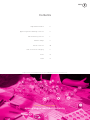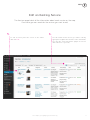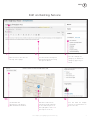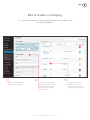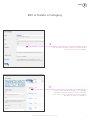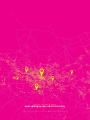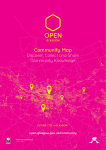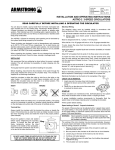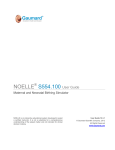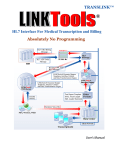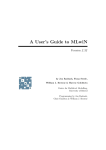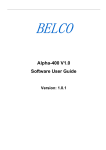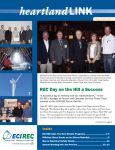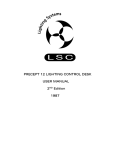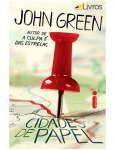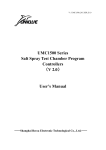Download Community Map: Admin User
Transcript
Community Map: Admin User Discover, Collect and Share Community Knowledge open.glasgow.gov.uk/community MAPS Contents Map Administration 3 Approving and Publishing a Service 4 Edit an Existing Service 5 Add an Image 9 Delete a Service 10 Edit or Delete a Category 11 Users 13 F.A.Q 14 Pidgin Perfect | www.pidginperfect.com | [email protected] | 0141 226 4092 Find the Community Map at open.glasgow.gov.uk/community Future Maps | open.glasgow.gov.uk/community 2 MAPS Admin User This manual guides you step-by-step on how to perform your duties as the OPEN Glasgow Community Map website administrator, including reviewing and publishing submitted services, maintaining up-to-date info, managing categories and users. Future Maps | open.glasgow.gov.uk/community 3 MAPS Approving a Service You can use this checklist when reviewing new services submitted by users. It will help you going through all the fields and check that all the information is correct and accurate before publishing the service on the map. Title Check the first letter of each word is capitalized. Check for spelling mistakes. Description Check that the description explains to potential users what the service is about, what it offers and any other useful information for potential users of these services. If necessary this information can be found on the service’s website. Check for spelling mistakes. Category Check the service is under the appropriate category. Neighbourhoods Check the neighbourhood has been entered exactly as in the list below. Typing the neighbourhood in a different way, for example, “city centre” instead of “City Centre”, will create a new tag. Address Check the first letter of each word is capitalized. Check the postcode is capitalized and separated by a space. e.g: G31 5JL. Check the system has displayed the pin in the right location. If not, click and drag it to the right place. Contact Details Check the opening hours are in the following format: [Day] – [Times]. For example: Monday to Friday 10:00 – 18:00 or Tuesday 14:00 – 16:00. Ensure contact details do not contain any personal information, this includes email and telephone details. Check the telephone number is correct and inthe following format 0141 111 1111 Check the url links to a service website, Facebook and Twitter are valid. Images Check images do not have people in them. Check images do not contain personal information such as car licence plates. If people are in an image you will need their consent before using the photo. Check images do not have any children in them. Publishing a Service Check the status has been changed to “Public.” Once all changes have been made Click Publish. Future Maps | open.glasgow.gov.uk/community 4 MAPS Edit an Existing Service This section includes a step-by-step guide to changing information for a service, adding an image, changing a category and editing user settings. You can only edit a submitted service once you are logged in as an admin user. 1. First make sure you have logged in. Click Login on the menu bar and enter your user name and password. Remember that your password was sent to you in your registration email. 2. Once you have logged in the Wordpress bar will appear at the top of the page. You can use this to make edits to listings. Your Username and profile picture will appear in the top right corner. 3. Click OPEN Glasgow Community Mapping from the Wordpress bar and click Dashboard. 4. Place the cursor over Services in the menu. This will display a small dropdown menu. Click on Services to open the full list of services that have been added to the map. Future Maps | open.glasgow.gov.uk/community 5 MAPS Edit an Existing Service The Services page holds all the information about each service on the map. From here you can searchfor the service you want to edit. 5. 6. To edit a service place the cursor on the name and click Edit. You can search for the service you want to edit by typing the neighbourhood name in the search bar. You can also scroll through the pages of services and search for it yourself. Future Maps | open.glasgow.gov.uk/community 6 MAPS Edit an Existing Service 7. 8. Edit the title in this box at the top of the page. 9. 11. 10. Underneath the description is an area to add detailed information. You can change the category or add more category types if you need. You can edit the description here and format text using the options above. 12. Edit the location here. Check the map carefully to see that the ‘pin’ is in the right place. Click + on the map to zoom in. Future Maps | open.glasgow.gov.uk/community See the Add an Image section for information on how to do this. 7 MAPS Edit an Existing Service 13. Edit and add contact information in these fields. You can check the service’s website for further information if you are missing any information. 14. 15. Click Preveiw Changes to see the edits you have made. Future Maps | open.glasgow.gov.uk/community If you are happy with the edits click Update to save the changes. 8 MAPS Add an Image To add an image to a Service, go to the service editing page. Images are useful because they help users find the service. 1. Go to the service editing page and Click Set Featured Image from the right hand column. 2. Click Select Files and select the image that you want to use. 3. Once you have selected and uploaded the image remember to click Set Featured Image to save all changes. Future Maps | open.glasgow.gov.uk/community 9 MAPS Delete a Service Services can be deleted individually or in groups. It is important to remove Services that have closed down so that members of the community can see an accurate representation of what services are available to them. 1. Individually - To delete a Service first select the Service by ticking the box by the title. Place the cursor over the service title to see the Edit, Quick Edit and Trash options. Click Trash. 2. Group Delete - To delete two or more at the same time, select the services by checking their boxes. At the top of the page select Bulk Actions, then Move to Trash and click Apply. Future Maps | open.glasgow.gov.uk/community 10 MAPS Edit or Delete a Category This section will provide a step-by-step guide to editing, adding and removing categories. 1. 2. From the Dashboard menu click Category. 3. Add a new category by entering details here. Once all the fields have been completed, select Add New Category. Future Maps | open.glasgow.gov.uk/community To edit an existing category, hover the cursor over the title of a Category and click Edit. 11 MAPS Edit or Delete a Category 4. Edit and make changes to any required fields and click Update to save the changes. 5. To delete more than one category, select multiple categories using the tick boxes on the left of the titles. Select Delete in the drop down menu above and Apply to save your changes . Future Maps | open.glasgow.gov.uk/community 12 MAPS Users You can see all the registered users and their role, edit their details or delete them. 1. Click Users on the Dashboard menu. 2. To make changes or delete a user, hover the cursor over the User’s name to see the Edit, Quick Edit and Trash options. To make changes and edit the details for a user select the Edit option. You can also click Trash to delete a user. Future Maps | open.glasgow.gov.uk/community 13 MAPS F.A.Q What is OPEN Glasgow? OPEN Glasgow places people at the heart of the approach, empowering everyone. The aim is to demonstrate how to make life in the city smarter, safer and more sustainable through technology. OPEN Glasgow encourages citizens to explore and rediscover their city through the vast amounts of information it generates every day. It’s a gateway that opens up a wide range of information about Glasgow, making them quickly and easily accessible. Click here for more information. What is the OPEN Glasgow Community Map? The OPEN Glasgow community map is about using and sharing Glaswegians’ local knowledge of their community, for example; community centres, activities or sports. This will make it easier for everyone to access services in their local area. Why does community mapping need to involve citizens? The OPEN Glasgow community map has been created using Glaswegians’ local knowledge and is available for everyone to use. People can focus on what is important to their community and keep the information up to date. This includes information about clubs, activities, and places of interest. For example, if you notice a new service in your local area, you have the power to add this knowledge to the map so that others can use this service as well. Where does the content come from? It comes from citizens like you, communities and organisations who share their local knowledge of the city. The map of services is made by the community, and for the community to benefit from. What are the benefits of participating? Participating in the OPEN Glasgow Community Map and sharing local knowledge empowers communities across the city. As the map is made by citizens of Glasgow, the services are upto-date. Everyone has a chance to contribute to the mapping of their local community so that others can access and benefit from the services available. How do you participate? To add services to this map you will need to register first. Once registered you will be ready to add a service, which can be found on the menu bar. More information about contributing to the community map can be found in the user manual and video tutorial. I just added a service, but I am unable to see this on the map? New services need to be reviewed by the website moderator before being viewed on the map. You will receive an email notification once approved and available to view on the map. What if I identify wrong or missing information on the map? For example incorrect opening hours or addresses? Please contact us explaining the issue, highlighting all the missing/wrong information. We’ll look into the issue and fix it as soon as possible. What if I cannot remember my login details? If you have forgotten your login details, please click here. Enter your email address and you will receive a new password by email. Do you have more questions? If you have any other question about the community map, please let us know by using the contact us form. We’ll get back to you as soon as possible. Future Maps | open.glasgow.gov.uk/community 14 MAPS Find the Community Map at open.glasgow.gov.uk/community Pidgin Perfect | www.pidginperfect.com | [email protected] | 0141 226 4092 Future Maps | open.glasgow.gov.uk/community 15