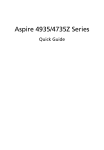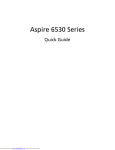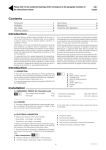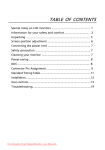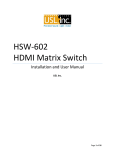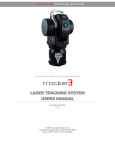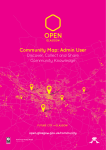Download Merge Communities Quick Start Guide
Transcript
Merge Communities Quick Start Guide Online customer community to connect with Merge users and access support cases The whole system is about empowering users to find their own answers. Because if they have the power to do so, they will. In today’s fast-paced and ever-changing healthcare environment, Merge understands the power of having immediate access to information and the need for free-flowing communication between customers. With Merge Communities, now you can virtually connect with thousands of other Merge users to share best practices and ideas, submit and track your support cases in real-time and access product documentation for your Merge investments…all online, anytime! Join Merge Communities and become involved. Facilitate and engage in conversation, expand your networks and become a proactive advisor for new solution innovations. With Merge Communities you can reach your ideal Merge customer experience. Five Simple Steps to Join: 1. Go to Merge.com 4. Watch your email for your account login 2. Select Merge Communities on the Customers tab 5. Login and begin! 3. Complete the registration form Merge Communities Online customer network for best practices, real-time support and solution documentation. With Merge Communities, you can... Chat and connect with other Merge users Share your ideas and suggestions for product enhancements with Merge Login and Begin! Once you’re logged in, it’s easy to get started. Just follow these short, simple steps to customize your profile! 1. Update Contact Information • In the upper right corner, click the arrow next to your name and select Edit Contact Info. • U pdate all applicable fields under. the About and Contact tabs and click Save All. 2. Add a Photo • O n the left side of the page, click on the photo image next to your name and select Add Photo. • Choose an image to upload and select Save. 3. Follow Groups • O n the left side of the page, select Groups >> Active Groups. Select Join to become a member of a group. NOTE: If you’re already a group member, “Join” will display as “Member”. 4. Follow People • O n the left side of the page, select People >> All People. Enter search criteria or review the list and select Follow to follow another user. NOTE: If you’re already following a user, “Follow” will display as “Following”. Log and track support cases online, anytime Download the latest solution documentation for your Merge investments 5. Edit Email Settings • Under Groups >> My Groups, select a Group that you’re a member of in the checklist. • To change your email settings, select the down arrow and select your preferred email delivery method and then Email Settings for more selection options. • Once all selections are made, hit Save. Chatter Do’s and Don’ts • Do post and reply. This is your community. • Do follow other people. It’s the best way to connect and stay up to date. • Do vote on polls. We want your feedback. • Do include links and files in your posts. It’s a great way to share information. • Don’t use bullet points. It makes your posts hard to read. For complete tips and tricks, download the full Merge Communities User Manual online under Help within Merge Communities. If you need additional assistance using the system, please contact your Merge Account Manager or Merge Support at 877.741.5369 or [email protected]. 877.446.3743 x3 · merge.com