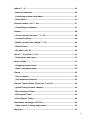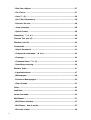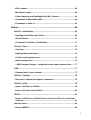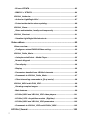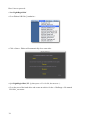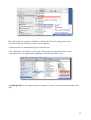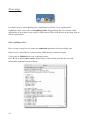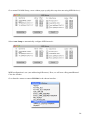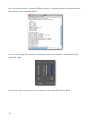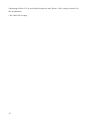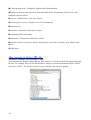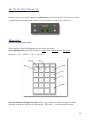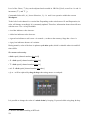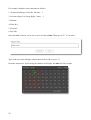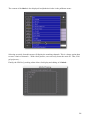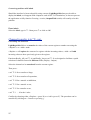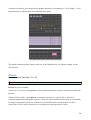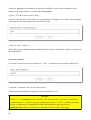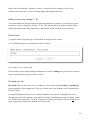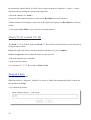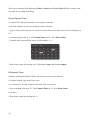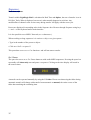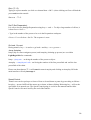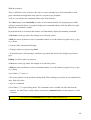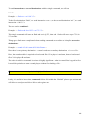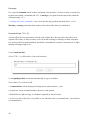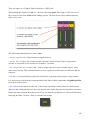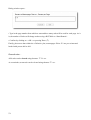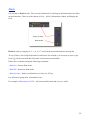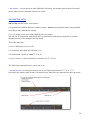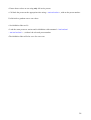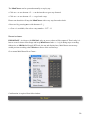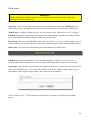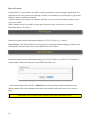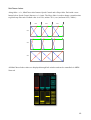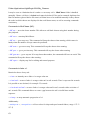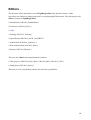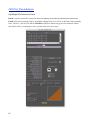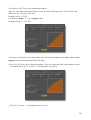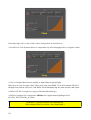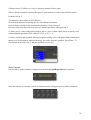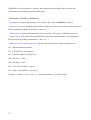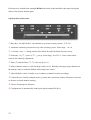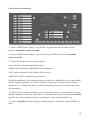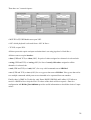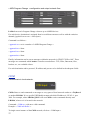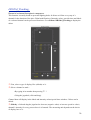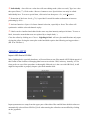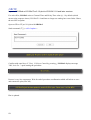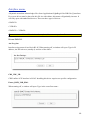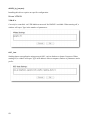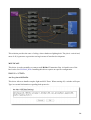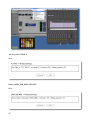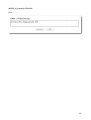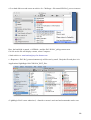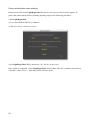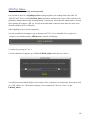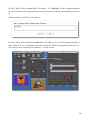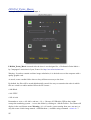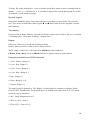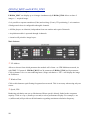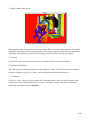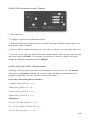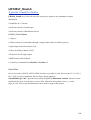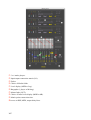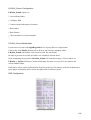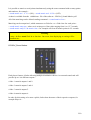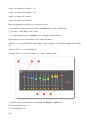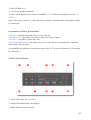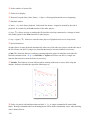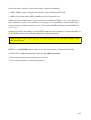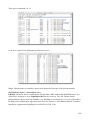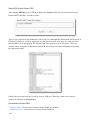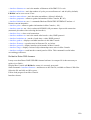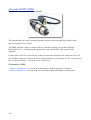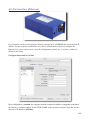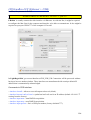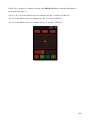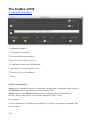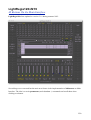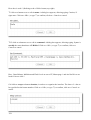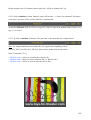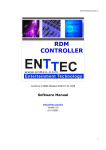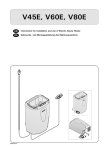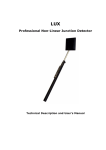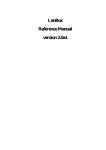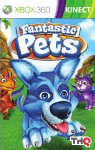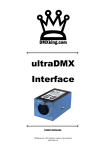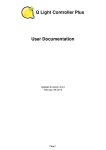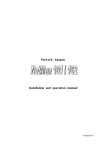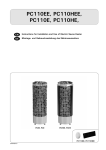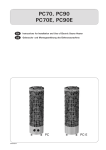Download User Manual - Toys for Theater
Transcript
User Manual 3rd edition. © Philippe Montémont. 06/2011 - All rights reserved English translation by Sophie Bachat Toys For Theater 9, Rue Saint Maur F. 17100 Saintes +33 546 977 087 www.toys-for-theater.com [email protected] 1 Foreword. Owing to its ten years of development, the Lightregie120 software has now come to maturity. Its utility, especially on tour, no longer needs to be proven. I am glad that the early choices that were made still prove as relevant today : acknowledging the specific actions and movements of the stage manager , real time calculation, MIDI, network, multimedia, choice of outputs… With decimal calculation now available, the “VF” version allows for plots of previously unthinkable accuracy and efficiency, as well as handling new devices and media through a simple lighting desk console. With time, a number of functions have been modified, enhanced or added. The purpose of the present document is to rebuild the available data accordingly. This user manual is primarily for theater stage managers . As a consequence, the terminology is specific to theater. I have tried to be as concise and accurate as I could. However, not every technical term regarding theater, MIDI or network has been covered so that a thorough research on this subjects might be required for an extensive use of this powerful software. Enjoy your reading , Philippe Montémont [email protected] 2 Table Of Content User Manual, Conventions.!..........................................................................10 LightRegie120vf218.!.........................................................................10 Installation.!.....................................................................................................10 • LightRegie120vf.zip archive.!......................................................................10 Authorize LightRegie120vf.!..........................................................................10 • Challenge-Response.!.................................................................................10 First steps.!.....................................................................................................13 • Icons in the Dock.!.......................................................................................13 • Start LightRegie120vf.!................................................................................13 • Default project.!............................................................................................16 Main Interface.!...............................................................................................18 • A full view (or close).!..................................................................................18 Max console or Status (⌘- M).!......................................................................19 • Information feedback from MaxMSP to user.!...........................................19 New Project (⌘- N), Drag & Drop.!.................................................................20 • New project.!.................................................................................................20 • Load a plot using drag & drop.!..................................................................20 Workspace (ctrl-S, P, H,...).!...........................................................................20 • Choose a workspace!..................................................................................20 • Clear the Workspace.!.................................................................................21 Display (⇥).!....................................................................................................21 Yes (Y), No (N), Cancel (↵).!..........................................................................22 • Confirm an instruction.!.............................................................................22 Value entry.!.....................................................................................................22 • Numeric Keypad value entry.!.....................................................................22 • On screen value entry.!................................................................................23 3 Labels (⌥- I).!..................................................................................................24 • Name the channels.!....................................................................................24 • A recurring problem with labels!................................................................27 • Erase labels.!................................................................................................27 Channel transfer (ctrl ⌥- nn).!.......................................................................27 • Controlling the channels.!...........................................................................27 Presets.!...........................................................................................................28 • Create a preset, Rec New (⌥⇧- R).!..........................................................28 • Comment a preset.!......................................................................................29 • Modify a preset, Rec Change (⌥- R).!........................................................30 • Delete Preset.!..............................................................................................30 • Rec Mask (ctrl- M).!......................................................................................30 Fetch (⌥- F) et Grab (⌥- B).!.........................................................................31 • Value import and export.!............................................................................31 Swap & Clean.!................................................................................................31 • Swapping preset values.!............................................................................31 • Clean, renumber presets.!...........................................................................32 Timing.!............................................................................................................33 • Time in theater.!............................................................................................33 • Time keyboard shortcuts.!..........................................................................34 Channel Times & Delay Times (ctrl- T, ctrl- D).!...........................................34 • Special timing for each channel.!...............................................................34 • Record Special Times.!................................................................................35 • Edit Special Times.!.....................................................................................35 • Erase Special Times.!..................................................................................36 Unforeseen advantages of R.P.N.!.................................................................36 • Quick control of timing and presets!.........................................................36 Sequence.!.......................................................................................................37 4 • Real time, dipless.!.......................................................................................37 • Go / Pause.!..................................................................................................37 • Goto (⌥- G).!.................................................................................................38 • Set P (Set Preparation).!..............................................................................38 • Go back, Go next.!.......................................................................................38 • Jump, Autoplay.!..........................................................................................38 • Speed Control.!............................................................................................38 Stopwatch ( ⌥- K, K ).!...................................................................................39 Channel Test (ctrl- E).!....................................................................................39 Blackout (ctrl- B).!...........................................................................................40 Commands.!....................................................................................................41 • Simple Command.!.......................................................................................41 • Compound commands… (& et +).!.............................................................43 • Comongo.!....................................................................................................45 • Command-lines (⌥⇧- C).!..........................................................................45 • Something annoying.!.................................................................................46 Masters, Subs.!...............................................................................................47 • 8 graduated subs.!.......................................................................................47 • Masterpages.!...............................................................................................49 • Presets to Masterpages.!.............................................................................50 • Clear all subs…!...........................................................................................51 Flash.!..............................................................................................................52 Inhibition.!........................................................................................................53 xm and zm subs.!............................................................................................54 MiniChaser.!.....................................................................................................57 • MiniChaser Interface.!..................................................................................57 • MiniChaser ; how it works!..........................................................................57 • Record a chaser.!.........................................................................................58 5 • Edit a chaser.!...............................................................................................60 • MiniChaser faders.!......................................................................................62 • Folder /Applications/LightRegie120vf/My_Chasers.!................................63 • Commands to MiniChaser (MC).!................................................................63 • Commands to fader c1.!..............................................................................63 Editors .!.............................................................................................64 LR120vf_Patch&limits.!..................................................................................65 • LightRegie120vf.electronic Patch!..............................................................65 • Show Patched.!............................................................................................70 • Commands to LR120vf_Patch&limits.!......................................................71 LR120vf_Prefs.!...............................................................................................72 • Overview.!.....................................................................................................72 • Lighting desk preferences.!........................................................................73 • Control surface preferences.!.....................................................................74 • Inflow configuration.!...................................................................................75 • « MIDI Program Change » configuration and output network flow.!.......77 COM.!...............................................................................................................77 • Communicate in local network.!.................................................................77 LR120vf_Tracking.!.........................................................................................78 • Record of a channel throughout a sequence.!..........................................78 LR120vf_ASCII.!..............................................................................................79 • Import .ASC files to LR120vf.!.....................................................................79 • Export .ASC files from LR120vf.!................................................................80 UB2VF.!............................................................................................................81 • Import a LR120ub or LR120vf Pre-2.1.8 plot to LR120vf 2.1.8 and later versions.!......................................................................................................81 Interface menu.!..............................................................................................82 • Drivers DMX512.!..........................................................................................82 6 • Drivers VFDATA.!.........................................................................................83 • DMX512 + VFDATA.!.....................................................................................84 LR120vf_Authorize.!.......................................................................................87 • Authorize LightRegie120vf.!........................................................................87 • Protect authorization when updating.!.......................................................89 LR120vf_Share.!..............................................................................................90 • Share authorization, locally and temporarily.!..........................................90 LR120vf_Shortcut.!.........................................................................................91 • Visualize LightRegie120vf.shortcuts.!........................................................91 Video editors.!....................................................................................92 Video overview.!..............................................................................................92 • Configure a mixed DMX512/Video setting.!...............................................93 LR120vf_Petite_Marie.!...................................................................................95 • A simple and efficient « Media Player ».!...................................................95 • Numeric Keypad.!.........................................................................................96 • Time display!................................................................................................96 • Display.!........................................................................................................96 • Parameters handled from LR120vf.channels :!.........................................96 • Commands to LR120vf_Petite_Marie.!.......................................................97 • Other interesting commands to [jit.qt.movie].!.........................................98 LR120vf_MOV and LR120_VDO.!...................................................................99 • Showing complex images.!.........................................................................99 • Main features!...............................................................................................99 • LR120vf_MOV and LR120vf_VDO video players.!...................................101 • LR120vf_VDO Acquisition module (Digitizer).!.....................................102 • LR120vf_MOV and LR120vf_VDO.parameters.!......................................102 • Commands to LR120vf_VDO and LR120vf_MOV.!..................................103 LR120vf_Sound.!.............................................................................106 7 A greater sound for theatre.!.......................................................................106 • LR120vf_Sound Specs!.............................................................................106 • Sound Files.!...............................................................................................106 • LR120vf_Sound. Configuration!...............................................................108 • LR120vf_Sound Media folder.!..................................................................108 • DSP Configuration.!...................................................................................108 • LR120vf_Sound Matrix.!............................................................................109 • LR120vf_Sound faders.!............................................................................110 • Commands to LR120vf_Sound faders.!...................................................112 • LR120vf_Sound Players.!..........................................................................112 • Commands to LR120vf_Sound players.!.................................................114 • Delays. LR120vf_Sound delay lines.!.......................................................115 • LR120vf_Sound Preferences.!..................................................................115 DMX Interfaces.!..............................................................................117 Enttec DMXUSBPRO (USB).!.......................................................................117 • The pioneer.!...............................................................................................117 • Install Enttec PRO.!....................................................................................117 • Olaf Matthesʼ object « dmxusbpro.mxo ».!.............................................118 • Start LR120vf with Enttec PRO.!...............................................................119 • Commands to Enttec PRO.!......................................................................119 • Re-flash le Enttec PRO firmware.!............................................................120 [Anyma] uDMX (USB).!.................................................................................121 • The smallest, very useful, but be warned !!............................................121 • Commands to uDMX.!................................................................................121 Art-Net interface (Ethernet).!.......................................................................122 • Configure Macintosh for Art-Net.!............................................................122 • Configure LightRegie120vf for Art-Net.!..................................................123 • Commands to an Art-Net interface.!.........................................................123 8 CDS LanBox LCX (Ethernet + USB).!..........................................................124 • LanBox, the pioneer in RJ-45.!.................................................................124 • Commands to CDS interface.!..................................................................124 Remote control.!..............................................................................125 Control LR120vf via WiFi.!...........................................................................125 The ToyBox-vf218.!..........................................................................127 A command manager.!.................................................................................127 • ToyBox-vf presentation.!...........................................................................127 • ToyBox-vf compatibility.!...........................................................................128 • ToyBox-vf shortcuts.!................................................................................128 • AutoNext.!...................................................................................................128 • Commands to ToyBox-vf.!.........................................................................129 Also to be read.!..............................................................................129 LR120vf_Shortcuts.pdf .!.............................................................................129 LR120vf_Sound-Matrix.pdf .!.......................................................................129 Useful information.!......................................................................................129 LightRegie120vf219!.......................................................................130 48 Buttons On the Main Interface!..............................................................130 9 User Manual, Conventions. • A hyphen is placed between each sign of a keyboard shortcut for easy reading. This hyphen should not be typed in. Example : ⌥⇧- R, ⌥ + ⇧ should be kept pressed then press R. • Commands are written in blue between signs < and > that should not be typed in. They are merely used as delimiters. Example : < K masterpage next >, one will enter K masterpage next. LightRegie120vf218. Installation. LightRegie120vf.zip archive. At first the folder will be compressed. To decompress it press ctrl-click on the icon and select “Open”. Automatic decompression of .zip files is now a common feature. The folder contains everything for LightRegie120vf to fully function. It should be installed directly in the /Applications file. Besides applications it also features: • Sub-file /Applications/LightRegie120vf/LR120vf_editors. One will access the elements of this file through the “Editors” menu of the interface. • Sub-file /Applications/LightRegie120vf/LR120vf_interfaces. One will access the elements of this file through the “Interface” menu of the interface. • Sub-file /Applications/LightRegie120vf/LR120vf_HOT_files. These files are best left intact… • Sub-file /Applications/LightRegie120vf/My_Chasers. Where the software’s MiniChaser stores its files. • Sub-file /Applications/LightRegie120vf/My_Projects. Allows the user to store current projects. • Sub-file /Applications/LightRegie120vf/Ajouts. Fonts, options for MIIDI, network, sound… Authorize LightRegie120vf. Challenge-Response. « Challenge-Response » authorization system is based on file exchange. Should LightRegie120vf not be authorized, one cannot use the « Interface » menu and commands cannot be processed. Everything else is available for testing purposes. But rest assured, LR120vf really does transmit DMX512 and every command reaches its destination ! Once the license is purchased from Toys For Theater’s website1 , it is time to require an authorization 1 http://www.toys-for-theater.com/Acheter.html 10 Here’s how to proceed : • Start LightRegie120vf. • Go to Editors/LR120vf_Authorize : • Click « Start ». Editor will automatically close soon after... • Quit LightRegie120vf (⌘- Q, then press « N » for No, do not save. ). • Go to the root of the hard drive and create an archive for the « Challenge » file named LR120vf_username : 11 Here, the hard drive is named « OSXdisk », and the file LR120vf_philippemontemont. Ctrl-click on the file will show a menu, select Compress... • Send the archive to [email protected] • The « Response » file LRvf_username.zip will be send to you by email. Place it (once decompressed...) in /Applications/LightRegie120vf/LR120vf_HOT_files : • LightRegie120vf is now authorized, the « Interfaces » menu is operative and commands can be sent 12 First steps. Icons in the Dock. It is much easier to start LightRegie120’s application from Dock. Go to /Applications/ LightRegie120vf, click on the icon LightRegie120vf. Drag and drop the icon on Dock. Other applications of the software may require a similar action. Then click directly on the Dock icons to start the applications. Start LightRegie120vf. Here is a step by step list of to ensure the authorized application will successfully start. Plug in every external device, control surface, MIDI interface, numeric keypad... Click on the de LR120vf dock icon. Application starts. Press ⌘- M to display Max console (named Status). This window provides the user with information feedback from the software. 13 Go to menu File/Midi Setup, a new window pops up (skip this step when not using MIDI devices) : Select Auto Setup to automatically configure MIDI network : MIDI configuration is set (note addressing differences). Here, we will note a Korg nanOKontrol. Close the window. Go to Interface menu to connect LR120vf to the chosen interface : 14 Here, the selected interface is named uDMX by [anyma]. A confirmation may be required from the Max console, as here regarding uDMX : It is now time to plug in the interface to the dimmers and set the software’s Grand Master @FF (fader GM, right) : We can now create a new project or open a previous work (menu File/Open or ⌘-O). 15 Default project. LightRegie120vf can save a project’s title in “Preferences” which will be loaded automatically when the software is started. Go to menu LightRegie120vf218/Preferences. The Editor then displays : Select “Define Default Project” in the upper part and then scroll down to /Applications/ LightRegie120vf/LR120vf_HOT_files/Default, click “Choose” or press Enter (⌅). Opening « Preferences » also gives the opportunity to choose a language (French by default). Close the editor using “Close” (bottom, right). This is the « Default project » that will load automatically with the next start. This may be cancelled by opening again « Preferences » and selecting « Clear Default ». « Default project » appears as follows : • The plot only contains memory 0. • Presets «900 » (integer) from 900 to 999 are set « all @ 0 ». • Patch is linear (1:1) on 120 channels. • Output contour lines are linear from 0 to 255 points (from 0 to 100 %) • The commands file contains commands numbered from 900 to 999 allowing to load presets 900 to 999 in an xm submaster. 16 • Masterpages 500 to 512 are specifically designed to load Presets «900 » (integer) from 901 to 999 in submasters. • The Labels file is empty. 17 Main Interface. A full view (or close). 18 ➊ « Drag & drop» zone , Workspace, Display and Typed indicators. ➋ Displays selection, value, direction, patch and mask for the 120 channels. Touch screen with trackpad or mouse control. ➌ Pop ups, validation keys (Yes, No, Cancel). ➍ Labels (quick access to a channel or a a series of channels). ➎ Function keys. ➏ Sequence. Touchscreen with mouse control. ➐ Commands editor and display. ➑ Submasters . Touchscreen with mouse control ➒ Manual control of a sequence, Speed-Control gauge , total time of sequence step, Flash, Grand Master. ➓ MiniChaser. Max console or Status (⌘- M). Information feedback from MaxMSP to user. Access console by Window/Status (⌘- M). This window is a link between the Max application and the user. For example, Max will use this window to display connection information about a DMX interface via USB… It is advised to keep it open at all times and check it regularly. 19 New Project (⌘- N), Drag & Drop. New project. Go to File/New Project. When asked « Save current files? », answer yes (press Y or click on Yes ) or no ( press N or click on No ). The instruction can be cancelled using ↵ or Cancel . Click on OK or press Enter (⌅). The title bar now displays the name of the project that was saved on the hard drive. To repeatedly save a current project, press ⌘- S (Save). Load a plot using drag & drop. Drag and drop a plot’s icon to the upper part of the interface will allow a faster loading. As a LightRegie120vf project is made of 5 different files, it is necessary to ensure they are all stored in the same place. Workspace (ctrl-S, P, H,...). Choose a workspace Most of the time, it is easier to use Stage (as the result can be seen on the actual stage) but on many occasions another register will be better suited, for example when editing a Preparation before or during a transfer. Choice of Workspace is made through keyboard-shortcuts... • ctrl- S for Stage (by default), • ctrl- P for Preparation, • ctrl- H for inhibition, • ctrl- X for xm, • ctrl- Z for zm, • ctrl- T for Timing, 20 • ctrl- D for Delays, • ctrl 1 … 8 for the 8 subs. ... or by clicking on the interface : the current Workspace appears in yellow. Active workspace is shown at the top left corner of Main Interface (here Stage): Clear the Workspace. The current Workspace may be cleared of its content by using a short cut : ⌥- esc. This serves as a replacement for the following command line : • Press A to select all active channels (if it hasn’t been done already…) • Press ⌥- 0 to set them to zero. Display (⇥). Current Display will be determined by the choice of Display : Field or Output. • Output (by default) will display mixing as sent to the DMX interface, while acknowledging the position of the subs’ faders, transfer status, etc.. • Field will display raw data from the selected workspace, regardless of the position of the subs’ faders, transfer status, etc.. The⇥ key allows to switch easily from one to the other. Or clicking on O/F in the interface. With version 2.1.8 keyboard-shortcuts manage these two functions combined : Shortcut ctrl-S will result in Workspace: Scène + Display: Output. All the others will result in, for example, Workspace: Preparation + Display Field. Experience shows that access to the subs for editing purposes requires Field Display. 21 Yes (Y), No (N), Cancel (↵). Confirm an instruction. Erasing a preset or saved file requires a confirmation. We will answer Yes (Y), No(N) or Cancel (↵)which cancels the instruction at once. It is also possible to click on Yes, Cancel, No : Value entry. Numeric Keypad value entry. Those familiar with AVAB lighting desks will easily get started. With LightRegie120vf, one will first define a value, then a function or an allocation: Example : < 25 > < Ch/ID >, < 50 > < @ level >. Selected channels will appear in yellow. Keys « esc » and« @ » on the left-hand side of the keyboard work in the same way as, respectively, « ⌧ » and « = » on the numeric keypad. 22 Level of the Enter ( ⌅) key can be adjusted and recorded in LR120vf_Prefs, as well as +% and -% increment (⌥ ↑ and ⌥ ↓). Commands Select All ( A ), Invert Selection ( I ), +% and-% are operative within the current Workspace. To the left of each channel is a vertical bar. Depending on the ratio between Σ2 and Preparation, its color will change accordingly. It is constantly updated. Therefore, information about what will next with the next « Go » is kept available: • A red bar indicates value increase. • A blue bar indicates value decrease. • A green bar indicates a sub is now « in control », so that on the contrary, Stage has « lost » it. • A grey bar indicates absence of variation. During transfer, color of the bars is updates cycle after cycle, which is valuable when rise and fall times differ. On screen value entry. • click equals [channel number then ch/id] • ⇧- click equals [channel number then ch+] • ⌥- click equals [channel number then ch-] • ctrl ⇧- click equals [channel number then thru] • @ or = will be replaced by drag & drop when using mouse or trackpad : It is possible to change the value of a whole chain by keeping ⇧ pressed while using drag & drop. 2 Σ denotes the sum according to HTP rule 23 The Trackpad allows to do the same by using two fingers, and with inertia no more ! Browsing through the/Preferences/Trackpad system menu is necessary here : Then go to LightRegie120vf218/Preferences and choose : Control Device: « Apple Internal Keyboard / Trackpad2 » + Element: « 6 » on MacBoOKPro 13” et 15”, Control Device: « Trackpad » + Element « 6 » on MacBoOKs : Please note that this configuration may vary with computer evolution and enhancement… The use of the Apple Mighty Mouse “wheel button” allows to change the values of the current selection. In that case, choose : Control Device: « Apple Optical USB Mouse » + Element: « 10 ». Labels (⌥- I). Name the channels. This function is based on stage directors’ habit (when using hardware) of placing handwritten pieces of adhesive tape under the faders, each one with specific information. There are ten series of Labels. 24 For example, channels can be annotated as follows: 1. Group of headlamps (Cold side, Hot side,…) 2. Location (Stage-Left, Stage-Right, Center,…) 3. Machine 4. Filter Ref. 5. Frost Ref. 6. Pipe Nbr Once the serie is chosen, select one or more circuits to label. Then type in ⌥- I (i for Info) : Type in the text in the dialogue window then click on OK (or press ⌅). From this moment on, by browsing the channels will display the label for four seconds. 25 The content of the labels is also displayed in alphabetical order in the pulldown menu : Selecting an article from this menu will display the matching channels. This is a better option than to enter a chain of channels… With a little practice, one can easily locate the entire PC 1Kw, L201 gel projectors, ... Finally, the LR120vf_tracking editor allows for display and editing of all labels : 26 A recurring problem with labels Should the interface be browsed quickly using a mouse, LightRegie120vf may not be able to display the labels, as it happens with computers such as PPC G4. Nonetheless, it does not prevent the application to fully function. Pressing ⇥ twice (Output/Field switch) will usually solve this problem. Erase labels. Select the label, type in ⌥- I then press ⌅ or click on OK. Channel transfer (ctrl ⌥- nn). Controlling the channels. LightRegie120vf allows to transfer the values of the current register to another one using the « Replace » or « Add » mode. « Replace » will replace the content of a register with the incoming values, « Add » will add incoming values to those previously given to the register. Functions Really_All (ctrl ⌥- A) and Really_Invert (ctrl ⌥- I) are designed to facilitate a quick selection of channels located in different fields (Display : Output). Select the channels to be transfered from the current register. Then press : • ctrl ⌥- S for a transfer to Stage, • ctrl ⌥- P for a transfer to Preparation, • ctrl ⌥- H for a transfer to inhibition, • ctrl ⌥- X for a transfer to xm, • ctrl ⌥- Z for a transfer to zm, • ctrl ⌥- 1 … 8 for the 8 subs. Confirm by choosing either « Replace » (press N) or « Add » (press Y). The procedure can be cancelled by clicking on « Cancel» or pressing ↵. 27 A transfer can also be processed from the graphic interface by pressing keys →S (to Stage), →P (to Preparation) or to subs from the box indicating their gauge : The transfer function greatly improves the use of the inhibition sub. For further reading, see the article below. Presets. Create a preset, Rec New (⌥⇧- R). Important: LightRegie120vf keeps a record of everything displayed. Presets are given a number : • Between 0.1 et 899.9 : these presets will be restituted during the sequence and can be loaded onto the subs. • Between 900 et 999.9 : these presets, commonly refered to as « presets 900 », will not be restituted automatically during the sequence. They can only be loaded onto the subs or occasionally on Stage or Preparation. However, with the new possibilities subs xm and zm have to offer, « presets 900 » will be used extensively ( for example as position presets for video) 28 Content of preset 0 (120 channels to 0) cannot be modified, except for the comment box and timing. Every empty register is in fact loaded with preset 0… • Type in ⌥⇧- R or click on « Rec New » . • Type in a number in the « Record Preset / Command line » dialogue box or let the software handle the automatic increment (parameters in LR120vf_Prefs). • Click on « OK » or press ⌅. Applicable timing is default timing as defined in LR120vf_Prefs. By default, a hyphen is inserted in the comment box. Comment a preset. • If need be, browse the sequence using keys ← and → to display the preset in the sequence box. • Click the « Comment » area of the chosen preset. • Fill the field and confirm by clicking on OK or pressing Enter ( ⌅). Warning! Symbols “ or ” are forbidden inside comments! The software makes use of these as delimiters. A comment such as : 1 @ FF (2 spaces) is actually processed as “1 @ FF” (1 symbol). Inserting this type of characters in a comment will result in the inability to open a project or a LightRegie120vf software crash. Size of a comment is of an average of fifty signs. 29 Please note that checking « Sequence Locked », located above the sequence, will prevent modification of its fields, except for loading Stage and Preparation presets. Modify a preset, Rec Change (⌥- R). To avoid initialization of time fields and comments inherent to creating (or overwriting) a preset, preference will go to using Rec Change (⌥- R). This function allows to modify channel values without alteration of the other parameters. Confirmation will be required (Yes/No/Cancel). Delete Preset. • Using the numeric keypad, type in the number of the preset to be erased. • Go to Edit/Delete Preset. Confirmation will be required : • Press Enter (⌅) or click on OK. Preset number can be changed during confirmation as well as adding other presets to be erased or merely cancelling the entire procedure (Cancel). Rec Mask (ctrl- M). Rec Mask allows to force the level of a channel to a fixed value while recording or modifying a preset regardless of the ouptput level. This level, often set to 0 (by default), can be adjusted from LR120vf_Prefs. It eventually happened to all of us to record the audience onto a preset. Although the result is striking (especially if the audience turns back towards the sound/lighting board) it is hardly called for... Furthermore with video, it is fairly common to record position presets which will not be part of the sequence but called back from the xm and zm subs. 30 In conjunction with the labels, it will be easy to single out groups of channels - « light », « video» and ensure that recordings are stored in the right place. • Select the channels to « mask ». • Press ctrl- M to start the function or click on the Rec Mask box on the interface. • Masked channels will display a yellow bar to the right of their gauge, the Rec Mask key will turn yellow. • Click again on Rec Mask or press ctrl- M to start the function. Fetch (⌥- F) et Grab (⌥- B). Value import and export. The Fetch (⌥- F or click on Fetch) and Grab (⌥- B or click on Grab) functions are the fastest way to import/export values. Fetch will replace the values of current channels with those of a preset (import). Grab will export the current channels values to a given preset. • Select the channels to be modified. • Type in a preset number. • Use shortcuts ⌥- F / ⌥- B or click on Fetch / Grab. Swap & Clean. Swapping preset values. Should an effect be “forgotten”, all there is to create it, which will automatically place it last in the plot and then use Swap... • Go to Edit/Swap Values… 31 • Type in the preset numbers which values are to be swapped. • Press ⌅ (click on OK). • If needed, click on Cancel Clean, renumber presets. Clean renumbers presets with the chosen increment. It allows for large intervals between presets (see LR120vf_Prefs) while creating and going back to regular numbering when actually using those presets. • Go to Edit/Clean Presets… • Type in the preset number from which to renumber and increment, as in the above Preset 10, increment 1. • Click on OK (or press ⌅), on Cancel to cancel. Warning ! Clean does not apply to « presets 900 ». Swap et Clean can be carried out using the following commands : <swap nn1 nn2> nn1 and nn2 as values to swap. <clean nn1 nn2> nn1 as the preset number from which to renumber from and nn2, the increment. 32 Timing. Time in theater. With LightRegie120vf, all timing parameters that apply to the next transfer are logically located in the Preparation line ( -- P -- ) : • Fall time (Out) • Fall time delay (O/Del.) • Rise time (In) • Rise time delay (I/Del.) • Waiting time (Wait) Time entry requires typing in a time value on the numeric keypad : • 0.1 for 0,1 second. • 1 for 1 second. • 10 for 10 seconds. • 100 for 1 minute. • 130 for 1 minute 30 seconds. • 900 for 9 minutes. But also : • 60 for 1 minute. • 90 for 1 minute 30 seconds. Then click on the box at the intersection of chosen line and column to insert the time entry. Timing can be modified in every line displayed. Clicking on Xfade area will insert identical timing for both Out and In with one click (Crossfade). Within a sequence, minimum time is 0.0 second (Cut). Maximum time is 59’59’’and 9/10th (59599). 33 Time keyboard shortcuts. Warning! Time shortcuts apply to Preparation. Type in a value then press : ⇧- O for Out (fall time). ctrl⇧- O for O/Del (fall time delay). ⇧- I for In (rise time). ctrl⇧- I for I/Del (rise time delay). ⇧- W for Wait (waiting time). ⇧- X for Xfade (identical rise and fall time, crossfade). And also : ⇧- C for Cmd (command number). Please note that during transfer, shortcut ⌥- W will stop a waiting time ( Wait ), which will then require taking over by pressing the space bar ( Go ). Channel Times & Delay Times (ctrl- T, ctrl- D). Special timing for each channel. Warning! Channel-Times and Delay-Times apply to Preparation. With the ever growing complexity of light/sound plots, as well as sound and video management, these two functions are now essential. Obviously, to move an image towards Left Stage (value close to 0) has nothing in common with a headlamp shutting down… Channel-Times and Delay-Times are designed as ordinary subs. Therefore, they can be accessed using the same kind of shortcuts : • ctrl- T for Channel-Times. • ctrl- D for Delay-Times. 34 We are now operating from Workspace/Times or Delays and Display/Field. Which is exactly what is needed for recording and editing. Record Special Times. As expected it is the same procedure as for registers and subs : • Select the channels on screen or using the numeric keypad. • Type in a time value between 0.0 and 99.9 seconds. Please note that a value of 0.0 will display as 0.1... • record using short cuts ⇧- T for Channel-Times and ⇧- D for Delay-Times. • Channels with a special Time feature will be marked « ! » : • Then back to Stage by pressing ctrl- S (Workspace Stage and Display Output). Edit Special Times. Channels with identical Special Times can easily be selected « by amount» : • Using the keypad, type in the Time value. • Use shortcut ⇧- A (All). Channels with such Time are selected. • Type in the new value then ⇧- T for Channel-Times or ⇧- D for Delay-Times to record it. • Then back to Stage by pressing ctrl- S. 35 Erase Special Times. A Channel-Time or Delay-Time cannot be cancelled by setting its value to « 0 » as it can be processed as an actual effective value. Here is the correct procedure : • Select the channels from which to erase Special Times. • Use shortcut ⌥- ← . Done ! • Then back to Stage by pressing ctrl- S. Please note that every step is saved once recording the plot onto a the hard drive. Finally, ChannelTimes and Delay-Times can be edited and recorded via LR120vf_Tracking. Unforeseen advantages of R.P.N. Quick control of timing and presets One unforeseen advantage of the reverse polish notation (R.P.N) comes with the possibility to use channel display for time entry ! Access is made by clicking on the appropriate channel for any time value between 1 second (click on channel one) and 1 minute 20 seconds (click on channel 120). The same procedure can apply when loading a preset : Example : Click on channel 10 then click on the preset display for sub 1 ( or ⌥ 1) to load preset 10 into sub 1 Click channel 120 then ⌥ G to « Goto 120 » 36 Sequence. Real time, dipless. Transfer within LightRegie120vf is calculated in Real Time and dipless, the rate of transfer is set in LR120vf_Prefs. What is displayed on screen is what actually happens in real time. Any modification of channel value or time entry during transfer will apply with the next cycle. Presets are displayed in ascending order in the Sequence box. Browse through Sequence using keys ← and → of the keyboard and/or main interface. It is also possible to use MIDI / Network (see « shortcuts »). When working on long sequences it is easier to « skip » to a given preset : • Type in the number of the preset to skip to. • Click on « Set P » or press G. This procedure serves as a « Cue function » and will not start a transfer. Go / Pause. The space bar serves as a Go / Pause button as with audio-MIDI sequencers. Pressing the space bar repeatedly will alternately start and pause a sequence. Clicking on the time display will result in the same actions. A transfer can be operated manually by using the P/S fader. Please note that using the fader during automatic transfer will change said transfer from automatic to manual, the entire course of the fader then matching the remaining time. 37 Goto (⌥- G). Typing in a preset number (or click on a channel then « OK ? ») then clicking on Goto will load the preset and start the transfer. Short cut : ⌥- G. Set P (Set Preparation). It is easy to browse through Preparation using keys ← and →. To skip a large number of effects, it is best to use « Set P » : • Type in the number of the preset to be set in the Preparation workspace. • Press « G » or click on « Set P ». The sequence is reset. Go back, Go next. During transfer, key ← is used to « go back » and key → to « go next ». Jump, Autoplay. Jump (skip to a non-contiguous preset) and Autoplay (chaining up presets) are set within LightRegie120vf as commands.. Jump : <jump nn> . nn being the number of the preset to skip to. Autoplay : <autoplay nn1 nn2> nn1 being the number of the first preset/link and nn2 the last preset/link of the chain. Please note that shortcut ⌥- A will cancel current Autoplay and clicking on Autoplay Off in the main interface will only interrupt it. Speed Control. Transfer rate can be sped up to a factor of four or slowed down to pause by proceeding as follows : keep key < pressed AND roll the mouse up or down, without clicking. Releasing key < will set the speed back to its normal rate. The Speed Control gauge is set left to the manual transfer fader. Speed Control will cancel itself by the end of the transfer. 38 Stopwatch ( ⌥- K, K ). Clicking on the digital display allows to start/ stop. Clicking on the “Reset” button will set it back to zero. Shortcuts and commands : • < chrono start >, shortcut ⌥- K, to start. • < chrono stop >, shortcut K, to stop. • < chrono reset > to set back to zero. Here’s a trick : inserting Stopwatch start and stop commands at the beginning and end of a plot will display the total time of a show... Channel Test (ctrl- E). Warning! Pressing the space bar ( Go ) while in Channel Test mode may result in unpredictable and irrelevant channel values. Channel Test allows to visualize each channel one by one and in loop mode. Intensity is defined in LR120vf_Prefs, same as shortcut ⌥ ⌅. Command < K test_channels > can be used to activate/deactivate Channel Test within a sequence. Combining Channel Test with Show Patched will create a quick an efficient control device. • First select the channel from which to start the test (default 1). • Activate Channel Test with shortcut ctrl- E. • The sequence will be placed in Preset 0, a pop up window will confirm activation of Channel Test, sequence gauge turns red while activating. Keys ← and → are now the main controls to browse channels. • Quit Channel Test using ctrl- E again. 39 • Sequence will be set back to its former position. A pop up window indicates deactivation, sequence gauge turns yellow for the duration of the process, keys ← and → are again the main controls to browse cues. Blackout (ctrl- B). This function allows for a sudden Blackout on stage. It is operated either through shortcut ctrl- B or by clicking on the Blackout button at the bottom right corner of main interface. All active channels are instantaneously set to 0, sequence gauge turns red, a pop up window displays « Blackout ON ». To quit Blackout, press ctrl- B or click again on the blackout button. Active channels are restored to their initial values. A pop up window will then display « Blackout OFF » for 4 seconds. Command < K blackout > can also be used to activate/deactivate Blackout from a sequence. 40 Commands. Simple Command. One of LightRegie’s120vf most powerful functions undoubtedly lies within its ability to send/ receive commands. How does it work ? • It consists of a text instruction, always typed in lower case, which meaning is most of the time explicit. • The first word of a command indicates its destination , followed by the instruction itself. Example : <autoplay 6 10> is sent to autoplay, transmitting values 6 and 10. It so happens that a command needs to be sent to various destinations successively. Example : <sound A wait 1.5> .Message wait 1.5. is first sent to sound then to A. Very soon, commands are resorted to, almost systematically when using the editors. Hence the necessity to understand their structure, moreso as it is invariant. There are two ways to create commands. Live : Use shortcut ⌥- ↵ to display the entry window. Type in the command, press ⌅ (or click on OK or Cancel). The instruction is sent at once. Live commands are fugitive and therefore will not be recorded. 41 With the sequence: This is a different course of action : the aim is to create and save up to 999 commands for each project and then inserting them in the plot for a sequence-type playback. To do so, one will use the commands editor in the main interface. The Cmd. button is used manually to send a saved command and/or for testing purposes while writing a command. Below, a jog wheel displays the command number while the field to its right displays the command’s content. In playback mode, to increment the number will immediately display the matching command. • Click once on the jog wheel, the triangle to its left turns yellow. • Slide the mouse up/down to reach a command number or use the numeric keypad or keys ↑ (up) or ↓ (down). • Content of the command will display. • Testing is made easy by pressing Cmd. • To quit this mode, click anywhere outside the jog wheel and wait for the triangle to go back to grey. Editing is a little cryptic (on purpose) : • Click once on the jog wheel, the triangle to its left turns yellow. • Slide the mouse up/down to reach a command number or use the numeric keypad or keys ↑ (up) or ↓ (down). • Press Enter ( ⌅ ) then ⇥. • The mouse pointer is now inside the editing field. When editing a previously saved command, the entry field will colour. • Type in a command. • Press Enter ( ⌅ ) to quit editing mode. The command is now available for call back from the sequence. As with Times, it only requires to insert the command number in the sequence « Cmd. » column. It is best to test commands before a show. Think spelling errors ... 42 Please note : • After typing in a value (rpn), shortcut ⇧- C will insert the command number in the Preparation line. • During playback, the command is sent on « Go », right before transfer calculation starts. • During playback, commands in the Preparation line are always displayed in the commands editor. That allows to identify what is happening next. The user is also given the possibility to choose what to start off, even if commands and lights are on the same line : • Space bar : Command and transfer. • ⌥- space bar : light only. No command. • Ctrl-space bar : command only. No light. Please note that for the last two modes, the sequence will not increment automatically. Again, the decision is made by the user. It may be necessary to reset the sequence before the next playback (press →). Finally, it is possible to block commands by checking Commands Off in the main window. It allows light effects playback with no Autoplay or Jump... Compound commands… (& et +). Commands whether compound or not, cannot exceed 256 signs. Each command has one destination but can also contain : • Several instructions to the same destination. • Several commands (sent as one). To send several instructions to the same destination we will use “ &” : Example : < flash on & level 255 > Both instructions « on » then « level 255 » are sent to the same destination « flash ». 43 To send instructions to several destinations within a single command, we will use « +»: Example : < flash on + m1 100 3.5 > To the first destination “flash”, we send instruction « on » ; to the second destination “m1”, we send instruction « 100 3.5 » The two can be combined : Example : < flash on & level 255 + m1 75 5.5 > This single command will start on flash and set it @ FF , then sub 1 fader will move up to 75% in 5.5 seconds. Things get a little more complicated when sending commands to an editor as it implies successive destinations : Example : < sound A 2 & A start & B 14 & B start > Here there is one primary destination : « sound » and two secondary destinations « A » et « B ». Here, the sound module is required to load sound file n°2 in player A and start, then to load sound file n°14 in player B and start. The order in which a command is written is highly significant : what is wanted first is typed in first. It would be pointless to start a sound player without first loading a file… Again, it is highly advised to test commands... Lastly, it is useful to know that, commands 900 to 999 within the “Default” plot are pre-written and will allow to send presets 900 to 999 to sub-register xm. 44 Comongo. It is a special command aimed at other commands. Occasionally, it is better to keep a certain time lag between sending a command and “Go”. Comongo is set apart from the instruction within the command using « § ». < comongo nn § your_command > here, nn is the time lag (possibly decimal) before « Go ». Warning : comongo maximum time must be below that of the effect it is attached to. Command-lines (⌥⇧- C). A sound effect does not necessarily coincide with a light effect. We may also want effects to be separated for clarity or safety reasons, even if it means resorting to Autoplay to chain it together. It is really essential to understand that, should the command-line contain no instruction as to light, nothing will happen light-wise. Create command-line : • Press ⌥⇧- C or click on Rec Com in the interface. • Let LightRegie120vf increment automatically or type in a number. • Press Enter (⌅) or click on OK. • A command-line will be displayed in Stage mode, with comment: c_line. • On that line, insert command number chosen to Cmd column. • Should there be light on stage, it will not be captured by the procedure. • As for every line of the plot, it is possible to use functions Goto (a command-line), Go back/next (a command-line)… 45 Something annoying. It has been said before but it is worth remembering the following : After using the command editor jog wheel, it is necessary to click on anything outside of the jog wheel; for example on the grey background or under the sequence fader: Once it is completed successfully, the triangle shifts colour from yellow to grey. Otherwise, every value entry will keep on applying to the jog wheel... 46 Masters, Subs. 8 graduated subs. LightRegie120vf has 8 sub-registers all with the same features so they can : • serve as Workspace (ctrl- 1…8), • be visualized and edited in Field mode (⇥), • load a preset (nbr, then ⌥- 1…8), • receive values of selected channels by transfer from another sub (ctrl ⌥- 1…8) • be controlled using a fader on the interface, via MIDI or network. These functions can also be accessed by clicking on corresponding fields on screen : 47 They are subject to « Highest Takes Precedence » (HTP) rule. When editing the content of a sub, its « Presets » box turns pink. If the fader is NOT set to zero, the « Presets » box turns yellow when loading a preset. The next preset will be loaded when the fader is set to zero. The following commands can be sent to subs : < m1 nn > to move sub 1 fader instantly to target value nn. < m1 nn1 nn2 > to move sub 1 fader to target value nn1 in nn2 seconds. Time is expressed in seconds. It is possible to use decimal, for example 5.5 seconds. < m1 wait nn1 nn2 nn3 > to move sub 1 fader to target value nn2 in nn3 seconds with a « wait » time of nn1 seconds. This command allows to create a gap between the sub’s rise/fall time and the sequence. < m1 stop > to stop automatic progression of the fader, equivalent to the interface« Stop »button. It is unnecessary to include the current position of the fader in these commands as LightRegie120vf keeps track of these data. < m1 load nn to load preset nn onto sub 1. Obviously, the number must be that of an actual preset, otherwise the command will have no result. Special times within the preset are not taken in account. Please note that comment about the preset (if any was added) will display in a « hint» window when browsing the fader. Click on « Infos » to disable this feature. 48 Masterpages. LightRegie120vf has 512 « gangload » here named masterpages, which are “empty” by default. They serve as a sort of « photograph » of the 8 subs’ content. Current masterpage number is displayed on the main interface. There are two methods to record masterpages. • First load the subs of the chosen presets. It is not necessary to load all of them. • Type in a page number between 1 and 512. • Go to menu Edit/Store Masterpage... • Confirm. It is also possible to record a masterpage using a command : < masterpage store nn >, record current state of subs on page nn (from 1 to 512). In the same way, there are different methods to call back masterpages. • Type in using the keyboard the page number to call back. • Click on the « Page » button on the interface, the page will display immediately. As for loading presets, the same conditions as above will apply, notably with fader > 0. 49 On the interface, or via MIDI, it is possible to increment or decrement current page number using buttons. A masterpage can be called back via a command, which is of great use for a plot : < masterpage nn > to call back page nn. < K masterpageprev > to call back previous page. < K masterpage next > to call back next page. Presets to Masterpages. The Presets to Masterpages function automates page construction from available presets of the plot. This will prove really useful for those who prefer to playback a plot using « masters » rather than sequence, even moreso as transfer rates may vary from one show to another. Once presets are created : • Go to menu Edit/Presets to Masterpages... 50 Dialog window opens : • Type in the page number from which to start and how many subs will be used for each page. As it is, the number of faders will change wether using a BCF2000 or a NanoKontrol... • Confirm by clicking on « OK » or pressing Enter (⌅). Finally, please note that within the « Default » plot, masterpages 500 to 512 are pre-written and loaded with presets 900 to 999. Clear all subs… All 8 subs can be cleared using shortcut: ⌥ ⇧- esc. As a reminder, current sub can be cleared using shortcut ⌥- esc . 51 Flash. It is possible to flash all subs . First, activate flash mode by clicking on the button below the fader on main interface. Then set to the chosen level (0 - 100%). Information window will display the level. Flash the subs by using keys1, 2, 3, 4, 5, 6, 7 and 8 on the keyboard without activating the ⇧ key (France). On foreign keyboards, French-Swiss for example, it is necessary to press CapsLock (⇪). Please note that this will render some shortcuts unavailable... Flash can be controlled using the following commands : < flash on > activate flash mode. < flash off > deactivate flash mode. < flash level nn > flash level defined by nn from 0 to 255 pts. It is efficient to group these commands as one : For example <flash on & level 255> will activate flash mode and set it to a 100%. 52 Inhibition. Inhibition is a sub that allows to (re)take global control over one or more channels. It can be seen as selective Grand Master. As with a Grand Master, the sub level should always be set to a 100% What follows is a classic example to illustrate inhibition : Imagine a headlamp -with a loose retainer- suddenly rotates and shines its light on the audience. It now has to be shut down permanently. Which is tricky without inhibition. Otherwise, it is very simple and above all, discreet : it only requires to to set the channel to inhibition with a ≥ 1% value and then slowly slide down the fader to 0%. The headlamp – while still part of the plot- will not shine its light anymore. It has not been necessary to change the plot or to record an effect again . A temporary problem calls for a temporary solution. Inhibition, as featured in LightRegie120vf, can : • serve as Workspace (ctrl- H), • be visualized and edited in Field mode (⇥), • be loaded with a preset (n° then ⌥- H), • receive values of selected channels by transfer (ctrl ⌥- H) This can also be processed by clicking on the corresponding field on screen. When editing the content of inhibition, « Presets » turns pink. Unlike subs 1 to 8, a preset can be loaded even as inhibition fader is not set to zero.It is even essential as explained above.Warning ! The previous preset will then be erased. The following commands can be sent to inhibition : < hm nn > to move inhibition fader instantly to target value nn. < hm nn1 nn2 > to move inhibition fader to target value nn1 in nn2 seconds. Time is expressed in seconds. It is possible to use decimal, for example 5.5 seconds. < hm wait nn1 nn2 nn3 > to move inhibition fader to target value nn2 in nn3 seconds with a « wait » time of nn1 seconds. < hm stop > to stop automatic progression of the fader, equivalent to the interface« Stop »button. It is unnecessary to include the current position of the fader in these commands as LightRegie120vf keeps track of these data. 53 < hm load nn > to load preset nn onto inhibition. Obviously, the number must be that of an actual preset, otherwise the command will have no result. xm and zm subs. Xm and zm subs have their own features : • No graduation available and hence similar to Stage : instant value playback that is only modified according to the Grand Master setting. • Use of a every preset times with which the subs are loaded. Xm and zm, in conjunction with presets 900, are particularly indicated for playback of position channels used by color changers, moving-heads... These subs may then : • serve as Workspace (ctrl- X or Z), • be visualized and edited in Field mode (⇥), • be loaded with a preset (n° then ⌥- X or Z), • receive values of selected channels by transfer (ctrl ⌥- X or Z) The following commands can be sent to xm et zm : < xm/zm load nn > to load preset nn onto xm or zm. Equivalent shortcut is ⌥- X or ⌥- Z. Obviously, the number must be that of an actual preset, otherwise the command will have no result. 54 When loading, information is displayed in the Infos Window for 4 seconds and indicator diodes will flash for the duration of transfer. Message « xm/zm: Done » will signify end of transfer, a red diode will signify « sub loaded» . < xm/zm clear > to clear xm or zm. Indicator diode will flash for the duration of transfer to preset 0 and then switch back to green. This can also be done by pressing « esc » or using shortcut ⌥- X ou Z. < xm/zm info > to obtain information reminder about xm/zm. One click on the indicator diode of either xm or zm will display the same information. < xm/zm autoplay nn1 nn2 > to create a sequence of contiguous presets starting from nn1 (preset number) to nn2 (preset number). < xm/zm loop nn1 nn2 > to create a loop of contiguous presets starting from nn1 (preset number) to nn2 (preset number). < xm/zm kill > to stop the sequence or loop as soon as transfer is completed. Keys from the interface can also be used as well « X » for xm and « Z » for zm. < xm/zm chan nn1 nn2 > to define channel values for xm/zm. Here, Nn1 is the channel number and nn2 its value in % . Procedure example for a color changer : • Create specific 900 series presets for each state of change with adequate rise/fall time, delay, wait and channel times. 55 • Ensure those values are set using only 900 series presets. • Call back the presets at the appropriate time using < xm/zm load nn >, with nn the preset number. Useful trick to graduate xm or zm values : • Set inhibition fader to 0%. • Load the same preset on xm/zm and in inhibition with command < hm load nn1 + xm/zm load nn1 > , with nn1 the selected preset number. •The inhibition fader will also serve for xm or zm. 56 MiniChaser. LightRegie120vf features a mini chaser operated through shortcuts, commands or control surface. When starting the application, MiniChaser will scan the /Applications/LightRegie120vf/ My_Chasers file, complete its scroll down menu and set to « 00-Init ». Every chaser recorded will then remain available, regardless of the selected plot. Although of an earlier design, it is easily operated and will complement xm and zm subs in handling complex loops. MiniChaser Interface. MiniChaser ; how it works Every MiniChaser output data will go through zm. • Choose a Chaser from the scroll down menu. It will set to step 0. • Move the fader up. It is named « c1 ». • Start the MiniChaser by clicking on on the interface or using shortcut ⇧-space bar. •Stop the MiniChaser the same way by clicking on or with shortcut ⇧- space bar. 57 The MiniChaser can be operated manually or step by stp : • Click on > or use shortcut ⇧- → on the interface to go a step forward. • Click on < or use shortcut ⇧- ← to go back a step. Please note that this will stop the MiniChaser with every step forward or back. • Reset to 0 by pressing or with shortcut ⇧- ↓ . • « Goto » is available, first select a step number : ⇧⌥ - G. Record a chaser. IMPORTANT: As always with LR120vf, only on screen values will be captured. That is why it is best to record a chaser from Stage and keep MiniChaser fader « c1 »@ 0 during steps recording. Otherwise, as LR120vf will apply HTP rule, the zm sub display-here, MiniChaser current stepwould prevent recording values inferior to those of the current step. Go to menu MiniChaser/New Chaser... Confirmation is required from Info window : 58 Confirm (Y, Yes), invalidate (N, No) or cancel (↵, Cancel). The new chaser now requires to be named- here, «Salle» : Click on OK or press Enter (⌅). MiniChaser signals that the chaser is loaded, although empty, set to step zero : Note that an order number is automatically added to the name which allows to call back each chaser by number using a command and will prevent chasers to be displayed in alphabetical order from the scroll down menu. Finally, short names are best suited as the name field is of limited space. Set channels values for the next step and record each step by selection of MiniChaser/ Add Step. To save current chaser, select MiniChaser/Save. Time for each step is set (by default) to 1 second. To change time for all steps, type in time value then go to MiniChaser/ALL Step Times: LR120vf will require confirmation : (Y, yes), (N, No) or cancel 59 Edit a chaser. IMPORTANT: Whether editing time, channel values or even cancelling an instruction, always ensure that MiniChaser is on the correct step! Step Time : type in a new time value then go to menu MiniChaser/Step Time. MiniChaser will immediately reset to the PREVIOUS step in order to provide better viewing of the modification. Modify Step : to edit the content of a step, it is necessary to work with sub zm ( ctrl- Z ) display. LR120vf then displays the content of the current step, thus making it available for editing. Finally, go to menu MiniChaser/Modify Step to validate the modification. Insert Step : insert new step BEFORE current step. Set fader « c1 » @ 0 to avoid creating a copy of current channels, set selected channels to the correct values and go to menu MiniChaser/Insert Step. Delete Step : select the step to delete then go to menu MiniChaser/Delete Step. LR120vf will require confirmation of the procedure using the usual keys Y(yes), N( no) or ↵ (cancel). MiniChaser will then reset to the next step (which logically becomes the current step). Swap Steps : this function was previously seen applied to Sequence. It allows to swap content (and time) of two different steps. Go to menu MiniChaser/Swap Steps. Dialog window opens, type in the numbers of the steps to swap leaving a space between steps numbers : Click on OK or press ⌅. This function is useful when « forgetting» a step during recording a chaser. 60 Revert To Saved : Saving chasers is not automatic, not while working on them nor when closing the application. It is important to save the current work regularly. Chasers are not linked to a specific plot or project and therefore remain available at all times. A chaser can be used as a basis on which to elaborate a new one as both content and time of each step can be edited. Shall a mistake occur it is possible to start again from previously saved data. Go to menu MiniChaser/Revert To Saved : Instruction requires usual confirmation using keys Y(Yes), N,(No) or ↵ (Cancel) . Clear Chaser : This function allows to clear current of its content without changing its name (new content/under the same name).Go to menu MiniChaser/Clear Chaser: Instruction requires usual confirmation using keys Y(Yes), N,(No) or ↵ (Cancel) . To record new content under a different name, go to menu MiniChaser/Save As... ... then rename chaser (here, Salle2). Minichaser scroll down menu will then display the new chaser (number first), thus indicating it has been successfully loaded and reset to zero, ready to start. Remember to save current chaser regularly from menu MiniChaser/Save! 61 MiniChaser faders. Along fader « c1 », MiniChaser also features Speed Control and a Slope fader. Each with a reset button below. Speed Control features a ±1:4 ratio. The Slope fader is used to change transition time to global step time ratio. Default value is of 62%, minim. 25% ( cut ) and max.99% ( Xfade ) : 1 Pas 1 Pas 1 Pas 62% 25% 99% All MiniChaser faders values are displayed through Info window and can be controlled via MIDI/ Network. 62 Folder /Applications/LightRegie120vf/My_Chasers. It may be seen as a limitation but it is rather a « necessary evil ». MiniChaser folder is handled manually. Chaser « 00-Init » is locked and cannot be deleted. Files can be renamed, duplicated etc. But file numbers (placed before file name) will then have to be modified manually as they dictate the order in which chasers are displayed in the scroll down menu, as well as ensuring commands consistency. Commands to MiniChaser (MC). < MC nn > : nn as the chaser number. This allows to call back chasers using their number during plot playback. < MC run > : start/stop MiniChaser. < MC rtz > : go to step zero. This command will stop the chaser when running, which comes in handy when the number of loops cannot be predicted. < MC next > : go to next step. This command will stop the chaser when running. < MC prev > : go to previous step. This command will stop the chaser when running. < MC goto nn > : go to step nn. If no step bears that number, the command will have no result. This command will stop the chaser when running . < MC open > : display step list for editing and control purposes. Commands to fader c1. Identical to those of any sub : < c1 nn > to instantly move fader c1 to target value nn. < c1 nn1 nn2 > to move fader c1 to target value nn1 in nn2 seconds. Time is expressed in seconds. It is possible to use decimal, for example 5.5 seconds. < c1 wait nn1 nn2 nn3 > to move fader c1 to target value nn2 in nn3 seconds with a wait time of nn1 seconds. This command allows to create a gap between the sub’s rise/fall time and the sequence. < c1 stop > to stop automatic progression of c1. Additionnaly: < mcslope nn >, < mcspctrl nn > will set values for slope and speed control faders ( range -127.5 / 127.5) 63 Editors . The first part of this manual has covered LightRegie120vf main interface features. Other procedures are featured as editors and can be accessed through Editors menu. The following are the editors essential to LightRegie120vf : • Patch&Limits (LR120vf_Patch&limits ). • Preferences (LR120vf_Prefs ). • COM. • Tracking (LR120vf_Tracking ). • Import/Export (LR120vf_ASCII ) and UB2VF. • Authorization (LR120vf_Authorize ). • Share Authorization (LR120vf_Share ). • Shortcut (LR120vf_Shortcut ). There are also editors that complement the software : • Video players ( LR120vf_Petite_Marie, LR120vf_MOV, LR120vf_VDO ). • Sound player (LR120vf_Sound ). These prove to be considerably enhance the software’s possibilities. 64 LR120vf_Patch&limits. LightRegie120vf.electronic Patch Patch is used to ensure the connection between lighting desk channels and dimmers/parameters. Limits will convert internal values, invariably ranging from 0.0 to 255.0, to decimal values ranging from -360.0 to +360.00. This allows LR120vf to adjust to almost any given environment. Please note that it is best –performance-wise, to patch only when necessary… 65 LightRegie120vf allows to patch from a channel to a dimmer and from dimmer to channel. This editor features the following (top to bottom ): • Patch display. • Grey window. Displays real time actions. • Control buttons. corresponding shortcuts in parentheses. • Clear Patch. Click on that button or press « R » to display a window from which to chose dimmers to disconnect. This may take some time... • Patch 1:1 (right Patch, : ). Click on that button or press « : » to display a window from which to choose the channel/dimmer couple to connect on mode 1:1. This also may take some time… 66 • Channel Select (select the channel to patch, H ). First, type in the channel number. Example: 22 H. • Free Channel ( F ). To depatch a channel completely. This function is particularly useful when occasionally changing dimmers/parameters. Example: 22 H, F. • Dimmer Connect ( C ). To assign one or more dimmers/parameters to a selected channel. Example: 22 H, 345 C. • Dimmer Disconnect ( D ). To disconnect dimmer/parameter assigned to a selected channel. Example: 22 H, 345 D. • Dimmer Select ( M ). First, type in a dimmer/parameter number. Example 345 M. • Allocate Channel ( O ). To assign a channel to a selected dimmer/parameter. Example: 345 M, 22 O. • Set Out High ( L ). First, select a dimmer/parameter. Type in a value then click on the button or press L. Value shall range from -255.0 to 255.0 and displays in the « Out High (L) » box. Example 345 M, 127.5 L. Use function minus: ⌥- - for a negative value. Example 345 M, (⌥- -) 127.5 L. 67 • Set Out Low (W). First, select a dimmer/parameter. Type in a value then click on the button or press W. Value shall range from -255.0 to 255.0 and displays in the « Out Low (W) »box. Example 345 M, 127.5 W. Use function minus: ⌥- - for a negative value. Example 345 M, ⌥- -127.5 W. « Out Low» is of much use for video where value 0 defines the center of the image, which implies negative values when moving towards Left Stage. • Set Curve (V). First, select a dimmer/parameter. Type in a value then click on the button or press V. Example 345 M, 0.5 V. A value < 1.0 will produce a Log curve. • 345 M, 2 V. A value > 1.0 will produce an Exp curve. 68 Extremely high (360.) or low (0.001) values will produce an On/Off curve. • Set Offset (S). This function allows to compensate any offset through positive or negative values. • Choice of output (Data Out, by default) or input (Data In) patch display . Data In serves only for input values. Those may come from DMX 512 as from another LR120vf through local network. However, each DATA will be handled using the same interface and syntax. • DATA OUT file is assigned to a project (filenameoftheshow.lpa). • DATA IN (unique) file is assigned to LR120vf. See/Applications/LightRegie120vf/ LR120vf_HOT_Files/My_In_Patch. WARNING ! DATA IN will not save automatically. When editing DATA IN, click on « Save Input Patch » 69 • Dimmer tester (T),allows to « ring » a dimmer/parameter before patch. Select a dimmer/parameter number then press T (push button) or click on the interface switch. Example 345 M, T. Test intensity can be adjusted (50% default ). Normal mode allows to constantly use the same dimmer/parameter. Increase mode will skip to the next dimmer/parameter when pressing T. Decrease mode will skip back to the previous dimmer/parameter when pressing T. • Limiter curves, values and graphics display and its « Init » button which allows to quickly reset selected dimmer/parameter limit values to 0. 255. 0. 255. 1. 0. • Finally, selection and jogwheel allowing for global editing (ALL) and global limits initialization button (Init). Select what to initialize then type in a value using the jogwheel. Press Enter ( ⌅). Scroll down menu will reset (-) and the jogwheel is set to zero Show Patched. It is possible to ensure whether a channel is patched from LightRegie120vf main interface. Once the function is activated, yellow exclamation marks will appear next to patched channels. 70 WARNING It is not possible to « refresh » this function while patching. Still, it will prevent electricians from having to go up the ladder again… Commands to LR120vf_Patch&limits. < patch open> to display patch page. It is one of the 5 files (.lpa) an LR120vf is made of. < patch read > to load a patch document different from that of current plot. Browse to the document before confirming loading. Remember to « Save as… ». < limits open> to display a limit document. It is one of the 5 files (.lpa) an LR120vf is made of. < limits read> to load a limit document different to that of current plot. Browse to the document before confirming loading. Remember to « Save as… ». < limits nn1 nn2 nn3 nn4 nn5 nn6 nn7> All dimmer/parameter limits can be changed at once. nn1 : dimmer/parameter number. nn2 : LR120vf Low (invariably 0.). nn3 : LR120vf High (invariably 255.). nn4 : Out Low ( ± 360.). nn5 : Out High (± 360.). nn6 : curve value (default: 1, linear). nn7 : offset value (default: 0, no offset). Example : < limits 1 0. 255. 0. 255. 1. 0 > dimmer/parameter 1 @ default values. 71 LR120vf_Prefs. Overview. Access LR120vf_Prefs through menu LightRegie120vf218/Preferences. This editor contains all of the software preferences. There are 5 zones : 1 Lighting desk preferences 2 Surface control preferences. 3 Inflow configuration. 4 Out MIDI Program Change. 5 Outflow network. 72 Preferences are loaded when starting LR120vf and saved on the hard disk when upon closing the editor (Close button, bottom right). Lighting desk preferences. Rise (Rec. In) and Fall (Rec. Out) default set up when creating a preset ( ⌥⇧- R). Automatic numbering increment set up when creating a preset. Value range : 1 to 10. « Go back » (key ← during transfer) Rise (Back In) and Fall (Back Out) time set up. Functions +% (⌥- ↑) and -% (⌥- ↓) set up. Value range : 0 to 255 %. Lower values allow accurate low intensity adjustments. Enter (⌅) and Alt-Enter (⌥- ⌅) value set up (in %). Mouse channel control (« click and drag) values (in %). Working with upper range channels on the interface may be rendered difficult when using lower values. «Record Mask» values. Usually set to 0 (subtract a channel from the recording). Control Device, usually trackpad, mouse, joystick and a parameter number (Element) to increase or decrease selected channel intensity. Choice of language for shortcuts. Configuration of automatically loaded plot (when starting LR120vf). 73 Control surface preferences. Choice of MIDI Control Change ( cch) and OSC Tag for master and sub. faders of main interface. Cch number cannot exceed 80. Choice of MIDI Control Change ( cch) and OSC Tag for MiniChaser faders. Cch number cannot exceed 80. Choice of main interface fader control protocol : • None. No flow will reach main interface faders. • MIDI. Faders controlled by MIDI (BCF2000, NanoKontrol...). • OSC. Faders controlled via OSC (iPhone, iPad, Lemur...). • MIDI+OSC. Faders controlled by both protocols. When choosing MIDI, use the scroll down menu to select device (MIDI Device In), channel (MIDI ch) and resolution (generally 127). Please note that selecting canal 0 will prevent any reception, regardless of . Finally, select device to which information shall be sent, usually the same as the one generating it. Choice of OSC controller via Bonjour service. First start the device’s control software. Its name should be displayed in full in the « OSC Device »scroll down menu. Define on which port LR120vf should be set (In Port, identical to device’s emission port ) and resolution (usually 1.0). Choice of LR120vf calculation frequence. Normal frequence for emission towards DMX512 is 25ms. 74 Inverting shortcuts or functions. Button « ⌅↵ » will invert « Cancel » and « Enter» shortcuts. Button « ← → »will allow to use keys ← and → to browse Masterpages rather than Sequence. These modifications are available from the start. Click on the same button to reset. Choice of lighting desk channels to be controlled through the 5th page of LR120vf iPhone’s remote. Each group (3 channels each) is assigned a letter. In this instance A, B, C and D. Coordinates are assigned letters X and Y. Fader is assigned letter Z (usually Zoom). Inflow configuration. Incoming values can be routed to a sub. via scroll down menu « Route to ». Commands can be received from the following sources using scroll down menu “Source” : • None. • MIDI Notes, usually a group of 2 values, note number (from 1 to 120) for the channel number and velocity (from 0 to 127) for intensity. • MIDI Control Change (cch), usually 2 values flow, cch number (from 1 to 120) for the channel number and cch value (from 0 to 127) for intensity. • MIDI Notes + cch, a mix of both notes and cch. With MIDI sources, select the device from scroll down menu « MIDI Device In » which will reflect MIDI configuration as defined by Mac OSX, MIDI channel with the « Channel » jogwheel (0=closed) and resolution (usually 127) using the « Resolution » jogwheel. 75 Then there are 3 network inputs : • MULTICAST, UDP Multicast on port 2585. • OSC which playback is selected from « OSC In Port ». • TCP-IP, on port 5858. All three protocols require an input resolution that is set using jogwheel « Ntwk Res ». All three sources require headers : • chan (UDP and TCP) or /chan (OSC) for pairs of values assigned to a channel via selected sub. • string (UDP and TCP) or /string (OSC) for lists of exactly 120 values assigned to all the channels via selected sub. • cmd (UDP and TCP) or /cmd (OSC) for every valid command sent to LR120vf. • raw (UDP and TCP) or /raw (OSC) for every gross data sent to LR120vf. Here, gross data refers to a multiple command which parts are not intended to be separated from one another. Finally, there is DMX In. To this day, only Enttec DMX USB PRO and LanBox LCX allow to retrieve a DMX In flow. Only the first 120 values of the chain will be accepted. « Data In » configuration in LR120vf_Patch&limits provides useful information to rebuild the chain of input values. 76 « MIDI Program Change » configuration and output network flow. Lr120vf can send « Program Change » data to up to 4 MIDI devices. For each device, destination is assigned from its scroll down menu as well as with the emission channel (jogwheel set to zero = closed port). Command is as follows : < pgmout1 nn > nn is a number of « MIDI Program Change ». < pgmout2 nn > idem. < pgmout3 nn > idem. < pgmout4 nn > idem. Finally, information can be sent as messages within the network via UDP, TCP-IP or OSC. These messages are commands which header is an alias recorded here: TCP, Video, Basement, Nico, Isadora, etc., are available aliases. For each destination and/or protocol, IP address and port are to be defined in the adequate fields. COM. Communicate in local network. COM allows to send commands or messages to every parts of local network wether to a ToyBox-vf or another LR120vf. It is a specific UDP Multicast network which IP address is 225.8.5.8 , port 3988. For example, editor LR120vf_MOV will use COM to write commands directly onto LR120vf, wherever it is located in the network Command < COM nn > with nn a valid command. Example < COM info Hello! >. To single out an instance of the COM network, click on « COM Input ». 77 LR120vf_Tracking. Record of a channel throughout a sequence. This function is usually found on powerful lighting desks. It allows to follow every step of a channel for the duration of the plot. Global modification of intensity values, special times and labels of a selected channel can be processed from here. Go to Editors/LR120vf_Tracking to display the editor. First, select a type of display, Hex (default) or %. Select a channel to track : • By typing in its number then pressing ⌥- ? • Using the jogwheel (click and drag) . Channel data will display in the labels and intensity values/special time windows. Values can be edited : Globaly : click and drag the jogwheel to decrease (negative value) or increase (positive value) channel’s intensity for every preset where it is featured. The measuring unit depends on the choice of display, hex or %. 78 Individually : One click on a value box will start editing mode (video reversal). Type in a value then press Enter (⌅). Click on the « Revert » button to reset. Special times can only be edited individually here. To erase a special time, click on its box then press « S », as in Sequence. Protection of the lower levels, ≤7%, is provided. It would be rather unfortunate to increase preheating by 20%... Activate function « Sync » for faster channel selection, especially to focus. The editor will synchronize with the selected channel at play. Labels can be visualized and edited in the same way that intensity and special times. To erase a label, it must be ensured that texts are replaced by a simple dash (-). Close the editor by clicking on « Close ». LightRegie120vf will save plot modifications only upon closing the editor. Saving the same plot on the hard disk requires the following saving procedure : (⌘- S ou File/Save ). LR120vf_ASCII. Import .ASC files to LR120vf. Many lighting desk, especially hardware, will record data as text files named ASCII. Main appeal of this format is that it allows exchanging data between two desks. Well, in theory. Actually, it is far from perfect as even if the procedure is thoroughly followed (as is the case with LR120vf), it still might be impossible to properly import a plot from another desk. Import parameters are setup from the upper part of the editor. Rise and fall time default values are automatically selected from LR120vf_Prefs when starting the editor but can modified by clicking on the jogwheels. 79 It is best also to import both patch and limiter values. Finally, select.asc file to import by clicking on the button on the right of « Open ASCII File ». Import rate has been slowed down on purpose (see activity light, to the right of « Import Limits »...) to avoid playback errors as much as possible. LR120vf info. window of the main interface will display current actions. Message « ENDDATA » will display upon completing import. To display import, press ( → ). Active channels, times, comments as well as 900 series presets will be imported for every light effect. As explained above, patch and limits can also be selected for import. Export .ASC files from LR120vf. Warning: To export a LR120vf plot as an .asc file requires to erase command lines (⌥⇧- C). As command lines do not bear light values, the result would be a Blackout rather than the nice effect selected... There are two formats available : • « ASCII File » ( .ASC ), which is mandatory to import from another desk. • « Readable Text » ( .TXT ), where channel values, usually expressed in hexadecimal numbers, are expressed in %, which makes for an easier reading. It is nest to print the plot using this format. To start export, click on the button to the right of the Select format scroll down menu. The file will be recorded on the root of the hard disk invariably as LR120.ASC or LR120.TXT. Remember to rename the files in order to prevent overwriting. It must be done with care as in order to conform to the operating system (DOS) of older desks (those with which to exchange files !) file names are required to be of a small number of characters. Then copy the .asc file on a FAT16 disk to play it on the desk. Click on « View Data » to display export details from editor buffer. 80 UB2VF. Import a LR120ub or LR120vf Pre-2.1.8 plot to LR120vf 2.1.8 and later versions. For each effect, LR120vf writes a Channel-Time and Delay-Time value @ -1 by default (which means using sequence times). LR120vf2.1.8 and later no longer use analog but vector limits. Hence, the need for an update. Open an UB or VF pre-218 plot with LR120vf. Send command (⌥↵) < ub2vf update >. Confirm with usual keys :Y (Yes), N (No) or Cancel by pressing ↵. LR120vf displays message "OK, Let's Go..." upon starting the procedure. Process is very low on purpose. Wait for end of procedure confirmation which will advise to save and rename the plot (Save AS). Plot is updated 81 Interface menu. A dynamic menu that acknowledges files from /Applications/LightRegie120vf/LR120vf_Interfaces. Every new driver must be placed in this file. As with editors, this menu will gradually increase. It will only open with authorized devices. There are three types of drivers : • DMX512. • VFDATA. • DMX512 + VFDATA. Driver *None* is used to replace, disconnect any other editor. Drivers DMX512. Art-Net_Out. Interface using protocol Art-Net in RJ-45. When starting off, a window will open. Type in IP address, Art-Net universe (usually 0) and size of the chain : CDS_UDP_UB. CDS LanBox LCX interface in RJ-45. Installing this driver requires no specific configuration Enttec_DMX_USB_PRO. When starting off, a window will open. Type in the exact Port name : 82 uDMX_by_[anyma]. Installing this driver requires no specific configuration. Drivers VFDATA. VFDATA. Can only be controlled via UDP Multicast network. No DMX512 available. When starting off, a window will open. Type in the number of parameters : OSC_Out. Sending data to an application using protocol OSC, such as Isadora or Quartz Composer. When starting off, a window will open. Type in IP address of host computer, number of parameters and a prefix : 83 This solution provides the same « feeling » than a hardware lighting desk. The plot is vertical and, most of all, it generates a great time-saving in terms of interface development. MULTICAST. This driver is used essentially to connect two LR120vf. Transmitter flow is found in one of the host’s subs. See LR120vf_Prefs. Installing this driver requires no specific configuration DMX512 + VFDATA. Art-Net_Out+OSCDATA. This driver allows to handle complex light and OSC flows. When starting off, a window will open. Type in essential informations regarding both protocols : 84 Art-Net_Out+VFDATA. Idem : Enttec_DMX_USB_PRO+VFDATA. Idem : 85 uDMX_by_[anyma]+VFDATA. Idem : 86 LR120vf_Authorize. To access the interface menu and send commands to editors, LightRegie120vf must be authorized, which means the user has purchased a license from www.toys-for-theater.com . The authorization is also valid for the ToyBox-vf.software. Authorization is run by Challenge/Response : send an authorization request by email. In response, a file will be sent containing the necessary data to unlock the above features. Authorize LightRegie120vf. • Start LightRegie120vf. • Go to menu Editors/LR120vf_Authorize: • Click on « Start » . Editor closes automatically... • Quit LightRegie120vf (⌘-Q, then key « N » for No, do not save ) 87 • Go to hard disk root and create an archive of « Challenge » file named LR120vf_youressionname: Here, the hard disk is named « OSXdisk » and the file LR120vf_philippemontemont. Ctrl-clic on the file will display a menu, select Compress... • Send archive to [email protected] • « Response » file LRvf_yoursessionname.zip will be sent by email. Unzip the file and place it in /Applications/LightRegie120vf/LR120vf_HOT_files: • LightRegie120vf is now authorized, « Interface» menu is activated and commands can be sent. 88 Protect authorization when updating. Replacement of the entire LightRegie120vf file may be necessary to achieve proper update. To protect the authorization (before replacing anything) requires the following procedure : • Start LightRegie120vf. • Go to menu Editors/LR120vf_Authorize. • Click on « Secure » then on « Close » : • Quit LightRegie120vf (⌘-Q, then press « N » for No, do not save). Once update is completed, restart LightRegie120vf, launch editor LR120vf_Authorize and click on « Normal », then« Close » . Quit and start the software again. 89 LR120vf_Share. Share authorization, locally and temporarily. It is possible to have two LightRegie120vf working together, one sending data to the other via “MULTICAST”driver. Editor LR120vf_Share will allow unauthorized copies of the software to be granted an authorization locally and temporarily. Temporarily means that the authorization will stop upon quitting the software ( ⌘- Q). Locally means that both computers must share the same local network, whether Wi-Fi or Ethernet. Start LightRegie120vf on both computers. • On the unauthorized computer, type in shortcut ctrl ⌥⇧- F (it is intended to be cryptic as it cannot be used inadvertently). LR120vf Info window will display : • Confirm by pressing Y ( Yes ). • On the authorized computer, go to Editors/LR120vf_Share and click on « Scan » : • Scroll down menu should display session name of the computer to be authorized. Select then click on. « OK, I Share It ». The distant computer is now authorized. Click on “Close” to quit LR120vf_Share. 90 LR120vf_Shortcut. Visualize LightRegie120vf.shortcuts. Nicolas Barraud has taken the initiative to create a dynamic display of all shortcuts used in LR120vf. Click on special keys (⌥, ⇧, ctrl, etc...) and their combinations to display shortcuts : Please note that the editor will display shortcuts according to the language choice as set in LR120vf_Prefs. Close the editor by clicking on « Close » (top, left). 91 Video editors. Video overview. All LightRegie120vf video editors share common features : • They use a Media Folder where all necessary Medias will be gathered for stage use. Editors can read all QuickTime compatible files. • They can send commands to LR120vf through the local network • They connect themselves to UDP Multicast (address : 225.8.5.8 and port 1182). However, an editor can be isolated from the network using the « Network » button. • Quick Setup function that allows to : • Create adequate limits. • Patch. • Write adequate labels for LR120vf. • They use « VF Address » in the same way that with dimmers. • They have a « FSC, Fullscreen » and « Window Float » buttons. The latter allows to put the editor to background when using a single screen. 92 Configure a mixed DMX512/Video setting. For example, a setting that would feature : 24 dimmers via Art-Net, editor LR120vf_MOV (24 parameters) and editor LR120vf_Petite_Marie (7 parameters) : Connect LightRegie120vf (here, with Art-Net+VFDATA) : « Dimmers » will define the cut-point between DMX512 and UDP Multicast : « vfdata_params » argument will represent the number of parameters for all video modules that are used. In this case 31 ( 24 for MOV and 7 for Petite_Marie). LR120vf will route a train of 24 elements to DMX interface + a train of 31 parameters to video network. So that the flow is actually cut in half. As a result, dimmer/parameter 25 of initial flow is now parameter 1 of video flow. This is where « VF Address » becomes part of the process : In this example, for LR120vf_MOV: 93 LR120vf_MOV will be the first editor (VF Address : 1). In LR120vf, it will be assigned channels 61 (Start Channel) to 84 (24 parameters) and will be patched in LR120vf_Patch&limits from 25 to 48. In this example, for LR120vf_Petite_Marie : LR120vf_Petite_Marie will be the second editor (VF Address 25). It will be assigned channels 85 (Start Channel) to 91 (7 parameters) and will be patched in LR120vf_Patch&limits from 49 to 55. The setting is now comprised of 24 dimmers + 2 video screens : 94 LR120vf_Petite_Marie. A simple and efficient « Media Player ». LR120vf_Petite_Marie is named after the show it was designed for, « l'Infortunée Petite Marie » by Compagnie Lazzissimo in Lyon, France. See http://www.lazzissimo.com . Warning : In order to sustain real time image calculation, it is advised to use a fast computer with a quality graphic card. As usual, create a media folder where to keep all data necessary to the show. By default, the files will be sorted alphabetically sorted. One way to customize the order in which files are sorted is to add a number before the file’s name : • 000-Black • 001-ZZZZ • 002-AAAA Remember to write « 001-009 » and not « 1-9 »... Beware of USB sticks USB as they might corrupt the numbering system… Access this folder by clicking on « Media Folder ». Its content will display in the scroll down menu. Warning : it is « 0 based » (start counting from zero, not one), so why not create a black image named « 000-Blackout », available using command < marie 0 > ? 95 To load a file on the media player , select it from the scroll down menu or sned a command with its number : < marie 33 > will load file 33. It is all that is required for a still or photograph. For a film or sound file, use the numeric keypad. Numeric Keypad. Incorporates standard features, Stop, Start and Pause. Press Start to release Pause. Stop will also reset. Two arrows on both sides of the keypad, and allow frame by frame playback, forward and backward. Time display Expresses time in Hours- Minutes- Seconds and Frames on the basis of 25fps. Click on ←to display « remaining time ». Click again to display « elapsed time ». Display. Fullscreen : allows to go in and out of fullscreen mode. Border : allows to choose wether or not to display title bar. NOTE: oddly, « fullscreen » will switch from LR120vf as main window to LR120vf_Petite_Marie. Click on LR120vf title bar to regain control over the software. Parameters handled from LR120vf.channels : 1. Cyclo : Master - Range 0. 1. 2. Cyclo : Red - Range 0. 1. 3. Cyclo : Green - Range 0. 1. 4. Cyclo : Blue - Range 0. 1. 5. Fade - Range 0. 1. 6. Zoom - Range 0. 2.55 7. Volume - Range 0. 1. The names speak for themselves. The "Range" of each function is essential to configure Limits from LR120vf_Patch&Limits. Zoom stands apart : its default value ranges from 0. to 2.55. which results in (easy to remember) : • 0 hex : image disappearance in Z; • 100 hex (±39%) : Scale 1; • 255 hex (FF) : Zoom of 2.55. 96 Commands to LR120vf_Petite_Marie. Every command features the prefix « ext ». It is the « doorway » to the network. « marie » is the final destination. Using several instances from LR120vf_Petite_Marie via local network will require concatenating its VF Address with the prefix « marie », example marie8, marie16, marie24. The prefix « marie » will then allow to send an identical command to all devices. Of course, when using only one, "marie" will suffice. < ext marie nn > nn is a media number in the scroll down menu. < ext marie mediafolder nn > nn is the complete path to the Media Folder to be loaded. < ext marie stop > will stop the film and reset to frame 1. < ext marie start > will start the film from the current position. < ext marie pause > Remember to send « Play »... < ext marie fsc nn > nn value of 1 or 0, fullscreen command; < ext marie border nn > nn value of 1 or 0, frame border display. Warning, « border 1 » means no border. < ext marie loop nn > nn value of 1 or 0, loop command; < ext marie jump nn > nn is a positive or negative number indicating how many frames to skip onward or backward (jump) ; < ext marie vfaddress nn > nn value between 1 and 506 indicates location of the editor in the data « train » (see dimmers) ; Max-MSP users will be happy to directly address objects [jit.qt.movie], [jit.gl.videoplane], [jit.gl.render] et [jit.window] of LR120vf_Petite_Marie : < ext marie movie nn > nn is a command [jit.qt.movie] will acknowledge. < ext marie videoplane nn > nn is a command [jit.gl.videoplane] will acknowledge, < ext marie window nn > nn is a command [jit.window] will acknowledge. < ext marie render nn > nn is a command [jit.gl.render] will acknowledge. Examples : < ext marie movie colormode uyvy >. < ext marie videoplane rotatexyz 0. -30. 0. >. < ext marie window getpos > will send screen position back to LR120vf information window . < ext marie window pos nn1 nn2 > nn1 and nn2 will set screen position (upper left corner). 97 As with a slide or film projector, projection focal can be modified with an OpenGL command. By default, focal is set to 50. This value can vary from 21(wide angle ) to 135 (telephoto ). < marie render lens_angle nn >, nn is a focal value between 21 and 135. To prevent focal change, send command < marie render ortho 2 >. To allow focal change again, send < marie render ortho 1 >. Other interesting commands to [jit.qt.movie]. < marie movie next > jumps to next frame. < marie movie prev > jumps back to previous frame. These commands are especially useful when editing a film made of stills. Caution is advised when using Quicktime, as what will qualify as a still is unclear. < marie movie autostart nn > nn value of 1or 0 (default). « autostart 1 » will automatically start film/sound file upon loading. thus avoiding having to send command <marie movie start>. Send « autostart 0 » to deactivate autostart for films/sound files. < marie movie loadram > will load files using main memory. Caution is advised regarding files’ size and loading rate. The focus here is on smooth playback. It is best to use computers with a minimum of 4Gb of RAM. < marie movie unloadram > (default). Cancels loading to main memory. Playback is then processed from the hard disk. < marie movie rate nn> nn is a positive value (next) or a negative value (previous). Default value is 1. Value 0 results in Pause. Values >1 will slow down playback. Values between 0. And 1. Will speed up playback (0.5 = speed x 2, 0.25 = speed x 4). < marie movie unique nn> nn value of 1 (default) or 0. Mode « unique 1 »: the player sends non redundant images to OpenGL. A photograph will only be sent once which will off load the CPU. Mode “unique 0”: the image, even unchanged, will be sent to OpenGL according to the software’s rate. 98 LR120vf_MOV and LR120_VDO. Showing complex images. LR120vf_MOV can display up to 4 images simultaneously. LR120vf_VDO allows to show 2 images + 1 acquired image. • It is possible to operate transitions (Fade) and resizing (Zoom), XY positioning, 3 axis rotations. • Background colour is configurable trhough 4 channels. • All film players are identical, independent from one another and require 5channels. • Acquisition module is operated through 4 channels. • A matrix will prioritize image layers. Main features VF Address. Allows to choose from which parameter the module will « listen » to UDP Multicast network, As with DMX 512 protocol. LR120vf_MOV has 24 parameters. LR120vf_VDO has18 parameters. Click on button « On » to start rendering hence, image calculation. « FSC » will display the image on FullScreen. Window Float. Click on this button to quit floating foreground screen mode. This is necessary when using only one screen. Speed, FPS. Rendering calculation rate set up. Maximum efficient speed is directly linked to the computers capacity. Click on « fps » (frames per second) to select performance display. For example, « ms » (millisecond) will provide useful information regarding maximum calculation frequency. 99 Image display order matrix. Image display maps will be determined from Front to Back. It is not so much depth (Z axis) than a calculation order that results in certain portions of the image being covered by the next calculation. The matrix also optimizes resources by allowing to stop calculation from inactive players. Network. This switch, On by default, allows to subtract a module from the network’s influence. Positions and Postures. This will concern positions and postures of the image as a whole. These functions are particularly useful to rebalance a projector. « Home » will reset position and posture values to 0. Commands. Click on « Cmd » then type in the window the command number where to store current position and posture values. The transition is processed in 1 second, by default. That can be changed by editing the command itself with LR120vf. 100 LR120vf_MOV and LR120vf_VDO video players. Video modules are identical for each editor : Keypad. Stop key will stop playback and reset the film to the start. Start key will start or resume playback. Pause key. Jog. Jog allows to browse a film. The pointer moves in order to indicate progression. Click once on Jog to pause where indicated by the pointer. Drag to move quickly forward or backward. Activate « Jog AutoStart » to resume upon release the mouse button. Media scroll down menu. Select which media to playback. The list reflects the content of the Media Folder. Playback options Autostart. Selecting a film will start playback immediately, which avoids having to send a « start » command. Loop. Jog Auto Start.Resume playback upon releasing the mouse button. Postures.Allows rotating the image on all 3 axis. Click on « Home » to reset posture values to 0. Command. Click on « Cmd » then type in the window the command number where to store current position and posture values. The transition is processed in 1 second, by default. That can be changed by editing the command itself with LR120vf. Colormode. Select uyvy (default, faster) or argb (Alpha channel control) 101 LR120vf_VDO Acquisition module (Digitizer). Start acquisition. Configure acquisition from Quicktime window. Delivery formats menu. Many formats are available , allowing to adapt the output image size to the projector’s native resolution. Postures. Allows rotating the image on all 3 axis. Click on « Home » to reset posture values to 0. Click on « Cmd » then type in the window the command number where to store current position and posture values in LR120vf. The transition is processed in 1 second, by default. That can be changed by editing the command itself with LR120vf. LR120vf_MOV and LR120vf_VDO.parameters. Following, a list of accepted limit values for each parameter. The first two (0.255.) are internal values and as such cannot be changed. The next two values will change according to the each parameter. Finally, there are curve and offset values, set by default. Erase color, color mixing with overall fader : 1. Master Cyclo: (0.255.) 0. 1. 1. 0.; 2. Red Cyclo : (0.255.) 0. 1. 1. 0.; 3. Green Cyclo : (0.255.) 0. 1. 1. 0.; 4. Blue Cyclo : (0.255.) 0. 1. 1. 0.; Video player : 5, 10, (15, 20). Fade: (0.255.) 0. 1. 1. 0.; 6, 11, (16, 21). Zoom: (0.255.) 0. 2.55 1. 0.; 7, 12, (17, 22). X: (0.255.) -1. 1. 1. 0.; 102 8, 13, (18, 23). Y: (0.255.) -1. 1. 1. 0.; 9, 14, (19, 24). Sound Level: (0.255.) 0. 1. 1. 0.; Digitizer : 15. Fade: (0.255.) 0. 1. 1. 0.; 16. Zoom: (0.255.) 0. 2.55 1. 0.; 17. X: (0.255.) -1. 1. 1. 0.; 18. Y: (0.255.) -1. 1. 1. 0.; Commands to LR120vf_VDO and LR120vf_MOV. Same prefix < ext vdo... > (all instances) or < ext vdo35... > (one instance in particular according to « VF Address » argument) Mains < ext vdo rendering nn1 > nn1 = 1 will start off Rendering and nn1 = 0 will stop it. < ext vdo fsc nn1 > nn1 = 1 will activate fullscreen and nn1 = 0 will switch back to normal size. Please note that once that command is sent, LR120vf will no longer be the main window. Click on the window so that LR120vf takes over again. < ext vdo renderspeed nn1 > nn1 is a frequency value expressed in milliseconds. 25ms equals 40fps. This should be in accordance with LR120vf calculation rate (LR120vf_Prefs/Clock Speed) and host computer’s performances. < ext vdo vfaddress nn1 > nn1 is a « VF Address » between 1 (256 - number of parameters). < ext vdo mediafolder nn1 > nn1 is the complete access path to a Media Folder. < ext vdo videomatrix plug nn1 > nn1 is a value or list of values. Thousands and hundreds will define matrix point’s coordinate while units number defines status (0 = off, 1 = on). Render & Screen. < ext vdo render pXYZ nn1 nn2 nn3 (nn4) > nn1, nn2, nn3 are position values for X, Y and Z. Nn4 (optional) is a time value in seconds. Without nn4, transfer is instantly processed. < ext vdo render pX nn1 (nn2) > nn1 is a position value on X axis and nn2 (optional) a time value 103 in seconds. Without nn2, transfer is processed instantly. < ext vdo render pY nn1 (nn2) > nn1 is a position value on Y axis and nn2 (optional) a time value in seconds Without nn2, transfer is processed instantly. < ext vdo render pZ nn1 (nn2) > nn1 is a position value on Z axis and nn2 (optional) a time value in seconds Without nn2, transfer is processed instantly < ext vdo render rXYZ nn1 nn2 nn3 (nn4) > nn1, nn2, nn3 are rotation values for X, Y and Z axis and nn4 (optionnel) a time value. Without nn4, transfer is processed instantly.. < ext vdo render rX nn1 (nn2) > nn1 is a rotation value on X axis and nn2 (optional) a time value in seconds. Without nn2, transfer is processed instantly. < ext vdo render rY nn1 (nn2) > nn1 is a rotation value on Y axis and nn2 (optional) a time value in seconds. Without nn2, transfer is processed instantly. < ext vdo render rZ nn1 (nn2) > nn1 is a rotation value on Z axis and nn2 (optional) a time value in seconds. Without nn2, transfer is processed instantly. < ext vdo render home (nn1) > nn1 is a time value in seconds that will reset position and postures values to 0. Without nn1, transfer is processed instantly. < ext vdo render nn1 > nn1 is a Max-MSP-Jitter instruction to object [jit.gl.render] either from LR120vf_VDO or LR120vf_MOV. < ext vdo screen getpos > coordinates of upper left corner of the screen will be displayed in LR120vf Info window. < ext vdo screen pos nn1 nn2 > nn1 and nn2 are the coordinates where to position the upper left corner of the screen. < ext vdo screen nn1 > nn1 is a Max-MSP-Jitter instruction to object [jit.window] either from LR120vf_VDO or LR120vf_MOV. Players A and B for LR120vf_VDO, A, B, C, D for LR120vf_MOV. The capital letters designate the target player. < ext vdo A stop >, stop playback and reset. < ext vdo A start >, start playback. < ext vdo A pause >, pause. Press « Start » to resume. < ext vdo A autostart nn1 > nn1=1 activates autostart. Nn1=0 : deactivates autostart. Selecting a file number will automatically start playback; therefore rendering “Start” commands redundant. < ext vdo A loop nn1 > nn1=1 : activate loop. Nn1 = 0 : deactivate loop. Loop playback for films only. Oddly, it does not work with sound files.. < ext vdo A jog nn1 > nn1=1 activates jog. Nn1=0 : deactivates jog. Click on the loading bar or drag the pointer either left (towards beginning of film) or right (towards end of film), to reset to chosen frame. When « Jog Auto Start» is checked, playback will stop at chosen frame. When « Jog Auto Start» is unchecked, playback will resume upon/where releasing the mouse button. < ext vdo A nn1 > nn1 is Media number as in scroll down menu. < ext vdo A colormode nn1 > nn1 = 0 is equivalent to uyvy mode. nn1=1 is equivalent to argb 104 mode. < ext vdo A XYZ nn1 nn2 nn3 (nn4) > nn1, nn2, nn3 are X,Y and Z values expressed in degrees and nn4 (optional) a time value in seconds. Without nn4, transfer is processed instantly. < ext vdo A X nn1 (nn2) > nn1 is a angle value and nn2 (optional) a time value in seconds. Without nn2, transfer is processed instantly . < ext vdo A Y nn1 (nn2) > nn1 is a angle value and nn2 (optional) a time value in seconds. Without nn2, transfer is processed instantly . < ext vdo A Z nn1 (nn2) > nn1 is a angle value and nn2 (optional) a time value in seconds. Without nn2, transfer is processed instantly . < ext vdo A home (nn1) > nn1 is a transfer rate value to reset posture to 0.0.0. Without nn1, transfer is processed instantly . < ext vdo A vdpl nn1 > nn1 is a Max-MSP-Jitter instruction to player’s object [jit.gl.videoplane] < ext vdo A movie nn1 > nn1 is a Max-MSP-Jitter instruction to player’s object [jit.qt.movie]. LR120vf_VDO Digitizer C. Capital C designates target module < ext vdo C close > Stop video acquisition. < ext vdo C open > Start video acquisition. < ext vdo C vdevice nn1 > nn1 is an element of the scroll down menu, automatically filled when sending an “Open” command. Warning : 0 (zero) based < ext vdo C input nn1 > nn1 is an element of the scroll down menu, automatically filled when sending an “Open” command. Warning : 0 (zero) based < ext vdo C dim nn1 > nn1 = 0 is the equivalent of an item from resolution menu (0 based). < ext vdo C XYZ nn1 nn2 nn3 (nn4) > nn1, nn2, nn3 are X,Y and Z values expressed in degrees and nn4 (optional) a time value in seconds. Without nn4, transfer is processed instantly < ext vdo C X nn1 (nn2) > nn1 is a angle value and nn2 (optional) a time value in seconds. Without nn2, transfer is processed instantly . < ext vdo C Y nn1 (nn2) > nn1 is a angle value and nn2 (optional) a time value in seconds. Without nn2, transfer is processed instantly . < ext vdo C Z nn1 (nn2) > nn1 is a angle value and nn2 (optional) a time value in seconds. Without nn2, transfer is processed instantly . < ext vdo C home (nn1) > nn1 is a transfer rate value to reset posture to 0.0.0. Without nn1, transfer is processed instantly . < ext vdo C vdpl nn1 > nn1 is a Max-MSP-Jitter instruction to Digitizer C object [jit.gl.videoplane]. < ext vdo C grab nn1 > nn1 is a Max-MSP-Jitter instruction to Digitizer C object [jit.qt.grab]. 105 LR120vf_Sound. A greater sound for theatre. LR120vf_Sound was conceived out of the necessity to adjust to new standards in sound distribution : • Soundfiles in 5.1 format. • Real-time control of sound loops. • Real-time control of distribution devices . LR120vf_Sound Specs • 3 players. • Global control over sound files through a single media folder for all three players. • Input/output connection matrix (I/O). • Faders including a Master (OUT) • Delay-line for all eight outputs. • MIDI control with feedback. • Control by commands from LR120vf or ToyBox-vf. Sound Files. One to six tracks in WAVE, AIFF or SD2F. So that it is possible to read files mixed in 5.1 (L, R, Ls, Rs, C, LFE ), but also multitrack files for direct mixing purposes. SoundFileMerger 2.02, a great freeware utility designed by'Emmanuel Jourdan, allows to create multitrack files from several mono or stereo files. Download it from http://www.e--j.com/? page_id=194 . Please note that donations can be made to support this project. 106 3 x 6 tracks players. Input/output connection matrix (I/O). Faders. Choice of Media folder. Level display (MIDI or Log). Bargraphs (1 player or Mixing). Master fader (OUT). Choice of fader levels display (MIDI or dB). Matrix points connection time. Access to DSP, MIDI, output delay-lines. 107 LR120vf_Sound. Configuration LR120vf_Sound requires to : • Load a Media folder, • Configure DSP, • Connect inputs and outputs via matrix, • Raise faders, • Raise Master. • Click on buttons or send commands. LR120vf_Sound Media folder. Usual course of action with LightRegie120vf is to regroup files in a single folder. Click on the word Media (bottom left) to browse and select the adequate folder. LR120vf_Sound will load the first second of each file onto RAM. In order to prevent errors, this procedure was voluntarily slowed down. Upon completing the procedure, LR120vf_Sound will send the message « Files Loaded » to LR120vf or ToyBox-vf. Players’ menus will display the name of every file to be found in the selected Media folder. Each player will be ready to playback the first file on the list. The number of the file loaded onto a given player will display above and to the right of the scroll down menu. DSP Configuration. 108 In LR120vf_Sound main interface, click on the word DSP to open its window, the MaxMSP window. Here, many different settings are available, sometimes sophisticated. For everything to function requires at least Audio to be ON and a selecting the appropriate driver. When using a sound card, select its driver, the name of which is usually explicit. In the bottom right corner, click on I/O Mappings, to define audio tracks routing from DSP to the sound card’s hardware outputs. Since LR120vf_Sound has no inputs, input settings should be set to « Off» in DSP. Without a sound card, select CoreAudio Built-In Audio to use the computer’s stereo output. LR120vf_Sound Matrix. The matrix will connect the tracks of each player (inputs, vertical axis) to the outputs (horizontal axis) of either computer or sound card outputs Every matrixing combinations are available and may be recalled through commands from LR120vf or ToyBox-vf. To capture a combination « on the spot », click on the grey button (upper left side) of the matrix. Type the command number in the window for a later use. This method will re-configure all matrixing points. But it might be easier to send simpler commands or matrixing within a global sound command. With LR120vf_Sound, coordinates (Warning, 0 based) and status of a point are written within one number : • hundreds define X (from 0 to 17, for 3 players x 6 tracks). • tens define Y (from 0 to 7, for 8 outputs). • units define status (1 for On and 0 or OFF). Use command < sound matrix set nn > where nn is a number defining a matrix point and its status, for example : < sound matrix set 1771 > (ON), < sound matrix set 1770 > (OFF). 109 It is possible to matrix several points simultaneously using the same command with as many points and numbers; for example : < sound matrix set 1 11 21 > (ON), < sound matrix set 0 10 20 > (OFF). A chart is available from the «Additions» file of the software : LR120vf_Sound-Matrice.pdf. All of the matrixing can be deleted sending command : < sound matrix clear >. Matrixing can be temporized , which amounts to a« Fade-In » or « Fade-Out »for each point : < sound matrix ramp nn > where nn is an integer or float value ranging from 0. to 12.7 seconds. < sound matrix ramp 2.5 & matrix clear > for example will clear all matrix points in 2.5 seconds. Warning : « ramp » defines sound Fade In or Out time. On screen, dots displaying or erasing will be instantaneous… LR120vf_Sound faders. Each player features 4 faders allowing multiple distribution choices. An external sound card will provide up to 6 six different outputs : • fader 1 controls outputs 1 and 2. • fader 2 controls outputs 3 and 4. • fader 3 controls outputs 5. • fader 4 controls outputs 6. In order for this setting to be more explicit, faders bear the name of their respective outputs, for example Player A : 110 • fader 1 is named A12 (output 1 + 2) • fader 2 is named A34 (output 3 + 4) • fader 3 is named A5 (output 5) • fader 4 is named A6 (output 6) Many configurations are then easy to operate, such as : • Stereophonic broadcasting from 3 areas ( with Mod ON ): Room, FOH, Back. • 5.1 format : Front, Back, Centre, Subs. • 3.1 format from 2 areas ( with Mod ON ):Left, Right, Central Cluster). Faders have log. curves, they behave like sound desk faders : • Players : U. is set at MIDI 100, which allows a Gain as high as +4.78 dB from MIDI 100 to MIDI 127. • Master (OUT) : U. is set at MIDI 127. Shortcuts allow to set one or all faders at -∞ and U. with one click : Capture faders status and write a command in LR120vf or ToyBox-vf. Set ALL faders to U. or -∞. Set ONE fader to U. 111 Set ONE fader to -8. Cancel current fader command. Fader values display can be expressed in MIDI (0 - 127, useful for commands) or in Log ( -∞ +4.78 ). Fader 3 & 4 can be coupled ( -[ ), thus allowing to simplify commands when using outputs 5 and 6 as a stereo pair. Commands to LR120vf_Sound faders. < A12 nn > : instantly move fader (here A12) to value nn. < A34 nn1 nn2 > : move fader (here A34) to value nn1 in nn2 seconds. < A5 stop > : stop fader’s course (here A5). < A6 wait nn1 nn2 (nn3) > : move fader (here A6) to value nn2 in nn3 seconds (nn3 is optional) with a delay of nn1 seconds. As with MIDI, the faders have an operative range of 0 to 127. In case of internal use, 100 will then be « full scale ». LR120vf_Sound Players. Timer (Hour. Min. Sec. 1/10 Sec.) Elapsed Time/Remaining Time Display. Media Folder scroll down menu. 112 Order number of current file. Faders level display. Numeric Keypad (Stop, Start, Pause ). « Stop » will stop playback and reset to beginning. Playback modes: • Linear ( ). Auto-Pause playback. Usual mode for theatre. A signal is emitted by the end of playback. It is usable by the Lock function of the other players. • Loop ( ). Allows to keep on reading the file until the next Stop command or a change of mode. NO usable signal for the Lock function of other players. • Loop + signal ( ). Allows to warn the other players of playback end even in Loop mode. Special functions. • Lock. Allows to start playback automatically when one of the other two players reaches the end of the file. Please note this is a single-use function that must be activated whenever necessary. • Cmd. This function allows to send any command when the player reached the end of the file. Default command sends < K go > to LR120vf or ToyBox-vf. Please note this is a single-use function that must be activated whenever necessary Modulo. This function is most efficient when working with mono or stereo files using the outputs. It allows to double the signal the following way : Fader 4 is paired with and dependent on fader 3 ( -[.): A single command will control both faders. Writing commands and overall management will be made considerably easier when working with 3 identical areas, 113 Commands to LR120vf_Sound players. For players A, B, and C : < sound A nn > : nn is a number of file to load onto the player. < sound B start > : start playback. < sound C stop > : stop playback. < sound A pause > : pause. <sound A resume > : resume playback. < sound B wait nn > : nn is the start delay time (as opposed to « go ») expressed in seconds of the selected player. It is possible to use decimal, for example 6.5 seconds. < sound C loop nn > nn = 0 will start Linear mode ( ), nn = 1 Loop mode () and nn = 2 Loop + signal ( ). < sound A modout nn > nn = 0 will stop Modulo and nn = 1 will start Modulo. < sound B lock nn > nn = 0 will stop Lock mode and nn = 1 will “Lock” the player. < sound C pair nn > nn = 0 will split fader 4 and fader 3. nn = 1 will allow to control fader 4 with fader 3. < sound A cmd nn > nn is a command acknowledged by LR120vf or ToyBox-vf. < sound S6A nn > < sound S6B nn > < sound S6C nn > nn is a command acknowledged by Max [ sfplay~] objects. Player A is named S6A, Player B/S6B and Player C/ S6C. These commands are Max users oriented but can prove very useful to others too : < sound S6A speed nn > allows playback (player A) at speed nn with the following ratio : nn = 1, normal speed; nn = 0.5, half speed and nn = 1.5, one and a half time speed. <sound S6B open > allows to load a sound file (here, on player B ) without selecting it from Media Folder scroll down menu. A dialogue window appears, allowing to browse to the chosen file. <sound S6C seek nn1 [nn2] > This command allows a player (here, C) to read a file from time mark nn1, expressed in milliseconds, to time mark nn2 (optional) also expressed in milliseconds. 114 Delays. LR120vf_Sound delay lines. Click on Delays in main interface to access delay lines set up. Every LR120vf_Sound output features a delay line. Click on the jogwheels and type in the chosen time. Maximum time for a 44.1 kHz playback is two seconds ( => 96 kHz, 1 second). Which is enough acoustic phasing of broadcasting areas. As delay times may vary from one venue to another, there is no storage/memory function. LR120vf_Sound Preferences. MIDI control parameters and default access path to a Media Folder are set up from the Preferences window. It is accessed by clicking on Prefs in LR120vf_Sound main interface. 115 First select active controller (scroll down menu Controller) then Mode. • « DSP + MIDI» mode is designed for controller such as Behringer BCF2000 • « MIDI Only» mode with a MIDI sound desk such as Yamaha 01v96. It allows for each of the 4 faders, functions Stop, Start and Pause(Toggle), Loop , activating Lock and Commands ( Cmd ) to be controlled, for each player. For main features : Master fader (Out), connection time of matrix points from 0. To 12.7 seconds (RAMP) and display switch MIDI/Log ( Lin / Log ). Columns ALL allow fast display of single MIDI channel for all controllers or a single controller for several MIDI channels. See controller manual for further information. Electing a MIDI Channel 0 will allow to close controller(s) not in use, which will improve MIDI traffic performances. MEDIA. As with LR120vf, this is where to save the access path to a default Media Folder. So that it will be loaded automatically when starting LR120vf_Sound. • Click on the green button and then browse to the file. • Click on the red button to cancel that preference. 116 DMX Interfaces. Note: DMX512 « train size » can be adjusted on most of LR120vf approved interfaces. For optimized performances, remember to adjust the size according to the number of dimmer/ parameters required. Enttec DMXUSBPRO (USB). The pioneer. Enttec was the first company to offer a small priced DMX interface. Olaf Matthes has developed a MaxMSP object allowing to connect this interface with LR120vf. Install Enttec PRO. First download and install all the available drivers at http://www.ftdichip.com/Drivers/VCP.htm . A reboot is required. Connect the interface to a USB port (do not plug in the DMX yet!). Use Terminal to find out the name of the port to which the interface is connected. Start /Applications/ Utility/Terminal and type in command « cd /dev » : 117 Then type in command « ls -l » : Look for a response line displaying tty.usbserial-xxxxxx : Bingo! This the name to remember (and to write down the first page of the present manual). Olaf Matthes’ object « dmxusbpro.mxo ». LR120vf will not be able to communicate with the Enttec PRO without this MaxMSP object. It is offered free of charge to every LightRegie120vf license owner by Toys For Theatre whom purchased these objects from Olaf Matthes. It is forbidden to permit the use of a copy of this object by third parties without prior agreement from Toys For Theater or Olaf Matthes himself. It must be installed in /Applications/LightRegie120vf/LR120vf_HOT_Files. 118 Start LR120vf with Enttec PRO. After starting LR120vf, type in .⌘ M to display the Status window then go to menu Interfaces/ Enttec DMX USB PRO. A window opens : Type in, once and for all, the exact title of the serial port. Although this information will be saved in LR120vf Preferences, it will be required to use the interface menu each time. It is only now then that the DMX can be plugged in. The interface will start off as soon as it will detect a flow, for example when raising the Grand Master. Status(⌘- M) will provide useful information regarding the connection status : Finally, this procedure will only work for a given USB port. Therefore, make sure to always connect the interface to the same port. Commands to Enttec PRO. < interface send > set interface to emission mode (DMX out, default) < interface receive > set interface to reception mode (DMX In) 119 < interface dimmers nn > nn is the number of dimmers of the DMX 512. t rain < interface refresh nn > nn is the number of cycles per second between 1 and 40 (40 by default). LR120vf can be set to run at 25 ms. < interface start-code nn > nn is the train start address ( 0 based, default 0) < interface getparams > allows to gather information in Max Console( ⌘- M ). < interface blackout nn> nn = 1 commands Blackout FROM THE INTERFACE and nn = 0 Restores current intensities. < interface print > allows to gather information in Max Console ( .-M ). < interface open nn> nn : /dev/cu.usbserial-NNNNN, full port name. Open serial connection (automatic procedure when selecting the interface). < interface close > close serial connection. < interface mabtime nn > nn is the «mark after break » value, DMX protocol. < interface breaktime nn > nn the « break time » value, DMX protocol. < interface getdevs > displays available interfaces in the Max Console. < interface firmware > open browser in firmware file, see below. < interface getserial > display interface serial number in Max Console. < interface usage > display version of object dmxusbpro.mxo active in Max Console. < interface configure > send interface control panel to fill in. This command is useful when overwriting preferences. Re-flash le Enttec PRO firmware. It may occur that Enttec DMX USB PRO internal software is corrupted. It is then necessary to replace it (re-flash) : Display Max Console in LR120vf to ensure it is correctly processed. Send command < interface firmware > and browse to the .bin file, available on Enttec’s Web Site. Select the file and click on OK or press .. Follow load progress from Max Console. Interface reboots. 120 [Anyma] uDMX (USB). The smallest, very useful, but be warned ! The manufacturer has issued a warning about this interface not being optically isolated, either inputs or outputs. So, be careful. This DMX interface requires to install a library, available from http://www.ellert.se/PKGS/ libusb-2008-09-27/ , and selecting the appropriate version for the Mac OSX system of the computer. It seems that version 10.5 of the library would slow down the interface when compared to the 10.4 version. But version 10.6 seems to have solved this problem (as seen in april of 2011, so it may well have evolved since then…). It can be run at 25 ms(10.4). Commands to uDMX. < interface startaddress nn > nn is the train start address (default 0 because « 0 based ») < interface channels nn > nn is the train size as usualera comme d'habitude la taille du train. 121 Art-Net interface (Ethernet). Every interface run by Art-Net protocol features a unique MAC ADDRESS that sets its default IP address. For the computer and interface to be able to communicate requires to configure the Ethernet. It is easier to then create a specific configuration, named, say, « Art-Net », and use it whenever necessary. Configure Macintosh for Art-Net. IPv4 configuration is manual, the computer must be assigned an address, compatible with that of the interface. Computer address IS NOT THE SAME as the Art-Net’s interface! Type the Art-Net interface’s IP address in LR120vf. 122 The subnet mask is necessarily 255.0.0.0 . It may require to open port UDP 6454 of the computer’s Firewall. Configure LightRegie120vf for Art-Net. When selecting « Art-Net_Out » from the interface menu, a window displays connection data : IP address is that of the DMX interface as defined by its default MAC ADDRESS that can be seen under the interface barcode or its packaging. Within LR120vf, DMX universe is 0. This will not change unless necessary. For efficiency reasons, the DMX « train » requires to be adjusted to a necessary and sufficient number of dimmers. It would be useless to route 512 « wagons» through the network when , as shown above, « only » 60 dimmers are required. Click on « OK » or press Enter (⌅ ). Commands to an Art-Net interface. < interface ip nn1.nn2.nn3.nn4 > nn1.nn2.nn3.nn4 is the IP address of the interface. < interface universe nn > nn is the DMX universe number (0 based, default 0). < interface dimmers nn > nn is the number of dimmers to which the DMX is assigned. < interface configure > LR120vf displays a default set up window to be to be completed. Set up will be saved in Preferences. 123 CDS LanBox LCX (Ethernet + USB). LanBox, the pioneer in RJ-45. Default IP address of CDS interface: 192.168.1.77, port 4777 LR120vf is usually connected to this interface via Ethernet. As with Art-Net, it might be required to configure the Mac first for the computer and interface to be able to communicate. It also might be required to open port UDP 4777 of the computer’s Firewall. In LightRegie120vf, go to menu Interfaces/CDS_UDP_UB. Connection will be processed without having to browse another window. These interfaces are manufactured with a unique default IP address that is automatically acknowledged. Commands to CDS interface. < interface clearall > allows to reset all output values to 0 (black). < interface host nn1.nn2.nn3.nn4 > symbol nn1.nn2.nn3.nn4 is an IP address (default 192.168.1.77 coming from the factory). < interface input start > start DMX In acquisition. < interface input stop > stop DMX In acquisition. < interface input port nn > nn is a UDP port number (factory default 4777). 124 Remote control. Control LR120vf via WiFi. There is a remote, suitable for LR120vf , on Apple iPhone or iPad or any number of Android-based Smartphones. These devices must feature the Touch OSC software that can be purchased for a reasonable price. The remote features an information feedback system. The LR120vf « Layout » is supplied free of charge. It can be found in /LightRegie120vf/Ajouts/TouchOSC. The remote allows to control subs’ faders and their « Stop » function, page 1, as well as Main features Faders, sequence and MiniChaser, page 2. There are two numeric keypads for data entry, page 3, and patch, page 4.Warning : in that case editor LR120vf_Patch&limits must be open. 125 Finally, the 4 groups of 3 channels selected from LR120vf_Prefs are controlled through an a horizontal fader, page 5 : • Keys A, B, C, D on the iPhone will select channels Az, Bz, Cz and Dz of LR120vf. • Key X on the iPhone will select channels Ax, Bx, Cx or Dx of LR120vf. • Key Y on the iPhone will select channels Ay, By, Cy and Dy of LR120vf. 126 The ToyBox-vf218. A command manager. 1 Information Window. 2 Commands Viewer/Editor. 3 Reversed Polish Notation (RPN). 4 Keys Yes (Y), No (N), Cancel (↵). 5 COM Input. Isolate from UDP Multicast. 6 Auto Next. Go to next step after « Go! ». 7 Previous, Go!, and Next buttons. 8 Timer. ToyBox-vf presentation. ToyBox-vf is a commands sequencer. In that sense, creating plots of commands works exactly as with LR120vf, both programming and overall restitution-wise ToyBox-vf shares local LR120vf authorization or can be granted one occasionally (see LR120vf_Share). Editors menu is accessed by authorized ToyBox-vf only. It is possible to : • Create commands to be carried out sequentially (Go, spacebar). See chapter Commands of the present manual 127 • Send fugitive commands ( ⌥- ↵ ) not recorded in the sequence. • Browse the sequence onwards and backwards using keys ← and →. • Recall a command by its number (Goto, .⌥ G) while resetting a sequence. • Reset a sequence via a command number (Set P, G). • Save plots on the hard disk (.lco file). ToyBox-vf compatibility. ToyBox-vf opens and reads commands files created with LR120vf. It works both ways. ToyBox-vf cannot load specific LR120vf lights editors in its Editors menu. The idea is actually to manage sound and video modules or Max Patches. ToyBox-vf shares LR120vf preferences files (MIDI, etc). Editors keep their usual preference settings. ToyBox-vf is connected to LR120vf UDP Multicast. It can be isolated from the network with the « COM Input » button On/Off. ToyBox-vf shortcuts. ⌥- ↵ : send a fugitive command. Spacebar : Go! Commands’ frame turns yellow for 1 second. → : go to next step. ← : go to previous step. Esc : Clear RPN. Y : Yes. N : No. ↵ : Cancel. G : reset (set P). ⌥- G : load command + Go! (goto). AutoNext. Click on « AutoNext » to enable ToyBox-vf to load the next command upon sending the current one. It will not be necessary to then skip to the next step between two « Go ! ». 128 Commands to ToyBox-vf. < toybox nn > nn is a command number. Equivalent to Goto. < toybox set nn > nn is a command number. Equivalent to « set P ». < toybox next > to next step of the command’s sequence. < toybox prev > to previous step of the command’s sequence. < toybox autonext nn > nn = 1 will activate « Auto Next » and nn = 0 will deactivate AutoNext. < chrono nn > nn is « start », « stop » or « reset », as wih LR120vf. Use COM network to communicate with a distant ToyBox-vf. Every command will bear the prefix « COM », for example < COM toybox prev >. Also to be read. There are two additional documents in /LightRegie120vf/Ajouts : LR120vf_Shortcuts.pdf . This table identifies all shortcuts (with a definition), commands to K and MIDI. LR120vf_Sound-Matrix.pdf . This table will help composing commands to LR120vf_Sound, LR120vf_VDO et LR120vf_MOV matrixes. Useful information. Art-Net Interface IP address: _____._____._____._____ My Enttec DMX USB PRO : usbserial-____________________ My Toys For Theater ID: _______________________________ 129 LightRegie120vf219 48 Buttons On the Main Interface LightRegie120vf was updated to version 2.1.9 during summer-2012. Several bugs were corrected but the main new feature is the implementation of 48 buttons on Main Interface. The idea is to write permanent (and redundant...) commands and recall them when clicking on a button. 130 How does it work ? (Refering to the « Hello» button, top-right) ⌥-click on a button to set or edit its name. A dialog box appears, allowing typing. Caution, 12 signs max. Click on « OK» ( or type ⌅) to confirm, click on « Cancel» to cancel. ⌥⇧-click on a button to set or edit its command. A dialog box appears, allowing typing. Syntax is exacltly the same than those of LR120vf. Click on « OK» ( or type ⌅) to confirm, click on « Cancel» to cancel. Here, Grand Master, Inhibition and Flash Level are set to FF, Masterpage 1 and Art-Net Driver are loaded. On one click ! Ctrl-click to swap two buttons location, in order to re-organize the interface. The letter « L» has to be typed before the button number. Click on « OK» ( or type ⌅) to confirm, click on « Cancel» to cancel. 131 In this example, the « K» button, bottom right ( 48), will go to bottom left ( 24). Ctl ⇧ click to initialize a button. Button’s name will become « -». Same for command. The button is not active any more. There will be asked for a confirmation: As usual in LR120vf, click on « Yes» ( or type Y), « No» (or type N) to confirm and « Cancel» ( or type ↵) to cancel. Ctl ⌥ ⇧ click to initialize all buttons. The procedure is the same than for a single button. Note: For every modification on buttons, the file /Applications/LightRegie120vf/ LR120vf_HOT_files/LR120vf_UILabels_Data will be updated and saved to disk. Some Commands (⌥↵): < UILabels open > allows to visualize the reference file. < UILabels read > allows to load an alternate file (i.e. Backup File). < UILabels write > allows to write an alternate file to disk. 132