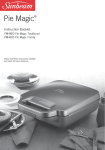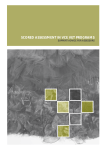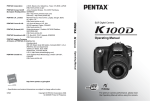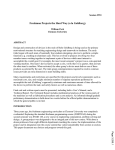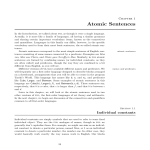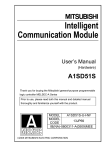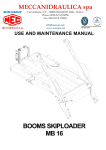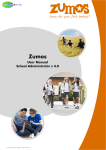Download Milestone 311 User Manual
Transcript
Milestone 311 User Manual Congratulations on purchasing the Daisy player “Milestone 311 Daisy” of Bones Inc., Switzerland. “Milestone 311 Daisy“ was developed specifically to meet the requirements of blind and visually impaired people. We hope that this user manual facilitates your optimal daily use of “Milestone 311 Daisy“. Bones Inc. Switzerland 1. Brief Overview of Milestone 311 1.1. 1.2. 1.3. 1.4. 1.5. 1.6. Voice recorder with internal memory .....................................................................4 Voice recorder with a memory card ......................................................................4 MP3 player ...........................................................................................................4 DAISY player ........................................................................................................4 Speakout tag reader .............................................................................................5 Data transfer between Milestone 311 and a computer..........................................5 2. Description of the device and its operational elements 2.1. Summary of operation of all functions....................................................................6 3. Detailed description of operation of all functions 3.1. 3.2. 3.3. 3.4. 3.5. 3.6. 3.7. 3.8. On/off (sleep mode) ..............................................................................................8 Selection of application .........................................................................................8 Volume control ......................................................................................................8 Locking of keyboard .............................................................................................9 Memory and battery status check ........................................................................9 Battery charging ...................................................................................................9 Use of headphones ............................................................................................10 Use of external recording sources ......................................................................10 4. Voice recorder 4.1. 4.2. 4.2.1. 4.2.2. 4.2.3. 4.3. 4.4. Main usage .........................................................................................................10 Recording ...........................................................................................................11 Short recording....................................................................................................11 Continuous recording...........................................................................................11 Recording through line-in entrance ......................................................................11 Write protection of memory cards .......................................................................11 Technical details related to the recording function...............................................11 5. Playback 5.1. Playback of previous or next message...............................................................12 5.2. Jump to the first or last message within a folder..................................................13 5.3. Scrolling (navigating within a long message) ........................................................13 5.4. Erasing messages ..............................................................................................13 5.4.1. Erasing one message ..........................................................................................13 5.4.2. Erasing all messages in a folder in one direction..................................................13 5.4.3. Erasing all messages within a folder ....................................................................13 5.5. Folder selection...................................................................................................14 5.6. Voice labelling of folders .........................................................................................14 5.7. Memory cards ....................................................................................................14 5.7.1. Main usage ..........................................................................................................14 5.7.2. Useable memory cards .......................................................................................14 5.7.3. Insertion and removal ..........................................................................................14 6. MP3 player 6.1. 6.2. 6.3. 6.3.1. 6.3.2. 6.3.3. 6.4. Main usage .........................................................................................................15 Playback.............................................................................................................15 Navigation ...........................................................................................................16 Navigation within a hierarchical level ....................................................................16 Navigation from one hierarchical level to another hierarchical level.......................16 Observed folder sequence during navigation ......................................................17 Voice labelling of folders .....................................................................................17 7. DAISY player 7.1. 7.2. 7.2.1. 7.2.2. 7.2.3. Page 2 What is a Daisy book? ........................................................................................17 Charging Daisy books ........................................................................................18 Charging Daisy books on to Milestone.................................................................18 Erasing Daisy books from Milestone....................................................................18 Continue reading in a Daisy book ........................................................................19 7.3. 7.3.1. 7.3.2. 7.3.3. 7.4. 7.4.1. 7.4.2. 7.5. 7.5.1. 7.5.2. 7.5.3. 7.5.4. 7.5.5. 7.5.6. 7.5.7. 7.5.8. 7.5.9. 7.5.10. 7.5.11. 7.5.12. 7.5.13. 7.6. 7.6.1. Bookmarks .........................................................................................................19 Inserting bookmarks ............................................................................................19 Erasing one bookmark.........................................................................................19 Erasing all bookmarks .........................................................................................19 Playback of a Daisy book ...................................................................................19 Preparations to start a Daisy book ......................................................................19 Start / stop reading..............................................................................................19 Navigation in the Daisy book...............................................................................20 The structural levels of a Daisy book ...................................................................20 Level “books“ ......................................................................................................20 Levels “chapter and subchapter“ .......................................................................21 Level “phrases“...................................................................................................21 Level “page numbers“.........................................................................................21 Level “footnotes“ .................................................................................................21 Level “marginals“.................................................................................................21 Level “time jump“.................................................................................................21 Level “ to beginning / end of book“ ......................................................................21 Level “bookmarks“ ............................................................................................21 Level “history“ ...................................................................................................22 Level ”activate sleep timer“ ...............................................................................22 Level “set time for sleep timer“ ..........................................................................22 Troubleshooting ..................................................................................................22 Charging books: announcement “memory full” ....................................................22 8. Tag reader Speakout 8.1. 8.2. 8.3. 8.4. 8.4.1. 8.4.2. 8.4.3. 8.4.4. Introduction.........................................................................................................23 Software conditions for proper operation of Speakout........................................23 Hardware conditions...........................................................................................23 Operation............................................................................................................23 Switching your Milestone 311 into the Speakout application.................................23 Identify a tag in order to connect a message to it.................................................24 Listening to a tag..................................................................................................24 Notes and tricks ..................................................................................................24 9. Data transfer and data administration 9.1. 9.2. Connection to a computer ...................................................................................25 Data administration .............................................................................................26 10. Software upgrades 11. Troubleshooting 11.1. 11.2. Nothing works anymore ......................................................................................26 Reformat memory ...............................................................................................28 12. Further information, service and support 14. Care and maintenance 15. Technical data Page 3 1. Brief Overview of Milestone 311 Five applications in one handy device: • Voice recorder with internal memory, • Voice recorder with a memory card, • MP3 player that plays back from an inserted memory card, • DAISY audiobook player (if purchased this option), • Speakout tag reader (if purchased this option). The two voice recording applications differ only in the type of memory used but not in their functionality. The navigation function between folders and subfolders within the MP3 player is acoustically supported. Milestone 311 may be used on its own or in connection with a computer. 1.1. Voice recorder with internal memory • Recording voice messages or other sounds with a total recording time of up to two hours • The number of separate recordings within the two hour recording time is not restricted • The basic functions recording, playback, erasing of messages, selection of folders, voice labelling of folders and navigation between and within messages is easily accessible through the five tactile pushbuttons on the front of the device and the “Selector” button on the face side of the device 1.2. Voice recorder with a memory card • Basic functionality and the operation of these functions are identical to the above described application “voice recorder with internal memory” • Recording voice messages or other sounds with a total recording time of more than two hours • Line-in recordings from external audio devices 1.3. MP3 player • Playback of a audio files in MP3 format like music, voice recordings and talking books from an inserted memory card • Acoustically supported navigation function enables the user to easily manoeuvre between folders and subfolders without losing track • Each folder can additionally be voice labelled with a recorded title 1.4. DAISY player The abbreviation Daisy stands for "Digital Accessible Information System". A Daisy book is an audio book, which is additionally equipped with indications to its structure, e.g. chapters or page numbers. Unlike mere audio books Daisy allows efficient navigation with the accessory available information on its structure Page 4 1.5. Speakout tag reader Speakout is a hardware add-on that can read electronic tags put on various objects, such as drug packages, CDs, boxes and much more. 1.6. Data transfer between Milestone 311 and a computer Milestone 311 may be connected to a computer through the supplied USB cable Audio files in MP3 format can be transferred between Milestone 311 and a computer. This allows simple exchange of audio files in MP3 format between people as well as creating data backups 2. Description of the device and its operational elements Milestone 311 comes in a credit card sized casing. The edges of the casing are slightly rounded. The device is operated through six pushbuttons. Five tactile pushbuttons are located on the topside of the device and they are arranged in a cross-wise pattern. The sixth pushbutton is located on the face side pointing away from the user. If the device is held in the user’s right palm, the sixth pushbutton may easily be accessed and operated by the right index finger. If one is looking at the device from above the sixth pushbutton is on the left side of the face side. Image: Operational elements of the Milestone 311 USB connection Selector Light emitting diode Connection for battery charger Rec (record) Play (playback/pause) FF/right arrow button (forward) Rew/left arrow button (backward) Mode (special functions) Speaker Connection loop for carrying cord Headphone jack/line -in The five pushbuttons on the topside are named: • “Rec” button (top button with round indent the size of a pinhead) • “Play” button (middle button which contains no symbol) • “Rew” button or left arrow button (left button with embossed left arrow pattern) Page 5 • “FF” button or right arrow button (right button with embossed right arrow pattern) • “Mode” button (bottom button with an embossed cross pattern) The sixth pushbutton is called “Selector” and it is used to rotate between the three available applications “voice recorder with internal memory”, “voice recorder with a memory card” and “MP3 player”. Additional elements to be found on the casing are: On the face side pointing away from the user: “Selector” button on the left, a USB connector in the middle, and the connection for the battery charger on the right. At the right end of the face side pointing towards the user: “headphone jack” (also called “line-in”). This “headphone jack” additionally serves as the line-in entrance for recordings directly through a cable instead of recordings by internal microphone. On the long face side pointing to the right you find a 20 mm (0.79”) slot for SD/MMC memory cards or hardware extensions. On the left side of the keyboard in the corner pointing away from you: a small light emitting diode which serves as a signal lamp. The speaker is located on the topside between the keyboard and the edge closest to you. It can be felt through the 25 holes in the casing. A connection loop for optional attachment of a carrying cord is cut horizontally from left to right into the bottom of the casing close to the face side pointing towards you. 2.1. Summary of operation of all functions Task Operation Acoustic feedback “On” from sleep mode Selection of application 1 x any pushbutton on topside 1 x “Selector” Increase volume “Mode” + right arrow Application and current folder Application and current folder “Up” or voice message Decrease volume “Mode” + left arrow “Down” or voice message Locking of keyboard “Mode” + “Rec” “Keyboard locked” Unlocking of keyboard “Mode” + “Rec” “Keyboard active” Memory status and battery 1 x “Mode” for 1.5 seconds “Internal memory”/ check “Memory card”, space available, battery status Battery charging Connection of charger or USB cable Short recording “Rec” (keep pressed down) - Start continuous recording “Rec” + “Play” End continuous recording Page 6 “Rec” Long low pitched beep (begin charging) Sound sequence “low pitched-high pitched” Sound sequence “high pitched-low pitched” Selection of line-in entrance “Selector” + “FF” + “Rew” as recording source (only for “voice recorder with memory card” application) Playback “Play” “Next recording from external source” Pause “Play” - Playback next message “FF” - - Playback previous message “Rew”, if within 3 seconds of start of playback Playback same message “Rew” (after the message from start has played for more than 3 seconds) Jump to last message “FF” + “Play” within a folder Jump to first message “Rew” + “Play” within a folder Scroll forward “FF” (keep depressed) - Scroll backward “Rew” (keep depressed) Interrupted playback Erase one message “Mode” + “Play Short beep - Interrupted playback Erase all messages forward “Mode” + “Play” + “FF” Erase all messages backward Folder selection Voice labelling of folder (voice recorder) 2 beeps with time interval in between “Mode” + “Play” + “Rew” 2 beeps with time interval in between “Selector” + one pushbutton Current folder on topside “Selector” + one pushbutton Sound sequence “low on topside (keep pitched-high pitched” depressed) (begin of recording), sound sequence “high pitched-low pitched” (end of recording) Voice labelling of folder (MP3 player) “Selector” + “Rec” (keep depressed) Sound sequence “low pitched-high pitched” (begin of recording), sound sequence “high pitched-low pitched” (end of recording) Begin playback for MP3 player MP3 navigation within a hierarchical level – left “Play” Playback of current MP3 file “FF” Folder name (if available) Page 7 MP3 navigation within a “Rew” hierarchical level – right MP3 navigation from one “Mode” hierarchical level to another hierarchical level – down MP3 navigation from one “Rec” hierarchical level to another hierarchical level – up Folder name (if available) Folder name (if available) otherwise playback of first MP3 file Folder name (if available) 3. Detailed description of operation of all functions 3.1. On/off (sleep mode) Milestone 311 has no on/off switch. After ten minutes of inactivity, the device will automatically go into sleep mode to conserve battery charge (as long as it is not connected to a power outlet or a powered USB cable). The device will reactivate upon pressing of any of the five topside buttons. It needs about a second to become functional. Subsequently, recordings from sleep mode will start with a delay of about a second. Further recordings will start immediately with the pressing of the “Rec” button. 3.2. Selection of application Pressing the “Selector” button rotates Milestone 311 between the three available applications “voice recorder with internal memory”, “voice recorder with memory card” and “MP3 player”. The selected application and the active folder are announced with a prerecorded message. The selected application, active folder and active message are memorized when the device goes into sleep mode. After reactivation the device returns to the same application, folder and message as it was before going to sleep. The three applications are announced with “internal memory“, “memory card voice recorder” and “MP3 player“. 3.3. Volume control To increase the volume, keep the “Mode” button (bottom button with an embossed cross pattern) pressed, while additionally pressing down the right arrow button. To decrease the volume, additionally push down the left arrow button. With each push of the right or left arrow button, the volume changes by one level. Overall, there are 12 volume levels available. If the volume is changed during playback of a message, then playback continues at the adjusted volume level. If the volume is changed during paused mode then the messages “Up” or “Down” are played at the adjusted volume level. Reaching the maximum and minimum volume levels during paused mode is indicated by a beep. Instead of pressing the arrow buttons multiple times, you may also keep them depressed continuously. After approximately one second, the volume will start to change continuously in the chosen direction. Page 8 3.4. Locking of keyboard To lock the keyboard, keep the “Mode” button (bottom button with an embossed cross pattern) pressed, while simultaneously pressing the “Rec” button (top button with round indent the size of a pinhead). By doing this, all functions of the device are disabled. This is indicated by the message “Keyboard locked”. To unlock the keyboard, press the same combination of buttons once again. The device will acknowledge this with the message “Keyboard active”. Attention: To conserve energy, the device will automatically go into sleep mode after ten minutes of inactivity. The device will reactivate upon pressing of any of the five topside buttons. Please note that this will not unlock the keyboard. 3.5. Memory and battery status check To check the memory and battery status, press the “Mode” button (bottom button with an embossed cross pattern) for at least 1.5 seconds. Then, you will hear a message indicating the memory and battery status. Battery status is indicated in one of four levels, they are: “Battery fully charged”, “Battery charged”, “Please charge battery” and “Charge battery urgently”. Reaching the third level (“Please charge battery”) indicates that about 40% of battery charge is still available. The memory status will tell you which memory and which folder are currently active and which portion of the active memory is still available for recording, e.g., “Memory card voice recorder, 3, 256 MB, 30% available”. At stage four of the battery status (e.g., “Charge battery urgently”) recording is not allowed anymore to protect the already recorded messages. Playback is still possible and the recorded messages are safeguarded. Four very brief low pitched warning beeps sound after each played back message to alert the user to recharge the battery. At stage four of the battery status no user settings such as volume, pauses or similar commands are retained upon going into sleep mode. This again ensures safeguarding of the already recorded messages. If stage four of the battery status is reached during a recording, the device will automatically terminate the recording and will announce the battery status. The performed recording is saved correctly up to the point at which the battery status beeps were heard. The built-in rechargeable high capacity battery allows approximately 10 hours of use with one full charge when recording through the internal microphone and playback over the headphones. Actual power use varies with the exact use of the device. The least amount of power is consumed during continuous recording through the internal microphone. The most power is consumed for high volume playback over the built-in loudspeaker. 3.6. Battery charging The built-in battery may be charged by connecting Milestone 311 to the powered battery charger or by connection the device to a computer via the USB cable. The connection for the battery charger is located on the right side of the face side pointing away from you. The connection for the USB cable is located in the middle of the same side. Start of the recharging cycle is acknowledged by a long “low-pitched” beep a few seconds after chrging is initiated. During charging, the red signal lamp flashes about every three seconds. Please check the power supplies if the “low-pitched” beep is not heard after connecting the cable. Page 9 If using the charger verify that the wall outlet is carrying current, if using the USB cable check the computer. A beep will also sound if the battery is already fully charged. You may easily check for the latter by pressing the “Mode” button (bottom button with an embossed cross pattern) for 1.5 seconds. You may recharge the battery of your Milestone 311 at any time. The memory effect known from nickel-metal hydride batteries does not apply since this voice recorder contains a rechargeable lithium battery. You may therefore recharge your Milestone 311 as often as you like to ensure sufficient availability of energy for your applications. One charge cycle of a fully empty battery will take no more than four hours. You are not required to unplug the charger at that point, since charging is automatically interrupted. 3.7. Use of headphones Recorded messages as well as music files may be listened to over the internal loudspeaker of the Milestone 311 or through external headphones. For best results use headphones with impedance of 32 ohms. The headphone jack needs to be standard 3.5 mm. 3.8. Use of external recording sources Milestone 311 has two recording source options. One may either employ the built-in microphone or use an external audio source connected to the line-in entrance to make highquality recordings. The line-in entrance is designed for direct connection to the headphone exit of audio devices such as CD players, radios, computers or tape players. For best results set the headphone exit volume to low. External microphones require a pre-amplifier to raise the signal to the required level. Your Milestone 311 dealer will advise you about potential devices and suppliers. 4. Voice recorder 4.1. Main usage The main usage for the “voice recorder with internal memory” is recording voice messages such as shopping lists, schedule information and addresses or other sounds with a total recording time of up to two hours. The number of separate recordings within these two hours is not restricted. The main usages for the “voice recorder with a memory card” are recording of voice messages or other sounds with a total recording time of more than two hours and line-in recordings from external audio devices. The basic functionality and the operation of these functions are identical for both applications. For improved data handling in both applications the recorded messages are stored in one of five selectable folders. Page 10 4.2. Recording 4.2.1. Short recording To record messages, press the “Rec” button (top button with round indent the size of a pinhead) and keep it pressed while recording. For best results, speak at a normal volume and hold the device at a distance of approximately 10 cm (4 inches) from your mouth. Milestone 311 stores recorded messages in one of five selectable folders. The folders carry the internal names M1 to M5. Attention: If you do change the folder names via a computer the messages will not be accessible through the voice recorder application anymore. Renaming of the folders will cut the link between messages and folders. The messages however are not lost and may again be played back either by changing back the folder names to M1 to M5 or by using the MP3 player application of Milestone 311 to play MP3 files from any folders. 4.2.2. Continuous recording As an alternative to having to keep a button pressed during a recording you may start a continuous recording. Press the “Rec” button (top button with round indent the size of a pinhead) then press the “Play” button (middle button which contains no symbol). The device will acknowledge the start of the continuous recording with the sound sequence “low pitched-high pitched”. To terminate the continuous recording, briefly press the “Rec” button (top button with round indent the size of a pinhead) again. The device will acknowledge the end of the continuous recording with the opposite sound sequence “high pitched-low pitched”. 4.2.3. Recording through line-in entrance When using the application “voice recorder with a memory card“ recordings from external audio sources may be made via the line-in entrance. To select the line-in entrance as the source for the next recording press the “Selector” button and both arrow buttons. Now you may perform either a short recording or a continuous recording. After completion of the recording or if another button then the “Rec” button is pressed the line-in entrance selection is revoked and the next recording will again use the built-in microphone as the recording source. 4.3. Write protection of memory cards Memory cards are equipped with a little switch for write/erase protection. Milestone 311 recognizes and honors this setting. If recording is attempted on a write protected memory card the message “Write protected” is played. The built-in internal memory can not be write protected. 4.4. Technical details related to the recording function Recordings on memory cards are performed in 192 kbps MP3 format. This corresponds to excellent sound quality. Regular voice recordings with the built-in microphone are Page 11 performed with 24 kbps. Recording resolution is always 16 bit at a sampling rate of 44.1 kHz (line-in) or 32 kHz (microphone). If the memory is already full when attempting a recording or becomes full during a recording the message “Memory full” is played. If the memory card is removed during a recording onto the memory card the message “No memory card” is played. The integrity of a recorded message is not guaranteed if the memory card is removed during a recording. In the worst case, the memory card will need to be reformatted and all stored messages will be lost. The user is in any case advised to investigate the status of the memory card with the computer and a disc repair utility after reinsertion of the card into Milestone 311. File names for recorded messages are assigned automatically by the device at the time of recording. The first file is called “M001.mp3”. “M” stands for message and the digits “001” are a continuous number. The second message is called “M002.mp3”. The device reassigns file names automatically to keep the logical file order if a recording is inserted between already existing messages. Additional MP3 files may be played back just like any recorded message if the MP3 files have been transferred into the provided folders via the USB connection. Order of play is alphabetical. 5. Playback To playback messages, press the “Play” button (middle button which contains no symbol). The same button also has a pause function. You may pause playback of a message by pressing the “Play” button again and you may resume seamless playback by pressing the same button once more. When you reach the end of a message, the device will stop playback automatically. Pressing the “Play” button at this time will replay the message once more from the start. If you would like to play a message from the start, while it is already playing, simply press the left pushbutton after the message has already played for more than three second. If you press the left pushbutton before the message has already played for more than three second then the push of the button will take you to the start of the previous message. When you change the application or folder the device will memorize the current message and potential pauses and will return to the same position when reentering that folder. This is true for all folders. 5.1. Playback of previous or next message Using “FF”/”Rew” will select the next/previous message and will play it automatically. You may stop the replay at any time by pressing the “Play” button (middle button which contains no symbol). With the “Rew” button or left arrow button (left button with embossed left arrow pattern) you jump to the start of the current message. If you press the “Rew” button before the message has already played for more than three second then the push of the button will take you to the start of the previous message. The jump happens as you let go of the button to distinguish this function from scrolling. Pressing “Rew” or “FF” multiple times allows you to jump quickly between messages. Page 12 After reaching the last message no further jumping forward is possible. If such a jump is attempted a beep will sound. The same is true for backward jumps. 5.2. Jump to the first or last message within a folder To reach the first recorded message in a folder, press and hold down the left arrow button while simultaneously and quickly pressing the “Play” button (middle button which contains no symbol). The first message will play. The last recorded message in a folder is reached in a similar manner by pressing and holding down the right arrow button and briefly pressing the “Play” button. 5.3. Scrolling (navigating within a long message) To quickly navigate within a long message, keep the left or right arrow button pressed constantly. Scrolling as known from CD players will start after approximately one second. The scrolling speed will increase over time from about triple speed to a maximum speed which is about twenty-fold. 5.4. Erasing messages 5.4.1. Erasing one message Playback the message you would like to erase. While the message is playing, press and hold down the “Mode” button (bottom button with an embossed cross pattern) and briefly press the “Play” button (middle button which contains no symbol). The command will be executed as you let go of the buttons. A short beep will sound as an acknowledgement. A message may be erased while it is being replayed or up to 10 seconds after the replay has stopped. 5.4.2. Erasing all messages in a folder in one direction Pressing the triple-button combination “Mode”-“Play”-“FF” or “Mode”-“Play”-“Rew” respectively will erase all messages in a given folder in one direction. The triple-button combination needs to be pressed for two seconds. Erasing will include the message on which the play cursor is positioned at the time the command is issued. Two long beeps will sound as acknowledgement of the erasing procedure. One at the start of erasing and the second one once erasing has been completed. Attention: This function is only available in paused mode. It may take a while to complete (a few seconds or even minutes) if a large number of messages or very long messages exist. 5.4.3. Erasing all messages within a folder For safety reasons, a single function that erases all messages at once within the internal memory or a memory card has been omitted. All messages within a folder may be erased if starting from the first message all messages are erased forward or if starting from the last message all messages are erased backwards. Alternatively an entire folder or all messages within a folder may be erased via the computer connection. The most efficient way for erasing an entire memory card is also via the computer connection. Page 13 5.5. Folder selection Within the voice recording applications Milestone 311 possesses five folders each on the internal memory and on inserted memory cards. Each folder may be selected directly via a two-button combination. For this purpose you need to keep the “Selector” button pressed and briefly press down on any of the five topside buttons. “Rec” for folder 1, “Rew” for folder 2, “Play” for folder 3, “FF” for folder 4 and “Mode” for folder 5. Each time a folder is selected or if the active application is changed the folder name is announced with “1”, “2”, etc.. 5.6. Voice labelling of folders To change the voice label of a folder the same two-button combination which is used to select the folder has to be kept pressed down for recording. Recording starts after a safety interval of four seconds and ends when the buttons are released. The device signals start of recording with the sound sequence “low pitched-high pitched” and end of recording with the sound sequence “high pitched-low pitched”. This new voice label is heard the next time the folder is selected. The recorded voice label is discarded if it is shorter than 0.5 seconds and the old voice label will remain. A voice label may be changed at any time by recording a new one. To completely remove a self recorded voice label and to restore the original label of “1” to “5” you need to delete the file “FOLDER.NAM” within the given folder via the computer. 5.7. Memory cards 5.7.1. Main usage Memory cards are used for recording voice messages or other sounds with a total recording time of more than two hours and line-in recordings from external audio devices. Audio files in MP3 format which are transferred to Milestone 311 via computer are also mostly stored on memory cards. Additionally memory cards allow simple exchange of audio files in MP3 format between people as well as creating data backups of MP3 files. 5.7.2. Useable memory cards All commercially available SD memory cards (“Secure Digital”) may be used in connection with Milestone 311. These memory cards are already formatted and may be used within Milestone 311 without further preparation. Alternatively, older MMC memory cards (“Multimedia Card”) may also be used. Please note that the MMC memory cards are more difficult to use since it is possible to incorrectly insert them in Milestone 311. Memory size is measured in megabyte (MB). About 1000 megabyte make up a gigabyte (GB). Currently available memory card sizes are from 256 MB to 8 GB. Maximum card size for Milestone 311 is currently 8 GB. 5.7.3. Insertion and removal Memory cards need to be inserted into the memory card slot on the side of the device. In the correct orientation the contacts of the memory card face forward and upward to the Page 14 keyboard of Milestone 311. On SD cards the contacts are easy to locate by the large grooves next to them. With MMC cards locating the contacts is more difficult because the grooves are very small. SD cards, unlike MMC cards, may not be inserted incorrectly in Milestone 311 (except by use of force). The card needs to be pushed in until only about 2 mm (0.1“) of it stick out. This is also indicated by the engaging of the locking mechanism. Pressing the memory card in even more disengages the locking mechanism and allows removal of the memory card. After insertion the memory card is locked in place in order for it not to fall out during use. Please beware that use of force or small shocks may disengage the locking mechanism and the card may be lost that way. Insertion of a memory card into a running Milestone 311 and operational readiness of the memory card are acknowledged by the sound sequence “low pitched-high pitched”. If functions requiring a memory card are selected while no operational memory card is inserted in Milestone 311 then the device will signal this with the message “No memory card”. If Milestone 311 does not encounter the required formatting on a memory card the message “No file system. Please format through PC connection” is played. Please refer to chapter 5 “Troubleshooting” for a description of the required steps. SD memory cards are equipped with a little switch for write protection. The switch is located on the long side of the card with the larger notch. It can be moved up and down with a fingernail. The distance which the switch moves is about 3 mm (0.1”). Write protection is enabled when the switch is farthest away from the grooved section of the memory card. If recording is attempted on a write protected memory card the voice message “Write protected” is played. 6. MP3 player 6.1. Main usage The MP3 player plays back audio files in MP3 format like music, voice recordings and talking books from an inserted memory card. The acoustically supported navigation function enables the user to easily manoeuvre between folders and subfolders without losing track. Each folder can additionally be voice labelled with a recorded title. Generally the data structure with all desired folders will be composed on a computer and transferred to Milestone 311 via a USB connection. Afterwards you may use Milestone 311 to move freely within this data structure, listen to MP3 files and add voice labels to the folders. 6.2. Playback To playback messages, press the “Play” button (middle button which contains no symbol). The same button also has a pause function. You may pause playback of a message by pressing the “Play” button again and you may resume seamless playback by pressing the same button once more. Milestone 311 will automatically play all MP3 files within the selected folder. After completion of playback the device will stop automatically and will return to the start of the first file within the folder. At this point you may restart playback or navigate to a different folder. If automatic continuation of playback across the entire folder structure is desired then each folder needs to contain a file called “AUTONEXT.YES”. This file may be empty (with size zero). Automatic traversing of entire folder structures especially makes sense when listening Page 15 to newspapers which are structured by folders. These structures are usually generated electronically and an “AUTONEXT.YES” file may as well be generated automatically for each folder. 6.3. Navigation Navigation within a hierarchical level is achieved with the “FF” and “Rew” buttons. The “Rec” and “Mode” buttons are used to navigate from one hierarchical level to another hierarchical level. 6.3.1. Navigation within a hierarchical level “FF”/”Rew” are used to select the next/previous file or the next/previous folder. With the “Rew” button you jump to the start of the current message. If you press the “Rew” button before the message has already played for more than three second then the push of the button will take you to the start of the previous message. To reach the first recorded message in a folder or to reach the first subfolder within a folder, press and hold down the left arrow button while simultaneously and quickly pressing the “Play” button. The last recorded message/last subfolder is reached in a similar manner by pressing and holding down the right arrow button and briefly pressing the “Play” button. To quickly navigate within a long message, keep the left or right arrow button pressed constantly. Scrolling as known from CD players will start after approximately one second. The scrolling speed will increase over time from about triple speed to a maximum speed which is about twenty-fold. Letting go of the arrow button will resume playback at regular speed. 6.3.2. Navigation from one hierarchical level to another hierarchical level To enter a folder you need to press the “Mode” button while being positioned on the folder. You will know that you are positioned on a folder because the message “Folder…” will play as you navigate onto the folder. Pressing the “Mode” button while not being positioned on a folder will trigger a beep. Pressing of the “Play” button will either enter a folder or replay the next available MP3 file. Pressing of “Rec” will always take the user up one hierarchical level if such a level exists. If the user is already on the highest level another beep will sound. Change of a hierarchical level is announced with the sound sequence “high pitched-low pitched” when descending and “low pitched-high pitched” when ascending. Folder names are announced with „Folder...“. If the folder has been voice labelled then the recorded folder name will be played. If no voice labelling exists the folder will be announced with the number that corresponds to position of the folder within the current folder. Example: the fourth folder will be announced with “Folder 4”. Numbering continues only up to folder 10. If additional folders exist then they will only be announced with “Folder”. File names are not announced acoustically. Page 16 6.3.3. Observed folder sequence during navigation If you are using the same memory card for the two applications “voice recorder with a memory card” and “MP3 player” then in addition to the MP3 files which you transferred from the computer to the memory card you will also find the five folders from the “voice recorder with a memory card” application on the memory card. These folders are named M1 to M5. If you have generated additional folders on the memory card via computer then the MP3 player will access all existing folders in alphabetical order. Example: you have created the folders “Beethoven”, “Haydn” and “Strauss” and you have not yet voice labelled them using Milestone 311. The folders on the memory card will now be accessed in the following order: “Beethoven” as “Folder 1”, “Haydn” as “Folder 2”, “M1” to “M5” as “Folder3” to “Folder 7” and “Strauss” as “Folder 8”. In order for you to keep track of the folders we recommend that you voice label them right after you disconnect Milestone 311 from the computer (see below). You may create as deep a folder and subfolder structure as you like. At the highest level (root directory) Microsoft’s data system limits the number of folders/files to 512. Within subfolders the number of folders/files is not limited. The sequence of play of folders and files is alphabetical with all folders played before the files. 6.4. Voice labelling of folders To change the voice label of a folder the two-button combination of “Selector” button and “Rec” button has to be kept pressed down for recording. Recording starts after a safety interval of four seconds and ends when the buttons are released. The device signals start of recording with the sound sequence “low pitched-high pitched” and end of recording with the sound sequence “high pitched-low pitched”. This new voice label is heard the next time the folder is selected. The recorded voice label is discarded if it is shorter than 0.5 seconds and the old voice label will remain. A voice label may be changed at any time by recording a new one. To completely remove a self recorded voice label and to restore the original label of “1” to “5” you need to delete the file “FOLDER.NAM” within the given folder via the computer. 7. DAISY player 7.1. What is a Daisy book? The abbreviation Daisy stands for "Digital Accessible Information System". A Daisy book is an audio book, which is additionally equipped with indications to its structure, e.g. chapters or page numbers. Unlike mere audio books Daisy allows efficient navigation with the accessory available information on its structure. Daisy stands for a world-wide standard with the aim to allow easy acoustical access to traditional printed information by maintaining its structure and allowing cross platform access irrespective of the type of playbacking device (table device, portable device or PC). Milestone 311 Daisy disposes of an integrated Daisy functionality that allows the easy charging of Daisy books as well as the easy navigation of structure information. Page 17 7.2. Charging Daisy books Milestone 311 Daisy accepts your Daisy books on a memory card that is inserted on the side of the device. This is a so-called SD memory card. SD stands for “Secure Digital“, which denotes a world-wide standard for memory cards. These memory cards are available in your electronic shop. Please ask your audio library how to get hold of Daisy audio books easily. Possibly your audio library already provides Daisy books on SD memory cards. Alternatively they can copy audio books from CD (Compact Disc) on to the SD memory card (see below). Daisy books may be copied to and erased from the SD card as often as desired. 7.2.1. Charging Daisy books on to Milestone To charge a Daisy book on to Milestone 311 Daisy you need an SD memory card. Insert your SD memory card in the slit on the side of your Milestone until it locks with a light click. The memory card will only fit into the device in one single direction of all the ones possible. Do not use force. Afterwards press the “Selector” button on the face side of the Milestone until you hear the recording ‚Daisy player’. If there is already a Daisy book on the memory card you can start the playback directly. This may be the case when you obtain Daisy audio books already copied on SD memory cards from your audio library. Otherwise there is the possibility of copying audio books from CD to the SD memory card by means of a PC. Link Milestone via the supplied USB cable to your PC. Your memory card appears as additional drive on your PC in the same way as e.g. a USB memory stick would. Now insert your Daisy CD of choice into your PC drive. This CD also appears as an additional drive. Make sure that the available memory capacity of your SD card at least covers the Daisy book on the CD and copy the file with the Daisy book from the CD on the SD memory card. If you would like to copy several Daisy books do this in the same way. It is important that each Daisy book is filed separately and that these files are saved in the root directory. Milestone is not able to find and play Daisy books in multi-convoluted files. In addition to the Daisy books in files Milestone finds a Daisy book directly in the root directory. Should you like to charge one single Daisy book you can do this in the root directory to simplify matters. Please follow the technical advice at the end of this user manual (“Troubleshooting“). Tip: Daisy books have an extensive memory capacity. If you wish to charge major books regularly, we recommend the purchase of an appropriate SD memory card writer. These devices attain a very high rate of data transmission and can be purchased inexpensively in electronic shops. 7.2.2. Erasing Daisy books from Milestone To erase a Daisy book from Milestone press the “Selector” button until you hear the recording ‚Daisy player’. Link Milestone via the USB cable with your PC. Your SD memory card appears as an additional drive on your PC. Erase the file with the Daisy book you wish to erase. If you wish to erase several Daisy books do it in the same way with the further files. If the Daisy book you wish to erase is in the root directory erase the corresponding file in the root directory. Please be careful not to erase files unintentionally, that do not belong to the Daisy book you wish to erase. Page 18 7.2.3. Continue reading in a Daisy book Milestone automatically continues to read where you stopped to read before. The marker is set automatically, and it is stored inside the book you read. It is important to know that this marker is set only if Milestone puts itself into the sleep mode, or a PC is connected, or the book is changed to another book on the same memory card, or you change to a different mode of your Milestone, for example "internal memory". Just pressing stop/pause or removing the memory card does not save the marker in a book. 7.3. Bookmarks 7.3.1. Inserting bookmarks To insert a bookmark press the “Rec” button for at least two seconds. Milestone will announce “bookmark set“. The bookmark is saved in the book. Bookmarks in different books are therefore inserted entirely unconnected of each other. Bookmarks are inserted on the SD memory card just as the book itself. You may therefore pass on your book together with the bookmarks to a friend. 7.3.2. Erasing one bookmark To erase one bookmark press the “Mode” button and additionally the “Play” button. Milestone will announce “bookmark erased“. 7.3.3. Erasing all bookmarks To erase all bookmarks in the current book press the four buttons “Mode”, “Play”, “FF” and “Rew” simultaneously in this order. Start with “Mode”, then press “Play” in addition, then “FF” and “Rew”. Another order will not erase the bookmarks. 7.4. Playback of a Daisy book 7.4.1. Preparations to start a Daisy book To listen to a Daisy book it needs to be located on your SD memory card. Press the “Selector” button on the face side until you hear the announcement “Daisy player”. If Milestone does not react when pressing the “Selector” button, you have to activate it or unlock the keyboard (see above). 7.4.2. Start / stop reading To start the reading press the “Play” button in the middle of the keyboard. The same button also has a pause function. You may pause playback by pressing the “Play” button again and you may resume seamless playback by pressing the “Play” button once more. When you start the playback of a book for the first time you will hear a strange low chirp for a few seconds. This indicates that Milestone is carrying out a sorting process to subsequently access the structure of the Daisy book very quickly. Thus, you may enjoy very efficient navigation in your book. Page 19 7.5. Navigation in the Daisy book User friendliness has top priority with Milestone 311. With only four buttons you may navigate in a Daisy book easily! 7.5.1. The structural levels of a Daisy book To navigate with Milestone efficiently you need to understand how the structure of a Daisy book is set up. A Daisy book has different levels analogous to the chapter structure and substructure in a printed book. With Milestone you can select the individual levels with the top “Rec“ button and the bottom “Mode“ button, and navigate in the level with the right and left arrow buttons. It is easy to imagine these 4 buttons as a navigation cross. For example: On the SD memory card the book “Grandmothers Kitchen“ is available. “Grandmothers Kitchen” is a cookery book. It is subdivided into warm and cold dishes. The cold dishes are subdivided into appetisers, main courses and desserts. We choose to listen through the desserts. We are in the application Daisy books and press the “Play” button. Milestone starts reading the book “Grandmothers Kitchen“. Without further assistance Milestone reads the book nonstop until the end is reached. By pressing the bottom “Mode“ button once we reach the second level. Milestone will announce “second level“. On this level we have the divisions warm and cold dishes, that we may select with the left and the right arrow button. By pressing the right arrow button once we get to the chapter “cold dishes“. To get to the desserts from the cold dishes we change to another more precise level again. By pressing the bottom “Mode“ button once we reach the third level. Milestone will announce “third level“. On this level we have the subdivisions main courses, appetisers and desserts, that we may select with the right and the left arrow button. By pressing the right arrow button twice we reach the chapter desserts. Now we press the “Play“ button and Milestone starts to read the chapter “desserts”. In short we navigate in the navigation cross as follows: The top and bottom button allow us to change the navigation level, the left and the right button allow us to move in the chosen level. The middle button starts the reading from the spot where we are. We find the following levels in a Daisy book: 7.5.2. Level “books“ On this level you get to the next/previous book by pressing the right and the left arrow button, provided that several books are available on the SD memory card, else this level is not announced. Page 20 7.5.3. Levels “chapter and subchapter“ On this level you get to the next/previous chapter or subchapter by pressing the right and left arrow button. The depth of the subchapters may vary according to the Daisy books. As many levels are announced as there are convoluted chapters. These levels are announced by Milestone by: “First level“, ”second level“, etc. 7.5.4. Level “phrases“ On this level you get to the next/previous phrase by pressing the arrow buttons. This level is announced by Milestone by: “Phrases“. 7.5.5. Level “page numbers“ On this level you get to the next/previous page by pressing the arrow buttons, provided that your Daisy book is supplied with page numbers. Else this menu item does not appear. This level is announced by Milestone by: “Pages“. 7.5.6. Level “footnotes“ On this level you get to the next/previous footnote by pressing the right and the left arrow button, provided that your Daisy book contains footnotes. Else this menu item does not appear. This level is announced by Milestone by: “Footnotes“. 7.5.7. Level “marginals“ On this level you get to the next/previous marginalia by pressing the right and the left arrow button, provided that your daisy book contains marginalia. Else this menu item does not appear. By marginalia we understand texts in frames or separate columns. This level is announced by Milestone by: “Marginals“ 7.5.8. Level “time jump“ On this level you may jump 5 minutes of text in the desired direction by pressing the arrow buttons. If you wish to navigate more precisely we recommend to jump phrases. The length of a jump of 5 minutes is preset. This level is announced by Milestone by: “Time jump“. 7.5.9. Level “ to beginning / end of book“ On this level you get to the beginning respectively to the end of the book by pressing the arrow buttons. This level is announced by Milestone by: “To beginning/end of book“. 7.5.10. Level “bookmarks“ On this level you may select previously inserted bookmarks by using the arrow buttons. The bookmarks are activated in the order they appear in the book and not in the chronological order they were inserted. This has the advantage that when selecting bookmarks you move through the book in the reading direction until you find the desired bookmark. In this way you find your bookmark intuitively and quickly. Page 21 Bookmarks are saved directly into the book, they are therefore saved to the memory card. The advantages are that you are able to exchange bookmarks with friends and that bookmarks are always clearly assigned to a book when working with several books on several memory cards. You may insert at the most 120 bookmarks per book. This level is announced by Milestone by: “bookmark“. 7.5.11. Level “history“ On this level you may retrace the previously accessed positions in the Daisy book. Milestone can memorise the last 15 positions you listened to in the Daisy book. By pressing the “Rew” button you move one position backward and by pressing the “FF” button you move one position forward. This level is announced by Milestone by: “History“. 7.5.12. Level ”activate sleep timer“ On this level you may activate the sleep timer by pressing the right arrow button. By pressing the left arrow button the sleep timer is deactivated. With the sleep timer Milestone will turn itself off at the desired time. The reading position is saved automatically. This level is announced by Milestone by: “Activate sleep timer“. 7.5.13. Level “set time for sleep timer“ On this level you may prolong the period of the sleep timer by using the arrow buttons. In each case the valid period will be announced. The present valid time is announced when you change the period. This level is announced by Milestone by: “Set time for sleep timer “. 7.6. Troubleshooting In this chapter we present some typical pitfalls beginners might stumble over. Do not be discouraged if something does not function at first go when using your Milestone. The device was thoroughly tested and you can expect your Daisy book to playback trouble-free. The following subchapters contain quite a lot of technical expressions. If you get lost consult your Milestone salesperson or your audio library from which you obtain your Daisy books. 7.6.1. Charging books: announcement “memory full” If the message “memory full“ , “insufficient memory capacity“ or similar appears when charging Daisy books onto your SD memory card, this may be caused by two reasons: The memory card really has insufficient memory capacity. Therefore erase the folders you are not using or use another memory card, if possible one with more memory capacity. Another reason for the above mentioned error message is, that the memory card does not dispose of the necessary memory format. This can be corrected easily. What is at the bottom of it? Milestone works with 2 Microsoft Windows® and DOS® standard formats to manage memory capacity. The standards are FAT16 and FAT32. These formats are used worldwide. FAT32 was developed after FAT16, without replacing it. Thus, two standards of data recording exist parallel to each other. Normally each PC is able to process FAT16 as well as FAT32 problem-free and you do not need to consider the memory format at all. FAT16 however has an important limitation, which is relevant to the use of Daisy audio books. Page 22 According to the length of the root directory, only 100-500 data files can be managed in it. Daisy books however often include many hundreds of data files and thus the maximum possible number of files will be exceeded. Typically this is expressed by the error message initially mentioned and the observation that your memory card still disposes of much memory capacity. If you suspect you have encountered this problem there are two things you can do to resolve it: (1) Do not copy your Daisy book to the root directory of the memory card but to a folder. In turn this folder has to be located directly in the root directory, else it will not be found by Milestone. Within folders there is no restriction as to the number of data files. (2) Alternatively you may change the memory format of your memory card from standard FAT16 to FAT32. Therefore you need to divide the memory card into new memory sectors with the Windows command “Format“, by selecting FAT32. Be careful with this command as it will erase all the previously available data files on your memory card. The formatting process will take about 30 seconds. Subsequently your SD memory card will carry the format FAT32 und is no longer exposed to limitations in respect of the number of data files in the root directory. 8. Tag reader Speakout 8.1. Introduction Speakout is one more application for the universal assistant Milestone 311. Speakout is a hardware add-on that can read electronic tags put on various objects, such as drug packages, CDs, boxes and much more. 8.2. Software conditions for proper operation of Speakout Speakout consists of the hardware module and the according software for your Milestone 311. This software must have version 3.1 or above. If you have an earlier version of software, please consult your distributor how to get hold of an update. Of course this update is for free, since you have purchased the Speakout module already. Finding out which software your Milestone currently is running is easy: Switch to „internal memory“ by pressing the Selector button several times. Afterwards, press the lower Mode button (the one with the big ‚X‘) for about 2 seconds, until the device starts talking. When the battery status is announced, quickly press the left arrow. Now, the software version and the serial number of your device is announced. 8.3. Hardware conditions The electronic tags are available in different versions and sizes. Depending on the purpose different tags could be choosed. Further informations can be received from your Milestone 311 dealer. 8.4. Operation Operation of Speakout is simple. With a little practice, everyone can use it. 8.4.1. Switching your Milestone 311 into the Speakout application Hold Milestone upright in your left hand. Now put the Speakout module into the slot on the right side of Milestone. Do so by feeling the dots of the Speakout module at your right thumb Page 23 - like this, you won‘t insert it upside down. When entered properly, Milestone acknowledges with a double beep „low-high“. Do not force the module to enter; it must enter easily. If you feel it is stuck somehow, remove it and try again. The module is entered properly if you feel and hear a gentle click. Now, rotate through your Milestone by pressing the Selector button on top of Milestone, until you hear „Speakout“ as selected device. 8.4.2. Identify a tag in order to connect a message to it In order to put a message to a tag, place the tag close to the Speakout module (distance 1 3 cm) and press the Play button of Milestone constantly. Milestone starts searching for tags after one second. Continue pressing Play, until a tag is found. Move you Milestone closely around the tag, until you hear „New tag found“. Best finding results result when holding the biggest area of the reader in parallel to the tag, so that the two surfaces have maximum cover. Upon having found a tag, Milestone is ready to record a voice message and associate it to this tag. You make such voice records as usual, by pressing the upper Rec button constantly. Start talking after the „click“ sound. 8.4.3. Listening to a tag Listening to a tag is highly similar to recording, as described above. Simply press Play continuously. Milestone reacts with a constant series of click sounds, which means it is seeking tags. As soon as it have found one, it is announced. To listen to a message again, re-press Play. You don‘t have to identify the tag again to do so. Milestone remembers the last tag automatically. To erase a recorded message that belongs to a tag, press the known Mode-Play combination from the voice recorder. To re-record a tag just identify it once, so that the previously recorded message is played back, and afterwards record a new voice message. 8.4.4. Notes and tricks Electronic tags can be re-recorded as many times as you want, provided you don‘t physically damage them. Don‘t fold them and avoid making cracks when you handle them. You may, however, put them on bent surfaces, such as a bottleneck. With normal use in daily life you won‘t have problems with them. Just try it out! There is no way you can damage the reader while reading tags. The worst that can happen is that you damage a tag. There are no moving parts within the tag, and no battery or other energy source within. Tags already fixed could be damaged when trying to release them. For usage on metallic surfaces you need special tags. Such tags are a bit expensive. Ask your distributor for details. The tags enclosed in the Speakout box don‘t work on metallic objects. Tags put very close next to each other may cause problems in reading them, since they influence each other. Page 24 To tag CDs, put the dedicated tags with a hole in the middle directly onto a CD. Be careful to put them absolutely centric around the hole. Put them on the flat surface of the CD, not on the side with the channel around the hole. Under no circumstances put tags on the outer side of the CD. Beside the fact that it won‘t work there anyway, you might damage your CD player due to the unbalanced way of turning of the CD. Tags won’t work on CD’s that have metallic surfaces up to the inner loop. This limitation is based on the used technology itself. However, it concerns a minority of CD’s only. If you would like to use the velcro points to tie tags, please use the large square tags, and don’t remove them from their cover foil. To cut the tags apart from each other please be very careful not to destroy the fine antenna loops. It is possible to copy recorded tag messages from one Milestone unit to another, or copy them to a PC for post processing. To do so, connect your Milestone to the PC via USB. In internal memory, you find a folder named „Speakout“. Inside, you find the individual voice messages associated to your tags. These are regular MP3 files that you can play on your PC also. The names of the MP3 files might look a bit strange when you look at the letters and numbers. The reason for this is that they represent the serial number of the according tag. Another interesting application for you could be to link a tag to any MP3 file - be it music, a text or a sound. In order to do so, follow these steps: Identify a tag and speak a short message to it. Then, connect Milestone to your PC and search the folder „Speakout“ for the just newly spoken message. You can do so by playing back individual MP3 files from the folder „Speakout“ through your PC. When you have found the according file, remark its file name properly and delete the file. Now, copy your desired target file into the „Speakout“ folder and rename it to the name of the tag you just deleted - done. Disconnect USB and identify your tag again: Now, the MP3 file of your choice will be played back. Don‘t try to use Speakout in any other device than Milestone. It won‘t work and it could damage the other device or Speakout itself. 9. Data transfer and data administration 9.1. Connection to a computer To communicate with a computer Milestone 311 needs to be connected to a computer via the supplied USB cable. No additional software drivers are required for Windows ME, Windows 2000 or Windows XP. Set-up of the connection is signalled with the message “Connection activated”. The memory corresponding to the selected application – internal memory or memory card – appears on the computer as an external drive. After the connection has been established audio files in MP3 format may be transferred between Milestone 311 and the computer. This allows simple exchange of audio files in MP3 format between people as well as creating data backups. Milestone 311 may not be manipulated through its keyboard as long as the USB connection is active. After completion of data exchange between Milestone 311 and computer Milestone 311 needs to be properly logged-off from the computer (“Remove external drive”) and the USB cable needs to be removed before Milestone 311 returns to the last active application. Removal of the USB cable is acknowledged with the message “Connection deactivated”. Page 25 9.2. Data administration Data administration including set-up of data structures with all desired folders will be performed on a computer and transferred to Milestone 311 via a USB connection. Voice labels for the folders on the other hand need to be recorded through Milestone 311. The alphanumeric name which a folder carries from the computer’s point of view (e.g., “Documents”) does not necessarily have any connection with the additional voice label which you may give the same folder. The voice label of the folder “Documents” is not changed by you changing the folder name from “Documents” to “My texts” via the computer. To safeguard against inadvertent deletion of system files (beeps, settings) these files are stored in a hidden part of the memory and they are not accessible via the computer. The settings for the playback cursor and volume settings, etc. are stored in the “MSAVE.DAT” file at the top level of the internal memory. The file carries the attribute “not visible” but may be displayed by Windows. If the “MSAVE.DAT” file is deleted all pause settings, current volume settings, etc. will be lost and the device will return to the default settings. Next time Milestone 311 goes into sleep mode a new “MSAVE.DAT” file is created. If there is no file system available on the internal memory (not formatted) the message “No file system. Please format through PC connection” is played upon start-up of the device. Milestone 311 needs to be connected to a computer via the USB cable and needs to be formatted. Please refer to chapter 5 “Troubleshooting” for a description of the required steps. 10. Software upgrades Software upgrades on Milestone 311 may be performed quickly in a straightforward fashion by transferring the file with the new software into a root directory of the Milestone 311. Please see below for the required steps: • Connect your Milestone 311 via USB cable to a computer • Copy the file with the new software into a root directory (highest level directory in the internal memory or on the memory card) • Properly log-off your Milestone 311 from the computer • Remove the USB cable from your Milestone 311 • Within the next 2-3 minutes Milestone 311 will update automatically. The device will let you know what it is doing. Simply wait until you hear the message „Software updated“. 11. Troubleshooting 11.1. Nothing works anymore If you feel that your Milestone 311 is not functioning properly then it may be that the device is not powered, the device is in sleep mode, the keyboard is locked, the volume is set to low or the memory is full. Please perform the following checks prior to contacting your sales representative: Step 1: Page 26 Does the device have adequate power supply? Connect your voice recorder to a power outlet and ensure that the charger is powered. Recharge the built-in battery for at least half an hour. Step 2: Is the device turned on? Press any button for at least half a second. Step 3: Is the keyboard locked? While keeping the “Mode” button (bottom button with an embossed cross pattern) pressed, press the “Rec” button (top button with round indent the size of a pinhead) briefly and listen for the response of the device: You hear the message “Keyboard active”: Keyboard was locked and is now unlocked. Go directly to step 5. You hear the message “Keyboard locked”: Keyboard has now just been locked. Press the same combination of buttons once more to unlock the keyboard. The device will play the message “Keyboard active”. Go directly to step 5. You hear no message: The volume of the device is possibly turned down. Keep the “Mode” button (bottom button with an embossed cross pattern) pressed while simultaneously pressing down the right arrow button for approximately five seconds. Go to step 4. Step 4: Has the locking of the keyboard been activated at low volume? Press the “Play” button (middle button which contains no symbol) to playback a message. You hear one beep or a recorded message: The keyboard was not locked. Go directly to step 5. You hear no beep and no recorded message: Locking of the keyboard was possibly activated at low volume. Please repeat the test once from step 3. If you hear one beep or a recorded message, go directly to step 5. If you do not hear any beeps or a recorded message, the device is not functioning properly. Please contact your sales representative. Step 5: Is the memory of your device full? Perform a test recording by pressing down on the “Rec” button (top button with round indent the size of a pinhead), speaking a message and releasing the “Rec” button. Press the “Play” button (middle button which contains no symbol) to hear the test recording. If you hear the test recording, the device is fine and may be used without further complications. If you do not hear the test recording, the device is not functioning properly. Please contact your sales representative. At the beginning of the recording, you hear the message “Memory full”: The memory of your voice recorder is full or almost full. Delete a message by replaying it and, at the same time, keeping the “Mode” button (bottom button with an embossed cross pattern) pressed while pressing the “Play” button (middle button which contains no symbol). Try again to perform a Page 27 test recording. Should this not be possible again, then, your device is not functioning properly. Please contact your sales representative. 11.2. Reformat memory If your Milestone 311 plays the message “No file system. Please format through PC connection” or you would like to format the internal memory or a memory card then please see below for the required steps: • Connect your Milestone 311 via USB cable to a computer • Select your Milestone 311 and open a pop-up window with the right mouse button • Chose “format”. Ensure that formatting is performed using FAT (selection field within Windows). If you can chose between FAT32 and FAT (without numbers), chose FAT. • Properly log-off your Milestone 311 from the computer • Remove the USB cable from your Milestone 311 • Milestone 311 does not give any acoustic feedback to acknowledge formatting. Memory cards must be formatted with the standard FAT16 or FAT32 data system. Milestone 311 is optimized for FAT16. With FAT32 Milestone 311 operates slightly slower than with FAT16. 12. Further information, service and support For service and maintenance of your Speakout module please contact your distributor. More tags are available from your distributor. If you buy the tags somewhere else, please make sure the tags comply with the ISO Norm 15693. The legal warranty conditions of Switzerland apply in minimum. These are: 12 months warranty upon sales. The product has to be sold to you by an official Bones distributor. Warranty expires upon non-foreseen physical, mechanical or chemical influence on the device. 13. Additional information, warranty and support Available warranty varies by country and is limited by applicable laws at time of purchase. The product must be purchased from a manufacturer-licensed distributor in the country of main residence of the user. All parts of a warranty are voided by inappropriate use, mechanical overload or opening of device. Please contact your sales representative for any warranty related issues of your Milestone 311. 14. Care and maintenance Clean the device with a moist, but not wet duster. Do not use any cleaning agents. The user may not replace the built-in lithium battery. Due to product reliability issues, only the manufacturer may perform replacement of the battery. Page 28 15. Technical data • Recording capacity: 120 minutes • Frequency range speech: 150 Hz to 8 kHz, music: 40 Hz to 20 kHz • Bit rate during recording over built-in microphone: 24 kbps • Bit rate during recording through line-in entrance: 192 kbps • Sampling rate during recording over built-in microphone: 32 kHz • Sampling rate during recording through line-in entrance: 44.1 kHz • Sample resolution during recording: 16 bit • Bit rate for playback: 8 kbps to 320 kbps • USB 1.1 connection (only for Windows ME, Windows 2000 and Windows XP) • Memory card slot SD/MMC, maximum card size 8 GB • Headphone jack: standard 3.5 mm • Body made of impact-resistant plastic • Measurements: 85 x 54 x 14 mm (3.35” x 2.13” x 0.55”) • Weight: 49 grams (1.7 ounces) • Built-in rechargeable lithium battery • Maximum charge time: 4 hours • For Speakout: 13.56MHz reading frequency, standard ISO15693 Limitation of Liability The Services are provided to you “AS IS,” without any representation or warranty, express or implied. Bones Inc. assumes no liability whatsoever for loss of data, so you should make a backup copy of your data. Bones Inc. IS NOT RESPONSIBLE FOR ANY SPECIAL, INDIRECT, OR CONSEQUENTIAL DAMAGES RESULTING FROM THE SERVICES/PRODUCTS. Bones Inc. is not responsible for Covered Products that are lost or stolen while in Bones Inc. possession. Bones Inc. total liability for the Services/Products shall not exceed USD 30. Bones Inc., Juli 2007 Page 29