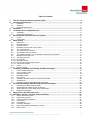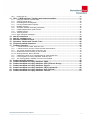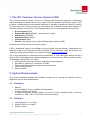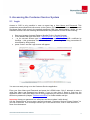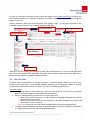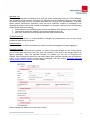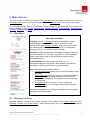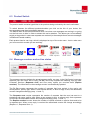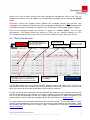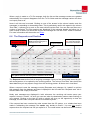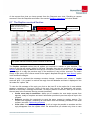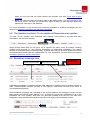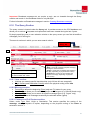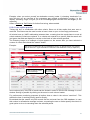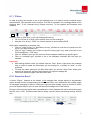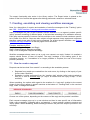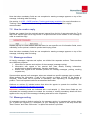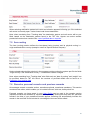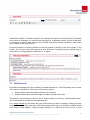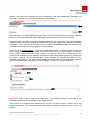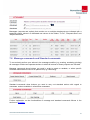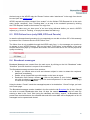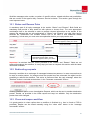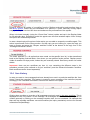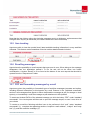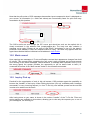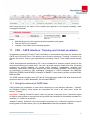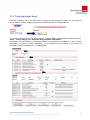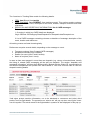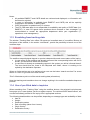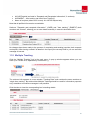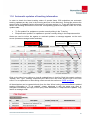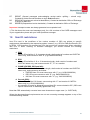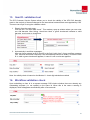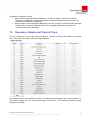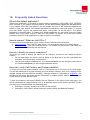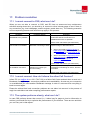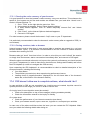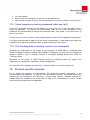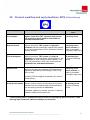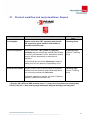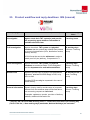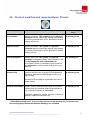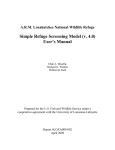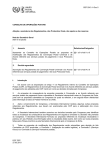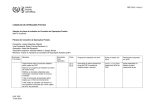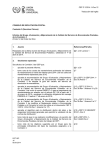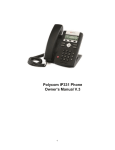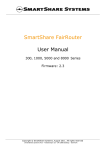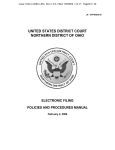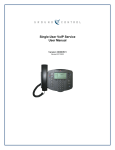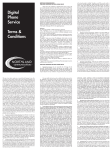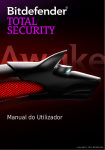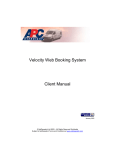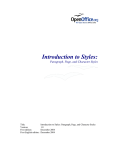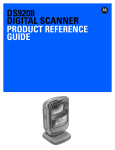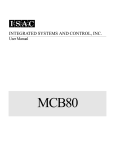Download - IPC Customer Service Login
Transcript
IPC Customer Service System – User Manual Version 10.3.0 October 2011 Disclaimer: This document contains the latest information available at the time of the publication. However, IPC reserves the right to modify the information contained herein at any time, with or without published notification. Neither IPC nor any organization contributing to the EPG, EMS, EXPRES, REG, INS or Parcels Customer Service project offers any warrants, express or implied, regarding the accuracy, sufficiency, suitability, merchantability or fitness for any purpose of the information contained herein. Any use made is entirely at the risk and for the account of the user. © IPC, 2011 THE NATURAL PARTNER FOR THE POSTAL INDUSTRY ________________________________________________________________________________________________________ Table of Contents 1. 2. The IPC Customer Service System (CSS) ......................................................................... 4 System Requirements ........................................................................................................ 4 2.1 2.2 2.3 3. 4. Helpdesk .............................................................................................................................. 5 Customer Service Requirements ....................................................................................... 5 4.1 4.2 5. Main Menu ...................................................................................................................................... 9 Message tracking............................................................................................................................ 9 Product Switch .............................................................................................................................. 10 Message counters and on-line status ........................................................................................... 10 The To Do Section ........................................................................................................................ 11 The Requests sent Section .......................................................................................................... 12 The Replies received Section ....................................................................................................... 13 The Updates sections: To do updates & Requests sent updates ................................................ 14 Broadcast message view .............................................................................................................. 14 The Query Section ........................................................................................................................ 15 Item section:.................................................................................................................................. 15 Message section ........................................................................................................................... 15 Partners and Call Centers section: ............................................................................................... 15 Late replies queries: ..................................................................................................................... 16 Filters ............................................................................................................................................ 17 Export to Excel .............................................................................................................................. 17 Creating, escalating and viewing workflow messages .................................................. 18 7.1 7.2 7.3 7.4 7.5 7.6 7.7 7.8 8. Login ............................................................................................................................................... 6 User Profile ..................................................................................................................................... 7 Main Screen......................................................................................................................... 9 6.1 6.2 6.3 6.4 6.5 6.6 6.7 6.8 6.9 6.10 6.10.1 6.10.2 6.10.3 6.10.4 6.11 6.12 7. Availability ....................................................................................................................................... 5 Activities and resources .................................................................................................................. 5 Accessing the Customer Service System ......................................................................... 6 5.1 5.2 6. Hardware ........................................................................................................................................ 4 Software .......................................................................................................................................... 4 Internet Requirements .................................................................................................................... 5 How to create a request................................................................................................................ 18 How to create a reply .................................................................................................................... 19 Message sections ......................................................................................................................... 19 Message routing ........................................................................................................................... 19 Item routing ................................................................................................................................... 20 Remarks, personal remarks and previous remarks ...................................................................... 20 Attachments .................................................................................................................................. 21 Message commands and Standard commands ........................................................................... 23 General Information, WPOD and Broadcast messages ................................................. 24 8.1 8.2 8.3 8.4 General Information Request (GIR) .............................................................................................. 24 WPOD Request (Written Proof of Delivery) .................................................................................. 24 POD Failure form (only EMS, EPG and Parcels) ......................................................................... 25 Broadcast messages .................................................................................................................... 25 9. Reply times calculation process ...................................................................................... 26 10. Workflow: actions, activities and possibilities ............................................................... 26 10.1 10.2 10.3 10.4 10.5 10.6 10.7 10.8 Status and Reason Pairs .............................................................................................................. 27 Redirecting requests ..................................................................................................................... 27 Close and reopen workflow .......................................................................................................... 27 Item history ................................................................................................................................... 28 Item tracking ................................................................................................................................. 29 Recalling messages...................................................................................................................... 29 PDF and forwarding messages by e-mail..................................................................................... 29 Mark unread .................................................................................................................................. 30 THE NATURAL PARTNER FOR THE POSTAL INDUSTRY _____________________________________________________________________________________________________ 2 10.9 Inquiry Pick up .............................................................................................................................. 30 11. CSS – CAPE Interface: Tracking and instant escalation ................................................ 31 11.1 11.2 11.3 11.4 11.5 11.6 11.7 11.8 11.8.1 11.8.2 12. 13. 14. 15. 16. 17. Item ID restrictions ........................................................................................................... 38 Item ID. validation tool ...................................................................................................... 39 Workflow validation check ............................................................................................... 39 Operators: Details and Track & Trace ............................................................................. 40 Frequently Asked Questions............................................................................................ 42 Problem resolution ........................................................................................................... 43 17.1 17.2 17.3 17.3.1 17.3.2 17.4 17.5 17.6 18. 19. 20. 21. 22. 23. 24. Using the retrieval of CAPE data .................................................................................................. 31 Tracking (single item) ................................................................................................................... 32 Escalating from tracking data ....................................................................................................... 34 Use of pre-filled data in inquiries .................................................................................................. 34 Multiple Tracking........................................................................................................................... 35 Automatic updates of tracking information ................................................................................... 36 CAPE characteristics: good to know ............................................................................................ 37 CAPE acronyms ........................................................................................................................... 37 Tracking events ............................................................................................................................ 37 Cape Transport messages * ......................................................................................................... 37 I cannot connect to CSS, what can I do? ..................................................................................... 43 I cannot connect. How do I inform the other Call Centers? .......................................................... 43 The system performs slowly, what can I do?................................................................................ 43 Clearing the cache memory of your browser ................................................................................ 44 Closing sessions, tabs or browser ................................................................................................ 44 CSS doesn‟t allow me to complete actions, what should I do? .................................................... 44 I have forgotten or lost my password, what can I do? .................................................................. 45 The Tracking data is missing, incorrect or incomplete ................................................................. 45 Product specific manuals ................................................................................................. 45 Product workflow and reply deadlines: EMS .................................................................. 46 Product workflow and reply deadlines: EPG (E Parcel Group) ..................................... 47 Product workflow and reply deadlines: Exprès .............................................................. 48 Product workflow and reply deadlines: REG (registered) .............................................. 49 Product workflow and reply deadlines: INS (insured) .................................................... 50 Product workflow and reply deadlines: Parcels ............................................................. 51 THE NATURAL PARTNER FOR THE POSTAL INDUSTRY _____________________________________________________________________________________________________ 3 1. The IPC Customer Service System (CSS) IPC‟s Customer Service System (CSS) is a message workflow based application coordinating inquiries between Customer Service (CS) agents of postal operators and delivery agents. CSS provides a standardized and measurable approach to handling international customer inquiries for various products. These products are all traceable; the individual barcode (item identifier) is therefore the basis of the inquiry. The following products are currently supported in the system: E Parcel Group (EPG) Express Mail Service (EMS) – also known as “Rugby” Post Exprès (EXPRES) Registered letters (REG) Insured letters (INS) Parcels – also known as the “Internet Based Inquiry System” (IBIS) Autonomous modules are set up for each product. CSS is “web based” and as such available over the Internet via a web browser. Applications and database reside at the International Post Corporation (IPC) in Brussels; users are therefore not required to install special software (see details in section system requirements) IPC is also responsible for development and maintenance of CSS. Being web based, and as a result of IPC‟s standardized and transparent approach in terms of set up, CSS provides a number of advantages and benefits to its users: One application and one procedure, supporting several products Decrease of “paperwork”; elimination of CN08 Flexible approach towards changes and enhancements Faster inquiry process Easy to operate 2. System Requirements This section describes hardware and software components for running the Customer Service application on your local workstation/pc. 2.1 Hardware Memory At least 32MB of memory (64MB is recommended) Graphics adapter and monitor A supported graphics display adapter and monitor (VGA compatible) with a minimum resolution of 1024 x 786 (17 inch screen is recommended). 2.2 Software Internet Explorer 7.x or higher Mozilla Firefox 2.x or higher Google Chrome THE NATURAL PARTNER FOR THE POSTAL INDUSTRY _____________________________________________________________________________________________________ 4 2.3 Internet Requirements It is assumed that the Customer Service Agents have a fast, reliable and continuous Internet Connection, with a preference of a leased line of minimum 64 Kb/s. 3. Helpdesk IPC provides technical assistance via the Customer Service Helpdesk. This department is available during business hours (09:00 – 17:00 Monday - Friday) in Belgium (UTC+1; UTC+2 when DST). E-mail: [email protected] Telephone: +32 2 72 47 123 When submitting problems and errors to the helpdesk it is very important to report as many details as possible: In case of connection problems: User Name, browser version and a description of the type of connection problem you ran into In case of errors while operating CSS: item id, type of inquiry, a step-by-step description of the problem and a screen print of the CSS page you got stuck on For Helpdesk issues you may also consult the section on Problem Resolution. 4. Customer Service Requirements 4.1 Availability CSS is available 24 hours a day; 7 days a week. Agents should be available during their working hours and make sure there is „back up‟ for holiday periods, lunch breaks etc. Working hours are either imposed or free to choose, depending on the product that is supported. In all cases the opening hours have to be submitted to IPC and entered into CSS as they are leading in the reply time calculation process (see Reply times and calculation process for further info). For opening hours and reply times per product please refer to the section Product workflow and reply deadlines on the last pages of this manual. 4.2 Activities and resources Each product requires structured activities to be carried out by the CS agents in the inquiry process; these are also described in Product workflow and reply deadlines. In order to allow agents to properly apply these activities it is highly recommended to have access to the following resources: • Track & Trace data • Preferably full access to Internet • Direct communication lines with Operations, Customs, Delivery depots etc. THE NATURAL PARTNER FOR THE POSTAL INDUSTRY _____________________________________________________________________________________________________ 5 5. Accessing the Customer Service System 5.1 Login Access to CSS is only possible in case an agent has a User Name and Password. This guarantees personalized and safe access to the system. IPC issues User Names and passwords and keeps track of all users in the specially designed CSS User Administration. When you are entitled to access CSS the following activities have to be performed in order to start working: Start your browser (Internet Explorer; Mozilla Firefox, Google Chrome) In the address bar type either URL : http://cs.ipc.be or http://cs2.ipc.be … …or for secured access type https://cs.ipc.be or https://cs2.ipc.be (SSL certificate by VeriSign – this guarantees secure access to CSS, preventing data being transmitted is intercepted by third parties) press <enter> and the Login screen will appear You are now ready to log on to the Customer Service application. Enter your User Name and Password and press the LOGIN button. Only 3 attempts to enter a valid User Name and Password are allowed. If you try more than 3 times to login into the application with a valid User Name but a wrong password your account will be blocked. See the section on passwords (chapter “Problem resolution”) for further details and tips. Important: keep your password in a safe place and do not share it with others! Use the “Bookmark us” icon to store a generic bookmark (“Customer Service Primary System”) in your list of favorites. This will always connect you to the active server, even in case a server is down for maintenance. THE NATURAL PARTNER FOR THE POSTAL INDUSTRY _____________________________________________________________________________________________________ 6 In case of connection problems please consult the section on Problem Resolution or inform the IPC Helpdesk and/or your regional coordinator (for EMS). Please do so too in case the problems appear to be local. Having entered a valid Login and Password, and clicking “login”, you will be connected to the Customer Service System. Your screen should look like this: Product Switch Message Tracker Current product Message Lists (Tab control) Main Menu When you see this screen you are ready to work with the application. For your convenience some key areas are indicated and described. We often refer to these areas in the User Manual, so please use this page as a guideline when needed! 5.2 User Profile All users have the possibility to change a number of personal details. Click on the link “User Profile” in the main menu: a new window appears, allowing you to complete, update or change your personal information as a user of CSS. You have the following options here: Personal details Change first name or last name (e.g. when the user account will be taken by another agent), or phone number, fax number and email address Set your message filter to Partner level or Call Center level o When set to Call Center level you will be able to view only messages sent to/from the call center you work for o When set to Partner level you will be able to view all messages sent to/from all Call Centers in your company Important: check with your call center manager before changing message filter! To display all functionalities correctly in Internet Explorer version 6 (relatively old browser) it is highly recommended to tick the corresponding box THE NATURAL PARTNER FOR THE POSTAL INDUSTRY _____________________________________________________________________________________________________ 7 Message size This option is particularly interesting when your call center handles big volumes in CSS. Message lists containing a high number of queries (e.g. Replies received, Requests sent) may take longer to load as every time the list is consulted all queries are retrieved from the database. To provide better system performance individual users can set a maximum number of messages to be displayed by simply entering the number of messages (i.e. requests, replies) in the corresponding fields. Please note the following: Value between 0 and 99999 can be entered; the default value however is set to 5000 The selected maximum applies to all products supported by CSS After your setting the lists will always show the most recent queries Change password For a maximum security it is recommended to change your password from time to time. Keep passwords safe and do not share! Default product In case you work on different modules you can the module that appears first after logging on. Personal remarks Clicking the button “Edit personal remarks” (in section Personal remarks of User Profile) directs you to a new page where you can enter your own remarks, to be used in the remarks section of inquiry messages. There are separate sections for remarks you can use in Requests and Replies. Once defined and saved you can easily select your personal remarks from a drop down menu in the remarks section of the inquiry messages. See the section Remarks, personal remarks and previous remarks for further details. When changes are made you hit the button “Save”. THE NATURAL PARTNER FOR THE POSTAL INDUSTRY _____________________________________________________________________________________________________ 8 6. Main Screen The main screen consists of 3 sections. The main menu (left hand side of the main screen), the message tracker (table at the top of the page) and the message lists in the middle of the screen. The message lists are part of a Tab Control feature containing seven tabs which correspond to specific message views: To Do, Requests sent, Replies received, To Do updates, Requests Sent updates, Broadcast and Query. 6.1 Main Menu Menu Bar: 5 sections Tracking: the link “Tracking” provides the possibility to track individual items and immediately start a workflow with the retrieved T&T data. “Multiple Tracking” allows the users to view the tracking status of multiple items (up to 10), for informative purposes only (i.e. no workflow can be started) Workflow: contains hyperlinks to messages for those that do not start the workflow via “Tracking” (e.g. when no T&T is available). Open a new inquiry (part of the workflow) by clicking on the corresponding link. Customization: the “User Profile” link allows you to complete/modify your user profile. “Edit holidays” provides the possibility to submit a call center‟s non-working days. Misc. (Miscellaneous) contains links on: s10 item label check allows you to check the validity of item barcodes Call Centre info (a page showing your call centre‟s details) Operators (a page showing the details of all Operators using the current product, including call centres and Track & Trace links) User Manual (this document, to view or download) New Features (a list of changes implemented in the last version of CSS). Clicking on “Logout” when leaving the system ensures a proper cleanup of your session data. 6.2 Message tracking Message tracking, on top of the screen, consists of two sections: the Product Switch and the Message Counter (incl on-line status). These features help you to immediately view message traffic and plan your activities. THE NATURAL PARTNER FOR THE POSTAL INDUSTRY _____________________________________________________________________________________________________ 9 6.3 Product Switch The product switch contains hyperlinks to the products being serviced by the user‟s call center. To switch between the different products/modules you click on the link of your choice; the corresponding page then immediately appears. The default color of the listed products is white, but when new messages are coming in or going out the link turns to blue in order to attract the user‟s attention. This allows you to immediately switch to the product in case new requests are received (in the example there are new messages in EMS and Parcels module). Each product has its own logo, which is displayed on top of the main menu. Just to make sure you know on which module you are working! EMS E Parcel Group PRIME - Expres PRIME – Registered PRIME – Insured PARCELS 6.4 Message counters and on-line status The message counters indicate the actual message traffic, per type, in the Call Center: how many requests your call center has to reply (To Do), how many requests are awaiting reply by other Customer Services (Requests sent) and how many replies you received back (Replies received). The information in the message counter is automatically updated. The To Do counter represents the number of requests that have arrived in the user‟s call center/partner, split by type. When a new request arrives, or when a reply is sent, the associated counter changes accordingly (resp. +1 and -1). The Requests sent counter represents the number of requests that the user has sent to a partnering call center, split by type. When a new request is sent, or when a reply from a partners is received, the associated counter will change accordingly (resp. +1 and -1). The Replies received counter shows the number of replies received on queries that used to be in requests sent. When a new reply is received the associated counter will change accordingly (Replies +1; Requests Sent -1). THE NATURAL PARTNER FOR THE POSTAL INDUSTRY _____________________________________________________________________________________________________ 10 When one of the counters changes the cell‟s background changes its color to red. The red background remains until you update the corresponding message list by clicking the Update button. Important: clicking the Update button updates the message counter and retrieves new messages from the system, listing them in the corresponding message list (To Do, Requests sent or Replies received). So: always use “update” when the figures in the message tracker change! Next to the message counter an overview is given on “on-line status”, just for your convenience. This section shows the version of CSS you are currently working on, UTC (Coordinated Universal Time), your Local Time, and the number of users (accounts) on-line. 6.5 The To Do Section You are on the “To Do” tab <FILTER> New messages appear in bold with darker background; click the row to view <FILTER> After defining your filter in the specific field click Filter to obtain the requested list. Clear filter removes previously set filters Type of request Click arrows to sort list <FILTER> To refresh and retrieve click Update Due Date. If the line appears in red the request is overdue <FILTER> Time since last Update The To Do section lists all incoming requests issued by other CS agents. This is the list of requests that needs to be replied by the user. Important is the column “Due Date”; here you see when your reply has to be sent at the latest. All times are in local time. In order to retrieve new messages from the database (as indicated in the message counter) and view the latest status on your screen you click the “Update” button. New messages are added to the To Do list and displayed in bold, on a darker grey background, for better recognition. This status remains until you open the message/request. See also section on Mark unread. You open requests by clicking the Item/Parcel ID in the Item column. The requests open in a new window and are displayed in view only mode; the receiver cannot change any information. What the requests look like, and how to create a reply, is described in the section Creating/viewing inquiry messages. THE NATURAL PARTNER FOR THE POSTAL INDUSTRY _____________________________________________________________________________________________________ 11 When a reply is made to a To Do message, both the list and the message counter are updated automatically: the request disappears from the To Do folder and the message tracker will show one inquiry less to do. Items in all lists can be sorted. Clicking on one of the arrows in the column header sorts the messages in ascending or descending order. This is particularly useful with regard to the column “Due Date”; it allows you to work on the most critical inquiries first! You can also use filters on a number of attributes. The filter sections are displayed in the message header and allow you to enter a value on which you would like to filter the message list. Use the “Filter” button to activate. For more information see the section on Filters. 6.6 The Requests sent Section You are on the “Requests sent” tab New messages appear in bold with darker background; click the row to view Type of request For Update and Filter functions please consult the To Do view Due Date (local time). Red means that request is overdue at destination Time since last Update The Requests sent section lists all outgoing messages. Here you find all requests issued by your call center/partner, to be replied by the receiving partner. The column “Due Date” here shows the latest date/time you may expect a reply from the receiving partner. All times are in local time! When a request is sent the message counter (Requests sent) changes; hit “update” to retrieve this message from the database and have it displayed in the list under the “Requests sent” tab. It remains there until a reply is received. Newly sent messages are displayed in bold; whenever the receiving call center opens your request it turns to “unbold”. As such you can see when the destination partner starts working on your request. Clicking on the item Id, bold or unbold, will give you the opportunity to view the message, but once sent a request cannot be modified anymore. If the request has been resolved by other means than the CS system, or a mistake has been made in addressing the message, the sender may decide to recall it. You can only recall a request when the recipient has not yet replied to it. The recall button can be found on the bottom THE NATURAL PARTNER FOR THE POSTAL INDUSTRY _____________________________________________________________________________________________________ 12 of the request form that you have opened from the Requests sent view. Recalling a request removes it from the Requests sent folder. See section Recalling messages for further details. 6.7 The Replies received Section New messages appear in bold with darker background; click the row to view You are on the “Replies received” tab Type of reply For Update and Filter functions please consult the To Do view Date/time when reply was received Time since last Update The Replies received section lists all replies you received in answer to your inquiries. The entries in this list will remain visible for 30 days. Hereafter they are only available via the Query section. Note that only the last received reply in a workflow is visible in this list. This implies that upon receipt of a reply the previous reply in the workflow (if any) will be removed. The entire history of the query will of course remain at the agent‟s disposal through the “item history” option in all workflow messages. When a reply is received the message counters change: “requests sent” minus 1; “replies received” plus 1. Hit “update” to retrieve the reply from the database and have it displayed in the list under the “replies” tab. To view the full message of the reply you click on the item ID in the replies list. A new window appears, containing a „view-only‟ mode of the reply form sent by the destination call center. Buttons in the section “message commands”, at the very bottom of the form, allow you to choose the next step in the Customer Service process (workflow): Create <next step in workflow>: allows you to escalate: the next step‟s request form appears, ready to complete and send. Information provided in previous steps is kept in the request! Redirect: provides the opportunity to send the same request to another partner. The request form appears, containing all information that was already provided in the initial request. (see also: Redirecting requests) Close case: closes the complete inquiry. It will no longer be possible to escalate and the reply disappears from the replies folder. Be advised that you should only close a case THE NATURAL PARTNER FOR THE POSTAL INDUSTRY _____________________________________________________________________________________________________ 13 when you are sure that no further actions are required! (see also Close and re-open workflow) Back: you close the reply form and go back to the replies folder. The reply remains in the list and is “active”. As such you will be able, within 30 days, to open the reply again and perform the next step in the workflow. For more information on the buttons and command available in workflow messages see the section on message commands and standard commands. 6.8 The Updates sections: To do updates & Requests sent updates The tabs “To do: updates” and “Requests sent: updates” work similar to the tabs that were described in the previous sections. When clicking these tabs you will get a list of inquiries for which, since its creation, tracking updates were received (i.e. new tracking information on outstanding messages). The update process is automated and runs twice per day; a special alert will pop up when updates are found and subsequently listed under the update tabs. For a full explanation you may refer to the section Automatic updates of tracking information. 6.9 Broadcast message view Sender of the Broadcast Subject given by sender You are on the “Broadcast” tab A Broadcast message is created to advise other partners of situations that could have impact on them. These situations could be “general” or “item specific”, and are as such sent to all, some, or one destination partner(s). New Broadcast messages are indicated in the section between the message counter and the tabs: sender and subject clearly appear in red. In order to view the new message you go to the Broadcast tab, click “update” and open the retrieved message from the list. The alert then disappears. Note that the bold/unbold process does not apply to the broadcast section. THE NATURAL PARTNER FOR THE POSTAL INDUSTRY _____________________________________________________________________________________________________ 14 Important: Broadcast messages do not require a reply, are not viewable through the Query module and remain in the Broadcast folder for only 10 days! Further information on Broadcast messages in section Creating Broadcast messages. 6.10 The Query Section The query screen is located under the Query tab. It provides access to the CSS database and allows you to retrieve all requests and replies that have been created during the last 2 years. By simply specifying one or more selection criteria on the query screen you can find all workflow messages you‟re looking for. There are 4 sections in which you can enter search criteria: You are on the “Query” tab 1 2 3 Tick box for list of late replies only To generate the query click “Search”; to clear the fields click “Clear” Type of message: “Both”: shows all messages (request and reply) meeting the criteria selected “Origin”: sender of the message (the request or the reply, depending on physical route of item) “Destination”: receiver of the message (the request or the reply, depending on physical route of item) 6.10.1 Item section: Id allows you search specific items/inquiries (only full item id‟s are accepted!) Origin Country and Destination Country refer to the physical routing of the item 6.10.2 Message section From and to defines the beginning (From) and end (To) dates for your query Workflow Type allows you to search for specific workflow types (e.g. Special Search only) Message Type allows you to search for specific message types (e.g. “urgent” only) Msg. Author filters all messages created by the selected author (agent) 6.10.3 Partners and Call Centers section: Select, under Type, Both, Origin or Destination. This section specifies the routing of the message, showing requests or replies, depending on the physical routing of the items as selected in section 1. THE NATURAL PARTNER FOR THE POSTAL INDUSTRY _____________________________________________________________________________________________________ 15 Example: when you select yourself as destination country (under 1) choosing “destination” as type will give you an overview of the messages you created as destination country (i.e. the replies). Choosing “origin” will give you a list of messages you received from the origin (i.e. the requests). Select a Partner or Call Center for further fine tuning, when needed. 6.10.4 Late replies queries: Ticking this box, in combination with other criteria, filters out all late replies that were sent or received. This feature can be used in order to have a view on your on-time reply performance. All criteria have an “AND” relationship between them, meaning that the results have to meet all criteria selected. Criteria are optional. If no criteria are entered for a specific field the search will just ignore that field and display the results on the basis of other criteria specified. The following image is an example of what appears on the screen after you have selected a number of criteria and clicked the “search” button. Example: This query is on items from UK to FI (Destination country), on Special Search only, between May 25 and June 5. Type “Destination” is selected to view destination country‟s replies only. Click on item Id. to view the full message All columns can be sorted. Item numbers (Id‟s) in the list of results can be clicked in order to view the full message in a new window. Sorting is possible by clicking on the arrow in each column header. For performance monitoring purposes all replies show a value in the column “used time”. This reflects the time (in working hours) used for a reply. Be advised that per search only 500 records can be retrieved from the CSS database. In case this number is exceeded a message is shown, requesting the user to further specify the criteria. A good option to do so is narrowing down the selected period. THE NATURAL PARTNER FOR THE POSTAL INDUSTRY _____________________________________________________________________________________________________ 16 6.11 Filters In order to quickly find queries in one of the message lists, or to make a subset of specific query characteristics, CSS provides a filter function. This filter is included in the message header of the following tabs: To do, Requests sent, Replies received, To Do updates and Requests sent updates. 1 Using the filter on item level (1) you can find specific item(s): Fill in a full item id. to filter out the specific item you are looking for Use part of an id (e.g. “CP02”) to view all queries on items starting CP02 Other filters (depending on message list): Filter on “origin country” or “destination country” provides an overview of queries from the country you have entered only Filter on “type” enables you to filter out specific inquiry types (e.g. when you want to see Full Investigations – FIQ- only) Filter on “handler” gives you an overview of all messages handled by a specific agent Filter on “message type” provides a list of all messages indicated with the type you selected Important: After having defined a filter you should click the “Filter” button (right above the message lists) in order to render the information you are looking for, or simply hit “enter” on your keyboard To clear the values entered in the filter fields when you use the “Clear Filter” button (this removes all previously set filters and restores the original message list) Filters work with both upper case and lower case 6.12 Export to Excel A button “Export”, featured at the bottom of all message lists, allows agents to automatically export all data from the corresponding list to Microsoft Excel, even when there are multiple pages of messages belonging to that list. Clicking the export button renders a pop up window in which your local system asks to open or save the selected message list in Excel format. Doing so will furnish the agents with a spreadsheet in which headers and values are listed exactly like the view in CSS. This data could then be easily used for further processing (sorting, filtering etc.) THE NATURAL PARTNER FOR THE POSTAL INDUSTRY _____________________________________________________________________________________________________ 17 The export functionality also works in the Query section. The Export button is placed at the bottom of the list of results that appear after having performed a search on selected criteria. 7. Creating, escalating and viewing workflow messages Note: for a description of creation and escalation of workflow messages via the “Tracking” option see CSS – CAPE Interface: Tracking and immediate escalation. Inquiry messages are part of the Customer Service workflow, i.e. an agreed, product specific inquiry process consisting of different steps, to be launched according to an escalation scheme. Each step requires specific Customer Service activities to be carried out and contains a specific set of fields to be filled in. Steps are also subject to fixed response times; agents and customers therefore exactly know when a reply can be expected. For product specific workflow: see Product workflow and reply deadlines on the last pages of this document. Example: workflow for EPG Step 1: Investigation Request and Reply Step 2: Special Search Request and Reply Step 3: Full Investigation Request and Reply Workflow messages always come up as a pair: one request, one reply. Unless it is recalled a request should sooner or later be replied. The reply message is the starting point of the escalation process, or, if escalation is no longer possible or required, the end of the inquiry process (workflow). 7.1 How to create a request Requests can be launched “from scratch” or according to the escalation process. Requests from scratch are created from the main menu, by clicking on the inquiry of your choice under “Workflow” Escalation is either performed from the “tracking data” window (after having tracked an item id.) or from a received reply (i.e. step 2 is created from the reply of step 1 in the workflow). When escalating, the options with regard to the creation of a “next step” (subject to the current phase of the inquiry) appear in specific sections at the bottom of “Tracking Data” or the received reply, under “message commands”. Choose one of the options, depending on the outcome of the reply and the product‟s workflow. Each request message pops up in a new window and has its own specific set of information fields, some mandatory (indicated with a red asterisk *), some optional, related to product and inquiry phase. When escalating, details already provided in the previous step are pre-filled in the next step. THE NATURAL PARTNER FOR THE POSTAL INDUSTRY _____________________________________________________________________________________________________ 18 Note that when mandatory fields are not completed a warning message appears on top of the message, indicating what is missing. See section 11 (CSS – CAPE Interface: Tracking and instant escalation) for more information on Tracking. Please keep in mind that starting a workflow with Tracking details is highly recommended! 7.2 How to create a reply Replies are created from the received request (opened from the list of requests under the To do tab). Each request type has a reply button in a special section at the bottom of the message in order to create the reply. Replies pop up in a new window and also have its own specific set of information fields, some mandatory, some optional, related to product and inquiry phase. Note that when mandatory fields are not completed a warning message appears on top of the message, indicating what is missing. 7.3 Message sections All inquiry messages, requests and replies, are divided into separate sections. These sections serve different purposes: 1. Information on sender and recipient of the message (message routing) 2. Information with regard to the queried item (item details, tracking information, sender/receiver details (addresses), remarks, attachment) 3. Actions with regard to the workflow (buttons for creating messages, printing, emailing requests etc.) Some sections appear in all messages; others are related to a specific message type or product. When sections are informative (1 and 2) they contain a number of fields for the agents to complete. These fields can be optional or mandatory, also depending on message type or product. The most important sections are described hereunder. Sections on actions (3) include buttons that allow the agents to operate the workflow. See message commands and standard commands. Important: mandatory fields are indicated with a red asterisk (*). When these fields are not completed the message cannot be created. An overview of missing mandatory details will then appear at the very top of the message, indicating what still is to be completed. 7.4 Message routing All messages contain a distinct section for the message routing. In requests this section allows you to select the recipient (i.e. destination) of your message by means of the drop down lists “Dest. Partner” and “Dest. Call center”. In replies this section is pre-filled. THE NATURAL PARTNER FOR THE POSTAL INDUSTRY _____________________________________________________________________________________________________ 19 When selecting destination partner/call center an indication appears informing you if the selected call center is currently open. It also shows local time at destination. Note: when escalating from “Tracking data” the destination partner and call center will be prefilled, based on the destination partner found in the T&T info. Agents can select another partner/call center when needed. See: use of prefilled date in inquiries. 7.5 Item routing The Item (routing) section defines the item/parcel being inquired and its physical routing i.e.: origin and destination country (example: extract of Special Search Request). Having already selected the recipient in the message routing section the system pre-fills the fields “Origin country” and “destination country”. If needed this can be changed. Note: when escalating from “Tracking data” also fields such as “date of posting” and “weight” can be pre-filled, based on T&T info found. An overview of pre-filled details can be found on in Escalating from tracking data. 7.6 Remarks, personal remarks and previous remarks All messages contain a remarks section, sometimes optional, sometimes mandatory. This section contains a text editor, which enables you to include bold text, italic text, bullet points etc. Personal remarks you have saved in your User Profile can be used in the remarks section (separate remarks are available for requests and replies). By clicking the drop down list “personal remarks” the titles of your predefined remarks appear; selecting one automatically includes the remark in the text field. Once included in a message the text can still be edited. THE NATURAL PARTNER FOR THE POSTAL INDUSTRY _____________________________________________________________________________________________________ 20 Information entered in Remarks sections are retained throughout the entire workflow. Remarks from previous messages in a workflow are displayed in a separate section “Previous Remarks” for reference purposes. Note that this also includes General Information workflows, when these were created on the same item ID. Previous Remarks is closed by default, but can be opened by clicking in the “plus symbol” in the header. The full tree vision that appears as such shows the remarks given per previous step in the workflow, including date/time and author (i.e. agent). 7.7 Attachments All workflow messages have the possibility to upload attachments. This functionality can be found in the section “attachment”, where you are given two options: 1. Single upload: allows the agent to attach one document 2. Multiple attachments: allows the agent to attach multiple documents The default in the attachment section is set to “single upload”; the function “multiple attachments” can be accessed by clicking the corresponding tab. For a single upload you first select the type of document you wish to upload by clicking the drop down symbol on the right hand side. After having selected the type (e.g. CN18) an additional field and “browse” button appear. Clicking “browse” allows you to select a file from your pc or local THE NATURAL PARTNER FOR THE POSTAL INDUSTRY _____________________________________________________________________________________________________ 21 network; the name of the selected file will be displayed in the field “attachment”. Hereafter you can further complete your message and send it to destination. Note that when you select attachment type “other” a new field “attachment comments” appears where you can enter additional details with regard to the attachment you wish to include. Important: when you fail to complete mandatory fields you get a warning on top of the message, indicating which values are missing. Be advised that when this happens any attached document disappears. This means you do not only have to complete the mandatory fields, you also have to re-attach the document! This only applies to single upload! When you do a multiple upload, via the tab “multiple attachments”, a section appears where the button “select files” allows you to select multiple files from your pc or local network. This can be done by either using <ctrl+click> or one by one (i.e. by clicking “select files” multiple times). The names of the selected files are listed for verification or removal purposes (remove by clicking the red cross). Clicking “upload selected files” finally attaches all selected documents to the message, after which you can use the field “attachment comments” to enter details with regard to the included documents. Hereafter the CSS message is ready to be sent to destination. Important: Adobe Flash is required to make use of the multiple upload; in case this is not available agents keep the possibility to use “single upload”. Upon receipt of a message with attachment(s) you click on the file names “upload” link in the attachment section. The included document can then be opened or stored on your local pc or network. THE NATURAL PARTNER FOR THE POSTAL INDUSTRY _____________________________________________________________________________________________________ 22 Messages (requests and replies) that contain one or multiple attachments are indicated with a paperclip symbol, shown in a dedicated new column in the folders “To Do”, “Requests Sent” and “Replies Received”. 7.8 Message commands and Standard commands To conveniently perform your actions in the message workflow (e.g. creating, escalating, printing) all messages contain two separate sections in which all buttons for these purposes are included. Message commands show buttons you need in order to create or escalate, or when specific workflow related actions have to be performed (e.g. redirecting): Standard commands show buttons you need to carry out standard actions with regard to messages, and are available in all workflow messages: Further explanation on the functionalities of message and standard commands follows in the section on Workflow. THE NATURAL PARTNER FOR THE POSTAL INDUSTRY _____________________________________________________________________________________________________ 23 8. General Information, WPOD and Broadcast messages Not all messages provided by CSS are part of the inquiry escalation process (or, workflow). Agents are also given the opportunity to send messages that serve different purposes. The following messages can be distinguished: 8.1 General Information Request (GIR) General Information Request and Reply are a separate workflow, but without escalation possibilities. These messages can be sent at all time, for different purposes, and are “item specific”. The following situations could be requested by means of GIR: Request for address details or address updates Request for Customs information Updates on (requests sent) inquiries Additional information regarding inquiries Additional details of item(s) GIR‟s are created directly from the main menu (link “General Information” in the workflow section). Unlike the workflow messages the number of GIR is not limited. As such agents are able to create a new GIR from a received General Information Reply, similar to the escalation process in the inquiry workflow, by using the “Create General Info” button in the message commands section at the bottom of the reply message. Important: be advised that General Information Request and Reply are a separate workflow, completely apart from the inquiry workflow. See Close and reopen workflow for important details on this phenomenon. General Information messages cannot be created from “Tracking data”. 8.2 WPOD Request (Written Proof of Delivery) WPOD Requests are part of the workflow but, unlike other steps, can be sent as soon as the requesting agent is informed on delivery of the queried item. This implies the following: When the T&T site of the delivery partner shows final delivery (I event) a WPOD request may be launched directly from the main menu. In case the “Tracking” option is used and a final delivery (I event) is listed a WPOD Request may be created directly from the window “Tracking data”. The name of the recipient, when available, will then be pre-filled in the request. When any of the reply forms in the workflow shows “item delivered” you may create the WPOD request as “escalation” action, directly from the reply form that was received (button on the bottom of the form). The WPOD request/reply requires a number of specific actions. Apart from the response time special attention is given to the provision of the actual copy: this document, when not attached, should be sent before the WPOD request is replied via CSS. In case the agent wishes to attach THE NATURAL PARTNER FOR THE POSTAL INDUSTRY _____________________________________________________________________________________________________ 24 the hard copy to the WPOD reply the “Browse” button under “attachment” in the reply form should be used (see also attachments). WPOD requests are either created “from scratch” via the Written POD Request link in the main menu (under “workflow”), from “Tracking data”, or as step in the escalation process by clicking the “POD Request” button at the bottom of a reply form. Important: make sure you have proof of an item being delivered before you send a WPOD request (e.g. I-event in Tracking, or a reply that states final delivery). 8.3 POD Failure form (only EMS, EPG and Parcels) In case the aforementioned procedure is not respected you are able to inform IPC of this anomaly by means of the “Customer Service POD Failure form”. The failure form is only available through the WPOD reply form, i.e. the message you receive as an answer to your WPOD Request. Click on the button “POD failure” at the bottom of the reply and the failure form pops up. Complete and create; the form will be sent to IPC for the purpose of quality monitoring. 8.4 Broadcast messages Broadcast Messages are created from the main menu by clicking on the link “Broadcast” under “Workflow” (but note that this is no part of the workflow!). The Broadcast message contains three sections: Subject: you should enter a brief and relevant subject in order to attract the recipients‟ attentions immediately. Details: a free format field to provide details on the issue to report. Destination Call Centers: choose one (click on the partner of your choice), several (use ctrl+click to select) or all partners (see link “select all partners” on the bottom of the page) to reach the required recipients. Using the button “Create” sends the message/request to its destination. “Cancel” brings you back to the main page. The Broadcast messages remain viewable in the list under the tab Broadcast for 10 days. Should one wish to consult Broadcasts older than 10 days the search functionality can be used. By entering a date in the “from” field (using the calendar) and hitting “search”, all Broadcasts the partner has received between the selected date and the current date will be displayed in a list. All messaged can be opened and viewed. THE NATURAL PARTNER FOR THE POSTAL INDUSTRY _____________________________________________________________________________________________________ 25 9. Reply times calculation process All steps in the workflow (incl. General Information and WPOD) are subject to the so-called reply time calculation process. This implies that all requests have to be replied within a fixed timeframe, depending on step in the workflow and product. Immediately after sending a request the agent in the origin CS will be informed of this timeframe: the “Requests sent” folder shows the latest reply date/time in the column “due date”. Upon receipt of the request at destination the agent there will see the due date too: the column “due date” in the To Do folder shows the latest reply time per incoming request. When the due date is not met entire line in the To Do folder turns red. The reporting tool behind CSS creates several performance reports that are based on this calculation method. In case agents or managers would like to have a view on their call center‟s on-time reply quality they can use the Query section in order to create a list of late replies. See Query section for more details. Important: All times shown under “due date” are in local times The system is available 24/7. This means that agents are able to request and reply outside their official working hours, too Due date/times at destination (i.e. the replying partner) can never fall outside working hours; in case a destination call center is closed during the receipt of a message the calculation process starts at the first available opening hour Example: Investigation Request with a reply time of 3 hours (EPG) is received at 16:00 hrs in a call center that is open daily from 09:00-17:00 hrs. Due date calculation will be as follows: 1 hour on the day of receipt (16:00 hrs to closing time 17:00 hrs) and the 2 remaining hours next day starting from 09:00 hrs (moment of opening). Final due date: of the request: day 2 at 11:00 hrs. More information on reply times is available on the last pages of the manual, under Product workflow and reply deadlines. 10. Workflow: actions, activities and possibilities Agents are supposed to carry out well-defined activities in each step of the workflow. These “regular” actions are described, per product, in the section Product workflow and reply deadlines on the last pages of this document. THE NATURAL PARTNER FOR THE POSTAL INDUSTRY _____________________________________________________________________________________________________ 26 Workflow messages also contain a number of specific actions, related activities and possibilities that are crucial in the agent‟s daily Customer Service business. This section goes through the most important ones. 10.1 Status and Reason Pairs A mandatory part of all reply messages is the section “Status” and “Reason”. Both fields are mandatory and provide a drop down list with options to choose from. The most appropriate combination has to be selected in order to provide relevant information to the sender of the request. Be advised that not all combinations of “Status” and “Reason” are valid. After having selected the combination the remarks section has to be filled in with additional details (mandatory). In that case you must enter an explanation before your reply can be sent. First select the appropriate Status. A drop down box appears, select your choice Then select the appropriate Reason, associated with the Status. A drop down box appears; select your choice Important: be advised that the values provided in the “Status” and “Reason” fields are not retained throughout the workflow; in every step you have to complete this section with the latest information available. 10.2 Redirecting requests Normally a workflow is an exchange of messages between two partners. In case a request has to be sent to another partner, for instance when the queried item was misrouted, the agent has the possibility to redirect the workflow. This action is performed from the reply message, where the “Redirect” button is included at the bottom, in the “message commands” section: Clicking “Redirect” opens a new Investigation Request, which can be sent to another destination partner. Details, as provided in the initial request are kept, but editable. Only the destination partner has to be changed. 10.3 Close and reopen workflow It is good practice to close replies when a workflow is finalized (e.g. item is found or POD is provided). Replies can be closed manually using the “close case” button in the “message commands” section: THE NATURAL PARTNER FOR THE POSTAL INDUSTRY _____________________________________________________________________________________________________ 27 Doing so removes all replies of a workflow from the Replies received list and transfers them to the Query section, where they are obtainable for a period of 2 years. Manually closing replies keeps your Replies received list clean and enhances the performance of the system. When not closed manually (using the “Close Case” button) replies are kept in the Replies folder for 30 calendar days. During this period the agents can view and escalate replies. After 30 days the replies are automatically closed. In case a closed reply still requires further action you are able to reopen the workflow again. This action is performed via the Query section: find the reply you are looking for, open the reply you want to reopen and press the “Reopen workflow” button at the bottom of the reply form in the “message commands” section: The entire workflow (i.e. all replies that were made on the specific item id.) is then transferred back to the Replies received folder, from where you can perform further actions. Replies remain visible for another 30 days period, unless they are manually closed. See Query section for further details. Important: there are two workflows per item id.: one containing the different steps in the escalation process (often referred to as just “workflow”) and the General Information workflow. Both workflows can be closed separately! 10.4 Item history In case you want to view messages that have already been sent in a particular workflow the “item history” should be consulted. This feature is located in every message of the workflow (request and reply) in the “standard commands” section at the bottom of the page: Clicking here provides an overview of all messages previously sent in the same workflow. This is displayed at the very bottom of the message. All messages listed in the item history can be viewed (opened) by clicking on the message creation date, but not escalated. Be advised that there are two separate workflows: one main workflow (the inquiry escalation) and one for General Information Request/Reply. THE NATURAL PARTNER FOR THE POSTAL INDUSTRY _____________________________________________________________________________________________________ 28 Note that the item history option also includes messages sent to a third party, a phenomenon that emerges when a query is redirected (for instance when items were misrouted). 10.5 Item tracking Agents are able to view the queried items‟ latest available tracking information in every workflow message. This feature works regardless of having tracking details already included. 10.6 Recalling messages Agents have the possibility to recall requests that were sent in error. When doing so the message disappears from the destination partner‟s To Do list and will not be taken into further consideration. A button “Recall” is to be found at the bottom of the sent request that should be opened from the “Request sent” folder. 10.7 PDF and forwarding messages by e-mail Agents are given the possibility to forward all types of workflow messages (requests and replies, including General Information) to third parties by e-mail. Buttons in the “standard commands” section in all messages allow agents to either download the message as pdf (for storage on local system), or immediately e-mail the message as pdf attachment to third parties. To create an Acrobat Pdf file of the selected message you click the button “PDF” under “standard commands”. Your local system will then ask to open the message as pdf, or save it on a drive of your choice To create an e-mail the following activities have to be performed: click “mail” under “standard commands” (1), complete the appearing sections “recipient e-mail address”, “subject” and “body text” (2), and then send the message (3). THE NATURAL PARTNER FOR THE POSTAL INDUSTRY _____________________________________________________________________________________________________ 29 Note that the pdf version of CSS messages has another layout compared to how it‟s displayed on your screen: all information (i.e. fields and values) are conveniently listed for quick and easy consultation by third parties. 1 2 3 The CSS e-mails are sent through the IPC server and should as such not be replied; this is clearly mentioned in the address field ([email protected]). The body text also contains a message not to reply (“Please do not reply to this email”) and shows on top of it the agent‟s personal e-mail address in case the recipient wishes to reply. The latter only applies when the agent has submitted his/her individual e-mail address in User Profile. 10.8 Mark unread Upon opening new messages in To do and Replies received their appearance changes from bold to unbold. This process helps organizing the call center‟s daily workload and prevents agents from working on the same messages. Should however, a message been opened in error (i.e. by the wrong agent) the system provides the opportunity to put its status back to bold (i.e. unopened) by means of the “Mark unread” button in the message commands: 10.9 Inquiry Pick up Practical for the organization of work in big call centers, CSS provides agents the possibility to become the “handler” of the inquiry. When clicking the button “pick up”, available under “message commands” in every incoming request (i.e. from To Do list), can indicate yourself as the one that is going to be working on the query. After having done so your name is shown in the column “handler” of the To Do list. Filter and sorting options are available on this column, allowing you to view only the requests you, or one of your colleagues, are working on. THE NATURAL PARTNER FOR THE POSTAL INDUSTRY _____________________________________________________________________________________________________ 30 After being picked up the name of the handler also appears in the request message, under “message commands”. Notes: After being picked up the request remains accessible to all agents The use of pick up is optional “Handler” is not visible for the sending operator 11. CSS – CAPE Interface: Tracking and instant escalation All Operators exchanging Track & Trace information on international items have an interface with CAPE in the CSS main menu. This feature can be found in the section “Tracking”. In case you do not see this section, and yet your organization is providing Track & Trace details, please contact IPC. CAPE, developed and maintained by IPC, can be considered a “transport control system for the international exchange of postal items”. As such it provides transport details from over 100 postal operators for several products, on several levels: handling, consignment, despatch and receptacle. Additionally, CAPE also captures item level information (EMSEVT item scan events). All information is based on EDI messaging. Examples of CAPE messages are PRECON, RESCON; PREDES and RESDES; examples of EMSEVT (item tracking events) comprise EMA, EMD and EMI. The CAPE interface functions as a full Track & Trace application within CSS. Note that when this document refers to “CAPE data/details” this includes EMSEVT! 11.1 Using the retrieval of CAPE data CSS provides two possibilities to track items containing an item identifier (barcode): “Tracking” and “Multiple Tracking”. Both options are accessible via a link in the main menu, under the section “Tracking”. Important: “Tracking” should be used in case of a genuine (customer) query. It allows the agent to retrieve tracking data on a single item and provides the possibility to immediately escalate to a workflow (i.e. creation of a request). “Multiple Tracking” should be used for informative purposes only. It allows the agents to retrieve tracking data on multiple items (up to 10) but does not provide any escalation features. THE NATURAL PARTNER FOR THE POSTAL INDUSTRY _____________________________________________________________________________________________________ 31 11.2 Tracking (single item) Click the “Tracking” link in the main menu. A pop up window appears where you can enter an item id. Hitting “search” triggers the retrieval of CAPE details on the queried item. The retrieved info will appear in a new window “Tracking Data” and is divided into three sections: “item”, “item tracking” and “despatch and receptacle information”. Be advised that the retrieval of transport details is depending on availability. In case certain information, or parts of certain information, is not provided by the sender of the electronic message it cannot be displayed in “Tracking Data”. THE NATURAL PARTNER FOR THE POSTAL INDUSTRY _____________________________________________________________________________________________________ 32 The 3 sections in Tracking Data contain the following details: ITEM: Item ID. and (item)weight ITEM TRACKING: list of EMSEVT (item tracking events). This section contains columns on date/time of the event, description of the event, location, transport reference and other references. DESPATCH AND RECEPTACLE INFORMATION: list of CAPE messages This section is divided in two subsections: 1. Overview in which key CAPE details are displayed: Origin OE/Dest. OE/Category/Class/Despatch no./Despatch date/Receptacle no. 2. List of CAPE messages containing columns on date/time of message, description of the event, location and references. All tracking events are listed chronologically. References comprise several details, depending on the message or event: Transport numbers (from C event, CAPE messages) Receptacle barcode (from PREDES) Reason for event (from E and H events) Name of recipient (from I event). In case an item was scanned in more than one despatch (e.g. returns, misrouted items, transit) the listing of related CAPE messaging will be split per despatch. The section “despatch and receptacle information” will then show different tabs, labeled with the Origin OE, corresponding to the different despatches the queried item was tracked in. Just click on these tabs to view full despatch tracking details. Yield signs protect sensitive information, not to be disclosed to customers and (other) third parties, such as flight details. The procedure on “what to do” will pop up when moving the cursor over the symbol. The actual record of the flight details in question is also displayed in this pop up. THE NATURAL PARTNER FOR THE POSTAL INDUSTRY _____________________________________________________________________________________________________ 33 Notes: All available EMSEVT and CAPE details are retrieved and displayed; no information will be filtered or rejected. In case no information is available (both EMSEVT and CAPE) this will be explicitly mentioned in the window “Tracking Data” CAPE information is updated every 15 minutes The IPC CSS-team team is not responsible for availability and quality of CAPE data (incl. EMSEVT). In case CS agents have questions about received or sent messages it is recommended to consult the appropriate department within your organization (IT, operations, route management) 11.3 Escalating from tracking data The window “Tracking Data” also offers CS agents an immediate start of a workflow. Buttons at the bottom of the window, in the section “commands”, provide the possibility to launch one of the workflow steps. The workflow steps displayed depend on product characteristics and current status of the inquiry: In case a step in the workflow was already performed the corresponding button will not be shown; you should then select the next level. In case there is already an outstanding request in the system you will be informed thereof. The item should then be found in the Requests sent folder, where it is waiting to be replied by the destination Operator. When no further actions are to be performed you can use the button “search new item” for a new search or “close” to go back to the main screen. “Print” effectuates a print out of the actual tracking data (all sections) Note that tracking and escalation does not change anything in the workflow escalation/sequence process. 11.4 Use of pre-filled data in inquiries When escalating from “Tracking Data” using the workflow buttons, the selected inquiry/request form pops up in a new window, just like a regular request. The retrieved CAPE data however, will now be immediately prefilled in the inquiry form‟s appropriate sections. The following details/entities can be prefilled, depending on message type and availability of data: Item Id. Weight Destination partner Date of posting (taken from A event) Origin country Destination country THE NATURAL PARTNER FOR THE POSTAL INDUSTRY _____________________________________________________________________________________________________ 34 All CAPE details (as listed in “Despatch and Receptacle Information”; 2 sections) All EMSEVT – item tracking (as listed “Item Tracking”) Name of recipient (taken from I event) in WPOD request only Note that all prefilled info remains overwritable. Sections „‟‟Despatch and receptacle information‟‟‟ (CAPE) and „‟‟Item tracking‟‟‟ (EMSEVT) both contain a tab “manual”, allowing you to enter details manually in case this should be done. No changes have been made to the process of completing and sending inquiries (both requests and replies). After having verified if all details in the inquiry are correctly filled in you can send the message as normal. 11.5 Multiple Tracking Click the “Multiple Tracking” link in the main menu. A pop up window appears where you can enter up to 10 item ID‟s, separated by a semicolon (;). The retrieved info appears in a new window “Tracking Data” and contains the same sections as “single item tracking”. Be advised that Multiple Tracking should be used for informative purposes only; escalation to workflow messages is not possible. Click the tabs to view the corresponding item‟s tracking details THE NATURAL PARTNER FOR THE POSTAL INDUSTRY _____________________________________________________________________________________________________ 35 11.6 Automatic updates of tracking information In order to obtain the latest tracking status of queried items CSS schedules two automatic tracking updates per day (one in the morning and one in the afternoon). During this process the system looks for updated tracking information for all open queries (i.e. To do and Requests sent). When new tracking information is found the corresponding queries will appear under one of the updates tabs: “To Do updates” for updates on queries currently sitting in the To do list “Requests sent updates” for updates on queries currently sitting in the Requests sent list Alerts are used to inform the agents on received updates: a message appears on the main screen (between message tracker and tabs). You are on the “To do updates” tab Date of newly received event Type of newly received event Click on the tab of your choice to view all updated items in that list. Both lists contain columns “Update” and “Type”, showing respectively the date of the new event and the type of the new event. For an explanation of the tracking events consult the section on CAPE acronyms. All items/queries can be opened directly from the lists. When having received sufficient updated tracking information in “To do updates” (clearly displayed in red), the agent may want to anticipate immediately and reply to this query. New information in “Requests sent updates” may lead to a message recall. THE NATURAL PARTNER FOR THE POSTAL INDUSTRY _____________________________________________________________________________________________________ 36 Be advised that the “updates lists” are always synchronized with the corresponding “To Do” and “Requests sent” lists. The color alert for new tracking information is therefore also available in the original messages. 11.7 CAPE characteristics: good to know The following phenomena are important to understand when using CAPE tracking information in CSS: At all times CS agents can start the inquiry process without retrieval of CAPE messages (e.g. in the absence of CAPE data). The conventional workflow method remains in place. Messages started without CAPE retrieval may contain CAPE data in a later phase, as CAPE information will always be uploaded whenever it becomes available. (Updated) CAPE data can also be consulted from already created workflow messages. Each request and reply message contains a button “Check current item with CAPE” at the bottom of the form. All retrieved data is dynamic; it refreshes every 15 minutes and always shows the latest item/despatch status. Dynamic retrieval applies to both the window “Tracking Data” and all workflow messages (request and replies) that were created using the retrieval option. This also implies that every time a request or reply is opened (with 15 min. interval), regardless from where in CSS, the retrieved details are updated. CAPE data is retrievable by only origin, transit and destination partners on the physical route of the queried item. This is verified by origin, transit and destination details (OE codes, mailboxes, operators) in CAPE. “What you see is what we have got”: all available EMSEVT and CAPE details will be retrieved and displayed; no information will be filtered, altered, adjusted or rejected. Postal partners are responsible for the quality of their exchange (i.e. sending and receiving) of CAPE and EMSEVT messages. 11.8 CAPE acronyms The following acronyms are used in CSS: 11.8.1 Tracking events A B C D E F G H I Posting Arrival at outward Office of Exchange Departure from outward Office of Exchange Arrival at inward Office of Exchange Held by Customs Released by Customs / Departure from inward Office of Exchange Arrival at depot Attempted delivery Final delivery 11.8.2 Cape Transport messages * PD PC CT PREDES (Despatch closed). Created at origin Office of Exchange PRECON (Consignment closed). Created at origin Office of Exchange or origin Air Mail Unit CARDIT (Despatch/consignment ready for handover – airmail only). Created at origin Air Mail Unit THE NATURAL PARTNER FOR THE POSTAL INDUSTRY _____________________________________________________________________________________________________ 37 RT RC RD RESDIT (Several messages acknowledging receipt and/or uplifting – airmail only). Created by Airline/Ground handlers at origin and destination RESCON (Consignment arrived at destination). Created at destination Office of Exchange or origin Air Mail Unit RESDES (Despatch arrived at destination). Created at destination Office of Exchange Important: transport events are always generated on receptacle level! *) This list shows the most used messages only; for a full overview of the CAPE messages used in your organization please ask your local Operations manager. 12. Item ID restrictions Item ID‟s used in the workflows of the various modules of CSS are subject to specific requirements, demanded by the respective product “owners” (e.g. UPU for EMS and Parcels, IPC for EPG). CSS therefore only accepts item ID‟s that meet these requirements. When submitting item ID‟s, in either “tracking” or workflow messages, you should consider the following restrictions: 1- EMS o All item ID‟s shall be of 13 characters length, shall consist of numbers and CAPITAL letters only, and commence with “E” (e.g. EA001002003XX) 2- EPG o All item ID‟s shall be of 12 or 13 characters length, shall consist of numbers and CAPITAL letters only, and commence with “E”, “C” or a number 3- PRIME (EXPRES, REG and INS): o All item ID‟s shall be of 13 characters length, shall consist of numbers and CAPITAL letters only, and commence as follows: EXPRES item ID‟s must commence with “L” (e.g. LX001002003XX) REG ID‟s must commence with “R” (e.g. RA001002003XX) INS item ID‟s must commence with “V” (e.g. VV001002003XX) 4- Parcels (IBIS): o All item ID‟s shall be S10 format, commencing with “C” and consist of CAPITAL letters only (e.g. CP001002003XX). o An exception is made for bilaterally agreed item ID‟s communicated to IPC (CSS uses specific restrictions on bilaterally agreed item ID‟s) Note that CSS automatically converts lower case characters to upper case (i.e. CAPITALS). When the abovementioned requirements are not met a warning message appears on top of the workflow/tracking window. THE NATURAL PARTNER FOR THE POSTAL INDUSTRY _____________________________________________________________________________________________________ 38 13. Item ID. validation tool The IPC Customer Service System allows you to check the validity of the UPU S10 barcode, used on the majority of items exchanged in the international networks that are supported by CSS. There are two ways of using the validation check: 1 Directly from the main menu: Click the link “s10 item label check”. This renders a pop up window where you can enter an s10d barcode. After hitting “check item label” a green checkmark indicates a valid barcode, a red cross an invalid one. 2 Automatically in workflow messages: After you have entered an S10 item ID in the field “origin item” of any workflow message (incl. General Information Request) CSS automatically checks its validity. In case the item id. is valid a green checkmark appears; in case it is not a red cross appears. Note: the validity check is based on the Modus 11 check digit calculation method. 14. Workflow validation check Upon submitting an item id in a request message CSS checks whether there are already any outstanding requests (i.e. not replied) on the same id. When this is the case a warning is displayed, which disappears automatically after a few seconds. THE NATURAL PARTNER FOR THE POSTAL INDUSTRY _____________________________________________________________________________________________________ 39 Examples of validation checks: Agent creates a Special Search Request on an item for which a General Information Request is outstanding warning displayed, but Special Search Request can be sent (requests are in different workflows) Agent creates a Full Investigation Request on an item for which a Special Search Request is outstanding warning displayed and Full Investigation Request cannot be sent (requests are in same workflow) 15. Operators: Details and Track & Trace The link “Operators” in the main menu provides an overview of useful information on Operator level. Click on the link and the following page appears: Be advised that the list is product specific; only Operators that support the current product (i.e. the product module you are currently working in) are shown. The following Operator specific details are available: THE NATURAL PARTNER FOR THE POSTAL INDUSTRY _____________________________________________________________________________________________________ 40 o o o Clicking on “OE”: Office of Exchange codes in use Clicking on “Call Center”: overview of the operators‟ active call centers, with information such as working hours, holidays, time zone. Clicking on “Track and Trace”: this directs you to the partners‟ T&T page. When “Y” is shown the partner has T&T facilities, but no website to show these. In case the information you find is incorrect or Track & Trace links do not work, please contact IPC via [email protected] THE NATURAL PARTNER FOR THE POSTAL INDUSTRY _____________________________________________________________________________________________________ 41 16. Frequently Asked Questions What is the default application? There is an application (or module) for each product supported by CSS (EMS, EPG, EXPRES, REG, Parcels). If you support only one product, you are automatically logged into that application. If you support more than one product, you are logged into one of the supported applications, based on your user default. Your default application is specified in your user profile. To access your user profile, log into the system and select "user profile" on the left menu. The default application is specified there. To update your default application you can either check the "Make Default" box on the login screen or edit your user profile. Of course you must have access permission from IPC to an application in order to make it your default. How to connect? What are the URL‟s ? There are two servers that allow you to connect to the Customer Service System: http://cs.ipc.be: This is the IPC main server. You should use this as your default server. http://cs2.ipc.be: This is the standby server. You should use this server if you have any connection difficulties with the main server. How do I identify my server connection? There are two ways to identify the server you are using to connect to the Customer Service System: On the logon page, the server name is shown in the blue bar on the left, right below the indication “you are currently connected on”. Look at your browser's address bar, if it contains cs.ipc.be you are using the main server. If it contains cs2.ipc.be you are using the alternate server. How can I verify Call Center‟s and Partner‟s details? To verify your own call center‟s details: click on “Call Center info” in the menu on the main page. You will be transferred to a page showing your call center‟s name(s), time zone, working hours, daylight saving time and National Holidays. Changes should be submitted to [email protected] (link included on the page). Be aware that the information is product specific; what it shows depends on the product you are actually using. To view your partners‟ call center‟s details: click on “Partners” in the menu on the main page. You will be transferred to a page showing a list of all partners active in the module (product) you are currently using. Several details are obtainable here: Clicking on “Country” shows a list of OE‟s in that country Clicking on “Call Center” shows time zone, working hours and National Holidays THE NATURAL PARTNER FOR THE POSTAL INDUSTRY _____________________________________________________________________________________________________ 42 17. Problem resolution 17.1 I cannot connect to CSS, what can I do? When you are not able to connect to CSS, and IPC has not announced any maintenance activities causing down time, you should try to connect to other internet pages to see if there is any connection (e.g. local newspaper, search engines, postal sites etc.). The following scenarios and corresponding reasons and activities may apply in this process: Scenario Possible reason No connection can be established to any website Your local server is down Other sites accessible, but CSS remains unavailable Your local server is having difficulties connecting to CSS Alternate CSS servers do not establish connection Local firewall or internet settings may prevent you from connecting Activities Contact your local IT department in order to make sure that the connection is reestablished as soon as possible. Inform other call centers (see hereunder) Try to connect to the Customer Service system using our alternate server: When connected to http://cs.ipc.be or https://cs.ipc.beyou should try to connect to http://cs2.ipc.be or https://cs2.ipc.be When connected to http://cs2.ipc.be or https://cs2.ipc.be you should try to connect to http://cs.ipc.be or https://cs.ipc.be Inform other call centers (see hereunder) Contact your local IT department in order to investigate local settings on server, browser or firewall. Inform other call centers (see hereunder) 17.2 I cannot connect. How do I inform the other Call Centers? Inform IPC (on [email protected] or +32 2 724 7123) or a fellow Call Center and ask them to send out a Broadcast message on your connection problems and unavailability. As soon as your connection is re-established you send another Broadcast message in order to announce that everything is back to normal again. Please be advised that local connection problems are not taken into account in the process of reply time calculation and when compiling performance reports. 17.3 The system performs slowly, what can I do? In case CSS performs slower than normal (i.e. it takes long for pages to load or information to retrieve) you should first try to optimize the performance of your browser. There are two activities you can carry out in that aspect: THE NATURAL PARTNER FOR THE POSTAL INDUSTRY _____________________________________________________________________________________________________ 43 17.3.1 Clearing the cache memory of your browser It is good practice to clear the browser‟s cache memory every now and then. This enhances the speed of your browser as old files and cookies are deleted from your hard drive. Here‟s how it works in Internet Explorer 7.x 1. Go to “Tools” on the right side the menu bar. Click 2. A drop-down list appears. Select “Delete browsing history” 3. A small window appears. Click on “delete temporary internet files” and “delete cookies” 4. Click “Close”, so the Internet Options window disappears. 5. Connect to CSS again For other browsers: please consult the browser‟s “help” menu or your IT department. It is particularly recommended to clear the browser‟s cache memory after an upgrade of CSS (i.e. new release). 17.3.2 Closing sessions, tabs or browser Internet browsers tend to slow down in case several tabs or sessions are opened (e.g. you have several websites “open”). It is therefore recommended to limit the number of internet sessions and tabs when working on CSS. Browsers also get “stuck” from time to time. In order to solve this you could “refresh” the session or simply close the browser, start a new session immediately after, and connect to CSS again. When the above mentioned actions do not improve the system‟s performance you should contact your local IT department (in order to have them check servers, settings and firewalls) and inform the IPC Helpdesk (in order to investigate the CSS servers). Upon contacting the IPC Helpdesk it is recommendable to submit a detailed description of the slow performance, including the following: Your User Name The activities you carried out when experiencing performance issues Loading times of pages/information (displayed on the left hand side of the browser‟s status bar, at the bottom of the browser window) 17.4 CSS doesn’t allow me to complete actions, what should I do? In case activities in CSS are not completed (e.g. inquiries are not created, inquiries cannot be opened) there are a few things you can do in order to resolve this: On inquiry level (in case inquiries cannot be created): Check error description on top of the messages (missing mandatory details) Check the information entered in the inquiry for validity On system level: Check the performance of your internet connection (see above) Close your browser session, open a new one, log back on, and repeat your activities In case none of the above activities solves the issue you can contact the IPC Helpdesk. Make sure you submit the following details when doing so: THE NATURAL PARTNER FOR THE POSTAL INDUSTRY _____________________________________________________________________________________________________ 44 Your User Name Screen print of the situation you got stuck in (as attachment) Item number and type of inquiry you were working on (in case not visible on screen print) 17.5 I have forgotten or lost my password, what can I do? If you have submitted a unique e-mail address, you can enter this on the login page under “I forgot my password”. The system will automatically send you an e-mail containing a new password. It‟s recommended to change this password under “user profile” in the main menu, as soon as you are in. In case you do not have a unique e-mail address please contact the IPC Helpdesk for assistance. It is highly recommended to apply for a few “back up passwords” in case agents are locked out outside the IPC Helpdesk‟s business hours, or when temporary staff is hired. 17.6 The Tracking data is missing, incorrect or incomplete Operators are responsible for the quality of the exchange of CAPE data (i.e. transport data (CAPE messages) and item tracking data (EMSEVT messages)). As such the IPC Helpdesk is unable to assist in case of missing, incorrect or incomplete tracking details when using the “Tracking” option. Questions on the quality of CAPE retrieval should be submitted within the agent‟s own organization (IT department, Operations, Route management). On request the IPC Helpdesk can switch the “Tracking” option on or off on partner level. 18. Product specific manuals For a number of products, or sub-products, IPC developed specific functionality in the corresponding CSS module(s). To keep the CS User Manual as generic as possible these extra features are not described in this document. In most cases however, separate manuals are created which are available in the main menu of CSS, in the “miscellaneous” section. Please consult these manuals whenever applicable. THE NATURAL PARTNER FOR THE POSTAL INDUSTRY _____________________________________________________________________________________________________ 45 19. Product workflow and reply deadlines: EMS Inquiry type Customer Service activities (what to do) Maximum reply time * Special search Agents check their T&T system(s) and physical locations that the queried item should have passed en route to its destination (OE‟s, distribution centers, delivery offices etc.). 10 working hours Full Investigation Agents check their T&T system, all physical locations as mentioned under “Special Search” and the department for mail-without-address. The addressee is contacted to ask whether the item has arrived in the meantime. 24 working hours Written POD Agents to provide copy of written POD (addressee‟s signature), attached to WPOD Reply in CSS, or by fax or e-mail. 24 working hours A written POD can only be requested in the case of actual delivery. General Information Generic Inquiry used for a wide range of purposes, different from the workflow steps mentioned above, but concerning requests on item level. 24 working hours. Examples: updates on queries, provision of delivery address, additional information etc. *) EMS working hours: 8 consecutive local hours per working day (no fixed hours). Non working days (weekends; National Holidays) are excluded. THE NATURAL PARTNER FOR THE POSTAL INDUSTRY _____________________________________________________________________________________________________ 46 20. Product workflow and reply deadlines: EPG (E Parcel Group) Inquiry type Customer Service activities (what to do) Maximum reply time * Investigation Agents check their T&T system(s) and provide the requesting agent whatever information is available about the item. 3 working hours Special Search Agents check their T&T system and physical locations that the queried item should have passed en route to its destination (OE‟s, distribution centers, delivery offices). 8 working hours plus 5 minutes (in order to guarantee „overnight‟ reply time) Full Investigation Agents check their T&T system, all physical locations as mentioned under “Special Search”, the addressee (in case CN18 procedure applies – see EPG CS procedures in CSS main menu) and the department for mail-without-address. 15 working days (15 times 8 working hours) Written POD Agents to provide copy of written POD (addressee‟s signature), attached to WPOD Reply in CSS, or by fax or e-mail. 8 working hours plus 5 minutes (in order to guarantee „overnight‟ reply time) A written POD can only be requested in the case of actual delivery. General Information Generic Inquiry used for a wide range of purposes, different from the workflow steps mentioned above, but concerning requests on item level. 24 working hours. (3 times 8 working hours) Examples: updates on queries, provision of delivery address, additional information etc. *) EPG working hours: 8 consecutive local hours per working day (09:00-17:00 hrs.) - Non working days (weekends; National Holidays) are excluded. THE NATURAL PARTNER FOR THE POSTAL INDUSTRY _____________________________________________________________________________________________________ 47 21. Product workflow and reply deadlines: Exprès Inquiry type Customer Service activities (what to do) Maximum reply time * Investigation Agents check their T&T system(s) and provide the requesting agent whatever information is available about the item. 6 working hours Final Investigation Agents check their T&T system and physical locations that the queried item should have passed en route to its destination (OE‟s, distribution centers, delivery offices, department for mail-withoutaddress). 10 working days (10 times 7 working hours) A CN18 must be sent to the addressee in order to obtain proof of (non-)delivery requested by in FnI. General Information Generic Inquiry used for a wide range of purposes, different from the workflow steps mentioned above, but concerning requests on item level. 3 working days (3 times 7 working hours) Examples: updates on queries, provision of delivery address, additional information etc. *) Exprès, INS, REC and REG working hours: 7 consecutive local hours per working day (10:00-17:00 hrs.) - Non working days (weekends; National Holidays) are excluded. THE NATURAL PARTNER FOR THE POSTAL INDUSTRY _____________________________________________________________________________________________________ 48 22. Product workflow and reply deadlines: REG (registered) Inquiry type Customer Service activities (what to do) Maximum reply time * Investigation Agents check their T&T system(s) and provide the requesting agent whatever information is available about the item. 6 working hours Full Investigation Agents check their T&T system and physical locations that the queried item should have passed en route to its destination (OE‟s, distribution centers, delivery offices). 10 working days (10 times 7 working hours) A CN18 must be sent to the addressee in order to obtain proof of (non-)delivery if requested in FI. Final Investigation Agents check their T&T system, all physical locations as mentioned under “Full Investigation” and the department for mail-without-address. 5 working days (5 times 7 working hours) Written POD Agents to provide copy of written POD (addressee‟s signature), attached to WPOD Reply in CSS, or by fax or e-mail. 28 working hours (4 times 7 working hours) A written POD can only be requested in the case of actual delivery. General Information Generic Inquiry used for a wide range of purposes, different from the workflow steps mentioned above, but concerning requests on item level. 3 working days (3 times 7 working hours) Examples: updates on queries, provision of delivery address, additional information etc. *) Exprès, INS, REC and REG working hours: 7 consecutive local hours per working day (10:00-17:00 hrs.) - Non working days (weekends; National Holidays) are excluded. THE NATURAL PARTNER FOR THE POSTAL INDUSTRY _____________________________________________________________________________________________________ 49 23. Product workflow and reply deadlines: INS (insured) Inquiry type Customer Service activities (what to do) Maximum reply time * Investigation Agents check their T&T system(s) and provide the requesting agent whatever information is available about the item. 6 working hours Full Investigation Agents check their T&T system and physical locations that the queried item should have passed en route to its destination (OE‟s, distribution centers, delivery offices). 10 working days (10 times 7 working hours) A CN18 must be sent to the addressee in order to obtain proof of (non-)delivery, if requested in FI. Final Investigation Agents check their T&T system, all physical locations as mentioned under “Full Investigation” and the department for mail-without-address. 5 working days (5 times 7 working hours) Written POD Agents to provide copy of written POD (addressee‟s signature), attached to WPOD Reply in CSS, or by fax or e-mail. 28 working hours (4 times 7 working hours) A written POD can only be requested in the case of actual delivery. General Information Generic Inquiry used for a wide range of purposes, different from the workflow steps mentioned above, but concerning requests on item level. 3 working days (3 times 7 working hours) Examples: updates on queries, provision of delivery address, additional information etc. *) Exprès, INS, REC and REG working hours: 7 consecutive local hours per working day (10:00-17:00 hrs.) - Non working days (weekends; National Holidays) are excluded. THE NATURAL PARTNER FOR THE POSTAL INDUSTRY _____________________________________________________________________________________________________ 50 24. Product workflow and reply deadlines: Parcels Inquiry type Customer Service activities (what to do) Maximum reply time * Investigation Agents check their T&T system(s) and/or physical locations that the queried item should have passed en route to its destination (OE‟s, distribution centers, delivery offices etc). 12 working hours Special Search Agents check their T&T system and physical locations that the queried item should have passed en route to its destination (OE‟s, distribution centers, delivery offices). 24 working hours Full Investigation Agents check their T&T system, all physical locations as mentioned under “Special Search” and the department for mail-without-address. In all cases a CN18 (or equivalent) must be sent to the addressee in order to obtain final proof of (non)delivery. 160 working hrs. Written POD Agents to provide copy of written POD (addressee‟s signature), attached to WPOD Reply in CSS, or by fax or e-mail. 40 working hours A written POD can only be requested in the case of actual delivery. General Information Generic Inquiry used for a wide range of purposes, different from the workflow steps mentioned above, but concerning requests on item level. 24 working hours Examples: updates on queries, provision of delivery address, additional information etc. *) PARCELS working hours: 8 consecutive local hours per working day (no fixed hours). Non working days (weekends; National Holidays) are excluded. THE NATURAL PARTNER FOR THE POSTAL INDUSTRY _____________________________________________________________________________________________________ 51