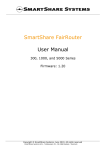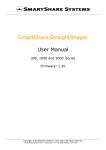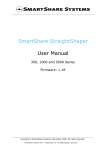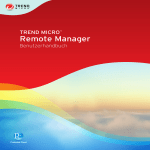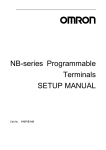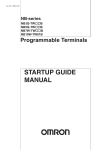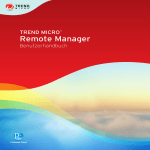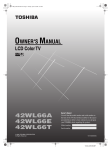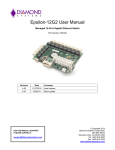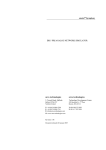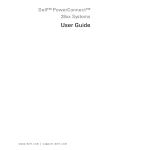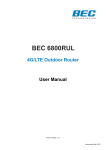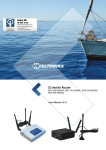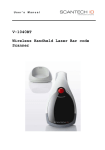Download SmartShare® User Manual - MySmartShare
Transcript
SmartShare FairRouter User Manual 300, 1000, 5000 and 8000 Series Firmware: 2.3 Copyright © SmartShare Systems, August 2011. All rights reserved SmartShare Systems A/S - Tobaksvejen 25 - DK-2860 Søborg - Denmark Revision History Revision 1.15 1.16 Date 2009-01-29 2009-04-16 2009-05-13 1.17 1.18 1.19 1.20 2.1 2.2 2009-07-20 2009-11-09 2010-04-21 2010-06-21 2010-10-25 2011-02-22 2.3 2011-08-02 Comments First document release using this template. Updates for firmware release 1.16. Licensing Information style changed to normal. Added WEEE instructions for Danish End Customers. Updates for firmware release 1.17. Updates for firmware release 1.18. Updates for firmware release 1.19. Updates for firmware release 1.20. Updates for firmware release 2.1. Updates for firmware release 2.2. Moved safety instructions, FCC statement and product disposal instructions to a separate document. Updates for firmware release 2.3. SmartShare Systems A/S Tobaksvejen 25 DK-2860 Søborg Denmark Tel: +45 70 20 00 93 Fax: +45 70 23 92 93 [email protected] www.smartsharesystems.com Support: Tel: +45 89 93 50 39 [email protected] www.smartsharesystems.com Developed in Denmark. Made in Taiwan. Portions of SmartShare System’s products are protected under SmartShare Systems’ patents, as well as patents pending. SmartShare®, StraightShaper™, FairRouter™, MultilinkBalancer™, User Load Balancing™, Dynamic QoS™, Flow Manager™, Download Optimizer™, Upload Optimizer™, Network Overclocking® and Health Monitor™ are trademarks or registered trademarks of SmartShare Systems. All other trademarks are the property of their respective owners. Page 2 of 38 www.smartsharesystems.com UM0001-01-08 Table of Contents 1. Installation Guide .............................................................................................................. 7 1.1 Connect the FairRouter to the network ........................................................................... 7 1.2 Turn on the FairRouter ................................................................................................ 7 1.3 Optional: Using the Web GUI to configure the WAN/internet connection manually ................ 7 2. The FairRouter WAN Optimization System ............................................................................. 7 2.1 User Load Balancing™ ................................................................................................. 7 2.1.1 User Identification ................................................................................................ 7 2.1.2 Excess Users ....................................................................................................... 8 2.2 Download Optimizer™ and Upload Optimizer™ ................................................................ 8 2.3 Dynamic Quality of Service™ ........................................................................................ 8 2.4 Extra Shaping of Users with Many Flows (Optional).......................................................... 8 2.5 Flow Manager™ .......................................................................................................... 9 2.6 LowLatency Network Overclocking® (Optional) ................................................................ 9 3. Status page ...................................................................................................................... 9 3.1 Product ..................................................................................................................... 9 3.2 System ..................................................................................................................... 9 3.3 Internet Connectivity .................................................................................................. 9 3.4 Health Monitor™ ......................................................................................................... 9 3.4.1 Current Problems ................................................................................................. 9 3.5 Advanced Traffic Logging (firmware option) .................................................................. 10 3.5.1 Log Servers ....................................................................................................... 10 3.5.2 SNMP Agents ..................................................................................................... 10 3.5.3 Buffer Usage ..................................................................................................... 10 3.5.4 Flows Logged .................................................................................................... 10 3.6 WAN ....................................................................................................................... 10 3.7 LAN ........................................................................................................................ 10 3.8 Ext2 (optionally Ext2 – DMZ WAN) .............................................................................. 11 3.9 Bandwidth Optimizer ................................................................................................. 11 3.9.1 Download and Upload Rates ................................................................................ 11 3.9.2 Peak Download and Upload Rates ......................................................................... 11 3.9.3 Round Trip Time and Jitter .................................................................................. 11 3.9.4 Download and Upload Optimizer Status ................................................................. 11 3.9.5 Download and Upload Available per User ............................................................... 11 3.9.6 Active Users ...................................................................................................... 12 3.9.7 Download and Upload Optimizer Active Time .......................................................... 12 3.9.8 Downloaded and Uploaded .................................................................................. 12 3.10 Extra Shaper ............................................................................................................ 12 3.10.1 Extra Shaper Status ........................................................................................... 12 3.10.2 Extra Shaped Users ............................................................................................ 12 3.10.3 Extra Shaper Active Time .................................................................................... 12 3.11 Flow Manager........................................................................................................... 12 3.11.1 Flows ............................................................................................................... 12 3.11.2 Flow Rate.......................................................................................................... 12 3.11.3 Flows Processed ................................................................................................. 12 3.12 User Manager........................................................................................................... 12 3.12.1 User Capacity .................................................................................................... 12 3.12.2 Managed Users .................................................................................................. 12 3.12.3 Excess Users ..................................................................................................... 13 3.12.4 User Capacity Exceeded Time .............................................................................. 13 3.12.5 Recommended User Capacity ............................................................................... 13 3.12.6 Required Minimum User Capacity ......................................................................... 13 3.13 DHCP Server ............................................................................................................ 13 4. Internet/WAN (Wide Area Network) configuration page ......................................................... 13 4.1 IP Address ............................................................................................................... 13 4.1.1 DHCP Assigned .................................................................................................. 14 Page 3 of 38 www.smartsharesystems.com UM0001-01-08 4.1.2 Static Configuration ............................................................................................ 14 4.1.3 PPPoE Assigned ................................................................................................. 14 4.2 Connection Speed ..................................................................................................... 14 4.2.1 Automatic Test .................................................................................................. 14 4.2.2 Static Configuration ............................................................................................ 14 5. LAN (Local Area Network) configuration page ...................................................................... 15 5.1 IP Address Range ..................................................................................................... 15 5.2 Network Name ......................................................................................................... 15 5.3 Preferred DNS Servers (optional) ................................................................................ 15 6. DHCP (Dynamic Host Configuration Protocol) configuration page ............................................ 15 6.1 Built-in DHCP Server ................................................................................................. 15 6.1.1 No DHCP Server / Other DHCP Server ................................................................... 15 6.1.2 Built-in DHCP Server .......................................................................................... 15 6.1.3 Proxy for External DHCP Servers .......................................................................... 15 6.2 Built-in DHCP Server Options ..................................................................................... 16 6.3 Static IP Addresses ................................................................................................... 16 6.4 IP Address Table....................................................................................................... 16 7. NAPT (Network Address and Port Translation) configuration page ........................................... 16 7.1 Port Forwarding to Local Servers ................................................................................. 16 7.2 Port Based Port Forwarding to Many Local Servers ......................................................... 16 7.3 All Ports Forwarding to Local Servers ........................................................................... 17 8. ATL (Advanced Traffic Logging) configuration page (firmware option) ..................................... 17 8.1 Log File Storage ....................................................................................................... 17 8.2 Local Network SNMP Agents ....................................................................................... 17 8.2.1 ATL Compatibility Requirements for the Local Network Equipment ............................. 17 9. Advanced configuration page ............................................................................................ 18 9.1 System Time ............................................................................................................ 18 9.1.1 Time Zone ........................................................................................................ 18 9.1.2 Preferred NTP Server .......................................................................................... 18 9.2 Router Mode ............................................................................................................ 18 9.3 Outgoing SMTP Connections ....................................................................................... 18 9.3.1 Allow All ........................................................................................................... 18 9.3.2 Allow to External Server only ............................................................................... 18 9.3.3 Redirect all to External Server .............................................................................. 18 9.3.4 Allow from Local Mail Servers only ........................................................................ 18 9.4 Special Features ....................................................................................................... 19 9.4.1 VoIP Extra Priority .............................................................................................. 19 9.4.2 LowLatency Network Overclocking ........................................................................ 19 9.5 Internet Connectivity Monitor (Active Probe)................................................................. 19 9.6 Connection Latency Monitor (Active Probe) ................................................................... 19 9.6.1 Automatic Remote Router Detection ..................................................................... 19 9.6.2 Static Configuration ............................................................................................ 19 9.7 Fallback for Equipment without Auto Negotiation ........................................................... 19 9.8 Remote Management Ports ........................................................................................ 20 9.9 System Information .................................................................................................. 20 9.10 Logging ................................................................................................................... 20 9.11 Send Log Messages by Email ...................................................................................... 20 9.12 Remote Logging ....................................................................................................... 20 9.12.1 SYSLOG ............................................................................................................ 20 9.12.2 SNMP Traps....................................................................................................... 20 9.13 ConnectWise Agent ................................................................................................... 21 9.14 Provisioning ............................................................................................................. 21 9.15 DHCP Server Detector ............................................................................................... 21 9.16 User Groups............................................................................................................. 21 9.17 Extra Shaping of Users with Many Flows ...................................................................... 22 9.18 Priority by DSCP ....................................................................................................... 23 Page 4 of 38 www.smartsharesystems.com UM0001-01-08 9.19 Routes to Additional LAN Subnets ............................................................................... 23 9.19.1 Remote Route.................................................................................................... 23 9.19.2 Local Route ....................................................................................................... 23 9.19.3 Users with Public IP Addresses (Proxy ARP) ........................................................... 23 10. Detailed Status page ....................................................................................................... 23 11. Charts page.................................................................................................................... 24 11.1 Manipulating the Charts ............................................................................................. 24 11.2 User Bandwidth Availability ........................................................................................ 24 11.3 Connection Bandwidth and Optimizer Activity ............................................................... 25 11.4 Connection Latency ................................................................................................... 25 11.5 Flows ...................................................................................................................... 25 11.6 Users ...................................................................................................................... 25 12. Top Users page ............................................................................................................... 25 12.1 Manipulating the Pie Charts ........................................................................................ 26 13. Log page........................................................................................................................ 26 14. Save page ...................................................................................................................... 26 14.1 Saved, Running and New Configuration........................................................................ 26 14.2 Modifying the Configuration........................................................................................ 26 15. System page .................................................................................................................. 26 15.1 Product Information .................................................................................................. 26 15.1.1 Trial Mode ......................................................................................................... 27 15.2 Download Firmware .................................................................................................. 27 15.3 Install Activation Code ............................................................................................... 27 15.4 Download Configuration to PC .................................................................................... 27 15.5 Upload Configuration from PC ..................................................................................... 27 15.6 Restore Factory Defaults ............................................................................................ 27 15.7 Reboot System ......................................................................................................... 27 15.8 Capture Packets ....................................................................................................... 27 16. Managers configuration page ............................................................................................ 28 17. Logout page ................................................................................................................... 28 18. ? page ........................................................................................................................... 28 19. Reporting page ............................................................................................................... 28 20. Easy Access to the Web GUI for Management ...................................................................... 28 21. Service Mode .................................................................................................................. 28 22. Using the Ext2 Port for Management .................................................................................. 29 23. Using the USB Port .......................................................................................................... 29 23.1 Install Firmware ....................................................................................................... 29 23.2 Install Activation Code ............................................................................................... 30 23.3 Upload Configuration File ........................................................................................... 30 23.4 Download Configuration File and System Log ................................................................ 30 23.5 Restore Factory Default Configuration .......................................................................... 30 23.6 Password Bypass ...................................................................................................... 30 23.7 Service Mode ........................................................................................................... 30 24. Using the Serial Port ........................................................................................................ 30 25. Security Considerations .................................................................................................... 30 25.1 Physical Access ........................................................................................................ 30 25.2 Password Protection .................................................................................................. 31 25.3 SNMP Community ..................................................................................................... 31 25.4 Firewall ................................................................................................................... 31 25.5 Protecting Local Users from Each Other........................................................................ 31 26. Usage Information sent to SmartShare Systems .................................................................. 31 26.1 Bandwidth Usage ...................................................................................................... 31 26.2 Information Sent ...................................................................................................... 31 26.3 Privacy Considerations .............................................................................................. 32 27. Troubleshooting and FAQ ................................................................................................. 32 28. LED Indicators ................................................................................................................ 33 Page 5 of 38 www.smartsharesystems.com UM0001-01-08 29. Power Consumption ......................................................................................................... 34 30. Environmental Requirements ............................................................................................ 34 31. Compliance Statement ..................................................................................................... 34 31.1 Model Type Labels .................................................................................................... 34 32. Glossary ........................................................................................................................ 34 33. Licensing Information ...................................................................................................... 35 33.1 END USER LICENSE AGREEMENT ................................................................................ 35 33.2 Third Party Software Components ............................................................................... 37 33.2.1 Acknowledgements for third party software components .......................................... 37 33.2.2 Open Source Software Components ...................................................................... 37 Page 6 of 38 www.smartsharesystems.com UM0001-01-08 1. Installation Guide 1.1 Connect the FairRouter to the network Connect the internet modem’s LAN port to the WAN port on the FairRouter, using a straight Ethernet patch cable. Connect the LAN port on the FairRouter to any Ethernet port on the local network switch, using a straight Ethernet patch cable. (The gray cable in the box is a straight Ethernet patch cable.) 1.2 Turn on the FairRouter Connect the FairRouter to power and turn it on. Verify that the POWER LED on the FairRouter is on. Verify that the LINK/ACT LEDs for both the WAN and LAN ports are on or blinking. (If one of the LINK/ACT LEDs stays off, use a crossed Ethernet cable on that port instead.) Wait 2-5 minutes, while the FairRouter starts up and tests the internet connection speed. If the STATUS LED is not blinking green after five minutes, you must configure the WAN/internet connection manually. 1.3 Optional: Using the Web GUI to configure the WAN/internet connection manually Connect your PC to the LAN port on the FairRouter, using a crossed Ethernet cable. (The red cable in the box is a crossed Ethernet cable.) Use a web browser to access the Web GUI in the FairRouter. • Default Web GUI address: http://192.168.2.1/ or http://172.16.0.1/ Alternative Web GUI address: http://192.0.2.2/ Alternative Web GUI address: http://169.254.2.2/ • Default administrator user name: admin • Default administrator password: admin Go to the WAN page and configure the IP address and connection speed. The IP address information that must be entered on the WAN page must be obtained from the internet service provider (ISP). The ISP usually provides this information in a letter accompanying the confirmation of the internet subscription. Click Confirm Changes, then go to the Save page and save and activate the new configuration. 2. The FairRouter WAN Optimization System This section describes the FairRouter WAN optimization system in details, and is written for network experts only. 2.1 User Load Balancing™ Conventional routers and switches simply forward all packets to/from users in the same order the packets are sent to/from the users, so the users with a lot of packets get a larger share of the available bandwidth than the users with fewer packets. With User Load Balancing, packets are forwarded to/from each user in turn, so each and every user is guaranteed the largest possible share of the available bandwidth. 2.1.1 User Identification The FairRouter identifies individual users by their IP address presented to the LAN interface on the FairRouter. This also means that if a group of users in an apartment shares the apartment’s network Page 7 of 38 www.smartsharesystems.com UM0001-01-08 connection through a NAT router in the apartment, they will be treated as one single user, because that NAT router only presents one IP address to the FairRouter. The FairRouter automatically detects which IP addresses are in use, so unused IP addresses, e.g. in a structured IP address plan, do not count. Advanced administrators can use the User Groups to specify which IP address ranges are managed by the FairRouter. 2.1.2 Excess Users Additional IP addresses beyond the capacity of the specific FairRouter model are considered excess users, and will be bundled together and treated as a single virtual user by the FairRouter. This means that the excess users can access the internet, but the entire group of excess users will only get the bandwidth share of one single user. There is no optimization within the group of excess users. A single heavy user in the group of excess users can consume all the bandwidth available for the entire group of excess users, and thus block the connection for the other excess users. 2.2 Download Optimizer™ and Upload Optimizer™ The FairRouter monitors the download and upload bandwidth, and while there is sufficient bandwidth and low latency, all users can use all the bandwidth they wish. When the download bandwidth becomes scarce or delays are detected, the FairRouter activates the Download Optimizer™. When the upload bandwidth becomes scarce or delays are detected, the FairRouter activates the Upload Optimizer™. The Download and Upload Optimizers are designed to ensure that all users experience the lowest possible latency and the highest possible bandwidth. At minimum, each of N users is guaranteed 1/N of the available bandwidth. Advanced administrators can use the User Groups to specify maximum download and upload rates per user in each group of users. Additionally, a weight per user can be specified, allowing some users to get a relatively larger share of the bandwidth. 2.3 Dynamic Quality of Service™ The FairRouter always prioritizes timing critical traffic flows, such as IP telephony, over ordinary traffic flows. The priority assignment is based on traffic pattern analysis of each flow. It is not based on the TCP/UDP port number, TOS precedence, DSCP or similar fields in the packet, because those properties can be manipulated by peer-to-peer applications or malicious users. Dynamic QoS is an integral part of the FairRouter bandwidth optimization system, so it does not require any configuration or allocation of bandwidth. The FairRouter typically recognizes and assigns high priority to a timing critical flow within one second. 2.4 Extra Shaping of Users with Many Flows (Optional) Advanced administrators can use the User Groups to enable extra shaping of users with many flows. When extra shaping is enabled, the bandwidth is reduced for users having more flows than allowed. The parameters are configurable. In networks where the users have wireless access, reducing the bandwidth available to users with many flows may improve the general performance of the wireless network. Page 8 of 38 www.smartsharesystems.com UM0001-01-08 In networks where the use of peer-to-peer applications is unwanted or prohibited, a significant reduction of the bandwidth available to users with many flows may help limit the use of peer-to-peer applications. 2.5 Flow Manager™ The FairRouter contains a table where each flow is registered while established. Each entry in the flow table contains the public IP addresses and TCP/UDP port numbers of the flow and the corresponding IP address and TCP/UDP port number of the computer on the LAN. The flow table is also used for NAT routing in the FairRouter. The FairRouter flow table is large enough to handle the many flows that can be expected when many users are active. Just like the Download and Upload Optimizers prevent heavy users from eating up all the available internet bandwidth at the expense of other users, the FairRouter Flow Manager prevents heavy users from eating up all the available flows in the flow table at the expense of other users. 2.6 LowLatency Network Overclocking® (Optional) When LowLatency is enabled, the TCP MTU is significantly reduced, and thus the packets become smaller. When the packets are smaller, the delay and jitter is decreased. Modifying the TCP MTU is well known from PPPoE connections, where the MTU is slightly reduced to make room for the PPPoE header added to the packets. As the name suggests, any Network Overclocking® may have unwanted side effects, and should be disabled if it causes problems. Please note that enabling LowLatency reduces the effective bandwidth by up to 5%, because it requires more packets to convey the same amount of data, and the increased number of packet headers adds to the total overhead. 3. Status page This page shows the current status of the internet connection. 3.1 Product This shows product information, such as the model type, firmware version and hardware MAC address. 3.2 System This shows system status, such as the name, location and contact information, current time, time zone, the duration since the last time the FairRouter was powered on or rebooted, when the counters were last cleared, the current memory usage and the current (10 second sliding average) processor usage. 3.3 Internet Connectivity This shows if the internet is reachable and the total duration and number of internet connectivity losses. 3.4 Health Monitor™ This shows how many current problems have been found by the Health Monitor and the total number of problems found in the past by the Health Monitor. 3.4.1 Current Problems If the Health Monitor has found any current problems, this box appears, showing the details. Page 9 of 38 www.smartsharesystems.com UM0001-01-08 The Health Monitor reports if any of the following problems are present: • Internet connectivity has been lost. • Some or all of the DNS servers are not responding. • The remote router is not responding. • The default gateway is not responding. • A cable is not connected. • A rogue DHCP server, i.e. a DHCP server that should not be there, is detected on the network (when configured for detecting rogue DHCP servers). • The connection speed is unknown, or the Bandwidth Optimizer is disabled. • The WAN port has not been assigned an IP address (when configured for using DHCP or PPPoE). • The configured or auto-detected connection speed exceeds the throughput capacity of the FairRouter model. • The number of users exceeds the capacity of the FairRouter model. If this happens, upgrading to a larger model is recommended. • The trial is about to expire. (Applicable to Trial models only.) 3.5 Advanced Traffic Logging (firmware option) If ATL is enabled, this box appears, showing the ATL status. 3.5.1 Log Servers This shows the overall status of the FTP servers where the FairRouter stores the ATL log files. The status can be: Initializing, OK, Warning or Error. 3.5.2 SNMP Agents This shows the overall status of the SNMP agents in the switches and routers on the local network. The status can be: Initializing, OK or Error. 3.5.3 Buffer Usage The FairRouter temporarily stores the ATL log files in a buffer until they are transferred to the FTP server. Buffer Usage shows the usage of this buffer. 3.5.4 Flows Logged This shows how many flows have been logged by the FairRouter since the last time the FairRouter was powered on or rebooted. 3.6 WAN This shows the status of the connection to the ISP and when the status changed, i.e. when the connection was established or lost or the cable was connected or disconnected. When the WAN port has valid IP information (either manually configured or assigned by the ISP using DHCP or PPPoE), the IP information is shown. The port’s permanent MAC address, as well as the link speed and number of packets received into and transmitted out of the port is shown. If the equipment connected to the port does not provide Auto Negotiation, it will be shown below the link speed. 3.7 LAN This shows the status of the connection to the local network and when the status changed, i.e. when the cable was connected or disconnected. The configured IP addresses of the LAN port are shown. The port’s permanent MAC address, as well as the link speed and number of packets received into and transmitted out of the port is shown. If the equipment connected to the port does not provide Auto Negotiation, it will be shown below the link speed. Page 10 of 38 www.smartsharesystems.com UM0001-01-08 3.8 Ext2 (optionally Ext2 – DMZ WAN) Please note: Not applicable for FairRouter 300 series. The port’s permanent MAC address, as well as the link speed and number of packets received into and transmitted out of the port is shown. If the equipment connected to the port does not provide Auto Negotiation, it will be shown below the link speed. 3.9 Bandwidth Optimizer 3.9.1 Download and Upload Rates These show the current (10 second sliding average) bandwidth usage in kbit/s. Please note: If the connection type has been set, these show the gross bandwidth usage (including framing overhead); otherwise they show the net bandwidth usage (excluding framing overhead). The same applies to the Virtual WAN interface MIB available via SNMP. 3.9.2 Peak Download and Upload Rates These show the 1 second peak (within the last 10 seconds) bandwidth usage in kbit/s. 3.9.3 Round Trip Time and Jitter These show the current (10 second sliding average) connection round trip time and jitter in milliseconds, as measured by the Connection Latency Monitor (active probe) which sends a PING packet to the remote router every second. RTT (Round Trip Time) is defined as the duration from the FairRouter sends the PING request until the FairRouter receives the PING reply. Jitter is defined as the difference in RTT from the single measurements compared to the average of the measurements. E.g. if 10 RTT measurement values are 98, 102, 98, 102, 98, 102, 98, 102, 98 and 102 ms, the average RTT is 100 ms, and the jitter is 2 ms. 3.9.4 Download and Upload Optimizer Status The FairRouter monitors the download bandwidth, and while there is plenty of bandwidth and no delays, all users can use all the bandwidth they like. In this situation, the Download Optimizer status is shown as READY. When the download bandwidth becomes scarce or delays are detected, the FairRouter starts optimizing the download bandwidth to ensure the lowest possible latency and the highest possible bandwidth for each individual user. In this situation, the Download Optimizer status is shown as ACTIVE. The FairRouter monitors the upload bandwidth, and while there is plenty of bandwidth and no delays, all users can use all the bandwidth they like. In this situation, the Upload Optimizer status is shown as READY. When the upload bandwidth becomes scarce or delays are detected, the FairRouter starts optimizing the upload bandwidth to ensure the lowest possible latency and the highest possible bandwidth for each individual user. In this situation, the Upload Optimizer status is shown as ACTIVE. If the connection speed is unknown or the Bandwidth Optimizer has been disabled, both Download and Upload Optimizer status is shown as DISABLED. 3.9.5 Download and Upload Available per User These show how much download and upload bandwidth is currently (10 second sliding average) available for any user. The amount of bandwidth available for any user is calculated every second, and the value shown here is the average of these calculated values for the last 10 seconds. Page 11 of 38 www.smartsharesystems.com UM0001-01-08 3.9.6 Active Users This shows how many users are currently (within the last 10 seconds) active, i.e. using bandwidth. 3.9.7 Download and Upload Optimizer Active Time These show how many seconds the Download and Upload Optimizers have been active. 3.9.8 Downloaded and Uploaded These show the total number of bytes transferred in each direction. Please note: If the connection type has been set, these include the calculated framing overhead. The same applies to the Virtual WAN interface MIB available via SNMP. 3.10 Extra Shaper If Extra Shaping of Users with Many Flows is configured, this box appears, showing the Extra Shaper status. 3.10.1 Extra Shaper Status The Extra Shaper monitors if any users have more flows than allowed. If the Extra Shaper has not reduced the allowed bandwidth for any users, the status is shown as READY, and if the Extra Shaper has reduced the allowed bandwidth for any users, the status is shown as ACTIVE. 3.10.2 Extra Shaped Users This shows how many users the Extra Shaper has currently reduced the allowed bandwidth for. 3.10.3 Extra Shaper Active Time This shows how many seconds the Extra Shaper has been active. 3.11 Flow Manager 3.11.1 Flows When analyzing the utilization of the internet connection, it is not only interesting to know the bandwidth usage, but also how many concurrent flows are established. Flows are sometimes called sessions or connections. A high number of concurrent flows means that the computers on the local net are connected to many servers on the internet, but it does not necessarily mean that packets are flowing and bandwidth is being used. 3.11.2 Flow Rate This shows the rate of new flows established per second. 3.11.3 Flows Processed This shows the total number of flows processed, including currently established flows. 3.12 User Manager 3.12.1 User Capacity This shows how many users the FairRouter is licensed to manage. Refer to “User Identification”. If the number of users exceeds this number, the Quality of Experience for some users will be severely degraded, and the FairRouter should be upgraded to a larger model. 3.12.2 Managed Users This shows how many users are managed by the FairRouter. Page 12 of 38 www.smartsharesystems.com UM0001-01-08 The number in the parenthesis shows how many users are managed by the FairRouter, not counting the Aging users. The status of each user can be: • New: The user is transmitting traffic, but not receiving traffic. This typically happens if the user is using an IP address that it outside the IP address scope of the network, e.g. when a user connects a laptop that has previously been connected to another network. If the new user starts receiving traffic, the status will change to Normal; if the new user stops transmitting traffic, the user will disappear again. • Normal: The user is active, i.e. transmitting and receiving traffic, or has been active within the last eight hours. • Aging: The user has been idle, i.e. not transmitting or receiving traffic, for the last eight hours. • Excess: The user is beyond the capacity of the FairRouter, and is not getting optimized bandwidth. The Quality of Experience for this user is severely degraded. 3.12.3 Excess Users This shows how many more users are active than the FairRouter has capacity for, and are not getting optimized bandwidth. The Quality of Experience for these users is severely degraded, and the FairRouter should be upgraded to a larger model. The number in the parenthesis shows the number of Excess users, not counting users that have been idle for the last eight hours. 3.12.4 User Capacity Exceeded Time This shows how many seconds the user capacity has been exceeded, and some users may have suffered a severely degraded Quality of Experience. 3.12.5 Recommended User Capacity This shows how many users have been active, assuming that statistical information about aging users should not be discarded to make room for new users. In other words, this shows the minimum user capacity required to manage the users, when discarding statistical information about the individual users is unacceptable. 3.12.6 Required Minimum User Capacity This shows how many users have been active, assuming that statistical information about aging users can be discarded to make room for new users. In other words, this shows the absolute minimum user capacity required to manage the users, when discarding statistical information about the individual users is acceptable. If this number exceeds the capacity of the FairRouter, the Quality of Experience for some users will be severely degraded, and the FairRouter should be upgraded to a larger model. 3.13 DHCP Server This shows the number of IP addresses assigned and the number of ghosts detected by the built-in DHCP server. 4. Internet/WAN (Wide Area Network) configuration page The internet service provider usually provides all the information that is needed to configure the WAN connection in a letter accompanying the confirmation of the internet subscription. 4.1 IP Address The WAN can be configured for 3 different IP address types: • DHCP Assigned Page 13 of 38 www.smartsharesystems.com UM0001-01-08 • • Static Configuration PPPoE Assigned The default configuration is: DHCP Assigned 4.1.1 DHCP Assigned This type of connection is fully automatic. If the internet service provider (ISP) requires a special hostname in the DHCP request, it can be set here. 4.1.2 Static Configuration The following information is required: • IP Address • Subnet Mask • Default Gateway (Router) • Primary DNS Server The following information is optional: • Secondary DNS Server 4.1.3 PPPoE Assigned The following information is required: • PPPoE Username • PPPoE Password 4.2 Connection Speed The connection speed must be set correctly, or the Quality of Experience for the users will be degraded. For the best results, use the built-in connection speed test. If the connection speed advertised by the internet service provider (ISP) contains two numbers, for example 1024/256; the download speed is normally the larger of the numbers and the upload speed is the lesser. Please note that an advertised speed of 1 M usually means 1024 and 2 M usually means 2048, but 10 M usually means 10000 and 100 M always means 100000. Many ISPs advertise the raw connection speed, which does not account for framing overhead, so the users will experience speeds slightly below the advertised speed. This is normal. The amount of framing overhead depends on the connection type. In the worst case, a DSL connection has 165% overhead on small TCP ACK packets, because it requires 2 ATM cells of 53 bytes to carry a TCP ACK packet of only 40 bytes. The FairRouter compensates for framing overhead if the connection type has been set (or measured by the automatic test). 4.2.1 Automatic Test If Connection Speed is set to Automatic Test, the FairRouter automatically tests the connection speed when powered on, and sets the connection speed and type accordingly. Click the Test Now button to start a new connection speed test. Please note that normal user traffic is temporarily blocked while the FairRouter is testing the connection speed. 4.2.2 Static Configuration The following information is required: • Download Rate in kbit/s • Upload Rate in kbit/s • Connection Type The WAN optimization can be disabled by leaving the Download and Upload Rate fields empty. Page 14 of 38 www.smartsharesystems.com UM0001-01-08 Click the Test Now button in the Automatic Test area to start the built-in connection speed test. Please note that normal user traffic is temporarily blocked while the FairRouter is testing the connection speed. 5. LAN (Local Area Network) configuration page 5.1 IP Address Range The IP address range used on the LAN must be set. In Basic mode, this is set automatically by choosing one of the pre-defined address ranges. In Advanced mode, the IP address and subnet mask of the FairRouter must be set. The default IP address range is: 192.168.2.1-192.168.2.255 (172.16.0.1-172.16.255.255 for large models) 5.2 Network Name The hostname must be set. Optionally a domain name can be set. This information is used by the system itself and by the built-in DHCP server (if enabled) to configure clients on the LAN using DHCP for automatic IP configuration. The default router name is automatically generated from the hardware MAC address. The default domain name is: local 5.3 Preferred DNS Servers (optional) If other DNS servers than configured on the WAN page (or assigned from the WAN by DHCP) are preferred, e.g. DNS servers on the LAN, their IP addresses can be set. This information (in addition to the DNS server information from the WAN) is used by the system itself and by the built-in DHCP server (if enabled) to configure clients on the LAN using DHCP for automatic IP configuration. The default configuration is: (empty) 6. DHCP (Dynamic Host Configuration Protocol) configuration page 6.1 Built-in DHCP Server DHCP • • • on the LAN can be configured for 3 different setups: No DHCP Server / Other DHCP Server Built-in DHCP Server Proxy for External DHCP Servers The default configuration is: Built-in DHCP Server 6.1.1 No DHCP Server / Other DHCP Server If DHCP is not used on the LAN, or if another DHCP server is connected to the LAN, select this type of setup. 6.1.2 Built-in DHCP Server The built-in DHCP server can be used to configure DHCP clients on the LAN. The IP address assignment range must be set. 6.1.3 Proxy for External DHCP Servers If a DHCP server is not connected directly to the layer 2 LAN, and the built-in DHCP server is not used either, the DHCP proxy can be used to relay DHCP requests from DHCP clients on the LAN to remote DHCP servers via layer 3. Page 15 of 38 www.smartsharesystems.com UM0001-01-08 DHCP proxy is not available when the router mode is NAT Routing. 6.2 Built-in DHCP Server Options If the built-in DHCP server is used, its default and maximum DHCP lease time (DHCP options 58 and 51) can be changed from their default values. The built-in DHCP server also supports the following DHCP options: • WINS Server (DHCP option 44) • TFTP Server and File Name (DHCP options 66 and 67) • FTP Server and Directory (DHCP options 161 and 162) The default lease time configuration is: 720 minutes (default) and 1440 minutes (max). 6.3 Static IP Addresses These fields can be set to assign a specific IP address and optionally a hostname to a list of devices on the LAN, based on the MAC address of the device. 6.4 IP Address Table This shows the status of each IP address controlled by the built-in DHCP server. The status of each IP address can be: • Assigned Static: This device, which has a static IP address configured, has been assigned this IP address. • Unassigned Static: This device, which has this static IP address configured, has not yet been assigned the IP address, or it has released the IP address again. • Ghost: This device (the “ghost”) is using this IP address without permission from the built-in DHCP server. • Assigned Dynamic: This device has been assigned this available dynamic IP address. • Conflicting: This device (the “offender”) has previously been assigned this dynamic IP address, and now another device, which has this static IP address configured (the “victim”), is waiting for the same IP address. The built-in DHCP server does not assign an IP address to the victim before the offender has released the IP address. • Conflicting Ghost: This device (the “ghost”) is using this IP address without permission from the built-in DHCP server, and now another device, which has this static IP address configured (the “victim”), is waiting for the same IP address. The built-in DHCP server does not assign an IP address to the victim before the ghost has disappeared. • Negotiating: This device is about to be assigned this IP address. 7. NAPT (Network Address and Port Translation) configuration page 7.1 Port Forwarding to Local Servers These fields can be set to make servers on the local network available from the internet. If the port number of a local network device can not be set on the device, e.g. port 80 on a webmanaged switch, the port numbers can be remapped by NAPT. The default configuration is: (empty) 7.2 Port Based Port Forwarding to Many Local Servers These fields can be set to make servers on the local network available from the internet by mapping a common port on each of the private IP addresses to a range of ports on the public IP address on the internet. Page 16 of 38 www.smartsharesystems.com UM0001-01-08 E.g. if 5 web-managed devices are installed on the LAN, using private IP addresses 10.0.0.1-10.0.0.5 (each one accessible on port 80), the IP addresses and port number can be remapped by NAPT to a range of ports, e.g. ports 8001-8005, on the public IP address on the internet. In this example, the first web-managed device (10.0.0.1 port 80) is accessible on port 8001 on the public IP address on the internet, the next web-managed device (10.0.0.2 port 80) is accessible on port 8002 on the public IP address on the internet, and so on. The default configuration is: (empty) 7.3 All Ports Forwarding to Local Servers These fields can be set to make servers on the local network available from the internet by mapping each of the private IP addresses to a public IP address on the internet. The default configuration is: (empty) 8. ATL (Advanced Traffic Logging) configuration page (firmware option) Please note: The ATL firmware option includes separate log file analysis tools for Linux and Windows and the UM0005 Advanced Traffic Logging User Manual with detailed descriptions of how to use the ATL feature. 8.1 Log File Storage The FairRouter stores the ATL log files on an external FTP server. If ATL is enabled, it is possible to configure up to two FTP servers for storing the ATL log files. When the FairRouter is ready to store an ATL log file, it will use the primary FTP server. Every time the primary FTP server fails to receive an ATL log file, the FairRouter will store it on the secondary FTP server instead. FTP Server, User Name and Password are required fields; Directory Path is optional. The Status field shows the result of the last FTP transfer. 8.2 Local Network SNMP Agents The FairRouter uses the SNMP agents in the switches and routers on the local network to locate where each MAC address and IP address is connected, and thus identifies the users. If ATL is enabled, it is possible to configure which SNMP agents are present on the local network. Information about each switch and router on the LAN should be set, so the FairRouter is able to poll them for the required information to identify the users. IP Address and Community are required fields. The Status field shows the result of the last SNMP poll of the device. 8.2.1 ATL Compatibility Requirements for the Local Network Equipment The local network equipment must support specific SNMP features in order to be ATL compatible. Layer 2 switches used in the network must support all of the following features: • SNMP v2c (RFC3416 or RFC1905) or SNMP v1 (RFC1157) • dot1dTpFdbTable of the Bridge MIB (RFC4188 or RFC1493) • dot1dBasePortTable of the Bridge MIB (RFC4188 or RFC1493) • ifTable of the Interfaces MIB (RFC2863, RFC2233, RFC1573 or RFC1213) They may additionally support the following features, but it is not required: • ifXTable of the Interfaces MIB (RFC2863, RFC2233 or RFC1573) Layer 3 routers used in the network must additionally support all of the following features: • ipNetToMediaTable of the Internet Protocol MIB (RFC4293, RFC2011 or RFC1213) Page 17 of 38 www.smartsharesystems.com UM0001-01-08 9. Advanced configuration page 9.1 System Time 9.1.1 Time Zone The FairRouter can show the time according to the local time zone and automatically adjust for Daylight Saving Time. The default time zone is: UTC 9.1.2 Preferred NTP Server The system time should be synchronized with an external NTP server, so the time is always correct. If the preferred NTP server is not set, the FairRouter will use the NTP server assigned by DHCP (if available, and if using a DHCP assigned IP address). The default configuration is: ntp.smartsharesystems.com 9.2 Router Mode If you want to use the FairRouter as a traditional IP router without NAT, select IP Routing. The default router mode is: NAT Routing 9.3 Outgoing SMTP Connections The FairRouter has 4 different modes for handling outgoing SMTP (TCP port 25) connections from the local network to the WAN: • Allow All. • Allow to External Server only. • Redirect all to External Server. • Allow from Local Mail Servers only. The default configuration is: Allow All 9.3.1 Allow All Allow all local users to connect to any SMTP server on the WAN. 9.3.2 Allow to External Server only Allow all local users to connect to the specified SMTP server on the WAN only. Attempts to connect to other SMTP servers on the WAN will be rejected by the FairRouter. 9.3.3 Redirect all to External Server Redirect all outgoing SMTP connections to the specified SMTP server on the WAN. In this mode, the packet headers of all outgoing SMTP connections are modified, so the connection is established to the specified SMTP server instead. This mode is useful if the local users are only allowed to use a specific SMTP server, but are unable or unwilling to configure their email applications. 9.3.4 Allow from Local Mail Servers only Allow the specified local mail servers to connect to any SMTP server on the WAN, and reject attempts from all other local users to connect to SMTP servers on the WAN. Page 18 of 38 www.smartsharesystems.com UM0001-01-08 9.4 Special Features 9.4.1 VoIP Extra Priority Enabling VoIP Extra Priority has the following effects: • VoIP will always have highest priority, even if it takes excessive bandwidth from the other users. When using IP telephony through the WAN connection, enabling VoIP Extra Priority may be required. The default setting for VoIP Extra Priority is: Disabled 9.4.2 LowLatency Network Overclocking Enabling LowLatency Network Overclocking has the following effects: • The “ping time” in online games is lowered. • The delay and jitter for IP telephony is minimized. LowLatency Network Overclocking works by reducing the TCP MTU significantly, and may not be compatible with all web sites and internet services. The default setting for LowLatency Network Overclocking is: Disabled 9.5 Internet Connectivity Monitor (Active Probe) The FairRouter monitors internet connectivity by periodically sending PING packets to a test server on the internet and listening for the PING replies. If no replies have been received within the configured duration, internet connectivity is considered lost. The default test server is: connectivitytest.smartsharesystems.com The default offline threshold is: 30 seconds 9.6 Connection Latency Monitor (Active Probe) The FairRouter continuously measures the latency, jitter and packet loss of the WAN connection by sending a PING packet to the remote router every second and analyzing the timing of the PING replies received (or not received, in the case of packet loss). If the WAN/internet connection is charged for traffic (i.e. it is not a flat rate subscription), consider disabling this. The Latency Monitor can be disabled by selecting Static Configuration and leaving the Remote Router field empty. 9.6.1 Automatic Remote Router Detection When configured for automatic remote router detection, the FairRouter uses a traceroute-like algorithm to detect the IP address of the remote router. If the IP address of the remote router is not detected correctly, the distance (hop count) to the remote router can be set. A distance of 1 hop means the first reachable router (i.e. the default gateway), a distance of 2 hops means the router after the default gateway, etc. 9.6.2 Static Configuration If the FairRouter is being used in a complex network, the IP address of the remote router can be set. 9.7 Fallback for Equipment without Auto Negotiation The Ethernet standard (IEEE 802.3) uses a protocol called Auto Negotiation to ensure that network ports automatically use the correct speed and duplex when the network cable is plugged in. Some old network equipment does not support this protocol. Page 19 of 38 www.smartsharesystems.com UM0001-01-08 If the FairRouter is connected to a network port without Auto Negotiation, it can sense the speed (10 or 100 Mbit/s), but the duplex must be set. Please note: Auto Negotiation is mandatory for 1 Gbit/s network ports. 9.8 Remote Management Ports The built-in Web GUI can be changed to a different port or disabled by leaving the field blank. The built-in Secure Web GUI can be changed to a different port or disabled by leaving the field blank. Please note: User Names and Passwords for the Web GUI are set on the Managers page. The built-in SNMP agent can be changed to a different port or disabled by leaving the field blank. Please note: SNMP Communities for the SNMP agent are set on the Managers page. The default Web GUI port is: 80 The default Secure Web GUI (HTTPS) port is: 443 The default SNMP agent port is: 161 9.9 System Information System contact and location can be set. This is not used by the system itself, but may be helpful when managing many systems. It is shown in the web browser title bar (system location only), on the status web page, is available via SNMP, is included in event log emails sent by the FairRouter, and is included in Service Tickets created by the ConnectWise Agent. 9.10 Logging This controls which events are logged in the system log. 9.11 Send Log Messages by Email If you want the system log events sent to your email address, the following field must be set: • To Email Address. Your email address, e.g. [email protected]. The following fields are optional: • From Email Address. The email address you want the FairRouter to insert as sender, e.g. [email protected]. If left blank, your email address is also used as sender. • SMTP Server. Either your own SMTP server, which can receive emails to your email address, or the ISP’s SMTP server, which can forward emails from the FairRouter. If left blank, the normal email server for your email address is used. (The FairRouter locates the SMTP Server for your email address by using a DNS lookup for the MX record, like normal email servers do.) If set, the FairRouter will try sending the email via Authenticated SMTP (port 587) if sending it via ordinary SMTP (port 25) fails. • SMTP Username: If the outgoing SMTP Server requires authentication, your email username must be set. • SMTP Password: If the outgoing SMTP Server requires authentication, your email password must be set. 9.12 Remote Logging All system events are logged in the system log, which is shown on the Log page. Additionally, they can be sent directly to a SYSLOG server, an SNMP Trap server, or an email address. 9.12.1 SYSLOG If you have a SYSLOG server, you can set these fields, and the FairRouter will send the events to your SYSLOG server too. Two independent SYSLOG servers can be set. 9.12.2 SNMP Traps If you have an SNMP Trap server, you can set these fields, and the FairRouter will send the events to your SNMP Trap server too. Two independent SNMP Trap servers can be set. Page 20 of 38 www.smartsharesystems.com UM0001-01-08 9.13 ConnectWise Agent The FairRouter can integrate directly with a ConnectWise server, and automatically create and close ConnectWise Service Tickets based on the status of the Health Monitor in the FairRouter. Your ConnectWise server must be configured as follows: • Start your ConnectWise PSA Client and log into your ConnectWise server. • Create an Integrator Login in the Setup Tables. (One Integrator Login can be shared by all the SmartShare appliances.) • Set the Username and Password of the created Integrator Login. • Enable the Service Ticket API for the created Integrator Login. • Select the Service Board that the Service Tickets are to be created in. • Set the Ticket Callback URL to “https://localhost/”. (This field is not used by the ConnectWise Agent in the FairRouter, but is a required field in ConnectWise; so it must be set to a dummy value.) The following must be set for the ConnectWise Agent: • ConnectWise Server. The public hostname of your ConnectWise server, e.g. “test.connectwise.com”. Enter the same value as you do in your ConnectWise PSA Client login screen’s Site field. • Provider ID. Your Company ID in your ConnectWise server, e.g. “SmartShare”. Enter the same value as you do in your ConnectWise PSA Client login screen’s Company ID field. • Integrator Username. The username configured for the Integrator Login in the ConnectWise Setup Tables, e.g. “integrator”. Enter the username you have set for the Integrator Login in the Setup Tables of your ConnectWise server. • Integrator Password. The password configured for the Integrator Login in the ConnectWise Setup Tables, e.g. “sesame”. Enter the password you have set for the Integrator Login in the Setup Tables of your ConnectWise server. • Company ID. The ID of the company where the FairRouter is installed, e.g. “AngryFoxCo”. Enter the ID you have set for the company in the ConnectWise Company information. The following is optional: • Service Type. The Service Type assigned to the Service Ticket. If this is set, it must match a Service Type for the Service Board in the Setup Tables of your ConnectWise server. Please note: You can use the same Integrator Login for all your SmartShare appliances. 9.14 Provisioning The FairRouter can periodically report statistical usage information to a central provisioning server. For further information, refer to “Usage Information sent to SmartShare Systems”. Additionally, the FairRouter can retrieve and install new activation codes and firmware via the provisioning server. If the WAN/internet connection is charged for traffic (i.e. it is not a flat rate subscription), this should be disabled. (Not applicable for Trial models and Subscription models.) The default configuration is: Automatic 9.15 DHCP Server Detector The FairRouter can detect rogue DHCP servers on the local network. If the IP address and/or MAC address of the authorized DHCP servers are entered, no false warnings are shown when these are detected. 9.16 User Groups User Groups can be used to configure specific IP address ranges to be managed differently by the FairRouter. Maximum download and upload rates per user, the weight per user, and extra shaping of Page 21 of 38 www.smartsharesystems.com UM0001-01-08 users with many flows can be set for each user group. A user group can also be set to have no WAN access, or set to be considered excess users. The following can be set for each user group: • IP address range defining the group. • Group Type. • Normal (Automatic Priority): Normal user identification, where each IP address identifies one user. Normal traffic prioritization, where VoIP flows are automatically detected and prioritized over Data flows. o Priority by DSCP: Normal user identification, where each IP address identifies one user. The DSCP field in the packets determines if the packets are prioritized as VoIP or Data. Refer to “Priority by DSCP”. o VoIP Users: Normal user identification, where each IP address identifies one user. All traffic related to these users is considered VoIP, and prioritized accordingly. o Data Users: Normal user identification, where each IP address identifies one user. All traffic related to these users is considered Data, and prioritized accordingly. o Excess Users: Users that are considered excess. o No Access to WAN: Users that should be denied access to the WAN. Attempts by these users to connect to the WAN will be rejected by the FairRouter. • Maximum Download and Upload Rate per User (optional). This can be used to set the maximum bandwidth allowed for each user in the user group. If left blank, there will be no specific bandwidth limits; the users will participate normally in the management of all the available bandwidth. • Weight per User (optional). This can be used to give users in the user group a larger share of the bandwidth than other users. E.g. users with a weight of 3 get three shares of the bandwidth each time another user gets one share of the bandwidth. • Extra Shaping of Users with Many Flows. This can be used to enable extra shaping of users (in the user group) with many flows. Refer to “Extra Shaping of Users with Many Flows”. • Description. This can be used to store an informative description of the user group. 9.17 Extra Shaping of Users with Many Flows Extra Shaping can be used to reduce the bandwidth for users with many flows. Extra Shaping can be enabled per User Group. Refer to “User Groups”. In networks where the users have wireless access, reducing the bandwidth available to users with many flows may improve the general performance of the wireless network. In networks where the use of peer-to-peer applications is unwanted or prohibited, a significant reduction of the bandwidth available to users with many flows may help limit the popularity of peer-topeer applications. The following can be set for the extra shaper: • Threshold Flows. Each user is allowed to have this many concurrent flows. • Threshold Duration. A user may exceed the allowed number of concurrent flows for this duration without being restricted by the extra shaper. • Maximum Download and Upload Rates. The maximum bandwidth allowed for each user being restricted by the extra shaper. • Release Delay. When a user is restricted by the extra shaper, and has not exceeded the allowed number of concurrent flows for this duration, the user is released from extra shaping. Recommended settings, when enabled, are: • Threshold Flows: 300-500. Set it high enough to only catch peer-to-peer users, so you avoid falsely detecting normal users that are only being very active. • Threshold Duration: 10-30 seconds. Peer-to-peer users continuously have many concurrent flows, but normal internet use also sometimes generates short bursts of many flows, which should be allowed. Page 22 of 38 www.smartsharesystems.com UM0001-01-08 • • Maximum Download and Upload Rates: 100 kbit/s, but it depends. This really depends on the bandwidth the users normally get. Set it low enough for the users to notice that their internet is extremely slow, but not so low that their email doesn’t work. Release Delay: 10 seconds. Set it low enough for the user to be able to sense that stopping his peer-to-peer application has the direct effect that the internet speed got back to normal, but high enough to avoid turning the extra shaping off and on repeatedly. 9.18 Priority by DSCP Set this to match the DSCP used for VoIP packets in a network using traditional QoS. Priority by DSCP can be enabled per User Group. Refer to “User Groups”. 9.19 Routes to Additional LAN Subnets Routes in addition to the LAN subnet can be added here. Each route added can be a NAT route or an IP route. 9.19.1 Remote Route A route to a subnet reachable through another router is added by entering the subnet information, i.e. Subnet, Subnet Mask and Next Hop Gateway (the other router’s IP address in the LAN subnet). 9.19.2 Local Route A route to a subnet directly connected to the LAN port is added by entering the subnet information and using an IP address within the subnet as next hop gateway. This will assign the IP address set in the Next Hop Gateway field as an extra IP address to the LAN port. 9.19.3 Users with Public IP Addresses (Proxy ARP) In a switched network with NAT to the LAN, some users on the LAN can have public IP addresses by adding them to this table as follows: • Set Subnet to the user’s public IP address, set Subnet Mask to 255.255.255.255 (or wider, e.g. 255.255.255.240 for 16 public IP addresses), leave Next Hop Gateway empty and select IP Routing. • On the user’s PC, set the IP address to the public IP address and the Subnet Mask to 255.255.255.255 (or 255.255.255.252 if 255.255.255.255 is not accepted by the PC’s operating system) and the Default Gateway to the any of the LAN IP addresses of the FairRouter, as shown on the Status page (e.g. 192.168.2.1). 10. Detailed Status page This shows the list of managed users and their individual status. The list can be downloaded as a text file to the PC. The list can be sorted by clicking the column headlines. The following information about each user is shown: • IP Address. • Hostname: The hostname of the user’s computer or IP device. • MAC Address: The MAC address of the user’s computer or IP device. • Status: The management status of the user. • Download Rate: The current (10 second sliding average) download rate in kbit/s. • Upload Rate: The current (10 second sliding average) upload rate in kbit/s. • Flows: Number of concurrent flows. • Peak Flows: Peak number of concurrent flows. • Flow Rate: Rate of new flows established per second. • Downloaded: The total number of bytes downloaded. • Uploaded: The total number of bytes uploaded. • Flows Processed: The total number of flows processed, including currently established flows. The following additional information about each user is included in the list downloaded to the PC: • Uploaded DNS Requests: The number of DNS request packets sent from the user. • Downloaded DNS Replies: The number of DNS reply packets sent to the user. Page 23 of 38 www.smartsharesystems.com UM0001-01-08 • • SMTP Flows Processed: The number of SMTP flows (TCP port 25) processed for the user. Support Counter A: For use by factory support only. Please note: If the connection type is set, the download and upload rates and the bytes downloaded and uploaded show the gross values (including framing overhead); otherwise they show the net values (excluding framing overhead). 11. Charts page This shows the following live charts: • User Bandwidth Availability: Bandwidth available per user. • Connection Bandwidth and Optimizer Activity: Bandwidth usage and status of the Download and Upload Optimizers. • Connection Latency: Round trip time, jitter and packet loss of the connection, measured by the Connection Latency Monitor. • Flows: Concurrent flows and flow rate. • Users: Number of managed and active users, and number of excess users. The visible duration and the sampling interval are shown below the X axis. E.g. “5 minutes in 1 second intervals” means that the chart shows 5 minutes worth of samples, where each sample is measured in an interval of 1 second. The most recent and the average value of the visible duration are shown below each legend. The value in parentheses is the average value of the visible duration. High resolution data (1 second sampling interval) are available for the last 5 minutes; low resolution data (1 day sampling interval) are available for the last year. The resolutions in between vary according to the sampling period. Please note: The web browser must support Java™ Standard Edition version 1.3.1 or later. 11.1 Manipulating the Charts Use the following actions to manipulate the charts: • Drag the chart area right or left to show older or newer data. When looking at older data, the chart stops automatically scrolling when new data are sampled. • Drag the chart area all the way to the left to make it continuously scroll when new data are sampled. • Left click inside the chart area to zoom in (i.e. change to a shorter sampling interval) around the point clicked. • Right click inside the chart area to zoom out (i.e. change to a longer sampling interval) around the point clicked. • Click the arrow on any Y axis to lock or unlock the Y axis range. When locked, the arrow is colored red. • Click any legend to hide or show its values on the graph. When hidden, the legend is grayed out. 11.2 User Bandwidth Availability This shows the following: • Download Available per User: How much (average) download bandwidth was available for any user in the sampling interval. • Minimum Download Available per User: What was the minimum download bandwidth available for any user in the sampling interval. • Upload Available per User: How much (average) upload bandwidth was available for any user in the sampling interval. • Minimum Upload Available per User: What was the minimum upload bandwidth available for any user in the sampling interval. Page 24 of 38 www.smartsharesystems.com UM0001-01-08 Please note: If the connection type is set, the download and upload rates show the gross values (including framing overhead); otherwise they show the net values (excluding framing overhead). 11.3 Connection Bandwidth and Optimizer Activity This shows the following: • Download Rate: The average download rate in the sampling interval. • Peak Download Rate: The (1 second) peak download rate in the sampling interval. • Upload Rate: The average upload rate in the sampling interval. • Peak Upload Rate: The (1 second) peak upload rate in the sampling interval. • Download Optimizer Active: How often was the Download Optimizer active during the sampling interval. • Upload Optimizer Active: How often was the Upload Optimizer active during the sampling interval. Please note: If the connection type is set, the download and upload rates show the gross values (including framing overhead); otherwise they show the net values (excluding framing overhead). 11.4 Connection Latency This shows the following: • Round Trip Time: The average connection round trip time in the sampling interval. • Peak Round Trip Time: The (1 second peak) connection round trip time in the sampling interval. • Jitter: The average connection jitter in the sampling interval. • Peak Jitter: The (1 second peak) connection jitter in the sampling interval. • Packet Loss: The average connection packet loss in the sampling interval. Please note: These values are measured by the Connection Latency Monitor by continuously sending PING packets to the remote router. 11.5 Flows This shows the following: • Flows: Average number of concurrent flows in the sampling interval. • Flow Rate: Average rate of new flows established per second in the sampling interval. 11.6 Users This shows the following: • Managed Users: Number of users managed by the FairRouter in the sampling interval. • Active Users: Number of users active, i.e. using bandwidth, in the sampling interval. • Excess Users: Number of excess users in the sampling interval. • Excess excl. Aging Users: Number of excess users, excluding aging users, in the sampling interval. Please note: It is a natural phenomenon that the number of active users grows when the sampling interval grows. E.g. in a network with 10 users, it is likely that very few use bandwidth in one particular second, while it is likely that many use bandwidth throughout one entire day. 12. Top Users page This shows live pie charts of the currently most active users by different criteria: • Current (10 second sliding average) bandwidth usage. • Concurrent flows. • Current (10 second sliding average) download rate. • Current (10 second sliding average) upload rate. Each pie chart shows a slice for each of the top 10 users, a slice for the sum of other users and a slice for the unused capacity. The charts automatically update every 5 seconds. Page 25 of 38 www.smartsharesystems.com UM0001-01-08 Please note: If the connection type is set, the bandwidth usage and download and upload rates show the gross values (including framing overhead); otherwise they show the net values (excluding framing overhead). Please note: The web browser must support Java™ Standard Edition version 1.3.1 or later. 12.1 Manipulating the Pie Charts Use the following actions to manipulate the pie charts: • Click the Unused legend to exclude or include it in the data shown by the pie chart. When excluded, the legend is grayed out. 13. Log page This shows the list of system events and time of occurrence. The list can be downloaded as a text file to the PC. 14. Save page 14.1 Saved, Running and New Configuration The configuration stored in the built-in flash memory, and loaded at power-on (or reboot), is called the “Saved configuration”. The current configuration of the FairRouter is called the “Running configuration”. The configuration being built up using the Web GUI is called the “New configuration” until it is activated. (Then it becomes the Running configuration.) 14.2 Modifying the Configuration Depending on configuration changes made, the Save page provides the following choices: • Activate New Configuration: Replaces the Running configuration with the New configuration, i.e. effectuates the configuration changes immediately. • Activate and Save New Configuration: Replaces both the Running configuration and the Saved configuration with the New configuration, i.e. effectuates the configuration changes immediately and saves the configuration to the flash memory, so it will be loaded every time the FairRouter is powered on (or rebooted). • Save New Configuration and Reboot: Replaces the Saved configuration with the New configuration and reboots, i.e. saves the configuration changes to the built-in flash memory, so it will be loaded every time the FairRouter is powered on (or rebooted) and then reboots. • Revert to Running Configuration: Replaces the New configuration with the Running configuration, i.e. discards the configuration changes. • Save Running Configuration: Replaces the Saved configuration with the Running configuration, i.e. saves the current configuration to the built-in flash memory, so it will be loaded every time the FairRouter is powered on (or rebooted) The following configuration changes require a reboot of the FairRouter: • Selecting or de-selecting PPPoE as WAN IP Address Type. Please note: To restore the factory default configuration, go to the System page. 15. System page 15.1 Product Information This shows the product model and firmware options. Page 26 of 38 www.smartsharesystems.com UM0001-01-08 15.1.1 Trial Mode If a trial license is installed, the FairRouter operates in a trial mode where it behaves as the largest model type with all optional features available. This can be used for test and evaluation purposes. When the trial expires, the FairRouter will reboot and revert to normal operation. The available trial time is controlled by the installed license, and additional trial time can be installed with additional activation codes. 15.2 Download Firmware The FairRouter firmware can be upgraded from the firmware server at SmartShare Systems or any other firmware server. Firmware upgrade is a two step process. First, enter the URL of the firmware to be downloaded, and click the Download Firmware button. Second, when the firmware has been downloaded, checked for validity and is ready for installation, you can choose to cancel the upgrade or to proceed with the installation of the downloaded firmware. 15.3 Install Activation Code Features and capacity of the FairRouter can be changed by installing different activation codes. Enter the activation code and click the Install Activation Code button. After the activation code has been validated, the FairRouter must be rebooted to activate the new feature set. 15.4 Download Configuration to PC The running configuration can be downloaded to a file on your PC. The downloaded configuration file can be restored to the FairRouter later, or even installed on another FairRouter. 15.5 Upload Configuration from PC You can prepare a new configuration for the FairRouter by uploading a previously downloaded configuration file from your PC. When the new configuration has been uploaded, you can modify it in the Web GUI before you go to the Save page to activate it. 15.6 Restore Factory Defaults Click this button if you wish to restore the factory default configuration. 15.7 Reboot System Click this button if you wish to reboot the FairRouter. Rebooting the system does not clear the configuration. 15.8 Capture Packets The FairRouter can record a small amount of network packets into an internal capture buffer, which can be downloaded to a PCAP file on your PC. The PCAP file format is compatible with tcpdump, Wireshark™ (previously known as Ethereal®) and many other third party packet capture analysis applications. Capture Mode can be: • Continuous: Keeps capturing packets until you click the Stop Capturing Packets button. This mode is useful for analyzing problems that appear sporadically; start capturing, wait for the problem to appear, stop capturing, and then download the PCAP file to your PC. (The internal capture buffer does not have infinite capacity, so when the buffer is full, old packets captured will be discarded to make room for capturing new packets.) • One Shot: Captures packets until the internal capture buffer is full, and then stops. This mode is useful for analyzing problems that can be reproduced or provoked; start capturing, provoke the problem, and then download the PCAP file to your PC. Page 27 of 38 www.smartsharesystems.com UM0001-01-08 The following filters can be applied: • Port: From which network port or ports should the packets be captured. • IP/MAC Address (optional): Capture packets related to a specific IP Address, IP Subnet (e.g. 10.0.0.0/8), or MAC address only. • Broadcast Packets: Include or exclude Ethernet broadcast packets. • Snap Length: Capture packet headers only. Capturing only the packet headers instead of the full packets means that the internal capture buffer has room for more packets. 16. Managers configuration page Multiple users can manage and configure the FairRouter. The following can be set for each manager: • User Name (required). • Password. Password for access to the Web GUI. • Community. SNMP Community for access to the SNMP agent. If not set, access to the SNMP agent will not be allowed. • Allow from First and Last IP Address (optional). If set, the manager is only allowed management access if he connects from a PC within the specified IP address range. • Manager Level. This determines how much the manager has access to do. The following Manager Levels are available: • Blocked. No access. • User. Access to the Status page only. • Installer. Full access. The factory default administrator user name is: admin and password: admin The factory default community is: private 17. Logout page Log out and return to the login page. 18. ? page Open the online User Manual, available on the internet. 19. Reporting page Open the online reporting service, MySmartShare, available on the internet. Please note: This menu item is only visible for managers with Installer manager level. 20. Easy Access to the Web GUI for Management The FairRouter has a fixed IP address (in addition to its configured IP address), so it can always be accessed from a PC via the LAN using a well known IP address. Web GUI address: http://192.0.2.2/ Alternative Web GUI address (using Auto-IP): http://169.254.2.2/ Please note: A valid user name and password is required to access the Web GUI. Insert an USB memory stick with a file named “password-bypass” (or “password-bypass.txt”) to enable the factory default administrator user name: admin and password: admin for 5 minutes. 21. Service Mode Service Mode enables the factory default administrator user name and password, and enables a DHCP Server on the LAN port. Page 28 of 38 www.smartsharesystems.com UM0001-01-08 Using Service Mode: 1. Save a file named “service-mode” (or “service-mode.txt”) in the root directory of an USB memory stick. 2. Remove the cable from the LAN port. 3. Insert the USB memory stick into the USB port of the FairRouter to start Service Mode. 4. Connect your PC directly to the LAN port using a crossed Ethernet cable. Your PC will be assigned an IP address by the Service Mode DHCP Server. 5. Use a web browser to access the Web GUI in the FairRouter. When done using the Web GUI, remove the USB memory stick to stop Service Mode. And don’t forget to reconnect the switch to the LAN port. Service Mode Web GUI address: http://192.0.2.2/ Service Mode administrator user name: admin Service Mode administrator password: admin 22. Using the Ext2 Port for Management Please note: Not applicable for FairRouter 300 series. The Ext2 port can be used for accessing the Web GUI. It contains a DHCP server, so a PC can be easily connected. Use a web browser on a PC connected via a crossed Ethernet cable to the Ext2 port to access the Web GUI in the FairRouter. Ext2 port Web GUI address is: http://192.0.2.1/ Ext2 port default administrator user name: admin and password: admin Please note: No traffic is routed to/from the Ext2 port, so the PC must be connected directly to the Ext2 port, using a crossed Ethernet cable or via a switch. 23. Using the USB Port The FairRouter can be managed using an USB memory stick containing certain files or directories. The Status LED indicates the progress of the USB command: USB memory stick loading/saving. Red/Green Blink Fast Wait for completion. USB memory stick load/save done: OK. Two Green Blink Fast USB memory stick load/save done: No Action. Two Green/Red Blink Fast No commands were found on the USB stick. USB memory stick load/save done: Error. Two Red Blink Fast The FairRouter is in Service Mode. Three Green Blink Fast 23.1 Install Firmware Insert a memory stick with a firmware file named “aabbccddeeff-firmware.bin”, and the firmware will be installed if aabbccddeeff matches the Hardware MAC of the FairRouter. When done, the file will be renamed to avoid repeating the operation. Use the file name “bulk-firmware.bin” to avoid checking the Hardware MAC check and renaming the file when done. Page 29 of 38 www.smartsharesystems.com UM0001-01-08 23.2 Install Activation Code Insert a memory stick with an activation code file (a text file containing an activation code) named “aabbccddeeff-activation-code.txt”, and the activation code will be installed if aabbccddeeff matches the Hardware MAC of the FairRouter. 23.3 Upload Configuration File Insert a memory stick with a configuration file named “aabbccddeeff-config.txt”, and the configuration will be saved and activated if aabbccddeeff matches the Hardware MAC of the FairRouter. When done, the file will be renamed to avoid repeating the operation. Use the file name “bulk-config.txt” to avoid checking the Hardware MAC check and renaming the file when done. 23.4 Download Configuration File and System Log Insert a memory stick with a directory named “download”, and the running configuration and system log will be downloaded to files in the download directory. The configuration file will be named “aabbccddeeff-config.txt”, and the system log file will be named “aabbccddeeff-systemlog.txt”, where aabbccddeeff is the Hardware MAC of the FairRouter. 23.5 Restore Factory Default Configuration Insert a memory stick with a configuration file named “aabbccddeeff-default-config.txt”, and the factory default configuration will be restored if aabbccddeeff matches the Hardware MAC of the FairRouter. When done, the file will be renamed to avoid repeating the operation. Use the file name “bulk-default-config.txt” to avoid checking the Hardware MAC check and renaming the file when done. 23.6 Password Bypass Insert a memory stick with a file named “password-bypass” (or “password-bypass.txt”), and the factory default administrator user name: admin and password: admin will be enabled for 5 minutes. 23.7 Service Mode Insert a memory stick with a file named “service-mode” (or “service-mode.txt”), and the FairRouter starts Service Mode, where a DHCP Server is enabled on the LAN port and the factory default administrator username: admin and password: admin can be used. 24. Using the Serial Port The serial port can be used with any terminal emulator, such as Hyperterm or Tera Term Pro, as a fallback solution if the LAN connection has been lost. The speed is: 115200 8N1 (115200 baud, 8 bits, No parity, 1 stop bit). The following commands are available: • ? – Show help. • info – Show configuration information. • reboot – Reboot the FairRouter. • restore – Restore configuration to factory default. • license – Show hardware MAC and license ID. • activation=xxxxx – Install activation code. • password bypass – Enable factory default administrator user name: admin and password: admin for 5 minutes. The serial port is not password protected. 25. Security Considerations 25.1 Physical Access The FairRouter should be installed in a locked patch panel. Anyone with physical access to the FairRouter can power it off, disconnect it or change the configuration via the Serial and Ext2 ports. Page 30 of 38 www.smartsharesystems.com UM0001-01-08 25.2 Password Protection The FairRouter Web GUI is password protected. Keep your password safe. The FairRouter is delivered with a default password, which is very common and easy to guess. The password should be changed during installation. 25.3 SNMP Community Access to the FairRouter SNMP agent is protected by a “community”, which is the SNMP equivalent of a password. The FairRouter is delivered with a default SNMP community, which is very common and easy to guess. The SNMP community should be changed during installation. 25.4 Firewall The FairRouter firewall detects if the source IP address of packets received from the internet has been manipulated to look like an IP address belonging to the local network, and blocks such manipulated packets. Likewise, the FairRouter firewall blocks packets originating from the local network if the source IP address of the packet does not belong here. When using NAT Routing, the FairRouter firewall additionally prevents potential intruders on the internet from accessing computers on the local network. The firewall does not prevent users on the local network from downloading virus or other malware from the internet to their computers. Users on the local network should protect their computers with antivirus software. The firewall does not prevent intruders connected on the local network from accessing other computers on the local network. Switches and wireless access points in the local network should prevent intruders and other users on the local network from accessing each other’s computers. For further information, please refer to the chapter about protecting local users from each other. 25.5 Protecting Local Users from Each Other When installing and configuring the local network infrastructure, i.e. switches and wireless access points, it should be considered if the local network should be open (where all local users can connect to each other and share files etc.) or protected (where all local users are separated from each other, and each user only has access to the internet and local servers). User separation has different names, depending on equipment and vendor. In switches, look for “source-port filters” (HP ProCurve terminology), “Private VLANs” (Cisco terminology) or similar. In wireless access points, look for “AP isolation”, “client isolation” or similar. User separation does not affect the FairRouter, and the FairRouter works equally well with both open and protected networks. 26. Usage Information sent to SmartShare Systems When provisioning is set to Automatic, statistical usage information is periodically reported to a central provisioning server hosted by SmartShare Systems. Please note that provisioning can not be disabled in Trial and Subscription modes. 26.1 Bandwidth Usage The central provisioning server is contacted approximately once per hour, and ca. 100 kB is transferred each time. 26.2 Information Sent The information sent identifies the FairRouter and contains statistical data about its environment and utilization. The following information is sent: Page 31 of 38 www.smartsharesystems.com UM0001-01-08 • • • • • • • • • • • • Product identification: Hardware ID (MAC Address), License ID, IP Address, Product model, Firmware version. Trial information (Trial models only): Trial model, Remaining trial time. Subscription information (Subscription models only): Remaining subscription time incl. grace period. General system information: Uptime, Time, Time Zone. System performance statistics: Memory and Processor usage, Buffer usage and similar. Feature usage information: Which configuration parameters are changed (the values are not sent; only whether each parameter has its default value or not). Connection Speed and Speed Test information: Download and Upload Speed, Connection Type, Test Server used, Server Location, Round Trip Time to Test Server, Confidence. Connection information and usage and performance statistics: IP Address or hostname of remote router, Number of Downloaded and Uploaded bytes, Number of Flows Processed, Average and Peak Round Trip Time, Average and Peak Jitter, Packet Loss and similar. Optimization and Health statistics: Download and Upload Optimizer Active Time, Extra Shaper Active Time, Number of Current and Past Problems detected by the Health Monitor, Types of Problems detected by the Health Monitor, Internet Connectivity Losses and Loss Time and similar. User activity and experience statistics: Number of Active Users, Active User Time (measured in user seconds), Average and Minimum Download and Upload Bandwidth Available per User, User Experience Improved Time (measured in user seconds), Average and Peak Download and Upload Bandwidth usage, Number of SMTP flows and DNS requests, Number of Flows and Bandwidth usage of most active users and similar. User Manager statistics: User Capacity, Number of Managed Users, Number of New and Aging Users, Peak Number of Users, Number of Excess Users, Recommended User Capacity, Required Minimum User Capacity and similar. ConnectWise information: ConnectWise Server, ConnectWise Provider ID, ConnectWise Company ID. 26.3 Privacy Considerations The information sent identifies the specific FairRouter by its unique Hardware ID, so the information can be analyzed in a historical perspective. The information sent does not identify individual users by their real names, it only identifies network identities, i.e. hostnames, IP addresses and similar. 27. Troubleshooting and FAQ Q: How to verify that the FairRouter is active. A: Test the Download Optimizer by downloading from a very fast server on the internet from two PCs simultaneously. Go to the Status page and check that the Download Optimizer status changes from READY to ACTIVE while the download connection is saturated. Test the Upload Optimizer by uploading to a very fast server on the internet from two PCs simultaneously, while monitoring the Upload Optimizer status. Q: The FairRouter does not have any effect on the user experience. A: Verify that the FairRouter is installed correctly, especially that the connection speed is configured according to the actual connection bandwidth. Q: After the FairRouter was installed, some of the computers on the local network can no longer access the internet. A: This is probably because the computers still have the old configuration from the previous internet router. Reboot the computers to get the new configuration. Q: There is no connectivity from the LAN to the WAN after the LAN has been configured on the FairRouter. Page 32 of 38 www.smartsharesystems.com UM0001-01-08 A: The LAN can not use the same IP address range as the WAN. Verify that the configuration does not conflict. Q: After powering on the FairRouter, the WAN connection to the ISP is not established. A: First, verify that everything is correctly connected. It may take a few minutes for the WAN connection to the ISP to stabilize; if it isn’t established after a few minutes, verify that the configuration in the WAN page is correct. If using ADSL, the ADSL modem may need to be powered off and on again when connecting new equipment or replacing an existing router. If it still doesn’t work, call the ISP’s hotline. Q: The administrator password for the FairRouter is lost. A: Use an USB memory stick or the Serial port to enable the default username and password for 5 minutes, then login via the Web GUI and set a new password. Q: The FairRouter can not be accessed any more. A: Use an USB memory stick or the Serial port to restore the factory default settings. Q: Some of the computers on the local network can not access the internet. A: If a device with a DHCP server is wrongly connected to the LAN, the computers on the LAN may get an incorrect configuration from the unauthorized DHCP server. Most routers and wireless access points have a DHCP server on their LAN ports. Use the Rogue DHCP Server Detector to determine if any rogue DHCP servers are connected to the LAN. Locate the device and disconnect it from the LAN. Q: A user needs a public IP address, but the FairRouter is in NAT Routing mode. A: Public IP addresses can be added using the “Routes to Additional LAN Subnets” feature. 28. LED Indicators The two LEDs for each LAN/WAN/Ext1/Ext2 Ethernet port indicate as follows: LINK/ACT = Off No connection. LINK/ACT = On, 10/100 = Off 10 Mbit/s link to other device established. LINK/ACT = On, 10/100 = On 100 Mbit/s link to other device established. LINK/ACT = Blink Link is active with transmissions. The POWER LED indicates as follows: Off Power is off. On Power is on. The STATUS LED indicates as follows: The FairRouter is starting up. Green Light OK. Green Blink Slow Download and Upload Optimizers are ready. OK. Green Blink Fast Download and/or Upload Optimizer is active. Warning: Quality of Experience is degraded. Red Blink Slow Details can be found in the Web GUI. Error requiring manual intervention. Red Blink Fast USB memory stick loading/saving. Red/Green Blink Fast Wait for completion. USB memory stick load/save done: OK. Two Green Blink Fast USB memory stick load/save done: No Action. Two Green/Red Blink Fast No commands were found on the USB stick. USB memory stick load/save done: Error. Two Red Blink Fast Page 33 of 38 www.smartsharesystems.com UM0001-01-08 Three Green Blink Fast Red/Green Blink Slow 29. The FairRouter is in Service Mode. Defect requiring factory repair. Power Consumption 300 300 (V2) 1000 5000 8000 Series Series Series Series Series Typical 12 Watt 4 Watt 24 Watt 24 Watt 150-190 Watt Maximum 15 Watt 6 Watt 35 Watt 35 Watt 250 Watt Typical annual power consumption 105 kWh 35 kWh 210 kWh 210 kWh Less than 1700 kWh The table above shows the power consumption at the primary side of the power supply, i.e. at the 110240V plug. The annual cost of electricity for the FairRouter can be estimated by multiplying the price of electricity (per kWh) with the typical annual power consumption of the installed FairRouter. 30. Environmental Requirements Power Temperature Humidity 31. 100 – 240 V, 50 – 60 Hz 0 – 40 °C 5 – 95 %RH, non-condensing Compliance Statement The product complies with directive 2006/95/EC (LVD) and 2004/108/EC (EMC). The product complies with the following requirements: Electrical Safety UL 60950 CSA 60950 EN 60950 IEC 60950 EMC Emission FCC Part 15, Subpart B Class A IC ICES-003 Class A EN 55022 Class A CISPR 22 Class A EMC Susceptibility EN 55024 CISPR 24 CE Mark Yes 31.1 Model Type Labels 300 Series products are labeled model DT. 300 (V2) Series products are labeled model LC. 1000 Series, 2000 Series, 3000 Series and 5000 Series products are labeled model RM. 8000 Series products are labeled model RMG. 32. Glossary ASP ATL DHCP DNS DQoS™ DSCP FTP GUI Page 34 of 38 Application Service Provider Advanced Traffic Logging (previously: Anti Terror Logging) Dynamic Host Configuration Protocol Domain Name System Dynamic Quality of Service™ Differentiated Services Code Point File Transfer Protocol Graphical User Interface www.smartsharesystems.com UM0001-01-08 IP ISP ITSP LAN LED MIB MSP MTU NAT NAPT NTP QoE QoS SMTP SNMP SPI TOS ULB™ VoIP WAN 33. Internet Protocol Internet Service Provider Internet Telephony Service Provider Local Area Network Light Emitting Diode Management Information Base Managed Service Provider Maximum Transmission Unit Network Address Translation Network Address and Port Translation Network Time Protocol Quality of Experience Quality of Service Simple Mail Transfer Protocol Simple Network Management Protocol Stateful Packet Inspection Type Of Service User Load Balancing™ Voice over IP Wide Area Network Licensing Information This product is licensed under the following licensing terms. 33.1 END USER LICENSE AGREEMENT PLEASE READ THIS END USER LICENSE AGREEMENT (“EULA”) CAREFULLY BEFORE DOWNLOADING, INSTALLING OR USING THE SOFTWARE. BY CLICKING ON THE "ACCEPT" BUTTON, INSTALLING THE SOFTWARE OR USING THE EQUIPMENT THAT CONTAINS SMARTSHARE SYSTEMS' SOFTWARE, YOU ARE CONSENTING TO BE BOUND BY THIS AGREEMENT. IF YOU DO NOT AGREE TO ALL OF THE TERMS OF THIS AGREEMENT, CLICK THE "DO NOT ACCEPT" BUTTON AND THE INSTALLATION PROCESS WILL NOT CONTINUE, OR DO NOT DOWNLOAD OR INSTALL SMARTSHARE SYSTEMS' SOFTWARE. End-user license grant Subject to the terms and conditions of this EULA, SmartShare Systems A/S ("SmartShare Systems") grants to the owner and user ("Customer") of any SmartShare Systems equipment (“Equipment”) a non-exclusive and non-transferable license to use the SmartShare Systems' software and documentation ("Software") in connection with the use of the Equipment. Any use of the Software is limited to use solely (i) as embedded in the Equipment, (ii) with the Equipment or (iii) as subsequently provided by SmartShare Systems for use in or with the Equipment. The Software may be used solely in the format provided. “Software” includes (i) the software provided in or with the applicable Equipment and (ii) any upgrades, updates, bug fixes, modified versions or backup copies of the Software supplied by SmartShare Systems or an authorized reseller, provided that Customer already holds a valid license to the original software and have paid any applicable fee for the upgrade. ALL RIGHTS TO THE SOFTWARE NOT EXPRESSLY GRANTED ARE RESERVED BY SMARTSHARE SYSTEMS OR ITS SUPPLIERS AS MAY BE, INCLUDING BUT NOT LIMITED TO THE RIGHT TO CREATE COPIES; PERFORM MODIFICATION; ERROR-CORRECTION; REVERSE ENGINEERING; DECOMPLIATION; REVERSE ASSEMBLE; RENT; LEASE; DISTRIBUTION; CREATION OF DEREVIATIVE Page 35 of 38 www.smartsharesystems.com UM0001-01-08 WORKS ETC., EXCEPT AS PERMITTED BY MANDATORY LAW OR PROVIDED BY THE THIRD PARTY SOFTWARE COMPONENTS LICENSES INCLUDED BELOW. Full title, including copyright, to Software - embedded or otherwise, and any copies thereof as well as any future versions thereof - shall remain solely with SmartShare Systems, or any of its suppliers as may be except as provided by the third party software components licenses included below. Trade secrets Customer agrees that aspects of the licensed materials, including the specific design and structure of individual programs, constitute trade secrets and/or copyrighted material of SmartShare Systems. Customer agrees not to disclose, provide, or otherwise make available such trade secrets or copyrighted material in any form to any third party without the prior written consent of SmartShare Systems. Customer agrees to implement reasonable security measures to protect such trade secrets and copyrighted material. Limited warranty and liability The Software is provided “AS IS”. In no event does SmartShare Systems warrant that the Software is error free or that Customer will be able to operate the Software without problems or interruptions. This limited warranty does not apply if the Software or Equipment (a) has been altered, except by SmartShare Systems, (b) has not been installed, operated, repaired, or maintained in accordance with instructions supplied by SmartShare Systems, (c) has been subjected to abnormal physical or electrical stress, misuse, negligence, or accident, or (d) is used in hazardous activities or environments. If a third party rightfully claims that any use of the Software - whether embedded in the Equipment or otherwise - infringes the intellectual property rights of such third party, SmartShare Systems shall in its sole discretion be entitled to: (i) obtain a continued license for use of the Software, (ii) stop the infringement by modifying the Software or replacing the Software with software with similar functionalities as the Software, or (iii) rescind the purchase without notice and without liability of any kind and refund the purchase price received from the Customer less a reasonable amount for use, damage or obsolescence (reflecting depreciation on a straight line basis over three (3) years from the date of delivery). If the Software becomes subject to an infringement claim because of the modification by Customer of the Software or any modification made by SmartShare Systems in compliance with Customer’s request, the foregoing indemnification regulation shall not be applicable and Customer shall indemnify and hold SmartShare Systems harmless against all damages, losses, costs and expenses arising out of such infringement claim to the extent such modification is the cause of the claim. EXCEPT AS SPECIFIED ABOVE, ALL EXPRESS OR IMPLIED REPRESENTATIONS AND WARRANTIES INCLUDING, WITHOUT LIMITATION, ANY IMPLIED WARRANTY OF MERCHANTABILITY, FITNESS FOR A PARTICULAR PURPOSE, NONINFRINGEMENT OR ARISING FROM A COURSE OF DEALING, USAGE, OR TRADE PRACTICE, ARE HEREBY EXCLUDED TO THE FULL EXTENT ALLOWED BY APPLICABLE LAW. IN NO EVENT WILL SMARTSHARE SYSTEMS OR ITS SUPPLIERS BE LIABLE FOR ANY LOST REVENUE, PROFIT, OR DATA, OR FOR SPECIAL, INDIRECT, CONSEQUENTIAL, INCIDENTAL, OR PUNITIVE DAMAGES HOWEVER CAUSED AND REGARDLESS OF THE THEORY OF LIABILITY ARISING OUT OF THE USE OF OR INABILITY TO USE THE SOFTWARE EVEN IF SMARTSHARE SYSTEMS OR ITS SUPPLIERS HAVE BEEN ADVISED OF THE POSSIBILITY OF SUCH DAMAGES. In no event shall SmartShare Systems' liability to Customer, whether in contract, tort (including negligence), or otherwise, exceed the price paid by Customer. The foregoing limitations shall apply even if the above-stated warranty fails of its essential purpose. No warranty, including the above warranty, shall apply to any beta software, any software made available for testing or demonstration purposes, any temporary software modules or any subsequently Page 36 of 38 www.smartsharesystems.com UM0001-01-08 provided software, including new releases, versions etc., for which SmartShare Systems does not receive a license fee. All such software is provided “AS IS” without any warranty whatsoever. Transfer This EULA and the rights granted herein may not be sublicensed, and is not transferable except to a person or entity to whom Customer transfers ownership of the complete Equipment containing the Software, provided that all rights under this EULA is permanently transferred, that Customer do not retain any full or partial copies of the Software, and the recipient agrees to the terms of this EULA. Termination This EULA is effective until terminated. Customer may terminate this EULA at any time by returning the Equipment, and destroying all copies of Software including any documentation. This EULA will terminate immediately without notice from SmartShare Systems if Customer fails to comply with any provision of this EULA. Upon termination, Customer must destroy all copies of the Software. Choice of law This EULA as well as the rights and obligations of SmartShare Systems and Customer herein shall be construed in accordance with and be governed by the laws of Denmark, not including Danish international private law rules which point to a choice of law other than Danish law. If a dispute is not resolved by prior negotiation between SmartShare Systems and Customer, either party may, upon notice, submit any dispute to resolution by the relevant city court at SmartShare System’s venue (in Danish: "SmartShare Systems' hjemting"), whether proceedings are commenced by Customer or SmartShare Systems. If any portion of this EULA is found to be void or unenforceable, the remaining provisions of this EULA shall remain in full force and effect. Entire agreement This EULA constitutes the entire EULA between the parties with respect to the use of the Software. 33.2 Third Party Software Components Third party software components that may be included in the Software are individually licensed according to the following license agreements: • GNU General Public License v. 2.0 • GNU Library GPL version 2.0 • GNU Lesser GPL version 2.1 • COPYING file dated 2004 for lighttpd (revised BSD license) • PHP License version 3.01 • Zend Engine License version 2.00 The content of these individual licenses can be found at SmartShare Systems’ website (http://smartsharesystems.com/en/support/licenses). 33.2.1 Acknowledgements for third party software components The following acknowledgements pertain to third party software components that may be included in the Software: "This product includes PHP software, freely available from <http://www.php.net/software/>" "This product includes the Zend Engine, freely available at http://www.zend.com" 33.2.2 Open Source Software Components The Software may contain Open Source Software Components, i.e. software components licensed with the requirement that its source code can be obtained from the distributor of the software component. Page 37 of 38 www.smartsharesystems.com UM0001-01-08 The source code for Open Source Software Components that may be included in the Software can be obtained directly from SmartShare Systems (http://smartsharesystems.com/en/support/licenses). Please note that only the source code for the Open Source Software Components is provided. Although all SmartShare Systems’ modifications of the Open Source Software Components are included in the source code, as required by their respective licenses, the Open Source Software Components are only a small part of the Software. Page 38 of 38 www.smartsharesystems.com UM0001-01-08