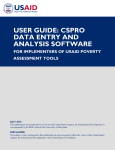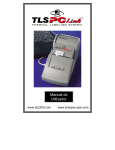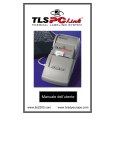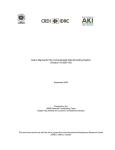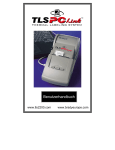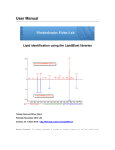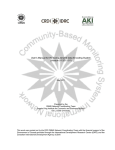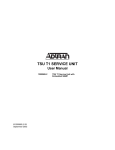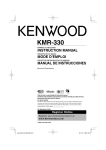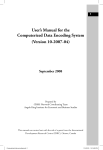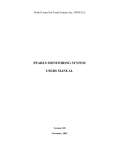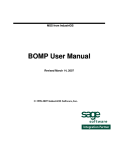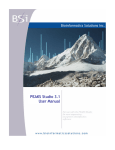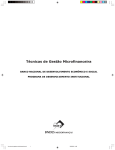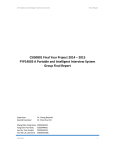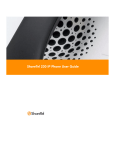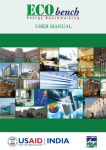Download How To Use CSPro - Poverty Assessment Tools
Transcript
80 CSPro The list of PATs that use the CSPro software can be found at www.povertytools.org/tools.html. This section will explain all of the steps needed to process your PAT survey data using the CSPro software, including: 1. Becoming familiar with the CSPro software 2. Entering, cleaning and analyzing the data 3. Reading and interpreting your results 4. Exporting your data What is CSPro? The Census and Survey Processing System (CSPro) is a free software package for entering, editing, tabulating, and disseminating data from censuses and other surveys. It was developed by the United States Census Bureau, Macro International, and Serpro, S.A . The features that make CSPro suitable for use with the USAID PATs include its ability to mimic the design of a paper survey, simple point and click procedures, customized data entry with controls to minimize errors, and the ability to compare data to minimize errors. CSPro is capable of doing many things above and beyond what you will need it to do to meet USAID reporting requirements. This tutorial focuses on using the modules and menus needed to process your PAT survey data. Both the software and its user manual can be downloaded at www.census.gov/ipc/www/cspro/. System Requirements • • • • Pentium processor 256 MB of memory 70 MB free disk space Windows 98SE, ME, NT 4.0, 2000, XP, Vista or 732 Installation33 1. Go to www.census.gov/ipc/www/cspro and click the link to download CSPro. 2. You will be prompted to complete a form with basic information about yourself. If you do not wish to receive email updates from CSPro developers, be sure to uncheck the related box just above the “Submit Form” button. 3. After you submit the form, you will be given several options for installing the software. Whichever option you select, you will need to download and run the installation file (ending in “.exe”). 32 33 CSPro does not run under other operating systems such as Linux or Mac OS. Add reference for CSPro Manual MANUAL FOR THE IMPLEMENTATION OF USAID POVERTY ASSESSMENT TOOLS 81 4. After you have downloaded the appropriate file(s), open the .exe file and follow the instructions to install the software. 5. Selecting language for installation installation: During installation CSPro allows you to choose the language that will be used for some parts of the system. Menu options, dialog boxes, and the help system are only available in English English. After installation, if you want to change the language setting you must rerun the installation program. 6. Selecting components for installation installation:: During installation you will see several options for the components of CSPro you would like to install. Choose CSPro (all components). components) After installation, if you want to change the components installed, you must rerun the installation program. Downloading the Data Entry Template 1. Download the Data Entry Template for your country from www.povertytools.org/tools.html www.povertytools.org/tools.html.34 2. Unzip (decompress) the downloaded Data Entry Template and save the extracted files. files Optional: you may delete the zipped Data Entry Template folder that you downloaded. downloaded 3. Recommended: Make ake copies of the Data Entry Template (and Survey) and save them in a separate folder. This will save you the trouble of having to download them again if you make changes and need the original files. 4. Recommended:: Download and unzip the CSPro practice files available at www.povertytools.org/CSPro.html www.povertytools.org/CSPro.html. You can use these files to follow along with the examples in this manual. CSPro Overview This image shows the contents of the unzipped Data Entry Template folder. 34 The PAT survey can also be downloaded from this website but is only used in its printed form for collecting survey data. Data is entered directly into the data entry template in CSPro, not through the survey which is in Excel. MANUAL FOR THE IMPLEMENTATION OF USAID POVERTY ASSESSMENT TOOLS 82 This tutorial will focus on the following CSPro components: “Data Entry Application”, “Data Dictionary” and “Tabulation Application.” • • • The “Data Entry Application” is where data entry occurs. Each survey is saved as a separate “case”. Here, you can search for specific surveys or answers within a survey in addition to performing basic data entry. You can also modify previously entered cases. The “Data Dictionary” is used to compare the contents of two data files to identify the differences, concatenate (join end-to-end or merge) two or more data files, tabulate frequencies to check for outliers, and export data to files that can be imported into spreadsheets or databases. The Tabulation Application module is used to summarize the results of the poverty analysis program and provide an indicative summary of the relationship between poverty and household characteristics. The files associated with the tabulation application are not to be explicitly opened or deleted; they are necessary for the Tabulation Application to run. Though you will not directly need to access these files, here are descriptions of their uses: o .xtb.app: The logic file contains the logic statements that control the tabulation application. o .xtb.mgf: The message file stores message text and an associated message number. o .xtb.wrk: This is the secondary dictionary. It contains variables and data items created for tables which are not part of the main data dictionary. o .xts: This specification file contains tables, dictionary items and value sets and other information which defines a set of tables. The screen shots and examples that follow use the practice data entry template. However you can use any country’s Data Entry Template to follow along with the tutorial. Practice files with which you can follow the examples on your own computer can be downloaded at www.povertytools.org/CSPro.html. Data Entry Application Overview The Data Entry Application is the electronic format of the paper survey. To access the data entry application follow these steps: 1. Double click on the CSPro Data Entry Application file in the folder in which you unzipped your data entry template (“USAID_PAT_GH_Data_Entry_Application” below). It is the file that has a computer icon next to it. 2. The Select Data File window will open. To create a new file for data entry (called an “input data file”), navigate to the folder in which you want to store the data entry file MANUAL FOR THE IMPLEMENTATION OF USAID POVERTY ASSESSMENT TOOLS 83 (preferably the same folder that contains the unzipped data entry template) and type in a name for the data entry file. Then click Open.35 3. It is recommended that the input data file is named to reflect who completed data entry and which survey numbers were included. For example, if Ruth is entering survey numbers 1 through 67, she could name the file “USAID_PAT_RUTH_1_67.” You can re-name the data entry file later but first read the section “Renaming the Input Data File.” 4. When you are asked if you want to “Create the file?” click Yes. The data entry screen will open. Toolbar File Tree Fields 35 If you want to add cases or make edits to an existing file, navigate to that file and click “Open.” MANUAL FOR THE IMPLEMENTATION OF USAID POVERTY ASSESSMENT TOOLS 84 • The File Tree shows all the surveys (by survey number) that have been entered in the data file. • The Toolbar is used to access the four modes of operation within Data Entry. o Add – Entering new cases36. o Modify – Modifyi Modifying previously entered cases. o Pause – Temporarily stop adding or modifying cases. o Stop – Stop adding or modifying cases. In this mode the data entry form is not visible. • Fields are the areas of the data entry form into which data is entered. The color colo of each field changes based on the status of data entry. o White- The cursor or mouse has not moved onto that field during data entry. o Green - The cursor or mouse has passed through that field for data entry input. All fields in a survey must be green in order for a survey to be included in the poverty calculation. o Yellow - The cursor or mouse has passed through that field for data entry input and you have moved backwards over the field. o Gray - The field is protected and data entry cannot occur for this field. Entering Data To begin adding data click (add) on the toolbar (or select Modify from the Mode menu). 1. Begin by entering the survey number – the cursor automatically appears in the first empty field. To move to the he next field, press the Enter or Tab key. Users have experienced problems with using the mouse to move from field to field so it is recommended that th you only use the Enter or Tab keys. Note that CSPro automatically saves the data entered into the data entry form. 2. After entering basic client information in the top section, you will enter the Household Roster information in the bottom half of the screen. In Column A, the cursor moves from top to bottom. In Columns B B-E E (all columns but A), the cursor moves from left to right. 3. Once all household member names have been entered, press the Enter or Tab key twice. The Is this household complete? window ow will open to confirm that the names of all household members have been entered. If you click No,, CSPro will return to the first blank field in Column A. If you click Yes,, CSPro will automatically move to the first field in Column B. You will then enter the data for each individual, one by one (left to right). 36 A case corresponds to a survey (questionnaire) (questionnaire). Each case must have a distinct survey number. MANUAL FOR THE IMPLEMENTATION OF USAID POVERTY ASSESSMENT TOOLS 85 4. IMPORTANT: In Column A you must enter in the name or other identification of each member listed on the survey. You will not be able to enter in data in Columns B-E for household members not entered into Column A. 5. After you have entered data into the last applicable field of Column E, press the Enter or Tab key. CSPro automatically moves to the next page of the data entry form. To navigate between pages within the data entry form, use the Page Up and Page Down keys (not the arrows). 6. After you have entered data into the last field of the data entry form, pressing the Enter or Tab key automatically opens a new data entry form for the next case. You can now begin data entry for the next survey. 7. If you have to verify a response and cannot continue with data entry, you can save an unfinished case. To save a partially entered survey you must at minimum enter the survey number. To stop data entry for this survey, press Ctrl+S; from the Mode menu, select Stop; or click open; click Partial Save. (stop) on the toolbar. The Stop Adding window will In the File Tree, partially added cases are marked with a next to the survey number. If you save a partially created case, you must reactivate the Add mode session to continue with data entry. 8. When data entry is complete, click (stop) on the toolbar or select Stop from the Mode menu. The changes to your input data file are automatically saved. Prevention of Missing Values and Consistency Checks The template intentionally does not allow blank fields and limits the values that can be entered into some fields in order to minimize errors. For example, the Ghana survey requires the interviewer to designate the household as being in one of ten named regions. Therefore if, as in the example, you were to enter a value above 11 into the “Region” field, you would get an error telling you the value is “Out of Range”. You cannot bypass the error message by clicking off of the field. If you try to bypass the error message, you will get an error saying “Value is out of range or missing. Value must be between x and y. Verify Response.” Until an in-range value is entered, you cannot move forward with data entry. You also cannot move forward if the field is left blank. You have two options to proceed if you have a blank or incorrect answer. You can stop the survey and return to it at a later date or MANUAL FOR THE IMPLEMENTATION OF USAID POVERTY ASSESSMENT TOOLS 86 you can enter “98” for “no answer given.” If you choose the former, follow Step 7 on page 85. If you choose the latter, see below. Error Message Entering 98 or “No Answer Given” If you enter “98” for “no answer given” in any of the fields, you will receive a warning once you are at the end of the survey that will prompt you to contact the supervisor and remind you that this survey will not be included in the poverty calculation. To exit the warning, press F8. This case will be saved as a “partial save.” Once you have collected the missing information, you will need to open the case in the “Modify Mode.” You will be asked if you would like the survey opened to the last position. IMPORTANT: Do not select “Yes,” as the program will freeze. Select “No,” then tab to the field you need to change. Changing Incorrectly Entered Values To change an incorrectly entered value during data entry, follow these steps: 1. When you realize you must go back and change a previous answer, first complete entering data in the field you are in but do not press the Enter or Tab key. 2. Using the mouse, click to the field with the incorrect value. After correcting the value, press the Enter or Tab key until you reach the next blank field. Continue with data entry. Accessing Data That Has Been Saved When you want to access a saved input data file (to add new cases or make changes), you must first open the Data Entry Application (the one with the computer icon), then open your input data file in the dialogue box that opens. MANUAL FOR THE IMPLEMENTATION OF USAID POVERTY ASSESSMENT TOOLS 87 When you first create a new input data file, four associated files are automatically created and saved in the same folder. The four associated files have the same name as the input data file but different file type extensions. IMPORTANT: Do not move, rename or delete the four associated files. If at any point you change the name of the input data file, you must also change the names of these four associated files to match the name of the new input data file. Program Information File Input Data File Files Associated with Input Data File Note that there is a file (a text file) with the same name as the input data file – neither has a file type extension attached to it. The icon for the input data file you will access looks like a sheet of plain paper. The text file looks like a sheet of ruled (lined) paper. You will not need to directly open this or any other the associated files but you can find descriptions of their purposes below. • • • • .idx: The data file index stores the case Ids and their physical location in the data file. .sts: The data file status file stores information about which cases are partially entered and the last field entered. .not: The notes file stores all the notes entered by data entry operators for the corresponding data file. text file: The text file is a .log file. This file stores operator statistics generated during data entry. Program Information File: The Program Information File, also noted in the previous image, acts as a shortcut to open your last-used input data file. It stores the name of the application or tool, the data file to be used and any runtime parameters specific to the application or tool. Always double check which data file you have opened when accessing the data entry template using the Program Information File. MANUAL FOR THE IMPLEMENTATION OF USAID POVERTY ASSESSMENT TOOLS 88 Modifying Data and Adding New Cases 1. Open the Data Entry Application Application. 2. Select and open the Input Data File containing the data you wish to modify. 3. Double click on the survey number you wish to modify OR click the survey number once and from the “Mode” menu, select ““Modify.” 4. The “Survey Number” field will be automatically selected. Press “Tab” or “Enter” to advance to the field you wish to modify. All fields before the field you wish to modify should be green. DO NOT mouse click on the field – you must use the “Tab” or “Enter” key to move from field to field. While you may be able to click and modify, doing so will cause the change to not be reflected in the poverty prediction. 5. Make the edit and then press the “E “Enter” or “Tab” key until reaching the end of the survey.. This step is crucial to ensuring that changes are recorded properly. To add a new case to an existing Input Data File, open the file and from the “Mode” menu, select “Add Case.” Renaming the Input Data File 1. Highlight the Input Data File and its four associated files. 2. Right click on the Input Data File. When the next window appears, click Rename. The Input Data File should now be highlighted. 3. Type in new file name. Then press the Enter key. The name of the input data file and the four associated files will change to reflect the renaming. MANUAL FOR THE IMPLEMENTATION OF USAID POVERTY ASSESSMENT TOOLS 89 Compare Data Tool Use the practice files located on www.povertytools.org/CSPro.html to follow along with the next sections. As you will be modifying data by doing so, you should first make a copy of the entire folder. Before analyzing your data, you should go through a few quality checks. The first one involves comparing data. In order to reduce data entry error, it is recommended that each survey be entered by TWO different data processors. While individuals can make errors easily (e.g., finger slips on the keyboard, entering “222” instead of “22”) it is unlikely that two people will make the same error. CSPro includes a Compare Data tool that allows you to compare the contents of two data files that contain the same cases (identified by Survey Number) and locate the differences. The same cases (surveys) are entered twice using the Data Entry Application, preferably by two different data processors, and saved to two separate data files. For example, data entry person Mary might save her data file as “USAID_PAT_GH__Mary_100_102”, and Tina would save hers as “USAID_PAT_GH_ _Tina_100_102” (100-102 indicates that they both entered surveys numbered 100 through 102 into their data file.) To identify differences between Tina and Mary’s surveys, follow these steps. 1. Open the Data Dictionary by doubleclicking on the CSPro Data Entry Dictionary. It is the file with the book icon next to it in your data folder. 2. Select the Tools menu near the top of the screen, then Compare Data. MANUAL FOR THE IMPLEMENTATION OF USAID POVERTY ASSESSMENT TOOLS 90 3. In the file menu, select the dictionary file and click Open. 4. In the CSDiff window, select the variables you wish to compare. If you want to compare all variables (likely), click on the box next to the dictionary icon to select all. If you want to select specific questions within a category, click on the “+” symbol next to the tick box and the questions within the category will appear. 5. Click on the stoplight icon in the toolbar. The Run Compare Data window will appear on the screen. MANUAL FOR THE IMPLEMENTATION OF USAID POVERTY ASSESSMENT TOOLS 91 6. Click on the grey box to the right of Input File: and a new window will open. 7. In the file menu, select the first of the two input data files you want to compare (“USAID_PAT_GH_Mary_100_102”) and click Open. Should say Type “File”, not “Text Document”. MANUAL FOR THE IMPLEMENTATION OF USAID POVERTY ASSESSMENT TOOLS 92 8. Click on the grey box to the right of Reference File: and select the second file (“USAID_PAT_GH_Tina_100_102”). You can ignore the box next to Listing File. 9. Under “Comparison Method”, click the button next to Compare Input to Reference. Under “Comparison Order” click the button next to Compare in indexed order and click OK. IF there are differences between the two files, they will appear in the Text Viewer window. The following image describes the contents of the Text Viewer – [CSDiff] window. Case Id Item Line number in household roster MANUAL FOR THE IMPLEMENTATION OF USAID POVERTY ASSESSMENT TOOLS 93 To save the output that shows the differences, select File at the top of the screen. In the File menu select Save As. Name and save the file in the folder with the Data Entry Template. Follow the instructions for modifying the data on page 86 to correct any errors you find, referencing the Case Id (survey number) and Item (question number) you need to modify. If there is any doubt as to what a correct value should be, go back to the paper survey and verify what is written. When you close the program and are asked if you want to save changes, click Yes. Once you have corrected the data, rename37 one set of files to indicate it has gone through the Compare Data check (“USAID_PAT_GH_ 100_102c” – we use “c” to indicate the file has been compared with another). This file will be used to move forward with other quality control checks and eventually data analysis. The other file can be stored and left aside. Tabulate Frequencies Tool (Looking For Odd Values) Survey errors made by Interviewers (or bad handwriting!) can sometimes be found even after surveys have gone through a number of quality control checks. For this reason, we run “frequency” calculations on our databases to look for survey answers that just do not look right. An example would be a household that is said to own 80 of something when most others own closer to 8 of an item. 1. Open the Data Entry Dictionary. It is the file with the book icon next to it in your data folder. 2. Select the Tools menu near the top of the screen. Select “Tabulate Frequencies.” 3. Double click on the data dictionary file, “USAID_PAT_GH_Data_Dictionary.” 4. In the CSFreq window, select the variables for which you would like to generate frequency statistics. If you want to compare all variables (likely), click on the box next to the dictionary icon to select all. 37 Re-name it in the folder in which it’s stored by highlighting the input data file and the four associated files. Rightclicking the input data file name and select “Rename.” MANUAL FOR THE IMPLEMENTATION OF USAID POVERTY ASSESSMENT TOOLS 94 6. On the right side of the CSFreq window, select Type of Frequencies: “Each Value Found”, Generate Statistics: “Yes”, and Method of Saving Selected Items: “Save Included Items.” 7. Click on the stoplight icon in the toolbar. The Select Data File(s) to Tabulate window will appear on the screen. 8. Double click on the data file you wish to use (“USAID_PAT_GH_100_102c”). 9. The frequencies are presented in the CSFrqRun window. Click on the name of an individual question to see the frequency of responses. MANUAL FOR THE IMPLEMENTATION OF USAID POVERTY ASSESSMENT TOOLS 95 10. In the example shown, it seems suspicious that one household has eleven rooms when all of the other households live in one-room homes. We need to identify the survey (case) in which this value occurs, verify on the hard copy whether or not a data entry or other error has occurred that can be resolved, and then make the correction. 11. To find the survey in which an outlying value occurs you will need to export the data set and search for the suspect value as follows. Correcting Surveys with Incorrect Frequencies 1. Follow the directions in the “Export Data Tool” section of this chapter. Export to CSV. 2. Open the CSV document in Excel. 3. Find the column for the variable containing the suspect value either manually or by using the “Find” feature. 4. Identify the survey number of the case containing the error. 5. Identify the correct value. 6. If necessary, correct the error manually following the steps in the “Modifying Data and Adding Cases” section. MANUAL FOR THE IMPLEMENTATION OF USAID POVERTY ASSESSMENT TOOLS 96 7. If the correct value is unclear, make note of the problem, notify a supervisor, and find the relevant case using the “Data Entry Application.” Delete the suspect value and save the case as a “Partial Save” so that it is not included in the poverty calculation until a correct value has been entered. Merging Data (Concatenate Data Tool) If different surveys are entered into two different data files, they will need to be merged. The Concatenate Data tool is used to perform this function. In this example we will be merging “USAID_PAT_GH_100_102cf” and “USAID_PAT_GH_103_105cf” into one new file which will contain survey numbers 100-105. 1. Open the Data Entry Dictionary. It is the file with the book icon next to it. 2. Select the Tools menu near the top of the screen. Select “Concatenate Data.” 3. The CSConcat window opens. MANUAL FOR THE IMPLEMENTATION OF USAID POVERTY ASSESSMENT TOOLS 97 4. The output file is the file that receives the results of the concatenation (the file that contains the merged data). Press the “Browse” button and name an output file into which separate databases will be merged38. We will name this output file “USAID_PAT_GH_Final_100_105” because we are merging “USAID_PAT_GH_100_102cf and “USAID_PAT_GH_103_105cf .” In the “Output File” box enter “USAID_PAT_GH_Final_100_105.” 5. Click “Add.” The Select Files to Concat window opens. Double click on “USAID_PAT_GH_100_102cf.” 6. Click “Add” again. Double click on “USAID_PAT_GH_103-105cf.” The order of the list of files to concatenate is the order of concatenation. To change the order of concatenation you need to rearrange the file names in the list. You can rearrange the names by drag and drop or sorting. 7. When you see the files you wish to merge listed, click “Run.”39 When the merging is complete, a box will say “Concatenate completed!” 8. Then, the CSPro Text Viewer will open a window that contains a summary of the merging process. CSPro will give you a message indicating whether the merging process was successful or unsuccessful. 38 It will look as if you should be searching for a file but instead, you should type in a new file name. Merging into an existing file will over-write its contents. 39 It is possible to merge more than two files together into one document. Continue using the Add button until you have added all the files you want to merge into one list. MANUAL FOR THE IMPLEMENTATION OF USAID POVERTY ASSESSMENT TOOLS 98 Tabulating Calculation of the Poverty Level The poverty calculation program is run as data is entered into the Data Entry Application. The results of the poverty calculation program are summarized using the Tabulation Application. To summarize the results of the poverty calculation program, complete the following steps. 1. Open the Tabulation Application by double clicking on the CSPro Tabulation Application file. It is the file with red box next to it (see the figure below). 2. Click on the stoplight icon in the toolbar. The Define Tab File Associations window will appear on the screen. 3. Click on the grey box to the right of “<Input Data>.” Double click on the final data file “USAID_PAT_GH_Final_100_105.” Then click “OK.” MANUAL FOR THE IMPLEMENTATION OF USAID POVERTY ASSESSMENT TOOLS 99 4. The results show the percentage of clients living above and below a certain poverty line. The result for Microenterprise Results Reporting (MRR) is highlighted in yellow. In this example, 0% of households live below the $0.75 a day poverty line; 0% of households live below the $1.00 a day poverty line; 0% of households live below the $1.25 a day poverty line; 16.7% of households live below the $2.00 a day poverty line; and 33.3% of households live below the $2.50 a day poverty line. It should be noted that the model is calibrated to both the $1.25 and $2.50 lines40, but not the other lines. The results at the other lines are likely less accurate and should be used for indicative purposes. The table also shows, for reference purposes, the percentage of households living below different PPP poverty lines for the survey data used to construct the PAT. 40 For PATs that use the median and national poverty lines, the model is calibrated to those. MANUAL FOR THE IMPLEMENTATION OF USAID POVERTY ASSESSMENT TOOLS 100 5. Scroll down to see the results for more poverty lines. The results to be used for MRR reporting will be highlighted. Modifying the Tabulation Calculator It is possible to alter the tabulator tool to view alternative tabulations using different variables. Please visit the CSPro User’s Guide Version 4.0, available at http://www.census.gov/ipc/www/cspro/doc.html, for more details. The section covering the Tabulation Application begins on page 163. Export Data Tool The “Export Data” Tool is a tool that you may find useful in analyzing your survey data. The tool allows you to export data from a CSPro input data file to tab- or comma-delimited text files that can be imported into spreadsheets or databases. For easier import into spreadsheets and databases, household and individual level data should be exported separately. To export household level data complete the following steps. 1. Open the Data Dictionary by doubleclicking on the CSPro Data Entry Dictionary. It is the file with the book icon next to it in your data folder. MANUAL FOR THE IMPLEMENTATION OF USAID POVERTY ASSESSMENT TOOLS 101 2. Select the “Tools” menu near the top of the screen, then “Export Data.” 3. In the file menu, select the dictionary file and click “Open.” 4. In the “CSExport” window, click every box in the data dictionary tree. Note that including all the variables under “Household Roster” will export each individual family member’s name. Use the + sign next to the check box to expand the list of individual variables and select only those you wish to include. Do not select MANUAL FOR THE IMPLEMENTATION OF USAID POVERTY ASSESSMENT TOOLS 102 5. In the “CSExport” window, click “One File”, “All in One Record”, and “Comma delimited (.csv)” (or another format as you like). 6. Click on the stoplight icon in the toolbar. The “Select Data File(s) to Export” window will appear on the screen. 7. In the file menu, select the data file you want to export and click “Open.” 8. In the “Specify Name of Exported File” window, enter the file name and click “Save.” 9. The “Text Viewer” window will open, and you can close the window. 10. Note: To open the file in Excel, first open the Excel program, select Open from the main menu, and open the saved file. If you do not see it listed, change “Files of Type:” to “All Files.” Reporting to USAID If USAID requires your organization to report the percentage of your institution’s clients who are “very poor,” then the final database used to do the poverty calculation should be sent to the PAT Help Desk along with your results and a copy of the survey used in the field, upon completion. When sending the database, make sure to use WinZip or another file-compression software package to compress the database file prior to sending it to the Help Desk as an attachment. Subsequently, you will include the results from your PAT implementation with your regular online MRR submission. If you are required to measure poverty and report to USAID, and are having trouble with the data processing or any other aspect of the implementation process, please contact the PAT Help Desk at [email protected]. MANUAL FOR THE IMPLEMENTATION OF USAID POVERTY ASSESSMENT TOOLS