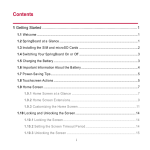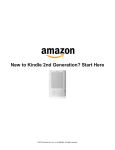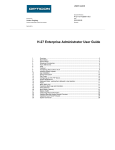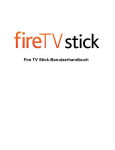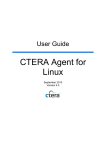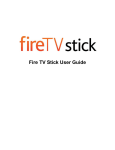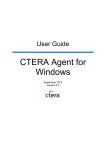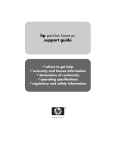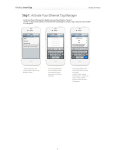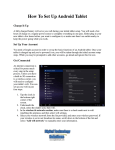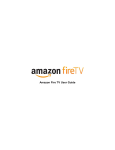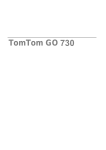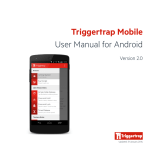Download Fire Phone User Guide
Transcript
User Guide
© 2015 Amazon.com, Inc. or its affiliates. All rights reserved.
Fire Phone User Guide
Getting Started
•
Hardware Basics
•
Charge the Battery
•
Insert a SIM Card
•
Register Your Phone
Fire Phone Basics
•
Navigate Your Fire Phone
•
One-Handed Shortcuts
•
Access the Quick Actions Panel
•
Customize the Lock Screen
•
Manage Ringtones & Notifications
•
Access Your Content
•
Link Your Phone to Facebook or Twitter
•
Switch Between and Close Recent Apps
•
Accessibility Features
Special Features
•
Identify Movies, Music, Products & More with Firefly
•
Dynamic Perspective
•
Talk to Your Phone
•
Voice Settings
Connectivity
•
Connect to Wi-Fi
•
Connect to a Mobile Network
•
Connect to Bluetooth
•
Display Mirroring with Fire Phone
•
Second Screen with Fire Phone
Utilities
•
Weather
•
Clock
•
Calculator
•
Flashlight
•
Notes
•
Docs
•
Maps
2
•
Silk Browser
•
Wallet
•
Shop Amazon
Communication
•
Make & Receive Phone Calls
•
Messaging
•
Contacts
•
Email
•
Calendar
Media
•
Listen to Music
•
Take and Share Photos & Personal Videos
•
Watch Movies & TV Shows
•
Read Kindle Content
•
Listen to Audiobooks
•
Play Games & Apps
Settings & Security
•
Settings Basics
Set Up Parental Controls
•
Set a Lock Screen Password or PIN
•
Manage Your Device Storage
•
Customize Your Language & Keyboard
•
Account Switching
•
Protect Your Phone with Encryption
•
Back Up & Restore Your Fire Phone
•
Manage Your Device
•
Factory Reset Your Phone
•
Get Help with Mayday
•
3
Getting Started
In This Section
•
Hardware Basics
•
Charge the Battery
•
Insert a SIM Card
•
Register Your Phone
4
Getting Started
Camera / Firefly
•
Press the Camera button on the left side of your phone to access the camera from
any screen, even if your phone is locked.
•
Press and hold the same button to open the Firefly window.
To learn more, go to Take and Share Photos & Personal Videos or Identify Movies,
Music, Products & More with Firefly.
Home
•
While using your phone, press the Home button to return to the Home screen at any
time.
•
While on the Home screen, press the Home button to toggle between carousel view
and app grid view. You can also swipe up and down to toggle between views.
•
Press and hold the Home button to use Voice Control to make a call or send a text
message or an e-mail. To learn more, go to Talk to Your Phone.
What’s in the Box?
Fire phone comes with:
•
•
•
•
•
Fire phone
Premium Headphones
USB Cable
Power Adapter
Quick Start Guide
6
Getting Started
Charge the Battery
Your Fire phone comes with a micro-USB cable and power adapter to charge your phone. Using the power
adapter, your phone will charge in under five hours.
Important: Charge your phone with the USB cable and power adapter that came with your device.
Using another power adapter or USB cable, or charging from the USB port on your computer, will
increase charging time.
•
To charge your phone, connect the micro-USB cable to your phone and to the power adapter, and then
plug the power adapter into a power outlet.
Note:
When your phone is charging, a lightning bolt appears in the battery indicator. If you don't see a
lightning bolt, your phone is not charging.
To view the battery percentage and charging status, hold your phone at a slight angle to the left or
right, or “peek”, to view the status bar at the top. If you'd like to display the battery percentage and
charging status continuously, open the Quick Actions panel, and then tap Settings > Display >
Show status bar .To learn more about peeking, go to One-Handed Shortcuts.
7
Getting Started
Conserve Battery Life
Conserve your battery life by turning off features and adjusting settings on your Fire phone.
Battery life will vary based on device settings and usage. Use the following tips to conserve battery life on
your device.
•
Lower screen brightness – Swivel your phone or swipe down from the top of the screen to open the
Quick Actions panel, and then move the slider to a dimmer setting, or turn on Auto to have your device
adjust the brightness automatically.
•
Turn off Wi-Fi and/or Bluetooth – From the Quick Actions panel, tap the Wi-Fi or Bluetooth icon to
turn them off when not in use. If you don’t need access to your mobile network, tap the Airplane Mode
icon to put your phone in Airplane Mode.
•
Use headphones - Plug headphones into the headphone jack on the top of your phone to avoid
extended use of the audio speakers.
•
Adjust screen timeout to less than 30 minutes – From the Quick Actions panel, tap the Settings
icon. Tap Display, and then tap Change time to sleep to access the Screen Timeout settings. Select
the time it takes for your phone to go into sleep mode when you're not using it.
•
Reduce the inbox check frequency for the Email app - From the Quick Actions panel, tap the
Settings icon. Tap Applications & Parental Controls, tap Configure Amazon application settings,
and then tap Email, Contacts, Calendar. Select an e-mail account, and then tap Inbox Check
Frequency to change how frequently your Inbox checks for new e-mails from that account.
8
Getting Started
Insert a SIM Card
The SIM card tray for Fire phone is located on the left side of your device below the Camera / Firefly
button.
Before you can use your Fire phone to make or receive calls, you'll need to insert a nano SIM card into
your phone. If you phone doesn't have a SIM card installed, you'll see the message "No SIM" in the Status
Bar at the top of the screen.
Note: If you purchased your Fire phone with service through AT&T, the nano SIM card is already
installed on your device.
To insert a SIM card:
1. Insert the SIM unlock tool (or a paperclip) into the hole in the SIM tray and apply gentle pressure
until the tray pops out.
2. Place the SIM card into the tray. Make sure the metal contacts are facing down and the slanted edge
of the SIM card matches the tray.
3. Slide the SIM tray into the phone. The "No SIM" message will disappear and the wireless signal
indicator in the Status Bar will indicate that you're now connected to a mobile network.
4. If you don't see the wireless signal indicator, press and hold the Power button, and then tap Restart
to restart your device.
Note: If you're unable to activate your phone, or you need a nano SIM card, contact your mobile
service provider for assistance.
9
Getting Started
Register Your Phone
In order to use your Fire phone, register it to your Amazon account.
1. From Settings, tap My Accounts.
2. Tap Register your phone.
Note: If your phone is already registered to an Amazon account, you will see the option to Deregister
your phone. Tap this option to go to the My Accounts screen and verify that your phone is registered to
the desired account. If you'd like to register your phone to another Amazon account, tap Deregister.
After you deregister your phone from your Amazon account, you won't be able to access items stored
in the Cloud or items previously downloaded through other Amazon devices or applications.
3. Tap Register.
•
•
If you already have an Amazon account: Enter the e-mail address and password associated with
your Amazon account, and then tap Register.
If you do not have an Amazon account: Tap Start Here, and then follow the instructions to set up
a new Amazon account.
10
Getting Started
Deregister Your Phone
Deregister your Fire phone if you would like to register it to a different account or if you no longer want to
use it to purchase books, apps, games, music, movies, TV shows, and other digital content. You can
deregister directly from your device or from a computer.
Important: After you deregister your phone from your Amazon account, you won't be able to access
items stored in the Cloud or items previously downloaded through other Amazon devices or
applications.
From your device:
1. From Settings, tap My Accounts.
2. Tap Deregister your phone, and then tap Deregister.
From a computer:
1. Go to Manage Your Content and Devices (https://www.amazon.com/mycd), and then click
Manage Your Devices.
2. Under Devices, select your Fire phone, and then click Deregister.
3. To confirm, click Deregister again.
After deregistering, you can register your phone to another Amazon account.
11
Fire Phone Basics
In This Section
•
Navigate Your Fire Phone
•
One-Handed Shortcuts
•
Access the Quick Actions Panel
•
Customize the Lock Screen
•
Manage Ringtones & Notifications
•
Access Your Content
•
Link Your Phone to Facebook or Twitter
•
Switch Between and Close Recent Apps
•
Accessibility Features
12
Fire Phone Basics
Navigate Your Fire Phone
Fire phone has three primary screens: a center screen, a left panel, and a right panel.
13
Fire Phone Basics
Home Screen: Carousel View or App Grid View
Access items from the Home screen in carousel view or app grid view.
In carousel view:
•
Navigate the carousel: Swipe your finger left or right across the screen to move through the
carousel. Your most recently accessed items appear first.
•
Preview items: Below most items in the carousel, you will find a preview of relevant items, such as
your most recent text messages, e-mails, or photos under the Messaging, Email, and Photos apps,
recommendations related to a Kindle book, or your most recently accessed settings.
•
Open an item: Tap an item in the carousel or one of the preview items to go directly to it.
•
Switch to the app grid: Press the Home button. You can also swipe up from the four app icons at
the bottom of the screen.
•
Pin an item to the carousel: Press and hold an item, and then select Pin to Front from the pop-up
menu. To remove an item from the carousel, press and hold a pinned item, and then select Remove
from Carousel.
In app grid view:
•
Navigate the app grid: If they span multiple screens, swipe up and down to view all of your apps.
Toggle the Cloud / Device switch in the upper left to view the apps you have in the Cloud available
to download to your device, and the apps you already have downloaded to your device.
•
Open an item: Tap an app to open it.
•
Organize your apps: Press and drag an app to move it around the screen and reorganize your
apps.
•
Switch to the carousel: Swipe down to navigate back up to the carousel.
•
Create a Collection: To create a Collection, press and drag a media item (such as a book, video, or
app) on top of another media item from the same media category, and then add a name for the
Collection. For example, a book can be added to a Collection that contains other books; however, a
book cannot be added to a Collection that contains apps.
14
Fire Phone Basics
Left and Right Panels
On the Home screen and in many apps, you can access the left panel for menus and navigation, and/or
the right panel for actions or contextual information relevant to what you're doing. For example, when
listening to music, access the right panel to view lyrics with X-Ray for Music.When sending a text message,
access the right panel to quickly attach a photo.
1. To launch the left panel, swipe in from the left edge of the screen. To close it, swipe out from the center
to the left.
2. To launch the right panel, swipe in from the right edge of the screen. To close it, swipe out from
the center to the right.
Note:
You can also access the left and right panels using a one-handed shortcut called "tilting". To learn
more, go to One-Handed Shortcuts.
The Home screen right panel will display your upcoming appointments, new text messages, missed
calls, and more. To manage the information shown to you in the Home screen right panel, swivel your
phone or swipe down from the top of the screen to open the Quick Actions panel, and then tap
Settings > Applications & Parental Controls > Manage Home screen right panel. You can select
an item from the list, and then choose to show or hide it.
15
Fire Phone Basics
Customize the Lock Screen
Select a lock screen scene or personal photo to display on the lock screen of your Fire phone.
1. From Settings, tap Lock Screen, and then tap Select a lock screen scene.
2. Swipe down through the available scenes, and then tap to preview the lock screen. Alternatively, tap
Your Photo to select a personal photo to display.
3. Tap the checkmark to set the lock screen or the X to cancel.
By default, your phone will rotate through all of the available lock screen scenes daily. To turn this feature
off, tap Off next to Rotate Scene Daily at the top of the screen or select a specific scene.
Note: When the battery is low on your Fire phone, Dynamic Perspective lock screen scenes will stop
reacting to your movements to conserve battery life. From time-to-time, we will add additional lock screen
scenes to your Fire phone when they're available.
19
Fire Phone Basics
Modify Lock Screen Settings
You can display notifications on the lock screen (such as music playback controls) or turn on the option to
wake up your phone when you receive new notifications.
When you display notifications on the lock screen, you can tap them to immediately open the app notifying
you. If your phone has a lock screen password or PIN, you may need to enter it to unlock your phone
before you go directly to the action you selected. To learn more, got to Set a Lock Screen Password or
PIN.
1. From Settings, tap Lock Screen, and then tap Turn on / off notifications on the lock screen.
2. Select your options:
•
•
Display Notifications: Show notifications on the lock screen.
Wake for Notifications: Allow your phone to wake up when you receive a new notification.
20
Fire Phone Basics
Manage Ringtones & Notifications
You can change your default ringtone, and select different ringtones to notify you when specific people call
you and send you a text message. You can also modify how your apps notify you.
To change your ringtone:
1. From Settings, tap Sounds and Notifications, tap Change your ringtone, and then tap Sound.
2. Tap the name of a sound to hear a sample.
3. Select a sound to use it as your ringtone. If you want to download a custom ringtone, tap Download
Ringtones to go to the Amazon Appstore.
Note: You can connect your phone to your computer using a micro-USB cable and drag and
drop custom ringtones into the Ringtones folder on your Fire phone. To learn more, go to
Transfer Content to Your Fire Phone via USB.
To select ringtones for specific people:
1. From Settings, tap Sounds and Notifications, and then tap Select ringtones for specific people.
2. Tap a contact, and then select a sound to hear when they call or text you.
To view notifications:
1. Swivel your phone or swipe down from the top of the screen to open the Quick Actions panel. Any
recent notifications, such as new text messages or app updates, will be displayed below the Quick
Actions icons.
Tip: Notifications with two lines at the bottom center can be expanded to view more content and
actions. Swipe down with two fingers or pinch outward to expand.
2. Tap a notification to go to the related app, or swipe the notification to the right or to the left to dismiss
it. To dismiss all notifications, tap Clear.
To modify notification settings:
1. From Settings, tap Sounds and Notifications, and then tap Manage Notifications.
2. Select an app from the list to customize whether notifications from that app appear in the top panel,
display a banner at the top of the screen, and/or play a sound.
Tip: From the Quick Actions panel, press and hold a notification to quickly access the notification
settings for that application.
21
Fire Phone Basics
Access Your Content
In This Section
•
Sync Your Phone
•
Download Content from the Cloud
•
Transfer Content to Your Fire Phone via USB
22
Fire Phone Basics
Sync Your Phone
Sync your Fire phone to receive new items.
1. Swivel your phone or swipe down from the top of the screen to open the Quick Actions panel.
2. Tap the Sync icon to make sure your latest content purchases are available on your phone.
23
Fire Phone Basics
Download Content from the Cloud
After you purchase content with your Amazon account, it is automatically saved to the Cloud. When you are
connected wirelessly, you can download items from the Cloud to your Fire phone.
1. From the left panel of the Home screen, tap a content library (for example, Books or Music).
2. Find an item to download to your phone:
•
Apps – By default, the app grid on the Home screen displays all of the apps downloaded to your
phone. Tap the switch in the upper left corner to view your apps that are stored in the Cloud. Tap
an app in the Cloud to download it to your device.
•
Games – Tap a game to download it. Games that have already been downloaded to your
phone display “On Device” and a checkmark in the lower right corner.
•
Music – View the left panel, and tap the switch next to Library to view your songs that are on
your stored in the Cloud. Tap a song to stream it, or press and hold a song and select Download
to download it to your device.
•
Videos – View the left panel, and tap the switch next to Your Video Library to view your videos
that are stored in the Cloud. Tap a video and then select Watch Now or Download.
•
Photos – View the left panel, and tap Cloud Drive. Press and hold a photo from your Cloud
Drive, and then tap Download.
•
Books – Tap a book to download it. Books that have already been downloaded to your
phone display a checkmark in the lower right corner of the cover image.
•
Docs – View the left panel, and tap the switch next to Library to view your personal documents that
are stored in the Cloud. Tap a document to download it. Docs that have already been downloaded to
your phone display a checkmark on the right.
24
Fire Phone Basics
Transfer Content to Your Fire Phone via USB
To transfer content from your computer to your Fire phone, use the micro-USB cable that was included with
your device.
You can connect Fire phone to your computer as a media device or as a camera. To change the USB
connection type, open the Quick Actions panel, and then tap Settings > Battery & Storage > Change
USB connection type. Select File Transfer if you want to transfer music, documents, and other files, or
Photo Transfer if you want to transfer photos and personal videos.
Note: If you select File Transfer on a Mac (with OS X 10.5 or later) or PC (with Windows XP), you will
need to download additional software before your computer will recognize your Fire phone. To learn how
to download the software, go to https://www.amazon.com/usbtransfertools. If you select Photo
Transfer, you do not need to download the software.
Transfer content from a PC:
1. Connect your phone to your computer with the micro-USB cable. You will need to unlock the screen
on your Fire phone before your computer will recognize Fire phone. To unlock the screen, press the
Power button on Fire phone and swipe up on the screen. If you have a password or PIN, enter it
when prompted.
2. A notification will appear on your computer screen when Fire phone is connected. Select this
notification, and then select the option to open the device to view files. Your Fire phone will
appear in the Computer or My Computer folder.
3. Open the Fire phone folder on your computer, open the Internal storage folder, and then open the
folder for the content type you want to transfer.
4. Locate the content you want to transfer from your computer to your phone, and then drag-and-drop
the content into the corresponding content folder on Fire phone. For example, if you're transferring
a song file to your Fire phone, you would drag-and-drop the file to the Music folder.
5. Disconnect your phone from your computer.
6. To view your transferred content on your Fire phone, go to the Home screen of Fire phone, and then
swipe from the left edge of the screen (or tilt the phone to the right) to open the left panel. Then,
select the content library that you want to see (for example, Music).
7. In the content library, open the left panel, and then tap Device to view your content.
Transfer content from a Mac:
1. Download Android File Transfer (English only) on your Mac. After the download completes, open
androidfiletransfer.dmg, and then drag Android File Transfer to Applications.
2. Connect your Fire phone to your computer with a micro-USB cable.
Your Fire phone will appear on the desktop. You will need to unlock the screen on your Fire phone
before your Mac can access Fire phone. To unlock the screen, press the Power button on Fire
phone and swipe up on the screen. If you have a password or PIN, enter it when prompted.
3. Open the Fire phone folder on your computer, open the Internal storage folder, and then open the
folder for the content type you want to transfer.
4. Locate the content you want to transfer from your computer to your phone, and then drag-and-drop
25
Fire Phone Basics
the content into the corresponding content folder on Fire phone.
For example, if you're transferring a song file to your Fire phone, you would drag-and-drop the file to
the Music folder.
5. Disconnect your phone from your computer.
6. To view your transferred content on your Fire phone, go to the Home screen of Fire phone, and then
swipe from the left edge of the screen (or tilt the phone to the right) to open the left panel. Then,
select the content library that you want to see (for example, Music).
7. In the content library, open the left panel, and then tap Device to view your content.
Fire phone supports these content types:
Audio: Dolby Digital (AC-3), Dolby Digital Plus (E-AC-3), non-DRM AAC, MP3, MIDI, OGG,
PCM/WAVE, AAC LC/ELD, HE-AAC (v1 & v2), AMR-NB, AMR-WB, AMR-WB+, Audible Enhanced
format (AAX)
Video: MPEG4, VP8, H.264/MPEG4/AVC,MPEG4 SP, H.263, AVI
Images: JPG, GIF, PNG, BMP, GIF87a, GIF89a
Books / Documents: PDF, unprotected MOBI, PRC natively, DOC, DOCX, Kindle (AZW), KF8, TXT
Files with Digital Rights Management (DRM) can't be transferred to your phone.
Personal videos transferred to your phone will appear in the Photos content library. Personal videos
recorded with an iOS device should be converted to a supported file format before they can be viewed on
Fire phone.
You can use Manage Your Content and Devices (https://www.amazon.com/mycd) to deliver purchased
content from Amazon to your computer. Apps from the Amazon Appstore for Android and movies and TV
shows from Amazon Instant Video can't be downloaded from the Manage Your Content and Devices page
to your computer
26
Fire Phone Basics
Link Your Phone to Facebook or Twitter
Link your Fire phone to Facebook or Twitter to share your notes, photos, web bookmarks, or book
highlights. You can also import calendars, contacts, and photos from your Facebook account to your
phone.
1. From Settings, tap My Accounts, and then tap Connect your social networks.
2. Tap Connect Your Facebook Account or Connect Your Twitter Account.
3. Enter the account information for your social network, and then tap Done.
You can unlink your social network accounts at any time.
27
Fire Phone Basics
Sync Your Facebook Contacts & Events
Sync your Facebook contacts and events when first linking your account or later through Contacts and
Calendar settings.
To enable syncing when you first link your Facebook account:
1. From Settings, tap My Accounts, and then tap Connect your social networks.
2. Tap Connect Your Facebook Account.
3. Enter your login information, and then tap Connect.
4. Toggle Sync Calendar and Sync Contacts to ON
To enable syncing from the Settings menu at any time:
1. From Settings, tap My Accounts, and then tap Manage email accounts.
2. Tap Contacts Settings or Calendar Settings.
3. Toggle Sync Facebook Contacts and/or Sync Facebook Events to ON.
To disable syncing from the Settings menu at any time:
1. From Settings, tap My Accounts, and then tap Manage email accounts.
2. Tap Contacts Settings or Calendar Settings.
3. Toggle Sync Facebook Contacts and/or Sync Facebook Events to OFF.
To learn more about manage your contacts and calendar, go to Contacts or Calendar.
28
Fire Phone Basics
Switch Between and Close Recent Apps
With Quick Switch, you can quickly switch to recently opened content or dismiss recently opened items.
To use Quick Switch:
1. Quickly press the Home button twice to open Quick Switch.
2. Tap a recently opened item to navigate to that app or content, or swipe up on any item to dismiss it.
Note: Dismissing an item does not remove the item from your device; however, it can be helpful for
preserving battery life.
29
Accessibility Features
Accessibility Features
In This Section
•
Turn Accessibility Features On or Off
•
Guide to Screen Reader and Explore by Touch
•
Guide to Screen Magnifier
•
Use a Hearing Aid with Your Phone
•
Use a Teletypewriter (TTY)
•
Turn On Closed Captions
•
Turn On Low Motion Mode
•
Guide to Reading Books with Screen Reader and Explore by Touch
•
Use Explore by Touch Shortcut Menus
•
Pair a Braille Display with Your Fire Phone
30
Accessibility Features
Turn Accessibility Features On or Off
With accessibility features, you can magnify the screen on your Fire phone. You can also navigate your
phone using shortcuts, and hear spoken feedback about the items you touch and open.
Important: The accessibility features on Fire phone are designed for users with vision, hearing, or
mobility impairments. If you turn on an accessibility feature, your phone may function differently (such as
different gestures for navigation). If your phone isn’t responding to your touch, or you hear a voice
whenever you touch the screen, you may have accidentally turned on the Screen Reader and Explore by
Touch.
To turn on accessibility features:
1. Swipe down from the top of the screen to open the Quick Actions panel, and then tap the Settings
icon.
2. Tap Device, and then tap Manage Accessibility.
3. Select your accessibility options.
To turn off the Screen Reader and Explore by Touch:
1. Swipe down from the top of the screen with two fingers to open the Quick Actions panel.
2. Tap Settings, and then double-tap the screen to open the Settings menu.
3. Tap Device, and then double-tap the screen to expand the options.
4. Tap Manage Accessibility, and then double-tap the screen to open the Accessibility menu.
5. Next to the Screen Reader setting, tap Off, and then double-tap the screen to confirm your
selection.
6. In the dialog that appears, tap Continue, and then double-tap the screen. When the Screen
Reader is disabled, Explore by Touch is turned off automatically.
31
Accessibility Features
Accessibility Options
Vision Settings
Screen Reader
Description
Describes what you touch and interact with on the screen (for example, the title of a book in
the carousel). Peeking is disabled when the Screen Reader is turned on.
Tip: Tap Reading Speed to adjust the reading speed of the Screen Reader.
Explore by Touch
Navigate your phone with gestures to explore the screen by touch. Your phone recognizes
five accessibility shortcuts that help you quickly navigate to home, go back, and access the
Quick Actions panel, accessibility settings, or the local context menu. When the Screen
Reader is turned on, Explore by Touch turns on automatically.
Screen Magnifier
Use gestures to magnify the screen.
Power Button Ends
Call
Press the Power button to end calls.
Low Motion Mode
When Low Motion Mode is enabled, the tilt, swivel, peek, and dynamic perspective features
are turned off. The way you look at and hold your phone will not automatically launch any
actions or panels. You will need to tap and swipe with your fingers to navigate.
Spoken Caller ID
Your phone will read aloud the contact name or phone number for incoming calls.
Hearing Settings
Description
Convert Stereo to
Mono
Disable stereo sound and play all audio through a single channel.
Hearing Aid Mode
Optimize your phone for use with hearing aids.
TTY Mode
Connect your phone to a Teletypewriter device.
Closed Captioning
Show captions for movies and TV shows from Amazon Instant Video and web videos in the
Silk Browser (when available for the title).
Accessibility
Services
Description
Connect a supported braille display to your device using Bluetooth on Fire phone. Screen
content will be presented on the braille display and you’ll be able to navigate and interact with
your device using the keypad on the display.
BrailleBack
To use BrailleBack, go to the Amazon Appstore on your Fire phone to download and install
BrailleBack (Fire OS Edition). After you install the app, swipe down from the top of the screen
to open the Quick Actions panel, and then tap Settings > Device > Manage accessibility,
and then scroll to the bottom of the page to view BrailleBack and configure its settings.
Note: Other accessibility services may be available in the Amazon Appstore.
32
Accessibility Features
Use a Hearing Aid with Your Phone
Depending on the type of hearing aids you use, a hearing aid may enhance your experience with Fire
phone.
Your phone has a Hearing Aid Compatibility rating of T4/M4.*
Tip: To optimize your experience using a hearing aid with your phone, enable Hearing Aid Mode and then
simply position the receiver near your hearing aid's built-in microphone(s).
If your hearing aid does not have a t-coil (“T”) mode, there are third-party neck loop devices available that
connect to your phone through the headphone jack or via Bluetooth.
To enable Hearing Aid Mode:
1. Swipe down from the top of the screen to open the Quick Actions panel, and then tap the Settings
icon.
2. Tap Device, and then tap Manage Accessibility.
3. Under Hearing Settings, tap On next to Hearing Aid Mode.
*This phone has been tested and rated for use with hearing aids for some of the wireless technologies that
it uses. However, there may be some newer wireless technologies used in this phone that have not been
tested yet for use with hearing aids. It is important to try the different features of this phone thoroughly and
in different locations, using your hearing aid or cochlear implant, to determine if you hear any interfering
noise. Consult your service provider or Amazon for information on hearing aid compatibility. If you have
questions about return or exchange policies, contact Amazon Customer Support at www.amazon.com/
contact-us.
36
Accessibility Features
Use a Teletypewriter (TTY)
Connect a Teletypewriter (TTY) device to your Fire phone.
Note: To use a Teletypewriter, you may need a third-party TTY adapter (sold separately) to connect
your phone to a TTY device. You will also need to enable TTY Mode on your phone.
TTY Mode offers three different options:
•
Full – allows TTY users to read incoming messages and respond to them using the TTY
•
HCO (Hearing Carry Over) – allows users to hear the other person through the phone and respond to
them using the TTY
•
VCO (Voice Carry Over) – allows TTY users to speak through the phone and read responses on
their TTY
To enable TTY Mode:
1. Swipe down from the top of the screen to access Quick Actions, and then tap the Settings icon.
2. Tap Device, and then tap Manage Accessibility.
3. Under Hearing Settings, tap TTY Mode, and then select your preferred mode.
4. Connect your phone to a TTY device.
37
Accessibility Features
Turn On Closed Captions
Show closed captions for movies and TV shows from Amazon Instant Video and web videos in the Silk
Browser (when available for the title). There are three ways to enable closed captioning on Fire phone.
From Accessibility Settings:
1. From Settings, tap Device, and then tap Manage Accessibility.
2. Under Hearing Settings, tap the switch to turn Closed Captioning On.This will enable your phone to
display closed captions when available.
From the Instant Video app:
1. Play the video you want to watch. Videos that include closed captions appear with the closed
caption symbol ("CC") on their overview pages. Most videos that support closed captions include
English text. Other languages may also be available.
2. After playback has started, tap the Menu > Captions > On. In the captions menu, you can also
customize the font size and color scheme for the caption text. Your selections apply to all videos you
play until you change them again.
3. Tap outside the closed captions menu to return to video playback with captions on.
4. To turn captions off, tap the Menu > Captions > Off. You can also manage your Amazon Instant
Video closed caption settings under Subtitle Preferences at www.amazon.com/cc.
From the Silk Browser:
1. From the Silk Browser, access the left panel and tap Settings.
2. Tap Advanced, and then tap Closed Captions.
3. Select from the available customization options, such as text size, and then swipe up from the
bottom of the phone to return to the browser. Some options may not be available
38
Accessibility Features
Turn On Low Motion Mode
With Low Motion Mode enabled, features like peek, tilt, swivel, auto scroll, and Dynamic Perspective are
disabled on your Fire phone.
To turn on Low Motion Mode:
1. Swipe down from the top of the screen to open the Quick Actions panel, and then tap the Settings
icon.
2. Tap Device, and then tap Manage Accessibility.
3. Tap Low Motion.
You can toggle individual features on or off, or tap Off next to Low Motion Mode at the top of the
screen to turn all features off.
39
Accessibility Features
Use Explore by Touch Shortcut Menus
Shortcut menus allow you to access menus, settings, and items on your Fire phone quickly when the Screen
Reader and Explore by Touch are enabled.
•
Local Context Menu – Swipe up then right in a continuous motion with a finger to activate the Local
Context Menu. With the Local Context Menu open, you can explore the following items:
Reading Granularity Options – Switch between character, word, line, paragraph, page, and default
reading levels. Depending on the content being read, some reading granularity options may not be
available.
Navigation Options – Switch between section, list, control, and special content navigation levels
when browsing a webpage in the Silk Browser.
Cursor Control Options (for editing text) – Move the cursor before the first or after the last
character in a text edit box.
•
Device Menu – Swipe down then right in a continuous motion with a finger to activate the Device Menu.
With the Device Menu open, you can explore the following items:
Read from top – Read all items on the screen, starting with the top item.
Read from next item – Read all items on the screen starting with the next item.
Spell last utterance – Spell the last utterance read to you.
Quick Navigation – Cycle through a radial list of all selectable items on screen. Without lifting your
finger, draw a circle to hear a list of items. Lift your finger to select the item.
Pause feedback – Suspend the Screen Reader and Explore by Touch. Your device will not provide
audio feedback, and Explore by Touch will be disabled. Pause feedback is located in the upper left
portion of the Device Menu. To resume feedback, open the Quick Actions panel, and then tap the
Screen Reader is Suspended notification.
Accessibility Settings – Return to the Accessibility Settings screen to select your accessibility
options.
42
Accessibility Features
Pair a Braille Display with Your Fire Phone
Fire phone supports the BrailleBack (Fire OS Edition) app in the Amazon Appstore. With the app, you can use a
braille display device with your Fire phone.
Before you can use a braille display device with your Fire phone, go to the Amazon Appstore on your Fire
phone to download and install the BrailleBack (Fire OS Edition) app.
After you install the app, you can pair your braille display using your device's Bluetooth connection.
To pair your braille device:
1. Swipe down from the top of the screen with two fingers to open the Quick Actions panel, and then
select the Settings icon.
2. Select Wi-Fi & Networks > Pair Bluetooth devices.
3. Use the switch to turn on Bluetooth.
4. Select Pair a Bluetooth Device.
5. Select your braille device, and then follow the instructions to complete the pairing request.
To adjust output settings for your braille device:
1. Swipe down from the top of the screen with two fingers to open the Quick Actions panel, and then
select the Settings icon.
2. Select Device > Manage accessibility.
3. Select BrailleBack under Services.
4. Select On, and then select OK.
5. Select Configure BrailleBack, and then choose your preferred output setting: Braille type, Literary
braille table, or Computer braille table.
To configure your braille device as the default keyboard:
1. Swipe down from the top of the screen with two fingers to open the Quick Actions panel, and then
select the Settings icon.
2. Select Keyboard > Change the keyboard language.
3. Select Braille hardware keyboard.
43
Special Features
In This Section
•
Identify Movies, Music, Products & More with Firefly
•
Dynamic Perspective
•
Talk to Your Phone
44
Special Features
Identify Movies, Music, Products & More with
Firefly
With Firefly, you can scan physical products, listen to music, movies, and TV shows to learn more about
them, or identify text and translations. You can also install Firefly-enabled apps to identify new objects or
take additional actions in Firefly.
Note: Not all products, media, or artwork can be identified by Firefly.
Firefly can identify:
•
Phone numbers, e-mail address, and web addresses
•
Music, movies, and TV shows
•
Books, DVDs, Blu-ray discs, CDs, and video games
•
Packaged household products
•
Barcodes and QR codes
•
Certain artwork
•
English, French, German, Italian, and Spanish text (for translation)
•
Wine identification (with Vivino)
•
Business cards
When you use Firefly:
•
Make sure your phone has a wireless connection (either Wi-Fi or cellular).
•
Hold your phone steady and close to the object you're trying to scan.
•
Watch out for glare and shadows for products, and background noise for music and video.
•
Tap the screen to focus on the object.
•
Pinch the screen to zoom in on the object
To identify an item:
1. Press and hold the Camera/Firefly button.
2. Point the camera at a product to scan it, or hold your phone near the source of any audio. You will see
firefly lights on the screen hover around and highlight the object.
•
To identify songs, tap the Music
icon.
•
To identify movies or TV shows, tap the Video
•
To identify text, tap the Text
icon.
icon.
3. If Firefly can identify an object, a label will appear at the bottom of the screen. Tap the label
for additional options, such as
•
•
•
A direct link to shop for an item on Amazon
A Wikipedia article on artwork you're viewing
In-scene options in X-Ray for a movie you're watching
45
Special Features
4. If Firefly can't identify the product, tap Save It to label the item for later identification. After you save the
product, you can add the identification to your photos or send Amazon feedback about the identification.
46
Special Features
View & Delete Your Firefly History
When you search for content or a product with Firefly, it’s automatically saved in your search history.
Note: There is currently no option to turn off your search history.
1. To view your search history, swipe up from the bottom of the Firefly window. Your most recent searches will
be displayed.
2. Select a recent search to learn more about the item or share it. Or, tap the Delete icon to remove it from
your history.
47
Special Features
Text & Translations
Firefly can scan English text or translate French, German, Italian, or Spanish into English.
Note: The Text & Translation feature is experimental. If you encounter an issue with text identification
or translation quality, swipe up from the bottom and then select Send us feedback.
1. From the Firefly window, open the left panel, and then make sure Text & Translations is turned on.
2. Tap the Text
icon, and then point the camera at text to scan it. When Firefly identifies the
text, it will copy it into the window and present additional options, such as:
•
Copying text to your device's clipboard and paste it in another app
•
Searching for the text using the Silk browser
•
Sharing the identification with a friend
3. If you want to translate a non-English language into English, press and hold the Text
icon,
and then select the language from the list.
48
Special Features
Firefly-enabled Apps
Firefly-enabled apps let you identify new types of objects or take additional actions in Firefly, such as:
•
Creating a new radio station in iHeartRadio after you identify a song
•
Looking up news related to the item you've identified in Trove
•
Finding showtimes and ratings for a movie in Flixster
•
Reviewing wine ratings and suggested pairings with Vivino
To enable or disable these apps in Firefly, open the left panel, and then select an app in the list. If you'd
like to find additional Firefly-enabled apps in the Amazon Appstore, tap Browse for Firefly-enabled apps.
49
Special Features
Dynamic Perspective
Dynamic Perspective on your Fire phone is a custom-designed sensor system that responds to how you
hold, view, and move your phone. Experience using your phone in a new, unique way.
To view and manage your Dynamic Perspective settings:
1. Swipe down from the top of the screen to open the Quick Actions panel, and then tap the Settings
icon.
2. Tap Device, tap Manage Accessibility, and then tap Low Motion to configure your Dynamic
Perspective settings and one-handed shortcuts to your own personal needs.
50
Special Features
Talk to Your Phone
Your Fire phone features a growing number of speech-powered features to help you get things done by
simply asking. These capabilities range from dictation (allowing you to enter text by talking) to being able to
ask your phone to make calls, send text messages, and much more.
Dictation
Use voice dictation anywhere you use your keyboard. Dictate an e-mail or text message, search the web,
or write a note.
To use dictation, bring up the keyboard, and then tap the microphone icon. Speak clearly into your phone’s
microphone. When you pause or finish speaking, your phone will display the corresponding text.
To insert punctuation or format your text, simply say the punctuation mark, such as “comma,” “question
mark,” or “new line.” The dictation feature will insert the proper mark or format. For example, if you say, "Hi
John comma how are you question mark," the message is recorded as "Hi John, how are you?"
Voice Commands
Use voice commands to make a call, send an e-mail or text message, search the web, and more.
To use voice commands, press and hold the Home button, and then make your request. Some requests
(such as text messages) may ask you to edit, send, or cancel before the request is processed. Here are
some examples of voice commands you can use:
Make a phone call
•
"Call John Smith."
Send a text message
•
"Tell John Smith the meeting begins at 5 a.m."
•
"Text John Smith I will be late for the meeting."
Send an e-mail
•
"Send John Smith an e-mail with the subject Vacation 2014 and the message I will be on vacation from
May 22 until June 7."
Search for items on Amazon
•
"Search Amazon for Fire HDX."
•
"Shop Amazon for Amazon Fire TV."
Search the web
•
"Search the web for shoes."
•
"Browse the web for phones."
Get directions
•
"Get me directions for the Tate Modern in London, UK."
•
"Show me hotels in Berlin, Germany on a map."
•
"Locate 550 Terry Ave in Seattle, Washington."
51
Special Features
Ask general questions
•
"Who is the president of France?"
•
"How many teaspoons in a cup?"
•
"What is the average lifespan of an
elephant?"
52
Connectivity
In This Section
•
Connect to Wi-Fi
•
Add a Wi-Fi Network Manually
•
Turn On Airplane Mode
•
Turn Location-Based Services On or Off
•
Connect to a Mobile Network
•
Manage Your Data Usage
•
Set Up a Wi-Fi Hotspot
•
Connect to Bluetooth
•
Second Screen with Fire Phone
•
Display Mirroring with Fire Phone
54
Connectivity
Connect to Wi-Fi
Connect to a Wi-Fi network to buy, stream, or download content from the Cloud, or sync to receive items.
Your Fire phone automatically detects nearby Wi-Fi networks and wireless hotspots that broadcast their
network name. Some networks are open for everyone to join, while others require a password to connect.
You can connect your phone to your home Wi-Fi network, public Wi-Fi networks, and some enterprise
private networks.
Tip: With AT&T Wi-Fi service, you can connect to an AT&T Wi-Fi Hot Spot location on your Fire phone.
To learn more about AT&T Wi-Fi Hot Spots, visit their website
(https://www.att.com/esupport/article.jsp?sid=KB100853).
1. Swivel the phone or swipe down from the top of the screen to open the Quick Actions panel.
2. From the Quick Actions panel, press and hold the Wi-Fi icon.
3. Next to Wi-Fi, tap On.
4. Tap a network to connect to it. If you see a lock icon besides the network name, a network password is
required. Enter the Wi-Fi network password, and then tap OK.
Note: If you don't know the password, check with the person who set up the network. This password is not
your Amazon account password.
After you connect to a Wi-Fi network, your phone automatically connects to the network again when it's in
range. If more than one network is in range, your phone automatically connects to the last network used.
55
Connectivity
Add a Wi-Fi Network Manually
If you don't see the Wi-Fi network you want in the list of available networks, you can add it manually.
Before you add a Wi-Fi network to your Fire phone, make sure you are within range of the network you
want to add and that you know the network name and password (if required).
Your Fire phone automatically detects nearby Wi-Fi networks and wireless hotspots that broadcast their
network name. Some networks are open for everyone to join, while others require a password to connect.
You can connect your phone to your home Wi-Fi network, public Wi-Fi networks, and some enterprise
private networks.
1. From the Quick Actions panel, press and hold the Wi-Fi icon.
2. Tap Add Network.
3. Type the name of your network in the Network SSID box.
4. Choose the network security type from the Security drop-down menu, and then enter the network
password, if required.
5. If needed, tap Show Advanced Options to select your proxy and IP settings.
6. Tap OK.
Your phone will connect to this Wi-Fi network the next time you're in range. If you don't want to connect to
the network, or if you no longer use it, press and hold the name of the network, and then tap Forget.
Tip: If you are having trouble connecting to Wi-Fi or adding a Wi-Fi network manually, check to make sure that
Airplane Mode is turned off. To learn more, go to Turn On Airplane Mode.
56
Connectivity
Turn On Airplane Mode
Turn off your wireless connection when you are not using it on your Fire phone. To do this, turn on Airplane
Mode.
Note: When you turn off your wireless connection, you cannot buy, download, stream, or sync your
content.
1. From the Home screen, open the Quick Actions panel.
2. Tap the Airplane Mode icon.
When Airplane Mode is on, an airplane icon will appear at the top of the screen next to the battery
indicator (when peeking).
57
Connectivity
Turn Location-Based Services On or Off
Enable location-based services to allow apps and websites, such as social networks or maps, to estimate
your current location.
Your location is determined by:
•
The networks detected by your phone (like Wi-Fi routers, their signal strengths, and the type of
security they use)
•
The cellular networks detected by your phone (like the signal strengths of cell towers)
•
Latitude and longitude, altitude, and direction (as detected by your phone’s GPS) and the accuracy of
these readings
1. From Settings, tap Location Services > Configure Location Based Services (LBS) for your
applications.
2. Next to Location Services, tap On to enable location-based services, or tap Off to turn off locationbased services.
When location based services are enabled, a compass icon will appear in the top right corner
whenever an app or a website is accessing your location information (when peeking).
58
Connectivity
Connect to a Mobile Network
If you see one of the mobile indicators (4G LTE, 3G, EDGE, or GPRS), your Fire phone is already
connected to a mobile network.
Note: Your device supports nine bands of 4G LTE. Your phone will always connect to the fastest
available network; however, if 4G LTE is not available, it will default to 3G, EDGE, or GPRS.
Your Fire phone automatically switches to Wi-Fi when you connect to a Wi-Fi network. If you disconnect
from a Wi-Fi network, or if you move out of Wi-Fi range, your phone automatically switches to a mobile
connection, such as 4G, when enabled.
1. Swipe down from the top of the screen to open the Quick Actions panel.
2. If the Wi-Fi icon is orange, your phone is connected to a Wi-Fi network.
3. Tap the Wi-Fi icon to turn off Wi-Fi and connect to a mobile network instead.
If you are in a mobile service area, you should see one of the mobile indicators (4G LTE, 3G, EDGE, or
GPRS) appear in the status bar at the top of the screen.
When you're connected to a mobile data network, you can make phone calls or send text messages,
access the web, or browse Amazon content in the Amazon Appstore, Kindle Store, or Digital Music Store
without being connected to a Wi-Fi network.
60
Connectivity
Manage Your Data Usage
You can view and monitor the amount of data used by your Fire phone. To monitor the amount of cellular data
that your phone uses:
1. From Settings, tap Wi-Fi & Networks.
2. Tap See your cellular data usage to monitor overall data usage or app data usage for your phone.
Note: Only data usage for your Fire phone is displayed, and not for other devices on your mobile account,
such as other cell phones or tablet devices, if you have them. To monitor your overall account data usage,
contact your current service provider.
61
Connectivity
Set Up a Wi-Fi Hotspot
You can set up your Fire phone as a Wi-Fi hotspot and connect your computer and other Wi-Fi-capable devices
to the Internet.
To set up your phone as a Wi-Fi hotspot, turn on your mobile network and ensure that you have an active
mobile data connection (for example, a 4G LTE icon with signal bars).
Note: This feature is only available if it is part of your mobile service plan.
To turn your device into a Wi-Fi hotspot:
1. From Settings, tap Wi-Fi & Networks, and then tap Set up a Wi-Fi hotspot.
2. Next to Wi-Fi Hotspot, tap On. The Wi-Fi Hotspot icon will appear in the status bar.
To set up a secure hotspot and enable password protection, tap Configure Hotspot. From here, you can
change name of your hotspot and how it will appear to others.
Note: You may connect up to five Wi-Fi-capable devices to the Wi-Fi hotspot.
To connect a device to your hotspot:
1. Turn on Wi-Fi on the device that you want to connect to your hotspot.
2. Your Fire phone (or the hotspot name if you have set one up) should show up as an available Wi-Fi
network, to which you can connect your device.
3. If you set up a password, you will be prompted to enter the password to connect to your hotspot.
62
Connectivity
Connect to Bluetooth
You can pair your Fire phone with wireless devices that use Bluetooth technology, such as speakers,
keyboards, or mice
Before you pair your phone with a Bluetooth accessory, verify that the accessory is within range and is
compatible with your phone.
Note: Low energy devices (including some smartwatches and fitness bands) are not supported at this time.
1. From Settings, tap Wi-Fi & Networks, and then tap Pair Bluetooth devices.
2. Next to Bluetooth, tap On.
3. Tap Pair a Bluetooth Device.
A list of available Bluetooth devices will appear.
4. Tap a Bluetooth accessory to pair it with your phone, and then follow any additional pairing instructions.
After you pair your Bluetooth accessory with your phone, a Bluetooth indicator will appear next to the
wireless indicator in the top right corner of the screen. If the Bluetooth indicator is grey, your phone is
not paired with your Bluetooth accessory.
63
Connectivity
Display Mirroring with Fire Phone
Learn how to wirelessly display - or "mirror" - your Fire phone screen and audio on compatible HD TV or
media streaming devices
Before you mirror the screen of your phone, make sure your TV or media streaming device is turned on
and discoverable. "Discoverable" means that your phone can identify and connect to your device
wirelessly. Review the information in the user guide for your TV or media streaming device for steps. Only
Miracast certified devices can be used for display mirroring.
Note: If your TV or media streaming device is not compatible, you may be able to use an HDMI display
dongle, which is an HDMI adapter you connect to your TV or media streaming device. An HDMI dongle
allows you to wirelessly display content from your phone to your TV or media streaming device .
1. From your phone, swipe down from the top of the screen to open the Quick Actions panel, and then tap
the Settings icon.
2. Tap Display, and then tap Share your screen via Miracast.
Your phone will search for compatible devices within range.
3. Tap the device name to connect. The initial connection may take up to 20 seconds.
Your phone will show “Mirroring” under the device name during a mirroring session. You will see the
display and hear the audio on the big-screen device.
4. Tap Stop Mirroring to stop mirroring the screen of your phone.
65
Connectivity
Second Screen with Fire Phone
With Second Screen, you can watch a movie or TV show from Amazon Instant Video on a compatible TV
or streaming device while controlling the video from your Fire phone.
Second Screen turns your TV into the primary screen and frees up your Fire phone to provide playback
controls, a customized display for X-Ray, or simply be a place to e-mail, browse the web, and more while
you watch a movie or TV show. Second Screen is available for Amazon Fire TV, PlayStation 3, PlayStation
4, and recent Samsung TVs.
Note: Before you begin, make sure your Fire phone and Second Screen-capable device are turned on
and connected to the Internet. You can use separate wireless, Wi-Fi, or wired Internet connections for
compatible Second Screen devices, as long as the Second Screen device and the phone can connect to
the Internet. Your phone and your Second Screen-compatible device do not need to be connected to the
same network or Internet connection to work together.
1. From your phone, tap Videos, and then tap the Store icon. Use the Search bar to find the movie or TV
show you’re interested in displaying on another screen.
2. From the video's detail page, tap the Second Screen
icon.
3. In the window that appears, select a device to send the movie or TV show to that device.
If you see (offline) next to the Second Screen-compatible device, make sure the Amazon Instant Video
application is open on that device.
Your movie or TV show will load and begin playing on the companion device. While watching, tap the
Play, Pause, or Jump Back button, or use the video progress bar to move forward or go back.
4. When you’re finished watching, tap the Second Screen
end playback on the companion device.
icon, and then select your Fire phone to
66
Utilities
In This Section
•
Weather
•
Clock
•
Calculator
•
Flashlight
•
Notes
•
Docs
•
Maps
•
Silk Browser
•
Wallet
•
Shop Amazon
67
Utilities
Flashlight
Use the camera flash as a flashlight.
1. Swipe down from the top of the screen, or swivel your phone, to access the Quick Actions panel.
2. Tap the Flashlight icon to turn on the flashlight.
3. Tap the icon again to turn it off.
71
Utilities
Backup and restore notes
Notes are automatically saved in the Cloud if you have
the Backup feature enabled.
To learn more, go to Back Up & Restore Your Fire Phone.
73
Utilities
Docs
Go to the Docs Library to find all of your documents. You can browse and open any documents you
received from an e-mail, the web, Amazon Cloud Drive, or Send to Kindle apps.
From the left panel, you can filter your documents by their source:
•
All Docs
•
Email Attachments
•
Web Downloads
•
My Send-to-Kindle Docs
Tap a document to download it or open it. To remove the document, press and hold, and then tap Delete.
Select Add Docs to your Library to learn about different ways to add documents to your Docs Library:
•
Email Docs to your Device
•
Sync with Cloud Drive
•
Clip articles from the web
•
Transfer through USB
74
Utilities
Find Directions
Use the Maps app to find turn-by-turn directions.
1. Search for a location and then tap the Directions
icon.
2. Select whether you want Driving, Public Transit, or Walking directions.
3. Enter your starting point. By default, this field contains your Current Location.
4. Tap Get Directions or Go on the Keyboard. The route and estimated time will appear.
•
Tap the List icon to view all of the turn-by-turn directions as a list.
•
Tap Start to hear and see turn-by-turn directions. Maps follows your progress and will provide each
direction as you travel toward your destination.
Note: If your phone, auto-locks, Maps will continue to announce instructions. You can also open
another app and continue to hear turn-by-turn directions and the next direction will appear as a
notification.
5. Tap the screen to pause the turn-by-turn directions and modify settings:
•
Tap the estimated time at the top right to toggle between viewing the amount of time left to your
destination and the estimated arrival time at your destination.
•
Swipe left or right at top of the screen to scroll through each step of the directions. The map moves
to match the location of the direction currently being displayed.
•
Tap the Speaker icon to quickly mute the spoken directions or turn them back on.
•
Tap the List icon to view all of the directions as a list.
•
Tap x to exit the turn-by-turn directions.
6. Tap Resume to return to receiving turn-by-turn directions.
77
Utilities
Silk Browser
In This Section
•
Browser Basics
•
Browser Settings
•
About Flash Videos on Fire Phone
78
Utilities
Browser Basics
To search or browse the web, launch the Silk Browser app on your Fire phone.
Note: The Silk Browser requires a network connection. To learn more, go to Connectivity.
When you open the Silk browser for the first time or when you open a new browser tab, you'll see the Most
Visited page. From here, you can tap a website to go directly to it, or tap the search field at the top to
search the web. If you close the Silk browser, the last website you were viewing will automatically appear
the next time you open the browser. To view your bookmarks, browser history, reading list, and
downloaded files, open the left panel, and then tap Bookmarks, History, Reading List, or Downloads.
Search the web
You can use the Address Bar to search the web. To access the Address Bar from any page, scroll up on
the web page until it appears.
1. Enter a URL or search term in the Address Bar at the top of the page. Silk will suggest sites based
on the default search engine you’ve selected.
2. Tap a suggested website to go it, or tap Go on the keyboard when you’re finished typing.
Zoom in and out
You can zoom in on text, images, and more in a browser window.
Note: Some web pages do not support this functionality.
•
To zoom in, pinch outward with two fingers. You can also double-tap with one finger to center and
zoom in.
•
To zoom out, pinch inward with two fingers.
Scroll up and down
Swipe your finger up and down the screen to scroll. If it is enabled from the Settings menu in the Silk
Browser, the Auto-Scroll feature also allows you to tilt your phone forward and back to automatically scroll
up and down the page.
Open and close tabs
•
Tap the Tabs icon in the bottom right to view all of your open tabs. Tap the thumbnail image of a tab to
go to that tab.
•
To add a new tab, tap the + icon.
•
To close a tab, tap the x on a tab.
You can also press and hold a tab to: close the currently open tab, close all tabs except the one you’re
pressing, close all tabs including the one you’re pressing, or add or remove the tabbed page from your
bookmarks.
Menu Options
While viewing a web page, tap the Menu
icon next to the Address Bar, and then tap:
•
Share Page: Share the page using e-mail, Facebook, Messaging, Twitter, and more.
•
Add / Edit Bookmark: Add a bookmark, or edit an existing bookmark, for a web page.
79
Utilities
•
Save to Reading List: You can save web pages to your Reading List to read them offline.
•
Find in Page: Find a word or phrase on the page.
Request another view: Select to view the Desktop or Mobile version of a web page. By default,
Automatic (recommended) is selected.
Tip: Select Mobile for a mobile-optimized experience. Websites optimized for mobile devices
provide a better browsing experience by removing incompatible plug-ins.
80
Utilities
Reading View
Reading View removes most graphics, advertisements, or links from a web article so you can read without
distractions. When the Silk Browser detects a web page compatible with Reading View, the Reading View
button will appear to the right of the Address Bar.
To switch to Reading View, tap the Reading View
button.
•
To change the font, background color, and margins, tap Aa.
•
To exit Reading View, tap the X.
Private Browsing
If you don’t want to save your browsing history, search history, cookies, or passwords on your Fire phone,
you can use Private Browsing.
Note:
•
Private Browsing does not hide your browsing from your Internet service provider or the websites you visit.
•
Many of Silk’s Cloud Features, including Trending Now, Site Links, and cloud acceleration are not
available in Private Browsing.
•
Any regular browser tabs you have open will remain in the background when you enter a
Private Browsing session. You won't be able to switch to these tabs until you exit Private
Browsing.
To enter Private Browsing:
1. Tap the Tabs icon in the bottom right corner of the screen to view your open tabs.
2. Use the switch in the bottom left corner of the screen to turn on Private Browsing. A new Private
Browsing tab will open.
To exit Private Browsing:
1. Tap the Tabs icon again to view your open tabs
2. Use the toggle to turn off Private Browsing.
3. Select whether you want to keep or delete downloaded files in the current session, and then tap
Confirm. All private browsing tabs will automatically close.
Tip: Tap the X in a Private Browsing tab to close it manually.
81
Utilities
Browser Settings
You can change Silk Browser settings, such as privacy controls or the default search engine, to customize
your browsing experience.
Note: Personally identifiable information collected through Amazon Silk is subject to the Amazon.com
Privacy Notice (https://www.amazon.com/privacy).
To access settings for the Silk browser, view the left panel, and then tap Settings.
Search Engine
Select Bing, Google, or Yahoo! as your default search engine.
Pop-Up Windows
You can allow or block pop-up windows in the Silk Browser. You can choose the following settings for popup windows:
•
Always: The browser will always show pop-up window.
•
Never: The browser will block all pop-up windows.
•
Ask: The browser will ask you if you want to see a pop-up window.
Cloud Features
The Silk Browser uses the Amazon Cloud to speed up web page loading. You can enable or disable the
following settings:
•
Cloud Features: Allow Silk to use the Amazon Cloud for faster web page loading.
•
Optional Encryption: The Silk Browser routes individual web requests dynamically, either directly
through your phone or through the Silk servers (whichever is more efficient). When you encrypt
web pages through Silk's servers, it may slow down page loads.
•
Instant Page Load: When this feature is enabled, the Silk Browser will attempt to predictively load the
next page you’re likely to visit, resulting in a quicker page load experience. A lightning bolt appears in
the address bar after you've selected a cloud-accelerated link.
•
Prompt for Experimental Streaming Viewer: Allow Silk to notify you when a website is compatible
with the experimental streaming viewer so you can view select Adobe Flash videos.
Auto-Scroll
Turn this feature on if you would like to tilt your phone forward and backward to scroll up and down on a
web page.
Your Data
•
Clear Browser Data: Control your privacy by deleting your browser history, including websites
you've visited, saved passwords, and personal information added to forms.
•
Web Site Data: Clear data from specific websites you've visited in the Silk Browser. To delete a
website, press the Edit icon, select the website, and then tap Delete.
•
Accept Cookies: Websites use cookies to save your preferences or settings. Cookies are enabled by
default.
•
Download Prompt: Allow the Silk Browser to notify you before you download a file to your phone.
•
Remember Passwords: Save passwords for websites.
•
Form Autofill: Fill out your contact information on web forms with a single touch by saving form data
for later use.
82
Utilities
•
Saved Autofill Profiles: View, edit, or delete saved autofill profiles. To add an autofill profile, tap the
Add + icon, enter the form information, and then tap the Save icon.
Advanced
•
Load Images: Allow websites to load images immediately.
•
Enable JavaScript: JavaScript allows interactive elements to appear on a website. When you disable
this option, some websites may not work properly.
•
Closed Captions: Customize your closed caption experience for web videos in compatible formats,
including size and color of text, font style, and more.
•
Show Security Warnings: Show a warning message when there is a problem with the site's security.
•
Reset all Silk Settings: Reset all browser settings to their defaults.
83
Utilities
About Flash Videos on Fire Phone
Adobe Flash isn't supported in the Silk browser, but you may be able to view Adobe Flash videos using
these tips.
Adobe is no longer developing Flash for mobile devices. To learn more, go to Adobe's website to view their
announcement (https://blogs.adobe.com/flashplayer/2012/06/flash-player-and-android-update.html). Due
to this, the Silk Browser on Fire phone does not support Adobe Flash. If you see an error message, a
Flash plugin icon, or an option to redirect to a non-Flash or mobile version of the page you're viewing, this
may mean that the website uses Adobe Flash. If you're unable to view a website with Flash content, you
can switch to mobile view to see if that solves your problem:
1. From the Silk Browser, tap the Menu icon.
2. Tap Request another view, and then tap Mobile.
Some popular websites may also have an app available. Check the Amazon Appstore, accessible through
the Apps or Games library on your device, for availability.
84
Utilities
Shop Amazon
Enjoy everything you know and love about shopping with Amazon directly from your Fire phone. The Shop
Amazon app combines gaze tracking enabled by Dynamic Perceptive sensors and other special features
with the complete Amazon shopping experience, including access to your existing cart, wish lists, payment
methods, shipping options, order history, notifications, and more.
Shopping tips:
•
Use Firefly to scan a product or barcode to quickly identify the item, compare prices, and check
availability.
•
Angle your phone slightly to the left or right, or "peek", to reveal additional information about
products, such as prices, customer ratings, additional images, and other related content. To learn
how to peek, go to One-Handed Shortcuts.
•
Access the right panel to find additional personalized product recommendations while shopping, or
viewing search results, detail pages, and your shopping cart. From the Home screen of your phone, the
right panel will also include the shipping status for your Amazon orders.
Note: Parental controls will block the ability to purchase content, but not the ability to browse content.
•
To shop in a different country where Amazon is available, open the left panel, and then tap Change
Country. Select a country from the list to switch to it.
Note: You won't be able to shop for Amazon digital content when you switch to a different country.
Items in your Shopping Cart and Wish List will be saved in the country where they were added, but
will not transfer over when you switch.
86
Communication
In This Section
•
Make & Receive Phone Calls
•
Messaging
•
Contacts
•
Email
•
Calendar
87
Communication
Tip: If you'd like to quickly send the incoming caller a text message, tap the Reply-with-Text
icon and select a message from the list. You can modify the Reply-with-Text options from Settings >
Phone > Edit Reply-with- Text messages.
•
If you receive another incoming call on your current call, tap Hold & Answer, End & Answer, or
Decline. If you select Hold & Answer, you can tap Merge to talk with both parties at once.
89
Communication
Review Your Call History
Incoming, outgoing, and missed calls are recorded in your call history. You can use your call history to
return calls or add phone numbers to your contacts.
To open your call history, tap the History
icon in the Phone app. The type of phone call—
incoming, outgoing, or missed—will be displayed below each phone number.
•
When you view your call history, you can:
Return a recent call: Tap the call from the list to automatically dial the phone number.
View additional information about a recent call: Tap the contact icon next to the phone number to
display calling and texting options. If you'd like to add a new contact or add the phone number to an
existing contact, tap Create New Contact or Add to Existing Contact.
Block a phone number: Swipe to the left, and then tap Decline All. All calls from the phone
number will go directly to voicemail and it will be added to your contacts. To allow calls from the
phone number again, swipe to the left, and then tap Allow.
Delete a phone number: Swipe to the left, and then tap Delete. At this time, you can only delete
one phone number at a time in your call history.
90
Communication
Email
Use the Email app to access and manage your Gmail, Yahoo! Mail, Exchange, and other supported e-mail
accounts.
In This Section
•
Email Setup
•
Email Basics
•
Email Settings
Email Setup
You'll need an e-mail account to sync with the Email app on your Fire phone. More than one account can
be added, offering combined or single account views. After you setup your e-mail account, it will
automatically sync with the Calendar and Contacts app (if supported by your e-mail provider) on your
phone.
The Email app supports most POP, IMAP, and Exchange accounts, including Gmail, Outlook, and Yahoo!
Mail, and will automatically populate server settings during setup for most popular e-mail providers.
However, if you're prompted to manually set up your e-mail account, you'll need the e-mail settings for your
provider.
Tip: Many e-mail accounts use different protocols for sending and receiving e-mails. If you're not sure what
protocol your account is using, refer to your e-mail service provider.
•
POP3 (Post-Office Protocol) - POP contacts your e-mail server and downloads e-mails from the
server to your personal device. It will then delete the messages from the e-mail server (unless you've
specified otherwise).
•
IMAP (Internet Message Access Protocol) - IMAP contacts your e-mail server and syncs your Inbox
across multiple devices. With IMAP, your e-mail messages and any folders you created stay on the email server. When you search your e-mail, the search occurs on the e-mail server, which makes it
easy to access your e-mail from any device or computer.
•
Exchange - Exchange is an e-mail, calendar, and contact server developed by Microsoft that is
typically used by businesses and organizations.
To set up an e-mail account:
Note: If no e-mail accounts have been added to the device yet, you will automatically start at step 3 below.
1.
2.
3.
4.
From the Email app, access the left panel, and then tap Settings.
Under Accounts, tap Add Account.
Enter your e-mail address, and then tap Next.
If your e-mail account isn't recognized, you will see the Advanced Setup screen.
•
For POP3 or IMAP accounts:
a. Tap POP3 or IMAP at the top.
102
Communication
Delete an e-mail
•
While viewing an e-mail, tap the Delete icon.
104
Media
Media
In This Section
•
Listen to Music
•
Take and Share Photos & Personal Videos
•
Watch Movies & TV Shows
•
Read Kindle Content
•
Listen to Audiobooks
•
Play Games & Apps
109
Media
Listen to Music
In This Section
•
Buy Music
•
Download Music
•
Prime Music on Fire Phone
•
Listen to Music
•
View Song Lyrics
Buy Music
Shop for your favorite music directly from your Fire phone. Discover new music by accessing suggestions
in the right panel while browsing the Digital Music Store.
To buy music from the Amazon Digital Music Store, you must have a U.S. billing address and a 1-Click
payment method issued by a U.S. bank. If you're using an Amazon Gift Card to make your purchase, you
must be physically located in the U.S.
Note: Amazon Digital Music purchases are stored in your Amazon Music library for free, don't count
against any storage limits, and are available for playback or download on your phone. If you'd like to add
music from your computer to the Cloud, you can import up to 250 songs to your music library for playback
for free.
1. From the Home screen, tap the Music icon from the carousel or in the app grid.
2. To locate the music you want to buy, tap the Search icon, enter your search terms, and then tap the
magnifying glass.
3. Tap the button displaying the price. To confirm your purchase, tap Buy or tap Get (if the song or album
is free).
Tip: To listen to a sample, tap the cover art on the song . On the product detail page, tap the Play
icon. Song samples are limited to 30 seconds.
4. Once you have purchased the song or album, tap Play or Download to go to Your Music Library to play
or download the song or album.
Download Music
Download your music to your Fire phone so you can listen to it without a wireless connection and reduce
your data plan usage.
To download an album, playlist, or song from the Cloud:
1. Access the left panel and filter Your Music Library.
2. Press and hold an album, playlist, or song, and then tap Download in the pop-up menu.
After the download is complete, you can listen to the album, playlist, or song, even when your phone isn't
connected to a wireless network.
110
Media
Prime Music on Fire Phone
If you have an eligible Amazon Prime membership, you can listen to select songs, albums, and playlists
from the Prime Music catalog on Fire phone.
Note: Prime Music is a separate application from the Music app on Fire phone and does not include
features like X- Ray for Music.
To download the Prime Music app:
1. From the Home screen, press the Home button to switch to the app grid. You can also swipe up from
the bottom of the screen.
2. In the upper left corner, tap Cloud.
3. Tap Prime Music.
The app will download to your Fire phone.
To listen to a Prime Music song, album, or playlist:
1. Open Prime Music.
2. Swipe from the left edge of the screen, and then select Prime Music or Prime Playlists.
3. Browse and select the Prime Music song, album, or playlist you want to add to your music library. Eligible
Prime Music titles and playlists display the Prime badge:
The app will download to your Fire phone.
4. Tap + Add (for Prime songs), + Add Album to Library (for Prime albums), or + Add Playlist to Library
(for Prime playlists). After you add Prime Music, tap In Library (for songs), See Album in Library, or
See Playlist in Library to go to your music library and play your music.
111
Media
Listen to Music
Access the Music app to listen to music from the Cloud or on your phone. Music that you've listened to
recently also appears in the Home screen carousel for easy access.
From the left panel on the Home screen, tap Music. Once in your music library, tap an album to open it,
and then tap a song to play it. You can also access the left panel to view your music by Artist, Album,
Song, or Genre.
When you listen to a song, use playback controls to customize your listening experience.
Icon
Description
Go to the previous track.
Go to the next track.
Resume playback of the song.
Pause the song.
Tap once to repeat all songs in the album or playlist. Tap twice to repeat the current song over and
over.
Shuffle all songs in an album or playlist.
112
Media
Tip:
•
Streaming music from the Cloud works best with a strong wireless connection. Buffering, or a pause
while loading or playing your music, is generally caused by a slow Internet connection.
•
The Pause, Play, and Skip buttons are displayed on the lock screen when music is playing.
View Song Lyrics
X-Ray for Music provides song lyrics so you can follow along on your Fire phone.
While listening to a song, lyrics display in the right panel and scroll automatically line-by-line in time with
the song.
•
View lyrics – Access the right panel to view X-Ray for Music lyrics.
•
Scroll through lyrics – Swipe up or down through the lyrics.
•
Jump to a different section of the song – Tap any line in the lyrics to go directly to that section of the
song.
Note: If X-Ray for Music is available for your song, you will see +Lyrics next to the song title in your music
library. You can view lyrics for many songs purchased from the Amazon Digital Music Store, or imported to
Your Music library and matched to music in the Amazon Digital Music Store catalog. However, songs that
you've transferred to your phone with a USB cable, and songs not currently in the Amazon Digital Music
Store catalog, may not have lyrics available.
113
Media
Take and Share Photos & Personal Videos
In This Section
•
Take Photos & Personal Videos
•
Take a Device Screenshot
•
View, Edit & Share Photos
•
Save Photos & Videos to Cloud Drive
•
Download Photos & Personal Videos
114
Media
Take Photos & Personal Videos
Use the camera on your Fire phone to take photos and record video. You can also choose to store your
photos and videos in Amazon Cloud Drive automatically
Photos from your phone do not count against your total Cloud Drive storage. Automatic video uploads
count towards your Cloud Drive storage and are enabled by default. If you don’t want your photos and
videos to upload to your Cloud Drive automatically, open the left panel in the Photos app, and then tap
Settings. From the Settings menu, use the switch to turn off Auto-Save.
If you want to upload photos and videos to Amazon Cloud Drive, but you don't want to use your cellular
data, open the left panel in the Photos app, and then tap Settings. From the Settings menu, use the switch
to turn off Use Cellular Data.
Note: If you exceed your Cloud Drive storage limit, you won’t be able to upload any additional videos
until you purchase additional storage or make space for videos by deleting existing content. You will
still be able to view and play previously uploaded videos locally.
To open the camera, tap the Camera icon from the carousel or app grid on the Home screen.
Icon
Description
Camera Mode/Video Mode
Switch to Camera mode or Video mode.
Flash
Turn the camera flash On, Off, or set to Auto.
Front-facing / Rear-facing
Switch between the rear-facing and front-facing camera.
Shutter
Take a picture. If Image Review is turned on, a preview of the image will appear, which you can tap
to save or delete the photo.
Recent photos are added to your Camera Roll. To open your Camera Roll, tap the thumbnail of
your most recent image in the camera window. From here, you can share, delete, or edit photos or
videos. To learn more, go to View, Edit & Share Photos.
Tips:
•
Unless a face is identified in the scene, the camera will focus and set exposure in the center
of the screen. Tap the screen to focus on a specific location, or press and hold anywhere on
the screen to lock the focus and exposure for that part of the scene.
115
Media
•
To zoom in and out, pinch the screen with two fingers.
•
Press and hold the shutter to capture a stack of photos.
Record
Record a video. A counter will appear showing the time of the recorded video. Tap the button again
to stop recording.
Tips:
•
Unless a face is identified in the scene, the camera will focus and set exposure in the center
of the screen. Tap the screen to focus on a specific location, or press and hold anywhere on
the screen to lock the focus and exposure for that part of the scene.
•
To zoom in and out, pinch the screen with two fingers while recording.
•
To capture pictures while recording a video, tap the shutter icon that appears to the right of
the video button while video recording is in progress.
Settings
Change the camera settings. You can turn these settings on or off.
•
High Dynamic Range (HDR)
•
Image Review
•
Best Shot
•
Lenticular
•
Panorama
Shooting Modes
Mode
Description
Lenticular
Lenticular mode allows you to capture 2-11 images and blend them together to create a "moving"
image. The resulting image is like a very fast video or a 360 degree video around a stationary
subject. To help with lining up each shot for a seamless transition, a semi- transparent image of the
previous shot displays above the viewfinder.
After capturing your images, tap the Right Arrow icon to see a preview of the lenticular image.
Tap theBack Arrow to edit, tap the Check icon to save, or tap X to exit without saving.
Tip: The Photos app will convert Lenticular images to animated .gif files that you can share via
MMS or e-mail.
Panorama
Panorama stitches multiple images together to create an extended horizontal or vertical
image.
Tip: This feature works best outdoors.
Burst
Press and hold the Shutter icon to take multiple photos quickly. You can take up to 99
photos at a time.
Tip: This shooting mode works well for action photos.
116
Media
HDR
The High Dynamic Range (HDR) setting captures multiple images at different exposures. All three
images are then combined into a single photo that properly exposes the bright and dark regions in
one shot.
Tip: Use HDR when there are bright highlights and dark shadows in the same shot, such as a
subject in front of a window on a sunny day.
Best Shot
Best Shot takes a picture just before and just after each shot every time you press the Shutter
icon , so you can get the best shot of your subject. After you take the picture, tap the Best Shot
icon, and then select the photo you want to use.
Best Shot is enabled by default and isn't available when HDR is turned on. To turn off Best Shot,
tap the Settings icon .
Tips:
Image Review
•
This shooting mode works best for group photos or action shots (for example, children or
pets).
•
When you view a Best Shot photo from the Photos app, tap the Best Shot icon to select and
change the current photo.
•
Only the preferred photo will be uploaded to Amazon Cloud Drive. When you change the
preferred photo, the newly selected photo is automatically uploaded and will be available
on any device that supports the Amazon Cloud Drive application.
•
Best Shot automatically saves all unused Best Shot photos on your Fire phone. To delete all
unused Best Shot photos, open the left panel in the Photos app, and then tap Settings >
Clean Up Best Shot. Even if you delete the unused photos, the preferred photo will remain
on your phone and in Amazon Cloud Drive.
After you take a picture, you will see a preview of the photo. This allows you to immediately delete
the image if you don't like it.
117
Media
Take a Device Screenshot
You can take a picture of your screen on your Fire phone.
1. Press and hold the Power button and Volume Down button at the same time for 1 to 2 seconds.
A preview of the image will appear on the screen briefly, and then disappear.
2. Open the Photos app.
3. Open the left panel, and then tap Device.
Your screenshot can be found in the Screenshots folder.
118
Media
View, Edit & Share Photos
Any photos and personal videos you upload to Amazon Cloud Drive, transfer to your Fire phone with the
USB cable, or take with the camera can be viewed on your device.
Important: Personal videos from your Cloud Drive must be less than 20 minutes long to stream them on
your phone. If you’d like to view a personal video longer than 20 minutes, you may transfer the video from
your computer to your phone using a micro-USB cable. Personal videos with Digital Rights Management
(DRM) can't be viewed on your phone.
To view your photos and personal videos:
From the left panel on the Home screen, tap Photos. Or, tap the Photos icon from the carousel or
app grid.
Access the left panel, and then select:
•
All - View photos and personal videos stored on your device or in Cloud Drive.
•
Videos - View personal videos stored on your device or in Cloud Drive.
•
Camera Roll - View recent photos and videos taken with the camera.
•
Device - View photos and videos taken with the camera, photos and videos downloaded to your
phone, or photos and videos downloaded from the Internet or e-mail attachments.
•
Cloud Drive - View photos and videos stored in Cloud Drive.
While viewing your photos or personal videos, you can:
•
Zoom in and out - Pinch outward with two fingers to zoom in, and pinch inward with two fingers
to zoom out.
•
View your photos and videos in a grid - Rotate your phone vertically to enter Portrait mode.
•
View your photos and videos in a mosaic - Rotate your phone horizontally to enter Landscape
mode.
•
Play a personal video - Tap the Play icon.
To edit your photos:
While viewing a photo, tap the photo to show the toolbar at the bottom of the screen, and then tap
the Edit icon to go to the Photo Editor.
Scroll through the categories at the bottom of the screen. Tap a category to access the editing tools,
and then tap a tool to use it.
After editing the photo, tap Apply to save your changes. If you decided not to use that particular tool,
swipe up from the bottom of the screen to return to the Photo Editor categories.
When you are finished using the Photo Editor, tap Done.
To share your photos and personal videos:
While viewing a photo or personal video, tap to show the toolbar at the bottom of the screen, and
119
Media
then tap the Share icon.
Select one of the options to share the photo via e-mail, text message, or with your social networks.
Note: Videos must be smaller than 1MB due to wireless provider restrictions.
120
Media
Save Photos & Videos to Cloud Drive
By default, your Fire phone will automatically upload photos and videos you take with your device to
Amazon Cloud Drive when you're connected to a Wi-Fi or cellular network. You can then access those
photos and videos from the Cloud Drive website, through the Cloud Drive Photos apps for Android and
iOS, and any Fire tablets or Fire TV devices registered to your Amazon account.
Photos taken with your phone's camera do not count against your total Cloud Drive storage limit. However,
automatic video uploads count towards your Cloud Drive storage limit. If you exceed your Cloud Drive
storage limit, you won't be able to upload any additional videos until you purchase additional storage or
make space for videos by deleting existing content. You will still be able to view and play previously
uploaded videos.
To manage your automatic upload settings:
1. From the Home screen, open the left panel, and then tap Photos. Alternatively, tap the Photos app
in the app grid.
2. In the Photos app, open the left panel, and then tap Settings.
3. You can manage the following settings:
Auto-Save: Use the switch to enable or disable automatic uploads over Wi-Fi.
Use Cellular Data: Use the switch to enable or disable automatic uploads over cellular when Wi- Fi
is not available.
Uploads: Manage existing uploads to Cloud Drive. If you need to stop an upload, tap the X.
Manage Storage: Review your current Cloud Drive storage, or tap Get More Space to sign up for
a paid Cloud Drive subscription.
Clean Up Best Shot: Best Shot automatically saves all unused Best Shot photos. Use this option
to delete any unused photos. Even if you delete the unused photos, the preferred photo will remain
on your phone.
121
Media
Download Photos & Personal Videos
You can download your photos and personal videos from your Cloud Drive account to your Fire phone.
1. From the left panel on the Home screen, tap Photos. Or, tap the Photos icon from the carousel or app
grid.
2. From the left panel, tap Cloud Drive.
Photos or videos stored in your Cloud Drive will appear here.
3. Press and hold a photo or video, and then tap Download.
4. Access the left panel, and then tap Device to see your downloaded photo or video.
Note: To download the original photos and videos that you uploaded to Cloud Drive, visit
www.amazon.com/clouddrive from your computer.
122
Media
Watch Movies & TV Shows
You can stream movies or TV shows from Amazon Instant Video and/or Prime Instant Video titles with an
Amazon Prime membership or Prime Instant Video monthly subscription on your Fire phone.
Important: Normal data charges apply when accessing Prime Instant Video and other digital content over the
cellular network.
To watch Amazon Instant Videos or TV shows you’ve purchased or rented:
1. Access the left panel, and ensure the toggle next to Your Video Library is set to Cloud. Tap
Your Video Library to see all videos you have purchased or rented.
2. Select the Movies or TV tab to locate the titles you want to stream or download:
To stream a video, tap the title of the video you want to watch, and then tap the Watch Now or
Resume (if you previously didn’t finish the video) to begin streaming the movie or TV show.
To download your video, tap the Download button.
To watch Prime Instant Video movies or TV shows:
1. From the Videos Home screen, navigate to a Prime Carousel such as Recently Added to
Prime or Top Prime Movies and TV.
2. Locate the movie or TV show you want to watch.
3. Select the video artwork to start streaming the movie or TV show at no additional cost.
To stream a video, tap the title of the video you want to watch, and then tap the Watch Now or
Resume (if you previously didn’t finish the video) to begin streaming the movie or TV show.
To download your video, tap the Download button.
Note: Not all videos available in the Amazon Instant Video store are available in the Prime Instant
Video catalog. With an active Amazon Prime membership or Prime Instant Video monthly
subscription, you can stream all videos available on Prime Instant Video, and download select
videos from the Prime Instant Video catalog for offline viewing.
123
Media
Read Kindle Content
In This Section
•
Buy & Download Kindle Content
•
Access Your Kindle Library
•
Reading on Fire Phone
124
Media
Buy & Download Kindle Content
You can buy content from the Kindle Store and download it directly to your Fire phone. Content refers to
digital books, magazines, newspapers, or other digital reading materials.
When you are ready to purchase a title:
Tap the Buy for… button to purchase a title or a single periodical issue.
Tap the Subscribe now button to subscribe to a newspaper or magazine.
Tip: Tap Download a Sample to download the beginning of a book for free. At the end of the sample,
tap Buy for... to purchase the book or a single periodical issue. When you purchase a book from a
sample, the book will open to the last page you were on.
After you purchase Kindle content, it automatically downloads to your phone. The content is also stored in
your content library so you can download it to other devices or Kindle reading apps registered to the same
account.
125
Media
Access Your Kindle Library
1. Tap a title to download it to your phone.
2. Access the right panel to view recommendations based on your recently purchased content.
3. Access the left panel to view the category menu.
126
Media
Reading on Fire Phone
After you open a book on your Fire phone, try these things.
Note:
•
X-Ray is not available for all Kindle books. If X-Ray is not available for the book, the X-Ray button and access to
X-Ray concepts in the right panel will be unavailable.
•
To use Immersion Reading, you need to own the audio companion of your Kindle book, and the title needs to be
Whispersync for Voice-ready. For a list of books that support Immersion Reading, visit the Kindle Store
(https://www.amazon.com/store/whispersyncvoice).
•
Time to Read estimates your reading speed to let you know when you’ll finish your book. Your specific reading
speed is stored only on your Kindle device; it's not stored on Amazon servers.
127
Media
Listen to Audiobooks
In the Audiobooks library on your Fire phone, you can shop for, purchase, and listen to audiobooks from
www.audible.com (an Amazon owned company).
1. From the left panel on the Home screen, tap Audiobooks. Or, tap the Audiobooks icon from the
carousel or app grid, and then tap the Store icon.
2. Tap the magnifying glass to search for a title. To narrow your search, access the left panel, and then
select a category, such as Immersion Reading or Audible Best Sellers.
3. Tap a title to play a sample, learn more about the audiobook, and see purchase options.
If you have an Audible membership, you can purchase books with the available credits.
If you don't have an Audible membership plan, tap Get this Free to learn more about signing up for
an AudibleListener Membership Plan.
To purchase an audiobook without signing up for an Audible membership plan, tap Buy for...
4. To learn more about AudibleListener Membership Plans, visit www.audible.com/plans.
5. To go to your Library, access the left panel and then tap Audiobooks. Tap a title to download it to your
phone.
After the download is complete, you can listen to the audiobook even when your phone is not connected to
a wireless network.
If you have an existing Audible membership, but don't see your titles in your Library, you will need to link
your Audible account to your Amazon account.
130
Media
Play Games & Apps
In This Section
•
Buy and Download Games & Apps
•
Remove an App
Manage Your GameCircle Profile
•
131
Media
Buy and Download Games & Apps
You can search for and purchase games and apps in the Amazon Appstore.
To successfully purchase games and apps from the Amazon Appstore, you'll need to set up your 1-Click
payment method. Your 1-Click payment method must be a credit or debit card issued by a bank with a
valid billing address.
Note: U.S. customers are not required to have a credit or debit card or Amazon.com Gift Card when
purchasing free games or apps.
1. From the left panel on the Home screen, tap Apps. Or, tap the Appstore icon from the carousel or app
grid.
2. Locate the game or app you want to buy:
Tap the magnifying glass and type your search terms, and then tap the magnifying glass to search.
To narrow your search, access the left panel, and then tap Recommended for You, Best Sellers,
or New Releases.
3. Tap the button displaying the price (if it's a paid game or app) or tap FREE (if it's a free game or app),
and then tap Get App. If you're purchasing a paid game or app, you can complete your purchase using
Amazon Coins or your 1-Click payment method. After you buy a game or app, it automatically
downloads and installs to your phone.
4. Tap Open to view your game or app. If a License Agreement appears, carefully read the agreement,
and then accept the terms and conditions.
Tip: Double tap the Home button to quickly switch between applications via Quick Switch.
After you purchase a game or app, in most cases it will automatically update when the developer releases
a new software version for the game or app. If the game or app requires new permissions, you will be
asked to visit the Amazon Appstore on your phone to manually update the game or app. To manually
update a game or app, access the left panel in the Amazon Appstore, and then tap App Updates. Tap
Update next to the app you want to update, or tap Update All to download the latest version for all apps in
your account.
132
Media
Remove an App
You can remove purchased games and apps from your Fire phone to free up space and manage the
Home screen of your device. The games and apps you purchased from the Amazon Appstore are
automatically stored in the Cloud and can easily be downloaded again to your device.
•
To remove any app from the carousel, press and hold the app, and then tap Remove from Carousel.
The app will be removed from your carousel, but it will still appear in the app grid.
•
To remove a purchased app from the app grid, press and hold the app, and then tap Remove from
Device.
Note: To re-download an app, tap Cloud at the top of the screen and then tap the app to download it
to your device. When the download is complete, a checkmark will appear. Tap Device at the top of the
screen to return to your Home screen and access the app.
133
Media
Manage Your GameCircle Profile
You can view and compare achievements, leaderboards, and time played in a game directly from your Fire
phone with Amazon GameCircle. For games with Whispersync enabled, GameCircle syncs your game
statistics so you can resume your progress on other GameCircle-enabled devices.
When you first start using GameCircle, we automatically create a public profile for you, with a nickname
and a profile image. Your profile, badges and high scores will appear in public leaderboards. You can
choose to hide your public profile in GameCircle settings. While your profile is hidden, you will not be able
to make or receive friend requests, or view other users’ profiles.
When you launch a GameCircle enabled game you'll see a GameCircle "Welcome" message. This
message displays which services the app uses. Each service is represented as an icon: a trophy for
achievements, a podium for leaderboards, and a sync wheel for Whispersync. To see more information,
tap the "Welcome Back" message when it appears.
•
Find your Games – From the left panel on the Home screen, tap Games. Or, tap the Games icon from
the carousel or app grid.
•
Manage your GameCircle Profile – Access the left panel and then tap Your Profile. Tap your profile
picture to choose a new one.
•
View time played, leaderboard scores, and achievements – Peek to reveal awards, stats, and
badges available for games.
•
Add friends to GameCircle – Access the left panel and then tap Friends. Tap the + icon to search for
friends by their GameCircle name.
•
GameCircle Settings – Access the left panel and then tap Settings. From here, you can opt to hide
your public profile or turn off Whispersync for games.
134
Settings & Security
In This Section
•
Settings Basics
•
Set Up Parental Controls
•
Set a Lock Screen Password or PIN
•
Manage Your Device Storage
•
Customize Your Language & Keyboard
•
Protect Your Phone with Encryption
•
Back Up & Restore Your Fire Phone
•
Manage Your Device
•
Factory Reset Your Phone
•
Get Help with Mayday
135
Settings & Security
Set Up Parental Controls
Turn on Parental Controls to restrict access to certain features, content types, or apps on your Fire phone.
To set up parental controls:
1. From Settings, tap Applications & Parental Controls, and then tap Enable Parental Controls.
2. Tap the switch to turn parental controls ON.
3. Enter a password, confirm your password again, and then tap Submit.
After you've set a password, you can restrict one or more of the following:
-
Web Browsing
-
Email and Calendars
-
Social network sharing
-
Camera
-
The ability to purchase from the content stores on your device (for example, the Amazon Appstore)
-
The ability to play movies and TV shows from Amazon Instant Video
-
Specific content types (for example, Music, Video, Books, or Apps)
-
Wireless and mobile network connectivity
-
Location-Based Services
To modify or disable your parental controls settings, tap Disable Parental Controls in the Settings menu.
You will have the option of updating your restrictions or switching parental controls OFF.
138
Settings & Security
Set a Lock Screen Password or PIN
To prevent unauthorized access to your Fire phone, set a lock screen password or PIN.
When you wake your phone from sleep mode or turn it on, the lock screen appears. Your lock screen
displays the current time and date. If you enabled access to notifications from the lock screen, you can
swivel or swipe down from the top of the screen to view recent notifications. If you select a notification, or
swipe up to unlock the screen, you will be prompted to enter your lock screen password or PIN.
1. From Settings, tap Lock Screen, and then tap Set a password or PIN.
2. Select whether you want to use a 4-digit numeric PIN, or a Password that contains a combination of
letters, numbers, and special characters.
3. Enter the PIN or password, and then tap Continue.
4. Confirm the PIN or password, and then tap OK.
Under Lock Screen settings, you can also select the amount of time until your phone automatically locks
and enable whether notifications display on the lock screen. You can also customize your lock screen with
a photo or a lock screen scene. To learn more, go to Customize the Lock Screen.
139
Settings & Security
Manage Your Device Storage
See how much free space is available on your Fire phone, and find a detailed breakdown of how your
storage is being used across your apps, videos, books, and other content types.
1. From Settings, tap Battery & Storage, and then tap View available storage.
You will see a list of categories, including how many items you have on your device in that category and
how much space is being used.
•
Under Your Files, you will see the amount of space used.
•
Under Free, you will see the amount of space available on your device.
2. Tap Clear Storage Space to see if you have items that qualify for 1-Tap Archive to free up space. You
can also tap Applications or Books to see a list of items that you can select and delete to free up
space.
140
Settings & Security
Customize Your Language & Keyboard
Change how the onscreen keyboard for your Fire phone operates with special features like auto-correction,
next word prediction, and different keyboard languages.
To change your device language:
1. Swivel your phone or swipe down from the top of the screen to open the Quick Actions panel, and
then tap the Settings icon.
2. Tap Device > Change your language.
3. Select your language.
To change your keyboard language:
1. From Settings, tap Keyboard > Change the keyboard language.
2. Select your language, or tap Download New Language to select and download a new keyboard
language. To delete a keyboard language, tap the Edit icon, select the language to delete, and then
tap the Delete icon.
To toggle between downloaded keyboard languages:
1. Press and hold the Space Bar until a menu comes up.
2. Select one of your downloaded languages.
Note: If you're downloading a keyboard language for the first time, you will need to accept the Swype
Terms of Service before you can download the keyboard.
Keyboard Settings
To configure auto-correct, spell-checking, and other feature settings:
1. From Settings, tap Keyboard, and then tap Configure auto-correct and spell-checking or tap
Manage advanced keyboard features.
2. Tap the switch next to the following features to turn them on or off:
Auto-correct - Words spelled incorrectly will be corrected automatically as you type.
Auto-capitalize - Words at the beginning of sentences will be capitalized automatically.
Advanced Keyboard - Secondary keys will be accessible by pressing and holding.
Check Spelling - Words spelled incorrectly will be underlined.
Keyboard Sounds - Change the sound and vibration options for keyboard input.
Voice Input - Use your voice to write messages and change how your phone speaks to you.
Trace Typing - Enter words by tracing your finger from key to key.
Dictionary - Add words to your personal dictionary to enhance auto-correct suggestions.
141
Settings & Security
Keyboard Tips
•
Press and hold a key to access special characters. Drag your finger to select a character from the popup menu.
•
They keyboard provides suggestions of the next word you will type. Tap a word in the list to select it.
•
To enable caps lock, double-tap or press and hold the Shift key to turn on caps lock mode. Single-tap
the Shift key to exit.
•
You can enable or disable keyboard sounds and vibrations. From Settings, tap Sounds and
Notifications, and then tap Change the sound your phone makes when you interact with it.
142
Settings & Security
Account Switching
Account Switching allows you to share Amazon Instant Video content purchases. Enjoy the benefits of
sharing content across multiple accounts, while still being able to personalize your experience on separate
devices.
Sign into the Instant Video app with a different Amazon account than the one that is registered to your
phone. Signing into the secondary account allows you to view and download content from that secondary
account. You can also access Prime benefits from the secondary account, if available.
After signing into the app with a secondary account the first time, you will be able to save the secondary
account’s login information so you won’t have to enter it again. You will be able to easily switch between
your primary and secondary accounts within the app.
Note: While signed into the secondary account, you will not be able to view content from the primary
account registered to your phone, and vice versa, and any purchases made while using the other account
will be applied to the other account.
145
Settings & Security
Protect Your Phone with Encryption
Encryption provides additional security in case your device is lost or stolen. Encryption is typically required
by enterprise users, such as businesses and organizations, to protect sensitive data. You can encrypt your
accounts, settings, and downloaded apps and their data, media, and other files.
Important: Make sure your Fire phone has at least 80% battery charge, as the encryption process requires
at least 80% to begin. Keep your phone plugged in to a power outlet until the process is complete.
Encryption will result in slower performance and can take as long as an hour to complete, during which
your phone will restart twice. If you interrupt the encryption process, you’ll lose some or all of your data.
1. From Settings, tap Device > Manage enterprise security features > Encryption.
2. Tap Encrypt.
3. Enter your lock screen password or PIN, and then tap Next. If you haven't created a lock screen
password or PIN, you’ll be asked to create one.
4. Create an encryption password or PIN, and then tap Continue. The encryption password is different
than the parental controls or lock screen password or PIN, and will be required every time you turn
on your device. The encryption password must have one letter and one number, and be at least six
characters long.
Note: If an incorrect encryption password is entered 30 consecutive times, your phone will be reset
to its factory defaults, and you will lose all of your encrypted data.
5. Tap Continue. Your device will restart and start encrypting your data. If you unplug or turn off your
phone during the encryption process, you will lose your data.
146
Settings & Security
Back Up & Restore Your Fire Phone
Back up your Fire phone in case of damage or loss, and then easily restore your data to a new device. You
can set your phone to automatically back up daily, or you can manually back up your phone.
Important: Your phone must be connected to Wi-Fi in order to be backed up.
Fire phone backs up your:
Feature
Description
Home screen
These include your carousel, app grid layout, and collections
you've created.
Apps
These include your installed apps, call history, text messages
(SMS / MMS), web bookmarks, notes, Email and Calendar
settings (except for passwords), and more.
Note: Some application data, such as in-app purchases, are
not backed up when you use this feature.
Device settings
Except for Data Roaming and Explore by Touch, Fire phone will
remember your settings, including Wi-Fi, Bluetooth, parental
controls password, and more.
Note: Music, movies, TV shows, apps, and books purchased from Amazon are automatically stored in the
Cloud and can be downloaded to your phone again from the Cloud tab. Photos and videos can be backed
up in your Cloud Drive.
To turn on automatic device backup:
1. From Settings, tap Device > Enable backup.
2. Use the switch to turn Device Backup on. Your phone will automatically back up once daily when it is
in sleep mode and connected wirelessly.
To manually back up your phone:
1. From Settings, tap Device > Enable backup (or tap Disable backup if you already have automatic
backup enabled).
2. Tap Back Up Now.
When you set up a new phone, you will have the option to set it up as a new phone or restore your content
from a backup.
147
Settings & Security
Manage Your Device
These features may be useful if you have lost or misplaced your device.
Manage Your Device is currently supported on Fire tablets (running Fire OS 3.2.5 or later) and Fire phone.
Important:
•
If your device has been stolen, contact your local law enforcement for assistance. Do not attempt
to retrieve a stolen device yourself if you're using Manage Your Device to locate it.
•
If you own a device that is not compatible with Manage Your Device, contact Amazon Customer
Support for additional information about lost or stolen devices.
•
If your device is turned off or not connected to a wireless network, Manage Your Device won’t be
able to locate, deregister, lock, or erase it.
148
Settings & Security
Turn On Manage Your Device
Before you can use Manage Your Device remotely, you must enable the feature on your device.
Note: Location-based services must be turned on for this feature to appear in your device settings.
Features of Manage Your Device
If you have lost or misplaced your device, you can locate, deregister, or erase your supported device from
Manage Your Content and Devices.
1. Go to Manage Your Content and Devices (https://www.amazon.com/mycd).
2. From Your Devices, select a device that supports Manage Your Device.
3. Select the Device Actions drop-down menu, and then select an option:
Option
Description
Deregister
Deregister your device from your Amazon account. When you deregister a device, you will no
longer be able to access your content through any of the Amazon applications on the device or
make purchases on the device through your Amazon account. Personal information such as
photos and side-loaded documents will remain on the device.
Note: Deregister is most often used by customers who wish to switch Amazon accounts on a
device within a household.
Remote
Alarm
Activate an alarm on your device. If your device is located, an alarm will play on the device for
two minutes or until it's dismissed.
Find My
Kindle / Find
Your Tablet /
Find Your
Phone
Find your device's approximate location on a map generated within Manage Your Content and
Devices. If your device can't be reached immediately, you can request that Amazon continue
trying to reach your device periodically for the next three days. After three days, you will receive
an e-mail from Amazon on the status of your device's location.
149
Settings & Security
Option
Description
Important: The maps and location information used in the Manage Your Device feature might be
inaccurate or unavailable depending on a number of factors, including the kind of wireless
connectivity supported by your device (Wi-Fi only or Wi-Fi + 4G / LTE) and whether it supports
GPS. This feature is not intended to be relied upon in situations where precise location
information is needed.
Remote Lock Set your device’s lock screen password to protect the data on your device. You can also choose
to include a short message when you lock the device. If you already set your lock screen
password, this feature will override and reset your previous password. If your device can't be
reached immediately, the device will be locked the next time it comes back online. After three
days, you will receive an e-mail from Amazon on the status of the device lock.
Note: This option is not available on Fire tablets running Fire OS 3.2.5 or below.
Remote
Factory
Reset
Reset your device to its default factory settings. If your device can't be reached immediately, you
can request that Amazon periodically continue trying to reach your device for the next three days.
After three days, you will receive an e-mail from Amazon on the status of the factory reset.
Note: After you reset your device, your personal information, Amazon account information, and
downloaded content is removed from the device, and your device is no longer be available on the
Manage Your Content and Devices page. Any content you purchased from Amazon is
automatically saved to the Cloud, and can be downloaded to other compatible devices registered
to your account.
150
Settings & Security
Factory Reset Your Phone
Reset your Fire phone only if you want to remove all content downloaded to it and register it again.
Before you begin, be sure to back up your phone. To learn more, go to Back Up & Restore Your Fire
Phone.
Important: Resetting your phone will remove all content downloaded to it. Any content that is already
saved to the Cloud will remain in the Cloud. You can download that content again if you register your
phone to your Amazon account again.
To reset your phone:
1. From Settings, tap Device, and then tap Factory reset your phone.
2. Tap Reset, and then tap OK to confirm.
151
Settings & Security
Get Help with Mayday
When you tap the Mayday button from the Quick Actions panel, you can connect to an Amazon Tech
Advisor on your Fire phone. An Amazon Tech Advisor can guide you through any feature on your Fire
phone by drawing on your screen, walking you through how to do something for yourself, or doing it for
you.
Mayday is available 24 hours a day, seven days a week, 365 days a year for free. Throughout your
session, you will be able to see your Amazon Tech Advisor live on your screen, but they only see what’s on
your screen.
Note: If you open the camera app on your device during a Mayday call, the advisor will see whatever
the camera is showing on your screen.
Important: Your phone needs to be registered to an Amazon account and connected wirelessly (WiFi or cellular network). Normal data charges apply when you use Mayday over the cellular network.
To use Mayday:
1. Swivel your phone, or swipe down from the top of the screen to open the Quick Actions panel, and
then tap the Mayday icon.
2. From the Mayday screen, tap Connect.
When you connect, an Amazon Tech advisor will access your device. The session may be recorded
for quality assurance.
152