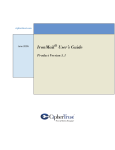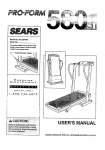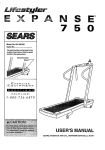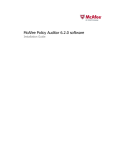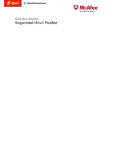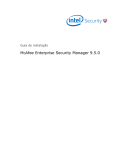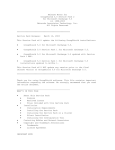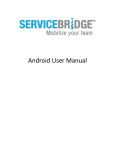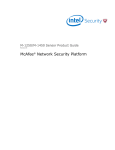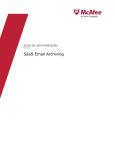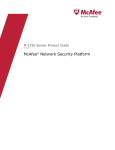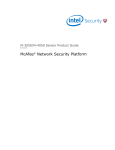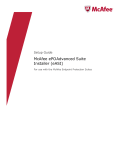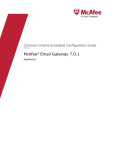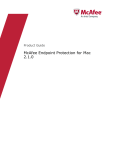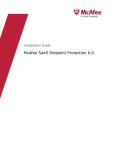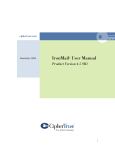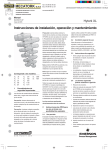Download McAfee SafeKey User Guide
Transcript
User Guide McAfee SafeKey COPYRIGHT Copyright © 2012 McAfee, Inc. Do not copy without permission. TRADEMARK ATTRIBUTIONS McAfee, the McAfee logo, McAfee Active Protection, McAfee AppPrism, McAfee Artemis, McAfee CleanBoot, McAfee DeepSAFE, ePolicy Orchestrator, McAfee ePO, McAfee EMM, McAfee Enterprise Mobility Management, Foundscore, Foundstone, McAfee NetPrism, McAfee Policy Enforcer, Policy Lab, McAfee QuickClean, Safe Eyes, McAfee SECURE, SecureOS, McAfee Shredder, SiteAdvisor, SmartFilter, McAfee Stinger, McAfee Total Protection, TrustedSource, VirusScan, WaveSecure, WormTraq are trademarks or registered trademarks of McAfee, Inc. or its subsidiaries in the United States and other countries. Other names and brands may be claimed as the property of others. LICENSE INFORMATION License Agreement NOTICE TO ALL USERS: CAREFULLY READ THE APPROPRIATE LEGAL AGREEMENT CORRESPONDING TO THE LICENSE YOU PURCHASED, WHICH SETS FORTH THE GENERAL TERMS AND CONDITIONS FOR THE USE OF THE LICENSED SOFTWARE. IF YOU DO NOT KNOW WHICH TYPE OF LICENSE YOU HAVE ACQUIRED, PLEASE CONSULT THE SALES AND OTHER RELATED LICENSE GRANT OR PURCHASE ORDER DOCUMENTS THAT ACCOMPANY YOUR SOFTWARE PACKAGING OR THAT YOU HAVE RECEIVED SEPARATELY AS PART OF THE PURCHASE (AS A BOOKLET, A FILE ON THE PRODUCT CD, OR A FILE AVAILABLE ON THE WEBSITE FROM WHICH YOU DOWNLOADED THE SOFTWARE PACKAGE). IF YOU DO NOT AGREE TO ALL OF THE TERMS SET FORTH IN THE AGREEMENT, DO NOT INSTALL THE SOFTWARE. IF APPLICABLE, YOU MAY RETURN THE PRODUCT TO MCAFEE OR THE PLACE OF PURCHASE FOR A FULL REFUND. 2 McAfee SafeKey User Guide Contents Preface 7 About this guide . . . . . . . . . . . . . . . . . . . . . . . . . . . . . . . . . . 7 Conventions . . . . . . . . . . . . . . . . . . . . . . . . . . . . . . . . . 7 Find product documentation . . . . . . . . . . . . . . . . . . . . . . . . . . . . . . 8 1 McAfee SafeKey 9 How McAfee SafeKey keeps you safe . . . . . . . . . . . . . . . . . . . . . . . . . . 9 Features . . . . . . . . . . . . . . . . . . . . . . . . . . . . . . . . . . . . . . 9 2 Getting started with McAfee SafeKey 11 System requirements . . . . . . . . . . . . . . . . . . . . . . . . . . . . . . . . Download and install McAfee SafeKey . . . . . . . . . . . . . . . . . . . . . . . . . Uninstall McAfee SafeKey . . . . . . . . . . . . . . . . . . . . . . . . . . . . . . Create a McAfee SafeKey account . . . . . . . . . . . . . . . . . . . . . . . . . . . Import your information from other password managers . . . . . . . . . . . . . . . . . . Import your information from a CSV file . . . . . . . . . . . . . . . . . . . . . . . . Import your information from RoboForm . . . . . . . . . . . . . . . . . . . . . . . . 11 12 12 12 13 13 13 3 Using McAfee SafeKey in Safari 15 4 Understanding the McAfee SafeKey button 17 5 Using your McAfee SafeKey Vault 19 Access your vault . . . . . . . . . . . . . . . . . . . . . . . . . . . . . . . . . . Add a site to your vault automatically . . . . . . . . . . . . . . . . . . . . . . . . . Add a site to your vault manually . . . . . . . . . . . . . . . . . . . . . . . . . . . Edit site information and form fields . . . . . . . . . . . . . . . . . . . . . . . . . . Organize sites in your vault . . . . . . . . . . . . . . . . . . . . . . . . . . . . . Create sub-groups in your vault . . . . . . . . . . . . . . . . . . . . . . . . . . . . 6 Generating passwords 23 Generate a password . . . . . . . . . . . . . . . . . . . . . . . . . . . . . . . . Generate a password manually . . . . . . . . . . . . . . . . . . . . . . . . . . . . Change an existing password to a generated one . . . . . . . . . . . . . . . . . . . . . View your password history . . . . . . . . . . . . . . . . . . . . . . . . . . . . . 7 Using secure notes 23 24 24 24 25 Add a secure note . . . . . . . . . . . . . . . . . . . . . . . . . . . . . . . . . 8 19 20 20 20 21 21 Managing multiple logins for the same site 25 27 Add a second account . . . . . . . . . . . . . . . . . . . . . . . . . . . . . . . . 27 Select your login details . . . . . . . . . . . . . . . . . . . . . . . . . . . . . . . 27 9 Managing your favorites 29 Add a site to your favorites list manually . . . . . . . . . . . . . . . . . . . . . . . . McAfee SafeKey 29 User Guide 3 Contents Open your favorite websites . . . . . . . . . . . . . . . . . . . . . . . . . . . . . 10 Changing your toolbar mode 29 31 Change your toolbar mode . . . . . . . . . . . . . . . . . . . . . . . . . . . . . . 31 11 Enabling and disabling the McAfee SafeKey toolbar 33 12 Accessing McAfee SafeKey with right-click 35 Access McAfee SafeKey features with a right-click . . . . . . . . . . . . . . . . . . . . 13 Changing your email 37 Change your email . . . . . . . . . . . . . . . . . . . . . . . . . . . . . . . . . 14 Understanding FormFills 37 39 Add a FormFill profile . . . . . . . . . . . . . . . . . . . . . . . . . . . . . . . . Copy a FormFill profile . . . . . . . . . . . . . . . . . . . . . . . . . . . . . . . . Use a FormFill profile . . . . . . . . . . . . . . . . . . . . . . . . . . . . . . . . Mix and match FormFill profiles . . . . . . . . . . . . . . . . . . . . . . . . . . . . Set a default FormFill profile . . . . . . . . . . . . . . . . . . . . . . . . . . . . . Create custom fields for your FormFill profile . . . . . . . . . . . . . . . . . . . . . . . Use selective FormFills . . . . . . . . . . . . . . . . . . . . . . . . . . . . . . . 15 35 Managing attachments 39 40 40 40 40 41 41 43 Attach a file . . . . . . . . . . . . . . . . . . . . . . . . . . . . . . . . . . . . 43 16 Accessing McAfee SafeKey tools 45 Access McAfee SafeKey tools . . . . . . . . . . . . . . . . . . . . . . . . . . . . . 46 Print the information in your vault . . . . . . . . . . . . . . . . . . . . . . . . . . . 47 Export the information in your vault . . . . . . . . . . . . . . . . . . . . . . . . . . 47 17 Changing your McAfee SafeKey extension settings Change your browser extension Change your general settings . Set up Hotkeys . . . . . . . Change your advanced settings 18 49 settings . . . . . . . . . . . . . . . . . . . . . . . . . . . . . . . . . . . . . . . . . . . . . . . . . . . . . . . . . . . . . . . . . . . . . . . . . . . . . . . . . . . . . . . . . . . . . . . . . . . . . . . . . . . Viewing your account history 53 View your account history . . . . . . . . . . . . . . . . . . . . . . . . . . . . . . 19 Using the McAfee SafeKey virtual keyboard 53 55 Use a virtual keyboard . . . . . . . . . . . . . . . . . . . . . . . . . . . . . . . 20 49 50 50 51 Fixing login problems 55 57 Check your login details . . . . . . . . . . . . . . . . . . . . . . . . . . . . . . . 57 Delete your login details . . . . . . . . . . . . . . . . . . . . . . . . . . . . . . . 57 21 Recovering your McAfee SafeKey account 59 Recover your McAfee SafeKey account . . . . . . . . . . . . . . . . . . . . . . . . . 22 McAfee SafeKey for mobile devices 61 Features . . . . . . . . . . . . . . . . . . . . . . . . . . . . . . . . . . . . . 23 Getting started with McAfee SafeKey 4 Using McAfee SafeKey on your mobile device McAfee SafeKey 61 63 Download and install your app . . . . . . . . . . . . . . . . . . . . . . . . . . . . 24 59 63 65 User Guide Contents Log in to your app . . . . . . . . . . . . . . . . . . . . . . . . . . . . . . . . . 25 Understanding sites 67 Create a site . . . . . . . . . . . . . . . . . . . . . . . . . . . . . . . . . . . Edit a site . . . . . . . . . . . . . . . . . . . . . . . . . . . . . . . . . . . . . Delete a site . . . . . . . . . . . . . . . . . . . . . . . . . . . . . . . . . . . . View a site password . . . . . . . . . . . . . . . . . . . . . . . . . . . . . . . . View your sites . . . . . . . . . . . . . . . . . . . . . . . . . . . . . . . . . . Copy information from your sites . . . . . . . . . . . . . . . . . . . . . . . . . . . Use a site . . . . . . . . . . . . . . . . . . . . . . . . . . . . . . . . . . . . . 26 Understanding notes Create a note . . . . . . Attach an image to a note . Attach a recording to a note Edit a note . . . . . . . Delete a note . . . . . . 27 65 67 68 68 68 69 69 69 71 . . . . . . . . . . . . . . . . . . . . . . . . . . . . . . . . . . . . . . . . . . . . . . . . . . . . . . . . . . . . . . . . . . . . . . . . . . . . . . . . . . . . . . . . . . . . . . . . . . . . . . . . . . . . . . . . . . . . . . . . . . . . . . . . . . . . . . . . . . . . . . . . . Understanding FormFill profiles 71 72 72 72 73 75 Create a FormFill profile . . . . . . . . . . . . . . . . . . . . . . . . . . . . . . . 75 Use a FormFill profile . . . . . . . . . . . . . . . . . . . . . . . . . . . . . . . . 75 28 Understanding favorites 77 Make an item a favorite . . . . . . . . . . . . . . . . . . . . . . . . . . . . . . . 77 View your favorite items . . . . . . . . . . . . . . . . . . . . . . . . . . . . . . . 77 29 Generating a password 79 Generate a password . . . . . . . . . . . . . . . . . . . . . . . . . . . . . . . . 30 General settings 79 81 Change your general settings . . . . . . . . . . . . . . . . . . . . . . . . . . . . . 81 Index McAfee SafeKey 83 User Guide 5 Contents 6 McAfee SafeKey User Guide Preface Contents About this guide Find product documentation About this guide This information describes the guide's target audience, the typographical conventions and icons used in this guide, and how the guide is organized. Conventions This guide uses these typographical conventions and icons. Book title, term, emphasis Title of a book, chapter, or topic; a new term; emphasis. Bold Text that is strongly emphasized. User input, code, message Commands and other text that the user types; a code sample; a displayed message. Interface text Words from the product interface like options, menus, buttons, and dialog boxes. Hypertext blue A link to a topic or to an external website. Note: Additional information, like an alternate method of accessing an option. Tip: Suggestions and recommendations. Important/Caution: Valuable advice to protect your computer system, software installation, network, business, or data. Warning: Critical advice to prevent bodily harm when using a hardware product. McAfee SafeKey User Guide 7 Preface Find product documentation Find product documentation McAfee provides the information you need during each phase of product implementation, from installation to daily use and troubleshooting. After a product is released, information about the product is entered into the McAfee online KnowledgeBase. Task 1 Go to the McAfee Technical Support ServicePortal at http://mysupport.mcafee.com. 2 Under Self Service, access the type of information you need: To access... Do this... User documentation 1 Click Product Documentation. 2 Select a product, then select a version. 3 Select a product document. KnowledgeBase • Click Search the KnowledgeBase for answers to your product questions. • Click Browse the KnowledgeBase for articles listed by product and version. 8 McAfee SafeKey User Guide 1 McAfee SafeKey McAfee SafeKey makes accessing your favorite websites on your PC, Mac, smartphone, or tablet much easier by entering your login details for you automatically. This means you don’t have to worry about remembering complex passwords when you’re logged in to your McAfee SafeKey account. Here’s why McAfee SafeKey is useful: • Keep track of only one password—Instead of having to remember passwords for all your websites, you only need to remember your password to McAfee SafeKey. • Install SafeKey on all your devices—All your information stays in sync. • Log in to websites automatically—You don’t have to lift a finger. McAfee SafeKey logs in for you. Contents How McAfee SafeKey keeps you safe Features How McAfee SafeKey keeps you safe We've taken every possible step to make sure your personal information stays private. • We use government‑level encryption to keep your sensitive information top secret. • Your personal information never travels over the Internet and it never touches our servers. Only the encrypted data does, and it’s useless without your McAfee SafeKey password. • You can customize your security settings to make the software work the way you want it to. • McAfee SafeKey includes a feature to help you generate secure, hard‑to‑guess passwords for all your favorite sites. And because you don’t have to remember them, your passwords can be as long and complex as you want. Features McAfee SafeKey stores the usernames and passwords for your favorite websites, and logs you in to them automatically. You can install McAfee SafeKey on all your devices, including PCs, Macs, iPhones, McAfee SafeKey User Guide 9 1 McAfee SafeKey Features iPads, and Android devices. So no matter where you are or what device you’re using, you have instant, secure access to all your login details and personal information. Fill in forms automatically Store things like your address, phone number, credit card numbers, and banking details. Whenever you need to enter your information on a website, just click a few buttons and McAfee SafeKey fills in your details— automatically. Store secure notes Store things like bank card PINs, bike locks codes, and passwords for your favorite apps in a secure note. The information can only be accessed when you’re logged in to McAfee SafeKey. Import or export your Import your login details stored in another password manager app or in a file login details on your computer. Or export anything stored in your McAfee SafeKey vault to several different file types—effortlessly. 10 Generate secure passwords Generate secure passwords for your websites—automatically. Customize things like password length and use of special characters. Use a virtual keyboard Use your mouse instead of a keyboard to log in to McAfee SafeKey—perfect if you’re using a public computer and are worried about key logging. Use one‑time passwords Log in to McAfee SafeKey with confidence by using a one‑time password. After it’s used, it’s no longer valid. It’s ideal if you’re concerned about the security of a public computer or network. McAfee SafeKey User Guide 2 Getting started with McAfee SafeKey From downloading and installing McAfee SafeKey to importing your passwords from other programs, it’s easy to get up and running. Contents System requirements Download and install McAfee SafeKey Uninstall McAfee SafeKey Create a McAfee SafeKey account Import your information from other password managers Import your information from a CSV file Import your information from RoboForm System requirements Use McAfee SafeKey with these operating systems, browsers, and mobile devices. Operating Systems • Windows 2000 • Mac OS X 10.4.11 (Firefox) • Windows XP • Mac OS X 10.5 or later • Windows Vista • Linux • Windows 7 Web Browsers • Internet Explorer 6 or later • Firefox 2 or later • Safari 3 or later • Google Chrome Smartphones • iPhone • Android McAfee SafeKey User Guide 11 2 Getting started with McAfee SafeKey Download and install McAfee SafeKey Tablets • iPad • Android • Kindle Fire Download and install McAfee SafeKey Getting up and running with McAfee SafeKey is easy—no matter what device you’re on. Task 1 Log in to your McAfee My Account page at home.mcafee.com. 2 Click the + symbol at the top of the page. 3 Follow the on‑screen instructions to download McAfee SafeKey to your PC or Mac, or send the download link to a PC, Mac, smartphone, or tablet. Uninstall McAfee SafeKey If you no longer want to use McAfee SafeKey, you can uninstall the software. For this browser... Do this... Internet Explorer 1 In Windows, click Start. 2 Select Programs. 3 Click the McAfee SafeKey folder, and then click Uninstall. Chrome 1 In Google Chrome, click Wrench. 2 Select Extensions. 3 Click the uninstall link next to McAfee SafeKey. FireFox 1 In Firefox, click Tools. 2 Select Add‑ons. 3 Select McAfee SafeKey SafeKey, and then click Uninstall. Safari 1 Download the McAfee SafeKey installer. 2 Run the installer. 3 Choose Uninstall. Create a McAfee SafeKey account Every McAfee SafeKey user needs to create an account. You do this on a Mac or PC when you install the software. If you’re installing McAfee SafeKey on a smartphone or tablet, you don’t have the option 12 McAfee SafeKey User Guide Getting started with McAfee SafeKey Import your information from other password managers 2 to create an account in the app. You must create your McAfee SafeKey account through a web browser. You can use the same email and password that you use to manage your McAfee account on the My Account page, but you need to create a separate McAfee SafeKey account. If you decide to use a different email and password, please remember your credentials when you log in to McAfee SafeKey. Import your information from other password managers You can import your user names and passwords from other password managers. Task 1 Click the McAfee SafeKey button in your web browser. If you’re asked, log in. 2 Click Tools. 3 Select Import from. 4 Find the password manager you want to import from. 5 Click Import. Import your information from a CSV file If McAfee SafeKey can’t import information from your old password manager, you can import your information from a CSV file. Check if your old password manager allows you to export to a CSV file first. Then, read the instructions on importing from a CSV file. Task 1 Click the McAfee SafeKey button in your web browser. 2 Click Tools, and then select Import from. 3 Scroll to Generic CSV, and then click Instructions. Import your information from RoboForm You can import your user names and passwords from RoboForm at any time. The export process has changed in the latest version of RoboForm, so you need to download an older version to get things working properly. Task 1 Download and install the software from one of these links: • http://www.oldversion.com/download_RoboForm_6.9.3.html • http://www.oldapps.com/roboform.php?old_roboform=26 2 Ignore the message that says you already have RoboForm installed. 3 After the software is installed, open a new web browser and check that you’ve installed the previous version of the software. McAfee SafeKey User Guide 13 2 14 Getting started with McAfee SafeKey Import your information from RoboForm 4 Click Logins, and then select Print List. 5 In the popup, select Full URL, and then click Save. 6 Click the McAfee SafeKey button in your web browser, and then click Tools. 7 Select Import from, scroll to RoboForm, and then click Import. McAfee SafeKey User Guide 3 Using McAfee SafeKey in Safari You can install McAfee SafeKey for Safari. If you’re used to using McAfee SafeKey in other web browsers, the Safari version looks a bit different but the features are the same. You can access everything in McAfee SafeKey from the five buttons at the bottom—Sites, Groups, FormFills, Generate, and Advanced. Logging in to McAfee SafeKey in Safari You can find the McAfee SafeKey button at the top of your browser, to the left of the search bar. You can click the McAfee SafeKey button to log in with your McAfee SafeKey email and password. The button turns black to indicate that you’re logged in McAfee SafeKey User Guide 15 3 Using McAfee SafeKey in Safari 16 McAfee SafeKey User Guide 4 Understanding the McAfee SafeKey button The McAfee SafeKey button appears near your search bar in your web browser. When you're logged in to McAfee SafeKey, click the McAfee SafeKey button to access all the major McAfee SafeKey features. Feature What it does... Log Out Automatically logs you out of McAfee SafeKey. You won't be able to access your usernames, passwords, and personal information until you log in to McAfee SafeKey again. My McAfee SafeKey Vault Shows you all your sites, groups, secure notes, and FormFill profiles. Recently Visited Lets you see the last 10 websites you visited using McAfee SafeKey. When you click a site, McAfee SafeKey takes you to the site and logs you in. Right‑click on the site name if you want to delete the site from your list, copy your username or password, or simply edit your login details. My Sites Shows you a list of every site stored in your McAfee SafeKey vault. Sites are grouped according to category names you set. Secure Notes Lets you see all notes stored in your McAfee SafeKey vault, or add a new one. FormFill Profiles Shows you a list of your saved FormFill profiles, or add a new one. Settings Lets you change your security settings, set up hotkeys to access the features you use most, customize your notifications, change your account settings, and access advanced features to help you get the most out of McAfee SafeKey. Help Opens the McAfee SafeKey user manual. Tools Lets you access useful tools that let you generate a secure password, import your data from another password manager, or export your information. McAfee SafeKey User Guide 17 4 Understanding the McAfee SafeKey button 18 McAfee SafeKey User Guide 5 Using your McAfee SafeKey Vault Store your favorite sites and your login details in the vault. When you visit a site that requires you to log in, the software fills in your log in details or logs you in automatically, depending on your settings. You can also keep your sites organized by category—Social Networking, Shopping, and Email Accounts, for example. When your sites are grouped, they appear inside a group folder in your vault. You can edit, share, or delete each site in your vault. You can also create sub‑groups. For example, you might want to keep your Email Accounts group organized by Personal and Business. Contents Access your vault Add a site to your vault automatically Add a site to your vault manually Edit site information and form fields Organize sites in your vault Create sub-groups in your vault Access your vault It's easy to access your vault. Task 1 Click the McAfee SafeKey button in your browser. 2 Log in using your McAfee SafeKey email address and password. 3 Click McAfee SafeKey Vault . Your vault opens in your web browser and your favorites sites appear at the top for easy access. Your recently visited sites and grouped sites are listed. McAfee SafeKey User Guide 19 5 Using your McAfee SafeKey Vault Add a site to your vault automatically Add a site to your vault automatically When you visit a website and log in to it for the first time, McAfee SafeKey asks you if you want it to remember your login details. The next time you visit the site, McAfee SafeKey automatically fills in your username and password, and logs you in if AutoLogin is on. Task 1 Click Save Site. 2 In the dialog box, change the name of the site that appears in your vault. 3 Assign the site to one of your groups or make it one of your favorites. 4 Click Save Site to store the information in your vault. Add a site to your vault manually You can add a site to your vault manually—any time. Task 1 Visit your favorite website and enter your login details, but don't log in. Don't click the Log In button. You need to open McAfee SafeKey before you can add the site to your vault. 2 Click the McAfee SafeKey button at the top of your web browser. 3 Click Save All Entered Data. Edit site information and form fields You can edit the information for any site stored in your McAfee SafeKey vault. Task 1 In your list of sites, find the site you want to edit. 2 Click the edit icon. 3 In the Edit Site dialog box, make your changes. 4 Click OK to save your changes. If you want to delete the saved information, click the delete icon the Action column. 20 McAfee SafeKey User Guide Using your McAfee SafeKey Vault Organize sites in your vault 5 Organize sites in your vault McAfee SafeKey makes it easy to organize your sites into easy‑to‑remember groups. Task 1 Open your vault. 2 Do one of these: To... Do this... Add a site to a group when you're saving it for the first time automatically. Click Group, and then from the list, select an existing group. Create a new group when you're saving a site In the empty group field, enter the name of your for the first time automatically. group. Move a site in your vault to a new group. From your vault, right‑click on the site you want to move, select Move to Group, and find and select the group you want to add the site to. Create sub-groups in your vault If you want to be even more organized, you can create sub‑groups. Task 1 From your vault, click a group name. 2 Click Create Sub‑Group. 3 Enter a name for your sub‑group, and then click OK. McAfee SafeKey User Guide 21 5 Using your McAfee SafeKey Vault Create sub-groups in your vault 22 McAfee SafeKey User Guide 6 Generating passwords You can use McAfee SafeKey to generate secure, hard‑to‑guess passwords for your favorite websites. This is important for keeping hackers out of your accounts. When you need to create a new password for a website, McAfee SafeKey automatically asks you to generate one. The password is saved to your vault and added to the empty password field on the website you're viewing. Your passwords are stored in your McAfee SafeKey vault, so as long as you know your McAfee SafeKey password, you can log in to your websites—effortlessly. Contents Generate a password Generate a password manually Change an existing password to a generated one View your password history Generate a password You can generate a password any time. Task 1 Click Generate, and then view your new password. 2 To generate a different password, repeat step 1. 3 Select Show Advanced Options to customize your password: Select To do this… Password length Decide how many characters you want your password to be. Make it easy to pronounce Use a natural combination and sequence of vowels and consonants. A‑Z Use capital letters. a‑z Use lowercase letters. 0‑9 Use numbers. Special characters Use characters like #, @, %, and ^. Minimum digit count Use a minimum number of digits (0‑9). Avoid similar characters, like O and 0 Simplify your password by avoiding characters that look the same. Use every character type 4 Make sure your password includes every character type selected in the Generate Password dialog box. Click Accept. McAfee SafeKey User Guide 23 6 Generating passwords Generate a password manually Generate a password manually If McAfee SafeKey doesn't ask you to generate a new password, you can generate one manually. Task 1 Click the McAfee SafeKey button in your browser. 2 Go to Tools, and then select Generate Secure Password. Change an existing password to a generated one When you need to change a password for a website, McAfee SafeKey asks you to generate one. Task 1 Click Fill Current to add your password to the current password field. 2 Click Generate , and then click Accept to save your password to your vault and add it to the new password field on the website you're visiting. 3 In your web browser, follow the on‑screen instructions to save your new password. 4 Look for the McAfee SafeKey password change notification and click Confirm to save it. View your password history Whenever you change a password for one of your websites, McAfee SafeKey stores the new password in your vault. You can view a history of your password changes any time. Task 24 1 Go to your McAfee SafeKey vault. 2 Click the edit icon next to the site name. 3 Next to the password field, click History. McAfee SafeKey User Guide 7 Using secure notes McAfee SafeKey lets you store your private information safely in a secure note. You can think of secure notes as a digital notepad. Write down things like bank account numbers, government ID numbers for your family, passport numbers, safe combinations, bike lock codes, and anything else you want to store securely. Just like the usernames and passwords for your favorite sites, you can access your secure notes from any device that has McAfee SafeKey installed. Add a secure note It's easy to add a secure note to your McAfee SafeKey vault. Task 1 Click the McAfee SafeKey button in your browser. 2 Click Tools, and then click Add Secure Note. 3 Give your note a name, select a note type, and then select a group. 4 In the Notes section, enter the information you want to store securely. 5 Click the paperclip to attach pictures, PDFs, and other files. 6 Select the checkbox to have McAfee SafeKey ask for your password before it displays your secure note. 7 Click OK. McAfee SafeKey User Guide 25 7 Using secure notes Add a secure note 26 McAfee SafeKey User Guide 8 Managing multiple logins for the same site If you have more than one username and password combination for a website, McAfee SafeKey remembers them all. This might be useful, for example, if you have a personal bank account and a business bank account that you log in to using separate login credentials. When multiple login details are stored in your vault, McAfee SafeKey fills in the fields using the login credentials you used last. If more than one set of login details are stored in your vault, you see the total number of accounts listed in the AutoFill button Contents Add a second account Select your login details Add a second account You can store more than one set of credentials for the same site in McAfee SafeKey. • Log in to your website using the login details that you want to store your vault. McAfee SafeKey asks you if you want to remember your details—just like it did the first time you signed in using your other login details. Select your login details It's easy to log in using a different stored username and password. Task 1 Click AutoFill in the notification bar. 2 Select the account you want to use. McAfee SafeKey User Guide 27 8 Managing multiple logins for the same site Select your login details 28 McAfee SafeKey User Guide 9 Managing your favorites You can save time logging in to a website by adding it to your favorites list. After you add a site to your list, you can go to any of your favorite websites quickly and easily. You can even open all of your favorite websites at once. Contents Add a site to your favorites list manually Open your favorite websites Add a site to your favorites list manually You can add a site to your favorites list any time. Task 1 Go to your McAfee SafeKey vault. 2 Find the site you want to make a favorite, and click the edit icon next to its name. 3 Select Favorite, and then click OK. Open your favorite websites You can open the sites you frequently log in to using McAfee SafeKey—quickly and easily. Task 1 Click the McAfee SafeKey button in your web browser. 2 Click Sites, and then select Favorites. 3 Click the site. 4 (Optional) To open all your favorite websites at the same time, click the McAfee SafeKey button in your web browser, and then click Open Favorites McAfee SafeKey User Guide 29 9 Managing your favorites Open your favorite websites 30 McAfee SafeKey User Guide 10 Changing your toolbar mode The McAfee SafeKey toolbar lets you access all of the McAfee SafeKey features—quickly and easily. You can decide between three toolbar modes to use with McAfee SafeKey: • Compact—Access the features from one button that takes up very little real estate in your browser • Non‑compact—See McAfee SafeKey as a full row below your search bar. • Command bar button—Access the McAfee SafeKey button from your command bar. Change your toolbar mode The default toolbar mode is compact but you can change it any time. Task 1 Click the McAfee SafeKey button in your web browser. 2 Click Settings, and then in the left menu pane, click General. 3 Change your toolbar mode under the Appearance section. McAfee SafeKey User Guide 31 10 Changing your toolbar mode Change your toolbar mode 32 McAfee SafeKey User Guide 11 Enabling and disabling the McAfee SafeKey toolbar You need to enable add‑ons and toolbars in your web browser to access McAfee SafeKey. Depending on how your web browser is set up and what features you're using, you might need to also enable McAfee SafeKey. You can enable and disable the McAfee SafeKey toolbar add‑on in your web browser any time. Internet Explorer's InPrivate browsing mode disables all add‑ons and toolbars by default to protect your privacy. Read the help in Internet Explorer to learn how to enable toolbars and extensions while in InPrivate browsing mode. You can also read the help to learn how to manually enable McAfee SafeKey in Internet Explorer. McAfee SafeKey User Guide 33 11 Enabling and disabling the McAfee SafeKey toolbar 34 McAfee SafeKey User Guide 12 Accessing McAfee SafeKey with rightclick You can access the most common features by right‑clicking on any webpage. Do this to quickly see the features you will probably use most often: • Generate a secure password • Recheck a page • Copy your username and password • Fill in a form automatically Access McAfee SafeKey features with a right-click It's easy to access the most common McAfee SafeKey features by rick‑clicking your mouse. Task 1 Right‑click on any webpage. 2 From the menu, click McAfee SafeKey. 3 Select the feature you want to use. McAfee SafeKey User Guide 35 12 Accessing McAfee SafeKey with right-click Access McAfee SafeKey features with a right-click 36 McAfee SafeKey User Guide 13 Changing your email If you no longer want to use the email address that you used to create your McAfee SafeKey account, you can change it easily. Change your email You can change the email associated with your account any time. Task 1 Click the McAfee SafeKey button in your web browser. 2 Click Settings and then in the dialog box, click Account. 3 Click Go to my account settings. 4 Under the General tab, in the Email field, enter your new email address. 5 Click Update. 6 Enter your password and click Confirm to save the changes. McAfee SafeKey User Guide 37 13 Changing your email Change your email 38 McAfee SafeKey User Guide 14 Understanding FormFills You can use McAfee SafeKey to store your credit card numbers, bank account information, billing and shipping addresses, Social Security Number, and any other information you need to enter frequently. This is especially helpful when you shop online, because McAfee SafeKey automatically adds your information with just a few clicks. There's no need to enter your information manually every time you need to fill in a form, so you save time. You can create a profile for each name, address, credit card, and bank account you use. And you can create more than one profile for the same type of information. For example, you might have a personal address, a shipping address, a work address, and even a vacation address. You might also have multiple credit cards stored in your FormFill profiles. You can store them all in McAfee SafeKey. If you have more than one FormFill profile set up, but you know you're going to use one FormFill profile more than the others, you can make it your default profile. Contents Add a FormFill profile Copy a FormFill profile Use a FormFill profile Mix and match FormFill profiles Set a default FormFill profile Create custom fields for your FormFill profile Use selective FormFills Add a FormFill profile You can add a new FormFill profile any time. Task 1 Click the McAfee SafeKey button in your web browser. 2 Select FormFills, and then click Add Profile. 3 In the FormFill dialog box, click the tab for the profile you want to create. 4 Enter your information, and then click OK. McAfee SafeKey User Guide 39 14 Understanding FormFills Copy a FormFill profile Copy a FormFill profile After you create your first FormFill profile, you can create another similar profile—easily. Do this when you want to create a second profile that shares some common information. Task 1 Click the McAfee SafeKey button in your web browser. 2 Select FormFills. 3 Select the profile name you want to copy, and then in the menu, click Copy. 4 In the FormFill dialog box, edit your information if necessary. 5 Click OK. Use a FormFill profile When you visit a website that has a fillable form, McAfee SafeKey asks you to use your profile to fill the fields. If you have more than one profile, you can tell McAfee SafeKey which profile to use. Mix and match FormFill profiles You might have multiple addresses set up in your FormFill profiles. McAfee SafeKey lets you quickly mix and match profiles. Task 1 In the dialog box that appears, click Fill Form. 2 Click Choose Profile and Credit Card. 3 In the dialog box, choose which profile and credit card information you want to use. 4 Click OK. Set a default FormFill profile If you use one profile more often than others, set it as your default profile. McAfee enters the information stored in your default profile automatically. Task 40 1 Click the McAfee SafeKey button in your web browser. 2 Click Settings. 3 In the pane on the left side of the settings screen, look for My default FormFill profile is, and then select the profile you want to use. McAfee SafeKey User Guide Understanding FormFills Create custom fields for your FormFill profile 14 Create custom fields for your FormFill profile Even though McAfee SafeKey has several built‑in fields for your FormFill profile, you can also create your own customs fields. Task 1 Click the McAfee SafeKey button in your web browser. 2 Select FormFills. 3 Click Add Profile, or click Edit Profile if you already have one set up. 4 In the FormFill dialog box, click Custom Fields. 5 Fill in the information for each field: For this field… Enter this… Text The field name that appears next to the field you want McAfee SafeKey to automatically fill in. For example, Website. Value The text that you want McAfee SafeKey to automatically fill in. For example, www.website.com. Alternate Text Any alternate words that you want McAfee SafeKey to look for before filling in your information. For example, in addition to Website, you can ask McAfee SafeKey to look for Web Site or URL. Use selective FormFills You might want to fill in only a few fields on a website using one of your FormFill profiles. Just highlight the fields you want McAfee SafeKey to fill for you. Then, use FormFill to add your info to the highlighted fields. McAfee SafeKey User Guide 41 14 Understanding FormFills Use selective FormFills 42 McAfee SafeKey User Guide 15 Managing attachments McAfee SafeKey lets you store more than just usernames, passwords, and notes. You can store PDFs, images, and documents. It's perfect for storing things like a copy of your passport, for example. You can add multiple attachments to a single secure note, and a single secure note can hold up to 10MB of attachments. You can access your attachments from wherever you have McAfee SafeKey installed, including Macs, PCs, iPhones, iPads, and Android devices. All attachments are encrypted and decrypted with a key that is never sent to McAfee SafeKey. This means that without your password, the attachments in your vault can't be opened. Attach a file You can attach almost any file type to a secure note. Task 1 In the Secure Note dialog box, click the paperclip icon. 2 Find the file you want to add to your secure note on your desktop. 3 Click Open. McAfee SafeKey User Guide 43 15 Managing attachments Attach a file 44 McAfee SafeKey User Guide 16 Accessing McAfee SafeKey tools McAfee SafeKey comes with tools to help you manage your log in details easily. You can do things like generate a secure password for your websites, add secure notes, and even check your password strength. Contents Access McAfee SafeKey tools Print the information in your vault Export the information in your vault McAfee SafeKey User Guide 45 16 Accessing McAfee SafeKey tools Access McAfee SafeKey tools Access McAfee SafeKey tools You can manage your log in details easily with McAfee SafeKey tools. Task 1 Click the McAfee SafeKey button in your web browser. 2 Select from these tools: Select... To do this... Generate Secure Password Get help creating a secure password for your favorite websites. Site Search Find a specific site or secure note in your vault. Recheck Page Check the page to see if it's stored in your vault. Some sites use Javascript or Ajax to dynamically show the login form, and McAfee SafeKey might not be able to properly fill in your saved login details when you visit a website stored in your vault. Rechecking a page can fix that. Refresh Sites Refresh the website if McAfee SafeKey is slow to add in your login details, or if you experience any other issue that seems out of the ordinary. Import from Import your data from other password management programs. If you used a password management program before McAfee SafeKey, you don't have to enter everything manually. Export to Export the information stored in your vault. McAfee SafeKey offers several ways to back up and store your McAfee SafeKey. You can export as a CSV File or as an encrypted file, or transfer your information to your browser's password manager. Your export options are different depending on your browser. Print Print your stored sites and secure notes. Check for Updates Find out if there's a new version of McAfee SafeKey. Clear Local History Remove any files that were stored while you used McAfee SafeKey. This tool is useful if you're on a computer that doesn't belong to you. Check Password Strength Review the passwords in your vault, see how your security level ranks on a scale of zero to 100, and learn how you can improve your security. Other Sessions See if you left McAfee SafeKey open on another device, and view the IP addresses that have recently accessed McAfee SafeKey. About Find basic information about McAfee SafeKey, including the plugin version number, the build type, and more. Add Site Add a site to your vault, manually. After you log in to your favorite website, McAfee SafeKey asks you to add your username and password to your vault. Add Secure Note 46 McAfee SafeKey McAfee SafeKey lets you store your private information safely in a secure note. You can think of secure notes as a digital notepad. Write down things like bank account numbers, government ID numbers for your family, passport numbers, safe combinations, bike lock codes, and anything else you want to store safely. User Guide Accessing McAfee SafeKey tools Print the information in your vault 16 Print the information in your vault You can use McAfee SafeKey to print your stored sites and secure notes. Task 1 Click the McAfee SafeKey button. 2 Select Tools, and click Print. 3 Depending on what you want to print, click Sites or click Secure Notes. 4 Click the arrow next to a column header to sort your information in ascending or descending order. 5 Click Print. Export the information in your vault You can export your stored sites and secure notes. The types of files you can export to are different for each browser. Task 1 Click the McAfee SafeKey button. 2 Select Tools, and then click Export To. 3 Choose where you want your data to be exported. 4 Click Save. McAfee SafeKey User Guide 47 16 Accessing McAfee SafeKey tools Export the information in your vault 48 McAfee SafeKey User Guide 17 Changing your McAfee SafeKey extension settings McAfee SafeKey is easy to use from the get‑go, but you can always change your general settings and your browser extension settings to make your experience more personal. Remember, while your general settings remain the same no matter where you use McAfee SafeKey, your browser extension settings don't apply to different browsers, so you need to adjust your settings on every device you use McAfee SafeKey on. Contents Change your browser extension settings Change your general settings Set up Hotkeys Change your advanced settings Change your browser extension settings You can change your browser extension settings any time. Task 1 Click the McAfee SafeKey button in your browser. 2 Click Settings. 3 In the dialog box, click the group of settings you want to view or change, and then choose from: 4 • General • Notifications • Hotkeys • Advanced Make your changes, and then click OK. McAfee SafeKey User Guide 49 17 Changing your McAfee SafeKey extension settings Change your general settings Change your general settings Your general settings are already optimized to give you the best experience. However, you can change your general settings to suit your needs. Task 1 Click the McAfee SafeKey button in your browser. 2 Select Settings, and then in the left menu pane, click General. 3 Turn settings on or off, or make more adjustments to your settings. 4 Click OK. Set up Hotkeys Set up useful keyboard shortcuts to quickly open a McAfee SafeKey feature. You can create as many hotkeys as you need. Before you set up your hotkeys, remember to verify that each hotkey doesn't interfere with another hotkey already set up in your browser or OS. Task 50 1 Click the McAfee SafeKey button. 2 Select Settings, and then click Hotkeys on the left menu pane of the Settings screen. McAfee SafeKey User Guide Changing your McAfee SafeKey extension settings Change your advanced settings 3 4 17 Click the field for any hotkey, and then enter a 2‑key or 3‑key combination. You can choose from these hotkeys: Feature What the hotkey does Default hotkey Generate a secure password Opens the screen where you can generate secure, hard‑to‑guess passwords for your favorite websites. Alt + G Recheck a webpage Tries to fill in your log in details if McAfee SafeKey did not do so automatically. Alt + I Search a site Helps you find a specific site or secure note in your vault. Alt + W Fill next log in Selects the next username and password combination when you have more than one set of credentials for a website. You can use this hotkey after you've been asked which login details you want to use. Alt + Page up Fill previous log in Selects the previous username and password combination when you have more than one for a website. You can use this hotkey after you've been asked which login details you want to use. Alt + Page down Submit a form Submits a login form or a web form. Alt + J Open my McAfee SafeKey vault Opens your vault in a new tab or window, according to your settings. Ctrl + Alt + H Save all entered information Saves your login details for a page. None Log out Ends your current McAfee SafeKey session. None Fill in a form using my default profile Automatically fills in any web form. None Click Ok. Not all hotkeys are available in every browser. Change your advanced settings Your advanced settings are already optimized to give you the best experience. However, you can change the advanced settings to suit your needs Remember: • Some settings are turned on by default. Others are turned off. • The settings available to you change depending on your browser, so you might not see every option. Task 1 Click the McAfee SafeKey button in your browser. 2 Select Settings, and then in the left menu pane, click Advanced. 3 Turn settings on or off, or to make even more adjustments, select from these settings: • Automatically log me in to a website if it's been more than [ ] seconds since I last logged in • Warn me before I fill in a form that's not secure McAfee SafeKey User Guide 51 17 52 Changing your McAfee SafeKey extension settings Change your advanced settings • Allow websites to disable AutoFill • Check for account changes every [ ] minutes • Clear clipboard [ ] seconds after I use it • Show only [ ] sites in my recently used list • Search in secure notes • Ask me if I want to log in when I start my browser • Ask me if I want to create new FormFill profiles automatically • Save a one‑time password on my PC or Mac in case I need to recover my account • Share my login state with other web browsers • Language McAfee SafeKey User Guide 18 Viewing your account history You can view the history to see each time you logged in to McAfee SafeKey. This is helpful if you want to make sure nobody has gained unauthorized access to your account. View your account history It's easy to access your history. Task 1 Log in to your McAfee SafeKey account here: https://safekey.mcafee.com. 2 On the left side of the screen, click History. 3 Your account history appears. 4 Do one of the following: • Scroll through your McAfee SafeKey login history. • View your history by date range. McAfee SafeKey User Guide 53 18 Viewing your account history View your account history 54 McAfee SafeKey User Guide 19 Using the McAfee SafeKey virtual keyboard If you're on a public computer and are concerned about key logging, you can use your mouse instead of a keyboard to log in to McAfee SafeKey. This means you don't have to worry about having your passwords compromised by criminals trying to steal your passwords. Use a virtual keyboard Use the virtual keyboard to log in to McAfee SafeKey if you're concerned a computer has key logging software installed. Task 1 Click the McAfee SafeKey button in your browser. 2 Click Show virtual keyboard. 3 Use your mouse to type your email address and password, and then click log in. McAfee SafeKey User Guide 55 19 Using the McAfee SafeKey virtual keyboard Use a virtual keyboard 56 McAfee SafeKey User Guide 20 Fixing login problems McAfee SafeKey logs you in to your favorite websites using the login details stored in your vault. If you have trouble logging in to a website, there might be a problem with the information stored in your vault. Contents Check your login details Delete your login details Check your login details If you're having trouble logging in to a website, check the login details in your vault. Task 1 Click the McAfee SafeKey button in your browser. 2 Click McAfee SafeKey Vault. 3 Find the site you're trying to log in to, and then click the edit icon. 4 Verify your username and password details. You can copy your login details and paste them in the fields on the site you're trying to log in to. Delete your login details You can delete your login details whenever you want. Task 1 Click the McAfee SafeKey button in your browser. 2 Click McAfee SafeKey Vault. 3 Find the site you want to remove, and then click the delete icon next to it. 4 Click Yes. McAfee SafeKey User Guide 57 20 Fixing login problems Delete your login details 58 McAfee SafeKey User Guide 21 Recovering your McAfee SafeKey account If you're having trouble logging in to your McAfee SafeKey account through the McAfee SafeKey button, first try logging in through the McAfee SafeKey website at https://safekey.mcafee.com. If that still doesn't work, you can recover your account. Recover your McAfee SafeKey account You can gain access to your McAfee SafeKey account—even if you can't remember your McAfee SafeKey password. Task 1 On the login screen, click I forgot my password. 2 Enter your email address, and click Send Email. 3 Click the link in your email to recover your McAfee SafeKey account. 4 Follow the on‑screen instructions to create a new password and regain access to your McAfee SafeKey account. If you still can't access your McAfee SafeKey account, delete your account and create a new one. McAfee SafeKey User Guide 59 21 Recovering your McAfee SafeKey account Recover your McAfee SafeKey account 60 McAfee SafeKey User Guide 22 McAfee SafeKey for mobile devices Use McAfee SafeKey for mobile devices to log in safely to websites with just a few taps. You can also use it to protect your personal information, like your driver's license, passport number, and mailing address‑so you don't have to remember it all. McAfee SafeKey also saves you time by filling out forms online using your personal information. Features McAfee SafeKey lets you log in safely to websites with just a few taps—by letting the McAfee SafeKey app enter your login information for you. Also, you can create notes that contain your personal information, like your driver's license or banking information, for quick and easy retrieval at a later time. Feature What it does Fill in forms automatically Store things like your address, phone number, credit card numbers, and banking details. Whenever you need to enter your information on a website, just click a few buttons and McAfee SafeKey fills in your details— automatically. Log in to websites automatically Log in to websites and online accounts automatically using your stored username and passwords. Store secure notes Store things like bank card PINs, bike lock codes, and passwords for your favorite apps in a secure note. The information can only be accessed when you're logged in to McAfee SafeKey. Generate secure passwords Generate secure passwords for your websites—automatically. Customize things like password length and use of special characters. McAfee SafeKey User Guide 61 22 McAfee SafeKey for mobile devices Features 62 McAfee SafeKey User Guide 23 Getting started with McAfee SafeKey McAfee SafeKey runs on the Apple iPhone 3 and later, and also on the iPad and iPad 2. Download and install your app You can download and install your app on your mobile device in just a few steps. Task 1 From your mobile device, tap the App Store. 2 Browse for the McAfee SafeKey app. 3 Follow the on‑screen instructions to download and install your app. McAfee SafeKey User Guide 63 23 Getting started with McAfee SafeKey Download and install your app 64 McAfee SafeKey User Guide 24 Using McAfee SafeKey on your mobile device Before you start using McAfee SafeKey on your mobile device, you need to download it from the App Store and then install it on your device. You must also have a McAfee SafeKey account, which you can create online. Log in to your app You can log in to your app easily and quickly with your McAfee SafeKey account information. Task 1 On your mobile device, tap the McAfee SafeKey app. 2 Enter your email and password, and then tap Log in. McAfee SafeKey User Guide 65 24 Using McAfee SafeKey on your mobile device Log in to your app 66 McAfee SafeKey User Guide 25 Understanding sites A site is a type of note that you can create to store your login information—like your username and password—for any website. That way, you can quickly and easily log in to any website so you don't have to remember any of your login information. You assign a website to a group to help keep your favorites sites organized by function or purpose. For example, you can categorize your website as "Banks", "Shopping", "Email", and so on. Contents Create a site Edit a site Delete a site View a site password View your sites Copy information from your sites Use a site Create a site You can create a site in McAfee SafeKey to store your login information for any website for quick and easy access. Task 1 Log in to McAfee SafeKey with your email and password. 2 Tap New, and then type Site. 3 Enter the website information: • Website name • Username • Website group • Password • Website address 4 In the Comments field, enter any additional information about your website. 5 Choose the settings for your website: • Make this a Favorite—Lists your website in the Favorite page so you can quickly access it. • Always ask for my McAfee SafeKey password—Asks you for your McAfee SafeKey password every time you log in to your website. McAfee SafeKey User Guide 67 25 Understanding sites Edit a site 6 • Let me fill out my info manually—Lets you enter your information every time you log in to your website. • Log me in automatically—Logs you in to the website automatically, without asking you for your password, or for your McAfee SafeKey password. Tap Save. Edit a site You can edit a site if you want to change any information about the website, like your username, or password. Task 1 Log in to McAfee SafeKey with your email and password. 2 Tap Sites, and then choose the website. 3 Tap Edit. 4 Change the settings for your website, and then tap Close. Delete a site You can delete a site whenever you want. Remember, if you need to change your login information for a website, you can always edit the website anytime. Task 1 Log in to McAfee SafeKey with your email and password. 2 Tap Sites, and then choose the website. 3 Tap Delete. View a site password You can view a website password if you forget it. Task 68 1 Log in to McAfee SafeKey with your email and password. 2 Tap Sites, and then choose the website. 3 Tap Show my password. McAfee SafeKey User Guide Understanding sites View your sites 25 View your sites You can view information about your websites when you need to verify your login information. Task 1 Log in to McAfee SafeKey with your email and password. 2 Tap Sites, and then choose the website. Copy information from your sites You can create a new account using the same credentials you use to log in to another website by copying and pasting your username and password. Remember, if you want to use your username and password, you need to copy and paste them separately. Task 1 Log in to McAfee SafeKey with your email and password. 2 Tap Sites, and then choose one of these: • Copy my username—Copies your username to the clipboard. • Copy my password—Copies your password to the clipboard. 3 In your browser window, navigate to the website you want to access. 4 Paste the username or password into the required field. Use a site When you want to log in to a website, you can use one of your site names to automatically enter your login information. Task 1 Log in to McAfee SafeKey with your email and password. 2 Go to a website that requires you to log in. 3 Tap the SiteFills icon. 4 Choose the site name that you want to use, and then tap Done. McAfee SafeKey User Guide 69 25 Understanding sites Use a site 70 McAfee SafeKey User Guide 26 Understanding notes Notes contain personal information about you—like your credit card information, driver's license number, and passport number—that you want to store safely and use later. You can create as many notes as you want; for example, you can create a note for each one of your credit cards. You assign a website to a group to help keep your favorites sites organized by function or purpose. For example, you can categorize your website as "Banks", "Shopping", "Email", and so on. Contents Create a note Attach an image to a note Attach a recording to a note Edit a note Delete a note Create a note You can create a note for almost any type of information that you want to store about yourself. Task 1 Log in to McAfee SafeKey with your email and password. 2 Tap New, and then choose one of these options: • General • Insurance • Bank account • Membership • Credit card • Passport • Database • Server • Driver's license • Social Security • Email • Software license • Instant messaging • Wi‑Fi password 3 Enter your note information. 4 In the Comments field, enter any additional information about your note. 5 Tap Save. McAfee SafeKey User Guide 71 26 Understanding notes Attach an image to a note Attach an image to a note You can also attach an image to your note—like a graphic image or a photo—that you think is important for your note. For example, you can save a photo of a passport in a Passport note. Then, if your passport gets lost or stolen, and you need to reproduce a page for identification purposes, you can log in to McAfee SafeKey online and print the saved image of your passport page. Task 1 Log in to McAfee SafeKey with your email and password. 2 Tap New, and then tap the note type you want to create. 3 Enter your note information. 4 Tap the camera icon. 5 Do one of these: 6 • Tap the photo icon, and then browse to a photo on your device. • Tap the lens icon, and then use your device camera to take out a photo. Tap Save twice. Attach a recording to a note You can include a recording you think is important with your note. Task 1 Log in to McAfee SafeKey with your email and password. 2 Tap New, and then tap the note type you want to create. 3 Enter your note information. 4 Tap the microphone icon. 5 Create your recording using the microphone on your device. 6 Tap Save twice. Edit a note You can change information about your note any time. Task 72 1 Log in to McAfee SafeKey with your email and password. 2 Tap Notes, and then choose the note you want to edit. 3 Tap Edit. 4 Make the necessary changes, and then tap Save. McAfee SafeKey User Guide Understanding notes Delete a note 26 Delete a note You can delete a site whenever you want. Remember, if you need to change your login information for a website, you can always edit the website anytime. Task 1 Log in to McAfee SafeKey with your email and password. 2 Tap Notes, and then choose the note you want to delete. 3 Tap Delete. McAfee SafeKey User Guide 73 26 Understanding notes Delete a note 74 McAfee SafeKey User Guide 27 Understanding FormFill profiles McAfee SafeKey includes a special type of note—called a FormFill profile—where you can store more personal details, like your full name, birthday, and address. With a FormFill profile, McAfee SafeKey can automatically fill out forms online for you. Contents Create a FormFill profile Use a FormFill profile Create a FormFill profile You can create a FormFill profile to store personal information so McAfee SafeKey can automatically fill out forms online for you. Task 1 Log in to McAfee SafeKey with your email and password. 2 Tap New, and then tap FormFill profile. 3 In the Profile name field, enter a name for your FormFill profile. 4 Enter the rest of your personal, contact, credit card, and bank information. 5 In the Comments field, enter any additional information about your form. 6 Tap Save. Use a FormFill profile You can let McAfee SafeKey fill out forms for you automatically, so you don't have to lift a finger. Task 1 Log in to McAfee SafeKey with your email and password. 2 Go to the website that has the form you need to fill out. 3 Tap the FormFill icon. 4 Choose the FormFill profile you want to use, and then tap Done. McAfee SafeKey User Guide 75 27 Understanding FormFill profiles Use a FormFill profile 76 McAfee SafeKey User Guide 28 Understanding favorites Favorites are frequently‑used items—like sites, notes, and FormFill profiles—that you can quickly access from the Favorites screen in McAfee SafeKey. This saves you time from manually typing in website addresses, and automatically logging you in to your accounts. Contents Make an item a favorite View your favorite items Make an item a favorite You can mark a frequently‑used site, note, or FormFill profile as a favorite so that it displays in one screen for quick and easy access. Task 1 Log in to McAfee SafeKey with your email and password. 2 Tap Edit. 3 Tap the site, note, or FormFill profile that you want to make a favorite. 4 Do one of these: 5 • Tap the star icon beside the note name. • Turn on the Make this a Favorite setting. Tap Save. View your favorite items You can view all your favorite items in one screen, so you can access them quickly and easily. Task 1 Log in to McAfee SafeKey with your email and password. 2 Tap Favorites. 3 View your favorite sites, notes, and FormFill profiles. McAfee SafeKey User Guide 77 28 Understanding favorites View your favorite items 78 McAfee SafeKey User Guide 29 Generating a password McAfee SafeKey makes it easy for you to generate passwords when you create an account or change a password online. The software ensures the password it generates meets the complexities required, like a special character or upper case letter. Instead of creating the password yourself, you can let McAfee SafeKey generate the password‑quickly and easily. Generate a password You can let McAfee SafeKey generate a password when you need to create an account online, or when you need to change the password of a site or note. Task 1 Log in to McAfee SafeKey with your email and password. 2 Tap Settings. 3 Tap Generate password. 4 Move the slider to select the number of characters required for your password. 5 Choose the options for generating your password: 6 Select... To do this... Make it easy to pronounce Make your password easy to pronounce. Use A‑Z Use uppercase letters only. Use a‑z Use lowercase letters only. Use 0‑9 Use numbers only. Use special characters Use characters like ! @ # $ % ^ and so on. Avoid similar characters Avoid commonly‑mistaken characters, like the number 0 and the letter O. Use every character type Use letters, numbers, and special characters. Tap Save. McAfee SafeKey User Guide 79 29 Generating a password Generate a password 80 McAfee SafeKey User Guide 30 General settings McAfee SafeKey includes a number of settings that you can customize to suit the way you want to use the app. Change your general settings You can change your settings to customize the way you want to use the app. Task 1 Log in to McAfee SafeKey with your email and password. 2 Tap Settings. 3 In the Actions section, choose an option: 4 5 • Log out—Logs you out of McAfee SafeKey so that another user can log in. • Refresh sites—Updates all your sites and notes with the latest information. Normally, your sites and notes are updated when you log in to your McAfee SafeKey app. • Generate password—Generates a password that you can use when you create a new account online. • Clear data—Clears the data that's stored in your app cache. • Open browser—Opens your web browser. • About—Lets you view your app's version number and release date. In the Preferences section, choose how you want to use your app: • Remember my email—Automatically logs you in to the app using your saved email. • Remember my password—Automatically logs you in to the app using your saved password. When this setting is on, anyone who uses your device can access your personal information. • Use the username in my site list—Uses the username that's in your site list to log in to the app. • Stay logged in when my device is idle—Lets you stay logged in to the app, even when you're not using it. • Always ask for my PIN when I open the app—Asks for your PIN whenever you open the app, or return to it from the Home screen. • Require PIN after returning from background—Lets you choose how often you want to be asked for your PIN when you're not using the app. Tap Done. McAfee SafeKey User Guide 81 30 General settings Change your general settings 82 McAfee SafeKey User Guide Index A M about this guide 7 McAfee ServicePortal, accessing 8 C S conventions and icons used in this guide 7 ServicePortal, finding product documentation 8 D T documentation product-specific, finding 8 typographical conventions and icons 7 Technical Support, finding product information 8 McAfee SafeKey User Guide 83 00