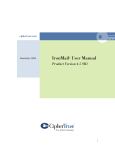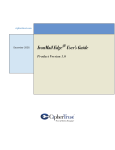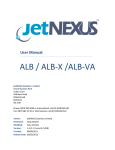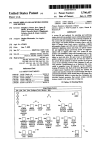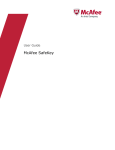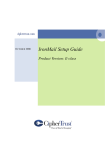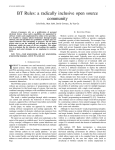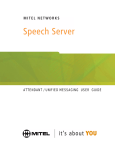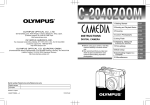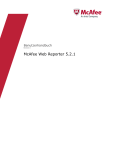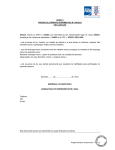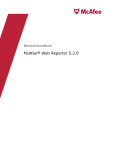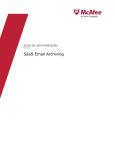Download IronMail`s Queues
Transcript
CIPHERTRUSTCOM June 2005 IronMail® User’s Guide Product Version 5.1 ©2005 CipherTrust, Inc. CipherTrust and the CipherTrust logo are registered trademarks ofCipherTrust, Inc. All other trademarks are the property of their respective owners. All rights reserved. ii ® IronMail User Guide Product Version 5.1 Table of Contents Chapter 1: Introduction .......................................................................................... 1 What is IronMail ................................................................................................................ 1 Chapter 2: Getting Started ...................................................................................... 3 Setting Up IronMail ........................................................................................................... 3 Configuring IronMail ...................................................................................................... 3 Preliminary Information ............................................................................................. 3 Initial Configuration Wizard ........................................................................................ 4 Configuring IronMail as a CMC ................................................................................. 13 Network Connectivity ................................................................................................... 16 DNS Configuration .................................................................................................. 16 Internal Mail Server Configuration ............................................................................. 17 Network Firewall Configuration ................................................................................. 17 Configuring the Firewall ............................................................................................... 17 Chapter 3: Guarding the Gateway .......................................................................... 23 Gateway Security ............................................................................................................. 23 Controlling the Gateway ............................................................................................... 23 Gateway Threats .......................................................................................................... 23 Denial of Service ..................................................................................................... 23 Intrusions ............................................................................................................... 23 Web Mail Attacks .................................................................................................... 23 Chapter 4: Connection Services ............................................................................. 25 Examining Connections .................................................................................................... 25 The Firewall .................................................................................................................... 25 Mail-Firewall ............................................................................................................... 25 Configuring Mail Services ............................................................................................. 26 Global Options ............................................................................................................ 27 SMTPI/SMTPIS Services .............................................................................................. 29 Spoofed Message Protection ......................................................................................... 34 iii The SMTPI Service versus the SMTPIS Service over Port 465 .......................................... 34 SMTPO Service ........................................................................................................... 35 Allow Relay ................................................................................................................. 39 Mail Routing ............................................................................................................... 41 Domain-based Routing ............................................................................................ 41 Edit Domain Routing ............................................................................................... 43 Add Domain Routing ............................................................................................... 43 LDAP-based Routing ............................................................................................... 45 Internal Routing ...................................................................................................... 48 The Virtual Private Network .............................................................................................. 49 Configure Mail-VPN ..................................................................................................... 49 IMAP4 and POP3 Services ....................................................................................... 50 Log Level Warning ....................................................................................................... 54 Detecting Intrusions ......................................................................................................... 54 Mail-IDS ..................................................................................................................... 54 Application Level Protection ......................................................................................... 54 Configure Application Level Protection ...................................................................... 54 Denial of Service Protection ......................................................................................... 56 Password Cracking ...................................................................................................... 57 Password Strength ....................................................................................................... 58 The Password Dictionary .......................................................................................... 59 Network Level Protection ............................................................................................. 60 Analysis Console ..................................................................................................... 60 Configure Network Services ...................................................................................... 62 Signature Manager .................................................................................................. 65 Signature Updates .................................................................................................. 66 Protection at the System Level ..................................................................................... 67 Program Integrity .................................................................................................... 67 Filesystem Integrity ................................................................................................. 68 Anomaly Detection .................................................................................................. 68 Configure Anomaly Detection ................................................................................... 69 Create Anomaly Rules ............................................................................................. 70 Show Anomaly Rules ............................................................................................... 72 ADE Rules .............................................................................................................. 73 Connection Control .................................................................................................. 73 Vulnerability Assessment ............................................................................................. 74 Chapter 5: Browser-Based Mail ............................................................................. 77 Secure WebMail .............................................................................................................. 77 HTTP Proxy ..................................................................................................................... 77 Configure Secure WebMail ........................................................................................... 77 HTTP Routing ............................................................................................................. 81 Host-Based Routing ................................................................................................ 82 Path-Based Routing ................................................................................................ 85 Portal Page Routing ................................................................................................ 88 iv IronWebMail Portal Login ............................................................................................. 92 Secondary Authentication ........................................................................................ 93 Custom IWM Page ....................................................................................................... 94 Signature Configuration ................................................................................................ 94 Strong Client Authentication ......................................................................................... 95 Installing Public Keys .................................................................................................. 96 Chapter 6: Message Services ................................................................................. 97 Examining Messages ........................................................................................................ 97 IronMail's Queues ............................................................................................................ 97 Introducing the Queues ................................................................................................ 97 Initial Queues ............................................................................................................. 99 The SuperQueue ........................................................................................................ 100 Non-Processing Queues .............................................................................................. 100 Quarantine Queue ................................................................................................. 100 Failures Queue ...................................................................................................... 101 The Final Queues ...................................................................................................... 101 The Join Queue ..................................................................................................... 101 The Outbound Queue ............................................................................................. 102 Inside the SuperQueue ............................................................................................... 102 GUI Administration ............................................................................................... 103 SuperQueue Functions ............................................................................................... 103 SuperQueue Flow .................................................................................................. 103 QServer ................................................................................................................ 104 QSpinner .............................................................................................................. 105 QChannel ............................................................................................................. 105 Managing Policy ............................................................................................................ 105 Policy Manager .......................................................................................................... 105 Creating IronMail Policy ............................................................................................. 106 Queue Whitelisting .................................................................................................... 106 Create Whitelists ....................................................................................................... 106 Search Whitelists ...................................................................................................... 109 View Whitelists .......................................................................................................... 111 Whitelist Rules .......................................................................................................... 112 Add a New Rule Application ................................................................................... 113 Editing an Application ........................................................................................... 114 Address Masquerade .................................................................................................. 115 Managing Groups ........................................................................................................... 117 LDAP ....................................................................................................................... 118 Definition ................................................................................................................. 120 Adding a New Group .................................................................................................. 121 Editing an Existing Group ........................................................................................... 122 Monitoring Mail ............................................................................................................. 123 v Manage Rules ........................................................................................................... 125 Adding a New Rule .................................................................................................... 127 Editing an Existing Rule ............................................................................................. 131 Apply Rules .............................................................................................................. 132 Adding a New Policy .................................................................................................. 134 Editing an Existing Policy ........................................................................................... 136 Mail Monitoring Order of Precedence .......................................................................... 137 Encrypted Message Filtering ........................................................................................... 138 Manage Rules ........................................................................................................... 138 Adding a New Rule .................................................................................................... 139 Editing an Existing Rule ............................................................................................. 142 Apply Rules .............................................................................................................. 145 Creating a New Policy ................................................................................................ 147 Editing an Existing Policy ........................................................................................... 150 Off-Hour Delivery ........................................................................................................... 151 Filtering Message Attachments ................................................................................... 152 Manage Rules ....................................................................................................... 154 Adding a New Rule ............................................................................................... 155 Completing or Editing a Rule ................................................................................. 156 Apply Rules .......................................................................................................... 161 Adding a New Application ...................................................................................... 164 Blocking Unknown File Types ................................................................................. 166 Attachment Filtering and Content Extraction ............................................................ 166 Filtering Message Content .............................................................................................. 168 Content Filtering ....................................................................................................... 168 Multi-Part MIME Messages .................................................................................... 169 Dictionaries .......................................................................................................... 170 Adding a New Dictionary ........................................................................................ 171 Editing an Existing Dictionary ................................................................................ 177 Editing the Search Type ........................................................................................ 179 URL Filtering ........................................................................................................ 180 Manage Rules ........................................................................................................... 183 Adding a Content Filtering Rule .............................................................................. 184 Editing a Content Filtering Rule ............................................................................. 188 Apply Rules .............................................................................................................. 189 Adding a New Content Filtering Policy .................................................................... 192 Editing an Existing Policy ..................................................................................... 194 Content Filtering and ESP ...................................................................................... 196 Best Content Filtering Practices ............................................................................. 197 Stamping Messages ....................................................................................................... 199 Manage Rules ....................................................................................................... 199 Adding a New Rule ............................................................................................... 201 Editing an Existing Rule ........................................................................................ 201 Apply Rules .............................................................................................................. 202 vi Adding a New Policy .............................................................................................. 203 Editing an Existing Policy ....................................................................................... 205 Mail Notification ............................................................................................................ 207 Other E-mail Notifications ...................................................................................... 210 End User Quarantine ...................................................................................................... 211 EUQ Process Overview ............................................................................................... 211 The Identify Thread ............................................................................................... 211 The Notify Thread ................................................................................................. 212 Configure End User Quarantine ................................................................................... 212 Policy Modifications for End User Quarantine Release .............................................. 214 Logging for the End User Quarantine Process ........................................................... 214 Configure the EUQ Web Page ..................................................................................... 215 End User Quarantine User List .................................................................................... 216 Adding Users or Editing the User List ...................................................................... 217 EUQ Mailing List ....................................................................................................... 218 Quarantine Release Notification .................................................................................. 220 End User Whitelists ....................................................................................................... 224 Automatic Processing ............................................................................................ 224 Manual Processing ................................................................................................ 225 Maintaining EUQ Whitelists ........................................................................................ 226 Synchronization .................................................................................................... 226 Scheduled Cleanup ............................................................................................... 226 Usage Updates ..................................................................................................... 226 Deletions .............................................................................................................. 227 Configure EUQ Whitelists ....................................................................................... 227 User-Defined EUQ Policies ..................................................................................... 229 Virus Protection ............................................................................................................. 231 Anti-Virus ................................................................................................................. 231 Configure Anti-Virus ................................................................................................... 231 Extension Override ..................................................................................................... 232 Current Anti-Virus Information .................................................................................... 234 Auto Anti-Virus Updates ............................................................................................. 235 Manual Anti-Virus Updates ......................................................................................... 237 Log File for Anti-Virus File Updating ............................................................................ 241 Capturing Spam ............................................................................................................. 241 Anti-Spam Overview ................................................................................................... 241 General Anti-Spam Strategy ........................................................................................ 241 Personnel Required ............................................................................................... 241 Approaches to Whitelisting ..................................................................................... 242 How the Anti-Spam Tools Work Together: ..................................................................... 243 Denying Mail ............................................................................................................. 244 Local Deny List ..................................................................................................... 244 Reverse DNS ............................................................................................................. 248 RDNS and ESP ..................................................................................................... 251 vii Blackhole Lists ......................................................................................................... 252 Realtime Blackhole List ......................................................................................... 252 Multiple Blacklists ................................................................................................ 256 RBL and ESP ....................................................................................................... 257 Reputation Server Lookup ...................................................................................... 257 TrustedSource ...................................................................................................... 257 Statistical Detection .................................................................................................. 258 SLS Bypass .......................................................................................................... 262 SLS and ESP ........................................................................................................ 262 Analyzing Headers ..................................................................................................... 263 Regular Expression Header Analysis ........................................................................ 263 System Defined Header Analysis ............................................................................ 264 Adding a New Policy ............................................................................................. 266 Header Analysis Filters .......................................................................................... 268 SDHA and ESP ..................................................................................................... 273 User Defined Header Analysis ..................................................................................... 273 Adding Rules and Policies ..................................................................................... 275 UDHA and ESP ..................................................................................................... 277 Sender Identification ................................................................................................. 278 SID and ESP ........................................................................................................ 280 Bayesian Filtering ..................................................................................................... 280 Bayesian and ESP ................................................................................................. 281 Profiling Spam .......................................................................................................... 282 ESP Profile ............................................................................................................... 282 Calculating the ESP Profile .................................................................................... 283 Configuring ESP ................................................................................................... 284 Applying ESP Rules ................................................................................................... 288 Adding ESP Policies .............................................................................................. 289 Editing ESP Policies ............................................................................................. 291 User, Group and Domain ESP Policies .................................................................... 292 CipherTrust Experience .............................................................................................. 292 Spam Order .......................................................................................................... 292 Reporting Spam ........................................................................................................ 293 User Spam Reporting ............................................................................................ 293 Enterprise Spam Reporting .................................................................................... 297 Queue Manager ......................................................................................................... 300 Queue Information ................................................................................................ 300 Viewing Messages in Queues .................................................................................. 301 Message Details .................................................................................................... 304 Configure Queues ...................................................................................................... 308 Configuring MIME Ripper ...................................................................................... 309 Configuring Content Extraction ............................................................................... 310 Configuring Super Queue ....................................................................................... 311 Configuring MIME Joiner ....................................................................................... 314 Setting the Queue Order ........................................................................................ 315 Configuring Sub-Queues ........................................................................................ 317 Logging Quarantined MIME Parse Failures ............................................................... 320 viii Outbound Messages ................................................................................................... 321 Quarantined Messages ........................................................................................... 326 Searches .................................................................................................................. 328 Searching for Messages within the Queue Manager ................................................... 328 Searching for Current Messages .............................................................................. 328 Quarantined Messages ........................................................................................... 333 User Tip ............................................................................................................... 342 Domain Priority ..................................................................................................... 342 Adding or Editing a Domain .................................................................................... 343 Quarantine Types ...................................................................................................... 344 Refreshing the Queue Information Data ....................................................................... 346 Using the Quarantine Queue ....................................................................................... 346 Centralized Quarantine Server ......................................................................................... 347 Configuration of the CQS ............................................................................................ 347 Setting Quarantine Types ....................................................................................... 347 Configuring Appliances for CQS Functionality ............................................................... 351 Configuring the IronMail Appliances ........................................................................ 351 Configuring the CQS .............................................................................................. 353 Setting the Queue Order ............................................................................................. 356 Changing Queue Order ........................................................................................... 357 Configuring “Quarantine” Policies ............................................................................... 357 On the Mail Flow Appliances .................................................................................. 357 On the CQS .......................................................................................................... 357 End User Quarantine ................................................................................................. 358 On the Feeder IronMails ......................................................................................... 358 On the CQS .......................................................................................................... 359 The End User Quarantine User List ......................................................................... 360 End User Whitelists ............................................................................................... 363 Setting the Cleanup Schedule ..................................................................................... 366 Dual Centralized Quarantine Servers ............................................................................ 368 Configuring CQS2 ................................................................................................. 368 If CQS1 Fails ........................................................................................................ 369 Chapter 7: Secure Communication ....................................................................... 371 Overview ....................................................................................................................... 371 IronMail Security Strategy .............................................................................................. 372 Managing Certificates ..................................................................................................... 372 Certificate Manager ................................................................................................... 372 Generating a CSR ...................................................................................................... 372 Adding a CSR ....................................................................................................... 374 Types of Certificates .................................................................................................. 376 Installing X.509 Certificates ....................................................................................... 376 Storing Certificates .................................................................................................... 377 Generating PGP Certificates ................................................................................... 378 Exporting Certificates ................................................................................................. 379 ix Importing Certificates ................................................................................................ 381 Importing X.509 Certificates .................................................................................. 381 Importing PGP Certificates ..................................................................................... 383 Configuring Mail Certificates ...................................................................................... 384 Secure Delivery ............................................................................................................. 384 Boundary to Boundary ............................................................................................... 385 SSL ......................................................................................................................... 385 Adding or Editing Domains .................................................................................... 387 S/MIME .................................................................................................................... 388 External S/MIME ....................................................................................................... 388 Internal S/MIME ........................................................................................................ 389 PGP ......................................................................................................................... 391 External PGP Key ...................................................................................................... 391 Internal PGP ............................................................................................................. 392 Secure Web Delivery ...................................................................................................... 394 SWD Overview ........................................................................................................... 394 Configuring the SWD Appliance .................................................................................. 396 Configuring the Router ............................................................................................... 396 Configuring the SWD Server ....................................................................................... 396 Managing SWD Passwords .......................................................................................... 398 Challenge and Response ........................................................................................ 398 Enabling Challenge and Response .......................................................................... 399 Retrieving and Resetting Forgotten Passwords ......................................................... 400 User List .................................................................................................................. 400 SWD User Administration ........................................................................................... 403 SWD Help Desk ......................................................................................................... 405 SWD Status .............................................................................................................. 407 SWD Notifications ..................................................................................................... 408 Managing SWD Passwords .......................................................................................... 412 Challenge and Response ........................................................................................ 412 Enabling Challenge and Response .......................................................................... 412 Retrieving and Resetting Forgotten Passwords ......................................................... 414 Customizing SWD Pages ............................................................................................ 414 Checking Logs .......................................................................................................... 415 From the JOINQ log: ............................................................................................. 415 From the SMTPO log: ............................................................................................ 416 Chapter 8: IronMail Administration ...................................................................... 417 Reporting and Monitoring ............................................................................................... 417 Health Monitor .............................................................................................................. 417 Health Monitor Tests and Alerts ...................................................................................... 421 Configuring Health Monitor Alerts ............................................................................... 422 DNS Hijack Protection ................................................................................................... 423 x IronMail Alerts ............................................................................................................... 427 Alert Levels ............................................................................................................... 427 Alert Manager ........................................................................................................... 427 Alert Class ................................................................................................................ 428 Adding an Alert Class ............................................................................................ 429 Editing an Alert Class ............................................................................................ 430 Alert Mechanism ....................................................................................................... 432 Adding a New Notification ..................................................................................... 434 Editing an Alert Mechanism ................................................................................... 437 Alert Viewer .............................................................................................................. 437 Table of IronMail-generated Alerts ............................................................................... 440 Dropped Email Alerts ................................................................................................. 457 Importing MIBs ......................................................................................................... 457 Reporting and Logging ................................................................................................... 457 Reports and Log Files ................................................................................................ 457 IronMail Reports ........................................................................................................ 458 Reports ................................................................................................................ 458 Reports Configuration ............................................................................................ 458 HTML Reports ...................................................................................................... 463 Spam Summary Report .......................................................................................... 467 CSV Reports ......................................................................................................... 467 Understanding the CSV File ................................................................................... 470 Message Information: ............................................................................................ 471 Domain Information: .............................................................................................. 472 Policy Information: ................................................................................................ 473 Message Part Information ...................................................................................... 473 Action Codes ........................................................................................................ 474 IronMail Logs ............................................................................................................ 484 Log Levels ............................................................................................................ 484 SysLog Configuration ............................................................................................. 484 Detailed Logs ....................................................................................................... 485 Understanding Detailed Logs .................................................................................. 490 Anti-Spam Queue Detailed Log ............................................................................... 490 Content Filtering Queue Detailed Log ...................................................................... 491 SMTPProxy Detailed Log ........................................................................................ 493 Summary Logs ...................................................................................................... 495 Process ID Numbers .............................................................................................. 500 Queue IDs ............................................................................................................ 500 Feature IDs ........................................................................................................... 501 Sub-feature IDs ..................................................................................................... 501 Default Action ....................................................................................................... 502 Message Delivery Modes ........................................................................................ 503 Message Types ...................................................................................................... 503 Anti-Spam Tool IDs ............................................................................................... 504 Summary Log Actions ............................................................................................ 505 Message Lock Values ............................................................................................. 506 Message Status Values .......................................................................................... 506 xi Static Rule IDs ..................................................................................................... 507 Archive ................................................................................................................ 507 Cleanup Schedule ......................................................................................................... 508 Configure Mail Certificates ............................................................................................. 510 Web Administration ....................................................................................................... 511 User Accounts .......................................................................................................... 511 Creating or Editing a User Account ......................................................................... 512 Allowed IPs .............................................................................................................. 513 Configure Web Administration .................................................................................... 514 Known Browser Issues ............................................................................................... 515 Change Password ........................................................................................................... 516 Chapter 9: System Functions .............................................................................. 517 Configuring the System .................................................................................................. 517 Configuration ............................................................................................................ 517 IronMail ................................................................................................................... 517 Restoring Default Network Settings ......................................................................... 520 Out-of-Band Management .......................................................................................... 520 Routing .................................................................................................................... 522 The Serial Port .......................................................................................................... 523 SSH Configuration ..................................................................................................... 524 Backup .................................................................................................................... 526 What Data IronMail Backs Up ................................................................................ 527 Restore .................................................................................................................... 528 What Data IronMail Restores .................................................................................. 529 Check Tool ............................................................................................................... 530 Daylight Savings Time ........................................................................................... 533 System Updates ............................................................................................................ 534 Software Updates ...................................................................................................... 534 Virus Updates ........................................................................................................... 535 Threat Response Updates .......................................................................................... 537 Mail-IDS Updates ...................................................................................................... 538 Configure Auto-Updates ............................................................................................. 539 License Manager ....................................................................................................... 540 Chapter 10: The Command Line .......................................................................... 545 Command Line Interface ................................................................................................ 545 From the Console: ................................................................................................. 545 From a Secure Shell: ............................................................................................. 545 The Commands ............................................................................................................. 545 Command Overview ................................................................................................... 545 The HELP Command ................................................................................................. 547 xii The The The The The The The EDIT Command ................................................................................................... 547 RUN Command ................................................................................................... 548 SET Command .................................................................................................... 549 SHOW Command ................................................................................................ 551 SYSTEM Command ............................................................................................. 555 TAIL Command ................................................................................................... 555 TEST Command .................................................................................................. 556 Chapter 11: Watching the System ........................................................................ 559 Monitoring Conditions .................................................................................................... 559 Opening Graphs ............................................................................................................. 559 Graphic Analysis ............................................................................................................ 559 Reporting Utilization .................................................................................................. 559 Queue Graphs ........................................................................................................... 561 Queue Load Statistics ................................................................................................ 561 Queue Process Statistics ............................................................................................ 562 Queue Action Statistics .............................................................................................. 563 System Graphs .......................................................................................................... 563 CPU Utilization: ........................................................................................................ 564 Memory Utilization .................................................................................................... 565 Disk Input/Output Utilization ...................................................................................... 566 File System Utilization ............................................................................................... 566 Network Utilization .................................................................................................... 567 Executive Graphs ....................................................................................................... 568 Statistical Analysis ......................................................................................................... 569 The Dashboard .......................................................................................................... 569 Queue Status ............................................................................................................ 571 Spam Status ............................................................................................................. 571 Health Monitor Summary ........................................................................................... 572 Services Status ......................................................................................................... 572 IronWebMail Status ................................................................................................... 572 Chapter 12: Customizing Pages ........................................................................... 575 Customizing IronMail Pages ............................................................................................ 575 Customizable Pages ....................................................................................................... 575 Customizing SWD ...................................................................................................... 575 Customizing IWM ...................................................................................................... 580 Customizing EUQ ...................................................................................................... 581 Cascading Stylesheets .................................................................................................... 583 SWD Stylesheet ......................................................................................................... 584 IWM Stylesheet ......................................................................................................... 585 xiii EUQ Stylesheet ......................................................................................................... 586 Performing Customizations ............................................................................................. 586 Modifying the HTML Template ................................................................................... 589 Chapter 13: Appendices ..................................................................................... 591 Appendix 1: Consolidating End User Quarantine ............................................................... 591 Introduction .............................................................................................................. 591 Implementation ......................................................................................................... 591 CipherTrust Statistics ................................................................................................ 592 Appendix 2: File formats for uploads in IronMail 5.x ......................................................... 593 Appendix 3: Configuring IronWebMail for MS Exchange .................................................... 596 Appendix 4: What is LDAP? ............................................................................................ 600 LDAP Directories ....................................................................................................... 600 LDAP Storage ........................................................................................................... 600 Appendix 5: Tips and Guidelines ..................................................................................... 602 Special Characters in Email Addresses ........................................................................ 602 File Types From Which IronMail Can Extract Content .................................................... 602 Appendix 6: Actions Reported in the Executive Report ...................................................... 603 Document History: ......................................................................................................... 607 xiv Introduction Introduction What is IronMail “Email” has grown over the years from a simple, personal messaging system to a complex business tool. However, along with email’s growth in functionality came an increase in related problems. Viruses, hackers, Spam, and imprudent email usage are just a few examples. While the marketplace has produced a variety of software solutions to address these issues, they have for the most part focused on a single email problem (e.g., only virus protection, or only content filtering). To date, only one or two products besides IronMail® have attempted to address the entire gamut of email security. However, the problem with the other “comprehensive” packages is that despite the security solutions they offer, they are not, themselves, protected from hackers and email threats. And that’s the IronMail difference. All of IronMail’s functionality (virus protection, spam blocking, content filtering, email policy enforcement, VPN, webmail, etc.) is protected behind a hardened application and operating system, and monitored with state-of-the-art hacker-detection systems that can automatically drop offensive connections and alert the mail and/or security administrator if an attack on the appliance is detected. CipherTrust, the developer of IronMail, is laser-focused on providing comprehensive security and stopping every possible attack that might compromise your email infrastructure. Today’s enterprise faces at least five potential threats to its e-mail network: •Spam, including phishing, spoofing, and sheer volume attacks; •Viruses; •Denial of Service attacks; •Intrusions; and •Webmail Attacks. These threats can represent an enormous financial drain and cost businesses real money. IronMail is designed to protect the network against them all. CipherTrust.com 1 IronMail 5.1 2 CipherTrust.com Getting Started Getting Started Setting Up IronMail The initial setup for IronMail includes at least two major components, and possibly a third. The Installer or Administrator must set up the basic IronMail appliance to allow its further configuration after the basic initialization is completed; they must also perform essential setup for connectivity to the internet and to the mail network. The third component is necessary only if the IronMail appliance is being set up as a Centralized Management Console (CMC). Setup results in only the most basic configuration of IronMail. Once all initial setup is complete, the Administrator will perform the detailed configuration that prepares IronMail to protect the specific network. Configuring IronMail Preliminary Information IronMail—whether intended as a stand-alone appliance or as a Centralized Management Console—uses a simple wizard to set the initial values required for it to become minimally functional. Before you run the wizard, obtain the information requested in the form below. Your network administrator should be able to assist you in determining the network information. (A copy of this Information Gathering Form appears at the back of the Setup Guide so it may be removed for easy information gathering.) 1. Have on hand the License Key that was e-mailed to you for the IronMail appliance. The License Key contains information that determines whether this appliance is a Centralized Management Console for enterprise environments or a stand-alone IronMail. 2. Create a host name for this appliance. 3. Determine the domain name to which this appliance belongs. 4. Assign an IP address for this appliance. 5. Determine the Subnet Mask for this appliance. 6. Specify the Default Router the appliance will use. 7. Specify the IP Address of at least one of your DNS Servers (This appliance must be able to connect to it.) 8. Provide the fully qualified domain names of up to three Network Time Protocol servers. (IronMail identifies three servers by default.) 9. Specify the appliance’s time zone by selecting from the pick list the city nearest the appliance. (The selected city must be in the same time zone as IronMail.) 10. For “stand-alone” IronMail only! — Specify the fully qualified domain name of your default mail server. (If you have dedicated servers handling incoming and outgoing mail, or other services, select one to enter during the wizard setup—the remaining servers will be configured later.) This information is not necessary for configuring a Centralized Management Console. 11. Specify the IP address of the default mail server you identified above. 12. Specify your default email domain. 13. Determine if you want IronMail to use secure POP3 or IMAP 4 with your internal server. (Your internal server must have a Security Certificate installed on it for secure POP3 or IMAP4 to be implemented.). Verify this information with your Network Administrator prior to running the appliance’s Initial Configuration Wizard. CipherTrust.com 3 IronMail 5.1 Initial Configuration Wizard IronMail ships with a pre-installed, albeit unsigned, Security Certificate. IronMail only allows administrative sessions with it over a secure SSL (https) connection, for which a Security Certificate is required. The default Security Certificate is adequate for creating these secure connections from your browser to the IronMail appliance, but is not adequate for providing SSL security for your email infrastructure. Until you install a valid Security Certificate from a Certificate Authority, your browser will display a Security Alert each time you logon to the appliance. Clicking Yes at the prompt allows you to proceed. You must connect to the appliance to enter some preliminary values in an Initial Configuration Wizard in order to make the appliance initially functional. Use a client workstation (any Windows PC) as IronMail’s “front end.” There are two ways you can connect to the appliance: • Use a network “cross-over” cable to physically connect a PC workstation to IronMail. (The cable plugs into the network port on each device.) • Install IronMail in your existing network, but set a PC workstation’s netmask to match IronMail’s default IP address and netmask. For either type of connection, the client workstation must temporarily change its IP address and netmask to match IronMail’s default values (IP Address: 192.168.0.254, Netmask: 255.255.255.0). That is, change your workstation IP address to 192.168.0.xxx, and the netmask to 255.255.255.0 (where xxx is any number between 0-253). 1. Launch Internet Explorer on the client workstation and navigate to IronMail’s built-in default IP address: https://192.168.0.254 You must add the letter “s” after “http.” The opening screen for the Installation Wizard displays. Click Next to begin the installation process. 2. The first screen to appear is the Master Sale and License Agreement. After you have read the agreement, click Accept or Decline. If you choose to Decline, the installation wizard will close and the appliance will not run. If you choose Accept, the wizard proceeds to the next step. 4 CipherTrust.com Getting Started 3. The next screen that opens displays the Support Services Agreement. After you have read the agreement, click Accept or Decline. If you choose to Decline, the installation wizard will close and the appliance will not run. If you choose Accept, the wizard proceeds to the next step. CipherTrust.com 5 IronMail 5.1 4. Select the language you wish to use for this installation of IronMail by choosing the name of the language from the pick list. 6 CipherTrust.com Getting Started Click Next. 5. Copy the text file containing the License Key for the appliance, and paste the key into the input field on the next screen. You must include all of the beginning and ending lines that appear with the License Key, as shown: "======Begin CipherTrust License======" and "======End CipherTrust License======." After pasting in the key, click Next. 6. Enter the host name for the appliance, created by your Network Administrator. The host name is the text preceding the domain name. In the example "servername.yourdomain.com" "servername" is the host name, and "yourdomain.com" is the domain name. CipherTrust.com 7 IronMail 5.1 Click Next. 7. Enter the domain name for the domain to which the appliance will belong (e.g., "yourdomain.com"). Click Next. 8. Enter the IP address assigned by your Network Administrator for this appliance. Click Next. 9. Enter the subnet mask for this IronMail, as provided by your Network Administrator. 8 CipherTrust.com Getting Started Click Next. 10. Enter the IP address for the Default Router for this appliance. The router address is provided by the Network Administrator. Click Next. 11. Enter the IP address for at least one of your DNS Servers (you may have up to three). The DNS server will be used as a client for this IronMail. CipherTrust.com 9 IronMail 5.1 Click Next. 12. Enter the IP address or the fully qualified domain name for up to three Network Time Protocol (NTP) servers, as provided by the Network Administrator. Click Next. 13. Specify the appliance's time zone by selecting from the pick list your own location or city, or a location/city that is in the same time zone. Click Next. 14. If you are configuring a stand-alone IronMail appliance, you must enter information about your default email server. If you have more than one email server, enter only the information about the default server. You can configure additional servers after you complete the Installation Wizard. If you are configuring a Centralized Management Console, you do not have to provide information about internal mail servers. Skip this step by clicking Next, and proceed to verifying your information. 10 CipherTrust.com Getting Started 15. Verify that the information you have provided is correct. You can use the Back buttons to return to previous steps and make corrections, should you detect errors. You may want to print this screen for your records once you have verified the information. CipherTrust.com 11 IronMail 5.1 If you inadvertently enter the IP address incorrectly and fail to print this page showing the appliance's dot-decimal number, you will be unable to log onto IronMail when you later browse to what you thought was the correct address. Log onto IronMail via attached keyboard and command line interface to reset the appliance to its default factory settings. Click Finish after the information has been verified. CAUTION: Do not press Enter a second time or click the Refresh icon. This can cause problems with program integrity. IronMail will automatically restart. The following message will display. When the restart process has had time to finish (wait at least three minutes), you may log onto the appliance. Using your network browser, go to the IP address for the appliance and log in. IronMail's opening screen will display, allowing you to continue with configuration. 12 CipherTrust.com Getting Started Once a stand-alone IronMail is running, it is now acting as a proxy—incoming and outgoing mail will flow through IronMail to the email server you specified, and your exposure to the outside world has been "hardened.” However, many of IronMail’s features have not yet been enabled. Additional configuration is required as described in the remainder of the User Manual. Configuring IronMail as a CMC If you configured a Centralized Management Console, you must do a few simple tasks before CMC can begin minimally managing multiple IronMails: 1. You must export the CMC public key of its private key/public key pair. 2. You must install the CMC public key on each IronMail that is to be centrally managed. 3. You must provide the CMC with the host names and IP addresses of each IronMail. 4. You must configure TCP port 20022 on both the CMC and the managed IronMails for CLI access to allow connection between the CMC and the managed appliances and to permit name-based DNS lookups. Step 1: Exporting the CMC Public Key Log onto the CMC by entering its IP address in your browser. Remember to prefix the IP address with https:/ / (add the “s” after the “http”). Also, append “:10443” to end of the IP address (specifying the port number through which your browser communicates with the CMC).The address format is: https://<url>:10443. Enter the default user name and password: “admin” and “password.” CipherTrust.com 13 IronMail 5.1 Navigate to Centralized Management > IronMail Management > Export CMC Key. Click the Export CMC Key button. The CMC will create a hyperlink on the page allowing you to download the key (a small text file) to disk. Save the key to a floppy disk or network drive accessible by the IronMails to be centrally managed. Step 2: Installing the CMC Public Key on IronMails Log onto each IronMail to be centrally managed by entering its IP address in your browser. Remember to prefix the IP address with https:// (add the “s” after the “http”). Also, append “:10443” to the end of the IP address (specifying the port number through which your browser communicates with the CMC). Enter a valid user name and password (or if running IronMail for the first time, enter the default user name and password: “admin” and “password”). Navigate to System > Store CMC Key. A Browse button on that page of the IronMail interface allows you to navigate to the CMC public key you saved to disk. After selecting the file, click the Store CMC Key button. Ensure that the text “The restore job was submitted.” displays at the top of the window, verifying that the CMC key was installed. Repeat for all IronMails that are to be centrally managed. Step 3: Adding IronMails to the CMC Logon to the CMC and navigate to Centralized Management > IronMail Management > Manage IronMail(s). 14 CipherTrust.com Getting Started Click the Add New IronMail button and enter the host name and IP address of an IronMail in the input fields in the secondary browser window that opens. (Select the “Send Alerts” and “Send Logs” options if you want the CMC to receive the IronMail's alerts and log files.) (After clicking the Add button in this window, an alert message informs you that the CMC's browser interface must restart after the IronMail is successfully added. After closing this alert message, the IronMail is listed in the table of managed IronMails with the word “Adding...” beside it (indicating that CMC is downloading and adding the IronMail information to its own database). If the CMC experiences any difficulty connecting to or downloading data from the IronMail, the word “Failed...” appears beside the IronMail name. After CMC finishes downloading the IronMail data (in ~2-3 minutes), clicking any hyperlink within the user interface will force you to log back into Web Administration. After logging back into the CMC, return to Centralized Management > IronMail Management > Manage IronMail(s) and click the “View Log” icon displaying in the right column next to the IronMail you just added. Repeat for all IronMails that are to be centrally managed. CipherTrust.com 15 IronMail 5.1 The CMC is now minimally managing the IronMails at this point. That is, the status and activity of each IronMail can be viewed in CMC's Dashboard, and if configured, their log files and alerts will be sent to the CMC. Note that the CMC is intended to allow administrators to create custom policy and configuration settings for multiple IronMails, and to “push” product License Keys and file updates to the “slaves.” Refer to Centralized Management Console's User Manual for complete instructions on configuring the CMC appliance to centrally manage multiple IronMails. IronMail has a standard configuration of Maximum Transferred Unit (the maximum size for a single packet that may be transferred by the email system) of 1,500 bytes. If your system requires a maximum other than the standard MTU configuration, CipherTrust's Technical Support engineers can accomplish a custom configuration at your request. Network Connectivity DNS Configuration Domain Name Service (DNS) is an exceedingly complex subject, and there is no standard way in which it is implemented. In simple terms, DNS allows multiple servers to appear as if the have the same host name. In addition to the DNS server’s MX, A, PTR and other records, some networks use Network Address Tables (NAT) to map servers internally. However you implement DNS, you must at least do the following: • You must create MX, A and PTR records for the IronMail appliance, and • You must give IronMail a lower preference number than your mail server’s MX record. This will allow all mail addressed to your domain to be routed to the IronMail appliance, and allow all other servers to perform DNS lookups and reverse lookups on IronMail. The Administrator or Installer names the DNS Server during the initial configuration of IronMail. The preference or priority is set after the initial setup, as a System function for configuring IronMail. The most common use of DNS is to perform “forward lookup” (resolving a fully qualified domain name, such as “servername.yourdomain.com,” with a valid IP address such as 63.168.166.231). DNS is also capable of “reverse lookup” (resolving an IP address to a fully qualified domain name). The reverse lookup may also be used to detect (and reject) certain kinds of “address spoofing” used by hackers. Most Internet email servers use both of these features. For a reverse lookup to work, you must publish a reverse zone (e.g., 166.168.63.in-addr.arpa) that contains PTR records mapping IP addresses onto node names. You must create a reverse zone, with your IP address in reverse octet order, followed by the text string “in-addr.arpa.” For example, the forward zone is “yourdomain.com” and the reverse zone is “166.168.63.in-addr.arpa.” You can check whether reverse lookup is working using the “nslookup” command. Using nslookup on an IP address with that switch (in-addr.arpa) will do a reverse lookup (IP-to-Host Name), and display the resolved name, as shown below: su-2.04# nslookup 10.0.3.101 Server: pridocon.ctqa.net Address: 10.0.3.55 Name: im.ex.ctqa.net Address: 10.0.3.101 An example of a forward lookup (Host-Name-to-IP) follows: su-2.04# nslookup im.ex.ctqa.net Server: pridocon.ctqa.net Address: 10.0.3.55 Name: 16 im.ex.ctqa.net CipherTrust.com Getting Started Address: 10.0.3.101 Internal Mail Server Configuration Configuration of your internal mail servers is very simple. Make IronMail the only IP address allowed to connect to your mail server, and re-direct your servers’ outbound mail flow to IronMail using a static route. Network Firewall Configuration Your network administrator must assign an IP address, subnet mask, and host name for the IronMail appliance. (A host name “yourname” and domain name “yourdomain.com” results in the fully qualified domain name (FQDN) “yourname.yourdomain.com.”) The first time you connect to IronMail, you will be required to enter this and other information into its installation wizard. Establishing network connectivity may require the assistance of your network administrator. Based on your company’s network design, IronMail may be connected to the corporate network either in a De-Militarized Zone (DMZ) or on the internal LAN. Once the physical connection has been established, some configuration of the network firewall and Domain Name Service (DNS) will be required. Configuring the Firewall There are three main styles of firewalls: packet filter-types (routers with ACLs), application proxy-types (e.g., Raptor and TIS Gauntlet), and stateful inspection-types (e.g., CheckPoint and Cisco PIX). It is important to understand most application proxy firewalls do not support SMTP over SSL (i.e. the SMTPS protocol). If your firewall is an application proxy-type that does not support SSL, IronMail will not be able to encrypt your mail. Both packet filter and stateful inspection firewalls, however, fully support SMTP over SSL if they are configured correctly. It is recommended that you place IronMail in a DMZ if your network supports it. If you do so, you must create rules to allow the protocols for “outside world to IronMail,” “IronMail to outside world,” “IronMail to the internal mail server,” and “internal mail server to IronMail.” There should be no open protocols from outside to inside (bypassing IronMail) when using a DMZ configuration. The following diagram and table describe the ports you must open in your firewall to allow IronMail to function correctly: CipherTrust.com 17 IronMail 5.1 A key advantage to the DMZ configuration is that IronMail's analysis of incoming messages is performed before the messages actually penetrate the firewall. IronMail sends its output back to the firewall before it is allowed inside the system. With a non-DMZ placement, incoming messages are inside the firewall before IronMail scans them. Outgoing to the Internet: Rules to allow IronMail to open a connection to the Internet Port TCP/UDP Protocol Description Port 25 TCP SMTP Required for mail reception Port 123 TCP/UDP NTP Required if using Network Time Protocol Port 53 TCP/UDP DNS Optional for an IronMail/CMC (if your DNS is outside the network, you must open the port allowing IronMail/CMC to connect to it). Port 6277 UDP SLS Random high port with destination UDP 6277. Port 20022 TCP CipherTrust Required in order for IronMail to request software/antivirus updates 18 CipherTrust.com Getting Started Incoming from the Internet: Rules to allow IronMail to accept connections from the Internet Port TCP/UDP Protocol Description Port 25 TCP SMTP Required for mail reception Port 80 TCP HTTP Optional for Web Delivery (secure HTTPS on port 443 is preferred) Port 110 TCP POP3 Optional (secure POP3S on port 995 is preferred) Port 143 TCP IMAP4 Optional (secure IMAPS on port 993 is preferred) Port 443 TCP HTTPS Optional for Web Delivery (for secure HTTPS proxying) Port 465 TCP SMTPS Optional for secure incoming messages Port 993 TCP IMAP4S Optional (this is the preferred port to securely retrieve mail via IMAP4) Port 995 TCP POP3S Optional (you should open port 995 for secure POP3S instead) Random High Ports that originate from Port 6277 UDP SLS Required for IronMail’s Statistical Lookup Service spamblocking tool. Port 20022 TCP CipherTrust Optional (allows CipherTrust to connect to your IronMail for Technical Support) Outgoing to the Internal Network: Rules that allow IronMail to connect to the mail servers Port TCP/UDP Protocol Description Port 25 TCP SMTP Required for mail delivery Port 53 TCP/UDP DNS Optional for an IronMail/CMC (if your DNS is outside the network, you must open the port allowing IronMail/ CMC to connect to it). Port 80 TCP HTTP Optional for Web Delivery (you should open secure port 443 for HTTPS instead) Port 110 TCP POP3 Optional (you should open port 995 for secure POP3S instead) Port 143 TCP IMAP4 Optional (you should open secure port 993 for IMAP4S instead) Port 443 TCP HTTPS Optional for Web Delivery (for secure HTTPS proxying) Port 993 TCP IMAP4S Optional (this is the preferred port to securely retrieve mail via IMAP4S) Port 995 TCP POP3S Optional (this is the preferred port to securely retrieve mail via POP3S) CipherTrust.com 19 IronMail 5.1 Incoming from the Internal Network: Rules to allow IronMail to receive connections from the mail servers. Port TCP/UDP Protocol Description Port 22 TCP Command Line Interface Optional (only if you want to access the command line interface from inside the network) Port 25 TCP SMTP Required for mail delivery Port 10443 TCP HTTPS Required (this is the port used to connect to IronMail’s WebAdmin interface) If you do not have a DMZ, it is safe to install the IronMail appliance on your internal network because its hardened face and built-in firewall features protect it. If you install IronMail inside the network, simply open the necessary “port holes” in the firewall. Ensure that your firewall’s port settings match the previous table. Most mail servers use only ports 25, 110, and 143 for sending and retrieving email. However, email transmitted through these ports is unsecured—attackers can read or intercept email sent this way. We recommend that you open the secure ports instead: 995 for POP3S and 993 for IMAP4S to force external users to retrieve their mail via SSL. (IronMail provides the ability to send mail securely on port 25.) IronMail has a standard configuration for Maximum Transmission Unit (the maximum size for a single packet that may be transferred by the email system) of 1,500 bytes. If your system requires a maximum other than the standard MTU configuration, a custom configuration can be accomplished by CipherTrust's Customer Service group. 20 CipherTrust.com Getting Started CipherTrust.com 21 IronMail 5.1 22 CipherTrust.com Guarding the Gateway Guarding the Gateway Gateway Security The network perimeter is, for most corporations, relatively secure. Firewalls, combined with a handful of other tools such as intrusion detection systems (IDS), have established a solid line of defense for corporate networks. In fact, firewalls have been so successful that most attackers have ceased trying to attack them. Instead, hackers are shifting their attacks to areas unprotected by traditional network security tools—to applications such as mail server and web server software. Hackers have learned to use actual email and email protocols as the “carriers” of, or vehicles for, their attacks. Email systems are being widely exploited in order to disrupt and violate corporate networks. CipherTrust has taken a comprehensive approach to protecting corporations from email risks by providing an integrated solution, deployed at the gateway, which secures every aspect of the email system. It created IronMail, the secure email gateway appliance. Controlling the Gateway The first step to achieving email security is control of the gateway. Control the gateway and you protect the entire email infrastructure sitting behind it. But the range of threats targeted at email systems makes control of the gateway difficult. A comprehensive gateway security system must be capable of scrutinizing every attempted Internet connection to your internal servers, as well as the email messages themselves, ensuring that nothing harmful gets through. Such security must be able to stop a hacker’s malicious code, a selfpropagating worm, or even a dirty joke. If the gateway is secure, attacks never reach the mail servers. IronMail provides this security by fortifying the gateway and scrutinizing everything that attempts to pass through it. Gateway Threats Three primary threats plague enterprises if they are allowed to enter through the network gateway: • Denial of service attacks; • Intrusions; and • Web mail attacks. IronMail provides state-of-the-art solutions for each. Denial of Service Hackers may launch denial-of-service attacks against e-mail systems in an attempt to bring those systems to a halt. Many techniques are capable of accomplishing this disruption, but hackers typically exploit vulnerabilities in a mail server, such as the inability to process a malformed MIME message or buffer overflow constraints. Or the attackers can simply flood a mail server with more SMTP connections or instructions than the server can handle. Intrusions Intrusions occur when unauthorized users gain access to the organization’s infrastructure. For spammers, this typically means breaking into a mail server to send spam (mail relay) or to harvest e-mail addresses. Spammers can also plant computer code on the organization’s personal computers, which then become spam machines or drones. Recent worms and viruses are examples of the results from intrusions. Web Mail Attacks CipherTrust.com 23 IronMail 5.1 Many enterprises allow their mobile workers to access corporate e-mail through applications such as Outlook Web Access (OWA) or iNotes. Web mail requires a web server, which is subject to numerous vulnerabilities, blended threats, viruses and worms. IronMail is a hardened e-mail gateway appliance that acts as an application-specific firewall. It allows only valid and safe connections to e-mail servers. 24 CipherTrust.com Connection Services Connection Services Examining Connections As a proxy, IronMail scrutinizes every attempted connection to your mail servers, detecting and blocking all known or potentially harmful connections. IronMail employs CipherTrust's patented Mail-Firewall® technology to deliver the most robust email gateway protection available. IronMail’s Mail-IDS®, the industry’s first email-specific intrusion detection system (IDS), acts like a video camera to proactively monitor the mail servers 24 hours a day. IronMail detects suspicious, mischievous or unauthorized activities. Upon detection, it can notify security managers of impending threats or terminate specific connections to thwart attacks. The Firewall Mail-Firewall IronMail implements three services or “subsystems” to process messages transmitted via the SMTP email protocol. • The SMTPI Service processes messages coming into the IronMail appliance via port 25. (The “I” signifies “coming Into IronMail.”) New IronMail users frequently confuse “incoming messages” with messages coming into the network from the Internet. In fact, the SMTPI Service processes all messages coming into the IronMail appliance, whether originating inside or outside the local network (see SMTPI/SMTPIS Services). • The SMTPIS Service processes messages coming into the IronMail appliance via the secure port 465 (the “S” represents “coming into IronMail Securely"). While email may be transferred securely using the SSL/TLS protocol over port 25 using the regular SMTPI service, the SMTPIS service listens for email exclusively on port 465 (see SMTPI/SMTPIS Services). • The SMTPO Service processes all messages that IronMail delivers out of the appliance. (The “O” represents “delivered Out of IronMail.”) Again, new IronMail users mistakenly think of the SMTPO Service as the subsystem that delivers email originating within the network to users out in the Internet. While this is true, it is more correct to understand that the SMTPO Service delivers all mes- CipherTrust.com 25 IronMail 5.1 sages out of the appliance, whether their destination is inside or outside the network (see SMTPO Service). Invisible to the IronMail administrator is the SMTPI and SMTPIS Services’ enforcement of the SMTP protocol. Before these services will accept the data or “payload” of an email, they inspect the requested email connection at the application level to ensure that it is legitimate. Connection requests that do not conform to the SMTP protocol are dropped. If the connection is accepted, then IronMail processes the message like a full-featured mail server application. Accordingly, the SMTPI/S Services have many configuration options that affect how they process and deliver messages. Configuring Mail Services The Configure Mail Services table contains four columns: Service, Auto-Start, Running, and Service Uptime. Configure Mail Services Field Description Service This column contains the names of the IronMail services or subsystems that process SMTP email delivery. (An entry in this column named “Global” allows configuration options that do not strictly fall under the SMTPI, SMTPIS, or SMTPO Services.) Each service name is a hyperlink that allows configuration of that service. Auto-Start A red X or green check icon indicates whether or not the service is set to start automatically when the IronMail appliance is rebooted. If an icon is green, the service will begin running when IronMail restarts. In addition, if the icon is green, IronMail’s Health Monitor will restart any service except SMTPO that has stopped for any reason when it performs its tests on all appliance subsystems. If an icon is red, the service will not start on reboot, nor when Health Monitor runs its system tests. (Note that a service can continue to run after its auto-start setting is turned off.) The red and green light icons are hyperlinks. Clicking the icon/hyperlink toggles the autostart option on and off. Running 26 A red or green light icon indicates whether or not the service is currently running. (Note that in some situations, the Running icon may not refresh when clicked, i.e. change from green to red. If the icon does not toggle as expected, click the Configure Mail Services hyperlink in the left navigation frame of the Web Administration interface to refresh the page, rather than clicking the Running icon a second time.) CipherTrust.com Connection Services Configure Mail Services Field Service Uptime Description This column indicates (in days, hours, minutes, and seconds) how long a service has been running since it was last restarted. If the “uptime” appears less than expected, it may indicate that the service was manually stopped and restarted by an administrator, or was stopped by an administrator and was restarted automatically by IronMail’s Health Monitor. If you click the hyperlink under Service (the service name), a secondary screen opens showing detailed information about that service. The Administrator may edit the properties on this screen and submit the changes to revise the services. Global Options Clicking the Global hyperlink on the last row of the Configure Mail Services table opens a secondary browser window allowing configuration of additional message-delivery options. The Global Properties screen allows the Administrator to configure properties for IronMail’s mail service. It is important to remember that specific property settings made here will have impact on other IronMail processes. One example is choosing to enable High Performance, or choosing not to enable it. Global Properties Field Default Domain CipherTrust.com Description By default, the domain name provided as the “Default Email Domain” during Step 9 of the Installation Wizard is displayed in this input field. You can edit the field by entering the domain name of the server to which IronMail's administrative messages are to be delivered. 27 IronMail 5.1 Global Properties Field Description External Inactivity Timeout (secs) Enter a value representing the maximum number of seconds IronMail may wait for external servers (whether inside or outside the network) to respond before closing a connection. It is strongly recommended that the default value of 600 seconds not be changed. Internal Inactivity Timeout (secs) Enter a value representing the maximum number of seconds IronMail may wait for its own internal services and subsystems to respond before closing a connection. It is strongly recommended that the default value of 610 not be changed. In any case, this value should be at least 10 seconds greater than the External Inactivity Timeout above. Archive Messages If enabled, IronMail will save all incoming and outgoing messages to disk. At approximately midnight each day, when IronMail generates its Reports and Log Files, it will create a zipped tar archive of the messages and, if configured (Monitoring > Reports/Log Files > Archive), transport them to an archive server. Note that messages deleted due to an IronMail process (such as enforcement of a Mail Monitoring or Content Filtering policy) are not archived. Enable Statistical Information to be Shared IronMail will securely transfer statistical information about spam and other trends to be used by CipherTrust Research for research purposes only, and to contribute toward increased effectiveness. Enable Spam and Other Message Information to be Shared IronMail will securely transfer spam and other message information to be used by CipherTrust Research for research purposes only, and to contribute toward increased effectiveness. Enable sub-domain routing If enabled, IronMail will try to resolve sub-domains to a top-level domain identified in the Domain-based routing table (Mail-Firewall > Mail Routing > Domain-based). That is, if messages are addressed to “subdomain.domain.com” and “domain.com” is in the routing table, IronMail will deliver it to the internal mail server mapped to that domain. If this option is not enabled, IronMail will only deliver messages to sub-domains if the subdomains have been specifically added to the routing table. Denial of Service Protection If enabled, IronMail will monitor all TCP connections to all the email ports on which it listens and block future connections for any IP address that exceeds the Denial of service threshold. Note: We understand that DoS Protection will be removed from this screen, since it also exists within the Mail-IDS configuration. Per Message Logging Click the checkbox to cause IronMail to log message details for each message processed. If this function is enabled, the user can view details of messages in IronMail's queues. If it is not enabled, details are not available. Fail-Open Action Select an action from the drop down list for the action to be taken on fail-open (when a message fails to open in ST mode). The options are: • Drop message - deletes the message from processing • Quarantine - places the failed message in the Failures Queue • Pass Through - sends the message on through IronMail's processing 28 CipherTrust.com Connection Services Global Properties Field Enable High Performance Description This option enables or disables IronMail’s High Performance capability. Enabling High Performance will improve message processing speed by allowing messages to bypass the MIME Ripper Queue and the Content Extraction Queue. However, this causes the messages to bypass Content Filtering, Attachment Filtering, Whitelisting, Message Stamping, and other IronMail features. IMPORTANT: SWD will not work on any IronMail that has High Performance enabled. A MIME error exception will be generated in SMTPO for any message scheduled for SWD. High Performance is off by default. Consider the potential ramifications before enabling High Performance. SMTPI/SMTPIS Services Because the only difference between IronMail’s SMTPI and SMTPIS Services is that the SMTPIS Service listens exclusively on port 465 for SSL-secured email while SMTPI Service listens to server-to-server connections on port 25, the properties window for both are nearly identical. The following configuration options are available: CipherTrust.com 29 IronMail 5.1 SMTPI/SMTPIS Service Properties Field Log Level Description IronMail generates detailed logs that record the activities of all its subsystems. The detailed logs may be saved to disk and sent to CipherTrust engineers for troubleshooting purposes. The Log Level set here determines the type and amount of detail written to the log. Select the proper log level from the drop down list. The options are: • Critical • Error • Information • Detailed Note that in high email-volume environments (50,000+ messages per day), the SMTPI Service's log can easily grow to 100 MB or more per day. If IronMail is not configured to delete these logs after 3-7 days, there is a danger that IronMail's hard disk can quickly become full. Skip Internal Server for Outbound Messages Ordinarily, IronMail will route all messages originating outside the domain(s) it hosts to the internal mail servers. But in instances where external hosts are allowed to relay email through the internal mail servers, enabling this option will relay the messages immediately, without sending them first to the internal mail server. Doing so improves message processing-efficiency by eliminating a “processing step.” Bear in mind that unless Mail Relay was enabled in the Allow Relaying to external domains option below (not recommended), IronMail only allows “mail relay” for messages originating from users who can be authenticated by an Authentication Method specified below, or from IP addresses or ranges of addresses in a subnet listed in the Allow Relay List (Mail-Firewall > Allow Relay). Also be aware that if this option is enabled, messages originating from and destined for an outside domain will bypass any internal hosts that may be in place to perform special processing tasks on messages. And if enabled, internal servers’ email statistics may not correspond to actual message traffic. Authentication: POP Before SMTP This option allows relaying if a POP request to the internal mail server is accepted. That is, if a user outside the domain attempts to retrieve his or her email from the internal mail server through IronMail, and the mail server accepts the username and password that is submitted during the request, IronMail will also allow that user to send email to external domains. IronMail's POP3 and/or POP3S Service(s) must be enabled and running in order for the POP Before SMTP authentication to allow relaying. Note that IronMail will “remember” this authentication for the length of time specified in the Denial of Service Window (Mail-IDS > Application Level > Configure > “Denial of Service Window”). If a user attempts to send email after the length of time has elapsed, relaying will fail until he or she once again sends a POP request to the internal mail server. Select either this “POP Before SMTP” option or the “SMTP AUTH” option immediately below as a mail relaying validation process. If both are enabled, “SMTP AUTH” takes precedence over “POP Before SMTP.” 30 CipherTrust.com Connection Services SMTPI/SMTPIS Service Properties Field Authentication: SMTP AUTH Description This option allows relaying if an internal authentication server validates the user with an encrypted SMTP method. That is, if this option is enabled and a user attempts to relay mail through the domain, IronMail will connect to the authentication server, proxy the SMTP authentication request, and relay the message only if the user is authenticated. Note that the SMTP authentication server must be running, and have A records in the DNS server so IronMail can find it. And if this option is enabled, the “SMTP Validate Method” and “SMTP Validate Host” must be provided in the input fields immediately below. Authentication: SMTP AUTH Validate Method If “Authentication: SMTP AUTH” is enabled above, specify from the SMTP AUTH Validate Method pick list whether the authentication server uses a POP or SMTP method. Authentication: SMTP AUTH Validate Host If “Authentication: SMTP AUTH” is enabled above, specify the host name of the machine running the authentication service. (The host machine must be running, and have A records in its DNS server.) SIZE Extension (MB) – External Enter a number (in megabytes) representing the maximum email size IronMail will accept from users outside the domain(s) it hosts. If the message exceeds this size, IronMail will not accept it. A zero in this input field represents “unlimited”—there is no size limit. SIZE Extension (MB) – Internal Enter a number (in megabytes) representing the maximum email size IronMail will accept from users inside the domain(s) it hosts. If the message exceeds this size, IronMail will not accept it. A zero in this input field represents “unlimited”—there is no size limit. Bear in mind that though IronMail may accept a large message, the mail server to which the message is addressed may reject it due to its own size restrictions. Also note that users’ email clients must convert all binary file attachments to ASCII characters prior to delivery. The conversion will increase the size of the file, roughly, by a factor of 1.4. Therefore, if Windows Explorer reports a file size of 10 MB, the email application will convert it to a ~14 MB file. Allow relaying to external domains When this option is enabled, anyone may relay email through the domain(s) IronMail hosts. It is not recommended that this option be enabled. It is preferable to selectively allow mail relaying by adding users' or mail servers' IP addresses or subnets to the Allow Relay list (Mail-Firewall > Allow Relay), or by enabling "POP Before SMTP" or "SMTP AUTH" authentication (above). Banner During an SMTP connection "handshake," email server applications send an SMTP 220 "Welcome Banner," that by default in some cases provides identifying information about the mail server. In order to hide exploitable information about the mail infrastructure, an alternate welcome banner may be used. Enter in the input field a text string to be used as the welcome banner. The banner is limited to 80 bytes of data, and may not contain new line characters (<CR/LF>). Insert Received Headers CipherTrust.com With this option enabled, IronMail will add to every email's header an RFC822-compliant reference to its own role in the delivery of the message. 31 IronMail 5.1 SMTPI/SMTPIS Service Properties Field Enable Load Throttling Description IronMail has a very powerful and efficient "engine" capable of processing tens of thousands of messages very quickly. However, in very high email environments, or during times of peak volume, IronMail can dynamically "throttle" the rate of incoming connections based on how many messages have already been received and are still in the process of being examined. As the number of unprocessed and "still-being-processed" messages grows, the SMTP Service will begin lowering the numbers of simultaneous email connection requests it accepts. When IronMail reaches an administrator-defined "maximum message load" (see immediately below), the SMTP Service drops to its default low-acceptance rate of three simultaneous connections (see the Load Throttling graphic below). As the message load decreases, the rate of simultaneous incoming SMTP connections increases again. When IronMail's load throttling is in effect, users trying to send mail to domains IronMail hosts will receive a "421: Server busy. Try again…" alert message in their email client if their connection is refused. The load throttling parameters are established by the Connection Limit and Message Limit fields that follow. Connection Limit Enter a number (1-200) representing the maximum number of simultaneous incoming SMTP connections IronMail allows. IronMail will dynamically throttle backward from this number. (Administrators may wish to monitor their daily volume of email for one or more weeks before setting this value. Review the corporate firewall Connection Log for port 25 to see what typical simultaneous connection rates are.) Message Limit Enter a number (500-50,000) representing IronMail's "maximum message load." (A zero is not allowed in this field.) When this number of "not yet processed" and "in-process but not yet delivered" messages is present in IronMail's Message Store, the SMTP Service will drop to its lowest connection acceptance rate of three simultaneous connections. Load throttling gracefully slows the number of accepted simultaneous connections, from the number established as the "Connection Limit" down to a default low of three simultaneous connections, depending on how closely the number of messages in the Message Store approaches the Message Limit specified here. Maximum Recipients Per Message Enter a number (25-500) representing the maximum number of recipients to which an email may be addressed. (The SMTPI and SMTPIS Services total the sum of all recipients, regardless of whether they are contained in the TO, COPY, or BLIND COPY fields.) For IronMail-to-IronMail communications, if an email is addressed to 200 addresses and the SMTPI recipient limit is set to 50, IronMail will accept the message and deliver it to the first 50 recipients submitted by the sending server. The SMTPI Service will not deliver the message to the 51st recipient and beyond. If the email is received from a non-IronMail server, the behavior can differ and IronMail may reject the entire message where the number of addresses exceeds the SMTPI limit. Whitelist for Pattern Match Enter a list of valid email addresses (case insensitive) for which the pattern match check should not occur. Pattern matching is bypassed if the recipient address is present in the list. Separate each address in the list by a comma using no space separation. This field can contain up to 16,000 characters including the separators (commas). Entries in this field are case sensitive! Enter everything in lower case to assure proper matching. Pattern Rejection Message 32 Enter the text that is to be part of the SMTP Failure (550) response (indicating that the Mailbox is unavailable) when an inbound recipient address does not match the specified patterns. CipherTrust.com Connection Services SMTPI/SMTPIS Service Properties Field Description Patterns to Match Enter the pattern or patterns that a recipient's email address is allowed to have. Either or both of the two patterns (*.* and *_*) are permitted. Patterns must be separated by a comma (,) with no space separation between the comma and the pattern. Enable Recipient Pattern Match This option enables pattern checking. Only two patterns are currently supported. The configured pattern(s) are used to inspect the unique message identifier (UID) part of the recipient email address: •* _* eg. firstname_lastname. The UID has at least one underscore "_" as in the recipient email address, [email protected]. •* .* eg. firstname.lastname. The UID has at least one period "." as in the recipient email address, [email protected]. By default this option is disabled. If this option is enabled, a pattern match check is performed using the patterns in the Patterns to Match field. If a pattern match occurs, IronMail returns an OK (250) reply response. Otherwise IronMail returns a Failure (550) reply. Enable UUCP Addressing If enabled, IronMail allows UUCP (Unix-to-Unix CoPy) addressing. UUCP is a computer program and protocol allowing remote execution of commands and transfer of files, email, and netnews between Unix computers. If disabled, IronMail rejects the recipient. Reject Invalid MailFrom If enabled, as part of spoofed message protection, IronMail will reject mail from an address that is part of a routing domain, but is not in the Allow Relay IP addresses. Enforce Command Line Length IronMail will enforce RFC restrictions on the length of an SMTP command line to 512 characters, including carriage returns and line feeds. Maximum Messages per Connection Enter a number (0 - 50) to represent the maximum number of messages allowed per connection. Entering zero (0) enables an unlimited number of messages. The limit applies only to connections that do NOT have relay permission through IronMail. Enable Masquerade before Routing If enabled, IronMail will perform Address Masquerade functions before routing validations. CipherTrust.com 33 IronMail 5.1 Illustration of Load Throttling Note: When the Submit button is clicked after any configuration change, SMTPI and SMTPIS processes are reconfigured and the configuration changes take effect for connections established after the change. Spoofed Message Protection IronMail provides administrators the ability to reject any email with the user's own domains in the "Mail From" field, unless that message comes from a server that exists on the Allow Relay list. This functionality can be applied at either the SMTP level or as part of the System-Defined Header Analysis rules. Detection takes place in the Mail From Command of the SMTP protocol; action may be taken in SMTPProxy or in the Spam Queue. IronMail can be configured to drop the message immediately (in SMTPProxy) or accept the message and mark it as a forged domain for SDHA to act. IMPORTANT: This function may stop legitimate email for internal users when they use an external source to generate mail and send it using IronMail. This feature should be used caution and forethought. The SMTPI Service versus the SMTPIS Service over Port 465 In Server to Server and Client to Server communications over port 25 (processed by the SMTPI Service), the connection begins in plain text, and the connecting host determines if the two servers should negotiate an SSL connection. When the two servers negotiate an SSL connection, they do not open a new port or change the connection they are using. The existing connection is used, and the connection is converted to an SSL connection. Here is the process: Sending Server > Connects > Receiving Server (Port 25) Receiving Server > Sends BANNER > Sending Server Sending Server > Sends EHLO <DOMAIN NAME> > Receiving Server Receiving Server > Sends Capabilities (including SSL or STARTTLS) > Sending Server 34 CipherTrust.com Connection Services Sending Server > Sends TLS or START TLS command > Receiving Server Receiving Server > Acknowledges the command. Receiving Server and Sending Server negotiate Session Key for SSL connection and socket is now encrypted Sending Server > Sends EHLO <DOMAIN NAME> > Receiving Server Mail flow happens same as normal connection, except all email is encrypted in the SSL socket IronMail's SMTPIS Service, however, is used specifically for Client email programs—when a client email application is configured to connect to the IronMail appliance on port 465 to send email securely. On this type of connection, there is no TLS or STARTTLS. The TLS connection is negotiated at connection time when the SMTPIS Service receives a connection request on port 465, and all commands and email are sent encrypted. This port is generally NOT used for server-to-server SMTP email. SMTPO Service Whereas the SMTPI and SMTPIS Services are responsible for processing messages entering the IronMail appliance (whether originating from inside or outside the hosted domain), the SMTPO Service is responsible for delivering the messages out of the appliance (whether the recipient is inside or outside the hosted domain). Clicking the SMTPO Service hyperlink in the Configure Mail Services window opens a secondary browser where the following configuration options are available: CipherTrust.com 35 IronMail 5.1 SMTPO Service Properties Field Log Level Description IronMail generates detailed logs that record the activities of all its subsystems. The detailed logs may be saved to disk and sent to CipherTrust engineers for troubleshooting purposes. The Log Level set here determines the type and amount of detail written to the log. Select the proper log level from the drop down list. The options are: • Critical • Error • Information • Detailed Note that in high email-volume environments (50,000+ messages per day), the SMTPI Service's log can easily grow to 100 MB or more per day. If IronMail is not configured to delete these logs after 3-7 days, there is a danger that IronMail's hard disk can quickly become full. Strong Server Authentication Receiving servers may have Security Certificates installed on them and support TLS. Yet the presence of a Security Certificate does not guarantee authenticity. Therefore, in accordance with the values entered in this input field, IronMail may refuse to deliver a message to any server that cannot “strongly” authenticate itself with a valid Security Certificate. There are three possible values for this option: •“ 0” (disabled, i.e. no authentication required) •“ 1” (require a Security Certificate, perform a TLS HandShake, and verify that the receiving server's host name the common name (host name) on the its security certificate. ) •“ 2” (require a Security Certificate, perform a TLS HandShake, and verify that the receiving server's domain name matches the domain name on its security certificate.) Note: If a “1” or “2” is entered in this input field and the receiving server does not have a valid Security Certificate, the email will not be delivered unless the very next option, immediately below, is enabled. It is important to state very plainly: as long as there are few servers with installed Security Certificates, the chance that this option will cause valid email to be undeliverable will be very high. This option only becomes useful as increasing numbers of servers install valid Security Certificates. Therefore, IronMail administrators are cautioned to be judicious in their implementation of this option. Deliver Mail if Strong Auth fails If a value of “1” or “2” is entered in the “Strong Server Authentication” option above, and the host or domain name on the receiving server's Security Certificate cannot be authenticated, this option determines whether or NOT IronMail will deliver the message. If unchecked, messages will not be delivered when the Security Certificate cannot be authenticated. If checked, IronMail will deliver the message regardless of the certificate’s authenticity. Recipient Server Certificate Verification If enabled, this option requires the strongest possible server authentication before sending messages: IronMail will validate the Security Certificate with the trusted "root" source that issued it. This verifies that the “root” of the receiving server's Security Certificate is a valid Certificate Signing Authority (CSA). If this option is enabled and verification fails, the connection will be dropped. If the option is disabled, a verification failure will be logged, but the connection is allowed and the message will be delivered. The “verification failure” event is logged in the “SMTPO Service” daily detailed log file. 36 CipherTrust.com Connection Services SMTPO Service Properties Field DNS MX Lookup Description If enabled, IronMail will use a DNS MX lookup to identify where to send email it is to deliver. IronMail uses the DNS servers whose IP addresses are listed in System > Configuration > IronMail > “DNS-1,” “DNS-2,” and “DNS-3.” If disabled, IronMail will deliver all email to the address in the Static Host field identified immediately below. (The DNS MX Lookup and Static Host options are only valid for messages that are delivered to external domains.) Note To prevent potential looping and blocking conditions, IronMail does not attempt delivery of email if the MX lookup returns the reserved IP address (0.0.0.0 or 127.0.0.1). Static Outbound Host Instead of performing a DNS lookup and delivering messages accordingly, IronMail can send all messages to a specific host that may perform special processing or routing functions. (The host then becomes responsible for the delivery of messages.) Enter either the host name (e.g., “hostname.domainname.com”) or IP address of the server where IronMail should deliver all its messages. (If entering a host name, IronMail must be able to resolve the name to the machine’s IP address, i.e. DNS records must exist for it.) Note that domains and machine names in IronMail’s routing table (Mail-Firewall > Mail Routing > Domain-based) take precedence over the route that is specified here in the SMTPO properties window. Any messages addressed to a domain listed in the Domainbased routing table will be delivered directly to that domain’s mail server, rather than to the Static Host identified here. To ensure that a host processes all messages IronMail has to deliver, either remove all SMTP entries in the Domain-based routing table, or rename the machine name entries for the SMTP protocol in that table to the machine name or IP address of the Static Host identified here. The DNS MX Lookup and Static Host options are only valid for messages that are delivered to external domains. Static Port If IronMail is configured to deliver all its messages to a Static Host (immediately above), provide in this input field the port number on which IronMail must make the connection. Highest SMTPO Logging for Troubleshooting IronMail maintains a log, saved to disk, recording the actions of the SMTPO subsystem. By default, the logging level is set to “Medium”—recording useful information, but not detailed information. During times when maximum information describing how the SMTPO Service processes messages is required, enable this option. Note that logging at this level provides highly detailed information about every email that is processed. In high-volume mail environments (50,000+ messages a day), the daily SMTPO log file can easily grow to 100 MB or more, raising the risk that hard disk space may quickly become consumed. This option should only be enabled for the period of time during which troubleshooting is occurring. Once the need for detailed logging has concluded, this option should be disabled. Messages per Connection Specify the maximum number of messages IronMail will deliver to a single domain over one connection. For example, if this value is set to “10” and there are 25 messages addressed to Yahoo.com, IronMail will open three connections with Yahoo and send 10 messages in two of the connections, and 5 messages in the third. Note that many servers interpret high numbers of messages on a single connection as Spam and may be configured to drop the connection. The default value of “10” messages per connection is generally acceptable for most environments. CipherTrust.com 37 IronMail 5.1 SMTPO Service Properties Field Retry Schedule (secs) Description If the receiving server cannot accept a message the first time it is delivered, IronMail can make four additional attempts to deliver it. Enter four numbers, in ascending order, separated by commas. (IronMail requires four values.) Each value represents the number of seconds after the first failed delivery that IronMail should wait before attempting another delivery. IronMail’s default values mean it will make its second attempt 15 minutes after the first failure, its third attempt 4 hours after the original failure, its fourth attempt 24 hours after the original failure, and its final attempt 48 hours after the original failure. After the final failed delivery, IronMail will drop the message. Note, however, that if "Quarantine Undeliverable Messages" is enabled below, IronMail will quarantine undeliverable messages. Administrators have the opportunity to "resend" the quarantined undeliverable messages (with five attempted deliveries each) as many times as they want. Enable “Warning” Delivery Status Notifications If this option is enabled, IronMail will send a Delivery Status Notification (DSN) message each time it is unsuccessful in delivering a message. If this option is not enabled, IronMail will only send a DSN after its final delivery attempt was unsuccessful. “Enable DSN to Sender” must be enabled immediately below in order for these “warning” DSN messages to be generated. Enable DSN to Sender If this option is enabled, IronMail will generate a Delivery Status Notification (DSN) message if it is unable to deliver a message. If enabled and "Enable Warning Delivery Status Notifications" is disabled, the DSN will be generated after the final delivery attempt. If enabled and “Enable ‘Warning’ Delivery Status Notifications” immediately above was also enabled, DSNs will be generated after each failed delivery attempt. Enable DSN to Forwarded Addresses Delivery Status Notifications may be delivered to one or more individuals in addition to the message sender if this option is enabled and valid email addresses are provided in the input field immediately below. DSN Forwarded Addresses If “Enable DSN to Forwarded Address” is enabled above, DSNs may be delivered to one or more addresses entered in this input field. Enter valid email addresses separated from each other by commas. (Do not enter spaces between commas and subsequent email address.) Enable DNS Caching If enabled, IronMail will cache the MX records (or A records) provided by a DNS query for domains to which it delivers messages; the caching will occur right after delivery to the server. The MX record remains in cache until the MX record’s time-to-live (TTL) has expired, after which IronMail deletes it. Caching MX records may provide improved performance, because it reduces the need to perform an MX lookup for each mail delivery. If IronMail is unsuccessful in querying for MX records, it will query for A records and try to deliver mail to the A record. It will cache whichever record it delivers to successfully. DNS Cache Limit Enter a number (between 100 and 2500) representing the maximum number of MX records IronMail will store in its cache. Every 5 minutes, IronMail will delete MX records whose DNS-specified TTL has expired. When the administrator-defined limit has been reached, IronMail will not allow any additional MX records into its cache until its cleanup process deletes old records. Note: SMTPO caches its own DNS records independently. It will continue to draw from its own cache even after DNS changes, until SMTPO is restarted. Restarting flushes out the cache. TTL for A-Records (secs) 38 While the TTL for MX records is defined by the DNS server, the TTL for A records is administrator-defined. Enter a number (in seconds) representing how long the A records should live in IronMail’s cache. (3600, or one hour, is a recommended setting.) IronMail will delete A records whose TTL has expired. CipherTrust.com Connection Services SMTPO Service Properties Field Description Domain Connection timeout (secs) Enter a number (between 300 and 900) representing the maximum number of seconds IronMail may wait for a domain to accept a connection. If a connection cannot be established within this time, IronMail will fall back to the Retry Schedule (above) for additional delivery attempts. (Timeouts may occur if domains are very busy, or a DNS server is unable to respond with the necessary information.) Quarantine Undeliverable Messages If a “retry schedule” was configured above, IronMail will make up to five attempts to deliver a message. If this option is not enabled, IronMail drops the message after the fifth attempt. If this option is enabled, IronMail will quarantine undeliverable messages to an SMTPO "Quarantine Queue.” (Access quarantined undeliverable messages at Queue Manager > Outbound Queue > Quarantined Messages.) From the SMTPO Quarantine Queue, administrators may re-send the messages, so that IronMail makes up to another five attempts to deliver it. Attach Original Message for DSN Select this option if the original message is to be attached for DSNs generated. If this option is not selected, only headers of the message are attached. Send FQDN on Helo/ Ehlo If this option is enabled, IronMail will send the Fully Qualified Domain Name when it establishes a connection. Note that if IronMail has been configured to require SSL message delivery to specific domains (Secure Delivery > Boundary-to-Boundary > External > SSL) and the receiving server cannot support SSL, IronMail will "fall back" to Secure Web Delivery if that feature/license has been installed and the domain has been configured to use it. Otherwise, IronMail will not deliver the message—it will send a Delivery Status Notification indicating that it could not deliver the message. Allow Relay IronMail’s SMTPI and SMTPIS Services both provide an option to “allow relaying to external domains” (Mail-Firewall > Configure Mail Services > “SMTPI Services” & “SMTPIS Services”). Ordinarily, this option should never be enabled as it allows anyone in the world to send email through the domain’s mail server. Instead, use the Allow Relay table. If the option on SMTPI or SMTPIS is not enabled, IronMail will only accept mail for delivery outside the network if it originates from an IP address or subnet that appears in this Allow Relay table. This does not include the IP addresses of all internal mail servers that IronMail hosts; they are allowed to deliver. It does include any addresses and subnets of users outside the network who may have a legitimate need to relay their mail through the network. CipherTrust.com 39 IronMail 5.1 Allow Relay Field Table Headers Description The table in the upper portion of the screen displays subnets through which messages may be relayed to external domains. The information shown includes: • IP Subnet - the IP address for an approved mail server • Side Note - lists the information entered using the "side note" options below • Delete - a checkbox allowing deletion of any (or all) IP subnets Note: If the "Valid sub-domain" option is enabled in User Spam Reporting, enter the subnets of all internal users. Otherwise, they will not be able to report spam to IronMail. IP Subnet: In this field, enter the IP address for an IronMail-hosted mail server to be added. Side Note for IP: Enter descriptive text, as desired, to identify the IP subnet being added. Add IP Subnets from a File: If a file contains IP Subnets in text format, they may be uploaded into the Allow Relay list. The import file should contain one or more lines in the following format: IP_subnet|IP_sidenote Where IP_subnet is a 32-bit (four-octet) IP address or classful subnet. This value is required. Where IP_sidenote is any alphanumeric comment. This value is optional. The sidenote may contain simulated carriage returns if "<br>" is inserted at the desired location. Multiple “spaces” may be added to the sidenote by replacing the space with its HTML equivalent: " " For greater detail regarding the format, see Appendix 2 of this manual. Note that when an IP address is placed on the Allow Relay list, it will not be evaluated for Denial of Service attacks. This may be a potential vulnerability. 40 CipherTrust.com Connection Services Mail Routing IronMail provides several capabilities for routing email. Email addressed to a specific domain may be mapped to a specific internal mail server. An LDAP directory’s information may also be used to specify how mail is routed—IronMail will look up the LDAP server information and route the message accordingly. Plus, administrators must explicitly specify which of their internal servers may send messages through IronMail to the outside world. (Unless internal mail servers are identified in the Internal Routing list, IronMail will not deliver their mail to external recipients.) The Mail Routing hyperlink in the left navigation frame expands to offer Domain-based, LDAP-based, and Internal sub-menus. Domain-based Routing Specific domains or sub-domains may be mapped to specific internal mail servers. All messages to that domain or sub-domain will be delivered to the specified machine name (internal mail server). CipherTrust recommends you limit each single IronMail appliance to routing mail to a maximum of 100 internal domains. IronMail uses the following logic to deliver the message: 1. Use LDAP routing information if LDAP routing is enabled. 2. If LDAP is not enabled, or if LDAP does not provide a route, use the sub-domain route existing in this table. 3. If a sub-domain route does not exist in this table, deliver it to the mail server hosting the next-level of the destination domain. (For example, if "name.subdomain.domain.com" does not exist in the Mapping Table, IronMail will look for "subdomain.domain.com." And if that entry is not in the table, IronMail will look for "domain.com.") 4. Step three repeats until the top-level domain (e.g., "domain.com") is reached. 5. If the IP address sending the message is not on the Allow Relay list (Mail-Firewall > Allow Relay), IronMail (SMTPI) responds with a “571 Cannot relay” message, and the connection is dropped. 6. When Skip Internal Server for Outbound Messages (Mail Firewall > SMTPI & SMTPIS Services > “Skip Internal Server for Outbound Messages”) is enabled and a message is addressed to a domain not mapped in this Mapping Table, IronMail verifies that the message sender is identified in the Allow Relay List and relays it. (If not on the Allow Relay List, IronMail drops the message.) 7. When "Skip Internal Server for Outbound Messages" is disabled, all messages will be delivered internally, and if the recipient's domain is not in the Mapping Table, the email is routed to the default domain. To change the default mail server, enter a list of host names or IP addresses separated by commas in the “Machine Name” column for the Default entries for the SMTP, POP3, and IMAP4 protocols. Additional internal mail servers may be added to this list as the number of internal mail servers which IronMail protects, increases. CipherTrust.com 41 IronMail 5.1 Domain-Based Routing Field Protocol Description This column shows the mail service (SMTP, IMAP4, or POP3) for the domain. •• SMTP: protocol for sending email. •• POP3: protocol for retrieving email. •• IMAP4: protocol for retrieving email Domain Name Lists the domain or sub-domain name that IronMail hosts in the corresponding user input field. Routing Type This column lists the routing type for each domain as it has been configured. See the Add New Domain Routing screen for details. Machine Name/DNS This column shows the fully qualified machine name or IP address of the mail server responsible for the domain’s mail. More than one machine name (or IP address) may exist to provide better routing. "Failover" occurs in the order in which the machines are listed in this field. IP Side Note This column lists any explanatory or descriptive notes that were configured when someone added a new domain or edited an existing domain. Delete To remove mapping of a domain to an internal server, check its Delete box and click Submit. If a message is addressed to a domain not mapped here, IronMail will drop the connection—the message will not be accepted—unless the sender is on IronMail's Allow Relay List, or the message sender has been authenticated by a POP Before SMTP or SMTP AUTH method. 42 CipherTrust.com Connection Services If mail exchange servers are added to this mapping table after taking a “snapshot” of internal mail servers’ MX and A records (Monitoring > DNS Hijacking), administrators must remember to return to DNS Hijacking and update IronMail’s copy of these records by taking a new “snapshot.” Click the machine name/DNS hyperlink to edit an existing domain listing, or click the "Add New" button to insert a new domain routing. Click "Submit" to save all changes when the information is correct. Edit Domain Routing Clicking the Machine Name/DNS link on the mapping table opens the Edit screen shown below. You can edit the following items on the screen: • Machine Name/DNS, and/or • IP Side Note. When the editing is complete, click "Submit" to save the changes. Add Domain Routing Clicking the "Add New" button on the mapping table allows you to add an new domain routing to the list, using the screen below. CipherTrust.com 43 IronMail 5.1 Add New Domain Routing Field Protocol Description From the list, select the mail service (SMTP, options are: IMAP4, or POP3) for the domain. The •• SMTP: protocol for sending email. •• POP3: protocol for retrieving email. •• IMAP4: protocol for retrieving email Domain Name Enter the domain or sub-domain name that IronMail will use to host the domain. Routing Type Select the routing type for the domain from the pick list. Options are: • Static • DNS • Static Outbound • Alternate MX Note: If POP3 or IMAP4 is the selected protocol, the routing type is always Static. Machine Name/DNS Enter the IP address of the mail server responsible for the domain’s mail. Unless Alternate MX is the selected routing typel, more than one IP address may be added to provide better routing. Separate the machine names or IP addresses with commas and without spaces between the commas and the subsequent name or IP address. "Fail-over" occurs in the order in which the machines are listed in this field. If Alternate MX is selected, only one IP address may be added. IP Side Note Enter any explanatory or descriptive notes that should appear in the mapping table. Click "Submit" to save the new domain when the information is complete. 44 CipherTrust.com Connection Services LDAP-based Routing IronMail can use the information in any LDAP-compliant directory for various functions, including mail routing and policy management. Examples of an LDAP-compliant directory include Microsoft Active Directory, Lotus Domino Directory, Groupwise eDirectory and Sun ONE Meta-Directory (formerly iPlanet). 1. Use LDAP for user-based mail routing: If each user object contains an attribute with its next-hop SMTP server, this information can be used by IronMail to effectively determine the mail routing path. 2. Use LDAP for group-based mail routing: IronMail will use an LDAP server's group information by routing mail to the group's next-hop SMTP server. 3. Use LDAP for Policy Manager groups: IronMail can pull user-specified group information back the LDAP server. The groups can then be used anywhere in IronMail where groups may be specified, such as in Policy Management and Anti-Spam. 4. Validate only (no mail routing) - use LDAP to accept mail only for users who exist in the internal domain: Messages will only be accepted into IronMail for users that exist in the LDAP directory. No routing information will be used. Routing will be handled by the domain-based routing rules. In IronMail 4.5, it is possible to use the LDAP server for both mail routing tasks like "Validate Only" and other tasks like synchronizing group information. Note: Selecting a "Use LDAP-based Routing" command does not actually enable LDAP routing; it enables the LDAP query to the LDAP database. Using LDAP for email routing purposes is set in this LDAP-based Routing window. LDAP configuration for group management is set in IronMail’s Policy Manager > Group Manager > LDAP window. Screen for User-Based LDAP Routing CipherTrust.com 45 IronMail 5.1 Screen for Group-Based LDAP Routing Note: When configuring group-base information, enter the LDAP details in Policy Management > LDAPbased Routing List. The LDAP-based Routing List page contains a number of user input fields: LDAP-Based Routing Field Use user-based LDAP Routing Description Enable LDAP routing by checking this option. IronMail will look up the routing information in an LDAP database when delivering mail to end users. This is also the option to use for a Validate Only action (see below). Mechanism: During the SMTP RFC821 session, when IronMail receives a "RCPT TO" command with an email address, IronMail does a real-time user-based lookup. It sends a query to the LDAP server to see if there is a match for the RCPT TO email address. The attribute that is matched is the Email Attribute. The MailHost attribute is requested by IronMail to be used as the next-hop SMTP gateway for that user. The MailHost attribute must return a hostname or an IP address. If the LDAP server finds the email address, it returns the MailHost attribute, and IronMail will use that as the place to which to send the message. If the LDAP server cannot find the email address, no MailHost attribute is sent, and IronMail fails over to domain-based routing for that address. 46 CipherTrust.com Connection Services LDAP-Based Routing Field Use group-based LDAP Routing Description IronMail will query the LDAP server to see if the user belongs to a group with routing information. The groups are synchronized back to IronMail so that the routing information is taken from those groups and not done via a real-time query to the LDAP server. Mechanism: IronMail queries the LDAP server beginning at the "Base String" and requests all the objects specified by the "Group String" (LDAP filter string). The query requests the attribute specified by "Group Attribute" and the "MailHost" attribute. The group attribute is usually the "member" or "uniqueMember" attribute. This attribute contains the list of Distinguished Names (DNs) that belong to the group members. The MailHost attribute should contain the next-hop SMTP server to be used for all users found in that group. IronMail initiates a second set of queries using each user's DN in turn as the new base string, but this time requesting the email attribute. This attribute is the location where the user's email address is stored, and is often named "mail." IronMail then creates groups using the group's Common Name field populated with the users' email addresses. Reject Non-LDAP Recipients If you have chosen to use user-based routing, IronMail provides the ability to reject any RCPT TO address that is not contained in the LDAP server. This option applies only if you are using user-based LDAP routing. Validate Only Select this option if you wish to validate users against the LDAP directory without having to configure user-based routing. If you choose this option, mail routing will not be used. The LDAP information should be entered in the same way as for user-based routing. Mechanism: IronMail uses the "User String" field to determine if the user exists on the server. If the LDAP server finds the email address, it returns the mailhost attribute, and IronMail allows the RCPT TO for the user and returns a 250 response. It the LDAP server does not return the mailhost attribute and the search is a failure, IronMail returns a 550 error to the RCPT TO command. The sending SMTP server can continue to send RCPT TO commands for that transaction per the 821 protocol. Currently, the mailhost attribute field is used to verify a returned LDAP record. The record only needs to exist, and for Validate Only, the information is not used for any other purpose. The mailhost attribute must point to an attribute that exists for all valid users, such as the mail attribute itself. LDAP Server and Port Enter the host name or the IP address of the LDAP server and the port IronMail must use to connect to it. The well known LDAP port (and the IronMail default) is 389. IronMail does not currently support LDAP over TLS. Authentication Enter the user name and password required to authenticate (bind) to the LDAP directory. The user name should be in the DN format. Example: cn=administrator,dc=domain,dc=com. Leave this field empty to initiate an anonymous bind to the server. Base String This string defines the starting point in the LDAP schema for the search. Choosing an appropriate base string can save time and processing resources. It is best to specify the exact branch where the users or groups exist rather than specifying the top level of the directory. Example: ou=users, o=CipherTrust is better than simply o=CipherTrust. CipherTrust.com 47 IronMail 5.1 LDAP-Based Routing Field User String Description This string is used for Validate Only operations. It can be used to query a single attribute or multiple attributes. The string "%%SMTP%%" will be replaced with the RCPT TO address and sent to the server as a filter. Example: If the LDAP server held users' email addresses in both the mail and proxyMail attributes, the user string would be entered as follows: (|(mail=%%/SMTP%%)(proxyMail=%%SMTP%%)) Note: The pipe symbol (|) is used in LDAP filter strings as an OR operator. Email Attribute Enter the name of the attribute that identifies the user’s email address in the LDAP database. Applies only if you are using user-based LDAP routing. Mailhost Attribute Enter the name of the attribute that identifies the user's next-hop SMTP gateway on the LDAP server. Applies only if you are using user-based LDAP routing. If group-based routing is being configured, this field must be completed on the Policy Manager > Group > LDAP screen. The attribute will exist in each group entry (not in the user entries as in user-based routing) and will contain the next-hop SMTP server for all the group members. Internal Routing Administrators must provide the IP addresses of any internal server allowed to deliver, through IronMail, messages to external domains. The IP address of the default mail server (entered during the Initial Configuration Wizard when IronMail was installed) is listed by default. Whenever a server’s IP address is added here, it is automatically added to IronMail’s Allow Relay List (Mail-Firewall > Allow Relay). Note, however, that if an IP address in this table is deleted or edited, the Allow Relay List must be manually updated to reflect the change. 48 CipherTrust.com Connection Services Internal Routing Field Table Headers Description The table at the top of the screen displays information about the internal servers that will route messages to external domains. The information includes: • IP Address - lists the IP addresses of the servers • Side Note - shows any explanatory text associated with the specific server • Delete - checkboxes (or a hyperlink) that allow deleting any or all IP addresses from the list. Add an IP: Enter the IP address of the server you wish to add Side Note for IP: Enter an explanatory comment for the IP address added. Text longer than 255 characters is truncated. Click "Submit" when the information has been entered correctly. The Virtual Private Network Configure Mail-VPN Configure IronMail’s services for processing message retrieval requests (via POP3 and IMAP4 protocols) in the Mail-VPN program area. When IronMail proxies these connections, the internal mail servers are protected from attempted attacks on these ports, as well as shielded from view to the outside world. When users retrieve their email, IronMail intercepts the requests, proxying them to the internal mail server(s). It passes the username and password to the internal mail server which is responsible for validating the request. If validated, IronMail proxies the internal mail servers’ response back to the client. Four IronMail subsystems are used to process these email connections. • The IMAP4 Service listens for and processes email connections on the non-secure port 143 using the IMAP4 protocol. • The IMAP4S Service listens for and processes connections on the secure port 993 using the IMAP4S protocol. (The “S” in the service’s name represents “secure.”) • The POP3 Service listens for and processes connections on the non-secure port 110 using the POP3 protocol. • The POP3S Service listens for and processes connections on the secure port 995 using the POP3s protocol. (The “S” in the service’s name represents “secure.”) The Configure Mail-VPN table in the Mail-VPN page contains four columns: Service, Auto-Start, Running, and Service Uptime. CipherTrust.com 49 IronMail 5.1 Configure Mail-VPN Field Description Service This column contains the names of the IronMail Services or subsystems that process email retrieval requests. Auto-Start A red X or green check icon indicates whether or not the service is set to start automatically when the IronMail appliance is rebooted. If the icon is green, the service will begin running when IronMail restarts. In addition, if the icon is green IronMail’s Health Monitor will restart a Service that has stopped for any reason when it performs its tests on all appliance subsystems. If the icon is red, the service will not start on reboot, nor when Health Monitor runs its system tests. (Note that a service can continue to run after its auto-start setting is turned off. A service cannot automatically start running, however, until its auto-start setting is turned on. Nevertheless, an administrator can manually start a service even when auto-start is disabled.) The red and green icons are hyperlinks. Clicking the icon/hyperlink toggles the auto-start option on and off. Running A red or green light icon indicates whether or not the service is currently running. (Note that in some situations, the Running icon may not refresh when clicked, i.e. change from an X to a check. If the icon does not toggle as expected, click the Configure MailVPN Services hyperlink in the left navigation frame of the Web Administration interface to refresh the page, rather than clicking the Running icon a second time.) Service Uptime This column indicates (in days, hours, minutes, and seconds) how long a service has been running since it was last restarted. If the “uptime” appears less than expected, it may indicate that the service was manually stopped by an administrator or by an unexpected program error, but was restarted automatically by IronMail’s Health Monitor. Each Service name is also a hyperlink that opens a secondary browser window in which configuration options for that Service are set. IMAP4 and POP3 Services The secondary Properties window for the IMAP4, IMAP4S, POP3 and POP3S Services are identical, offering the following configuration options: 50 CipherTrust.com Connection Services IMAP4 Properties POP3 Properties Field Log Level Description IronMail generates detailed logs that record the activities of all its subsystems. The detailed logs may be saved to disk and sent to CipherTrust engineers for troubleshooting purposes. The Log Level set here determines the amount of detail written to the log. Enter a value from 1 to 6, with 6 generating the most detail about the services’ processing. CipherTrust.com 51 IronMail 5.1 Send Full User ID to Internal Server Secured Internal Server Internal email applications (e.g., Lotus Notes, Microsoft Exchange, and Novel GroupWise) may be configured to require users’ client applications to submit a fully qualified username (e.g., [email protected]). If “Send Full User ID to Internal Server” is enabled, IronMail will proxy the fully qualified username (and password) to the mail server. If not enabled, IronMail will only pass on the username part of a fully qualified user ID to the mail server. Users who belong to the Default Domain (specified in Mail-Firewall > Configure Mail Services > Global > "Global Properties") may use a non-qualified username in their client application because the default mail server “knows them.” However, a fully qualified username is required when IronMail hosts more than one domain— IronMail needs the domain-part of the fully qualified username to proxy a request to the proper internal mail server. (End users accordingly must configure their email clients accordingly with their fully qualified username in cases where IronMail proxies multiple domains.) In Step 9 page of the Initial Configuration Wizard, a “Mail Server Secure IMAP4/ POP3 Enabled” option allows indication of whether or not the IMAP4/POP3 server supports secure (SSL) communications. (Note: Besides a security certificate, the capability must typically be enabled.) If that option was enabled, this “Secured Internal Server” option is enabled by default, indicating that IronMail should request a secure SSL session with the internal IMAP4/POP3 server. A secure connection is requested, not required. Internal IMAP4/ POP3 Port Banner Enable Load Throttling Connection Limit This option may be disabled at any time. Or if a Security Certificate is later installed on the internal IMAP4/POP3 server(s), this option may then be enabled. Specify the port number through which IronMail should connect to the internal IMAP4/POP3 server. ² The standard port number for IMAP4 is 143. ² The standard port for IMAP4S is 993. ² The standard port number for POP3 is 110. ² The standard port number for POP3S is 995. In order to hide information about the email infrastructure that might be exploited by hackers, IronMail provides the ability to create a neutral, nondescript Welcome Banner replacing the internal mail server’s banner that might reveal its applicationtype and version. The banner is limited to 80 bytes of data, and may not contain new line feed characters (<CR>). If “Enable Load Throttling” is selected, IronMail will allow a maximum number of simultaneous IMAP4/IMAP4S/POP3/POP3S connections. If this option is not enabled, IronMail will accept an unlimited number of simultaneous connections. Whereas SMTPI/SMTPIS load throttling is dynamic, gracefully adjusting connection acceptance-rate with the volume of messages in IronMail’s Message Store, this IMAP4/IMAP4S/POP3/POP3S load throttling simply places a flat limit on the number of simultaneous connections these subsystems will each accept. If enabled, a numeric value must be provided in the input field appearing immediately below. Enter a number, from 100 to 200, representing the maximum number of simultaneous connections IronMail allows on each port. (Administrators may wish to monitor their daily volume of email for one or more weeks before setting this value. Review the corporate firewall Connection Log for ports 110, 143, 993 and 995 to determine what typical simultaneous connection rates are.) 52 CipherTrust.com Connection Services IMAP4 and POP3 Service Properties Field Log Level Description IronMail generates detailed logs that record the activities of all its subsystems. The detailed logs may be saved to disk and sent to CipherTrust engineers for troubleshooting purposes. The Log Level set here determines the amount of detail written to the log. Enter a value from 1 to 6, with 6 generating the most detail about the services’ processing. Send Full User ID to Internal Server Internal email applications (e.g., Lotus Notes, Microsoft Exchange, and Novel GroupWise) may be configured to require users’ client applications to submit a fully qualified username (e.g., [email protected]). If “Send Full User ID to Internal Server” is enabled, IronMail will proxy the fully qualified username (and password) to the mail server. If not enabled, IronMail will only pass on the username part of a fully qualified user ID to the mail server. Users who belong to the Default Domain (specified in Mail-Firewall > Configure Mail Services > Global > "Global Properties") may use a non-qualified username in their client application because the default mail server “knows them.” However, a fully qualified username is required when IronMail hosts more than one domain—IronMail needs the domain-part of the fully qualified username to proxy a request to the proper internal mail server. (End users accordingly must configure their email clients accordingly with their fully qualified username in cases where IronMail proxies multiple domains.) Secured Internal Server In Step 9 page of the Initial Configuration Wizard, a “Mail Server Secure IMAP4/POP3 Enabled” option allows indication of whether or not the IMAP4/POP3 server supports secure (SSL) communications. (Note: Besides a security certificate, the capability must typically be enabled.) If that option was enabled, this “Secured Internal Server” option is enabled by default, indicating that IronMail should request a secure SSL session with the internal IMAP4/POP3 server. A secure connection is requested, not required. This option may be disabled at any time. Or if a Security Certificate is later installed on the internal IMAP4/POP3 server(s), this option may then be enabled. Internal IMAP4/POP3 Port Specify the port number through which IronMail should connect to the internal IMAP4/ POP3 server. • • • • The standard port number for IMAP4 is 143. The standard port for IMAP4S is 993. The standard port number for POP3 is 110. The standard port number for POP3S is 995. Banner In order to hide information about the email infrastructure that might be exploited by hackers, IronMail provides the ability to create a neutral, nondescript Welcome Banner replacing the internal mail server’s banner that might reveal its application-type and version. The banner is limited to 80 bytes of data, and may not contain new line feed characters (<CR>). Enable Load Throttling If “Enable Load Throttling” is selected, IronMail will allow a maximum number of simultaneous IMAP4/IMAP4S/POP3/POP3S connections. If this option is not enabled, IronMail will accept an unlimited number of simultaneous connections. Whereas SMTPI/ SMTPIS load throttling is dynamic, gracefully adjusting connection acceptance-rate with the volume of messages in IronMail’s Message Store, this IMAP4/IMAP4S/POP3/POP3S load throttling simply places a flat limit on the number of simultaneous connections these subsystems will each accept. If enabled, a numeric value must be provided in the input field appearing immediately below. CipherTrust.com 53 IronMail 5.1 IMAP4 and POP3 Service Properties Field Connection Limit Description Enter a number, from 100 to 200, representing the maximum number of simultaneous connections IronMail allows on each port. (Administrators may wish to monitor their daily volume of email for one or more weeks before setting this value. Review the corporate firewall Connection Log for ports 110, 143, 993 and 995 to determine what typical simultaneous connection rates are.) Log Level Warning Administrators must use their judgment in balancing the trade-off between detailed logs that assist in troubleshooting problems, and the enormity of the file size that might result. In a high mail-volume environment (50,000+ messages a day), it is not unusual for the daily SMTPI log to be 100 MB or more. If administrators choose to set the logging level to "Detailed," they are strongly advised to set IronMail’s Cleanup Schedule (System > Cleanup Schedule) to delete log files after they are three days old. Detecting Intrusions Mail-IDS The Mail-IDS (Intrusion Detection System) program area provides a variety of tools designed to detect network attacks against the email gateway, as well as a tool to test for weaknesses or vulnerabilities in specific internal mail servers. IronMail will automatically generate alerts for certain types of network attacks, notifying administrators immediately by email, pager, or SNMP that an event has occurred. For all attack events, IronMail will log their occurrence so they may be viewed in IronMail’s log files and daily reports, and in IronMail’s Dashboard. Administrators, therefore, should configure IronMail’s Alert Manager (Monitoring > Alert Manager) to send to them alerts that the Mail-IDS services generate. And administrators should routinely monitor IronMail's Dashboard and Mail-IDS Report throughout each day. Use the Application Level, Network Level, System Level, Anomaly Detection, and Vulnerability Assessment hyperlinks in the left navigation frame to navigate to the specific Mail-IDS tools. Application Level Protection IronMail offers tools designed to protect against attacks directed at email applications. The Application hyperlink in the left navigation frame expands to offer DoS (Denial of Service), Password Strength, Password Cracking, and Configure sub-menus. Configure Application Level Protection Use the values entered in this window to set the threshold for application-level attacks aimed at the internal network. 54 CipherTrust.com Connection Services The Configure Application Level Protection Table requests the following information: Configure Application Level Protection Field Description Password Strength Monitor If enabled, IronMail will pass all passwords, submitted by end users’ mail clients as they retrieve their email, through an algorithm that measures their relative “strength.” The algorithm checks for length, use of upper and lower case, and alphanumeric characters, and the equivalency between the password and username and administrator-defined “keywords.” Passwords are “parsed” in memory and are not saved to disk. Users’ “password strength” may be viewed at Mail-IDS > Application Level > Password Strength. Additionally, the daily Mail-IDS Report reports password strength information (Monitoring > Reports/Log Files > Reports > “Mail-IDS”). Denial of Service Protection If Denial of Service Protection is enabled, IronMail will monitor all TCP connections to all email ports on which it listens (25, 110, 143, etc.), and block future connections for any IP address that exceeds the Denial of Service threshold (created with the two values that appear immediately below). IronMail will discontinue accepting connections from the offending IP address for the length of time specified in the “Denial of Service Window” below. Once that length of time passes, IronMail will again begin allowing connections from that source IP address. Ensure that IronMail’s Alert Manager (Monitoring > Alert Manager) is configured to send Warning alerts for the POP3, IMAP4, and SMTPI Services so an administrator may immediately add the offending IP address to IronMail’s Local Deny List (Anti-Spam > Deny List > Local Deny List), after which IronMail will no longer accept connections from that IP address. Be aware that in some environments, applications legitimately make high numbers of connections which IronMail may interpret as a Denial of Service attack. Consult with the network administrator before setting this value. Denial of Service Window CipherTrust.com Enter a number, from 1 to 65,535, representing the length of time in seconds in which connections from a single IP address will be accepted after which a Denial of Service attack is assumed. (The default value of “100” is generally acceptable.) If IronMail receives the number of connections specified in the “Count” field above within this “window,” further connections from the source IP address will be dropped. IronMail also uses this value as the length of time IronMail rejects further connections. Once the time has lapsed, IronMail again begins accepting connections from the source IP address. 55 IronMail 5.1 Configure Application Level Protection Field Description Denial of Service Count Enter a number, from 1 to 65,535, representing the maximum number of allowed connections to a single port before which a Denial of Service attack is assumed. (The default value of “100” is generally an acceptable value.) When a single IP address generates the specified number of connections within the time frame indicated below, a Denial of Service attack is assumed and further connections from that source will be dropped. Password Failure Monitor Enter a number, from 1 to 65,535, representing the maximum number of allowed connections to a single port before which a Denial of Service attack is assumed. (The default value of “100” is generally an acceptable value.) When a single IP address generates the specified number of connections within the time frame indicated below, a Denial of Service attack is assumed and further connections from that source will be dropped. Password Count If a user enters an invalid password/username the number of times specified here, within the time frame indicated below, IronMail assumes someone is attempting to crack a user’s password. Enter a number between 1 and 100. Password Failure Interval Enter a number, from 1 to 65,535, representing the maximum number of allowed connections to a single port before which a Denial of Service attack is assumed. (The default value of “100” is generally an acceptable value.) When a single IP address generates the specified number of connections within the time frame indicated below, a Denial of Service attack is assumed and further connections from that source will be dropped. Denial of Service Window Enter a number, from 1 to 65,535, representing the length of time in seconds in which connections from a single IP address will be accepted after which a Denial of Service attack is assumed. (The default value of “100” is generally acceptable.) If IronMail receives the number of connections specified in the “Count” field above within this “window,” further connections from the source IP address will be dropped. IronMail also uses this value as the length of time IronMail rejects further connections. Once the time has lapsed, IronMail again begins accepting connections from the source IP address. Denial of Service Protection IronMail automatically monitors and logs repeated connections to a specific port from the same IP address. If an administrator-defined number of connections to a single port are attempted within a specified period of time, IronMail assumes that it is a Denial of Service (DoS) attack and will drop all incoming connections to that port from that address for a user-specified amount of time. The Denial of Service threshold (a specified number of connections within a defined length of time) is set in Mail-IDS > Application Level > Configure > “Denial of Service Count” and “Denial of Service Window.” The Denial of Service Protection and Monitoring table lists a summary of all DoS attacks recorded since IronMail’s cleanup process deleted the DoS data (see System > Cleanup Schedule); each time this page is 56 CipherTrust.com Connection Services refreshed, the data is updated with the most recent attacks. The information here may also be viewed in the daily Mail-IDS Report created at approximately midnight each day (Monitoring > Reports/Log Files > Reports > “Mail-IDS ”). Note, however, that whereas IronMail’s Denial of Service window may show several days’ (or more) worth of information, the daily Mail-IDS report will only show 24 hours worth of data.) Denial of Service Protection Field Service Source IP Description This column reports which of the IronMail services encountered the Denial of Service (DoS) attack: POP3/POP3S, IMAP4/IMAP4S, or SMTPI/SMTPIS. This column reports the IP address from which the DoS attack originated. Consider adding the IP address to IronMail’s Local Deny List (Anti-Spam > Deny Lists > Local Deny List) to block all further SMTP connections from that source. Date This column reports the timestamp when the DoS threshold was reached. If the same IP address generates another DoS later in the day, the previous timestamp is updated to reflect the time of the new attack. Connections This column reports the number of connections that were dropped after the DoS threshold was reached. Remember that IronMail will drop further connections only for the length of time specified as the “Denial of Service Window.” If multiple DoS attacks from the same IP address are detected throughout the day, IronMail will display in this column a running total of dropped connections that occurred during the separate “drop windows” that follow each time a threshold was reached. Do not confuse the Denial of Service threshold with the SMTPI, POP3, and IMAP4 “Load Throttling” thresholds. This Denial of Service threshold occurs at the Network layer, whereas Load Throttling occurs at the Application Level. Note that when an IP address is placed on IronMail’s Allow Relay list (Mail-Firewall > Allow Relay), it will not be evaluated for Denial of Service attacks. This may be a potential vulnerability. Password Cracking If “Password Failure Monitor” is enabled (Mail-IDS > Configure > “Password Failure Monitor”), IronMail will log every instance that a failed logon threshold has been reached. (Administrators establish the threshold in Mail-IDS > Configure > “Password Failure Count” and “Password Failure Interval.”) Additionally, if the number of failed logon attempts reaches the threshold, IronMail can generate an email, pager, or SNMP alert to the administrator. This on-screen display of Password Cracking lists a cumulative summary of threshold-level failed logons since IronMail’s last cleanup deleted old data (System > Cleanup Schedule > “IDS Statistics”); the data is updated each time this page is refreshed. (The daily Mail-IDS Report on Password Cracking begins anew each day at midnight, and displays only the previous 24 hours worth of data.) CipherTrust.com 57 IronMail 5.1 The Password Cracking table displays: Password Cracking Field Description Service This column reports which of the IronMail services encountered the Password Cracking attempt: POP3 or IMAP4. Source IP This column reports the IP Date This column reports the timestamp when the Password Cracking threshold was reached. User Accounts This column reports the username used for the attempted logon. Attempts This column reports a cumulative total of failed attempts, including the failed attempts prior to the threshold being reached. For example, if the threshold was “10” and was reached at 10 AM in the morning, but a hacker made 75 additional password cracking attempts, during the day, The Password Cracking table would report 85 attempts at the end of the day. address where the attempted logon originated. Administrators are encouraged to configure the Alert Manager to send Information alerts for the POP3 and IMAP4 Services which generate the Password Cracking alerts. (See Alert Manager.) Once an alert has been received, the administrator may add the source IP address to IronMail’s Local Deny List (Anti-Spam > Deny List > Local Deny List). Password Strength If “Password Strength Monitor” is enabled (Mail-IDS > Configure > “Password Strength Monitor”), passwords are analyzed as IronMail’s POP3 and IMAP4 Services proxy username and password to the internal mail server. IronMail does not “store” or save the password to disk—rather, it analyzes the text strings in memory “on the fly.” IronMail uses an algorithm that tests each password’s relative “strength,” displaying its results in the Password Strength Monitor table on this page. The table shows a cumulative summary of all passwords checked since IronMail’s last cleanup deleted old data (System > Cleanup Schedule > “IDS Statistics”). The data on this page is updated each time the page is refreshed. 58 CipherTrust.com Connection Services To monitor Strength, IronMail’s algorithm checks for the following password characteristics: • Password contains the individual’s User ID or username. • Password matches a word in a user-defined word list. • Very weak: less than 8 characters, and either all alpha or all numeric. • Weak: 8 or more characters, and either all alpha or all numeric. • Moderate: between 5 to 7 characters and combination of alpha and numeric. • Strong: 8 or more characters and combination of alpha, numeric, and special characters. The Total column displays how many users have passwords at each level of “strength.” The Password Dictionary Clicking the Show Dictionary button opens a screen that shows details about the list of user-defined words against which passwords are checked. The Administrator can delete words from this list by clicking the Delete box beside one or more words, then clicking Submit. They may also add new words by entering a new string in the data field and clicking Sub- CipherTrust.com 59 IronMail 5.1 mit. Lists of words may also be downloaded by browsing to them or entering the complete pathname to the list. Network Level Protection IronMail provides a Network IDS engine that examines in real-time all network traffic flowing through email ports (ports 25, 110, 465, etc.). Viewable through IronMail’s Analysis Console, it begins creating a log whenever data or network packets match known “signatures” for attempts at hacking. Once detected, the entire stream of packets is captured for analysis. For those administrators who actively respond to network attacks and create rules to block future occurrences, the Analysis Console provides visibility into network traffic at the TCP level. It is assumed that users taking advantage of this tool are already experienced and knowledgeable in its use. The Network Level hyperlink in the left navigation frame expands to offer Analysis Console, Configure, and Signature Manager sub-menus. Analysis Console The Analysis Console displays a static report—information captured up to the moment the Analysis Console was opened. Re-clicking the Analysis Console hyperlink in the left navigation frame refreshes the report with the latest information. The Analysis Console reports “Alerts”—instances of TCP, UDP, and IMCP traffic that matched an attack signature for which Network IDS was scanning. Network IDS uses the attack signatures specified in Network Level > Signature Manager to identify these attacks. Text appearing in blue is a hyperlink to additional information about each event. Clicking the "TCP" percentage hyperlink, for example, shows a list of all TCP attacks detected in a refreshed window. 60 CipherTrust.com Connection Services Other examples are shown below. Query Results for Total Number of Alerts CipherTrust.com 61 IronMail 5.1 Query by Packets Screen Configure Network Services Network IDS is disabled by default. Click the red X in the Auto-Start column to start Network IDS automatically when IronMail restarts. (The red X turns into a green check.) Click the “running” icon (red when currently stopped—green when currently running) to start or stop the service. Configure Network IDS Field Service 62 Description “Network IDS” in the Service column is a hyperlink opening a secondary property window allowing configuration of this service. CipherTrust.com Connection Services Configure Network IDS Field Auto-Start Description A red X or green check icon indicates whether or not the service is set to start automatically when the IronMail appliance is rebooted. If an icon is green, the service will begin running when IronMail restarts. In addition, if the icon is green, the service will restart when IronMail’s Health Monitor performs its tests on all appliance subsystems. If an icon is red, the service will not start on reboot, nor when Health Monitor runs its system tests. (Note that a service can continue to run after its auto-start setting is turned off. A service cannot start running, however, until its auto-start setting is turned on.) The red and green light icons are hyperlinks. Clicking the icon/hyperlink toggles the auto-start option on and off. Running A red or green light icon indicates whether or not the service is currently running. (Note that in some situations, the Running icon may not refresh, i.e. change from green to red, as expected. If the icon does not toggle, click the Configure hyperlink in the left navigation frame of the Web Administration interface to refresh the page, rather than clicking the Running icon a second time.) Service Uptime This column indicates (in days, hours, minutes, and seconds) how long a service has been running since it was last restarted. If the “uptime” appears less than expected, it may indicate that the service was manually stopped by an administrator or unexpected program error, but was restarted automatically by IronMail’s Health Monitor. Clicking the Network IDS hyperlink opens a secondary browser window allowing configuration of the Network IDS Service. The following configuration options are available: CipherTrust.com 63 IronMail 5.1 Network IDS Properties Field SNMP Enable Description Select the SNMP Enable check box to allow IronMail's Analysis Console to deliver its network events as traps to a network SNMP console. Note that enabling SNMP here is independent of enabling SNMP in IronMail's Alert Manager. That is, enabling SNMP traps as an alert mechanism for IronMail's alerts does not automatically allow the delivery of Analysis Console traps. SNMP Host Enter the hostname of the SNMP server. Port Scan Count Whereas the Denial of Service configuration (Mail IDS > Application Level > Configure > “Denial of Service Count” and “Denial of Service Window”) establishes a threshold for connections from a single IP address, that threshold is specific to TCP connections to a single port. This Port Scan threshold counts any TCP connection to any port that originates from the same IP address. Enter a maximum number of allowed connections, from 1 to 65,535, in the “Count” field. When a single IP address generates the specified number of connections within the time frame indicated below, the connection will be logged as an Analysis Console “event.” In addition to detecting TCP connections, Analysis Console detects stealth scans (precursor or reconnaissance activity prior to an attack). A single instance of a NULL, FIN, SYNFIN, or XMAS-type stealth scan will be logged as an Analysis Console “event.” Port Scan Window (secs) Enter a number of seconds, from 1 to 65,535, in the “Port Scan Window” field indicating the “window” in which connections may occur. When a single IP address generates the specified number of connections within the time frame indicated here, the connection will be logged as an Analysis Console “event.” Ignored Hosts Enter the IP address for any host IronMail should ignore. (These hosts are allowed to scan IronMail as much and as often as they like.) Use commas to separate multiple IP addresses from each other. SNMP Version Enter the SNMP version number. Note that IronMail only supports SNMP version 2c. When entering the SNMP version number in this input field, however, only enter the numeral “2.” SNMP Community By default, when SNMP is installed, two default "communities" are created: "Private" and "Public." The SNMP administrators should have created one or more idiosyncratic community names for the services SNMP is monitoring. Enter that community name in this input field. Click Submit to save the values. Click Close to close the window. Note that if the Analysis Console is enabled, administrators should monitor the number of generated events on a regular basis—one or more times a day if necessary. High numbers of events stored in IronMail's database can begin to adversely affect overall IronMail performance. If more than 100,000 IDS events are recorded and stored to disk before IronMail's Cleanup Schedule deletes old Mail-IDS data files, lower the "age" at which IronMail should delete data. That is, if IronMail's Cleanup Schedule is configured to wake up every 24 hours and delete files that are 48 hours old, consider re-configuring it to wake up every 12 hours and delete data that is 24 hours old. 64 CipherTrust.com Connection Services Signature Manager The Network IDS Service compares packet information against over 1300 known attack signatures. The Signature Manager table displays a list of broad categories of attack threats. The table displays: Signature Manager Field Description ID This column indicates the ID number, used internally by IronMail, of the category of attack signatures. Name This column displays the “category name” of a set of attack signatures. The category name is indicative of the type of attacks they identify. For example, “ddos” is a category containing signatures that identify a variety of distributed denial of service attacks, and “web-cgi” is a category of signatures related to attacks against web-based CGI applications and scripts. The category name is also a hyperlink that opens in a secondary browser window a list of all the individual signatures within that category. Enable The Enable check boxes for each category allow the administrator to decide whether or not to include an entire category of signatures in IronMail’s real-time analysis of email traffic. Click an attack category’s hyperlink to open, in a secondary browser window, a list all the individual attack signatures within that category. CipherTrust.com 65 IronMail 5.1 The following information is displayed: Signatures Field Description Word or Phrase This column identifies a “friendly” name of the attack signature. Enable Select or deselect a signature’s Enable check box to indicate whether or not IronMail should include it in its real-time analysis of email traffic. Action IronMail is capable of actively responding to some attacks, typically by resetting the TCP connection. If an action is possible, the Action column will display a pick list allowing the choice of either “TCP Reset” or “ICMP Reset.” Leave the action set to “None” if IronMail should not reset the connection if an attack is detected. Only administrators familiar with firewall rules should enable actions for attack signatures. IronMail will blindly reset connections when it encounters packet data it thinks matches attack signatures, whether the data stream is valid or not. And because IronMail has been specifically “hardened,” and thus immune from these attacks, setting an action may be moot. Signature Updates Note that CipherTrust regularly updates its database of attack signatures; updated signatures may be automatically downloaded and installed on individual IronMail’s. 66 CipherTrust.com Connection Services However, customers must have purchased a Mail-IDS Updates license to benefit from these updates. Protection at the System Level IronMail is foremost an appliance to protect the internal mail servers sitting behind it. An integral component of its security, however, is ensuring that it (that is, IronMail) has not been compromised by an attacker. The Program Monitor and File Monitor services, therefore, check IronMail’s program files and filesystem in order to detect whether or not an attempt has been made to alter code in any of its files, or if an attempt was made to insert Trojan horses or delete important system files. The first time IronMail restarts after the Initial Configuration Wizard is run, its Program Monitor and File Monitor test the system in order to build an initial database of IronMail’s file set and file system. Thereafter, these two services run nightly, immediately before the Mail-IDS log is generated. Administrators may run File Monitor and Program Monitor “on demand” at any time by clicking Check System in their respective windows. The System Level hyperlink in the left navigation frame expands to offer Program Integrity and Filesystem Integrity sub-menus. Program Integrity Every night, at approximately midnight, IronMail examines every executable file within its scope to verify that they have not been altered. The Program Integrity page displays how many files were scanned, and the number of files that failed its test, i.e. are now different from their original version. To manually run IronMail’s Program Monitoring in-between scheduled sessions, click Check System. It will take a little less than a minute to run its tests. After clicking Check System IronMail will check, approximately every 10 seconds, if Program Integrity Monitor has finished its tests, then refresh the page with the results. If Program Integrity Monitor ever reports that a single file failed, contact CipherTrust Technical Support immediately. (Click the CipherTrust hyperlink at the bottom of any IronMail page to view contact information.) The information available here may also be viewed in IronMail’s Dashboard and the Mail-IDS Report that is created daily. CipherTrust.com 67 IronMail 5.1 Filesystem Integrity Similarly, every night at approximately midnight, IronMail examines its internal filesystem to ensure that no non-IronMail-generated files have been created on it or that none of IronMail’s files were deleted. To manually run IronMail’s File Monitoring in-between scheduled sessions, click Check System. It will take a little less than a minute to run its tests. Approximately every 10 seconds, IronMail will check if Filesystem Integrity Monitor has finished its tests, and then refresh the page with the results. If Filesystem Integrity Monitor ever reports that a single file failed, contact CipherTrust Technical Support immediately. (Click the CipherTrust hyperlink at the bottom of any IronMail page to view contact information.) The information available here may also be viewed in the Mail-IDS Report that is created daily. Anomaly Detection Anomaly Detection is a heuristic engine that examines patterns of email traffic in a network. It is “email message characteristic-aware”—that is, it recognizes when specific email characteristics have been seen in the network over a period of time. Administrators may configure the Anomaly Detection Engine (ADE) to issue alerts or create rules that act on future messages when specific patterns of email are detected. The heuristic is based on thresholds where “time,” “frequency,” and “email characteristics” converge. That is, if a specified number of emails with the defined characteristic(s) enter the network within the designated window of time, ADE can create a rule that takes an action on all future messages with that characteristic, or send an email notification to the administrator. Anomaly Detection is an historical, not a real-time, analysis of events—it does not process messages like IronMail’s Queue Services. That is, at an administrator-defined interval, it looks in IronMail’s database that stores information about all the email it processed since it last ran its check. If a threshold was reached during the previous period of time, IronMail will either generate an alert message or create a rule, depending on the ADE’s configuration. The Anomaly Detection hyperlink in the left navigation frame expands to offer Configure, Create Anomaly Rules, and Show Anomaly Rules sub-menus. Configure the ADE service parameters in the “Configure” page. Create anomaly detection queries, or rules, in the “Create Anomaly Rules” page, and view (and edit) the various queries within the “Show Anomaly Rules” page. 68 CipherTrust.com Connection Services Configure Anomaly Detection The Configure Anomaly Detection page allows the administrator to select start, stop, and auto-start options, as well as set a logging level for the service. Anomaly Detection Field Service Description This column identifies the Anomaly Detection Engine Service. The service name is also a hyperlink—a Properties page opens in a secondary browser window so that a logging level for the Anomaly Detection Engine may be set. Auto-Start A red X or green check icon indicates whether or not the service is set to start automatically when the IronMail appliance is rebooted. If the icon is green, the service will begin running when IronMail restarts. In addition, if the icon is green, the service will restart when IronMail’s Health Monitor performs its tests on all appliance subsystems. If the icon is red, the service will not start on reboot, nor when Health Monitor runs its system tests. (Note that a service can continue to run after its auto-start setting is turned off. A service cannot start running, however, until its auto-start setting is turned on.) The red and green icons are hyperlinks. Clicking the icon/hyperlink toggles the auto-start option on and off. Running A red or green light icon indicates whether or not the service is currently running. (Note that in some situations, the Running icon may not refresh, i.e. change from green to red, as expected. If the icon does not toggle, click the Configure Mail Services hyperlink in the left navigation frame of the Web Administration interface to refresh the page, rather than clicking the Running icon a second time.) Service Uptime This column indicates (in days, hours, minutes, and seconds) how long a service has been running since it was last restarted. If the “uptime” appears less than expected, it may indicate that the service was manually stopped by an administrator or by an unexpected program error, but was restarted automatically by IronMail’s Health Monitor. CipherTrust.com 69 IronMail 5.1 Create Anomaly Rules The rules created here are, in a sense, queries that look for and then respond to the types of email events identified in the table below. Queries based on some message characteristics are only capable of creating rules that generate alert messages. Queries based on other characteristics can create rules that take an action on future occurrences of a message-type. Also note that among the characteristics that allow actions, there is some variation: some allow the ability to Rename Subject Line, Quarantine, or Drop, while others only allow Drop actions. Create an anomaly detection query by selecting a type of email event’s check box and entering values for Detection Period and Threshold Value. Note that if more than one email event is selected, IronMail can only generate an alert—actions are not allowed when an ADE rule is based on multiple events. The Anomaly Detection Engine can only create an “action rule” if the query is based on one message characteristic. For queries that look for more than one message characteristic, IronMail only generates alert notifications. 70 CipherTrust.com Connection Services Anomalies Anomaly Characteristic Description Possible ADE Response From same IP Address A user-defined number of messages originate from the same IP address. Notification or Create Rule Having same From Address A user-defined number of messages originate from the same From address. Notification or Create Rule Same Size A user-defined number of messages are identical in size. Notification Only Same Subject A user-defined number of messages have identical subject lines. Notification or Create Rule Same Attachment A user-defined number of messages have identical attachments Notification or Create Rule Same Attachment Extension A user-defined number of messages have the same file attachment extension. Notification or Create Rule Having Virus A user-defined number of messages are infected with any virus. Notification Only Having same Virus A user-defined number of messages are infected with the same virus Notification Only Create Anomaly Detection Rules Field Anomaly Table Description The upper portion of the screen is a table that displays existing anomaly rules. The columns show the following information: • Anomaly - identifies the conditions that trigger each rule. • Detection period - Enter in the Detection Period input field a number (from 1 to 9999) representing how often, in minutes, the ADE should “wake up” to review all email that IronMail processed while it “slept.” For example, if the detection period is 60 minutes, ADE will wake up and examine all messages received during each previous hour. If it finds the specified number of occurrences of the selected eventtype, it will send an alert or create a rule when further messages of that type enter the network. • Threshold value - Enter in the Threshold Value input field a number (from 1 to 9999) representing a “threshold” or minimum number of email-types that must be detected in order for an alert to be generated or an action to be taken when additional instances occur. For example, if the threshold is 100, IronMail will wake up and examine all messages received during each previous sleep-cycle. If it finds at least 100 instances of the selected event-type, it will send an alert notifying the administrator that the "anomaly" threshold has occurred or create a rule so that when future instances of the anomaly occur, IronMail will perform an action on them. Select Alert Type From the pick list, select the type of alert to be generated by the rule you are about to add. Select Action Type Choose Quarantine Type CipherTrust.com 71 IronMail 5.1 Create Anomaly Detection Rules Field Description Action Data Enter any related data required by the action chosen (such as the text to be used with "Change Subject" or the time a message should be kept in quarantine). Rule Name Enter a name for the new rule. Administrators may create multiple rules based on the same message characteristic, but with differing thresholds and actions/notifications. For example, one rule can generate an email notification if ten viruses are received within one hour, and another rule can generate a pager alert if ten viruses are received within 5 minutes. View (and edit rule values) in the Anomaly Detection Show Rules page. Show Anomaly Rules The Anomaly Detection Rules page displays all rules that have been created, showing their detection period, threshold, alert type, action, and action data. Edit any of the rule parameters as desired by entering new values. 72 CipherTrust.com Connection Services To enable or disable a rule, click the appropriate radio button. To change the message characteristic(s) the rule is based on, delete the rule and recreate it using different message characteristics. Click Submit when done. ADE Rules Rules generated by ADE based on IP ADDRESS will add the offending IP address to the Local Deny List (Anti-Spam > Deny Lists > Local Deny List) Rules generated by ADE based on FROM address and SUBJECT are created in Policy Manager > Mail Monitoring. Rules generated by ADE based on SAME ATTACHMENT and SAME ATTACHMENT EXTENSION are created in Policy Manager > Attachment Filtering. Connection Control Connection Control is an IronMail feature that dramatically reduces the number of spam messages that must be processed by the appliance. It does this by reviewing the recent ESP score history of every IP address that sends messages through the IronMail appliance and then denying connections from any IP address whose history reveals they are likely to be spammers. These IP addresses are added to the Local Deny List. The number of messages that must be processed is therefore reduced because future messages from the denied IP addresses never get into the network. Anomaly Detection Rules The review and possible denial of connections result from two system-defined rules in IronMail's Anomaly Detection Engine. These rules are disabled by default; the Administrator must enable them (Mail IDS > Anomaly Detection > Show Anomaly Rules). As indicated in the screen shot above, the rules perform two separate checks for each IP address: • The first rule runs every hour and calculates the average ESP score for each IP address over the past three hours. If the IP address has sent 10 or more messages with an average ESP score of 100 points or higher, the IP address is denied connection to IronMail for a period of four days. • The second rule runs every 24 hours and calculates the average ESP score for each IP address for the past 24 hours. If the IP address has sent 10 or more messages with an average ESP score of 100 points or higher, the IP address is denied connection to IronMail for a period of four days. CipherTrust.com 73 IronMail 5.1 The rules are defined to eliminate false positives by requiring that the IP address has sent enough messages and that these messages have a high enough average ESP score to warrant denial. If the total count of all messages is high enough, but the ESP average is NOT high enough, the IP address will not be denied. Correspondingly, if the ESP average is high, but the messages count is low, the IP address will not be denied. Should a false positive ever occur, it can be corrected through the Local Deny List. Configuration Options The detection periods, threshold values, cycle periods, alert types and actions for the two rules are not configurable. The only Administrator-configurable options are: • To enable or disable each of the two rules, and • To change the minimum average ESP score required to qualify for Connection Control. Changes to the default configuration may be made by IronMail's Threat Response Updates (TRUs). Special Requirements In order for Connection Control to work, the following conditions MUST be met: • Enterprise Spam Profiler (ESP) must be enabled; • The IronMail utilizing the Connection Control must be the first hop into the network; and, • Any host (such as a secondary MX) forwarding mail to the IronMail appliance, but that should not be subjected to Connection Control analysis must be added to the Allow Relay list for the IronMail. Cleanup Cycle When the denial period expires for a denied IP address, the cleanup cycle will remove that IP address from the Local Deny List, and connections from that IP address will be accepted again. However, the IP address will be denied again if the IP address fails any subsequent Connection Control checks. Vulnerability Assessment IronMail allows administrators to scan their internal mail servers and test for any vulnerability that may be present. Specifically, it will detect every open port on the server, and identify in its subsequent report any known vulnerabilities associated with those ports. When finished, it will print its findings to a log file, viewable in IronMail’s Monitoring > Reports/Log Files > Reports > “Vulnerability Assessment.” Enter the IP address of the mail server to be tested and click Start Now. Go grab a cup of coffee and relax for a while. The test will take approximately 30 minutes to complete. The progress of the assessment is recorded in a log, which displays when one clicks the View Log button. An example appears below. Thu Oct 14 11:59:39 EDT 2004:Vulnerability Assessment: requested for 10.50.40.30 74 CipherTrust.com Connection Services Thu Oct 14 11:59:47 EDT 2004:Vulnerability Assessment: server started Thu Oct 14 11:59:47 EDT 2004:Vulnerability Assessment beginning... Thu Oct 14 12:04:07 EDT 2004:Vulnerability Assessment: testing ended. Thu Oct 14 12:04:07 EDT 2004:Vulnerability Assessment: testing processes ended. Thu Oct 14 12:04:07 EDT 2004:Vulnerability Assessment: Report is ready: VulnerabilityAssessment10.50.40.30-115910142004.rpt Thu Oct 14 12:04:07 EDT 2004:Vulnerability Assessment: 10.50.40.30 all processes ended. Be aware that running this test may temporarily affect the performance of the machine IronMail is scanning. The Vulnerability Assessment tool will make numerous connections to it over the course of its examination. The results of the test are available on the Reports screen, may lead the administrator to close ports that are not needed for mail services. Specific information and recommendations may be provided for each vulnerability that is discovered. CipherTrust.com 75 IronMail 5.1 76 CipherTrust.com Browser-Based Mail Browser-Based Mail Secure WebMail Because browser-based email continues to grow in popularity and enterprises increasingly turn to applications such as Lotus iNotes, Outlook Web Access, and GroupWise WebAccess, IronMail provides IronWebMail to offer the same protection against HTTP network attacks as it does for SMTP attacks. In addition to providing a “hardened face” to the web-enabled mail servers running the web mail applications, IronWebMail also offers additional security measures such as HTTPS (SSL) messaging, Secure Logoff, optional Strong Client Authentication, and more. Within the IronWebMail program area, Configure HTTP Proxy, HTTP Routing, Signature Configuration, and Strong Client Authentication hyperlinks on the left side of the browser window offer navigation to pages where IronWebMail may be configured. HTTP Proxy Configure Secure WebMail IronWebMail is an IronMail “service” or subsystem responsible for proxying HTTP/HTTPS email for a webenabled mail system. The Configure IronWebMail Proxy page allows basic configuration of the service. The service may be started, stopped, and set to auto-start. The Configure IronWebMail Proxy table offers the following: IronWebMail Service Field Service CipherTrust.com Description The name “IronWebMail” is displayed in this column, identifying the IronMail service responsible for proxying web mail. The name is also a hyperlink that opens a secondary browser window in which various configuration options for this service may be set. 77 IronMail 5.1 IronWebMail Service Field Auto-Start Description The green and red “check” or “x” icons are hyperlinks. Clicking the icon hyperlink toggles the service on and off. If the icon is green, the service will begin running when IronMail restarts. If an icon is red, the service will not start on reboot. (Note that a service can continue to run after its auto-start setting is turned off. However, a stopped service cannot start running until its auto-start setting is turned on.) Unlike other services that have an auto-start option (e.g., SMTPI Service, POP3 Service, etc.), IronMail’s Health Monitor will not restart the IronWebMail Service (if it is found to be stopped for any reason) when it performs its tests on all appliance subsystems. If stopped, IronWebMail must be manually started again by clicking the red running icon (changing it back to green). Running This column identifies whether the service is currently running. A green light icon indicates that the service is currently running. Click the green light icon to immediately stop the service. (The green light icon turns red.) A red light icon indicates that the service is not currently running. When the IronWebMail Service is stopped, IronMail will cease proxying HTTP mail for domains it hosts. Service Uptime This column indicates how long the service has been running since it was last restarted. Note that the length of time (days, hours, and minutes) is static. The total uptime is refreshed each time the Configure HTTP Proxy hyperlink in the left navigation frame is clicked. Clicking the IronWebMail hyperlink in the Configure IronWebMail Proxy table opens a secondary browser window in which the following IronWebMail options may be configured. 78 CipherTrust.com Browser-Based Mail IronWebMail Service Properties Field Log Level Description IronMail generates detailed logs that record the activities of all its subsystems. The detailed logs may be saved to disk and sent to CipherTrust engineers for troubleshooting purposes. The Log Level set here determines the amount of detail written to the log. Enable Signature Protection IronWebMail incorporates an Intrusion/Detection engine that examines packets of email data as it flows through the IronMail appliance. It compares packet information against a database of hundreds of known “attack signatures.” (If a Mail IDS license was installed on IronMail, IDS signatures may be updated from the IDS Update license on a regular basis.) “Signatures” may be viewed, enabled or disabled at IronWebMail > Signature Configuration. Note that a handful of signatures have been disabled by default (e.g., “1568 WEBMISC /exchange/root.asp access”) because of a potential conflict with IronWebMail functionality or functionality common to some applications. Before enabling Signature Protection, ensure that someone knowledgeable with attack signatures carefully reviews the entire list of available signatures. Maximum URL Buffer (in KB) Buffer overflows are a common tactic for taking control of an application, such as webenabled mail server software. By flooding the web-enabled mail server with long command strings, an attacker can trick it into running his own malicious code. Specify in this field the maximum number of bytes of data in a URL that IronWebMail will allow. (One byte roughly equates to one character of ASCII text—a 1 KB limit, therefore, allows 1,024 characters in the URL.) CipherTrust.com 79 IronMail 5.1 IronWebMail Service Properties Field Maximum POST Buffer (in KB) Description To prevent hackers from using a web form’s Submit action as a vehicle for attacking an internal web-enabled mail server, enter a maximum number of bytes of data allowed to be submitted in a POST method. The number should be close to the largest form action taken on the web client and submitted to the web-enabled mail server. Since large maximum limits may offer hackers the opportunity to craft dangerous "payloads," many administrators choose to limit the POST buffer size to 5-10KB, essentially disallowing the transmission of file attachments. Note that this limit applies when any action in the web mail client points to a URL. (e.g., clicking a hyperlink to compose or delete a message, or when sending a message). Note that if file attachments to web mail are allowed, the maximum POST buffer limit must be relatively high (e.g., >1,000 KB). On the other hand, large maximum limits offer hackers plenty of room to craft dangerous “payload” should they gain access to an HTTP session. Maximum Directory Traversals A common attack against web-enabled mail servers is to “traverse directories” using “./” in URLs (e.g., GET://http://yourdomain.com/exchange/../../../restrictedfile.cfg”). “Dotdot-forward slash” allows navigation upward to parent directories. Either knowledge of the web-enabled mail server application in use, or dumb luck, allows hackers to traverse to files or directories on the machine running the web-enabled mail server applications. Enter a number representing the maximum number of directory traversals IronWebMail will allow. If IronWebMail detects more than this number of traversals (that is, instances of “../”) in a path statement, it will automatically drop the session. And under no circumstance will IronWebMail allow a user to traverse above the directory specified in the IronWebMail > HTTP Routing tables. Select Routing Method IronWebMail offers a variety of routing options as it proxies email for web mail systems. Select from the pick list a routing option depending on the web mail configuration for the network IronWebMail is proxying. • Path-Based Routing: Use Path-based Routing when all internal web-enabled mail servers use a unique path string pointing to their web mail application (e.g., / exchange, /, /mail, etc.). • Host-Based Routing: Use Host-Based Routing when there are multiple internal webenabled mail servers and the path strings pointing to the web mail application are identical (e.g. /). • Portal Page: Use the Portal Page when IronWebMail is proxying web mail specifically for one or more Outlook Web Access servers, and “True Logoff" or "Secure Logoff” is required. Note: the routing method selected must match the information configured under the HTTP Routing link. Session Timeout (secs) To close the “window of vulnerability” inherent in lengthy open sessions, IronWebMail can automatically log out users after a specified period of time. Enter a number, from 0 to 1,800, representing the number of seconds a session may remain open before IronWebMail closes it. (Users must manually log back on after IronWebMail has closed a session.) 1,800 seconds equals 30 minutes. A “0” value represents “unlimited”— IronWebMail will not close the session until a user manually logs out or closes the browser. Inactivity Timeout (secs) Again, to close the “window of vulnerability,” IronWebMail can close a session after a specified period of inactivity. Enter a number, from 0 to 1,800, representing the number of seconds of user inactivity before IronWebMail closes the session. (Users must manually log back on after IronWebMail has closed a session.) 1,800 seconds equals 30 minutes. A “0” value represents “unlimited”—IronWebMail will not close the session until a user manually logs out or closes the browser. 80 CipherTrust.com Browser-Based Mail IronWebMail Service Properties Field Alert Type Description IronMail can generate an alert (delivered by its Alert Manager) if it detects a signaturebased web attack or a session or inactivity timeout. Select from the Alert Type pick list the level of alert IronMail's Alert Manager should generate when any of these events occur. The Alert Manager must be configured to deliver alerts for the specified level of alert and for the "class" of IronMail subsystems in which the IronWebMail subsystem currently belongs. Enable Exchange 5.5 Mailbox Name (This option only applies to the Portal Page configuration of IronWebMail.) Enable this option if your Exchange 5.5 software is configured to require a Mailbox Name in addition to Account Name and Password. IronMail prompts users to enter their Mailbox Name (e.g. E-mail address) when they logon to Outlook Web Access. Enable Frontend HTTPS The “Enable Frontend HTTPS” option should be enabled when a specific network situation occurs. If an appliance of some kind - perhaps a load balancer or SSL handler - is positioned between the user's web browser and the IronMail, and that appliance handles encrypted traffic between the browser and itself, this option ensures that mail sent back to the browser is also encrypted. Mail between the handler and IronMail and the mail server is still unencrypted. When the Administrator enables the option, mail is still sent in unencrypted form to the mail server. However, when the server returns the packet, the URL is now set to https (the mail is still unencrypted). Because of this setting, when the mail is passed to the handler, the handler knows to encrypt the outbound mail to the web browser. HTTP Routing IronWebMail can proxy the web sessions for users who ordinarily would have connected directly to the internal web-enabled mail servers. By sitting between users out in the Internet and the internal web-enabled mail servers, IronWebMail can protect against network attacks, provide SSL encryption of the web mail, and securely close browser sessions it proxies. Administrators must map a “route” to the web-enabled mail server so IronWebMail knows how to proxy end users’ web mail requests to the internal server hosting their mail box. The HTTP Routing hyperlink in the left navigation frame expands to offer Path-Based Routing, Host-Based Routing, and Portal Page submenus. Each page represents a proxy “solution” for a particular type of web mail server environment. Depending on the configuration of the internal mail server(s), one of the routing options here will be used. Use Path-based Routing when all internal web-enabled mail servers use a unique path string pointing to their web mail application (e.g., /exchange, /, /mail, etc.). End users will point their browsers to IronMail’s fully qualified host name, followed by the path string to the web mail application. IronWebMail will resolve each server’s unique path string to its URL. Use Host-based Routing when there are multiple internal web-enabled mail servers and the path strings pointing to the web mail application are identical (e.g. “/” or “/exchange”). Create one virtual host name/IP address on the DNS server for each web-enabled mail server IronWebMail proxies. The A and PTR records for each virtual host name point to IronMail. IronWebMail maps each of its virtual IP addresses to a specific internal web-enabled mail server, thus routing end users to the web-enabled mail server hosting their mail box. Use the Portal Page when IronWebMail is proxying web mail specifically for one or more Outlook Web Access/Exchange servers, and “True Logoff" or "Secure Logoff” is required. (With “True Logoff" or "Secure Logoff,” IronWebMail will totally close, on logoff, the session to the web-enabled mail server so that subsequent individuals using the same open browser cannot “back in” to a web mail session.) CipherTrust.com 81 IronMail 5.1 Routing recommendations for specific email environments appear in the table below. Routing Recommendations Environment Recommendation Outlook Web Access Portal Page Routing Microsoft Exchange 5.5 and 2000 Portal Page Routing iNotes with one server Path-Based Routing iNotes with multiple servers Host-Based Routing Groupwise with one server Path-Based Routing Groupwise with multiple servers Host-Based Routing Host-Based Routing When there are multiple internal web-enabled mail servers using identical “path strings” to the various web mail applications, Host-based Routing provides a solution by way of “virtual IP addresses and host names.” Administrators must create one virtual IP address/host name on the DNS server that points to IronMail (via A and PTR records) for each web-enabled mail server IronWebMail proxies. These A and PTR records point to IronMail, not the mail servers! IronWebMail maps each of the virtual IP addresses to an internal web mail server in the Host-based Routing table. End users will point their browsers to the IronWebMail virtual host name associated in the Host-Based routing table with the particular web-enabled mail server hosting their mail account. 82 CipherTrust.com Browser-Based Mail The Host-based Routing table displays the following information: Host-Based Routing Field Description Protocol This column shows whether IronWebMail should use the secure HTTPS or non-secure HTTP protocol between end users’ browsers and itself. (Once a valid Security Certificate is installed on IronMail, it is capable of encrypting all web mail between end users and itself. (See System > Certificate Manager.) End users must specify the “HTTPS” protocol in the URL when they browse for their email if IronWebMail is configured to use it. IP Address The column lists the virtual IP addresses (for which a DNS A and PTR record were created). Each virtual IP address entered in this table is associated with the specific webenabled mail server named in the URL field immediately to the right. URL This column provides the qualified domain name for the internal web-enabled mail server. An example of a URL is: “HTTPS://yourservername.yourdomain.com/.” Host Name Enter the virtual fully qualified host name of the IronMail appliance (e.g. virtualironmailname.domainname.com). Certificate This column lists the X.509 Security Certificate that IronWebMail will use to provide a secure session between end users' browsers and itself. The list displays only X.509 Security Certificates that have been installed on the IronMail appliance. Delete To delete a server from the Host-based Routing table, select its Delete check box and click Submit. Clicking "Add" on the Host Based Routing Table opens a secondary browser to be used in adding a new host to the system. CipherTrust.com 83 IronMail 5.1 Add New Host Field Description Protocol Select the proper protocol that IronMail should use between the end users' browsers and itself (secure HTTPS or non-secure HTTP). End users must specify the “HTTPS” protocol in the URL when they browse for their email if IronWebMail is configured to use it. IP Address Enter the virtual IP addresses (for which a DNS A and PTR record are created). Each virtual IP address entered in this table is associated with the specific webenabled mail server named in the URL field. URL Enter the qualified domain name for the internal web-enabled mail server. The URL must include the “protocol prefix” (HTTP:// or HTTPS://) as this indicates whether the connection between IronMail and the internal mail server is secure or not. The URL must not include the path string to the web-enabled mail server application, but must include a trailing forward slash at the end of the URL. An example of a URL is: “HTTPS://yourservername.yourdomain.com/.” Note: Neither Exchange 5.5 nor Exchange 2000 supports the HTTPS protocol. Additionally, host-based routing for an iNotes server requires that the external and internal protocols "match." That is, if users connecting to IronMail use HTTPS in the URL, then IronMail's connection to the Domino web server must also use HTTPS. Host Name Enter the virtual fully qualified host name of the IronMail appliance (e.g. virtualironmailname.domainname.com). Provide end users with the following URLs: https://virtualironmailname.yourdomain.com/ (for GroupWise users) https://virtualironmailname.yourdomain.com/exchange (for Exchange users) https://virtualironmailname.yourdomain.com/mail/username.nsf (for iNotes users) If Web Delivery Redirect from Notes.Net is being used, this may change the URL that end users are required to enter. 84 CipherTrust.com Browser-Based Mail where • virtualironmailname is the virtual IronMail host name associated with the web-enabled mail server hosting the user’s mail box. • yourdomain.com is the domain to which IronMail belongs. Note that if IIS is running on the web-enabled mail server, Windows NT’s Challenge Response (NTLM Directory Security in the Internet Service Manager) must be disabled. Use Basic Authentication only. See the Microsoft knowledgebase article Q317627 for more information on NTLM Directory Security. Path-Based Routing Path-based Routing is used when all internal web-enabled mail servers use a unique path string pointing to their web mail application. IronWebMail maps the unique path string to the URL of each web-enabled mail server. CipherTrust.com 85 IronMail 5.1 The Path-based Routing table shows the following information: Path-Based Routing Field Description Protocol The Protocol column indicates whether IronWebMail will use the secure HTTPS or nonsecure HTTP protocol between end users’ browsers and itself. End users must specify the “HTTPS” protocol in the URL when they browse for their mail if IronWebMail is configured to use it. Path This column shows the path to the web-enabled mail server application. The “path string” for each web-enabled mail server must be unique, e.g., “/exchange,” “/mail,” and “/” (GroupWise requires a single forward slash—“/”—as the path). If the path strings are not unique, use Host-based Routing. URL The column lists the fully qualified host name (or the IP address) in the URL input field of the web-enabled mail server that IronWebMail will proxy. Include the protocol prefix (HTTP:// or HTTPS://) specifying whether the connection between IronMail and the internal server is secure or not. The URL must also include the trailing “path string” specified in the Path input field above, and a trailing forward slash at the very end. Note that neither Exchange 5.5 nor 2000 supports the HTTPS protocol. An example of a URL is: http://exchange1.domain.com/exchange/. Delete Select a server’s Delete check box and click Submit to delete the server from the Pathbased Routing table. Clicking "Add" on the Path Based Routing Table opens a secondary browser to be used in adding a new path to the system. 86 CipherTrust.com Browser-Based Mail Add New Routing Path Field Description Protocol Specify from the Protocol pick list whether IronWebMail should use the secure HTTPS or non-secure HTTP protocol between end users’ browsers and itself. End users must specify the “HTTPS” protocol in the URL when they browse for their mail if IronWebMail is configured to use it. Path Enter the path to the web-enabled mail server application. The “path string” for each web-enabled mail server must be unique, e.g., “/exchange,” “/mail,” and “/” (GroupWise requires a single forward slash—“/”—as the path). If the path strings are not unique, use Host-based Routing. URL Enter the fully qualified host name (or the IP address) in the URL input field of the webenabled mail server IronWebMail will proxy. Include the protocol prefix (HTTP:// or HTTPS://) specifying whether the connection between IronMail and the internal server is secure or not. The URL must also include the trailing “path string” specified in the Path input field above, and a trailing forward slash at the very end. Note: Neither Exchange 5.5 nor Exchange 2000 supports the HTTPS protocol. An example of a URL is: http://exchange1.domain.com/exchange/. Host Name Specify IronMail’s fully qualified host name. IronWebMail will use this to resolve the machine name to its IP address. Typical Configurations A typical configuration for OWA 5.5 is: • Protocol: HTTP • Path: /exchange • URL: http://owaserver.company.com/exchange • Exchange 2000: Off • Host Name: ironmail.company.com A typical configuration for OWA 2000 is: CipherTrust.com 87 IronMail 5.1 • Protocol: HTTP • Path: /exchange • URL: http://owaserver.company.com/exchange • Exchange 2000: On • Host Name: ironmail.company.com Application-specific notes: Outlook Web Access (versions 5.5 & 2000): Unless the Exchange administrator manually edited the path to the OWA application, the default path for OWA is “/exchange.” If the path was modified on the Exchange server, ensure that the same path is entered in IronWebMail’s Path input field. Outlook Web Access (version 2000 only): Two entries in the Path-based Routing table are required for a Microsoft Exchange 2000 web-enabled mail server. One entry must contain the normal path string “/ exchange.” In addition to that, however, a second entry is required to point IronWebMail to images used by the OWA application. Therefore, create a second entry for the Exchange 2000 server using “/exchweb” as the image path string in the Path input field. (End users do not use this second string in their URL when pointing their web browsers to IronMail.) IIS: Windows NT’s Challenge Response (NTLM Directory Security in the Internet Service Manager) must be turned off if IIS is employed on the web-enabled mail server. Use Basic authentication only on the IIS server. Lotus iNotes: Two entries in the Path-based Routing table are required for each Lotus iNotes web-enabled mail server. One entry must contain the normal path string “/mail.” In addition to that, however, a second entry is required to point IronWebMail to images used by the iNotes application. Therefore, create a second entry for the iNotes server using “/icon” as the image path string in the Path input field. (End users do not use this second string in the URL when pointing their web browsers to IronMail.) Portal Page Routing Use the routing table in the Portal Page only if the internal web mail system employs one or more Microsoft Exchange/Outlook Web Access servers. When IronWebMail routing is configured in this Portal Page, “True/ Secure Logoff” for Microsoft Exchange is automatically enabled. That is, IronWebMail will guarantee that HTTP/HTTPS sessions are closed completely when end users finish browsing for their email. 88 CipherTrust.com Browser-Based Mail CipherTrust.com 89 IronMail 5.1 The Portal Page routing table requests the following information: Portal Page Routing Field Description Protocol The column displays a list showing whether IronWebMail should use the secure HTTPS or non-secure HTTP protocol between end users’ browsers and itself. End users must specify the “HTTPS” protocol in the URL when browsing for their email if IronWebMail is configured to use it. Server Name This column lists the "server names" (arbitrary names used only by IronWebMail to map to the actual mail servers configured in the URL and Host Name field on the "Add HTTP Routing Portal" screen). URL The table shows the URL (or IP address) of the web-enabled mail server to be associated with each Server name identified above. Note: Neither Exchange 5.5 nor Exchange 2000 supports the HTTPS protocol. Configuration information about Exchange is available in Appendix 3. Host This column shows the host name associated with each port. Exchange 2000 Indicates by the check box if this server is running Outlook Web Access/Exchange 2000. Secondary Auth This check box indicates that for a particular portal secondary authorization has been configured. IronWebMail will present a single logon (with a secondary authentication area) to the end user, but pass the username and password both to the mail server as well as the authentication server. If either authentication fails, IronWebMail will drop the session. Delete To delete a server from the Portal Page routing table, select its Delete check box and click Submit. Clicking "Add" on the Portal Page screen displays a secondary window that allows the Administrator to add a new portal to the system. 90 CipherTrust.com Browser-Based Mail Add New Portal Field Description Protocol Specify from the Protocol pick list whether IronWebMail should use the secure HTTPS or non-secure HTTP protocol between end users’ browsers and itself. (Once a valid Security Certificate is installed on IronMail, it is capable of encrypting all web mail between end users and itself.) End users must specify the “HTTPS” protocol in the URL when browsing for their email if IronWebMail is configured to use it. Server Name Provide a “server” name for a web-enabled mail server. (The “server” name entered here is an arbitrary name, used only by IronWebMail to create a map to the actual webenabled mail server specified in the URL and Host Name input fields.) When end users make their initial HTTP(s) connection, IronWebMail will present a browser window listing the “server names” for all mail servers it is hosting. Users will select the Server name associated with the mail server hosting their mail box. URL Enter the URL (or IP address) of the web-enabled mail server to be associated with the Server name identified above. Note: Neither Exchange 5.5 nor Exchange 2000 supports the HTTPS protocol. Exchange 2000 Select the Exchange 2000 check box only if this server is running Outlook Web Access/ Exchange 2000. Secondary Auth If the internal web mail system uses RSA SecurID® for user authentication, select the Secondary Auth check box. IronWebMail will present a single logon (with a secondary authentication area) to the end user, but pass the username and password both to the mail server as well as the authentication server. (If either authentication fails, IronWebMail will drop the session.) Note: RSA SecurID® must already be configured and integrated into Outlook Web Access before IronWebMail can proxy web mail sessions using this authentication method. IronWebMail only supports RSA SecurID® in OWA environments. CipherTrust.com 91 IronMail 5.1 Add New Portal Field Host Name Description Enter the fully qualified host name of the web-enabled mail server (e.g. servername.domainname.com). Note that some users' browsers may freeze when accessing the OWA web server or display a “Cannot render image” message. This is a “browser issue.” The problem is resolved by clearing the browser’s cache and restarting the browser. If a user attempts to logon to the Outlook Web Access server and the session fails because of an incorrectlytyped username or password, IronWebMail records this as a “logon failure” in the IronWebMail Daily Report. IronWebMail only counts this failure when an OWA logon at IronWebMail’s Portal Page fails. IronWebMail Portal Login The IronWebMail Portal Login page provides end users with secure browser-based access to email and internal applications. When IronWebMail routing is configured in this Portal Page, “True/Secure Logoff” for Microsoft Exchange is automatically enabled. This ensures that IronWebMail HTTP/HTTPS sessions are closed completely when end users finish browsing for their email. The Portal Login page offers a drop-down list with a selection of servers if multiple web-enabled mail servers. 92 CipherTrust.com Browser-Based Mail The Portal Login page requests the following information: Portal Login Field Description Server The user selects a “server” name for a web-enabled mail server. Users will select the Server name associated with the mail server hosting their mail box. When end users make their initial HTTP(s) connection, IronWebMail will present a drop-down list with the “server names” for all mail servers it is hosting. Domain Users enter the domain name of the web-enabled mail server. ID Users enter their user ID. Password Users enter their password. End users click Submit to logon to the mail server. The following shows the Portal Login page Authentication area with the Email address option enabled. Note: the IronWebMail can be configured for installations where only selected servers have the Mailbox name option enabled. In cases where the Mailbox name option is not enabled, the E-mail Address field does not appear on the login page. Secondary Authentication If the internal web mail system uses RSA SecurID® for user authentication, IronWebMail will present a single logon (with a secondary authentication area) to the end user, but pass the username and password both to the mail server as well as the authentication server (If either authentication fails, IronWebMail will drop the session). Secondary Authentication is configured on the Portal Page Routing page. CipherTrust.com 93 IronMail 5.1 Note: RSA SecurID® must already be configured and integrated into Outlook Web Access before IronWebMail can proxy web mail sessions using this authentication method. IronWebMail only supports RSA SecurID® in OWA (Outlook Web Access) environments. Custom IWM Page The IronWebMail login page may be customized to promote the enterprise's company identity. More detailed information about customizing screens may be found in the Customizing Pages chapter of this manual. Signature Configuration IronWebMail provides real-time detection of attempted attacks through its intrusion/detection engine. By examining all packets passing across port 80 or secure port 443, it can see if they match “signatures” of known attacks. Furthermore, IronWebMail uses “protocol analysis” to overcome hackers’ URL path obfuscation techniques, like the insertion of hex, double-hex, and UNICODE strings, designed to circumvent signature detection. 94 CipherTrust.com Browser-Based Mail Configure which attack signatures IronWebMail should use from this window. When a signature is "checked,” IronWebMail will look for that potential attack as it examines packets passing through it. (The Enable hyperlink at the top of the column toggles all signatures on or off.) Click Submit after selections have been made. WARNING: Failure to use Signature Protection negatively affects email security. Strong Client Authentication Just as the IronMail appliance uses a “server certificate” to authenticate itself to other servers, “client certificates” may be installed on end users’ browsers so they may authenticate themselves to IronWebMail when sending and receiving their web mail. Administrators must request a Private Hierarchy Root Certificate from a Trusted Root Certificate Authority, and use that to issue client certificates to users in their network. The public key of the Private Hierarchy Root Certificate must be installed in IronWebMail so it can validate end users. If Strong Client Authentication is enabled, only those individuals using a browser containing a valid client certificate may send and receive email via IronWebMail’s proxy service. Select Enable strong client authentication to "turn on" this option. You must provide IronMail with the public key of your Private Hierarchy Root Certificate. CipherTrust.com 95 IronMail 5.1 Each time users logon to IronWebMail’s proxy service, a “Client Authentication” dialog box appears onscreen, prompting them to select the Security Certificate installed in their browser. (If they have more than one certificate installed, ensure that they select the root certificate whose corresponding public key was pasted into IronWebMail’s Strong Client Authentication window.) After clicking OK, the user is logged onto their web-enabled mail server. Failure to use Strong Client Authentication negatively affects email security. Strong Client Authentication is applicable for those IronWebMail routing configurations for which the protocol setting is HTTPS (secure) and not for HTTP (non-secure). Installing Public Keys Follow the instructions below to paste the public key of your private Hierarchy Root Certificate into the Certificate Information text field. 1. From any Internet Explorer browser window, pull down the Tools menu to “Internet Options.” 2. Select the “Content” tab of the Internet Options page and click the Certificates button. 3. Select the “Personal” tab in the Certificates page. Then select the personal certificate installed in your browser and click the View button. 4. In the resulting Certificate page, select the “Details” tab and click the Copy to file... button. This launches a simple Wizard to export your certificate. The first step of the Wizard requires you to select an export certificate format. Select the second option, “Base-64 encoded X.509 (.CER).” Follow the remaining prompts to name and select a destination for the exported certificate. 5. Open the certificate file you just saved to disk in your favorite text editor. (Ensure that the application can “see all files”—the certificate file extension is “.cer.”) Copy the entire contents of the certificate file and paste into IronMail’s Certificate Information text field. 6. Click Submit to save the input. 96 CipherTrust.com Message Services Message Services Examining Messages Once IronMail has determined that a connection is legitimate, it then scans each message through that connection for known and potential threats. This is a gateway security function because it does not deliver, or allow into your network, any message found to be harmful, whether due to viruses, sensitive or libelous content, Trojan horses, spam, pornography, etc. IronMail scans and detects known viruses by integrating the AuthentiumTM and/or McAfeeTM industry-leading anti-virus technologies. IronMail ensures timely virus detection with anti-virus file definition update-checking as often as once an hour and installed automatically. IronMail has additional tools, such as attachment filtering and content filtering, to block harmful messages, providing you many options for responding to unauthorized files or content as they attempt to enter the network. To ensure maximum protection, particularly against new, multi-faceted threats, IronMail includes CipherTrust's patented heuristic, statistical anomaly engine. This technology allows IronMail to detect patterns of viruses, spam or other threats without requiring pre-installed signatures or keywords. The Anomaly Detection Engine is intelligent—not only does it detect, without user intervention, virus and spam attacks, but it can also automatically create rules that block all future messages from offending senders. Messages that are allowed to enter IronMail pass through two initial queues that prepare them for inspection by IronMail features. The two queues are: • The Rip Queue, which separates the email message into its logical parts (header information, subject, body, attachments, etc.), and • The Content Extraction queue, which identifies formats (the types of MIME parts) and extracts text from the message body so it can be analyzed according to IronMail policies. The tools that use the format information and the extracted text are: • Attachment Filtering - to identify the format and file type of email message MIME parts • Content Filtering - to analyze the extracted text • Anti-Virus - for extension override • Anti-Spam - format and text for Content Filtering in ESP and Bayesian Filtering • ADE - for rules created on attachments • Message Stamping - to identify the body parts that can be stamped IronMail's Queues Introducing the Queues “Queues” are a core component of IronMail’s functionality. IronMail’s queues, while not physical entities like disk partitions, are subsystems that process messages in an ordered fashion. After IronMail’s SMTPI Service receives a message, it passes it to the first subsystem, or queue, in line. Each queue “wakes up” at periodic intervals to see if new messages are ready for it to process. After each queue subsystem finishes processing the message, it passes it on to the next queue in line. Each queue is designed to perform very specific tasks. Once all queues have processed the message, IronMail’s SMTPO Service delivers it to its final destination—assuming that a queue did not have to quarantine, drop, re-route, or take some other action on the message. For additional information and configuration procedures for queues, see the Queue Manager section of this manual. CipherTrust.com 97 IronMail 5.1 IronMail's former queue structure routed messages through the processes as shown in the diagram below: That flow of messages has been replaced by the creation of a SuperQueue, as shown: 98 CipherTrust.com Message Services Initial Queues IronMail uses two queues that are visible to administrators on the Queue Information screen, but there are no hyperlinks to open these queues to view the details of how messages are being processed within them. Administrators can only see the number of messages being processed within the queues. These queues include the following: • Rip Queue • Content Extraction Queue CipherTrust.com 99 IronMail 5.1 The Rip Queue is the first to process an email, and its task is to “rip” the message into its constituent MIME parts. Rip Queue writes the original message to disk, and enters copies of the message parts as part files, and references to the part files in an internal database. Each subsequent queue examines the message parts. The Content Extraction Queue processes messages before they are examined in the SuperQueue. The Content Extraction Queue runs right after the Rip Queue, and converts proprietary text files (e.g., Word docs) into an ASCII text format that IronMail can “read” for the purpose of enforcing policies such as those configured in Content Filtering (dictionaries) and Attachment Filtering. Note: Some caution is required when an Administrator creates rules (e.g., in Attachment Filtering) due to the functioning of the Content Extraction Queue. If you create a rule with certain extension types (.scr, .pif, .sea), Content Extraction will see them not as the extension types specified, but as .exe attachments. If the rules in place are intended to allow .exe attachments, but to capture any of the other specific extension types, the rules may not function as intended. In the example cited, the three types listed would pass through Attachment Filtering because they would be seen as .exe files; the file extensions (.scr or .pif) do not indicate that the files are not executabes. More information is available at Policy Manager > Attachment Filtering > Attachment Filtering and Content Extraction. The SuperQueue While previous versions of IronMail used separate queues for the various features to process messages, four features within one queue, the SuperQueue, process messages between the Rip Queue and Join Queue. These features are visible and configurable by the IronMail Administrator: Anti-Virus Scanning uses the configuration settings in the Anti-Virus program area of IronMail when it processes messages in its queue. The Anti-Virus Scanning feature performs all the actions configured in AntiVirus > Configure Anti-Virus. Additional options may be configured by clicking the “Queue – SuperQueue” hyperlink in Queue Manager > Configure Queues. Content Filtering enforces the Attachment Filtering, Message Stamping, and Content Filtering policies created in IronMail’s Policy Manager. (The Content Filtering feature performs its tasks according to the following precedence rules: first it enforces the Attachment Filtering policies, then it enforces the Content Filtering policies, and last it enforces the Message Stamping policy.) Additional options may be configured by clicking the “Queue – SuperQueue” hyperlink in Queue Manager > Configure Queues. Mail Monitoring enforces the Off-Hour Delivery, Mail Monitoring, and Encrypted Message Filtering policies created in IronMail’s Policy Manager. (The Mail Monitoring feature performs its tasks according to the following precedence rules: first it enforces the Encrypted Message Filtering policies, then it enforces Mail Monitoring, and last, it enforces Off-Hour Delivery.) Additional options may be configured by clicking the “Queue – SuperQueue” hyperlink in Queue Manager > Configure Queues. Anti-Spam uses a variety of anti-spam tools configured in IronMail’s Anti-Spam program area to inspect messages for characteristics of spam. When a message is found to be spam-like, an administrator-defined action (e.g., drop, quarantine, rename, etc.) is performed on it. Additional options may be configured by clicking the “Queue – SuperQueue” hyperlink in Queue Manager > Configure Queues. Non-Processing Queues IronMail also includes two other queues that do not actually process messages, but that are used to store them under specific conditions. These queues are: • The Quarantine Queue, and • The Failures Queue. Quarantine Queue 100 CipherTrust.com Message Services The Quarantine Queue is not a message-processing queue, but rather a logical “holding area” where other queue services may send message if certain conditions are met. Whereas the other queues and features actually process messages in some way, the Quarantine Queue is completely passive. Some of Policy Manager’s rules have a “send to Quarantine” action if certain message characteristics are found. Additionally, large emails held for Off-Hour Delivery are stored here. IronMail’s Queue Manager allows administrators to create multiple quarantine queues to facilitate the management of its email policies. The administrator may view the contents of the quarantine queues at any time (through a search function). The administrator may delete, re-prioritize, change the scheduled delivery time, or re-direct to an alternate address any message in any of the quarantine queues. Failures Queue The Failures Queue is used if a message fails Rip, Contract Extraction, or Join Queue processing. Messages generally end up in the Failures Queue because of an inability to parse message attachments or to extract text content, or because of a Join Queue quarantine action. The specific actions taken for messages in the Failure Queue depend on options defined from the Configure Queues screen in the Queue Manager. MIME Parse Failures : All messages (messages NOT generated by IronMail) pass through the RIP Queue. The RIP Queue parses the messages into individual parts both in the disk as part files and also in the database as references to the message parts. Each subsequent queue examines the message parts within the database. Sometimes a message fails Rip Queue or Content Extraction Queue processing (the message cannot be broken into its component parts). In the event of a MIME parse failure, the message does not pass through the Content Filtering feature. As a result, Attachment Filtering, Content Filtering, and Message Stamping features are not available for messages with MIME parse failures. However MIME parse failures can pass through all the queues and features that do not need the email message to be broken down into parts. When any of the repackage actions are set for messages that are MIME parse failures, the messages pass through all the queues and features that do not need the email message to be parsed as long as the queues are configured. These are: • Anti-Virus • Mail Monitoring • Anti-Spam • Drop • Quarantine For MIME parse failures, four actions are available (Drop Message, Deliver to Recipient, Deliver to alternate address, and Quarantine Message). These actions are specified as the MIME Parse Failure Action on the Configure Queues in the Queue Manager. Additional considerations also apply in the event of MIME parse issues. For example, if the IronMail RIP queue is able to parse the message into parts but JOIN queue is unable to rebuild the message back from the individual parts for whatever reason, IronMail requires a special configuration. (See the MIME Rebuilding Failure Actions.) Note : The Secure Web Delivery (SWD) feature also requires the message to have valid MIME. For the messages where RIP queue is unable to parse the message successfully, the SWD option will not be available. This means the SMTPO process when checking for availability of SWD will also check for validity of the message for MIME. The Final Queues The Join Queue CipherTrust.com 101 IronMail 5.1 The Join Queue is the last to process an email, and its task is to reassemble the message back into a whole. If any of the features within the SuperQueue performed an action—such as rewriting a Subject line or deleting offensive words—the Join Queue deletes the original message from the Message Store, reassembles the message from the IronMail-edited parts stored in the database and delivers it to the SMTPO Service for final delivery, assuming that a feature did not have to quarantine, drop, or re-route the message. The Outbound Queue Once a message has passed through all the processing queues without being stopped by a triggered action, it is ready to be sent on to the intended recipient. The Outbound Queue is really IronMail’s SMTPO Service, responsible for delivering messages out of the IronMail appliance. The terms “SMTPO Service” and “Outbound Queue” are used interchangeably. IronMail's SMTPO Service wakes up at periodic intervals to see which messages have been processed by all the other queues. The administrator may view the contents of the Outbound Queue—that is, view the messages ready for delivery, but not yet delivered—and re-prioritize the delivery of either individual messages or all messages addressed to a specific domain, or delete them. The queues perform their tasks on messages sequentially. That is, messages do not enter a new queue until they have successfully passed out of the previous one. Administrators may specify the order or sequence in which the queues process messages (Queue Manager > Configure Queues). IronMail can only scan a maximum of 500 message parts. If a message contains 501 or more parts, IronMail will respond with a “MIME Parse Failure” and perform the action specified in the MIME Parsing Failure Action input field of the Global Properties (Queue Manager > Configure Queues > Global hyperlink). Queue Information, Configure Queue, Outbound Queue, Search, Domain Priority, and Quarantine Type submenus in the left navigation frame of the Web Administration interface offer a variety of tools for managing messages within IronMail’s queues. Inside the SuperQueue SuperQueue is a single queue that is responsible for the features of IronMail, including the following: • Anti-Virus • Mail Monitoring • Encrypted Message Filtering • Off-Hour Delivery • Attachment Filtering • Content Filtering • Message Stamping • Anti-Spam Instead of spinning a separate channel for each message to be processed, SuperQueue has a pool of channels that are always alive. One SuperQueue function will assign messages to each channel. 102 CipherTrust.com Message Services Major advantages and disadvantages to implementation of the SuperQueue are summarized in the following table. SuperQueue Advantages Disadvantages Polling of the database is reduced to 25% from polling by individual queues. There is one large, bulky process rather than four smaller ones. Wait time for each message is reduced to the wait time for one queue rather than four. ST mode failure handling requires increased intelligence. If a message is stuck in a queue, the process must consider what features have already completed processing the message and which have not, in order to avoid repeating processes unnecessarily when the queue is stopped and restarted by "watch." Each channel owns a database handle by itself, reducing database handle contention. Common activities, such as group identification, are done only once rather than individually by each queue. Inter-queue communication is more flexible. Identification and logging of processing actions for each message is easier. The SuperQueue includes three major functional components: QServer, QSpinner, and QChannel. The user interface (GUI) is the method for communicating with SuperQueue and its components. GUI Administration The user or Administrator sends configuration settings and changes and other commands to the SuperQueue from the GUIs for the specific features. However, the Admin server is configured to send reconfiguration commands, etc., to the SuperQueue instead of the individual features. From the user's point of view, the changes are mostly transparent. SuperQueue Functions SuperQueue Flow A high-level overview of SuperQueue's flow is shown in this diagram. CipherTrust.com 103 IronMail 5.1 Greater detail about each of the functions is included below. QServer QServer is the main thread in the SuperQueue, and is responsible for the following actions: • Initializing all the process parameters - reading the parameters from the database and initializing a set of QChannel instances. QServer will create a pool of the QChannel instances that will be waiting to process messages. • Handling Single-Thread (ST) Mode operations - handling the processing for those messages that were under process when the previous instance of the queue died. • Monitoring requests - handling all monitor port requests, such as reconfig, dumpstat, hardstop, softstop, etc. The reconfig command for the SuperQueue will support the individual reconfig commands for the included queues. • Starting QSpinner - creating a new QSpinner instance at regular intervals (every three seconds) and handing processing over to that instance. A new QSpinner instance is created only when the previ- 104 CipherTrust.com Message Services ous instance has completed its processing. One QSpinner will retrieve and process one batch of messages.. QSpinner QSpinner is the intermediate thread between the main thread and the actual processing thread. It is responsible for the following actions: • Polling the database - getting a list of messages to be processed (one batch). At the beginning of each run, QSpinner retrieves the message list from ct_msg_heap; other characteristics of the message are retrieved from ct_message, ct_message_part and ct_action. • Batch processing - performing activities that are common to each message for groups of messages, that would consume time and resources if done for each message individually (e.g., SLS lookups). • QChannel handling - assigning each of the messages in the list to individual QChannel instances as they are freed. QSpinner waits for a free channel and then assigns a message to it. One QChannel will handle one message. QChannel QChannel is the thread that actually processes the message. A pre-determined number of these channels will constitute the pool created by QServer, and will process messages as assigned by QSpinner. QChannel is responsible for the following: • Common tasks - performing tasks that will be used by the individual sub-queues, such as getting detailed information for the message and its individual parts, and getting group information for the message. • Message processing - performing the actual processing of each message for the enabled features. The features may include Anti-Virus, Mail Monitoring, Anti-Spam and Content Filtering, each of which constitutes a bucket called as a sub-queue. The messages are processed by the sub-queues sequentially, in the order configured by the Administrator. • Consolidating actions - consolidating the actions triggered by the individual policies and rules for the sub-queues. QChannel will apply the precedence of the various actions while it is consolidating. • Pushing messages to the next queue - after all processing and consolidation, sending the message to the Join Queue (the next logical queue). The message will be pushed only if no drop action has been triggered. Managing Policy Policy Manager IronMail allows a broad range of “policy management” capabilities. That is, once IronMail accepts messages based on the SMTPI settings, there are a great many conditions that can affect how IronMail should ultimately process them. From altering message “header” information, to “content filtering,” to processing large emails, the tools here give administrators the ability to create a variety of “policies” controlling email usage in the network. Every time a message is received by IronMail’s SMTPI Service, an internal “lookup” is performed to determine which policies are to be enforced on it. The policies in effect as of the moment the message arrived at the appliance are enforced. Once a message is received for processing, subsequent changes made to IronMail’s policies do not apply to that message. Changed policies only affect new messages entering the IronMail appliance after the policy was updated. Policy management is a licensed feature of IronMail. Unless a Policy Manager license has been purchased and installed on the appliance, this program area is completely removed from the Web Administration interface. CipherTrust.com 105 IronMail 5.1 Queue Whitelist, Address Masquerade, Group Manager, Mail Monitoring, Encrypted Message Filtering, OffHour Delivery, Attachment Filtering, Content Filtering, Message Stamping, Mail Notification and End User Quarantine hyperlinks in the left navigation frame allow configuration of IronMail's email policies. Note that when IronMail reports statistics about the numbers of messages it processed, and which messages were affected by an email policy, there may be discrepancies between the total count and sub-total counts of messages in IronMail's Daily Reports. This is because IronMail's Queue Services do not necessarily examine every message. For example, if the Content Filtering Queue was the first to examine a message, and sent the message to a quarantine queue as a result of the policy, the message might never be examined by the Anti-Spam Queue. Or if the Content Filtering Queue notes that a message contains a large number of file attachments and the message is ultimately dropped, those attachment file-types may not be represented in IronMail's SMTPO Outgoing Daily Report. The result of enforced email policies, and the order in which IronMail's Queue Services process messages, all impact the data recorded in IronMail's Daily Reports. Creating IronMail Policy Creating IronMail policies requires two steps. • First, administrators must create a rule specifying what messages IronMail should be on the lookout for. • And second, they must apply the rule to individuals or a group of users. Rules are inactive until they are applied. Each feature in the Policy Manager program area provides the Administrator with the opportunity to configure policies for the enterprise. Note: In network configurations that use a Centralized Quarantine Server (CQS), the processing order, rules and policies must be configured the same way on all IronMail appliances. If this is not done, the CQS will not function properly. IMPORTANT: Policy Manager will allow you to create duplicate entries for individual policies. This is part of IronMail’s design. Anytime you create a policy (apply a rule) you should check to see if you are duplicating an existing policy. Queue Whitelisting The Queue Whitelist program area allows administrators to finely differentiate which users or domains may bypass any or all of IronMail’s policy and queue services. In this way, for example, “trusted groups” of users may be allowed to bypass the Content Filtering Queue’s Attachment Filtering policies or the Anti-Spam Queue’s Statistical Lookup Service inspection. The Queue Whitelist allows differentiation between inbound and outbound messaging. The Queue Whitelist hyperlink expands to offer Create, Search, View and Apply sub-menus. Create Whitelists The Create Queue Whitelist page allows the creation of "Whitelist rules." Enter individual email addresses, domain names, or IP addresses, and for each, indicate if the rule for those entities applies to inbound or outbound messages, and which IronMail policies those messages may bypass. 106 CipherTrust.com Message Services IronMail will automatically convert whitelist entries to lowercase letters. Note: When determining if a message may bypass a queue or policy, IronMail will look for the specified address in the message's RFC821 header. If the Administrator enters data obtained from a message's RFC822 header, and that data is different from the RFC821 header, then email to or from that domain or address may not bypass the selected queues or IronMail policies. Creating Queue Whitelists Field Who Description The “Who” column identifies who is allowed to bypass a specific Queue. From the Who pick list below the table, select: • From Domain: all messages that originate from a specified domain (e.g., mydomain.com) may bypass a queue. • To Domain: all messages addressed to a specified domain (e.g., mypartner.com) may bypass a queue. • From Email: all messages from a specified email address (e.g., [email protected]) may bypass a queue. • To Email: all messages addressed to a specified email address (e.g., [email protected]) may bypass a queue. • IP Address: all messages addressed to or originating from a specified IP address or subnet (e.g., 121.198.17.8, 121.198.17) may bypass a queue. Data CipherTrust.com Enter in the Data input field below the table information relevant to the “Who” specified above. For example, enter a valid email address if To Email or From Email was specified. Enter a domain name if To or From Domain was selected. Enter a specific IP address or subnet if this was selected above. Note that only class A, B, and C subnets are allowed. 107 IronMail 5.1 Creating Queue Whitelists Field File Description Importing a whitelist cannot be performed "globally"—i.e. a single list of all domains, email and IP addresses from another source cannot be imported into IronMail. Because IronMail provides so many bypass options (inbound, outbound, granularity of queues and policies to bypass, etc.), a comprehensive list of addresses must first be broken into smaller lists based on address-type and bypass options. For example, a list of all email addresses allowed to bypass Content Filtering may be successfully imported. And a single list of domains to bypass all Anti-Spam evaluation may also be imported. But select policies cannot be applied to one set of addresses on a list, while different policies are applied to yet another group of addresses in the same list. The import file should contain one or more lines in the following format: who|direction|data|anti_spam_bypass|policy_manager_bypass|anti-virus_bypass Where who is a required field and may contain the following values (without the quotation marks): "from domain", "to domain", "from email", "to email", or "ip address". (The names are case insensitive.) Where direction is a required field and must contain one of the following values (without the quotation marks): "inbound", "outbound", or "both". (The names are case insensitive.) Where data is a required field and should contain valid domain (if who is a domain), email address (if who is "to email" or "from email"), or IP address (if who is an IP address). Where anti_spam_bypass, policy_manager_bypass, and anti-virus_bypass all have the format: que_number:bypass_list For greater detail regarding the formats, see Appendix 2. Direction Select the proper radio button to indicate the message direction for this rule. You may choose: • Inbound: messages originating outside the IronMail-hosted network will bypass the specified queue. • Outbound: messages originating inside the network and addressed to users outside the IronMail-hosted network will bypass the queue. • Both: messages coming from as well as going to a specified user or domain. For example, if the domain “mypartner.com” is the specified “Who,” all messages coming from that domain will bypass the queue, as well as all messages from inside the network addressed to it. Note: If the Administrator creates an “inbound” rule for a user, domain, or IP address, and later creates an “outbound” rule for it, IronMail will automatically change the "Where" value to “Both” and remove the earlier entry from the table. 108 CipherTrust.com Message Services Creating Queue Whitelists Field Queue Description Select from the Queue list: • Anti-Virus: Selecting Anti-Virus will display in the Bypass list immediate below any installed anti-virus engines. If an Anti-Virus License has not been installed on IronMail, Anti-Virus will not appear in this list. • Policy Manager: Selecting Policy Manager will display in the Bypass list immediate below all the types of policies that the Mail Monitoring and Content Filtering Queues enforce. If a Policy Manager License has not been installed on IronMail, Policy Manager will not appear in this list. • Anti-Spam: Selecting Anti-Spam will display in the Bypass list immediate below all the individual Anti-Spam tools utilized by IronMail. If an Anti-Spam License has not been installed on IronMail, Anti-Spam will not appear in this list. Shift-click or Control-click multiple items in this list; all individual policies, tools, or services controlled by those items display in the Bypass list immediately below. Note: Be sure to select one or more queues on the queue list before selecting any contents on the Bypass list. Bypass The contents of the Bypass list change depending on which group of IronMail functionality is selected in the Queue list immediately above. Shift-click or Control-click individual policies, tools, or services that messages may bypass. Note: To avoid deselecting queues, select one or more queues on the list before selecting any contents on the Bypass list. After selecting and entering valid values and information, click Submit to create the whitelist rule. Note that Queue Whitelist rules may not be edited. To change a Queue Whitelist rule, delete it from the table and recreate it as desired. View the contents of the Whitelist by clicking the View hyperlink in the left navigation frame. Remove a Queue Bypass rule by selecting its Delete check box and clicking Submit. (The Delete column heading is also a hyperlink. Clicking Delete will select or de-select all rules in the table.) Important: CipherTrust recommends that whitelists not exceed a total size of 30K, to assure proper functioning. Search Whitelists Administrators may search for entries in the Whitelist by entering a full or partial email or IP address, or domain name. There are essentially two types of searches, one based on Rules and the other based on Policies. A Rule search seeks to identify the entity that is whitelisted, based on IP address, email address, or domain. A Policy search identifies the users, group or domain for which an entity is whitelisted. CipherTrust.com 109 IronMail 5.1 Search Whitelist Field Description Search Criteria From the drop-down list, select "Admin Generated" or "End User Generated" to define the type of whitelist entry you wish to find. Data In this field, enter any information required for the target of the search (IP address, Group Name, Domain Name, Email Address). You may also enter a query based on information such as a user's name. For example, a Policy query for David Scott will return all email addresses and domains that are whitelisted for him. Rules If the search is to be based on a specific rule, click the "Rules" radio button, and then select the parameter for which the search is intended. Options are: • IP Address • Email Address • Domain The search will result in a listing of the entity or entities that have been whitelisted based on the parameter selected. The options for the policy-based search will be unavailable when you select "Rules." Policies If the search is to be based on a policy, click the "Policies" radio button, and then select the parameter. Options are: • Email Address • Group • Domain The search will result in a listing of users, groups or domains for which an entity has been whitelisted. The options for the rule-based search will be grayed out when you select "Policies." After clicking Submit, the search results are displayed in a viewing window. 110 CipherTrust.com Message Services View Whitelists The contents of the Whitelist are displayed in the View window. When one manually navigates to the View page, the entire Whitelist is displayed. (Note that as the Whitelist grows, it may take longer for the browser to "paint" the page.) When one arrives at the view page that results from a query for a specific entity (Search Whitelist), only rules for that entity are displayed. CipherTrust.com 111 IronMail 5.1 The View page contains a table offering the following information: View Queue Whitelist Field Description Who This column displays whether the entry in the Whitelist is an email address, domain name, or IP address, and whether the bypass rule applies to messages addressed to or received from that entity. Data This column displays the specific email address, domain name, or IP address allowed to bypass IronMail policies. Where This column reports the "direction" for which the bypass rule applies: incoming or outgoing. Queue Bypass List This column identifies the specific IronMail policies that may be bypassed. Delete Select the Delete check box and click Submit to delete an entry in the Whitelist table. Note that an entry may not be edited. To modify an entry, delete it from the table and re-create a new bypass rule for it. Whitelist Rules The Administrator has the ability to apply whitelisting rules using the following screens. The Whitelist Rule Application screen displays all rules that have been created and applied. The screen displays the following information: Applying Whitelist Rules Field Apply ID 112 Description This column lists the ID number of each application defined by the Administrator CipherTrust.com Message Services Applying Whitelist Rules Field Description Apply To The column displays the list of users, groups or domains to which the rules have been applied. Exclude If an X appears in this column, the rule is to be applied to everyone except the user, group or domain identified with the rule. Delete Clicking the Delete box for any rule will delete that specific application. Clicking the Delete link will allow deletion of all the applications listed. Click Submit to save the applications as shown. Add a New Rule Application IMPORTANT: Policy Manager will allow you to create duplicate entries for individual policies. This is part of IronMail’s design. Anytime you create a policy (apply a rule) you should check to see if you are duplicating an existing policy. To add a new application, click Add New. The following screen displays. CipherTrust.com 113 IronMail 5.1 Create a new application of whitelist rules by providing the following information. Adding New Whitelist Policy Field Apply To Description From the drop-down list, select the type of application to be added. The options for rule application are: • • • • • Global - apply the rule to everybody Domain Group - apply the rule to a group based on domains Domain - apply the rule to a specific domain User Group - apply the rule to a group based on individual users Email Address - apply the rule to a specific email address Data Depending upon the selection made for the "Apply To" parameter, select the User Group or Domain Group from the enabled drop-down list, or enter the email address in the Data field. Exclude If the rule is intended to apply to everyone except the specific user or group that is identified, click the "Exclude" checkbox. Existing Rules The lower portion of the screen is a table listing the rules that have been created. These rules may be applied by clicking the Enable check box. Who This column displays whether the entry in the Whitelist is an email address, domain name, or IP address, and whether the bypass rule applies to messages addressed to or received from that entity. Data This column displays the specific email address, domain name, or IP address allowed to bypass IronMail policies. Where This column reports the "direction" for which the bypass rule applies: incoming or outgoing. Queue Bypass List This column identifies the specific IronMail policies that may be bypassed. Enable Select the Enable check box and click Submit to enable the application in the Whitelist table. Note that an entry may not be edited. To modify an entry, delete it from the table and re-create a new bypass rule for it. Editing an Application To edit an application, click the Apply ID link on the Whitelist Rule Application screen. An Edit screen displays. 114 CipherTrust.com Message Services Make any desired changes to the Apply To, Data and Exclude fields, or click the Enable checkbox to toggle the rule on or off. When the changes are complete, click Submit. Note: You cannot change the rule itself from this screen. You may navigate to the View Whitelist screen to delete an existing rule, then go to the Create Whitelist Rule screen and re-enter the rule with new information. Address Masquerade IronMail's Address Masquerade function allows administrators to "map" one domain name to another for either inbound or outbound messaging. This option is intended to ease the transition when a domain name changes for any reason. Mapping domains on the IronMail appliance protects an enterprise's end users from having to manually change the domain information in their email clients. For example, if "mycompany.com" acquires "yourcompany.com," and wants all mail addressed to "yourcompany.com" to now be routed to "mycompany.com," these two domains would be mapped for inbound mail. (Mapping domains for inbound messages affects the routing of incoming email.) Alternately, mapping domains for outbound messages affects replies to outgoing email. That is, when "yourcompany.com" is mapped to "mycompany.com," the recipients of outbound messages will see "mycompany.com" as the REPLY TO address. Note: If a single message contains more than 200 total addresses in the From, To, CC, or BCC headers, IronMail will not provide address masquerading for that message. CipherTrust.com 115 IronMail 5.1 Within the RFC Headers portion of the page, three input fields below the RFC Headers are used to provide the “mapping” from one domain name to another: Address Masquerade Field RFC Headers Description Select any of the five RFC headers that IronMail should rewrite. The options are: • From 821 • To 821 • From 822 • Reply To 822 • To 822 For each of the domains added to the Address Masquerade table, IronMail will rewrite the selected header with the values provided. Mapping The fields below the RFC Headers are used to map one domain name to another. Original Domain Name This column displays the original domain name which has been mapped to the New Domain Name shown in the adjacent column. New Domain Name This column shows the new domain names associated with the domains to which masquerade has been applied. Direction Select a direction from the Direction pick list for which messages IronMail should rewrite the headers: • Inbound: For inbound messages, that is, messages coming into the network, the RFC821 TO and RFC822 TO headers should be mapped. • Outbound: For outbound messages, that is, for messages addressed to users outside the network, the RFC821 FROM, and RFC822 REPLY TO and FROM headers should be mapped. Note that unless an MX record is created in DNS for the new domain name, message recipients trying to REPLY will be unable to do so. • Both: IronMail will rewrite all message headers for both incoming and outgoing messages. 116 CipherTrust.com Message Services Address Masquerade Field Description Delete Checking the Delete checkbox and clicking Submit will delete the associated mapping. To Add a New Mapping: Fields in the lower portion of the table are used to add new masquerade mappings. Original Domain Name Enter the original domain name that is to be mapped. New Domain Name Enter the new name to which the domain is to be mapped. Direction From the drop-down list, select the direction to which the new mapping is to apply. Click Submit. Any new mappings or deletions will be reflected in the upper portion of the screen. Note that "wild cards" may be used. An asterisk ("*") may be placed at the beginning or end of the domain name, and indicates "any text in front of" or "any text following." When the asterisk is at the beginning of a domain name, IronMail re-writes the text string that follows it; when the asterisk is at the end of a domain name, IronMail re-writes the text string in front of it. If a wild card is used in both the old and new domain names, the asterisk must in be in the same position in both names—in the front or at the end. Examples of address masquerading and wild cards are: Address Masquerade Examples Original Domain Name Will affect these domains ... New Domain Name New name will be ... myoriginalname.com myoriginalname.com mynewname.com mynewname.com *name.com myname.com yourname.com hisname.com *www.com mywww.com yourwww.com hiswww.com name.* name.com name.net name.org domain.com domain.com (all the affected domains will become "domain.com") *trust.com mytrust.com yourtrust.com ciphertrust.com *name.com myname.com yourname.com ciphername.com trust.* trust.com trust.net trust.org name.* name.com name.net name.org Note: When using inbound address masquerading, you must create an entry in the Domain-based Routing Table for the "New Domain Name" and ensure that the associated internal mail server is configured to accept mail for the New Domain. If this entry is missing, incoming mail will be rejected with a "571 Cannot relay" error. Managing Groups IronMail offers a variety of tools for both creating and enforcing email policy—policies ranging from delaying delivery of large message till off-peak hours, to forwarding or blind copying messages addressed to specific individuals or domains, to disallowing “adult” or “colorful” words in corporate email. These various policies may be applied to individual users, or to groups of users—including domains. The Group Manager program area, therefore, is where administrators may specify or create groups of users for the purpose of policy enforcement. CipherTrust.com 117 IronMail 5.1 The Group Manager hyperlink in the left navigation frame expands to show LDAP and Definition sub-menus. The LDAP page allows use of group information existing on an external LDAP server. The Definition page allows the manual creation of groups of users, and groups of domains. The Definition screen also allows viewing and editing of LDAP groups. LDAP If the Use LDAP option is enabled on this page, IronMail will query the internal LDAP server and import the group information it contains. The names of the LDAP groups will display in all of Policy Manager’s pick lists that allow the selection of groups of users (e.g. the Rule Definition window for the Content Filtering Apply Rule window). In IronMail 4.5, it is possible to use the LDAP server for both a mail routing task such as "Validate Only," and for synchronizing group information. Note: When LDAP group information is used, administrators may still manually create groups of users and groups of domains in Policy Manager > Group Manager > Definition. LDAP-Based Groups Field Use LDAP Description Check this option to enable to use of the existing group information in an LDAP server for the purpose of applying IronMail policies to groups of users. Mechanism: IronMail queries the LDAP server starting at the "Base String" and requests all the objects specified by the "Group String" (LDAP filter string). The query requests the attribute specified by "Group Attribute." The Group Attribute is usually the "member" or "uniqueMember" attribute. This attribute contains the list of Distinguished Names (DNs) belonging to the group members. IronMail then initiates a second set of queries, this time using each user DN in turn as the new base string. This time, it is requesting the "Email Attribute." This attribute is where the user's email address is stored, and is often named "mail." IronMail then creates groups using the group's Common Name (CN) field populated with the users' email addresses. 118 CipherTrust.com Message Services LDAP-Based Groups Field Description LDAP Server Provides the IP address or fully qualified host name of the LDAP server. LDAP Port The commonly-known default port for non-secure LDAP is port 389. Currently, IronMail does not support LDAP over TLS. Authentication Enter the user name and password required to authenticate (bind) to the LDAP directory. The user name should be in the DN format, e.g.: cn=administrator,dc=domain,dc=com. Leave the fields empty to initiate an anonymous bind to the server. Update Interval Specify here how often, in hours, IronMail should refresh or synchronize its cache with the LDAP database. The minimum is one hour. Note: For large queries or slow connections to the LDAP server, synchronization should be set accordingly. Actual sync times are calculated from midnight. A one-hour schedule will occur every hour on the hour; an eight-hour schedule will occur at midnight and every eight hours thereafter. Base String This string defines the point in the LDAP schema where the search begins for group objects. Choosing an appropriate base string can save time and processing resources. It is best to specify the exact branch where the groups exist rather than simply specifying the top level of the directory. Example: ou=groups,o=CipherTrust is better than simply o=CipherTrust. If the groups are not conveniently all in one OU, traverse up the directory to the point in the schema that the groups have in common. Us the group string to ensure that only group objects are returned. Group String This LDAP feature string is used to return the group objects that you want to synchronize to IronMail. It should be chosen to return only group objects. Any valid LDAP filter string is allowed, including wildcards. If all the groups were in a single OU and the OU contained only group objects, the Group String could be simply: (objectClass=*) or (cn=*). The following example would return only group objects that have the string "admins" in the Common Name attribute. (&(objectClass=groupOfNames)(cn=*admins*)) Note: The conditional elements AND (&), OR (|) and NOT (!) are placed after the first parenthesis, and are followed by each condition enclosed in parentheses. A final parenthesis closes the statement. Email Attribute Enter the name of the attribute that identifies a user’s email address in the LDAP database. Mailhost Attribute This attribute is used to check if a valid return is received. The data returned for this attribute serves no other purpose. An example of an attribute that may be used is the "objectClass" attribute as it exists in all objects. Group Attribute The name of the attribute that holds the user entries in the group. Common attributes are "member" or "uniqueMember." Click Submit to save user inputs. CipherTrust.com 119 IronMail 5.1 Definition Use the Group Definition window to manually create groups of users or domains and edit the list of members of groups. The Group Definition table, empty until a group is manually created or imported from an LDAP database, displays the following: group name, an indication that it is a group of domains, and an Delete hyperlink to remove groups. Groups, based on type, may include email addresses or domain names, but not both. Once the groups have been synchronized from the LDAP server, they can be edited in the same way as any manually-created group. If the name of the group is changed, the group will exist independently of the LDAP group that will be synchronized again at the next synchronization interval. Users may be added and deleted from these groups. Note: If you change the membership of a group but do not change the group name, the group will be overwritten at the next LDAP synchronization. Group Definition Field Description Groups This column lists the groups that have been defined. Domain-Based If the group is domain-based, an X in this column indicates this fact. Delete Clicking the checkbox for any group will cause that group to be deleted from the screen. Clicking the Delete hyperlink deletes all groups. Click Submit to carry out the deletions. 120 CipherTrust.com Message Services Group Definition Field Upload From File Description Import files for groups are a little different from others. The file may contain more than one group. Each group is defined on a single line of text. Thus, a single file may contain multiple “lists” of groups, with each group being defined in its line. A list of groups in an import file should contain one or more lines in the following format: group_name|domain_based|data_list Where group_name is a required field and is the name of the group Where domain_based is a required field that accepts the following values: 0 = Userbased Group 1 = Domain-based Group Where data_list is a comma delimited list of domain names or email addresses (depending on the domain_based field value) Some good examples of groups are: group1|0|[email protected],[email protected],[email protected] group2|1|abc.com,cde.com,fgh.org Adding a New Group Clicking Add New at the bottom of the screen opens the following screen, allowing the Administrator to define a new group. You may create groups based on email addresses or domains. That is, groups may contain either email addresses or domain names. (A group cannot contain both email addresses and domains.) When an IronMail policy is applied to a group, it affects all the individuals in the group or all members of the specified domains. CipherTrust.com 121 IronMail 5.1 To create a new group, provide the following information. Adding a New Group Field Description Groups Type a descriptive name in this field to identify the new group. Domain-based Clicking the check box indicates that the group will consist of domains rather than individual email addresses. New User Address(es) Enter the email addresses for all users in the group, or the list of domains for a domainbased group, as a comma-separated list. Click Submit to record the new group. The group information will now appear in the Group Definition screen. Editing an Existing Group For any group except "Global," the group name in the Definition screen is a hyperlink. Clicking on the hyperlink allows you to edit an existing group. The following screen displays, allowing you to rename the group, delete addresses from the group, or add new addresses. The Edit screen contains the following information: Editing an Existing Group Field Group Name 122 Description The data field displays the name of the group selected for editing. The group name is editable. CipherTrust.com Message Services Editing an Existing Group Field Description Navigation Navigation buttons appear if the list of addresses or domains exceeds the maximum allowed for the window. This allows you to move through the addresses or domains one page at a time (Previous or Next) or to go to a specific page by entering a page number and clicking Go. User Address This column displays the list of all user addresses or domains that are members of the group. Delete Clicking the Delete checkbox will delete the specific user address or domain from the group. Delete All _ User Addresses Clicking this checkbox will delete the entire list of addresses or domains. New User Address(es) To add new users or domains to the group, enter the user address(es) or domain names as a comma-separated list. Click Submit to record all changes. Monitoring Mail IronMail allows administrators to create policies that monitor specific messages that pass through the email gateway. These “mail monitoring” policies are based on rules that look at every message’s sender or receiver email address and check if the email address or domain is identified in a Mail Monitoring policy, or if the individual is a member of a group specified in the policy. Mail monitoring policies can alternately be based on a message’s Subject lines. IronMail will perform one of ten actions whenever a message whose address/ domain or Subject it is looking for is detected. CipherTrust.com 123 IronMail 5.1 Mail Monitoring policies are processed in IronMail’s Mail Monitoring program area. Accordingly, Mail Monitoring must be running in order for Mail Monitoring policies to be enforced. The processing order within the Mail Monitoring feature is illustrated below. Mail Monitoring Processing Order Mail Monitoring Policy Encrypted Message Filtering Policy From Previous Re-Route - do not proceed to next policy Drop Encrypted do not proceed to next policy Queue Drop Message - do not proceed to next policy Drop Plain - do not proceed to next policy Quarantine - proceed to next policy Quarantine Encrypted - proceed to next policy Secure Delivery proceed to next policy Forward as Attachment - proceed to next policy Off Hour Delivery Policy Quarantine - - proceed to next policy To Next Queue Quarantine Plain proceed to next policy Allow - proceed to next policy Forward - proceed to next policy Subject Re-write proceed to next policy Copy as Attachment - proceed to next policy Copy - proceed to next policy Log - proceed to next policy Some examples of how Mail Monitoring policies are used are: • When an employee leaves the company, email addressed to him or her may be forwarded to his or her replacement. In this way, important contacts, news sources, and company relationships can be transferred from the old to the new employee. • If an employee is suspected of using business email improperly, messages addressed to or sent by the individual can be "blind copied" to someone in the Human Resources department. • If disgruntled individuals repeatedly send email complaints or if they “flame” users within the company, messages from those individuals can be automatically dropped. • Spam containing the same Subject line can be automatically dropped. For example, holidays will often see an increase in advertisements, and the same spam may be seen over and over again. Mail Monitoring policies based on a message’s Subject line can stop these wasteful messages. Whenever a message conforms to multiple rules, more than one action may be performed on that message. In some situations, not all actions can be performed. 124 CipherTrust.com Message Services Policy attribute comparison is used to resolve conflicting actions. In the comparison, a system-defined policy supersedes a user-defined policy, a policy applied to a user supersedes a policy applied to a group, and a higher action code supersedes a lower one. • If both secure delivery and forward actions could apply to a message, secure delivery has precedence because the forward action could cause the original message to be deleted and the message will not be securely delivered. Other actions can be applied along with secure delivery. Policy attribute comparison is performed to resolve the conflict above when the actions belong to different policies; just action codes are compared when both rules belong to the same policy. • When multiple quarantine rules with finite quarantine days may be applied, policy attribute comparison is used to choose one of them. In this case, the quarantine period is compared instead of the action code. Policy attribute comparison is used between two rules when one of them is either a reroute or drop rule to be applied to a sender or subject, or a quarantine forever, and the other rule is an action in (4) or (5). A log action in a policy applied to a user supersedes a reroute action applied to a group. Policy attribute comparison is performed between two rules when either of them is one of the following: • Reroute rule applied to a sender or subject, • Drop rule applied to a sender or subject, or • Quarantine forever. • If one of the actions is a reroute or drop rule applied to a sender or subject or a quarantine forever, the one action will be performed and all other actions will be ignored because the message will no longer be available for additional actions. The Mail Monitoring hyperlink expands to offer Manage Rules and Apply Rules sub-menus. Manage Rules The Mail Monitoring Rule Management table, empty until rules are created, displays information about each Mail Monitoring rule. While individual rules are created on this page, they are not “turned into policies” until applied to users or groups on the Apply Rules page. CipherTrust.com 125 IronMail 5.1 The Mail Monitoring Rule Management table displays the following information: Mail Monitoring Rule Management Field ID Description This column displays the unique ID number that IronMail generates for each Mail Monitoring rule. IronMail’s logs and reports will report statistics about each rule. Whenever a policy is enforced, the report or log will provide information about the message, and the specific Mail Monitoring Rule ID responsible for causing IronMail to act on the message. Rule ID numbers are serially incremented. If a rule is deleted, IronMail does not re-use its ID number. The Rule ID is also a hyperlink opening a secondary browser window in which the rule may be edited. Monitored Field This column displays information about which messages will be monitored. One of three values will be displayed: • Sender: If the message’s FROM address matches the user, group, or domain identified in the Data field, IronMail will take the specified action. Messages sent from this or these users will be acted upon accordingly. • Recipient: If the message’s TO address matches the user, group, or domain identified in the Data field, IronMail will take the specified action. Messages addressed to this or these users will be acted upon accordingly. • Subject: If the message’s SUBJECT line contains the text string provided in the Data field, IronMail will take the specified action. Note that the search is a sub-string search. If a Mail Monitoring rule is set to act on messages with “Holiday Cheer” in the Subject line, it will also act on messages whose Subject lines read “Christmas Holiday Cheer” and “Holiday Cheerfulness.” • Size: This field indicates rules based on message size and size conditions. Messages that meet the configured conditions will be treated in accordance with these rules. Type (unless Size is the Monitored Field) The values in this pick list determine the scope of the Mail Monitoring rule. Condition If Size is the monitored field, the size condition displays. Data This column displays the specific user, group, or domain whose messages IronMail should monitor. Each Mail Monitoring rule uses the values in the Monitored Field and Type columns to qualify which messages are to be monitored. Thus, a rule can monitor all messages addressed to a specific domain, or messages from all users of a specified group. The values in this column logically relate to the value in the Type column. If Size is the monitored field, this column shows the size parameters. 126 CipherTrust.com • User indicates IronMail will monitor an individual’s email. An email address (e.g., [email protected]) must be provided in the Data input field immediately below. • Group indicates IronMail will monitor email for all members of a particular group. Note that a Mail Monitoring rule may only be applied to a single group of users. If administrators want the rule applied to more than one group, additional rules must be created for each group. (Note that administrators may create groups that contain one or more domains.) • Domain indicates IronMail will monitor email for all members of a domain. A single domain name (e.g., mydomain.com) must be provided in the Data input field. (To apply the same rule to multiple domains, create a domain-based group. See Group Manager for information on creating groups.) Message Services Mail Monitoring Rule Management Field Action Description When IronMail processes a message matching the criteria specified in the Monitored Field, Type, and Data columns, it can automatically perform an action. One of nine actions may display: • Secure Delivery: IronMail will always deliver messages to the specified user, group, or domain securely. First, IronMail will attempt to deliver the message using S/MIME. If S/MIME is not supported, IronMail will see if PGP certificates have been installed, and attempt to deliver the message with that method. If IronMail cannot deliver the message with PGP, it will attempt to use SSL. If none of these methods are available or supported by the other mail server, IronMail will deliver the message via HTTPS— its Secure Web Delivery. • Forward as Attachment: IronMail will create a new message “envelope” and forward the original message as an attachment to an alternate email address. The message still contains the original RFC822 TO address. (The message is forwarded to the address specified in the Action Value column.) • Forward Message: IronMail will re-write the RFC821 TO address to that displayed in the Action Value column. The message is not delivered to the original recipient. • Subject Re-write: IronMail will prepend an administrator-defined text string to a message’s original Subject line. (IronMail prepends the Subject line with the text string appearing in the Action Value column.) • Copy as an attachment: IronMail will deliver the original message but send a copy of the message as a file attachment within a new email addressed to the user specified in the Action Value column. (This is not a “BCC” or “blind copy” that is available in some email client applications.) • Copy Message: IronMail will deliver the original message but send a copy of the message to an alternate address. This action inserts the alternate address in the RFC821 Cc: header—it does not display in the RFC822 Cc: header. • Log: IronMail will deliver the message to the original recipient, but record in the Mail Monitoring log that a message matching the criteria of the rule was processed. • Re-route: IronMail will not deliver the message to the message recipient. Instead, it will deliver the message to another server for additional processing. (The server is identified in the Action Value column.) • Drop Message: IronMail will drop the message. (Dropped messages are not delivered.) • Quarantine: IronMail will send the message to a Quarantine Queue. (When Quarantine is selected, the Quarantine Type column will display the specific queue to which the message will be sent.) Action Value This column identifies information relevant to the specified Action. Notify This column indicates that a notification should be generated if the rule’s criteria are met and cause an action to be taken. (Additional notification options are set in Mail Monitoring > Apply Rules.) Delete To delete a rule from this table, select its Delete check box and click Submit. Adding a New Rule Click Add New to create a rule. An Add New Rule window opens. Select options from the available pick lists, and provide related information as required in the user input fields. Click Submit to save the user input. (Click Close to close the window without saving the user input.) CipherTrust.com 127 IronMail 5.1 If "Size" is selected as the Monitored Field, appropriate data is required. 128 CipherTrust.com Message Services Adding a New Mail Monitoring Rule Field Monitored Field Description The values in this Monitored Field pick list qualify the selection the administrator makes in the Type pick list appearing immediately below. • Select Sender to monitor messages originating from a user, group, or domain as specified in the Type pick list below. Messages sent from this or these users will be acted upon accordingly. The Mail Monitoring rule is based on the message’s RFC821 FROM address. • Select Recipient to monitor messages addressed to a user, group, or domain as specified in the Type pick list below. Messages addressed to this or these users will be acted upon accordingly. The Mail Monitoring rule is based on the message’s RFC821 RECIPIENT address. • Select Subject to monitor messages whose Subject line contains the text string provided in the Data input field below. Note that the search is a sub-string search. If a Mail Monitoring rule is set to act on messages with “Holiday Cheer” in the Subject line, it will also act on messages whose Subject lines read “Christmas Holiday Cheer” and “Holiday Cheerfulness.” • Select Size to configure rules based on message size and size conditions. Messages that meet the configured conditions will be treated in accordance with these rules. Type (does not apply when Size is the Monitored Field) The values in this pick list determine the scope of the Mail Monitoring rule. • Select User to have IronMail monitor an individual’s email. An email address (e.g., [email protected]) must be provided in the Data input field immediately below. • Select Group to have IronMail monitor email for all members of a particular group. If Group is selected, a Select Group pick list immediately below allows the selection of a specific group of users. (See Group Manager for information on creating groups.) Note that a Mail Monitoring rule may only be applied to a single group of users. If administrators want the rule applied to more than one group, additional rules must be created for each group. (Note that administrators may create groups that contain one or more domains.) • Select Domain to have IronMail monitor email for all members of a domain. A single domain name (e.g., mydomain.com) must be provided in the Data input field. (To apply the same rule to multiple domains, create a domain-based group. See Group Manager for information on creating groups.) Enter or select from the pick lists a value relevant to the User, Group, or Domain value selected from the Type pick list above. If User was selected above, an email address is required in this field. If Group was selected above, a secondary Select Group pick list is enabled displaying all LDAP or manually generated groups created in Group Manager. If Domain is selected, a domain name is required. The Select Group pick list also contains a “Global” entry allowing the rule to apply globally to all messages. Condition (enabled only when Size is the Monitored Field) CipherTrust.com Select the specific condition the message must meet to trigger the new Mail Monitoring rule. Options are: • • • • • • • Less than Greater than Equals Other than Between Less than or equal to Greater than or equal to 129 IronMail 5.1 Adding a New Mail Monitoring Rule Field Description Data (enabled only when Size is the Monitored Field) Enter the number in the data field to represent the size parameter or parameters to be applied to the condition specified above. Then select the correct quantity indicator for each parameter (Bytes, Kilobytes or Megabytes). Action Specify the action that should be taken when messages addressed to or sent from specified users, or that contain the specified text string in the Subject line, are received by IronMail. Option are: • • • • • • • • • • • Forward as Attachment Forward Message Subject Rewrite Copy as Attachment Copy Message Log Re-route Drop Message Quarantine Remote Quarantine Secure Delivery Quarantine Type When the Quarantine action is selected, the Quarantine Type pick list will be enabled, and display all queues that have been created in Queue Manager > Quarantine Types. Select the specific queue the rule should send messages to. Action Value Some actions require specific data, or values, to be provided in order for IronMail to complete the operation. • Secure Delivery does not require an Action Value. • Forward as Attachment requires a valid email address. Multiple addresses may be entered, but they must be separated by a comma delimiter. • Forward Message requires a valid email address. Multiple addresses may be entered, but they must be separated by a comma delimiter. • Subject Re-write requires a text string. The string may be of any length and may contain any printable character the keyboard can produce—with one exception: the “pipe” symbol (“|”) may not be used. • Copy Message requires a valid email address. Multiple addresses may be entered, but they must be separated by a comma delimiter. • Log does not require a value in the Action Data field. • Re-route requires either an IP address or fully qualified host name (e.g., “192.168.16.5” or “hostname.domain.com). • Drop Message does not require an Action Value. • Quarantine requires a numeric value between 0 and 15. The number refers to how many days the message sits in a quarantine queue before IronMail releases it to any remaining queues that have yet to process the message. For example, if the message enters IronMail at 2 PM on Wednesday, and the Quarantine value is “2,” IronMail will automatically release the message for delivery at ~2:01 PM Friday. A “0” in this field signifies “do not deliver.” The message will sit in the quarantine queue until IronMail’s Cleanup subsystem deletes quarantined data as specified by the Cleanup Schedule (see System > Cleanup Schedule). • Remote Quarantine also requires a numeric value, which must be non-zero (between 1 and 15). 130 CipherTrust.com Message Services Adding a New Mail Monitoring Rule Field Send Notification Description Select the Send Notification check box to have IronMail generate a notification that an action was taken on a message because of the rule. The notification goes to the message’s sender outside the network or either the sender or receiver if inside the network, as specified in Policy Manager > Mail Monitoring > Apply Rules. “Notifications” may be customized at Policy Manager > Notification. Click Submit in the secondary browser to save the user input, or Close to close the window without saving user input. If Submit is clicked and required fields are empty, or fields contain invalid information, an alert message will report which field contains invalid data. Mail Monitoring rules are not active until they are applied to users or groups of users. Turn a Mail Monitoring rule into an active “policy” by navigating to Policy Manager > Mail Monitoring > Apply Rules and apply the rule to users. Editing an Existing Rule Clicking on the ID hyperlink in the Mail Monitoring Rule Management screen opens an Edit Rule window where the specific rule can be modified. Change the information on the screen as necessary. Editing an Existing Mail Monitoring Rule Field ID CipherTrust.com Description The ID is system-determined and assigned to the rule when it is created. The ID is not editable. 131 IronMail 5.1 Editing an Existing Mail Monitoring Rule Field Description Monitored Field Select Sender, Recipient, Subject or Size from the pick list. Type To change the type of entity to be monitored by the rule, select User, Group or Domain from the pick list. Enter the email address for the user, or the domain name for a domain rule. For a group rule, select an existing group from the drop-down list. Condition If Size is the Monitored Field, select the condition statement that will be the basis for the rule. Data Enter or modify the information representing size parameters for this rule. Action Select the action to be taken when messages to or from specified users, or with subject lines containing specified text strings, are detected. Quarantine Type If Quarantine is the selected action, choose the quarantine type from the pick list. Action Value Enter the appropriate data to define the selected action, such as the number of days for quarantine, the address to which mail should be forwarded, etc. Send Notification Checking this box enables IronMail to send notices as configured when a policy built on this rule is triggered. Click Submit to enter your changes. The Mail Monitoring Rule Management screen will be refreshed. Apply Rules Mail Monitoring rules are created in Policy Manager > Mail Monitoring > Manage Rules, but they do not become active until they are applied to specific users or groups. Only after the rules are converted into Mail Monitoring policies in this window will IronMail take the specified actions for messages IronMail processes. 132 CipherTrust.com Message Services The screen provides the following information: Applying Mail Monitoring Rules Field Description Enable Mail Monitoring Select the Enable Mail Monitoring check box to enable, or “turn on,” Mail Monitoring. If enabled, IronMail will examine the Subject line, or Sender or Receiver information, of every message it receives, and check if the data in those fields match the values contained in any active Mail Monitoring rule. Note that Mail Monitoring policies are enforced, or processed, in the Mail Monitoring Queue, one of IronMail’s queue subsystems. Therefore, the Mail Monitoring Queue must be set to Auto-Start, Running, and assigned a “queue position.” The Web Administration user interface will allow “Enable Mail Monitoring” to be selected even if the Mail Monitoring Queue is not currently running, but the Mail Monitoring policies will not be enforced until the queue is enabled. Notification When Mail Monitoring rules were created in the Policy Manager > Mail Monitoring > Manage Rules page, an option provided for a notification to be generated if the rule acted upon a message. The notification setting here relates to that option. Three qualifying choices are available: • Select Disable to override the notification setting within individual Mail Monitoring rules. If this radio button is selected, IronMail will not generate any notifications if Mail Monitoring rules affect a message. • Select Internal User to send notifications only to users inside the network. Regardless of whether the internal user is the recipient or sender of the message, IronMail will generate a notification to him or her if a Mail Monitoring policy took an action on the message. • Select Sender to send notifications only to the message sender—the individual identified in the email’s FROM address—regardless whether or not the sender is inside or outside the network. Policies The lower part of the screen, empty until policies are created, is a table of policies. Apply ID IronMail identifies each policy that will be processed by the Mail Monitoring Queue with a unique, serially incrementing ID number. (Therefore the ID numbers for Encrypted Message Filtering, Mail Monitoring, and Message Stamping policies will not be duplicated—each time a policy within any of those three program areas is created, it is assigned the next higher number.) IronMail’s logs and Daily Policy Compliance Reports will report the policy ID number when messages match the criteria of specific policies. The ID number is also a hyperlink that opens a secondary browser window in which the policy may be edited. Apply To This column reports the individual or group to whom the specific policy applies. Exclude A mark in the Exclude column indicates that the policy applies globally to everyone except the specified individual or group. System Defined A mark in this column indicates that the policy was generated by another IronMail process. For example, End User Spam Reporting and the Anomaly Detection Engine are both capable of creating Mail Monitoring rules. Note that “system-generated” policies cannot be deleted within this table of Mail Monitoring policies. That is, the Delete check box is disabled for system-generated policies. On the other hand, the policy may be edited within the secondary Edit window if the policy ID number hyperlink is clicked. If all the rules of a system-generated policy are deleted from the secondary Edit window, the policy is deleted and removed from the table. CipherTrust.com 133 IronMail 5.1 Applying Mail Monitoring Rules Field Message Direction Description This column indicates the “direction” of mail for which the policy applies. One of three values will display: Inbound: the policy only affects incoming messages addressed to the specified user or group. Outbound: the policy only affects outgoing messages originating from the specified user or group. Both: the policy affects all messages to or from the specified user or group. Delete To delete a policy, select its Delete check box and click Submit. Note that “systemgenerated” policies cannot be deleted within this table of Mail Monitoring policies. That is, the Delete check box is disabled for system-generated policies. On the other hand, the policy may be edited within the secondary Edit window if the policy ID number hyperlink is clicked. If all the rules of a system-generated policy are deleted from the secondary Edit window, the policy is deleted and removed from the table. Adding a New Policy IMPORTANT: Policy Manager will allow you to create duplicate entries for individual policies. This is part of IronMail’s design. Anytime you create a policy (apply a rule) you should check to see if you are duplicating an existing policy. Click Add New to generate a new policy based on specific rules created in Policy Manager > Mail Monitoring > Manage Rules. An Apply Mail Monitoring Rule secondary browser window opens. 134 CipherTrust.com Message Services Provide the following input: Adding a New Mail Monitoring Policy Field Apply To Data Description Select the type of entity to which the policy will apply. Options are: ² User ² Group ² Domain If the policy is to be applied to an email address, enter that address in the data field. Otherwise, select the proper group or domain information from the drop down lists. Multiple email addresses are not allowed in the User field. To apply a policy to more than one individual, create a group in Policy Manager > Group Manager > Definition and add individual users as required. Also, a policy can only be applied to one group. To apply a policy to additional groups of users, separate policies must be created for each one. A selection of "Global" applies the policy to all users. Exclude Select the Exclude check box to apply the policy to everyone except the specified user or group. For example, if a rule states that messages originating from Yahoo.com are to be quarantined, and this policy is applied to Management exclusively, then the only users whose mail from Yahoo.com will not be quarantined are members of the Management group. Direction Specify the direction of mail for which the policy applies. • Inbound Messages: the policy only affects incoming messages addressed to the specified user or group. • Outbound Messages: the policy only affects outgoing messages originating from the specified user or group. • Both: the policy affects all messages to or from the specified user or group. Table of Rules Below the three input fields is a table displaying all Mail Monitoring rules that have been created. Each row in the table corresponds to a specific rule. ID The column shows the ID number for each rule that has been created. The ID number is also a hyperlink for editing the rule. Monitored Field This column indicates the field the rule is monitoring: Sender, Recipient, or Subject. Type The column indicates the type of entity to which the rule will apply. Options are: • User • Group • Domain Data Any data associated with the monitored field shows in this column. Action The action associated with the rule is listed here. Action Value This column shows any action information (e.g., quarantine type, etc.) associated with the action. Notify If this rule results in notifications being sent, that will be indicated in this column. Enable The Enable checkbox determines if the rule is in use by the policy or not. The Enable hyperlink toggles all rules on and off. CipherTrust.com 135 IronMail 5.1 Click Submit to save the user input and create the policy. (The policy now displays in the Mail Monitoring Rule Application table in the Web Administration interface.) Click Add New again to create additional policies. Editing an Existing Policy Clicking the Apply ID link on the Mail Monitoring Rule Application screen opens a screen that looks like the version of that screen used for adding rules. The difference is that this screen is already populated with the information about the existing policy. To edit the policy, you simply change the information. Editing an Existing Mail Monitoring Rule Field Apply To Description Select the type of entity to which the policy will apply. Options are: • User • Group • Domain Data If the policy is to be applied to an email address, enter that address in the data field. Otherwise, select the proper group or domain information from the drop down lists. Multiple email addresses are not allowed in the User field. To apply a policy to more than one individual, create a group in Policy Manager > Group Manager > Definition and add individual users as required. Also, a policy can only be applied to one group. To apply a policy to additional groups of users, separate policies must be created for each one. A selection of "Global" applies the policy to all users. 136 CipherTrust.com Message Services Editing an Existing Mail Monitoring Rule Field Exclude Description Select the Exclude check box to apply the policy to everyone except the specified user or group. For example, if a rule states that messages originating from Yahoo.com are to be quarantined, and this policy is applied to Management exclusively, then the only users whose mail from Yahoo.com will not be quarantined are members of the Management group. Direction Specify the direction of mail for which the policy applies. • Inbound Messages: the policy only affects incoming messages addressed to the specified user or group. • Outbound Messages: the policy only affects outgoing messages originating from the specified user or group. • Both: the policy affects all messages to or from the specified user or group. Table of Rules Below the three input fields is a table displaying all Mail Monitoring rules that have been created. Each row in the table corresponds to a specific rule. ID The column shows the ID number for each rule that has been created. The ID number is also a hyperlink for editing the rule. Monitored Field This column indicates the field the rule is monitoring: Sender, Recipient, or Subject. Type The column indicates the type of entity to which the rule will apply. Options are: • User • Group • Domain Data Any data associated with the monitored field shows in this column. Action The action associated with the rule is listed here. Action Value This column shows any action information (e.g., quarantine type, etc.) associated with the action. Notify If this rule results in notifications being sent, that will be indicated in this column. Enable The Enable checkbox determines if the rule is in use by the policy or not. The Enable hyperlink toggles all rules on and off. Mail Monitoring Order of Precedence There may be occasions when a single message is “flagged for action” by more than one Mail Monitoring policy. For example, one policy might state that messages originating from spamdomain.com are to be deleted, and another policy might state that mail addressed to [email protected] is to be quarantined. If a message is addressed to [email protected] and originates from spamdomain.com, two conflicting actions are required. Therefore, IronMail follows an order of precedence in which the policies’ actions take place, as stated in the following three paragraphs: The first test of precedence is whether the policy contains System- or User-generated rules. Policies containing System-generated rules act on messages before policies containing User-generated rules. The second test of precedence is whether the policy applies to an individual or a member of a group. Policies applied to individuals take precedence to policies applied to members of a group. The final test of precedence is based on the policy’s action. The Re-route action takes first precedence, followed by drop, followed by quarantine, followed by forward, followed by copy, subject re-write, and log. CipherTrust.com 137 IronMail 5.1 (Subject re-write, copy and log share precedence because neither precludes the implementation of the others.) Encrypted Message Filtering While client-based encryption and digital signatures are a valuable addition to email security, guaranteeing that mail really came from the stated sender and was not altered in transit, it can also protect viruses, malicious code, and the actions of unscrupulous employees. Once encrypted on the client side, a message cannot be examined by IronMail. Administrators, therefore, don’t know if an encrypted message is giving away company secrets, contains offensive material, or is carrying destructive code. Note that IronMail is capable of detecting S/MIME Version 2 (RFC2311), Open PGP (RFC2440), and MIME Security for PGP (RFC3156) encryption. IronMail provides the ability to create and enforce policies specifying who may send and receive digitally signed and client-encrypted email. Encrypted Message Filtering rules may be applied to individual users, to groups, and to domains. Policies applied to users take precedence over policies applied to groups and domains. In this program area, all configuration settings apply both to the use of digital signatures as well as encrypted messaging. Encrypted Message Filtering policies are processed in IronMail’s Mail Monitoring process. That is, when messages enter the IronMail appliance, each of IronMail’s features compares the message characteristics with the specific rules outlined in the related policy. Accordingly, Mail Monitoring must be running in order for Encrypted Message Filtering policies to be enforced. The Encrypted Message Filtering hyperlink in the left navigation frame expands to offer Manage Rules and Apply Rules sub-menus. Manage Rules Encrypted Message Filtering rules are created, edited, and deleted in the Encrypted Message Filtering Rule Management program area. (The rules do not become “active” until they are applied to specific users or groups, at which point the rules become policies.) 138 CipherTrust.com Message Services The Encrypted Message Filtering Rule Management table, empty until rules have been created, displays information about the individual rules. Manage Encrypted Message Filtering Rules Field ID Description This column displays the unique ID number that IronMail generates for each Encrypted Message Filtering rule. Whenever a policy is enforced, IronMail’s reports or logs will provide information about the message, and the specific Encrypted Message Filtering Rule ID responsible for causing IronMail to act on the message. Rule ID numbers are serially incremented. If a rule is deleted, IronMail does not re-use its ID number. The Rule ID is also a hyperlink opening a window in which the rule may be edited. Monitored Field This column identifies the field in the message to be monitored by this rule. Options are: • Sender • Recipient • Subject Type This column indicates if the rule will affect messages for a user, group or domain. Data This column identifies the user, group, or domain whose messages will be affected by the Encrypted Message Filtering rule. If the rule is based on an individual, an email address will display. If the rule is based on a group, the name of the group will be displayed. Action The rule’s action is identified. One of six values will display: • • • • • • Drop encrypted message Drop plain message Quarantine encrypted message Quarantine plain message Allow encrypted message Allow plain message Action Value This column will display qualifying information related to the rule’s action. Only a quarantine action requires qualifying information—a specified number of days the message is to be quarantined. Notify This column indicates that notification has been enabled. If the Encrypted Message Filtering rule takes an action on a message, a notification can be delivered. Notifications may be customized at Policy Manager > Notification. Note that administrators configure who will receive notifications in Policy Manager > Encrypted Message Filtering > Apply Rules. Delete Select a rule’s Delete check box and click Submit to delete a rule. The Delete column heading is also a hyperlink. Clicking Delete selects all the rules in the Encrypted Message Filtering Rule Management table. (Clicking Delete a second time de-selects all the rules.) Adding a New Rule Click Add New to create a new Encrypted Message Filtering rule. The Add New Rule screen opens. CipherTrust.com 139 IronMail 5.1 The window requests the following user input: Adding a New Encrypted Message Filtering Rule Field Monitored Field Description The values in this Monitored Field pick list qualify the selection the administrator makes in the Type pick list below. • Select Sender to monitor messages originating from a user, group, or domain as specified in the Type pick list below. Messages sent from this or these users will be acted upon accordingly. The Encrypted Message Filtering rule is based on the message’s RFC821 FROM address. • Select Recipient to monitor messages addressed to a user, group, or domain as specified in the Type pick list below. Messages addressed to this or these users will be acted upon accordingly. The Encrypted Message Filtering rule is based on the message’s RFC821 RECIPIENT address. 140 CipherTrust.com Message Services Adding a New Encrypted Message Filtering Rule Field Type Description The values in this pick list determine the scope of the Encrypted Message Filtering rule. • Select User to have IronMail monitor an individual’s email. An email address (e.g., [email protected]) must be provided in the Data input field immediately below. • Select Group to have IronMail monitor email for all members of a particular group. If Group is selected, a Select Group pick list immediately below allows the selection of a specific group of users. (See Group Manager for information on creating groups.) An Encrypted Message Filtering rule may only be applied to a single group of users. If administrators want the rule applied to more than one group, additional rules must be created for each group. Administrators may create groups that contain one or more domains. • Select Domain to have IronMail monitor email for all members of a domain. A single domain name (e.g., mydomain.com) must be provided in the Data input field. To apply the same rule to multiple domains, create a domain-based group. See Group Manager for information on creating groups. Data If “User” or “Domain” is selected in the Type pick list above, the specific email address or domain name must be provided. (If “Group” was selected, the name of the group is automatically inserted in the Data input field.) Action Select an action IronMail should take for messages addressed to or received from specified users: • Drop encrypted message: if the message is encrypted, IronMail will drop it, i.e. encrypted messaging is not allowed. • Drop plain message: if the message is not encrypted, drop it, i.e. encrypted messaging is required. • Quarantine encrypted message: if the message is encrypted, send it to a quarantine queue. This action allows administrative review of encrypted messages. When selected, a numeric value must be provided in the Action Value input field below, representing how many days the message will be quarantined. If this option is enabled, a Quarantine Type pick list is enabled, displaying all system- or manuallycreated quarantine queues. A quarantine queue must be specified. • Quarantine plain message: if the message is not encrypted, send it to a quarantine queue. This action allows administrative review of unencrypted messages. When selected, a numeric value must be provided in the Action Value input field below, representing how many days the message will be quarantined. • Allow encrypted message: encrypted messaging is allowed, i.e. users for whom the policy applies are allowed to send encrypted messages. • Allow plain message: plain text messaging is allowed, i.e. users for whom the policy applies are not required to send encrypted messages. Quarantine Type CipherTrust.com If the quarantine option is enabled, a Quarantine Type pick list is also enabled, displaying all system- or manually-created quarantine queues. A quarantine queue must be specified. 141 IronMail 5.1 Adding a New Encrypted Message Filtering Rule Field Action Value Description The Action Value input field is only active if a quarantine action is selected in the Action pick list. A number, from 0 to 15 must be entered, representing the number of days before IronMail automatically delivers the message to the original recipient. For example, if a value of “2” is entered, a message entering a quarantine queue at 3 PM on Wednesday will be delivered at approximately 3:01 PM on Friday. Note that a zero value (“0”) represents “do not deliver.” IronMail’s Cleanup subsystem will automatically delete messages that have sat in a quarantine queue longer than specified in the Cleanup Schedule (System > Cleanup Schedule > “Quarantine Data”). If a zero is entered in this field, messages will not be delivered unless the administrator manually creates a “delivery time” for them. See Queue Manager > Quarantine Queue > secondary Message Headers window for information on moving messages out of a quarantine queue. Send Notification Select the Send Notification check box to have IronMail generate a notification that an action was taken on a message because of the rule. The notification goes to the message’s sender outside the network or either the sender or receiver if inside the network. Additional notification parameters are configured in Policy Manager > Mail Monitoring > Apply Rules. Notifications may be customized at Policy Manager > Notification. When the information has been entered correctly, click Submit to create the new rule. Editing an Existing Rule Clicking the ID hyperlink on the Encrypted Message Filtering Rule Management screen opens the Edit Rule screen below. The content of this screen is identical to the fields on the Add New Rule, screen, with the exceptions that the rule's ID number is included at the top of the screen, and the fields are pre-populated with existing configuration information. 142 CipherTrust.com Message Services To edit the rule, make changes to the information on the screen. Editing an Encrypted Message Filtering Rule Field Monitored Field Description The values in this Monitored Field pick list qualify the selection the administrator makes in the Type pick list below. • Select Sender to monitor messages originating from a user, group, or domain as specified in the Type pick list below. Messages sent from this or these users will be acted upon accordingly. The Encrypted Message Filtering rule is based on the message’s RFC821 FROM address. • Select Recipient to monitor messages addressed to a user, group, or domain as specified in the Type pick list below. Messages addressed to this or these users will be acted upon accordingly. The Encrypted Message Filtering rule is based on the message’s RFC821 RECIPIENT address. CipherTrust.com 143 IronMail 5.1 Editing an Encrypted Message Filtering Rule Field Type Description The values in this pick list determine the scope of the Encrypted Message Filtering rule. • Select User to have IronMail monitor an individual’s email. An email address (e.g., [email protected]) must be provided in the Data input field immediately below. • Select Group to have IronMail monitor email for all members of a particular group. If Group is selected, a Select Group pick list immediately below allows the selection of a specific group of users. (See Group Manager for information on creating groups.) An Encrypted Message Filtering rule may only be applied to a single group of users. If administrators want the rule applied to more than one group, additional rules must be created for each group. Administrators may create groups that contain one or more domains. • Select Domain to have IronMail monitor email for all members of a domain. A single domain name (e.g., mydomain.com) must be provided in the Data input field. To apply the same rule to multiple domains, create a domain-based group. See Group Manager for information on creating groups. Data If “User” or “Domain” is selected in the Type pick list above, the specific email address or domain name must be provided. (If “Group” was selected, the name of the group is automatically inserted in the Data input field.) Action Select an action IronMail should take for messages addressed to or received from specified users: • Drop encrypted message: if the message is encrypted, IronMail will drop it, i.e. encrypted messaging is not allowed. • Drop plain message: if the message is not encrypted, drop it, i.e. encrypted messaging is required. • Quarantine encrypted message: if the message is encrypted, send it to a quarantine queue. This action allows administrative review of encrypted messages. When selected, a numeric value must be provided in the Action Value input field below, representing how many days the message will be quarantined. If this option is enabled, a Quarantine Type pick list is enabled, displaying all system- or manuallycreated quarantine queues. A quarantine queue must be specified. • Quarantine plain message: if the message is not encrypted, send it to a quarantine queue. This action allows administrative review of unencrypted messages. When selected, a numeric value must be provided in the Action Value input field below, representing how many days the message will be quarantined. • Allow encrypted message: encrypted messaging is allowed, i.e. users for whom the policy applies are allowed to send encrypted messages. • Allow plain message: plain text messaging is allowed, i.e. users for whom the policy applies are not required to send encrypted messages. Quarantine Type 144 If the quarantine option is enabled, a Quarantine Type pick list is also enabled, displaying all system- or manually-created quarantine queues. A quarantine queue must be specified. CipherTrust.com Message Services Editing an Encrypted Message Filtering Rule Field Action Value Description The Action Value input field is only active if a quarantine action is selected in the Action pick list. A number, from 0 to 15 must be entered, representing the number of days before IronMail automatically delivers the message to the original recipient. For example, if a value of “2” is entered, a message entering a quarantine queue at 3 PM on Wednesday will be delivered at approximately 3:01 PM on Friday. Note that a zero value (“0”) represents “do not deliver.” IronMail’s Cleanup subsystem will automatically delete messages that have sat in a quarantine queue longer than specified in the Cleanup Schedule (System > Cleanup Schedule > “Quarantine Data”). If a zero is entered in this field, messages will not be delivered unless the administrator manually creates a “delivery time” for them. See Queue Manager > Quarantine Queue > secondary Message Headers window for information on moving messages out of a quarantine queue. Send Notification Select the Send Notification check box to have IronMail generate a notification that an action was taken on a message because of the rule. The notification goes to the message’s sender outside the network or either the sender or receiver if inside the network. Additional notification parameters are configured in Policy Manager > Mail Monitoring > Apply Rules. Notifications may be customized at Policy Manager > Notification. Click Submit to save the user input and create the rule. Click Close to close the Edit Rule window. (Clicking Close before clicking Submit causes the loss of any user input.) Apply Rules Encrypted Message Filtering rules are created in Policy Manager > Encrypted Message Filtering > Manage Rules, but they do not become active until they are applied to specific users or groups. Only after the rules are converted into Encrypted Message Filtering policies in this window will IronMail take the specified actions for messages it processes. CipherTrust.com 145 IronMail 5.1 Applying Encrypted Message Filtering Rules Field Enable Encrypted Message Filtering Description Select the Enable Encrypted Message Filtering check box to enable, or “turn on,” Encrypted Message Filtering. If enabled, IronMail will enforce the Encrypted Message Filtering policies listed in the table below. Note that Encrypted Message Filtering policies are enforced, or processed, in the Mail Monitoring Queue, one of IronMail’s queue subsystems. Therefore, the Mail Monitoring Queue must be set to Auto-Start, Running, and assigned a “queue position.” The Web Administration user interface will allow Enable Encrypted Message Filtering to be selected even if the Mail Monitoring Queue is not currently running, but the Encrypted Message Filtering policies will not be enforced until the queue is enabled. Notification When Encrypted Message Filtering rules were created in the Policy Manager > Encrypted Message Filtering > Manage Rules page, an option provided for a notification to be generated if the rule acted upon a message. The notification setting here relates to that option. Three qualifying choices are available: • Select Disable to override the notification setting within individual Encrypted Message Filtering rules. If this radio button is selected, IronMail will not generate any notifications if Encrypted Message Filtering rules affect a message. • Select Internal User to send notifications only to users inside the network. Regardless of whether the internal user is the recipient or sender of the message, IronMail will generate a notification to him or her if an Encrypted Message Filtering policy took an action on the message. • Select Sender to send notifications to the message sender—regardless of whether he or she is inside or outside of the network. Table of Policies 146 The lower portion of the screen is a table showing all currently existing policies. CipherTrust.com Message Services Applying Encrypted Message Filtering Rules Field Apply ID Description IronMail identifies each policy with a unique, serially incrementing ID number. Note that IronMail’s serial numbers span all policies processed by the Mail Monitoring Queue. Thus, the ID numbers for Encrypted Message Filtering, Mail Monitoring, and Message Stamping policies will not be duplicated—each time a policy within any of those three program areas is created, it is assigned the next higher number. IronMail’s logs and Daily Policy Compliance Reports will report the policy ID number when messages meet the criteria of specific policies. The ID number is also a hyperlink that opens a secondary browser window in which the policy may be edited. Apply To This column reports the individual or group to whom the specific policy applies. Exclude A mark in the Exclude column indicates that the policy applies globally to everyone except the specified individual or group. Default Action The default action associated with the specific rule displays in this column. Message Direction This column indicates the “direction” of mail for which the policy applies. One of three values will display: • Inbound: the policy only affects incoming messages addressed to the specified user or group. • Outbound: the policy only affects outgoing messages originating from the specified user or group. • Both: the policy affects all messages to or from the specified user or group. Delete To delete a policy, select its Delete check box and click Submit. Creating a New Policy IMPORTANT: Policy Manager will allow you to create duplicate entries for individual policies. This is part of IronMail’s design. Anytime you create a policy (apply a rule) you should check to see if you are duplicating an existing policy. Click Add New to create an Encrypted Message Filtering policy. A window opens, allowing the creation of specific policies. CipherTrust.com 147 IronMail 5.1 The following user input is required: Creating a New Encrypted Message Filtering Policy Field Apply To Description From the pick list, select the type of entity to which the policy will apply. Options are: • Email Address - applies the policy to one individual user (for multiple users, create a group). • User Group - applies the policy to a group consisting of a list of individual users. • Domain Group - applies he policy to a group consisting of a list of domains. • Domain - applies the policy to a single domain (to apply the rule to multiple domains, first create a domain group). • Global - applies the policy to all users. Create any groups required in Policy Manager > Group Manager > Definition . Data Enter the required data (the email address or domain name) or select the proper group name from the pick lists. The lists will only be enabled if the Apply To type requires the data they contain. The pick list also contains the entry “Global.” Exclude Select the Exclude check box to apply the policy to everyone except the specified user or group. For example, if a rule states that messages originating from [email protected] must be encrypted, and this policy is applied to the Sales group exclusively, then the only users who may receive plain text messages from dscott are members of the Sales group—plain text messages from dscott addressed to anyone else will not be delivered. 148 CipherTrust.com Message Services Creating a New Encrypted Message Filtering Policy Field Message Direction Description Specify the “direction” of mail for which the policy applies. • Inbound - the policy only affects incoming messages addressed to the specified user or group. • Outbound - the policy only affects outgoing messages originating from the specified user or group. • Both - the policy affects all messages to or from the specified user or group. Table of Rules Below the three input fields is a table displaying all Encrypted Message Filtering rules created in Policy Manager > Encrypted Message Filtering > Manage Rules. Each row in the table corresponds to a specific rule. ID This column shows the system-generated ID number for each rule. The number is also a hyperlink allowing the Administrator to edit the rule. Monitored Field This column identifies the field in the message to be monitored by this rule. Options are: • Sender • Recipient • Subject Type This column indicates if the rule will affect messages for a user, group or domain. Data This column identifies the user, group, or domain whose messages will be affected by the Encrypted Message Filtering rule. If the rule is based on an individual, an email address will display. If the rule is based on a group, the name of the group will be displayed. Action The rule’s action is identified. One of six values will display: • • • • • • Drop encrypted message Drop plain message Quarantine encrypted message Quarantine plain message Allow encrypted message Allow plain message Action Value This column will display qualifying information related to the rule’s action. Only a quarantine action requires qualifying information—a specified number of days the message is to be quarantined. Enable Select the Enable check box at the right side of the table for each rule to be applied to the specified user or group. Those rules, combined with the Apply, Exclude, and Direction values constitute a single Encrypted Message Filtering “policy.” Default Action The Default Action pick list below the table of Encrypted Message Filtering rules determines whether the specified user or group is allowed or not allowed to receive encrypted messages from anyone else. For example, if the rule states that messages from dscott must be encrypted, and the default action is “Drop encrypted message,” then the only encrypted messages the specified user or group may receive are those originating from dscott. Click Submit to save the user input and create the policy. (The policy now displays in the Encrypted Message Filtering Rule Application table in the Web Administration interface.) Click Add New again to create additional policies. CipherTrust.com 149 IronMail 5.1 Editing an Existing Policy Clicking on the ID number in the Encrypted Message Filtering Rule Application window opens the Edit Rule screen shown below, populated with the current configuration information for the rule. Edit the application by modifying the data shown. Click Submit to enable the changes. Editing and Encypted Message Filtering Policy Field ID Monitored Field Description The policy's ID number shows at the top of the screen, allowing confirmation that changes will impact the right policy. This is not an editable field. This field identifies the field in the message to be monitored by this rule. Options are: • Sender • Recipient • Subject Type This field indicates if the rule will affect messages for a user, group or domain. Data This field identifies the user, group, or domain whose messages will be affected by the Encrypted Message Filtering rule. If the rule is based on an individual, an email address will display. If the rule is based on a group, the name of the group will be displayed. Action The rule’s action is identified. One of six values will display: • • • • • • 150 Drop encrypted message Drop plain message Quarantine encrypted message Quarantine plain message Allow encrypted message Allow plain message CipherTrust.com Message Services Editing and Encypted Message Filtering Policy Field Description Quarantine Type If the quarantine action is configured, this field displays the quarantine type applied by the policy. Action Value This column will display qualifying information related to the rule’s action. Only a quarantine action requires qualifying information—a specified number of days the message is to be quarantined. Send Notification This checkbox, if checked, enables IronMail to send notification as configured whenever the policy is triggered. Off-Hour Delivery Administrators may create policies that temporarily delay delivery of large emails until off-peak business hours. This way, bandwidth during peak work hours is not compromised by one or more large file attachments. Messages exceeding the size specified in the Off-Hour Delivery policy are temporarily held in the Quarantine Queue. Administrators also have the ability to set an upper limit on the size of messages that IronMail accepts for delivery. Messages exceeding these limits are not accepted by IronMail. Off-Hour Delivery is processed in the Mail Monitoring feature; therefore, Mail Monitoring must be set to auto-start and be currently running in order for Off-Hour Delivery policies to function. Off-Hour Delivery Field Enable Off Hour Delivery CipherTrust.com Description Select the Enable Off Hour Delivery check box to enable Off Hour Delivery. When enabled, IronMail will delay delivery of messages larger than the size specified in the Size input field below. 151 IronMail 5.1 Off-Hour Delivery Field Notification Description When messages’ delivery is delayed due to this Off Hour Delivery policy, IronMail can generate an email notification indicating the delay. Three choices are available: • Select Disable to not generate notifications. • Select Internal User to send notifications only to users inside the network. Regardless of whether the internal user is the recipient or sender of the message, IronMail will generate a notification to him or her if the Off Hour Delivery policy delayed message delivery. • Select Sender to send notifications only to the message sender—the individual identified in the email’s FROM address, regardless of whether he or she is inside or outside of the network. Apply To From the pick list, select the type of entity to which the policy will apply. Options are: • Email Address - applies the policy to one individual user (for multiple users, create a group). • User Group - applies the policy to a group consisting of a list of individual users. • Domain Group - applies he policy to a group consisting of a list of domains. • Domain - applies the policy to a single domain (to apply the rule to multiple domains, first create a domain group). • Global - applies the policy to all users. Create any groups required in Policy Manager > Group Manager > Definition . Data Enter the required data (the email address or domain name) or select the proper group name from the pick lists. The lists will only be enabled if the Apply To type requires the data they contain. The pick list also contains the entry “Global.” Exclude Select the Exclude check box to apply the policy to everyone except the specified user or group. Size Enter a number from 0 to 2000 representing message size in megabytes over which IronMail will delay delivery. A zero (“0”) in this field represents “no limit”—IronMail will deliver all messages as they arrive, regardless of size. Note that most email clients must convert binary file attachments to ASCII prior to delivery, resulting in file “bloating,” roughly, by a factor of 1.4. Therefore, if Windows Explorer reports a file size of 10 MB, the email client application will convert it to an approximately 14 MB file. Users may think they are sending a file smaller than the Off-Hour Delivery limit, when, in fact, it may be too large. Begin Time Use the Hour and Minute pick lists to set the time when IronMail should begin delivering large messages that have accumulated for Off-Hour Delivery. End Time Use the Hour and Minute pick lists to set the time when IronMail should stop delivering large messages that have accumulated for Off-Hour Delivery. If IronMail does not finish delivering all large messages before the End Time arrives, unsent messages remain in the queue until the next Begin Time. Administrators, however, may manually “push” messages out of the queue. Filtering Message Attachments Attachments, including files such as Word documents, PDFs, executable files, etc., that are included with (attached to) email messages can carry threats like spam or viruses. IronMail's Attachment Filtering functionality allows the Administrator to configure and apply rules and policies to prevent these attachments from entering the network and to circumvent the threats. 152 CipherTrust.com Message Services Creating Attachment Filtering policies is a two-step process. First, Attachment Filtering “rules” must be created specifying file types and an IronMail response to each type of file. Second, the Attachment Filtering rules must be applied to users or groups of users—thereby creating Attachment Filtering “policies.” The Attachment Filtering hyperlink in the left navigation frame expands to offer Manage Rules and Apply Rules sub-menus. In addition to regular attachments, IronMail also performs attachment filtering on the contents of attached zip files. When text is extracted from associated zip files, IronMail subjects this text to content filtering. Zip files contained in attached zip files are filtered down to four levels of zipping. The processing order within Attachment Filtering is illustrated below. Attachment Filtering Attachment Filtering Policy Re-Route - do not proceed to next policy Drop Message - do not proceed to next policy Quarantine - proceed to next policy Secure Delivery - proceed to next policy From Previous Forward as Attachment - proceed to next policy To Next Drop Part - proceed to next policy Queue Subject Re-write - proceed to next policy Queue Copy as Attachment - proceed to next policy Copy - proceed to next policy Rename - proceed to next policy Log - proceed to next policy Pass-Through - proceed to next policy Multiple Rules Whenever a message conforms to multiple rules, more than one action may be performed on that message. In some situations, not all actions can be performed. Policy attribute comparison is used to resolve conflicting actions. In the comparison, a system-defined policy supersedes a user-defined policy, a policy applied to a user supersedes a policy applied to a group, and a higher action code supersedes a lower one. If both secure delivery and forward actions could apply to a message, secure delivery has precedence because the forward action could cause the original message to be deleted and the message will not be securely delivered. Other actions can be applied along with secure delivery. Policy attribute comparison is performed to resolve the conflict above when the actions belong to different policies; just action codes are compared when both rules belong to the same policy. When multiple quarantine rules with finite quarantine days may be applied, policy attribute comparison is used to choose one of them. In this case, the quarantine period is compared instead of the action code. Policy attribute comparison is performed to resolve the conflicts that will occur when drop part and rename actions are defined on the same attachment extension or filename. These are part-level actions, so only one can be applied. The same is true if the actions are pass-through and drop part. Policy attribute comparison is done to resolve conflicts that will arise from defining two rename actions on the same extension. The part can only be renamed to one or the other of the action data values. CipherTrust.com 153 IronMail 5.1 Policy attribute comparison is used between two rules when one of them is either a reroute or drop rule, or a quarantine forever, and the other rule is an action in (4) or (5). A copy action in a policy applied to a user supersedes a reroute action applied to a group. Policy attribute comparison is performed between two rules when either of them is one of the following: Reroute rule, Drop rule, or Quarantine forever. If one of the actions is a reroute or drop rule or a quarantine forever, the one action will be performed and all other actions will be ignored because the message will no longer be available for additional actions. Note on File Types within a Zip file Zip files contained in attached zip files are filtered down to four levels of zipping. Policy rules govern the way emails are handled depending on the types of files contained in attached zip files. Files inside a zip file can be filtered by specifying a secondary action for that attachment type. Although IronMail does not modify the zip file, it can treat the message and zip attachment as a whole based on the inside attachment and quarantine or drop the message based on a rule applied to the zip contents. Administrators can define policy rules that control the way emails are handled depending on the type of files that are contained in attached zip files. However, IronMail cannot perform the Drop Part or Rename actions on files within a zip file. Instead, administrators can define alternative actions based on specific file types within an attached zip file using the Add New Rule window. These alternate actions are only available if the Drop Part and Rename primary actions are selected on the window. Actions such as Drop Message or Quarantine must be applied to the entire message since IronMail cannot just Drop or Quarantine specified file types within the zip file. For example, if an administrator creates a rule to drop .exe files, IronMail drops the entire message with the attached zip file containing the .exe file, even if the zip also contains html, txt, or other file types. In addition, the IronMail Virus Engine can scan the contents within a zip file down to sixteen levels of zipping. If a virus is detected and it can be cleaned, this cleaning is performed. If it cannot be cleaned, action is taken on the entire zip part or the entire message. Manage Rules Rules that link specific file types with IronMail responses are created in the Attachment Filtering Rule Management window. This window contains a table of rules, empty until rules have been created. 154 CipherTrust.com Message Services The following information is displayed in the table: Managing Attachment Filtering Rules Field ID Description This column displays the unique ID number that IronMail generates for each Attachment Filtering rule. Whenever a policy is enforced, IronMail’s reports or logs will provide information about the message, and the specific Attachment Filtering Rule ID responsible for causing IronMail to act on the message. Rule ID numbers are serially incremented. If a rule is deleted, IronMail does not re-use its ID number. The Rule ID is also a hyperlink opening a window in which the rule may be edited. Name This column reports the rule’s human-friendly name. (When rules are created, the administrator is prompted to “name” it.) System Defined An "X" in this column indicates that the rule was generated by the system, rather than by the Administrator or user. Delete Selecting the Delete check box for a rule and clicking Submit, deletes a rule from the table. (When all the rules on which an Attachment Filtering policy is based are deleted, the policy is deleted from the Attachment Filtering > Attachment Filtering Rule Application table of policies.) Adding a New Rule An Add New Name input field appears below the table of rules in the Attachment Filtering Rule Management screen. Enter a descriptive name for a rule. Below the Add New Name input field is a Default Replacement Text message field. Use this field to provide a generic statement explaining to affected users that a file attachment has been dropped. Clicking Submit will add the new rule and/or text to the Attachment Filtering Rule Management window. CipherTrust.com 155 IronMail 5.1 Completing or Editing a Rule Once the rule name has been added to the table, completing the new rule (or editing an existing rule) requires the user to click the rule's ID hyperlink. This opens the Extension Detail List, which shows all the extensions (attachment types) associated with the specific rule. 156 CipherTrust.com Message Services The screen displays the following information: Extension Details Field Description Extension The column lists the extension abbreviation or filename for the specific attachment. File An "X" in this column indicates that the attachment is a file, not simply an extension. Action The items in this column show the action IronMail is to take if the particular extension is detected in an email attachment Action Value If other information, such as an IP address or a number of days a message should remain in quarantine, is required for an action, that value will appear in this column. Notify A "Yes" in this column indicates that IronMail should send notification that the rule has been triggered, as configured in Policy Manager > Mail Notification. Delete To delete an extension or filename from the list, click the Delete checkbox and then click Submit. All extensions may be deleted at one time by clicking the Delete hyperlink. Adding a New Extension The "Add New" Button at the bottom of the screen opens the Add New Rule window, where one can add new extensions or filenames to the rule or edit those that already exist. CipherTrust.com 157 IronMail 5.1 Adding an Extension Field Extension/Filename Description Enter a file name or file extension in the Extension/Filename input field. When entering a file extension, do not enter the dot-prefix separating the file name from its extension. (Examples of valid extension entries are: doc, xls, rtf, gif, jp.,zip) When IronMail parses and reads an email’s MIME part identifying file attachments, it looks for the period in the attachment filename and reads to the right of the period. File If a file name was provided in the Extension/Filename input field above, IronMail must be explicitly told to look for a file, since some file systems do not use dot-delimiters in their file-naming scheme. Click the checkbox to indicate this attachment is a file. Action IronMail can perform one of eleven actions when it encounters a message with a specified file or file type. Select an action from the Action pick list: • Secure Delivery: IronMail will always deliver messages to or from the specified user, group, or domain securely. First, IronMail will attempt to deliver the message using S/ MIME. If S/MIME is not supported, IronMail will see if PGP certificates have been installed, and attempt that secure method. If neither is available or unsupported by the other mail server, IronMail will attempt a SSL delivery. And if none of these can be supported, IronMail will deliver the message via HTTPS—its Secure Web Delivery. • Subject re-write: IronMail will prepend the message’s Subject line with a text string provided in the Action Value input field below. For example, messages with “.exe” extensions can have their Subject line prepended with the text “Use CAUTION when opening the attached file!” • Drop message: IronMail will drop the entire message. Administrators may elect to send an IronMail-generated email, indicating that the message was dropped because of this Attachment Filtering rule. However, IronMail will only do so if Send Notification is enabled below, and also enabled in Policy Manager > Attachment Filtering > Apply Rules. • Log: IronMail will deliver the message with the specified attachment, but record in its Daily Policy Compliance Report that the message matched the conditions of the Attachment Filtering rule. The “Daily Policy Compliance—Detailed” report must be manually enabled in Monitoring > Reports/Log Files > Reports Configuration in order for the log action to function. • Re-route: IronMail will re-route the message to a specified machine for additional processing. If the re-route action is specified, the IP address of the server must be entered in the Action Value input field below. • Quarantine: IronMail will send the message to one of its quarantine queues. When Quarantine is specified as the action, the Quarantine Type pick list becomes enabled and the selection of a queue is required. Additionally, a number must be entered in the Action Value field indicating how many days the message remains in the queue before returning to the normal mail flow. • Forward Message: IronMail will forward the message to an alternate email address instead of the original recipient. When selected, a valid email address must be entered in the Action Value field below. • Drop part: IronMail will drop just the file attachment. If a text string—i.e., a userdefined message—is entered in the Action Value input field below, the message is appended to the email as a text file attachment. The message may state, for example, that files of the specified type are not allowed to enter the network via email attachments. Note: Only the specified attachment types will be dropped. 158 CipherTrust.com Message Services Adding an Extension Field Description Action (continued) • Rename: IronMail will rename the file or file extension. When this action is selected, a text string must be entered in Action Value input field below. For example, executable files may have their extensions renamed from “exe” to “ex?” • Copy as attachment: IronMail will deliver the original message but send a copy of the message as a file attachment within a new email addressed to the user specified in the Action Value column. • Copy Message: IronMail will deliver the original message but send a copy of the message to an alternate address. This action inserts the alternate address in the RFC821 Cc: header—it does not display in the RFC822 Cc: header. • Pass through: IronMail allows messages containing the specified file name or file type to be delivered. This action is selected in order to create a policy that allows a user or group to receive specific file types, and have all other files types blocked. Instead of creating a policy that blocks specific file types, this allows the creation of a policy that allows only specified files to be sent or received and blocks all others. Action Value Some actions require qualifying information. • Subject re-write: this action requires a text string. The text string may be any printable character up to 256 characters long. For example, messages with “.exe” extensions can have their Subject line prepended with the text “Use CAUTION when opening the attached file!” • Re-route: this action requires a valid IP address. • Quarantine: this action requires a numeric value from 0 to 15. The number represents how many days the message will be quarantined before IronMail delivers it. For example, if a message is received at 12:30 PM on Wednesday and is quarantined for two days, IronMail will return the message to its regular mail flow at 12:30 PM Friday, and any queues that have not yet processed the message will do so before final delivery. A zero (“0”) value, however, indicates “Do Not Deliver!” Any message with a quarantine value of zero will be automatically deleted according to the Cleanup Schedule for Quarantine Data (System > Cleanup Schedule). • Forward Message: this action requires a valid email address. Multiple email addresses, separated by commas, may be entered. Do not enter spaces between commas and subsequent email addresses. • Drop part: this action requires a text string. The string may contain any printable character, and up to 256 characters long. • Rename: this action requires a text string and may contain any printable character, and up to 256 characters long. • Copy message: this action requires a valid email address. Multiple email addresses, separated by commas, may be entered. Do not enter spaces between commas and subsequent email addresses. Alternative Action Select the alternate action IronMail should perform if a file with this extension or file name is detected. Alternative Action Value Provide values relevant for the Alternate Action if one is specified. For example, the Quarantine action needs to know how many days to quarantine a message. Quarantine Type If the Quarantine action is selected in the Action pick list above, this Quarantine Type pick list becomes enabled. It displays the default quarantine queues, and any other queues that were manually created. Select a queue where messages with the specified file attachments will be sent. Send Notification An IronMail-generated email may be sent when a File Attachment policy affects a message. The text of the notification is configured in Policy Manager > Mail Notification. CipherTrust.com 159 IronMail 5.1 Click Submit to record the information entered. The new extension will appear on the Extensions Detail List at the bottom of the list. When all the information has been entered or edited and saved, the Attachment Filtering Rule Management screen shows the complete list of available rules. It is up to the discretion of administrators whether or not to provide a Default Replacement Text message. If a message is not provided in the Default Replacement Text message field, files dropped because of the default drop action will simply be dropped with no notification to end users. Click Submit to save user input. Click Close to close the Edit Extension List window. When returned to the secondary Rule Detail List window, click Add New again to add additional files or file types to the rule. Attachment Filtering rules are not active until they become policies when rules are applied to users or groups. Navigate to Policy Manager > Attachment Filtering > Apply Rules to make Attachment Filtering policies. Adding Lists in Attachment Filtering Import files for attachment filtering should contain one or more lines in the format: rule_name|file_ext_name|is_file|action|action_value|alternat ive_action|alternative_action_value|quarantine_type|notifica tion Where rule_name is a required field and is an alpha string representing the “name of the rule” (e.g., “my blocked files”). Where file_ext_name is a required field and is an alpha string representing either a file extension or filename. The period ( . ) extension-delimiter is not allowed when entering an extension—user interface validation prohibits this string from beginning with a period. Where is_file is a required field that accepts the following values: 0 = extension 1 = file Where action is a required field and represents the exact name of Attachment Filtering Policy’s actions (e.g., quarantine, copy, drop message) Where action_value is a required field and represents the qualifying information related to the action (e.g., a copy action requires an email address as the action_data, and a quarantine action requires a number indicating how many days a message is to be quarantined) Where alternative_action is a required field if the “action” field is “drop part” or “rename.” For all other actions this field should be empty, represented by two pipe symbols with nothing inside them (||). Where alternative_action_value is a required field if the “alternative_action” field is populated with data. This field may contain any action except “drop part” or “rename.” Where quarantine_type is a required field if the “action” field contains a quarantine action. This field must contain the exact name of an existing Quarantine Queue. Where notification is a required field that accepts the following values: 0 = not enabled 1 = enabled Some good examples of attachment filtering policies in an import file are: blocked|exe|0|Quarantine|0|||CFQ attachment filtering|1 allowed|pdf|0|Pass Through|||||0 dropped|*scr|1|Drop Part|Screensaver files are not allowed this network.|Quarantine|0|CFQ screensavers|0 160 CipherTrust.com Message Services Apply Rules Attachment Filtering rules are created in Policy Manager > Attachment Filtering > Manage Rules, but they do not become active until they are applied to specific users or groups. Only after the rules are converted into Attachment Filtering policies in this window will IronMail take the specified actions for messages (identified in the rule) processed by IronMail. : Applying Attachment Filtering Rules Field Description Enable Attachment Filtering Select the Enable Attachment Filtering check box to enable, or “turn on,” Attachment Filtering. If enabled, IronMail will enforce the Attachment Filtering policies listed in the table below. Note that Attachment Filtering policies are enforced, or processed, in the Content Filtering Queue, one of IronMail’s queue subsystems. Therefore, the Content Filtering Queue must be set to Auto-Start, Running, and assigned a “queue position.” The Web Administration user interface will allow Enable Attachment Filtering to be selected even if the Content Filtering Queue is not currently running, but the Attachment Filtering policies will not be enforced until the queue is enabled. CipherTrust.com 161 IronMail 5.1 Applying Attachment Filtering Rules Field Notification Description When Attachment Filtering rules were created in the Policy Manager > Attachment Filtering > Manage Rules page, an option provided for a notification to be generated if the rule acted upon a message. The notification setting here relates to that option. Three qualifying choices are available: • Select Disable to override the notification setting within individual Attachment Filtering rules. If this radio button is selected, IronMail will not generate any notifications if Attachment Filtering rules affect a message. • Select Internal User to send notifications only to users inside the network. Regardless of whether the internal user is the recipient or sender of the message, IronMail will generate a notification to him or her if an Attachment Filtering policy took an action on the message. • Select Sender to send notifications only to the message sender—the individual identified in the email’s FROM address, regardless of whether he or she is inside or outside the network. Text Exclusion List IronMail recognizes 7-bit ASCII formatted files (typically files with TXT as their file extension), even if the file contains an extension other than TXT. If an Attachment Filtering policy is created for TXT files, IronMail will enforce the policy on all ASCII text file attachments, whether their extension is TXT, EML, VCF, DAT, LOG, or any other arbitrary extension. To exclude a 7-bit ASCII file from being acted upon by a policy that addresses TXT files, enter its file extension in the Text Exclusion List. To add a file type to the Attachment Filtering File Extension List, click the Text Exclusion List hyperlink. A secondary browser window opens, allowing the entry of file extensions. Enter a file extension in the New Extension Name input field and click Submit. Repeat for all extensions for which you want to explicitly create Attachment Filtering rules. These extension will not be treated as "text" for the enforcement of Attachment Filtering policies. 162 CipherTrust.com Message Services Applying Attachment Filtering Rules Field Description Unknown Extension List When filtering attachments, IronMail reads the file name extension and compares it with a bypass list. If the file type is present on the list, the attachment is treated according to filtering rules for the extension. The Attachment Filtering Unknown Extension List window enables an Administrator to add to the list of extensions that will NOT be treated as unknown. If the extension is not in the bypass list, the attachment is treated as an unknown and an action is taken if a rule was set up for the .unk extension. To add a file type to the Attachment Filtering Unknown Extension List, click the Unknown Extension List hyperlink. Enter a file name extension in the New Extension Name input field and click Submit. To delete extensions, select them in the Delete column, or click the Delete heading to select all extensions. Click Submit to perform the deletion Apply ID IronMail identifies each policy with a unique, serially incrementing ID number. Note that IronMail’s serial numbers span all policies processed by the Content Filtering Queue. Thus, the ID numbers for Attachment Filtering, Content Filtering, and Message Stamping policies will not be duplicated—each time a policy within any of those three program areas is created, it is assigned the next higher number. IronMail’s logs and Daily Policy Compliance Reports will report the policy ID number when messages match the criteria of specific policies. The ID number is also a hyperlink that opens a secondary browser window in which the policy may be edited. Apply To This column reports the individual or group to whom the specific policy applies. Exclude A mark in the Exclude column indicates that the policy applies globally to everyone except the specified individual or group. Default Action This column reports one of two values: Pass through or Drop. • Pass through: all file attachments other than the one(s) specified in the rule are allowed to be sent/received. • Drop: all file attachments other than the one(s) specified in the rule are dropped. CipherTrust.com 163 IronMail 5.1 Applying Attachment Filtering Rules Field Description System Defined This column indicates whether the policy was generated by another IronMail process. For example, IronMail’s Anomaly Detection Engine is capable of creating rules that drop certain types of file attachments. Message Direction This column indicates the “direction” of mail for which the policy applies. One of three values will display: • Inbound: the policy only affects incoming messages addressed to the specified user or group. • Outbound: the policy only affects outgoing messages originating from the specified user or group. • Both: the policy affects all messages to or from the specified user or group. Delete To delete a policy, select its Delete check box and click Submit. Note that system-generated policies may not be deleted from this table. To delete a system-generated policy, navigate to Policy Manager > Attachment Filtering > Manage Rules and delete the specific rules that comprise the Attachment Filtering policy. Once all the rules are deleted, the policy will automatically be deleted from the table. Adding a New Application IMPORTANT: Policy Manager will allow you to create duplicate entries for individual policies. This is part of IronMail’s design. Anytime you create a policy (apply a rule) you should check to see if you are duplicating an existing policy. Click Add New to generate a new policy based on specific rules created in Policy Manager > Attachment Filtering > Manage Rules. An Apply Attachment Filtering Rule secondary browser window opens. 164 CipherTrust.com Message Services Provide the following input: Adding a Policy Field Apply To Description From the pick list, select the type of entity to which the policy will apply. Options are: • Email Address - applies the policy to one individual user (for multiple users, create a group). • User Group - applies the policy to a group consisting of a list of individual users. • Domain Group - applies he policy to a group consisting of a list of domains. • Domain - applies the policy to a single domain (to apply the rule to multiple domains, first create a domain group). • Global - applies the policy to all users. Create any groups required in Policy Manager > Group Manager > Definition . Data Enter the required data (the email address or domain name) or select the proper group name from the pick lists. The lists will only be enabled if the Apply To type requires the data they contain. The pick list also contains the entry “Global.” Exclude Select the Exclude check box to apply the policy to everyone except the specified user or group. Direction Specify the “direction” of mail for which the policy applies. • Inbound - the policy only affects incoming messages addressed to the specified user or group. • Outbound - the policy only affects outgoing messages originating from the specified user or group. • Both - the policy affects all messages to or from the specified user or group. Table of Rules The lower portion of the screen lists all the rules available to be applied through the new policy. ID This column lists the system-generated ID for the new application. These IDs are sequentially created. If an application is deleted, the ID number is NOT used again. Name This column shows the rule names that were entered when the rules were created or last edited. System Defined An "X" in this column indicates the rule was generated by another IronMail function. Enable Clicking this check box enables the specific rule for this application. Default Action From the pick list at the bottom of the screen, choose the default action IronMail is to take if any rule in this application is triggered. Click Submit to record the information. The policy now displays in the Attachment Filtering Rule Application screen in the Web Administration interface. Click Add New again to create additional policies. CipherTrust.com 165 IronMail 5.1 When the applications of Attachment Filtering rules have been configured, the Apply Attachment Filtering Rule screen shows all the applications that have been established. Blocking Unknown File Types The Content Filtering Queue does not automatically support blocking of unknown file types in attachment filtering. However, because the filtering engine identifies as .unk those files whose extension is unknown, Administrators can add a rule in the Attachment Filtering Rule window to block attachments with the .unk extension. In this way, content filtering blocks attachments with unknown file types. When filtering attachments, IronMail reads the file name extension and compares it with a bypass list. If the file type is present on the list, the attachment is treated according to filtering rules for the extension. If the extension is not in the bypass list, the attachment is treated as an unknown and an action is taken if a rule was set up for the .unk extension. Remember that implementation of Attachment Filtering policies is a two-step process. First, Attachment Filtering “rules” must be created specify each file type and an IronMail response to each type. Second, the Attachment Filtering rules must be applied to users or groups or users—thereby creating Attachment Filtering “policies.” Attachment Filtering and Content Extraction Special care must be taken when you create and apply rules that involve specific extension types. The extensions that are impacted are any extension — such as .scr, .pif, etc. — that is a specialized type of executable file. Content Extraction will normally interpret these files as .exe files. The impact of this interpretation on Attachment Filtering is shown in the diagram below. 166 CipherTrust.com Message Services The diagram above is based on the assumption that the Administrator wants to allow .pif and .sea files, but wants to stop .exe files. You can configure this intention either of two ways: by establishing an "Allow" rule that is intended to pass attachments with the specific extensions; or, by establishing a "Drop" rule that blocks all .exe attachments. If either of these rules is configured exactly as shown in the diagram, neither will meet the intent of the Administrator. Both rules will drop the "allowable" attachments because CEQ interprets them all as .exe files in either case. It is possible to configure specific rules that will capture or allow these extension types as the Administrator may desire. This is accomplished in the way the extensions are defined under the Attachment Filtering Rule Management screen. Dangerous Extensions The following extensions are capable of executing code on machines: att, bat, chm, cmd, com, cpl, eml, exe, hta, htm, html, ins, isp, js, jse, lnk, mp3, msi, msp, mst, pif, req, scr, sct shs, vbe, vbs, wav, wsc, wsf, wsh. Only add these extensions after they have been carefully reviewed to ensure that they are not used legitimately within the environment. Default Replacement Text An example of a Default Replacement Text message is: “This message was auto-generated by IronMail, the email security appliance protecting the ABC Corporation’s email infrastructure. In its concern for network security, ABC restricts certain file attachments from entering the network through email. This notice is being sent to you, notifying you that a file originally attached to this email was deleted.” CipherTrust.com 167 IronMail 5.1 Filtering Message Content Content Filtering IronMail allows administrators to create policies based on keywords or phrases within email and their attachments. Content Filtering can be used as a tool to block spam, as well as to enforce acceptable email usage. IronMail is able to enforce Content Filtering policies for email messages, as well as over 20 text file attachment formats, including Microsoft Word, Novel WordPerfect for Macintosh, Lotus Word Pro, and Adobe Maker Interchange Format. (Note that while IronMail can scan for dictionary words and phrases within these documents, it does not scan the contents of "document properties"—such as the Microsoft Word properties document author, document summary, etc.) The processing order within the Content Filtering feature is shown below: Content Filtering Content Filtering Policy From Previous Queue Attachment Filtering Policy Re-Route - do not proceed to next policy Re-Route - do not proceed to next policy Drop Message - do not proceed to next policy Drop Message - do not proceed to next policy Quarantine - proceed to next policy Quarantine - proceed to next policy Secure Delivery - proceed to next policy Secure Delivery - proceed to next policy Forward as Attachment - proceed to next policy Forward as Attachment proceed to next policy Drop Part - proceed to next policy Drop Part - proceed to next policy Replace - proceed to next policy Subject Re-write - proceed to next policy Prefix - proceed to next policy Copy as Attachment proceed to next policy Copy as Attachment proceed to next policy Copy - proceed to next policy Copy - proceed to next policy Rename - proceed to next policy Log - proceed to next policy Log - proceed to next policy Message Stamping Policy Stamp Messages - proceed to next policy To Next Queue Pass-Through - proceed to next policy Creating Content Filtering policies requires three steps: 1. Create “dictionaries” containing words or phrases that are disallowed. 2. Create “rules” based on dictionary “thresholds” that indicate that multiple dictionary words were detected in a message. 3. Create "policies" in which rules are applied to users and groups. Whenever a message conforms to multiple rules, more than one action may be performed on that message. In some situations, not all actions can be performed. 168 CipherTrust.com Message Services • Policy attribute comparison is used to resolve conflicting actions. In the comparison, a systemdefined policy supersedes a user-defined policy, a policy applied to a user supersedes a policy applied to a group, and a higher action code supersedes a lower one. • If both secure delivery and forward actions could apply to a message, secure delivery has precedence because the forward action could cause the original message to be deleted and the message will not be securely delivered. Other actions can be applied along with secure delivery. • Policy attribute comparison is performed to resolve the conflict above when the actions belong to different policies; just action codes are compared when both rules belong to the same policy. • When multiple quarantine rules with finite quarantine days may be applied, policy attribute comparison is used to choose one of them. In this case, the quarantine period is compared instead of the action code. • Policy attribute comparison is used to resolve the conflicts that will arise when drop part and replace/prefix actions are defined on the same dictionary. These are part level actions, and only one may be performed. The same is true if the actions are replace and prefix. • Policy attribute comparison is used to resolve the conflicts that will arise from defining two replace/ prefix actions replace/prefix actions are defined on the same dictionary. The part can be replaced or prefixed with either one of the action data values. • Policy attribute comparison is used between two rules when one of them is a reroute, a drop rule, or a quarantine forever, and the other rule is an action in (4) or (5). A copy action in a policy applied to a user supersedes a reroute action applied to a group. • Policy attribute comparison is performed between two rules when either of them is one of the following: • • Reroute rule applied to a sender or subject, • Drop rule applied to a sender or subject, or • Quarantine forever. If one of the actions is a reroute or drop rule applied to a sender or subject or a quarantine forever, the one action will be performed and all other actions will be ignored because the message will no longer be available for additional actions. Before implementing Content Filtering policies, careful attention must be paid to the dictionary entries and their weights. Careless use of dictionary words, weights, and thresholds can lead to IronMail taking action on otherwise legitimate email. For example, the presence of “breast” in a PORN dictionary might act on a message describing a chicken breast served at a meal, or a newsletter about breast cancer awareness month. Likewise users within the company may have the personal names “Lust,” “Dick,” “Beaver,” or “Lolita”—words that might be present in a PORN dictionary. See the discussion of “best practices” using IronMail’s Content Filtering policies. IronMail ships with five dictionaries by default: Porn, Confidential, Spam, Malicious Mobile Code, and URL. The Porn dictionary contains hundreds of words that many would consider “adult” or inappropriate. The Confidential dictionary contains words and phrases that might suggest the secret sharing of information. The Spam dictionary contains hundreds of words and phrases commonly used by spammers. And the Malicious Mobile Code dictionary contains hundreds of keywords and commands used by scripting languages, such as JavaScript, ActiveX, C+, etc. The URL dictionary contains thousands of URLs known to be used by spammers. Administrators may create as many other dictionaries as their needs require. Content Filtering is processed within the Content Filtering feature in SuperQueue. Accordingly, Content Filtering must be enabled and running in order for IronMail to enforce Content Filtering policies. Multi-Part MIME Messages When a message body contains both text and HTML, both the text and HTML are searched. Also, the HTML tags are removed and the remaining text is processed. This tag removal can result in a word combination CipherTrust.com 169 IronMail 5.1 that matches an IronMail search pattern, even though these words may not exist in the actual HTML version. For this reason, the Replace action is never attempted for this type of message. Note : Administrators may set a limit on how much of a message the Content Filtering engine will examine. In order to prevent the Content Filtering Queue from bogging down trying to examine very large messages, administrators may specify (in kilobytes) when to stop scanning a message. If the limit is set to 100 KB, IronMail will scan the first 100K of a message, and if it hasn’t found a word in the dictionary by that point, it is assumed the remainder of the message is acceptable and scanning stops. Set the search limit at Queue Manager > Configure Queues > SuperQueue > “Search Limit.” The Content Filtering hyperlink in the left navigation frame expands to reveal Dictionaries, Manage Rules, and Apply Rules sub-menus. Dictionaries The Content Filtering Dictionaries page is where dictionaries are created and edited. In addition to the default system-generated dictionaries - Porn, Spam, Confidentiality, Malicious Mobile Code and URL administrators can create their own dictionaries to enforce policies and fight spam. Search Types permit a search of email looking for dictionary words anywhere within a message when embedded within another word or text string, or search for words bounded by white space or other characters. In addition, the Search Option feature offers a choice of content filtering on raw email messages (for filtering on URLs or filtering against the "Malicious Mobile Code" Dictionary) or content filtering on extracted email text ignoring tags that spammers routinely use to hide content from spam detection software in both raw email messages and the extracted text. The original (default) entries in the system-generated dictionaries should not be deleted. In most cases, the option to delete them will not exist. However, entries in the URL Dictionary currently offer the Delete option. The default entries should not be deleted. The same recommendation will apply to any other default entries in system-generated dictionaries. Users should only delete entries they have added, not defaults. 170 CipherTrust.com Message Services The table of dictionaries contains five dictionaries by default, and offers the following information about each dictionary: Content Filtering Dictionaries Field ID Description This column displays the unique ID number that IronMail generates for each dictionary. IronMail’s logs and reports will report statistics about each rule. Whenever a policy is enforced, the report or log will provide information about the message, and the specific Content Filtering dictionary ID responsible for causing IronMail to act on the message. Dictionary ID numbers are serially incremented. If a dictionary is deleted, IronMail does not re-use its ID number. Dictionary This column reports the dictionaries’ name. (When manually-generated dictionaries are created, the administrator is prompted to “name” it.) The dictionary name is also a hyperlink opening a secondary browser window in which the dictionary may be edited. Search/Extraction Type This column lists the dictionaries' method of searching for dictionary words. The Substring Search looks for dictionary words found anywhere including words embedded within another word or text string. The Word Boundary search type only looks for dictionary words when they are embedded by white space certain characters, such as punctuation. Search Option This column lists the one of three types of search processing: search the “Original Part” file including any embedded tags or URLs, perform an “Extract Text” search of the file ignoring tags, or search with "Both" processes and use the method that has the most dictionary hits. Content This column shows the type of content to be searched by Content Filtering, as configured when dictionaries are added or edited. Options are: • Words/Phrases • URLs System A mark in this column indicates whether the dictionary is system-generated or not. (IronMail’s five default dictionaries - Porn, Spam, Confidentiality, Mobile Malicious Code and URL - are system-generated.) ESP A mark in this column indicates whether or not the dictionary will contribute its scores to the ESP for use in building the ESP Profile. Delete Selecting the Delete check box for a dictionary and clicking Submit, deletes a dictionary from the table. The five default system-generated dictionaries may not be deleted. Adding a New Dictionary Clicking “Add New” at the bottom of the Dictionaries screen opens a screen that allows adding new dictionaries to the current list. The specific contents of the screen will vary with the search type for the dictionary that is to be added - Word or Phrase, URL or Regular Expression. The screens are shown below. CipherTrust.com 171 IronMail 5.1 Add Dictionary - Word or Phrase Add Dictionary - URL 172 CipherTrust.com Message Services Add Dictionary - Regular Expression Adding a Dictionary Field Description New Dictionary Name Enter a dictionary name. The dictionary name will become a hyperlink opening a window in which the dictionary may be edited. Search Content Click the radio button to indicate the type of content to be searched by Content Filtering. Options are: • Words/Phrases • URLs • Regular Expressions Search Type/Extraction Type Click the appropriate radio button to select the dictionary’s method of searching for dictionary words. For Word/Phrase dictionaries, the options are Word Boundary and Substring. For Regular Expression dictionaries, Substring is the only option. The Substring search looks for dictionary words found anywhere, including words embedded within another word or text string. The Word Boundary search type only looks for dictionary words when they are bounded by white space or certain characters, such as punctuation. For URL dictionaries, the options are URL or URL with Path Information. The choice depends upon whether you want to search for all URLs that appear, or only those that also include their path descriptions. Contribute Toward Spam ESP CipherTrust.com Click the "Yes" radio button to have this dictionary contribute its score to be included in the ESP profile. Click "No" to have the dictionary act independently. 173 IronMail 5.1 Adding a Dictionary Field Description Search Option for HTML Parts Select one of three types of search processing: search the “Original Part” file including any embedded tags or URLs, perform an “Extract Text” search of the file ignoring tags, or search with "Both" processes and use the method that has the most dictionary hits. Show in Compliance Report Every Content Filtering Dictionary has the option to be included in the Policy Compliance Report. Select the checkbox for each report you wish to include the dictionary. Options are: • HIPAA • GLBA • SOX Financial Click Submit to save the user input. The new dictionary is added to the table of dictionaries. Important: Any dictionary must be explicitly configured to be used either in Content Filtering or as a part of the Spam ESP score. Adding a Regular Expression Dictionary Users may create their own regular expressions dictionaries using the same screens shown above, but there are a few differences. Start the process as above by clicking “Add New” to open the Add Dictionary screen. Name the dictionary, and select “Regular Expressions” as the Search Content type. The Search Type will be “Substring” by default, and is not editable. Click “Submit” to add the dictionary to Content Filtering. 174 CipherTrust.com Message Services Adding and Including RegEx Patterns Although Regular Expression patterns cannot be added directly to the dictionary, many organizations need to include specific patterns that may be relevant only to them. The Administrator may submit patterns to CipherTrust Support, who will add them to the list of patterns stored in the correct database tables. Then the patterns will be available on the GUI to be included in the dictionaries. IMPORTANT: You MUST restart SuperQueue in order to compile the new patterns into the list of available patterns. Add or edit content to the new dictionary by clicking on its name hyperlink. All available regex patterns, including those added at the request of the enterprise, will be available in a dropdown list. You can select an expression, include it, and assign a weight for it. CipherTrust.com 175 IronMail 5.1 RegEx Dictionary Content Field Description Word or Phrase This column lists the titles of existing Regular Expressions. This is not the actual pattern itself, but the name by which the pattern is recognized. Weight Enter a number representing the weight assigned to the pattern. Include Selecting or unselecting this checkbox controls inclusion of this pattern in the dictionary. If the box is checked, the dictionary will check messages for the pattern. Electing not to include the pattern does not delete it from the dictionary. Delete For patterns that have been added at the request of the Administrator, the Delete checkbox is available. Selecting this checkbox will delete the pattern from the dictionary. However, the pattern will remain on the list of available expressions. System-provided patterns cannot be deleted. They may, however, be included in or excluded from the dictionary’s scans. 176 CipherTrust.com Message Services RegEx Dictionary Content Field Regular Expression Description The picklist includes all available expression that may be added to the dictionary. Patterns added by the Administrator’s request will appear in the list until they are added to the dictionary. User-requested patterns that have been deleted from the dictionary will reappear in the list. To add a pattern to the dictionary, select the pattern name from the picklist. Complete the required data and click Submit. Weight Enter a number representing the initial weight to be assigned to the new pattern. Include Select the checkbox if you want the pattern to be included in the dictionary’s scans immediately. The screen displays the pattern’s ID or pattern name in the interest of clarity. All new patterns added to a user-defined regex dictionary are considered user-defined patterns even if they are really system-defined. Any user-defined pattern may be removed from the dictionary. Editing an Existing Dictionary The Administrator can add, delete or change the individual entries within a dictionary. Clicking the Dictionary name hyperlink in the Content Filtering Dictionaries screen opens the Dictionary Content window. CipherTrust.com 177 IronMail 5.1 Editing a Dictionary Field Description Navigation If the contents of the dictionary is contained in multiple pages, a navigation option shows the current page being displayed and the total number of pages. Navigate one page at a time using the directional arrows, or go to a specific page by entering the page number in the Page data field. Word or Phrase This column lists the specific words or phrases in the dictionary. Weight The weight for each word or phrase shows in this column. You may edit the weight by entering the new weight. Include An Include check box indicates if IronMail is configured to actively search for the specific word. If the box is not checked, the word or phrase will be ignored. Clicking the Enable hyperlink will toggle all entries on (to be included) or off (to be ignored). Delete Clicking the check box for a specific word or phrase will cause that entry to be deleted from the dictionary. Clicking the Delete hyperlink will cause ALL user-added entries to be deleted. Note: Do NOT delete default entries in system-generated dictionaries even if the option appears to exist. New Entries The lower portion of the screen contains input fields to be used for adding new words or phrases. Word or Phrase Enter a text string representing single or multiple words. The string may contain any printable character, and may be up to 256 characters long. Weight Enter a number in the Weight field. The “weight” is arbitrary, but should logically relate to the overall threshold when a Content Filtering rule is created. Negative weights may be entered by typing a hyphen before the number (e.g., "-125.") Use negatively-weighted words (representing keywords or phrases associated with legitimate business email) to offset the presence of positively-weighted dictionary words. IronMail subtracts the negative weights from the total score returned by Content Filtering. Medical institutions, for example, can create a variety of negatively-weighted medical terms to offset the presence of "breast" or "penis" whose presence might otherwise block legitimate messages. Include 178 Select the Include check box to make IronMail actively search for the word or phrase when it examines a message. Note that dictionaries may contain words that are not “included.” As administrators fine tune their dictionaries, they may toggle back and forth between including and excluding some words used in a Content Filtering policy. CipherTrust.com Message Services Editing a Dictionary Field Add lists from a file Description If a list of keywords and phrases already exists in an ASCII text file, it may be imported using the Browse button. Browse to the text file and click Submit. The import file should contain one or more lines in the following format: word_or_phrase|weight|include Where word_or_phrase is a required field and represents the alphanumeric string to search for. Where include is a required field that accepts the following values: 0 = do not include 1 = include Where weight is a required field and represents the weight of the word or phrase.include). Some good examples of content filtering dictionary entries in an import file are: 0FFICE XP|100|1 200 medications|100|1 Click Submit to save the user input. Enter new values in the input fields to continue building the dictionary. Editing the Search Type To modify the Search/Extraction Type for a dictionary, click its Search/Extraction Type hyperlink in the Content Filtering Dictionaries screen. The Edit Dictionary Search Type window opens. CipherTrust.com 179 IronMail 5.1 Editing the Search Type Field Description New Dictionary Name The name of the dictionary for which the Search Type is to be edited appears at the top of the screen. The name is not editable from this screen. Search Type The radio buttons indicate whether the dictionary is to be used to search Substrings or Word Boundaries. The current selection shows, and may be edited. Search Option for HTML Parts The current setting displays the search option for HTML searches. Options are: • Extracted Text • Original Part • Both You can edit this selection. Click Submit to record changes. When the dictionaries have been reviewed and are ready to test, navigate to Policy Manager > Content Filtering > Manage Rules to create rules based on one or more of the dictionaries. URL Filtering URL Filtering functions as part of Content Filtering in IronMail. It exists as a dictionary that contains disallowed URLs. When Content Filtering scans an email message, it searches for URLs that match entries in the URL Dictionary and maintains a count of occurrences. If URL filtering is so configured, the resultant score becomes a part of Content Filtering's contribution to the Enterprise Spam Profiler (ESP) score, and is applied in the Spam Queue. If Content Filtering is not configured to contribute to the ESP score, URL Filtering can result in action on its own if the score reaches a pre-configured threshold. URL Dictionary content (shown below) displays like the content of any other dictionary, and may be edited in the same way. 180 CipherTrust.com Message Services The URL Dictionary is created from collected messages in CipherTrust's spam archive. The Content Filtering and Anti-Spam functions load the URLs as keys. The message is tokenized (stripped down to its 'root domain') by ignoring white spaces, comments, HTML tags, etc., and extracting the URLs. In applying its dictionaries. Content Filtering decides, based on the dictionary contents (words or URLs), whether to perform the "tokenization" routine or the "replace-it" routine. If you use Content Filtering inside ESP, the URL Dictionary looks at the count and totals the hits for each URL (in the message part or attachments, per configuration). The results are returned as a raw score based on the count of times each URL appears. The score is calculated and sent to ESP to become part of Content Filtering's contribution if so configured. If you use Content Filtering outside ESP, URL Filtering is applied within the Anti-Spam feature. The score from URL Filtering is treated the same way as scores from any of the dictionaries, contributing to actions Content Filtering takes on its own. Note: CipherTrust provides regular updates to the URL Dictionary through the Threat Response Update process. URL Decoding CipherTrust.com 181 IronMail 5.1 Spammers attempt to avoid detection by spam-blocking tools by obscuring URLs with various encoding techniques. IronMail's URL Filtering is enhanced by the ability to decode specific types of encoded URLs so IronMail can detect the spam and/or the spammers. The following types of URLs can be decoded: URL Decoding Encoding Type Hexadecimal string URLs Explanation Spammers replace the letters in a URL with their equivalent hex code. When the user clicks on the link, the browser will decode the hex codes back to their original form. IronMail decodes the URL to see it in plain text, then finds it in the URL dictionary. Example: http://hotmail.com can be represented as: http://%77%77%77%2E%68%6F%74%6D%%61%69%6C%2E%63%6F%6D Hexadecimal dotted IP URLs Spammers encode the IP address in its hexadecimal form based on a calculation from the original IP address. IronMail decodes the URL and finds it in the URL Dictionary. Example: the hexadecimal number for 207.178.42.40 is 0xCF.0xB2.0x2A.0x28, so http://207.178.42.40 can be represented as http://0xCF.0xB2.0x2A.0x28 Hexadecimal IP URLs Spammers encode the IP address in its hexadecimal form as a non-dotted hex IP. IronMail decodes the URL and finds it in the URL Dictionary. Example: http://207.178.42.40 can be represented as http://0xCFB22A28. It can be further obscured by adding an number of hexadecimal digits in front of the encoded URL, e.g., http://0x9AF0800CFB22A28 Decimal IP URLs Spammers encode the IP address as a non-dotted decimal IP, based on a calculation from the original IP address. IronMail decodes the URL and finds it in the URL Dictionary. Example: the calculated code for 206.159.40.2 is 3466536962, so http://206.159.40.2 can be represented as http://3466536962 Octal dotted IP URLs Spammers represent the IP address in octal form, base 8. IronMail decodes the URL and finds it in the URL Dictionary. Example: http://207.178.42.40 can be represented as: http://0317.0262.052.050, or http://000317.0000262.00052.0050 Character Entity Encoded URLs Spammers use this method to represent characters in the HTML document in one of three ways: • as decimal numbers • as hexadecimal numbers • as names, in some cases. Only a few characters have names, but any character may be represented by a decimal number or hex number. IronMail supports decoding of decimal representations of character entities. Example: http://www.hotmail.com can be represented as: http:// www.hotmail 6;com IronMail does not decode Unicode-encoded URLs or mixed IP URLs. This functionality must be enabled in Queue Manager > Configure Queues > Global Properties. 182 CipherTrust.com Message Services Manage Rules The Content Filtering Rule Management page is where Content Filtering rules are made. (Rules are later converted into “policies” when they are applied to specific users or groups.) The table of rules, empty until one or more rules are created, displays the following information: Manage Content Filtering Rules Field ID Description This column displays the unique ID number that IronMail generates for each Content Filtering rule. Whenever a policy is enforced, IronMail’s logs will provide information about the message, and the specific Content Filtering Rule ID responsible for causing IronMail to act on the message. Rule ID numbers are serially incremented. If a rule is deleted, IronMail does not re-use its ID number. The Rule ID is also a hyperlink opening a secondary browser window in which the rule may be edited. Dictionary This column displays the name of the dictionary used in a rule. Threshold This column reports the numeric threshold for the rule—the sum of individual dictionary word weights within a message after which an action will be taken. Per Attachment This column reports if the threshold applies to individual attachments. (If “Per Attachment” is not indicated, the threshold applies to the entire email…message body plus attachments.) Action This column reports the action IronMail will take if the rule’s threshold is reached or exceeded. CipherTrust.com 183 IronMail 5.1 Manage Content Filtering Rules Field Description Action Value If the action requires qualifying information this column reports the additional action information. For example, a copy action requires a valid email address to which to copy the message, and a quarantine action requires a number representing how many days the message is to be quarantined. Notify This column indicates whether IronMail should send a brief email notification to a user that the message was acted upon by a Content Filtering policy. Delete A Delete check box allows administrators to delete rules from the table of Content Filtering rules. The Delete column heading is also a hyperlink. When clicked, the Delete check boxes for all rules in the table are selected or deselected. Adding a Content Filtering Rule Create a new rule by clicking Add New. A secondary Add New Rule window opens, requesting the following information: Adding a New Content Filtering Rule Field Dictionary 184 Description Select from the Dictionary pick list one of the dictionaries created in Policy Manager > Content Filtering > Dictionaries. CipherTrust.com Message Services Adding a New Content Filtering Rule Field Description Threshold Enter a number in this Threshold input field. (The number may be between 1 and 214,783,647) The number is arbitrary, but should relate to the weights of individual dictionary keywords and phrases. For example, if an organization has a “zero tolerance” policy for certain words, the word’s weight and the rule’s threshold should be identical. If a dictionary and rule are designed to filter certain types of messages where the presence of multiple words and phrases are the salient identifying feature, a threshold somewhat larger than the sum of several individual weights is required. Per Attachment Select the Per Attachment check box to force the threshold to be used only for each message part. That is, if any part of the email—message body or attachment—exceeds the threshold, take an action. This may be a useful way to account for messages that have been forwarded back and forth as attachments between individuals. For example, two dictionary words in an message body might not reach a rule’s threshold. But if the threshold is applied to the entire message and the message is forwarded back and forth as attachments several times, the threshold might well be reached. Selecting this option allows relatively harmless messages to be delivered unchallenged. CipherTrust.com 185 IronMail 5.1 Adding a New Content Filtering Rule Field Action Description IronMail can perform one of 10 actions if a rule’s threshold is reached or exceeded. Select an action from the Action pick list. Note that some actions require qualifying information to be entered in the Action Value field below. • Secured Delivery: IronMail will always deliver messages to or from the specified user, group, or domain securely. First, IronMail will attempt to deliver the message using S/ MIME. If S/MIME is not supported, IronMail will see if PGP certificates have been installed, and attempt that secure method. If neither is available or unsupported by the other mail server, IronMail will attempt a SSL delivery. And if none of these can be supported, IronMail will deliver the message via HTTPS—its Secure Web Delivery. Select this option, for example, to encrypt messages that contain words indicative of sensitive or proprietary data. • Log: IronMail will deliver the message, but record in its Daily Policy Compliance Report that the message matched the conditions of the Content Filtering rule. (The Daily Policy Compliance Report is viewed in Monitoring > Reports/Log Files > Reports. Note that the “Daily Policy Compliance—Detailed” report must be manually enabled in Monitoring > Reports/Log Files > Reports Configuration in order for the log action to function • Prefix: IronMail will add a prefix to a found dictionary word an administrator-supplied text string. This may be useful, for example, when creating rules based on the Malicious Mobile Code dictionary. Potentially damaging computer-code words may be rendered ineffective until an administrator has had an opportunity to confirm whether the message is benign or not. Note that dictionary-word prefixing only functions if the word appears in the message body or plain text file attachments. IronMail cannot edit document attachments created by Microsoft Word or other 3rd party applications. Even though IronMail can find dictionary words in other file types, it cannot edit them. Consider implementing an alternate action for instances when this limitation applies. • Re-route: IronMail will re-route the message to a specified machine for additional processing. If the re-route action is specified, the IP address of the server must be entered in the Action Value input field below. • Drop message: IronMail will drop the entire message. Administrators may elect to send a brief IronMail-generated email, indicating that the message was dropped because of this Content Filtering rule. However, IronMail will only do so if Send Notification is enabled below, and also enabled in Policy Manager > Content Filtering > Apply Rules. • Quarantine: IronMail will send the message to one of its quarantine queues. When Quarantine is specified as the action, the Quarantine Type pick list becomes enabled and the selection of a queue is required. (Any queue may be specified.) Additionally, a number must be entered in the Action Value field indicating how many days the message remains in the queue before being returned to the normal mail flow. • Forward Message: IronMail will forward the message to an alternate email address instead of the original recipient. When selected, a valid email address must be entered in the Action Value field below. • Drop part: IronMail will drop just the file attachment. If a message is entered in the Action Value input field below, the message is appended to the email as a text file attachment. The message may state, for example, that files of the specified type are not allowed to enter the network via email attachments. If a message is not specified in the Action Value field, IronMail will replace the dropped part with a blank text file attachment. 186 CipherTrust.com Message Services Adding a New Content Filtering Rule Field Description Action (continued) • Replace: IronMail will replace the found dictionary word with the text string provided in the Action Value input field below. Note that dictionary-word replacing only functions if the word appears in the message body or plain text file attachments. IronMail cannot edit document attachments created by Microsoft Word or other 3rd party applications. Even though IronMail can find dictionary words in other file types, it cannot edit them. Consider implementing an alternate action for instances when this limitation applies. Note: When a message contains both text and non-text types (such as html, doc, xls, etc.) the replace action will not be attempted in cases where text extraction results may result in different text and non-text versions of the message. In addition, because of the need to apply the same action on all parts of a message the replace action is not performed on many types of multi-part MIME messages. • Copy as an attachment: IronMail will deliver the original message but send a copy of the message as a file attachment within a new email addressed to the user specified in the Action Value column. (This is not a “BCC” or “blind copy” that is available in some email client applications.) • Copy Message: IronMail will deliver the original message but send a copy of the message to an alternate address. This action inserts the alternate address in the RFC821 Cc: header—it does not display in the RFC822 Cc: header. Action Value Some actions require qualifying information. • Prefix: this action requires a text string. The text string may be any printable character up to 256 characters long. For example, found dictionary words may be prefixed with the string “!!!!!!!” or “CHECK CODE!” • Re-route: this action requires a valid IP address of the host performing additional message processing. • Quarantine: this action requires a numeric value from 0 to 15. The number represents how many days the message will be quarantined before IronMail delivers it. For example, if a message is received at 12:30 PM on Wednesday and is quarantined for two days, IronMail will return the message to its regular mail flow at 12:30 PM Friday, and any queues that have not yet processed the message will do so before final delivery. A zero (“0”) value, however, indicates “Do Not Deliver!” Any message with a quarantine value of zero will be automatically deleted according to the Cleanup Schedule for “Quarantine Data” (System > Cleanup Schedule). • Forward Message: this action requires a valid email address. Multiple email addresses, separated by commas, may be entered. (Do not insert spaces between commas and subsequent email addresses.) • Drop part: this action optionally requires a text string. The string may contain any printable character, and be up to 256 characters long. IronMail will replace the message part in which the dictionary threshold was reached with a plain text file attachment containing the text string provided here. If no text string is provided, IronMail will replace the message part with a blank text file attachment. • Replace: this action requires a text string and may contain any printable character, and be up to 256 characters long. • Copy message: this action requires a valid email address. Multiple email addresses, separated by commas, may be entered. (Do not insert spaces between commas and subsequent email addresses.) Alternate Action CipherTrust.com IronMail can only perform the prefix and replace actions on the email body, or in plain ASCII text files. It cannot edit Microsoft Word or Excel documents, for example. Therefore, if prefix or replace was selected as the action, indicate an alternate action if the first action cannot be performed. The list of alternate actions does not contain “prefix” or “replace.” 187 IronMail 5.1 Adding a New Content Filtering Rule Field Description Alternate Action Value If the alternate action requires qualifying information, enter that alternate action value in this input field. Quarantine Type If the Quarantine action is selected in the Action pick list above, this Quarantine Type pick list becomes enabled. It displays the default quarantine queues, and any other queues that were manually created. Select a queue where messages detected by this Content Filtering rule will be sent. Send Notification An IronMail-generated email may be sent when a Content Filtering policy affects a message. The text of the notification is configured in Policy Manager > Mail Notification. Editing a Content Filtering Rule Edit a rule by clicking the rule ID hyperlink. Editing a Content Filtering Rule Field Description ID The unique ID number for this rule appears at the top of the screen. It is not editable. Dictionary Select the dictionary to be used for this rule from the drop down list. The current selection shows. Threshold The current threshold for the rule shows in the data field. You may enter a new value. Per Attachment The current configuration is indicated by a mark in the checkbox. You may toggle this option on and off. 188 CipherTrust.com Message Services Editing a Content Filtering Rule Field Description Action The action to be taken by IronMail as a result of this rule shows in the data field. It can be changed by selecting another action. Action Value Any additional information required by a selected action is entered here, and should be changed to match the action if a new action is selected. Alternative Action Any alternate action to be taken when the primary action cannot be performed is selected from the pick list. Alternative Action Value Any additional information required by a selected action is entered here, and should be changed to match the action if a new action is selected. Quarantine Type If Quarantine is selected as an action, the quarantine type must be selected. Send Notification Clicking the checkbox enables or disables the sending of notice when the rule is triggered. After editing the rule in the Edit Rule secondary window, click Submit to save the user input. Content Filtering rules are not active until they are converted into “policies” by applying them to specific users or groups. Navigate to Policy Manager > Content Filtering > Apply Rules to create Content Filtering policies. Apply Rules Content Filtering rules are created in Policy Manager > Content Filtering > Manage Rules, but they do not become active until they are applied to specific users or groups. Only after the rules are converted into Content Filtering policies in this window will IronMail take the specified actions for messages processed by IronMail. CipherTrust.com 189 IronMail 5.1 The screen contains the following information: Applying Content Filtering Rules Field Description Enable Content Filtering Select the Enable Content Filtering check box to enable, or “turn on,” Content Filtering. If enabled, IronMail will enforce the Content Filtering policies listed in the table below. Note: Content Filtering policies are enforced, or processed, in the Content Filtering Queue, one of IronMail’s queue subsystems. Therefore, the Content Filtering Queue must be set to Auto-Start, Running, and assigned a “queue position.” The Web Administration user interface will allow Enable Content Filtering to be selected even if the Content Filtering Queue is not currently running, but the Content Filtering policies will not be enforced until the queue is enabled. Notification When Content Filtering rules were created in the Policy Manager > Content Filtering > Manage Rules page, an option provided for a notification to be generated if the rule acted upon a message. The notification setting here relates to that option. Three qualifying choices are available here: Select Disable to override the notification setting within individual Content Filtering rules. If this radio button is selected, IronMail will not generate any notifications for any Content Filtering policy. Select Internal User to send notifications only to users inside the network. Regardless of whether the internal user is the recipient or sender of the message, IronMail will generate a notification to him or her if a Content Filtering policy took an action on the message. Select Sender to send notifications only to the message sender—the individual identified in the email’s FROM address, regardless of whether he or she is inside or outside the network. 190 CipherTrust.com Message Services Applying Content Filtering Rules Field Text Exclusion List Description Click the Text Exclusion List hyperlink to open a window displaying all text file-types IronMail is capable of scanning. Enable or disable file types as required. IronMail will examine all message parts with the specified extension (including file attachments) for the presence of dictionary words. Note: If the HTM or TXT checkbox is deselected, IronMail does not scan the associated message body part. When the body of the message is not scanned as expected, it may permit spam to pass through Content Filtering. Table of Rules Apply ID The lower portion of the screen contains a list of all rules that are currently configured, and which may be applied. IronMail identifies each policy with a unique, serially incrementing ID number. Note that IronMail’s serial numbers span all policies processed by the Content Filtering Queue. Thus, the ID numbers for Attachment Filtering, Content Filtering, and Message Stamping policies will not be duplicated—each time a policy within any of those three program areas is created, it is assigned the next higher number. IronMail’s logs will report the policy ID number when messages meet the criteria of specific policies. The ID number is also a hyperlink that opens a secondary browser window in which the policy may be edited. CipherTrust.com 191 IronMail 5.1 Applying Content Filtering Rules Field Description Apply To This column reports the individual or group to whom the specific policy applies. Exclude A mark in the Exclude column indicates that the policy applies globally to everyone except the specified individual or group. Scan This column reports one of three values: Body, Attachment, or Both. • Body: IronMail will examine only the message body for the presence of dictionary words. • Attachment: IronMail will scan only file attachments for the presence of dictionary words. • Both: IronMail will scan both the message body and file attachments for the presence of dictionary words. Message Direction This column indicates the “direction” of mail for which the policy applies. One of three values will display: • Inbound: If the specified user or group is inside the IronMail-hosted domain, then the policy is applied to all messages originating outside the domain addressed to the user. If the specified user or group is outside the domain, then the policy is applied to all messages coming into the network from that user or group, regardless of the recipient address. • Outbound: If the specified user or group is inside the IronMail-hosted domain, then the policy is applied to all messages originating from those users and addressed to anyone outside the domain. If the specified user or group is outside the domain, then the policy is applied to all messages originating from within the network addressed to them, regardless of the senders’ address. • Both: the policy affects all messages addressed to or received from the specified user or group. Delete To delete a policy, select its Delete check box and click Submit. Note that system-generated policies may not be deleted from this table. To delete a system-generated policy, navigate to Policy Manager > Content Filtering > Manage Rules and delete the specific rules that comprise the Content Filtering policy. Once all the rules are deleted, the policy will automatically be deleted from the table. Adding a New Content Filtering Policy IMPORTANT: Policy Manager will allow you to create duplicate entries for individual policies. This is part of IronMail’s design. Anytime you create a policy (apply a rule) you should check to see if you are duplicating an existing policy. Click Add New to generate a new policy based on specific rules created in Policy Manager > Content Filtering > Manage Rules. An Apply Content Filtering Rule secondary browser window opens. 192 CipherTrust.com Message Services Provide the following input: Adding a New Content Filtering Policy Field Apply To Description Select the entity to which the rule is to be applied. Options are: • • • • • Data Email Address Domain User Group Domain Group Global To create a policy applying Attachment Filtering rules to a single individual, enter a valid email address in the User input field. (Multiple email addresses are not allowed in the User field. To apply a policy to more than one individual, create a group in Policy Manager > Group Manager > Definition and add individual users as required.) To create a policy applying Attachment Filtering rules to a group of users, select the group name from the Group pick list. (All LDAP-imported groups as well as manually created groups are displayed in the pick list.) Note: a policy can only be applied to one group. To apply a policy to additional groups of users, separate policies must be created for each one. Note: the Group pick list contains the entry “Global.” Select Global to apply the policy to everyone. Exclude Select the Exclude check box to apply the policy to everyone except the specified user or group. For example, if a rule states that messages with “adult content” words are to be quarantined, and this policy is applied to Email Administrator exclusively, then messages containing adult language will be quarantined for everyone except members of the Email Administrator group. CipherTrust.com 193 IronMail 5.1 Adding a New Content Filtering Policy Field Scan Description Select one of the options from the Scan pick list. This determines which part of a message IronMail should examine. • Body: IronMail will examine only the message body for the presence of dictionary words. • Attachment: IronMail will scan only file attachments for the presence of dictionary words. • Both: IronMail will scan both the message body and file attachments for the presence of dictionary words. Direction Specify the “direction” of mail for which the policy applies. • Inbound: If the specified user or group is inside the IronMail-hosted domain, then the policy is applied to all messages originating outside the domain addressed to the user. If the specified user or group is outside the domain, then the policy is applied to all messages coming into the network from that user or group, regardless of the recipient address. • Outbound: If the specified user or group is inside the IronMail-hosted domain, then the policy is applied to all messages originating from those users and addressed to anyone outside the domain. If the specified user or group is outside the domain, then the policy is applied to all messages originating from within the network addressed to them, regardless of the senders’ address. • Both: the policy affects all messages addressed to or received from the specified user or group. Table of Rules The lower portion of the screen contains a list of all rules that are currently configured, and which may be applied. ID The unique IDs for all available rules are listed in this column. Dictionary In this column, the dictionary associated with the rule is displayed. Threshold The configured threshold for each rule shows in this column. Per Attachment If "Per Attachment" filtering has been enabled, an "X" in this column indicates that fact. Action The column the selected action for each rule. Action Value This column contains any required information associated with the configured action. Notify A "Yes" in this column indicates that IronMail is to send notices when this rule is triggered. If "No" appears, IronMail will not send notices. Enable Clicking this checkbox enables or disables the specific rule from the policy. Clicking the Enable hyperlink enables or disables all rules. Click Submit to save the user input and create the policy. (The policy now displays in the Content Filtering Rule Application table in the Web Administration interface.) Click Add New again to create additional policies. Editing an Existing Policy Clicking the Apply ID in the Content Filtering Rule Application screen opens the same screen used for adding a new rule, with the exception that information about the rule in question is pre-populated. Edit the policy by changing the information. 194 CipherTrust.com Message Services Editing a Content Filtering Policy Field Apply To Description Select the entity to which the rule is to be applied. Options are: • • • • • Data Email Address Domain User Group Domain Group Global To create a policy applying Attachment Filtering rules to a single individual, enter a valid email address in the User input field. (Multiple email addresses are not allowed in the User field. To apply a policy to more than one individual, create a group in Policy Manager > Group Manager > Definition and add individual users as required.) To create a policy applying Attachment Filtering rules to a group of users, select the group name from the Group pick list. (All LDAP-imported groups as well as manually created groups are displayed in the pick list.) Note: a policy can only be applied to one group. To apply a policy to additional groups of users, separate policies must be created for each one. Note: the Group pick list contains the entry “Global.” Select Global to apply the policy to everyone. CipherTrust.com 195 IronMail 5.1 Editing a Content Filtering Policy Field Exclude Description Select the Exclude check box to apply the policy to everyone except the specified user or group. For example, if a rule states that messages with “adult content” words are to be quarantined, and this policy is applied to Email Administrator exclusively, then messages containing adult language will be quarantined for everyone except members of the Email Administrator group. Scan Select one of the options from the Scan pick list. This determines which part of a message IronMail should examine. • Body: IronMail will examine only the message body for the presence of dictionary words. • Attachment: IronMail will scan only file attachments for the presence of dictionary words. • Both: IronMail will scan both the message body and file attachments for the presence of dictionary words. Direction Specify the “direction” of mail for which the policy applies. • Inbound: If the specified user or group is inside the IronMail-hosted domain, then the policy is applied to all messages originating outside the domain addressed to the user. If the specified user or group is outside the domain, then the policy is applied to all messages coming into the network from that user or group, regardless of the recipient address. • Outbound: If the specified user or group is inside the IronMail-hosted domain, then the policy is applied to all messages originating from those users and addressed to anyone outside the domain. If the specified user or group is outside the domain, then the policy is applied to all messages originating from within the network addressed to them, regardless of the senders’ address. • Both: the policy affects all messages addressed to or received from the specified user or group. Table of Rules The lower portion of the screen contains a list of all rules that are currently configured, and which may be applied. ID The unique IDs for all available rules are listed in this column. Dictionary In this column, the dictionary associated with the rule is displayed. Threshold The configured threshold for each rule shows in this column. Per Attachment If "Per Attachment" filtering has been enabled, an "X" in this column indicates that fact. Action The column the selected action for each rule. Action Value This column contains any required information associated with the configured action. Notify A "Yes" in this column indicates that IronMail is to send notices when this rule is triggered. If "No" appears, IronMail will not send notices. Enable Clicking this checkbox enables or disables the specific rule from the policy. Clicking the Enable hyperlink enables or disables all rules. Content Filtering and ESP Content Filtering uses a slightly different approach to the ESP contribution than the Anti-Spam features. The value contributed to ESP is the same value that is returned to Policy Manager (in the event that CF is not configured to contribute to ESP). Each word that is matched during the CF process results in a point 196 CipherTrust.com Message Services score based on the values in the specific dictionaries; the sum is the total point score for the message. The value can be relatively high, depending upon the message contents and individual word scores. Content Filtering and ESP Concept Values Description Point score: individual word scores summed to generate a total point score. Threshold: a pre-configured value used by ESP in applying the Content Filtering contribution. Confidence value: a pre-configured percentage. Formula ESP Contribution = (Point Score/Threshold) X Confidence % In the formula, the threshold value acts as a ceiling limit for the point score so that no matter how high the raw point score may be, the value is capped at the threshold. The Point Score/Threshold cannot be over 100%. Example 1: Point Score < Threshold If: Each word has an individual score of 10 points; Threshold = 40; Confidence Value = 20%; and the words shown below match the Spam dictionary; Then: ID 0 Score 30 List ['entry,' 1 occurrence), ('guaranteed,' 1), ('take advantage,' 1)] Point Score = (1 x 10) + (1 x 10) + (1 x 10) = 30 points. ESP Contribution = (30/40) x 20% = 15 points Example 2: Point Score > Threshold If: Each word has an individual score of 10 points; Threshold = 40; Confidence Value = 20%; and the words shown below match the Spam dictionary; Then: ID 0 Score 50 List ['entry,' 1 occurrence), ('guaranteed,' 1), ('free,' 2),('take advantage,' 1)] Point Score = (1 x 10) + (1 x 10) + (2 x 10) (1 x 10) = 50 points. ESP Contribution = (50/40) x 20% = 20 points. This is due to the capped value. If Content Filtering is configured to contribute to ESP, all enabled dictionaries will contribute. It is not possible to have Content Filtering enabled for ESP and still have any dictionary functioning independently. Best Content Filtering Practices Best Practice #1 Content Filtering policies should be manually reviewed for 1-2 weeks before they can be trusted to run unattended without fear of generating “false positives”—legitimate messages that the Content Filtering Queue thinks is spam or pornography. The preferred method for verifying the reliability of the policy is to make the policy’s action “quarantine.” When the Content Filtering policy quarantines a message, it sits in a temporary “storage area” where administrators may view its message header information as well as view the body (and attachments) of the email. A visual inspection of a message, and/or a look into IronMail’s Content Filtering Queue Detailed Log will indicate whether the message is legitimate, and which dictionary words were responsible for sending it to the quarantine queue. In cases where the policy generated a “false positive,” CipherTrust.com 197 IronMail 5.1 administrators will then edit the policy accordingly—either by removing the word from the dictionary, or changing the word’s weight or the policy’s threshold. If more than one dictionary is used for Content Filtering policies, it is recommended that separate quarantine queues be created for each. (See Queue Manager > Quarantine Types for a discussion on creating multiple quarantine queues.) That is, create a “Content Filtering-PORN” queue to receive messages suspected of being pornography, and create a “Content Filtering-SPAM” queue to receive messages suspected of being spam. The use of separate queues for each dictionary simplifies management and review of Content Filtering policies. Best Practice #2 Dictionaries should not contain words that, used in other contexts, are legitimate. For example, the word “hot” might appear in pornographic email, but it also appears in the context of weather, the temperature of coffee, etc. Single words are more likely to generate false positives than multiple-word strings. For example, “fresh lolita photos” and “extreme hardcore fetish” will be much more effective in stopping pornography than using any of the words individually. Consider reading samples of actual messages that a dictionary is intended to stop—extract word strings from those messages that will only appear in that genre of email. Best Practice #3 Ensure that someone in the Human Resources department provides a clear statement of acceptable and unacceptable email usage. Where is the line drawn between acceptable “colorful” language and the use of expressly forbidden words? Is a single instance of the “f-word” cause for interdiction? Are other words allowed greater leniency? If a word is allowed once, why can't it appear ten times? Does it even make sense to add a word to a dictionary, assign it a weight, and create a rule that blocks the message if the word appears enough times to trigger a threshold? These are examples of conundrums with which administrators or HR personnel will have to wrestle. Best Practice #4 In large mail volume environments (50,000+ messages a day), the size of IronMail’s daily Content Filtering Queue Detailed Log file will quickly grow so large that it may not be practical to open it in a browser window within IronMail’s graphical Web Administration user interface. Administrators are strongly encouraged to logon to IronMail’s Command Line Interface through an SSH client while simultaneously logged onto the Web Administration interface. Administrators can view, in Web Administration’s Quarantine Queue Message Header Details window, which messages need to be researched, and then switch to the Command Line Interface to immediately find the specific words and word counts that caused the message to be quarantined. While administrators can always view the message body from within the Message Detail window in order to identify the dictionary words that were detected, using the Command Line Interface is typically much more efficient. Best Practice #5 While IronMail is a robust application capable of processing tens of thousands of messages per hour, the Content Filtering Queue is the one area of message-processing vulnerable to performance degradation. IronMail examines a message for dictionary matches once for each enabled dictionary. If twenty dictionaries are enabled, IronMail will examine the message twenty times before allowing it to move to the next queue inline. If twenty 1,000-word dictionaries are enabled, message processing will obviously take longer than if five 200-word dictionaries are used. Therefore, in high mail-volume environments (50,000+ message per day), administrators are advised to be cautious when using multiple dictionaries. There is no difference in IronMail performance if ten 1,000-word dictionaries are used, or five 2,000-word dictionaries are used. Neither is there a performance difference between "substring" or "word boundary" dictionaries. Administrators may examine the Content Filtering Queue Detailed Log to see the time stamp when the Content Filtering Queue began examining a message and when it ended the examination. Checking the statis- 198 CipherTrust.com Message Services tics for a variety of message sizes will provide an indication if IronMail performance may be affected with multiple and/or large dictionaries in place. Note that Content Filtering Queue properties page allows the configuration of an upper limit on how much of a message the Content Filtering Queue examines. If a dictionary threshold has not been reached by this limit, it may be assumed that the message is not spam or pornography. Stamping Messages IronMail offers the ability to add “footer messages” at the end of either incoming or outgoing messages sent in plain text format. Administrators may create various policies that are applied to individuals and groups for any of the domains IronMail hosts. Thus, all outgoing messages from members of the engineering group in XYZ domain (if hosted by IronMail) can be “stamped” with one message, while messages from the sales group at XYZ domain can be stamped with another message. Likewise, incoming messages may be stamped with pertinent information. Message Stamping is processed in the Content Filtering feature. Accordingly, Content Filtering must be enabled and running in order for IronMail to enforce Message Stamping policies. The Message Stamping hyperlink in the left navigation frame expands to offer Manage Rules and Apply Rules sub-menus. Manage Rules The Message Stamping Rule Management table contains one entry by default until additional Message Stamping rules are created. The word “DEFAULT” signifies the default domain that IronMail hosts (Administrators specified a default domain when running the Initial Configuration Wizard when IronMail was first installed). Thereafter, if IronMail hosts multiple domains, any one of them may be designated as the default in Mail-Firewall > Mail Routing > Domain-based. The default domain is the domain (i.e. the address) from which IronMail will send its notification alerts and Delivery Status Notifications. CipherTrust.com 199 IronMail 5.1 The Rule Management table displays the following information: Manage Message Stamping Rules Field ID Description This column displays the unique ID number that IronMail generates for each Message Stamping rule. Whenever a policy is enforced, IronMail’s reports or logs will provide information about the message, and the specific Message Stamping Rule ID that stamped a footer to a message. Rule ID numbers are serially incremented. If a rule is deleted, IronMail does not re-use its ID number. The Rule ID is also a hyperlink opening a secondary browser window in which the rule may be edited. Domain This column identifies the domain for which the rule applies. All messages originating from the specified domains will be stamped—conditional upon the users or groups for whom a Message Stamping policy is applied (see Policy Manager > Message Stamping > Apply Rules). IronMail only stamps outgoing messages from domains that it hosts, and inbound messages addressed to those domains. Footer Text This column displays the message that can be stamped on messages from the associated domain. (Multiple “rules” or messages can be created for a single domain—different rules can be applied to different users or groups within the domain.) Delete A Delete check box allows the deletion of a Message Stamping rule. 200 CipherTrust.com Message Services Note that once a message has been created for the default domain, it may not be deleted. The message text may be edited but not removed. To disable message stamping for the default domain, disable Message Stamping by deselecting the Enable Message Stamping check box in the Message Stamping Rule Application window. Adding a New Rule Clicking the Add New button at the bottom of the Message Stamping Rule Management screen opens the Add New Rule screen. Use this screen to create additional Message Stamping rules. Adding a New Message Stamping Rule Domain Name Enter a domain name in this field. This is the domain from which the stamped message will be sent. This must be a domain hosted by IronMail. Footer Text Enter the text for the stamped message, up to 1024 characters. This text will be appended to the bottom of the outgoing messages from the domain. Click Submit to create the new rule and update the Message Stamping Rule Management screen. Editing an Existing Rule Clicking the ID hyperlink on the Message Stamping Rule Management screen opens the Edit Rule screen. Here you may alter the footer text and the domain name for any rule except Default. CipherTrust.com 201 IronMail 5.1 Editing an Existing Message Stamping Rule Field Description Domain Name Enter a domain name in this field. This is the domain from which the stamped message will be sent. This must be a domain hosted by IronMail. Footer Text Enter the text for the stamped message, up to 1024 characters. This text will be appended to the bottom of the outgoing messages from the domain. Click Submit to record your changes. Apply Rules Message Stamping rules are created in Policy Manager > Message Stamping > Manage Rules, but they do not become active until they are applied to specific users or groups. Only after the rules are converted into Message Stamping policies in this window will IronMail write the specified footers to outgoing email. 202 CipherTrust.com Message Services Select the Enable Message Stamping check box to “turn on” IronMail’s Message Stamping functionality. Below the Enable Message Stamping option is the Message Stamping Rule Application table, empty until policies are created. The table displays the following information: Applying Message Stamping Rules Field Apply ID Description IronMail identifies each policy with a unique, serially incrementing ID number. Note that IronMail’s serial numbers span all policies processed by the Content Filtering Queue. Thus, the ID numbers for Attachment Filtering, Content Filtering, and Message Stamping policies will not be duplicated—each time a policy within any of those three program areas is created, it is assigned the next higher number. IronMail’s logs and Daily Policy Compliance Reports will report the policy ID number when messages meet the criteria of specific policies. The ID number is also a hyperlink that opens a secondary browser window in which the policy may be edited. Apply To This column reports the individual or group to whom the specific policy applies. Exclude A mark in the Exclude column indicates that the policy applies globally to everyone except the specified individual or group. Delete Select a policy’s Delete check box and click Submit to delete a policy from this table. Adding a New Policy CipherTrust.com 203 IronMail 5.1 IMPORTANT: Policy Manager will allow you to create duplicate entries for individual policies. This is part of IronMail’s design. Anytime you create a policy (apply a rule) you should check to see if you are duplicating an existing policy. Click Add New to create a Message Stamping policy. A secondary Message Stamping Rule window opens in which the policy parameters are entered. The following input is requested in the secondary browser window: Adding a New Message Stamping Policy Field Apply To Description Select the entity to which the rule will apply. • • • • • Data Email Address Domain User Group Domain Group Global To make a Message Stamping policy apply to a single individual, enter a valid email address in the User input field. (Multiple email addresses are not allowed in the User field. To apply a policy to more than one individual, create a group in Policy Manager > Group Manager > Definition and add individual users as required.) To create a policy applying a Message Stamping rule to a group of users, select the group name from the Group pick list. (All LDAP-imported groups as well as manually created groups are displayed in the pick list.) Note that a policy can only be applied to one group. To apply a policy to additional groups of users, separate policies must be created for each one. Note that the Group pick list contains the entry “Global.” Select Global to apply the policy to everyone. 204 CipherTrust.com Message Services Adding a New Message Stamping Policy Field Exclude Description Select the Exclude check box to apply the policy to everyone except the specified user or group. For example, if a rule states that outgoing messages from domain.com are to be stamped, and this policy is applied to [email protected] exclusively, then messages from everyone in domain.com except david.scott will be stamped. Direction Select the message direction for which the rule it to apply: Inbound or Outbound. Table of Rules The lower portion of the screen lists all existing rules that may be applied. ID This column contains the unique ID for each rule. The ID is also a hyperlink that allows the rule to be edited. Domain This column lists the domain to which each rule is applied. Footer Text The footer text for the specific rule displays in this column. Enable Clicking the radio button associated with a rule enables that rule for the policy being created. Each policy may have only one rule enabled. Click Submit to save the user input and create the policy. The policy now displays in the Message Stamping Rule Application table. Click Add New again to create additional policies. Editing an Existing Policy Clicking the Apply ID hyperlink in the Message Stamping Rules Management screen opens the same screen used to add new rules (Apply Message Stamping Rule), with the only difference being that the configuration for the rule being edited is pre-populated. Make changes to the information on the screen. CipherTrust.com 205 IronMail 5.1 Editing an Existing Message Stamping Policy Field Apply To Description Select the entity to which the rule will apply. • • • • • Data Email Address Domain User Group Domain Group Global To make a Message Stamping policy apply to a single individual, enter a valid email address in the User input field. (Multiple email addresses are not allowed in the User field. To apply a policy to more than one individual, create a group in Policy Manager > Group Manager > Definition and add individual users as required.) To create a policy applying a Message Stamping rule to a group of users, select the group name from the Group pick list. (All LDAP-imported groups as well as manually created groups are displayed in the pick list.) Note that a policy can only be applied to one group. To apply a policy to additional groups of users, separate policies must be created for each one. Note that the Group pick list contains the entry “Global.” Select Global to apply the policy to everyone. Exclude Select the Exclude check box to apply the policy to everyone except the specified user or group. For example, if a rule states that outgoing messages from domain.com are to be stamped, and this policy is applied to [email protected] exclusively, then messages from everyone in domain.com except david.scott will be stamped. Direction Select the message direction for which the rule it to apply: Inbound or Outbound. Table of Rules The lower portion of the screen lists all existing rules that may be applied. ID This column contains the unique ID for each rule. The ID is also a hyperlink that allows the rule to be edited. 206 CipherTrust.com Message Services Editing an Existing Message Stamping Policy Field Description Domain This column lists the domain to which each rule is applied. Footer Text The footer text for the specific rule displays in this column. Enable Clicking the radio button associated with a rule enables that rule for the policy being created. Each policy may have only one rule enabled. Mail Notification Many of IronMail’s policies provide an option to notify users if an IronMail policy performs an action on an email. The Custom Mail Notification page is where administrators may personalize the notification email that IronMail delivers to the user. IronMail provides templates (listed later in this section) covering the policies that support user notification. Selecting a template for an IronMail policy populates text fields in the lower half of the page with sample text. The sample text may be edited and personalized as required, as shown in these examples: Custom Notification Template for Anti-Virus CipherTrust.com 207 IronMail 5.1 Custom Notification Template for Encrypted Message Each template may contain one or more data elements—identified by open and closed angle brackets (<$textstring$>)—that reference elements of the policy, and the rules upon which they are based. IronMail will dynamically insert the appropriate data element from its database at the point in the message body where it appears. For example, a Mail Monitoring template may provide the following body: This is an automatically generated Mail Monitoring notification. IronMail will automatically <$Action$> messages addressed to <$Data$>. If the Mail Monitoring policy stated that messages addressed to “competitor.com” are to be quarantined, the user receiving the email notification would see the following in his or email client: This is an automatically generated Mail Monitoring notification. IronMail will automatically Quarantine messages addressed to competitor.com. The text within each of the data elements explain which part of the rule or policy it addresses. Administrators may copy and paste the data elements (in their entirety) anywhere within the notification’s body, but may not delete or edit them in any way. Doing so causes the email notification to fail. After selecting a template, edit the text in the input fields. Custom Mail Notification Field From Description Enter any text string in the From: input field. IronMail will insert this in the RFC822 From: header. Users will see in their email clients that the message originated from textstring (where “textstring” is the string entered in this field). An example of a text string for this From input field is "Postmaster.” For End User Quarantine notifications, when the system uses MS Exchange or Lotus Notes, the "from" entry will require some text inside quotation marks (e.g., "End User Administrator"). For End User Quarantine notifications when the system uses Groupwise, the "from" entry will require text within quotation marks and a valid address (e.g., "End User Administrator" <[email protected] <mailto:[email protected]>>). 208 CipherTrust.com Message Services Custom Mail Notification Field To Description Enter any text string in the To: input field. IronMail will insert this in the RFC822 To: header. Users will see in their email clients that the message is addressed to textstring (where “textstring” is the string entered in this field). Neither administrators nor IronMail can tell in advance who notifications will be sent to. Therefore, this To: value must be non-specific. An example of a text string for this To: input field is “Undisclosed Recipient.” Subject Enter any text string in the Subject: input field. IronMail will insert this in the RFC822 Subject: header. Users will see in their email clients that the Subject is textstring (where “textstring” is the string entered in this field. Administrators may wish to reference the IronMail policy responsible for generating the email notification. An example of a text string for this Subject: input field is “Mail Monitoring Policy Violation.” Body Each template populates the Body input field with a sample message, including any available data elements that notification supports. Edit the sample text or delete and create a new message, ensuring that the original data elements are not deleted or edited in any way. IronMail will place this in the body of the email notification it sends to the user, and insert the policy information that the data elements represent. An example of a text string for this Body: input field is “Our company does not allow messages to be delivered to “<$domain$>.” IronMail will performs a “<$action$>” action on these messages.” Variables Shared by Most Templates: <$DATE$> - The date and time the message was processed. <$SUBJECT$> - Subject of the message that triggered this policy. <$POLICY$> - Name of the policy that was triggered. <$RECIPIENTS$> - Recipients of the original message. <$SENDER$> - Name and email address of the original sender. <$SIZE$> - Size of the original message. <$ATTACHMENTS$> - Names of the attachments in the original message. <$REASON$> - The reason the policy was triggered. <$SERVER$> - Name of the IronMail sending the notification. Mail Monitoring and Encrypted Message Filtering Templates: <$Data$> will be the email address, domain, or group that required the action. <$Action$> will be a brief description of the policy’s action. Off-Hour Delivery Template: <$Message Size$> will be the actual size of the message in bytes. <$Limit$> will be the Off-Hour Delivery limit in bytes. (This value will return nnnnnnn.0.) <$Delay in Hours$> will be the number of hours until the next “Begin Time” arrives. Attachment Filtering Template: <$Data$> will be a file name or file extension. <$Action$> will be a brief description of the policy’s action. Content Filtering Template: CipherTrust.com 209 IronMail 5.1 <$Data$> will be the name of a dictionary. <$Action$> will be a brief description of the policy’s action. Secure Web Delivery Template: <$From$> will be the From address of the message sender. <$SLink$> will be the IronMail-generated HTTPS hyperlink the user will click to retrieve the message. Anti-Virus Template: <$Virus Name$> will be the name of the detected virus. <$Virus Engine$> will be the name of the virus scanning engine (e.g., Authentium or McAfee). SMTPO—Invalid Domain Template: <<$Domain$>> will the name of the domain the message was addressed to. SMTPO—Invalid Domain, and Domain Name Same as Host Name Templates: <<$Domain$>> will the name of the domain the message was addressed to. SMTPO—Domain Unreachable Template: <$Delivery Attempts$> will be the number of attempts IronMail has tried to deliver the message. SMTPO - Domain Unreachable No More Attempts: IronMail will make no further attempts to deliver the message. User Quarantine Release: IronMail will notify the user that the message(s) have been quarantined. Other E-mail Notifications IronMail generates a number of additional email notifications. The following messages are not configurable: • Forwarded: When an IronMail policy has a “forward” action, it sends a message on to a forwarding email address and the original recipient does not receive the message. The message will be sent from “forwarded@default_domain.com.” • Forwarded as Attachment: When an IronMail policy has a “forward as attachment” action, it creates a new email envelope, with the original message as an attachment. The message will be sent from “fwd-attach@default_domain.com.” • Copy: When an IronMail policy has a “copy” action, it creates a new email envelope with the original message as an attachment. The message will be sent from "copied@default_domain.com.” • Copied as Attachment: When an IronMail policy has a “copy as attachment” action, IronMail creates a new email envelope with the original message as an attachment. The message will be sent from “copied-attach@default_domain.com.” • Delivery Status Notification (DSN): If IronMail is unable to deliver an email, and DSN is enabled in the SMTPO Service, it generates a new email to the sender. The DSN is sent from “dsn@default_domain.com.” Note: Delivery Status Notifications may lose some fidelity with the Template if they are delivered to a Domino server. When the Domino SMTP listener receives a DSN, it recognizes it as DSN and reformats it to the Domino standard format. Then it places it in the server mail.box for delivery. The Notes form is also changed from "memo" to "NonDelivery Report." • 210 Secure Web Delivery: When Secure Web Delivery is enabled, IronMail generates a new email to the message recipient providing a hyperlink to the Secure Web Delivery host. The email is sent from “swm-postmaster@default_domain.com.” CipherTrust.com Message Services • Reports: If configured to do so, IronMail emails its daily Reports. They are sent from “reports@default_domain.com.” • User-reported Spam to HQ: If configured to do so, IronMail creates an email to CipherTrust’s spam collection address, with user-reported spam as an attachment. The email is sent from “userreports@default_domain.com.” • Enterprise Spam to HQ: If configured to do so, IronMail creates an email to CipherTrust’s spam collection address, with enterprise-reported spam as an attachment. The email is sent from “enterprise@default_domain.com.” Note: IronMail provides templates for customized email notifications when policies are enforced (for example, policies concerning Off-Hour Delivery, or enforcement of Mail Monitoring and Content Filtering rules, etc.). A notification message generated by IronMail is delivered by SMTPO to SMTPI services. The message generated by IronMail bypasses all the queues. At this point, the message has an RFC821 "From" address. SMTP then sends the notifications to SMTPO for delivery to the intended recipient. When SMTPO delivers these outbound messages to the actual host for the recipient domain, the RFC821 "From" address is blank. All IronMail notifications are handled in this way. This approach prevents a possible looping email condition that can occur if generated notifications are sent with a "From Address" that is not reachable. End User Quarantine IronMail enables administrators to send notifications via email to internal end users when messages are quarantined because an IronMail policy condition was met. The notifications list the end user messages that are in the quarantine queue at a given point in time. By clicking the Message ID on a notification email, or by making selections from a message list window, users can release their messages for further processing. End User Quarantine Release can help to reduce the burden of releasing quarantined messages that may have been "false positives." It lets users manually and visually inspect the contents of IronMail's Quarantine Queues for the purpose of identifying and releasing email that was improperly identified as spam. An administrator can create End User Quarantine Release policies based on a single user or a group of users and assign a list of quarantine queues that are included or excluded in the notification and release process. Hyperlinks in the left navigation frame under Policy Manager allow navigation to the configuration options for IronMail’s End User Quarantine Release. EUQ Process Overview Messages that have been quarantined must be validated so that notifications may be generated according to defined cycles. The process is split into two threads that may operate simultaneously. The Identify Thread The identify thread in the EUQ process runs every 15 minutes. It picks up all unprocessed messages from the quarantine queues, validates them, and inserts the required information into the notified status column in the ct_eusr_qrelease table. If the associated user already exists in the table and has a notification status of 0, the user ID is retrieved and the current message ID is inserted into the table with the user ID. If the user does not already exist, the thread writes a new record into the table (new user ID) with a notification status of 0, then adds the current message. The identify thread also updates the qrelease notified column of the table for each message. The possible values for the updates are: • 0 - the message is not yet processed • 1 - the message has been validated, but does not qualify for notification • 2 - the message qualifies for notification (these are the messages that will be picked up by the notify thread). CipherTrust.com 211 IronMail 5.1 The Notify Thread The notify thread wakes up on a user-defined schedule. This thread picks up all rows from the ct_eusr_qrelease table that have a notified status of 0. The process then generates notifications for these users for all qualified messages, and changes the notified status to 1. Configure End User Quarantine Administrators can configure notifications to end users when messages are quarantined and specify how often IronMail should check for quarantined messages. By default, IronMail is configured to listen for SMTP connections addressed to the IP address specified in system configuration (System > Configuration > IronMail > "IP Address"). To use End User Quarantine (EUQ) Release, administrators must create a new "listening mechanism" so IronMail can also listen for connections from end users when they release quarantined messages. For this reason, this feature requires the creation of a "virtual" hostname and IP address for IronMail. Administrators specify a virtual IP address and hostname using the Configure End User Quarantine screen so the EUQ Release can listen for the HTTPS request (on port 443). The virtual hostname is contained in the link sent to end users to return the request for release of quarantined messages. It allows IronMail to accommodate more than just SMTP connections and lets end users communicate with IronMail for EUQ Release. (For detailed information on how to create a virtual hostname and virtual IP address , refer to the Configure Server section in Secure Web Delivery.) IMPORTANT: Be certain you do NOT use the underscore character ("_") in the virtual hostname you create. If you do use this character and the user clicks the "view all messages" link, the screen will display a blank list even if there are quarantined messages that should be listed. For end users to access EUQ Release Notification messages through their browsers, they need to ensure that their workstations are pointing to a DNS server that can resolve the virtual host name used for EUQ, or they can place an entry in their local "hosts" file. This is applicable to environments where one DNS server is used by IronMail and a second used for End User workstations (internal and external DNS servers). If a workstation is unable to resolve the virtual hostname configured for EUQ, the End User will see the standard "The page cannot be displayed" error in their browser. Note that A and PTR records must be added for the virtual hostname configuration for EUQ Release. (For more information on implementing DNS, see the DNS Configuration section.) Note : In a multiple IronMail environment, each IronMail configured for EUQ must use a unique virtual hostname and IP address to avoid ARP (Address Resolution Protocol) problems. Two IronMails must not use the same virtual hostname and virtual IP address. As part of the EUQ configuration, administrators can select from a list of Security Certificates installed on IronMail to be used to secure the request sent from the browser to IronMail. To install the proper security certificate, administrators must install a certificate for the IronMail virtual host name used for EUQ Release Notification. This certificate should use the defined virtual host name to eliminate security alerts that occur when using the default IronMail host name . (For more information on how to install security certificates in IronMail, refer to information on the Certificate Manager.) Note : A firewall reconfiguration may be required for EUQ to work correctly. Because quarantine release requests are returned to IronMail over port 443, administrators must open port 443 if users communicate with IronMail through a firewall. If users are not outside of a firewall, this port does not have to be opened. 212 CipherTrust.com Message Services Configuration options are:: Configuring End User Quarantine Field Description Enable End User Quarantine Select the Enable End User Quarantine check box to enable notification to end users when messages are quarantined. Virtual Hostname Enter a virtual hostname for the IronMail appliance. IronMail listens for this hostname when end users send a quarantine release request. This hostname appears in the link that the end user accesses to release the quarantined messages. Virtual IP Address Enter a virtual IP address for the IronMail appliance. IronMail listens for this IP Address when end users send a quarantine release request. Port Enter the port number through which release requests are to be returned to IronMail. Note: If all users are inside the firewall, this port identification is not required. Secure Select the appropriate radio button to indicate if messages are to be sent and received securely. Options are: • Yes • No Assign Certificate If End User Quarantine is enabled, select from a pick list of Security Certificates installed on IronMail to secure the request sent from the browser to IronMail. To install the proper security certificate, administrators must install a certificate for the IronMail virtual host name used for End User Release Notification. (For more information on how to install security certificates in IronMail, refer to information on the Certificate Manager.) CipherTrust.com 213 IronMail 5.1 Configuring End User Quarantine Field Details in Notification Description Select the appropriate radio button to enable or suppress message details in notifications. Options are: Yes - display of details is enabled. The notification emails the users receives will contain both the link to the table of all quarantined messages addressed to them No - display of details is suppressed. The notification email will contain only the link to the quarantined message table. Messages in One Notification Enter a number between 1 and xxx to represent the maximum number of messages that may be included in a single notification. Frequency Schedule Clicking the radio button enables creation of a notification schedule. When the button is clicked, the user must also choose a frequency in hours from the drop-down list. Frequency may range from 1 to 72 hours between notification cycles. Note: The user must choose either Frequency Schedule or Detailed Schedule. Enabling one option disables the other. Detailed Schedule This option provides the means to create a detailed schedule for processing End User Quarantine notifications. This is done in two steps. The left side of the screen displays a list of days. Select the day during which notices are to be sent. You may select only one day at a time. On the right side, check boxes are provided for each of the 24 hours in a day. Clicking the check box for any hour of the day will enable IronMail to send EUQ notifications at that time. You may select from 0 to 24 notification times per day. Click Submit to submit the entries or changes made on the Configure End User Quarantine screen. Click Reset to clear any input added since the last submission. Policy Modifications for End User Quarantine Release The point of EUQ Release Notification is to enable end users to users manually and visually inspect the contents of quarantined messages. For this reason, we recommend that administrators configure quarantine queues to disable the automatic processing of messages subject to end user quarantine release. In the IronMail Policy Manager, you can enter a data value for the quarantine action to indicate how many days a message will be quarantined before IronMail delivers it. Any message with a quarantine value of zero is automatically deleted according to the Cleanup Schedule for Quarantine Data (System > Cleanup Schedule). If users or groups do not release the messages on the Quarantine Release Notification, the messages are released or cleaned up (removed) according to the delivery schedule for the queue. Any messages in queues where messages are quarantined for a specified number of days are automatically submitted for processing in the next queue at the end of the quarantine period. To prevent the automatic processing and delivery of quarantined messages, administrators must set the quarantine value to zero. Warning: Do not create an EUQR policy using a Domain-Based group. EUQR will compare the domain name in the domain-based group with the complete email address of the recipient address, and because they are different the recipients will not receive notifications. The only groups that should be used for creating policies are user-based groups (groups of individual email addresses) or the Global group. Note that EUQR is the only policy where IronMail compares the entire recipient address to the domain named in a group. Mail Monitoring, Encrypted Message Filtering, Content Filtering, Attachment Filtering, and Off-Hour Delivery policies may be applied to any recipient address whose domain matches the domain identified in a domain-based group. Logging for the End User Quarantine Process 214 CipherTrust.com Message Services There are two logs pertaining to the EUQ Release process that are visible to administrators: eusrquarantine.log and ct_euser.log. These logs, which are viewable in the Command Line Interface, are useful for creating whitelist entries based on the messages releases by end users. • eusrquarantine: The eusrquarantine.log shows the EUQ configuration and provides useful data on the message count, timestamp when the notifications were generated, and the total number of messages, for all users, that were quarantined since IronMail last generated a notification. Use the eusrquarantine.log to review the notified user count and sleep time if Cycle Time changes are needed in EUQ configuration. • ct_euser: The ct_euser.log lists the messages released by end users. This is useful for creating whitelist entries based on the messages that users release. To search the log and display a list of messages that users released from the quarantine queues, use the following command: show log ct_euser | grep "Released Message" Configure the EUQ Web Page The End User Quarantine Notification page may be customized to promote the enterprise's company identity. More detailed information about customizing screens may be found in the Customizing Pages chapter of this manual. CipherTrust.com 215 IronMail 5.1 End User Quarantine User List This table lists the active polices for end users or groups to be notified if they have messages in a configured quarantine queue. It displays the user type (Group or User), associated data (group name or individual email address), whether it is an include or exclude policy, and the Quarantine Types associated with the policy. The table also permits deletion of policies from the list. In certain situations, a user on the End User Quarantine List can be a member of a group governed by one rule and, at the same time, have a slightly different rule applied to him/her. For example, a user may be a member of a group allowed to release messages from a Content Filtering queue, but there may also be a separate entry for that individual user permitting that user to release from ALL queues. In this case, userbased rules take precedence over group-based rules. Note : The Include policy pertains to users and groups rather than queues. Click Add New to add a new policy. Click a box in the Delete column to select individual policies for deletion, or click the Delete column heading to select all of the policies for deletion. (To add or delete quarantine queue types, go to Queue Manager > Quarantine Types.) The End User Quarantine User List displays the following information about the users or groups to be notified if they have messages in the quarantine queue. EUQ User List Field Description Who Indicates if the End User is an individual User or Group. The Who entry qualifies the entry in the Data column. Data This column provides a value for the entry in the Who column. If "User" is in the Who column, Data identifies the email address of the user to be notified of a quarantined message. If "Group" is in the Who column, Data specifies the group whose users will be notified of quarantined messages. 216 CipherTrust.com Message Services EUQ User List Field Description Include Identifies the users or groups to be included or excluded from receiving quarantined message notifications. Included groups or users are marked with an 'X' in the Include column. The Include/Exclude setting applies to users not queues. Note: If a policy excludes a user or group from receiving quarantine release notifications, by default all other users or groups that are not excluded are included. For example, if the Accounting group is excluded, everyone else is included. Type Select the Sender, Recipient, or Both to identify the user type. Quarantine Type The list of quarantine queues for which the user is to receive notification. Warning: Choosing the Anti-Virus Quarantine Type (or any quarantine queue that receives uncleaned messages) may result in the release of a virus by end users. Delete Click a Delete checkbox to mark a policy for deletion from the End User Quarantine List. Click the Delete column heading to select all of the policies for deletion. Click Submit to delete the policies selected for deletion. Click Reset to clear the check boxes for users or groups selected for deletion. Adding Users or Editing the User List Click Add New to display the End User Quarantine Data window to add a new policy to the End User Quarantine List. The screen below allows the Administrator to update the user list. Note: User entries may not be edited; they may only be added and deleted. To modify an existing entry, delete it and re-enter it with the changed information. CipherTrust.com 217 IronMail 5.1 Use the following fields to select users or groups to include or exclude in the quarantine queues monitored in the End User Quarantine list. For each user or group you can select one or more quarantine queues. End User Quarantine Data Apply To Select to add a new user or group to the End User Quarantine List. If "User" is selected, add the user's email address in the Data field. If "Group" is selected, a pick list is enabled for selection of an existing group. This field will already be populated for an existing user entry. Data Enter the email address for the end user. This is only applicable if User is selected. Group names are automatically inserted in the Data field. Exclude Check the "Exclude" checkbox to the end users from receiving the quarantined message notification. Note: If a policy excludes a user or group from receiving quarantine release notifications, by default all other users or groups that are not excluded are included as recipients. User Type Select the Sender, Recipient, or Both to identify the user type. Quarantine Queue Select from the list of quarantine queues for which the end user is to receive notification. To select more than one queue, Shift-click or Control-click multiple items in this list. For information on how to configure additional types of quarantine queues, see Quarantine Types. Warning: Choosing the Anti-Virus Quarantine Queue (or any quarantine queue that receives uncleaned messages) may result in the release of a virus by end users. Click Submit to add the new policies to the End User Quarantine List. Click Reset to clear the entries and selections made on the End User Quarantine Data window. Click Cancel to close the window. Warning : CipherTrust strongly warns against using an Anti-Virus Quarantine Queue (or any quarantine queue that receives uncleaned messages) in an End User Quarantine Release rule. If an Administrator includes an Anti-Virus Quarantine Queue in an End User Quarantine list, end users are able to release messages from the queue and process them with the message contents and any attachments unaltered. This can result in the end user releasing a virus. EUQ Mailing List The Administrator may wish to set up mailing lists that will receive EUQ Notifications. A mailing list consists of one or more members, whose email addresses are listed as part of the mailing list. One notification email is sent to the mailing list, and is delivered to each member of that list. Any member of the list is authorized to release quarantined messages that appear in the notifications. The screen below allows the Administrator to create and manage mailing lists. 218 CipherTrust.com Message Services EUQ Mailing List Field Description Mailing List This column lists all active mailing lists by main email address. Email Address The address column shows the beginning of the list of email addresses that are members of the mailing list. Rolling the cursor over this field displays a pop-up box detailing the email addresses. Delete Clicking the Delete check box and then clicking Submit will cause the associated mailing list to be deleted. Clicking the Delete hyperlink deletes all mailing lists. Mailing List (field) To add a new mailing list, enter the email address for that list in the field. Email Address (field) Enter one or more individual email addresses to include individuals as members of the mailing list. Click Submit to activate any additions. If you have created a new list, the screen will display your new entry. CipherTrust.com 219 IronMail 5.1 Quarantine Release Notification A Quarantine Release Notification is sent in the form of an email message generated for each user defined in an end user quarantine policy when they have messages in associated quarantine queues. The notification can contain the message headers for a maximum of 500 messages for a single end user. If a message is sent to a group of end users, it can be released by any one of them and the message is sent to all of the end users in the group. Similarly, if an email has more than one recipient (in the To, CC, or BCC fields), the quarantine release notification is delivered to ALL recipients. In addition, an end user will receive multiple notifications if they have multiple email aliases that have messages in quarantine. IronMail treats each alias as a separate address for the purposes of notification. Warning : Do not create an EUQR policy using a Domain-Based group. EUQR will compare the domain name in the domain-based group with the complete email address of the recipient address, and because they are different the recipients will not receive notifications. The only groups that should be used for creating policies are user-based groups (groups of individual email addresses) or the Global group. Note that EUQR is the only policy where IronMail compares the entire recipient address to the domain named in a group. Mail Monitoring, Encrypted Message Filtering, Content Filtering, Attachment Filtering, and Off-Hour Delivery policies may be applied to any recipient address whose domain matches the domain identified in a domain-based group. The quarantine queue is monitored according to the frequency set as the Cycle Time on the Configure End User Quarantine screen. Quarantine Release Notifications are sent to specified end users or groups after the quarantine queue is checked for any messages that have not yet triggered a notification. The end user or group is identified in the To: field of the notification email. When the End User Quarantine query runs, it queries a maximum of 25,000 quarantined messages at a time, then sends notifications for that group of messages. Then the query runs again, querying the next 25,000 additional messages, and sends the notifications for that group. It continues in this manner until it has queried all messages that have been quarantined since the last time End User Quarantine Release (EUQR) was performed. This may result in two or more notifications to a single end user at the same time, if that user has messages in more than one group of 25,000 messages. 220 CipherTrust.com Message Services When the end user clicks on the ID entry in the Message ID column of the notification email, the message is released. Different pop-up messages appear depending on whether or not the message has been released prior to the user's current attempt. If the message was still in quarantine and is released by the current user, the pop-up window displays, "The message has been successfully released." If the message was sent to multiple recipients and one of them has already released the message, the popup window informs the current user, "The message you are trying to release has already been released. Please try another message." Note : Authentication is built into the URL that is sent out to the client. The URL is comprised of a unique random number for each notification, plus the user ID and the message ID. For authentication we check the length of the URL to see if it was tampered with, and match the combination of three parameters (the random number, user ID and message ID) with what exists in the datastore for the user. If any one of the parameters fails to match, IronMail generates an Invalid User exception. If the message is released by the user, or if the message was already released to another user in a recipient group, a pop-up window is displayed indicating that the message was successfully delivered. If the message has already been removed in a scheduled IronMail cleanup cycle, a pop-up window displays an error notice. Note: If the end-user has installed a pop-up blocker, it may prevent the display of pop-up windows used in End User Quarantine Release. To avoid blocking IronMail pop-ups, disable or override the pop-up blocker. An end user can also use the link at the top of the release notification to view a list of all of his or her quarantined messages then select one or more messages from the quarantine queue and release them for delivery. Accessing this link shows all messages in the monitored Quarantine Queues for the user, not just the one in the associated email. Note: Administrators can include all Quarantine Queues in their policies. End users can see a list of their messages that are in the Quarantine Queues except for messages in the Outbound Quarantine Queue, Off Hour Queue, and Failure Queue. CipherTrust.com 221 IronMail 5.1 The automatically generated Quarantine Release Notification (if Details in Notification is enabled in the Configure End User Quarantine window) shows the following information for each message that is quarantined for end users. End User Quarantine Notice Field Description Message ID This column displays a number that uniquely identifies the message. Clicking on the ID in this column releases the message. IronMail then displays a confirmation window to the end user. Sender This column displays the RFC821 From address of the message sender. Subject This column displays the message’s Subject Line. Size in Bytes This column displays the message’s size. Date This column displays the timestamp when IronMail received the message. Info This column identifies the name of the quarantine queue where the message for the end user is quarantined. Messages in the outbound quarantine queue are not included in the End User Quarantine Release feature and are not listed in this notification. If Details in Notification is disabled, the EUQ Notice only contains the link and the introductory message. To release a listed message from a quarantine queue, click the message ID in the Message ID column. The user's browser establishes a secure connection with the IronMail server. Both the notification itself and the screen that appears when the user wants to view a list of all quarantined messages contain in indicator that lets the user know if the message has multiple recipients. This information may influence the decision to release the message, since all recipients will receive it once it is released. Viewing a List of All Quarantined Messages To view a list of all quarantined messages for an end user, click the hyperlink at the top of the notification email. All quarantined messages that have been validated and found to qualify for notification and for which notice has not been sent will show on the user's screen. Messages that are released or processed do not appear on the list of all quarantined messages for the user. 222 CipherTrust.com Message Services The list of all messages in quarantine for a particular user shows the following information for each message. Message List Field Description Message ID The system assigns a unique ID number to every message coming into IronMail. This column displays these numbers for quarantined messages. From This column displays the RFC821 From address of the message sender. Subject This column displays the message’s Subject Line. Date This column displays the timestamp when IronMail received the message. Size This column shows the size of each quarantined message in bytes. Info This column lists the queue where each message is being quarantined. Multiple Recipients If the message is addressed to more than one individual, this column will display a "Yes" for that message. If not, "No" will display. Release Click a box in the Release column to select individual messages to release. Messages are not released until the user clicks the Submit button at the bottom of the screen. Clicking the Release hyperlink will cause all messages in the list to be released. Delete Click a box in the Delete column to select individual messages to be deleted. Messages are not deleted until the user clicks the Submit button at the bottom of the screen. Clicking the Delete hyperlink will cause all messages in the list to be released. Whitelist Click a box in the Whitelist column to request that the sender or sending domain of the inbound individual messages be whitelisted for this user, as well as messages going out from himself/herself to specific individuals or domains. Requests are not sent until the user clicks the Submit button at the bottom of the screen. Clicking the Whitelist hyperlink will cause whitelisting to be requested for all senders in the list. Note: EUQ Whitelisting may be configured in such a way that end user requests automatically result in whitelisting, or so that the requests must be processed by the Administrator. In either case, the Administrator has oversight of the whitelisting process. The user can delete messages using this screen by submitting a delete request. If the message has only one recipient (the user who submitted the request), the message is dropped. If the message has multiple recipients, the current user is removed from the list. Note: The hyperlink that displays the list of all quarantined messages may not work with MS Outlook OWA 2003. This problem exists when signature protection is enabled, with the specific signature #1054 (WEBMISC weblogic view source attempt) enabled as well. If the problem occurs, the Administrator can resolve it by disabling the signature. Customizing Release Notifications IronMail provides a template for the message text that IronMail delivers to users receiving quarantine release notifications. Administrators may customize the notifications by editing the text shown on the lower half of the Custom Mail Notification page. The notification may be broken down into three parts: the text, the main link, and the records. The template mentioned above allows the user to customize the contents of the text part. Additionally, the Administrator can set the order of appearance of the three parts. CipherTrust.com 223 IronMail 5.1 Security Certificate Error Messages During End User Quarantine Release Notification When users release a quarantined message, a Security Alert may appear telling them that their security certificate is incorrect. This occurs if the correct security certificate is not installed for End User Quarantine Release Notification using the Configure End User Quarantine window. Users can continue to release their quarantined messages without the certificate, but the Security Alerts may result in unnecessary user support inquiries. To install the proper security certificate, administrators must install a certificate for the IronMail virtual host name used for End User Quarantine Release. This is different from the usual certificate installed for the IronMail host name. (For more information on how to install security certificates in IronMail, refer to information on the Certificate Manager.) Consolidating Notifications In environments where multiple IronMail appliances are deployed, an end user may receive multiple notifications due to quarantined messages on more than one appliance. This possibility can be alleviated by consolidating the notifications. This requires that one separate appliance be configured as the EUQ box. This is an appliance with the End User Quarantine feature enabled, and with queues configured identically to the other IronMails. The other IronMails in the system will reroute their messages to the EUQ box if they want the messages quarantined and notifications generated for them. These other IronMails will not have EUQ enabled. A configuration option on each IronMail will denote if the messages are to be quarantined on the original appliance or rerouted to the EUQ appliance. When messages are rerouted, an new RFC822 header will be added to indicate the queues that have processed each message, the queue to which is should go, and perhaps additional information. The RIP Queue on the EUQ appliance then processes the headers and writes the messages to the appropriate queues. After processing, the added headers are removed. The messages will be processed the same way as those on individual IronMail appliances. The notification process applies as defined earlier, and released messages will proceed through the remaining queues as normal. Note: This feature is restricted to messages quarantined by MMQ, CFQ and SpamQ. End User Whitelists End User Quarantine Whitelisting allows users to whitelist rules and policies that apply only to themselves. They base these rules and policies on the quarantined messages for which they receive EUQ notifications. This ability can relieve some of the Administrative burden associated with maintaining whitelists while still allowing the means for administrative oversight when appropriate. When a user receives notification of a quarantined message for which a whitelist entry is desirable, the user submits a request to whitelist either the email address or the domain associated with that message. Either the sender or the recipient (when the end user is the sender) of the message may be whitelisted. In other words, the user may whitelist messages coming in from specific senders or domains or messages going out to specific users or domains. In either case, the messages will be allowed to bypass specific IronMail processes. IronMail can be configured to accept whitelist entries automatically or manually. Automatic Processing If EUQ Whitelisting is enabled and is configured for automatic whitelisting, the end user can create whitelist entries without the Administrator's assistance. When the user receives a notification and then clicks the main link on the notification email, a complete list of all quarantined messages for that user displays. This screen includes the provision for requesting a whitelist entry for each message shown. 224 CipherTrust.com Message Services EUQ Whitelisting from the EUQ Notice Field Description Message ID The system assigns a unique ID number to every message coming into IronMail. This column displays these numbers for quarantined messages. From This column displays the RFC821 From address of the message sender. Subject This column displays the message’s Subject Line. Date This column displays the timestamp when IronMail received the message. Size This column shows the size of each quarantined message in bytes. Info This column lists the queue where each message is being quarantined. Multiple Recipients If the message is addressed to more than one individual, this column will display a "Yes" for that message. If not, "No" will display. Release Click a box in the Release column to select individual messages to release. Messages are not released until the user clicks the Submit button at the bottom of the screen. Clicking the Release hyperlink will cause all messages in the list to be released. Delete Click a box in the Delete column to select individual messages to be deleted. Messages are not deleted until the user clicks the Submit button at the bottom of the screen. Clicking the Delete hyperlink will cause all messages in the list to be released. Whitelist Click a box in the Whitelist column to request that the sender or sending domain of the inbound individual messages be whitelisted for this user, as well as messages going out from himself/herself to specific individuals or domains. Requests are not sent until the user clicks the Submit button at the bottom of the screen. Clicking the Whitelist hyperlink will cause whitelisting to be requested for all senders in the list. Note: EUQ Whitelisting may be configured in such a way that end user requests automatically result in whitelisting, or so that the requests must be processed by the Administrator. In either case, the Administrator has oversight of the whitelisting process. The user may choose one or more messages to be whitelisted. A rule is then created for the sender or the recipient (email address or domain), and is applied to the user who is doing the whitelisting. In the case that two or more users create a whitelist entry for the same value (same sender or recipient), IronMail creates only one rule for that entry, and then applies it to all the users who have requested it. Note: User-created whitelist entries will not be visible in the User Interface because the lists are expected to grow beyond a size that can be displayed. A search facility will be available to the Administrator, allowing review of a subset of the list. The Administrator can select entries that need to be deleted. Manual Processing CipherTrust.com 225 IronMail 5.1 If EUQ is enabled and is configured for manual whitelisting, the end users will still submit requests in the same way as for automatic processing. However, instead of automatically creating whitelist entries, the requests are submitted to the database and are available to the Administrator on the UI (Policy Manager > White Listing > new screen). The Administrator will have the ability to submit both the rule and the policy. He or she may apply the rule to the user who created the request, in which case the rule will be considered user-created; or the user may be allowed to specify to whom the rule should apply, but allow the Administrator to actually apply it. This is helpful when the Administrator needs to apply the same rule for more than one user. This latter option is considered an administrator-created rule. Maintaining EUQ Whitelists Keeping the Whitelists up to date and functioning properly requires maintenance activity. If more than one IronMail appliance is deployed, the whitelists must be synchronized to assure they are applied correctly. Whitelist usage updates must be propagated as well, as do deletions requested by the users or the Administrator. And, finally, regular automated cleanup is necessary to ensure that only those rules and policies that are truly useful remain in the whitelists. Synchronization In an environment with more than one IronMail appliance, the whitelists must be synchronized. Rules created in one IronMail by a user need to be propagated to all others in the system. Each IronMail must recognize all others from which it may receive entries. Synchronization action only synchronizes end-user whitelists. Synchronization of Administrator-generated whitelist entries are synchronized by using the Back and Restore functionalities in the System program area. When a user issues a whitelist request from a notification, the pertinent data is stored in a temporary table on the IronMail where it was generated. At a pre-determined time, all the whitelist entries are collected and then propagated in batches of 100 to the other IronMails in the system. SMTPProxy on the recipient IronMail receives the request to add the new entry, stores it temporarily, and then moves it to the primary whitelist location at periodic intervals. At these intervals it also reconfigures the RIP Queue to recognize the newly added entries. A retry mechanism is available if propagation fails for any reason. Note : To ensure uniformity of all whitelists in the system, CipherTrust strongly recommends that all existing whitelists be synchronized before enabling this feature. All subsequent synchronization is performed on new user entries added or deleted. The import and export options in whitelisting can be used to accomplish this requirement. Scheduled Cleanup A second requirement for maintaining accurate whitelists is the elimination of unused rules. The ct_bypass table includes a time column that is updated to show the last access time each time a message qualifies for a user-created whitelist rule. An automatic cleanup process reviews the table and deletes any entries that have not been used for a user-defined period of time. The user-created policies that apply these rules are altered accordingly. If the rule is the only rule in a policy, the policy is deleted as well. If this is not the case, the rule is deleted and the rule ID is removed from the policy. RIP Queue causes a list of bypass rules that have been triggered when it processes a message. This list is the source for access times. The database information is updated a pre-configured number of minutes (every 60 minutes). The automatic cleanup process is enabled or disabled by the Administrator. Usage Updates In multiple-IronMail environments, where messages can flow through any appliance, the usage information for each rule must be propagated to all IronMails in the system. This keeps the usage information for all rules in synch on all the appliances. This update is performed in batches at the end of the day. 226 CipherTrust.com Message Services Deletions End users may request that any rules they have created be deleted, but the deletions have to be performed by the Administrator. The Administrator has the capability to search for the rule and to eliminate it; the search may be performed against rule information or policy information, against user-created rules and policies, or against administrator-created rules and policies. The Administrator can choose the rules and users that should be deleted. The deletions will be accomplished the next time the cleanup process runs. The Administrator also has the option to force the deletions to occur immediately and to force immediate synchronization. If the rule is the only rule in a policy, the policy is deleted as well. If this is not the case, the rule is deleted and the rule ID is removed from the policy. The Administrator may also delete rules that have been requested but have not yet been applied, under either the automatic or the manual processing mode, when viewing them in the GUI. The user can also view the requests and mark for deletion any that need not be submitted. The UI will then remove the requests. Configure EUQ Whitelists Whitelisting from the GUI End User Quarantine Whitelisting is requested by the end user based upon the EUQ notifications received. CipherTrust.com 227 IronMail 5.1 Configuring EUQ Whitelist Field Description Enable EUQ Whitelist Clicking the checkbox enables the EUQ whitelist feature, allowing end users to request whitelist entries. Direction Click the appropriate radio button to indicate the message direction for entries included in the whitelist: inbound, outbound, or both. Queue and Bypass Select the queue to which the whitelist rule is to apply, then select the feature or features within that queue that messages will be allowed to bypass. Repeat the process for additional queues as necessary. Synchronize The two tables (Send To and Receive From) contain domain names for the domains that need to maintain the same end-user whitelists. Synchronization assures that the whitelists recognized by each domain (each separate IronMail appliance) are identical. The Send To domains are those to which this IronMail must send synchronization information. The Receive From domains are those from which it must receive information. Only end-user generated whitelists are synchronized. Add New Add new domains to either table by entering the domain names and clicking Submit. Filter Type Select the filter type for this whitelist. Are the entries to be whitelisted based upon email addresses or domains? Whitelist Mode Select the mode for creation of whitelist entries for this list. Options are: • Automatic - IronMail will automatically create a whitelist entry for each request it receives. This is NOT the recommended mode of operation. • Manual - The Administrator must create the entries from each request. This allows the Administrator to monitor the entries and to determine if custom application is in order (e.g., if more than one user has requested the same whitelist entry). This is the recommended mode. Auto Cleanup Selecting the Auto Cleanup checkbox enables IronMail to eliminate rules that have not been applied for the configured delete period. Auto Delete Period Enter a time in days that rules should remain in effect without being deleted even if they have not been applied. Unused rules older than this number of days will be deleted by the Auto Cleanup function. Frequency Schedule Determine the frequency for Auto Cleanup to run. You may select a frequency schedule based on an elapsed time in hours by clicking the Frequency Schedule click box and then selecting the time between runs. or Detailed Schedule You may also choose to specify the times for Auto Cleanup on a specific schedule by choosing a day and selecting the cycle times for that day, and repeating the selection process for other days until you have completed the desired schedule. Requesting User-Generated Whitelist Entries When the user clicks on the main link as indicated on the notification email, a list of all that user's quarantined messages displays. If the EUQ Whitelisting function is enabled, the screen will include check boxes for each message. Checking one or more of these boxes can result in requests for whitelist entries. 228 CipherTrust.com Message Services If the user selects one or more messages for whitelisting, the UI will send the message IDs and the user's email address to the Admin server. The email address is the value that is recorded in the ct_eusr_qrelease table. The Admin server validates the message and composes a record. If the user who requested the rule is the sender, the rule is created on each recipient or each recipient domain, and is applied as a policy to the user. If the user is the recipient, the rule is created on the sender or sending domain and applied to the user. If the User Whitelist mode is set to manual, the server sets the status of the rule to -1. If the mode is set to automatic, the status is set to 0. Under the manual process, when the Administrator reviews the request and approves it, the status will be set to 0. This setting allows the records to be applied locally and to be synchronized as needed. In automatic mode, the records are stored in the database and written to the whitelists directly. In manual mode, the records display in the GUI so they can be reviewed by the Administrator. User-Defined EUQ Policies Whitelist policies created as a result of end user requests are shown on the Manage User Defined Policies screen. CipherTrust.com 229 IronMail 5.1 Managing User-Defined Policies Field Description End User This column shows the email address of the user who requested the whitelist policy Data This column displays the Email address or domain for the user or domain that is to be added to the whitelist. Type The whitelist type is based on the filter type set up when the whitelist is configured, email address or domain. The options are: • • • • From Domain To Domain From Email To Email Direction Inbound or Outbound direction. Feature Bypassed List of features from which the entity is to be whitelisted. User Level Checkbox indicating the whitelist rule is applied at the user level (for this end user only) Custom Apply Checkbox indicating the whitelist rule is applied to an entity other than the end user. Note: When a whitelist entry is custom applied, it will no longer show as a user-generated entry. It becomes an Administrator-generated entry. Delete Checkbox allowing deletion of whitelist entries. Click Submit to save the information, or Reset to restore the screen to its condition after the last save. The Synchronize Now command can be used when more than one IronMail appliance is configured in the network. Synchronizing assures that all whitelists on all applicable appliances are identical. 230 CipherTrust.com Message Services Virus Protection Anti-Virus If one or more anti-virus licenses have been purchased and installed on the IronMail appliance, it is capable of scanning all messages, whether incoming or outgoing, for viruses. By placing virus protection at the email gateway, administrators can have greater confidence that viruses will not enter their networks through email. Administrators may purchase licenses for Authentium and/or McAfee products. These anti-virus engines are seamlessly embedded within IronMail’s queue architecture, providing robust protection against even the very newest viruses and worms. Virus definition or “identity” files can be automatically downloaded once an hour to ensure that IronMail is able to stop the most recent threats. The IronMail Virus Engine can scan the contents within an attached zip file down to sixteen levels of zipping. If a virus is detected and it can be cleaned, this cleaning is performed. If it cannot be cleaned, action is taken on the entire zip part or the entire message. For example, the message may be quarantined or email delivery stopped. When an anti-virus license expires, it disappears from the Web Administration interface and its functionality ceases on the midnight before the date of expiration. License renewals should be installed prior to license expiration. If a renewal license is installed after license expiration, administrators will have to manually reconfigure anti-virus settings and place the Virus Scan Queue back into the Queue Order. Configure Anti-Virus, Extension Override, Manual Anti-Virus Updates, Auto Anti-Virus Updates, and Current Anti-Virus Information hyperlinks in the left navigation frame allow navigation to the configuration options for IronMail’s anti-virus protection. Configure Anti-Virus Basic configuration of IronMail’s anti-virus capability is performed within the Configure Anti-Virus page. There are two components to IronMail’s anti-virus strategy. The first component is to use the installed antivirus engine to clean any viruses it detects—this is Authentium- and/or McAfee-dependent. The second component is IronMail-dependent—if neither engine can clean the virus, IronMail will perform an action specified in this Configure Anti-Virus page. CipherTrust.com 231 IronMail 5.1 The screen provides the following configuration options: Configure Anti-Virus Field Description Engine The names of the installed anti-virus engines are displayed. Currently, IronMail issues licenses for McAfee and Authentium anti-virus protection. Order The Order pick lists for each virus engine allow administrators to disable an anti-virus engine, or specify the running order. Administrators may use their own judgment when selecting an “order.” Scan Only / Scan and Clean At the discretion of the administrator, each anti-virus engine may be configured either to “scan only” or “scan and clean.” It is recommended that engines be set to “scan and clean.” Notification Click the proper radio button to indicate how IronMail should issue notices regarding virus detection. Options are: • • • • Internal user - notify users within the network Sender - notify the sender only, whether he is inside the network or not. Both - notify the sender and the internal user Other - notify the individual whose IP address or email address is entered in the data field. Note: If the sender of the message is also an internal user, two notices will be sent to the same person if “Both” is selected. Table of Detectable Issues The lower portion of the screen identifies three types of detection issues and allows the Administrator to specify how they are to be treated. Error The three types of issues are listed: Virus Messages, Sweep Error Messages, and Password Protected Messages. Action Each type of message has its own pick list. Options are: • For Virus Messages - Drop, Quarantine, or Forward • For Sweep Error Messages - Drop, Quarantine, Forward or Pass Through • For Password Protected Messages - Drop, Quarantine, Forward or Pass Through Action Value Enter any information related to the selected action, such as the email address to which messages should be forwarded, the number of days to hold messages in quarantine, etc. The name of the queue to which messages will be quarantined will also be selected. Enable/Disable Notifications Click the check box to enable notifications to the individuals specified above. Leave the box unselected to disable notifications. Change Extension Check the checkbox to enable IronMail to change the extension for any detected attachment that could not be cleaned.. Bypass Extension For Sweep Error or Password Protected Messages, bypassing extensions is possible so the messages can be delivered. Each of the two message types has a List of Extensions hyperlink that allows Extension Override. When you have entered or selected all the necessary entries, click Submit. Extension Override The Virus Queue is intended to scan incoming files (messages, etc.), detect any viruses that may be present, and clean the files if it can. If it cannot clean any particular file, IronMail will treat that file according to the 232 CipherTrust.com Message Services policies and rules configured by the Administrator. If the Virus Queue cannot scan a file, it assumes that file contains a virus or viruses, and treats the file accordingly. Sometimes the Virus Queue cannot scan a file because it is password protected, encrypted, or otherwise unreadable. To enable specific, protected files to pass through the Virus Queue, the Administrator may use the Extension Override functionality. This function allows you to create and maintain lists of specific file extensions that are to be allowed to pass through the Virus Queue. Files with extensions that are not listed are subject to treatment like any other infected file. Configure Anti-Virus Bypass Extensions Field Checkboxes Description Enable Extension Override - Clicking this checkbox enables the override functionality for password protected files or sweep error files that are included in the list of password protected extensions. Fallback to Extension - Clicking this checkbox enables IronMail to use the Attachment Extension Method for identifying files when the Document Identification Method fails. Extension CipherTrust.com This column lists the extensions included in the Bypass Extension list.. 233 IronMail 5.1 Configure Anti-Virus Bypass Extensions Field Description Delete Delete - Clicking this checkbox beside an extension will cause that extension to be eliminated from the list when you click Submit. New Extension Name Enter the new extension you wish to add. Do NOT included the initial period. The Virus Queue proceeds through the scanning options in the following order. IronMail parses the original MIME message and identifies the file type. IronMail scans the file using the Document Identification Method based on filters in the Content Extraction Queue. This option provides for the identification of approximately 295 file formats, based on the document without regard to any extensions. If the first method fails, and if the Fallback to Attachment Extension Method checkbox has been checked, IronMail will use that method. The Attachment Extension Method is a part-level method that scans the extensions rather than the entire message. If the second method fails or if it was not enabled, the Virus Queue will treat the file as a document type that is not included in the Extension Override lists. Note: For messages with MIME parse failures, virus scanning is done on the message as a whole instead of scanning the message parts (body, attachments, etc.). For this reason the Extension Override functionality is not available for these messages. All Anti-Virus processing on MIME parsing failure messages and the action taken on these messages is logged in the Queue-Virus Scan log. If a message does fail MIME parsing, the Administrator can download the data from the message as a .dat file. The GUI will display a strong disclaimer warning the Administrator to use extreme caution because the message failed MIME parsing and may contain embedded viruses. Current Anti-Virus Information The Current Anti-Virus Information page allows administrators to verify that virus definition files for specific viruses-in-the-wild have been installed on the IronMail appliance. When, for example, an administrator learns that a virus is making its rounds around the Internet, he or she can navigate to this page to determine if a solution has been installed. The Current Anti-Virus Information page contains a table of all virus identity (IDE) files installed since each vendor’s last cumulative “engine” was installed. 234 CipherTrust.com Message Services The table contains a separate section for each engine. The following information is available for each. Current Anti-Virus Information Field Description Engine Name The name of the specific engine heads each section. Engine Version The engine version number appears in this field. Signature Version The version number assigned to the last signature update for this engine version. Date The date of the last update shows here. Number of Virus Signatures Available This field shows the total number of virus signatures included in the engine's protection for the network. Library/Virus ID The name or ID of a specific update for a virus or a library of viruses. Version/Date The date when this specific virus or library ID was updated. The table of files is sorted in delivery date order with the most current updates at the top. Auto Anti-Virus Updates The preferred method for retrieving anti-virus file updates is to configure IronMail to automatically query CipherTrust’s Update Server on a regular basis. If the Update Server reports that new files are available, IronMail will automatically download and install the files unattended in the background, without any administrative management of the appliance or interruption in mail flow. CipherTrust.com 235 IronMail 5.1 Two options appear in the Automatic Anti-Virus Update Management page: Automatic Anti-Virus Updates Field Description Automatically Upgrade Anti-Virus Software: Select the Automatically Upgrade Anti-Virus Software check box and click Submit to enable auto-updating. Automatic Check Interval (hours): Enter a number, from 1 to 24, representing how frequently, in hours, IronMail should query the CipherTrust Update Server to see if new file updates are available. A View Log File hyperlink at the bottom of the page records a history of all IronMail’s queries and transactions with the Update Server. This is the same log viewed when clicking the View Log File hyperlink in Manual Anti-Virus Update Management page. When auto updating is enabled, the Log File should look similar to the following: ++++++++++++++++++++++++++++++++++++++++++++++++++++++++++++++++ virus Manager Starting Wed Oct 1 17:45:50 EDT 2003 virus Manager Starting Download of updates Wed Oct 1 17:45:50 EDT 2003 10012003 17:45:53:******************************************************************** 10012003 17:45:53:Starting Update Process for Sophos Updates... 10012003 17:45:53:Reading configuration data... 10012003 17:45:53:Arguments passed sophos 10012003 17:45:53:Download Information from update.ciphertrust.net 10012003 17:45:54:Insert into Database Successful for SOPHOS-AV-372-ide20030725-07.0787822f15a547781479c53aca6cc1fb5b 10012003 17:45:54:Insert into Database Successful for SOPHOS-AV-372-ide20030725-12.43c8dfe4397441a6e8dd94182b6cb08884 virus Manager Completed Download of updates Wed Oct 1 17:45:55 EDT 2003 Start Updates for : < ide20030725-07.07 ide20030725-12.43 > Completed Updates : < ide20030725-07.07 ide20030725-12.43> 236 CipherTrust.com Message Services ++++++++++++++++++++++++++++++++++++++++++++++++++++++++++++++++ 10012003 17:45:55:Starting Update Process for McAfee Updates... 10012003 17:45:55:Reading configuration data... 10012003 17:45:55:Arguments passed mcafee 10012003 17:45:55:Download Information from update.ciphertrust.net 10012003 17:45:55:Insert into Database Successful for MCAFEE-4296-dat4296ab12b28f75c053f6f301375f153bf81b ++++++++++++++++++++++++++++++++++++++++++++++++++++++++++++++++ The angle brackets following “Start Updates” and “Completed Updates” indicate the files that were downloaded, updated, or inserted. While neither Authentium nor McAfee follow a routine schedule for delivering anti-virus updates (they are made available whenever virus solutions have been developed), they typically release new files at least once every 2-3 days, and sometimes several times a day. If more than four days transpire without receiving a virus update, contact CipherTrust Technical Support to confirm whether or not files are available. A good rule of thumb is to view the Anti-Virus Log File at least two to three times a week to ensure that IronMail is checking for anti-virus updates as expected. Manual Anti-Virus Updates CipherTrust checks for new virus definitions files from its anti-virus vendors every five minutes, and downloads them to its Update Server when they are available. In turn, IronMail administrators may configure their appliances to automatically check CipherTrust’s Update Server for new anti-virus updates once an hour. If anti-virus files are available, they may be automatically downloaded and installed (if so configured—see Auto Anti-Virus Updates) in the background, without user input. Administrators may elect to manually check for new virus definition files at any time by making a fresh query of CipherTrust’s Update Server. If new files are reported to be available, administrators may manually download and install the new virus updates. IMPORTANT: When the IronMail appliance is first installed, the Installation Wizard will warn the Administrator (when the system reboots) that the Anti-Virus engine MUST be updated before the appliance is put into mail flow. The Manual Anti-Virus Update process provides the means to do that. Follow the process explained in this section before you place the IronMail into your mail flow. CipherTrust.com 237 IronMail 5.1 The Manual Anti-Virus Updates page contains a table, empty until IronMail queries the Update Server for the first time, reporting all anti-virus file updates that have been downloaded, installed, or are available to be downloaded. When the CipherTrust Update Server populates the table with file information, it sorts the table data in the order of update, from oldest file at the top to the newest file at the bottom of the table. When manually installing anti-virus file updates, install each file one at a time, in sequential order. Newer files may not be installed until all previous files have been installed. Note that IronMail allows administrators to download more than one file at a time. However, installing more than one file at a time is not recommended and can result in sequencing anomalies. The table displays the following information: Manual Anti-Virus Updates Field Description Vendor Name This column reports the name of the anti-virus vendor - either Authentium or McAfee. Update Type This column will display the type of update that each file represents. This is a vendorspecific identifier. Version/Virus This column reports the specific anti-virus engine or the name of the individual file definition. (Periodically the virus vendors will distribute a new “engine” that “rolls up” protection for all previously identified viruses. Until the next engine is released, the vendors release stand-alone identity files to provide protection on a virus-by-virus basis to protect against the most recently discovered viruses. Date Downloaded This column reports the date a file or engine was downloaded to the IronMail. Date Installed If a file or engine was installed, this column reports the date. 238 CipherTrust.com Message Services Manual Anti-Virus Updates Field Virus State Description This column reports the current state of an engine or file. The column will report one of three values: • Available: The file is currently available and ready to download. • Downloaded: The file has already been downloaded and is ready to be installed. • Installed: The file has been successfully installed. If the current state is Available, the administrator can change it to Download. If the current state is Download, the administrator can change it to Delete or Install. If the current state is Installed, the administrator cannot make any further changes. Pending State If the current state of any file has been changed from Available to Downloaded, or from Downloaded to Install, the new status is displayed in the Pending State column. The change is pending—not yet in effect—until Commit Scheduled Change is clicked. The value in any column/row is also a hyperlink that opens a “file properties” window for that file within the main content frame of the Web Administration interface. Besides providing information about the file, a Change State pick list in that new window allows the administrator to select an action for the particular file. If the current state is Available, the administrator can change it to Download. If the current state is Download, the administrator can change it to Delete or Install. If the current state is Installed, the administrator cannot make any further changes. After changing an individual file’s status in the “file properties” window, click Change State to confirm that IronMail should make the change. The administrator is returned to the previous Manual Anti-Virus Updates page, where the change is now recorded in the Pending State column. (To return to the previous Manual Anti-Virus Updates page without making any changes, select "Cancel Change" from the Change State pick list and click Change State.) While multiple files may be deleted or downloaded simulta- CipherTrust.com 239 IronMail 5.1 neously, never install or uninstall more than one file at a time. All anti-virus files must be installed sequentially. After downloading or installing a file, click the View Log File hyperlink at the bottom of the page to view information about IronMail’s transaction with the Update Server. Scroll to the bottom of the Log File to view the final status of the transaction. Note that this is the same log viewed when clicking the View Log File hyperlink in Auto Anti-Virus Update Management page. The log should display something similar to: ++++++++++++++++++++++++++++++++++++++++++++++++++++++++++++ Generic Update Manager Starting Wed Jan 15 14:41:44 EST 2003 Updates to download: Updates to install: ide20030115-14.00 Starting Install for update file ide20030115-14.00 Install complete for update file ide20030115-14.00 Insert Update to ironmail.domain.com, 9,ide20030115-14.00,, 20000 Updated ironmail with ide20030115-14.00-<virus engine>-AV-365 Updates to delete: Updates to Uninstall: Update Manager Finished Wed Jan 15 14:42:19 EST 2003 ++++++++++++++++++++++++++++++++++++++++++++++++++++++++++++ If the Log File reports that the installation was not successful, attempt to install the file again. If installation again fails, contact CipherTrust Technical Support. 240 CipherTrust.com Message Services Log File for Anti-Virus File Updating The Log File is created the first time IronMail queries the Update Server, and its data is never deleted. Unlike many of IronMail’s other files that are routinely deleted by the IronMail Cleanup Schedule, this log is not touched by the cleanup process. Note, therefore, that this log file can grow in size over the course of a year, and may take increasingly longer to load in a browser window as it becomes larger. Capturing Spam Anti-Spam Overview IronMail offers a state-of-the-art anti-spam solution that blocks spam at the gateway. Because IronMail uses a suite of individual spam-blocking tools, spam entering the IronMail appliance isn’t examined just once, but by all of the tools at IronMail’s disposal. On the one hand, IronMail’s anti-spam strategy can be visualized as a funnel: a lot of spam enters the network at the wide opening of the funnel. The first of IronMail’s spam-blocking tools can detect and stop a large percentage of that spam. Any spam making it past the first tool is then detected by the next spam-blocking tool. After that tool does its job, a little more spam may make its way through IronMail’s spam-detecting processes. And each step reduces the numbers of spam messages that slip past, finally reducing the total number entering the network to a trickle of the original amount. Another way of understanding how IronMail blocks spam is to realize that each of IronMail’s separate spamblocking tools is good at detecting particular kinds of spam. Because there is wide variety in how spam is constructed and delivered, a multi-tool strategy like this is able to cast a wide net, detecting more spam than single-approach anti-spam tools can. Unlike many anti-spam solutions that offer only a “turn me on” option, IronMail lets administrators have total control, at a granular level, over how rigid or relaxed its anti-spam tools are as they individually react to suspected spam messages. Further, administrators may configure IronMail to take a “high level” approach to spam-detection by requiring more than one spam tool to think a message is spam before it is finally treated as such. IronMail's spam-blocking tools examine messages within its Spam Queue. Deny List, Reverse DNS, Realtime Blackhole List, Statistical Lookup Service, System Defined Header Analysis, User Defined Header Analysis, Enterprise Spam Profiler, User Spam Reporting, and Enterprise Spam Reporting hyperlinks provide access to IronMail's spam-blocking tools. In addition, a general Anti-Spam Strategy is also provided. General Anti-Spam Strategy Personnel Required Anti-spam programs will differ somewhat depending on the size of the enterprise/organization and the goals of each anti-spam program. An aggressive program designed to stop the most spam will tend to generate more "false positives" than a less aggressive program. The primary task of administrators when implementing IronMail’s anti-spam tools is to develop “whitelists” of users and domains that generate legitimate messages that look like spam. That is, all of IronMail’s antispam tools are quite effective at stopping spam. However, there are some legitimate mail applications that generate messages that have many characteristics of spam—such as e-newsletters that are mailed to thousands and tens of thousands of users. The challenge, then, is to let the spam tools do what they do well— detect spam—without stopping legitimate email. The IronMail approach, therefore is to monitor the messages that it thinks are spam, and whitelist the legitimate messages that were also detected as spam. CipherTrust.com 241 IronMail 5.1 One of the primary ways to determine whether messages are really spam or “false positives” is to view the message header information in IronMail’s quarantine queues. (Each of IronMail’s spam-blocking tools can perform a variety of actions on messages they suspect are spam. One of the actions is “send to a quarantine queue”—a temporary holding area where administrators may actually view information about the message.) While spam will be easy to recognize in the quarantine queues, the “false positives” will be intermingled among them like diamonds in the terra firma out of which they are mined. Assuming that 20-40% of all email entering a domain may be spam, it is easy to see that, on a daily basis, administrators must sift through a lot of spam to pick out the legitimate messages that must be whitelisted and that in high-volume environments, several people might be required to sort through all the messages in the Quarantine Queue. There is good news, though. On the one hand, each day as the whitelist grows, that many fewer false positives must be gleaned from among the suspected spam in the quarantine queues. And on the other hand, there are ways to minimize the need for manual inspection of messages for “false positives.” Approaches to Whitelisting IronMail’s anti-spam tools only block messages that they think are spam—either because the identical message has been delivered to thousands of users around the world, or because the message contains values in the message header that are typical of known spam. The solution to the problem of “false positives” is to whitelist all addresses and domains that generate email that looks like spam. There are three primary types of false positives: e-Newsletters such as Fantasy Football, Security Focus, SANS, etc. These are thought to be spam because of their sheer volume. The identical email is “seen in the wild” tens of thousands of times. These newsletters account for approximately 90% of all false positives. Listservers or newsgroups where users post questions and answers to each other. There are many businesscritical newsgroups on the web that allow many users to respond to issues that others raise. However, the convergence of HTTP email and the way these web servers write the email header information makes the message header look forged or non-legitimate. These listserver messages account for approximately 7% of all false positives. Legitimate applications that send a message to large numbers of people and intentionally write non-standard header data. Some businesses use special software to send email announcements to large numbers of people, and the software does not write the RFC822 header information in the way typical mail client applications do, making those message look like spam. These applications are responsible for generating approximately 3% of all false positives. All legitimate newsletters, listservers, and domains that generate legitimate mass mailings should be whitelisted so they are not stopped by IronMail’s spam tools in the future. There are four approaches to whitelisting—with each requiring varying degrees of administrative effort—from almost no effort to considerable effort. Almost No Effort: Some organizations may wish to create a corporate policy that denies the receipt of all newsletters unless express permission is granted by an individual or group (e.g., Human Resources) within the organization. If this policy were in place, administrators would whitelist newsletters on a case-by-case basis and legitimately stop all others from being received, without fear of dropping needed emails. Generating a valid whitelist this way becomes an extremely easy task. This approach is successfully practiced in many enterprises. Requires Just A Little Effort: Some organizations believe that their users should be allowed to subscribe to many newsletters—whether business-related or for personal interest. In such a scenario, enterprises will send an email “blast” to all their employees notifying them that 1) they are introducing mechanisms to reduce the amount of spam entering their network; that 2) the anti-spam mechanisms will begin adding the words “SUSPECTED SPAM!!!” to the Subject line of any message they think are spam; 3) the anti-spam mechanisms will think that most newsletters are spam; and 4) users should, therefore, forward to the Email Administrator any 242 CipherTrust.com Message Services newsletters they do not want blocked in the future. Enterprises allow IronMail to identify spam in this way for an entire month, allowing users to get used to the presence of the anti-spam software, and giving their users an entire month to let all their newsletters to be received. During this month, administrators begin creating and building their whitelist from the forwarded emails. At the conclusion of a month, administrators can confidently switch IronMail’s actions from “Subject Re-Write” to another action, such as “Drop” or “Quarantine.” This approach is successfully practiced in many enterprises. Requires A Little More Effort: Some organizations will set the action for IronMail’s spam-blocking tools to “Log.” Administrators will manually review the daily Policy Compliance Report’s SPAM section. They will specifically look for legitimate newsletters and email that were detected as suspected spam, and build their whitelist accordingly. While manually inspecting individual message header information in a report is relatively easy, it can still be tedious when tens of thousands of messages are logged each day. This approach does not allow administrators to actually view the body content of questionable newsletters. That is, some message Subject lines may look like those of legitimate newsletters, when in fact, they are really spam. Only the next approach allows administrators to view the actual message body to confirm that a message is really spam. Requires Intensive Effort (for one week or more, then tapers off): There are some organizations that prefer to keep their spam-blocking and “mail monitoring” practices hidden from the end users’ view—they don’t want individuals in their company to know they are examining their email. In this case, all newsletters will be allowed, but the whitelist that identifies them is generated solely by the email administrator. The administrator must configure IronMail to send suspected spam to a quarantine queue, where he or she—more likely, they—will visually pick out the legitimate newsletters from among the spam, and add them to a whitelist. As the whitelist grows each day, fewer newsletters end up in the quarantine queue, and it becomes easier to manually sift through its contents. After a period of one to four weeks, administrators may become confident that no more newsletters are being stopped, and so may configure IronMail to take an action other than “quarantine”—such as “drop.” Again, this approach is successfully practiced in many enterprises. Regardless of which approach to whitelisting is taken, administrators are strongly encouraged to develop their whitelist as much as possible before enabling IronMail’s spam-blocking tools. Doing so reduces the number of false positives that must be identified from the very beginning. Creation and maintenance of whitelists is a critically important factor in an effective anti-spam strategy. After all the anti-spam tools are in place, the question will inevitably arise, “Why is spam still getting into my network?” Some spam will not be detected because it is brand new—it has not circulated enough to be identified by spam-blocking servers. Other spam will enter the network because spammers have developed yet another novel way to defeat anti-spam tools. Fighting spam will be an ongoing battle, and the current “state-of-the-art” tools simply are not yet able to block 100% of spam. How the Anti-Spam Tools Work Together: Though IronMail provides a suite of individual spam-detecting tools, there are two basic methods for using them: Tool-based Detection and Blocking : This method submits all incoming messages to any spam-blocking tools that have been enabled. Administrators specify the order in which the various tools examine a message. Messages are then processed sequentially through IronMail’s anti-spam tools. Once a spam-blocking tool detects a spam message, that tool’s “action” is performed, and all subsequent examination is terminated. Confidence-based Detection and Blocking: This method submits all incoming messages to any spam-blocking tools that have been enabled. But instead of taking an action after the first tool identifies a message as spam, IronMail continues to examine the message with all remaining tools. After all the tools have finished their examination, IronMail generates a probability score—that is, the probability that the message is really CipherTrust.com 243 IronMail 5.1 spam, based on what each of the individual spam tools detected. An administrator-defined aggregate “confidence threshold” determines if the message is treated as spam, and if a specified action is taken. Ordinarily, most administrators will enable Confidence-based Spam Detection and Blocking. Confidencebased detection increases the numbers of spam messages detected, while decreasing the number of false positives. Because all of IronMail’s enabled spam-blocking tools are used—tools that could not formerly be trusted alone (e.g., reverse DNS and RBL lookups)—drop actions can now be used with confidence. That is, whereas an administrator might be confident enough only to send Statistical Lookup Service-detected messages to a quarantine queue, he or she may now have confidence to delete messages that SLS, reverse DNS, and System Defined Header Analysis all thought were spam. Confidence-based spam detection and blocking is enabled in Anti-Spam > Enterprise Spam Profiler. If Enterprise Spam Profiler is not enabled, IronMail defaults to tool-based spam detection and blocking. Denying Mail IronMail displays three separate “deny lists.” A “deny list” is a table of IP addresses that represent sources that are not allowed to send email to the network. The Deny Lists function at the level of IronMail’s SMTPI Service. Whenever an external source attempts an SMTP connection, IronMail looks in each of these tables to see if the source IP is present. If the IP address is found in any Deny List, IronMail drops the connection, and the email is not accepted. Each of IronMail’s three Deny Lists represents different ways the source IP addresses were identified. The Deny List hyperlink in the left navigation frame expands to offer Local Deny List, , RBL Drop List and Reverse DNS Drop List sub-menus. Local Deny List Before IronMail’s SMTPI Service accepts a connection, it looks in the Local Deny List to see if the IP address is listed. If the IP address exists, the connection is dropped; if the IP address does not exist in this or the other two Drop Lists, IronMail accepts the connection. The Local Deny List allows administrators to manually enter an IP address that should not be allowed to make a connection to IronMail. Whenever a spam message is able to get past IronMail’s other spam-blocking tools, consider finding the message’s IP address in the SMTPI Detailed Log and entering it in the Local Deny List. (See Monitoring > Reports/Log Files > Detailed Logs for a discussion on using IronMail’s Detailed Logs.) 244 CipherTrust.com Message Services The Local Deny List table provides the following information: Local Deny Lists Field Description IP Address or Subnet This column identifies IP addresses and subnets that have been manually entered by an IronMail administrator. Side Note This column reports a “friendly” description of the IP address. Delete Selecting an IP address’ Delete check box and clicking Submit deletes the IP address from the table. Adding Addresses Three input fields below the Local Deny List table allow administrators to add IP addresses to the table. Add an IP address or subnet Enter an IP address. Subnets may be entered, but only entire Class A, B, or C subnets are allowed. Enter only one IP address or subnet at a time. Side Note for IP Enter any text that will help other users understand why the particular IP address has been added to the Local Deny List. A side note is not required when entering an IP address. However, a side note for an address cannot be added later. Therefore, to ensure that a side note accompanies an IP address, ensure that one is created when the IP address is first submitted to the Local Deny List table. CipherTrust.com 245 IronMail 5.1 Local Deny Lists Field Add IP addresses from file Description If a list of IP addresses that should not be allowed to connect to IronMail already exists in a plain ASCII text file, click Browse to navigate to the file. Note that each IP address and side note in the text file must be separated from the others with a carriage return, and the IP address and the side note must be separated from each other by the pipe (“|”) symbol. When importing IP addresses from a text file, side notes are not required. (See the Appendix chapter for a complete discussion of formatting requirements when importing text files into IronMail.) Click Submit after entering data in the input fields. The Local Deny List is updated. RBL Deny List Before IronMail’s SMTPI Service accepts a connection, it looks in the RBL Drop List to see if the IP address is listed. If the IP address exists, the connection is dropped; if the IP address does not exist in this or the other two Drop Lists, IronMail accepts the connection. The RBL Drop List is automatically generated by IronMail if Realtime Blackhole List (RBL) is enabled as an anti-spam tool and its action is configured to “drop.” The table of IP addresses is populated with the IP address of any source that tries to connect to IronMail, but whose connection IronMail dropped because an RBL query reported that the address was a known spammer. 246 CipherTrust.com Message Services The RBL Drop List table provides the following information: RBL Deny Lists Field Description IP Address This column identifies IP addresses of any source whose connection was dropped because an RBL lookup determined the source was a spammer. (If IronMail’s RBL antispam “action” was not configured to Drop—e.g., configured, instead, to Quarantine—the source IP would not be added to this table.) Delete Selecting an IP address’ Delete check box and clicking Submit deletes the IP address from the table. The RBL Drop List grows over time (if RBL is enabled with a Drop action), and its data is not deleted by IronMail’s Cleanup Schedule (Administration > Cleanup Schedule). Note that RBL services have been known to black list legitimate domains for a variety of reasons. If expected email from a domain suddenly stops being received, check that the domain’s IP address has not inadvertently ended up on this RBL Drop List. If so, select its Delete check box and delete it from the table. Consider placing that IP address on IronMail’s whitelist so that future instances of an incorrect RBL blacklisting do not occur. Because the RBL Drop List is not automatically updated, the resulting build up of black list entries can affect IronMail performance. After the RBL Drop List grows over time, it is a good idea to remove entries from the RBL Drop List and start with an empty list and rebuild it (if RBL is enabled as an anti-spam tool and its action is configured to “Drop”). This also helps to avoid the black listing of legitimate domains. Reverse DNS Deny List Before IronMail’s SMTPI Service accepts a connection, it looks in the Reverse DNS Drop List to see if the IP address is listed. If the IP address exists, the connection is dropped; if the IP address does not exist in this or the other two Drop Lists, IronMail accepts the connection. The Reverse DNS Drop List is automatically generated by IronMail if Reverse DNS is enabled as an anti-spam tool and its action is configured to “Drop.” The table of IP addresses is populated with the IP address of any source that tries to connect to IronMail, but whose connection IronMail dropped because a reverse DNS query could not validate the host name. CipherTrust.com 247 IronMail 5.1 The Reverse DNS Drop List table provides the following information: Reverse DNS Deny List Field Description IP Address This column identifies IP addresses of any source whose connection was dropped because a reverse DNS lookup failed. (If IronMail’s Reverse DNS anti-spam “action” was not configured to Drop—e.g., configured, instead, to Quarantine—the source IP would not be added to this table.) Delete Selecting an IP address’ Delete check box and clicking Submit deletes the IP address from the table. The Reverse DNS Drop List grows over time (if Reverse DNS is enabled with a Drop action), and its data is not deleted by IronMail’s Cleanup Schedule (Administration > Cleanup Schedule). In addition, because the Reverse DNS Drop List is not automatically updated, the build up of entries can affect IronMail performance. It is a good idea to remove entries from the Reverse DNS Drop List and start with an empty Reverse DNS Drop List and let the list become automatically regenerated if Reverse DNS is enabled as an anti-spam tool and its action is configured to “Drop.” Note that while Reverse DNS used to be an effective tool to identify spammers, it has recently become less so. Increasingly, domains are both incorrectly and intentionally not configuring their servers for reverse DNS. Therefore, reverse DNS queries may populate this Drop List with many legitimate IP addresses, and frequent trips here may be required to delete valid IP addresses. Administrators should be extremely cautious when configuring IronMail’s reverse DNS to drop connections. Reverse DNS While a normal DNS lookup is used to resolve a host name to an IP address, a reverse DNS lookup is used to resolve a message sender’s IP address to a valid host name. Normal DNS: thispc.thisdomain.com = 10.20.1.210 Reverse DNS: 10.20.1.111 = thatpc.thatdomain.com 248 CipherTrust.com Message Services If a reverse DNS entry is not present in DNS, it may indicate that the sender is a spammer. Note that IronMail only queries the DNS server for the presence of a reverse DNS entry. It does not resolve the IP address to the host name. Also note that if IronMail is behind some versions of proxy-type firewalls, reverse DNS will not function correctly. The firewall will present its IP address to the DNS server instead of the address of the sending host. Due caution should be used when enabling IronMail’s Reverse DNS lookup. While reverse DNS used to be effective at detecting spammers, domains are increasingly incorrectly or intentionally not configuring their servers for reverse DNS. Therefore, reverse DNS queries may incorrectly consider legitimate email as spam. Administrators may be advised to set the Reverse DNS action to Log or Quarantine instead of Drop or Subject rewrite. After monitoring the results of reverse DNS queries, administrators may decide not to implement this tool, unless confidence-based spam detection and blocking is being implemented. The Reverse DNS page requests the following input: Reverse DNS Field Description Enable Reverse DNS lookup Select the Enable Reverse DNS lookup check box to turn on this anti-spam tool. When enabled, IronMail will perform a reverse DNS query for every message that does not originate from a domain identified in Mail-Firewall > Mail Routing > Domain-based. Default DNS Click this radio button if you want to use the default host for your DNS. Specify Host for DNS Click the radio button to specify the host or hosts you want to use, then enter the IP address or fully qualified host name of one or more RBL servers in the associated data field. Multiple IP addresses and host names must be separated from each other with commas. Do not enter spaces between the commas and the beginning of each IP address or host name. CipherTrust.com 249 IronMail 5.1 Reverse DNS Field Action Description IronMail can perform one of 7 actions if a message source does not have a reverse DNS entry in DNS. Select an action from the Action pick list. Note that some actions require qualifying information to be entered in the Action Data field below. • Subject rewrite: IronMail will prepend the message’s Subject line with a text string provided in the Action Data input field below. For example, messages that fail a reverse DNS lookup can have their Subject line prepended with the text “SUSPECTED SPAM!!!” A text string is required in the Action Data input field immediately below. • Drop message: IronMail will drop the entire message. Also the IP address will be added to the RDNS drop list for any future messages. • Copy Message: IronMail will deliver the original message but send a copy of the message as a file attachment within a new email addressed to the user specified in the Action Data field. (This is not a “BCC” or “blind copy” that is available in some email client applications.) • Forward Message: IronMail will forward the message to an alternate email address instead of the original recipient. When selected, a valid email address must be entered in the Action Data field below. • Add Header: IronMail will insert a custom RFC822 header, as specified in the Action Data input field below. The Add Header action is used primarily to allow other applications that have the ability to parse the RFC822 header to act upon any message that contains the custom header provided here. • Quarantine: IronMail will send the message to one of its quarantine queues. When Quarantine is specified as the action, the Quarantine Type pick list becomes enabled and the selection of a queue is required. (Any queue may be specified.) Additionally, a number must be entered in the Action Data field indicating how many days the message remains in the queue before being returned to the normal mail flow. • Log: IronMail will deliver the message, but record in its SPAMQ Detailed Log that the message failed a reverse DNS lookup. • Re-route: IronMail will re-route messages to another IronMail appliance, rather than quarantining them. That appliance is dedicated to End User Quarantine; it will quarantine all messages and generate the EUQ notifications at a user-defined interval. The Administrator can then review a single report daily from that appliance to determine which senders should be whitelisted. Note: This is NOT the default configuration, and it cannot be set by the Administrator. To enable this option the Administrator must request Support to turn it on in the back end. Support will discuss the implications of enabling this action, allowing the user to make an informed decision about enabling re-routing. When it is enabled, the user will see the re-route action as part of the spam policy definitions. 250 CipherTrust.com Message Services Reverse DNS Field Action Data Description Some actions require qualifying information. • Subject rewrite: A text string is required. A maximum of 254 characters are allowed, and may be any printable character on the keyboard. • Copy Message: A valid email address is required. Multiple email addresses must be separated from each other with commas. (Do not enter spaces between commas and subsequent email addresses.) • Forward Message: A valid email address is required. Multiple email addresses must be separated from each other with commas. (Do not enter spaces between commas and subsequent email addresses.) • Add Header: A text string is required and must follow the RFC822 protocol rules for custom headers. The custom header format is: “headername:headervalue” where headername is an arbitrary name for the custom header, and headervalue is an arbitrary text string to display in the header. A sample custom header might be: “HA-SPAM: 50” (“HA-SPAM” is shorthand for “Header Analysis detected this message as SPAM,” and “50” represents the policy’s threshold. The string to the right of the colon—the header value—cannot be longer than fifteen characters, and the custom header name may not contain a colon. (The colon is reserved as a delimiter between the header name and header value.) • Quarantine: A number is required indicating how many days the message remains in the queue before being returned to the normal mail flow. • Re-route: This action requires the host name and address of the dedicated IronMail appliance to which messages will be re-routed. Quarantine Type When the Quarantine action is selected, the Quarantine Type pick list is enabled. A Queue must be specified. Click Submit to save the user input. Administrators may look in the detailed “SpamQ” Log to see the results of reverse DNS lookups. (Note that the Anti-Spam Queue’s Log Level must be set to “6”—Queue Manager > Configure Queues > Queue-AntiSpam > “Log Level.”) See Understanding Detailed Logs for information on viewing message details in the SpamQ log. RDNS and ESP Reverse DNS contributes to the overall ESP Profile in a simple way. RDNS returns a score of 100 if no PTR record was found for the domain being processed, and a score of 0 if a PTR record was found for the domain. Calculating the RDNS Contribution Factor Values Description No PTR record found: 100 (this is potentially a spam message) PTR record found: 0 (this is likely to be a legitimate message) Confidence value: a pre-configured percentage Formula ESP Contribution = RDNS value X Confidence % Example ESP Contribution = 100 X 20% = 20 points CipherTrust.com 251 IronMail 5.1 Blackhole Lists Realtime Blackhole List IronMail performs an RBL query on each message that does not originate from a domain listed in the Domain-Based Routing table. If enabled, IronMail performs a query of one or more RBL services. If the RBL service reports that the message-sender’s IP address is on its list as a known spammer, IronMail will take the action specified on this page. By default, IronMail performs its RBL lookup only on the host that is connected to it. This is the most effective configuration so long as IronMail is positioned before the gateway of the network. In those rare instances when IronMail is positioned after the gateway, it can be configured by CipherTrust Support to perform its query against the IP address in the message header. CipherTrust recommends that the default configuration be used in all cases where IronMail is before the gateway. Note: Due caution should be used when enabling IronMail’s RBL lookup. Legitimate businesses sometimes find themselves—for a variety of reasons—on an RBL list. While some administrators are more confidant in RBL services and comfortably select a Drop action for messages reported as spam, others are more cautious and quarantine RBL-suspected spam. The Realtime Blackhole List page requests the following input: Realtime Blackhole List Field Enable RBL 252 Description Select the Enable RBL lookup check box to turn on this anti-spam tool. When enabled, IronMail will perform an RBL query for every message that does not originate from a domain listed in its domain-based routing table (Mail-Firewall > Mail Routing > Domainbased). CipherTrust.com Message Services Realtime Blackhole List Field Description Default DNS Click this radio button if you want to use the default host for your DNS. Specify Host for DNS Click the radio button to specify the host or hosts you want to use, then enter the IP address or fully qualified host name of one or more RBL servers in the DNS Host(s) data field. Multiple IP addresses and host names must be separated from each other with commas. (Do not enter spaces between the commas and the beginning of each IP address or host name.) When multiple RBL servers are entered, IronMail queries each server in turn until one returns a positive result (i.e. the source IP is on its RBL list), after which no further queries are performed. Up to 100 bytes of data may be entered in the RBL Hosts input field. Upper Table Zone This field contains the list of RBL zones for which filters have been configured. Query Type This column displays the type of query to be run. The choices are "A" and "TXT" searches; IronMail will search the record type specified. Points This column displays the points assigned to each Zone. Enable If this check box is checked, RBL for the particular zone is enabled. If you wish to disable that zone, click the check box to remove the existing check. The zone will be disabled when you press Submit. Delete If you wish to delete the zone, check the Delete check box. When you press Submit, the zone will be deleted. New Zones The "Add" line displays the entry fields, etc., for configuring new filters. • In the first box, enter the host name or IP address for the zone • In the drop-down list box, select the query type you prefer • Enter the point score for this zone (positive or negative) in the data field. • Select the check box if you want to enable the zone as soon as it is submitted. The new zone will be added when you click Submit. This feature allows the Administrator to enable DNS whitelisting by providing the capability to configure DNS zones that contribute negative numbers to the final ESP score for the message, reducing the likelihood that the message will be treated as spam. DNS whitelisting allows legitimate email senders to have their IP addresses whitelisted to avoid accidentally being blocked or quarantined. The ability to contribute negative ESP scores can ensure this. Lower Table Threshold Value CipherTrust.com This column shows the threshold values for filters that have already been configured. 253 IronMail 5.1 Realtime Blackhole List Field Action Description IronMail can perform one of 7 actions if a filter reports that the source address is that of a known or suspected spammer, as shown below. This column shows the actions that have been selected. Note that some actions require qualifying information to be entered in the Action Data field immediately below. • Subject rewrite: IronMail will prepend the message’s Subject line with a text string provided in the Action Value input field below. For example, messages from the specified user, or with the specified Subject, can have their Subject line prepended with the text “SUSPECTED SPAM!!!” A text string is required in the Action Data input field immediately below. • Drop message: IronMail will drop the entire message. If drop is selected, the IP address is added to the RBL Drop List. Subsequent delivery attempts from that IP will be dropped in the SMTP proxy. • Copy Message: IronMail will deliver the original message but send a copy of the message as a file attachment within a new email addressed to the user specified in the Action Value column. (This is not a “BCC” or “blind copy” that is available in some email client applications.) • Forward Message: IronMail will forward the message to an alternate email address instead of the original recipient. When selected, a valid email address must be entered in the Action Data field below. • Add Header: IronMail will insert a custom RFC822 header, as specified in the Action Data input field below. The Add Header action is used primarily to allow other applications that have the ability to parse the RFC822 header to act upon any message that contains the custom header provided here. • Quarantine: IronMail will send the message to one of its quarantine queues. When Quarantine is specified as the action, the Quarantine Type pick list becomes enabled and the selection of a queue is required. (Any queue may be specified.) Additionally, a number must be entered in the Action Data field indicating how many days the message remains in the queue before being delivered out of the IronMail appliance. • Log: IronMail will deliver the message, but record in its SpamQ Detailed Log that the message matched a Mail Monitoring rule. • Re-route: IronMail will re-route messages to another IronMail appliance, rather than quarantining them. That appliance is dedicated to End User Quarantine; it will quarantine all messages and generate the EUQ notifications at a user-defined interval. The Administrator can then review a single report daily from that appliance to determine which senders should be whitelisted. Note: Re-route is NOT the default configuration, and it cannot be set by the Administrator. To enable this option the Administrator must request Support to turn it on in the back end. Support will discuss the implications of enabling this action, allowing the user to make an informed decision about enabling re-routing. When it is enabled, the user will see the re-route action as part of the spam policy definitions. 254 CipherTrust.com Message Services Realtime Blackhole List Field Action Value Description Some actions require qualifying information, shown in the Action Data column:. • Subject rewrite: A text string is required. A maximum of 254 characters are allowed, and may be any printable character on the keyboard. • Copy Message: A valid email address is required. Multiple email addresses must be separated from each other with commas. (Do not insert spaces between commas and subsequent email addresses.) • Forward Message: A valid email address is required. Multiple email addresses must be separated from each other with commas. (Do not insert spaces between commas and subsequent email addresses.) • Add Header: A text string is required and must follow the RFC822 protocol rules for custom headers. The custom header format is: “X-headername:headervalue” where headername is an arbitrary name for the custom header, and headervalue is an arbitrary text string to display in the header. A sample custom header might be: “X-HA-SPAM: 50” (“X-“ represents “custom,” “HA-SPAM” is shorthand for “Header Analysis detected this message as SPAM,” and “50” represents the policy’s threshold. The header value string following the colon cannot be longer than fifteen characters, and the custom header name may not contain a colon. (The colon is reserved as a delimiter between the header name and header value.) • Quarantine: A number is required indicating how many days the message remains in the queue before being returned to the normal mail flow. • Re-route: This option requires a host name and address for the dedicated IronMail appliance to which messages are to be re-routed. Quarantine Type When the Quarantine action is selected, the Quarantine Type the associated queue is displayed in this column. Delete If you wish to delete the filter, check the Delete check box. When you press Submit, the zone will be deleted. Add New Action The "Add" line displays the entry fields, etc., for configuring new filters. In the first box, enter a number to represent the threshold at which you want the filter to trigger action. In the drop-down list box, select the Action you want to associate with this threshold. In the adjacent data field, enter the action value, if applicable, for the action you have selected. If the action is "Quarantine," select the queue to which you want messages quarantined by this filter. The new filter will be added when you click Submit. Click Submit to save the user input. CipherTrust.com 255 IronMail 5.1 Administrators may look in the Detailed SPAMQ Log to see which RBL server reported that the sending IP address was a spammer. (Note that the Anti-Spam Queue’s Log Level must be set to “6”—Queue Manager > Configure Queues > Queue-Anti-Spam—to record this level of detail.) See Understanding Detailed Logs for information on viewing message details in the SpamQ log. Multiple Blacklists Multiple RBL servers are allowed; IronMail accounts for each one separately, submitting all the IPs from the messages to each blacklist in succession. Each RBL is assigned its own confidence level, and can contribute to the ESP Profile. Different RBLs may have different confidence levels and may be configured for different actions for each threshold. 256 CipherTrust.com Message Services Up to ten (10) RBL servers may be configured, but CipherTrust recommends that no more than two (2) be enabled to assure maximum performance levels. RBL and ESP Realtime Blackhole List functionality returns an absolute point value to ESP, based on the point value that has been associated with each configured zone in RBL. Any realtime Whitelist configured with a negative point value will return that negative value to ESP. Calculating the RBL Contribution Factor Description Values Specific point values assigned to each zone in the list: positive numbers for blacklist entries, and negative numbers for whitelist entries. Formula ESP Contribution = Sum of all matched RBL zone points. Example bl.spamcop.net 10 points dnsbl.sorbs.net 15 points ct-rwl.ciphertrust.com -20 points If the connecting IP address was in the first and second RBL lists, the ESP contribution would be 25 points (10 pts + 15 pts). If the connecting IP address was maintained in the third list, the ESP contribution would be -20 points. Reputation Server Lookup CipherTrust has created an internal aggregation server function that will capture zone transfers from various RBL servers. This server will regularly poll the RBL servers in use to maintain an up-to-date list of IPs on the blacklist and white list. When the lookup is performed, a score for the message will be compared with minimum and maximum threshold limits. Scores above the maximum limit will be blacklisted, and those below the minimum will be white listed. Scores between the two limits will be used to contribute to the RBL/ESP score. Users are not allowed to modify the threshold limits and action performed, but they are allowed to enable or disable the lookup through the Anti-Spam Realtime Blackhole list screen. TrustedSource TrustedSource™ is a reputation-based authentication tool that is designed to weed out spam by identifying "good" senders. It attempts to identify legitimate email by rating the reputation of the sender, which it determines by monitoring the 7.5 million enterprise email boxes protected by IronMail. Unlike the reputationbased blacklists that identify spammers based on their sending behavior (e.g., mass mailings), and then reject their messages, TrustedSource identifies mail coming from what it determines to be valid or reputable sources and gives that mail a positive rating. IronMail keeps the TrustedSource database pure by not allowing any email senders to beg or buy their way onto the list. And, unlike other whitelists, TrustedSource's validation of any message does not prevent IronMail from passing it through all other enabled spam filters. TrustedSource is not a bypass list. IronMail weighs the rating provided by TrustedSource against all other filter ratings before it considers the message valid. The TrustedSource list is controlled and maintained by CipherTrust. However, anyone may request to be added to the list or to have a particular IP address added by sending an email to [email protected]. CipherTrust.com 257 IronMail 5.1 TrustedSource works in the Enterprise Spam Profiler (ESP) as a Realtime Blackhole List server, but instead of contributing positive numbers to the potential spam score, it contributes negative numbers that reduce that score. Configuring TrustedSource You may configure TrustedSource in either of two ways: • you can install Threat Response Update (TRU) version 5 or higher, or • you can configure it manually. To configure manually, go to Anti-Spam > Realtime Blackhole List and add rwl.ciphertrust.net with a Query type of "A" and a negative point value. If your IronMail appliance is not the first hop into your system, you cannot use TrustedSource, because: • the last hop in your message headers will always be the trusted IP, and • if you allow the RBL query to check all routing IPs, you will discover that spammers bury valid IPs in their headers to get around detection. Statistical Detection CipherTrust maintains a “trusted ring” of partners who participate in a collaborative effort to identify spam. The trusted partners all submit a hash of every email they receive—a numeric representation of an email’s body—to CipherTrust. CipherTrust’s Statistical Lookup Service (SLS) server maintains a count of how many times each hash has been reported to it. When IronMail administrators enable the Statistical Lookup Service anti-spam tool, they become members of the trusted ring of partners. Removing newsletters from the equation, SLS is a highly accurate spam-detector—with the lowest percentage of false positives of any spam-blocking tool available. Depending on how the enterprise wishes to handle newsletters, SLS may be safely set to drop messages. Prudence might propose that a period of testing be 258 CipherTrust.com Message Services performed first, however, with SLS quarantining messages for a period of time. Alternately, SLS can quarantine messages, and if a “quarantine value” of “0” is provided the messages will automatically be deleted on IronMail’s next cleanup cycle. While administrators will enter “thresholds” suggesting that sheer volume correlates directly with spam, the thresholds are not meant to suggest that SLS will begin making false positives if the threshold is too low. (CipherTrust uses thresholds of “10” on the IronMails it uses in its own email system, and has only experienced false positives on newsletters.) Non-spam email is so genuinely unique that it is highly unlikely that SLS will create a hash that is identical to another legitimate message. Administrators do not have to be cautious in setting SLS thresholds—for example, starting with threshold values of 200 or higher. The default threshold values of 10, 25, 25 are quite acceptable. IronMail will create three hashes of each incoming message and submit them to the SLS server. If the SLS server reports that the hash has been seen more times than indicated as the “threshold,” the specified action is taken. The Body hash is a hash of the body of the email—a numeric representation of the message body as it exactly is. Because spam applications frequently alter each message body slightly—e.g., inserting a unique email address, or adding or deleting blank lines, etc.—the Fuzzy 1 and Fuzzy 2 hashes use different algorithms that take these minor differences into account, and create a hash based on that. If any one of the three thresholds is reached or exceeded, the specified action will occur. SLS may be configured to contribute to the ESP Profile score, or to take action on its own in the SuperQueue. When SLS is to be processed in the Anti-Spam feature, Anti-Spam must be enabled, running, and assigned a “queue position.” CipherTrust.com 259 IronMail 5.1 The Statistical Lookup Service page invites the following user input: Statistical Lookup Service Field Enable Statistical Lookup Service Description Select the Enable Statistical Lookup Service check box to turn on SLS. Onsite SLS Settings Current SLS Server This field displays the name for the current SLS server. Enable Onsite SLS The checkbox enables or disables SLS functionality. Onsite SLS Server IP Enter the IP address for the onsite SLS server. Onsite SLS Server Port Enter the port number for the onsite SLS server. SLS Client ID Enter the authenticated client ID for the on-site SLS server. SLS Client Password Enter the password for the SLS Client ID. Default SLS Server Select the name of the default server from the pick list. IMPORTANT: If you enable Onsite SLS (above) the default server MUST be the Onsite SLS Server. Otherwise, IronMail will communicate with the CipherTrust server farm and not with the SLS Server. Enable Fallback to SLSRing The checkbox enables or disables the fallback option. Fallback SLS Server Select the name of the fallback server from the pick list. SLS Settings Hash Type The Hash Type column reports three types of hashes: Body, Fuzzy 1, and Fuzzy 2. The Body hash represents the message body as it exactly is; the Fuzzy 1 and Fuzzy 2 hashes use different algorithms that take minor differences in a message body into account, and create hashes based on that. Threshold For each hash type, enter a numeric threshold. Do not enter a zero value. Entering a zero will cause SLS to determine that every message it receives is spam. 260 CipherTrust.com Message Services Statistical Lookup Service Field Action Description IronMail can perform one of 7 actions if an SLS threshold is reached or exceeded. Select an action from the Action pick list. Note that some actions require qualifying information to be entered in the Action Data field immediately below. • Subject rewrite: IronMail will prepend the message’s Subject line with a text string provided in the Action Data input field below. For example, messages that reach or exceed an SLS threshold can have their Subject line prepended with the text “SUSPECTED SPAM!!!” A text string is required in the Action Data input field immediately below. • Drop message: IronMail will drop the entire message. • Copy Message: IronMail will deliver the original message but send a copy of the message as a file attachment within a new email addressed to the user specified in the Action Data column. (This is not a “BCC” or “blind copy” that is available in some email client applications.) • Forward Message: IronMail will forward the message to an alternate email address instead of the original recipient. When selected, a valid email address must be entered in the Action Data field below. • Add Header: IronMail will insert a custom RFC822 header, as specified in the Action Data input field below. The Add Header action is used primarily to allow other applications that have the ability to parse the RFC822 header to act upon any message that contains the custom header provided here. • Quarantine: IronMail will send the message to one of its quarantine queues. When Quarantine is specified as the action, the Quarantine Type pick list becomes enabled and the selection of a queue is required. (Any queue may be specified.) Additionally, a number must be entered in the Action Data field indicating how many days the message remains in the queue before being returned to the normal mail flow, or that it should be deleted on IronMail's Cleanup Schedule. • Log: IronMail will deliver the message, but record in its Detailed SPAMQ Log that the message reached or exceeded the SLS threshold. • Re-route: IronMail will re-route messages to another IronMail appliance, rather than quarantining them. That appliance is dedicated to End User Quarantine; it will quarantine all messages and generate the EUQ notifications at a user-defined interval. The Administrator can then review a single report daily from that appliance to determine which senders should be whitelisted. Note: Re-route is NOT the default configuration, and it cannot be set by the Administrator. To enable this option the Administrator must request Support to turn it on in the back end. Support will discuss the implications of enabling this action, allowing the user to make an informed decision about enabling re-routing. When it is enabled, the user will see the re-route action as part of the spam policy definitions. CipherTrust.com 261 IronMail 5.1 Statistical Lookup Service Field Action Data Description Some actions require qualifying information. • Subject rewrite: A text string is required. A maximum of 254 characters are allowed, and may be any printable character on the keyboard. • Copy Message: A valid email address is required. Multiple email addresses must be separated from each other with commas. (Do not enter spaces between commas and subsequent email addresses.) • Forward Message: A valid email address is required. Multiple email addresses must be separated from each other with commas. (Do not enter spaces between commas and subsequent email addresses.) • Add Header: A text string is required and must follow the RFC822 protocol rules for custom headers. The custom header format is: “headername:headervalue” where headername is an arbitrary name for the custom header, and headervalue is an arbitrary text string to display in the header. A sample custom header might be: “HA-SPAM: 50” (“HA-SPAM” is shorthand for “Header Analysis detected this message as SPAM,” and “50” represents the policy’s threshold. The header value string to the right of the colon cannot be longer than fifteen characters, and the custom header name may not contain a colon. (The colon is reserved as a delimiter between the header name and header value.) • Quarantine: A number is required indicating how many days the message remains in the queue before being returned to the normal mail flow. • Re-route: This action requires the host name and address of the IronMail appliance to which messages will be re-routed. Quarantine Type When the Quarantine action is selected, the Quarantine Type pick list is enabled. A Queue must be specified. Administrators may look in the Detailed SPAMQ Log to see the counts that the SLS server returned for each hash. (Note that the Anti-Spam Queue’s Log Level must be set to “6”—Queue Manager > Configure Queues > Queue-Anti-Spam—to record this level of detail.) See Viewing Detailed Log Files for instructions on viewing message details in the SpamQ log. SLS Bypass IronMail can be configured (Queue Manager > Configure Queues > Internal Queue MIME Ripper) to allow specific message types to bypass the Statistical Lookup Service check. This feature is primarily intended for read receipts and delivery receipts. If so enabled, the Rip Queue checks message headers for indications that the message is either a read receipt or a delivery receipt. If either of those conditions is true, the message bypasses the SLS check. Currently, the SLS bypass functionality is only available for read receipts on Microsoft Outlook and Outlook Express, and delivery receipts on Microsoft Exchange servers. SLS and ESP Statistical Lookup Service returns two different values. To the SLS tool itself, it returns the actual number of times the particular message has been seen by the SLS server. However, the value returned to ESP is rated on a curve so the value will always be within the range of 0 to 100 points. The curve is shown below. 262 CipherTrust.com Message Services Calculating the SLS Contribution Factor Value Description SLS value based on where the number of messages seen intersects the predetermined curve. Confidence value: a pre-configured percentage. Formula ESP Contribution = SLS value X Confidence % Example ESP Contribution = 65 X 20% = 32 pts. where 65 is the curve value for 10 occurrences of the hash. Analyzing Headers Regular Expression Header Analysis IronMail uses regular expressions in processing header analysis. Header fields can be matched against regular expression rules, or can be examined using functions. All the regular expressions are compiled at initialization to avoid the necessity to compile them in each thread of the SuperQueue. Spam functionality reads the Ct_spam_service_list table at initialization. If the active spam service is a regex function, Spam Queue reads the regex_id field. If that field contains a value, the feature parses the value to extract regex identifiers (a comma-separated list of regex pattern identifiers). For each pattern found, IronMail calls a function to compile it and return a regex object. If the spam service that is processing the message is a regex function and a function name is present in the function_name field, this indicates the need for functional analysis. Each function may use none, one or more of the regex objects. All regex definitions and function definitions are compiled in a separate file. IronMail is delivered with the current version of the file, and the file can be updated as part of CipherTrust's update system. CipherTrust.com 263 IronMail 5.1 Note: The user cannot enter regular expressions independently, but may contact CipherTrust Support to request additions. When the Spam Queue processes messages, it executes the regular expressions by passing the regex objects, data from the mail part of the message, and the method (search/replace) as arguments for the spam detection process. If the process finds a match, it records the configured point value. The functions also execute and the points are totalled. When total points exceed the configured threshold value, the spam service takes action based on the rules. System Defined Header Analysis IronMail’s System Defined Header Analysis filters examine characteristics of the RFC822 headers. System Defined Header Analysis is processed in the Anti-Spam feature. Therefore, Anti-Spam must be enabled and running for this tool to function. Note that if a single message contains more than 175 total entries in the From, To, CC, or BCC headers, Anti-Spam will not process that message. The message remains in the SuperQueue until all applicable functionality has been applied to it. Select the Enable System Defined Header Analysis check box to turn on System Defined Header Analysis. 264 CipherTrust.com Message Services The System Defined Header Analysis page is broken into two parts: a list of “filters” that look for specific header information, and a table of policies specifying what actions IronMail should take when certain thresholds are reached. System-Defined Header Analysis Field Description Filter Name This column is segmented by the message part to which it applies. For each part, the applicable SDHA rules are listed. The list of rules is discussed separated. Points Beside each filter, this column shows the point score assigned to each filter. These scores are editable. Enable Clicking the Enable checkbox beside a filter enables that specific filter. Clicking the Enable hyperlink enables all filters. Table of Policies The lower portion of the screen displays all configured policies for SDHA. The user may also add or delete policies. Threshold Value This columns shows the threshold that logically relates to the individual “point values” for the enabled filters above. If a message triggers any enabled filters, their point values are summed, and if the total meets or exceeds this threshold, the specified action is taken. Action This column shows the action specified for the associated policy. Options are: • Subject rewrite: IronMail will prepend the message’s Subject line with a text string provided in the Action Value field. • Drop message: IronMail will drop the entire message. • Copy Message: IronMail will deliver the original message but send a copy of the message as a file attachment within a new email addressed to the user specified in the Action Value column. • Forward Message: IronMail will forward the message to an alternate email address instead of the original recipient. When selected, a valid email address must appear in the Action Value field. • Add Header: IronMail will insert a custom RFC822 header, as specified in the Action Value field. • Quarantine: IronMail will send the message to one of its quarantine queues. When Quarantine is specified as the action, the Quarantine Type column will list the quarantine chosen. • Log: IronMail will deliver the message, but record in its Detailed SPAMQ Log that the message reached or exceeded a header analysis threshold. • Re-route: IronMail will re-route messages to another IronMail appliance, rather than quarantining them. That appliance is dedicated to End User Quarantine; it will quarantine all messages and generate the EUQ notifications at a user-defined interval. The Administrator can then review a single report daily from that appliance to determine which senders should be whitelisted. Note: This is NOT the default configuration, and it cannot be set by the Administrator. To enable this option the Administrator must request Support to turn it on in the back end. Support will discuss the implications of enabling this action, allowing the user to make an informed decision about enabling re-routing. When it is enabled, the user will see the re-route action as part of the spam policy definitions. CipherTrust.com 265 IronMail 5.1 System-Defined Header Analysis Field Action Value Description Some actions require qualifying information. • Subject rewrite: A text string is required. A maximum of 254 characters are allowed, and may be any printable character on the keyboard. • Copy Message: A valid email address is required. Multiple email addresses must be separated from each other with commas. • Forward Message: A valid email address is required. Multiple email addresses must be separated from each other with commas. • Add Header: A text string is required and must follow the RFC822 protocol rules for custom headers. The custom header format is: “headername:headervalue” where headername is an arbitrary name for the custom header, and headervalue is an arbitrary text string to display in the header. A sample custom header might be: "HA-SPAM: 50” (“HA-SPAM” is shorthand for “Header Analysis detected this message as SPAM,” and “50” represents the policy’s threshold. The header value string to the right of the colon cannot be longer than fifteen characters, and the custom header name may not contain a colon. (The colon is reserved as a delimiter between the header name and header value.) • Quarantine: A number is required indicating how many days the message remains in the queue before being returned to the normal mail flow. • Re-route: this option requires a host name and address for the dedicated IronMail appliance to which messages are to be re-routed. Quarantine Type When the Quarantine action is selected, the Quarantine Type will be specified. Delete Select a policy’s Delete check box and click Submit to delete the policy from this table. Adding a New Policy The Administrator can add new policies by entering the necessary data in the fields just below the Table of Policies on the SDHA screen. The fields correspond to the columns in the Table of Policies. Adding a New SDHA Policy Field Threshold Value 266 Description Enter a number, from 1 to 99,999, that logically relates to the individual “point values” for the enabled filters above. This number represents the action threshold for the specific policy. If a message has characteristics detected by any of the enabled filters, their point values are summed, and if the total meets or exceeds this threshold, the specified action is taken. CipherTrust.com Message Services Adding a New SDHA Policy Field Action Description IronMail can perform one of several actions if a threshold is reached or exceeded. Select an action from the Action pick list. Note that some actions require qualifying information to be entered in the Action Value field immediately below. • Subject rewrite: IronMail will prepend the message’s Subject line with a text string provided in the Action Value input field below. For example, messages that reach or exceed a header analysis threshold can have their Subject line prepended with the text “SUSPECTED SPAM!!!” A text string is required in the Action Data input field immediately below. • Drop message: IronMail will drop the entire message. • Copy Message: IronMail will deliver the original message but send a copy of the message as a file attachment within a new email addressed to the user specified in the Action Value column. (This is not a “BCC” or “blind copy” that is available in some email client applications.) • Forward Message: IronMail will forward the message to an alternate email address instead of the original recipient. When selected, a valid email address must be entered in the Action Data field below. • Add Header: IronMail will insert a custom RFC822 header, as specified in the Action Data input field below. The Add Header action is used primarily to allow other applications that have the ability to parse the RFC822 header to act upon any message that contains the custom header provided here. • Quarantine: IronMail will send the message to one of its quarantine queues. When Quarantine is specified as the action, the Quarantine Type pick list becomes enabled and the selection of a queue is required. (Any queue may be specified.) Additionally, a number must be entered in the Action Data field indicating how many days the message remains in the queue before being returned to the normal mail flow. • Log: IronMail will deliver the message, but record in its Detailed SPAMQ Log that the message reached or exceeded a header analysis threshold. • Re-route: IronMail will re-route messages to another IronMail appliance, rather than quarantining them. That appliance is dedicated to End User Quarantine; it will quarantine all messages and generate the EUQ notifications at a user-defined interval. The Administrator can then review a single report daily from that appliance to determine which senders should be whitelisted. Note: This is NOT the default configuration, and it cannot be set by the Administrator. To enable this option the Administrator must request Support to turn it on in the back end. Support will discuss the implications of enabling this action, allowing the user to make an informed decision about enabling re-routing. When it is enabled, the user will see the re-route action as part of the spam policy definitions. CipherTrust.com 267 IronMail 5.1 Adding a New SDHA Policy Field Action Value Description Some actions require qualifying information. • Subject rewrite: A text string is required. A maximum of 254 characters are allowed, and may be any printable character on the keyboard. • Copy Message: A valid email address is required. Multiple email addresses must be separated from each other with commas. • Forward Message: A valid email address is required. Multiple email addresses must be separated from each other with commas. • Add Header: A text string is required and must follow the RFC822 protocol rules for custom headers. The custom header format is: “headername:headervalue” where headername is an arbitrary name for the custom header, and headervalue is an arbitrary text string to display in the header. A sample custom header might be: "HA-SPAM: 50” (“HA-SPAM” is shorthand for “Header Analysis detected this message as SPAM,” and “50” represents the policy’s threshold. The header value string to the right of the colon cannot be longer than fifteen characters, and the custom header name may not contain a colon. (The colon is reserved as a delimiter between the header name and header value.) • Quarantine: A number is required indicating how many days the message remains in the queue before being returned to the normal mail flow. • Re-route: this option requires a host name and address for the dedicated IronMail appliance to which messages are to be re-routed. Quarantine Type When the Quarantine action is selected, the Quarantine Type pick list is enabled. A Queue must be specified. When all the data is complete, click Submit. The Table of Policies will be updated. Header Analysis Filters IronMail will use any of the filters enabled on this page as it examines each message entering the AntiSpam Queue. Each enabled filter must be given an associated numeric “weight” or “point” value. The point values are arbitrary, but they must relate logically to the over-all threshold specified for each System Defined Header Analysis policy. (Administrators may use the point value as a “binary” value—e.g., on or off—where all filters have the same point value and the over-all threshold simply becomes a count of how many filters detected certain header characteristics. Alternately, administrators may use varying point values to reflect their confidence that a particular header characteristic is correctly associated with spam. The over-all threshold becomes, then, a weighted scale, where a target has to be reached before IronMail will act on the message.) Header Analysis Filters Group 821-Address 268 Rule Forged "From:" email address Help Text IronMail will check that the RFC822 FROM email address is in the proper format and compare this address with the FROM email address in the RFC821 header. CipherTrust.com Message Services Header Analysis Filters Group Rule Help Text 821-Address Forged "From:" domain name IronMail will check that the RFC822 FROM domain name is in the proper format (domain + dot + com/net/org, etc.) and compare this address with the FROM domain name in the RFC821 header. 821-Address From Address DNS Lookup Failure IronMail will do an MX lookup for the RFC822 From address domain. 821-Address EHLO domain "From" Address domain Mismatch IronMail compares the EHLO domain name it receives in the initial SMTP handshake with the From address domain name. 821-Address IP Address Reverse Lookup Failure IronMail will do a reverse lookup for the IP address from which a connection came and compare it with the result of the MX lookup of the EHLO domain. Note: Because IronMail gets the result of the MX lookup of the EHLO domain, this option does not require that the previous option, EHLO domain From address domain mismatch option, be enabled. 821-Address Invalid MailFrom (Forged Routing Domain) Ironmail will detect addresses that are a part of the routing domain and not in the allow relay IP list. 822-Headers Missing Headers "To:", "From:", "Subject” IronMail will detect any message that does not contain a RFC822 To or From address, or Subject line. (Be aware that end users frequently send email that does not contain a Subject line.) 822-Headers Identical "To" and "From" Address IronMail will detect if an identical email address is present in both the To and From addresses. 822-Headers Missing "To" "CC" IronMail will require that at least one value is present in either the To or Copy headers. Only if a value is not present in either header does this filter “flag” a message. 822 Headers Check Cumulative “To” + “CC” IronMail will check the cumulative number of To and CC addresses in the 822 Header, and take action if the threshold is met. CC-Address Multiple headers IronMail will detect messages with more than 150 addresses present in the CC headers. Date Timezone does not exist IronMail will not allow TimeZone > + 1400 and < -1400 Date More than 96 hrs old or 24 to 96 hrs before time IronMail will detect if the date header value is 96 hrs in past or 24-96 hrs in future of received header dates Date Does not conform to rfc 822 IronMail detects if the rfc 822 date header value does not follow the rfc 822 specifications Date Unusual Y2K formatting IronMail detects if the date header does not follow normal Y2K date formatting. CipherTrust.com 269 IronMail 5.1 Header Analysis Filters Group Rule Help Text From-Address Contains "at something-offers" IronMail detects if the rfc 822 from address contains the word ‘offers’ in the domain name e.g. [email protected] From-Address Contains No Local part before @ sign IronMail will detect addresses that start with @ which will catch faulty mail ids like abc @ abc.com<[email protected]> From-Address Contains 3 consecutive 8 bit characters IronMail detect if there are 3 consecutive 8 bit characters in from address. \x80-\xff are 8 bit characters From-Address Mixed with numbers starting with a letter IronMail checks for From addresses that have numbers mixed with letters, but starting with a letter. From-Address Contains numbers IronMail checks for From addresses that have numbers mixed with letters in a special pattern From-Address Ends with numbers IronMail checks for From addresses that end with numbers Message-Id Forged Message ID Email servers automatically generate a unique message ID when sending a message. IronMail first checks that there is a message ID, then checks that it is properly enclosed within open and closed angle brackets (“<” and “>”), and that it contains a domain name. Message-Id Pattern indicates generation by spam tool Ironmail detects invalid Message Id format containing a defined pattern of alphanumeric characters generated very often by spam tools Message-Id Zeroes Variant Pattern indicates generation by spam tool Ironmail detects invalid Message Id format containing a defined pattern of zeroes generated very often by spam tools Message-Id 6-letter Variant pattern indicates generation by spam tool Ironmail detects invalid Message Id format containing a defined pattern of alphanumeric characters generated very often by spam tools Message-Id 3-Dollars variant pattern indicates generation by spam tool Ironmail detects invalid Message Id format containing a defined pattern of dollars and digits generated very often by spam tools Message-Id 4 Zeroes variant pattern indicates generation by spam tool Ironmail detects invalid Message Id format containing a defined pattern of four zeroes generated very often by spam tools Message-Id 4 Numbers and Dollars variant pattern indicates generation by spam tool Ironmail detects invalid Message Id format containing a defined pattern of dollars and four digits generated very often by spam tools Message-Id Contains no hostname Ironmail detects invalid Message Id format with no information of hostname following @ symbol MS Outlook Specific Missing Outlook name IronMail checks to see if the message has been forged to have been sent from Microsoft Outlook 270 CipherTrust.com Message Services Header Analysis Filters Group Rule Help Text Received Contains indication of receipt via buggy SMTP server (MDaemon 2.7.4SP4R) Ironmail detects if one of the received header contains ‘with SMTP .MDaemon.v2.7.SP4.R.’ Received Contains a spam-sign i.e. lowercase smtp Ironmail detects if one of the received header contains ‘with smtp;’ Received Contains 'CacheFlowServer' IDENT name Ironmail detects if the received headers indicate that the message was sent by a squid proxy. Reply-To-Address Is Empty Ironmail detects that the header is present but contains nothing. Subject Starts with To address IronMail detects that the subject line begins with the To address Subject Not present and empty body IronMail detects that there is no subject, and that the body of the message is empty Subject Present and empty body IronMail detects that the subject is present, but the body of the message is empty Subject Contains both exclamation and question mark Ironmail detects a subject which contains exclamation as well as question mark in any order meaning that any one can precede the other and be separated by words or white space. Subject Starts with advertising tag Ironmail detects that the subject starts with the letters ADV. Subject Contains advertising tag Ironmail detects that the subject contains the letters ADV which may be interspersed with white spaces. Subject Contains 'As Seen' Ironmail detects subject header containing word ‘As seen’ Subject Contains " Free Instant" Ironmail detects subject header containing word ‘Free Instant’ Subject Starts with 'Free' Ironmail detects subject header that starts with the word ‘Free’ Subject Contains GUARANTEED Ironmail detects subject header containing word ‘Guaranteed’ Subject Contains 'life insurance' Ironmail detects subject header containing word ‘life insurance’ Subject Contains 'Now Only' Ironmail detects subject header containing words ‘now only’ Subject Contains 'viagra' Ironmail detects subject header containing word ‘viagra’ Subject Contains 'Your Family' Ironmail detects subject header containing words ‘your family’ CipherTrust.com 271 IronMail 5.1 Header Analysis Filters Group Rule Help Text Subject Contains statement on losing pounds Ironmail detects subject header which contains statements like lose pounds /lose weight/ lose lbs or similar Subject Contains statement about being approved Ironmail detects subject header which contains words like approved or approval Subject Indicative of Nigerian spam Ironmail detects subject header which contains statements like Re: very urgent and confidential Subject Contains Nigerian spam words Ironmail detects subject header which contains statements like Re: family assistance Subject Contains Korean unsolicited email tag Ironmail detects subject header which contains 8 bit characters where "/xbc/xba/xc0/xce means 'adult' /xb1/xa4/xb0/xed means 'advertisement' \xc1\xa4\xba\xb8 means 'information' \xc8\xab\xba\xb8 means 'publicity’ indicative of a Korean spam. Subject Contains lot of 8 bit characters Ironmail detects subject header which contains 8 bit characters \x80-\xff are 8 bit characters To-Address Contains 3 consecutive 8 bit characters Ironmail detects if there are 3 consecutive 8 bit characters in To address. \x80-\xff are 8 bit characters Note that a missing or forged domain name—something frequently encountered in e-newsletters—will potentially be detected by the Forged From Email Address, Forged From Domain Name, and EHLO Domain From Address filters. Administrators may wish to set a lower weight for these filters so that this one piece of "bad information" does not automatically trigger a low threshold. Administrators may look in the Detailed SPAMQ Log to see which message header characteristics indicated that the message was a spam. (Note that the Anti-Spam Queue’s Log Level must be set to “6”—Queue Manager > Configure Queues > Queue-Anti-Spam—to record this level of detail.) See Understanding Detailed Logs for information on viewing message details in the SpamQ log. RFC821 versus RFC822 Headers The RFC821 (Request for Comment 821) and RFC822 documents (also known as Internet Official Protocol Standards 10 and 11) are documents that describe the specifications for technologies used for Internet messaging. Every email contains two sets of "headers" that identify the message sender, recipient, data, subject, etc.: RFC821 Headers: These are the headers that have to do with delivery of the mail over the internet and are the "envelope headers" and are described in RFC821. This is the data exchanged between sending and receiving servers as they negotiate how the message is to be delivered. Since it is less frequently counterfeited, RFC821 information is more reliable than RFC822 data for use in capturing true spam while allowing legitimate email to be delivered. IronMail displays RFC821 header data everywhere in the Queue Manager program area except in the Message Details window. IronMail's whitelists and blacklists are based on the RFC821 header data. RFC822 Headers: These are "content headers" that describe the content of the message. Content headers can also contain information that is particular to specific mail delivery systems. This is the data the email 272 CipherTrust.com Message Services program uses when displaying the email in its interface. The User Spam Reporting table displays the RFC822 header data. SDHA and ESP System-Defined Header Analysis returns an absolute point value to ESP. Each SDHA filter that is configured in the SDHA screen has an associated point value. Each of these values (all positive numbers) is returned to ESP. Calculating the SDHA Contribution Factor Description Values The configured point value for each triggered SDHA filter. Formula ESP Contribution = Sum of all matched SDHA filter points. Example Invalid MailFrom (Forged Routing Domain): 10 points Date does not conform to RFC822: 15 points ESP Contribution = 10 + 15 = 25 points. User Defined Header Analysis This page allows administrators fine control over which messages IronMail should act upon. It is highly recommended that only those with expert knowledge of the RFC822 protocol create and use the filters on this page. Incorrectly created filters can result in unintended consequences. Create individual filters in the top table specifying a particular RFC822 header and the values it should or should not contain. Then create a numeric “weight” for each filter. (The “weight” is an arbitrary number that must be logically related to the threshold value provided in the bottom table.) Depending on the over-all threshold, when some combination of filters identifies spam-like header characteristics in a message, IronMail will take an action. CipherTrust.com 273 IronMail 5.1 Select the Enable User Defined Header Analysis check box to turn on User Defined Header Analysis. The table of filters remains empty until filters have been created. Each of the filters has been defined based upon "user" input. Instructions for creating new filters will be explained below. User-Defined Header Analysis Field Header Condition Description This column displays the name of the RFC822 header type upon which the filter is based. An X in front of the name indicates that it is a custom header type created by a User (e.g., X-Mime-Key). This column displays one of four values: • There: the specified header is present. • Not There: the specified header is not present. • Equal To: the specified header exactly matches the text string appearing in the Data column to the right. • Contains: the text string appearing in the Data column to the right appears anywhere in the specified header. Data This column displays the text string that the User Defined Header Analysis policy is expecting to be present or not present in the specified header. Note: An entry in the column is required for the Equal To and Contains conditions. 274 CipherTrust.com Message Services User-Defined Header Analysis Field Description Points This column displays the “point” value or “weight” of a given filter. The number is arbitrary, but relates logically to the over-all thresholds indicated in the User Defined Header Analysis policy table below. Enable Clicking the check box for a specific filter enables or disables that filter. Clicking the Enable hyperlink enables or disables all filters. Delete Select a filter’s Delete check box and click Submit to delete a filter from this table. Table of Policies The lower portion of the screen displays all configured policies for UDHA. The user may also add or delete policies. Threshold Value This column displays the threshold for the associated policy. Action The column shows the action configured for the specific policy. Action Value If an action value is required for the selected action, it will display in this column. Quarantine Type If the selected action is Quarantine, the Quarantine Type is listed in this field. Delete Select any policy’s Delete check box and click Submit to delete that policy from this table. Click the Delete hyperlink to delete all policies. Adding Rules and Policies The User Defined Header Analysis screen provides input fields for adding new filters to the list. The data fields just below the Table of Filters must be completed.. Adding UDHA Filters Field Header Condition Description Enter the name of a valid or custom RFC822 header-type upon which to base the new filter. Select one of the four options specifying the filter’s condition: • There: the value in the Data field is characteristic of spam—when it is there, the filter will “flag” the message as possible spam. • Not There: the value in the Data field is expected in normal email—when it is not there, the filter will “flag” the message as possible spam. • Equal To: the value in the Data field is characteristic of spam—if the header contains the exact string, the filter will flag the message as possible spam. • Contains: the value in the Data field is characteristic of spam—when the header contains the string anywhere within the header, the filter will flag the message as possible spam. Data Enter a text string that is characteristic of spam or characteristic of normal email. Depending on the condition specified in the "Condition" field above, IronMail will check if this string is present in or absent from the header and make a determination whether or not the message is likely to be spam. If you want to add a data value that includes an apostrophe, you must escape that apostrophe, as shown below: Subject contains Mike\'s. CipherTrust.com 275 IronMail 5.1 Adding UDHA Filters Field Description Points Enter a number representing how confidently the filter may be trusted to detect spam without generating false positives. The number is arbitrary, but must relate logically to the over-all threshold created in a User Defined Header Analysis policy below. Enable If you want the policy to be enabled immediately, click the Enable check box. Click Submit to save the user input. Once filters have been created, build User Defined Header Analysis policies in the bottom table—if one or more filters detect specified header characteristics, IronMail totals the filters’ weight and checks if their sum meets or exceeds thresholds in this table. Different actions may be specified for different thresholds. Beneath the table of User Defined Header Analysis policies are four input fields inviting the following user input: Adding New UDHA Policies Field Description Threshold Value Enter a number, from 1 to 99,999, that logically relates to the individual “point values” for the enabled filters above. If a message has RFC822 characteristics detected by any of the enabled filters, their point values are summed, and if the total meets or exceeds this threshold, the specified action is taken. Action IronMail can perform one of actions if a threshold is reached or exceeded. Select an action from the Action pick list. Note that some actions require qualifying information to be entered in the Action Value field immediately below. • Subject rewrite: IronMail will prepend the message’s Subject line with a text string provided in the Action Value input field below. For example, messages that reach or exceed a header analysis threshold can have their Subject line prepended with the text “SUSPECTED SPAM!!!” A text string is required in the Action Data input field immediately below. • Drop message: IronMail will drop the entire message. • Copy Message: IronMail will deliver the original message but send a copy of the message as a file attachment within a new email addressed to the user specified in the Action Value column. (This is not a “BCC” or “blind copy” that is available in some email client applications.) • Forward Message: IronMail will forward the message to an alternate email address instead of the original recipient. When selected, a valid email address must be entered in the Action Data field below. • Add Header: IronMail will insert a custom RFC822 header, as specified in the Action Data input field to the right. The Add Header action is used primarily to allow other applications that have the ability to parse the RFC822 header to act upon any message that contains the custom header provided here. • Quarantine: IronMail will send the message to one of its quarantine queues. When Quarantine is specified as the action, the Quarantine Type pick list becomes enabled and the selection of a queue is required. (Any queue may be specified.) Additionally, a number must be entered in the Action Data field indicating how many days the message remains in the queue before being returned to the normal mail flow. 276 CipherTrust.com Message Services Adding New UDHA Policies Field Action (continued) Action Value Description • Log: IronMail will deliver the message, but record in its Detailed SPAMQ Log that the message reached or exceeded a header analysis threshold. • Re-route: IronMail will re-route messages to another IronMail appliance, rather than quarantining them. That appliance is dedicated to End User Quarantine; it will quarantine all messages and generate the EUQ notifications at a user-defined interval. The Administrator can then review a single report daily from that appliance to determine which senders should be whitelisted. Note: This is NOT the default configuration, and it cannot be set by the Administrator. To enable this option the Administrator must request Support to turn it on in the back end. Support will discuss the implications of enabling this action, allowing the user to make an informed decision about enabling re-routing. When it is enabled, the user will see the re-route action as part of the spam policy definitions. Some actions require qualifying information. • Subject rewrite: A text string is required. A maximum of 254 characters are allowed, and may be any printable character on the keyboard. • Copy Message: A valid email address is required. Multiple email addresses must be separated from each other with commas. • Forward Message: A valid email address is required. Multiple email addresses must be separated from each other with commas. • Add Header: A text string is required and must follow the RFC822 protocol rules for custom headers. The custom header format is: “headername:headervalue” where headername is an arbitrary name for the custom header, and headervalue is an arbitrary text string to display in the header. A sample custom header might be: “HA-SPAM: 50” (“HA-SPAM” is shorthand for “Header Analysis detected this message as SPAM,” and “50” represents the policy’s threshold. The header value string to the right of the colon cannot be longer than fifteen characters, and the custom header name may not contain a colon. (The colon is reserved as a delimiter between the header name and header value.) • Quarantine: A number is required indicating how many days the message remains in the queue before being returned to the normal mail flow. • Re-route: This action requires a host name and address for the dedicated IronMail appliance to which messages will be re-routed. Quarantine Type When the Quarantine action is selected, the Quarantine Type pick list is enabled. A Queue must be specified. Delete Select a policy’s Delete check box and click Submit to delete the policy from this table. Click Submit to save user input. UDHA and ESP CipherTrust.com 277 IronMail 5.1 User-Defined Header Analysis returns an absolute point value to ESP. Each UDHA filter that is configured in the UDHA screen has an associated point value. Each of these values (all positive numbers) is returned to ESP. Calculating the UDHA Contribution Field Description Values The configured point value for each triggered UDHA filter. Formula ESP Contribution = Sum of all matched UDHA filter points. Example X-List-Unsubscribe: 10 points X-Library : 5 points ESP Contribution = 10 + 5 = 15 points. Sender Identification Sender ID (SID) is an anti-spoofing tool that compares the envelope sender domain or HELO/EHLO domain against the client IP address before any message data is transmitted. The goal is to detect email address forgery - those messages wherein hackers and spammers have forged the "From" address, using either a totally fictitious IP or one they have stolen from a legitimate sender. The tool depends upon having domain owners designate sending email exchangers in DNS, to allow SMTP servers to distinguish legitimate email from illegitimate mail. While SID is primarily an anti-forgery weapon, the user may also benefit from reduced spam and decreased vulnerability to viruses, worms, etc. SID does not verify individual sender usernames, but only validates the domain name. It does not protect the header "From:" address, only the envelope sender address. Each domain is responsible for publishing and maintaining its own SID records. SID is extended SMTP, to prevent spammers from forging email domains. It is a counterpart of the MX list. SID does not force he users to declare a domain for the MTA implementation (SID client). It improves the veracity of the sender address. IronMail's Implementation of SID While the Sender ID Lookup usually occurs before a message enters the network, IronMail implements SID like a Reverse DNS Lookup, supporting only TXT queries. IronMail is simply an SID client. SID, if it is enabled, is configured to contribute to the ESP score. You may configure SID using the window shown below (Anti-Spam > SID Lookup). You must also enable SID on the ESP Configuration (Anti-Spam > Enterprise Spam Profiler > Configure) screen to allow the contribution to be accepted. 278 CipherTrust.com Message Services Enabling SID Lookup allows IronMail to verify the sender domain names against the "legitimate domain" lists of IP addresses published voluntarily by domain owners. From its lookup process, SID determines one of the following responses: The sender is good (valid), meaning the IP address is listed in the owner's published IP list); SID Lookup sends the SID Success Score to be deducted from the total ESP score. The sender is bad (not on the domain owner's published IP list); SID Lookup sends the SID Failure Score to be added to the ESP profile score. SID encounters an error (syntax, etc.) or doesn't recognize the domain because the domain owner has not published IP addresses; SID sends a contribution of zero (0) points to ESP. The following information is required on the SID Lookup screen: Sender ID Lookup Field Enable SID Look Up Description Selecting this checkbox will enable the SID functionality. Note: You must also enable SID in the Enterprise Spam Profiler. Select a Domain Name Service host Click the Default DNS radio button to select the default host with its associated IP address Click the Specify Host for DNS radio button to specify an IP address or addresses other than the default. Note: If you click this radio button, you must also enter a host IP address or addresses in the DNS Host(s) data field. The IP address is the required form of designation. Fully Qualified Domain Names will cause processes to fail. Set an SID Success score Enter a number from 0 to 100 points to be deducted from the ESP profile score when SID determines that a message should be permitted into the network (the message passes). The default is 10 points. Set an SID Failure score Enter a number from 0 to 100 points to be contributed to the ESP profile total score when SID determines that a message should not be permitted (the message fails).. CipherTrust.com 279 IronMail 5.1 When you have entered the necessary information, click Submit to execute your choices. If you decide to return the screen to its original state without saving your changes, click Reset. SID and ESP The Sender ID lookup results in an absolute value that is contributed to ESP. If the lookup is successful (SID+), the absolute value in the SID Success Score will be returned as a negative contribution to ESP. If the SID lookup is unsuccessful (SID-), the value in the SID Failure Score will be returned to ESP as a positive contribution. Calculating the SID Contribution Field Description Values SID lookup values (points) Formula ESP Contribution = SID lookup value points. Example If the SID lookup completed with a matching IP (SID+) and the success score is 10 points, then: ESP Contribution = -10 points. If the SID lookup completed without a matching IP (SID-) and the failure score is 49 points, then: ESP Contribution = 49 points. Bayesian Filtering The Bayesian Engine classifies incoming email messages as "ham" (good email), "spam" or "unsure" using probability theory. Spam or unsure messages can be diverted to a separate queue, etc., so as not to interrupt mail flow. The classification is based on clues from prior messages that the user has considered "spam" or "ham." The functionality is derived from the Python-based SpamBayes project. IronMail includes a Bayesian word list, but it may also be "trained" by each user to identify the categories of email messages. This is done by showing it a large sample of emails the user considers legitimate and a 280 CipherTrust.com Message Services sample of emails he considers spam. Bayesian Filtering analyses these samples for clues that differentiate them, such as different words, differences in mail headers, content style, etc. The clues are stored as a Bayesian Dictionary. The system then uses these clues to examine new messages. The Bayesian Engine contributes to the ESP profile based on the probability scores that result. The Bayesian Engine can continually be trained based on messages included in User Spam Reporting and/ or messages released under End User Quarantine Release. The continued training can be enabled on the Bayesian Filtering screen. If training is enabled, the training functions run every night at 12:30 to train the ct_bayes table with new words for ham and spam. Once the training is completed, each message is removed from the disk. Training exceptions generate a log entry, "Could not train the database for this message <file name>," then proceeds to the "delete" operation. The Bayesian Engine contributes to the ESP score, and takes no action of its own. The scores are based on individual words used to calculate the probability that a message is spam. The probability score is used to calculate the yield to ESP using the confidence factor. Bayesian Training Scenarios Bayesian Training can be enabled on the Bayesian Filtering Screen, allowing the functionality to learn based on the customer's environment and maintain or increase its effectiveness. CipherTrust recommends that you set up training for both "spam" and "ham" as described below, if you plan to use this IronMail feature. Each possible configuration has impact on effective filtering. Assuming that Bayesian filtering is enabled, you can set the function to train from Spam Reporting (both End User Spam Reporting and Enterprise Spam Reporting), End User Quarantine Release, both, or neither. The table below briefly describes the impacts of these options. Bayesian Training Scenarios IF... THEN... Impact Neither option is enabled, The Bayesian Engine will not train at all. The Bayesian word list will not change, and the effectiveness will remain as it is or perhaps decrease. “Enable Trainer on End User Quarantine” is enabled, The Bayesian Engine will learn about messages the end user considers “ham.” Bayesian Engine performance will improve pertaining to false positives. “Enable Trainer on User Spam Reporting” is enabled, The Bayesian Engine will learn about messages the end user considers “spam.” Bayesian Engine performance will improve pertaining to the capture of potential spam messages. Both options are enabled, The Bayesian Engine will learn about both “ham” and “spam.” Performance will improve with regard to both false positives and false negatives. Note: For Bayesian Training to work properly, you must enable BOTH User Spam Reporting and End User Quarantine functions. Other scenarios will result in failure to train properly. CipherTrust recommends that users enable both training methods to allow the highest effectiveness for Bayesian Filtering in their own environments. Bayesian and ESP CipherTrust.com 281 IronMail 5.1 Bayesian filtering returns a value between 0 and 100 points to ESP. The value is actually the calculated probability (0 to 1) multiplied by 100. Calculating the Bayesian Contribution Factor Values Description The Bayesian probability ((0 - 1) x 100) Confidence value: a pre-configured percentage Formula Example ESP Contribution = Bayesian probability X Confidence % Bayesian probability = .68 x 100 = 68 Confidence values = 20% ESP Contribution = 68 x 20% = 13 points. Profiling Spam IronMail's Enterprise Spam Profiler allows the Administrator to achieve a high level of spam protection while keeping false positives to a minimum. Prior to ESP, spam-fighting tools were limited; no matter how many detection techniques were present, they all acted independently. IronMail uses a broad array of detection tools to analyze messages for spam. Then Enterprise Spam Profiler (ESP) aggregates the results of these multiple tools to calculate the probability that a message is spam. The result is much more trustworthy than the result from any spam detection tool alone. IronMail provides two methods of spam-detection: Tool-based spam detection is based on emails being processed sequentially by each enabled spam-blocking tool. Once an individual tool thinks a message is spam, the specified action is taken and no other tools examine it. If ESP is not enabled, IronMail defaults to tool-based spam detection. Confidence-based spam detection, on the other hand, is based on having all enabled spam-blocking tools examine a message. Email is not considered spam until all spam tools have each returned their respective determination regarding whether or not a message is spam. Each tool is "weighted" by the IronMail administrator as to its reliability in detecting spam, and returns a "probability score" for each message. ESP polls the individual enabled tools, then adds together each tool's probability score and takes an action only if the aggregate score reaches or exceeds an administrator-defined threshold. Confidence-based spam detection is enabled and configured in the Enterprise Spam Profiler page. If the Enterprise Spam Profiler is enabled, it enables every previously enabled spam-blocking tool to inspect the message Note : Realtime Blackhole Lists (RBL), System Defined Header Analysis (SDHA) and User Defined Header Analysis all contribute scores to ESP based on rules triggered for each tool. No weighted averages are required for them. ESP Profile The ESP profile is the result calculated from the contributed scores from all enabled spam detection tools. The following spam detection tools may contribute scores for the ESP profile: • Reverse DNS (RDNS) • Realtime Blackhole Lists (RBL) • Statistical Lookup Service (SLS) • System Defined Header Analysis (SDHA) • User Defined Header Analysis (UDHA) 282 CipherTrust.com Message Services • Sender ID Lookup (SID) • Bayesian Filtering • Content Filtering (Dictionaries) • Porn • Confidential • Spam • Malicious Mobile Code • URL • Bayesian Word List • Other dictionaries may be added by the user if desired. The Administrator can determine which tools and which dictionaries contribute to the profile. This is configured at Anti-Spam > Enterprise Spam Profiler > Configure. Calculating the ESP Profile ESP can receive contributions from Content Filtering and many of the Anti-Spam tools. These contributions are totaled to calculate the aggregate value used as the ESP Profile. The contributions are identified in the table below. Calculating the Profile Tools Reverse DNS Components Values Details No PTR record found: 100 pts. PTR record found: 0 pts. Confidence Value: a pre-configured percentage. Realtime Blackhole Lists Formula ESP Contribution = RDNS value x Confidence % Values Specific point values assigned to each zone in the list; positive numbers for blacklist entries, and negative numbers for whitelist entries. Formula Statistical Lookup Service Values ESP Contribution = Sum of all matched RBL zone points. SLS value based on a predetermined curve. Confidence Value: a pre-configured percentage. Formula ESP Contribution = SLS value X Confidence % System-Defined Header Analysis Values The configured point value for each triggered SDHA filter. Formula ESP Contribution = Sum of all matched SDHA filter points. User-Defined Header Analysis Values The configured point value for each triggered UDHA filter. Formula ESP Contribution = Sum of all matched UDHA filter points. Sender ID Values SID lookup values (points). Formula ESP Contribution = SID lookup value points. Values The Bayesian probability ((0 - 1) x 100) Bayesian Filtering Confidence value: a pre-configured percentage Formula CipherTrust.com ESP Contribution = Bayesian probability X Confidence % 283 IronMail 5.1 Calculating the Profile Tools Content Filtering Components Values Formula Details Point Score: individual word scores summed to generate a total point score. Threshold: the configured point value at which a message triggers CF rules. Confidence Value: a pre-configured percentage ESP Contribution = (Point Score/Threshold) X Confidence % In the formula, the threshold value acts as a ceiling limit for the point score so that the value is capped at the threshold value. The Point Score/Threshold can never exceed 100%. Configuring ESP Navigate to the ESP screens by starting IronMail and clicking on the Anti-Spam tab. Expand Enterprise Spam Profiler and click "Configure." All IronMail spam-blocking tools display in the Enterprise Spam Profiler Configuration screen. Administrators must assign a numeric confidence value to each tool. The weight represents, on a scale of 1 to 100, how confident the Administrator is that the tool successfully identifies spam without generating false positives. For example, administrators may conclude that SLS is 99% reliable, as long as there is no concern that newsletters are being stopped. If newsletters are a concern, then the confidence value for SLS might drop to 90%. Alternately, reverse DNS might be given a confidence value of only 40% because it 284 CipherTrust.com Message Services can’t know which legitimate domains have chosen not to configure reverse DNS. Once individual tools have been “weighted,” Enterprise Spam Profiler policies are created by establishing actions that IronMail should take when certain point aggregate thresholds are reached. The upper portion of the screen displays the following: ESP Configuration, Upper Portion Field X-Headers Description Click the check box to configure IronMail to add an X-header to the subject line of any message determined to be spam by the Enterprise Spam Profiler. Enter the text for the header in the data entry field. Note: In the event that a message is forwarded from one IronMail appliance to another, the X-header will be overwritten by the last IronMail in the series. Information from prior IronMail appliances will be lost. Note: When the X-header is added, the Sender ID is added to the 822 header. If the header contains more than 72 characters, the text will wrap to the next line. The wrapped portion of the text will be preceded by the control characters \r\n\t. The characters will appear in a variety of places within IronMail, where the header is shown. Spam Features/Dictionaries This column displays all of IronMail’s spam-blocking tools that are processed within the Anti-Spam Queue. Confidence Value This column displays input fields in which the administrator must enter a measure of confidence for each tool. The numeric entry must be between 0 and 100. A “50” indicates that the tool can reasonably be expected to distinguish spam from legitimate email half the time. A value of “100” indicates total confidence that the tool will detect spam without any false positives. This may be understood as a way to weight the features to produce the expected result to trigger any threshold rule. Threshold Value This column displays the maximum point return thresholds for each applicable tool. The dictionaries return the number of points they find in the message. The threshold is the maximum number of points that will be considered to be 100%. Enable Select the Enable check box for each tool IronMail should use when performing confidence-based spam detection. It is expected that most administrators will enable all the spam tools. (Note that an anti-spam tool can be disabled here but still enabled within the tool’s own configuration page.) The lower portion is a table of policies containing information about each policy enabled: ESP Configuration, Lower Portion Field Description ID This column contains the ID number for each specific policy. Aggregate Value This column displays the numeric threshold for each Enterprise Spam Profiler policy. Action This column displays the action IronMail should take when the associated threshold is reached. Action Value This column displays any data that qualifies the action. Quarantine Type If a quarantine action was specified, this column displays the name of the quarantine queue to which the message will be sent. Delete Select a policy’s Delete check box and click Submit to delete an Enterprise Spam Profiler policy. CipherTrust.com 285 IronMail 5.1 Below the table of Enterprise Spam Profiler policies are four input fields used to create the policies: Input Fields Field Aggregate Value Action Description Enter a number between 0 and 95 to represent the total calculated value for all contributing tools. If the sum of all spam tool calculations (the aggregate value) reaches this number, the action specified immediately to the right will be taken. For example, if the total confidence value is 50, an action is taken when the threshold of 50 is reached. The rule with the highest threshold value will apply. Select an action IronMail should take if an Enterprise Spam Profiler threshold is reached: • Subject rewrite: IronMail will prepend the message’s Subject line with a text string provided in the Action Value input field below. For example, messages from the specified user, or with the specified Subject, can have their Subject line prepended with the text “SUSPECTED SPAM!!!” A text string is required in the Action Data input field immediately below. • Drop message: IronMail will drop the entire message. • Copy Message: IronMail will deliver the original message but send a copy of the message to the user specified in the Action Value column. (This is not a “BCC” or “blind copy” that is available in some email client applications.) • Forward Message: IronMail will forward the message to an alternate email address instead of the original recipient. When selected, a valid email address must be entered in the Action Data field below. The forwarded message is rebound in the CipherTrust MIME boundary with an explanation of why it is forwarded. The original message is included as an attachment. • Add Header: IronMail will insert a custom RFC822 header, as specified in the Action Data input field below. The Add Header action is used primarily to allow other applications that have the ability to parse the RFC822 header to act upon any message that contains the custom header provided here. • Quarantine: IronMail will send the message to one of its quarantine queues. When Quarantine is specified as the action, the Quarantine Type pick list becomes enabled and the selection of a queue is required. (Any queue may be specified.) Additionally, a number must be entered in the Action Data field indicating how many days the message remains in the queue before being delivered out of the IronMail appliance. • Log: IronMail will deliver the message, but record in its SpamQ Detailed Log that the message matched a Spam rule. • Re-route: IronMail will re-route messages to another IronMail appliance, rather than quarantining them. That appliance is dedicated to End User Quarantine; it will quarantine all messages and generate the EUQ notifications at a user-defined interval. The Administrator can then review a single report daily from that appliance to determine which senders should be whitelisted. Note: Enabling re-routing is NOT the default configuration, and it cannot be set by the Administrator. To enable this option the Administrator must request Support to turn it on in the back end. Support will discuss the implications of enabling this action, allowing the user to make an informed decision about enabling re-routing. When it is enabled, the user will see the re-route action as part of the spam policy definitions. 286 CipherTrust.com Message Services Input Fields Field Action Data Description Some actions require qualifying information. • Re-route: this action requires a valid IP address of the SMTP host performing additional message processing. • Quarantine: this action requires a numeric value from 0 to 15. The number represents how many days the message will be quarantined before IronMail delivers it. For example, if a message is received at 12:30 PM on Wednesday and is quarantined for two days, IronMail will return the message to its regular mail flow at 12:30 PM Friday, and any queues that have not yet processed the message will do so before final delivery. A zero (“0”) value, however, indicates “Do Not Deliver!” Any message in quarantine will be automatically deleted according to the Cleanup Schedule for “Quarantine Data” (System > Cleanup Schedule). • Forward Message: this action requires a valid email address. Multiple email addresses, separated by commas, may be entered. (If entering multiple email addresses, do NOT insert spaces after the commas.) • Copy message: this action requires a valid email address. Multiple email addresses, separated by commas, may be entered. (If entering multiple email addresses, do NOT insert spaces after the commas.) • Subject Rewrite: this action requires a text string that will IronMail will prepend to the message’s Subject line. For example, messages from the specified user, or with the specified Subject, can have their Subject line prepended with the text “SUSPECTED SPAM!!!” • Add Header: A text string is required and must follow the RFC822 protocol rules for custom headers. The custom header format is: “headername:headervalue” where headername is an arbitrary name for the custom header, and headervalue is an arbitrary text string to display in the header. A sample custom header might be: “X-HA-SPAM: 50” (“HA-SPAM” is shorthand for “Header Analysis detected this message as SPAM,” and “50” represents the policy’s threshold. The header value string to the right of the colon cannot be longer than fifteen characters, and the custom header name may not contain a colon. (The colon is reserved as a delimiter between the header name and header value.) Quarantine Type If the Quarantine action is selected in the Action pick list to the left, this Quarantine Type pick list becomes enabled. It displays the default quarantine queues, and any other queues that were manually created. Select a queue where messages that reach the Aggregate Confidence threshold will be sent. If the values on the configuration screen are satisfactory, click Submit to store the values. CipherTrust.com 287 IronMail 5.1 CipherTrust recommends accepting the default Enterprise Spam Profiler policy thresholds. If the confidence-based spam detection generates false positives, raise the Enterprise Spam Profiler threshold one point at a time until false positives no longer occur, or lower the individual spam-blocking tool’s confidence values by one or two points at a time. Applying ESP Rules Click "Apply Rules" in the Anti-Spam menu. The Apply Rules - Enterprise Spam Profiler screen opens. 288 CipherTrust.com Message Services This screen allows the Administrator to view information about all the policies that are enabled for specific users and groups. You may add new policies by clicking the "Add New" button at the bottom of the screen. You may edit an existing policy by clicking the ID link for the policy you wish to change. Adding ESP Policies By clicking "Add New" on the Enterprise Spam Profiler Rules screen, the Administrator opens the screen for adding new rules. CipherTrust.com 289 IronMail 5.1 The screen contains the following information and data selections: Adding ESP Policies Field Description Apply To: This field requires a selection from the drop-down list to determine if the rules are to be applied to everyone, or to a specific user or group. Some selections may enable additional drop-down lists that require additional choices. Data This field shows the result of the choice above. Message Path The radio buttons for the field allow you to choose the message direction (to, from or either) defining the messages to which the rules will be applied. List of rules The table at the lower part of the screen provides information about all the available rules. ID This column displays the system-generated ID number for the rule that may be applied. Aggregate Value The column shows the total value (threshold) at which the rule will be triggered. If a message accumulates the number of points specified, the designated action will occur. Action The configured action for each rule displays in this column. 290 CipherTrust.com Message Services Adding ESP Policies Field Description Action Value If the particular action calls for an associated value (e.g., number of days for the message to remain in quarantine), the configured value shows in this column. Quarantine Type If "Quarantine" is the configured action, the associated quarantine queue displays. Enable Clicking the Enable check box and clicking Submit enables the specified rule. Clicking the Enable hyperlink enables all rules for this policy. Click Submit to save the new policy. Editing ESP Policies Clicking the ID link for a specific rule on the Enterprise Spam Profiler Rules screen allows the Administrator to edit that rule. The following screen opens. This screen is pre-populated with the same information as the Add Rules screen. You may make changes to the data as required. Editing ESP Policies Field Description Apply To: This field requires a selection from the drop-down list to determine if the rules are to be applied to everyone, or to a specific user or group. Some selections may enable additional drop-down lists that require additional choices. Data This field shows the result of the choice above. Message Path The radio buttons for the field allow you to choose the message direction (to, from or either) defining the messages to which the rules will be applied. CipherTrust.com 291 IronMail 5.1 Editing ESP Policies Field Description List of rules The table at the lower part of the screen provides information about all the available rules. ID This column displays the system-generated ID number for the rule that may be applied. Aggregate Value The column shows the total value (threshold) at which the rule will be triggered. If a message accumulates the number of points specified, the designated action will occur. Action The configured action for each rule displays in this column. Action Value If the particular action calls for an associated value (e.g., number of days for the message to remain in quarantine), the configured value shows in this column. Quarantine Type If "Quarantine" is the configured action, the associated quarantine queue displays. Enable Clicking the Enable check box and clicking Submit enables the specified rule. Clicking the Enable hyperlink enables all rules for this policy. Click Submit to save the changes. User, Group and Domain ESP Policies The administrator can define ESP policies with multiple thresholds for action based on user, group and domain. The order of precedence for these user types is: 1.User 2.User Group 3.Domain 4.Domain Group 5.Global User types are also defined as senders or receivers of messages. When the ESP score exceeds a minimum ESP threshold, the users are evaluated to see if they qualify for any policies and rules. The overall score is compared with the identified thresholds to decide what action is to be taken. If a message qualifies for more than one policy with different user types, policy precedence depends on the order shown above. If a message qualifies for more than one policy with the same user type, the action is taken according to the defined Spam Order. CipherTrust Experience There are countless variations on which spam tools detect spam, and the values they return as the “raw data” and “probability of spam.” CipherTrust provides these thresholds based on its in-depth experience with spam and knowledge of IronMail’s anti-spam capabilities. If IronMail’s default thresholds ever generate false positives, either raise the Aggregate Confidence threshold here, or lower the confidence level for the spam-blocking tool that did not think the message was spam. It is recommended that values be decremented or incremented by “ones”—raise a threshold from 78 to 79, or lower a tool confidence-value from 50 to 49. Repeat as necessary. Spam Order IronMail’s Anti-Spam Features Order page defines the order in which an action is taken when spam is detected. Once an action is taken by any of IronMail's spam tools, no other spam action will occur. That is, if four of five of IronMail's spam-blocking tools determine that a message is spam, and their actions differ, IronMail will perform the action of the spam tool in the first position. 292 CipherTrust.com Message Services Ordinarily, Enterprise Spam Profiler should be placed in the first position, as it's spam-detection capability is more reliable than any other spam tool on its own. However, if Enterprise Spam Profiler is placed in a later position, then its action(s) will not be enforced unless all prior spam-blocking tools have declined to act on the message. Bear in mind that unless Enterprise Spam Profiler is enabled, messages will not necessarily be evaluated by all of IronMail's spam-blocking tools—once a spam tool determines that a message is spam, no other tools evaluate it. All of the spam-blocking tools processed within the Anti-Spam Queue are identified on this page. For each enabled tool, a pick list allows the selection of an order. Selecting “Remove” instructs IronMail to not examine messages with that tool. Functionally, selecting “Remove” is the same as disabling the tool from within its own configuration page. Reporting Spam User Spam Reporting Whenever spam is able to slip past IronMail’s other spam-blocking tools (e.g., SLS, System Defined Header Analysis, etc.), User Spam Reporting is an effective “last line of defense.” End users within the network may forward (as attachments) the spam that makes its way into their mailboxes to an email address that the IronMail appliance monitors. IronMail then allows the administrator to make Mail Monitoring policies that drop, quarantine, or take another action on future messages with the same message characteristics. While IronMail provides the option of automatically creating Mail Monitoring rules or requiring administrators to manually create the rules, CipherTrust encourages administrators to create these rules manually. Note : Currently, User Spam Reporting is incompatible with GroupWise and Notes clients.) The User Spam Reporting page reports the RFC822 header data. This information, from the User Spam Reporting table, can be used to create additional rules for blocking this same type of spam in the future without preventing the delivery of legitimate email. Note that if User Spam Reporting is configured to automatically generate a Mail Monitoring policy, the policy will be identified as “system-generated” (an “X” will be displayed in the System column of the Mail Monitoring policy table). System-generated policies may not be deleted until all the individual Mail Monitoring rules used by that policy are deleted. CipherTrust.com 293 IronMail 5.1 294 CipherTrust.com Message Services The following configuration options display at the top of the End User Spam Reporting window: User Spam Reporting Field Enable Spam Blocking Description Select the Enable Spam Blocking check box to turn on end user spam reporting. When enabled, end users may forward (as attachments) any spam they receive in their mailboxes to the email address that IronMail monitors. Messages must be forwarded as attachments, not forwarded using the Forward button in the mail client. When forwarded at an attachment, the email client creates a new “message envelope” (the RFC821 header) and does not overwrite the RFC822 header of the attached spam. IronMail parses the message for the RFC822 information. If messages are simply forwarded, IronMail will be unable to extract the information about the spam, and will drop the message without taking any action. End users are not notified that their forwarded message was dropped. In Microsoft Outlook, users should create a new email addressed to the email address IronMail monitors, and drag the spam from their inbox into the body of the new message. When the spam is added in this way, it is an attachment. In Microsoft Outlook Express, right-click on a spam in the Inbox and select the option “Forward as attachment.” Require End User Valid Subnet Select the Require End User Valid Subnet check box to instruct IronMail to only accept forwarded spam from users within the network. This prevents users outside the network from mischievously or malevolently submitting valid email addresses for blocking. If enabled, IronMail will not accept any message that does not originate from an IP address or subnet listed in the Mail-Firewall > Allow Relay table. (If this option is enabled, administrators should add to the Allow Relay table any internal IP subnets used within the enterprise so users may forward spam to the IronMail.) Auto When selected, IronMail will automatically generate Mail Monitoring rules based on an administrator-specified message characteristic. This is NOT the recommended configuration! Manual When selected, administrators must manually generate Mail Monitoring rules based on message characteristics of the spam that users forward to the IronMail. This is the recommended method. Spam Notification Address Enter a unique email address not used by any mail server in the domain. The username is arbitrary (but should be easy to remember—e.g. [email protected]); the domain must be one that IronMail actually hosts. When messages are sent to the specified email address, IronMail will read the spam’s From address, IP address (if it is present), and Subject line, and populate the table of forwarded spam with the data. Note: End users' email clients must be configured to send their messages to IronMail. If the clients are configured to send messages directly to a mail server, the mail server will drop the forwarded-as-attachments spam and IronMail will not receive or process them. Type basis The rule can be generated based on one of three message characteristics: • IP: the RFC821 From IP address. Note that spammers often remove the From IP address, so creating Mail Monitoring rules based on IP address may be less effective than rules based on Mail From or Subject. If a user forwards a spam that does not contain the RFC821 IP address, IronMail cannot create a rule that blocks messages from that source—spam from that source will continue to be allowed into the network. • Mail From: the RFC822 From email address. IronMail will perform an action whenever any message originates from the spam’s email address. • Subject: The message’s Subject line. IronMail will perform an action whenever any message contains the text string that appears in the spam’s Subject line. CipherTrust.com 295 IronMail 5.1 User Spam Reporting Field Action Description Select an action that IronMail should take when messages with the IP or email address, or Subject line is received. Note that if IP address is selected, IronMail will only perform one action: Drop. For rules based on Mail From or Subject, select an action from the Action pick list: • Subject rewrite: IronMail will prepend the message’s Subject line with a text string provided in the Action Value input field below. For example, messages from the specified user, or with the specified Subject, can have their Subject line prepended with the text “SUSPECTED SPAM!!!” A text string is required in the Action Data input field immediately below. • Drop message: IronMail will drop the entire message. • Copy Message: IronMail will deliver the original message but send a copy of the message as a file attachment within a new email addressed to the user specified in the Action Value column. (This is not a “BCC” or “blind copy” that is available in some email client applications.) • Forward Message: IronMail will forward the message to an alternate email address instead of the original recipient. When selected, a valid email address must be entered in the Action Data field below. • Add Header: IronMail will insert a custom RFC822 header, as specified in the Action Data input field below. The Add Header action is used primarily to allow other applications that have the ability to parse the RFC822 header to act upon any message that contains the custom header provided here. • Quarantine: IronMail will send the message to one of its quarantine queues. When Quarantine is specified as the action, the Quarantine Type pick list becomes enabled and the selection of a queue is required. (Any queue may be specified.) Additionally, a number must be entered in the Action Data field indicating how many days the message remains in the queue before being delivered out of the IronMail appliance. • Log: IronMail will deliver the message, but record in its SpamQ Detailed Log that the message matched a Mail Monitoring rule. • Re-route: IronMail will re-route messages to another IronMail appliance, rather than quarantining them. That appliance is dedicated to End User Quarantine; it will quarantine all messages and generate the EUQ notifications at a user-defined interval. The Administrator can then review a single report daily from that appliance to determine which senders should be whitelisted. Note: This is NOT the default configuration, and it cannot be set by the Administrator. To enable this option the installer must request Support to turn it on in the back end. When it is enabled, the user will see the re-route action as part of the spam policy definitions. Quarantine Type 296 If the Quarantine action is selected in the Action pick list above, this Quarantine Type pick list becomes enabled. It displays the default quarantine queues, and any other queues that were manually created. Select a queue where messages detected by autogenerated spam-blocking rules will be sent. CipherTrust.com Message Services User Spam Reporting Field Action Data Description Some actions require qualifying information. • Forward Message: this action requires a valid email address. Multiple email addresses, separated by commas, may be entered. • Subject rewrite: this action requires a text string. The text string may be any printable character up to 256 characters long. For example, Subject Rewrite can add the following text to the beginning of each message’s Subject line: “SUSPECTED SPAM!!!” • Copy message: this action requires a valid email address. Multiple email addresses, separated by commas, may be entered. • Re-route: this action requires a valid IP address or machine name of the host performing additional message processing. • Quarantine: this action requires a numeric value from 0 to 15. The number represents how many days the message will be quarantined before IronMail delivers it. For example, if a message is received at 12:30 PM on Wednesday and is quarantined for two days, IronMail will return the message to its regular mail flow at 12:30 PM Friday, and any queues that have not yet processed the message will do so before final delivery. A zero (“0”) value, however, indicates “Do Not Deliver!” Any message with a quarantine value of zero will be automatically deleted according to the Cleanup Schedule for “Quarantine Data” (System > Cleanup Schedule). Click Submit after specifying an action and action value. The secondary window closes, and the User Spam Reporting page is refreshed. A “check” appears beside the address or Subject upon which a rule was just created. Messages for which a Mail Monitoring rule has already been created can be deleted. Select the message’s Delete check box and click Submit. The message is deleted from the table of reported spam, not from Mail Monitoring’s rules and policies. Administrators are advised to “visit” End User Spam Reporting at least once a day to create Mail Monitoring rules for the reported spam. In large organizations, where many users are reporting spam, the table of reported spam can quickly grow, making the creation of rules for a week’s worth of spam a daunting task. Note: If end users configure their mail client to break large messages into multiple (smaller) messages, and they forward a large spam to IronMail, IronMail will be unable to parse and process the received spam. The message(s) will be dropped. Enterprise Spam Reporting Enterprise Spam Reporting functions similarly to End User Spam Reporting. The difference is that administrators will enter “honey pot” email addresses in the Spam Notification Address input field. That is, IronMail administrators may create fictitious email addresses for a domain that IronMail hosts, and submit these addresses to web sites and newsgroups where there is a high probability they will be acquired by spammers. (The username of the address must not be used by any internal mail server.) Spammers will begin sending their junk email and pornography to these addresses—addresses that IronMail will monitor. IronMail will populate the Enterprise Spam Reporting table of spam with those messages, and Mail Monitoring rules can be created for them. CipherTrust.com 297 IronMail 5.1 298 CipherTrust.com Message Services Enterprise Spam Reporting offers the following configuration options: Enterprise Spam Reporting Field Description Enable Spam Blocking Select the Enable Spam Blocking check box to turn on enterprise spam reporting. When enabled, spam mailed to the email address specified below will be read and “parsed” by IronMail, allowing the creation of Mail Monitoring rules to block those spams from entering the network in the future. Auto When selected, IronMail will automatically generate Mail Monitoring rules based on an administrator-specified message characteristic. This is NOT the recommended configuration. Manual When selected, administrators must manually generate Mail Monitoring rules based on a message characteristic of the spam that IronMail receives at the monitored address. Spam Notification Address Enter a unique email address not used by any mail server in the domain. The username part of the email address is arbitrary; the domain must be one that IronMail actually hosts. When messages are sent to the specified email address, IronMail will read the spam’s From address, IP address (if it is present), and Subject line, and populate the table of forwarded spam with the data. Administrators may enter multiple email addresses, separated from each other with a comma. Table of Submitted Spam The table lists all spam that has been submitted. Mail From The spam’s RFC822 From address is provided. The address is also a hyperlink. Clicking the hyperlink will allow administrators to create a Mail Monitoring rule based on the From address. (After submitting the rule, a "check" will be entered in the Select box beside the email address, indicating that a rule based on the address was created.) Subject The spam’s Subject line is provided. The Subject is also a hyperlink. Clicking the hyperlink will allow administrators to create a Mail Monitoring rule based on the Subject line. (After submitting the rule, a "check" will be entered in the Select box beside the Subject, indicating that a rule based on the message's subject was created.) Source IP The spam’s RFC821 IP address is provided. The address is also a hyperlink. Clicking the hyperlink will allow administrators to create a Mail Monitoring rule based on the IP address. (After submitting the rule, a "check" will be entered in the Select box beside the IP address, indicating that a rule based on the IP address was created.) Delete Select a forwarded spam message’s Delete check box and click Submit to delete the message from this User Reporting Spam table. Deleting the message from this table does not delete any Mail Monitoring rules that may have been created based on one or more of its message characteristics. Administrators are advised to “visit” Enterprise Spam Reporting at least once a day to create Mail Monitoring rules for the reported spam. The table of reported spam can quickly grow, making the creation of rules for several days’ or a week’s worth of spam a daunting task. To contribute to CipherTrust’s goal of permanently solving the “spam problem,” administrators may elect to forward all spam they receive at the Enterprise Spam Reporting address to CipherTrust, where CipherTrust’s researchers and developers study them and search for ways to stop spam in the future. Navigate within IronMail’s Web Administration interface to Queue Manager > Configure Queues > Queue - Anti-Spam > and select the “Enable global-stat report” option. CipherTrust.com 299 IronMail 5.1 Queue Manager Queue Information The Queue Information page provides visibility into the current state of each of the queues. The Queue Information table displays how many messages are currently being processed within each queue, as well as other useful information. The data displayed in the table is static—each time the page is refreshed , the numbers of messages currently in the various queues change. Note : The recommended way to manually refresh the Queue Information window (or other IronMail window) is to click on the associated menu option or hyperlink. Refreshing the window using the browser Refresh button can cause IronMail to logout. The table displays the following information: Queue Information Field Queue Position Description This column identifies the “queue position.” Administrators may configure the order in which IronMail’s queues process messages. The column will display a number representing the queue order, or the word “Removed” if a queue was removed from the message flow. The text “N/A” (Not Applicable) displays for the Quarantine Queue because it does not process messages. As each new message enters the appliance, IronMail notes which queues are to process the messages, and in which order. The Queue Position persists while the message traverses the queues. If the Queue Positions change after a message has entered the appliance, the new queue positions do not affect it; only messages received after the order was changed are affected. 300 CipherTrust.com Message Services Queue Information Field Queue Name Description This column identifies the name of the queue. Note that one row in the Queue Information table identifies the Quarantine Queue. When an IronMail policy sends a message to a specific system or user-defined quarantine queue, that subordinate queue’s name will be displayed. Each queue’s name is also a hyperlink that opens a secondary Message Header window. The secondary window displays detailed information about each message currently in that queue, and from which administrators may perform administrative tasks on them. When clicking a subordinate quarantine queue, the resulting Message Header window displays only the messages that were sent to that specific queue. If the parent Quarantine Queue hyperlink is clicked, the secondary window displays an unfiltered view of all messages that were quarantined. Note that when a queue name hyperlink is clicked, that queue pauses its processing of messages until the Message Header Details window is closed, five minutes of inactivity have lapsed, or IronMail's auto-refresh function releases queues that have been paused. In Queue This column displays the number of messages currently being processed in each queue as of the moment the Queue Information window was opened or refreshed. Note that the Quarantine Queue is a logical area of IronMail’s Message Store. The number reported “In Queue” is the total of all messages that have been quarantined by any IronMail policy. The subordinate quarantine queues are filtered views of those messages, and report the number of messages in their respective queues. No Action Taken This column reports the cumulative total of messages processed within each queue for which IronMail did not perform an action based on a policy enforced by the queue. For example, if the Mail Monitoring queue processed 200 messages and enforced a policy that dropped three messages sent from [email protected], this column would display “197”—it did not take any action on 197 of the messages it processed. The numbers in this column are reset to zero when IronMail’s Cleanup Schedule deletes the “Database Data” on its cleanup cycle (System > Cleanup Schedule). Action Taken This column reports the cumulative total of messages processed within each queue for which IronMail did perform an action based on a policy enforced by the queue. For example, if the Mail Monitoring queue processed 200 messages and enforced a policy that dropped three messages sent from [email protected], this column would display “3”—it took an action on 3 of the 200 messages it processed. The “Action Taken” value functions slightly differently within the quarantine queues. If an IronMail policy is designed to quarantine a message for two days, and the message is finally delivered, “no action is taken”—that message adds to the count in the No Action Taken column. If the IronMail policy declares that the message should be deleted on IronMail’s Cleanup Schedule, the No Action Taken count will also be incremented accordingly. However, if the message is manually deleted, manually moved to another queue (including the Outbound Queue), or the message is forwarded to an alternate recipient, that action is added to the count in the Action Taken column. The numbers in this column are reset to zero when IronMail’s Cleanup Schedule deletes the “Database Data” on its cleanup cycle (System > Cleanup Schedule). Viewing Messages in Queues When a “queue name” hyperlink is clicked, the In-Queue Message List for that queue displays, showing all messages waiting to be processed in that queue at the moment the List window opened. CipherTrust.com 301 IronMail 5.1 The purpose of the Message List window is to provide administrators visibility into IronMail’s queues, and to allow them to manually override IronMail’s default actions. For example, administrators may delete messages, move them to alternate queues, view the message body, etc. (Messages that the queue has already begun to process are not displayed in the List window and cannot be deleted or otherwise “managed.”) The Message List window is also useful for obtaining the Message ID before investigating messages listed in the Anti-Spam Queue Detailed Log. The Message List window displays up to 20 messages at a time. If more than twenty messages are currently in the queue, a page number hyperlink is displayed at the lower right of the Message List window, allowing navigation to the next twenty messages. After navigating "forward” through one or more pages of messages, a “Previous” hyperlink is displayed, allowing backward navigation through the contents of the queue. Note that the messages visible in the Message Header table are statically displayed—messages that enter the queue while the Message Header window is open are not displayed until the Message Header window is closed and reopened again. When the “Apply For All nnn Messages” check box at the bottom of the Message Header window displays a given number of messages, it is reporting the number of messages in that queue as of the moment the Message Header window was opened and that are viewable within this interface. To select all messages viewable within a domain’s Message Header window without scrolling through the window one page at a time, select Apply For All nnn Messages at the bottom of the secondary browser window. Note : Messages that have a Virus icon in the same row were found to contain viruses. To prevent inadvertent delivery of infected messages, a warning appears if you attempt to move infected messages to the outbound queue. Note : Messages currently in any one of the sub-features within SuperQueue can be viewed using this method. If any message is currently being processed when the list opens, the "select" checkbox for that message will be grayed out. If the message is not in process, the box will not be grayed. In either case, the 302 CipherTrust.com Message Services Administrator may click the message ID to see the message. The Administrator may be able to delete the message, if that option is available on the screen. The Message List window displays the following information: Message List Field Description Delete Click this button to delete all selected messages from the system. Move Message Click the proper destination button, then click the Move Message button to move all selected messages. Possible destinations are: Outbound - moves all selected messages to IronMail’s SMTPO Outbound Queue. They bypass any remaining queues that have not yet processed the messages. Next Queue - move the message to the next queue in the processing order. This must be done one message at a time; batch moves are not supported. Change Message Priority From the drop down list, select the priority level for the message in question. Options are: • • • • • Select Highest High Medium (this is the default setting) Low Lowest A Select check box allows administrators to select one or more messages for administrative action. Clicking the Select column heading hyperlink selects all messages on the page. IronMail remembers messages that have been selected when administrators navigate through multiple pages. For example, if a message is selected on the first “page” of the Message Header window for the purpose of deleting it, and the administrator navigates two pages forward to select another message, both messages will be deleted when clicking the Delete Message(s) button at the bottom of the window. Alternately, the administrator may repeatedly click the Select column heading hyperlink on each page to select all messages on multiple pages for deletion or for movement to the Outbound Queue. To select all messages viewable within the Message Header window without scrolling through the window one page at a time, select “Apply For All nnn Messages” at the bottom of the secondary browser window. Note that while the secondary Message Header window is open, new messages may be entering the queue, even though message processing is temporarily paused. When this option is selected and an action is specified, the action does not apply to the newly-received, but not yet displayed messages. ID This column displays a number that uniquely identifies the message. The ID number is also a hyperlink that reveals details about the message. Detail screens are discussed below. From This column displays the RFC821 From address of the message sender. The From column heading is a hyperlink that sorts the Message Header table by From address in ascending and descending order. When the Message Header table is sorted, IronMail preserves the sort until a new sort is applied or until the Message Header window is closed and reopened again. To This column displays the RFC821 To address of the message recipient. The To column heading is a hyperlink that sorts the Message Header table by To address in ascending and descending order. When the Message Header table is sorted, IronMail preserves the sort until a new sort is applied or until the Message Header window is closed and reopened. CipherTrust.com 303 IronMail 5.1 Message List Field Subject Description This column displays the message’s Subject Line (which comes from the Subject in the RFC822 header). The Subject line is also a hyperlink that opens a tertiary Message Detail window displaying a variety of administrative actions that can be taken for the message. (See below.) Whereas only two actions are possible when selecting multiple messages (Delete and Move to the Outbound Queue), additional actions may be available through the tertiary window’s interface when clicking the Subject of a single message: • • • • • The message priority may be changed. The message may be moved to any other queue remaining to process it. The message may be given a manually-assigned delivery date. The message may be forwarded to an alternate email address. The message header, body, and attachments may be viewed. Size This column displays the message’s size. The Size column heading is a hyperlink that sorts the Message Header table by Size in ascending and descending order. When the Message Header table is sorted, IronMail preserves the sort until a new sort is applied or until the Message Header window is closed and reopened again. Date This column displays the timestamp when each queue received the message. As a message traverses each queue, it will receive a new timestamp, anywhere from 1 to 60 seconds later than the previous timestamp, depending on IronMail’s message load. (The Date column heading is a hyperlink that sorts the Message Header table by Date in ascending and descending order. When the Message Header table is sorted, IronMail preserves the sort until a new sort is applied or until the Message Header window is closed and reopened again. Note that the quarantine queues have two times stamps: “Date” and “Schedule Time.” The “Date” timestamp is when IronMail’s SMTPI Service received the message. The “Schedule Time” timestamp is the delivery date based on the policy that sent the message to the quarantine queue. If a policy’s action quarantines a message for two days, the “Schedule Time” will be two days after the SMTPI “Date.” If a policy’s action was to “not deliver” the message—i.e. a quarantine value of zero—the text “N/A” appears in the “Schedule Time column.” A message’s timestamp is a useful search parameter when searching for a message within each of IronMail’s SMTPProxy logs—the log that record how IronMail processes the receipt of email. Scheduled Time This column shows the date and time the message was processed. Info Clicking the Info hyperlink for a message displays action details for that message. The detail screens will be discussed below. Apply for all ___ messages The check box associated with this field will apply the specified action to all the messages in the queue. The total number of messages that were present when the queue was opened displays. Navigation If multiple pages of messages exist for the current queue, navigation arrows and page numbers display at the lower right. Message Details Clicking the ID hyperlink for a message opens the Outbound Message Detail window. As the window first appears, only partial information is shown. If the Administrator needs more detail about the message, clicking the Toggle Detail hyperlink will display more information. 304 CipherTrust.com Message Services Message Details are only available to the user if the Global Option for Per Message Logging is enabled. The Message Detail window provides the following: Message Details Field Delete CipherTrust.com Description Click this button to delete all selected messages from the system. 305 IronMail 5.1 Message Details Field Move Message Description Click the proper destination button, then click the Move Message button to move all selected messages. Possible destinations are: • Outbound - moves all selected messages to IronMail’s SMTPO Outbound Queue. They bypass any remaining queues that have not yet processed the messages. • Next Queue - move the message to the next queue in the processing order. This must be done one message at a time; batch moves are not supported. Change Message Priority From the drop down list, select the priority level for the message in question. Options are: • • • • • Highest High Medium (this is the default setting) Low Lowest Name This column lists all the information fields for which information is provided. Value This column shows the actual information from the selected message. View Message A View Message hyperlink opens a Message Viewer window in which the message’s header, body, and file attachments may be viewed. When investigating whether a message that looks like a normal email is legitimate or really spam, view the message to confirm. Note: The view message function is not active in the case of MIME parse failure messages. Note: If the 822 message is HTML, the message body section will be blank. Save Message This button allows the Administrator to save and enact changes to the message. The View Message button causes the message itself to display, should the Administrator need to see it. 306 CipherTrust.com Message Services Clicking the Info hyperlink on the In-Queue Message List screen displays the Message Action Information where one can review any actions that IronMail has taken on the message. CipherTrust.com 307 IronMail 5.1 Configure Queues The Configure Queues page is used to stop and start queues, establish the order in which IronMail’s queues process messages, and configure individual queue options. The Configure Queues table displays the following information: Configure Queues Field Service Description This column identifies the name of each queue. Each queue name is also a hyperlink that opens a secondary browser window displaying configuration options for that queue. The queues are: • • • • 308 Internal Queues - MIME Ripper Internal Queue - Content Extraction Super Queue Internal Queue - MIME Joining CipherTrust.com Message Services Configure Queues Field Auto-Start Description This column displays one of two icons to indicate whether or not the queue is configured to start automatically when the IronMail appliance restarts. A green check indicates that the queue is configured to auto-start. A red X indicates that the queue is configured not to restart. Each icon is also a hyperlink that toggles the option on or off. Note: When a queue is configured to auto-start, IronMail’s Health Monitor (a subsystem designed to continuously monitor the state of the IronMail appliance) will automatically attempt to restart a queue that has stopped for any reason. (A queue may stop due to a program error, or because an administrator temporarily stopped it manually.) Running This column displays one of two icons to indicate whether the queue is currently running or not. A green light indicates that the queue is currently running. A red light indicates that the queue is currently stopped. Each icon is also a hyperlink that toggles the queue on or off. Service Uptime This column displays, in days, hours, and minutes, how long the Queue Service has been running since it was last stopped. Configuring MIME Ripper Clicking the queue name in the service column of the Configure Queues screen opens a secondary window that allows configuration of that specific queue. The screen for the MIME Ripper is shown below. Provide the following configuration information. Configuring MIME Ripper Field Log Level Description Select a log level from the pick list. Options are: • • • • CipherTrust.com Information Error Critical Detailed 309 IronMail 5.1 Configuring MIME Ripper Field Description MIME Parsing Failure Action Select the appropriate action from the drop-down list. Options are: MIME Parsing Failure Alternate Address(es) Enter the address (or addresses) to which messages that fail MIME parsing are to be sent. Mail Hop Limit Enter a number from 1 to 20 to represent the number of mail hops allowed before the message is received by IronMail. Mail Loop Action Select the appropriate action from the drop-down list. Options are: • • • • Drop Message Deliver to Recipient Deliver to Alternate Address Quarantine • Drop Message • Quarantine Bypass outbound messages for Anti-Spam Checking this checkbox enables outbound messages to bypass the Anti-Spam sub-queue processes. SLS bypass for read and delivery receipts Checking this checkbox enables read receipts and delivery receipts to bypass the SLS functionality. Commands Click the appropriate button: • Submit - writes changes to the database, executing changes • Reset - returns the screen to the state it was in when it opened • Cancel - closes the screen without saving any changes Configuring Content Extraction Clicking the queue name in the service column of the Configure Queues screen opens a secondary window that allows configuration of that specific queue. The screen for the Content Extraction queue is shown below. 310 CipherTrust.com Message Services Provide the following configuration information. Configure Content Extraction Field Log Level Description Select a log level from the pick list. Options are: • • • • Commands Information Error Critical Detailed Click the appropriate button: • Submit - writes changes to the database, executing changes • Reset - returns the screen to the state it was in when it opened • Cancel - closes the screen without saving any changes Configuring Super Queue Clicking the queue name in the service column of the Configure Queues screen opens a secondary window that allows configuration of that specific queue. The screen for the Super Queue is shown below. CipherTrust.com 311 IronMail 5.1 Provide the following configuration information. Configuring SuperQueue Field Log Level Description Select a Log Level from the pick list. Options are: • Information - captures general process flow information, such as the order of features through which messages flow, etc. • Error - captures information only about errors that may require Administrative action, or assistance from CipherTrust Support. This is the default setting. • Critical - captures information about an urgent condition, such as a general database failure • Detailed - captures process flow information in great detail, including information at the program level. Useful for analyzing problems, etc. Most verbose setting. Specify Remote Quarantine System Click this checkbox to enable or disable the use of a Centralized Quarantine Server. If enabled, you must also supply the hostname or IP address for the CQS below. IMPORTANT: If you intend to use CQS, this setting MUST be enabled on all feeder IronMails. It is NOT enabled on the CQS appliance itself. Remote Quarantine System If you enabled the Remote Quarantine System above, enter the hostname or the IP address for the Centralized Quarantine Server. IMPORTANT: If you intend to use CQS, this parameter MUST be entered on all feeder IronMails. It is NOT entered on the CQS appliance itself. Search Limit Enter a number to represent the portion in kilobytes of a message each enabled feature will scan. If no indications of spam, etc., are found within that limit, the feature will stop processing and send the message to the next feature. An entry of 0 indicates no limit. The entire message will be searched. Enable Fail-Open DNS Bypass Enabling this option causes IronMail to bypass RBL, RDNS, SID and SDHA when it is processing messages in DNS Bypass (single thread) mode. Decode Hex String URLs Checking this enables IronMail to decode URLs of this type. Spammers replace the letters in a URL with their equivalent hex code. When the user clicks on the link, the browser will decode the hex codes back to their original form. IronMail decodes the URL to see it in plain text, then finds it in the URL dictionary. Decode Hex Dotted IP URLs Checking this enables IronMail to decode URLs of this type. Decode Octal Dotted IP URLs Checking this enables IronMail to decode URLs of this type. Decode Hex IP URLs Checking this enables IronMail to decode URLs of this type. Spammers encode the IP address in its hexadecimal form based on a calculation from the original IP address. IronMail decodes the URL and finds it in the URL dictionary. Spammers represent the IP address in octal form, base 8. IronMail decodes the URL and finds it in the URL dictionary. Spammers encode the IP address in its hexadecimal form as a non-dotted hex IP. IronMail decodes the URL and finds it in the URL dictionary. Decode Decimal IP URLs 312 Checking this enables IronMail to decode URLs of this type. Spammers encode the IP address as a non-dotted decimal IP based on a calculation from the original IP address. IronMail decodes the URL and finds it in the URL dictionary. CipherTrust.com Message Services Configuring SuperQueue Field Decode Character Entity Encoded URLs Description Checking this enables IronMail to decode URLs of this type. Spammers use this method to represent characters in the HTML document in one of three ways: • as decimal numbers • as hexadecimal numbers • as names, in some cases Only a few characters have names, but any character may be represented by a decimal number or a hex number. IronMail supports decoding of decimal representations of character entities. Treat Empty MIME Part as Unknown If the Content Extraction Queue identifies a MIME part with a size of 0, this option determines how that part will be treated. If the option is enabled, the part will be treated as an “unknown.” If it is disabled, the part will be treated as the extension type indicated by its part headers. Commands Click the desired button: • Submit - writes changes to the database; executes changes • Reset - returns the screen to the state it was in when it opened • Cancel - closes the screen without saving any changes The encoded URLs that IronMail decodes are explained in the following table. Decoding URLs Encoding Type Hexadecimal string URLs Explanation Spammers replace the letters in a URL with their equivalent hex code. When the user clicks on the link, the browser will decode the hex codes back to their original form. IronMail decodes the URL to see it in plain text, then finds it in the URL dictionary. Example: http://hotmail.com can be represented as: http://%77%77%77%2E%68%6F%74%6D%%61%69%6C%2E%63%6F%6D Hexadecimal dotted IP URLs Spammers encode the IP address in its hexadecimal form based on a calculation from the original IP address. IronMail decodes the URL and finds it in the URL Dictionary. Example: the hexadecimal number for 207.178.42.40 is 0xCF.0xB2.0x2A.0x28, so http://207.178.42.40 can be represented as http://0xCF.0xB2.0x2A.0x28 Hexadecimal IP URLs Spammers encode the IP address in its hexadecimal form as a non-dotted hex IP. IronMail decodes the URL and finds it in the URL Dictionary. Example: http://207.178.42.40 can be represented as http://0xCFB22A28. It can be further obscured by adding an number of hexadecimal digits in front of the encoded URL, e.g., http://0x9AF0800CFB22A28 Decimal IP URLs Spammers encode the IP address as a non-dotted decimal IP, based on a calculation from the original IP address. IronMail decodes the URL and finds it in the URL Dictionary. Example: the calculated code for 206.159.40.2 is 3466536962, so http://206.159.40.2 can be represented as http://3466536962 CipherTrust.com 313 IronMail 5.1 Decoding URLs Encoding Type Octal dotted IP URLs Explanation Spammers represent the IP address in octal form, base 8. IronMail decodes the URL and finds it in the URL Dictionary. Example: http://207.178.42.40 can be represented as: http://0317.0262.052.050, or http://000317.0000262.00052.0050 Character Entity Encoded URLs Spammers use this method to represent characters in the HTML document in one of three ways: • as decimal numbers • as hexadecimal numbers • as names, in some cases. Only a few characters have names, but any character may be represented by a decimal number or hex number. IronMail supports decoding of decimal representations of character entities. Example: http://www.hotmail.com can be represented as: http:// www.hotmail 6;com Note: Three of the sub-queues within SuperQueue may be configured via the Queue Order screen, as explained below. Configuring MIME Joiner Clicking the queue name in the service column of the Configure Queues screen opens a secondary window that allows configuration of that specific queue. The screen for the MIME Joiner is shown below. Provide the following configuration information. Configuring MIME Joiner Field Log Level Description Select a log level from the pick list. Options are: • • • • 314 Information Error Critical Detailed CipherTrust.com Message Services Configuring MIME Joiner Field Join Queue Remove Received Headers Description Select a parameter from the drop-down list to enable the queue to remove RFC 822 headers from particular messages. The options are: • Disabled - turns off this functionality • All Messages - the queue will remove headers from both inbound and outbound messages • Inbound Messages - the queue will remove headers from inbound messages only • Outbound Messages - the queue will remove headers from outbound messages only MIME Re-Building Failure Action Select a parameter from the drop-down list to specify what IronMail will do if a message fails the rebuilding process. The options are: • Drop - drop the message • Quarantine - write the failed message to the Failures Queue • Deliver Original Message - retrieve the unparsed copy of the original message and deliver that to the recipient Commands Click the appropriate button: • Submit - writes changes to the database, executing changes • Reset - returns the screen to the state it was in when it opened • Cancel - closes the screen without saving any changes Setting the Queue Order This screen allows the Administrator to set the order of processing for the sub-queues within the Super Queue. The screen originally appears like this: The Administrator may enable the available queues by setting their order. CipherTrust.com 315 IronMail 5.1 Note : In network configurations that use a Centralized Quarantine Server (CQS), the processing order, rules and policies must be configured the same way on all IronMail appliances. If this is not done, the CQS will not function properly. Setting Queue Order Field Description Service This column lists the names of all the queues included in IronMail. Change/Remove Queues Order For each of the configurable sub-queues within Super Queue, this field contains a dropdown list that allows establishing the order in which the queues will process messages. The options are: • Remove - leave this sub-queue out of the processing order • Change to first position • Change to second position • Change to third position • Change to fourth position Each of the last four options selects the order for the associated queue. Q Position This field shows the processing order of all configured queues. Changing the Order The Administrator may change the queue order by selecting the desired change from the pick list. If a desired change will conflict with an existing setting, other changes must be enacted at the same time to define the complete order. When the order has been established, click Submit to save the changes. The screen will refresh to show the order selected. And example showing a configured queue order appears below. 316 CipherTrust.com Message Services There are a variety of reasons why administrators may want to place IronMail's Queues in one order as opposed to another. Here are typical examples: Anti-Spam Queue first: If the Anti-Spam Queue is able to block 40% or more of all incoming messages, this greatly reduces the processing burden of the remaining queues. Virus Queue is last: The Anti-Virus Queue is the most CPU-intensive of all IronMail's queues. An argument can be made for not placing it in the first position, then. If all the queues preceding it can reduce the number of messages that finally get delivered to it, then some CPU cycle time is saved. Virus Queue first: Though the Anti-Virus Queue in the first position will not, by definition, provide any CPUsavings, it ensures that every message gets scanned for viruses. If the Anti-Virus Queue is placed last, there is always the chance that administrators may unwittingly push an infected out of the Quarantine Queue (sent there for another email policy violation) and directly to the Outbound Queue. When there are two IronMail's in-line, multiple actions can be implemented. The Mail Monitoring Queue may be placed in the first position on IronMail-1 and re-route specific messages to another machine, while all the remaining messages are passed to IronMail-2 for regular examination. Configuring Sub-Queues SuperQueue includes four sub-queues that represent the processes for which it is responsible. These queues are: • Anti-Virus • Content Filtering • Mail Monitoring • Anti-Spam Three of those sub-queues are configured by clicking the appropriate hyperlink on the Queue Order screen. Configuring the Anti-Virus Queue Clicking the Queue - Anti-Virus name hyperlink opens the Virus Scan Properties screen. The Administrator can set the Alert Types for the specific conditions. CipherTrust.com 317 IronMail 5.1 Queue - Virus Scan Properties Field Description Alert Type for Cleaned Messages Select the alert level that is to be generated when IronMail detects a virus and cleans the message. Alert Type for Virus Detection Select the alert level that is to be generated when IronMail detects a virus. Alert Type for Encryption Errors Select the alert level that is to be generated when IronMail detects a password protected (encrypted) message. Alert Type for Sweep Errors Select the alert level that is to be generated when IronMail detects a sweep error. Configuring the Content Filtering Queue Clicking the Queue - Content Filtering name hyperlink opens the Content Filtering Properties screen. Here the Administrator can enable or disable checking for message stamping on incoming messages. 318 CipherTrust.com Message Services Configuring the Anti-Spam Queue Clicking the Queue - Anti-Spam name hyperlink opens the Anti-Spam Properties screen. The Administrator may configure the sub-queue as shown below. Queue - Anti-Spam Properties Field Scan all services CipherTrust.com Description Click the checkbox to enable this option. When ESP is NOT enabled, enabling “Scan all services” will cause all the sub-services to run against messages anyway. If neither ESP nor this option is enabled, the tools will process messages until one tool detects the message as spam. The message is sent to the next queue, and the rest of the span sub-features are bypassed. If ESP is enabled, all spam tools will scan messages. 319 IronMail 5.1 Queue - Anti-Spam Properties Field Description SLS Bypass Size Limit (bytes) Enter a number to represent the maximum size of messages that will be checked by the SLS feature. Any message with a body greater than the configured size will not be checked. If the parameter is set at zero (0), all messages will be scanned regardless of size. Dictionary Filtering Default Confidence Enter a number to represent the default confidence level for all Content Filtering dictionaries, unless the user sets a different value. Bayesian Engine Default Confidence Enter a number to represent the default confidence level for Bayesian Filtering unless the user sets a different value. RBL IP Hop Number Enter a number to represent the number of “hops” a message should take to get from its original source (e.g., the internet). If IronMail receives messages directly from the internet, this number should be 1. If the IronMail is behind another server, and that server adds a received header, the number would be 2. This option tells IronMail which Received header to consider the source. Spam Bypass Size Limit (bytes) Enter a number to represent the maximum size for messages that will be scanned by the Spam Queue. Any message equal to or greater than this number will bypass the Spam Queue altogether. If the parameter is zero (0), all messages will be scanned. Enable Trusted Source Whitelist Action Select the checkbox to allow IronMail to accumulate whitelist entries from TrustedSource. The option may be disabled if the accumulation allows to many false negatives. Enable Trusted Source Deny List Action Select the checkbox to allow IronMail to accumulate deny entries from TrustedSource. The option may be disabled if the accumulation allows to many false positives. Cumulative To and CC Threshold Enter a number to represent the cumulative total of To and CC addresses IronMail must find in the 822 Header (SDHA) before triggering action. Logging Quarantined MIME Parse Failures IronMail offers the option of quarantining mime parse failures. The log for this action contains an entry that has an error code. Following is a partial list of the error codes and what they mean. Error Code Description RECURSION_LIMIT 101 There were too many MIME parts. (The maximum is 500.) MKDIR_ERROR 102 Unable to create directories. PFOPEN_ERROR 103 Unable to open files—probably because the files are not present. MFOPEN_ERROR 104 Internal error. MEMORY_ERROR 105 Internal memory error. FOPEN_ERROR 106 Unable to open files—probably because the files are not present. MIME_ERROR 107 Generic Invalid message based on type of format. INVALID_UU_FORMAT 200 UUEncode is not in the correct format. 320 CipherTrust.com Message Services Only codes 101, 107, and 200 are shown on the log. The other codes are internal code used for troubleshooting. Outbound Messages Just as IronMail offers visibility into the “inbound queues”—the processes that examine messages entering the appliance—it provides visibility and management of messages it is about to deliver off the appliance, both to internal users as well as to users out in the Internet. The Outbound Queue hyperlink in the left navigation frame expands to offer Current Messages and Quarantined Messages sub-menus. The Current Messages hyperlink displays messages that have been examined by all the queues and are now waiting for the SMTPO Service to “pick them up” on its next cycle and deliver them. The Quarantined Messages hyperlink displays messages that were quarantined because the “Quarantine Undeliverable Messages” was enabled in the Mail-Firewall > Configure Mail Services > SMTPO Services properties page and IronMail could not successfully deliver them. Current Messages The Outbound Queue Current Messages table displays a list of all domains to whom one or more messages are addressed. (Note that the domains may be either external or internal—that is, messages addressed to users outside the network, or messages originating from outside the network and addressed to internal users.) The Outbound Queue Current Messages table displays the following information: Current Outbound Messages Field Description Domains This column displays every domain to which one or more messages is addressed. The domain name is also a hyperlink that opens a Message Header window that displays information about each message addressed to that domain. In Queue This column displays the total number of messages, as of the moment the Outbound Queue Current Messages page was opened, are currently waiting to be delivered to the domain. CipherTrust.com 321 IronMail 5.1 Current Outbound Messages Field Description Priority This column displays the priority of the domain. (IronMail assigns a default priority of “Medium” to every message as it arrives, unless a domain was manually assigned a different priority. IronMail will process “Highest” priority messages first, and “Least” priority messages last. The default priority for a domain can be changed in Queue Manager > Domain Priority. Attempts This column displays how many times IronMail has attempted to deliver a message. If a “Retry Schedule” was not entered in Mail-Firewall > Configure Mail Services > SMTPO Service, IronMail makes up to four additional attempts to deliver the message according to a default interval. If a retry schedule was provided, it makes up to four additional attempts to deliver the message according to the schedule. If the “Quarantine Undeliverable Messages” option was enabled in the SMTPO Service configuration, IronMail sends the message to the Outbound Queue > Quarantined Messages Queue after its fifth unsuccessful delivery attempt. Change Priority The Change Priority pick list lets the administrator temporarily change a domain’s processing priority. The next time email to that domain enters the IronMail appliance, however, it is assigned the default priority of “Medium” again. (To make a priority persist, change its priority in Queue Manager > Domain Priority.) Pause The Pause button temporarily stops operation of the Outbound Queue to allow the Administrator to briefly review the messages contained there, and to take action on them. When the Pause button is clicked, the Current Outbound Message window indicates a successful pause. 322 CipherTrust.com Message Services IronMail’s SMTPO Service, responsible for delivering messages out of the appliance, will stop all message delivery processing until the subsequent Outbound Message Header window is closed, or five minutes of inactivity elapse. Note that in a high mail volume environment (50,000+ messages per day), when the Outbound Queue is paused for even five minutes, messages will quickly backup, requiring intensive CPU processing in the following minutes in order to “catch up.” The Outbound Queue Message List window opens immediately after the Pause option is submitted. CipherTrust.com 323 IronMail 5.1 The window, which allows the Administrator to take action, displays the following information: Outbound Queue Message List Field Description Select The checkbox is clicked to select one or more messages for action. Alert A checkmark icon in the list indicates that notification is to be sent when a message triggers a policy. ID This column displays a number that uniquely identifies the message. The ID number is a hyperlink that reveals details about the individual message. From This column displays the email address of the message sender. To This column displays the email address to whom the message is addressed. Subject This column displays the Subject line of the message. (Unlike the Message Header window for the incoming queues, this Subject line is not a hyperlink that opens a “management” window.) Size This column displays the size of the message. Date This column displays the date and timestamp when the SMTPO Service picked up the message for outbound delivery. 324 CipherTrust.com Message Services Outbound Queue Message List Field Try Count Description If IronMail was unsuccessful delivering a message and a “Retry Schedule” was configured in Mail-Firewall > Configure Mail Services > SMTPO Service, the number of times IronMail has attempted to deliver the message is displayed in this column. (If a retry schedule was not configured, undeliverable messages are dropped, and this column will display “N/A.”) Note : Messages that have a Virus icon in the same row were found to contain viruses. To prevent inadvertent delivery of infected messages, a warning appears if you attempt to move infected messages to the outbound queue. To select all messages viewable within a domain’s Message List window without scrolling through the window one page at a time, select Apply For All nnn Messages at the bottom of the secondary browser window. Note that while the secondary Message Header window is open, new messages may be entering the Outbound Queue addressed to that domain, even though message processing is temporarily paused. When this option is selected and an action is specified, the action does not affect the newly-received, but not yet viewed messages. Clicking the Release button on the paused Outbound Messages window releases the Outbound Queue to continue its processing. CipherTrust.com 325 IronMail 5.1 Quarantined Messages The “Quarantine Undeliverable Messages” option for the SMTPO Service (Mail-Firewall > Configure Mail Services) instructs IronMail to send any message it is unable to deliver to the Outbound Queue’s Quarantined Messages Queue. This queue provides administrative access to messages that haven’t been delivered. The administrator may elect to delete the message or move the message back into the Outbound Queue for immediate delivery and another round of retry attempts. The Outbound Queue’s Quarantined Messages table displays the names of all domains to which undeliverable messages are addressed. The table displays the following information: Outbound Quarantined Messages Field Domains Description This column identifies the names of domains to which undeliverable messages are addressed. If messages to a domain were undeliverable for varying reasons, the domain will appear in this table multiple times—once for each type of error encountered. The domain name is also a hyperlink that opens a secondary browser window displaying all the individual messages addressed to that domain, and from which additional action may be taken. 326 CipherTrust.com Message Services Outbound Quarantined Messages Field Quarantined Due To Description This column identifies the reason the message could not be delivered. The possible reasons are: • TLS Failure: IronMail could not deliver the message because TLS was required and an IronMail policy prohibited “falling back” to non-secure delivery. • Domain same as IM: If an email has a domain name identical to IronMail's host name, IronMail can get caught in a "loop," sending a message repeatedly to itself. IronMail will not allow this "looping" to happen. It will quarantine any message whose domain name is the same as IronMail's host name. • Invalid Domain: The domain name was typed incorrectly or the domain does not exist. • Domain Unavailability: The receiving server was unavailable. • Recipient Refused: The receiving server would not accept messages addressed to the recipient. Either the recipient's email address was mistyped, or the email account is no longer valid. • Sender Refused: The receiving mail server has a rule blocking messages from the sender. • Data Error: An error was encountered while transferring message data during the SMTP 821 transaction. Attempts This column displays how many times IronMail has attempted to deliver a message. If a “Retry Schedule” was not entered in Mail-Firewall > Configure Mail Services > SMTPO Service, IronMail makes up to four additional attempts to deliver the message according to a default interval. If a retry schedule was provided, it makes up to four additional attempts to deliver the message. If the “Quarantine Undeliverable Messages” option was enabled in the SMTPO Service configuration, IronMail sends the message to the Outbound Queue > Quarantined Messages Queue after its fifth unsuccessful delivery attempt. In Queue This column reports the numbers of messages, for each type of delivery error, addressed to each domain. After clicking a domain name's hyperlink, a secondary Message List window opens, displaying all the individual messages addressed to that domain. Message List Window?? Detailed information about the message is displayed. The administrator may delete the message or "push" it to IronMail's SMTPO Service for immediately delivery. Note: Messages that have a Virus icon in the same row were found to contain viruses. To prevent inadvertent delivery of infected messages, a warning appears if you attempt to move infected messages to the outbound queue. When the “Apply For All nnn Messages” check box at the bottom of the window displays a given number of messages, it is reporting the number of messages in that queue as of the moment the window was opened and that are viewable within this interface. To select all messages in the queue without scrolling through the window one page at a time, select Apply For All nnn Messages at the bottom of the window. Note that the number in the Try Count column represents how many times in the current "retry cycle" the SMTPO Service has attempted to deliver a message. A zero value ("0") means that the SMTPO Service has exhausted all five delivery attempts. A value of four ("4") means that the SMTPO Service has made four delivery attempts and has one more attempt remaining. Bear in mind that each time the administrators clicks Send Message(s) Now for one or more messages, the retry cycle is reset. The administrator may indefinitely push messages to the Outbound Queue for repeated delivery attempts. CipherTrust.com 327 IronMail 5.1 Searches Searching for Messages within the Queue Manager IronMail provides the ability to search for messages, whether already delivered, still in the process of being delivered, or currently sitting within its quarantine queues. Searching for messages can be useful when an administrator wants to determine if IronMail received a message for processing, whether it delivered it “off the box,” and, if it is currently quarantined, to move it to the Outbound Queue for immediate delivery. IronMail adds specific information to the RFC821 and RFC822 headers to facilitate quicker and more specific searches and better information gathering. The added information includes: • the message ID - added to the RFC821 "received" information • whitelist entry, if applicable - added to the RFC822 "from" header, in an X-header • ESP score - added to the RFC822 "from" header, in an X-header • applied policies - added to the RFC822 "from" header, in an X-header • actions taken - added to the RFC822 "from" header, in an X-header Note : Much of the RFC822 data shown above is included in a single X-header containing information about the message from IronMail's logs. As an example of ways this information will help, assume a user sends a message back to the Administrator, saying the message should have been caught as spam. If the message ID is in the header, the Administrator can find it easily and quickly search for the message in the Processed Messages area, and thereby determine what actions to take. Partial information may be entered in IronMail’s search input fields. (A search for “dscott” will find [email protected]). If search values are entered in more than one input field, IronMail will not find the message unless the values are found in all used fields. The results of the search are displayed in a Search Results window in the main body of the page. If more than one message matching the search criteria is found, they appear in separate rows of the Search Results table. Clicking a message’s Subject hyperlink within the table opens a secondary window from which various administrative actions may be taken, depending on whether or not the message is still on the IronMail appliance. The Search hyperlink in the left navigation frame under Queue Manager expands to reveal Current Messages, Quarantined Messages, and Processed Messages sub-menus. The Current Messages hyperlink allows administrators to search for messages currently being processed by IronMail’s queues. The Quarantined Messages hyperlink allows administrators to search for messages inside one of IronMail’s quarantine queues. The Processed Messages hyperlink allows administrators to search for messages that have already been delivered. The user interface for searching within each of these pages is nearly identical. Searching for Current Messages The Current Messages Search window offers varying input fields for entering search criteria, depending on where the administrator is searching for current outbound messages or current messages in queues. The Search Outbound Messages window offers a Pause button to allow the Administrator to temporarily pause the Outbound Queue and view the messages there. 328 CipherTrust.com Message Services The screen offers the following fields for search parameters: Searching for Current Messages Field Description Domain Name Enter the domain name for the destination domain to which the message is being sent. Message ID Enter the message ID for the specific message. From Enter the RFC822 From address in the input field. To Enter the RFC822 To address in the input field. Subject Enter the Subject line in the input field. Search Type Select the radio button to indicate the type of search IronMail is to conduct: • Fuzzy Search • Exact Search The Search Current In-Queue Messages screen displays as follows: CipherTrust.com 329 IronMail 5.1 Searching for Messages In Queues Field Description Message ID Enter the message ID for the particular message. From Enter the RFC822 From address in the input field. To Enter the RFC822 To address in the input field. Subject Enter the Subject line in the input field. Queue Type From the drop-down list, select the type of queue to be searched for the message. Options are: • • • • • • Search Type All Queues Super Queue Virus Scan Content Filtering Mail Monitoring Anti-Spam Select the radio button to indicate the type of search IronMail is to conduct: • Fuzzy Search • Exact Search Click the Submit button below the search criteria input fields. A Search Results page loads in the main content frame of the Web Administration interface, showing all messages that matched the search criteria. 330 CipherTrust.com Message Services In addition to showing the results of a search, the search results page provides administrators with the ability to take action from a list of messages located through the search function. For example, administrators may delete messages and move them to the Outbound Queue. (Messages that the queue has already begun to process are not displayed in the secondary window and cannot be deleted or otherwise “managed.”) The search results (Message List) window displays up to 20 messages at a time. If more than twenty messages are currently in the queue, a “Next” hyperlink is displayed at the top of the Message Header table, allowing navigation to the next twenty messages. After navigating “forward” through one of more pages of messages, a “Previous” hyperlink is displayed, allowing backward navigation through the contents of the queue. Note that the messages visible in the Message List table are statically displayed—messages that enter the queue while the search results table is open are not displayed until the Message List window is closed and reopened again. When the “Apply For All nnn Messages” check box at the bottom of the Message List window displays a given number of messages, it is reporting the number of messages in that queue as of the moment the Message Header window was opened and that are viewable within this interface. To select all messages viewable within the Search Results window without having to scroll through the window one page at a time, select “Apply For All nnn Messages.” When the Message List window opens, that queue pauses all processing until the window is closed or five minutes of inactivity elapse. Note, however, that IronMail's Auto Refresh function will release paused queues on the refresh schedule, even if the five minutes of inactivity have not yet transpired. Administrators should be aware, therefore, that if they expect to perform email management within a queue, a short Auto Refresh rate may impact their ability to process those messages. The Message List table displays the following information: Message List Field Description Delete The Delete button deletes all selected messages, whether selected individually, by clicking the Select column heading hyperlink, or selecting the Apply For All Messages check box. Deleted messages are not delivered, and are removed from IronMail’s database. (IronMail’s SMTPO log file will report that the messages were deleted.) Move Message The Administrator can choose to move one or more messages out of the current queue. Options are: • Outbound - moves all selected messages to IronMail’s SMTPO Outbound Queue. They bypass any remaining queues that have not yet processed the messages. • Next Queue - moves selected message (one at a time) to the next queue in line for processing. CipherTrust.com 331 IronMail 5.1 Message List Field Description Change Message Priority The Change Priority pick list lets the administrator temporarily change a domain’s processing priority. The next time email to that domain enters the IronMail appliance, however, it is assigned the default priority of “Medium” again. (To make a priority persist, change its priority in Queue Manager > Domain Priority.) Select A Select check box allows administrators to select one or more messages for administrative action. Clicking the Select column heading hyperlink selects all messages on the page. IronMail remembers messages that have been selected when administrators navigate through multiple pages. For example, if a message is selected on the first “page” of the Search Results window for the purpose of deleting it, and the administrator navigates two pages forward to select another message, both messages will be deleted when clicking the Delete Message(s) button at the bottom of the window. Alternately, the administrator may repeatedly click the Select column heading hyperlink on each page to select all messages on multiple pages for deletion or for movement to the Outbound Queue. To select all messages viewable within the Search Results window without scrolling through the window one page at a time, select “Apply For All nnn Messages” at the bottom of the secondary browser window. Note that while the secondary Search Messages window is open, new messages may be entering the queue, even though message processing is temporarily paused. When this option is selected and an action is specified, the action does not apply to the newly-received, but not yet displayed messages. ID This column displays a number that uniquely identifies the message. The ID is also a hyperlink that reveals message details. From This column displays the RFC822 From address of the message sender. The From column heading is a hyperlink that sorts the Message Header table by From address in ascending and descending order. When the Message Header table is sorted, IronMail preserves the sort until a new sort is applied or until the Message Header window is closed and reopened again. To This column displays the RFC822 To address of the message sender. The To column heading is a hyperlink that sorts the Message Header table by To address in ascending and descending order. When the Message Header table is sorted, IronMail preserves the sort until a new sort is applied or until the Message Header window is closed and reopened. Subject This column displays the message’s Subject Line. The Subject line is also a hyperlink that opens a tertiary Message Detail window displaying a variety of administrative actions that can be taken for the message. (See below.) Whereas only two actions are possible when selecting multiple messages (Delete and Move to the Outbound Queue), additional actions may be available through the tertiary window’s interface when clicking the Subject of a single message: • • • • • The The The The The message priority may be changed. message may be moved to any other queue remaining to process it. message may be given a manually-assigned delivery date. message may be forwarded to an alternate email address. message header, body, and attachments may be viewed. Size This column indicates the size of the message in kilobytes. Date This field shows the date the message was received. Sched. T The date in this field represents the time when the message will be pushed on to the next queue or deleted. 332 CipherTrust.com Message Services Message List Field Description Current Queue This column displays the IronMail queue where the message is currently being processed. All the Queues are paused for search process. Info Clicking the Info hyperlink for any messages displays action information for that message. Note : Messages that have a Virus icon in the same row were found to contain viruses. To prevent inad- vertent delivery of infected messages, a warning appears if you attempt to move infected messages to the outbound queue. Warning : To prevent inadvertent delivery of infected messages, do not attempt to move virus infected messages to the Outbound queue. Quarantined Messages CipherTrust.com 333 IronMail 5.1 The Message Search window offers varying input fields for entering search criteria, depending on where the administrator is searching for messages: quarantined outbound messages, or quarantined messages in queues. The search window for Quarantined Outbound Queues offers the following options: Searching for Outbound Quarantined Messages Field Domain Name Description Enter the domain name for the message. Message ID Enter the message ID for the specific message. From Enter the RFC822 From address in the input field. To Enter the RFC822 To address in the input field. Subject Enter the Subject line in the input field. Search Type Select the radio button to indicate the type of search IronMail is to conduct: • Fuzzy Search • Exact Search Enter the desired parameters in the Search Quarantined Messages window to find messages currently in queues. 334 CipherTrust.com Message Services Searching for Quarantined Messages Field Description Message ID Enter the domain name for the message. From Enter the RFC822 From address in the input field. To Enter the RFC822 To address in the input field. Subject Enter the Subject line in the input field. Quarantine Type From the drop-down list, select the quarantine/queue type associated with the message. Options are: • • • • • • • • • • Search Type All Types Anti-Spam Anti-Virus Attachment Filtering Content Filtering Encrypted Message Failures Mail Monitoring Off-Hour SMTPO Select the radio button to indicate the type of search IronMail is to conduct: • Fuzzy Search • Exact Search Click the Submit button below the search criteria input fields. A Search Results page loads in the main content frame of the Web Administration interface, showing all messages that matched the search criteria. IronMail queue services (such as the Content Filtering Queue and the Mail Monitoring Queue) continue to process messages during the Quarantined Messages Queue search. The Search Results table displays the following information: CipherTrust.com 335 IronMail 5.1 In addition to showing the results of a search, the Quarantined Messages page provides administrators with the ability to take action from a list of messages located through the search function. For example, administrators may delete messages and move them to the Outbound Queue. (Messages that the queue has already begun to process are not displayed in the secondary window and cannot be deleted or otherwise “managed.”) The Message Header window is also useful for obtaining a Message ID before investigating messages listed in the Anti-Spam Queue Detailed Log. The Quarantined Messages window displays up to 20 messages at a time. If more than twenty messages are currently in the queue, a “Next” hyperlink is displayed at the top of the Message Header table, allowing navigation to the next twenty messages. After navigating “forward” through one of more pages of messages, a “Previous” hyperlink is displayed, allowing backward navigation through the contents of the queue. Note that the messages visible in the Quarantined Messages window are statically displayed—messages that enter the queue while the Quarantined Messages window is open are not displayed until the Quarantined Messages window is closed and reopened again. When the “Apply For All nnn Messages” check box at the bottom of the Message Header window displays a given number of messages, it is reporting the number of messages in that queue as of the moment the Message Header window was opened and that are viewable within this interface. To select all messages viewable within the Search Results window without having to scroll through the window one page at a time, select “Apply For All nnn Messages.” When the Quarantined Messages window opens, that queue pauses all processing until the window is closed or five minutes of inactivity elapse. Note, however, that IronMail's Auto Refresh function will release paused queues on the refresh schedule, even if the five minutes of inactivity have not yet transpired. Administrators should be aware, therefore, that if they expect to perform email management within a queue, a short Auto Refresh rate may impact their ability to process those messages. The Quarantined Messages window displays the following information: Quarantined Messages Field Select Description A Select check box allows administrators to select one or more messages for administrative action. Clicking the Select column heading hyperlink selects all messages on the page. IronMail remembers messages that have been selected when administrators navigate through multiple pages. For example, if a message is selected on the first “page” of the Message Header window for the purpose of deleting it, and the administrator navigates two pages forward to select another message, both messages will be deleted when clicking the Delete Message(s) button at the bottom of the window. Alternately, the administrator may repeatedly click the Select column heading hyperlink on each page to select all messages on multiple pages for deletion or for movement to the Outbound Queue. To select all messages viewable within the Message Header window without scrolling through the window one page at a time, select “Apply For All nnn Messages” at the bottom of the secondary browser window. Note that while the secondary Message Header window is open, new messages may be entering the queue, even though message processing is temporarily paused. When this option is selected and an action is specified, the action does not apply to the newly-received, but not yet displayed messages. ID This column displays a number that uniquely identifies the message. This number is the Message ID used to troubleshoot messages handling using the Anti-Spam Queue Detailed Log. From This column displays the RFC822 From address of the message sender. The From column heading is a hyperlink that sorts the Quarantined Messages table by From address in ascending and descending order. When the Quarantined Messages table is sorted, IronMail preserves the sort until a new sort is applied or until the window is closed and reopened again. 336 CipherTrust.com Message Services Quarantined Messages Field Description To This column displays the RFC822 To address of the message sender. The To column heading is a hyperlink that sorts the Quarantined Messages table for the purpose of deleting it, and the administrator table by To address in ascending and descending order. When the Message Header table is sorted, IronMail preserves the sort until a new sort is applied or until the Quarantined Messages window is closed and reopened. Subject This column displays the message’s Subject Line. Size The column shows the size, in kilobytes, of each message. Date This field shows the date the message is received. Sched. T This column lists the date when the message is scheduled to be pushed to the next queue for processing, or deleted. Current Queue The field contains the name of the current queue where the message is presently stored. Info Clicking the Info hyperlink opens a window that displays message detail. Command Buttons The Delete button deletes all selected messages, whether selected individually, by clicking the Select column heading hyperlink, or selecting the Apply For All Messages check box. Deleted messages are not delivered, and are removed from IronMail’s database. (IronMail’s SMTPO log file will report that the messages were deleted.) The Move to Outbound Queue button moves all selected messages to IronMail’s SMTPO Outbound Queue. They bypass any remaining queues that have not yet processed the messages. Note that multiple messages cannot be moved in a batch to the next queue in-line to process them. Pushing messages to the next queue in-line must be done one message at a time The Release button releases the “pause” action for the queue—it immediately resumes processing messages within it. (IronMail automatically stops a queue from processing messages when an administrator opens a queue's Message Header Detail window. The queue remains paused as long as the window is open or five minutes of inactivity lapse.) Whenever a message’s Subject hyperlink is clicked within a Quarantined Messages window, a secondary Message Detail window opens, displaying: Message Details Field Description Delete Message(s) The Delete button deletes all selected messages, whether selected individually, by clicking the Select column heading hyperlink, or selecting the Apply For All Messages check box. Deleted messages are not delivered, and are removed from IronMail’s database. (IronMail’s SMTPO log file will report that the messages were deleted.) Move to Outbound Queue The Move to Outbound Queue button moves all selected messages to IronMail’s SMTPO Outbound Queue. They bypass any remaining queues that have not yet processed the messages. Note that multiple messages cannot be moved in a batch to the next queue in-line to process them. Pushing messages to the next queue in-line must be done one message at a time. CipherTrust.com 337 IronMail 5.1 Message Details Field Action Description The Action button opens a tertiary window in which various actions are possible, depending on which queue the message is in, and how many queues remain to process the message: • The message priority may be changed. • If only one message is selected, the message may be moved to any other queue remaining to process it. • If the message is currently in a quarantine queue, the delivery date may be rescheduled. • If the message is currently in a quarantine queue, the message may be forwarded to an alternate email address. Note that the administrator may not "push" multiple messages to the next queue in line. Messages in the Quarantine Queue may be there because different queue subsystems enforced their own email policies on them. IronMail is not able to perform a batch process that checks, for each message, which queue has already processed it and which ones remain. When multiple messages are selected and the administrator wants to "push" them forward, he or she must move them directly to the Outbound Queue by clicking Move to Outbound Queue. Close The Close button closes the Message Header window without performing any actions. When the Message Header Window is closed, IronMail releases the “pause” action for the queue—it immediately resumes processing messages within it. Note : Messages that have a Virus icon in the same row were found to contain viruses. To prevent inadvertent delivery of infected messages, a warning appears if you attempt to move infected messages to the outbound queue. Note : Messages that have a Virus icon in the same row were found to contain viruses. To prevent inadvertent delivery of infected messages, a warning appears if you attempt to move infected messages to the outbound queue. Processed Messages The Message Search window offers four fields for entering search criteria for messages that have already been processed but which have not yet been delivered. 338 CipherTrust.com Message Services Searching for Processed Messages Field Description Message ID Enter the message ID for the message. Skip to Detail If you enter the Message ID, click the check box to open message details for that particular message when you click Submit. From Enter the RFC822 From address in the input field. To Enter the RFC822 To address in the input field. Subject Enter the Subject line in the input field. Search Type Select the radio button to indicate the type of search IronMail is to conduct: • Fuzzy Search • Exact Search Click the Submit button below the search criteria input fields. A search results page loads in the main content frame of the Web Administration interface, showing all messages that matched the search criteria. IronMail queue features (such as Content Filtering and Mail Monitoring) continue to process messages during the Processed Messages Queue search. The search results window is also useful for obtaining the Message ID before investigating messages listed in the Anti-Spam Queue Detailed Log. The Processed Message List displays the following information: CipherTrust.com 339 IronMail 5.1 Processed Message List Field Description ID This column displays a number that uniquely identifies the message. This number is the Message ID used to troubleshoot messages listed in the Anti-Spam Queue Detailed Log. The ID is also a hyperlink that reveals message details. From This column displays the messages' From address. This column displays the RFC822 From address of the message sender. The From column heading is a hyperlink that sorts the Search Results table by From address in ascending and descending order. When the Search Results table is sorted, IronMail preserves the sort until a new sort is applied or until the window is closed and reopened again. To This column displays the messages' To address. The To column heading is a hyperlink that sorts the Search Results table for the purpose of deleting it, and the administrator table by To address in ascending and descending order. When the Search Results table is sorted, IronMail preserves the sort until a new sort is applied or until the Search Results window is closed and reopened. Subject This column displays the messages’ Subject line. The Subject line is also a hyperlink that opens a secondary Message Detail window in which administrative tasks may be performed, depending on whether or not the message has been delivered. Date This column shows the date and time the message was processed. Info Clicking the Info hyperlink displays action information about the specific message. Clicking the Info hyperlink for a message opens the Processed Message Detail screen. 340 CipherTrust.com Message Services You may view the message information in its abbreviated form, as above, or click the Toggle Data hyperlink to expand the available information. The following information can be viewed in two columns containing the field name and the associated value for that field. Processed Message Details Field Description Message ID The unique message ID number can be used to track the message using the logs and reports. Current Queue This is the current location (queue name) where the message is stored. Queue Order This field reveals the order in which IronMail's queues and features processed the message. Priority The assigned priority displays in this field. Status The current status of the message appears here (e.g., Complete). CipherTrust.com 341 IronMail 5.1 Processed Message Details Field Description Size This field shows the size of the message in kilobytes. Date The system date and time when the message was processed displays in this field. Scheduled Time This field shows the date and time when the message should be delivered. From This is the From address for the message. To This is the recipient address. Subject This field shows the subject line from the processed message. IP Address This field displays the IP address to which the message will be delivered. Direction This is the message direction: inbound or outbound. Encrypted Message If this is an encrypted message, an "X" will appear in this field. Clicking the Info hyperlink on the Processed Message List screen displays details about actions taken on the message in question. User Tip Many administrators will use IronMail for spam-blocking. Though IronMail can achieve a very low rate of false positives, some administrators feel more comfortable setting the spam tools’ action to “Quarantine” instead of “Drop,” and set the quarantine value to zero so IronMail’s Cleanup Schedule deletes the messages after nnn number of days. When individuals report that email they are expecting has not yet arrived, administrators can search for the message in the Quarantine Queue, and if present, move it to the Outbound Queue for immediately delivery. Domain Priority IronMail orders the processing of all messages within its queues on the basis of a message’s “priority.” By default, IronMail assigns each message entering the appliance a priority of “Medium.” (The Rip Queue, the first to process messages after they have been received by IronMail’s SMTPI Service, “picks up” a given number of messages at a time for ripping into their separate MIME parts. Each subsequent queue picks up “batches” of messages and processes them. Within each “batch” or group of messages picked up for pro- 342 CipherTrust.com Message Services cessing, IronMail processes messages with a “Highest” priority first, and “Least” priority last. If messages from more than one domain each have the same priority—e.g., “Highest”—the messages are processed ahead of the others, but in the order in which they entered the IronMail appliance.) To ensure that email from certain domains is always processed before others,’ assign the domain a persistent priority. When messages from those domains enter IronMail, the SMTPI Service looks in the Domain Priorities table and (internally) stamps the message with the specified priority. As the message traverses each queue, it is processed earlier or later than the others. Administrators typically add the names of their own domains, and the domains of their business partners in this page, and assign them the “Highest” priority. The Domain Priority page, empty until one or more domains have been added, allows the following user input: Domain Priority Field Description Domain Name This field shows the domain name for each domain that has been added and for which priority has been set. Priority The selected priority displays here. Options are: • • • • • Delete Highest High Medium Low Lowest To remove a domain from the Domain Priority table, select its Delete check box and click Submit. Adding or Editing a Domain CipherTrust.com 343 IronMail 5.1 You can add a domain from the Domain Priority window. Adding a Domain Field Description Domain Name Enter a valid domain name in the Domain name input field, e.g., mydomain.com. Priority Select a priority from the pick list beside it. Options are: • Highest • High • Medium • Low • Lowest You may change the priority of an existing domain by selecting a new one and clicking Submit. To remove a domain from the Domain Priority table, select its Delete check box and click Submit. Delete When changes are submitted, the window will display the new priority list. Quarantine Types By default, IronMail provides the following quarantine queues: • Content Filtering • Attachment Filtering • Mail Monitoring • Anti Virus • Encrypted Message Filtering • Outbound (SMTPO Service) • Anti-Spam • Off Hour Whenever an email policy configured with a “quarantine” action is created, administrators may specify to which quarantine queue the policy sends the message. This greatly eases the management of IronMail’s pol- 344 CipherTrust.com Message Services icies—administrators can look in one place to see the results of that policy, without the interference of other messages that may also be quarantined. In addition to using the default quarantine queues, administrators are encouraged to create their own, even more “granular,” quarantine queues. For example, when testing a new policy, the administrator might set the quarantine action to “send to the ‘test’ quarantine queue.” As messages accumulate in that queue, the administrator can see exactly how effective the policy is—or is not. CipherTrust.com 345 IronMail 5.1 The Quarantine Type page provides two types of user input: Quarantine Type Field Description Quarantine Type Name This column lists the quarantine types by name. The default quarantine names are shown above. In Use Place a checkmark in the check box beside each type to be used by IronMail. Delete Select a manually-created quarantine queue’s Delete check box to delete it from this table and from IronMail’s queue architecture. (IronMail’s default quarantine queues cannot be deleted.) The user is not allowed to delete a user-defined quarantine type so long as there are messages in the associated queue, or even when there are no messages but the quarantine type is used for a rule. You must first disable or delete the rule and/or release all messages, then delete the quarantine type. New Type If you want to add a new quarantine type, enter a name for that type in the data field at the bottom of the screen. Click Submit. Note that if a manually-created quarantine queue is currently used by an IronMail policy, and the queue is deleted here, the policy is automatically modified to quarantine affected messages to the default queue in which the policy was created. For example, if a Mail Monitoring policy affects a message, but the manuallygenerated quarantine queue it was supposed to go to is deleted, IronMail will send those messages to the system-default Mail Monitoring Quarantine Queue. And if an Attachment Filtering policy was designed to send a message to a user-defined quarantine queue, and the queue is deleted, IronMail will automatically modify the policy so affected messages are delivered to the Content Filtering Quarantine Queue. It is still possible to search quarantined messages or to release quarantined messages after the original queues have been deleted. Refreshing the Queue Information Data IronMail refreshes the Queue Information page automatically every nnn minutes—where nnn is the number of minutes entered in System > Web Admin > Configure > “Auto Refresh.” To refresh the page manually, click the Queue Information hyperlink in the left navigation frame of the Web Administration interface. Using the Quarantine Queue The Quarantine Queue (and its subordinate user-defined quarantine queues) is one of the most functional parts of IronMail’s “queue architecture.” Its purpose is to allow the testing of email policies, visual verification that a message is spam, and a way to temporarily hold messages on disk without deleting them. Use a quarantine queue to test an IronMail policy by configuring the policy’s action to “quarantine” messages to a “testpolicy” quarantine queue. Allow IronMail to enforce that policy for one to two hours or days. When messages begin appearing in the “testpolicy” quarantine queue, verify that the intended messages are being detected. One of the most critical elements of an anti-spam strategy is creating a whitelist of legitimate email addresses and domains that IronMail’s spam-blocking tools “think” are generating spam. Configure the spam-blocking tools to quarantine suspected spam messages to a “spam” quarantine queue for several days. Administrators may visually inspect the contents of that quarantine queue for the presence of “false positives,” and thus begin developing a whitelist. For even finer granularity, consider creating separate quarantine queues for User Defined Header Analysis, System Defined Header Analysis, and any other spam tools 346 CipherTrust.com Message Services being tested. Configure their actions to quarantine suspected spam to their respective quarantine queues. In this way, it is easy to know exactly which messages (and/or false positives) each tool is detecting. And finally, many administrators in high-volume email environments (50,000+ messages per day) will configure anti-spam or content filtering policies to quarantine messages for three to five days, and be deleted automatically afterward. When daily mail volumes make the visual inspection of the quarantine queue impractical, this approach allows administrators to search for messages if end users ask about them, and “push” out of the quarantine queue those messages that were inadvertently stopped. (Those domains or addresses may then be whitelisted, if appropriate.) Centralized Quarantine Server Rather than storing quarantined messages in their various queues on the individual IronMail appliances, enterprises with multiple IronMails may opt to set up a Centralized Quarantine Server (CQS) in the SuperQueue Service Properties screen by enabling its use and providing its IP address. This is a separate IronMail appliance uniquely equipped and configured for the sole purpose of storing quarantined messages. The CQS requires abundant memory in order to maintain messages coming from the other appliances for an acceptable amount of time. To use the CQS, the other IronMails should be configured with a Forward Message action to send "quarantinable" messages to the CQS. The CQS will sort the messages and store them just as they would have been stored on the individual appliances. Note : In order to work properly, the CQS must have all the IronMails that feed messages to it listed on its Allow Relay List. Furthermore, in order to process the forwarded messages as they would have been quarantined by the original IronMails, the CQS must have the same manually-created Quarantine Queues as the feeding IronMails, and the same processing order (queue order) and policy configuration as the individual appliances. They must all be configured to process messages using the same rules and policies. Configuration of the CQS Configuration of the Centralized Quarantine Server actually involves specific combinations of configuration parameters on the CQS itself and on the IronMail appliances that will forward messages to it. If you do not follow the configuration requirements, CQS will not function properly. Setting Quarantine Types The Administrator must set up any desired quarantine types to meet the enterprise’s needs. The same quarantine types must exist on both the mail flow IronMails and the CQS. IronMail and CQS IronMail provides the following Quarantine Queues by default: • Content Filtering • Attachment Filtering • Mail Monitoring • Anti-Virus • Encrypted Message Filtering • Outbound (SMTPO Service) • Anti-Spam • Off-Hour Delivery Whenever they configure an email policy with Quarantine action, the Administrators specify which quarantine queue receives the message. This capability makes it much easier for the Administrator to monitor the CipherTrust.com 347 IronMail 5.1 results of the policy without having to search through messages unnecessarily. Administrators can also create more granular quarantine queues. As messages accumulate in the queue, the Administrator can monitor the policy’s effectiveness. NOTE: Any new queues the Administrator creates on one appliance must also be created on all the feeder IronMails and the CQS, and all queues must exist with exactly the same names on all appliances. The feeder IronMails determine the queue into which each message will be quarantined and the desired processing order. If the queues and the queue order are not the same on the CQS, the messages will not be processed as expected. 348 CipherTrust.com Message Services The Quarantine Types screen provides the following information and configuration options: Quarantine Types Field Description Quarantine Type Name This column lists the quarantine types by name. The sample above shows the default quarantine names plus two manually create types (Special-Header Analysis and Test 1). In Use The icons in this column indicate if the quarantine type is currently in use or not. A green checkmark indicates the type is in use (at least one policy has been defined that will send quarantined messages to it), while a red X indicates it is not. Delete For each manually created quarantine type, a delete box exists. Checking the delete box and then clicking Submit will delete that type. The Delete hyperlink will delete all manually created quarantine types, but not the defaults. # of Rules Created For all active quarantine types, this column shows the number of rules that have been configured to use that type. New Queue Type If you want to add a new quarantine type, enter a name for that type in the data field at the bottom of the screen. Click Submit to add the type. When a new quarantine type is first entered, it appears on the screen as not being in use. The new type appears at the bottom of the screen. Test 1 in the screen above is a good example. When you configure a new Quarantine Type and click Submit, the type is available for use in creating policies, as the User Defined Header Analysis screen below illustrates. CipherTrust.com 349 IronMail 5.1 As soon as one or more policies are created in IronMail (and on the CQS) that would quarantine messages to the new quarantine type, the In Use icon changes to the green check mark, and the new type is associated with the queue that uses the newly created quarantine type. Note: If a manually created quarantine queue is not in use by an IronMail policy, it may be deleted from the Quarantine Types screen. If the queue is in use by a policy, the Delete button is greyed out, and the queue cannot be deleted. IMPORTANT: If the Administrator creates a quarantine queue on one appliance and wants to copy and paste it to all other appliances, including the CQS, it is absolutely essential that no spaces be added before and/ or after the queue name. Such a variation will be difficult to detect visually, but will cause the queues not to match. If that does happen, you will notice mail from a feeder appliance being identified and quarantined, but not showing up in the corresponding queue on the CQS. If this happens, one way to find the “missing” message is to look at the Queue Information screen on the CQS. If you look at the information in the top section of the screen (Internal Queue - Quarantine), you will find totals representing the number of messages in each of the quarantine sub-queues. If the total for the first line (Quarantine) is larger than the sum of the totals in the other lines, this indicates that a message has been sent to CQS and has been placed in a zero (0) quarantine queue. The only solution is to search for the message (visually) and take action to release it, forward it, or drop it. You cannot move it to another queue. 350 CipherTrust.com Message Services Configuring Appliances for CQS Functionality Specific configuration options are required on both the feeder IronMails and the CQS to allow the enterprise to take advantage of the CQS functions. Configuring the IronMail Appliances On the mail flow appliances, enable the appliances to use the remote quarantine system on the SuperQueue Properties screen. Check “Specify Remote Quarantine System” and then enter the IP address for the CQS in the “Remote Quarantine System” data field. This enables the Remote Quarantine action on the feeder IronMail. CipherTrust.com 351 IronMail 5.1 The information listed below is presented in the SuperQueue Properties screen. SuperQueue Properties Field Description Log Level Select a Log Level from the pick list. Options are: • Information - captures general process flow information, such as the order of features through which messages flow, etc. • Error - captures information only about errors that may require Administrative action, or assistance from CipherTrust Support. This is the default setting. • Critical - captures information about an urgent condition, such as a general database failure • Detailed - captures process flow information in great detail, including information at the program level. Useful for analyzing problems, etc. Most verbose setting. Specify Remote Quarantine System Click this checkbox to enable or disable the use of a Centralized Quarantine Server. If enabled, you must also supply the hostname or IP address for the CQS below. IMPORTANT: If you intend to use CQS, this setting MUST be enabled on all feeder IronMails. It is NOT enabled on the CQS appliance itself. Remote Quarantine System If you enabled the Remote Quarantine System above, enter the hostname or the IP address for the Centralized Quarantine Server. IMPORTANT: If you intend to use CQS, this parameter MUST be entered on all feeder IronMails. It is NOT entered on the CQS appliance itself. Search Limit Enter a number to represent the portion in kilobytes of a message part each enabled feature will scan. If no phrases from the dictionary are found within that limit, the search for words from that dictionary will stop, and processing proceeds to the next dictionary. An entry of 0 indicates no limit. The entire message will be searched. Enable Fail-Open DNS Bypass Enabling this option causes IronMail to bypass RBL, RDNS, SID and SDHA when it is processing messages in DNS Bypass (single thread) mode. Decode Hex String URLs Checking this enables IronMail to decode URLs of this type. Spammers replace the letters in a URL with their equivalent hex code. When the user clicks on the link, the browser will decode the hex codes back to their original form. IronMail decodes the URL to see it in plain text, then finds it in the URL dictionary. Decode Hex Dotted IP URLs Checking this enables IronMail to decode URLs of this type. Spammers encode the IP address in its hexadecimal form based on a calculation from the original IP address. IronMail decodes the URL and finds it in the URL dictionary. Decode Octal Dotted IP URLs Checking this enables IronMail to decode URLs of this type. Spammers represent the IP address in octal form, base 8. IronMail decodes the URL and finds it in the URL dictionary. Decode Hex IP URLs Checking this enables IronMail to decode URLs of this type. Spammers encode the IP address in its hexadecimal form as a non-dotted hex IP. IronMail decodes the URL and finds it in the URL dictionary. Decode Decimal IP URLs Checking this enables IronMail to decode URLs of this type. Spammers encode the IP address as a non-dotted decimal IP based on a calculation from the original IP address. IronMail decodes the URL and finds it in the URL dictionary. 352 CipherTrust.com Message Services SuperQueue Properties Field Description Decode Character Entity Encoded URLs Checking this enables IronMail to decode URLs of this type. Spammers use this method to represent characters in the HTML document in one of three ways: • as decimal numbers • as hexadecimal numbers • as names, in some cases Only a few characters have names, but any character may be represented by a decimal number or a hex number. IronMail supports decoding of decimal representations of character entities. Treat Empty MIME Part as Unknown If the Content Extraction Queue identifies a MIME part with a size of 0, this option determines how that part will be treated. If the option is enabled, the part will be treated as an “unknown.” If it is disabled, the part will be treated as the extension type indicated by its part headers. Commands Click the desired button: • Submit - writes changes to the database; executes changes • Reset - returns the screen to the state it was in when it opened • Cancel - closes the screen without saving any changes Configuring the CQS To configure the appliance to be used as the Centralized Quarantine Server, check “Central Quarantine Server” on the MIME Ripper Properties screen. CipherTrust.com 353 IronMail 5.1 This enables the appliance to serve as the CQS. MIME Ripper Properties Field Description Log Level Select a Log Level from the pick list. Options are: • Information - captures general process flow information, such as the order of features through which messages flow, etc. • Error - captures information only about errors that may require Administrative action, or assistance from CipherTrust Support. This is the default setting. • Critical - captures information about an urgent condition, such as a general database failure • Detailed - captures process flow information in great detail, including information at the program level. Useful for analyzing problems, etc. Most verbose setting. MIME Parsing Failure Action Select the desired action from the pick list. Options are: • Drop Message • Deliver to Recipient • Deliver to Alternate Address • Quarantine MIME Parsing Failure Alternate Address(es) Enter the address or addresses to which messages that fail MIME parsing are to be sent. Mail Hop Limit Enter a number from 1 to 20 to represent the number of mail hops allowed before a message is received by IronMail. Mail Loop Action Select the desired action to be taken when a message is caught in a mail loop. Options are: • Drop Message • Quarantine Bypass Outbound Messages for Anti-Spam Checking this checkbox allows outbound messages to bypass the Anti-Spam sub-queue processes. SLS Bypass for Read and Delivery Receipts Checking this checkbox enables read receipts and delivery receipts to bypass the SLS functionality. Central Quarantine Server Checking this checkbox configures the appliance to act as a Centralized Quarantine Server. IMPORTANT: You MUST enable this option if this appliance is to be used as a CQS. Commands Click the desired button: • Submit - writes changes to the database; executes changes • Reset - returns the screen to the state it was in when it opened • Cancel - closes the screen without saving any changes To complete the connection between the mail flow appliances and the CQS, add the IP addresses of all feeder IronMails to the CQS’s Allow Relay list. 354 CipherTrust.com Message Services Allow Relay List Field Description Table Headers The table in the upper portion of the screen displays subnets through which messages may be relayed to external domains. The information shown includes: • IP Subnet - the IP address for an approved mail server • Side Note - any information entered to define or describe the subnet • Delete - a checkbox (or hyperlink) that allows deletion of any (or all) IP subnets IP Subnet In this data field, enter the IP address for an IronMail-hosted server that you want to add to the relay list. Side Note for IP Enter descriptive text as desired to identify the IP subnet you are adding. Add IP Subnets from a FIle If a file contains a list of IP subnets in text format, they may be uploaded into the Allow Relay List. The import file should contain one or more lines in the following format: IP_subnet | IP_sidenote. IP-subnet is a 32-bit (four octet) IP address or classful subnet (one that has structure in compliance with TCP classes A, B, or C). This value is required. IP-sidenote is an alphanumeric comment. This value is optional. Commands Click the desired button: • Submit - writes changes to the database; executes changes • Reset - returns the screen to the state it was in when it opened NOTE: when an IP address is placed on the Allow Relay list, it will not be evaluated for Denial of Service attacks. This is a potential liability. CipherTrust.com 355 IronMail 5.1 Setting the Queue Order Queue Order must be set exactly the same on all feeder appliances and on the CQS itself. Variations in the order may cause messages that have been released from CQS Quarantine to bypass IronMail features that should not be bypassed. For example, assume the Content Filtering sub-queue on the feeder IronMail follows the Mail Monitoring queue, but the order is reversed on the CQS. If a message comes to the feeder IronMail and is remotely quarantined by a Mail Monitoring policy, it will be sent to the Mail Monitoring queue on the CQS. If it is subsequently released from that queue on the CQS, it will NOT flow to Content Filtering as it would have on the feeder IronMail. This could result in spam passing through to the recipient that should have been caught. If the order is the same, all messages will follow the same process flow once they are released. Queue Order Field Description Service This column lists the names of the queues that exist in IronMail. Change/Remove Queue Order For each of the configurable sub-queues within SuperQueue, this field contains a dropdown list that allows you to establish the order in which the queues will process messages. Options are: • Remove - leave this sub-queue out of the processing order • Change to first position • Change to second position • Change to third position • Change to fourth position The last four options determine the order for the associated queues. Queue Position This field shows the processing order for all configured queues. Commands Click the desired button: • Submit - writes changes to the database; executes changes • Reset - returns the screen to the state it was in when it opened 356 CipherTrust.com Message Services Changing Queue Order All mail flow IronMail appliances and the CQS must have the queues configured in the same order. If this is not the case, the Administrator my change the queue order on any appliance (one at a time) by selecting the desired order from the pick list. If the desired setting for one sub-queue conflicts with another sub-queue, other changes must be enacted at the same time to establish the final processing order. For example, using the screen image above, assume you want to move the Virus Scan Queue to first position. Mail Monitoring is already in first position, but you can move it to second position. You must change both Virus Scan to position 1 and Mail Monitoring to position 2 at the same time (the same Submit entry). IronMail will allow you to change any or all sub-queues at once, so long as the change you are making does not result in position conflicts. Configuring “Quarantine” Policies All policies on the Centralized Quarantine Server must match those on the feeder IronMails in order to ensure that quarantined messages that have been released are treated as desired by the enterprise. The example that follows illustrates the requirements. On the Mail Flow Appliances Configure policies on the feeder IronMails with all quarantine actions set to Remote Quarantine. The screen below illustrates the addition of a new Mail Monitoring rule on a mail flow appliance. Note that the action is set to “Remote Quarantine” and the Quarantine Type is set to “Anti-Spam.” The action value (number of days for message quarantine) can be any number from 0 through 15, inclusive. Zero (0) should be used only if you want the messages to be deleted by the next instance of the cleanup process following the expiration of the configured Cleanup Interval. For example, if the interval is set for 10 days, the messages that are over ten days old will be deleted during the cleanup process. On the CQS You must configure exactly the same policy on the Centralized Quarantine Server, with two specific differences. CipherTrust.com 357 IronMail 5.1 All the information for the new Mail Monitoring rule is identical to that on the feeder IronMails, except the Action is set to “Quarantine.” The Action Value is set to match the value on the feeder IronMail. This allows the Cleanup Schedule to be the determining factor in deciding how long messages are left in quarantine before they are deleted. Everything else is the same. End User Quarantine End User Quarantine and EUQ Whitelisting should be enabled ONLY on the Centralized Quarantine Server. On the Feeder IronMails Leave End User Quarantine disabled on all the mail flow appliances. 358 CipherTrust.com Message Services The feeder IronMail, if it is properly configured to deliver notifications, will notify the users that messages have been remotely quarantined. On the CQS Enable and configure End User Quarantine. The screen below illustrates the options available to the Administrator. One particular parameter that is important on the CQS is the number of messages that can be sent to the end user in a single notification e-mail. CipherTrust recommends that no more than 1,000 messages be sent in a single notification. The screen below is set for 500 messages per notification. Note: A single user may receive more than one notification e-mail in the same notifications period if the number of messages quarantined exceeds the limit you set. This is expected behavior. End User Quarantine Field Description Enable End User Quarantine Click the check box to enable notifications to end users when messages intended for them have been quarantined. Virtual Hostname Enter a virtual hostname (secondary) for the CQS appliance. IronMail listens for the hostname when end users send quarantine release requests. The hostname appears in the link the end user accesses to take action upon quarantined messages. It allows IronMail to accommodate more than just SMTP connections and lets the end users communicate with IronMail and CQS. Virtual IP Address Enter a virtual IP address (secondary) for the CQS appliance. IronMail listens for the IP address when end users send quarantine release requests. Port Enter the port number through which end user requests are to be returned to the CQS. Secure Select the proper radio button (Yes or No) to indicate if messages are to be sent and received securely. CipherTrust.com 359 IronMail 5.1 End User Quarantine Field Description Certificate Select from the pick list of Security Certificates the installed certificate to be used in securing the requests from the browser to the CQS. Details in Notification Select the appropriate radio button to enable or suppress message details in notifications. Selecting “Yes” displays the details. Notifications to users will include both the link to the table and the list of messages quarantined. Selecting “No” disables the details so the user only receives the link to the quarantined message table. Messages in One Notification Enter a number between 1 and 1,000 to represent the maximum number of messages that may be included in one notification. Frequency Schedule Clicking this button enables creation of a fixed-interval schedule for notifications. The Administrator may select an interval in hours (1 hour to 72 hours) between notification cycles. You must choose either Frequency Schedule or Detailed Schedule. Enabling one disables the other. Detailed Schedule This option allows creation of a specifically detailed schedule for processing the EUQ notifications. The schedule is configured in two steps: • The left side of the screen displays a list of days of the week. Select the day during which notices are to be sent. You may select only one day at a time. However, after you submit the detailed schedule for one day, you can do it again for another day and the system will accumulate the daily schedules. It is therefore possible to create individual detailed schedules for all seven days per week. • The right side of the screen contains check boxes for each of the 24 hours in a day. Clicking a check box enables the CQS to send notifications at that time on the designated day. You may select from 0 to 24 notification times per day. Commands Click the desired button: • Submit - writes changes to the database; executes changes • Reset - returns the screen to the state it was in when it opened The next step is to set up the User List on the CQS by adding users to whom EUQ notices will be sent and for what associated quarantines they should be generated. The End User Quarantine User List This table lists the active policies for end users or groups to be notified when they have messages in configured quarantine queues. It displays the user type, associated data, inclusion or exclusion by the policy, and the quarantine queue types to be monitored for association with notification policies. 360 CipherTrust.com Message Services Click “Add New” to add a new user or group or to delete an existing one. Users on the list may not be edited; they may only be added or deleted. To change an existing user, delete the current version, then add the user again with different information. CipherTrust.com 361 IronMail 5.1 Use the fields in the table below to configure the new user. End User Quarantine Data Field Description Apply To Select Global, Domain Group, Domain, User Group or E-mail Address to define the entity to which this policy will apply. If “Domain Group” or “User Group” is selected, select the name of the particular group from the enabled pick list. If “Domain” or “E-mail Address” is chosen, enter the domain name or the user’s email address in the Data space. “Global” requires no additional data. Data Enter the e-mail address or domain name associated with the choice made above, if required. Exclude Check this box if you want the new policy to apply to everyone except the user or group you are defining. User Type Select Sender, Recipient or Both to further identify the user type identified in the Apply To selection. For example, if you select Domain as the Apply To selection and Both as the user type, the policy will apply to both senders to and recipients from the identified domain. 362 CipherTrust.com Message Services End User Quarantine Data Field Description Quarantine Queue Select (highlight) one or more quarantine queues for which the users are to receive notifications. Commands Click the desired button: • Submit - writes changes to the database; executes changes • Reset - returns the screen to the state it was in when it opened • Cancel - closes the screen without saving any changes When users have been added, they will appear on the End User Quarantine User List screen. Finally, set up EUQ Whitelisting. End User Whitelists End User Whitelisting allows users to request whitelist rules and policies that apply only to themselves. They base their requests on quarantined messages for which they have received notifications. When the user receives notification of a quarantined message for which he wants a whitelist entry, the user submits a request to whitelist either the e-mail address or the domain (based on the WebAdmin EUQ Whitelisting configuration setting) associated with the quarantined message from the quarantined message. The request is initiated by clicking the link associated with the EUQ notification, finding the desired message, clicking its associated whitelist check box, and then submitting the request. CipherTrust.com 363 IronMail 5.1 The Administrator can configure End User Quarantine Whitelist functionality from the GUI. CipherTrust recommends that you define at least one bypassed feature (you may want to specify an unused feature for this). Then configure the whitelist synchronization by entering the feeder IronMails to the “Send To” list on CQS. It is not necessary to add the IronMails to the “Received From” list, since CQS is the only appliance configured for End User Quarantine. 364 CipherTrust.com Message Services End User Quarantine Whitelisting Field Description Enable EUQ Whitelist Click the check box to enable the End User Whitelist feature, allowing end users to request whitelist entries. Direction Click the appropriate radio button to indicate the message direction for entries included in the whitelist: inbound, outbound or both. Queue and Bypass Selecting a queue from the list to the left of the screen populates the Bypass list to the right with the name of features belonging to that queue that may be bypassed. You may select multiple queues to accumulate their features in the Bypass list, then select (highlight) one or more features to be bypassed by the whitelist entries. Synchronize The two tables (Send To and Receive From) contain IP addresses for the IronMails that need to maintain the same end-user whitelists. Synchronization ensures the whitelists recognized by each address are identical. Add New Add new IP addresses to the synchronization lists by entering the addresses in the respective data fields. Clicking Submit records the additions. Filter Type Select the filter type for this whitelist. The entries may be whitelisted based upon either email addresses or domains. Whitelist Mode Select the mode for creation of entries for this whitelist. Options are: • Automatic - IronMail will automatically create a whitelist entry for each request it receives. The is NOT the recommended mode of operation. • Manual - The Administrator must create the entries from each request. This allows the Administrator to monitor the entries and to determine if custom application is in order (for example, if more than one user has requested the same whitelist entry). This is the preferred mode. Auto Cleanup Selecting this check box enables IronMail to eliminate rules that have not been applied for the configured delete period. If Auto Cleanup is not enabled, the table of rules will continue to grow until it ultimately degrades performance. Auto Delete Period Enter a time in days that rules should remain in effect without being deleted if they have not been applied. Unused rules older than the configured period will be deleted by the Auto Cleanup function. Frequency Schedule Clicking this button enables creation of a fixed-interval schedule for synchronization. The Administrator may select an interval in hours (1 hour to 72 hours) between cycles. You must choose either Frequency Schedule or Detailed Schedule. Enabling one disables the other. Detailed Schedule This option allows creation of a specifically detailed schedule for synchronization. The schedule is configured in two steps: • The left side of the screen displays a list of days of the week. Select the day during which the cleanup cycle is to run. You may select only one day at a time. However, after you submit the detailed schedule for one day, you can do it again for another day and the system will accumulate the daily schedules. It is therefore possible to create individual detailed schedules for all seven days per week. • The right side of the screen contains check boxes for each of the 24 hours in a day. Clicking a check box enables the CQS to run Auto Cleanup at that time on the designated day. You may select from 0 to 24 notification times per day. CipherTrust.com 365 IronMail 5.1 End User Quarantine Whitelisting Field Commands Description Click the desired button: • Submit - writes changes to the database; executes changes • Reset - returns the screen to the state it was in when it opened Setting the Cleanup Schedule The Cleanup Schedule on each mail flow IronMail operates independently from the schedule on CQS. For Centralized Quarantine functionality, the Cleanup Schedule on CQS is the pertinent one. The configuration of the Cleanup Interval determines how long messages will be kept in quarantine if they are not released or deleted. The Frequency Schedule determines how often the Cleanup Cycle runs. The Cleanup Interval determines how old a message is allowed to be before it is automatically deleted. On the Cleanup Schedule screen, select Quarantine Data as the File Type, then configure the interval and schedule. 366 CipherTrust.com Message Services Cleanup Schedule Field Description Filter Type From the pick list, select the type of file for which you are configuring a cleanup schedule. Options are: • Database • Statistics • Log Files • Temporary Files • IDS Statistics • Quarantine Data • Spam Notification • SWD Viewed • SWD Non-Viewed Highlight the type and click the Select button. Cleanup Interval Specify the number of hours or days (by entering the number and selecting from the pick list) that this particular kind of file should remain in the database. IronMail converts “day” entries into hours internally. Frequency Schedule Clicking this button enables creation of a fixed-interval schedule for the Cleanup cycle. The Administrator may select an interval in hours (1 hour to 72 hours) between cycles. You must choose either Frequency Schedule or Detailed Schedule. Enabling one disables the other. CipherTrust.com 367 IronMail 5.1 Cleanup Schedule Field Description Detailed Schedule This option allows creation of a specifically detailed schedule for the Cleanup cycle. The schedule is configured in two steps: • The left side of the screen displays a list of days of the week. Select the day during which the cleanup cycle is to run. You may select only one day at a time. However, after you submit the detailed schedule for one day, you can do it again for another day and the system will accumulate the daily schedules. It is therefore possible to create individual detailed schedules for all seven days per week. • The right side of the screen contains check boxes for each of the 24 hours in a day. Clicking a check box enables the CQS to run Auto Cleanup at that time on the designated day. You may select from 0 to 24 notification times per day. Commands Click the desired button: • Submit - writes changes to the database; executes changes • Reset - returns the screen to the state it was in when it opened The Centralized Quarantine Server should now be ready to fulfill its purpose. Dual Centralized Quarantine Servers In order to ensure proper functionality under unusual circumstances, the Administrator may choose to configure a second CQS (CQS2). This server will be used to store all quarantined messages at a remote location, to allow them to be processed should the primary CQS (CQS1) fail. CQS1 will forward copies of all messages it receives directly to CQS2 before processing them itself. The diagram below illustrated the flow of messages: Configuring CQS2 In order to ensure proper storage and processing of messages, CQS2 must be configured exactly the same as CQS1, with two exceptions: End User Quarantine: End User Quarantine Notification must NOT be enabled on CQS2. CQS1 will remain the only server that can notify end users of their quarantined messages. 368 CipherTrust.com Message Services SMTPO: The Outbound Queue must be disabled and must not be running. All messages are to remain on CQS2 until they are deleted according to the Cleanup Schedule. If CQS1 Fails If CQS1 should fail for any reason, the two servers can reverse roles. CQS2 can be reconfigured to process messages in place of CQS1. CipherTrust Support will perform the reconfiguration as follows: • Reconfigure all feeder IronMails to send their “Remote Quarantine” messages to CQS2; • Enable End User Quarantine notifications on CQS2; • Disable End User Quarantine notifications on CQS1; • Configure CQS2 to send copies of messages to CQS1 (optional, depending upon the status of CQS1); and, • Configure CQS1 NOT to send copies of messages to CQS2. • Delete historic messages from the SMTPO Queue on CQS2. • Restart SMTPO. CipherTrust.com 369 IronMail 5.1 370 CipherTrust.com Secure Communication Secure Communication Overview According to current email protocols, all messages transmitted over the internet must be sent in plain ASCII text characters. That requirement causes a problem, since anyone with the right tools can read anybody else’s e-mail. In fact, the tools - which may be downloaded from the internet - not only allow hackers to read anyone’s e-mail but also allow them to intercept and alter the messages before they are delivered. The easiest, most popular way enterprises can secure their e-mail systems against this kind of threat is by using digital security certificates. In one sentence, a Security Certificate is a digitally signed statement issued by a recognized Certificate Authority, verifying that the entity using the certificate is who it claims to be. The certificates are required for encrypting and decrypting messages. Security Certificates allow two basic strategies for mail encryption: “client-to-client” and “server-to-server” encryption. Client-to-client encryption requires that security certificates be installed on each workstation in the network. The messages are encrypted all the way from the sender’s computer to the recipient’s. Serverto-server encryption, on the other hand, requires certificates on the mail servers. Messages are encrypted from server to server, but not between the servers and the individual workstations. The following comparison illustrates the differences. Comparing Strategies Problem Area Client-to-Client Server-to-Server Expense Certificates must be purchased for and installed on every individual computer that will send and receive encrypted mail. Only one certificate must be installed on the server; one server can encrypt and protect all email for client PCs in the domain. Administrative Workload All certificates must be updated regularly, and may need to be uninstalled or transferred from one computer to another. Administrators must manage only one certificate per gateway. User Workload Each user must inform all mail clients with whom he communicates to use the certificates. Encryption is transparent to the end user, and users cannot disable the encryption. Scanability Messages are encrypted before they reach the gateway. Therefore, they cannot be scanned for viruses, malicious content or confidential information, nor can the be scanned at the receiving gateway. Messages may be scanned for viruses, spam, and email policy enforcement. Encryption Security Message body is encrypted, but header and routing information is not. Hackers have the opportunity to gain helpful information, and may be attracted by the encryption of the message body. Establishes a secure tunnel between the sending and receiving email servers. Routing and encryption information is hidden. IronMail's strategy provides the benefits of server-to-server encryption without permitting its drawbacks. CipherTrust.com 371 IronMail 5.1 IronMail Security Strategy IronMail provides an interface for requesting and installing a Security Certificate from a Certificate Authority. When a certificate is installed on the IronMail appliance, it is not necessary to install additional certificates on internal servers, unless the Administrator wants to protect the connection between IronMail and the internal servers and provide security for internal users sending or retrieving messages directly to or from the server. IronMail requires the installation of a Security Certificate so that administrative sessions with it via the Web Administration browser interface can be conducted securely. For server to server encryption, IronMail includes a single option in the Mail-VPN configuration that tells it to always try to send messages securely over Port 25 (SMTPS). You can also instruct IronMail what to do if the receiving server doesn't accommodate a secure session. IronMail can fall back to non-secure delivery or it can be configured not to send the message at all. IronMail is capable of creating the secure tunnel for messages, and also allows creation of policies for with whom you may or may not establish the secure tunnel. IronMail's Policy Manager allows you to create lists of domains to which you always send encrypted messages and those to which you never send them. In addition, the Administrator can create Mail Virtual Private Networks between domains. For client to server encryption, IronMail allows users to configure their email applications to send and retrieve mail securely over port 465 (for SMTPS), port 993 (for IMAP4S) or port 995 (for POP3S). The email applications then use IronMail's Security Certificate to encrypt messages. IronMail can also send messages securely over the standard port 25. IMPORTANT: If you want to secure messages between the internal mail server and the IronMail appliance, an option in IronMail's POP3S and IMAP4S configuration tells IronMail to request a secure connection. Managing Certificates Certificate Manager IronMail protects messages in transit through the use of two types of methods: • either by creating encrypted channels of communication (SSL); • or by creating encrypted message data (S/MIME or PGP). When IronMail is first installed, it is delivered with a "self-signed" Security Certificate which is adequate for encrypting the Web Administration sessions for administrators managing their IronMails. This self-signed certificate can also encrypt SMTP messaging, though sending servers may refuse to deliver their email to a server whose certificate cannot be authenticated. Therefore, administrators are enabled by IronMail to create and install certificates signed by a certificate authority. This Certificate Manager program area provides the ability to create a “Certificate Signing Request,” as well as to install, backup and restore one or more Security Certificates. Generating a CSR IronMail requires the use of Security Certificates to provide secure services, much like banks or e-commerce web sites use them to provide secure connections for their web customers. The Certificate Signing Request (CSR) is actually the request made by an Administrator for a new certificate. Open the CSR List to see existing CSRs and to request new ones (Secure Delivery > Certificate Management > X509 Certificates > CSR List). 372 CipherTrust.com Secure Communication The CSR List screen displays the following information: CSR List Field Description Name This column shows the digital name for each CSR that has been processed and is awaiting installation. Canonical Name This column displays the canonical name for the server where the certificate will be installed. Example: mail.marketing.myplace.com Organization The name of the organization (e.g., CipherTrust, Inc.) that requested the CSR shows in this column. Organizational Unit This column lists the department or unit within the organization to which the certificate will be assigned (e.g., Development). Installed This column contains an N (for "not installed") until the certificate is installed. Delete Clicking the delete checkbox associated with any CSR and clicking Submit will delete that CSR. Clicking the Delete hyperlink will delete all CSRs. Click Submit to record any action. CipherTrust.com 373 IronMail 5.1 Adding a CSR Clicking the Add New button at the bottom of the CSR List screen opens the following window. If administrators do not already possess a valid Security Certificate for the IronMail, the first step is to first generate a Certificate Signing Request by filling in the input fields in this window Adding a CSR Field Description Digital Name for the Certificate Enter the digital (displayed) name for the new certificate being requested. Country Enter the name or abbreviation for the country where the certificate is to apply. State Enter the state name. Locality Enter the name of the locality. Organization Note: In order for the CSR to be generated, this name cannot contain spaces. Enter the name of the organization requesting the certificate. Note: You cannot use special characters in the Organization name. Only letters and numbers are allowed. 374 CipherTrust.com Secure Communication Adding a CSR Field Description Organization Unit If applicable, enter the name of the unit within the organization to which the certificate will be assigned. Common Name Enter the fully qualified domain name of the server where the certificate will be installed. Key Size Select the appropriate key size, in bits, for the public key to be installed. Options are: 1024 bits 512 bits The larger key is more secure, but is slower to process. Email Address Enter the email address for the Administrator for the certificate. Password Enter the password to be used by the Administrator to maintain the certificate. Confirm Password Confirm the password by entering it again. Click Submit to create the request. The CSR will be added to the CSR List. IronMail will generate a private key/public key pair, and display in a text string the public key to be submitted to a “trusted root” source (a Certificate Authority) for Security Certificates. Open a second browser window to navigate to a Security Certificate-issuing source. Copy and paste the IronMail-generated text string into the appropriate input field of the Certificate Authority's web page when applying for a Certificate. When copying and pasting the key information, include the “- - - - -BEGIN CERTIFICATE REQUEST- - - - -” AND “- - - - -END CERTIFICATE REQUEST- - - - -” at the beginning and end of the IronMail-generated text string. Note: When you go to the Certificate Authority’s web page to get your certificates, you will be asked what platform you plan to use. Select Apache. If you choose Windows or IIS, the certificates you download will not work with IronMail appliances. When you click Submit, IronMail creates and stores a private key/public key text string in its database. When this string is submitted to a CA after, the issuing authority generates a new public key string. The new certificate information appears in the CSR List. CipherTrust.com 375 IronMail 5.1 The install procedure allows you to paste this string in the IronMail Certificate Management section of the Install Security Certificate window and complete the certificate generation. Types of Certificates IronMail supports two primary certificate types: X.509 certificates and PGP (Pretty Good Privacy) certificates. Each type provides encryption standards that IronMail will use to send and receive messages. X.509 certificates use both a public key - shared with others that will be allowed to send encrypted messages to IronMail or receive encrypted messages from IronMail - and a private key that is maintained in complete secrecy. The private key is used to encrypt outgoing messages and decrypt incoming messages. The certificates must be purchased from a Trusted Root Certificate Authority (CA). PGP certificates also uses the public and private keys, but rather than binding the certificate to the user (or server), PGP uses a Web of Trust concept, a multiple path of certification that allows some tolerance. The PGP certificates are generated by a PGP encryption package, available free from several sources. The official repository is at the Massachusetts Institute of Technology. X.509 certificates are used for IronMail's S/MIME functionality. Installing X.509 Certificates IronMail is pre-configured with an unsigned certificate in order to immediately provide secure SSL connections required for administrative sessions with the Web Administration interface. While the invalid certificate does allow encryption of email messages, that security is minimal because IronMail will not be able to authenticate itself to other servers, which may refuse to send messages to it. Therefore, in order to provide genuine security, a valid Security Certificate must be installed. When the Certificate Authority returns the necessary certificate information, click Install on the CSR List screen. The Install Security Certificate window opens. 376 CipherTrust.com Secure Communication From the picklist, populated from the CSR List, select the certificate that is to be installed. Enter the password that was used to request the CSR from the Certificate Authority (CA). Then copy and paste into the Certificate input field the Security Certificate text string provided by the CA. Click Submit. The certificate will be installed, and the CSR will disappear from the CSR List. Note: Installed Security Certificates cannot be uninstalled. Storing Certificates When a certificate is installed, it is added to the storage lists (X509 List or PGP List) Storing the available certificates (either X.509 or PGP) allows them to be archived for backup purposes. X.509 Certificates are added from the CSR list when they are installed. CipherTrust.com 377 IronMail 5.1 Similarly, all PGP Certificates appear in the PGP List. This screen is also used for generating PGP certificates. Generating PGP Certificates To generate and install a new PGP certificate, click the Generate button. The screen changes to allow entry of a new certificate name. The PGP key is associated with a specific domain hosted by IronMail, and which requires PGP encryption. 378 CipherTrust.com Secure Communication Enter the certificate name and click Submit. The new certificate is added to the list and installed on the IronMail appliance. Note: The Certificate Name can contain no spaces. Exporting Certificates Because the Security Certificate may cost a considerable sum of money, IronMail provides a mechanism allowing administrators to “archive” a copy of it for safekeeping. Additionally, the public key of installed SSL and S/MIME Security Certificates may be exported to disk so they may be shared with trusted domains. Exporting from certificate storage in the X509 List: CipherTrust.com 379 IronMail 5.1 Exporting Security Certificates Field Description Certificate Enter the name of the certificate to be exported. Certificate Type From the pick list, select the certificate type. Options are: • P7 - This contains the public key of a selected X509 Security Certificate in "P7C" format. This file may be shared with other domains to provide for message encryption. The domain's server will specify which format is required. • PEM - This contains the public key of a selected SSL or S/MIME Security Certificate in "CER" format. This file may be shared with other domains to provide for message encryption. • P12 - This file contains both the private key and public key of the Certificate in a format required for installing on another IronMail appliance. Never distribute this file to another domain! Password Enter the password used to request the certificate. This password will also be used to import the certificate if that becomes necessary. Click Submit to export the certificate. To export from the PGP List, simply click the Export hyperlink under either Internal or External headings. The resultant screen appears as below. 380 CipherTrust.com Secure Communication You may save the file to your computer by clicking Save; this is preferred. If you wish, you may open it. Clicking Open results in the following screen. Importing Certificates Administrators may import a previously exported IronMail Security Certificate for installation on a new machine or for restoration purposes. Importing X.509 Certificates To import an X.509 certificate, click the Import button at the bottom of the X509 List screen. The Import Security Certificate screen displays. CipherTrust.com 381 IronMail 5.1 The specific screen to use will depend upon what type of X509 certificate you want to import. The screen for the P7C Certificate is shown above. The PEM and P12 screens appear below. Note: P7C and PEM Certificates involve public keys only. No password is required. Simply enter the information required, browse to the file location where the certificate is stored (for P7C) and click Submit. 382 CipherTrust.com Secure Communication For the P12 Certificates, a password is required, since the certificate contains both public and private keys. Enter the certificate name, browse to the file storage location, and enter the password that was associated with the certificate at the time it was exported. Click Submit. The imported certificate will appear on the X.509 List. Importing PGP Certificates To import a PGP certificate, click the Import button at the bottom of the PGP List screen. The Import PGP Certificate screen opens. Just as with X.509 certificates, the actual screen to be used for importing the certificate will depend upon whether you want to import the internal or external version. The screen for the External (public) key is shown above. To import, enter the name of the key, browse to the storage location and click Submit. CipherTrust.com 383 IronMail 5.1 To import the Internal certificate, the additional step of browsing to the private key location is shown. Click Submit to import the certificate. The certificate will appear on the PGP List. Configuring Mail Certificates This screen is used to select the X.509 Certificate IronMail will use for SSL encryption. All installed X.509 certificates will show on the pick list. The Administrator selects one from the pick list and clicks Submit. Although this function may be logically seen as part of Certificate Management, the screen is actually located under Administration (Administration > Configure Mail Certificates). Secure Delivery IronMail Secure Delivery is a system of encryption tools, filters and email policies. It includes: • Server-to-server S/MIME, one of two major secure key exchange standards. Server-side S/MIME is used primarily to support legacy encryption systems. • Server-to-server PGP, the other major secure key exchange standard. Server-side PGP functionality is used mainly to support legacy encryption systems. • Mail-VPN, using SSL/TLS to create a secure connection to the recipient server or client and to deliver the message securely. Mail-VPN requires support for SSL/TLS on the recipient server or client. 384 CipherTrust.com Secure Communication • Secure Web Delivery (SWD), used when a message must be delivered securely, but no secure connection can be established with the recipient server. This method emails the recipient that they have a message waiting in a secure, web-based mailbox. The notification provides a URL link to the secure web page where the message may be retrieved. Note: At present, IronMail will continue to check the SSL capability of the receiving server to receive a secure message before falling back to Secure Web Delivery, even if SSL is disabled. This additional check is only seen in the SMTPO log file, and does not affect expected behavior. Additionally, when encryption is performed at the gateway, Secure Delivery allows the Administrator to use Content Filtering and Policy Manager to make decisions about encryption of messages based on keywords or header information. Secure Delivery will attempt to deliver the message securely using any of the available methods as configured by the Administrator, with Secure Web Delivery as the final method. IronMail can be configured to "fall back" to SWD. IronMail's Encrypted Message Filtering allows monitoring and control of client-based encryption and digital signatures. These features can guarantee that email really came from the stated sender and that no one has altered the message. The drawback is that, just as this encryption protects the messages, it also protects viruses, malicious code and confidential information sent by unscrupulous employees. The Boundary to Boundary screens for this Secure Delivery program area allow administrators to specify the domains for which IronMail shall require or deny the use of encryption, to manage the Security Certificates required by the encryption protocols. IMPORTANT: Secure Delivery applies only to e-mail for external delivery. Mail that is destined for delivery to the internal mail servers will not use the Secure Delivery feature. Boundary to Boundary The Boundary-to Boundary pages are used to configure the use of S/MIME, PGP, and SSL for specific domains, both for inbound mail from them and outgoing mail to them. The Boundary to Boundary hyperlink in the left navigation frame expands to offer External and Internal sub-menus. “External” denotes the external domains to which IronMail will be delivering email. “Internal” denotes that IronMail will be the recipient of messages arriving from external domains. When internal users send outbound messages to the domains specified in these pages, IronMail will require the use of encryption. The External hyperlink expands to offer S/MIME and PGP sub-menus. When internal users receive messages originating from domains specified in these pages, IronMail will require the use of encryption. The Internal hyperlink expands to offer S/MIME and PGP sub-menus. Note: Configuring S/MIME- or PGP-encrypted email originating from these domains overrides the SSL and SWD setting that may be configured. For IronMail to decrypt incoming encrypted messages, S/MIME and/or PGP Security Certificates must be installed on it for the given domains. Note: If an S/MIME Security Certificate (X.509) is issued by a Certificate Authority (CA) whose name is not installed in IronMail, secure delivery will not be allowed, and messages will not be delivered. SSL The SSL Domains screen allow the Administrator to enable the SSL protocol for IronMail appliances. In addition, the screen provides a Require/Deny pick list to add Required Domains for which IronMail will only send messages to users securely, or to add Deny Domains to which IronMail will never send SSLencrypted messages. CipherTrust.com 385 IronMail 5.1 Two tables on this page, empty until domains have been added, will show the domains for which SSL is required or denied. Select the Enable SSL check box to enable this service. The two tables provide the following information: SSL Domains Field Description Required Domains or Denied Domains The upper portion of the screen includes two tables that will display the names of any domains for which SSL encryption is required (upper section) or denied (lower section). These lists show domains that have already been configured. Enable The Enable check box is selected by default when a domain is added to a table. To temporarily stop requiring or denying SSL encryption without deleting the domain from the table, de-select this check box. Delete Select a domain’s Delete check box to remove a domain from the table, and stop enforcing the use of SSL. 386 CipherTrust.com Secure Communication SSL Domains Field Description Adding a Domain The lower portion of the screen allows configuration of a new SSL domain. Require/Demy Select the proper category for the domain to be added. Add Domain Enter the domain name for the domain that is to be added. Whenever internal users send messages to these domains, IronMail will attempt to establish a secure connection with the mail server in that domain. If the receiving server cannot support an SSL session for whatever reason, IronMail will drop the message or fall back to Secure Web Delivery if it is configured to do so. Adding or Editing Domains Add a domain by entering the domain name in the “Add Domain” data field and selecting "Require" or "Deny" from the pick list. Click Submit, and the window refreshes with the new domain in place. The Administrator can enable, disable or delete a domain by clicking the appropriate check boxes and clicking Submit. CipherTrust.com 387 IronMail 5.1 S/MIME IronMail provides the ability to send and receive server-based S/MIME messages using much the same functionality as Mail-VPN. Every incoming message is checked to see if it is formatted in accordance with the S/MIME protocol. If so, IronMail checks to see if a certificate exists to decrypt the message. If a certificate exists, IronMail decrypts the message. If no certificate exists, the message is treated normally, skipping specific queues, providing that Policy Manager has not been configured to block S/MIME messages to the specific user. Outgoing messages are checked for a domain or user that exists in the S/MIME encryption list. Different certificates are required for different domains. External S/MIME Use the External S/MIME page to configure the recipient domains that require S/MIME encryption, to which IronMail will send messages. Note that the public key of the S/MIME Security Certificate for each external domain must be installed on the IronMail. Select the Enable S/MIME check box to require IronMail to use S/MIME encryption when sending messages to the domains added to the table on this page. 388 CipherTrust.com Secure Communication The table of domains provides the following information: External S/MIME Field Description Enable S/MIME Click the check box to enable S/MIME encryption. Domain This column lists the domain name of each domain for which S/MIME encryption has been configured. Certificate This column identifies the name of the S/MIME public key Security Certificate selected for use with the specified domain. Enable The Enable check box is selected by default when a domain is added to this table. When selected, IronMail will always attempt to send messages to this domain using S/MIME. When disabled, IronMail will attempt to deliver messages using any other Secure Delivery mechanisms. Secure Mode Select the Secure Mode check box to force IronMail to send the messages securely or not at all. When this box is selected and IronMail is unable to deliver the message using S/MIME, it will attempt to deliver it securely with any of IronMail's other Secure Delivery mechanisms. If it cannot, IronMail will not deliver the message. Delete Select a domain’s Delete check box to remove it from the table, and stop forcing S/ MIME delivery to that domain. Adding a New Domain The fields at the bottom of the screen permit adding a new domain. Domain Enter the domain name for a new domain you wish to add to the list, to which IronMail should always send messages using S/MIME. Secure Delivery Only Select the Secure Delivery Only check box to require S/MIME encryption. When the box is selected and IronMail is unable to deliver the message using S/MIME, it will attempt to deliver it securely with any of IronMail's other Secure Delivery mechanisms. If it cannot, IronMail will not deliver the message. Certificate Select from the pick list the proper certificate for the domain being added. Enter any changes or new domains by clicking Submit. The screen will update. Internal S/MIME The Internal S/MIME page is used to specify internal domains hosted by IronMail that are required to receive messages securely using S/MIME. For each domain, specify which IronMail Security Certificate is to be used to provide the encryption. CipherTrust.com 389 IronMail 5.1 The S/MIME Certificate Management table displays the following information: Internal S/MIME Field Description Domain This column displays the names of domains that are required to receive messages securely. Certificate This column displays the name of the Security Certificate IronMail will use to provide the encryption. Enable If enabled, IronMail will support S/MIME secure delivery when the sending server requests its use. If disabled, IronMail will not support S/MIME when sending outbound mail. Secure Mode Select the Secure Mode checkbox to indicate the domain is to recieve mail only via Secure Delivery. Delete Select domain’s Delete check box and click Submit to remove it from this table. When a domain is removed from the S/MIME Certificate Management table, IronMail will no longer support S/MIME data encryption for messages addressed to that domain. Adding a Domain The pick lists and check box at the bottom of the screen allow adding another domain to the list. Domain The pick list is populated with any IronMail-hosted domains appearing in the Mail-Firewall > Mail Configuration > Domain-based Routing table. Select a domain. The domain will be added to the table, and IronMail will support S/MIME encryption when sending outbound mail. 390 CipherTrust.com Secure Communication Internal S/MIME Field Description Certificate The pick list is populated with the names of the Security Certificates installed on IronMail. (These Security Certificates were installed in System > Certificate Manager.) Select a Security Certificate that IronMail should use to encrypt messages addressed to the specified internal domain. Secure Delivery Only Click the check box to indicate this domain can only receive messages using Secure Delivery. Click Submit to save all changes and additions. PGP As an additional server-to-server encryption method, IronMail provides the ability to send and receive messages with PGP (Pretty Good Privacy) encryption. Every incoming message is checked to see if it is a PGP message. If so, IronMail checks to see if a key exists to decrypt the message. If a key exists, IronMail decrypts the message. If no key exists, the message flows, providing that Policy Manager has not been configured to block encrypted messages to the specific user. Outgoing messages are checked for a domain or user that exists in the PGP encryption list. Unique keys are required for each domain. External PGP Key Use the Extenal PGP page to manage the specific domains to which IronMail should send messages using PGP encryption. Select the Enable PGP check box to instruct IronMail to require PGP encryption when sending messages to domains listed in the PGP table of domains. CipherTrust.com 391 IronMail 5.1 The table of PGP domains is populated by the domains whose Security Certificates have been installed on IronMail in Secure Delivery > Certificate Management > PGP Certificates > “Import.” The table provides information and requests the following user input: Managing External PGP Certificates Field Description Enable PGP Checking this check box enables or disables the use of PGP Security Certificates. Domain This column identifies the domains for which PGP encryption is configured. (Domains appear in this table only when PGP Security Certificates for them were installed in Secure Delivery > PGP Key Manager.) Cert Information This column lists the names of the certificates associated with each domain. Enable The Enable check box is selected by default when a domain is added to this table. When selected, IronMail will always attempt to send messages to this domain using PGP. To temporarily remove the requirement of encrypting messages to the specified domain without removing the domain from the table, de-select this option. Secure Mode Select the Secure Mode check box to force IronMail to send the messages securely or not at all. When selected and IronMail is unable to deliver the message using PGP, it will attempt to deliver it securely with any of IronMail's other secure delivery mechanisms. If it cannot, IronMail will not deliver the message. Delete Select a domain’s Delete check box to remove it from the table, and stop forcing PGP delivery to that domain. Adding a New Domain The lower portion of the screen contains data fields that may be used to add a domain to the list. Domain Enter the domain name for the domain you wish to add. Secure Delivery Only Check the check box to indicate that IronMail will only send messages to this domain using Secure Delivery. Certificate Select the proper certificate from the pick list. Click Submit to save user input. The screen refreshes. Internal PGP The Internal PGP Key Management table displays any internal domain for which a PGP Security Certificate was installed on IronMail. PGP Security Certificates are installed either at Secure Delivery > Certificate Management > PGP Certificates > “Generate” or “Import.” Administrators may enable/disable use of PGP encryption, or permanently remove the use of PGP for a domain. IronMail only supports incoming PGP messages that are RFC3156-compliant. 392 CipherTrust.com Secure Communication The PGP Key Management table displays the following information: Managing Internal PGP Certificates Field Description Domain This column displays the names of domains for which a PGP Security Certificate has been installed on IronMail. Certificate This column lists the names of the certificates associated with the internal domains that use or require PGP encryption. Enable If Enabled, IronMail will support PGP secure delivery when the sending server requests its use. If disabled, IronMail will not support PGP when sending outbound e-mail. Secure Mode Select the Secure Mode check box to force IronMail to send the messages securely or not at all. When selected and IronMail is unable to deliver the message using PGP, it will attempt to deliver it securely with any of IronMail's other secure delivery mechanisms. If it cannot, IronMail will not deliver the message. Delete Select domain’s Delete check box and click Submit to remove it from this table. When a domain is removed from the PGP Key Management table, IronMail will no longer support PGP data encryption or decryption for messages addressed to that domain. Adding a Domain The fields in the lower portion of the screen allow adding domains to the table. Domain The pick list is populated with any IronMail-hosted domains appearing in the Mail-Firewall > Mail Configuration > Domain-based Routing table. Select a domain. When the domain is added to the table, IronMail will support PGP encryption when sending servers request it. CipherTrust.com 393 IronMail 5.1 Managing Internal PGP Certificates Field Description Certificate The pick list is populated with the names of the PGP keys installed on IronMail. Select a Security Certificate that IronMail should use to encrypt/decrypt messages addressed to the specified internal domain. Secure Delivery Only Click the check box to indicate this domain can only receive messages using Secure Delivery. Click Submit to save the user input. Secure Web Delivery SWD Overview The use of outbound S/MIME, PGP, and SSL/TLS secure message delivery for server-to-server encryption is contingent upon the ability of the receiving mail server to support these methods of encryption. If the receiving server does not have a suitable Security Certificate, or cannot accommodate a secure method for any reason, and IronMail's Secure Mode is enabled, IronMail will drop the message. Secure Web Delivery, then, is designed to provide a secure alternative to server-server encryption. Secure Web Delivery consists of two major components. There must be: 1. A host appliance providing the ability to configure the Secure Delivery feature, produce reports, etc. This will be a regular IronMail appliance with SD functionality enabled (allowing it to redirect email to the SWD server). 2. A server to receive and hold messages and to allow properly authenticated recipients to receive their messages (the Secure Web Delivery Server). 394 CipherTrust.com Secure Communication IronMail can be configured to deliver the original message securely to the Secure Web Delivery Server. SWD will create a new email to the original recipient that contains a hyperlink to the Secure Web Delivery server. The original recipient is invited to “click here” to read the message waiting for them. When the recipient opens a browser to retrieve the message, a Security Certificate installed on the Secure Web Delivery appliance forces an HTTPS session for the user, ensuring that the message is read in an encrypted session. The diagram above and the table that follows illustrate the high-level SWD process. SWD Process Step 1 The users send e-mail as usual. Their mail servers send the messages across the internet. 2 IronMail examines the message content and determines that encryption is required, based on configured policy. 3 The message is routed to the IronMail Secure Web Delivery Server. 4 IronMail creates proper notification and sends it to the recipient. 5 The recipient retrieves encrypted messages via a web browser and, if desired, replies securely via the web browser. There are two ways of enabling the policies for a message's delivery using Secure Delivery: 1. If one of IronMail’s Mail Monitoring policies requires Secure Delivery as a policy action, IronMail will use Secure Web Delivery as the final “fall back” option. When "Secure Delivery" is the designated action, IronMail will attempt to deliver the message in the following order of encryption methods: S/MIME, PGP, and TLS. If it is unsuccessful delivering the message using these methods, IronMail will "fall back" to Secure Web Delivery. 2. Users appearing in the Secure Delivery > Secure Web Delivery > User List table will always receive messages via HTTPS. Before IronMail's SMTPO Service delivers any message off the appliance, it will look for the address/domain in its User List. If the address or domain exists on the list, the SMTPO Service will redirect the message to the Secure Web Delivery Server, which will then generate a new email to the user indicating that a message is waiting to be read securely. The email contains a URL pointing back to the original message now stored on the Secure Web Delivery Server. IMPORTANT: SWD will not work on any IronMail that has High Performance enabled. A MIME error exception will be generated in SMTPO for any message scheduled for SWD. Note: Secure Web Delivery is a licensable feature. If a Secure Web Delivery license is installed after IronMail’s initial installation, the Administrator must log out of the Web Administration user interface and log back in again before the Secure Web Delivery feature is displayed. Note: Because Secure Web Delivery is hosted on a Secure Web Delivery Server (separate from the IronMail appliance), it must be configured on both the IronMail and the Secure Web Delivery Server. Note: Secure Web Delivery requires that messages have a valid MIME. For messages that the IronMail RIPQ is unable to parse (“rip” the message into its constituent MIME parts) successfully, the Secure Web Delivery option is not available. When the SMTPO process checks for the availability of Secure Web Delivery, it also checks for the validity of the message for MIME. Recipients of messages delivered via Secure Web Delivery have the ability to send secure replies or acknowledgements for those received messages. IronMail supports secure replies only to the original senders over SSL. You may edit the subject of the message and configure the relay target. It is also possible to include attachments with the reply. See Configure Secure Web Delivery for configuration details. CipherTrust.com 395 IronMail 5.1 Configuring the SWD Appliance Configuration of Secure Web Delivery requires setup on both the IronMail appliance and the SWD Server. On the IronMail appliance, the Administrator must configure the SWD Router to identify the IP address of the SWD Server. The SWD Server must be enabled by configuring the SWD Router on the IronMail and configuring the SWD Server itself. Configuring the Router Note: This configuration is done on the IronMail appliance. This page describes configuration of Secure Web Delivery on the IronMail appliance. The IP address of the Secure Web Delivery Server must be provided. IronMail will deliver the original message securely to the Secure Web Delivery Server at this address. The following user input is required: Configuring the SWD Router Field Description Enable Secure Web Delivery Select the Enable Secure Web Delivery check box to “turn on” this feature in IronMail. IP Address Enter the IP address of the Secure Web Delivery Server. IMPORTANT: In order to provide failover protection for SWD, you may enter two IP addresses as a comma-separated list. Only two IPs can be entered. Click Submit to save the user input. IronMail's IP address must be added to the Allow Relay list on the Secure Web Delivery Server, and the server must be included on the Allow Relay list on the IronMail appliance. Configuring the SWD Server Note: This configuration is done on the Secure Web Delivery Server. In addition to configuring the IronMail appliance, the Administrator must also perform configuration on the SWD Server itself. Log into Secure Web Delivery and navigate to the Configure Secure Web Delivery Server screen (Secure Delivery > Secure Web Delivery > Configure). Administrators must create a virtual IP address and virtual Hostname for the Secure Web Delivery Server. The virtual hostname must resolve in DNS to the device that is "listening" for the virtual, or internal, IP 396 CipherTrust.com Secure Communication address of the Secure Web Delivery Server. End users, when reading/retrieving their email, will point their browsers to this virtual hostname. Provide the configuration information required, as shown in the table below. Configuring the SWD Server Field Description Enable Secure Web Delivery Server Click the check box to enable the server. Virtual Host Information Configuration for the Virtual Host Host Name Enter the fully qualified domain name for the virual IP address that hosts Secure Web Delivery. The IP address is the one to which SWD will listen for end user replies. Secure Web Delivery Server's Virtual IP Address Enter the virtual IP address for the Secure Web Delivery Server. Certificate Select from the dropdown list the certificate to be used for encryption by SWD. Enable Auto Enrollment Click the checkbox to enable the Auto-Enrollment function. If this function is enabled, the first-time recipient of Secure Web Delivery will be added to the database, and will be treated as a new user when retrieving the email message. Note: Auto-Enrollment is OFF by default. Additional Attributes CipherTrust.com Additional configuration for Secure Web Delivery 397 IronMail 5.1 Configuring the SWD Server Field Description Enable Original Header Click the checkbox to cause the original message header (To, From, and Subject data) to be included in the notifications that are sent to recipient or sender. If disabled, the header information will not be included in the notification. Example: Message Details: From: To: [email protected] Subject: \'Daily Reports from im.swdf.ctqa.net for 06/08/2005\' SWD Support Message In this field, enter any text that should be included on the notification, such as, "If you have problems accessing this message, call CipherTrust Support." Enable SWD Acknowledgement Click the checkbox to allow SWD to send an acknowledgement. Enable Recipient Notifications Click the checkbox to enable SWD to send reminder notices to recipients who have not yet read their messages. In the data field, enter the interval between reminders (in days). When the date of receipt or the date of the last reminder (whichever is later) is older than the interval, another reminder is sent. Enable Sender Notifications Click the checkbox to enable SWD to send notices to senders of messages that recipients have not yet picked up their messages. In the data field, enter the number of days from the original message date after which the notice is to be sent. After this sender notice is sent, the un-retrieved messages will be dropped at a preconfigured time, when the Cleanup cycle runs. Reply attachment size Enter a number to represent, in megabytes, the maximum size allowed for attachments to be sent with replies. In the data field, enter one or more IP addresses of IronMail appliances to which the acknowledgements should be forwarded for delivery to the senders. SWD will attempt to send the acknowledgements in the order the IP addresses are listed until it succeeds in sending to one. When the configuration information is correctly entered, click Submit to record any changes and establish the configuration. Managing SWD Passwords Password security for Secure Web Delivery can be enhanced by the use of security "challenge" questions to which users must respond. This means that, in addition to a valid username and password, the user must provide at least the minimum number of correct answers to the pre-defined security questions. The challenge and response system may also be used for resetting forgotten passwords. The feature is configured on the Secure Web Delivery Server. Challenge and Response To use the challenge and response system, the Administrator must enable the feature (on the SWD Server) and specify the minimum number of questions that users must correctly answer by keying in their responses. CipherTrust recommends that at least three correct answers be required for login. The questions themselves may come from a default questionnaire, applying the same questions to all users, or from a user-based, editable list of questions that apply to specific users. The list of questions (whichever type is enabled) will be uploaded when the user attempts to log into SWD. 398 CipherTrust.com Secure Communication If auto-enrollment is enabled, a new user for whom an SWD message is received will be added to the User List. When the user attempts to retrieve the message, the challenge and response system will authenticate the password. Enabling Challenge and Response To enable and configure the challenge and response feature, navigate to the screen below (Secure Delivery > Secure Web Delivery > Password Management). The screen appears as shown above until the Administrator enables Challenge Response. Then the screen refreshes as shown. CipherTrust.com 399 IronMail 5.1 Challenge and Response Authentication Field Enable Challenge Response Number of Questions Challenged Number of successful responses expected Enable Editable Questions Upload Questions File Export Purge Description Click the checkbox to enable the use of challenge questions and responses as a part of the authentication process for SWD users. If this function is enabled, the Administrator must complete the information in the lower portion of the screen. Enter the number of questions to be used as challenges when a user logs onto SWD. The number may be equal to or greater than the number of correct responses required, and it must be equal to or less than the total number of questions available in the question file. Enter the number of correct responses the user must provide in order to gain access to SWD. The number of correct responses may be less than or equal to the number of questions configured above. Click the checkbox to allow the use of editable, user-based questions by the challenge and response system. The questions available for use are stored in one or more files. Enter or browse to the location of a question file if uploading of questions is required. Click the Export hyperlink to export the current question file. Click the checkbox and click Submit to eliminate all existing questions in the system before uploading new questions. Retrieving and Resetting Forgotten Passwords If a user forgets his password, or otherwise needs to reset it, this can be accomplished by one of three methods: by challenge and response; by email; or by the Help Desk. If challenge and response is enabled, each notification message will include a "forgot password" link. When the user clicks the link to view a message, they must enter a valid password or click the "forgot" link. The challenge system will prompt the user for answers to questions that were correctly answered at the initial login. If the minimum number of correct answers is provided, the user will be prompted to reset his own password. If the challenge and response system is not enabled, and the user forgets the password, the "forgot" link will open a screen where the user enters their email address to confirm their identity. The password status for the user is set to "reset," and an email is sent stating the password has been reset. The user is treated as a first-time user. User List The User List page displays on both the IronMail appliance (Secure Delivery > Secure Web Delivery > User List) and the Secure Web Delivery Server (Secure Delivery > Secure Web Delivery > User List). The User List on each appliance serve somewhat different purposes. On the IronMail Appliance: Users appearing on IronMail's User List will always have messages from external senders delivered to them via Secure Web Delivery. Before IronMail delivers a message, it will first look in this list to determine if it should be delivered normally or sent to the Secure Web Delivery server. If the email address exists on the list, IronMail sends the message to the Secure Web Delivery Server which is responsible for generating a new email to the user that a message is waiting to be read securely. The first time a message is sent, the Secure Web Delivery Server adds the account to its own User List.) If an IronMail policy (e.g., a Mail Monitoring or Content Filtering policy) requires a Secure Delivery action, IronMail will first attempt to deliver the message via S/MIME, then PGP, and then SSL. If it cannot deliver the message via those methods, IronMail will “fall back” to Secure Web Delivery. When a message is deliv- 400 CipherTrust.com Secure Communication ered by Secure Web Delivery because of an IronMail policy, the user is not added to the User List on the IronMail. On the Secure Web Delivery Server: The purpose of the User List on the Secure Web Delivery Server is to manage passwords and logons. Administrators can create and delete passwords, as well as reset the "failed logon" count back to zero. If a user or domain is deleted from this User List but not deleted from IronMail's User List, it will be recreated the next time a message is addressed to that user/domain. (To permanently stop Secure Web Delivery for a user/ domain, disable or delete the account from IronMail's User List.) The User List Screen The Secure Web Delivery User List displays users, as shown below. The Secure Web Delivery User List table displays the following information: The SWD User List Field Description User This column displays the email address of the user. Enable The Enable check box "turns on" Secure Web Delivery for an individual or domain. When selected, Secure Web Delivery will always be used as the delivery mechanism for the individual user. If Enable is de-selected, IronMail will not deliver the message via Secure Web Delivery. Delete The Delete check box allows the IronMail administrator to delete a user from the User List table. Select the Delete check box for a user or domain and click Submit. Note: Deleting email addresses from the SWD User List and then adding them back again will not restore access to previous messages. Even though the messages still exist on the SWD server and may have never been accessed, they are no longer available to the deleted and restored email addresses. CipherTrust.com 401 IronMail 5.1 Add a new user to the list by selecting "User" or "Upload List" from the Who pick list. The necessary entry fields display. 402 CipherTrust.com Secure Communication Enter the user you wish to add, then click Submit. The screen refreshes. SWD User Administration The Administrator can search for a specific user to reset the user's password (Secure Delivery > Secure Web Delivery > User Administration). To search for the user, enter the user name as it appears in the User List, and click Submit. The result of the search displays. CipherTrust.com 403 IronMail 5.1 If the password is to be reset, click the User Name hyperlink. The User Data Detail screen will display, allowing the Administrator to enable or disable the account, reset the try count (when the user has exceeded the allowed number of attempts to log in without success) or the password. Reset or re-enter the appropriate data, and click Submit. The screen will refresh to display a confirmation. 404 CipherTrust.com Secure Communication SWD Help Desk User accounts may be set up as “Help Desk” accounts, whose only means to reset or retrieve passwords and gain access is through the Help Desk. The Help Desk screens allow the Administrator to reset the accounts when required. Enter the User Name as it appears in the User List, then click Submit. A secondary screen opens to allow resetting the password. CipherTrust.com 405 IronMail 5.1 If the password is to be reset, click the Reset Password click box, then click Submit. A confirmation message displays. 406 CipherTrust.com Secure Communication SWD Status When Secure Delivery is first configured, Secure Web Delivery is OFF (disabled) by default. Once the proper configurations have been done on the SWD Server, the service can be started. Navigate to the Status screen (Secure Delivery > Secure Web Delivery > Status). SWD Service Status Field Description Service This column displays the service name (in this case, Secure Web Delivery). Auto-Start A red X in this field indicates that the service is NOT configured to be automatically restarted by Health Monitor if it is not running when Health Monitor runs. A green check mark indicates that it IS configured to be automatically started. Clicking the X or check mark toggles the auto-start configuration on and off. Running A red “light” icon in this field indicates that SWD is NOT currently running. A green icon indicates the service IS running. Clicking the icon will start or stop SWD. Service Uptime This column indicates the time (in days, hours, minutes and seconds) that has elapsed since the last time SWD was started. To initially start Secure Web Delivery, click the red icon under “Running.” Clicking the Secure Web Delivery service name hyperlink displays the service properties for SWD. The only service property that can be configured for SWD is the log level. Select the desired level of detail for SWD log entries, then click Submit. CipherTrust.com 407 IronMail 5.1 SWD Notifications If notifications are enabled on the Configure Secure Web Delivery Server screen, Secure Web Delivery is capable of generating various notifications, all of which are configured from the Mail Notification screen below (Secure Delivery > Secure Web Delivery > Mail Notifications). The Administrator selects a template for the specific type of notification message to be delivered, selects a corresponding target (the selection of template determines the available targets), then clicks Select. The screen populates with the current information configured for that particular notice. Note: For first-time recipients of secure web messages to be able to automatically receive notifications, the Auto-Enrollment feature on the SWD Server must be enabled. Otherwise, the new recipient will not be added to the database, and notices cannot be delivered. The information in the templates may be edited with the exception of data or data types within angular brackets (< >). This information is system generated, and should not be edited. Secure Web Delivery may be configured to generate several types of notifications. These notices are configured on the Secure Web Delivery Server. The notices include: Notices to recipients that they have messages waiting; 408 CipherTrust.com Secure Communication Delivery failure notices: Non-retrieval notices to recipients at pre-configured time (e.g., after two days); CipherTrust.com 409 IronMail 5.1 Non-retrieval notices to senders at pre-configured time (e.g., after five days); Notices about a variety of SMTPO problems; and, 410 CipherTrust.com Secure Communication Password reset notices. The notifications provided by Secure Web Delivery are compatible with a variety of browsers and e-mail clients, including MS Outlook, Outlook Express, MSN, EarthLink, AOL, Hotmail, and Yahoo. Note: The default value for cleanup of unread messages is set to six days (or 144 hours). The default for sender notification is five days, and cleanup time must be greater than this value. The notifications will be generated at 2300 hours each day, and cleanup will run at 5 AM. This schedule is set to allow reports to run at 3:30 each morning. If the values for cleanup or time of generation are changed, then reports may not be generated as anticipated. CipherTrust.com 411 IronMail 5.1 Managing SWD Passwords Password security for Secure Web Delivery can be enhanced by the use of security "challenge" questions to which users must respond. This means that, in addition to a valid username and password, the user must provide at least the minimum number of correct answers to the pre-defined security questions. The challenge and response system may also be used for resetting forgotten passwords. Note: The feature is configured on the Secure Web Delivery Server. Challenge and Response To use the challenge and response system, the Administrator must enable the feature (on the SWD Server) and specify the minimum number of questions that users must correctly answer by keying in their responses. CipherTrust recommends that at least three correct answers be required for login. The questions themselves may come from a default questionnaire, applying the same questions to all users, or from a user-based, editable list of questions that apply to specific users. The list of questions (whichever type is enabled) will be uploaded when the user attempts to log into SWD. If auto-enrollment is enabled, a new user for whom an SWD message is received will be added to the user table. When the user attempts to retrieve the message, the challenge and response system will authenticate the password. Enabling Challenge and Response To enable and configure the challenge and response feature, navigate to the screen below (Secure Delivery > Secure Web Delivery > Password Management). The screen appears as shown above until the Administrator enables Challenge Response. Then the screen refreshes as shown. 412 CipherTrust.com Secure Communication Challenge and Response Password Management Field Description Enable Challenge Response Click the checkbox to enable the use of challenge questions and responses as a part of the authentication process for SWD users. If this function is enabled, the Administrator must complete the information in the lower portion of the screen. Number of Questions Challenged Enter the number of questions to be used as challenges when a user logs onto SWD. The number may be equal to or greater than the number of correct responses required, and it must be equal to or less than the total number of questions available in the question file. Number of successful responses expected Enter the number of correct responses the user must provide in order to gain access to SWD. The number of correct responses may be less than or equal to the number of questions configured above. Enable Editable Questions Click the checkbox to allow the use of editable, user-based questions by the challenge and response system. Upload Questions File The questions available for use are stored in one or more files. Enter or browse to the location of a question file if uploading of questions is required. Export Click the Export hyperlink to export the current question file. Purge Click the checkbox and click Submit to eliminate all existing questions in the system before uploading new questions. CipherTrust.com 413 IronMail 5.1 Retrieving and Resetting Forgotten Passwords If a user forgets his password, or otherwise needs to reset it, this can be accomplished by one of three methods: by challenge and response; by email; or by the Help Desk. If challenge and response is enabled, each notification message will include a "forgot password" link. When the user clicks the link to view a message, they must enter a valid password or click the "forgot" link. The challenge system will prompt the user for answers to questions that were correctly answered at the initial login. If the minimum number of correct answers is provided, the user will be prompted to reset his own password. If the challenge and response system is not enabled, and the user forgets the password, the "forgot" link will open a screen where the user enters their email address to confirm their identity. The password status for the user is set to "reset," and an email is sent stating the password has been reset. The user is treated as a first-time user. Customizing SWD Pages Specific SWD pages may promote the enterprise's company identity. More detailed information about customizing screens may be found in the Customizing Pages chapter of this manual. The image below shows the default configuration of the Available Mail List page. 414 CipherTrust.com Secure Communication Note: The Secure Web Delivery customization feature is found only on dedicated SWD IronMail appliances. Checking Logs Under normal circumstances, you will not be able to tell if a message is transmitted securely. The only way to be sure a message was sent securely from gateway to gateway is to look at the logs on the IronMail appliance. The logs to view are the SMTPO log and the JOINQ log. Examples are shown below. From the JOINQ log: QSpinner:43415-04192004 13:16:56::No. of messages in qList: 1 QSpinner:43415-04192004 13:16:56::Creating Channel Object for message <53501> QSpinner:43415-04192004 13:16:56::Starting Channel Thread for message <53501> JOINQ:04192004 13:16:56:Ending Spin Run #43415 JOINQ:04192004 13:16:56:Sleeping Run #43416 43415:2:1:04192004 13:16:56:Message ID : <53501> 43415:2:1:04192004 13:16:56:Joining the part for the message <53501> 43415:2:1:04192004 13:16:56:Stage 1 starting: fn=</ct/data/mss/00/00/00/53/501> 43415:2:1:04192004 13:16:56:Secure status ::: S/MIME PGP SWMR SWMS 43415:2:1:04192004 13:16:56:Secure domains ::: S/MIME <['billclintonsbook.com']> PGP <['billclintonsbook.com']> SWMR <[]> TLS <[]> QSpinner:43415-04192004 13:16:56::Completed Starting Channel Thread for message <53501> QSpinner:43415-04192004 13:16:56::Waiting Round of 2 threads QSpinner:43415-04192004 13:16:56::Ending Spinner thread. 43415:2:1:04192004 13:16:56:Secure failures::: S/MIME <[]> PGP <[]> 43415:2:1:04192004 13:16:56:Delivery Modes: <{'billclintonsbook.com': 2}> CipherTrust.com 415 IronMail 5.1 43415:2:1:04192004 13:16:56:Encrypt action list: <{}> 43415:2:1:04192004 13:16:56:Delivery Modes: <{'billclintonsbook.com': 2}> SWM Domains <[]> 43415:2:1:04192004 13:16:56:Channel thread Ended for message <53501> From the SMTPO log: QSpinner:43414-04192004 13:16:57::QLIST RECEIVED [Domain: billclintonsbook.com, Delv-Mode: 2, MsgIds: [53501]] 43414:1:0:04192004 13:16:57:Starting to process for domain <billclintonsbook.com> and msgids <[53501]> 43414:1:0:04192004 13:16:57:Processing billclintonsbook.com QSpinner:43414-04192004 13:16:57::Waiting Round of 1 threads QSpinner:43414-04192004 13:16:57::Completed spinning channels. 43414:1:0:04192004 13:16:57:Lookup Returned. Data = <(10, 'billclintonsbook.com')>, Type = <MX> 43414:1:0:04192004 13:16:57:Lookup Returned <[(10, 'billclintonsbook.com', ('68.193.236.134',))]>. 43414:1:0:04192004 13:16:57:Connecting to Domain billclintonsbook.com 43414:1:0:04192004 13:16:57:Block time out set to = (300) seconds. 43414:1:0:04192004 13:16:57:Connecting to MX <billclintonsbook.com> .... 43414:1:0:04192004 13:16:57:Connecting to A <68.193.236.134> .... 43414:1:0:04192004 13:16:57:Connection Status ------<1> 43414:1:0:04192004 13:16:57:The messages for the domain <billclintonsbook.com> are S/MIME encrypted. Connection might get established non secured. 43414:1:0:04192004 13:16:57:Recipient Server Certificate verification failed. Verification is not enabled. Continuing... 43414:1:0:04192004 13:16:57:Starting SendSmtpMsg for msg_id <53501> in domain <billclintonsbook.com> 43414:1:0:04192004 13:16:57:Sendmail Begin from : [email protected] 43414:1:0:04192004 13:16:58:RETR COMMAND RECEIVED ('/ct/data/mss/00/00/00/53/ 501.smime',) 43414:1:0:04192004 13:16:58:LOG_STAT|[email protected]|['[email protected]']|1557|2004/04/19 13:16:58|2 43414:1:0:04192004 13:16:58:Closing SMTP Connection 43414:1:0:04192004 13:16:58:Finished to process for domain <billclintonsbook.com> and msgids <[53501]> 416 CipherTrust.com IronMail Administration IronMail Administration Reporting and Monitoring IronMail’s reporting and monitoring tools are what make IronMail such a robust and usable appliance. Through its logs, administrators can determine exactly which IronMail processes examined a message— indeed, whether or not IronMail even received the message. When an IronMail policy acts upon a message, the reports and logs will describe exactly what condition of the policy caused IronMail to act. In addition to reporting on IronMail’s internal message-processing, this program area also contains “Health Monitor”—a subsystem that examines all other core application subsystems, as well as hardware, to ensure that the appliance is operating as designed. And on the belief that IronMail cannot truly protect an enterprise’s email system if the appliance, itself, is vulnerable, an Alert Manager can be configured to generate email, pager, or SNMP trap alerts to the administrator whenever Health Monitor detects that IronMail is not performing as designed. The first four hyperlinks in the left navigation frame of the Administration program area provide access to: • Health Monitor: IronMail’s subsystem that monitors other core, internal subsystems and hardware. • DNS Hijack Protection: IronMail may be configured to verify that the enterprise DNS records for the mail servers it protects are correct—i.e. the DNS’s MX and A records have not been “hijacked.” • Alert Manager: IronMail may be configured to send the alerts that it generates to administrators via email, pager, or SNMP traps. • Reports/Log Files: IronMail’s logs and daily reports provide remarkable visibility into every step of IronMail’s message processing. Health Monitor Health Monitor is an IronMail subsystem that examines the appliance’s overall performance, running a series of tests to ensure that all services and processes are performing as designed. Health Monitor “wakes up” at a user-defined interval and runs automatically in the background to test its many subsystems. IronMail will also monitor the status of any internal servers that are “in-line” with IronMail (Health Monitor will send the mail server a connection request to ensure that it is responsive). Note: If an intermediary device is between IronMail and the mail server, Health Monitor will incorrectly infer from the intermediary device’s response that the internal server is functioning normally. CipherTrust.com 417 IronMail 5.1 Health Monitor options may be configured by clicking the Configure hyperlink on the page. The Int-Health Monitor Service Properties window opens displaying Health Monitor’s configuration options. Health Monitor Service Properties Field Log Level Description IronMail offers 4 levels of logging, primarily to assist CipherTrust Support engineers when technical support is required. Select the log level you prefer. Options are: • Critical • Error • Information • Detailed View Health Monitor’s log by navigating to Monitoring > Reports/Log Files > Detailed Logs > “Int - Health Monitor.” Run Interval (secs) Enter a number representing, in seconds, the length of time from when the Health Monitor completes one run to when it starts another. It is recommended that this Run Interval not be set lower than the default 300 seconds (five minutes). During periods of high IronMail activity—e.g., heavy mail load—it may take several minutes or more for Health Monitor to finish its tests. Failure Count Enter a number representing how many times Health Monitor should repeat a failed system test before recording the failed test as an error. If this value is set to “10,” and a certain test fails 9 times but passes on the 10th try, IronMail does not record an error. Only if the test fails on the 10th successive attempt will IronMail log it as a error and move on to the next test. It is highly recommended that this default value (10) not be changed without first consulting with CipherTrust Technical Support. If “Notification” is enabled below, and IronMail’s Alert Manager is configured for it, IronMail will send an email, pager, or SNMP alert to the administrator when this occurs. 418 CipherTrust.com IronMail Administration Health Monitor Service Properties Field Description Disk Space/Inodes Used Alert (%) While there is a small disk partition devoted to the appliance’s operating system, all of IronMail’s program files, email Message Store, and temporary files reside on one, separate partition. The number entered in this input field represents how “full” the partition may become before generating an alarm. If “Notification” is enabled below, and IronMail’s Alert Manager is configured for it, IronMail will send an email, pager, or SNMP alert to the administrator when this threshold is reached. It is recommended that the default threshold (75%) be accepted in the beginning. After IronMail is fully “in-line” in the mail flow, and its logs and reports have accumulated on disk for several days, administrators can use IronMail’s System Graphs to view actual disk utilization. IronMail’s disk utilization may also be seen using the Command Line Interface. Notification Enabled If this option is enabled, Health Monitor will send alerts for any errors it detects to IronMail’s Alert Manager. Though the Alert Manager may receive the alerts from the Health Monitor, the alerts are not delivered to the administrator unless the Alert Manager has been configured to do so. Health Monitor will send notifications in case of errors in the following areas: • • • • • • • • • • • • • • • • • • • • • • • CipherTrust.com SMTPI Service SMTPIS Service POP3 Service POP3S Service IMAP4 Service IMAP4S Service JSP interpreter (responsible for creating IronMail’s Web Admin pages) DNS Hijack Protection Internal Queues (Rip and Join) Web Administration (IronMail’s browser interface) Anti-Virus Queue Mail Monitoring Queue Content Filtering Queue Anti-Spam Queue Outbound Queue Disk Space warning Cryptoaccelerator Card (if present) Internal Mail Servers Reports IronWebMail Secure Web Mail Queue CMC and Administration Connection SSHD Client 419 IronMail 5.1 Health Monitor Service Properties Field Notification Schedule Description Health Monitor runs its tests on core subsystems and hardware every user-defined number of seconds (see “Run Interval” above). Rather than repeatedly generating alerts every time it detects the same error in successive tests, it will only generate alerts according to this “notification schedule.” After the fourth notification, Health Monitor will continue sending alerts (if the condition persists) every nnn minutes, where nnn is the interval between the third and fourth notification. (E.g., if the notification schedule is 1 minute, 20 minutes, 1 hour, and 4 hours, subsequent notifications will be sent thereafter every three hours.) Enter four values, separated by commas, representing the number of seconds Health Monitor should wait before sending the same alert to IronMail’s Alert Manager if, on a successive test, the condition still exists. Values must integers, and entered in increasing order. Deny Connections at Disk Usage (%) Enter a value, from 1 to 90, representing the maximum percentage of disk space utilization after which IronMail will stop accepting new messages. IronMail’s SMTPI Service will stop accepting new SMTP connection requests when this threshold is reached. This value must be higher than the "Disk Space Used: Alert" value above. Queue Inactivity Timeout (secs) During Health Monitor’s many tests, it looks at the time stamp when a message entered one of IronMail’s queues, then compares it to the current system time. Taking into account how many messages are in the queue and IronMail's current "message load," if a message has remained in a queue more seconds than the number entered in this input field, Health Monitor will assume that particular Queue Service experienced a program error, and will stop and restart the service. If a “Queue Inactivity Time-out” is set to “0” (with the expectation that email should be processed by the queues immediately), Health Monitor may inaccurately report in its Detailed Log that a problem has occurred. That is, if there exists a slow pipeline to the internal mail server and/or high email volume, Health Monitor will report queue inactivity errors even though messages might be processed and flowing as expected. Initially, it is recommended that administrators accept the default period of inactivity of ten minutes (600 seconds). If the IronMail is processing large amounts of messages in a high email volume environment, the number of seconds may be increased. Restart SMTPO If, during its process, Health Monitor finds that SMTPO is not running, you have the option of restarting. If you want Health Monitor to restart SMTPO, select this checkbox. Unprocessed Message Threshold for Outbound Queue Enter a number of messages to serve as the threshold for the Outbound Queue. This integer represents the maximum number of unprocessed messages that should be in the queue. If the threshold is met or exceeded, Health Monitor will generate an Alert. Unprocessed Message Threshold for all Queues Enter a number of messages to serve as the threshold for all queues. This integer represents the maximum number of unprocessed messages that should be in any one of the other queues at any time. If the threshold is met or exceeded, Health Monitor generates an Alert. Click Submit when the information has been entered correctly. Health Monitor may be run between its scheduled cycle times by clicking the Run Now hyperlink. Note that in older versions of Internet Explorer, such as those earlier than IE Version 5.5, the hyperlink may not function. If Health Monitor is manually run, allow it several minutes to complete all its tests before clicking the View Log button to view the results. 420 CipherTrust.com IronMail Administration Clicking the View Log button opens the log file for Health Monitor. Detailed results of its tests appear in the log. Health Monitor Tests and Alerts Health Monitor (also known as "Watch") routinely runs the following tests, which may result in Alerts: Health Monitor Tests Test Test Name httpd Web Administration Test sys-crypto System Status Test - Crypto sys-disk System Status Test - Disk sys-inode System Status Test - Inode sshd_maint SSHD Command Line Interface (CLI) Test tomcat Web Administration JSP Test sys-cmcsql System Status Test - CMC IronMail SQL Connection Test sys-cmcadmin System Status Test - CMC IronMail Admin Connection Test reports Reports Test admin Admin Server Test spamq-count Spam Queue Count Test smtpo-count SMTP Outbound Queue Count Test superq-count SuperQueue Count Test vfq-count Content Extraction Queue Count Test CipherTrust.com 421 IronMail 5.1 Health Monitor Tests Test Test Name ripq-count Rip Queue Count Test joinq-count Join Queue Count Test cfq-count Content Filtering Queue Count Test mmq-count Mail Monitoring Queue Count Test avq-count Anti-Virus Queue Count Test spamq Spam Queue Test mmq Mail Monitoring Queue Test avq Anti-Virus Queue Test cfq Content Filtering Queue Test joinq Join Queue Test ripq Rip Queue Test superq SuperQueue Test vfq Content Extraction Queue Test swmq SWD Queue Test smtpo SMTP Outbound Queue Test smtpproxy SMTP Inbound Proxy Test smtpsproxy Secure SMTP Inbound Proxy Test pop3proxy POP3 Proxy Test pop3sproxy Secure POP3 Proxy Test imap4proxy IMAP4 Proxy Test imap4sproxy Secure IMAP4 Proxy Test sys-dnshijack System Status Test - DNS Hijack iwm Iron WebMail Test swm-tomcat SWM Web Admin JSP Test urq-tomcat URQ Web Admin JSP Test eusrquarantine EUQ Server Test Configuring Health Monitor Alerts You can configure the type of Alert that will be generated by each of Health Monitor’s tests by clicking Configure Alerts on the IronMail Administration menu. The following configuration screen opens. 422 CipherTrust.com IronMail Administration The pick lists on this screen determine the alerts for each test. Configuring Alerts Field Description Test Name From the pick list, choose (highlight) the test for which you want to configure Alerts. Click “Select.” Error Alert Type From the pick list, choose the specific type of Alert to be generated when Health Monitor detects an error from the test selected above. Success Alert Type From the pick list, select the type of Alert to be generated when this test runs successfully. Restart Failure Alert Type From the pick list, choose the specific type of Alert to be generated when Health Monitor cannot restart the feature or function being tested. When you have finished making your selections, click “Submit” to record your choices. DNS Hijack Protection IronMail’s daily, as well as “on demand,” Program Integrity and Filesystem Integrity tests (Mail-IDS > System Level) ensure that administrators know in a timely fashion if hackers have added, deleted, or tampered with any files on the IronMail appliance. DNS Hijack Protection extends that protection to the enterprise CipherTrust.com 423 IronMail 5.1 DNS server by comparing the “known, good” MX and A record information on the DNS servers with the MX and A record information IronMail has cached locally on disk. If the MX or A records on the DNS server ever change from what IronMail expects them to be, the administrator is immediately notified. IronMail can perform this DNS query and comparison every time Health Monitor performs its tests. The DNS Hijack Protection screen allows the Administrator to enable and configure the service. There are three configuration options for DNS Hijack Protection: DNS Hijack Configuration Field Option Disable DNS Hijack Protection When IronMail is initialized during initial installation, “DNS Hijack Protection” is disabled by default. However, since there is virtually no “performance overhead” to the system with it enabled, it is recommend that this be enabled. If the service is enabled, the Administrator must specify immediately below whether to obtain just the mail servers’ MX records, or both MX and A records, and specify the DNS servers from whom it will get them. Enable DNS Hijack Protection (MX Record only) This option will obtain and locally store the MX (mail exchange) record information for each mail server. (When selected, and after clicking Submit, DNS Server radio buttons and a Get Snapshot button appear immediately below.) Enable DNS Hijack Protection (A Records also) This option will obtain and locally store the MX (mail exchange) record information for each mail server. (When selected, and after clicking Submit, DNS Server radio buttons and a Get Snapshot button appear immediately below.) After making the selection, click Submit. Then specify the server preference to be configured. 424 CipherTrust.com IronMail Administration DNS Server Options Field Description User IronMail’s Default DNS Server Select this option to retrieve the MX/A records from the DNS server(s) identified in System > Configuration > IronMail. (The IP addresses of up to three DNS servers were provided during the Initial Configuration Wizard when IronMail was first installed. These are the “default” DNS servers.) Specify DNS Server Select this option to specify DNS servers other than those identified in System > Configuration > IronMail. When selected, three input fields are immediately displayed. Enter the IP addresses of up to three alternate DNS servers. Click Submit. If the Administrator elects to use the default DNS server, the following screen appears. CipherTrust.com 425 IronMail 5.1 If the Administrator selects Specify DNS Server, the screen appears as below. 426 CipherTrust.com IronMail Administration After DNS Hijack Protection is enabled, a “snapshot” of the MX and A records on the DNS server for each domain IronMail proxies must be captured. IronMail will store this information in its own database and use it to compare the current MX and A records when it checks the DNS server at the user-defined interval. The DNS Hijack Protection page offers the following options: Click Get Snapshot to query the DNS server(s) and write the MX and A record information to IronMail’s database. Within a few moments the MX information for each domain IronMail hosts is displayed. IronMail will now monitor each domain listed in this table for possible DNS Hijacking. If for any reason it is decided that IronMail should stop monitoring the MX information for a domain, select its Delete check box and click Submit. If the MX and A record of a mail server ever change for a valid reason, remember to update IronMail’s database by taking a new snapshot of the DNS records. Click Submit when done. If at some future time IronMail is configured to host additional mail servers (added in Mail-Firewall > Mail Routing > Domain-based), return to this page in order to capture a fresh snapshot of the new mail servers’ MX and A records. Note that when doing so, IronMail will re-introduce into this table MX and A record information for domains that may have been previously deleted. If a domain was previously removed from DNS Hijack Protection, remember to “delete” it once again after the new snapshot is taken. IronMail Alerts Alert Levels The possible alerts IronMail can send are as follows:. • Information: (This alert is for information only. No problem exists. It reports, for example, that an SNMP heartbeat has been sent.) • Notification: (This alert is slightly more important than “information.” It reports information about an IronMail process or service. For example, it reports that an anti-virus update has been received.) • Warning: (A warning should “get your attention.” It implies that administrative action is warranted. For example, IronMail generates a warning when a Denial of Service attack has been detected.) • Error: (An error is serious. IronMail generates error messages when a single process is not performing as intended. For example, it generates an error alert if it detects that IronMail’s Content Filtering Queue stops processing messages.) • Critical: (A critical alert is even more serious. IronMail generates this alert when an error affects the entire appliance. It reports, for example, when IronMail cannot reach a DNS server.) • Shutdown: (This alert is reserved for future functionality.) • Restart: (This alert is reserved for future functionality.) Alert Manager IronMail continuously monitors its core subsystems, as well as its ability to communicate with internal mail servers. If any part of IronMail’s functionality fails to perform as designed, IronMail will generate an “alert.” The alerts, by themselves, don’t do anything. Rather, the Alert Manager—which processes all IronMail-generated alerts—must be configured to send them to an administrator. IronMail’s alert management is configured on the basis of two groups: • IronMail subsystems: The IronMail application is comprised of eighteen core subsystems. Each one is designed to generate alerts when anomalous conditions are experienced. Administrators will create logical groupings of these subsystems. CipherTrust.com 427 IronMail 5.1 • Alert Levels: IronMail is designed to look for specific types of problems—such as a subsystem stopping unexpectedly, or restarting after it was stopped. There are a finite number of anomalies that IronMail can report on (see the table of alerts). Each anomaly may be assigned one of seven “alert levels” according to the degree of criticality of the problem. IronMail administrators will create an alert mechanism (email, pager, SNMP trap) for any or all of the “alert levels,” for each grouping of subsystem they have created. The Alert Manager hyperlink in the left navigation frame of the Web Administration interface expands to offer Alert Class, Alert Mechanism, and Alert Viewer sub-menus. Alert Class The Alert Class screen allows the Administrator to define groups of related services. Groups may be added, edited and deleted, and services may be assigned and reassigned to groups through this functionality. The Alert Class window is accessed through the Alert Manager menu. By default, IronMail starts with one logical grouping, or “class,” of subsystems: SNMP. Administrators may create any logical grouping of services that serves their needs. Individual subsystems may be moved from one grouping or “class” to another or deleted altogether. The purpose of creating classes of subsystems is to be “granular” in terms of which alert notifications are received, as will be explained below. When the classes have been added, Alert Levels may be configured for them using the Alert Mechanism function. If a subsystem is deleted from a group and not added to another, IronMail will automatically create a class named “Common” and place the unused subsystem there. Alerts that might be generated by a subsystem in the Common class are not delivered to an administrator unless an alert mechanism for the Common class is created. The following examples show possible groups or classes that may be desirable, and list the possible subsystems that might be included. • AV: The Virus Scan queue. • Mail: The SMTPO Service, SMTPI Service, SMTPIS Service, and IronWebMail Service all address “message delivery.” 428 CipherTrust.com IronMail Administration • Monitor: The Int – Health, Anomaly Detection Engine, and Check Tool all generally address the protection of IronMail, and ensuring that it runs as designed. • Proxies: The IMAP4 Service, POP3 Service, IMAP4S Service, and POP3S Service all address message retrieval. • Queue: The Mail Monitoring Queue, Content Filtering Queue, Virus Scan Queue, Anti Spam Queue, Internal Queues (Rip and Join), and Secure Web Delivery all address message processing and email policy enforcement. Adding an Alert Class Adding a new class begins when the Administrator clicks the Add New Alert Class button and the bottom of the Alert Class Screen. The following screen opens. To add the new class, enter the name for the class in the New Alert Class data field, then select from the scrolling list one or more services to be included in the class. Click Add when the selection is finished. The screen will refresh. CipherTrust.com 429 IronMail 5.1 The screen displays the name of each Alert Class and, underneath the name, the list of subsystems assigned to that class. The Administrator may now configure the alerts for the class. Editing an Alert Class The name of each Alert Class on the screen is a hyperlink that allows the Administrator to edit that class. When one clicks the name hyperlink, the following screen opens. 430 CipherTrust.com IronMail Administration The screen contains the following information: Alert Class Screen Field Description Service The column shows the current list of subsystems assigned to the class. Delete Checking the Delete checkbox for any subsystem will delete that subsystem from the class. Assign Services This column shows all the services. Select one or more of them (click, Ctrl-click or Shiftclick) to be added to the class. Alert Class: The name of the Alert Class shows at the lower middle part of the screen. Make the required changes to the screen, and click Submit. The Alert Class screen will refresh. To delete an entire class from the list, check the Delete boxes for all services in that class and click Submit. A confirmation alert will appear; click OK. The screen will refresh. CipherTrust.com 431 IronMail 5.1 If the Administrator wants to see certain types of alerts—for example, “Information” alerts—for one subsystem, and not for others, that subsystem should be in a class all by itself. Otherwise, when an alert mechanism is created for the purpose of sending “Information” alerts for a class, IronMail will send “Information” alerts generated by all subsystems within the class. After alert classes have been created, navigate to Administration> Alert Manager > Alert Mechanism to specify how the alerts are to be delivered. Alert Mechanism The Alert Mechanism page is where Alert Manager is configured to send alerts to the administrator by email, pager, or SNMP traps. An alert mechanism must be configured for each level of alert, and for each group or “class” of IronMail subsystems for which the administrator wants notification. For example, if administrators want to be notified whenever the SMTPO Service stops performing (reported as an “Error” alert by IronMail), an “Error” email, pager, or SNMP alert mechanism must be configured for the class that contains the SMTPO Service. Conversely, if alert mechanisms for “Information” alerts are not created for a particular class, no “Information” alerts for any subsystem within that class will be sent to the administrator. 432 CipherTrust.com IronMail Administration The Alert Mechanism page contains three pick lists allowing configuration of alerts notifications, and displays a table of all configured alerts. Alert Mechanism Field Alert Class Description The Alert Class pick list contains the names of all classes of subsystems that have been created. (IronMail creates a default “Common” class to contain unused subsystems.) Select a class from the list, and then select related values in the Alert Type and Notification Type pick lists. Alert Mode The pick list contains the seven Alert Levels that IronMail can generate. Select an alert level from the list. Options are: • Information: (This alert is for information only. No problem exists. It reports, for example, that an SNMP heartbeat has been sent.) • Notification: (This alert is slightly more important than “information.” It reports information about an IronMail process or service. For example, it reports that an anti-virus update has been received.) • Warning: (A warning should “get your attention.” It implies that administrative action is warranted. For example, IronMail generates a warning when a Denial of Service attack has been detected.) • Error: (An error is serious. IronMail generates error messages when a single process is not performing as intended. For example, it generates an error alert if it detects that IronMail’s Content Filtering Queue stops processing messages.) • Critical: (A critical alert is even more serious. IronMail generates this alert when an error affects the entire appliance. It reports, for example, when IronMail cannot reach a DNS server.) • Shutdown: (This alert is reserved for future functionality.) • Restart: (This alert is reserved for future functionality.) For each class, select a level or type of alert as well as a Notification Type. CipherTrust.com 433 IronMail 5.1 Alert Mechanism Field Notification Type Description The Notification Type pick list offers three choices for alert delivery: Email - one or more email addresses will be required. Pager - requires the host name of the server that processes pager messaging, plus one or more pager addresses. (Multiple pager addresses must be separated from each other with commas. Do not enter spaces between commas and subsequent addresses.) SNMP - requires the host name of the SNMP server, the port number through which communication with it occurs, and the version number of the SNMP application. Add Click this button to set up a new Alert Mechanism. Table of Existing Mechanisms The lower portion of the screen contains a listing of the Alert Mechanisms that have been configured. Alert Class This column shows all classes for which alerts have been configured. Notification Type The column lists the types of alerts that have been established for each class. Server The name (IP address) of the server to which the notice is sent is shown in this column Port, Version The column displays the port number and SNMP version for each Alert Mechanism. Delete Clicking the Delete box and clicking Submit will cause the mechanism to be deleted from IronMail. Adding a New Notification After selecting an alert mechanism configuration, click Add. A window opens where information about the mechanism must be provided. The window below allows configuring an email mechanism. Adding a New E-Mail Notification Field Description Alert Class Pre-populated with the name of the mechanism being added. Alert Mode Pre-populated with the selected mode. Notification Type Pre-populated with the selected means for delivering the alerts. Server Name Enter the server name/IP address to which the alert is to be sent. 434 CipherTrust.com IronMail Administration Adding a New E-Mail Notification Field User Address Description Enter the email address for the recipient of the alerts. Multiple email addresses must be separated from each other with commas. Do not enter spaces between commas and subsequent email addresses. If a Notification Type of Pager is selected, this screen opens. Adding a New Pager Notification Field Description Alert Class Pre-populated with the name of the mechanism being added. Alert Mode Pre-populated with the selected mode. Notification Type Pre-populated with the selected means for delivering the alerts. Server Name Enter the server name for the pager. User Address Enter the pager number for the recipient of the alerts. Multiple pager numbers must be separated from each other with commas. Do not enter spaces between commas and subsequent pager numbers. If SNMP is the method for delivering the alerts, the configuration is completed on this screen. CipherTrust.com 435 IronMail 5.1 Click Submit to save the configuration. The main Alert Mechanism screen will be updated. Adding a New SNMP Notification Field Description Alert Class Pre-populated with the name of the mechanism being added. Alert Mode Pre-populated with the selected mode. Notification Type Pre-populated with the selected means for delivering the alerts. Server Name Enter the server name/IP address to which the alert is to be sent. Version Enter the version number for the version of SNMP that is being used. Port Enter the port number for the SNMP server. 436 CipherTrust.com IronMail Administration Editing an Alert Mechanism To edit an Alert Mechanism, the Administrator must delete it from the main Alert Mechanism screen and readd it with the new configuration. Alert Viewer The Alert Viewer page allows administrators to view, on-screen, all the alerts that IronMail generated in the previous three hours. (IronMail automatically deletes old alert information unattended in the background.) CipherTrust.com 437 IronMail 5.1 The Alert Viewer displays the following information: Alert Viewer Field Description ID This column displays the internally-generated ID number of each alert. The ID number is also a hyperlink that opens a secondary browser window displaying details of the alert. Class This column displays the name of the class that contains the subsystem that generated the alert. The Class column heading is also a hyperlink, allowing the administrator to sort the contents of the Alert Viewer table by class in ascending and descending order. Type This column identifies the level of the alert. The Type column heading is also a hyperlink, allowing the administrator to sort the contents of the Alert Viewer table by alert level in ascending and descending order. Received Date This column identifies the timestamp when the alert was generated. The Received Date column heading is also a hyperlink, allowing the administrator to sort the contents of the Alert Viewer table by Received Date in ascending and descending order. Sent Date This column identifies the timestamp when the alert was delivered. The Sent Date column heading is also a hyperlink, allowing the administrator to sort the contents of the Alert Viewer table by Sent Date in ascending and descending order. 438 CipherTrust.com IronMail Administration Alert Viewer Field Status Description This column identifies the “status” of the alert, and will display one of two values: • New: This is a new alert for which delivery has not been attempted. • Delivered: IronMail successfully delivered the alert. • Not Delivered: IronMail has not yet delivered the alert. The Status column heading is also a hyperlink, allowing the administrator to sort the contents of the Alert Viewer table by Status in ascending and descending order. When the alert ID hyperlink in the Alert Viewer table is clicked, the message line on the screen expands, displaying information about the alert. Alert Details Field Description Generated by IronMail displays the name of the subsystem that generated the alert. Applicable to For all subsystems except Health Monitor, the reported value will be “Self.” That is, the subsystem generating the alert reports a condition about its own operation. Health Monitor, on the other hand, is capable of generating alerts related to other subsystems. Therefore, when Heath Monitor generates an alert, it will report the name of the subsystem that is experiencing the specified condition. Cause The “name” of the alert is reported. See the table of alerts for a complete description of the individual alerts IronMail is capable of generating. Details Specific information about the alert condition is reported. CipherTrust.com 439 IronMail 5.1 Table of IronMail-generated Alerts IronMail automatically generates a variety of Alerts for the following subsystems: Subsystems that Trigger Alerts Subsystem Explanation Anomaly Detection The Anomaly Detection Engine looks historically at your email activity and detects “patterns” or “events” that you define. Anti-Virus Queue The Anti-Virus Queue scans messages for viruses. Content Filtering Queue The Content Filtering Queue looks for “keywords” within emails and attachments and takes user-defined action accordingly. Mail Monitoring Queue The Mail Monitoring Queue applies a variety or rules to messages, such as checking to whom it is addressed or from whom it was sent. Spam Queue The Spam Queue uses a variety of technologies to discover whether messages are spam or not, such as performing reverse DNS, RBL, Razor and Statistical Lookup Service (SLS) lookups. Health Monitor Health Monitor examines IronMail’s performance, running a series of tests to ensure that all its services are performing as intended. Internal Queues Before messages even enter the Anti-Virus, Anti-Spam, Content Filtering or Mail Monitoring Queues, a “Rip Queue” rips messages into their separate MIME parts. Similarly, when all the queues have finished processing messages, a “Join Queue” reassembles each message. SMTPI Service The SMTPI Service processes all non-secure mail being delivered to the IronMail appliance. SMTPIS Service The SMTPIS Service processes all secure mail being delivered to the IronMail appliance. SMTPO Service The SMTPO Service processes all mail delivered outside the IronMail appliance. POP3 Service The POP3 Service processes all non-secure POP3 mail retrieval requests. POP3S Service The POP3S Service processes all secure POP3 mail retrieval requests. IMAP4 Service The IMAP4 Service processes all non-secure IMAP4 mail retrieval requests. IMAP4S Service The IMAP4S Service processes all secure IMAP4 mail retrieval requests. IronWebMail IronWebMail provides protection for browser-based email (protection against HTTP network attacks). SWM Queue The SWM queue holds all emails for Secure Delivery. Update Processes Update processes are used to ensure that the most current versions of features and functionality are available in the proper versions of IronMail. SuperQueue 440 CipherTrust.com IronMail Administration The following table lists every alert IronMail is capable of generating: IronMail Alerts IronMail Process Health Monitor Cause Heartbeat Alert Text "Heartbeat Trap" Alert Type Information When IronMail generates a heartbeat for your SNMP console, it can generate an information alert. Health Monitor Health Monitor Health Monitor Health Monitor Health Monitor Health Monitor Health Monitor Health Monitor CipherTrust.com SMTPO Up "SMTP Out UP Trap" Notification "SMTP Out DOWN Trap" Error "SMTP Out ERROR Trap" Warning/Error "SMTPPROXY UP Trap" Notification "SMTPPROXY DOWN Trap" Error "SMTPPROXY ERROR Trap" Warning/Error SMTPPROXY Restart "SMTPPROXY RESTART Trap" Notification SMTPSPROXY Up "SMTPSPROXY UP Trap" Notification SMTPO Down SMTPO Error SMTPPROXY Up SMTPPROXY Down SMTPPROXY Error When IronMail restarts the SMTPO (outbound delivery) service after a failure, it can generate a notification alert. If IronMail has to shut down the SMTPO (outbound delivery) service due to excessive memory load or other factors, it can generate an error alert. If the SMTPO (outbound delivery) service experiences other errors, IronMail can generate either warning or error alerts. (IronMail intelligently tracks persistent problems and escalates the alert message accordingly.) When IronMail restarts the SMTPI (incoming delivery) service after a failure, it can send a notification alert. If IronMail has to shut down the SMTPI (incoming delivery) service due to excessive memory load or other factors, it can generate an error alert. If the SMTPI (incoming delivery) service experiences other errors, IronMail can generate either warning or error messages. (IronMail intelligently tracks persistent problems and escalates the alert message accordingly.) When IronMail restarts the SMTPPROXY service, it can generate a notification alert. When IronMail restarts the SMTPIS (secure incoming delivery) service after a failure, it can generate a notification alert. 441 IronMail 5.1 IronMail Alerts IronMail Process Health Monitor Health Monitor Health Monitor Health Monitor Health Monitor Health Monitor Health Monitor Health Monitor Health Monitor 442 Cause Alert Text Alert Type SMTPSPROXY Down "SMTPSPROXY DOWN Trap" Error SMTPSPROXY-Error "SMTPSPROXY ERROR Trap" Warning/Error SMTPSPROXY Restart "SMTPSPROXY RESTART Trap" Notification POP3PROXY-Up "POP3PROXY UP Trap" POP3PROXY-Down If IronMail has to shut down the SMTPIS (secure incoming delivery) service due to excessive memory load or other factors, it can generate an error alert. If the SMTPIS (secure incoming delivery) service experiences other errors, IronMail can generate either warning or error messages. (IronMail intelligently tracks persistent problems and escalates the alert message accordingly.) When IronMail restarts the SMPTI service, it can generate a notification. Notification When IronMail restarts the POP3 (message retrieval) service after a failure, it can generate a notification alert. "POP3PROXY DOWN Trap" Error "POP3PROXY ERROR Trap" Warning/Error POP3PROXY Restart "POP3PROXY RESTART Trap" Notification POP3SPROXY-Up "POP3SPROXY UP Trap" Notification "POP3SPROXY DOWN Trap" Error POP3PROXY-Error POP3SPROXYDown If IronMail has to shut down the POP3 (message retrieval) service due to excessive memory load or other factors, it can generate an error alert. If the POP3 (message retrieval) service experiences other errors, IronMail can generate either warning or error messages. (IronMail intelligently tracks persistent problems and escalates the alert message accordingly.) When IronMail restarts the POP3PROXY service, it can generate a notification. When IronMail restarts the POP3S (secure message retrieval) service after a failure, it can generate a notification alert. If IronMail has to shut down the POP3S (secure message retrieval) service due to excessive memory load or other factors, it can generate an error alert. CipherTrust.com IronMail Administration IronMail Alerts IronMail Process Health Monitor Health Monitor Health Monitor Health Monitor Health Monitor Health Monitor Health Monitor Health Monitor Health Monitor Health Monitor CipherTrust.com Cause POP3SPROXY-Error Alert Text Alert Type "POP3SPROXY ERROR Trap" Warning/Error POP3SPROXY Restart "POP3SPROXY RESTART Trap" Notification IMAP4PROXY-Up "IMAP4PROXY UP Trap" Notification IMAP4PROXYDown "IMAP4PROXY DOWN Trap" Error IMAP4PROXY-Error "IMAP4PROXY ERROR Trap" Warning/Error IMAP4PROXY Restart "IMAP4PROXY RESTART Trap" Notification IMAP4SPROXY-Up "IMAP4SPROXY UP Trap" Notification IMAP4SPROXYDown "IMAP4SPROXY DOWN Trap" Error IMAP4SPROXYError "IMAP4SPROXY ERROR Trap" Warning/Error IMAP4SPROXY Restart "IMAP4SPROXY RESTART Trap" Notification If the POP3S (secure message retrieval) service experiences other errors, IronMail can generate either warning or error messages. (IronMail intelligently tracks persistent problems and escalates the alert message accordingly.) When IronMail restarts the POP3PROXY service, it can generate a notification. When IronMail restarts the IMAP4 (message retrieval) service after a failure, it can generate a notification alert. If IronMail has to shut down the IMAP4 (message retrieval) service due to memory load or other factors, it can generate an error alert. If the IMAP4 (message retrieval) service experiences other errors, IronMail can generate either warning or error messages. (IronMail intelligently tracks persistent problems and escalates the alert message accordingly.) When IronMail restarts the IMAP4PROXY service, it can generate a notification. When IronMail restarts the IMAP4S (secure message retrieval) service after a failure, it can generate a notification alert. If IronMail has to shut down the IMAP4S (secure message retrieval) service due to excessive memory load or other factors, it can generate an error alert. If the IMAP4S (secure message retrieval) service experiences other errors, IronMail can generate either warning or error messages. (IronMail intelligently tracks persistent problems and escalates the alert message accordingly.) When IronMail restarts the IMAP4SPROXY service, it can generate a notification. 443 IronMail 5.1 IronMail Alerts IronMail Process Health Monitor Cause HTTPD-Up Alert Text "HTTPD UP Trap" Alert Type Notification When IronMail restarts its web server (running the web-based graphical user interface) after a failure, it can generate a notification alert. Health Monitor Health Monitor Health Monitor Health Monitor HTTPD-Down HTTPD-Error HTTPD Restart Tomcat-Up "HTTPD DOWN Trap" Error "HTTPD ERROR Trap" Warning/Error "HTTPD RESTART Trap" Notification "TOMCAT UP Trap" Notification If IronMail’s web server (running the web-based graphical user interface) shuts down due to excessive memory load or other factors, it can generate an error alert. If IronMail’s web server (running the web-based graphical user interface) experiences other errors, IronMail can generate either warning or error messages. (IronMail intelligently tracks persistent problems and escalates the alert message accordingly.) When IronMail restarts the HTTPD service, it can generate a notification. When IronMail restarts the JSP interpreter (powering the browser interface) after a failure, it can generate a notification alert. Health Monitor Health Monitor Health Monitor Health Monitor 444 Tomcat-Down Tomcat-Error Tomcat Restart Content Filtering Queue-Up "TOMCAT DOWN Trap" Error "TOMCAT ERROR Trap" Warning/Error "TOMCAT RESTART Trap" Notification "CFQ UP Trap" Notification If IronMail’s JSP interpreter (powering the browser interface) shuts due to excessive memory load or other factors, it can generate an error alert. If IronMail’s JSP interpreter (powering the browser interface) experiences other errors, IronMail can generate either warning or error messages. (IronMail intelligently tracks persistent problems and escalates the alert message accordingly.) When IronMail restarts the Tomcat, it can generate a notification. When IronMail restarts the Content Filtering Queue after a failure, it can generate a notification alert. CipherTrust.com IronMail Administration IronMail Alerts IronMail Process Health Monitor Health Monitor Health Monitor Health Monitor Health Monitor Health Monitor Health Monitor Health Monitor Cause Alert Text Alert Type Error Content Filtering Queue-Down "CFQ DOWN Trap" Content Filtering Queue-Error "CFQ ERROR Trap" Content Filtering Queue Restart "CFQ RESTART Trap" Notification Anti-Virus QueueUp "AVQ UP Trap" Notification Anti-Virus QueueDown "AVQ DOWN Trap" Anti-Virus QueueError "AVQ ERROR Trap" Anti-Virus Queue Restart "AVQ RESTART Trap" Notification Rip Queue-Up "RIPQ UP Trap" Notification If IronMail’s Content Filtering Queue shuts due to excessive memory load or other factors, it can generate an error alert. Warning/Error If IronMail’s Content Filtering Queue experiences other errors, IronMail can generate either warning or error messages. (IronMail intelligently tracks persistent problems and escalates the alert message accordingly.) When IronMail restarts the Content Filtering Queue, it can generate a notification. When IronMail restarts the Anti-Virus Queue after a failure, it can generate a notification alert. Error If IronMail’s Anti-Virus Queue shuts due to excessive memory load or other factors, it can generate an error alert. Warning/Error If IronMail’s Anti-Virus Queue experiences other errors, IronMail can generate either warning or error messages. (IronMail intelligently tracks persistent problems and escalates the alert message accordingly.) When IronMail restarts the Anti-Virus Queue, it can generate a notification. When IronMail restarts the Rip Queue (responsible for separating a message into its individual MIME parts) after a failure, it can generate a notification alert. Health Monitor Rip Queue-Down "RIPQ DOWN Trap" Error If IronMail’s Rip Queue (responsible for separating a message into its individual MIME parts) shuts down due to excessive memory load or other factors, it can generate an error alert. CipherTrust.com 445 IronMail 5.1 IronMail Alerts IronMail Process Health Monitor Cause Rip Queue-Error Alert Text "RIPQ ERROR Trap" Alert Type Warning/Error If IronMail’s Rip Queue (responsible for separating a message into its individual MIME parts) experiences other errors, IronMail can generate either warning or error messages. (IronMail intelligently tracks persistent problems and escalates the alert message accordingly.) Health Monitor Health Monitor Health Monitor Health Monitor Health Monitor Health Monitor "RIPQ RESTART Trap" Notification Content Extraction Queue-Up "VFQ UP Trap" Notification Content Extraction Queue-Down "VFQ DOWN Trap" Content Extraction Queue-Error “VFQ Error Trap” Content Extraction Queue-Restart “VFQ Restart Trap” Administration-Up "Admin UP Trap" Rip Queue Restart When IronMail restarts the Rip Queue, it can generate a notification. When IronMail restarts the Content Extraction Queue after a failure, it can generate a notification alert. Error If IronMail’s Content Extraction Queue shuts down due to excessive memory load or other factors, it can generate an error alert. Warning/Error If IronMail’s Content Extraction Queue experiences other errors, IronMail can generate either warning or error messages. (IronMail intelligently tracks persistent problems and escalates the alert message accordingly.) Notification When IronMail restarts the Rip Queue, it can generate a notification. Notification When IronMail restarts the Administration service after a failure, it can generate a notification alert. Health Monitor Health Monitor 446 AdministrationDown "Admin DOWN Trap" Error AdministrationError “Admin Error Trap” Warning/Error If IronMail’s Administration service shuts down due to excessive memory load or other factors, it can generate an error alert. If IronMail’s Administration service experiences other errors, IronMail can generate either warning or error messages. (IronMail intelligently tracks persistent problems and escalates the alert message accordingly.) CipherTrust.com IronMail Administration IronMail Alerts IronMail Process Health Monitor Health Monitor Cause Alert Text Alert Type AdministrationRestart “Admin Restart Trap” Notification SuperQueue-Up “SuperQ UP Trap Notification When IronMail restarts the Administration service, it can generate a notification. When IronMail restarts the SuperQueue after a failure, it can generate a notification alert. Health Monitor Health Monitor Health Monitor Health Monitor Health Monitor Health Monitor Health Monitor Health Monitor "SuperQ DOWN Trap" Error “SuperQ ERROR Trap" Warning/Error SuperQueue Restart "SuperQ RESTART Trap" Notification Mail Monitoring Queue-Up "MMQ UP Trap" Notification Mail Monitoring Queue-Down "MMQ DOWN Trap" Mail Monitoring Queue-Error "MMQ ERROR Trap" Warning/Error Mail Monitoring Queue Restart "MMQ RESTART Trap" Notification Join Queue-Up "JOINQ UP Trap" Notification SuperQueue-Down SuperQueue-Error If IronMail’s SuperQueue shuts down due to excessive memory load or other factors, it can generate an error alert. If IronMail’s SuperQueue experiences other errors, IronMail can generate either warning or error messages. (IronMail intelligently tracks persistent problems and escalates the alert message accordingly.) When IronMail restarts the SuperQueue, it can generate a notification. When IronMail restarts the Mail Monitoring Queue after a failure, it can generate a notification alert. Error If IronMail’s Mail Monitoring Queue shuts down due to excessive memory load or other factors, it can generate an error alert. If IronMail’s Mail Monitoring Queue experiences other errors, IronMail can generate either warning or error messages. (IronMail intelligently tracks persistent problems and escalates the alert message accordingly.) When IronMail restarts the Mail Monitoring Queue, it can generate a notification. When IronMail restarts the Join Queue (responsible for putting the MIME parts back together again) after a failure, it can generate a notification alert. CipherTrust.com 447 IronMail 5.1 IronMail Alerts IronMail Process Health Monitor Health Monitor Health Monitor Health Monitor Health Monitor Health Monitor Health Monitor Health Monitor 448 Cause Alert Text Alert Type "JOINQ DOWN Trap" Error "JOINQ ERROR Trap" Warning/Error "JOINQ RESTART Trap" Notification "SYS-DISK UP Trap" Notification "SYS-DISK DOWN Trap" Error "SYS-DISK ERROR Trap" Warning/Error Cryptocard-Up (not all IronMail models) "SYS-DISK CRYPTO UP Trap" Notification Cryptocard-Down (not all IronMail models) "SYS-DISK CRYPTO DOWN Trap" Error Join Queue-Down Join Queue-Error Join Queue Restart Disk-Up Disk Down Disk-Error If IronMail’s Join Queue (responsible for putting the MIME parts back together again) shuts down due to excessive memory load or other factors, it can generate an error alert. If IronMail’s Join Queue (responsible for putting the MIME parts back together again) experiences other errors, IronMail can generate either warning or error messages. (IronMail intelligently tracks persistent problems and escalates the alert message accordingly.) When IronMail restarts the Join Queue, it can generate a notification. Each time IronMail is restarted, it can generate a notification alert that the hard disk utilization is less than the user-defined threshold. (It will not generate subsequent “up” alerts unless the appliance is restarted.) Each time the hard disk shuts down, IronMail can generate an error alert. If IronMail’s user-defined disk utilization threshold has been reached, either a warning or error message can be generated. (IronMail intelligently monitors the disk space values and escalates the alerts accordingly.) Each time IronMail is restarted, it can generate a notification that the cryptographic accelerator card is functioning normally. (It will not generate subsequent “up” alerts unless the appliance is restarted.) If IronMail detects abnormal performance in the cryptographic accelerator card, it can generate an error alert. CipherTrust.com IronMail Administration IronMail Alerts IronMail Process Health Monitor Health Monitor Health Monitor Health Monitor Health Monitor Health Monitor Health Monitor Health Monitor Health Monitor Health Monitor CipherTrust.com Cause Alert Text Alert Type Cryptocard-Error (not all IronMail models) "SYS-DISK CRYPTO ERROR Trap" Warning/Error Network Status Up "SYS-NETSTAT UP Trap" Notification "INTERNALSERVER UP Trap" Notification Internal ServerDown "INTERNAL SERVER DOWN Trap" Error Internal ServerError "INTERNAL SERVER ERROR Trap" Warning/Error DNS Hijack-Up "SYS-DNSHIJACK UP Trap" Notification "SYS-DNSHIJACK DOWN Trap" Error "SYS-DNSHIJACK ERROR Trap" Warning/Error Command Line Interface-Up "SSHD Console UP Trap" Notification Command Line Interface-Down "SSHD Console DOWN Trap" Error Internal Server-Up DNS Hijack-Down DNS Hijack Error If IronMail detects serious errors in the cryptographic accelerator card, either a warning or error message can be generated. (IronMail intelligently monitors the performance values and escalates the alerts accordingly.) When IronMail restarts the Network Status service, it can generate a notification. Each time IronMail is restarted, it can send a notification that the internal mail server is responding normally. (It will not generate subsequent “up” alerts unless the internal mail server is restarted.) Each time the internal mail server shuts down, IronMail can send an error notification. If the internal mail server fails to respond, IronMail can generate either a warning or error alert. When IronMail restarts DNS Hijack protection, it can send a notification that the protection is responding normally. If IronMail's DNS Hijack protection shuts down, IronMail can send an error message. If the DNS Hijack service experiences other errors, IronMail can generate either warning or error messages. (IronMail intelligently tracks persistent problems and escalates the alert message accordingly.) When IronMail restarts the Command Line Interface, it can send a notification that the protection is responding normally. If IronMail's Command Line Interface shuts down, IronMail can send an error message. 449 IronMail 5.1 IronMail Alerts IronMail Process Health Monitor Health Monitor Health Monitor Health Monitor Health Monitor Health Monitor Cause Alert Text Alert Type Command Line Interface-Error "SSHD Console ERROR Trap" Warning/Error Support pipe-Up "SSHD Maint UP Trap" Notification "SSHD Maint DOWN Trap" Error "SSHD Maint ERROR Trap" Warning/Notification Support Pipe Restart "SSHD Maint RESTART Trap" Notification Spam Queue-Up "SPAM UP Trap" Notification Support pipe-Down Support pipe-Error If the Command Line Interface experiences other errors, IronMail can generate either warning or error messages. (IronMail intelligently tracks persistent problems and escalates the alert message accordingly.) When IronMail restarts the support pipe, it can send a notification that the protection is responding normally. If IronMail's support pipe shuts down, IronMail can send an error message. If the support pipe experiences other errors, IronMail can generate either warning or error messages. (IronMail intelligently tracks persistent problems and escalates the alert message accordingly.) When IronMail restarts the Support Pipe, it can generate a notification. When IronMail restarts its Anti-Spam Queue after a failure, it can generate a notification alert. Health Monitor Spam Queue-Down "SPAM DOWN Trap" Error When IronMail’s Anti-Spam Queue shuts down due to excessive memory load or other factors, it can generate an error alert. Health Monitor Health Monitor Health Monitor 450 "SPAM ERROR Trap" Warning/Error Spam QueueRestart "SPAM RESTART Trap" Notification IWM Restart "IWM RESTART Trap" Notification Spam Queue Error If IronMail’s Anti-Spam Queue experiences other errors, IronMail can generate either warning or error messages. (IronMail intelligently tracks persistent problems and escalates the alert message accordingly.) When IronMail restarts its Anti-Spam Queue after a failure, it can generate a notification alert. When IronMail restarts the IWM service, it can generate a notification. CipherTrust.com IronMail Administration IronMail Alerts IronMail Process Health Monitor SMTPO SMTPO SMTPO SMTPO SMTPO SMTPO SMTPI/SMTPIS SMTPI/SMTPIS SMTPI/SMTPIS CipherTrust.com Cause Alert Text Alert Type Command Line Interface Restart "SSHD Console RESTART Trap" Notification TLS-Failure (SMTPO) "SMTP Out TLS Negotiation Failure Trap" Warning TLS-Cert-Failure "SMTP Out TLS Certificate Verification Failure Trap" Warning "SMTP Out Certificate Authentication Failure Trap" Warning "SMTP Out DNS Server ERROR Trap" Notification "SMTP Out Final DSN Intimation Trap" Information "SWM Delivery Failed" Notification Denial of ServiceAttack (SMTPI/S) "SMTPPROXY DOS Attack Trap" Warning TLS Failure (SMTPI/SMTPIS) "SMTPPROXY TLS Negotiation Failure Trap" Information Real-time Blackhole List-Failure "STMPPROXY RBL Lookup Failure Trap" Notification TLS-Auth-Failure DNS-Failure DSN-Final SWM Failure When IronMail restarts the Command Line Interface, it can generate a notification. Whenever IronMail’s SMTPO service tries and fails to establish a TLS handshake with another server, it can generate a warning alert. If the recipient server has a Security Certificate that cannot be validated by a Trusted Root Certificate Authority, IronMail can generate a warning alert. If the recipient server has a Security Certificate containing an invalid host or domain name, IronMail can generate a warning. When the DNS server is down, IronMail can generate a critical alert. When IronMail issues a final Delivery Status Notification that a message cannot be delivered, it can also generate this information alert. When Secure Web Mail is unable to deliver a message, IronMail can generate a notification. When IronMail detects that the Denial of Service threshold has been reached via SMTPI or SMTPIS connections, it can generate a warning alert. Whenever IronMail’s SMTPI or SMTPIS services fail to establish a TLS handshake with another server or client machine, it can generate a warning alert. When IronMail receives a connection request from an IP address listed on an RBL list, it can generate a warning alert. 451 IronMail 5.1 IronMail Alerts IronMail Process SMTPI/SMTPIS SMTPI/SMTPIS SMTPI/SMTPIS SMTPI/SMTPIS SMTPI/SMTPIS SMTPI/SMTPIS SMTPI/SMTPIS SMTPI/SMTPIS SMTPI/SMTPIS SMTPI/SMTPIS SMTPI/SMTPIS 452 Cause Alert Text Alert Type Reverse DNS-Failure "SMTPPROXY Reverse DNS Lookup Failure Trap" Notification Relay-Failure "SMTPPROXY Relay Attempt Intimation Trap" Information "SMTPPROXY Under Full Throttle Intimation Trap" Critical Auth-Failure (SMTPI/SMTPIS) "SMTPPROXY Authentication Failure Trap" Information Deny List "SMTPPROXY DENY List Trap" Warning Real-time Blackhole List-Failure "STMPPROXY RBL Lookup Failure Trap" Notification Reverse DNS-Failure "SMTPPROXY Reverse DNS Lookup Failure Trap" Notification Relay-Failure "SMTPPROXY Relay Attempt Intimation Trap" Information "SMTPPROXY Under Full Throttle Intimation Trap" Critical Auth-Failure (SMTPI/SMTPIS) "SMTPPROXY Authentication Failure Trap" Information Deny List "SMTPPROXY DENY List Trap" Warning Full Throttle Full Throttle When a reverse DNS lookup invalidates a server or client machine, IronMail can generate a notification alert. Whenever a user attempts to relay email off of IronMail but is unsuccessful, it can generate an information alert. If the IronMail Load Throttling threshold is ever reached, it can generate a critical alert. Whenever a user is required to be authenticated, but is not, IronMail can generate an information alert. Whenever a connection is dropped because the sender is on IronMail’s “deny” list, a warning alert can be generated. When IronMail receives a connection request from an IP address listed on an RBL list, it can generate a warning alert. When a reverse DNS lookup invalidates a server or client machine, IronMail can generate a notification alert. Whenever a user attempts to relay email off of IronMail but is unsuccessful, it can generate an information alert. If the IronMail Load Throttling threshold is ever reached, it can generate a critical alert. Whenever a user is required to be authenticated, but is not, IronMail can generate an information alert. Whenever a connection is dropped because the sender is on IronMail’s “deny” list, a warning alert can be generated. CipherTrust.com IronMail Administration IronMail Alerts IronMail Process SMTPI/SMTPIS POP3/POP3S POP3/POP3S IMAP4/IMAP4S IMAP4/IMAP4S Anti Virus Queue Internal Queues Anomaly Detection Anomaly Detection Anomaly Detection Anomaly Detection CipherTrust.com Cause Alert Text Alert Type SMTP Size Exceeded "SMTPPROXY Message Exceeds Limit Trap" Information Denial of Service Attack (POP3/ POP3S) "POP3PROXY DOS Attack Trap" Warning Password Cracking Attempt (POP3/ POP3S) "POP3PROXY Password Cracking Attempt Trap" Information Denial of Service Attack (IMAP4/ IMAP4S) "IMAP4PROXY DOS Attack Trap" Warning Password Cracking Attempt (IMAP4/ IMAP4S) "IMAP4PROXY Password Cracking Attempt Trap" Information Viruses Found "AVQ Virus Found Intimation Trap" Information MIME Parsing Failure "RIPQ MIME Parsing Failure Trap" Information Anomaly DetectionIP Address "ADE from same IP Trap" User-defined Anomaly DetectionFrom Address "ADE same From Address Trap" User-defined Anomaly DetectionMessage Size "ADE Same Message Size Trap" User-defined Anomaly DetectionMessage Subject "ADE Same Message Subject Trap" User-defined Whenever a message is not accepted because the size of the message exceeds the set limit, IronMail can generate an information alert. When IronMail detects that the Denial of Service threshold has been reached via POP3 or POP3S connections, it can generate a warning alert. Whenever the Password Cracking threshold has been reached via POP3 or POP3S connections, an information alert can be generated. When IronMail detects that the Denial of Service threshold has been reached via SMTPI or SMTPIS connections, it can generate a warning. Whenever the Password Cracking threshold has been reached via IMAP4 or IMAP4S connections, an information alert can be generated. Whenever a virus is detected in a message, an information alert can be generated. Whenever IronMail is unable to successfully “parse” or interpret a message’s MIME boundaries, an information alert can be generated. You may set the alert level for the “messages from the same IP address” anomaly. You may set the alert level for the “messages from the same email address” anomaly. You may set the alert level for the “messages are the same size” anomaly. You may set the alert level for the “messages with the same subject line” anomaly. 453 IronMail 5.1 IronMail Alerts IronMail Process Cause Alert Text Anomaly Detection Anomaly DetectionMessage Attachment "ADE Same Attachment Trap" User-defined Anomaly DetectionAttachment Extension "ADE Same Attachment Extension Trap" User-defined Anomaly DetectionVirus "ADE Same Virus Trap" User-defined Anomaly DetectionSame Virus "ADE Same Unique Virus Trap" User-defined Anomaly Detection Complex Rule "ADE Complex Rule Trap" User Defined Expiration 60 day warning "60 Days License Notification" Information Expiration 30 day warning "30 Days License Notification" Warning Expiration 10 day warning "Less than 10 Days License Notification" Critical Queue-Update Success "AVQ Virus Update Completed Successfully" Information Queue-Update Failure "AVQ Virus Update Failed" Notification Failed "Update Failed" Notification Anomaly Detection Anomaly Detection Anomaly Detection Anomaly Detection License License License Virus Updates Virus Updates Update Alert Type You may set the alert level for the “messages have the same attachment” anomaly. You may set the alert level for the “messages have the same attachment file extension” anomaly. You may set the alert level for the “messages are infected with a virus” anomaly. You may set the alert level for the “messages are infected with the same virus” anomaly. You may set the alert level for alerts to be generated when a complex ADE rule is triggered. IronMail will generate one information alert 60 days before a license is due to expire. IronMail will generate one warning alert 30 days before a license is due to expire. IronMail will begin generating daily alerts 10 days before a license is due to expire. IronMail will generate an information alert when an anti-virus update is downloaded and installed successfully. IronMail will generate a notification alert if an anti-virus update fails to download and install successfully. If a CMC experiences a failed attempt to push a file update to a managed IronMail, it can generate a notification alert. Update 454 Success "Update Completed Successfully" Notification When a CMC successfully pushes a file update to a managed IronMail, it can generate a notification alert. CipherTrust.com IronMail Administration IronMail Alerts IronMail Process Cause Alert Text Alert Type Spam Queue RBL Failure "SPAM RBL Lookup Failure Trap" For Log Actions - No alert; For Drop Action Notification; For Other Actions - Information Spam Queue Reverse DNS Failure "SPAM Reverse DNS Lookup Failure Trap" For Log Actions - No alert; For Drop Action Notification; For Other Actions - Information Spam Queue SLS Detected "SLS Detected the Message as Spam" For Log Actions - No alert; For Drop Action Notification; For Other Actions - Information Spam Queue ESP Detected "Enterprise Spam Profiler Detected the Message as Spam" For Log Actions - No alert; For Drop Action Notification; For Other Actions - Information Spam Queue System Defined Header Analysis Detected "System Defined Header Analysis Detected the Message as Spam" For Log Actions - No alert; For Drop Action Notification; For Other Actions - Information Spam Queue End User Spam Reporting "End User Spam Trap Detected the Message as Spam" For Log Actions - No alert; For Drop Action Notification; For Other Actions - Information Spam Queue User Defined Header Analysis Detected "User Defined Header Analysis Detected the Message as Spam" For Log Actions - No alert; For Drop Action Notification; For Other Actions - Information Spam Queue Enterprise Spam Reporting "Enterprise Spam Trap Detected the Message as Spam" For Log Actions - No alert; For Drop Action Notification; For Other Actions - Information SLS Server Up "SLS UP Trap" Notification If IronMail restarts the SLS server, it can send a notification that the server is responding properly. SLS Server Down "SLS DOWN Trap" Warning If the SLS server shuts down, IronMail can send a warning. SLS SLS CMC CipherTrust.com Fallback Succeeded "SLS Fallback was Successful" Notification Fallback Failed "SLS Fallback Attempt Failed" Warning Data Server Connectivity Error If SLS fallback is triggered and succeeds, IronMail can send a notification to that effect. If SLS fallback fails, IronMail can send a warning. Restart If CMC detects a connectivity error with the Data Server, it attempts to reestablish the connection. 455 IronMail 5.1 IronMail Alerts IronMail Process CMC SWM Cause Alert Text Restart Admin Server Connectivity Error Queue-Up Alert Type If CMC detects a connectivity error with the Admin Server, it attempts to reestablish the connection. "SWMQ UP Trap" Notification When IronMail restarts the SWM Queue, it can send a notification that the queue is responding properly. SWM SWM SWM IronWebMail Queue-Down Error Notification Failure Up "SWMQ DOWN Trap" Error "SWMQ ERROR Trap" Warning/Error "SWMQ Notify Failure Trap" Notification "IWM UP Trap" User Defined If the SWM Queue shuts down, IronMail can send a warning. If IronMail’s SWM Queue experiences other errors, IronMail can generate either warning or error messages. (IronMail intelligently tracks persistent problems and escalates the alert message accordingly.) When the secure web delivery queue is unable to generate a notification, IronMail generates a notification. You may set the alert type for this circumstance. IronWebMail Down "IWM DOWN Trap" User Defined You may set the alert type for this circumstance. IronWebMail Error "IWM ERROR Trap" User Defined You may set the alert type for this circumstance. IronWebMail IronWebMail IronWebMail IronWebMail 456 "IWM Signature Attack Trap" User Defined Buffer Overflow Attack "IWM Buffer Overflow Attack Trap" User Defined Authentication Failed "IWM Authentication Failed Trap" User Defined Session Timed Out "IWM Session Timeout Trap" User Defined Signature Attack You may set the alert type for this circumstance. You may set the alert type for this circumstance. You may set the alert type for this circumstance. You may set the alert type for this circumstance. CipherTrust.com IronMail Administration IronMail Alerts IronMail Process TOMCAT Cause Tomcat Down Alert Text Alert Type Error When Tomcat is down, it can generate an error message. Dropped Email Alerts Note that if IronMail generates many alerts within a very brief period of time (e.g., 100 alerts within one minute), there is the potential that not all email alerts will successfully be sent to the administrator. If the internal mail server does not accept the “blast” of messages, undelivered alerts are dropped. Importing MIBs Before IronMail’s SNMP traps can provide all the available information to the SNMP service, two MIBs must be compiled within the SNMP application. Contact CipherTrust Support to request copies of these MIBS. In addition to its own two MIB files, IronMail SNMP implementation requires the following MIBs to be installed on the SNMP server: IANAifType-MIB, IF-MIB, INET-ADDRESS, SNMP-FRAMEWORK, SNMPv2CONF, SNMPv2-MIB, SNMPv2-SMI, and SNMPv2-TCI. Most SNMP software includes these MIBs. The “Sensor ID” in the SNMP traps will report IronMail’s serial number (IronMail’s serial number may be viewed in the “About” dialog that is opened by clicking the “CipherTrust Info” hyperlink at the bottom of any IronMail page). Note: When IronMail delivers any alert to an SNMP server, the SNMP console will receive it as a "Notification” alert. That is, even if the IronMail Administrator creates an SNMP alert mechanism for “Critical” alerts, they arrive at the SNMP console as “Notification” alerts. Administrators must create their own “hierarchy of criticality” for each of IronMail’s alerts on the SNMP console. Reporting and Logging Reports and Log Files IronMail can generate daily reports in HTML format showing detailed information about the messages it processes each day. Additionally, the reports may be archived as “CSV” (comma separated values) files, for analysis in third-party applications. While Reports provide a “high level” overview of IronMail’s message-processing activity, Logs show “low level”—or detailed—information about message processing at the level of the individual message. Depending on the logging level configured for each IronMail subsystem, the logs will report on the specific steps it took when processing individual messages. While logs are used primarily by CipherTrust Support engineers for troubleshooting purposes, administrators are well advised to become familiar with them as well. (Summary logs can also be exported in "real time" as SysLogs.) All messages that IronMail processes (with the exception of messages IronMail drops because of an email policy’s action) may be saved to disk and archived. IronMail generates its Reports and Logs (if the process is running) and archives messages at approximately 3:30 AM each morning. Note that because IronMail generates the log files the next day, the files’ date will be offset from the date of the actual data by one day. The Reports/Log Files hyperlink in the left navigation frame of the Web Administration interface expands to offer Reports Configuration, Reports, CSV Reports, SysLog Configuration, Detailed Logs, Summary Logs, and Archive sub-menus. CipherTrust.com 457 IronMail 5.1 IronMail Reports Reports IronMail generates a variety of reports informing the Administrator of all of IronMail’s activity. The reports cover two broad categories: the email that IronMail processes, and IronMail’s internal activity. Email activity can be viewed either as summaries or as detailed reports. The summaries show the top senders and receivers during a 24 hours period, who sent or received the most mail by volume (in megabytes), who sent or received the most encrypted messages, etc. Of particular interest to administrators is the summary report that provides spam statistics needed for decisions in a concise and easily understandable form. All reports will be automatically sent to the recipient or recipients whose email addresses are specified if IronMail is configured to do so. In addition, IronMail will generate, “on demand,” a report detailing every email policy that has been created. That is, you can view which Content Filtering “dictionaries” have been created and are in use, to whom Mail Monitoring policies have been applied, etc. Reports Configuration IronMail can generate a variety of daily reports, but only if configured to do so. 458 CipherTrust.com IronMail Administration CipherTrust.com 459 IronMail 5.1 The HTML Reports Configuration table lists all reports that can be created, and allows the following options: Configuring Reports Field Report Name Description All reports that IronMail can generate are identified: • Incoming Report: In addition to reporting daily totals and averages, the Incoming Report is like a “top 10” list—reporting the top ten users who send messages with or without SSL, and their volume, both in terms of message count and MB. The Incoming Report also identifies the top 10 file attachment types. (The Content Filtering Queue must be enabled, running, and enforcing at least one policy in order for this report to identify the top 10 file types.) Note: The totals reported in the Incoming Report are based on messages received, regardless of the number of domains to which they are addressed. Each message is counted once, even if it is addressed to multiple recipients. • IronWebMail Report: The IronWebMail Report reports IronWebMail’s session totals and averages, session counts, connection denials, and login features. • Executive Report: This is a summary report that allows managers to see trends in email traffic and related issues. Note: If the report is delivered via email, the included graphs may appear to be in the wrong order. The order, however, is controlled by the email client and cannot be configured in IronMail. • Mail IDS Report: The Mail-IDS Report shows the results of IronMail’s Mail-IDS monitoring and activity: password strength, denial of service protection, password cracking, program and filesystem integrity, and IDS alerts. • Outgoing Report: Similar to the Incoming Report, the Outgoing Report is like a “top 10” list showing statistics about messages that internal users deliver outbound. The Outgoing Report also identifies the top 10 file attachment types. (The Content Filtering Queue must be enabled, running, and enforcing at least one policy in order for this report to identify the top 10 file types.) Note: The totals reported by the Outgoing Report are based on the domains to which messages are addressed. Any message addressed to more than one recipient in more than one domain will be counted multiple times (once for each domain). • Policy Compliance-Detailed: The detailed Policy Compliance Report shows every action that IronMail executed on a message because of an email policy. (The Policy Compliance Report is a very useful resource when implementing spam and email policies. It may assist administrators in identifying how effective a particular policy is, or is not, in performing its intended function.) Note: The Policy Compliance-Detailed report may be configured using the pick list to generate policy details only or both policy details and records. • Policy Compliance-Summary and Statistics: The summary Policy Compliance Report shows the top 20 email policies that IronMail enforced, and the users who were affected. Note: The values in % Detected in Total in the Spam Summary section of this report may appear misleading if the user does not understand how they are calculated. The percentages are calculated as follows: (messages detected by the tool / total spam messages) * 100 = % If the user totals all the percentages in the Spam Summary section, the total may exceed 100%. The same message may be detected by more than one tool, resulting in its appearance in multiple totals and percentages. Note: The User report does not include results from Deny Lists. Those results appear only in the Policy Compliance Report - Detailed. 460 CipherTrust.com IronMail Administration Configuring Reports Field Description Report Name (continued) Note: The Administrator should not expect the total number of messages shown in the Summary report to represent a sum of the totals from the Incoming Report and the Outgoing Report. As shown above, these two reports count different entities. The Incoming Report counts individual messages, no matter how many domains or recipients are included; one message addressed to three recipients, for example, will still count only once. The Outgoing Report counts domains to which messages are addressed; for example, one message sent to five domains will be counted five times. The likelihood that Total Incoming + Total Outgoing = Total Messages is, at best, very remote. The two are not really connected. • Policy Compliance-User-based: the user-based Policy Compliance Reports shows the results of IronMail’s enforcement of email policies, but sorts the results by individual user. Sort By The “Sort By” column is only enabled for the Policy Compliance—User-based report. The Policy Compliance report’s data may be sorted by: • message sender • message receiver • the internal user. Action The Action pick list offers three options: • Disable: When disabled, the report is not generated. • Create: When selected, IronMail generates the report but does not automatically send it by email. The report may be viewed in the Web Administration interface, and may automatically and/or manually be transferred to an archive server via the SCP or FTP protocols. • Create and Email: When selected, IronMail generates the report and emails it to specified users. The report may also be viewed within the Web Administration interface, and may automatically and/or manually be transferred to an archive server via the SCP or FTP protocols. Host Name Enter the host name or the IP address of the server to which the reports are to be sent. Email Address(es) The Email Address(es) input field is disabled unless Create and Email was selected in the Action column. Multiple email addresses may be entered, with each address separated by a comma. (Do not enter spaces between commas and subsequent email addresses.) Above the table of regular Daily Reports is an option to create or create and email a Policy Configuration Report. The report details every email policy configured on the IronMail appliance. Select the option to “create” or “create and email,” and if the report is to be e-mailed, provide a valid host name or email address in the input field. Click Run Now to generate the report. Within a few moments, the report will be available in the Monitoring > Reports/Log Files > Reports window. The Policy Configuration report allows the Administrator to easily review all IronMail policy settings without having to navigate through the graphical user interface to retrieve the same information. The Executive Report This report is intended to aid top level executives in understanding e-mail traffic patterns at a high level over different time periods. For the report, messages are flagged as “good” or “bad” messages. A message that is flagged by Anti-Virus, Anti-Spam or Policy Manager could potentially be classified as a bad message. Message actions are analyzed in this order: virus, spam and policy. If a message has actions from more than one category, it will be counted in the first category of the order. CipherTrust.com 461 IronMail 5.1 Messages that are not flagged for any reason and that reach SMTPO for delivery will be classified as good messages. However, Policy Manager can be used for mail routing, secure delivery, etc., with some favorable actions. Therefore, not all flagged messages may be considered bad. Actions are broken down into good and bad depending upon the scenario where they are used. The values are available in the database, and can be changed by CipherTrust Support when that is required. The table below shows the categories, plus good and bad actions for each category. Action Categories Category Anti-Spam Good Actions Bad Actions Copy Add Header Log Drop Reroute Remote Quarantine Quarantine Subject Rewrite Anti-Virus File Encryption Errors (Password Protection) Pass Through Forward Generic Scanning Errors (Sweep) Pass Through Quarantine Drop Bypass File Encryption (Password Protection) Errors Bypass Generic Scanning (Sweep) Errors Policy Manager - Mail Monitoring Secure Delivery Forward Log Copy Reroute Drop Subject Rewrite Quarantine Forward as Attachment Copy as Attachment Remote Quarantine Policy Manager - Encrypted Message Filtering Allow Drop Quarantine Remote Quarantine 462 CipherTrust.com IronMail Administration Action Categories Category Policy Manager - Attachment Filtering Good Actions Bad Actions Pass Through Rename Log Copy/Copy as Attachment Secure Delivery Copy as Attachment Subject Rewrite Drop Message Drop Part Forward as Attachment Quarantine Remote Quarantine Rewrite Policy Manager - Content Filtering Secure Delivery Copy Log Copy as Attachment Subject Rewrite Forward as Attachment Replace Prefix Drop Drop Part Reroute Quarantine Remote Quarantine HTML Reports IronMail creates a variety of HTML reports viewable within a browser window, or that may be archived to disk. IronMail generates the daily reports at approximately 3:30 AM each day, and when the reports are generated, they contain the previous 24 hours' worth of data. CipherTrust.com 463 IronMail 5.1 Daily Reports may be archived automatically on a user-defined schedule. Provide the following archive information: The Reports Screen Field Archive Method Description Select an archive method IronMail should use when transferring the Reports: • SCP: Select SCP to transfer the file securely using the SCP protocol. (An SCP server must be configured and running on the archive machine.) • FTP: Select FTP to transfer the file in plain text (non-securely) using the FTP protocol. (The FTP server must be configured and running on the archive server.) Note that IronMail issues a passive FTP command. Note that if multiple IronMail appliances are configured to transfer files the hostname is appended to the filename. Host Name Enter the host name of the archive server. Username Enter a valid username with SCP or FTP privileges. Password Enter a valid password. Path Enter the path string to the location on the archive server where IronMail should transfer the Reports. Note: the "relative path" must be entered—that is the "starting point" or subsequent directory below which the user account has access privileges. Examples are: "/ironmail" or "./ironmail" (the two are functionally identical). Bear in mind that some Windows FTP servers may not translate on-the-fly forward slashes ("/") to back slashes ("\"). In those cases, back slashes are required as path delimiters. 464 CipherTrust.com IronMail Administration The Reports Screen Field Description Schedule Time Select from the Hour and Minute pick lists a time when IronMail should automatically transfer the Reports. It is recommended that administrators choose a transfer time after 4 AM to allow enough time for the reports to run and rollover the previous days logs. Table of Reports The lower portion of the screen displays a listing of the reports available for transfer or viewing. Transfer A Transfer check box allows the selection of Daily Reports to be automatically transferred to the archive server at the specified hour. Reports that are not selected in this column are not transferred. Delete A Delete check box allows the automatic deletion of selected Reports after they have been transferred. If the Delete check box is not selected, the Daily Report remains on IronMail's hard disk until its Cleanup Schedule deletes old data files. IronMail does not confirm whether or not a file transfer was successful. If the Delete check box is selected, IronMail will delete the Report after it has attempted to transfer the file, whether the transfer was successful or not. CipherTrust.com 465 IronMail 5.1 The Reports Screen Field File Name Description The names of the available reports are listed in this column: • Incoming Report: In addition to reporting daily totals and averages, the Incoming Report is like a “top 10” list—reporting the top ten users who send messages with or without SSL, and their volume, both in terms of message count and MB. The Incoming Report also identifies the top 10 file attachment types. (The Content Filtering Queue must be enabled, running, and enforcing at least one policy in order for this report to identify the top 10 file types.) • IronWebMail Report: The IronWebMail Report reports IronWebMail’s session totals and averages, session counts, connection denials, and login features. • Mail IDS Report: The Mail-IDS Report shows the results of IronMail’s Mail-IDS monitoring and activity: password strength, denial of service protection, password cracking, program and filesystem integrity, and IDS alerts. • Outgoing Report: Similar to the Incoming Report, the Outgoing Report is like a “top 10” list showing statistics about messages that internal users deliver outbound. The Outgoing Report also identifies the top 10 file attachment types. (The Content Filtering Queue must be enabled, running, and enforcing at least one policy in order for this report to identify the top 10 file types.) Note that messages missing an RFC821 From address will display as **Unknown**. • Policy Compliance-Detailed: The detailed Policy Compliance Report shows every action that IronMail executed on a message because of en email policy. (The Policy Compliance Report is a very useful resource when implementing spam and email policies. It may assist administrators in identifying how a particular policy is, or is not, effective in performing its intended function.) • Policy Compliance-Summary and Statistics: The summary Policy Compliance Report shows the top 20 email policies that IronMail enforced, and the users who were affected. • Policy Compliance-User-based: the user-based Policy Compliance Reports shows the results of IronMail’s enforcement of email policies, but sorts the results by the individual users affected by the policies. Policy Compliance reports are available for SOX-Financial, HIPAA and GLBA in addition to other IronMail functions. • Policy Configuration: the Policy Configuration Report shows a detailed listing of all rules that have been created, sorted by functional area. This report is not generated on a daily basis as are the other IronMail reports, but may be run at the user's discretion from the Reports screen. Policy Configuration reports are available for SOXFinancial, HIPAA and GLBA in addition to other IronMail functions. • System-Defined Policy: the system-defined policy report shows the currently enabled system-defined policies and the results of their enforcement. Policies are sorted by functional area (e.g., ESP, ADE, etc.). • Vulnerability Assessment: the Vulnerability Assessment Report is not a scheduled report. It can be run from the Vulnerability Assessment screen. Vulnerability Assessment applies to a single IP address; the report shows the results of the assessment. When IronMail reports statistics about the number of messages it processed, and which messages were affected by an email policy, there may be discrepancies between the total count and sub-total counts of messages in IronMail's Daily Reports. This is because IronMail's Queue Services do not necessarily examine every message. For example, if the Content Filtering Queue was the first to examine a message, and sent the message to a quarantine queue as a result of the policy, the message might never be examined by the Anti-Spam Queue. Or if the Content Filtering Queue notes that a message contains a large number of file attachments and the message is ultimately dropped, those attachment file-types may not be represented in IronMail's SMTPO Outgoing Daily Report. The result of enforced email policies, and the order in which IronMail's Queue Services process messages, all impact the data recorded in IronMail's Daily Reports. 466 CipherTrust.com IronMail Administration The Reports Screen Field Show all files Description The Show all files hyperlink opens a secondary browser window displaying the names of previous days' Reports that have not yet been deleted by IronMail's Cleanup Schedule. Note that each Report contains a date suffix in YYYYMMDD format. Administrators may manually view, transfer, or delete individual Reports from within this secondary window. Clicking the Show All Files link opens a screen like the one below, showing all available versions by date of the specific report. Spam Summary Report This report is a simplified standard report that provides more easily readable spam statistics. The Anti-Spam Summary simplifies data-gathering and provides essential information for decision making. The report provides the total incoming emails, and then the relevant totals from the Policy Compliance Detailed Report (just the totals). These statistics include information like: total hits for RDNS, total hits for RBL, totals for ESP, SLS, SDHA, UDHA, etc., and total hits for all tools combined. Action totals are also included, such as: total messages logged as spam, total messages quarantined as spam, total messages dropped as spam, etc. - one total for each action. The percentage of inbound email caught as spam is calculated as well. CSV Reports IronMail can generate a daily comma separated values-formatted (CSV) text file that records the From, To, Size, Date, Time, and every action IronMail performed on every message processed that day. (Whereas the daily Incoming and Outgoing Reports only show “totals” and “top 10’s” for each day, this report lists every single email that was processed. Note that this file is a “data dump” showing every action IronMail took on a message—whether actions were taken because of an email policy, or if messages were delivered with no action taken. Because this file contains so much data, CSV files can easily reach 50-100MB in size in high CipherTrust.com 467 IronMail 5.1 mail-volume environments. Administrators are cautioned, therefore, to configure the cleanup schedule for “Log Files” data so that these files do not remain on IronMail’s disk longer than three or four days (See System > Cleanup Schedule > “Reports data”). Policy Compliance Report - Detailed must be enabled before you can configure and generate the CSV reports. The following screen allows you to configure the reports. IronMail can transfer CSV files to an archive server, either manually or automatically. If archive server information is provided in the six Archive Information input fields at the top of the page and the Transfer check box is selected in the table below, IronMail will automatically transfer the file at the specified hour. When the Archive Information input fields are left blank, or if the Transfer check box is de-selected in the table below, CSV Reports may be manually transferred by entering archive server information in the secondary browser window that opens after clicking the Show all files hyperlink. The automatic transfer of CSV files requires the following user input: CSV Reports Field Archive Method Description Select an archive method IronMail should use when transferring the CSV files: • SCP: Select SCP to transfer the files securely using the SCP protocol. (An SCP server must be configured and running on the archive machine.) • FTP: Select FTP to transfer the files in plain text (non-securely) using the FTP protocol. (The FTP server must be configured and running on the archive server.) Note that IronMail issues a passive FTP command. Note that if multiple IronMail appliances are configured to transfer files to the same directory, the host name is appended to the file name during the transfer. Host Name Enter the host name of the archive server. Username Enter a valid username with SCP or FTP privileges. 468 CipherTrust.com IronMail Administration CSV Reports Field Description Password Enter a valid password. Path Enter the path string to the location on the archive server where IronMail should transfer the files. Note: the "relative path" must be entered—that is the "starting point" or subsequent directory below which the user account has access privileges. Examples are: "/ironmail" or "./ironmail" (the two are functionally identical). Bear in mind that some Windows FTP servers may not translate on-the-fly forward slashes ("/") to back slashes ("\"). In those cases, back slashes are required as path delimiters. Schedule Time Select from the Hour and Minute pick lists a time when IronMail should automatically transfer the files. Transfer If the Transfer check box is selected and Archive Information is provided in the input fields above, IronMail will automatically transfer the CSV file at the scheduled hour. Click Submit after selecting Transfer to save the user input. Delete Select the Delete check box and click Submit to delete the most recent (yesterday’s) CSV file. File Name This column identifies the name of the most recent file. (Note that because IronMail generates these files at approximately 12:30 AM, each day’s CSV data does not become available until the next morning. Show all files The Show all files hyperlink opens a secondary browser window that displays all CSV files that IronMail’s Cleanup Schedule has not yet deleted from disk. (Note that each file name includes the date that the file was generated.) IMPORTANT: To configure IronMail for manual CSV file delivery only, do not enter file transfer information on this page. For manual file transfer, enter the file transfer information in the secondary browser window that opens after clicking the Show all files hyperlink in the table of files below. When the Show all files hyperlink is clicked, a window opens, displaying any CSV files that have not yet been deleted by IronMail’s Cleanup Schedule. Enter Archive Information in the six input fields at the top of the window, and select the Download or Transfer check boxes for specific files. CipherTrust.com 469 IronMail 5.1 Understanding the CSV File The contents of the CSV file is a raw “data dump” from IronMail’s database. When IronMail queries the database, and the database returns its data, the raw data is not returned in any specific order. Message ID numbers and dates, for example, do not follow each other sequentially. The only “order” implicate in the file is that all data is grouped according to one of four types of information: Message information, Domain information, Policy information, and Message Part information. IronMail presents, in “pieces,” information about how it processed each individual messages. In some cases, IronMail will only present just one “piece” of information because that is all there is to report, and that information will be displayed in a single line in the CSV file. In other cases, IronMail may report multiple pieces of information, with each “piece” appearing on separate lines of the file. Once the file is imported into a third-party application, use the application’s tools to sort or “order” the data so that all the pieces of the message are grouped together. The data in the CSV file contains up to ten comma-separated fields on each row or line. (Depending on the amount of data in a line, and the application in which the data is being viewed, message data may wrap to a second line.) The first field represents what kind of information is displayed on that row. One of three values will appear: • 1 = Message information • 2 = Domain information • 3 = Policy information • 4 = Message part information 470 CipherTrust.com IronMail Administration The remaining fields on each row differ, depending on the type of information being displayed. Message Information: The first field indicates the information type. Each row of Message information begins with the numeral “1.” The second field is the “message ID”—a number that uniquely identifies the message. The message ID is a critical piece of information, allowing administrators to identify and track a single message in all of IronMail’s logs. The third field is the message’s Subject, reported in its entirety. The fourth field is the message’s date—the timestamp when IronMail received the message. The fifth field is the message’s size in bytes. The sixth field is the Mail From address—from whom the message originated. The seventh field is the list of Recipient addresses—to whom the message was addressed. The eighth field is the source IP address—the IP address of the message sender. The ninth field is the Message direction. One of these values will appear: • 0 = Inbound • 1 = Outbound The tenth field identifies the internal user. One of these values will appear: • 0 = Sender • 1 = Recipient The eleventh field identifies the message type, to indicate if the message was received by SMTP Proxy using TLS (SSL). One of these Message Type values will appear: • MSG_TYPE_NORMAL = 0 • MSG_TYPE_NOTIFICATION = 1 • MSG_TYPE_FORWARDED = 2 • MSG_TYPE COPIED = 3 • MSG_TYPE_DSN = 4 • MSG_TYPE_SWM = 5 CipherTrust.com 471 IronMail 5.1 • MSG_TYPE_REPORTS = 6 • MSG_TYPE_EUSR_OUT = 7 • MSG_TYPE_EST_OUT = 8 • MSG_TYPE_EUSR_IN = 9 • MSG_TYPE_EST_IN = 10 • MSG_TYPE_SECURE = 11 • MSG_TYPE_FWD_ATTACH = 12 The twelfth field indicates if the messages was encrypted or signed. One of these values will appear: • 0 = Unsigned • 1 = Signed • 2 = Encrypted • 3 = Decrypted Domain Information: The first field indicates the information type. Each row of Domain information begins with the numeral “2.” The second field is the “message ID”—a number that uniquely identifies the message. The message ID is a critical piece of information, allowing administrators to identify and track a single message in all of IronMail’s logs. Note that though message IDs may look like they are grouped serially, there is no IronMail requirement that they are sorted in this CSV file. The third field is the recipient’s domain. The fourth field identifies the recipient(s) of the message. The fifth field identifies the internal host to which the message was delivered. The sixth field identifies the “delivery mode”—one of six values will appear: • 0 = Normal, plain-text message • 1 = TLS delivery • 2 = S/MIME delivery • 3 = PGP delivery • 4 = SWM (Secure Web Delivery) delivery • 5 = TLS deny (A TLS delivery was attempted, but an IronMail policy denying TLS for that user forced the message to be delivered in plain-text.) The seventh field describes the message’s status, and will display one of eight values: • -1 = Not yet picked up for delivery (The message was deleted by the SMTPO Service, or it is in the Quarantine Queue because of a failed delivery attempt or other IronMail policy.) • 0 = Picked 472 CipherTrust.com IronMail Administration • 1 = Connected • 2 = Transmitted • 4 = Delivered • 5 = Undeliverable dropped • 7 = UI Dropped (The message was dropped by the web administrator.) • 8 = SWM (Secure Web Delivery) delivery Policy Information: The first field indicates the information type. Each row of Policy information begins with the numeral “3.” The second field is the “message ID”—a number that uniquely identifies the message. The message ID is a critical piece of information, allowing administrators to identify and track a single message in all of IronMail’s logs. Note that though message IDs may look like they are grouped serially, there is no IronMail requirement that they are sorted in this CSV file. The third field identifies a message’s “part” number. This field reports a numeric value representing which part of the message is being described. (Messages can have many MIME parts—IronMail defaults to only accepting messages that contain less than 1,000 parts.) A “0” in this field represents “the whole message.” Any other value is the part number. Note that a message’s parts are not necessarily grouped together in the CSV file—a third party utility is required to group all message parts by their ID number, and then sort them in ascending or descending order. The fourth field is a number that identifies each possible IronMail action. (This number is used internally by IronMail, but corresponds to the actions that IronMail’s policies enforce. View the table of actions.) The fifth field may or may not be present, depending on the policy IronMail enforced. For example, a policy with a "quarantine action" requires a number as an “action value” indicating how many days a message is to be quarantined, and a policy with a "drop action" may have a text message (replacing the dropped message part) as an "action value." (Note that “text” action values may be lengthy, and force the row in the CSV file to wrap to additional lines.) Depending on the action, the fifth field may contain numerous data elements that describe the totality of the action, e.g., message Subject, Recipient address, or timestamp. The sixth field is the timestamp of the action—the time the action occurred. Message Part Information CipherTrust.com 473 IronMail 5.1 The first field indicates the information type. Each row of Message Part information begins with the numeral “4.” The second field is the “message ID”—a number that uniquely identifies the message. The message ID is a critical piece of information, allowing administrators to identify and track a single message in all of IronMail’s logs. Note that though message IDs may look like they are grouped serially, there is no IronMail requirement that they are sorted in this CSV file. The third field identifies a message’s “part” number. This field reports a numeric value representing which part of the message is being described. (Messages can have many MIME parts—IronMail defaults to only accepting messages that contain less than 1,000 parts.) A “0” in this field represents “the whole message.” Any other value is the part number. Note that a message’s parts are not necessarily grouped together in the CSV file—a third party utility is required to group all message parts by their ID number, and then sort them in ascending or descending order. The fourth field identifies the message content type. The fifth field identifies if the part is an attachment or the message body. One of two values will appear: • 0 = Attachment • 1 = Body The sixth field identifies the attachment name. The seventh field describes the part format as identified by the Content Extraction Engine. Action Codes The fourth field in the Policy Information lines contains a numeric value that identifies the action IronMail performed on a message. (The "action" also implies the Queue service where the action occurred.) The tables below provide a "map" for all IronMail's actions. Mail Monitoring Policy Action Codes Action Code Number Description 101 'Subject rewritten based on recipient domain' 102 'Blind copy based on recipient domain' 103 'Forward as attachment based on recipient domain' 104 'Quarantined based on recipient domain' 105 'Dropped based on recipient domain' 106 'Message re-routed based on recipient domain' 107 'Log only based on recipient domain' 108 'Subject rewritten based on message subject' 109 'Blind copy based on subject' 110 'Forward as attachment based on subject' 111 'Quarantined based on subject' 474 CipherTrust.com IronMail Administration Mail Monitoring Policy Action Codes Action Code Number Description 112 'Dropped based on subject' 113 'Message re-routed based on subject' 114 'Log only based on subject' 115 'Subject rewritten based on sender group' 116 'Copied based on sending group' 117 'Forward as attachment based on sender group' 118 'Quarantined based on sender group' 119 'Dropped based on sender group' 120 'Message re-routed based on sender group' 121 'Log only based on sender group' 122 'Subject rewritten based on sender' 123 'Copied based on sender' 124 'Forward as attachment based on sender' 125 'Quarantined based on sender' 126 'Dropped based on sender' 127 'Message re-routed based on sender' 128 'Log only based on sender' 129 'Subject rewritten based on sender domain ' 130 'Copied based on sender domain' 131 'Forward as attachment based on sender domain' 132 'Quarantined based on sender domain' 133 'Dropped based on sender domain' 134 'Message re-routed based on sender domain' 135 'Log only based on sender domain' 136 'Subject rewritten based on recipient group' 137 'Copied based on recipient group' 138 'Forward as attachment based on recipient group' 139 'Quarantined based on recipient group' 140 'Dropped based on recipient group' 141 'Message re-routed based on recipient group' 142 'Log only based on recipient group' 143 'Subject rewritten based on recipient' CipherTrust.com 475 IronMail 5.1 Mail Monitoring Policy Action Codes Action Code Number Description 144 'Copied based on recipient' 145 'Forward as attachment based on recipient' 146 'Quarantined based on recipient' 147 'Dropped based on recipient' 148 'Message re-routed based on recipient' 149 'Log only based on recipient' 150 'Secure Delivery based on recipient' 151 'Secure Delivery based on the sender' 152 'Secure Delivery based on the recipient domain' 153 'Secure Delivery based on the sender domain' 154 'Secure Delivery based on the recipient group' 155 'Secure Delivery based on the sender group' 156 'Secure Delivery based on the subject' 157 'Forward based on recipient' 158 'Forward based on the sender' 159 'Forward based on the recipient domain' 160 'Forward based on the sender domain' 161 'Forward based on the recipient group' 162 'Forward based on the sender group' 163 'Forward based on the subject' 164 'Copy as an attachment based on recipient' 165 'Copy as an attachment based on sender' 166 'Copy as an attachment based on recipient domain' 167 'Copy as an attachment based on sender domain' 168 'Copy as an attachment based on recipient group' 169 'Copy as an attachment based on sender group' 170 'Copy as an attachment based on subject' 171 ‘Quarantined remotely, based on recipient domain’ 172 ‘Quarantined remotely, based on subject’ 173 ‘Quarantined remotely, based on sender group’ 174 ‘Quarantined remotely, based on sender’ 175 ‘Quarantined remotely, based on sender domain’ 476 CipherTrust.com IronMail Administration Mail Monitoring Policy Action Codes Action Code Number Description 176 ‘Quarantined remotely, based on recipient group’ 177 ‘Quarantined remotely, based on recipient’ 188 ‘Quarantined remotely, based on size’ Encrypted Message Filtering Policy Action Codes Action Code Number Description 201 'Encrypted message dropped based on sender' 202 'Plain message dropped based on sender' 203 'Encrypted message dropped based on recipient' 204 'Plain message dropped based on recipient' 205 'Encrypted message dropped based on sending group' 206 'Plain message dropped based on sending group' 207 'Encrypted message dropped based on recipient group' 208 'Plain message dropped based on recipient group' 209 'Encrypted message dropped based on recipient domain' 210 'Plain message dropped based on recipient domain' 211 'Encrypted message dropped based on sending domain' 212 'Plain message dropped based on sending domain' 213 'Encrypted message quarantined based on sender' 214 'Plain message quarantined based on sender' 215 'Encrypted message quarantined based on recipient' 216 'Plain message quarantined based on recipient' 217 'Encrypted message quarantined based on sending group' 218 'Plain message quarantined based on sending group' 219 'Encrypted message quarantined based on recipient group' 220 'Plain message quarantined based on recipient group' 221 'Encrypted message quarantined based on recipient domain' 222 'Plain message quarantined based on recipient domain' 223 'Encrypted message quarantined based on sending domain' 224 'Plain message quarantined based on sending domain' CipherTrust.com 477 IronMail 5.1 Encrypted Message Filtering Policy Action Codes Action Code Number Description 225 'Encrypted message allowed based on sender' 226 'Plain message allowed based on sender' 227 'Encrypted message allowed based on recipient' 228 'Plain message allowed based on recipient' 229 'Encrypted message allowed based on sending group' 230 'Plain message allowed based on sending group' 231 'Encrypted message allowed based on recipient group' 232 'Plain message allowed based on recipient group' 233 'Encrypted message allowed based on recipient domain' 234 'Plain message allowed based on recipient domain' 235 'Encrypted message allowed based on sending domain' 236 'Plain message allowed based on sending domain' 237 ‘Encrypted message quarantined remotely based on sender’ 238 ‘Plain message quarantined remotely based on sender’ 239 ‘Encrypted message quarantined remotely based on recipient’ 240 ‘Plain message quarantined remotely based on recipient’ 241 ‘Encrypted message quarantined remotely based on sender group’ 242 ‘Plain message quarantined remotely based on sender group’ 243 ‘Encrypted message quarantined remotely based on recipient group’ 244 ‘Plain message quarantined remotely based on recipient group’ 245 ‘Encrypted message quarantined remotely based on recipient domain’ 246 ‘Plain message quarantined remotely based on recipient domain’ 247 ‘Encrypted message quarantined remotely based on sender domain’ 248 ‘Plain message quarantined remotely based on sender domain’ Attachment Filtering Policy Action Codes Action Code Number Description 301 'Message Copied Attachment Filtering' 302 'Attachment renamed' 303 'Attachment dropped' 478 CipherTrust.com IronMail Administration Attachment Filtering Policy Action Codes Action Code Number Description 304 'Message forwarded as attachment Filtering' 305 'Attachment quarantined' 306 'Message re-routed Attachment Filtering' 307 'Log Attachment' 308 'Subject rewritten Attachment Filtering' 309 'Message Dropped' 310 'Secure delivery of Message ' 311 'Action pass through for attachment' 312 'Message copied as an attachment' 313 ‘Attachment quarantined remotely’ Content Filtering Policy Action Codes Action Code Number Description 401 'Message Copied Content Filtering' 402 'Filtered words replaced with text string' 403 'Filtered words prefixed with text string' 404 'Messages with dropped parts Content Filtering' 405 'Messages that were forwarded as attachment Content Filtering' 406 'Message Quarantined Content Filtering' 407 'Messages that were dropped Content Filtering' 408 'Message re-routed based on ' 409 'Log Dictionary' 410 'Secure Delivery for Dictionary' 411 ‘Message copied as an attachment’ 413 ‘Message quarantined remotely Content Filtering’ CipherTrust.com 479 IronMail 5.1 Other Policy Action Codes Action Code Number Description Message Stamping Policy 501 ‘Messages that were stamped’ Off Hour Delivery Policy 601 ‘Messages delayed to Off-Hour Delivery time’ IronMail Notifications Delivered 602 ‘Notification message generated by IronMail’ Virus Queue Actions Action Code Number Description 701 'No action was taken by Virus Scan Queue' 702 'Messages dropped by Virus Scan Queue' 703 'Extension changed by Virus Scan Queue' 704 Not in use ('This part dropped by Virus Scan Queue 705 'Messages repackaged by Virus Scan Queue' 706 'Virus Cleaned by Virus Scan Queue' 707 'Neglecting sweep errors by Virus Scan Queue' 708 Not in use ('This part is dropped by Virus Scan Queue') 709 'The message is quarantined by Virus Scan Queue' 710 'A virus was detected' 711 'Sweep errors detected.' 712 'File encryption (password protection) detected.' 713 'Extension changed for sweep errors' 714 'Extension changed for file encryption (password protection)' 715 'Extension override for generic scan error - message passed through Virus Scan Queue' 480 CipherTrust.com IronMail Administration MIME Ripper Queue Actions Action Code Number Description 801 'Message dropped by Rip Queue because it was unable to parse it' 802 Not in use ('Message repackaged by Rip Queue because it was unable to parse it') 803 'Message quarantined by Rip Queue because it was unable to parse it' 804 'Message dropped by Rip Queue because a mail loop was detected' 805 'Message quarantined by Rip Queue because a mail loop was detected' 806 ' MIME parse failed. Message delivered to recipient after it parses through all configured queues except Content Filtering Queue' 807 'MIME parse failed. Message delivered to alternate address after it parses through all configured queues except Content Filtering Queue' Spam Queue Actions Action Code Number Description 901 'Message dropped by Anti-Spam RBL' 902 'Message subject rewritten by Anti-Spam RBL' 903 'Message quarantined by Anti-Spam RBL' 904 'Message logged by Anti-Spam RBL' 905 'New header added by Anti-Spam RBL' 906 'Message copied by Anti-Spam RBL' 907 'Message forwarded by Anti-Spam RBL' 911 'Message dropped by Anti-Spam RDNS' 912 'Message subject rewritten by Anti-Spam RDNS' 913 'Message quarantined by Anti-Spam RDNS' 914 'Message logged by Anti-Spam RDNS' 915 'New header added by Anti-Spam RDNS' 916 'Message copied by Anti-Spam RDNS' 917 'Message forwarded by Anti-Spam RDNS' 921 'Message dropped by Anti-Spam SLS' CipherTrust.com 481 IronMail 5.1 Spam Queue Actions Action Code Number Description 922 'Message subject rewritten by Anti-Spam SLS' 923 'Message quarantined by Anti-Spam SLS' 924 'Message logged by Anti-Spam SLS' 925 'New header added by Anti-Spam SLS' 926 'Message copied by Anti-Spam SLS' 927 'Message forwarded by Anti-Spam SLS' 941 'Message dropped by Anti-Spam System Defined Header Analysis' 942 'Message subject rewritten by Anti-Spam System Defined Header Analysis' 943 'Message quarantined by Anti-Spam System Defined Header Analysis' 944 'Message logged by Anti-Spam System Defined Header Analysis' 945 'New header added by Anti-Spam System Defined Header Analysis' 946 'Message copied by Anti-Spam System Defined Header Analysis' 947 'Message forwarded by Anti-Spam System Defined Header Analysis' 951 'Message dropped by Anti-Spam End User Spam Report' 952 'Message dropped by Anti-Spam Enterprise Spam Trap Report' 953 'Message forwarded to the global user report agent' 954 'Message repackaged to the global enterprise report agent' 961 'Message dropped by Anti-Spam Enterprise Spam Profiler' 962 'Message subject rewritten by Anti-Spam Aggregate Spam Confidence' 963 'Message quarantined by Anti-Spam Enterprise Spam Profiler' 964 'Message logged by Anti-Spam Enterprise Spam Profiler' 965 'New header added by Anti-Spam Enterprise Spam Profiler' 966 'Message copied by Anti-Spam Enterprise Spam Profiler' 967 'Message forwarded by Anti-Spam Enterprise Spam Profiler' 971 'Message dropped by Anti-Spam User Defined Header Analysis' 972 'Message subject rewritten by Anti-Spam User Defined Header Analysis' 973 'Message quarantined by Anti-Spam User Defined Header Analysis' 974 'Message logged by Anti-Spam User Defined Header Analysis' 482 CipherTrust.com IronMail Administration Spam Queue Actions Action Code Number Description 975 'New header added by Anti-Spam User Defined Header Analysis' 976 'Message copied by Anti-Spam User Defined Header Analysis' 977 'Message forwarded by Anti-Spam User Defined Header Analysis' 978 'Secure delivery triggered by Anti Spam User Defined Header Analysis' 980 'Message detected for forged domain based on routing list.' 981 'Header added for ESP.' 982 ‘Message quarantined remotely by Anti-Spam (RBL)’ 983 ‘Message quarantined remotely by Anti-Spam 984 ‘Message quarantined remotely by Anti-Spam (SLS) 985 ‘Message quarantined remotely by Anti-Spam (System Defined Header Analysis) 986 ‘Message quarantined remotely by Anti-Spam (Use Defined Header Analysis) 987 ‘Message quarantined remotely by Anti-Spam (ESP) Quarantine Queue Actions Action Code Number Description 1001 'Message dropped by the Queue Manager UI from SMTPO.' 1002 'Message dropped by the Queue Manager UI from Queues.' 1003 'Messages forwarded by the Queue Manager UI from the Quarantine Queue' 1004 'Messages moved by the Queue Manager UI from the Quarantine Queue' General Message Actions Action Code Number Description Undeliverable Message Actions 1101 'Undeliverable message deleted.' 1102 'Undeliverable message quarantined.' MIME Rebuild Actions CipherTrust.com 483 IronMail 5.1 General Message Actions Action Code Number Description 1201 'MIME Rebuild failed. Message dropped by Join Queue' 1202 'MIME Rebuild failed. Message quarantined by Join Queue' 1203 'MIME Rebuild failed. Original message delivered by Join Queue' Content Extraction Actions 2101 'Extraction failed. Message quarantined' Failed Operations Actions 3101 'Failure in single thread mode. Message possibly using high resources. Message quarantined' IronMail Logs Log Levels IronMail allows the Administrator to configure the type of log entries that will be generated and the amount of detail that will be maintained in log files. The possible log levels are shown in the table below. Log Levels Level Description Critical Captures information about an urgent condition, such as a general database failure. Error Captures information only about errors that occur that may require Administrative support or assistance from CipherTrust Support. This is the default setting when IronMail is first installed. Information Captures general process flow information, such as the order of functions through which messages flow, etc. Detailed Most verbose setting. Captures process flow in great detail, including information at the program level. Especially useful for analyzing problems, etc. SysLog Configuration IronMail can generate and transmit the same data it generates for its Summary Log (Administration > Reports/Log Files > Summary Logs) in SysLog format for integration with a network’s SysLog logging system. In addition to configuring IronMail to communicate with the SysLog server—as provided below—the SysLog server must be configured to recognize IronMail's data. IronMail uses the SysLog User facility and Info level for the data it sends. Therefore, a "user.info" variable must be created for /var/log/ironmailname_syslog on the receiving host. 484 CipherTrust.com IronMail Administration Note: If Syslog is turned on, no information will be available on the IronMail in the Summary log. Configure IronMail’s SysLog output using the four user input fields on this page: Configuring SysLog Field Description Send Summary Logs to SysLog Server Select the Send Summary Logs to SysLog Server check box to enable IronMail’s SysLog output. Protocol Type Select the network protocol used by the SysLog Server: TCP or UDP. (Ordinarily, SysLog uses UDP.) SysLog Host Enter the IP address or host name of the SysLog Server. Note that a SysLog Server configuration determines whether an IP address or host name should be used here. (Refer to the SysLog Server documentation.) If the Server is configured for IP address and its host name is entered here, IronMail may not be able to deliver its data to it. SysLog Port Enter the port number IronMail should use to connect to the SysLog Server. Click Submit to save user input. Detailed Logs IronMail records in its Detailed Logs all the actions it takes as it processes messages. The amount of detail recorded in these logs is controlled by the Logging Level configured for each of IronMail’s Queue Services and Mail Services. (For example navigate to Mail-Firewall > Configure Mail Services > SMTPI Service > “Log Level” in the secondary properties window for the SMTPI Service.) Ordinarily, a log level of “Information” is adequate for day-to-day monitoring and will provide enough information to indicate that a Service is running properly, and at that level, will not bloat in size to an unmanageable level. It is recommended, however, that the logging level for Mail services (e.g., SMTPI/SMTPIS, POP3, POP3S, etc.) be set to “Detailed” for the first several weeks after IronMail is placed in the “mail flow” of the network. This will ensure that adequate information is available if troubleshooting mail-flow problems is required. Once IronMail is processing messages without incident, the logging level should be changed. Similarly, the logging level for the Queue services (e.g., Content Filtering Queue, Anti-Spam Queue, etc.) should be raised to “Detailed” during the period that “policy testing” is underway. That level will be required to see the specific reasons a message was detected and acted upon by one of IronMail’s spam or email policies. Once the policy testing is complete, these log levels may be changed. In high mail-volume environments, some logs may grow very large, up to 100-200 MB in size. Log files larger than just 1 MB will typically take longer to open in IronMail’s web interface than administrators will CipherTrust.com 485 IronMail 5.1 care to wait. Administrators are encouraged, then, to use an SSH client (such as the freely available “Putty” client) to open these logs. Within the command line interface, logs open instantly, and queries within them are as fast. IronMail generates Detailed Logs, covering all aspects of its core functionality: • WebAdmin: The WebAdmin log reports every action or command that occurs within the Web Admin interface. For example, if users view or download a log, that action will be reported in this log. • Admin: The Admin log reports every connection to IronMail via the command line interface, and all commands invoked during that administration session. • Alert Manager: This log records all of the information about the alerts that IronMail generates. • Health Monitor: The Health Monitor reports every system test it performs, and their results. • Audit Log: The Audit Log reports the timestamp, user, and page name each time a page in IronMail's graphical user interface is accessed. • SMTPI Service: SMTPI is IronMail’s service that processes all email coming into the appliance via a non-secure port. This log reports the details of when it “wakes up” to process new incoming messages, and what it does with them. • SMTPIS Service: SMTPIS is IronMail’s service that processes all email coming into the appliance via a secure port. This log reports the details of when it “wakes up” to process new incoming messages, and what it does with them. • SMTPO Service: SMTPO is IronMail’s service that processes all email delivered out of the appliance. This log reports the details of when it “wakes up” to process outgoing messages, and what it does with them. • POP3 Service: The POP3 Service processes message retrieval via the POP3 protocol. This log reports the details of when it responds to a user’s POP request. 486 CipherTrust.com IronMail Administration • POP3S Service: The POP3S Service processes message retrieval via the POP3S protocol. This log reports the details of when it responds to a user’s secure POP request. • IMAP4 Service: The IMAP4 Service processes message retrieval via the IMAP4 protocol. This log reports the details of when it responds to a user’s IMAP request. • IMAP4S Service: The IMAP4 Service processes message retrieval via the IMAP4 protocol. This log reports the details of when it responds to a user’s secure IMAP request. • IronWebMail: IronWebMail proxies HTTP and HTTPS webmail. This log reports all its activity as it sends and retrieves mail using these protocols. • Scheduler LDAPSync: If LDAP is configured on the appliance, the LDAP Sync service “communicates” with the LDAP server on a regular basis. This log reports the details of its activity. • Scheduler: This log details scheduled activities such as file transfers, etc. • SSH: This log details activities conducted through the secure shell (command line). • Anomaly Detection Engine: If IronMail’s Anomaly Detection Engine is configured on the appliance, this log will record all of its activity. • Queue - Virus Scan: The Virus Scan log reports the details of its activity each time it “wakes up” to check messages for viruses. • Queue - Content Filtering: The Content Filtering Queue log reports the details of its activity each time it “wakes up” to apply the Attachment Filtering, Message Stamping, and Content Filtering policies to email. • Queue - Mail Monitoring: The Mail Monitoring Queue log reports the details of its activity each time it “wakes up” to apply the Off-Hour Delivery, Mail Monitoring, and Encrypted Message Filtering policies to email. • Internal Queue - MIME Ripper: The MIME Ripper is an internal queue, and the first to process messages. This log reports the details of its activities when it “wakes up” to break every incoming message into its separate parts. • Internal Queue - MIME Joiner: The MIME Joiner is an internal queue, and the last to process messages before the SMTPO service finally delivers them out of the appliance. This log reports the details of its activities when it “wakes up” to join the message’s parts back into a whole. • Internal Queue - Quarantine: The Quarantine Queue log reports the details of its activity each time it “wakes up” to process messages that other queues have sent to it. • Queue - Anti-Spam: The Anti-Spam Queue log reports the details of its activity each time it “wakes up” to apply IronMail’s anti-spam policies to email. • Secure Web Delivery: This log will record all of IronMail’s action related to Secure Web Delivery. • Cleanup: The Cleanup log reports the details of its activity each time the IronMail scheduler runs. • End User Quarantine Release: There are two logs pertaining to the End User Quarantine Release process that report the detailed of quarantine release activity: eusrquarantine.log and ct_euser.log. These logs, which are viewable in the Command Line Interface, are useful for creating whitelist entries based on the messages releases by end users. • Reports Log: The Reports log reports the details of its activity each time IronMail runs reports. • FTP Log: This log reports the details of its activity each time IronMail runs FTP processes. Note: IronMail generates one other detailed log, IronMail Setup. Generated only once, after the initial IronMail setup and configuration, this log reports the details of the setup process. IronMail can transfer Detailed Log files to an archive server, either manually or automatically. If archive server information is provided in the Archive Information input fields at the top of the page and the Transfer check box is selected in the table below, IronMail will automatically transfer the files at the spec- CipherTrust.com 487 IronMail 5.1 ified hour. When the Archive Information input fields are left blank, or if the Transfer check box is deselected in the table below, Detailed Logs may be manually transferred by entering archive server information in the secondary browser window that opens when clicking the Show all files hyperlink. The automatic transfer of Detailed Log files requires the following user input: Detailed Logs Field Archive Method Description Select an archive method IronMail should use when transferring the log files: • SCP: Select SCP to transfer the files securely using the SCP protocol. (An SCP server must be configured and running on the archive machine.) • FTP: Select FTP to transfer the files in plain text (non-securely) using the FTP protocol. (The FTP server must be configured and running on the archive server.) Note that IronMail issues a passive FTP command. Host Name Enter the host name of the archive server. Username Enter a valid username with SCP or FTP privileges. Password Enter and confirm a valid password. Path Enter the path string to the location on the archive server where IronMail should transfer the files. Note: the "relative path" must be entered—that is the "starting point" or subsequent directory below which the user account has access privileges. Examples are: "/ironmail" or "./ironmail" (the two are functionally identical). Bear in mind that some Windows FTP servers may not translate on-the-fly forward slashes ("/") to back slashes ("\"). In those cases, back slashes are required as path delimiters. Schedule Time Select from the Hour and Minute pick lists a time when IronMail should automatically transfer the files. View The “magnifying glass” icon in this column is a hyperlink that opens the contents of today’s Detailed Log file in a secondary browser window. Note that in high mail-volume environments (50,000+ per day), this file may be extremely large and in some environments has taken up to 4 hours to load in a browser. Download The “magnifying glass” icon in this column is a hyperlink that opens a “Save As…” dialog allowing the administrator to save the file to disk. Transfer If the Transfer check box is selected and Archive Information is provided in the input fields above, IronMail will automatically transfer any selected Detailed Log file at the scheduled hour. Click Submit after selecting a Transfer check box to save the user input. Delete If the Delete check box is selected, click Submit to delete the most recent (yesterday’s) Detailed Log file. File Name This column identifies the name of each log. (Note that because IronMail archives these files at approximately 3:30 AM, each day’s Detailed Log files are not available for file transfer until the next morning. Show all files The Show all files hyperlink opens a secondary browser window that displays all Detailed Log files that IronMail’s Cleanup Schedule has not yet deleted from disk. (Note that each file name includes the date that the file was generated—a date one day older than then data contained within it. The file for “20030121” was generated on January 21, 2003, but contains the raw data for messages processed by IronMail on January 20, 2003.) 488 CipherTrust.com IronMail Administration To configure IronMail for manual Detailed Log file delivery only, do not enter file transfer information on this page. For manual file transfer, enter the file transfer information in the secondary browser window that opens when clicking the Show all files hyperlink in the table of files below. When the Show all files hyperlink is clicked, a window opens, displaying any Detailed Logs that have not yet been deleted by IronMail’s Cleanup Schedule. Enter Archive Information in the six input fields at the top of the window, and select the Download links or the Transfer check boxes for specific files. An example of a detailed log (for the Alert service) is shown below. CipherTrust.com 489 IronMail 5.1 Understanding Detailed Logs IronMail's Detailed Logs report very detailed information—if the Mail or Queue Service's logging level was set high enough—about how each service or subsystem processes a message. IronMail was designed to write to these logs in real time as it performs each step of its message-processing. The "output," however, can be somewhat cryptic—even bewildering—to first-time log readers. View the following pages to learn how to read these log files: Anti-Spam Queue Detailed Log (spamq), Content Filtering Detailed Log (cfq), and SMTPI Service Detailed Log (smtpproxy). Anti-Spam Queue Detailed Log The SpamQ log is very similar to the CFQ log, except a message's Message ID must first be obtained from the SMTPPROXY log before it can be found within it or accessed using the Queue Manger. Note: As a convenience you can obtain the Message ID by selecting Queue Manage r> Queue Information to display a list of Queues. Click on the Anti-Spam Queue Name in the Queue Information screen and locate the ID on the Message Header window. You can also search for locate the message ID using the results from a Quarantined Message or Processed Message search. 490 CipherTrust.com IronMail Administration To get the Message ID from the SMTPPROXY log see the following illustration. Specific message information is displayed on lines beginning with a spin, channel and thread number. Administrators typically perform a query for a specific message ID. They note the channel and thread number associated with that message ID, and “follow the trail of bread crumbs”—i.e. the channel and thread number—to the “LOG_STAT” entries. Between the first and last channel and thread lines, IronMail reports each of the anti-spam tools that examined the message, and the results of their examination. The actual spam-blocking processes are identified immediately following the timestamp: SLS (Statistical Lookup Service), RBL (Realtime Blackhole List), RDNS (reverse DNS), MF (System Defined Header Analysis), etc., and the values they returned. Content Filtering Queue Detailed Log IronMail is capable of processing many messages in the Content Filtering Queue at the same time. Because of this, lines providing information about one particular message may be commingled with lines providing information about other messages. (The Content Filtering Queue log file does not group the lines in the log by message.) Whereas administrators use a message’s IP address as the “trail of bread crumbs” in the SMTPPROXY log, they must use the message’s channel and thread number to track a message here in the Content Filtering Queue (CFQ) log. Lines in the log file that begin with “CFQ” indicate that the Content Filtering Queue is beginning and ending “spins”—that is, an internal process to examine a set of messages. Lines that begin with “QSpinner” provide information about the “spin.” Lines that begin with a numeric string provide information about specific messages. For lines in the CFQ log that begin with numbers, the first set identifies the spin that IronMail creates to process a batch of messages. (Several times a minute, on a dynamic schedule depending on current message load, IronMail generates a new spin to process the next batch of newly available messages.) The spin number terminates with a colon. The number immediately following the spin number is the channel IronMail creates within the spin. (IronMail will create multiple channels, if necessary, to process a large number of messages within a single spin.) A colon terminates the channel number. Following the channel number is the thread—a number associated with each email processed within that channel. CipherTrust.com 491 IronMail 5.1 The Content Filtering Queue processes Attachment Filtering, Message Stamping, and Content Filtering policies. The CFQ log, therefore, will show each policy being enforced, and the resulting action, if applicable. The text string “LOG_STAT_” will identify the conclusion of each enforced policy, and appended to the “LOG_STAT_” string will be an abbreviated name of the specific policy that was enforced. (For example, “LOG_STAT_ATT_FIL” is shorthand for “Finished processing the Attachment Filtering policies,” and “LOG_STAT_CONT_FIL” is shorthand for “Finished processing the Content Filtering policies.”) A typical reason for using the Detailed CFQ log is to find which dictionary words IronMail detected causing it to conclude that a message was spam or pornography. Administrators will search for the From: email address of the message in question. The query will return the first instance of the From: address in the log file. However, because the user may have sent many messages that day, the administrator uses the message’s timestamp to identify the one he or she is looking for. He or she will repeat the search until the reported timestamp is from 15-45 seconds after the SMTPI Service’s timestamp. (Depending on message load and the order of the Content Filtering 492 CipherTrust.com IronMail Administration Queue, it may take some number of seconds for a message to be picked up by the CFQ after the SMTPI Service processes it.) Administrators verify that the From: and To: addresses reported in the CFQ log match the message for which they are looking. Then they note the spin, channel, and thread number for that message. They scroll through the log, following the channel and thread number until they arrive at the “LOG_STAT line” for the policy that acted upon the message. A “LOG_STAT_” followed by empty curly braces (“{ }”) means that nothing in the message met the condition of the policy. If the curly braces contain any text whatsoever, then conditions of a policy were detected and the policy’s action was taken. Scroll upwards from the “LOG_STAT_” entry and read details about what IronMail detected. Note that IronMail performs its policy enforcement on all parts of a message (if the policy was so configured), and the log will report for as many parts as exist in the message, that the policy was being enforced. In every instance, when IronMail detects any part of the message that met a condition of the policy, the values are reported. SMTPProxy Detailed Log IronMail’s SMTPI Service, responsible for processing messages when they first arrive at the IronMail, generates the SMTPPROXY Log, one of the more important Detailed Log files to use. Administrators will typically use this log to: • Verify that IronMail even received a message. (If IronMail received the message, then troubleshooting message delivery issues will be different than if IronMail never received the message in the first place.) • Acquire a message’s unique Message ID number. (Many of the detailed log files reference a message by its Message ID. To find a particular message in IronMail’s Spam Queue log, for example, the administrator must first extract the message’s unique Message ID number from the SMTPPROXY Log.) There is an order to how data is displayed in the SMTPPROXY log. For example, administrators will observe that a certain group of lines beginning with the string “SMTPPROXY” will always display together and repeat throughout the log. The text string “SMTPPROXY” at the beginning of these lines is always immediately followed by a date and timestamp (01212003 10:14:05). The text that immediately follows the date and timestamp on these lines indicates that IronMail’s SMTPI Service is “waking up” to process a batch of messages, and depending on how many messages are ready to be processed, setting load throttling values. Throughout the log, IronMail’s SMTPI Service is seen "waking up" to process new messages. These “SMTPPROXY lines" always mark the beginning of a new round of processing. Administrators will also observe that there are large blocks of the log where each line begins with an IP address. These blocks of “IP address lines” pertain to all the individual messages that the SMTPI Service processes during a current “cycle.” The IP address of each message the SMTPI Service picked up to process is presented. CipherTrust.com 493 IronMail 5.1 When the last message has been processed in that particular “cycle,” the SMTPI Service will “sleep” again until the next time it must “wake up” to process newly arrived messages. Over and over, the SMTPPROXY log repeats the same process. The first line in a block of “IP address lines” begins with the IP address of the first message IronMail processes in that cycle. This is the IP address of a message sender— the source IP. The IP address is immediately followed by the date and timestamp when the SMTPI Service accepted the message for processing. Following the timestamp is “Relay ----> <0>” (or “Relay --> <1>”). A “0” indicates that the IP address does not appear in IronMail’s Allow Relay List. (A “1” indicates that the address is on the Allow Relay List.) Because IronMail can process multiple messages simultaneously, other messages received at the same time may be interspersed within this log. That is, their IP addresses will appear immediately above or below the IP addresses of other messages. (The SMTPPROXY log does not group its information by IP address.) The key to tracking the SMTPI Service’s actions on a message is to “follow the IP address” like a trail of bread crumbs. Following the IP address is the date and timestamp when IronMail received the message. In the text that follows, the message’s From address, To address, and other information is reported. IronMail provides a visual clue in all its logs to let administrators know when it has finished doing something important: the text string “LOG_STAT_” (followed by descriptive text) is displayed in all uppercase letters. (Note that IronMail only supplies the LOG_STAT" string for messages addressed to users in internal domains it hosts. Similarly, the SMTPO Detailed Log only provides the LOG_STAT string for messages addressed to users in external domains.) In the SMTPPROXY log, “LOG_STAT” indicates that the SMTPI Service has finished processing the message and is ready to send it to the next queue for additional processing. The line immediately preceding “LOG_STAT” reports that the SMTPI Service “Created new Message ID – nnn File”—a unique number identifying the message IronMail just processed. The Message ID number is the key to finding the same message in some of IronMail’s other logs. 494 CipherTrust.com IronMail Administration A typical scenario for using the SMTPPROXY is when one of IronMail’s anti-spam tools send a message to a quarantine queue, and the administrator wants to find out the specific thresholds or query-results that triggered the action. Because the quarantine queue identifies the timestamp when the message was received by the SMTPI Service, the administrator performs a search in the SMTPPROXY log based on the hour, minute, and second. The administrator notes the IP address at the beginning of the line where the timestamp appears, and then scrolls down the log until he or she arrives at the line containing the text string “LOG_STAT” for that IP address. Immediately above the “LOG_STAT line” is the Message ID. The administrator uses this message ID number to find that same message in the Spam Queue log. Note that the SMTPI, SMTPIS, POP3, POP3S, IMAP4, and IMAP4S detailed logs may occasionally report error messages similar to the following: SMTPPROXY-Monitor:: Error in server select call This occurs when one of IronMail's Mail Services that "listens" for email connections is stopped, either manually or because of a program error. Summary Logs Detailed Log files record the specific actions IronMail takes when processing messages, the information is spread across multiple files. The Summary Log consolidates all message processing data into one file, and displays the information in a slightly different way. If IronMail does not accept a message (e.g., the sending IP address is on IronMail’s Local Deny List and the message is dropped by the SMTPI Service), the only line in the Summary Log for that message will look like the example above. If IronMail accepted and processed the message, the first line of the Summary Log for that message will look like the example at the left. For each message that IronMail processed, each IronMail Queue process will write a separate line indicating what action it took. To view all the lines in the Summary Log for a single message, use the “grep” command on the message ID. The Summary Log displays seven pipe-separated (“|”) fields of data. Each line in the Summary Log displays information about each IronMail process that examined or processed a message. Note that the descriptions of IronMail processes are not grouped together by message. The processes of multiple messages are commingled. As with the Detailed Logs, administrators must follow the “trail of bread crumbs” using the “Message Identifier” to trace a single message in this log. The Summary Log may be viewed in “real time” for troubleshooting and policy-tuning purposes, or it may be exported so that a third party application can perform advanced grouping, sorting, and querying within it. The first field is the date and timestamp when the message was received by the SMTPI Service. CipherTrust.com 495 IronMail 5.1 The second field is the “process ID”—a number used internally by IronMail to identify which IronMail processes are processing a message. For example, the JoinQ has one process number, while the SMTPO Service has another process number. The third field is the “message identifier”—a number IronMail uses to uniquely identify a message. If the message is accepted by the SMTPI Service, the “message identifier” becomes the Message ID. See the first sample log entry above. However, if the message is not accepted by IronMail (for example, the message is from an IP address that appears on a Deny List), this value will be the source IP address and port number. See the second sample log entry above. The fourth field is the “Action” number—a “0” or “1”—indicating whether IronMail took an action on the message because of the rules of an email policy. A “0” means no action was taken—the message passed straight through IronMail untouched. A “1” means that IronMail performed some action on the message. The fifth field is an internal numeric code representing the action IronMail took—a number representing, for example, whether IronMail stamped an outgoing message with a footer, or deleted a file attachment, etc. (See Action Codes for a list of all IronMail actions.) The sixth field displays textual information returned by the process. For example, process “21” (the SMTPI Service) will return the Mail From, Mail To, and Message ID number of a message, and the “200” process (the Virus Scan Queue) will report “No virus found in this message.” The seventh field displays any details about the action as applicable. For example, a Mail Monitoring rule based on a particular Subject will have the text of the rule’s Subject displayed here. IronMail can transfer Summary Log files to an archive server, either manually or automatically. If archive server information is provided in the six Archive Information input fields at the top of the page and the Transfer check box is selected in the table below, IronMail will automatically transfer the files at the specified hour. When the Archive Information input fields are left blank, or if the Transfer check box is deselected in the table below, Summary Logs may be manually transferred by entering archive server information in the secondary browser window that opens when clicking the Show all files hyperlink. 496 CipherTrust.com IronMail Administration The automatic transfer of Summary Log files requires the following user input: Summary Logs Field Archive Method Description Select an archive method IronMail should use when transferring the Summary Log files: • SCP: Select SCP to transfer the files securely using the SCP protocol. (An SCP server must be configured and running on the archive machine.) • FTP: Select FTP to transfer the files in plain text (non-securely) using the FTP protocol. (The FTP server must be configured and running on the archive server.) Note that IronMail issues a passive FTP command. Note that if multiple IronMail appliances are configured to transfer files to the same directory, earlier files will be over-written with later IronMail transfers. Host Name Enter the host name of the archive server. Username Enter a valid username with SCP or FTP privileges. Password Enter a valid password. Path Enter the path string to the location on the archive server where IronMail should transfer the files. Note: the "relative path" must be entered—that is the "starting point" or subsequent directory below which the user account has access privileges. Examples are: "/ironmail" or "./ironmail" (the two are functionally identical). Bear in mind that some Windows FTP servers may not translate on-the-fly forward slashes ("/") to back slashes ("\"). In those cases, back slashes are required as path delimiters. CipherTrust.com 497 IronMail 5.1 Summary Logs Field Description Schedule Time Select from the Hour and Minute pick lists a time when IronMail should automatically transfer the files. View Log The View Log hyperlink opens the contents of the most recent (yesterday’s) Summary Log file in a secondary window. In high mail-volume environments (50,000+ per day), this file may be extremely large and in some environments it has taken considerable time to load in a browser. Consider viewing this log within an SSH client from IronMail's command line interface.) Download The Download hyperlink opens a “Save As…” dialog allowing the Administrator to save the file to disk. Transfer If the Transfer check box is selected and Archive Information is provided in the input fields above, IronMail will automatically transfer the Summary Log file at the scheduled hour. Click Submit after selecting Transfer to save the user input. Delete If the Delete check box is selected, click Submit to delete the most recent (yesterday’s) Summary Log file. File Name This column identifies the name of the most recent file. (Note that because IronMail generates these files at approximately 12:30 AM, each day’s Summary Log data does not become available for file transfer until the next morning. Show all files The Show all files hyperlink opens a secondary browser window that displays all Summary Log files that IronMail’s Cleanup Schedule has not yet deleted from disk. (Note that each file name includes the date that the file was generated—a date one day older than then data contained within it. The file for “20030121” was generated on January 21, 2003, but contains the raw data for messages processed by IronMail on January 20, 2003.) To configure IronMail for manual Summary Log file delivery only, do not enter file transfer information on this page. For manual file transfer, enter the file transfer information in the secondary browser window that opens when clicking the Show all files hyperlink in the table of files below. 498 CipherTrust.com IronMail Administration When the Show all files hyperlink is clicked, a secondary browser window opens, displaying any Summary Log files that have not yet been deleted by IronMail’s Cleanup Schedule. Enter Archive Information in the input fields at the top of the window, then select from the options below. Show All Files (Summary Logs) Field Description Download This hyperlink opens a “Save As…” dialog allowing the Administrator to save the file to disk. Transfer If the Transfer check box is selected and Archive Information is provided in the input fields above, IronMail will automatically transfer the Summary Log file at the scheduled hour. Click Submit after selecting Transfer to save the user input. File Name This column identifies the names of the most recent files of the selected type. Because IronMail generates these files at approximately 12:30 AM, each day’s Summary Log data does not become available for file transfer until the next morning. CipherTrust.com 499 IronMail 5.1 Process ID Numbers The Summary Log file displays an internal ID number used by IronMail to identify the many subsystems that can process a message. The Process ID is displayed in the second pipe-delimited field in the log. The table below maps the Process ID number to the process' name. Process IDs ID Explanation ID Explanation 10 * 165 Nightly Schedule (running nightly scheduled tasks) 21 SMTPI Service 166 Statistics Collector 22 SMTPIS Service 170 Optimize 30 SMTPO Service 180 Mail-IDS 41 POP3 Service 190 Anomaly Detection Engine 42 POP3S Service 200 Anti-Virus Queue 51 IMAP4 Service 210 Content Filtering Queue 52 IMAP4S Service 220 Mail Monitoring Queue 90 Apache Web Server 230 Rip Queue 91 IronWebMail 240 Join Queue 100 Tomcat (JavaScript Interpreter) 250 Quarantine Queue 110 Admin (internal service that runs scripts) 260 Spam Queue 120 Alert Manager 270 SSH Command Line Interface 130 Cleanup Schedule 280 SSH Maintenance (monitoring the SSH port) 140 Health Monitor 290 Secure Web Delivery Queue 150 Report Generator 300 Audit 151 Policy Configuration 330 Bootport 160 Schedule (running periodic scheduled tasks) 340 Verity File Translator Queue 161 Schedule for FTP 900 Check Tool 163 Archive 910 Updater Queue IDs IronMail's Queue Services (e.g., Mail Monitoring Queue, Anti-Spam Queue, etc.) are identified by numbers in Detailed Logs. 500 CipherTrust.com IronMail Administration Queue IDs ID Explanation Anti-Virus Queue (AVQ) Content Filtering Queue (CFQ) Mail Monitoring Queue (MMQ) Outbound Queue (SMTPO) Rip Queue (RIPQ) Join Queue (JOINQ) Anti-Spam Queue (SPAMQ) Secure Web Delivery Queue (SWMQ) Verification (Extraction) Queue (VFQ) 1 2 3 4 5 6 8 10 11 Feature IDs Some of IronMail's log files will report a numeric value representing a program "feature"—i.e. a broad program area in IronMail. The table below maps the feature ID number with its program area. Feature IDs ID Explanation 1 Mail-Firewall 2 Mail-VPN 3 IronWebMail 4 Mail-IDS 5 Anti-Virus 6 Policy Manager 7 Anti-Spam 9 Secure Delivery 10 Software/File Updates 11 Centralized Management Console Sub-feature IDs Some of IronMail's log files will report a numeric value representing a "sub-feature"—i.e. category of—IronMail's Policy Manager. The table below maps the sub-feature ID number with its policy category. Subfeature IDs ID Rule Type CipherTrust.com 0 Explanation System-generated rule 501 IronMail 5.1 Subfeature IDs ID Subfeature ID User List Type User Included Default Action Parts to Scan Message Direction Explanation 1 User-generated rule 1 Mail Monitoring 2 Encrypted Message Filtering 3 Off-Hour Delivery 4 Attachment Filtering 5 Content Filtering 6 Message Stamping 0 Email address 1 Group 1 Included 0 Excluded 1 Pass through 4 Drop part 1 Body 2 Attachments 0 Both body and attachments 0 Inbound 1 Outbound 2 Both inbound and outbound Default Action IronMail's Attachment Filtering and Encrypted Message Filtering policies both include a "default action" value. These show up in Detailed Logs as numeric values. The table below maps the default action number with the specific actions. 502 CipherTrust.com IronMail Administration Default Actions ID For Attachment Filtering Policies For Encrypted Message Filtering Policies Explanation 1 pass through 2 drop part 1 Drop encrypted message 2 Drop plain message 3 Quarantine encrypted message 4 Quarantine plain message 5 Allow encrypted message 6 Allow plain message Message Delivery Modes Some of IronMail's log files will report how messages were delivered. Message Delivery Modes ID Explanation 0 Normal (non-secure SMTP delivery) 1 TLS 2 S/MIME 3 PGP 4 Secure Web Delivery 5 Deny TLS Message Types IronMail generates many notification emails to the administrator. These notifications are identified as numbers in IronMail's logs. Message Types ID Explanation 0 Normal 1 Notification (when an IronMail policy is enforced) CipherTrust.com 503 IronMail 5.1 Message Types ID Explanation 2 Forwarded (when an email is forwarded as a result of a policy) 3 Copied (when an email is copied as a result of a policy) 4 DSN (delivery status notification when IronMail cannot deliver a message) 5 SWM (notification to a recipient that an email may be read securely via the Secure Web Delivery mechanism) 6 Reports (email that IronMail generates containing Daily Reports) 7 EUSR_OUT (when Ironmail delivers End User Spam Reporting data to CipherTrust's "Global Collector) 8 EST_OUT (when IronMail delivers Enterprise Spam Reporting data to CipherTrust's "Global Collector) 9 EUSR_IN (messages that End User Spam Reporters forward to IronMail) 10 EST _ IN (messages that spammers send to the Enterprise Spam Reporting address) 11 Secure (messages that are encrypted with SSL, PGP, or S/ MIME) 12 FWD_ATTACH (when IronMail forwards an email as an attachment) Anti-Spam Tool IDs Each of IronMail's spam-blocking tools are identified as numbers in the Spam Queue detailed log. Anti-Spam Tool IDs !D Anti-Spam Tool 1 Reverse DNS 2 Realtime Blackhole List 3 Statistical Lookup Service 5 System Defined Header Analysis 504 CipherTrust.com IronMail Administration Anti-Spam Tool IDs !D Anti-Spam Tool 6 User Defined Header Analysis 7 User Spam Reporting 8 Enterprise Spam Reporting 9 Enterprise Spam Profiler Summary Log Actions IronMail's Summary Log uses the following numeric codes to indicate specific actions it takes on messages. Summary Log Actions ID Explanation 100 No action 101 Multiple actions 102 Drop message 103 Drop part 104 Forward as attachment 105 Forward 106 Copy as attachment 107 Copy 108 Quarantine 109 Log 110 Rewrite Subject 111 Re-route 112 Encrypt 113 Change part 114 Add header 115 Retry message CipherTrust.com 505 IronMail 5.1 Message Lock Values Each email processed within IronMail's SMTPO Service (the Outbound Queue) can have one of 8 "states" or "statuses": Message Lock Values Value Explanation Message has not yet been picked up for delivery Message has been picked up for processing SMTPO has opened connection to the receiving server to deliver the message SMTPO is in the process of delivering message data Message has been successfully delivered SMTPO dropped the message because it could not be delivered SMTPO dropped the message because of IronMail administrator intervention SMTPO delivered the message to the Secure Web Delivery Server -1 0 1 2 4 5 7 8 Message Status Values At any given time, a message may be in any of 4 stages of being processed Message Status Values Value 0 1 2 3 506 Status The message is on disk, but not currently being processed by any mail-processing subsystem The message has been picked up by a mail-processing subsystem and is currently being processed The message has been successfully delivered off IronMail The message was dropped by IronMail CipherTrust.com IronMail Administration Static Rule IDs Rules are created via a variety of mechanisms. Static Rule IDs ID Rule 1 Rules created by End User Spam Reporting when in "manual" mode 2 Mail Monitoring rules created by the Anomaly Detection Engine 3 Attachment Filtering rules created by the Anomaly Detection Engine 4 Rules created by End User Spam Reporting when in "auto" mode 5 Rules created by Enterprise Spam Reporting when in "auto" mode 6 Rules created by Enterprise Spam Reporting when in "manual" mode 7 Rules pertaining to IP addresses created by the Anomaly Detection Engine Archive If IronMail’s Archive Messages option is enabled (Mail-Firewall > Configure Mail Services > “Global” hyperlink), IronMail will save a copy of all inbound and outbound messages to disk. At approximately midnight, when IronMail generates its daily reports and log files, it will create a zipped file of all the day’s messages. IronMail may then transfer them via SCP or FTP to a destination server at the time of day specified on this page. Note that IronMail only saves the tar file on disk for 24 hours. The next midnight, it deletes the tar file of archived messages. CipherTrust.com 507 IronMail 5.1 Archive Screen Field Archive Method Description Select an archive method IronMail should use when transferring the archived messages tar file: • SCP: Select SCP to transfer the file securely using the SCP protocol. (An SCP server must be configured and running on the archive machine.) • FTP: Select FTP to transfer the file in plain text (non-securely) using the FTP protocol. (The FTP server must be configured and running on the archive server.) Note that IronMail issues a passive FTP command. Note that if multiple IronMail appliances are configured to transfer files to the same directory, earlier files will be over-written with later IronMail transfers. Host Name Enter the host name of the archive server. User Name Enter a valid username with SCP or FTP privileges. Password Enter and confirm a valid password. Path Enter the path string to the location on the archive server where IronMail should transfer the file. Note: the "relative path" must be entered—that is the "starting point" or subsequent directory below which the user account has access privileges. Examples are: "/ironmail" or "./ironmail" (the two are functionally identical). Bear in mind that some Windows FTP servers may not translate on-the-fly forward slashes ("/") to back slashes ("\"). In those cases, back slashes are required as path delimiters. Schedule Time Select from the Hour and Minute pick lists a time when IronMail should automatically transfer the file. Cleanup Schedule IronMail accumulates many files and data over time. We recommend that you allow IronMail to regularly purge the system of unnecessary files and data. Navigate to Administration > Cleanup Schedule to reach the screen below. 508 CipherTrust.com IronMail Administration Administrators must specify three options: • The file to be cleaned; • The Cleanup Interval - or, how long a file may remain on disk. When the cleanup process runs at the specified frequency or detailed schedule, it will look for and delete files that have remained on disk this long or longer. • A Cleanup Cycle - how often IronMail runs Cleanup. This cycle may be either a Frequency Schedule or the Detailed Schedule configured on this screen. Cleanup Schedule Field File Type Description From the pick, select the type of file for which you are scheduling cleanup. Options are: • • • • • • • • • Database Statistics Log Files Temporary Files IDS Statistics Quarantine Data Spam Notification SWD Viewed SWD Non-viewed Cleanup Interval Specify the number of hours or days (enter the number and select from the pick list) that the particular kind of file should remain in the database. IronMail converts a "days" entry into hours internally. Frequency Schedule If you want to simply set an interval between cleanup cycles, click the Frequency Schedule radio button and select the number of hours between cleanup runs. If you prefer to set specific days and times for cleanup, click the Detailed Schedule radio button, then select a day to configure and click the checkbox(es) beside the time(s) of day when cleanup should occur. You must set each day separately, since IronMail will not support selecting multiple days at one time. or Detailed Schedule CipherTrust.com 509 IronMail 5.1 The screen above shows the list of file types, and the one below illustrates interval and schedule options. In most cases, administrators will want to keep a “rolling window” of data on IronMail’s hard disk. A “rolling window” is created when, for example, at any given time, there are three days’ worth of data on disk. That is, once a day, IronMail deletes files or data older than three days. To create rolling windows, the cycle time should always be less than the cleanup interval. If the cleanup interval is shorter than the cycle time - for example, a cleanup interval of 1 hour and cleanup cycle of 24 hours - at each cleanup interval, 23 hours worth of the specified data is deleted. Configure Mail Certificates This screen is used to select the X.509 Certificate IronMail will use for SSL encryption. All installed X.509 certificates will show on the pick list. The Administrator selects one from the pick list and clicks Submit. Although this function may be logically seen as part of Certificate Management, the screen is actually located under Administration (Administration > Configure Mail Certificates). 510 CipherTrust.com IronMail Administration Web Administration User Accounts The IronMail administrator may create user accounts for additional personnel who are granted permission to perform specific duties in administering the IronMail appliance. The administrator can select which program areas users are allowed to access, and whether their access is “read only” or “read/write.” There is one “super user” account for the IronMail administrator. This “super user” account name is “admin.” Only the admin user account has access to this User Accounts window. IronMail generates a daily log (Monitoring > Reports/Log Files > Detailed Log Files > “Audit.log”) showing each users’ login and the IronMail windows they accessed. The Manage User Accounts link on the main IronMail page opens a screen that displays all existing user accounts for the specific appliance. A table of user accounts is displayed. The table shows the logon name and program permissions for each user account. (Until user accounts are created, only the “admin” super-user account is displayed.) The table of User Accounts displays the following information: Managing User Accounts Field Description User This column displays the usernames of personnel granted access to the IronMail. Write Role This column displays a dropdown list for each user account showing the program areas for which he or she has been granted “read/write” permission. Read Role This column displays a dropdown list for each user account showing the program areas for which he or she has been granted “read only” permission. Last Login This column shows the day, date and time of the last login for the associated user ID. Created Time The column displays the day, date and time of creation for the associated ID. CipherTrust.com 511 IronMail 5.1 Managing User Accounts Field Description Edit To change the program permissions for a user, click Edit. The username and current program permissions are displayed in the Edit User table at the bottom of the page. Select or deselect read-only or read/write check boxes as required, and click Submit to save the input. The Admin ID cannot be edited,locked or deleted. Locked Click the Locked checkbox for any user whose access to IronMail should be temporarily blocked. A disabled account can neither access the Web Administration nor Command Line Interface. Uncheck the box to enable the account. Delete Click Delete to permanently remove a user account from IronMail. Creating or Editing a User Account The Create Account hyperlink for new accounts or clicking the Edit icon for existing accounts opens the Create/Edit User Account screen. For existing accounts, the configuration options will be pre-populated. Input fields allow the creation or editing of user accounts. Creating/Editing User Accounts Field User Name Description Enter a logon name to the IronMail appliance. The username may be up to 54 characters, and is case insensitive. The username (and password) allows access to both the graphical and command line interface to IronMail. The username must be alphanumeric, and must contain no spaces. You may use the underbar (__) character to indicate a space if necessary. 512 CipherTrust.com IronMail Administration Creating/Editing User Accounts Field Password Description Enter a temporary password. (Passwords allowing access to IronMail should be “strong”—that is, a combination of alphanumeric characters, with upper and lower case and special characters.) The password must be at least 8 characters in length. The user may change the temporary password at his or her first logon by navigating to System > Change Password. Confirm Password Enter the password again to verify spelling. Roles The “Role” column identifies each of IronMail’s program areas, as represented by the top level navigation tabs at the top of the Web Administration interface. Enable The check boxes in the Enable column allow read/write access to the individual program areas. The tab for any program area disappears from the Web Administration interface for any function that is not selected here or in the Read Only column. Clicking the Enable column heading hyperlink selects or deselects all program areas. Read Only The check boxes in the Read Only column allow “read only” access to a selected program area. Users with “read only” access may access the selected program areas within the Web Administration interface, and view all the data displayed within them, but the Submit button has been removed preventing any modification of appliance and policy settings and configuration. Note: selecting a Read Only check box also places a mark in the Enable check box. Even though the Enable check box is marked, the user has "read only" access to that program area. Clicking the Read Only column heading selects or deselects all program areas. Users may be assigned combinations of “read/write” and “read only” permissions. Depending on if a user account is being added or edited, click Submit to save the input. Allowed IPs If the “Allowed IPs” option is enabled, IronMail will only accept browser connections (for Web Administration) from workstations or laptops with the IP addresses specified in the table on this page. (If this option is not enabled, IronMail administrators may logon from any workstation.) WARNING: If “IP-based access control” (ACL) is enabled without entering valid IP addresses (i.e. addresses from which administrators may connect to IronMail), all IronMail administrators will be immediately locked out of the Web Administration interface. Administrators must logon to IronMail’s Command Line Interface, either from an SSH client or via a keyboard and monitor attached to the appliance, and disable this setting. (The CLI command to disable IP-based access control is: “system restore acl” (see the “System” commands in Command Line Interface). CipherTrust.com 513 IronMail 5.1 The table of IP addresses displays the following information: Allowed IPs Field Description IP Address This column displays IP addresses allowed to access IronMail’s Web Administration interface. Side Note This column displays any notes an administrator may have provided to “identify” to whom or where the IP address belongs. Delete Select an IP address’ Delete check box and click Submit to delete an address from this table. Add an IP address Enter an IP address. Subnets are not allowed. Side Note for IP Provide any text that may help identify or describe the IP address. Add IP Address from a file If a list of IP addresses already exists in a text file, they may be imported in one step, rather than being entered individually. The addresses must reside in a plain ASCII text file. Each address must appear on a separate line. Browse to the text file and click Submit. Enter IP addresses for machines that may connect to IronMail’s Web Administration interface and click Submit. Repeat for as many machines as desired. Configure Web Administration The primary interface to the IronMail appliance is through a secure web browser session. IronMail is best administered through Microsoft Internet Explorer (IE) version 6.0 or higher. Earlier versions of IE are capable of generating idiosyncratic anomalous behaviors depending on the system-configuration of the PC from which it is being run. The UNIX version of Netscape Navigator version 4.79 is the only other web browser CipherTrust supports, though there are significant known compatibility issues with that browser. IronMail offers several configuration options related to the graphical Web Administration interface. 514 CipherTrust.com IronMail Administration Configuring Web Administration Field Log Level Description IronMail generates a Web Admin log recording the activities of users who access the Web Administration interface. The detailed logs may be saved to disk and sent to CipherTrust engineers for troubleshooting purposes. The Log Level set here determines the amount of detail written to the log. Select a value from the pick list. Administration Inactivity Timeout IronMail automatically logs out an administrator after a period of inactivity. (Web Administration sessions are “cookie-based”—each time an administrator performs an action within the graphical interface, IronMail queries and updates the timestamp on the cookie.) Enter a number, from one to thirty, representing how many minutes of inactivity may elapse before IronMail forces an administrator to log back into the graphical interface. Note that a change in the administrative inactivity timeout does not take effect until after an administrator logs out and logs back in again. Auto Refresh in every (minutes) IronMail can automatically refresh all pages that contain dynamic data, (e.g., Queue Manager > Queue Information, Mail-IDS > Application Level > DoS Protection, and Dashboard). Enter a number of minutes, from 1 to 29. IronMail will display text at the bottom of all pages that contain dynamic data indicating the frequency of the Refresh Rate. A change in the auto refresh does not take effect until after an administrator logs out and logs back in again. Note that Auto Refresh will release queues that have been paused. (IronMail automatically stops a queue from processing messages when an administrator opens a queue's Message Header Detail window. The queue remains paused as long as the window is open or five minutes of inactivity lapse.) Administrators should be aware, therefore, that if they expect to perform email management within a queue, a short Auto Refresh rate may impact their ability to process those messages. Known Browser Issues The UNIX version of Netscape Navigator version 4.79 causes the following irregularities to be experienced when administering the IronMail appliance: • Mail-IDS > Vulnerability Assessment: Vulnerability Assessment does not allow the entry of a hostname for report generation. Using an IP address works correctly. Future versions of IronMail have removed the acceptance of a hostname. CipherTrust.com 515 IronMail 5.1 • Mail-Firewall > Mail Routing > Domain-based: Unable to enter valid mail routing domain information. There is an obvious error for domain validation. When entering a valid domain name and machine name, an invalid domain name error message will appear. • Queue Manager > Configure Queues > Change/Remove Queues: Cannot click the Submit button on the Configure Queues screen. When attempted, an error message is displayed that reads "Duplicate Spam positions." This error message is incorrect, because there are no duplicate position entries. Administrators will have to use IE to configure this screen. • Anti-Spam >Spam Order: Cannot click Submit on the Spam Order screen. When attempted, an error message is displayed that reads "Duplicate Spam positions." This error message is incorrect because there are no duplicate position entries. Administrators will have to use IE to configure this screen. • Policy Manager > Mail Monitoring > Apply Rules: The Delete check boxes are misaligned on the Mail Monitoring Rule Application screen. The Delete check boxes appear below the System heading. • Anti-Spam > All screens: Input validation is not correctly performed. Invalid data is allowed to be submitted. • Installation Wizard: The keyboard's Enter key does not consistently work when submitting data on some screens. The screens where the Enter key did not submit the entered data were Steps 4, 6, 7, 8 and 9. Change Password Administrators are strongly encouraged to change the default “admin” password (“password”) during their first administrative session with IronMail. Thereafter, the password may be changed at any time. Changing Passwords Field Description Old Password Enter the old password. New Password Enter a new password. (Passwords may be between 8 and 20 characters in length, and may be alphanumeric. Passwords are case sensitive.) Confirm Password Enter the new password a second time to verify it. Click Submit to save the new password. Note: The “admin” password may be changed at any time, but the “admin” username may not be changed or deleted—it is always “admin.” 516 CipherTrust.com System Functions System Functions Configuring the System Configuration The Configuration program area is used to change settings related to the IronMail appliance itself. The Configure hyperlink expands to offer IronMail, Out-of Band Management, Routing, Serial Port, SSH Configuration, Backup, Restore, and Check Tool sub-menus. IronMail Initially, the Configure IronMail page displays information that was entered during the Initial Configuration Wizard when IronMail was first installed. At any time afterward, these settings may be changed as required. Configuring IronMail Field Description Host Name Enter a “host name” for the IronMail appliance. The host name must be entered in all lower-case letters for IronMail's Backup and Restore utilities to function correctly. This name must be resolved in DNS. Domain Name Enter the domain name to which IronMail belongs. IP Address Enter IronMail’s IP address. (The host name and IP address must be resolved in DNS.) IP NetMask Enter the subnet mask required by the IP address. Default Router Enter the IP address of the default router. DNS-1 Enter the IP address of the primary DNS server. (At least one DNS server must be provided.) CipherTrust.com 517 IronMail 5.1 Configuring IronMail Field Description DNS-2 Enter the IP address of a secondary DNS server. (A second DNS server is optional.) DNS-3 Enter the IP address of a tertiary DNS server. (A tertiary DNS server is optional.) NTP-1 Enter the fully qualified domain name of a Network Time Protocol time server. IronMail will synchronize its internal system clock with this server. IronMail will query the NTP server once every minute. It the NTP server is unavailable, IronMail will query a secondary and tertiary NTP server if their names are provided immediately below. NTP-2 Enter the fully qualified name of a secondary NTP server. IronMail uses this only as a backup if the first NTP server cannot be reached. IronMail does not “average” the time between multiple time servers. NTP-3 Enter the fully qualified name of a tertiary NTP server. IronMail uses this only as a backup if the first and second NTP servers cannot be reached. IronMail does not “average” the time among multiple time servers. Time Zone Select from the Time Zone pick list a city that belongs to the same time zone where IronMail is located. Ethernet Settings “Ethernet Settings” was not part of the Initial Configuration Wizard. Use this setting to resolve network difficulty that may be experienced when IronMail is physically connected to a network router or switch. While most hardware is designed to automatically negotiate an Ethernet “handshake,” and agree on a speed and duplex mode, auto-negotiation is not always successful. Administrators must know the specific Ethernet settings of the hardware to which IronMail is physically connected. Select from IronMail’s Ethernet Settings pick list a matching configuration. The Ethernet setting by default is "Autoselect." You may set it for the other available settings as required. However, should IronMail display erratic behavior with large files (>100kB), return the Ethernet Setting to "Autoselect." As the table above shows, the Administrator has the capability to select the interface speed to be used when IronMail connects to a network. For specific appliances (IronMail 305 and IronMail 345 series) the system supports Gig Ethernet connection, allowing higher performance in some applications. Gig Ethernet is capable of data transmissions over a local area network (LAN) at a rate of up to 1.25 gigabits per second; however, IronMail is an SMTP email gateway; users will not gain full advantage of that capability because email messages do not involve large data packets. Email traffic is burst-oriented, rather than consisting of long data strings. Regardless of the model of appliance, only the settings supported by that appliance are displayed on the screen. Supported configuration options are shown in the table below: Ethernet Configuration Appliance IronMail 112 Interface(s) fxp - using the Intel EtherExpress Pro/100B Ethernet device driver Ethernet Configuration Options autoselect - enables automatic selection of the media type (see below) and options supported 10baseT/UTP (full duplex) - enables 10Mbps operation 100baseTX (full duplex) - enables 100Mbps operation 518 CipherTrust.com System Functions Ethernet Configuration Appliance IronMail 305 Interface(s) bge - using the Intel (R) Pro/1000 gigabit Ethernet driver Ethernet Configuration Options autoselect - enables autoselection of the media type and options supported 10baseT/UTP - enables 10Mbps operation in half duplex mode. 10baseT/UTP (full duplex) - enables 10Mbps operation 100baseTX - enables 100Mbps operation in half duplex mode 100baseTX (full duplex) - enables 100Mbps operation 1000baseTX - enables 1000Mbps operation over twisted pairs; only full duplex mode is supported. IronMail 345 series em - using the Broadcom BCM570x PCI gigabit Ethernet adaptive driver autoselect - enables autoselection of the media type and options supported 10baseT/UTP - enables 10Mbps operation in half duplex mode 10baseT/UTP (full duplex) - enables 10Mbps operation 100baseTX - enables 100Mbps operation in half duplex mode 100baseTX (full duplex) enables 100Mbps operation 1000baseTX - enables 1000Mbps operation over twisted pairs; only full duplex operation is supported The media type mentioned in the table above will be one of two options: • half duplex - the system uses only one twisted pair of wires, essentially limiting message transmission to one direction at a time. The particular connection can be sending (outbound message) or receiving (inbound message) but not both at the same time. • full duplex - the system uses two twisted pairs of wires simultaneously, allowing messages to flow in both directions at once. CiphterTrust recommends choosing the autoselect configuration, since that choice allows the system to select the best option at any time. After entering new values and clicking Submit, the new values are displayed in the Pending column to the right of the user input fields. The pending changes will not take effect until IronMail is restarted. CipherTrust.com 519 IronMail 5.1 Use extreme caution when editing the IP address, Subnet, or Gateway values. Incorrect values will result in inability to connect to IronMail via the browser Web Administration interface. Restoring Default Network Settings If network settings are entered incorrectly, physically connect to the IronMail via keyboard and monitor (the keyboard must be plugged into IronMail’s serial port before the appliance is powered on). Log onto IronMail’s command line interface using the same username and password used in the Web Administration interface. Use the CLI commands to reset IronMail to the factory default settings. Once the default settings are restored, the administrator may log back onto the Web Administration interface using the default IP address. He or she can then re-enter the correct network information. Note, however, that resetting IronMail to the factory default settings also resets all of its settings—routing, email policy, queue and mail service, etc.—to the factory default. IronMail has a standard configuration of Maximum Transferred Unit (the maximum size for a single packet that may be transferred by the email system) of 1,500 bytes. If your system requires a maximum other than the standard MTU configuration, CipherTrust's Technical Support engineers can accomplish a custom configuration at your request. Out-of-Band Management Only configurable and visible in IronMail appliances containing two network interface cards (for example, the IronMail 345 series), this window allows administrators to use separate NICs and IP addresses for IronMail administration and mail processing. Email will flow through the first NIC, while Web Administration and Command Line management of the appliance occur on the second NIC. This allows management of the IronMail through a connection (out of band) that is not accessible to anyone using the normal email flow channels (in-band) After the Initial Configuration Wizard reboots the IronMail appliance after the initial network settings are entered at the time of installation, the presence of a second NIC will be auto-detected and the administrator will be prompted to enter the network parameters of the additional card. (To ensure maximum security, the second NIC should not be placed on the same network segment as the internal mail server.) Use the input fields on this page to make subsequent changes to the second NICs network values. 520 CipherTrust.com System Functions Configuring Out-of-Band Management Field Enable Out-of-Band Management Attribute Description This checkbox enables the use of separate NIC's for IronMail Administration and email flow. The information you will enter is for the second network interface card. IP Address - Enter the IP address for the second network interface card. IP NetMask - Select the appropriate netmask from the drop-down list. Ethernet Setting - Select the proper Ethernet setting from the list. You may choose to let the IronMail automatically select the appropriate setting, or choose from multiple options for 100baseTX or 10baseT. Current This column displays the current settings of the Attributes Pending This column displays revised settings you wish to enable. These settings will become Current settings when your submission is processed. Buttons Submit - Clicking this button submits your changes, placing all the reconfigured values in the Pending column. Reset - Returns the input fields to their previous values before any changes have been submitted. Clear Pending - Resets the input fields to their previous values after changes have been submitted, but before the appliance has been rebooted. After entering and/or selecting the required values, click Submit. The data will display in the Pending column to the right of the input fields. The data does not “take effect” until the appliance is rebooted. Click Clear Pending to reset the input fields to their previous values. Note: The IP address will be removed when Out-of-Band Management is disabled, in order to prevent it from remaining assigned, and therefore unavailable for reassignment. CipherTrust.com 521 IronMail 5.1 Anytime a change is made in the network configuration for this second NIC, the IronMail appliance must be rebooted (System > Power Down/Restart.) When logging onto the IronMail Web Administration interface via the out-of-band NIC, the port number (:10443)-suffix is required in the URL, as illustrated here: https://10.50.1.xxx:10443. When Out-of-Band is enabled, the IronMail’s command line interface is only accessible through the IP address of the second NIC. Routing When messages are addressed to mail servers that IronMail cannot directly reach (because IronMail is in a DMZ or for other reasons), a static route must be created so the mail IronMail proxies can be delivered to the internal mail servers. The Routing screen allows the Administrator to create this route. Configuring Routing Field Description IP address/Network Enter the IP address of the machine that IronMail must deliver its mail to. NetMask Select from the NetMask pick list the subnet mask used by the machine. Gateway Enter the IP address of the gateway that knows how to reach the machine IronMail needs to deliver its mail to. Delete Select a machine’s Delete check box and click Submit to delete a “route” from this table. To create the static route, enter or select the appropriate data, as shown below. 522 CipherTrust.com System Functions Click Submit to record the configuration. The screen updates to show the route. IronMail must be rebooted before the static information in this table can be used. The Serial Port IronMail's serial port may be configured for either one of two possible uses: • as the connection port for an uninterruptable power supply, or • as the access port for command line interface access using a keyboard (and monitor) connected directly to the IronMail appliance. CipherTrust.com 523 IronMail 5.1 To configure the serial port, the Administrator must select the desired use from the pick list, then click Submit to record the selection. SSH Configuration Accessibility to IronMail’s command line interface is controlled by the “CLI Access Service.” If this subsystem is not running, administrators will be unable to log onto IronMail via their favorite SSH client. The SSH Configuration table contains four columns: Service, Auto-Start, Running, and Service Uptime. SSH Configuration Field Service Description This column identifies the “CLI Access” Service. Two services are configurable: • CLI Access - allows the Administrator to use the command line to control the IronMail appliance. • CipherTrust Support Access - gives the Support Engineers remote access to the customer's IronMail to enable Support to assist, help solve problems, etc. The service names are hyperlinks allowing the Administrator to configure available details about each service. 524 CipherTrust.com System Functions SSH Configuration Field Auto-Start Description A red X or green check icon indicates whether or not the service is set to start automatically when the IronMail appliance is rebooted. If the icon is green, the service will begin running when IronMail restarts. In addition, if the icon is green IronMail’s Health Monitor will restart a Service that has stopped for any reason when it performs its tests on all appliance subsystems. If an icon is red, the service will not start on reboot or when Health Monitor runs its system tests. (Note that a service can continue to run after its auto-start setting is turned off. A service cannot start running, however, until its autostart setting is turned on.) The red and green icons are hyperlinks. Clicking the icon/hyperlink toggles the auto-start option on and off. Running A red or green light icon indicates whether or not the service is currently running. (Note that in some situations, the Running icon may not refresh when clicked, i.e. change from green to red, as expected. If the icon does not toggle, click the SSH Configuration hyperlink in the left navigation frame of the Web Administration interface to refresh the page, rather than clicking the Running icon a second time.) Service Uptime This column indicates (in days, hours, minutes, and seconds) how long a service has been running since it was last restarted. If the “uptime” appears less than expected, it may indicate that the service was manually stopped by an administrator or by an unexpected program error, but was restarted automatically by IronMail’s Health Monitor. Clicking the CLI Access hyperlink opens a configuration screen where the Administrator can set the log level for command line access by selecting the desired value from the pick list and clicking Submit. Clicking the CipherTrust Support Access hyperlink allows the Administrator to enter the correct port through which access is to be provided. Clicking Submit records the selection. CipherTrust.com 525 IronMail 5.1 Backup IronMail allows administrators to backup the configuration settings for the appliance (e.g., email policies, Mail and Queue Service settings, etc.) in case of disk failure. The backup should only be used to restore data to the same IronMail appliance. Enter and confirm a password to be associated with the backup file and click Submit. This password will be required when the backup is restored. The following screen displays. Clicking the Configuration File hyperlink will open a screen that provides information about the backup file and allows the Administrator to save the compressed folder for future use. 526 CipherTrust.com System Functions Clicking the View Log button shows the log providing details about the execution of the backup. When IronMail saves a backup configuration to disk, it uses an automatic naming scheme, identifying the appliance’s name, version number, latest release number, and date (e.g., im.4.5.1.1098287820.31.zip). The backup information is encrypted, stored in a proprietary file format that only IronMail can read, and cannot be viewed in Plain Text. The encryption method is “one way”—even CipherTrust Technical Support cannot decrypt this file. The “zip” file extension has been supplied to the backup file name solely for the purpose of “tricking” a browser into downloading the file, rather than trying to open it. Do not forget the password! What Data IronMail Backs Up Data Backed Up by IronMail Item Item Address Masquerade configuration Group information Attachment Filtering policy configuration Secure Delivery configuration Alert Manager configuration IDS Updates configuration Anomaly Detection configuration Security Key Management configuration FTP/SCP archive server information, wherever configured IronMail’s mouse-over help text ALL User Interface configuration not mentioned elsewhere in this table, plus secondary configuration that the user-defined configuration controls but which is not accessible from the GUI. LDAP configuration Policy Manager Bypass configuration Mail Monitoring configuration CipherTrust.com 527 IronMail 5.1 Data Backed Up by IronMail Item Item SMTPO bypass configuration Name/number of IronMail patch version Content Filtering configuration Policy Manager configuration Cleanup Schedule configuration Anti-Spam configuration Customized Notification messages Subsystem Service configuration (Mail Services, Queue Services, etc.) IronMail Directory Structure (internal maps of database tables) Quarantine types DNS Hijack configuration and information Report configuration Domain priority Routing information Information about IronMail “features”—the top-level navigation tabs in the Web Admin interface. IDS signature configuration Message Stamping configuration End User Spam Reporting configuration and information Threat Response configuration Web Admin User Account configuration IronMail version information Virus configuration Health Monitor alert list and configuration IronWebMail configuration Note that IronMail does not backup the network information (IP address, subnet, DNS, etc.) configured in System > Configuration > IronMail. Restore Use the Restore function to restore data only to the same IronMail appliance. Software feature licenses— e.g., for IronWebMail, Secure Web Delivery, Anti-Virus, etc.—cannot be pushed to other appliances via this “restore” method. 528 CipherTrust.com System Functions Restoring IronMail Field Description File Enter the file name and its complete path, or browse to the backup file's location using the browse button. Password Enter the password associated with the backup file when it was created. Restore with Certificates Click the checkbox if you want to restore the security certificates that were in use by this IronMail when the backup was done. Restore All (or) If you want to restore the complete database file, click the check box. If you prefer, select the group or groups of policies to be restored. Granular Policy Click Submit to execute the restoration. IronMail reads all the configuration data and enters it into the appliance. The IronMail appliance will automatically reboot whenever a backup configuration is restored. Clicking the View Log button will open a log screen that provides details about the restoration. When IronMail saves a backup configuration to disk, it uses an automatic naming scheme, identifying the appliance’s name, version number, latest release number, and date (e.g., im.4.5.1.1098287820.31.zip). The name of the IronMail is stored within the backup file that is created. Therefore, under no circumstances rename or edit this file! Changing the file’s name will cause the Restore function to fail, and may produce other unintended consequences. Note: When an IronMail configuration is backed up, that appliance’s host name, IP address/subnet, and User Accounts are saved. Restoring that backup configuration to another IronMail appliance will not overwrite the second box’s host name, IP address, and subnet. However, the User Accounts will be restored— potentially creating a security risk. If the backup file from one IronMail is restored onto another IronMail, ensure that the User Accounts are carefully reviewed and modified as required. What Data IronMail Restores Data Restored by IronMail Item Item Address Masquerade configuration Health Monitor alert list and configuration Attachment Filtering policy configuration Group information Alert Manager configuration Secure Delivery configuration Anomaly Detection configuration IDS Updates configuration FTP/SCP archive server information, wherever configured Security Key Management configuration ALL User Interface configuration not mentioned elsewhere in this table, plus secondary configuration that the user-defined configuration controls but which is not accessible from the GUI. LDAP configuration Policy Manager Bypass configuration Mail Monitoring configuration SMTPO bypass configuration (Automatic whitelisting) Web Admin User Account configuration Content Filtering configuration Policy Manager configuration CipherTrust.com 529 IronMail 5.1 Data Restored by IronMail Item Item Cleanup Schedule configuration Anti-Spam configuration Customized Notification messages Subsystem Service configuration (Mail Services, Queue Services, etc.) End User Quarantine Release Quarantine types DNS Hijack configuration and information Report configuration Domain priority Routing information Anti-Virus configuration IDS signature configuration Message Stamping configuration End User Spam Reporting configuration and information Threat Response configuration IronWebMail configuration Check Tool IronMail can test a variety of Network and Internet connections to ensure that the infrastructure supporting the internal email system is intact and fully functioning. Specifically, it ensures that connections to internal POP, IMAP, and SMTP servers can be opened, and that the DNS server is reporting the correct MX and A record data. Other network connections—such as network time, alerts, SLS sync, and LDAP servers—are also tested. Click Run Now to run the test. The screen will display a message acknowledging the job. When the job is finished, you can click View Log File to view a detailed log of the results of the test. A sample of the log file is shown below. 530 CipherTrust.com System Functions UPS Statistics If IronMail is connected to a supported Uninterruptable Power Supply (UPS), it will display useful information about the status of the UPS (see “Uninterruptable Power Supplies” on page 239 for a table enumerating which UPS systems are compatible with IronMail). If IronMail is not connected to a supported UPS, this page will say that a UPS is not present. CipherTrust.com 531 IronMail 5.1 Power Down and Restart IronMail should be restarted anytime a change is made to the settings in the Configure IronMail window. Click Restart to restart IronMail. Note that clicking Restart gracefully shuts down the IronMail appliance and restarts it. This is unlike the restart command in the Command Line Interface which only restarts the Web Administration graphical user interface. Though no messages will be lost, the flow of email will be temporarily halted until IronMail has fully restarted. Click Halt System to stop all IronMail’s services. It may take approximately 2 minutes for IronMail to be ready for the machine to be manually powered down. (The browser will display a message that IronMail is being powered down.) Unlike a PC, shutting down IronMail stops all of its services without powering down the hardware. To completely turn off IronMail, press and hold down the on/off button on the front of the appliance for 4 seconds. After IronMail is running, never press the reset switch on the front of the appliance until IronMail has been gracefully shut down from within either the graphical Web Administration or Command Line interface. Pressing the reset switch while IronMail is currently running forces IronMail to “hard boot”—a process that will corrupt its internal databases, and render it inoperable. Damage to IronMail’s database will require CipherTrust’s Technical Support engineers to manually repair and rebuild the corrupted files. Date and Time The displayed date and time reflects IronMail’s internal date and time at the moment this page is opened or the Refresh Time button is clicked. If NTP time servers are entered in System > Configuration > IronMail window, IronMail “syncs” itself with one of the servers once every minute. 532 CipherTrust.