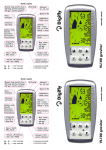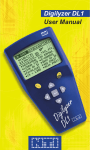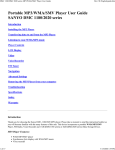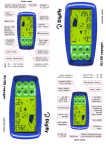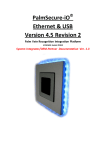Download GPS Walker User Manual
Transcript
GPS Walker User Manual Version 1.5 Feb. 2010 GPS Walker User Manual Table of Content SAFETY AND WARNINGS............................................................................................................................................ 1 INTRODUCTION OF THE GPS DATA LOGGER ...................................................................................................... 2 FEATURES ....................................................................................................................................................................... 2 SYSTEM SUPPORT ........................................................................................................................................................... 2 KEYS AND PORTS............................................................................................................................................................ 3 SCREEN DISPLAY ............................................................................................................................................................ 3 TRANSFERRING DATA TO YOUR GPS DATA LOGGER ..................................................................................................... 4 REMOVING THE GPS DATA LOGGER FROM YOUR COMPUTER ....................................................................................... 4 LISTENING TO WMA/MP3 MUSIC FILES WITH THE GPS LOGGER.................................................................................... 4 Lyric Display Function............................................................................................................................................ 4 BASIC OPERATION ....................................................................................................................................................... 5 HOLD FUNCTION............................................................................................................................................................. 5 BROWSING THE MAIN MENU..................................................................................................................................... 5 MENU STRUCTURE ......................................................................................................................................................... 6 MUSIC ............................................................................................................................................................................... 7 FM ...................................................................................................................................................................................... 7 START THE FM TUNER ................................................................................................................................................... 7 USING THE FM SETTINGS MENU ..................................................................................................................................... 7 TUNING INTO FM RADIO STATIONS MANUALLY .............................................................................................................. 8 ADVANCED SETTINGS................................................................................................................................................. 8 TIME................................................................................................................................................................................... 8 FORMAT THE GPS DATA LOGGER BY USING THE WINDOWS FORMAT TOOL ......................................... 9 GPS.................................................................................................................................................................................... 9 BEFORE MARKING WAYPOINTS ..................................................................................................................................... 10 MARKING WAYPOINTS MANUALLY ............................................................................................................................... 10 LOGGING GPS TRACE ................................................................................................................................................... 10 GOING TO THE MARKED WAYPOINT .............................................................................................................................. 11 VIEWING YOUR TRACE ON GOOGLE MAP ...................................................................................................................... 11 DOWNLOAD POIS AND VIEWING THEM ON GOOGLE MAP ............................................................................................. 15 UPLOADING POIS TO GPS DATA LOGGER ..................................................................................................................... 16 CHECKING F/W VERSION .............................................................................................................................................. 18 UPGRADING GPS WALKER F/W ................................................................................................................................... 18 BATTERY ....................................................................................................................................................................... 19 TROUBLESHOOTING.................................................................................................................................................. 19 GPS DATA LOGGER SPECIFICATIONS................................................................................................................. 20 GPS Walker User Manual Safety and Warnings Turn the volume down before putting on the headphones. While listening to music, slowly increase the volume until you are comfortable with the sound. Static Electricity To avoid static electricity, do not use the player in an extremely dry environment. In an environment with electrostatic discharge, GPS Walker may get malfunction and require the user to reset the product. USB Storage Device Data Protection ¾ Always insert the USB device in the correct direction. Failure to do so may result in damage to the USB device and GPS Walker. ¾ Do not remove the USB device whilst it is being accessed. ¾ Electrical interference and electrostatic discharges may cause the USB device to malfunction and suffer from damage and data loss. Statement ¾ It is strongly recommended that any important data be backed up on a PC to protect against corruption, data loss or device malfunction. Please note that our company and the manufacture shall be not liable for any data loss or corruption. ¾ The operation of the player described in the manual may differ slightly from actual product. For better performance, it is subject to change without notice. 1 GPS Walker User Manual Introduction of the GPS Data logger Features • • • • • • • • • • • • • • Point to point navigation 2GB memory size for continuous 2,000,000 GPS data log Manual setting frequency and minimum speed for logging Embedded SiRF Star III high sensitivity low power chip LCD indicator GPS status WMA/MP3 Player FM tuner Synchronous Lyric Display with MP3 Music Platform: Windows 2000/XP/Vista/Win 7 USB 2.0 supported 128 x 64 Dots Matrix Display Superb Audio Quality Standard 3.5Φearphone One changeable AA battery System Support • Windows 2000/XP/Vista/Win 7, Mac OS 10.5.0 or later version 2 GPS Walker User Manual Keys and Ports A. USB port : Play/Enter B. GPS power on/off <<: Left/Skip previous/Rewind C. Battery compartment D. Earphone socket >>:Right/Skip next/Forward G: Control key ∧: Up/Volume up ∨:Down/Volume down E: Power on/off F: Menu Screen Display A. Current track number / Total track number/Lyrics display B. Play/Pause C. Elapsed time D. Repeat mode 3 E. F. G. H. Equalizer GPS status Battery status Title GPS Walker User Manual Transferring Data to Your GPS Data logger 1. Connect your GPS data logger to USB port by using USB cable. The data logger will show “Usb-connect” when it is connecting to a computer. 2. Right click on the folders and files you want to transfer to your GPS data logger, and select Copy. 3. Open the Removable Disk represented your GPS data logger, right click and select Paste. Removing the GPS Data Logger from Your Computer 1. 2. 3. 4. Click on the Safely Remove Hardware icon in the taskbar (next to the clock). Click on Safely Remove USB Mass Storage Device. Wait until a Safe to Remove Hardware message is displayed. Remove the GPS data logger. Listening to WMA/MP3 music files with the GPS logger 1. 2. 3. 4. 5. 6. Follow the instructions to copy WMA/MP3 music files to the player. Connect the supplied earphone to the earphone socket. Press and hold the Play button for about 3 seconds to turn on the player. Select Music and press the Play button to enter. Select a folder or a music file and press the Play button. Use the player controls to adjust playback and volume level to listen to your WMA/MP3 music. Lyric Display Function The GPS data logger supports lyric files in LRC format. 1. Prepare a MP3 or WMA music file. For example, happymusic.mp3; 2. Download a lyric file from the internet. The lyric file needs to be with an extension file name LRC. For example, happymusic-2004.lrc. 3. Rename the lyric file. For example, happymusic.lrc. This ensures that the GPS data logger connects the lyric filename with the corresponding music filename. 4. Copy the lyric file & music file to the GPS data logger. 5. The lyrics would be displayed on the screen, synchronous with the music. Note: • • The GPS data logger supports LRC format only. If the lyrics do not synchronize perfectly with the music, this is not a defect of the GPS data logger. Check the lyric file or download a better lyric file from the internet and try again. 4 GPS Walker User Manual • Make sure the MP3 music file and LRC file are located in the same directory and the filenames are the same. If not, the data logger can not recognize the lyric file. Basic Operation ¾ Press and hold the Power button for about 3 seconds to turn on the GPS data logger. ¾ In playing mode press the Play button to pause, or press it again to continue. ¾ Press (∧/∨) buttons to increase/decrease volume. ¾ Press the Skip buttons (<< / >>) to skip to the previous or next song; press and hold the Skip buttons to rewind or fast forward the current song. ¾ Press the Menu button to go back to previous menu. ¾ To turn off the GPS data logger, press and hold the Power button until the screen turns completely dark. Hold Function Use the Hold function to deactivate the GPS data logger controls (to avoid accidental activation). 1. To activate the hold function, press and hold the Menu button. Locked 2. To deactivate the hold function, press and hold the Menu button. Unlocked Browsing the Main Menu In the main menu, press the Left or Right button to select Menu options, and press the Play button to enter the menu. Press the Menu button to call up menu options or exit to the previous menu. 5 GPS Walker User Manual Menu Structure Main menu Submenu/Status GPS Signal Submenu Log Interval Off/1Sec/3Sec/5Sec/10Sec/ 15Sec Min Speed Off/2KMH/4KMH/10KMH Mark Mark &Go GPS Select Mark Compass GPS Power About Off/On Music AddToPreset LoadPreset Delete FM AutoScan ManuScan Return Time Equalizer Repeat Backlight Settings Brightness Contrast SetTime Language FM Band Normal/Classic/Pop/Jazz /Xbass/Rock Normal/Repeat One/Repeat All/Random/Random All 3Sec/5Sec/10Sec/15Sec/ Always On 0/1/2/3/4/5 0/1/2/3/4/5 English/ Simple Chinese/ Traditional Chinese 87.5~108MHz 76~90MHz About Default Description Showing the GPS signal status Setting the GPS log interval Setting the GPS log minimum speed Marking the current position as a waypoint Marking the current location as a waypoint and setting the waypoint as the destination in Compass menu Selecting a history waypoint, or setting a waypoint and a destination in Compass page Showing the GPS compass information, Direction to destination, Distance to destination, Current Speed and ID of destination Turning the GPS on/off Showing the F/W version Playing music Saving the current station to preset station Loading the saved preset station Deleting one preset station Searching all available stations automatically Searching stations one by one manually Returning to FM listening interface Displaying time Setting sound effect in music playback Setting repeat mode of music Setting the duration of the backlight Setting the brightness level Setting the contrast level Setting time Selecting a language Selecting a FM bandwidth Logger information Resetting to factory default 6 GPS Walker User Manual Music 1. Select Music in the main menu and press the Play button to enter. 2. Press the Up or Down button to choose a song or folder. 3. Press the Play button to enter a folder or play music. FM The GPS data logger allows you to listen to FM radio with the built-in digital FM tuner. Note: The earphones must be connected to the GPS data logger otherwise the FM tuner will not be able to scan any FM station. Start the FM Tuner To switch to FM radio mode, select Radio in the main menu and press the Play button. If there is no station on the default list, press the Play button and select AutoScan to search all available stations. After auto search is finished, press the Left or Right button to listen to another station. A. FM icon B. Auto scan /manual scan C. Preset station number D. Frequency E. Battery indicator Note: There are two FM bandwidth can be chosen, 87.5~108MHz and 76~90MHz (for Japan only). Enter the Settings menu to select the proper FM Band. Using the FM Settings menu To navigate the FM Settings menu in FM Radio mode, press the Play button to enter the FM Settings menu. Item AddToPreset LoadPreset Delete AutoScan ManuScan Return Description Saving the current station to preset station. Loading the saved preset station. Deleting one preset station. Searching all available stations automatically. Searching stations one by one manually. Returning to FM listening interface 7 GPS Walker User Manual Tuning into FM radio stations manually To tune manually, press the Left or Right button. Each time when the buttons are pressed, the GPS data logger changes the frequency by 0.1MHz. Advanced Settings To navigate the Settings menu, 1. Select Setting in the main menu and press the Play button. 2. Press the Up or Down button to choose a setting and press the Play button to enter the submenu. 3. After setting is finished, press the Menu button to go back to the previous menu. Equalizer Repeat Settings Backlight Brightness Contrast SetTime Language FM Band Normal/Classic/Pop/Jazz/Xbass/Rock Normal/Repeat One/Repeat All/ Random/Random All 3Sec/5Sec/10Sec/15Sec/Always On 0/1/2/3/4/5 0/1/2/3/4/5 English/Simple Chinese/Traditional Chinese 87.5~108MHz 76~90MHz About Default Setting sound effect in music playback Setting repeat mode of music Setting the duration of the backlight Setting the brightness level Setting the contrast level Setting time Selecting a language Selecting a FM bandwidth Logger information Resetting to factory default Time Select Time in main menu, and press the play button to display current time. To set time, go to Settings>SetTime, 1. 2. 3. 4. Press the Play button. Press the Left or Right button to set the time and date. Press the Up or Down button to adjust the value of each item. Press the Play button to confirm. 8 GPS Walker User Manual Format the GPS data logger by using the Windows Format Tool 1. 2. 3. Connect the GPS data logger to the computer. Right click on the disk representing the GPS data logger. Select format and start the formatting process. Note: Do not select NTFS from the Format File System menu. Otherwise, the GPS data logger will not function, and you will need to format it again. GPS Menu options GPS Menu GPS Power GPS Signal Log Interval Min Speed Mark Mark&Go Select Mark Compass About Description Turning On/Off the GPS function. Showing the satellite signal strength. Need 3 solid bars for precise positioning. Press the Play button to show the Sat View Shows the satellite number being seen, satellite number being tracked. Press Play button again to show the Position Information such as Current Location coordinates, Date and Time will be shown. Setting the time interval for GPS position logging. The data is logged in standard NMEA format. Setting a value as the minimum speed for position logging. The system will log points only when the current speed is above this value. The minimum speed is valid only if Log Interval is enabled. Marking the current location as a waypoint. This command is valid only when the current position fix is available (2D fix or 3D fix). Marking the current location as a waypoint and setting the waypoint as the destination in Compass menu. This command is valid only when the current position fix is available (2D fix or 3D fix). Selecting a history waypoint, or setting a waypoint and a destination in Compass page. This command is valid only when the current position fix is available (2D fix or 3D fix). Displaying following information: Direction to destination Distance to destination Current Speed ID of destination Follow the compass. It will guide you to the destination. This command is valid only when the current position fix is available (2D fix or 3D fix). Information about the firmware version. 9 GPS Walker User Manual Before marking waypoints 1. Press the Menu button to enter main menu. 2. Select GPS in the main menu. 3. Power on the GPS function. Press the UP button to select GPS Power, select On, and then press the Play button to confirm. 4. Select GPS Signal in GPS menu. You will see some signal strength bars. The height of each bar represents the strength of the satellite signal. Wait until there are more than 3 bars appearing. The screen will show 2D or 3D when the signal is strong enough to position. 5. Press the Play button to show the Sat View; you will see the satellite number being seen, satellite number being tracked. 6. Press the Play button again to show the Position; you will see current position information (Latitude, Longitude, and UTC Time). 7. Press the Menu button to exit. Marking waypoints manually Select Mark in the GPS menu. The current location will be marked as a waypoint. You can manually mark waypoints wherever you want. Note: the maximum number of waypoints is 1000. Logging file is stored in the internal flash as be named GPS0XXXX.TXT; XXXX stands for a number from 0001 to 1000 Logging GPS trace You can use the GPS data logger to record the trip automatically, and view your trace on the Google map. 10 GPS Walker User Manual 1. Select Log Interval in the GPS menu, and then select an interval to set the time interval for GPS position logging. 2. Select Mini Speed in the GPS menu, and then select a speed to set a value as the minimum speed for position Logging. 3. The system will mark trace log automatically in the interval when the current speed is above the min speed. The data is logged in standard NMEA format (GPS_WPT.BIN) in folder GPS_DATA on the internal flash of the GPS device. Going to the marked waypoint Select Select Mark to select a history waypoint or set a waypoint as the destination in Compass page. Follow the compass; it will guide you to the destination. Tip: Push the control key up to select the latest waypoint quickly. Viewing your trace on Google map 1. First we need records NMEA position data from the GPS data logger. 2. Select GPS in main menu, select Log interval and proper Mini Speed from the submenu to log the position where you are. You can mark other tracks by the same way. After the tracks have been marked, the device will create a record file “GPS_WPT.bin” on its internal flash. 3. Connect your device to a computer. 4. Run the software “MINILINK.exe”. The screen shows the following information and the number of GPS log files are automatically shown. 11 GPS Walker User Manual 5. Type a name for this group of log files and choose a place to save them by clicking “Browse”. z Select a file type which you want to transfer. z You can also delete these logs under this function. z Then click “Copy Logs to PC”. z The folder in which you saved your log files will be open automatically. 12 GPS Walker User Manual 6. Go to Google home page (http://www.google.com) and click “Maps”. Click “Maps” Note: You must register in Google website and sign in beforehand. 7. Go to Maps and click “My maps”. Click “My Maps” 13 GPS Walker User Manual 8. Go to My maps, and click “Get started”. Click “Get started” 9. Type map title, and then click “Import”. Then click “Import” Here we can customize the title 10. Click “Browse” to select map data. And then click “Upload from file”. Click “Browse” button to select map data (Converted kml file) 14 GPS Walker User Manual 11. Click “Done”. The waypoints will be shown on the Google map. This is one of the waypoints shown on the google map Download POIs and Viewing them on Google map z z z Input a file name. Click “Browse” to select a folder to save the POI. Choose a format. If you choose KML, the POIs can be viewed on Google earth directly; and you can also view them on Google map directly by marking the View on map. Note: You must download Google earth beforehand. z Click “Copy POIs to PC”. z The POIs have been downloaded to the destination folder. 15 GPS Walker User Manual Uploading POIs to GPS data logger z z z z Choose a waypoint in KML file from Google earth or other map application. You can choose Append POI to Device or Copy POI to Device Append POI to Device will append new mark points to device, maximum 1000 points, and mark points in device will be overwritten by choosing Copy POI to Device. You can set a POI as a destination by selecting Mark. To catch a KML file from Google as a POI, follow the steps: z Use “New Mark” to add a new mark z Save it as a KML file and use the Upload function of MINILINK 16 GPS Walker User Manual 17 GPS Walker User Manual Checking F/W version z The F/W information is shown in it Upgrading GPS Walker F/W z z z Connect with a PC. Run the MP3Updater.exe. After the device is shown, click “Start” Click “OK” after the Pass information is shown. OK 18 GPS Walker User Manual Battery z z z z For standalone applications, install a 1.5V AA battery into the battery compartment first. Changing the battery, if “LowPower” appears on screen or buttons do not response. The device shuts down automatically when the battery is low. The device playback, GPS on and standby time vary according to different types, brands and capacity of battery. Remove the battery to avoid damage caused by electrolyte leakage if the device is not going to be used for a long time. CAUTION: Risk of explosion if battery is incorrectly replaced. Dispose of used batteries according to the manufacturer’s instruction” Troubleshooting Symptoms Solutions The volume level is too low to be heard. Increase the volume level by pressing the volume + button. No sound The earphones may not be properly plugged into the earphone socket. Re-plug the earphones into the earphone socket carefully. Intermission when playing music The battery is low. Please replace the battery. Sound distortion The battery is very low. Please replace the battery. Some music can’t be played The music files may be in an incompatible format. back. Make sure the music files are in MP3 or WMA format. The Hold function is activated. Press and hold the Menu button to deactivate it. The player may No response to pressing buttons malfunction due to improper operation. Remove the battery and reinstall it to reset the player. Can not turn on the player after The player may have been formatted with the NTFS formatting the player with file system. Reformat the player into FAT or FAT32 windows format tool. file system with the same windows format tool. The battery is dead. Charge the battery. There is not enough space for system files. Can not turn on the player. Delete some files to free up space. The player may have malfunctioned due to improper operation. Remove the battery and reinstall it to reset the player. Can not receive GPS signal It can receive the GPS signal only in an open area. 19 GPS Walker User Manual GPS Data Logger Specifications Navigation features Point to point navigation Mark and Go Waypoints 1000 points Data logger 2,000,000 points Format support Google Earth KML format supported Standard GPX format supported GPS performance Chip Frequency Channels Update rate SiRF Star III High Sensitivity L1 1575.42MHz, C/A code Support 20 channels 1 Hz Hot start (Open Sky) < 2s Cold start (Open Sky) 37s (typical) without SA (autonomous mode) 515 m/s 18000 m 4g Differential GPS Antenna 10m (2D RMS)/0.1 m/s Speed (max.) Altitude (max.) Acceleration (max.) SBAS Built-in patch antenna Format Equalizer Music play mode Background playing WMA/MP3 Normal, rock, jazz, classic, pop, Xbass Normal, Repeat one, Repeat all, Shuffle, Repeat Shuffle Support Auto / Manual Scan 20 Presets Support Support Acquisition time Position/Velocity Dynamics MP3 FM Power non-rechargeable Battery type Operation time rechargeable Zinc Carbon Alkaline Nickel Hydrogen NiH2 GPS data logger 2.7 ~ 3 hrs 6.7 ~ 11.7 hrs 9.7 ~ 12.5 hrs GPS data logger + MP3 2~ 2.5 hrs 5 ~ 9.5 hrs 9.2 ~ 10.7 hrs MP3 6.7 ~ 10 hrs 19.5 ~ 20.7 hrs 16.3 ~ 17.5 hrs Note: The operation time is depending on battery brand, type and operation temperature. Most battery could reduce capacity at low temperatures. The operation hour of different battery type above is provided for reference only. Interfaces Language Data format USB connector Earphone jack OS support ENGLISH, 繁體中文, 简体中文 NMEA 0183 SiRF binary format (firmware upgradeable) Mini USB 3.5mm Microsoft® Windows 2000/XP/Vista/Win 7 TM 20 GPS Walker User Manual Storage Capacity Built-in NAND flash Size Weight 80 x 37.8 x 26.6 mm 35g (w/o battery) Mode Size Resolution Backlight Physical Display Black/White, FSTN, Transflective 1.3inch (32mm x 16mm) 128W x 64H pixel Blue Environmental Operating temp. Storage temp. EMC standard -10°C ~ +40°C -20°C ~ +55°C CE, FCC Accessories Standard Optional Packing Earphone USB cable Neckstrap Strap Arm strap Blister <Specifications are subject to change without notice> 21























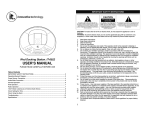

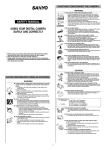


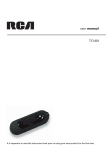

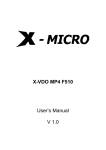
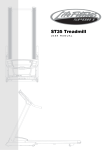
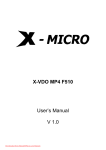
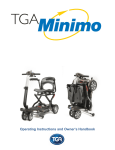
![[PF03] User manual for RED DOT CLUSTERS(EN) - Auto](http://vs1.manualzilla.com/store/data/005713867_1-90b7ac4617a5dc924635c3e0ee039806-150x150.png)