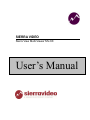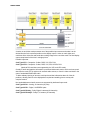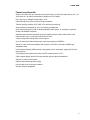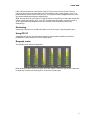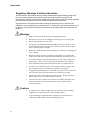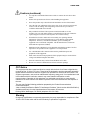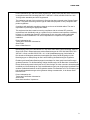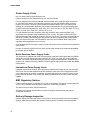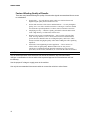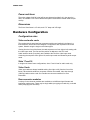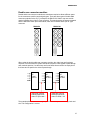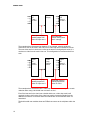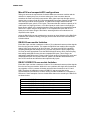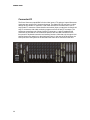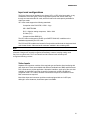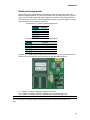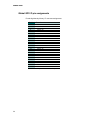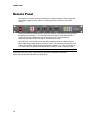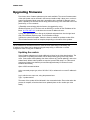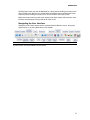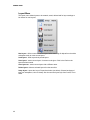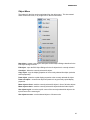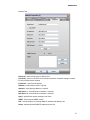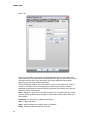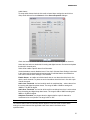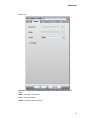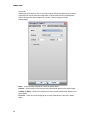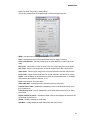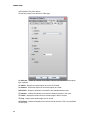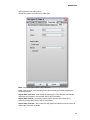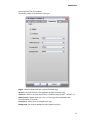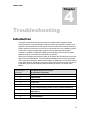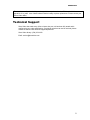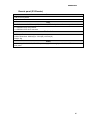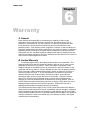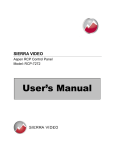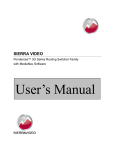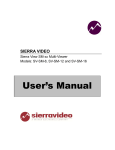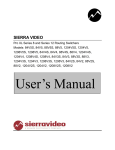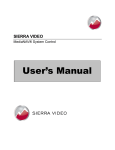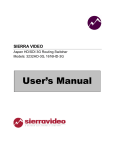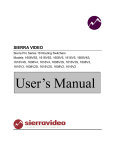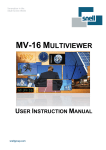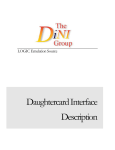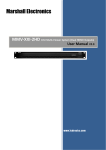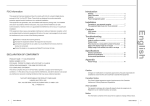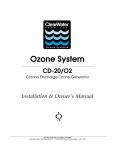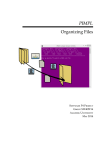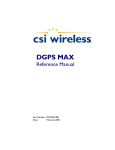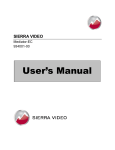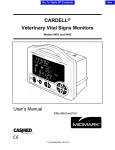Download SierraView MV-xx Manual
Transcript
SIERRA VIDEO Sierra View Multi-Viewer MV-XX User’s Manual SIERRA VIEW MULTI-VIEWER User’s Manual Sierra Video P.O. Box 2462 Grass Valley, CA 95945 Tel: (530) 478-1000 Fax: (530) 478-1105 Email: [email protected] Version 6.0 Publication Date: February 2012 The information contained in this manual is subject to change by Sierra Video Table of Contents Introduction 1 System concept Features and benefits Powerful alarms Captions and UMDs Using bitmaps Keeping time Genlocking Using GPI I/O Bargraph scales Regulatory Warnings & Safety Information Warnings Cautions Cautions (continued) FCC Notice Warning CE Notice Warning ICAN Class A Digital Equipment Power Supply Cords North American Power Supply Cords International Power Supply Cords EMC Regulatory Notices Delivery Damage Inspection Model SV Factors Affecting Quality of Results Installation Introduction Power and fuses Dimensions Hardware Configuration 1 3 4 4 4 4 5 5 5 6 6 6 7 7 7 8 8 8 10 10 10 10 10 11 12 13 13 14 14 14 Configuration rules 14 Video and audio cards 14 Slots 17 and 18 14 Video Cards 14 Rear connector modules 14 Double rear connector modules 15 Mixed DVI and composite/SDI configurations 18 RM-SV42 rear module limitation 18 RM-SV10 RGB/YUV rear module limitation Summary of rear connector modules Connector I/O Input card configurations Video Inputs Video Outputs Audio I/O Serial port assignments Global GPI I/O pin assignments Video card GPI I/O pin assignments Audio I/O connector pin assignments Optional Backup Power Supply Remote Panel Configuration mode Connection Network connection and setup Cascading multiple SV-REMOTE Uploading graphics files Upgrading firmware 19 20 21 21 22 22 23 24 25 25 27 28 29 30 30 30 31 32 Updating the scalers 32 Operation 33 Initial setup Using the web interface Navigating the User Interface Main menus Layout Menu Group Menu Object Menu Grid Menu Help Menu Module Properties Source Properties Window Edit Object Window 33 34 37 38 40 42 43 44 44 45 54 60 Troubleshooting Introduction 75 75 Sample problems and their solutions 76 Technical Support 77 Specifications 79 Backup power supply (POWER-xx) Remote panel (SV-Remote) Warranty 84 85 8718 Contents - 1 SIERRA VIDEO 1 Chapter Introduction The Sierra Video multi-viewer enables up to 64 channels of video to be viewed on a single display device. However, each multi-viewer has a pair of DVI-I outputs that may be independently configured if required. The video inputs are auto-sensing for composite/S-Video/YUV/RGB/DVII/SDI/HD-SDI sources. Multi-definition standards up to 3G 1080p are supported. Comprehensive alarm functions, audio metering and monitoring capabilities are also incorporated. The Sierra View is designed to optimize monitoring flexibility within the multi-channel video environment, including video production, television broadcast, CCTV, medical, aerospace, exhibition and conference applications. It is supplied in either single or dual multi-viewer configurations as a 3U rack mounting frame. Options include an external backup power supply (POWER-xx) and remote control panel (SV-Remote). The SV is easily controlled from a PC web browser hosted by the frame itself, either directly via an Ethernet cable or over a network. The SV can also be used as a multi-channel audio matrix, de-embedder and analog to AES/EBU digital cross converter, depending on the I/O cards fitted. Any combination of inputs can be used. The maximum number of audio outputs is 196 channels (using 6 x output boards). Any input may be routed to single or multiple outputs. System concept The modular architecture is designed for scalability. Of the two 3U frame types available, the single multi-viewer frame, is equipped with one controller (CPU) and one power supply module (PSU). The dual multi-viewer frame is centrally divided and capable of housing two separate multi-viewers, each with its own CPU and PSU modules. Each video input card handles 4 sources. The single frame will accommodate up to 16 video cards, providing a maximum capacity of 64 video channels. The dual frame provides a maximum capacity of 32 video channels for each multi-viewer (8 video cards per side). The video cards include support for SDI embedded audio. If external audio interfacing is required, audio input or output cards may be fitted. These will reduce the capacity available for video cards. For maximum flexibility, separate rear connector modules provide a variety of possibilities, including fiber interfacing for video cards. The video input cards will simultaneously support sources of differing rate, for example, 50Hz and 60Hz. However, synchronisation is achieved by frame add and drop rather than standards conversion. The system rate is either locked to the reference signal provided or a designated video input source. 1 SIERRA VIDEO A scaler on each video card processes one of the possible input sources and scales it to the desired tile size for the selected position on the display output. A mixer on each video card combines all the video tiles and sends the resulting image to the next video card. The final display output comprises all of the tiles in a single picture. Possible inputs are: Card Type VIP1 - Composite, S-video, RGB, YUV, SDI, DVI-I Card Type VIP2 - Composite, S-video, RGB, YUV, SDI, HD-SDI, DVI-I (Identical DVI resolutions are supported by the VIP1 and VIP2 cards) Overlay of audio and graphics information is performed inside each scaler, which receives control data from the main CPU in real-time for external audio sources, or from the video card itself in the case of embedded SDI/HD-SDI audio. To allow arbitrary layering of sources, each input board has information about all of the tile positions, allowing each tile to be displayed as required and enabling picture overlay with complex borders. Non-embedded external audio sources are supported by dedicated input cards: Card Type AIP1A – Analog, 32 channels (16 pairs) Card Type AIP1D – Digital, 16 AES/EBU pairs Card Type AIP1Dolby – Dolby Digital, 8 streams (64 channels) Card Type AIP1DolbyE – Dolby E, 3 streams (32 channels) 2 SIERRA VIEW Features and benefits Single multi-viewer with up to 64 auto-sensing video inputs, or dual multi-viewer with up to 2 x 32 video inputs in a 3U frame (multi-definition capable up to 3G 1080p) DVI-I output up to 1080p60 (1920x1080) in 16:9 Genlocked inputs for flicker-free and full frame operation Teletext (analog), subtitles, AFD, WSS, VITC decoding & monitoring Audio metering is supported for up to 16 channels per display tile Audio may be sourced from SDI / HD-SDI embedded audio groups, or externally via optional analog and AES/EBU interfaces Additional external audio interfacing can be provided by using the Sierra Video AM-xx multichannel audio meter in conjunction with the Sierra View 4 pairs of assignable analog audio monitor outputs Up to 32 channels of demuxed audio per output card (analog or AES/EBU) Alarms for video, audio and metadata, with outputs to, GPI O/Ps, LAN and/or SNMP traps Assignable tallies Under Monitor Displays (UMD) entered via keyboard, LAN or serial cable, supporting TSL and other protocols Clock display receiving time information via NTP network protocol or LTC 3 RU compact design, ideal for OB-vans and other space restricted installations Optional 1U remote control panel Optional external backup power supply User-friendly set-up via browser software All main cards hot-swappable 3 SIERRA VIDEO Powerful alarms Alarms may be created for video sync loss, black (loss of luminance), freeze-frame, embedded audio loss, external audio loss, over level, out of phase (of chosen pairs), teletext loss, closed caption loss and V-chip loss. The colors used for on-screen alarms are as follows: Audio Loss: Yellow – position (left or right) indicates channel Audio Over: Red – position (left or right) indicates channel Anti-Phase: Cyan – middle alarm Carrier Loss: White – middle alarm If carrier loss occurs, only that alarm will flash, unless audio loss had already been active for the same channel. The decoding of closed caption is available on each scaler, together with an associated alarm. Analog Teletext decoding is available in the scaler. On screen alarm indication may be a stationary or flashing colored tile border. External alarm indication may be via the GPI I/O or the LAN/software application. Optional triggering of SNMP traps for each alarm function or group is also supported. Tiles have an optional color coded border to provide status indication, such as tally or alarms. VITC loss is indicated by the burnt in VITC display flashing. Burnt in VITC is available from SDI sources only. Captions and UMDs Captions or Under Monitor Display (UMD) information may be generated manually from a keyboard connected to a front panel USB-2 port, the SV-Remote USB-2 port, or automatically from remote sources via the LAN, using browser software operating on a remote PC, or via the RS232/422 port using TSL or other protocols. Up to two lines of UMD text can be left, centre, or right justified and may be placed anywhere in the tile. Using bitmaps There is storage capacity (approximately 200MB) for bitmaps. These can be used as backgrounds, or to display station idents, etc. The bitmaps must be in bmp or png file format and can be uploaded to the frame via the LAN. Up to four bitmaps may be displayed at any one time. Keeping time Clock/date display data can be derived from several sources; the system clock, NTP synchronisation, LTC, or VITC from a chosen SDI input. The clock source is set by going to the Set Time item in the Module menu. Here there are two tabs, Timezone and Time. The timezone should be set to the appropriate region before adjusting the clock. To set the clock mode, go to the Time tab and select the desired mode – Manual, NTP, LTC or VITC. The setup procedures for each mode are: Manual: In this mode the time and date of the system clock will be shown and can be adjusted. Press the Get button to show the current time. To adjust the time enter the new time and date in the appropriate fields and then press the Set button. A battery on the CPU board ensures that time data is retained should the unit be powered down. NTP: In this mode the time is sourced from an NTP server (or multiple NTP servers can be entered). Press the Add button to add a new server, and enter the host name or IP address of the new server. 4 SIERRA VIEW LTC: In this mode the time is sourced from the LTC input on the rear of the frame. There is nothing to setup here; there just needs to be LTC present for this to work properly. If no LTC is present then the system clock will be used. (If LTC is present but later disappears then the clock will continue advancing without any discontinuity). VITC: Here the time can come from VITC that is present on any SDI input. Select the chosen SDI source number that contains VITC. If no VITC is present then the system clock will be used. (If VITC is present but later disappears then the clock will continue advancing without any discontinuity). Genlocking Genlocking of the MV-xx is via SD colour black or HD tri-level sync, using the genlock input. Using GPI I/O Assignable GPI I/O with 16 inputs and 8 outputs for external alarm indication and recall of predetermined video channels or screen configurations. Bargraph scales The following audio scales are supported: Break points and colors used for the upper and lower ranges of each bar type can be customised to satisfy any in-house monitoring style for each of the six scale types. 5 SIERRA VIDEO Regulatory Warnings & Safety Information The information in the following section provides important warnings and safety guidelines for both the operator and service personnel. Specific warnings and cautions may be found throughout this manual. Please read and follow the important safety precautions noting especially those instructions relating to risk of fire, electrical shock and injury to persons. Any instructions in this manual that require opening the equipment cover or enclosure are intended for use by qualified service personnel only. To reduce the risk of electrical shock, do not perform any servicing other than what is contained in the operating instructions unless you are qualified. Warnings Heed all warnings on the unit and in the operating instructions. Disconnect AC power before installing or removing device or servicing unit. Do not use this product in or near water. This product is grounded through the grounding conductor of the power cord. To avoid electrical shock, plug the power cord into a properly wired receptacle before connecting inputs or outputs. Route power cords and other cables so that they are not likely to be damaged, or create a hazard. Dangerous voltages exist at several points in this product. To avoid personal injury, do not touch unsafe connections and components when the power is on. To avoid fire hazard, use only the specified type, correct voltage, and current rating of fuse. Always refer fuse replacement to qualified service personnel. Have qualified personnel perform safety checks after any completed service. To reduce risk of electrical shock, be certain to plug each power supply cord into a separate branch circuit employing a separate service ground. If equipped with redundant power, this unit has two power cords. To reduce the risk of electrical shock, disconnect both power cords before servicing. Operate only with covers and enclosure panels in place – Do Not operate this product when covers or enclosure panels are removed. This is an FCC class A product. In a domestic environment, this product may cause radio interference, in which case the user may be required to take necessary measures. Cautions Use the proper AC voltage to supply power to the switcher. When installing equipment, do not attach the power cord to building surfaces. To prevent damage to equipment when replacing fuses, locate and correct trouble that caused the fuse to blow before applying power. 6 SIERRA VIEW Cautions (continued) Use only the recommended interconnect cables to connect the switcher to other frames. Follow static precautions at all times when handling the equipment. Power this product only as described in the installation section of this manual. Leave the side, top, and bottom of the frame clear for air convection cooling and to allow room for cabling. Slot and openings in the frame are provided for ventilation and should not be blocked. Only an authorized Sierra Video Systems technician should service the switchers. Any user who makes changes or modifications to the unit without the expressed approval of Sierra Video Systems will void the warranty. If installed in a closed or multi-unit rack assembly, the operating ambient temperature of the rack environment may be greater than the room ambient temperature. Therefore, consideration should be given to installing the equipment in an environment compatible with the manufacturer’s maximum rated ambient temperature (TMRA). Installation of the equipment in a rack should be such that the amount of air flow required for safe operation of the equipment is not compromised. Use a shielded data cable connection between the parallel data ports and peripherals of this equipment. Other connections between peripherals of this equipment may be made with low voltage non-sheilded computer data cables. Network connections may consist of non-sheilded CAT 5 cable. Do not cover chassis ventilation slots or block enclosure openings. FCC Notice This equipment has been tested and found to comply with the limits for a Class A digital device, pursuant to Part 15 of the FCC rules. These limits are designed to provide reasonable protection against harmful interference when the equipment is operated in a commercial environment. This equipment generates, uses, and can radiate radio frequency energy and, if not installed and used in accordance with the instruction manual, may cause harmful interference to radio communications. Operation of this equipment in a residential area is likely to cause harmful interference in which case the user will be required to correct the interference at the expense of the user. The user may find the following publication prepared by the Federal Communications Commission helpful: “How to Identify and Resolve Radio-TV Interference Problems” (Stock number 004-000-00345-4). Available exclusively from the Superintendent of Documents, Government Printing Office, Washington, DC 20402 (telephone 202 512-1800). Warning Changes or modifications not expressly approved by the party responsible for compliance to Part 15 of the FCC Rules could void the user’s authority to operate the equipment. 7 SIERRA VIDEO CE Notice INFORMATION FOR THE USER This equipment has been tested and found to comply with the limits for Class A or Class 1 digital device, pursuant to EN 550022 Rules. These limits are designed to provide reasonable protection against harmful interference when the equipment is operated in a commercial environment. This equipment generates, uses, and can radiate radio frequency energy and, if not installed and used in accordance with the instruction manual, may cause harmful interference to radio communications. Operation of this equipment in a residential area is likely to cause harmful interference in which case the user will be required to correct the interference at the expense of the user. The user may find the following publication prepared by the Federal Communications Commission helpful: “How to Identify and Resolve Radio-TV Interference Problems” (Stock number 004-000-00345-4). Available exclusively from the Superintendent of Documents, Government Printing Office, Washington, DC 20402 (telephone 202 512-1800). Warning Changes or modifications not expressly approved by the party responsible for compliance to EN 55022 Rules could void the user’s authority to operate the equipment. ICAN Class A Digital Equipment This Class A digital apparatus meets all requirements of the Canadian Interference-Causing Equipment Regulations. Cet apparel numérique de la classe A respecte toutes les exigencies due Réglement sur le materiel brouiller du Canada. 8 SIERRA VIEW Pulver Laboratories Inc. and Sierra Video Systems Inc. hereby certify that the Sierra View SVxx is in compliance with VFG 523/1969, DIN 57871 / VDE 0871 / 09.84, and DIN 5785 Part 1 A2 / 10.90 (product standards) and is RFI suppressed. The marketing and sale of this equipment in Germany has been reported to the German Postal service. They have also been given the right to retest this equipment to verify compliance with product regulations. Compliance with applicable regulations depends on the use of shielded cables. The user is responsible for procuring the appropriate cables. This equipment has been tested concerning compliance with the relevant RFI protection requirements both individually and on a system level (to simulate normal operation conditions). However, it is possible that these RFI requirements are not met under certain unfavorable conditions in other installations. The user is responsible for compliance of his particular installation. Pulver Laboratories Inc. Testing and Certification Laboratories Sierra Video Name of Manufacturer Bescheinigung des Pulver Laboratories Inc. und Sierra Video hiermit wird bescheinigt, dass die Sierra View SVxx in Űbereinstimmung mit den Bestimmungen der VFG 523/1969, DIN 57871 / VDE 0871 / 09.84, und DIN 57875 Part 1 A2 / 10.90 (Amtsblattvertugung) funk-entstőrt ist. Der deutschen Bundespost wurde das Inverkehrbringen dieses Geräts angezeigt und die Berechtigungen zur Űberprűfung der Serie auf Einhaltung der Bestimmungen eingeräumt. Einhaltung mit betreffenden Bestimmungen kommt darauf an, dass geschirmte Ausfűhrungen gerbraucht warden. Fűr die Beschaffung richtiger Ausfűhrungen ist der Betreiber Verantwortlich. Dieses Gerät wurde sowohl einzeln als auch in einer Anlage, die einen normalen Anwendungsfall nachbildet, auf die Einhaltung der Funk-entstőrbestimmungen unter Ungűnstigen Umständen bei anderen Gerätekombinationen nicht Eingehalten warden. Der Betreiber ist fűr die Einhaltung der funk-eutstőrungsbestimmungen seiner gesamten Anlage verantwortlich, in der dieses Gerät betrieben wird. Pulver Laboratories Inc. Testing and Certification Laboratories Sierra Video Name des Herstellers / Importeurs 9 SIERRA VIDEO Power Supply Cords Use only power cord(s) supplied with the unit. If power cord(s) were not supplied with the unit, select as follows: For units installed in the USA and Canada: select a flexible, three-conductor power cord that is UL listed and CSA certified, with individual conductor wire size of #18 AWG, and a maximum length of 4.5 meters. The power cord terminations should be NEMA Type 5-15P (three-prong earthing) at one end and IEC appliance inlet coupler at the other end. Any of the following types of power cords are acceptable; SV, SVE, SVO, SVT, SVTO, SVTOO, S, SE, SO, SOO, ST, STO, STOO, SJ, SJE, SJO, SJOO, SJT, SJTOO, SP-3, G, W. For units installed in all other countries; select only a flexible, three-conductor power cord, approved by the cognizant safety organization of your country. The power cord must be Type HAR (Harmonized), with individual conductor wire size of 0.75 mm². The power cord terminations should be a suitably rated earthing-type plug at one end and IEC appliance inlet coupler at the other end. Both of the power cord terminations must carry the certification label (mark) of the cognizant safety organization of your country. A non-shielded power cord may be used to connect AC power to every component and peripheral of the system. Connect an external 16 AWG wire from earth ground to the chassis of the system as designated by the earth ground symbol. North American Power Supply Cords This equipment is supplied with North American power cords with molded grounded plug (NEMA15P) at one end and molded grounding connector (IEC 320-C13) at the other end. Conductors are CEE color coded, light blue(neutral), brown(line), and green/yellow(ground). Operation of the equipment at voltages exceeding 130VAC will require power supply cords that comply with NEMA configurations. International Power Supply Cords If shipped outside North America, this equipment is supplied with molded ground connector (IEC 320-C13) at one end and stripped connectors (50/5mm) at the other end. Connections are CEE color coded, light blue (neutral), brown(line), and green/yellow(ground). Other IEC 320-C13 type power cords can be used if they comply with safety regulations of the country in which they are installed. EMC Regulatory Notices Federal Communications Commission (FCC) Part 15 Information: This device complies with Part 15 of the FCC standard rules. Operation is subject to the following conditions: This device may not cause harmful interference This device must accept any interference received including interference that may cause undesirable operations. Delivery Damage Inspection Carefully inspect the frame and exterior components to be sure that there has been no shipping damage. Make sure all modules are seated correctly and have not detached during shipment. 10 SIERRA VIEW Model SV Frame Front Panel Frame Back Panel Note The models shown here and in the subsequent sections are fully populated. In some cases, these frames may be configured with fewer video inputs. Sierra View models also offer redundant power supplies. Consult the rear panel serial number and model number to verify your order and product. The system you receive is customized for the size & type requested at time of purchase from Sierra Video. 11 SIERRA VIDEO Factors Affecting Quality of Results There are many factors affecting the quality of results when signals are transmitted from a source to a destination. Signal cables — Use only the best quality cables to avoid interference and degraded signal quality and elevated noise levels. Sockets and connectors of the sources and destinations — Use only the highest quality, since "zero ohm" connection resistance is the target. Connectors should also match the required impedance (75 ohm in video) to minimize return loss. Amplifying circuitry — Must have quality performance when the desired end result is high linearity, low distortion, and low noise. Distance between sources and destinations — Plays a major role in the final result. For long distances (over 15 meters) between sources and destinations, special measures should be taken to avoid high frequency cable losses. These measures include using higher quality cables and/or adding line cable equalizing amplifiers. Interference from neighboring electrical appliances — These can have an adverse affect on signal quality. Balanced audio lines are less prone to interference, but unbalanced audio should be installed away from any main power lines, electric motors, transmitters, etc. even when the cables are shielded. CAUTION! Only an authorized Sierra Video technician can service the switchers. Any user who makes changes or modifications to the unit without the expressed approval of the manufacturer will void the warranty Use the proper AC voltage to supply power to the switcher. Use only the recommended interconnect cables to connect the switcher to other frames 12 SIERRA VIDEO 2 Chapter Installation Introduction The Sierra View 3U frame may be installed in 19 inch bays and has a depth of approximately 462mm, including connectors. Ventilation is assisted by cooling fans located on the removable front panel of the frame. Exhaust grilles are located on the upper panel, at a depth of approximately 370mm from the front panel. If installing other equipment immediately above, it is essential that the ventilation outlet is not obstructed. Frames should be installed into bays such that airflow is not impeded in any way. Note: The front rack ears are intended to provide a means of retaining the unit in the rack. To insure adequate support the unit MUST also be supported at the rear of the frame. 13 SIERRA VIDEO Power and fuses The mains voltage (240/100 volts) will be auto detected provided it is in the range 84 – 260 V AC 50/60Hz. A 5A fuse is fitted and a spare fuse should be located under the pullout flap. Dimensions The Sierra View frame is 19” wide, and 17.5” deep and 3 RU high. Hardware Configuration Configuration rules Video and audio cards The cards and their associated rear connector modules are installed in the frame in a fixed sequence, which cannot be changed. This applies to each separate multi-viewer system, whether using the single or dual frame types. Viewing from the front of the frame, the card sequence runs from right to left, starting with the video input cards. The first card slot position is adjacent to the CPU card. Audio interface cards (if required), are installed to the left of the video input cards. Continuing the sequence from right to left, audio input cards are followed by audio output cards. Slots 17 and 18 In single multi-viewer frame configurations, slots 17 and 18 are for audio cards only. Video Cards Video input cards are always installed working from right to left (from the front of the frame). Where double width rear connector modules are needed, video loop through (VidLoop) cards must be used. See ‘Double rear connector modules’ for more information. Rear connector modules A variety of rear connector modules are available to suit different signal formats and interfacing requirements. These may be single width (occupying one card slot), or double width (occupying two card slots). 14 SIERRA VIEW Double rear connector modules Double width rear connector modules are sometimes required to allow sufficient space for the connectors used for certain signal types. There are three types of double width connector modules for the SV. For example, the RM-SV100 Video Loop rear module needs 8 x BNCs plus a 9 pin D-Type connector. This requires twice the space compared with the RM-SV20 video input rear module, which has 4 x BNCs and a 9 pin D-Type connector. RM-SV20 RM-SV100 When using the double width rear connector modules, the video loop card is always required. This is because the system architecture requires video signals to pass through each card slot position. If a video loop card is not fitted, there would be an empty slot in the frame and no path for the video to pass though. Video I/P Card 1 in Slot 1 Video path carrying scaled images from video I/P input card 1 Video I/P Card 2 in Slot 2 Video I/P Card 3 in Slot 3 Video path carrying scaled images from video I/P cards 1 & 2 The example above illustrates the signal path when video input cards occupy each card slot. This configuration is correct. 15 SIERRA VIDEO Video I/P Card 1 in Slot 1 Slot 2 Empty Video path carrying scaled images from video I/P input card 1 Video I/P Card 2 in Slot 3 This video path carries nothing since slot 2 is empty The example above illustrates what happens if, for example, a double width rear connector is use for the card in slot one, but no video loop card is installed in slot two. The next video card is in slot three, but due to the break in the signal path at slot 2, it receives no video from the card in slot one. This configuration is incorrect and will not work. Video I/P Card 1 in Slot 1 Video path carrying scaled images from video I/P input card 1 Video Loop Card in Slot 2 Video I/P Card 2 in Slot 3 Video path carrying scaled images from video I/P card 1 The example above illustrates how the video loop card allows the video path to remain unbroken when using a dual width rear connector in slot 1. Even if the last card in the chain has a double width rear, a video loop card is still required. Another vital function of the video loop card is to pass the signals from the additional connectors on the dual width rear module back to the card with which it is associated. The double width rear modules have two PCBs that connect to the mid-plane within the SV. 16 SIERRA VIEW Video Loop Card Video I/P Card Double Width Rear with Two PCBs The illustration above shows the internal layout with a double rear fitted. Video Input Card Single Rear Connector with One PCB The illustration above shows the internal layout with a single rear module fitted. When double width rear connector modules are used, the input capacity of the Sierra View is reduced. For example, if the unit were to be configured for DVI inputs only, dual width rear modules would be required (RM-SV42), each carrying 4 x DVI ports. In this case, the total video input capacity of the frame is reduced from a possible 64 to 32 inputs. Eight video input cards and eight video loop cards would be needed for this configuration to work, which would fully populate the 16 usable video card slots in the frame. 17 SIERRA VIDEO Mixed DVI and composite/SDI configurations Taking into account the requirements for double width rear connector modules and the reduction in capacity they incur, there are other types of rear connector that can sometimes be used to avoid this compromise. When video input loop throughs are not needed, but a number of both DVI-I and composite/SDI inputs are required, the RM-SV40 rear connector module can be specified. The RM-SV40 is single width and has two composite/SDI inputs, plus 2 x DVI-I inputs. This means that the maximum capacity of 64 video inputs in a single type frame, or 32 video inputs per multi-viewer in the dual type frame can be utilised. In the example described, there would be 32 composite/SDI inputs and 32 DVI-I inputs using the single frame, or 16 composite/SDI inputs and 16 DVI-I inputs per multi-viewer using the dual frame, assuming double rear modules are not required for other inputs. Using the RM-SV40 type rear module also overcomes an input limitation of the RM-SV42 that affects the number of analog (VGA type) sources that can be used. See RM-SV42 Limitation below. RM-SV42 rear module limitation Each video input card has a maximum number of 10 conductors that accept video signals from the rear connector module. This means the RM-SV42 rear module cannot support analog (VGA Type) sources on all four DVI ports. Two ports have full DVI-I capability, accepting both digital and analog sources. The other two ports are DVI-D (digital) only. So it may be more appropriate to use the RM-SV40 which has two DVI-I ports accepting both analog and digital sources, plus two composite/SDI inputs. This is likely to be applicable to applications were a large number of both analog (VGA style) DVI inputs and composite/SDI inputs are required. However, please note that the RM-SV40 does not have a GPI connector and therefore cannot provide tally inputs. RM-SV10 RGB/YUV rear module limitation Each video input card has a maximum number of 10 conductors that accept video signals from the rear connector module. While this is not a problem with single wire formats such as composite or SDI, it presents a limitation with multi-wire formats such as YUV and RGB. Therefore, the maximum number of RGB/YUV type sources that can be accommodated by the RM-SV10 is three, leaving one BNC available for a composite or SDI source. Some examples of source combinations that can be served by the RM-SV10 are shown below. 3 x YUV/RGB Plus 1 x Composite or SDI 2 x YUV/RGB Plus 2 x Composite and/or SDI 2 x YUV/RGB Plus 2 x Y/C (S-Video) 1 x YUV/RGB Plus 3 x Composite and/or SDI 4 x Y/C(S-Video) 3 x Y/C(S-Video) Plus 1 x Composite or SDI 2 x Y/C(S-Video) Plus 2 x Composite and/or SDI 1 x YUV/RGB plus 1 x YC (S-Video) plus 2 x Composite and/or SDI 18 SIERRA VIEW Summary of rear connector modules Rear Module Model Description Width RM-SV10 3x YUV/RGB Video Inputs plus 1x GPI Input connector (8 GPI Inputs). Vid Loop card required. Double RM-SV20 4x SD/HD-SDI/Composite Inputs with 1x GPI input connector (8 GPI inputs) Single RM-SV21 2x SD/HD-SDI/Composite Inputs plus 2x S-Video inputs with 1x GPI input connector (8 GPI inputs) Single RM-SV30 4x S-Video Inputs with 1x GPI input connector (8 GPI inputs) Single RM-SV40 2x DVI-I plus 2x SD/HD-SDI/Composite inputs. Please note that this rear has no GPI connector Single RM-SV41 1x DVI-I Inputs plus 3x SD/HD-SDI/Composite Inputs. Please note that this rear has no GPI connector. Single RM-SV42 4x DVI-I Inputs plus GPI input connector (8 GPI inputs). Vid loop card required. Double RM-SV50 4x Fiber inputs for SDI/HD-SDI Single RM-SV51 1x Fiber input for CWDM fiber systems, for SDI/HD-SDI Single RM-SV100 4x SD/HD-SDI with loop through plus 1x GPI input connector (8GPI inputs). Vid loop card required. Double RM-SV200 32x Analog/Digital Audio inputs/outputs. Single 19 SIERRA VIDEO Connector I/O The Sierra View uses coaxial BNCs for the video inputs, LTC and sync inputs. Microcross connectors are used for DVI-I inputs and outputs. The global GPI I/O connector is a high density 26 way female 'D' connector. Local video card GPI I/O connections are via 15 way female ‘D’ connectors. External audio connections (input or output) are via female 44 way ‘D’ connectors, with audio monitoring outputs on a male 25 way 'D’ connector. The serial ports comprise a pair of 9 way female 'D' connectors. A pair of standard RJ45 connectors is provided for LAN connection and there are two USB connectors on the front panel for keyboard connection and auxiliary functions. Note that only the upper LAN and serial ports are operative on the single type frame. In the case of the dual frame, the lower ports serve the system on the left side of the frame when viewed from the front. 20 SIERRA VIEW Input card configurations The Sierra View may be fitted with up to sixteen VIP1 or VIP2 video input cards, or any combination of the two types. Frame configuration options also include video loopthrough and external audio I/O cards, which will reduce the total capacity available for video input cards. VIP1 video cards support the following standards: Composite video PAL/NTSC, CVBS - 1Vpp SDI - SMPTE 259M DVI-I - digital or analog component, 1920 x 1080 S-Video (Y/C) Component video RGB/YUV The VIP2 video card supports HD-SDI up to SMPTE 292M 3G, in addition to the standards supported by the VIP1 card. The CPU and PSU modules are located in fixed positions within both the single and dual multi-viewer frames. Video and audio cards are installed in the remaining slots. Note: I/O cards are hot-swappable and may be freely inserted and removed while the unit is powered. Changes are normally recognized immediately, however inserting analog cards may force a system reset. This is not harmful and the inserted cards will always be recognized following a reboot. Video Inputs Separate rear connector modules of the required type are fitted to allow interfacing with each input card. These are available with different combinations of BNC and Microcross DVI-I connectors to suit the application. Alternative interfaces, such as for fiber, are also available. A single BNC connector is used for formats such as SDI, HD-SDI and composite video. For S-Video, two BNC connectors are required, for RGB/YUV three BNC connectors are required. Most video input card connector modules are also equipped with an 8 x GPI port, although in some instances, insufficient space is available. 21 SIERRA VIDEO Video Outputs The two DVI-I display outputs (per multi-viewer) support resolutions up to HD 1080p60, 16:9 (1920 x 1080). Both digital and analog outputs are available on these connectors. Tiles displayed via the outputs can be varied continuously in size and position, cropped or displayed in pre-configured screen layouts on a chosen colored background. The pair of outputs may either be set to provide two identical display configurations, or they may have differing arrangements. Audio I/O Audio levels may be displayed using up to 16 bargraphs in each tile, either superimposed on each video image or outside active video. Audio is derived from the incoming embedded audio (when using SDI or HDSDI inputs), or from external sources, for which the appropriate audio input card option must be installed. Additionally, external audio sources may be monitored using level data from the Sierra Video AM-xx via the LAN, or by connecting the AM-xx DVI-I display output to one of the video inputs for a multi-channel bargraph display with up to 64 channels (32 pairs). Optional audio output cards (32 channels analog or 16 AES/EBU pairs) may be fitted to provide demuxed outputs from embedded audio. Audio input and output cards must be fitted in conjunction with the appropriate rear connector modules. There is an 8 channel analog audio monitor output, which may be assigned from any input channel of any format, excluding incoming external audio level data. Note: The number of audio channels described always refers to individual channels, not channel pairs. For example, eight monitor outputs relate to eight individual analog channels or 4 pairs AES/EBU channels. All bargraph scales and ballistics conform to international standards and include BBC PPM, DIN PPM, Nordic PPM, VU, extended VU, and AES/EBU digital. 22 SIERRA VIEW Serial port assignments Each multi-viewer is equipped with a serial data port that can be configured for either RS232 or RS422 operation. The mode of operation is set by means of jumpers (J13 and J14) on the CPU board. Note that only the upper port is active on the single type frame. The lower port is only used for the dual type frame, where it serves the system on the left side of the frame when viewed from the front. Female 9 way ‘D’ connector RS422 assignments Pin No 1 2 3 7 8 Function GND RX TX RX+ TX+ Female 9 way ‘D’ connector RS232 assignments Pin No 2 3 4 5 7 Function TX RX (inactive in half duplex mode) DTR GND RTS Jumpers J1, J13 and J14 are located on the Controller (CPU) card. Access requires the removal of the CPU card from the front of the unit with the power removed. J1 – Position 1/2 used for debugging. Position 2/3 normal. J13 – Position 1/2 RS422. Position 2/3 RS232 (set in conjunction with J14). J14 – Position 1/2 RS422. Position 2/3 RS232 (set in conjunction with J13). Note: Pin 1 is indicated on the PCB. Other CPU card settings and controls are for factory use only. 23 SIERRA VIDEO Global GPI I/O pin assignments Female high density 26 way ‘D’ connector assignments Pin No 1 2 3 4 5 6 7 8 9 10 11 12 13 14 15 16 17 18 19 20 21 22 23 24 25 26 24 Function GPI In 1 GPI In 4 GPI In 7 GPI In 10 GPI In 13 GPI Out 0 GPI Out 3 GPI Out 6 GND GPI In 0 GPI In 3 GPI In 6 GPI In 9 GPI In 12 GPI In 15 GPI Out 1 GPI Out 4 GPI Out 7 GPI In 2 GPI In 5 GPI In 8 GPI In 11 GPI In 14 GPI Out 2 GPI Out 5 5V (via 0.5A resettable fuse) SIERRA VIEW Video card GPI I/O pin assignments Female 15 way ‘D’ connector assignments Pin No 1 2 3 4 5 6 7 8 9 10 11 12 13 14 15 Function GPI In 1 GPI In 2 GPI In 3 GPI In 4 GND GPI In 5 GPI In 6 GPI In 7 GPI In 8 GND GPI Out 1 GPI Out 2 GPI Out 3 GPI Out 4 GND Audio I/O connector pin assignments Female 44 way ‘D’ connector analog audio I/O assignments channels 1 – 16 Analogue In/Out Ch 1 Ch 2 Ch 3 Ch 4 Ch 5 Ch 6 Ch 7 Ch 8 Ch 9 Ch 10 Ch 11 Ch 12 Ch 13 Ch 14 Ch 15 Ch 16 Grounds +VE -VE 15 14 13 12 11 10 9 8 7 6 5 4 3 2 1 33 30 29 28 27 26 25 24 23 22 21 20 19 18 17 16 34 GNDs 31, 32, 35-44 inc. 25 SIERRA VIDEO Female 44 way ‘D’ connector analog audio I/O assignments channels 17 – 32 Analogue In/Out Ch 17 Ch 18 Ch 19 Ch 20 Ch 21 Ch 22 Ch 23 Ch 24 Ch 25 Ch 26 Ch 27 Ch 28 Ch 29 Ch 30 Ch 31 Ch 32 Grounds +VE -VE 15 14 13 12 11 10 9 8 7 6 5 4 3 2 1 33 30 29 28 27 26 25 24 23 22 21 20 19 18 17 16 34 GNDs 31, 32, 35-44 inc. Female 44 way ‘D’ connector AES/EBU audio I/O assignments channels 1 – 16 Digital In/Out Ch 1 & 2 Ch 3 & 4 Ch 5 & 6 Ch 7 & 8 Ch 9 & 10 Ch 11 & 12 Ch 13 & 14 Ch 15 & 16 Grounds +VE -VE 15 13 11 9 7 5 3 1 30 28 26 24 22 20 18 16 GNDs 1, 24, 10, 33, 19 AES/EBU inputs or outputs (depending on the card fitted) may be jumper selected per channel to be either balanced or unbalanced. The settings are set via jumpers on each digital audio input card. 26 SIERRA VIEW Analog Monitor Output Connector type: 25 way ‘D’ male Analogue GND Chan 1 Chan 2 Chan 3 Chan 4 Chan 5 Chan 6 Chan 7 Chan 8 25 11 22 8 19 5 16 2 +VE -VE 24 10 21 7 18 4 15 1 12 23 9 20 6 17 3 14 Optional Backup Power Supply The optional 1U external backup power supply unit (POWER-xx) may be installed in 19” bays and has a depth of approximately 190mm, including connectors. It is designed to be located close to the frame and is supplied with the necessary interconnecting DC cable. In the event of failure of the internal power supply, POWER-xx provides a backup feed without interruption. 27 SIERRA VIDEO Remote Panel The optional 1U remote control unit (SV-Remote ) may be installed in 19 inch bays and has a depth of approximately 140mm, including connectors. It does not use forced cooling. Preset configurations already stored in the Sierra View can be recalled by briefly pressing the desired pre-set button (1–10 on the right side of the panel), which will illuminate. A current multi-viewer configuration may be stored as one of ten user presets by depressing the chosen button number for at least three seconds. An SV-Remote control panel may be set either to address single or multiple systems. When addressing multiple systems (‘collective mode’), only the preset storage and recall buttons are operative and all systems will respond in parallel, e.g., store or recall preset 1-10. Other control keys and the keyboard socket cannot be used in collective mode. Note: Should the frame lose power, it will restore the last known configuration settings on reboot and automatically reflect these in the browser. 28 SIERRA VIEW Configuration mode The Sierra View has an on-screen configuration menu as an alternative means of accessing IP configuration settings. This can only be accessed by using the SV-Remote panel. A suitable display device must be connected to one of the DVI-I output ports. To enter configuration mode from normal mode (with the red Lock LED off) hold the Lock button down for about 3 seconds. The configuration or ‘menu’ mode will be entered, an on-screen menu will appear and the red Lock LED will illuminate. If the Lock button is depressed again, any changed settings will be saved and the unit will return to normal. The currently loaded CPU firmware version will be indicated at the top of the on-screen menu. The main ‘menu’ mode controls are as follows: Function keys (↑↓) scroll the menu cursor up and down to select the desired function. Select Parameter keys (← →) select settings to apply to the chosen parameter. Lock button exits ‘menu’ mode and saves settings. Select submenu when the menu name is highlighted, or change Parameter value within menu Select item in menus and sub-menus Press Lock to save changes and exit menu mode System configuration Parameter(s) Network Settings Set Manually (using settings below) / Use DHCP IP Address Enter frame IP address byte at a time in the sub-menu Netmask Enter Subnet Mask byte at a time in the sub-menu Gateway If required, enter the Gateway address byte at a time in the sub menu DNS Server 1 If required, enter the DNS server address byte at a time in the sub-menu DNS Server 2 If required, enter the DNS server address byte at a time in the sub-menu 29 SIERRA VIDEO Connection Communications between SV-Remote and Sierra View are handled via LAN. Where there is a requirement for two or more control panels in different areas, additional SVRemote units can be cascaded from the first via RS422. Network connection and setup The network settings of the SV-Remote are configured entirely by the Sierra View. Multiple SV-Remote configurations can be present on the same network, therefore a unit does not automatically acquire remote units that it finds on the network; this has to be done manually from the web interface. First, ensure that both the Sierra View and SV-Remote units are connected to a common LAN. The Remote Control Setup Dialogue is entered from the Module Menu (refer to the section on Using the web interface). Note: If installing multiple new SV-Remotes, it's a good idea to connect them one at a time to the network, because they will all have the same default IP address and will therefore not be distinguishable from one another. Cascading multiple SV-Remote via RS422 Once the first SV-Remote has been connected to the Sierra View via LAN, any additional remote units may be cascaded from the first, by means of a pin-to-pin RS422 cable. The DATA OUT port of the first unit is connected to the DATA IN port of the second unit. Connections between multiple SV-REMOTE units Signal SV-REMOTE DATA IN GND RX+/RXTX+/TXRX-/RX+ TX-/TX+ 30 4, 5, 9 2 3 7 8 SV-REMOTE DATA OUT 4, 5, 9 2 3 7 8 SIERRA VIEW Uploading graphics files Graphics files may be uploaded to the frame and assigned as tile objects for display. They might be used for channel identification purposes and up to four images may be displayed at any one time. Graphics files to be stored in the frame must be in the .bmp or .png format. Uploading the files is performed using a PC connected to the LAN port directly, or over a network. 1) Establish communication with the frame by using Windows Explorer to search for the IP address of the frame: ftp://192.168.0.120, or whatever the current IP address is set to. 2) To view this FTP site in Windows Explorer, click Page, and then click Open FTP Site in Windows Explorer Right click in the right hand side of the Windows Explorer page and select ‘Login As…’ from the menu. The FTP server Log On As window appears. Log in with the user name root, using the password smv. The complete list of currently loaded files is revealed. 3) Copy the graphics file or files to the clipboard and paste them into the right hand side of the Windows Explorer page. 4) The file transfer will begin. 5) When the upload is complete, reboot the frame to update the file list. Note: The IP addresses of the frame and the PC must be in the same range. If necessary, the IP address of the frame can be changed using the setup utility, or within the on-screen configuration menu if using the SV-Remote. 31 SIERRA VIDEO Upgrading firmware From time to time, firmware updates may be made available. The current firmware status of the multi-viewer can be checked in the browser interface Help / About menu, or the onscreen Configuration Mode menu that is accessible via the optional SV-Remote control panel. Uploading new firmware files is easily performed using a PC connected to the LAN port directly, or over a network. 1) Establish communication with the frame to be upgraded by using Windows Explorer (or a FTP client, such as WinSCP) to search for the IP address of the frame: ftp://192.169.0.120, or whatever the current IP address is set to. 2) Copy the replacement file or files to the clipboard and paste them into the right hand side of the Windows Explorer page. The file transfer will begin. 3) When the upload is complete, reboot the frame to enable the updates to take effect. This will take several minutes to complete, depending on the nature of the updates. Note: The IP addresses of the frame and the PC must be in the same range. If necessary, the IP address of the frame can be changed using the setup utility, or within the on-screen configuration menu if using the SV-Remote. Updating the scalers Some firmware updates may include additional revisions for the video board scalers. The requirement for updating the scallers can be determined by going to the Help- About menu. If ant scalers need updating, then there will be a tag “(needs updating)” next to the scalers listed. Where scaler updates are required, proceed with steps 1 to 3 above and continue as follows (note that this process takes approximately 25 minutes for each installed video board); Open a DOS command window. At the command prompt type; telnet 192.168.0.120, or whatever the current IP address is set to. Log in with the user name root, using the password smv. Type; “./update-scalers” The status of the update will be indicated in the command window. Ensure that when the process is complete, all scalers have been updated (there are four scalers per video board) 32 SIERRA VIDEO 3 Chapter Operation The front panel incorporates a pair of USB-2 interfaces and three LED indicators for status reporting. The P1 LED should light green to indicate satisfactory operation of the internal power supply. The P2 LED is for indicating the status of the optional external backup power supply. If the red F LED is lit after the unit has booted, failure of one or more ventilation fans has been detected. The time taken to complete the boot cycle will depend principally on the number of video cards fitted. For example, a multi-viewer fitted with four video cards takes about 70 seconds to boot. Each additional video card adds about 5 seconds to the boot cycle. The Sierra View can be configured and controlled via the LAN, using browser software operating on a remote PC. Initial setup The Sierra View is supplied with the factory default IP address: 192.168.0.120 To aid with initial setup, or in the event that the IP address is unknown, a simple PC utility is available that searches for networked frames and enables their IP address to be revealed and changed if need be. The currently set IP address is always indicated on the display output during the boot cycle. However, this may not be visible should the resolution setting not match the display device at that time. All factory default settings, including the default IP address, may be recovered by means of a keyboard connected or SV-Remote USB ports (see section on keyboard operation). 33 SIERRA VIDEO Network settings These settings only need to be manually entered if DHCP is not to be used. This would be required for a network that uses fixed IP addresses and does not rely on a DHCP server to allocate them automatically. IP settings can be configured manually via the multi-viewer web interface by using a PC or MAC connected directly or via a LAN. Direct connection is generally easier, since the SV-xx default IP address may not match the current LAN settings (refer to the section on Using the web interface). Both the single and dual frame types are fitted with a pair of LAN ports. Note that only the upper LAN port is operative on the single type frame. In the case of the dual frame, the lower port serves the system on the left side of the frame when viewed from the front. Note: The IP address must be unique on the network. Please see your system administrator if these details are required. Keyboard Operation Any HID compliant USB keyboard can be used for the entry and editing of UMDs. The keyboard is connected to the USB port on the front panel of the Sierra View, or alternatively, the SV-Remote remote control unit. Note that a keyboard connected to a remote control unit that has been assigned to more than one multi-viewer at a time (‘collective mode’) can serve no function (see the Remote Panel section). The Tab key activates the cursor on the topmost UMD. Successive Tab key operation moves the cursor on to the next UMD in sequence. The Esc key deactivates the cursor. All multi-viewer factory default settings (including the IP address) are restored with the Ctrl-Alt-Del command. Using the web interface The Sierra View is controlled via a browser using web pages hosted by the frame itself. Note that Java must first be installed on the PC or MAC that is to be used. This is available as a free download from: http://www.java.com/en/download/manual.jsp Ensure that the unit has been connected via the correct LAN port (see section on Network settings). To access the web interface, type the IP Address configured for the frame into a browser. The Java application should launch immediately, but be aware that Windows security precautions may block the file download. Note: The default IP address is 192.168.0.120 34 SIERRA VIEW The web interface comprises three areas, the Object and Source Explorer, the Editor Workspace and the Display Preview. Tile objects can be one of six basic types; None, Video, Audio, Text, Logo and Clock. The color of the tile as it appears in the Editor Workspace and Display Preview indicates the currently set object type, as listed in the table below. Object Type Tile Color None Grey Video Blue Audio Green Text Brown Logo Red Clock Black Operation is designed to be simple and intuitive. For example, object type can be selected by double clicking on a tile, selecting the Type tab from the Edit Object menu and choosing the desired tile type. Video and audio tiles can be assigned sources by double clicking on a tile, selecting the Properties tab from the Edit Object menu and selecting an available source. 35 SIERRA VIDEO Currently selected objects are highlighted with a blue border. Tiles can be moved and resized using conventional mouse operations. Tile borders may appear incomplete to indicate where they lie behind other objects. Object and Source Explorer The Objects folder contains the list of current objects and each object’s given name. The currently selected object is highlighted. The Sources folder contains the list of video and audio sources, with an indication of the source type. Those sources that are currently assigned to an object appear in red, whereas those that are currently unassigned to an object appear in black. A source that is assigned to the currently selected tile / object appears in yellow. Note: The ‘Valid Workspace’ icon below the Editor Workspace confirms the validity of the configuration currently displayed in the browser. This is replaced by an error message should there be a conflicting setting. The tile/s with which the conflict is associated will be outlined in red. 36 SIERRA VIEW The Edit Object menu can also be displayed for a tile by double clicking on its entry in the Object Folder in the Explorer view. Audio and Alarm settings can be configured for each source by double clicking on its entry in the Source Folder in the Explorer view. Right-click context menus provide quick access to tile object menus and commonly used functions are presented in the top tool bar for ease of use. Navigating the User Interface Settings for multi-viewer objects can be accessed from the Module, Layout, Group and Object menus, or by using the buttons on the toolbar. Note: Some functions are only available from the toolbar. 37 SIERRA VIDEO Main menus Module Menu The Module Menu allows a module's global settings to be configured. Auto update – automatically update tile layout to the display output and preview every time it is changed in the edit workspace. Update layout - transfer edit workspace layout to display output and preview. Get layout - transfer the current display layout to the edit workspace. Setup module - opens the Module Properties dialogue of the currently selected tile object. Setup source - opens the Source Properties dialogue of the currently selected tile object. Setup remotes - opens the Remote Control Setup dialogue for SV-REMOTE operation. Set Time - opens the Time dialogue to adjust the clock and date settings. Halt, Reboot, Reset Module – maintenance items for shutting down, rebooting the system, or resetting input/output cards. Halting the module guarantees that any files that have not been saved yet, such as layout ones, will get saved before powering off the frame. This stops the system from running. The only way to restart it is to power off – power on again. Rebooting the module will shut the system down and start it back up again. This can take up to 70 seconds. Resetting the module leaves the CPU running, but resets and reloads the firmware into all the input/output cards. Note: The error message, ‘Selected object has no source’, will appear if the current object is not an audio or video object. 38 SIERRA VIEW Search Again – searches for all SV-Remote control units on the network. These are listed by IP address under Remotes Found. Configure – allows the IP settings of the currently selected SV-Remote to be configured. Control Mode: All MV-xxs together – check to control two or more units (listed by IP address under SVxxs to Control) from the selected SV-Remote. Individual MV-xx Selection – assign a single SV (listed by IP address under SV’s to Control) to the selected SV-Remote. Edit – edit the current SV-Remote assignments. 39 SIERRA VIDEO Layout Menu The layout menu allows layouts to be created, saved, deleted and for layout settings to be chosen for new layouts. New layout - offers to save the current layout before removing all objects from the editor workspace ready to create a new layout. Load layout - loads a previously saved layout. Save layout - saves current layout. A name must be given if this is the first time the layout has been saved. Save layout as - saves current layout with a different name. Delete layout - delete a selected layout from the saved list. Setup layout - opens the Layout Properties window (see below). Choose background type from transparent, color or bitmap. Also choose new layout style from Centre, Tile or Scale. 40 SIERRA VIEW Background - set the display background color. Bitmap - apply selected bitmap to the background. Style - select bitmap style: Centre (centres bitmap); Tile (display bitmap in multiple tiles); or Scale (scales bitmap to fit the display background). 41 SIERRA VIDEO Group Menu The group menu allows object to be selected as a group. Select all objects - all objects in the layout will be selected and can be operated on as a group. Unselect all objects - cancels group all objects command. Cut objects – deletes all the tile objects in the group. Paste objects – pastes the object that is on the clipboard to all objects in the group. Move objects to front/back – moves all tile objects in the group to the front/back. Note: Objects can be selected individually to create a group by holding the Ctrl key down before clicking on them. 42 SIERRA VIEW Object Menu The settings for the tiles can be manipulated from the object menu. This is accessed either via the main menu, or by a right-click on the tile to be edited. New object - creates a new object and opens the Edit Object Dialogue described in the Edit Object Dialogue section. Edit object - open the Edit Object Dialogue for the tile object that is currently selected. Cut object - delete the currently selected tile object. Copy object - copy the display properties of the currently selected tile object (excludes source properties). Paste object - paste the copied display properties to the currently selected tile object. Paste new object - create a new object and paste to it any previously copied display properties. Move object to front - send the currently selected tile object in front of all other objects. Move object to back - send the currently selected tile object behind all other objects. Size object to grid - move the top left corner of the currently selected tile object to the top left corner of the nearest grid. Size object to screen - set the selected object to full-screen size. 43 SIERRA VIDEO Grid Menu The grid menu enables the Editor Workspace to be defined by a grid for ease of aligning tiles in a regular arrangement. The Size Object to Grid function in the main toolbar works in conjunction with this feature and automatically sizes the currently selected tile to the cell size of the grid that has been set. Fixed movement – check to enable tiles to be snapped to the nearest grid position when repositioning. The tip left corner of the tile is anchored to the top left corner of the grid position. 3 x 3 grid – check to define a 3 x 3 grid. 4 x 4 grid – check to define a 4 x 4 grid. 5 x 5 grid – check to define a 5 x 5 grid. 6 x 6 grid – check to define a 6 x 6 grid. Help Menu This menu provides current status information on the Browser, CPU and scaler firmware versions. 44 SIERRA VIEW Module Properties Module Properties are opened from Setup Module in the Module menu. Boards Tab Select board - select a board to define sources. Card configuration - show selected card configuration. Source 1 to 4 - select source type from drop down list for each input. 45 SIERRA VIDEO Screen Tab Resolution - set the display output resolution. Aspect ratio - set the display output aspect ratio to match the display device. Genlock - lock the display output to the SV external reference. 46 SIERRA VIEW Sources Tab Source Name – enables the naming of sources. 47 SIERRA VIDEO Audio Monitors Tab Output 1 to 8 - audio monitor output channel selection controls. Select the source and source channel number to be directed to the monitor output. 48 SIERRA VIEW Audio Outputs Tab Output 1 to 32 - audio output channel selection controls. Select the source and source channel number to be directed to the output. 49 SIERRA VIDEO GPO Alarms Tab GPO Alarm Number – select GPI alarm output number 1 to 8. Alarm Source – assign alarm source to the selected GPI alarm output number. 50 SIERRA VIEW Network Tab Hostname - enter friendly name for Sierra View. Use DHCP - check to use DHCP for automatic acquisition of network settings. Uncheck for entry of fixed network settings. IP Address - enter fixed IP address. Netmask - enter network mask, if required. Gateway - enter gateway address, if required. DNS Server 1 - enter DNS server address, if required. DNS Server 2 - enter DNS server address, if required. Apply - applies fixed network settings to the frame. SNMP - check required SNMP version. Add - reveals dialogue for entering SNMP IP address and adding to list. Delete - deletes selected SNMP IP address from the list. 51 SIERRA VIDEO AM-xx Tab The Sierra Video AM-xx is a separate 1U based hardware device for converting multichannel audio into level data that can be distributed via a LAN. The AM-xx can be used in conjunction with the Sierra View as a means of providing additional external audio interfacing (up to 64 audio channels per frame). This tab enables the setup of one or more AM-xx units for use in audio server mode. A maximum of 20 AM-xx units can be assigned to a multi-viewer. However, network bandwidth requirements must also be carefully considered. Each AM-xx frame requires 285kbps for audio metering data. Name - displays the given name of the AM-xx audio server. A default name (e.g. ‘audioserver-0’) will be generated when pressing the ‘New’ button to add a frame. This name can be edited. IP Address - for entering the IP address of the AM-xx. New - to add a new AM-xx. Apply - applies changes to the AM-xx name or IP address. Delete - deletes the selected AM-xx from the list. 52 SIERRA VIEW AM-xx Server Name – displays the given name of the AM-xx audio server. A default name (e.g. ‘audio-server-0’) will be generated, which can be edited. IP Address – for entering the IP address of the AM-xx. 53 SIERRA VIDEO Source Properties Window Source Properties for a selected tile can be opened from the Module > Setup Source menu, or by double-clicking on a selected source in the source folder. Audio Tab Use this tab to assign audio channels to sources and make various global settings for phase bars and select reference levels for analog audio and analog scales. Audio Mode - selects the audio source; Embedded (from SDI video), External (from optional external audio input card), or AM-xx (audio over LAN. A list of available servers appears in the drop-down box below). Channel 1 to 16 Controls - select an audio input to display for the associated source bar. Phase Bar 1 and 2 – enable either or both phase bars and select two channels from the appropriate drop down box. Reset Button – press this button to reset all items in Channel/Phase bar drop-down lists to the first available item (which will be "None" in the list given by the protocol). A/D Reference – set the analog to digital reference level when applying an analog meter scale to a digital source, or a digital meter scale to an analog source. It can be set within the range of -30 to -3 dBfs. 0 dB Reference – set the 0dBu reference level with respect to analog meter scales. It can be set within the range of -12 to +12 dB. Note: Neither the A/D or the 0dB reference adjustments have any effect when digital audio is used with a digital scale. 54 SIERRA VIEW Alarm Tab The Alarm Tab allows each video and audio alarm to be configured, enabled and displayed. The properties section of this window allows each alarm to be set individually for onset and auto-clear delay, logging status and visibility in objects and lists. To select an alarm to configure, click on it in the Select Alarm list on the left on the window. The selected alarm will appear with its descriptive text highlighted in red. Choose the required properties from the right hand section of the window and check the Enabled box to activate the alarm. Enabled alarms are shown with a green circle before the descriptive text. 55 SIERRA VIDEO Select alarm - Click on one of the alarms listed to change the attributes of it using the controls listed under Properties. Enabled - tick this to enable the selected alarm. Delay - input a delay before the alarm starts. Automatic clearing - check this for alarms are cleared after the Automatic clearing delay. Automatic clearing delay - input the automatic clearing delay in seconds. Show in objects - display alarms in objects. Send SNMP - check to send SNMP trap in response to alarm. Use audio channel alarm settings – check to apply specified audio alarm detection criteria, as configured in the Setup Audio Alarms menu. Setup Audio Alarms – enters the audio alarm setup dialogue. Note: To setup audio alarms check the Use audio channel alarm settings box and click on Setup Audio Alarms. 56 SIERRA VIEW Audio Alarms To setup audio alarms check the Use audio channel alarm settings box and click on Setup Audio Alarms from the Alarm tab of the Source Properties dialogue. Check the boxes to activate individual audio alarms for channels or pairs of channels. Select the loss and over thresholds for analog and digital sources. Choose an anti-phase threshold for channel pairs. Select All to enable a specific alarm for all channels. Unchecked alarms remain disabled even if Use Audio Channel Alarm Settings is checked in the Alarm tab. Nominal threshold settings apply if individual alarms are enabled but Use Audio Channel Alarm Settings is not checked. Enable Alarms - to enable an individual audio loss or over alarm check the box in line with the audio channel. For phase or carrier loss alarms check the box in line with a pair of audio channels. Audio Loss Threshold - the level at which audio is considered lost – select values from the analog and digital drop down boxes. The range is 0dB to -50dB for analog and 18dBfs to -70 dBfs for digital. Audio Over Threshold - the level at which audio is considered over level - select values from the analog and digital drop down boxes. The range is 0dB to 20dB for analog and 0dBfs to -20 dBfs for digital. Antiphase Threshold - the phase values in degrees before a pair of channels is considered to be out of phase. The range is 90° to 180°. Note: The effective Alarm State for individual alarms depends on the Use audio channel alarm settings box check state and the applicable audio alarm state in the Alarm tab as explained below. 57 SIERRA VIDEO If Use Audio Channel Alarm Settings is not ticked and audio loss alarm is enabled in the Alarm tab of the Source Properties dialogue, then all the channels will have their audio loss alarms enabled with a nominal threshold set for the audio loss level. If Use Audio Channel Alarm Settings is ticked and audio loss alarm is enabled in the Alarm tab of the Source Properties dialogue, then the enabled state of each channel will depend on the settings in this Audio Alarms dialogue and the threshold set for the audio loss level will also be determined here. If Use Audio Channel Alarm Settings is ticked but the audio loss alarm is disabled, then none of the audio loss alarms will be enabled. The following table summarises the various alarm status conditions. 58 Individual alarm Use Audio Channel Alarm Settings Alarm state Enabled Enabled Enabled and uses user threshold settings Enabled Disabled Enabled but uses nominal threshold settings Disabled Enabled Disabled Disabled Disabled Disabled SIERRA VIEW Copy Tab Audio - check to copy audio settings from selected source/s 1 to 40. Alarm - check to copy alarm settings from selected source/s 1 to 40. Select All - select all sources. Select None - deselect currently selected sources. Copy To - copy settings to selected source/s. 59 SIERRA VIDEO Edit Object Window The Edit Object menu is used to set up all the attributes of a tile. It can be opened using two methods: double-click on the object to edit. go to the Object menu and select Edit Object or New Object. The Edit Object menu comprises 4 tabs: Type, Border, Properties and UMD. Some controls, such as Properties, depend on the type of tile object. Type Tab Type - Defines object type. Choose from None, Video, Audio, Text, Logo, and Clock. Name - Name of the tile, can be up to 40 characters long. X, Y, Width, Height - size and position of the tile can be altered by entering figures here, and any adjustments will be reflected in the outline of the rectangles drawn to represent the tiles. Conversely, any resizing or repositioning of the tiles done graphically will be reflected in the figures presented here. Aspect Ratio - the aspect ratio can be set to fixed so that as either width or height are changed, height or width, respectively, will be automatically adjusted to retain the ratio. 60 SIERRA VIEW Border Tab Separator - number of pixels separating the edge of the video content from the tile border. Width - pixel width of the border. Color - color of the border. Visible - turns the border on and off. 61 SIERRA VIDEO Parent Tab Assigning a parent object to one or more tiles enables collective positioning and resizing of grouped tiles, which eases the configuration of objects that have a fixed association. Once a tile object has been assigned to a parent, it can no longer be moved independently. Name – for the currently selected tile, select the parent object. Position – set the anchor point of the currently selected tile relative to the parent object. X Offset / Y Offset – offset of the anchor point of the currently selected tile relative to the parent object. Lock size – check to lock the scaling of the currently selected tile to that of the parent object. 62 SIERRA VIEW UMD Tab Text - enter UMD text and set it to hidden or visible. Font - choose font and font-size of the text. Foreground - sets the color of the text. Background - sets the color of the UMD background. Position - position of UMD relative to the tile. Separator - places a separator between the UMD and the object’s image and also between each line of text. The color of the separator can be chosen. Inside - places the UMD bar inside the tile (within the active picture). Transparent on video - enables the transparency of the UMD when it is in the picture area. Transparency level - sets the transparency of the UMD when it is in the picture area. Visible - enables / disables the UMD. 63 SIERRA VIDEO Properties Tab This tab will not appear if the object type is set to ‘None’ in the Type tab. For each of the other object type selections, a specific set of controls will appear on the Properties tab. Source Properties Tab (Video or Audio object) This tab only exists within the Properties tab of Video and Audio type tiles. Source - for a video tile, this selects the source of the video to display in the tile. For an audio tile, it selects the audio channels that have been set up to be associated with the chosen source. Display on all screens – this will display the video tile on both outputs. The tiles remain locked to each other on both outputs (moving the tile on one screen will also move it to the same position on the other screen). 64 SIERRA VIEW Audio Properties Tab (Video or Audio object) This tab only exists within the Properties tab of Video and Audio type tiles. Width - sets the width of the audio meter bars. Scale - sets the scale type of all the audio meter bars on display in this tile. Scale Label Position - sets the positioning of the scale labelling on either side of the meter. Bar Colors - selects bar to which the color of the over, upper and lower range applies. Over Color - sets the over range color for the bar selected in the Bar Colors control. Upper Color - sets the upper range color for the bar selected in the Bar Colors control. Lower Color - sets the lower range color for the bar selected in the Bar Colors control. Labels - sets the display of the bar labels to either an enumerated format, or the labels as entered for the respective channels, or off. Color - sets the color of the bar labels. Alarm Indicators - enables the alarm indicators at the top of the bars. Transparent on Video - enables the transparency of the meter bars when they are on the in-picture area. Transparency Level - sets the transparency of the audio bars when they are on the inpicture area. Display outside of picture - extends the width of the tile and displays the meters to the left and right of picture area. Visible - enables / disables the audio bars. Split Bars - equally divides the audio bars either side of the picture. 65 SIERRA VIDEO Error Properties Tab (Video or Audio object) This tab only exists within the Properties tab of Video and Audio type tiles. It determines the behaviour of the tile when one of its enabled alarms gets triggered. Color - sets the border color of the tile when an alarm triggers. Clear - sets the border color of the tile when an alarm has been cleared by the user, but the conditions that caused the alarm to trigger still remain. Show alarm name - when ticked, all the alarms that are currently triggered will be listed in the tile. Visible - must be ticked if any of the alarm indications are to be shown in the tile. 66 SIERRA VIEW Tally Properties Tab (Video object) This tab only exists in tiles that are of Video type. Tally - two tallies can be displayed per video window – select 1-1 or 1-2 as appropriate. Style - select red-green, green-red, red-red and green-green. Shape - select fill, square or round. Position - select UMD, border or UMD and border. Disabled - sets the disabled color to either default disabled color, UMD color, border color, or the user selected color set in the box below this control Color - selects disabled color if disabled color is set to the user-selected source. Visible - turns the display of the tally on / off. 67 SIERRA VIDEO VBI Properties Tab (Video object) This tab only exists in tiles that are of Video type. CC Indicator - enables an indicator to be shown in the tile if the selected closed caption type is present. CC Visible - displays the closed caption text in the tile if ticked. CC Channel - selects the channel of the closed caption to encode. XDS Visible - shows the information contained in the extended data services. TT Indicator - enables the indicator to be shown if teletext is present in the video. TT Visible - displays the teletext from the selected page in the tile if ticked. TT Page - selects which teletext page is to be viewed. VITC Visible - enables the display of the vertical interval timecode. This is only available on SDI inputs. 68 SIERRA VIEW WSS Properties Tab (Video object) This tab only exists in tiles that are of Video type. Mode - selects the type of WSS / AFD to decode. Color - sets the color of any cropping of the video that may be needed to display the correct aspect ratio. Aspect Ratio, Auto size - when ticked, the aspect ratio of the video will automatically respond to any changes in the selected WSS or AFD information. Aspect Ratio, Default - chooses the aspect ratio to use when the correct one is unknown (for example if WSS or AFD is not present). Aspect Ratio, Indicator - when ticked, this will present an indicator in the tile if there is aspect ratio information available. 69 SIERRA VIDEO Safe Area Generator Tab (Video object) Visible - when ticked, this will show the safe area outline in the video. Safe Area Cage - if a preset safe area cage is to be shown then choose the appropriate one from this list. Setup Custom Cage - when ticked, a custom sage area cage can be drawn using the vertical and horizontal border controls. Vertical Borders - adjust the vertical borders of the safe area. The slide bar can be used, or numbers manually entered. Horizontal Borders - adjust the horizontal borders of the safe area. The slide bar can be used, or numbers manually entered. 70 SIERRA VIEW Text Properties Tab (Text object) This tab only exists in tiles that are of Text type. Text - enter up to four lines of text and set it to hidden or visible. Alignment - justify text within the tile. Font - select font and point size. Foreground - set text color. Background - set text background color. 71 SIERRA VIDEO Logo Properties Tab (Logo object) This tab only exists in tiles that are of Logo type. File name – select one of the stored logo files. 72 SIERRA VIEW Clock Properties Tab (Clock object) This tab only exists in tiles that are of Logo type. Digital - check for digital clock type, uncheck for analog type. 24 hours - check for 24 hour clock (applicable to digital clock type only). Timezone - check to set clock time to GMT, or within the range of GMT -1 to GMT +12. Offset (hours) - applies offset from -12 to +12 hours (works in combination with Timezone setting, if checked). Foreground - set the clock color (digital clock only). Background - set the clock background color (digital clock only). 73 SIERRA VIDEO 4 Chapter Troubleshooting Introduction The power switch should illuminate red whenever mains power is supplied. Always ensure that power is connected before using the problem solving guide. A spare fuse is supplied in space provided in the IEC mains connector before the unit leaves the factory. Always replace the fuse with one of the correct value as shown in the Installation section. In the event of a power supply failure, there is both front panel and remote panel indication. If installed, the optional POWER-xx external backup PSU is able to sustain operation of the unit until while the internal PSU is replaced. Remove the front panel and check the status of the power rail LED indicators on the front edge of the CPU Buffer Board. This is situated immediately to the left of the CPU board on the right side of the frame. Note that dual frames are fitted with a second CPU located in the centre position. Should any of the nine LEDs not be illuminated, a power rail failure is indicated, as per the table below (details should be reported to your Sierra Video dealer). LED Position 1 – 9 (from top) CPU Buffer Board LED Function (all should be illuminated) 1 +5V General 2 +24V External 3 +24V Internal 4 +2.5V Local 5 +3.3V Local 6 +3.7V Local (first supply to the +3.3V to provide redundancy) 7 +3.7V Local (second supply to the +3.3V to provide redundancy) 8 +5V Redundant 1 9 +5V Redundant 2 75 SIERRA VIDEO Sample problems and their solutions There is no video output Check that there is power to the unit and that it is turned on. Check that the video output resolution is not beyond the capability of the display. (see answer to question below). An output should be seen once the unit has booted. The image appears fuzzy or lacking clarity If an analog or digital LCD/Plasma screen is used, check that the output resolution of the unit is set to the native resolution of the panel. This will avoid forcing the LCD/Plasma screen to rescale the image. Most panels produce artefacts when their internal scalers are active. Output resolution is set using the Screen Resolution function under the System menu. The image is not centred in the screen Use the monitor controls to align the image. If an analog LCD screen is used use the auto-adjust facility. Unit fails to respond correctly to commands Power cycle the unit and/or perform a Master Reset. A Master Reset will restore all settings to the factory default. This is performed by connecting a keyboard to one of the front panel USB-2 ports and using the command Ctrl-Alt-Del. Note that the IP address will also default to 192.168.0.120 Can digital audio be balanced or unbalanced? Yes. AES/EBU inputs may be jumper selected per channel to be either balanced or unbalanced inputs. The settings are set via jumpers on each digital audio input card as explained in the installation section. Can I use analog bargraphs for digital inputs (or digital scales for analog inputs)? Yes. The range colors, break points and level references are set for the scale type and NOT the source assigned. For example assuming the following settings: - Analog scale type: AES/EBU - Analog/Digital scale reference: -18dBfs - Analog 0dB reference: 0dBu - Digital upper range point: -18dBfs - Digital lower range point: -40dBfs Feeding in analog 0dBu will produce a level of -18dBfs, with the color changes occurring at -40dBfs and -18dBfs. Changing the Analog 0dB reference to +4dBu will produce a level of -22dBfs, with the color changes unaltered. Changing the Analog/Digital reference to -20dBfs (with the analog ref still at +4dBu) will produce a level of -24dBfs, with color changes unaltered. The same applies to displaying digital channels on an analog scale; the color changes will adhere to the analog upper and lower settings. What are the RS232 options? DTS/RTS select and half/full duplex via jumpers on the controller (CPU card) as explained in the installation section. Why are time clock / date settings lost when the frame is power cycled? 76 SIERRA VIEW This data is normally maintained by a rechargeable battery situated on the CPU board, which has a typical life of 6+ years. Loss of data indicates that the battery requires replacement. Please contact your Sierra Video dealer. Technical Support Sierra Video has made every effort to insure that your unit has been fully tested and is configured to your order specifications. If problems arise that can not be resolved, please contact the Sierra Video technical support department. Sierra Video factory- (530) 478-1000 Email- [email protected] 77 SIERRA VIDEO 5 Chapter Specifications Signal Inputs Video Embedded audio External audio Option 1: SDI: SMPTE 259M, S-Video (Y/C), Component video, RGB/YUV, Composite video: PAL, PAL-M, NTSC, NTSC-4.43, SECAM, CVBS: 1Vpp, DVI-I: digital or analog component, 1920 x 1080 Inputs using 2 BNCs: S-Video 50Hz/60Hz Inputs using 3 BNCs: RGB/YUV 50Hz/60Hz DVI input formats: 800x600 @ 60Hz, 1024x768 @ 60Hz, 1280x1024 @ 60Hz, 1280x768 @ 60Hz, 1600x1200 @ 60Hz, 1920x1080 @ 60Hz Option 2: As Option 1 plus HD-SDI: SMPTE292M - 1920x1080i60, 1920x1080i59.94, 1920x1080i50, 1920x1080p30, 1920x1080p29.97, 1920x1080p25, 1920x1080p24, 1920x1080p23.98, 1280x720p60, 1280x720p59.94, 1280x720p50, SMPTE424M - 1920x1080p60, 1920x1080p59.94, 1920x1080p50 Option 3: Fiber for SDI video at 270Mbs, 1.5Gbs and 3Gbs SDI/HD-SDI (discrete fiber inputs or single fiber with CWDM) Video input loop-through: Optional on SDI and HD-SDI. These are provided on a rear connector panel that occupies two card slots. Embedded audio derived from SDI/HD-SDI (up to 16 channels per source) Via optional input cards: Analog (in multiples of 32 channels) AES/EBU (in multiples of 16 pairs) Dolby Digital (in multiples of 8 streams) Dolby E (in multiples of 4 streams) Signal Outputs Video Audio Video outputs: 2 x DVI-I outputs (analog and digital component) per multiviewer, supporting resolutions, XGA, 720p60, 720p50, SXGA, SXGA+, 1080p60, and 1080p50, 16:9 aspect ratio. Processing delay approximately 1 video frame, depending on video source. 4 pairs of analog audio monitor outputs (with delay compensation) may be assigned from any audio input/source. Embedded audio may be demuxed. Optional output cards for: Analog (in multiples of 32 channels) AES/EBU (in multiples of 16 pairs) 79 SIERRA VIDEO Alarms Video inputs Loss of sync, loss of luminance, freeze frame or motion Audio inputs Loss of embedded or external audio, over-level, out of phase channel pairs Metadata inputs Loss of VITC, teletext, subtitles or V-chip, video non-sync detection Alarm indication Visual (in display), GPI, LAN, SNMP traps Metadata Decoding/monitoring Teletext (analog), Subtitles, AFD driving aspect ratio, WSS driving aspect ratio, VITC (Composite Only) GPI I/O Global port Video I/P card port 80 16 inputs / 8 outputs per multi-viewer (assignable). 8 inputs / 4 outputs per video I/P card (assignable). SIERRA VIEW Audio Meter Scales and Ballistics NORDIC: Overall dynamic range: 54dB (+12 to -42dB) Attack time: 10mSec Decay time: 1.7Sec per 20dB decay DIN PPM: Overall dynamic range: 55dB (+5 to -50dB) Attack time: 10mSec Decay time: 1.5Sec per 20dB decay BBC PPM: Overall dynamic range: 24dB +3dB down "Mark 1" (+12 to -12dB) Attack time: 10mSec Decay time: 2.8Sec per 24dB decay (from "Mark 7" to "Mark 1") VU: Overall dynamic range: 23dB (+3 to -20dB) Attack time: 300mSec Decay time: 300mSec per 20dB decay VU EXT: Overall dynamic range: 60dB (+10 to -50dB) Attack time: 300mSec Decay time: 300mSec per 20dB decay AES/EBU: Overall dynamic range: 60dB (0 to -60dB) Attack time: < 5ms Decay time: 1.5Sec per 20dB decay Phase Correlation Display Attack time: 0.4Sec for zero to ±1 deviation Decay time: 0.4Sec for ±1 to zero deviation Input dynamic range: 45dB Minimum input level: -45dBu Mechanical 3U 19” Rack Mounting Frame with removable front panel, temperature controlled fan assisted ventilation, 20 card slots, separate rear connector modules and power supply / fan status indicators. Two versions: SV-S: Single multi-viewer with up to 64 video inputs SV-D: Two separate multi-viewers, each with up to 32 video inputs Outline Dimensions: 484mm(W) x 462mm(D) x 132mm(H) Weight: 19kg (full frame) Power Autosensing 84 – 260 V AC, 50/60Hz switch mode internal power supply Low voltage 12 - 24V DC Maximum power consumption 190W (fully loaded frame with 16 x 3G video sources) Environmental Temperature 0°C to 30°C Humidity 70% max I/O Cards (all hot swappable) Video VIP1: composite, SDI, DVI-I, S-Video, RGB/YUV 4 x video input VIP2: as VIP1 with HD-SDI (up to 3G) 4 x video input VidLoop: 4 x video loop through (requires two card slots) 81 SIERRA VIDEO Audio AIP1A: 32 channel analog audio input AIP1D: 16 AES/EBU pairs digital audio input AIP1Dolby: 8 x Dolby Digital audio input (64 channels) AIP1DolbyE: 4 x Dolby E streams audio input (32 channels) AOP1A: 32 channel analog audio output AOP1D: 16 AES/EBU pairs audio output Front panel Power supply and fan failure LED indicators on front panel 2 x USB-2 ports Rear panel 2 x DVI-I ports for digital or analog display 1 x BNC for LTC input 1 x BNC for video sync input 1 x 25 way ‘D’ connector for audio monitoring out 2 x RJ45 connector for Ethernet (LAN) for browser, NTP clock update and/or remote panel control (one port active per multi-viewer) 2 x RS232/RS422 port for UMD tally via TSL, Image Video or other protocols (one port active per multiviewer) 2 x USB-2 port 1 x 26 way 'D' connector GPI I/O port 1 x IEC AC power socket 1 x 2-pole DC power socket 82 SIERRA VIEW Audio Meter Scales and Ballistics NORDIC: Overall dynamic range: 54dB (+12 to -42dB) Attack time: 10mSec Decay time: 1.7Sec per 20dB decay DIN PPM: Overall dynamic range: 55dB (+5 to -50dB) Attack time: 10mSec Decay time: 1.5Sec per 20dB decay BBC PPM: Overall dynamic range: 24dB +3dB down "Mark 1" (+12 to -12dB) Attack time: 10mSec Decay time: 2.8Sec per 24dB decay (from "Mark 7" to "Mark 1") VU: Overall dynamic range: 23dB (+3 to -20dB) Attack time: 300mSec Decay time: 300mSec per 20dB decay VU EXT: Overall dynamic range: 60dB (+10 to -50dB) Attack time: 300mSec Decay time: 300mSec per 20dB decay AES/EBU: Overall dynamic range: 60dB (0 to -60dB) Attack time: < 5ms Decay time: 1.5Sec per 20dB decay Phase Correlation Display Attack time: 0.4Sec for zero to ±1 deviation Decay time: 0.4Sec for ±1 to zero deviation Input dynamic range: 45dB Minimum input level: -45dBu Mechanical 3U 19” Rack Mounting Frame with removable front panel, temperature controlled fan assisted ventilation, 20 card slots, separate rear connector modules and power supply / fan status indicators. Two versions: SV-S: Single multi-viewer with up to 64 video inputs SV-D: Two separate multi-viewers, each with up to 32 video inputs Outline Dimensions: 484mm(W) x 462mm(D) x 132mm(H) Weight: 19kg (full frame) Power Autosensing 84 – 260 V AC, 50/60Hz switch mode internal power supply Low voltage 12 - 24V DC Maximum power consumption 190W (fully loaded frame with 16 x 3G video sources) Environmental Temperature 0°C to 30°C Humidity 70% max I/O Cards (all hot swappable) Video VIP1: composite, SDI, DVI-I, S-Video, RGB/YUV 4 x video input VIP2: as VIP1 with HD-SDI (up to 3G) 4 x video input VidLoop: 4 x video loop through (requires two card slots) 83 SIERRA VIDEO Audio AIP1A: 32 channel analog audio input AIP1D: 16 AES/EBU pairs digital audio input AIP1Dolby: 8 x Dolby Digital audio input (64 channels) AIP1DolbyE: 4 x Dolby E streams audio input (32 channels) AOP1A: 32 channel analog audio output AOP1D: 16 AES/EBU pairs audio output Front panel Power supply and fan failure LED indicators on front panel 2 x USB-2 ports Rear panel 2 x DVI-I ports for digital or analog display 1 x BNC for LTC input 1 x BNC for video sync input 1 x 25 way ‘D’ connector for audio monitoring out 2 x RJ45 connector for Ethernet (LAN) for browser, NTP clock update and/or remote panel control (one port active per multi-viewer) 2 x RS232/RS422 port for UMD tally via TSL, Image Video or other protocols (one port active per multiviewer) 2 x USB-2 port 1 x 26 way 'D' connector GPI I/O port 1 x IEC AC power socket 1 x 2-pole DC power socket Backup power supply (POWER-xx) Front Red LED indicator for presence of DC output Rear 1 x 2-pole DC power outlet socket AC power switch 1 x IEC AC power socket Mechanical 1U Power Supply Outline Dimensions: 484mm(W) x 190mm(D) x 44.5mm(H) Weight: 7kg Power Autosensing 84 – 260 V AC, 50/60Hz switch mode 1kW power supply with 24V DC single rail output. 84 SIERRA VIEW Remote panel (SV-Remote) Front USB port for keyboard 10 preset buttons Rear 1 x RJ45 connector for Ethernet (LAN) for browser, NTP clock update and/or remote panel control 1 x RSRS422 DATA IN connector 1 x RSRS422 DATA OUT connector Mechanical 1U Remote Panel Outline Dimensions: 484mm(W) x 114mm(D) x 44.5mm(H) Weight: 2kg Power Autosensing 90 – 240 V AC, 47 – 63Hz power supply. Power supply and fan failure LED indicators on front panel. 85 SIERRA VIDEO 6 Chapter Warranty A. General Buyer assumes all responsibility for ascertaining the suitability of Sierra Video (hereinafter "SVS") products for Buyer's intended use. No product sold by SVS is designed or manufactured for use in any manner or under any conditions other than those described in SVS's instruction manuals and other printed material for each particular product. If any product is used or applied in a manner or under conditions not specifically authorized by such written materials or if any product is used by unqualified or improperly trained personnel, Buyer agrees that SVS shall have no liability of any kind arising from such use, and Buyer agrees to indemnify and hold SVS harmless from any claims of third parties arising from such use, and Buyer shall provide SVS with counsel of SVS's choice to defend against such claims. B. Limited Warranty 1. This warranty applies only to the original purchaser and is non-transferable. This warranty begins on the date of purchase and will be in effect for five (5) years for new equipment or and for three (3) years for "Factory Refurbished" equipment. Power Supplies and fans are warranted for three (3) years from the date of purchase for new equipment and two (2) years for “Factory Refurbished” units, from the date of purchase. Buyer must obtain a Return Material Authorization ("RMA") number from SVS prior to returning a product for repair. If, in SVS' sole discretion, the product is found to be defective during the term of this warranty, SVS will at its option: (a) provide free replacement parts, and/or (b) repair the unit at an SVS facility. During the warranty period, SVS will make every reasonable effort to support critical emergencies by supplying no-cost loan equipment while the defective unit is being repaired. SVS will provide replacement parts and/or factory service at no charge. Buyer bears the cost of shipping products returned to SVS under this warranty. SVS will bear the cost of shipping repaired products or replacement parts to the Buyer. This limited warranty shall not apply to any of SVS's goods which have been altered or which shall have been subjected to misuse, mishandling, improper storage or negligence. The aforementioned provisions do not extend the original warranty period of any goods which have been replaced by SVS. This limited warranty shall not apply to any goods not of SVS's manufacture, Buyer to be entitled only to the warranty set forth in the original manufacturer's limited warranty. 87 SIERRA VIDEO THIS LIMITED WARRANTY IS EXPRESSED IN LIEU OF ALL OTHER WARRANTIES, EXPRESS, IMPLIED OR STATUTORY, INCLUDING WITHOUT LIMITATION THE IMPLIED WARRANTIES OF MERCHANTABILITY AND OF FITNESS FOR A PARTICULAR PURPOSE, AND ALL OTHER OBLIGATIONS OR LIABILITIES ON SVS'S PART. SVS neither assumes nor authorizes any other person to assume for SVS any other liabilities in connection with the sale of products of its own manufacture. 2. SVS's liability hereunder on any claim of any kind, except as set forth herein for any loss, injury to person or property or damage, shall in no case exceed the price allocable to the goods which give rise to such claim. 3. In no event shall SVS be liable for any damages or injuries to person or property if any goods do not meet the above limited warranty, including, without limitation, incidental expenses or consequential or special damages, except as set forth in such limited warranty. The foregoing states the exclusive remedy of Buyer and the exclusive liability of SVS for any breach of the foregoing limited warranty. C. Cancellation Except as provided in paragraph B immediately above, all sales are final, and Buyer may cancel this order or return products only upon written consent of SVS. D. General In the event of a breach of any of the terms hereof, the non-breaching party shall be entitled to recover all of its costs, fees, and expenses, including, without limitation, reasonable attorney's fees, from the breach party incurred as a result of such breach, regardless of whether or not a suit is actually filed to enforce the terms hereof. The provision hereof shall be governed by the laws of the State of California (excluding its choice of law provisions). The headings are for convenience only and do not limit or amplify the terms and provisions hereof. In case any one or more of the provisions set forth herein shall be held to be invalid, illegal, or unenforceable in any respect, the validity, legality, and enforceability of the remaining provisions contained herein shall not in any way be affected or impaired thereby. No waiver, alteration, or modification of any of the provisions hereof shall be binding unless in writing and signed by an authorized Officer of SVS. NOTE: All products returned to SVS for service must have prior approval. Return authorization requests may be obtained from your SVS dealer. 88