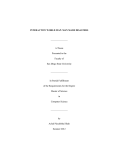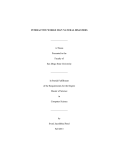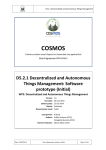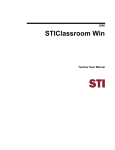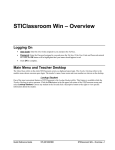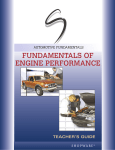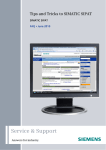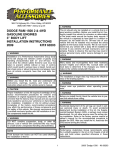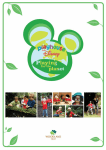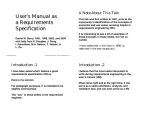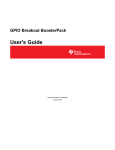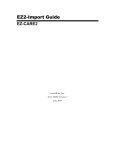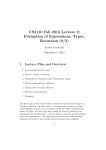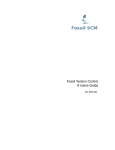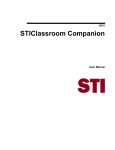Download SNAP! Reference Manual
Transcript
Build Your Own Blocks 4.0 SNAP! Reference Manual Brian Harvey Jens Mönig Table of Contents I. Blocks, Scripts, and Sprites 4 Hat Blocks and Command Blocks 5 A. Sprites and Parallelism 6 Costumes and Sounds 6 Inter-Sprite Communication with Broadcast 7 B. Nesting Sprites: Anchors and Parts 8 C. Reporter Blocks and Expressions 8 D. Predicates and Conditional Evaluation 10 E. Variables 11 Global Variables 12 Script Variables 13 F. Etcetera 13 VII. Object Oriented Programming 40 A. Local State with Script Variables 41 B. Messages and Dispatch Procedures 42 C. Inheritance via Delegation 43 D. An Implementation of Prototyping OOP 43 VIII. The Outside World 47 A. The World Wide Web 47 B. Hardware Devices 48 C. Date and Time 48 IX. Continuations 49 A. Continuation Passing Style 50 B. Call/Run w/Continuation 53 Nonlocal exit 55 II. Saving and Loading Projects and Media 14 A. Local Storage 14 Localstore 14 XML Export 15 B. Cloud Storage 15 C. Loading Saved Projects 16 X. User Interface Elements 57 A. Tool Bar Features 57 The Snap! Logo Menu 57 The File Menu 58 The Cloud Menu 61 The Settings Menu 62 Stage Resizing Buttons 64 Project Control Buttons 64 B. The Palette Area 65 Context Menus for Palette Blocks 65 Context Menu for the Palette Background 66 C. The Scripting Area 66 Sprite Appearance and Behavior Controls 66 Scripting Area Tabs 67 Scripts and Blocks Within Scripts 67 Scripting Area Background Context Menu 68 Controls in the Costumes Tab 70 The Paint Editor 71 Controls in the Sounds Tab 72 D. Controls on the Stage 72 E. The Sprite Corral and Sprite Creation Buttons 73 III. Building a Block 17 A. Simple Blocks 17 Custom Blocks with Inputs 19 B. Recursion 20 C. Block Libraries 21 IV. First Class Lists 22 A. The list Block 22 B. Lists of Lists 23 C. Functional and Imperative List Programming 24 D. Higher Order List Operations and Rings 25 V. A. B. Typed Inputs 27 Scratch’s Type Notation 27 The Snap! Input Type Dialog 27 Procedure Types 28 Pulldown inputs 29 Input variants 30 Prototype Hints 31 Title Text and Symbols 31 Index 75 VI. Procedures as Data 32 A. Call and Run 32 Call/Run with inputs 32 Variables in Ring Slots 33 B. Writing Higher Order Procedures 33 Recursive Calls to Multiple-Input Blocks 35 C. Formal Parameters 36 D. Procedures as Data 37 E. Special Forms 38 Special Forms in Scratch 39 2 Acknowledgements We have been extremely lucky in our mentors. Jens cut his teeth in the company of the Smalltalk pioneers: Alan Kay, Dan Ingalls, and the rest of the gang who invented personal computing and object oriented programming in the great days of Xerox PARC. He worked with John Maloney, of the MIT Scratch Team, who developed the Morphic graphics framework that’s still at the heart of Snap!. The brilliant design of Scratch, from the Lifelong Kindergarten Group at the MIT Media Lab, is crucial to Snap!. Our earlier version, BYOB, was a direct modification of the Scratch source code. Snap! is a complete rewrite, but its code structure and its user interface remain deeply indebted to Scratch. And the Scratch Team, who could have seen us as rivals, have been entirely supportive and welcoming to us. Brian grew up at the MIT and Stanford Artificial Intelligence Labs, learning from Lisp inventor John McCarthy, Scheme inventors Gerald J. Sussman and Guy Steele, and the authors of the world’s best computer science book, Structure and Interpretation of Computer Programs, Hal Abelson and Gerald J. Sussman with Julie Sussman, among many other heroes of computer science. In the glory days of the MIT Logo Lab, we used to say, “Logo is Lisp disguised as BASIC.” Now, with its first class procedures, lexical scope, and first class continuations, Snap! is Scheme disguised as Scratch. We have been fortunate to get to know an amazing group of brilliant middle school(!) and high school students through the Scratch Advanced Topics forum, several of whom have contributed code to Snap!: Kartik Chandra, Nathan Dinsmore, Connor Hudson, and Ian Reynolds. Many more have contributed ideas and alpha-testing bug reports. UC Berkeley students who’ve contributed code include Michael Ball, Achal Dave. Kyle Hotchkiss, Ivan Motyashov, and Yuan Yuan. Contributors of translations are too numerous to list here, but they’re in the “About…” box in Snap! itself. This work was supported in part by the National Science Foundation grant 1143566, and in part by MioSoft. 3 Snap! Reference Manual Version 4.0 Snap! (formerly BYOB) is an extended reimplementation of Scratch (http://scratch.mit.edu) that allows you to Build Your Own Blocks. It also features first class lists, first class procedures, and continuations. These added capabilities make it suitable for a serious introduction to computer science for high school or college students. To run Snap!, open a browser window and connect to either http://snap.berkeley.edu/run to start with a minimal set of blocks or http://snap.berkeley.edu/init to load a small set of additional blocks (a little slower startup, but recommended for convenience and assumed in this manual). I. Blocks, Scripts, and Sprites This secction describes the Snap! features inherited from Scratch; experienced Scratch users can skip to subsection B. Snap! is a programming language — a notation in which you can tell a computer what you want it to do. Unlike most programming languages, though, Snap! is a visual language; instead of writing a program using the keyboard, the Snap! programmer uses the same drag-and-drop interface familiar to computer users. Start Snap!. You should see the following arrangement of regions in the window: (The proportions of these areas may be different, depending on the size and shape of your browser window.) A Snap! program consists of one or more scripts, each of which is made of blocks. Here’s a typical script: 4 The five blocks that make up this script have three different colors, corresponding to three of the eight palettes in which blocks can be found. The palette area at the left edge of the window shows one palette at a time, chosen with the eight buttons just above the palette area. In this script, the gold blocks are from the Control palette; the green block is from the Pen palette; and the blue blocks are from the Motion palette. A script is assembled by dragging blocks from a palette into the scripting area in the middle part of the window. Blocks snap together (hence the name Snap! for the language) when you drag a block so that its indentation is near the tab of the one above it: The white horizontal line is a signal that if you let go of the green block it will snap into the tab of the gold one. Hat Blocks and Command Blocks At the top of the script is a hat block, which indicates when the script should be carried out. Hat block names typically start with the word “when”; in this example, the script should be run when the green flag near the right end of the Snap! tool bar is clicked. (The Snap! tool bar is part of the Snap! window, not the same as the browser’s or operating system’s menu bar.) A script isn’t required to have a hat block, but if not, then the script will be run only if the user clicks on the script itself. A script can’t have more than one hat block, and the hat block can be used only at the top of the script; its distinctive shape is meant to remind you of that. The other blocks in this script are command blocks. Each command block corresponds to an action that Snap! already knows how to carry out. For example, the block tells the sprite (the arrowhead shape on the stage at the right end of the window) to move ten steps (a step is a very small unit of distance) in the direction in which the arrowhead is pointing. We’ll see shortly that there can be more than one sprite, and that each sprite has its own scripts. Also, a sprite doesn’t have to look like an arrowhead, but can have any picture as a costume. The shape of the move block is meant to remind you of a Lego™ brick; a script is a stack of blocks. (The word “block” denotes both the graphical shape on the screen and the procedure, the action, that the block carries out.) The number 10 in the move block above is called an input to the block. By clicking on the white oval, you can type any number in place of the 10. The sample script on the previous page uses 100 as the input value. We’ll see later that inputs can have non-oval shapes that accept values other than numbers. We’ll also see that you can compute input values, instead of typing a particular value into the oval. A block can have more than one input slot. For example, the glide block located about halfway down the Motion palette has three inputs. Most command blocks have that brick shape, but some, like the repeat block in the sample script, are C-shaped. Most C-shaped blocks are found in the Control palette. The slot inside the C shape is a special kind of input slot that accepts a script as the input. In the sample script, the repeat block has two inputs: the number 4 and the script 5 A. Sprites and Parallelism Just below the stage is the “new sprite” button . Click the button to add a new sprite to the stage. The new sprite will appear in a random position on the stage, facing in a random direction, with a random color. Each sprite has its own scripts. To see the scripts for a particular sprite in the scripting area, click on the picture of that sprite in the sprite corral in the bottom right corner of the window. Try putting one of the following scripts in each sprite’s scripting area: When you click the green flag, you should see one sprite rotate while the other moves back and forth. This experiment illustrates the way different scripts can run in parallel. The turning and the moving happen together. Parallelism can be seen with multiple scripts of a single sprite also. Try this example: When you press the space key, the sprite should move forever in a circle, because the move and turn blocks are run in parallel. (To stop the program, click the red stop sign at the right end of the tool bar.) Costumes and Sounds To change the appearance of a sprite, import a new costume for it. There are three ways to do this. First, select the desired sprite in the sprite corral. Then, one way is to click on the file icon in the tool bar, then choose the “Costumes…”menu item. You will see a list of costumes from the public media library, and can choose one. The second way, for a costume stored on your own computer, is too click on the file icon and choose the “Import…” menu item. You can then select a file in any picture format (PNG, JPEG, etc.) supported by your browser. The third way is quicker if the file you want is visible on the desktop: Just drag the file onto the Snap! window. In any of these cases, the scripting area will be replaced by something like this: 6 Just above this part of the window is a set of three tabs: Scripts, Costumes, and Sounds. You’ll see that the Costumes tab is now selected. In this view, the sprite’s wardrobe, you can choose whether the sprite should wear its Turtle costume or its Alonzo costume. (Alonzo, the Snap! mascot, is named after Alonzo Church, a mathematician who invented the idea of procedures as data, the most important way in which Snap! is different from Scratch.) You can give a sprite as many costumes as you like, and then choose which it will wear either by clicking in its wardrobe or by using the or block in a script. (Every costume has a number as well as a name. The next costume block selects the next costume by number; after the highest-numbered costume it switches to costume 1. The Turtle, costume 0, is never chosen by next costume.) The Turtle costume is the only one that changes color to match a change in the sprite’s pen color. In addition to its costumes, a sprite can have sounds; the equivalent for sounds of the sprite’s wardrobe is called its jukebox. Sound files can be imported in any format (WAV, OGG, MP3, etc.) supported by your browser. Two blocks accomplish the task of playing sounds. If you would like a script to continue running while the sound is playing, use the block . In contrast, you can use the block to wait for the sound's completion before continuing the rest of the script. Inter-Sprite Communication with Broadcast Earlier we saw an example of two sprites moving at the same time. In a more interesting program, though, the sprites on stage will interact to tell a story, play a game, etc. Often one sprite will have to tell another sprite to run a script. Here’s a simple example: In the block, the word “bark” is just an arbitrary name I made up. When you click on the downward arrowhead in that input slot, one of the choices (the only choice, the first time) is “new,” which then prompts you to enter a name for the new broadcast. When this block is run, the chosen message is sent to every sprite, which is why the block is called “broadcast.” In this program, though, only one sprite has a script to run when that broadcast is sent, namely the dog. Because the boy’s script uses broadcast and wait rather than just broadcast, the boy doesn’t go on to his next say block until the dog’s script finishes. That’s why the two sprites take turns talking, instead of both talking at once. Notice, by the way, that the say block’s first input slot is rectangular rather than oval. This means the input can be any text string, not only a number. In the text input slots, a space character is shown as a brown dot, so that you can count the number of spaces between words, and in particular you can tell the difference between an empty slot and one containing spaces. The brown dots are not shown on the stage when the block is run. The stage has its own scripting area. It can be selected by clicking on the Stage icon at the left of the sprite corral. Unlike a sprite, though, the stage can’t move. Instead of costumes, it has backgrounds: pictures that fill the entire stage area. The sprites appear in front of the current background. In a complicated project, it’s often convenient to use a script in the stage’s scripting area as the overall director of the action. 7 B. Nesting Sprites: Anchors and Parts Sometimes it’s desirable to make a sort of “super-sprite” composed of pieces that can move together but can also be separately articulated. The classic example is a person’s body made up of a torso, limbs, and a head. Snap! allows one sprite to be designated as the anchor of the combined shape, with other sprites as its parts. To set up sprite nesting, drag the sprite corral icon of a part sprite onto the stage display (not the sprite corral icon!) of the desired anchor sprite. Sprite nesting is shown in the sprite corral icons of both anchors and parts: In this illustration, it is desired to animate Alonzo’s arm. (The arm has been colored green in this picture to make the relationship of the two sprites clearer, but in a real project they’d be the same color, probably.) Sprite1, representing Alonzo’s body, is the anchor; Sprite2 is the arm. The icon for the anchor shows small images of up to three attached parts at the bottom. The icon for each part shows a small image of the anchor in its top left corner, and a synchronous rotation flag in the top right corner. In its initial setting, as shown above, it means that the when the anchor sprite rotates, the part sprite also rotates as well as revolving around the anchor. When clicked, it changes from a circular arrow to a straight arrow, and indicates that when the anchor sprite rotates, the part sprite revolves around it, but does not rotate, keeping its original orientation. (The part can also be rotated separately, using its turn blocks.) Any change in the position or size of the anchor is always extended to its parts. C. Reporter Blocks and Expressions So far, we’ve used two kinds of blocks: hat blocks and command blocks. Another kind is the reporter block, which has an oval shape: . It’s called a “reporter” because when it’s run, instead of carrying out an action, it reports a value that can be used as an input to another block. If you drag a reporter into the scripting area by itself and click on it, the value it reports will appear in a speech balloon next to the block: 8 When you drag a reporter block over another block’s input slot, a white “halo” appears around that input slot, analogous to the white line that appears when snapping command blocks together. Here’s a simple script that uses a reporter block: Here the x position reporter provides the first input to the say block. (The sprite’s X position is its horizontal position, how far left (negative values) or right (positive values) it is compared to the center of the stage. Similarly, the Y position is measured vertically, in steps above (positive) or below (negative) the center.) You can do arithmetic using reporters in the Operators palette: The round block rounds 35.3905… to 35, and the + block adds 100 to that. (By the way, the round block is in the Operators palette, just like +, but in this script it’s a lighter color with black lettering because Snap! alternates light and dark versions of the palette colors when a block is nested inside another block from the same palette: This aid to readability is called zebra coloring.) A reporter block with its inputs, maybe including other reporter blocks, such as , is called an expression. 9 D. Predicates and Conditional Evaluation Most reporters report either a number, like , or a text string, like . A predicate is a special kind of reporter that always reports true or false. Predicates have a hexagonal shape: The special shape is a reminder that predicates don’t generally make sense in an input slot of blocks that are expecting a number or text. You wouldn’t say , although (as you can see from the picture) Snap! lets you do it if you really want. Instead, you normally use predicates in special hexagonal input slots like this one: The C-shaped if block runs its input script if (and only if) the expression in its hexagonal input reports true. A really useful block in animations runs its input script repeatedly until a predicate is satisfied: If, while working on a project, you want to omit temporarily some commands in a script, but you don’t want to forget where they belong, you can say Sometimes you want to take the same action whether some condition is true or false, but with a different input value. For this purpose you can use the reporter if block:1 The technical term for a true or false value is a “Boolean” value; it has a capital B because it’s named after a person, George Boole, who developed the mathematical theory of Boolean values. Don’t get confused; a hexagonal block is a predicate, but the value it reports is a Boolean. Another quibble about vocabulary: Many programming languages reserve the name “procedure” for Commands (that carry out an action) and use the name “function” for Reporters and Predicates. In this manual, a procedure is any computational capability, including those that report values and those that don’t. Commands, Reporters, and Predicates are all procedures. The words “a Procedure type” are shorthand for “Command type, Reporter type, or Predicate type.” 1 If you don’t see it in the Control palette, click on the File button in the Tool Bar and choose “Import tools.” 10 E. Variables Try this script:1 The input to the move block is an orange oval. To get it there, drag the orange oval that’s part of the for block: The orange oval is a variable: a symbol that represents a value. (I took this screenshot before changing the second number input to the for block from the default 10 to 200, and before dragging in a turn block.) For runs its script input repeatedly, just like repeat, but before each repetition it sets the variable i to a number starting with its first numeric input, adding 1 for each repetition, until it reaches the second numeric input. In this case, there will be 200 repetitions, first with i=1, then with i=2, then 3, and so on until i=200 for the final repetition. The result is that each move draws a longer and longer line segment, and that’s why the picture you see is a kind of spiral. (If you try again with a turn of 90 degrees instead of 92, you’ll see why this picture is called a “squiral.”) The variable i is created by the for block, and it can only be used in the script inside the block’s C-slot. (By the way, if you don’t like the name i, you can change it by clicking on the orange oval without dragging it, which will pop up a dialog window in which you can enter a different name: “I” isn’t a very descriptive name; you might prefer “length” to indicate its purpose in the script. “I” is traditional because mathematicians tend to use letters between i and n to represent integer values, but in programming languages we don’t have to restrict ourselves to single-letter variable names.) 1 The for block is also in the tools library; choose “Import tools” from the file menu if you don’t have it in the Control palette. 11 Global Variables You can create variables “by hand” that aren’t limited to being used within a single block. At the top of the Variables palette, click the “Make a variable” button: This will bring up a dialog window in which you can give your variable a name: The dialog also gives you a choice to make the variable available to all sprites (which is almost always what you want) or to make it visible only in the current sprite. You’d do that if you’re going to give several sprites individual variables with the same name, so that you can share a script between sprites (by dragging it from the current sprite’s scripting area to the picture of another sprite in the sprite corral), and the different sprites will do slightly different things when running that script because each has a different value for that variable name. If you give your variable the name “name” then the Variables palette will look like this: 12 There’s now a “Delete a variable” button, and there’s an orange oval with the variable name in it, just like the orange oval in the for block. You can drag the variable into any script in the scripting area. Next to the oval is a checkbox, initially checked. When it’s checked, you’ll also see a variable watcher on the stage: When you give the variable a value, the orange box in its watcher will display the value. How do you give it a value? You use the set block: Note that you don’t drag the variable’s oval into the set block! You click on the downarrow in the first input slot, and you get a menu of all the available variable names. Script Variables In that example, our project is going to carry on an interaction with the user, and we want to remember her name throughout the project. That’s a good example of a situation in which a global variable (the kind you make with the “Make a variable” button) is appropriate. Another common example is a variable called “score” in a game project. But sometimes you only need a variable temporarily, during the running of a particular script. In that case you can use the script variables block to make the variable: As in the for block, you can click on an orange oval in the script variables block without dragging to change its name. You can also make more than one temporary variable by clicking on the right arrow at the end of the block to add another variable oval: F. Etcetera This manual doesn’t explain every block in detail. There are many more motion blocks, sound blocks, costume and graphics effects blocks, and so on. You can learn what they all do by experimentation, and also by reading the “help screens” that you can get by right-clicking or control-clicking a block and selecting “help…” from the menu that appears. If you forget what palette (color) a block is, but you remember at least part of its name, type control-F and enter the name in the text block that appears in the palette area. 13 II. Saving and Loading Projects and Media After you’ve created a project, you’ll want to save it, so that you can have access to it the next time you use Snap!. There are several ways to do that. You can save a project on your own computer, or you can save it at the Snap! web site. The advantage of saving on the net is that you have access to your project even if you are using a different computer, or a mobile device such as a tablet or smartphone. The advantage of saving on your computer is that you have access to the saved project while on an airplane or otherwise not on the net. This is why we have multiple ways to save. A. Local Storage There are two different ways to save a project (or a media file such as a costume) on your computer. The reason for this complexity is that Javascript, in which Snap! is implemented, deliberately restricts the ability of programs running in a browser to affect the computer. This is a good thing, because it means that you can confidently run someone else’s Snap! project without worrying that it will delete all your files or infect your computer with a virus. But it does make things a little complicated. Localstore Find the File icon () ) in the Tool Bar. In the menu that appears when you click it, choose the option “Save as…” You’ll then see a window like this: The “Browser” option is selected, which means that your project will be saved in a special file that can be read only on the same computer, by the same browser, connected to the same (Snap!) web page. You won’t see it in a listing of your files outside of Snap!. This is how Javascript protects you against malware in saved projects. In the picture above, the narrow space at the top is where you enter the name with which you want to save the project. Under that, on the left you see a list of projects you’ve already saved in the browser’s storage. On the right are a picture of the stage and a text box for “project notes”: any information you’d like a user of the project to know. Both of these are saved with the project. An important limitation of this way to save projects is that your browser will set a limit on the total amount of storage available, for all web sites combined. (This limit may be settable in your browser’s preferences.) So the “localstore” way to save projects (that’s the official name of the browser’s storage) is limited to only a few projects. Also, if your browser is configured to disallow cookies from web sites (another preference setting) then it won’t allow localstore either. 14 XML Export The second way to save a project on your computer requires two steps, but it doesn’t have the limitations of localstore. Projects saved in this second way are normal files on your computer and can be shared with friends, can be opened in any browser, and have no size limitation. From the file menu, choose “Export project…” The entire Snap! window will disappear, replaced by a screenful of what looks like gibberish. Don’t panic! This is what’s supposed to happen. You are looking at your project, in a notation called XML. The main reason it looks like gibberish is that it includes an encoding of the pictures and other media in the project. If you look through the XML, the actual scripts of the project are pretty readable, although they don’t look like Snap! blocks. Snap! has opened a new browser tab for this XML text; the actual Snap! window is still there, hiding in its original tab. But the point of this XML text isn’t for you to read. Once you’re looking at that tab, use your browser’s Save command (in its File menu, or usually with a shortcut of command-S (Mac) or control-S (everything else). You can choose a filename for it, and it’ll be saved in your usual Downloads folder. You can then close that tab and return to the Snap! tab. B. Cloud Storage The other possibility is to save your project “in the cloud,” at the Snap! web site. In order to do this, you need an account with us. Click on the Cloud button ( ) in the Tool Bar. Choose the “Signup…” option. This will show you a window that looks like this: You must choose a user name that will identify you on the web site, such as Jens or bh. If you’re a Scratch user, you can use your Scratch name for Snap! too. If you’re a kid, don’t pick a user name that includes your family name, but first names or initials are okay. Don’t pick something you’d be embarrassed to have other users (or your parents) see! If the name you want is already taken, you’ll have to choose another one. We ask for your month and year of birth; we use this information only to decide whether to ask for your own email address or your parent’s email address. (If you’re a kid, you shouldn’t sign up for anything on the net, not even Snap!, without your parent’s knowledge.) We do not store your birthdate information on our server; it is used on your own computer only during this initial signup. We do not ask for your exact birthdate, even for this one-time purpose, because that’s an important piece of personally identifiable information. When you click OK, an email will be sent to the email address you gave, with an initial password for your account. We keep your email address on file so that, if you forget your password, we can send you a passwordreset link. We will also email you if your account is suspended for violation of the Terms of Service. We do not 15 use your address for any other purpose. You will never receive marketing emails of any kind through this site, neither from us nor from third parties. If, nevertheless, you are worried about providing this information, do a web search for “temporary email.” Finally, you must read and agree to the Terms of Service. A quick summary: Don’t interfere with anyone else’s use of the web site, and don’t put copyrighted media or personally identifiable information in projects that you share with other users. And we’re not responsible if something goes wrong. (Not that we expect anything to go wrong; since Snap! runs in Javascript in your browser, it is strongly isolated from the rest of your computer. But the lawyers make us say this.) Once you’ve created your account, you can log into it using the “Login…” option from the Cloud menu: Use the user name and password that you set up earlier. If you check the “Stay signed in” box, then you will be logged in automatically the next time you run Snap! from the same browser on the same computer. Check the box if you’re using your own computer and you don’t share it with siblings. Don’t check the box if you’re using a public computer at the library, at school, etc. Once logged in, you can choose the “Cloud” option in the “Save as…” dialog shown on page 14. You enter a project name, and optionally project notes, just as for Localstore saving, but your project will be saved online and can be loaded from anywhere with net access. C. Loading Saved Projects Once you’ve saved a project, you want to be able to load it back into Snap!. There are two ways to do this: 1. If you saved the project in Localstore or in your online Snap! account, choose the “Open…” option from the File menu. Choose the “Browser” or “Cloud” button, then select your project from the list in the big text box and click OK. (A third button, “Examples,” lets you choose from example projects that we provide. You can see what each of these projects is about by clicking on it and reading its project notes.) 2. If you saved the project as an XML file on your computer, choose “Import…” from the File menu. This will give you an ordinary browser file-open window, in which you can navigate to the file as you would in other software. Alternatively, find the XML file on your desktop, and just drag it onto the Snap! window. The second technique above also allows you to import media (costumes and sounds) into a project. Just choose “Import…” and then select a picture or sound file instead of an XML file. Snap! can also import projects created in BYOB 3.0, or in Scratch 1.4 or (with some effort; see our web site) 2.0. Almost all such projects work correctly in Snap!, apart from a small number of incompatible blocks. BYOB 3.1 projects that don’t use first class sprites work, too; all BYOB 3.1 projects will work in Snap! 4.1. 16 III. Building a Block The first version of Snap! was called BYOB, for “Build Your Own Blocks.” This was the first and is still the most important capability we added to Scratch. (The name was changed because a few teachers have no sense of humor. ☹ You pick your battles.) The new Scratch 2.0 also has a partial custom block capability. A. Simple Blocks In the Variables palette, at or near the bottom, is a button labeled “Make a block.” Clicking this button will display a dialog window in which you choose the block’s name, shape, and palette/color. You also decide whether the block will be available to all sprites, or only to the current sprite and its children. Note: You can also enter the “Make a block” dialog by right-click/control-click on the script area background and then choose “Make a block” from the menu that appears. In this dialog box, you can choose the block's palette, shape and name. With one exception, there is one color per palette, e.g., all Motion blocks are blue. But the Variables palette includes the orange variable-related blocks and the red list-related blocks. Both colors are available, along with an “Other” option that makes grey blocks in the Variables palette for blocks that don’t fit any category. There are three block shapes, following a convention that should be familiar to Scratch users: The jigsawpuzzle-piece shaped blocks are Commands, and don’t report a value. The oval blocks are Reporters, and the hexagonal blocks are Predicates, which is the technical term for reporters that report Boolean (true or false) values. 17 Suppose you want to make a block named “square” that draws a square. You would choose Motion, Command, and type “square” into the name field. When you click OK, you enter the Block Editor. This works just like making a script in the sprite’s scripting area, except that the “hat” block at the top, instead of saying something like “when I am clicked,” has a picture of the block you’re building. This hat block is called the prototype of your custom block.1 You drag blocks under the hat to program your custom block, then click OK: Your block appears at the bottom of the Motion palette. Here’s the block and the result of using it: 1 This use of the word “prototype” is unrelated to the prototyping object oriented programming discussed later. 18 Custom Blocks with Inputs But suppose you want to be able to draw squares of different sizes. Control-click or right-click on the block, choose “edit,” and the Block Editor will open. Notice the plus signs before and after the word square in the prototype block. If you hover the mouse over one, it lights up: Click on the plus on the right. You will then see the “input name” dialog: Type in the name “size” and click OK. There are other options in this dialog; you can choose “title text” if you want to add words to the block name, so it can have text after an input slot, like the “move ( ) steps” block. Or you can select a more extensive dialog with a lot of options about your input name. But we’ll leave that for later. When you click OK, the new input appears in the block prototype: You can now drag the orange variable down into the script, then click okay: 19 Your block now appears in the Motion palette with an input box: You can draw any size square by entering the length of its side in the box and running the block as usual, by double-clicking it or by putting it in a script. B. Recursion Since the new custom block appears in its palette as soon as you start editing it, you can write recursive blocks (blocks that call themselves) by dragging the block into its own definition: If recursion is new to you, here are a few brief hints: It’s crucial that the recursion have a base case, that is, some small(est) case that the block can handle without using recursion. In this example, it’s the case depth=0, for which the block does nothing at all, because of the enclosing if. Without a base case, the recursion would run forever, calling itself over and over. Don’t try to trace the exact sequence of steps that the computer follows in a recursive program. Instead, imagine that inside the computer there are many small people, and if Theresa is drawing a tree of size 100, depth 6, she hires Tom to make a tree of size 70, depth 5, and later hires Theo to make another tree of size 70, depth 5. Tom in turn hires Tammy and Tallulah, and so on. Each little person has his or her own local variables size and depth, each with different values. You can also write recursive reporters, like this block to compute the factorial function: Note the use of the report block. When a reporter block uses this block, the reporter finishes its work and reports the value given; any further blocks in the script are not evaluated. Thus, the if else block in the script above could have been just an if, with the second report block below it instead of inside it, and the result would be the same, because when the first report is seen in the base case, that finishes the block invocation, and the 20 second report is ignored. There is also a stop block block that has a similar purpose, ending the block invocation early, for command blocks. (By contrast, the stop script block stops not only the current block invocation, but also the entire toplevel script that called it.) Here’s a slightly more compact way to write the factorial function: (If you don’t see the reporter-if block in the Control palette, click the file button choose “Import tools.”) in the tool bar and For more on recursion, see Thinking Recursively by Eric Roberts. (The original edition is ISBN 978-0471816522; a more recent Thinking Recursively in Java is ISBN 978-0471701460.) C. Block Libraries When you save a project (see Section II above), any custom blocks you’ve made are saved with it. But sometimes you’d like to save a collection of blocks that you expect to be useful in more than one project. The tools library we’ve used throughout this manual is an example. Perhaps your blocks implement a particular data structure (a stack, or a dictionary, etc.), or they’re the framework for building a multilevel game. Such a collection of blocks is called a block library. Creating a block library is done using the XML Export mechanism described on page 15, except that you choose “Export blocks…” from the File menu instead of “Export project…” You then see a window like this: The window shows all of your global custom blocks. You can uncheck some of the checkboxes to select exactly which blocks you want to include in your library. (You can right-click or control-click on the export window for a menu that lets you check or uncheck all the boxes at once.) Then press OK. You’ll see a new tab with XMLencoded block definitions, which you save using your browser’s Save command. To import a block library, use the “Import…” command in the File menu, or just drag the XML file into the Snap! window. 21 IV. First Class Lists A data type is first class in a programming language if data of that type can be ● the value of a variable ● an input to a procedure ● the value returned by a procedure ● a member of a data aggregate ● anonymous (not named) In Scratch, numbers and text strings are first class. You can put a number in a variable, use one as the input to a block, call a reporter that reports a number, or put a number into a list. But Scratch’s lists are not first class. You create one using the “Make a list” button, which requires that you give the list a name. You can’t put the list into a variable, into an input slot of a block, or into a list item—you can’t have lists of lists. None of the Scratch reporters reports a list value. (You can use a reduction of the list into a text string as input to other blocks, but this loses the list structure; the input is just a text string, not a data aggregate.) A fundamental design principle in Snap! is that all data should be first class. If it’s in the language, then we should be able to use it fully and freely. We believe that this principle avoids the need for many special-case tools, which can instead be written by Snap! users themselves. Note that it’s a data type that’s first class, not an individual value. Don’t think, for example, that some lists are first class, while others aren’t. In Snap!, lists are first class, period. A. The list Block At the heart of providing first class lists is the ability to make an “anonymous” list—to make a list without simultaneously giving it a name. The list reporter block does that. At the right end of the block are two left-and-right arrowheads. Clicking on these changes the number of inputs to list, i.e., the number of elements in the list you are building. 22 You can use this block as input to many other blocks: Snap! does not have a “Make a list” button like the one in Scratch. If you want a global named list, make a global variable and use the set block to put a list into the variable. B. Lists of Lists Lists can be inserted as elements in larger lists. We can easily create ad hoc structures as needed: We can also build any classic computer science data structure out of lists of lists, by defining constructors (blocks to make an example of the structure), selectors (blocks to pull out a piece of the structure), and mutators (blocks to change the contents of the structure) as needed. Here we create binary trees with selectors that check for input of the correct data type; only one selector is shown but the ones for left and right children are analogous. 23 C. Functional and Imperative List Programming There are two ways to create a list inside a program. Scratch users will be familiar with the imperative programming style, which is based on a set of command blocks that modify a list: As an example, here is a block that takes a list of numbers as input, and reports a new list containing only the even numbers from the original list: In this script, we first create a temporary variable, then put an empty list in it, then go through the items of the input list using the add … to (result) block to modify the result list, adding one item at a time, and finally report the result. Functional programming is a different approach that is becoming important in “real world” programming because of parallelism, i.e., the fact that different processors can be manipulating the same data at the same time. This makes the use of mutation (changing the value associated with a variable) problematic because it’s impossible to know the exact sequence of events, so the result of mutation may not be what the programmer expected. Even without parallelism, though, functional programming is sometimes a simpler and more effective technique, especially when dealing with recursively defined data structures. It uses reporter blocks, not command blocks, to build up a list value: 24 In a functional program, we often use recursion to construct a list, one item at a time. The in front of block makes a list that has one item added to the front of an existing list, without changing the value of the original list. A nonempty list is processed by dividing it into its first item (item 1 of) and all the rest of the items (all but first of), which are handled through a recursive call: Snap! uses two different internal representations of lists, one (dynamic array) for imperative programming and the other (linked list) for functional programming. Each representation makes the corresponding built-in list blocks (commands or reporters, respectively) most efficient. It’s possible to mix styles in the same program, but if the same list is used both ways, the program will run more slowly because it converts from one representation to the other repeatedly. (The item ( ) of [ ] block doesn’t change the representation.) You don’t have to know the details of the internal representations, but it’s worthwhile to use each list in a consistent way. D. Higher Order List Operations and Rings There’s an even easier way to select the even numbers from a list: (If you don’t have the keep block near the bottom of the Variable palette, click the File button in the tool bar and select “Import tools…”) The keep block takes a Predicate expression as its first input, and a list as its second input. It reports a list containing those elements of the input list for which the predicate returns true. Notice two things about the predicate input: First, it has a grey ring around it. Second, the mod block has an empty input. Keep puts each item of its input list, one at a time, into that empty input before evaluating the predicate. (The empty input is supposed to remind you of the “box” notation for variables in elementary school: ☐+3=7.) The grey ring is part of the keep block as it appears in the palette: What the ring means is that this input is a block (a predicate block, in this case, because the interior of the ring is a hexagon), rather than the value reported by that block. Here’s the difference: 25 Evaluating the = block without a ring reports true or false; evaluating the block with a ring reports the block itself. This allows keep to evaluate the = predicate repeatedly, once for each list item. A block that takes another block as input is called a higher order block (or higher order procedure, or higher order function). Snap! provides three higher order blocks for operating on lists: You’ve already seen keep. Map takes a Reporter block and a list as inputs. It reports a new list in which each item is the value reported by the Reporter block as applied to one item from the input list. That’s a mouthful, but an example will make its meaning clear: By the way, we’ve been using arithmetic examples, but the list items can be of any type, and any reporter can be used. We’ll make the plurals of some words: These examples use small lists, to fit the page, but the higher order blocks work for any size list. The map block has arrowheads at the right end because of a little-used feature that allows mapping through multiple same-length lists in parallel, with a multi-input reporter expression. Don’t worry about it for now; just make sure when you drag an expression into the list input slot that you hit the slot and not the arrowheads. The third higher order block, combine, computes a single result from all the items of a list, using a two-input reporter as its first input. In practice, there are only a few blocks you’ll ever use with combine: These blocks take the sum of the list items, take their product, string them into one word, combine them into a sentence (with spaces between items), see if all items of a list of Booleans are true, or see if any of the items is true. Why + but not −? It only makes sense to combine list items using an associative function: one that doesn’t care in what order the items are combined (left to right or right to left). (2+3)+4 = 2+(3+4), but (2−3)−4 ≠ 2−(3−4). 26 V. Typed Inputs A. Scratch’s Type Notation Scratch block inputs come in two types: Text-or-number type and Number type. The former is indicated by a rectangular box, the latter by a rounded box: . A third Scratch type, Boolean (true/false), can be used in certain Control blocks with hexagonal slots. The Snap! types are an expanded collection including Procedure, List, and Object types. Note that, with the exception of Procedure types, all of the input type shapes are just reminders to the user of what the block expects; they are not enforced by the language. B. The Snap! Input Type Dialog In the Block Editor input name dialog, there is a right-facing arrowhead after the “Input name” option: Clicking that arrowhead opens the “long” input name dialog: There are twelve input type shapes, plus three mutually exclusive categories, listed in addition to the basic choice between title text and an input name. The default type, the one you get if you don’t choose anything 27 else, is “Any,” meaning that this input slot is meant to accept any value of any type. If the size input in your block should be an oval-shaped numeric slot rather than a generic rectangle, click “Number.” The arrangement of the input types is systematic. As the pictures on this and the next page show, each row of types is a category, and parts of each column form a category. Understanding the arrangement will make it a little easier to find the type you want. The second row of input types contains the ones found in Scratch: Number, Any, and Boolean. (The reason these are in the second row rather than the first will become clear when we look at the column arrangement.) The first row contains the new Snap! types other than procedures: Object, Text, and List. The last two rows are the types related to procedures, discussed more fully below. The List type is used for first class lists, discussed in Section IV above. The red rectangles inside the input slot are meant to resemble the appearance of lists as Snap! displays them on the stage: each element in a red rectangle. The Object type is reserved for first class sprites, coming in Snap! 4.1. The Text type is really just a variant form of the Any type, using a shape that suggests a text input.1 Procedure Types Although the procedure types are discussed more fully later, they are the key to understanding the column arrangement in the input types. Like Scratch, Snap! has three block shapes: jigsaw-piece for command blocks, oval for reporters, and hexagonal for predicates. (A predicate is a reporter that always reports true or false.) In Snap! these blocks are first class data; an input to a block can be of Command type, Reporter type, or Predicate type. Each of these types is directly below the type of value that that kind of block reports, except for Commands, which don’t report a value at all. Thus, oval Reporters are related to the Any type, while hexagonal Predicates are related to the Boolean (true or false) type. In Scratch, every block that takes a Text-type input has a default value that makes the rectangles for text wider than tall. The blocks that aren’t specifically about text either are of Number type or have no default value, so those rectangles are taller than wide. At first we thought that Text was a separate type that always had a wide input slot; it turns out that this isn’t true in Scratch (delete the default text and the rectangle narrows), but we thought it a good idea anyway, so we allow Text-shaped boxes even for empty input slots. (This is why Text comes just above Any in the input type selection box.) 1 28 The unevaluated procedure types in the fourth row are explained in Section VI.E below. In one handwavy sentence, they combine the meaning of the procedure types with the appearance of the reported value types two rows higher. (Of course, this isn’t quite right for the C-shaped command input type, since commands don’t report values. But you’ll see later that it’s true in spirit.) Pulldown inputs Certain primitive blocks have pulldown inputs, either read-only, like the input to the touching block: (indicated by the input slot being the same (blue, in this case) color as the body of the block), or writeable, like the input to the point in direction block: (indicated by the white input slot), which means that the user can enter an arbitrary input instead of using the pulldown menu. Custom blocks can also have such inputs. This is an experimental feature, and the user interface is likely to change! To make a pulldown input, open the long form input dialog and control-click/right-click in the dark grey area. You will see this menu: 29 Click the checkbox if you want a read-only pulldown input. Then control-click/right-click again and choose options… to get this dialog box: For now, at least, you can have only fixed options, not, for example, “all sprites,” let alone “all sprites that are on the left half of the stage right now.” Input variants We now turn to the three mutually exclusive options that come below the type array. The “Single input” option: In Scratch all inputs are in this category. There is one input slot in the block as it appears in its palette. If a single input is of type Any, Number, or Text, then you can specify a default value that will be shown in that slot in the palette, like the “10” in the move (10) steps block. In the prototype block at the top of the script in the Block editor, an input with name “size” and default value 10 looks like this: The “Multiple inputs” option: The list block introduced earlier accepts any number of inputs to specify the items of the new list. To allow this, Snap! introduces the arrowhead notation () that expands and contracts the block, adding and removing input slots. Custom blocks made by the Snap! user have that capability, too. If you choose the “Multiple inputs” button, then arrowheads will appear after the input slot in the block. More or fewer slots (as few as zero) may be used. When the block runs, all of the values in all of the slots for this input name are collected into a list, and the value of the input as seen inside the script is that list of values: The ellipsis (…) in the orange input slot name box in the prototype indicates a Multiple input. The third category, “Upvar - make internal variable visible to caller,” isn’t really an input at all, but rather a sort of output from the block to its user. It appears as an orange variable oval in the block, rather than as an input slot. Here’s an example; the uparrow (↑) in the prototype indicates this kind of internal variable name: 30 The variable i (in the block on the right above) can be dragged from the for block into the blocks used in its Cshaped command slot. Also, by clicking on the orange i, the user can change the name of the variable as seen in the calling script (although the name hasn’t changed inside the block’s definition). This kind of variable is called an upvar for short, because it is passed upward from the custom block to the script that uses it. Prototype Hints We have noted three notations that can appear in an input slot in the prototype to remind you of what kind of input this is. Here is the complete list of such notations: = default value λ procedure types … multiple inputs ⫶ list ↑ upvar ? Boolean Title Text and Symbols Some primitive blocks have symbols as part of the block name: Custom blocks can use symbols too. In the Block Editor, click the plus sign in the prototype at the point where you want to insert the symbol. Then click the title text picture below the text box that’s expecting an input slot name. The dialog will then change to look like this: The important part to notice is the arrowhead that has appeared at the right end of the text box. Click it to see this menu: Choose one of the symbols. The result will look kind of ugly in the prototype: but the actual block will have the symbol you want: The available symbols are, pretty much, the ones that are used in Snap! icons. But I’d like the arrow symbol bigger, and yellow, so I edit its name: This says to make the symbol 1.5 times as big as the letters in the block text, using a color with red-green-blue values of 255-255-150 (each between 0 and 255). Here’s the result: 31 VI. Procedures as Data A. Call and Run In the for block example above, the input named action has been declared as type “Command (C-shaped)”; that’s why the finished block is C-shaped. But how does the block actually tell Snap! to carry out the commands inside the C-slot? Here is a simple version of the block script: This is simplified because it assumes, without checking, that the ending value is greater than the starting value; if not, the block should (depending on the designer’s purposes) either not run at all, or change the variable by −1 instead of by 1. (The for block in Snap!’s tool library works for ascending or descending values; you can read its script by right-clicking or control-clicking on it and selecting the Edit option.) The important part of this script is the run block near the end. This is a Snap! built-in command block that takes a Command-type value (a script) as its input, and carries out its instructions. (In this example, the value of the input is the script that the user puts in the C-slot of the for block.) There is a similar call reporter block for invoking a Reporter or Predicate block. The call and run blocks are at the heart of Snap!’s first class procedure feature; they allow scripts and blocks to be used as data — in this example, as an input to a block — and eventually carried out under control of the user’s program. Here’s another example, this time using a Reporter-type input in a simplified map block (see page 22): Here we are calling the Reporter “multiply by 10” three times, once with each item of the given list as its input, and collecting the results as a list. (The reported list will always be the same length as the input list.) Note that the multiplication block has two inputs, but here we have specified a particular value for one of them (10), so the call block knows to use the input value given to it just to fill the other (empty) input slot in the multiplication block. In the map definition, the input function is declared to be type Reporter, and data is of type List. Call/Run with inputs The call block (like the run block) has a right arrowhead at the end; clicking on it adds the phrase “with inputs” and then a slot into which an input can be inserted: 32 If the left arrowhead is used to remove the last input slot, the “with inputs” disappears also. The right arrowhead can be clicked as many times as needed for the number of inputs required by the reporter block being called. If the number of inputs given to call (not counting the Reporter-type input that comes first) is the same as the number of empty input slots, then the empty slots are filled from left to right with the given input values. If call is given exactly one input, then every empty input slot of the called block is filled with the same value: If the number of inputs provided is neither one nor the number of empty slots, then there is no automatic filling of empty slots. (Instead you must use explicit parameters in the ring, as discussed in subsection C below.) An even more important thing to notice about these examples is the ring around the Reporter-type input slots in call and map above. This notation indicates that the block itself, not the number or other value that the block would report when called, is the input. If you want to use a block itself in a non-Reporter-type (e.g., Any-type) input slot, you can enclose it explicitly in a ring, found at the top of the Operators palette. As a shortcut, if you right-click or control-click on a block (such as the + block in this example), one of the choices in the menu that appears is “ringify” or “unringify.” The ring indicating a Reporter-type or Predicate- type input slot is essentially the same idea for reporters as the C-shaped input slot with which you’re already familiar; with a C-shaped slot, it’s the script you put in the slot that becomes the input to the C-shaped block. Variables in Ring Slots Note that the run block in the definition of the for block (page 32) doesn’t have a ring around its input variable action. When you drag a variable into a ringed input slot, you generally do want to use the value of the variable, which will be the block or script you’re trying to run or call, rather than the orange variable reporter itself. So Snap! automatically removes the ring in this case. If you ever do want to use the variable block itself, rather than the value of the variable, as a Procedure-type input, you can drag the variable into the input slot, then controlclick or right-click it and choose “ringify” from the menu that appears. (Similarly, if you ever want to call a function that will report a block to use as the input, you can choose “unringify” from the menu. Almost all the time, though, Snap! does what you mean without help.) B. Writing Higher Order Procedures A higher order procedure is one that takes another procedure as an input, or that reports a procedure. In this document, the word “procedure” encompasses scripts, individual blocks, and nested reporters. (Unless specified otherwise, “reporter” includes predicates. When the word is capitalized inside a sentence, it means specifically oval-shaped blocks. So, “nested reporters” includes predicates, but “a Reporter-type input” doesn’t.) Although an Any-type input slot (what you get if you use the small input-name dialog box) will accept a procedure input, it doesn’t automatically ring the input as described above. So the declaration of Proceduretype inputs makes the use of your custom higher order block much more convenient. 33 Why would you want a block to take a procedure as input? This is actually not an obscure thing to do; the primitive conditional and looping blocks (the C-shaped ones in the Control palette) take a script as input. Users just don’t usually think about it in those terms! We could write the repeat block as a custom block this way, if Snap! didn’t already have one: The lambda (λ) next to action in the prototype indicates that this is a C-shaped block, and that the script enclosed by the C when the block is used is the input named action in the body of the script. The only way to make sense of the variable action is to understand that its value is a script. To declare an input to be Procedure-type, open the input name dialog as usual, and click on the arrowhead: Then, in the long dialog, choose the appropriate Procedure type. The third row of input types has a ring in the shape of each block type (jigsaw for Commands, oval for Reporters, and hexagonal for Predicates). In practice, though, in the case of Commands it’s more common to choose the C-shaped slot on the fourth row, because this “container” for command scripts is familiar to Scratch users. Technically the C-shaped slot is an unevaluated procedure type, something discussed in Section E below. The two Command-related input types (inline and Cshaped) are connected by the fact that if a variable, an item (#) of [list] block, or a custom Reporter block is dropped onto a C-shaped slot, it turns into an inline slot, as in the repeater block’s recursive call above. (Other built-in Reporters can’t report scripts, so they aren’t accepted in a C-shaped slot.) 34 Why would you ever choose an inline Command slot rather than a C shape? Other than the run block discussed below, the only case I can think of is something like the C/C++/Java for loop, which actually has three command script inputs (and one predicate input), only one of which is the “featured” loop body: Okay, now that we have procedures as inputs to our blocks, how do we use them? We use the blocks run (for commands) and call (for reporters). The run block’s script input is an inline ring, not C-shaped, because we anticipate that it will be rare to use a specific, literal script as the input. Instead, the input will generally be a variable whose value is a script. The run and call blocks have arrowheads at the end that can be used to open slots for inputs to the called procedures. How does Snap! know where to use those inputs? If the called procedure (block or script) has empty input slots, Snap! “does the right thing.” This has several possible meanings: 1. If the number of empty slots is exactly equal to the number of inputs provided, then Snap! fills the empty slots from left to right: 2. If exactly one input is provided, Snap! will fill any number of empty slots with it: 3. Otherwise, Snap! won’t fill any slots, because the user’s intention is unclear. If the user wants to override these rules, the solution is to use a ring with explicit input names that can be put into the given block or script to indicate how inputs are to be used. This will be discussed more fully below. Recursive Calls to Multiple-Input Blocks A relatively rare situation not yet considered here is the case of a recursive block that has a variable number of inputs. Let’s say the user of your project calls your block with five inputs one time, and 87 inputs another time. How do you write the recursive call to your block when you don’t know how many inputs to give it? The answer is that you collect the inputs in a list (recall that, when you declare an input name to represent a variable number of inputs, your block sees those inputs as a list of values in the first place), and then, in the recursive call, you drop that input list onto the arrowheads that indicate a variable-input slot, rather than onto the input slot: 35 Note that the halo you see while dragging onto the arrowheads is red instead of white, and covers the input slot as well as the arrowheads. And when you drop the expression onto the arrowheads, the words “input list:” are added to the block text and the arrowheads disappear (in this invocation only) to remind you that the list represents all of the multiple inputs, not just a single input. The items in the list are taken individually as inputs to the script. Since numbers is a list of numbers, each individual item is a number, just what sizes wants. This block will take any number of numbers as inputs, and will make the sprite grow and shrink accordingly: The user of this block calls it with any number of individual numbers as inputs. But inside the definition of the block, all of those numbers form a list that has a single input name, numbers. This recursive definition first checks to make sure there are any inputs at all. If so, it processes the first input (item 1 of the list), then it wants to make a recursive call with all but the first number. But sizes doesn’t take a list as input; it takes numbers as inputs! So this would be wrong: C. Formal Parameters The rings around Procedure-type inputs have an arrowhead at the right. Clicking the arrowhead allows you to give the inputs to a block or script explicit names, instead of using empty input slots as we’ve done until now. The names #1, #2, etc. are provided by default, but you can change a name by clicking on its orange oval in the input names list. Be careful not to drag the oval when clicking; that’s how you use the input inside the ring. The names of the input variables are called the formal parameters of the encapsulated procedure. Here’s a simple but contrived example using explicit names to control which input goes where inside the ring: Here we just want to put one of the inputs into two different slots. If we left all three slots empty, Snap! would not fill any of them, because the number of inputs provided (2) would not match the number of empty slots (3). 36 Here is a more realistic, much more advanced example: This is the definition of a block that takes any number of lists, and reports the list of all possible combinations of one item from each list. The important part for this discussion is that near the bottom there are two nested calls to map, the higher order function that applies an input function to each item of an input list. In the inner block, the function being mapped is in front of, and that block takes two inputs. The second, the empty List-type slot, will get its value in each call from an item of the inner map’s list input. But there is no way for the outer map to communicate values to empty slots of the in front of block. We must give an explicit name, newitem, to the value that the outer map is giving to the inner one, then drag that variable into the in front of block. By the way, once the called block provides names for its inputs, Snap! will not automatically fill empty slots, on the theory that the user has taken control. In fact, that’s another reason you might want to name the inputs explicitly: to stop Snap! from filling a slot that should really remain empty. D. Procedures as Data Here’s an example of a situation in which a procedure must be explicitly marked as data by pulling a ring from the Operators palette and putting the procedure (block or script) inside it: 37 Here, we are making a list of procedures. But the list block accepts inputs of any type, so its input slots are not ringed. We must say explicitly that we want the block itself as the input, rather than whatever value would result from evaluating the block. Besides the list block in the example above, other blocks into which you may want to put procedures are set (to set the value of a variable to a procedure), say and think (to display a procedure to the user), and report (for a reporter that reports a procedure): E. Special Forms The primitive if else block has two C-shaped command slots and chooses one or the other depending on a Boolean test. Because Scratch doesn’t emphasize functional programming, it lacks a corresponding reporter block to choose between two expressions. We could write one in Snap!: Our block works for these simple examples, but if we try to use it in writing a recursive operator, it’ll fail: The problem is that when any block is called, all of its inputs are computed (evaluated) before the block itself runs. The block itself only knows the values of its inputs, not what expressions were used to compute them. In particular, all of the inputs to our if then else block are evaluated first thing. That means that even in the base case, factorial will try to call itself recursively, causing an infinite loop. We need our if then else block to be able to select only one of the two alternatives to be evaluated. We have a mechanism to allow that: declare the then and else inputs to be of type Reporter rather than type Any. Then, when calling the block, those inputs will be enclosed in a ring so that the expressions themselves, rather than their values, become the inputs: 38 In this version, the program works, with no infinite loop. But we’ve paid a heavy price: this reporter-if is no longer as intuitively obvious as the Scratch command-if. You have to know about procedures as data, about rings, and about a trick to get a constant value in a ringed slot. (The id block implements the identity function, which reports its input. We need it because rings only take reporters as input, not numbers.) What we’d like is a reporter-if that behaves like this one, delaying the evaluation of its inputs, but looks like our first version, which was easy to use except that it didn’t work. Such blocks are indeed possible. A block that seems to take a simple expression as input, but delays the evaluation of that input by wrapping an “invisible ring” around it (and, if necessary, an id-like transformation of constant data into constant functions) is called a special form. To turn our if block into a special form, we edit the block’s prototype, declaring the inputs yes and no to be of type “Any (unevaluated)” instead of type Reporter. The script for the block is still that of the second version, including the use of call to evaluate either yes or no but not both. But the slots appear as white Any-type rectangles, not Reporter-type rings, and the factorial block will look like our first attempt. In a special form’s prototype, the unevaluated input slot(s) are indicated by a lambda (λ) next to the input name, just as if they were declared as Procedure type. They are Procedure type, really; they’re just disguised to the user of the block. Special forms trade off implementor sophistication for user sophistication. That is, you have to understand all about procedures as data to make sense of the special form implementation of if then else. But any experienced Scratch programmer can use if then else without thinking at all about how it works internally. Special Forms in Scratch Special forms are actually not a new invention in Snap!. Many of Scratch’s conditional and looping blocks are really special forms. The hexagonal input slot in the if block is a straightforward Boolean value, because the value can be computed once, before the if block makes its decision about whether or not to run its action input. But the forever if, repeat until, and wait until blocks’ inputs can’t be Booleans; they have to be of type “Boolean (unevaluated),” so that Scratch can evaluate them over and over again. Since Scratch doesn’t have custom blocks, it can afford to handwave away the distinction between evaluated and unevaluated Booleans, but Snap! can’t. The pedagogic value of special forms is proven by the fact that no Scratcher ever notices that there’s anything strange about the way in which the hexagonal inputs in the Control blocks are evaluated. Also, the C-shaped slot familiar to Scratch users is an unevaluated procedure type; you don’t have to use a ring to keep the commands in the C-slot from being run before the C-shaped block is run. Those commands themselves, not the result of running them, are the input to the C-shaped Control block. (This is taken for granted by Scratch users, especially because Commands don’t report values, so it wouldn’t make sense to think of putting commands in the C-shaped slot as a composition of functions.) This is why it makes sense that “C-shaped” is on the fourth row of types in the long form input dialog, with other unevaluated types. 39 VII. Object Oriented Programming Object oriented programming is a style based around the abstraction object: a collection of data and methods (procedures, which from our point of view are just more data) that you interact with by sending it a message (just a name, maybe in the form of a text string, and perhaps additional inputs). The object responds to the message by carrying out a method, which may or may not report a value back to the asker. Some people emphasize the data hiding aspect of OOP (because each object has local variables that other objects can access only by sending request messages to the owning object) while others emphasize the simulation aspect (in which each object abstractly represents something in the world, and the interactions of objects in the program model real interactions of real people or things). Data hiding is important for large multi-programmer industrial projects, but for Snap! users it’s the simulation aspect that’s important. Our approach is therefore less restrictive than that of some other OOP languages. Technically, object oriented programming rests on three legs: (1) Message passing: There is a notation by which any object can send a message to another object. (2) Local state: Each object can remember the important past history of the computation it has performed. (“Important” means that it need not remember every message it has handled, but only the lasting effects of those messages that will affect later computation.) (3) Inheritance: It would be impractical if each individual object had to contain methods, many of them identical to those of other objects, for all of the messages it can accept. Instead, we need a way to say that this new object is just like that old object except for a few differences, so that only those differences need be programmed explicitly. The idea of object oriented programming is often taught in a way that makes it seem as if a special object oriented programming language is necessary. In fact, any language with first class procedures allows objects to be implemented explicitly; this is a useful exercise to help demystify objects. The central idea of this implementation is that an object is represented as a dispatch procedure that takes a message as input and reports the corresponding method. In this section we start with a stripped-down example to show how local state works, and build up to full implementations of class/instance and prototyping OOP. 40 A. Local State with Script Variables This script implements an object class, a type of object, namely the counter class. In this first simplified version there is only one method, so no explicit message passing is necessary. When the make a counter block is called, it reports a procedure, the ringed script inside its body. That procedure implements a specific counter object, an instance of the counter class. When invoked, a counter instance increases and reports its count variable. Each counter has its own local count: This example will repay careful study, because it isn’t obvious why each instance has a separate count. From the point of view of the make a counter procedure, each invocation causes a new count variable to be created. Usually such script variables are temporary, going out of existence when the script ends. But this one is special, because make a counter returns another script that makes reference to the count variable, so it remains active. (The script variables block makes variables local to a script. It can be used in a sprite’s script area or in the Block Editor. Script variables can be “exported” by being used in a reported procedure, as here.) In this approach to OOP, we are representing both classes and instances as procedures. The make a counter block represents the class, while each instance is represented by a nameless script created each time make a counter is called. The script variables created inside the make a counter block but outside the ring are instance variables, belonging to a particular counter. 41 B. Messages and Dispatch Procedures In the simplified class above, there is only one method, and so there are no messages; you just call the instance to carry out its one method. Here is a more refined version that uses message passing: Again, the make a counter block represents the counter class, and again the script creates a local variable count each time it is invoked. The large outer ring represents an instance. It is a dispatch procedure: it takes a message (just a text word) as input, and it reports a method. The two smaller rings are the methods. The top one is the next method; the bottom one is the reset method. The latter requires an input, named value. In the earlier version, calling the instance did the entire job. In this version, calling the instance gives access to a method, which must then be called to finish the job. We can provide a block to do both procedure calls in one: The ask block has two required inputs: an object and a message. It also accepts optional additional inputs, which Snap! puts in a list; that list is named args inside the block. Ask has two nested call blocks. The inner one calls the object, i.e., the dispatch procedure. The dispatch procedure always takes exactly one input, namely the message. It reports a method, which may take any number of inputs; note that this is the situation in which we drop a list of values onto the arrowheads of a multiple input (in the outer call block). Note also that this is one of the rare cases in which we must unringify the inner call block, whose value when called gives the method. 42 C. Inheritance via Delegation So, our objects now have local state variables and message passing. What about inheritance? We can provide that capability using the technique of delegation. Each instance of the child class contains an instance of the parent class, and simply passes on the messages it doesn’t want to specialize: This script implements the buzzer class, which is a child of counter. Instead of having a count (a number) as a local state variable, each buzzer has a counter (an object) as a local state variable. The class specializes the next method, reporting what the counter reports unless that result is divisible by 7, in which case it reports “buzz.” (Yeah, it should also check for a digit 7 in the number, but this code is complicated enough already.) If the message is anything other than next, though, such as reset, then the buzzer simply invokes its counter’s dispatch procedure. So the counter handles any message that the buzzer doesn’t handle explicitly. (Note that in the non-next case we call the counter, not ask it something, because we want to report a method, not the value that the message reports.) So, if we ask a buzzer to reset to a value divisible by 7, it will end up reporting that number, not “buzz.” D. An Implementation of Prototyping OOP In the class/instance system above, it is necessary to design the complete behavior of a class before you can make any instances of the class. This is okay for top-down design, but not great for experimentation. Here we sketch the implementation of a prototyping OOP system: You make an object, tinker with it, make clones of it, and keep tinkering. Any changes you make in the parent are inherited by its children. In effect, that first object is both the class and an instance of the class. In the implementation below, children share properties (methods and local variables) of their parent unless and until a child changes a property, at which point that child gets a private copy. (If a child wants to change something for its entire family, it must ask the parent to do it.) Because we want to be able to create and delete properties dynamically, we won’t use Snap! variables to hold an object’s variables or methods. Instead, each object has two tables, called methods and data, each of which is 43 an association list: a list of two-item lists, in which each of the latter contains a key and a corresponding value. We provide a lookup procedure to locate the key-value pair corresponding to a given key in a given table. There are also commands to insert and delete entries: As in the class/instance version, an object is represented as a dispatch procedure that takes a message as its input and reports the corresponding method. When an object gets a message, it will first look for that keyword in its methods table. If it’s found, the corresponding value is the method we want. If not, the object looks in its data table. If a value is found there, what the object returns is not that value, but rather a reporter method that, when called, will report the value. This means that what an object returns is always a method. If the object has neither a method nor a datum with the desired name, but it does have a parent, then the parent (that is, the parent’s dispatch procedure) is invoked with the message as its input. Eventually, either a match is found, or an object with no parent is found; the latter case is an error, meaning that the user has sent the object a message not in its repertoire. Messages can take any number of inputs, as in the class/instance system, but in the prototyping version, every method automatically gets the object to which the message was originally sent as an extra first input. We must do this so that if a method is found in the parent (or grandparent, etc.) of the original recipient, and that method refers to a variable or method, it will use the child’s variable or method if the child has its own version. 44 The clone of block below takes an object as its input and makes a child object. It should be considered as an internal part of the implementation; the preferred way to make a child of an object is to send that object a clone message. Every object is created with predefined methods for set, method, delete-var, delete-method, and clone. It has one predefined variable, parent. Objects without a parent are created by calling new object: 45 As before, we provide procedures to call an object’s dispatch procedure and then call the method. But in this version, we provide the desired object as the first method input. We provide one procedure for Command methods and one for Reporter methods: (Remember that the “Input list:” variant of the run and call blocks is made by dragging the input expression over the arrowheads rather than over the input slot.) The script below demonstrates how this prototyping system can be used to make counters. We start with one prototype counter, called counter1. We count this counter up a few times, then create a child counter2 and give it its own count variable, but not its own total variable. The next method always sets counter1’s total variable, which therefore keeps count of the total number of times that any counter is incremented. Running this script should [say] and (think) the following lists: [1 1] [2 2] [3 3] [4 4] (1 5) (2 6) (3 7) [5 8] [6 9] [7 10] [8 11] 46 VIII. The Outside World The facilities discussed so far are fine for projects that take place entirely on your computer’s screen. But you may want to write programs that interact with physical devices (sensors or robots) or with the World Wide Web. For these purposes Snap! provides a single primitive block: This might not seem like enough, but in fact it can be used to build the desired capabilities. A. The World Wide Web The input to the http:// block is the URL (Uniform Resource Locator) of a web page. The block reports the body of the Web server’s response (minus HTTP header), without interpretation. This means that in most cases the response is a description of the page in HTML (HyperText Markup Language) notation. Often, especially for commercial web sites, the actual information you’re trying to find on the page is actually at another URL included in the reported HTML. The Web page is typically a very long text string, and so the primitive split block is useful to get the text in a manageable form, namely, as a list of lines: The second input to split is the character to be used to separate the text string into a list of lines, or one of a set of common cases (such as line, which separates on carriage return and/or newline characters. This might be a good place for a reminder that list watchers scroll through only 100 items at a time. The downarrow near the bottom right corner of the speech balloon in the picture presents a menu of hundred-item ranges. (This may seem unnecessary, since the scroll bar should allow for any number of items, but doing it this way makes Snap! much faster.) There are two important restrictions on the use of the http:// block to examine arbitrary Web sites. First, it is limited to HTTP, not the more secure HTTPS that encrypts the information sent to and from the site, and so you can’t use Snap! for anything that requires sending passwords. (This is probably just as well.) 47 Second, a security restriction in Javascript limits the ability of one web site to initiate communication with another site. There is an official workaround for this limitation called the CORS protocol (Cross-Origin Resource Sharing), but the target site has to allow snap.berkeley.edu explicitly, and of course most don’t. To get around this problem, you can use third-party sites that are not limited by Javascript and that forward your requests. An example is corsproxy.com; it works this way: B. Hardware Devices Another Javascript security restriction prevents Snap! from having direct access to devices connected to your computer, such as sensors and robots. (Mobile devices such as smartphones may also have useful devices built in, such as accelerometers and GPS receivers.) The http:// block is also used to interface Snap! with these external capabilities. The idea is that you run a separate program that both interfaces with the device and provides a local HTTP server that Snap! can use to make requests to the device. Unlike Snap! itself, these programs have access to anything on your computer, so you have to trust the author of the software! Our web site, snap.berkeley.edu, provides links to drivers for several devices, including, at this writing, the Lego NXT, Finch, Hummingbird, and Parallax S2 robots; the Nintendo Wiimote and Leap Motion sensors, and the Arduino microcomputer. The same server technique can be used for access to third party software libraries, such as the speech synthesis package linked on our web site. Most of these packages require some expertise to install; the links are to source code repositories. This situation will improve with time. C. Date and Time The current block in the Sensing palette can be used to find out the current date or time. Each call to this block reports one component of the date or time, so you will probably combine several calls, like this: for Americans, or like this: for Europeans. 48 IX. Continuations Blocks are usually used within a script. The continuation of a block within a particular script is the part of the computation that remains to be completed after the block does its job. A continuation can be represented as a ringed script. Continuations are always part of the interpretation of any program in any language, but usually these continuations are implicit in the data structures of the language interpreter or compiler. Making continuations explicit is an advanced but versatile programming technique that allows users to create control structures such as nonlocal exit and multithreading. In the simplest case, the continuation of a command block may just be the part of the script after the block. For example, in the script the continuation of the move 100 steps block is But some situations are more complicated. For example, what is the continuation of move 100 steps in the following script? That’s a trick question; the move block is run four times, and it has a different continuation each time. The first time, its continuation is Note that there is no repeat 3 block in the actual script, but the continuation has to represent the fact that there are three more times through the loop to go. The fourth time, the continuation is just What counts is not what’s physically below the block in the script, but what computational work remains to be done. 49 When a block is used inside a custom block, its continuation may include parts of more than one script. For example, if we make a custom square block and then use that block in a script: then the continuation of the first use of move 100 steps is in which part comes from inside the square block and part comes from the call to square. Nevertheless, ordinarily when we display a continuation we show only the part within the current script. The continuation of a command block, as we’ve seen, is a simple script with no input slots. But the continuation of a reporter block has to do something with the value reported by the block, so it takes that value as input. For example, in the script the continuation of the 3+4 block is Of course the name result in that picture is arbitrary; any name could be used, or no name at all by using the empty-slot notation for input substitution. A. Continuation Passing Style Like all programming languages, Snap! evaluates compositions of nested reporters from the inside out. For example, in the expression Snap! first adds 4 and 5, then multiplies 3 by that sum. This often means that the order in which the operations are done is backwards from the order in which they appear in the expression: When reading the above expression you say “times” before you say “plus.” In English, instead of saying “three times four plus five,” which actually makes the order of operations ambiguous, you could say, “take the sum of four and five, and then take the product of three and that sum.” This sounds more awkward, but it has the virtue of putting the operations in the order in which they’re actually performed. 50 That may seem like overkill in a simple expression, but suppose you’re trying to convey the expression to a friend over the phone. If you say “factorial of three times factorial of two plus two plus five” you might mean any of these: Wouldn’t it be better to say, “Add two and two, take the factorial of that, add five to that, multiply three by that, and take the factorial of the result”? We can do a similar reordering of an expression if we first define versions of all the reporters that take their continuation as an explicit input. In the following picture, notice that the new blocks are commands, not reporters. We can check that these blocks give the results we want: 51 The original expression can now be represented as If you read this top to bottom, don’t you get “Add two and two, take the factorial of that, add five to that, multiply three by that, and take the factorial of the result”? Just what we wanted! This way of working, in which every block is a command that takes a continuation as one of its inputs, is called continuation-passing style (CPS). Okay, it looks horrible, but it has subtle virtues. One of them is that each script is just one block long (with the rest of the work buried in the continuation given to that one block), so each block doesn’t have to remember what else to do — in the vocabulary of this section, the (implicit) continuation of each block is empty. Instead of the usual picture of recursion, with a bunch of little people all waiting for each other, with CPS what happens is that each little person hands off the problem to the next one and goes to the beach, so there’s only one active little person at a time. In this example, we start with Alfred, an add specialist, who computes the value 4 and then hands off the rest of the problem to Francine, a factorial specialist. She computes the value 24, then hands the problem off to Anne, another add specialist, who computes 29. And so on, until finally Sam, a say specialist, says the value 2.107757298379527×10132, which is a very large number! Go back to the definitions of these blocks. The ones, such as add, that correspond to primitive reporters are simple; they just call the reporter and then call their continuation with its result. But the definition of factorial is more interesting. It doesn’t just call our original factorial reporter and send the result to its continuation. CPS is used inside factorial too! It says, “See if my input is zero. Send the (true or false) result to if. If the result is true, then call my continuation with the value 1. Otherwise, subtract 1 from my input. Send the result of that to (a recursive call to) factorial, with a continuation that multiplies the smaller number’s factorial by my original input. Finally, call my continuation with the product.” You can use CPS to unwind even the most complicated branched recursions. By the way, I cheated a bit above. The if/else block should also use CPS; it should take one true/false input and two continuations. It will go to one or the other continuation depending on the value of its input. But in fact the C-shaped blocks (or E-shaped, like if/else) are really using CPS in the first place, because they implicitly wrap rings around the sub-scripts within their branches. See if you can make an explicitly CPS if/else block. 52 B. Call/Run w/Continuation To use explicit continuation passing style, we had to define special versions of all the reporters, add and so on. Snap! provides a primitive mechanism for capturing continuations when we need to, without using continuation passing throughout a project. Here’s the classic example. We want to write a recursive block that takes a list of numbers as input, and reports the product of all the numbers: But we can improve the efficiency of this block, in the case of a list that includes a zero; as soon as we see the zero, we know that the entire product is zero. But this is not as efficient as it might seem. Consider, as an example, the list 1,2,3,0,4,5. We find the zero on the third recursive call (the fourth call altogether), as the first item of the sublist 0,4,5. What is the continuation of the report 0 block? It’s Even though we already know that result is zero, we’re going to do three unnecessary multiplications while unwinding the recursive calls. We can improve upon this by capturing the continuation of the top-level call to product: 53 The block takes as its input a one-input script, as shown in the product example. It calls that script with the continuation of the call-with-continuation block itself as its input. In this case, that continuation is reporting to whichever script called product. If the input list doesn’t include a zero, then nothing is ever done with that continuation, and this version works just like the original product. But if the input list is 1,2,3,0,4,5, then three recursive calls are made, the zero is seen, and product-helper runs the continuation, with an input of 0. The continuation immediately reports that 0 to the caller of product, without unwinding all the recursive calls and without the unnecessary multiplications. I could have written product a little more simply using a Reporter ring instead of a Command ring: but it’s customary to use a script to represent the input to call w/continuation because very often that input takes the form so that the continuation is saved permanently and can be called from anywhere in the project. That’s why the input slot in call w/continuation has a Command ring rather than a Reporter ring. First class continuations are an experimental feature in Snap! and there are many known limitations in it. 54 Nonlocal exit Many programming languages have a break command that can be used inside a looping construct such as repeat to end the repetition early. Using first class continuations, we can generalize this mechanism to allow nonlocal exit even within a block called from inside a loop, or through several levels of nested loops: The upvar break has as its value a continuation that can be called from anywhere in the program to jump immediately to whatever comes after the catch block in its script. Here’s an example with two nested invocations of catch, with the upvar renamed in the outer one: As shown, this will say 1, then 2, then 3, then exit both nested catches and think “Hmm.” If in the run block the variable break is used instead of outer, then the script will say 1, 2, 3, and “Hello!” before thinking “Hmm.” There are corresponding catch and throw blocks for reporters. The catch block is a reporter that takes an expression as input instead of a C-shaped slot. But the throw block is a command; it doesn’t report a value to its own continuation, but instead reports a value (which it takes as an additional input, in addition to the catch tag) to the corresponding catch block’s continuation: Without the throw, the inner call reports 5, the + block reports 8, so the catch block reports 8, and the × block reports 80. With the throw, the inner call doesn’t report at all, and neither does the + block. The throw block’s input of 20 becomes the value reported by the catch block, and the × block multiplies 10 and 20. 55 Creating a Thread System Snap! can be running several scripts at once, within a single sprite and across many sprites. If you only have one computer, how can it do many things at once? The answer is that only one is actually running at any moment, but Snap! switches its attention from one script to another frequently. At the bottom of every looping block (repeat, repeat until, forever), there is an implicit “yield” command, which remembers where the current script is up to, and switches to some other script, each in turn. At the end of every script is an implicit “end thread” command (a thread is the technical term for the process of running a script), which switches to another script without remembering the old one. Since this all happens automatically, there is generally no need for the user to think about threads. But, just to show that this, too, is not magic, here is an implementation of a simple thread system. It uses a global variable named tasks that initially contains an empty list. Each use of the C-shaped thread block adds a continuation (the ringed script) to the list. The yield block uses run w/continuation to create a continuation for a partly done thread, adds it to the task list, and then runs the first waiting task. The end thread block (which is automatically added at the end of every thread’s script by the thread block) just runs the next waiting task. Here is a sample script using the thread system. One thread says numbers; the other says letters. The number thread yields after every prime number, while the letter thread yields after every vowel. So the sequence of speech balloons is 1,2,a,3,b,c,d,e,4,5,f,g,h,i,6,7,j,k,l,m,n,o,8,9,10,11, p,q,r,s,t,u,12,13,v,w,x,y,z,14,15,16,17,18,…30. If we wanted this to behave exactly like Snap!’s own threads, we’d define new versions of repeat and so on that run yield after each repetition. 56 X. User Interface Elements In this section we describe in detail the various buttons, menus, and other clickable elements of the Snap! user interface. Here again is the map of the Snap! window: A. Tool Bar Features Holding down the Shift key while clicking on any of the menu buttons gives access to an extended menu with options, shown in red, that are experimental or for use by the developers. We’re not listing those extra options here because they change frequently and you shouldn’t rely on them. But they’re not secrets. The Snap! Logo Menu The Snap! logo at the left end of the tool bar is clickable. It shows a menu of options about Snap! itself: The About option displays information about Snap! itself, including version numbers for the source modules, the implementors, and the license (AGPL: you can do anything with it except create proprietary versions, basically). 57 The Reference manual option downloads a copy of the latest revision of this manual in PDF format. The Snap! website option opens a browser window pointing to snap.berkeley.edu, the web site for Snap!. The Download source option downloads, to your browser’s usual download directory, a zip file containing the Javascript source files for Snap!. You can read the code to learn how Snap! is implemented, host a copy on your own computer (this is one way to keep working while on an airplane), or make a modified version with customized features. (However, access to cloud accounts is limited to the official version hosted at Berkeley.) The File Menu The file icon shows a menu mostly about saving and loading projects: The Project notes option opens a window in which you can type notes about the project: How to use it, what it does, whose project you modified to create it, if any, what other sources of ideas you used, or any other information about the project. This text is saved with the project, and is useful if you share it with other users. The New option starts a new, empty project. Any project you were working on before disappears, so you are asked to confirm that this is really what you want. (It disappears only from the current working Snap! window; you should save the current project, if you want to keep it, before using New.) The Open… option shows a project open dialog box in which you can choose a project to open: In this dialog, the three large buttons at the left select a source of projects: Cloud means your Snap! account’s cloud storage; Browser means your browser’s localstore (data accessible only in that browser, on that computer, 58 by that user); Examples means a collection of sample projects we provide. The text box to the right of those buttons is an alphabetical listing of projects from that source; selecting a project by clicking shows its thumbnail (a picture of the stage when it was saved) and its project notes at the right. The four buttons at the bottom select an action to perform on the selected project. The first button, Open, loads the project into Snap! and closes the dialog box. The second button (only if Cloud is the source) is labeled either Share or Unshare; a shared project can be read (but not modified) by any Snap! user, not only by you. Shared projects are indicated in boldface in the project listing box. The next button (if Cloud or Browser is the source) is Delete, and if clicked it deletes the selected project. Finally, the Cancel button closes the dialog box without opening a project. (It does not undo any sharing, unsharing, or deletion you’ve done.) The Save menu option saves the project to the same source and same name that was used when opening the project. (If you opened another user’s shared project or an example project, the project will be saved to your own cloud account, if logged in, or browser localstore.) The Save as… menu option opens a dialog box in which you can specify where to save the project: This is much like the Open dialog, except for the horizontal text box at the top, into which you type a name for the project. You can also share, unshare, and delete projects from here. If you are logged in, the dialog starts with Cloud selected; if not, Browser will be selected. The Import… menu option is for bringing some external resource into the current project, rather than loading an entirely separate project. You can import costumes (any picture format that your browser supports), sounds (again, any format supported by your browser), and block libraries (XML format, previously exported from Snap! itself). Imported costumes and sounds will belong to the currently selected sprite; imported blocks are global (for all sprites). Using the Import option is equivalent to dragging the file from your desktop onto the Snap! window. The Export project… option opens a new browser tab containing your complete project in XML notation (a plain text format). You can then use the browser’s Save feature to save the project as an XML file, which should be named your-project-name.xml so that Snap! will recognize it as a project when you later drag it onto a Snap! window. This is an alternative to saving the project to your cloud account, keeping it on your own computer. 59 The Export blocks… option is used to create a block library. It presents a list of all the global (for all sprites) blocks in your project, and lets you select which to export. It then opens a browser tab with those blocks in XML format, as with the Export project option. Block libraries can be imported with the Import option or by dragging the file onto the Snap! window. The Import tools option imports a library of useful tool blocks that you should think of as Snap! primitive blocks even though they are actually written in Snap!. This manual assumes that the tools library has been imported, especially in the explanation of lists. The Libraries… option presents a menu of useful, optional block libraries: The libraries and their contents may change, but as of this writing the iteration library has these blocks: The cascade blocks take an initial value and call a function repeatedly on that value, f(f(f(f…(x)))). The compose block takes two functions and reports the function f(g(x)). The first three repeat blocks are variants of the primitive repeat until block, giving all four combinations of whether the first test happens before or after the first repetition, and whether the condition must be true or false to continue repeating. The last repeat block is like the repeat primitive, but makes the number of repetitions so far available to the repeated script. The list library has these blocks: The append block takes any number of list inputs and reports a list of all the items of all the input lists. Reverse reports a list with the items of the input list in reverse order. Remove duplicates from reports a list in which no two items are equal. The sort block takes a list and a two-input comparison predicate, such as <, and reports a list with the items sorted according to that comparison. The other four blocks are versions of the list tools that provide a # variable containing the position in the input list of the currently considered item. This version of map also allows multiple list inputs, in which case the mapping function must take as many inputs as there are lists; it will be called with all the first items, all the second items, and so on. The stream library has these blocks: Streams are a special kind of list whose items are not computed until they are needed. This makes certain computations more efficient, and also allows the creation of lists with infinitely many items, such as a list of all the positive integers. The first five blocks are stream versions of the list blocks in front of, item 1 of, all but first of, map, and keep. Show stream takes a stream and a number as inputs, and reports an ordinary list of the first n items of the stream. Finally, sieve is an example block that takes as input the stream of integers starting with 2 and reports the stream of all the prime numbers. 60 The variadic library has these blocks: These are versions of the associative operators +. ×, and, and or that take any number of inputs instead of exactly two inputs. As with any variadic input, you can also drop a list of values onto the arrowheads instead of providing the inputs one at a time. The word and sentence library has these blocks: These blocks make it more convenient to think of a text string either as a word made of letters or as a sentence made of words, rather than of individual characters. Each word of a sentence is a string of characters not including a space. That is, the sentence-related blocks split the string up at space characters. Any number of consecutive spaces counts as a single separator. The names should be self-explanatory except for the last block, which takes a text string as input and reports a list of one-character-long strings. The Cloud Menu The cloud icon shows a menu of options relating to your Snap! cloud account. If you are not logged in, you see this menu: Choose Login… if you have a Snap! account and remember your password. Choose Signup… if you don’t have an account. Choose Reset Password… if you’ve forgotten your password or just want to change it. You will then get an email, at the address you gave when you created your account, with a new temporary password. Use that password to log in, then you can choose your own password, as shown below. If you are already logged in, you’ll see this menu: Logout is obvious, but has the additional benefit of showing you who’s logged in. Change password… will ask for your old password (the temporary one if you’re resetting your password) and the new password you want, entered twice because it doesn’t echo. 61 The Settings Menu The settings icon shows a menu of Snap! options, either for the current project or for you permanently, depending on the option: The Language… option lets you see the Snap! user interface (blocks and messages) in a language other than English. (Note: Translations have been provided by Snap! users. If your native language is missing, send us an email!) The Zoom blocks... option lets you change the size of blocks, both in the palettes and in scripts. The standard size is 1.0 units. The main purpose of this option is to let you take very high-resolution pictures of scripts for use on posters. It can also be used to improve readability when projecting onto a screen while lecturing, but bear in mind that it doesn’t make the palette or script areas any wider, so your computer’s command-option-+ feature may be more practical. Note that a zoom of 2 is gigantic! Don’t even try 10. The remaining options let you turn various features on and off. Long form input dialog, if checked, means that whenever a custom block input name is created or edited, you immediately see the version of the input name dialog that includes the type options, default value setting, etc., instead of the short form with just the name and the choice between input name and title text. The default (unchecked) setting is definitely best for beginners, but more experienced Snap! programmers may find it more convenient always to see the long form. Plain prototype labels eliminates the plus signs between words in the Block Editor prototype block. This makes it harder to add an input to a custom block; you have to hover the mouse where the plus sign would have been, until a single plus sign appears temporarily for you to click on. It’s intended for people making pictures of scripts in the block editor for use in documentation, such as this manual. You probably won’t need it otherwise. Input sliders provides an alternate way to put values in numeric input slots; if you click in such a slot, a slider appears that you can control with the mouse: The range of the slider will be from 25 less than the input’s current value to 25 more than the current value. If you want to make a bigger change than that, you can slide the slider all the way to either end, then click on the input slot again, getting a new slider with a new center point. But you won’t want to use this technique to change the input value from 10 to 1000, and it doesn’t work at all for non-integer input ranges. This feature was implemented because software keyboard input on phones and tablets didn’t work at all in the beginning, and still doesn’t on Android devices, so sliders provide a workaround. It has since found another use in 62 providing “lively” response to input changes; if Input sliders is checked, reopening the settings menu will show an additional option called Execute on slider change. If this option is also checked, then changing a slider in the scripting area automatically runs the script in which that input appears. The project live-tree in the Examples collection shows how this can be used; it features a fractal tree custom block with several inputs, and you can see how each input affects the picture by moving a slider. This option is per-project, not per-user. Clicking sound causes a really annoying sound effect whenever one block snaps next to another in a script. Certain very young children, and our colleague Dan Garcia, like this, but if you are such a child you should bear in mind that driving your parents or teachers crazy will result in you not being allowed to use Snap!. Turbo mode makes most projects run much faster, at the cost of not keeping the stage display up to date. (Snap! ordinarily spends most of its time drawing sprites and updating variable watchers, rather than actually carrying out the instructions in your scripts.) So turbo mode isn’t a good idea for a project with glide blocks or one in which the user interacts with animated characters, but it’s great for drawing a complicated fractal, or computing the first million digits of , so that you don’t need to see anything until the final result. While in turbo mode, the button that normally shows a green flag instead shows a green lightning bolt. (But when blocks still activate when the button is clicked.) clicked hat Flat design changes the “skin” of the Snap! window to a really hideous design with white and pale-grey background, rectangular rather than rounded buttons, and monochrome blocks (rather than the shaded, somewhat 3D-looking normal blocks). The monochrome blocks are the reason for the “flat” in the name of this option. The only thing to be said for this option is that it may blend in better with the rest of a web page when a Snap! project is run in a frame in a larger page. Thread safe scripts changes the way Snap! responds when an event (clicking the green flag, say) starts a script, and then, while the script is still running, the same event happens again. Ordinarily, the running process stops where it is, ignoring the remaining commands in the script, and the entire script starts again from the top. This behavior is inherited from Scratch, and some converted Scratch projects depend on it; that’s why it’s the default. It’s also sometimes the right thing, especially in projects that play music in response to mouse clicks or keystrokes. If a note is still playing but you ask for another one, you want the new one to start right then, not later after the old process finishes. But if your script makes several changes to a database and is interrupted in the middle, the result may be that the database is inconsistent. When you select Thread safe scripts, the same event happening again in the middle of running a script is simply ignored. (This is arguably still not the right thing; the event should be remembered and the script run again as soon as it finishes. We’ll probably get around to adding that choice eventually.) Prefer smooth animations slows down Snap! ’s frame rate (time between updates to the display) to a fixed 1/30 second, like Scratch. (Ordinarily Snap! updates the display as often as possible.) One reason you might want this, explaining the option’s name, is to ensure that sprites move a constant distance from one redisplay to the next, so that motion seems smooth rather than jerky. Another reason is to ensure that your program runs at the same speed on different computers. A third reason, somewhat counterintuitive, is that a project with many scripts running at once (for example, one that clones sprites repeatedly) may run faster if more time is available for scripts because less time is spent on the display of the screen. Flat line ends affects the drawing of thick lines (large pen width). Usually the ends are rounded, which looks best when turning corners. With this option selected, the ends are flat. It’s useful for drawing a brick wall. 63 Codification support enables an experimental feature that can translate a Snap! project to a text-based (rather than block-based) programming language. The feature doesn’t know about any particular other language; instead, you can provide a translation for each primitive block using these special blocks: Using these primitive blocks, you can build a block library to translate into any programming language. Watch for such libraries to be added to our library collection (or contribute one). To see some examples, open the project “Codification” in the Examples project list. Edit the blocks map to Smalltalk, map to JavaScript, etc., to see examples of how to provide translations for blocks. Stage Resizing Buttons Still in the tool bar, but above the left edge of the stage, are two buttons that change the size of the stage. The first is the shrink/grow button. Normally it looks like this: Clicking the button displays the stage at halfnormal size horizontally and vertically (so it takes up ¼ of its usual area). When the stage is half size the button looks like this: and clicking it returns the stage to normal size. The main reason you’d want a half size stage is during the development process, when you’re assembling scripts with wide input expressions and the normal scripting area isn’t wide enough to show the complete script. You’d typically then switch back to normal size to try out the project. The next presentation mode button normally looks like this: Clicking the button makes the stage double size in both dimensions and eliminates most of the other user interface elements (the palette, the scripting area, the sprite corral, and most of the tool bar). When you open a shared project using a link someone has sent you, the project starts in presentation mode. While in presentation mode, the button looks like this: Clicking it returns to normal (project development) mode. Project Control Buttons Above the right edge of the stage are three buttons that control the running of the project. Technically, the green flag is no more a project control than anything else that can trigger a hat block: typing on the keyboard or clicking on a sprite. But it’s a convention that clicking the flag should start the action of the project from the beginning. It’s only a convention; some projects have no flag-controlled scripts at all, but respond to keyboard controls instead. Shift-clicking the button enters Turbo mode, and the button then looks like a lightning bolt: Shift-clicking again turns Turbo mode off. Scripts can simulate clicking the green flag by broadcasting the special message __shout__go__ (two underscores in each of the three positions shown). The pause button suspends running all scripts. If clicked while scripts are running, the button changes shape to become a play button: Clicking it while in this form resumes the suspended scripts. There is also a pause block in the Control palette that can be inserted in a script to suspend all scripts; this provides the essence of a breakpoint debugging capability. The stop button stops all scripts, like the stop all block. It does not prevent a script from starting again in response to a click or keystroke; the user interface is always active. 64 B. The Palette Area At the top of the palette area are the eight buttons that select which palette (which block category) is shown: Motion, Looks, Sound, Pen, Control, Sensing, Operators, and Variables (which also includes the List and Other blocks). There are no menus behind these buttons. Context Menus for Palette Blocks If you control-click/right-click a primitive block in the palette, you see this menu: The help… option displays a box with documentation about the block. Here’s an example: The hide option removes that block from the palette. (This option is available only when clicking the block in the palette itself, not in a script.) The purpose of the option is to allow teachers to present students with a simplified Snap! with some features effectively removed. The hiddenness of primitives is saved with each project, so students can load a shared project and see just the desired blocks. If you control-click/right-click a custom (user-defined) block in the palette, you see this menu: The help… option for a custom block displays the comment, if any, attached to the custom block’s hat block in the Block Editor. Here is an example of a block with a comment and its help display: 65 The same comment is also shown while hovering over the custom block in the palette. The delete block definition… option asks for confirmation, then deletes the custom block and removes it from any scripts in which it appears. (The result of this removal may not leave a sensible script; it’s best to find and correct such scripts before deleting a block.) Note that there is no option to hide a custom block. The edit… option opens a Block Editor with the definition of the custom block. Context Menu for the Palette Background Right-click/control-click on the grey background of the palette area shows this menu: The hide primitives option hides all of the primitives in that palette. The show primitives option, which is in the menu only if some primitives of this palette are hidden, unhides all of them. C. The Scripting Area The scripting area is the middle vertical region of the Snap! window, containing scripts and also some controls for the appearance and behavior of a sprite. There is always a current sprite, whose scripts are shown in the scripting area. A dark grey rounded rectangle in the sprite corral shows which sprite (or the stage) is current. Note that it’s only the visible display of the scripting area that is “current” for a sprite; all scripts of all sprites may be running at the same time. Clicking on a sprite thumbnail in the sprite corral makes it current. The stage itself can be selected as current, in which case the appearance is slightly different. Sprite Appearance and Behavior Controls At the top of the scripting area are a picture of the sprite and some controls for it: Note that the sprite picture reflects its rotation, if any. There are three things that can be controlled here: The three circular buttons in a column at the left control the sprite’s rotation behavior. Sprite costumes are designed to be right-side-up when the sprite is facing toward the right (direction = 90). If the topmost button is lit, the default as shown in the picture above, then the sprite’s costume rotates as the sprite changes direction. If the middle button is selected, then the costume is reversed left-right when the sprite’s direction is roughly leftward (direction between 180 and 359, or equivalently, between -180 and -1). If the bottom button is selected, the costume’s orientation does not change regardless of the sprite’s direction. The sprite’s name can be changed in the text box that, in this picture, says “Sprite.” Finally, if the draggable checkbox is checked, then the user can move the sprite on the stage by clicking and dragging it. The common use of this feature is in game projects, in which some sprites are meant to be under the player’s control but others are not. 66 Scripting Area Tabs Just below the sprite controls are three tabs that determine what is shown in the scripting area: Scripts and Blocks Within Scripts Most of what’s described in this section also applies to blocks and scripts in a Block Editor. Clicking on a script (which includes a single unattached block) runs it. If the script starts with a hat block, clicking on the script runs it even if the event in the hat block doesn’t happen. (This is a useful debugging technique when you have a dozen sprites and they each have five scripts with green-flag hat blocks, and you want to know what a single one of those scripts does.) The script will have a green “halo” around it while it’s running. Clicking a script with such a halo stops the script. (If the script includes a warp block, which might be inside a custom block used in the script, then Snap! may not respond immediately to clicks. Hold the mouse button down until it works.) If a script is shown with a red halo, that means that an error was caught in that script, such as using a list where a number was needed, or vice versa. Clicking the script will turn off the halo. Control-click/right-clicking a primitive block within a script shows a menu like this one: The help… option shows the help screen for the block, just as in the palette. The other options appear only when a block is right-clicked/control-clicked in the scripting area. Not every primitive block has a relabel… option. When present, it allows the block to be replaced by another, similar block, keeping the input expressions in place. For example, here’s what happens when you choose relabel… for an arithmetic operator: Note that the inputs to the existing – block are displayed in the menu of alternatives also. Click a block in the menu to choose it, or click outside the menu to keep the original block. The duplicate option makes a copy of the entire script starting from the selected block. The copy is attached to the mouse, and you can drag it to another script (or even to another Block Editor window), even though you are no longer holding down the mouse button. Click the mouse to drop the script copy. 67 The block picture underneath the word duplicate is another duplication option, but it duplicates only the selected block, not everything under it in the script. Note that if the selected block is a C-shaped control block, the script inside its C-shaped slot is included. If the block is at the end of its script, this option does not appear. The delete option deletes the selected block from the script. The script pic… option opens a new browser tab containing a picture of the entire script, not just from the selected block to the end. You can use the browser’s Save feature to put the picture in a file. This is a super useful feature if you happen to be writing a Snap! manual! If the script does not start with a hat block, or you clicked on a reporter, then there’s one more option: ringify or, if there is already a grey ring around the block or script, unringify. Ringify surrounds the block (reporter) or the entire script (command) with a grey ring, meaning that the block(s) inside the ring are themselves data, as an input to a higher order procedure, rather than something to be evaluated within the script. See Section VI, Procedures as Data. Clicking a custom block in a script gives a similar but different menu: There is no relabel… option for custom blocks. The two options at the bottom, for custom blocks only, are the same as in the palette. Scripting Area Background Context Menu Control-click/shift-click on the grey striped background of the scripting area gives this menu: The clean up option rearranges the position of scripts so that they are in a single column, with the same left margin, and with uniform spacing between scripts. This is a good idea if you can’t read your own project! The add comment option puts a comment box like the picture below in the scripting area. It’s attached to the mouse, as with duplicating scripts, so you position the mouse where you want the comment and click to release it. You can then edit the text in the comment as desired. 68 You can drag the bottom right corner of the comment box to resize it. Clicking the arrowhead at the top left changes the box to a single-line compact form, as below, so that you can have a number of collapsed comments in the scripting area and just expand one of them when you want to read it in full. If you drag a comment over a block in a script, the comment will be attached to the block with a yellow line: Comments have their own context menu, with obvious meanings: Back to the options in the menu for the background of the scripting area: The undrop option is a sort of “undo” feature for the common case of dropping a block somewhere other than where you meant it to go. It reattaches the dropped block or script to the mouse, like duplicating a block, and restores the former contents of the slot into which you dropped it. You can then reposition the mouse to put the block where you meant it to go. The scripts pic… option opens a new browser tab with a picture of all scripts in the scripting area, just as they appear, but without the grey striped background. Note that “all scripts in the scripting area” means just the toplevel scripts of the current sprite, not other sprites’ scripts or custom block definitions. Finally, the make a block… option does the same thing as the “Make a block” button in the Variables palette. It’s a shortcut so that you don’t have to keep switching to Variables if you make a lot of blocks. 69 Controls in the Costumes Tab If you click on the word “Costumes” under the sprite controls, you’ll see something like this: The Turtle costume is always present in every sprite; it is costume number 0. Other costumes can be painted within Snap! or imported from files or other browser tabs if your browser supports that. Clicking on a costume selects it; that is, the sprite will look like the selected costume. Clicking on the paint brush icon opens the Paint Editor, in which you can create a new costume. Control-clicking/right-clicking on the turtle picture gives this menu: In this menu, you choose the turtle’s rotation point, which is also the point from which the turtle draws lines. The two pictures below show what the stage looks like after drawing a square in each mode; tip (otherwise known as “Jens mode”) is on the left, middle (“Brian mode”) on the right: As you see, “tip” means the front tip of the arrowhead; “middle” is not the middle of the shaded region, but actually the middle of the four vertices, the concave one. (If the shape were a simple isosceles triangle instead of a fancier arrowhead, it would mean the midpoint of the back edge.) The advantage of tip mode is that the sprite is less likely to obscure the drawing. The advantage of middle mode is that the rotation point of a sprite is rarely at a tip, and students are perhaps less likely to be confused about just what will happen if you ask the turtle to turn 90 degrees from the position shown. (It’s also the traditional rotation point of the Logo turtle, which originated this style of drawing.) Costumes other than the turtle have a different context menu: 70 The edit option opens the Paint Editor on this costume. The rename option opens a dialog box in which you can rename the costume. (A costume’s initial name comes from the file from which it was imported, if any, or is something like costume5.) Duplicate makes a copy of the costume, in the same sprite. (Presumably you’d do that because you intend to edit one of the copies.) Delete is obvious. The export option opens a new browser tab with a picture of the costume. You can then save it to a file, or select a different sprite in the Snap! tab, return to the picture tab, and drag the costume onto the Snap! tab to copy the costume to another sprite. You can drag costumes up and down in the Costumes tab in order to renumber them, so that next costume will behave as you prefer. The Paint Editor Here is a picture of a Paint Editor window: If you’ve used any painting program, most of this will be familiar to you. Currently only bitmap costumes (jpg, png, etc.) can be edited, not vector costumes (svg, etc.). Unlike the case of the Block Editor, only one Paint Editor window can be open at a time. The ten square buttons in two rows of five near the top left of the window are the tools. The top row, from left to right, are the paintbrush tool, the outlined rectangle tool, the outlined ellipse tool, the eraser tool, and the rotation point tool. The bottom row tools are the line drawing tool, the solid rectangle tool, the solid ellipse tool, the floodfill tool, and the eyedropper tool. Below the tools is a row of four buttons that immediately change the picture. The first two change its overall size; the next two flip the picture around horizontally or vertically. Below these are a color palette, a greyscale tape, and larger buttons for black, white, and transparent paint. Below these is a solid bar displaying the currently selected color. Below that is a picture of a line showing the brush width for painting and drawing, and below that, you can set the width either with a slider or by typing a number (in pixels) into the text box. Finally, the checkbox constrains the line tool to draw horizontally or vertically, the rectangle tools to draw squares, and the ellipse tools to draw circles. You can get the same effect temporarily by holding down the shift key, which makes a check appear in the box as long as you hold it down. (But the Caps Lock key doesn’t affect it.) 71 You can correct errors with the undo button, which removes the last thing you drew, or the clear button, which erases the entire picture. (Note, it does not revert to what the costume looked like before you started editing it! If that’s what you want, click the Cancel button at the bottom of the editor.) When you’re finished editing, to keep your changes, click OK. Note that the ellipse tools work more intuitively than ones in other software you may have used. Instead of dragging between opposite corners of the rectangle circumscribing the ellipse you want, so that the endpoints of your dragging have no obvious connection to the actual shape, in Snap! you start at the center of the ellipse you want and drag out to the edge. When you let go of the button, the mouse cursor will be on the curve. If you drag out from the center at 45 degrees to the axes, the resulting curve will be a circle; if you drag more horizontally or vertically, the ellipse will be more eccentric. (Of course if you want an exact circle you can hold down the shift key or check the checkbox.) The rectangle tools, though, work the way you expect: You start at one corner of the desired rectangle and drag to the opposite corner. Using the eyedropper tool, you can click anywhere in the Snap! window, even outside the Paint Editor, and the tool will select the color at the mouse cursor for use in the Paint Editor. You can only do this once, because the Paint Editor automatically selects the paintbrush when you choose a color. (Of course you can click on the eyedropper tool button again.) The only other non-obvious tool is the rotation point tool. It shows in the Paint Editor where the sprite’s current rotation center is (the point around which it turns when you use a turn block); if you click or drag in the picture, the rotation point will move where you click. (You’d want to do this, for example, if you want a character to be able to wave its arm, so you use two sprites connected together. You want the rotation point of the arm sprite to be at the end where it joins the body, so it remains attached to the shoulder while waving.) Controls in the Sounds Tab There is no Sound Editor in Snap!, and also no current sound the way there’s a current costume for each sprite. (The sprite always has an appearance unless hidden, but it doesn’t sing unless explicitly asked.) So the context menu for sounds has only rename and delete options, and it has a clickable button labeled Play or Stop as appropriate. If you need a sound editor, consider http://audacity.sourceforge.net. D. Controls on the Stage The stage is the area in the top right of the Snap! window in which sprites move. Most sprites can be moved by clicking and dragging them. (If you have unchecked the draggable checkbox for a sprite, then dragging it has no effect.) Control-clicking/right-clicking a sprite shows this context menu: The duplicate option makes another sprite with the same scripts, same costumes, etc., as this sprite. The new sprite starts at a randomly chosen position different from the original, so you can see quickly which is which. The new sprite is selected: It becomes the current sprite, the one shown in the scripting area. 72 The delete option deletes the sprite. It’s not just hidden; it’s gone for good. The edit option selects the sprite. It doesn’t actually change anything about the sprite, despite the name; it’s just that making changes in the scripting area will change this sprite. The export option opens a new browser tab containing the XML text representation of the sprite. (Not just its costume, but all of its costumes, scripts, local variables and blocks, and other properties.) You can save this tab into a file on your computer, and later import the sprite into another project. Control-clicking/right-clicking on the stage background (that is, anywhere on the stage except on a sprite) shows the stage’s own context menu: The stage’s edit option selects the stage, so the stage’s scripts and backgrounds are seen in the scripting area. Note that when the stage is selected, some blocks, especially the Motion ones, are not in the palette area because the stage can’t move. The show all option makes all sprites visible, both in the sense of the show block and by bringing the sprite onstage if it has moved past the edge of the stage. The pic… option opens a browser tab with a picture of everything on the stage: its background, lines drawn with the pen, and any visible sprites. What you see is what you get. (If you want a picture of just the background, select the stage, open its costumes tab, control-click/right-click on a background, and export it.) E. The Sprite Corral and Sprite Creation Buttons Between the stage and the sprite corral at the bottom right of the Snap! window is a dark grey bar containing two buttons. These are used to create a new sprite. The first button makes a sprite with just the turtle costume; the second button makes a sprite and opens the Paint Editor so that you can make your own costume for it. (Of course you could click the first button and then click the paint button in its costumes tab; this paint button is a shortcut for all that.) In the sprite corral, you click on a sprite’s “thumbnail” picture to select that sprite (to make it the one whose scripts, costumes, etc. are shown in the scripting area). You can drag sprite thumbnails (but not the stage one) to reorder them; this has no special effect on your project, but lets you put related ones next to each other, for example. You can right-click/control-click a sprite’s thumbnail to get this context menu: The show option makes the sprite visible, if it was hidden, and also brings it onto the stage, if it had moved past the stage boundary. The other three options are the same as in the context menu of the actual sprite on the stage, discussed above. The context menu for the stage thumbnail has only one option, pic…, which takes a picture of everything on the stage, just like the same option in the context menu of the stage background. 73 Index cascade · 60 catch · 55 Chandra, Kartik · 3 Change password… · 61 child class · 43 Church, Alonzo · 7 class · 41 clean up option · 68 clear button · 72 clicking on a script · 67 Clicking sound · 63 clone of block · 45 Cloud button · 58 cloud icon · 61 Codification support · 64 color of blocks · 17 color palette · 71 combine block · 26 command block · 5 comment box · 68 compose · 60 constant functions · 39 context menu for the palette background · 66 context menus for palette blocks · 65 continuation · 49 continuation passing style · 50 Control palette · 5 controls in the Costumes tab · 70 controls in the Sounds tab · 72 controls on the stage · 72 costume · 5, 6 Costumes tab · 7, 70 counter class · 41 CPS · 52 crossproduct · 37 C-shaped block · 5, 34 C-shaped slot · 39 current · 48 current date or time · 48 current sprite · 66 custom block in a script · 68 # # variable · 60 A Abelson, Hal · 3 About option · 57 add comment option · 68 AGPL · 57 all but first of block · 25 Alonzo · 7 anchor · 8 animation · 10 anonymous list · 22 Any (unevaluated) type · 39 Any type · 28 append · 60 arithmetic · 9 array, dynamic · 25 arrow, upward-pointing · 30 arrowheads · 22, 30 ask block · 42 association list · 44 associative function · 26 B Ball. Michael · 3 base case · 20 binary tree · 23 block · 5 command · 5 hat · 5 predicate · 10 reporter · 8 Block Editor · 18, 19, 27 block library · 60 block picture option · 68 block shapes · 17, 28 blocks, color of · 17 Boole, George · 10 Boolean · 10 Boolean (unevaluated) type · 39 break command · 55 breakpoint · 64 broadcast and wait block · 7 Browser button · 58 Build Your Own Blocks · 17 D data hiding · 40 data structure · 23 data types · 27 date · 48 Dave, Achal · 3 debugging · 64 default value · 30 delegation · 43 Delete a variable · 13 delete block definition… option · 66 delete option · 68, 71, 73 C call block · 32, 35 call w/continuation block · 53 Cancel button · 72 74 hide primitives option · 66 higher order function · 37 higher order procedure · 33 Hotchkiss. Kyle · 3 http:// block · 47 Hudson, Connor · 3 design principle · 22 devices · 47 dialog, input name · 19 Dinsmore, Nathan · 3 dispatch procedure · 40, 42, 44 Download source option · 58 draggable checkbox · 66 duplicate option · 67, 71, 72 dynamic array · 25 I icons in title text · 31 id block · 39 identity function · 39 if block · 10 if else block · 38 imperative programming style · 24 Import tools · 10 Import tools option · 60 Import… option · 59 in front of block · 25 Ingalls, Dan · 3 inheritance · 40, 43 input · 5 input list · 35 input name dialog · 19, 27 Input sliders · 62 input-type shapes · 27 instance · 41 interaction · 13 internal variable · 30 item 1 of block · 25 iteration library · 60 E edit option · 71, 73 edit… option · 66 ellipse tool · 71, 72 ellipsis · 30 empty input slots, filling · 33, 35, 37 eraser tool · 71 Examples button · 59 Execute on slider change · 63 Export blocks… option · 60 export option · 71, 73 Export project… option · 59 expression · 9 eyedropper tool · 71, 72 F factorial · 20, 38 File button · 10 file icon menu · 58 first class data type · 22 flag, green · 5 Flat design · 63 floodfill tool, · 71 for block · 11, 31 function, associative · 26 functional programming style · 24 J jigsaw-piece blocks · 17, 28 jukebox · 7 K G Kay, Alan · 3 keep block · 25 key-value pair · 44 global variable · 13 green flag · 5, 64 green halo · 67 grey dot · 7 L lambda · 34 Language… option · 62 layout, window · 4 Libraries… option · 60 license · 57 Lifelong Kindergarten Group · 3 line drawing tool · 71 linked list · 25 list block · 22 list library · 60 H halo · 9, 67 hat block · 5, 18 help… option · 65, 67 help… option for custom block · 65 hexagonal blocks · 17, 28 hexagonal shape · 10 hide option · 65 75 palette · 5 palette area · 65 palette background · 66 parallelism · 6 parent class · 43 parts (of nested sprite) · 8 pause block · 64 pause button · 64 physical devices · 47 pic… option · 73 Plain prototype labels · 62 Predicate block · 10 Prefer smooth animations · 63 presentation mode button · 64 primitive block within a script · 67 procedure · 10, 33 project control buttons · 64 Project notes option · 58 prototype · 18 prototyping · 43 pulldown inputs · 29 list of procedures · 38 List type · 28 list, linked · 25 lists of lists · 23 local state · 40 Login… · 61 Logout · 61 Long form input dialog · 62 long input name dialog · 27 M Make a block · 17 make a block… option · 69 Make a list · 22 Make a variable · 12 make internal variable visible · 30 Maloney, John · 3 map block · 26, 32 Massachusetts Institute of Technology · 3 McCarthy, John · 3 Media Lab · 3 message · 40 message passing · 40, 42 method · 40, 42 middle · 70 MIT Artificial Intelligence Lab · 3 MIT Media Lab · 3 Morphic · 3 Motyashov, Ivan · 3 Multiple inputs · 30 R rectangle tool · 71 recursion · 20 recursive call · 35 recursive operator · 38 red halo · 35, 67 Reference manual option · 58 relabel… option · 67 remove duplicates from · 60 rename option · 71 repeat block · 5, 34 repeat blocks · 60 repeat until block · 10 report block · 20 Reporter block · 8 reporter if block · 10 reporters, recursive · 20 Reset Password… · 61 reverse · 60 Reynolds, Ian · 3 ring · 33, 35 ringify · 33, 68 Roberts, Eric · 21 robots · 47 rotation · 66 rotation point tool · 71, 72 run · 35 run w/continuation · 55 N nested calls · 37 Nesting Sprites · 8 New option · 58 new sprite button · 6 nonlocal exit · 55 Number type · 28 O object oriented programming · 40 Object type · 28 objects, building explicitly · 41 Open… option · 58 orange oval · 11 outlined ellipse tool · 71 outlined rectangle tool · 71 oval blocks · 17, 28 S P Save as… option · 59 Save option · 59 Scheme · 3 Scratch · 4, 7, 17, 22, 23, 24, 27 paint brush icon · 70 Paint Editor · 70 Paint Editor window · 71 paintbrush tool · 71 76 Thread safe scripts · 63 thumbnail · 66 time · 48 tip · 70 title text · 19 tool bar · 5 tool bar features · 57 tools library · 4, 11, 25 translation · 62 Turbo mode · 63 Turtle costume · 70 turtle’s rotation point · 70 Scratch Team · 3 script · 4 script pic… · 68 script variables block · 13, 41 scripting area · 5, 66 scripting area background context menu · 68 scripts pic… option · 69 sensors · 47 sentence library · 61 set block · 13 settings icon · 62 shapes of blocks · 17 Share · 59 shortcut · 69, 73 show all option · 73 show option · 73 show primitives option · 66 shrink/grow button · 64 sieve · 60 Signup… · 61 simulation · 40 Single input · 30 Snap! logo menu · 57 Snap! program · 4 Snap! website option · 58 snap.berkeley.edu · 58 solid ellipse tool · 71 solid rectangle tool · 71 sort · 60 source files for Snap! · 58 special form · 39 split block · 47 sprite · 5 sprite appearance and behavior controls · 66 sprite corral · 6, 73 sprite creation buttons · 73 sprite nesting · 8 squiral · 11 stack of blocks · 5 stage · 5 Stage resizing buttons · 64 Stanford Artificial Intelligence Lab · 3 Steele, Guy · 3 stop block block · 21 stop button · 64 stop sign · 6 stream library · 60 Structure and Interpretation of Computer Programs · 3 Sussman, Gerald J. · 3 Sussman, Julie · 3 symbols in title text · 31 U undo button · 72 undrop option · 69 unevaluated procedure types · 29 unringify · 33, 42, 68 Unshare · 59 upvar · 31 upward-pointing arrow · 30 user interface elements · 57 V variable · 11 variable watcher · 13 variable-input slot · 35 variadic library · 61 W wardrobe · 7 watcher · 13 window layout · 4 with inputs · 33 word and sentence library · 61 World Wide Web · 47 writeable pulldown inputs · 29 X X position · 9 Xerox PARC · 3 Y Y position · 9 Yuan, Yuan · 3 T Z text input · 7 Text type · 28 text-based language · 64 Thinking Recursively · 21 thread · 56 zebra coloring · 9 Zoom blocks.,. option · 62 77