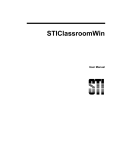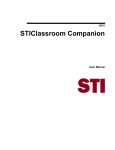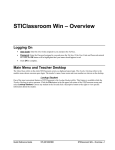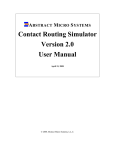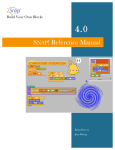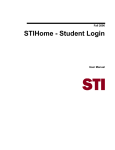Download STIClassroom Win Teacher Manual
Transcript
2006 STIClassroom Win Teacher User Manual Information in this document is subject to change without notice. Student and school data used herein are fictitious unless otherwise noted. © 2000-2006 Software Technology, Inc. All rights reserved. Microsoft, Windows and Word are registered trademarks or trademarks of Microsoft Corporation in the United States and other countries. Other product and company names herein may be the trademarks of their respective owners. Software Technology, Inc. 4721 Morrison Drive, Suite 200 Mobile, AL 36609-3350 1-877-844-0884 This manual, which covers material through STIClassroom Win version 9.0, was last modified on January 17, 2006. Any subsequent changes made to the application will be discussed in the release notes that accompany each updated. Contents Introduction 1 Overview ................................................................................................................................... 1 STIClassroom 2 Logging In ................................................................................................................................. 2 Password Expiration.................................................................................................... 2 Teacher Desktop ........................................................................................................................ 2 Drop-down Menus....................................................................................................... 3 STIClassroom Main Menu: Teacher Desktop ............................................................. 6 Student Class Roster .................................................................................................................. 8 Viewing Student Information ...................................................................................... 8 Student Attendance Roster......................................................................................................... 9 Attendance Reports ................................................................................................... 11 Seating Chart ............................................................................................................. 16 User Records ............................................................................................................. 16 Manual Grade Entry ................................................................................................................ 17 Teacher Grade Book ................................................................................................................ 18 Using the Grade Book Menu ..................................................................................... 18 Setting Up at the Start of the Grading Period ............................................................ 19 Averaging by Points .................................................................................................. 19 Averaging by Average............................................................................................... 20 Category Averages .................................................................................................... 20 Category Points ......................................................................................................... 20 Entering Activities for All Averaging Methods ........................................................ 20 GradeBook Drop-Down Menu .................................................................................. 31 Graphs Drop-down Menu.......................................................................................... 36 Reports Drop-down Menu......................................................................................... 36 Lesson Planner......................................................................................................................... 37 Viewing Lesson Plans ............................................................................................... 41 Printing Lesson Plans ................................................................................................ 41 Textbook Management ............................................................................................................ 42 Skills ........................................................................................................................................ 43 Using the Skills Maintenance Menu.......................................................................... 43 Edit Selected Mark .................................................................................................... 43 Enter Marks Down a Column.................................................................................... 44 Print Selected Student’s Report................................................................................. 44 Print Skills Maintenance Menu (Print Gradebook) ................................................... 44 Post Marks................................................................................................................. 45 View a Student’s Schedule ........................................................................................ 45 View a Student’s Demographic Information ............................................................. 45 View a Student’s Discipline Information .................................................................. 45 View Student Test Information ................................................................................. 45 Teacher Planner......................................................................................................... 45 Skills Reports ............................................................................................................ 46 2006 STIClassroom Win STI_0117061600 Contents • iii Index iv • Contents 47 STI_0117061600 2006 STIClassroom Win Introduction Overview STIClassroom Win is a tool that automates the administrative functions of a teacher's workday. • The program will transmit student attendance directly to the office in one task. • The automated Grade Book stores, averages and sends final grades into STIOffice. • The teacher's records and the office records are combined on a shared system. The overall result of this program is that it factors the teacher into the entire administrative arena and recovers some non-instructional time typically lost to paperwork. Two variations of STIClassroom Win are available: the teacher classroom version and the principal's module. Each version is tailored to fit the specific needs of the user. However, both versions may be installed on a single workstation. 2006 STIClassroom Win STI_0117061600 Introduction • 1 STIClassroom Logging In Each user must log in with a User Code and Password, as set up in the employee record in STIOffice. Password Expiration STIClassroom recognizes the password format requirements and expiration parameters set up in STIOffice. When a user’s password nears expiration, a message will be displayed indicating the date of expiration. Based on STIOffice settings, the user will be prompted to change his or her password as the expiration draws closer. Teacher Desktop The opening screen of STIClassroom Win, also referred to as the Teacher Desktop, gives the teacher a view of his/her schedule and provides many options for creating student records and retrieving information. 2 • STIClassroom • After attendance has been posted for any class in the teacher’s schedule, a red box will appear next to that class in the A column on the left side of the screen. • If Day Codes are in use (for example, schools using Alternating Day scheduling), the user may sort the display of courses according to day code by clicking the appropriate tab above the course list. STI_0117061600 2006 STIClassroom Win Right-click on the desktop to view a pop-up list of the same options that are available above as onscreen icons. Once the teacher has selected in this manner, doubleclicking on a class will automatically take the teacher to the last selection. This allows for the teacher to access the most commonly used section simply with a double-click. Drop-down Menus File • Lookup Student: Select this option to view the Student List menu, which displays (by default) a list of students in alphabetical name order. This is a listing of ALL students enrolled in the school. To view read-only information about a particular student, scroll down the list to locate the student or type in a specific Last Name in the appropriate field and click the Tab key. o • Student List Order: The student list may alternately be ordered by Student Number, Grade or Home Room. Click on any tab to change the list order. Each tab will have its own form of lookup box below the student list, to allow the user to move directly to a particular student record. For instance, when viewing the list in Name order, typing Smi might move to the first student with a last name of Smith. When the correct student is highlighted in the list, click any button on the right side of the screen to view the pertinent information for that student. Most of the information boxes that will appear (Demographics, (Printer) icon. Click this Discipline, Schedule, etc.) contain a icon to generate a report about the particular type of information for the selected student only. • o The user may print a progress report for the selected student by clicking the Progress button within the student’s Grades menu. o To generate a report card for a student, select the student, click the Grades button and then click the Printer icon below the Grades browse box. The Report Card setup menu will appear. Discipline reports may also be generated the same way, via the Discipline button. Report Modes/System Settings: Select this option to view the Report Modes/System Settings menu, which gives the user access to many advanced reporting tools: o 2006 STIClassroom Win STI_0117061600 After any report has been generated, if the Use Pre-Destination Dialog box is checked here, a Pre-Destination Dialogue box will appear before the actual printing of the report. This allows the user to choose whether to preview the report or send it directly to the printer; and/or to choose the specific printer for which the report will be formatted (which is not necessarily the printer to which the report will be sent, since this may be changed at the last minute). Clicking the Select button invokes the same print dialog as above. If a new printer is selected here, it becomes the default printer for the remainder of the current STIOffice session, unless this printer is "memorized" for this specific report. The user may click Cancel to prevent the report from being previewed or printed. STIClassroom • 3 o Disable Printer Select: Check this box to disable the option to choose an alternate printer. o Enable Save Printer Setup: Check this box to activate the Printer Setup tab on the Pre-Destination Dialog box. The Memorize Printer Setup button links the chosen printer to this specific report, i.e., from this point on, whenever this particular report is generated it will always be formatted for the printer which is currently selected on the General tab. Click the Clear Memorized Printer button to reverse this process, making the report's default printer the same as the program’s default report printer. o Enable Final Destination: If this box is selected, whenever the user generates a report and clicks on the Print button from the report previewer, a Report Destination menu will appear. This menu gives the user the options to choose the specific printer to which the report will be sent; to print multiple copies of the report, collate copies, and/or reverse print; to print the report to file; to export the report as text; and/or to archive the report. o Enable Final Printer: Check this option to hide both the Select Printer button and the Report Destination Dialog when users generate reports. Only available if Enable Final Destination has first been checked. o Enable 2Up/4Up: Check this option to allow the user to print multiple report pages on a single sheet of paper-either two or four report pages per sheet. o Disable Page Delete: Check this option to disable the Delete THIS Page button in the report preview. o Maintain Printer Defaults: If using a "memorized" printer, this option allows the printer settings to be changed and later restored to the "memorized" values after printing. o Alternate Line Shading: Check this box to have the report generator automatically shade every other line on reports. This may help users read the report data more easily. o Do Not Restore Windows Positions: This option is provided for users with the Windows XP Operating System who have trouble with windows growing larger with successive use. • Print Setup: Choosing this option will allow the user to view or change printer routes, paper sizes and sources, and the print Orientation. • Change Password: Choosing this option will allow the user to change his/her password. Add the new password and then type it again in the verification slot. Passwords may contain no more than 15 characters. • Message Console: This option will only appear if the Teachers Can Send Messages feature is enabled in Principal’s Module. Select Message Console to view a list of all other users who may send and receive messages via STIClassroom. o 4 • STIClassroom STI_0117061600 Click Refresh to refresh the user list (this will bring the list up-todate and display all users who are currently logged in). 2006 STIClassroom Win o Select the user(s) to whom a message is to be sent, then click Write Message. A dialog box will appear in which the text of the message should be typed. o No Replies: Check this box to prevent any responses to the message from returning. This might be used for mass announcements or other such messages. Edit Menu These features are used for cutting, copying and pasting text. This menu is inactive for most functions within STIClassroom. TakeHome The TakeHome menu is used to create and read student data that is transported to and from school via STIClassroom Companion, a supplemental product to STIClassroom. For more information, see the STIClassroom Companion user manual. Window The Window menu item allows for opened windows to be displayed in cascade or tile format and for icons to be arranged. It will also list each open window. Help The Help items provide access to online Help and offers instructions about using Help. The About item provides information about the application. Occasionally when problems arise, STI Support will ask that the user check this window to verify the location of the program or database, as well as the current file dates and versions for key files. The Help | About window is resizable. 2006 STIClassroom Win STI_0117061600 STIClassroom • 5 STIClassroom Main Menu: Teacher Desktop The Teacher Desktop, as displayed below, appears after the user has logged on to the program: • Teacher Information: The teacher's Name, Home Room and Room Number are displayed at the top of the menu. If any information is incorrect, the office should be notified. • Term: STIClassroom defaults to the present term. Verify that the term selected is the proper one. Uncheck the box next to the term to display information for all terms. In the example shown above, the current term is called 3rd Nine Weeks; this could also appear as 3rd Quarter, Quarter Three, etc. This designation is drawn from the STIOffice System File. • Schedule Window: This window contains the home room and schedule of the teacher who has logged into the program. The information displayed onscreen may be arranged according to Term, Period, Course or Day Code (for schools that use alternating day scheduling, for example). All the user has to do is click on the desired tab, and STIClassroom will arrange the information automatically. Note that the room number and student count of each class is displayed. Be sure that all of the information in the window is correct. Contact STI Support if there are discrepancies. • 6 • STIClassroom Icons: The icons positioned in the middle of the graphic are the heart of this program. Each has its own particular purpose, but each can do many tasks to save the teacher and the school time and effort. Resting the pointer directly over an icon will cause a pop-up description of the icon's function to appear. STI_0117061600 2006 STIClassroom Win o Student Class Roster: Clicking on this icon will bring up a menu that contains the class roster of the class or home room that has been highlighted. For more information about this feature, see “Student Class Roster” on page 8. o Student Attendance Roster: Clicking on this icon will bring the attendance roster of the highlighted class to the screen. For more information about this feature, see “Student Attendance Roster” on page 9. o Manual Grade Entry: Clicking on this icon will allow the teacher to enter final grades without going through Teacher Grade Book. It is also possible to add a comment to report cards from this position. For more information about this feature, see “Manual Grade Entry” on page 17. o Teacher Grade Book: This icon takes the user to the menu in which grades are entered and averaged. For more information, see “Teacher Grade Book” on page 18. o Lesson Planner: This icon takes the teacher to the menu in which lesson plans may be entered. The Lesson Planner is useful for accountability, substitute teacher guidance, and Activity storage. For more information, see “Lesson Planner” on page 37. o Textbook Management: This icon will take the user to the menu in which records of textbook assignments for each classroom are kept. For more information, see “Textbook Management” on page 42. o Skills: Click this icon to enter Skills marks and/or track students based on Skills that have been completed. All Skills must be defined in STIOffice first. For more information about this feature, see “Skills” on page 43. o Help: Click this icon to view Help information for STIClassroom. o 2006 STIClassroom Win STI_0117061600 Click this icon to exit STIClassroom. STIClassroom • 7 Student Class Roster Select a class in the main menu and click this icon to bring up a roster of the students in the selected class. Various data for each student may be viewed here. • Leave the Group field blank to view the entire class roster. To restrict the display to a particular group of students within that roster, use the drop-down arrow to make the appropriate selection. Viewing Student Information Select a student in the roster and then click any of the following buttons: 8 • STIClassroom • Demographics: Clicking on this button will allow the teacher to see a read-only account of the student's information. This screen may also be accessed by simply double-clicking on any student in the roster. • Discipline: This button will allow the teacher to see a read-only display of the student's discipline record. • Schedule: This button will allow the teacher to access the student's schedule. It is also possible to access the roster of any class on the student's schedule from here. • Attendance: Select a student and click this button to view the student's attendance history, including All Day attendance and Period attendance where applicable, as well as Check-ins and Check-outs. STI_0117061600 2006 STIClassroom Win • Tests: Select a student and click this button to view testing information for the selected student. • Print: Select the options of either a Pictures Roster or Mailing Labels. o • When printing Labels, the user may select multiple students in the roster by using the Ctrl or Shift keys along with a mouse click. Then leave the filter blank after clicking the Labels button. This multi-select option will NOT work when printing Pictures. Printer icon: The teacher may choose to generate a Simple report, a Detailed report, a Detailed report with Guardian information, or a Names Only report. Check the Include Contact Info. box to include student contact information in the report. Seating Chart Click the (Seating Chart) icon to view a seating chart grid for the selected class. By default, students are arranged in alphabetical order from left to right. New students will have asterisks displayed next to their first names. • Use the scroll bar on the right side of the Seating Chart menu to navigate up and down the seating chart, if applicable. The scroll bar will not appear if the entire seating chart fits in the menu. • To move any student, click on the student and drag him/her to another box in the seating chart grid. Click the Save Changes button to save any modifications. • To print the seating chart, click the Printer icon. Student Attendance Roster This is the menu in which the teacher actually takes attendance and posts the information to the office. One of the classes or home room s will be programmed for All Day attendance; the other classes will each post Classroom (period) attendance. This menu also allows teachers to look up demographic information and schedules of individual students. The default Skip Code is @@@; however, the administrator may select the attendance code that the program is to use to post for skipping students. When the user clicks on a student who has been marked absent, the description of that student's absence code will be displayed onscreen, just above the All Day and Period fields in the student list. • 2006 STIClassroom Win All Day Attendance and Classroom (Period) Attendance: Follow the instructions below to take attendance. STI_0117061600 STIClassroom • 9 • Note that the type of attendance being entered is displayed in the blue bar at the top of the menu. The course number will be listed first, followed by All Day Attendance or Classroom (Period) Attendance. Before taking attendance, be sure to verify that the date, course, term, period and class count are correct. o Present: If the student is present, do nothing. However, if all students are present, go under the Mark field on the right side of the menu and click the red All button. This will tell STIClassroom that all students are present. o Absent: Absences will only be marked during the period that All Day attendance is taken. To mark an individual student absent, simply double-click on that student's name. The red block indicating Present will turn white, indicating that the student is Missing from class. Once attendance has been posted to the office, an Absent symbol will replace this Missing symbol. Go to the next absent student and repeat these steps. If all students are absent, go under the Mark field and click the None button. After using the All or None buttons to mark all students Present or Absent, the user may double-click on any record to change that student's attendance status. o Tardy: To mark a student tardy, highlight that student's name and click the Tardy button under the Mark field. The red Present block will be replaced by a white block with a red dot in the center, which is the Tardy symbol. o Period Attendance: Period attendance is much like All Day attendance; however, the classroom teacher does not mark absences. Those students who have been coded absent from home room will appear as absent in the teacher's attendance menu. If any other students are not present, double-click on the student's name and the red Present icon will turn white, indicating that the student is Missing from class. Note that the Missing count in the upper right corner should change to reflect this action. o Post: When all information has been entered, click the Post button to send this attendance record to the office. Any corrections after posting will have to be made through the office. Once attendance has been posted for a class, a red icon will appear next to that class in the teacher's desktop schedule. o 10 • STIClassroom After posting, the number of absences, tardies, and students who are present will be displayed in the upper right corner of the screen. The Time and Date of posting will replace the Post button. • Demographics: Select a student and click this button to view general information such as guardian, emergency info, etc. • Discipline: Select a student and click this button to view discipline information, such as Infractions, Supplemental Dispositions, etc. • Schedule: Select a student and click this button to view the student's schedule. STI_0117061600 2006 STIClassroom Win o Roster: After pulling up a student's schedule, select any course and click this button to view a full student roster for the course. • Attendance: Select a student and click this button to view the student's attendance record, including All Day attendance history as well as Period attendance information. • Tests: Select a student and click this button to view test information. • Lunch: This button only appears in classes (typically, Home Room) in which All Day attendance is taken. Attendance should be entered (but not posted) before entering Lunch information OR while the Lunch button is activated. If the user activates the Lunch button, enters information, and then clicks the Lunch button again, the lunch information will be lost. o Click the Lunch button and the student list will change to display Meal Type information (instead of the All Day and Period columns) on the right side of the browse box. Select any student and click the down arrow in the Meal Type field to make the appropriate selection. Items to be listed as choices for Meal Types must be entered in Principal's Module. o When all information has been entered, click Post to send the data to the office. Click Yes when prompted to Post Meal Types also. o Items selected for Meal Types will now appear in the students' records. Attendance Reports Several types of attendance reports may be generated. Click the Printer icon in the lower right corner of the Attendance menu and choose one of the following report types: Note: All reports except Attendance Today offer a variety of report parameters. The Select Filter field will be disabled, however, because the report is automatically assigned to the roster that is displayed onscreen. Attendance Today Report This report generates a current-day attendance list for the selected class. A roster of the class will be printed, listing the current day's record and a history of past absences. Students are marked as being Absent, Tardy or Missing if applicable. No report parameters may be set for this report. It will run as soon as the Attendance Today report type is selected. Monthly Register This report displays monthly attendance records and totals for each of the students, usually in home room or grade order. The following report parameters may be set: • Report Options o 2006 STIClassroom Win STI_0117061600 ID To Print: Click the drop-down list button on the right to select which student ID is to be used on this report. STIClassroom • 11 o • Report Type: Click the drop-down list button at right to select either a Summary or Detail type of report. ¾ Summary: The Summary report will give the attendance summary for the entire home room. The individual student attendance records will not appear. ¾ Detail: A Detail report will print the attendance record by listing the individual students’ records. When this report is selected, the Summary Page option will appear. ¾ Summary Page: Check this item to print an additional page for each home room with detailed calculations regarding attendance records. o For Month: Indicate the beginning and ending months for this report. Users in some states may only choose a single month at a time; if this is the case, only one field will be displayed onscreen. o Vertical Lines: Choose this option if vertical lines for division and clarity are to be printed. o Corrected: To identify this report as the corrected one, select this command. No calculations are changed when this option is chosen. Halve (Monthly Attendance Register) o Days Present: To include half-day present attendance, select this command. o Days Absent: To include half-day absences, select this command. o ADA/ADM: To include Average Daily Attendance (for students who are Active) and Average Daily Membership (for all students who are on the roll), select this command. Illinois Users: Check the / And X for Absences box to display half-day absences as a slash (/) and Allday absences as an X. Indiana Users: A day with a calendar code of X2 will count as half-day. New Jersey Users: A day with a calendar code of X2 will count as two days. The user may select which X2 days to include in the report based on the register that is being generated. • Codes To Print o Select: Click the drop-down list button on the right to select the source for the codes to be included in this report. o Manual Selection Of Codes: To customize this report, codes may be selected manually. Highlight the codes to include in this report by single clicking the ones the user desires. Those codes highlighted in blue will be used to generate the report. In New Jersey only, any attendance code with an asterisk in the Description will print on the register, but will not be counted. 12 • STIClassroom STI_0117061600 2006 STIClassroom Win • Print Type Instead of Code: Check this box to print attendance Types rather than Codes on the report. Then select each Code for which this is to be done. • Print: When all criteria have been entered and the report is ready for printing, click the Print button. Cumulative Absences Report This utility generates a list of cumulative daily absences, filtered according to specified absence thresholds. The following report parameters may be set: • Report Options o ID To Print: Use the drop-down arrow to select the type of student ID to use on this report. • o Starting Date: Starting Date defaults to the first date of the present school year. Change it to a different date if needed by typing a new date or clicking the Spin Box at right to adjust. o Ending Date: Ending Date defaults to today's date. Change it to a different day needed by typing in a new date or selecting using the Spin Box. o Report Type: Bullet either a simple report or a more detailed report. o Simple: This report prints only the students' names and ID's that were chosen. o Detailed: This report prints names, ID's, DOB, and Absence and Tardy totals, home room s, phone numbers, grades, gender, and race. o Student Name Order: Use the checkbox and select the order that the student's name is to be printed. o Print Picture: Check this item to print student pictures next to their information. Other Options o Absences: Select one of the values listed here as criterion for this report (Greater or Equal to, Less or Equal to, or Equal To. Example: If the user selects 3 Absences and Equal to, the program will look for students who have exactly 3 absences. To print a report with students who have 3 or more absences, the user would select Greater or = 3. To select students with 3 or fewer absences, check Less or = 3. o Absences: Input the number of cumulative absences on which this report will be based. o Tardies: Input the number of cumulative tardies on which this report will be based. If both the number of absences and the number of tardies have been entered, the program will search for both at the same time. The correct information may not be printed in this case. 2006 STIClassroom Win STI_0117061600 STIClassroom • 13 • Codes To Print o Select: Use the drop-down arrow at right to select which codes to print on this report. o Manual Selection: Codes may be selected manually if desired. Set the Select option to blank and then click the codes to be used in this printing. • Print: When all criteria have been entered and the report is ready for printing, click the Print button. Period Summary Report This report provides a summary of attendance by periods or by periods and the schedule. The following report parameters may be set: • • • 14 • STIClassroom Report Options o ID To Print: Use the drop-down box to select the type of student ID to use on this report o Starting Date: This field defaults to the current date. Enter a new date if desired, or click the up/down arrows to adjust the date. o Ending Date: This field also defaults to the current date. Enter a new date if desired, or click the up/down arrows to adjust the date o Show Scheduled Period: Mainly used for Alternate Day scheduling, this will generate a report according to scheduled subjects per period. o Number Scheduled Periods: This option only appears if Show Scheduled Period has been checked. Enter the number of periods scheduled per day. Codes To Print o Select: Use the drop-down arrow at right to select the codes to be printed on this report. o Code Description: If the report needs to be customized, click and highlight the codes that are needed. Only those codes selected will be used in generating this report. o Print Type Instead of Code: Check this box to print the attendance Type instead of attendance Code. o Print Code Summary: Check this item to include a summary of the codes by giving the totals by codes. Options o One Student Per Page: If the summary of an individual students’ period absence is needed, check this command. The report will print one student’s period absence record per page. Multiple students may be selected, but each student will have his/her individual report. o Print Totals Only: When selecting this option, the report will have the student’s name and absence totals by period only. This command will not print the schedule. STI_0117061600 2006 STIClassroom Win • o Print Picture: If the picture of the individual students needs to be printed, click this command. o Unlisted Info: To include on the printed report the information that has been identified as Unlisted, select this command. o Period O: Check this option to include period attendance for a class scheduled as period Zero (O). Print: When all criteria have been entered and the report is ready for printing, click the Print button. User Records Report Select this option to generate a user records report. This report generates a listing of students with information created via Classroom user-defined records (STIOffice user records are not included). 2006 STIClassroom Win • Select Filter: Use the drop-down arrow to select a student QBE filter to use for the report; alternately, the user may click the Ellipsis button to customize an existing QBE filter or create a new one to use for the report. • Order: Select the order in which students are to appear on the report (by Last Name, Student Number, etc.). • Heading: By default, the heading for the report will include the Topic name (the user records topic is selected below, and the heading name will change accordingly) and the word Report. However, the user may enter a new heading as desired. • ID to Print: Select the type of student ID to include in the report. • Topic: Select the correct user record Topic from the drop-down list. This will determine the default report heading displayed above. • Student Name Order: Select the order in which student names are to appear on the report. • Nickname: Check this box to substitute students' nicknames (as entered in the system) for their first names, where applicable. Students who have no nicknames entered will not be affected. • Unlisted Info: Check this box to include phone and address information that has been designated as Unlisted on the report. • One Student Per Page: Check this box to print the information for each student on a separate page. • Ignore Blank Students: Check this box to exclude all students who have no user record information. • Build Filter: Click this button to apply a user record value filter to the report. This filter is essentially set up as a logical equation, arranged to limit the parameters of the report. o Field: Select the field (drawn from the Topic selected in the Student User Records menu) on which to base the filter. o Operator: Select the operator (either Equal To or Not Equal To) to use. This relates the Field to the Value selected below. STI_0117061600 STIClassroom • 15 o Delimiter: This field is only applicable when more than one value will be used. Select whether to use AND or OR to relate the first value to the second value. o Value: The type of value that may be set will depend on the selected field. For instance, a Credential Date field must have a date entered in the Value field, in the format of mm/dd/yy. o Add to Filter: Click this button to add the restriction to the filter. o Repeat the above data entry for each user record field that is to be restricted by the filter. Each time Add to Filter is clicked, the new restriction will appear in the browse box. The Delimiter is especially important when building lengthy filters o Clear Filter: Click this button at any time to clear the filter and start over. o Print: Click this button to generate the report. Seating Chart (Seating Chart) icon to view a seating chart grid for the selected Click the class. By default, students are arranged in alphabetical order from left to right. • Use the scroll bar on the right side of the Seating Chart menu to navigate up and down the seating chart, if applicable. The scroll bar will not appear if the entire seating chart fits in the menu. • To move any student, click on the student and drag him/her to another box in the seating chart grid. Click the Save Changes button to save any modifications. • To print the seating chart, click the Printer icon. User Records Select a student in the roster and click the User Records icon to enter customized student information that has no standard collection method in STIClassroom. Before any data is entered in User Records, certain setup steps must be performed in Principal's Module. More information on User Record setup may be found in the STIClassroom Win User Manual. 16 • STIClassroom • In the User Records menu, use the drop-down arrow to select a Topic. Then click Insert to enter a new record or select an existing record and click Change to modify it. • An Update Records menu will appear. Enter the appropriate information in the fields provided and then click OK to save. • A User Records Report may be generated via the Printer icon. See “User Records Report” on page 15 for more information. STI_0117061600 2006 STIClassroom Win Manual Grade Entry This menu allows a user who doesn't wish to use STIClassroom Grade Book to manually enter the final grades for a grading period. If entering grades manually, the teacher will have to average the grades manually before entering. This is also the utility to use to edit a final grade that has already been posted by Grade Book. Grade input is limited to values in the grade scale. • Term: Select the desired term by using the drop-down list in the upper left corner of the menu. The user may only select a grading period that is in the current term. • Edit: Highlight the name of the student who is to have a grade or comment entered. The Grade Edit menu will appear. Verify that this is the edit menu for the correct student and correct course for which the grade is to be given, then enter the information for each window block. It is also possible to enter a comment from this position, and the comment may be entered by number as well as selected alphabetically. After all the data has been entered, click Save and the record will be posted to the office. To abort the procedure, click on Cancel or the X in the upper right corner. If grades have already been posted, it is not necessary to re-post here. o • Cycle: When entering grades for several students or the entire class, checking the Cycle button will speed up the process. When this option is checked, every time a record has been added and saved, the next student's Grade Edit menu will appear automatically. • Delete: Click this button to delete a selected grade. • Default: Click this button to mass-assign grades for the selected grading period to all students in the class. This default grade information may then be changed for specific students as necessary. • Delete All: Click this button to delete ALL displayed grades for the selected grading period. WARNING: Once deleted, these grades cannot be restored except via data backup or re-entry. • Report Card: This allows the teacher the ability to print a report card for the Selected student (one student only); for All students; or for All selected students. To choose the latter option, do the following: o • 2006 STIClassroom Win Note: Space is provided for the user to enter a grade note if desired. If the user assigns a note to a grade and then assigns defaults, the note will be copied to all grades. Select multiple students in the list by using the Ctrl or Shift keys along with a mouse click. Then click the All button and set the rest of the parameters for the report. Print: To print a Grade Verification Roster, click on the Printer icon in the bottom right of the menu. The following two options will appear: STI_0117061600 STIClassroom • 17 o Selected Class: Choose this option to generate a report for the selected class only. o All Classes: Choose this option to generate a report for all classes (that is, all classes that are displayed in the teacher desktop). Seating Chart Click the Seating Chart icon to view a seating chart grid for the selected class. By default, students are arranged in alphabetical order from left to right. • Use the scroll bar on the right side of the Seating Chart menu to navigate up and down the seating chart, if applicable. The scroll bar will not appear if the entire seating chart fits in the menu. • To move any student, click on the student and drag him/her to another box in the seating chart grid. Click the Save Changes button to save any modifications. • To print the seating chart, click the Printer icon next to the Exit icon (within the Seating Chart menu). Teacher Grade Book The Teacher Grade Book utility is used to enter and track grades and class work details for the students. The utility may also be used to print progress reports, check on averages and mid-term grades, view student demographic data, etc. Read the instructions below for the many capabilities of this feature. Select a class in the list and click the Teacher Grade Book icon to view the Grade Book for that class. Using the Grade Book Menu 18 • STIClassroom • The menu is resizable. To change the size, move the mouse to a corner until the standard mouse pointer icon turns into a two-way arrow icon. Click and hold down the mouse button, then drag the corner inward or outward until the menu is the correct size. This setting will be retained when Grade Book is opened in the future. • All columns in the Grade Book work area are also resizable. Click on any column separator line and drag as described above to resize the column. • Icons: Most of the Grade Book icons will remain inactive until the user clicks in a data entry column in the student/grade browse box below. Alternately, the user may right-click in any highlighted data entry column to select any of the functions that are available via the icons. STI_0117061600 2006 STIClassroom Win • Students who have Comments entered in their records will be listed in blue font. • Skills: If Skills have been linked to the selected class in STIOffice, a field will appear in the middle of the Grade Book menu (just above the student list) that will allow the user to select a specific Skill from the drop-down list. Then the user may view students’ averages and scores for any Activities that were linked to that Skill. • Demographic information may be viewed for any student by double-clicking on the student's name. • Letter Grade Display: If the scale being used has decimal ranges, the averages used to find letter grades will not be rounded. Setting Up at the Start of the Grading Period Selecting the Method of Averaging • While in Grade Book, click the GradeBook drop-down menu in the upper left corner of the STIClassroom screen. • Select Class Defaults. The Course Default Edit menu will appear. • Go to the Average Method section and checkmark the method that will be used to average the grades for this course. • Select any other information to include in the grading report. • The Group by Category will allow the teacher to group Activities by category when displayed within the grade book. If Use Weight Mult on Scores Only is checked, this will force the multiplier to be applied to the score only, rather than to both the score and the value. • It is not necessary to do anything in the Posting section at this point. This will be performed later, when final grades will be sent to the office. • After entering all applicable information, click OK to return to the Grade Book menu. Averaging by Points Entering Grade Categories 2006 STIClassroom Win • Click the will appear. • Click the Insert button and the Grade Book Category Edit menu will appear. • Enter a description of the Activity category in the Category window (For example, Tests or Vocabulary). • Enter the Value, or points, that all Activities in this category will have. • In the Wt. Mult window, STIClassroom defaults to 1.00, but this may be changed to any weight by entering the new weight here. STI_0117061600 (Define Categories) icon. The Category List menu STIClassroom • 19 • Weight Add: This is where the teacher may add points to an Activity. Categories may be edited or deleted, as long as they are not referenced by an Activity. Averaging by Average Entering categories for Averages is the same as entering for Points, as described above. Category Averages Entering categories for Categories is the same except for the percentage. Each category must have a percentage assigned which will count a certain percentage of the total grade. Therefore, before STIClassroom will accept the categories, they must add up to 100 percentage points. The final grade will be calculated using these percentages. Example • Major Grades (Essays, Unit tests, etc.) = 34% of the final grade • Weekly Grades = 33% of the final grade • Daily Grades = 33% of the final grade The final average is the average of the averages in each category multiplied by the category weights. Each activity in a single category counts the same. Category Points This averaging method allows the teacher to calculate a final grade based on the averages of the points within a category rather than the points. Example • Major Grades (50%): If the total points for this category are 1000 and the student earns 800 points; the average is 80. If Major Grades has been set to count 50% of the total, the computer will calculate the grade making the 80 points count for 50% of the final grade. • Weekly Grades (25%): If the total points for this category are 500 and the student earns 500, he has 100% of the total; the average is 100, but if Weekly Grades has been set for 25%, the 100 points will count only 25% of the final grade. • Daily Grades (25%): If the total points for this category are 400 and the student earns 200, he has earned 50% of the 400; the average is 50, but if the Daily Category has been set at 25%, the 50 points will only count 25% of the final grade. Entering Activities for All Averaging Methods • 20 • STIClassroom (Define Activities for this Grading Period) icon. Click the The Activity List menu will appear. This feature may also be accessed from the drop-down GradeBook menu. STI_0117061600 2006 STIClassroom Win • Click on a tab to view the list of Activities according to the Order Entered, Date or Category. The date in which items are displayed depends on the order selected in Class Defaults. • Click the Insert button to add an Activity for the selected class. o Accept the default of the current date or type in a new date. o Use the drop-down arrow to select the Category under which this Activity will fall. o Enter a description of the Activity. For example, if Vocabulary were chosen, the Activity might be Unit #3 Practice. o The Value, Wt. Mult., and Wt. Add will default to the settings entered when the category was defined. However, it is possible to change these values here for this individual Activity. o Enter any teacher notes about this Activity in the space provided. o Skills Addressed in this Activity: This browse box will be displayed only if Skills have been linked to the selected class in STIOffice. Use this item to link specific Skills to the Activity. Perform the following steps to do this: o • Click Insert. The Select Skills list will appear. • Select the Skill(s) to link to the Activity and then click the Add button. • Move to Lesson Plan: Check this box to move the details of the Activity and any linked Skills to a Lesson Plan record for the Date of the record. • When all information has been entered, click OK to return to the Activity Lists menu. Repeat the above steps for all Activities, then click the (Close) icon to return to the Grade Book menu, or continue to work with the Activity List features described below. • Weights: Click this button to change the Weight Multiplier for groups of Activities. • Reset: Click this button to set all weights to 1. • Export: Click this button to export Activities for use in other instances of the course. • o A message will appear prompting the user to select the Activities for export; click OK, then choose the desired Activities. o Click Export again to process the Activities. Import: Click this button to view a list of previously exported Activities for importation into the current class. Note: Teachers may view Activities exported by any other teacher. This feature must first be activated in Principal's Module, under Classroom Setup | Access and Defaults tab. 2006 STIClassroom Win STI_0117061600 STIClassroom • 21 • o A List of Activities for Import will appear. Click on the appropriate tab to view these items by Order Entered, Date created, or Category type. o Select the Activities to be imported and then click the Import button. The Import Setup menu will appear. o Use the drop-down menu to select the Date Options. This will determine the date used for the Orig Date of the Activity. o If Category Doesn't Exist: Select the action to take if the imported Activities category is not defined. o Check the Import Skills if Linked box to import all Skills that are linked to imported Activities. o Click Apply to import the Activities. Copy Activities from one class to another to save time and avoid repeating tasks. For more information, see “Copy Activities” on page 33. Entering Scores/Grades for Activities for all four methods of grading • Click in the column under the Activity for which grades are to be entered. All the grayed-out icons should become active. • Click the (Enter Scores Down This Column) icon. The Column Entry menu will appear, with a roster of the students in the class. Make sure the correct Activity is listed onscreen. • Place the cursor in the New column and enter the grade for the corresponding student and click the Enter key. • To assign the same grade to all the students, type the grade for one student and click the Fill button, INSTEAD of clicking the Enter key. If there are any grades already displayed below the one selected, the user will be given the option to overwrite any of those values. • To drop all scores that have been entered, click the Drop button. The scores will continue to be displayed onscreen, but an asterisk will indicate that they have been dropped. • Click Undrop to undo the Drop procedure. • Click Save when all grades have been entered. • It is possible to edit grades that have been entered by performing all the steps above; however, the scores will now be listed in the Current column. Place the edited score in the New column and click Save. Editing Grades for all four methods of grading Double-clicking on a student's score will automatically take the teacher to Edit. Clicking twice on the date of an Activity automatically edits that Activity. The date is retained from the previous Activity edited. Clicking the CTRL key while in any field will copy the value from the previous Activity edited. • 22 • STIClassroom Highlight the name and score of the student's grade to be edited. STI_0117061600 2006 STIClassroom Win • Click the (Edit Selected Score) icon. The Score Edit menu for that student will appear. • Enter the new grade in the window (Check to make sure this is the correct student and correct Activity). • Enter a comment about the edit, if desired. • Click OK when all information has been entered. • Print this Activity and others by selecting Print Grade Book under the GradeBook drop-down menu. • Cycle Student: Checking this option allows continuous entry of Activities for that student. • Cycle Activity: Checking this option will cycle through all students for this Activity. Entering Comments • Highlight the name of the student who is to receive the comment. • Click the (Enter Comments) icon and the Comment menu for the selected student will come into view. • Type in the User Number if needed. This is an optional sorting tool that may be used in Grade Book. The number can be changed here. This number may remain the same all term or it may be changed as the user desires. • Enter a Comment to be included for this student or click the Lookup button to select a pre-entered Comment. o When the Lookup button is clicked, the Teacher Notes menu will appear. Choose a Comment and click Select, or click Insert to add a new Comment to the list. • Click the Assign to All Students box to give the selected Comment to all students in the roster. • Click OK when finished. Printing Selected Student’s Progress Report 2006 STIClassroom Win • Select a student and click the Report) icon. • Report Options: Select the information to include in the report. (Print Selected Student’s o Select Picture to include the student’s picture on the report. o Select Teacher Note to include teacher notes on each report. A Select a Note menu will appear after Print has been selected. The teacher may then enter a new comment or select from a previously entered note. o Select Parent Signature to include a line on which a parent can sign. o Select Course Comment to print a comment that was entered via the Edit Selected Score utility. STI_0117061600 STIClassroom • 23 o Select Average Only to print the course average only- no Activity grades will be included. o Select Total Points to display the total points earned as well as the total points possible. o Select HR Teacher Name to include the name of the student's home room teacher. o Select Student Address to include the student’s address on the report. o Select Class Average to include the student’s overall class average on the report. o Select Category Averages to display Category Averages, if applicable. o Select Letter Grade to include the average letter grade in the report. • Average Filter: This option should not be used when printing the progress report for a single student. Fields are provided here to allow the user to print progress reports for groups of students whose averages fall within a specified range. • Attendance Codes: Select the attendance codes to include in the report. Use the drop-down arrow to choose All, None, Excused or Unexcused; individual code types may be clicked to include or exclude them from the report. • Daily Attendance Included: Check Yearly to include daily attendance for the academic year. Check Grading Period to include daily attendance for the grading period. • Period Attendance: Check this box to include period attendance in the report. • ID to Print: Use the drop-list to select the type of student ID to print on the report. Printing Gradebook Information • Click the report. (Print Gradebook) icon to generate a Grade Book Note: When printing the Grade Book, the user may restrict the report to selected students by choosing a range of names in the student list and using the Ctrl or Shift keys along with a mouse click (the student names will appear faintly highlighted). Then click the Print Gradebook icon. Click Yes when prompted to print the grade report for the selected students only. 24 • STIClassroom • View the Print Preview. • Click the Printer icon to print or click the • Exporting Reports: In the Grade Book Print Preview, the user will see a Globe icon in the toolbar. STI_0117061600 icon to cancel printing. 2006 STIClassroom Win • Click this icon to export the report to an HTML or RTF file. The user may name the report, select the directory in which the report is to be saved, and indicate whether he/she would like to launch the registered viewer for the file type. Printing Progress Reports for the Entire Class • While in Grade Book, select the Reports drop-down menu. • Select Print Class Progress Reports. The Class Progress Report menu will appear. • Report Options: Select the information to include in the report. • 2006 STIClassroom Win o Select Picture to include student pictures on the report. o Select Teacher Note to include teacher notes on each report. A Select a Note menu will appear after Print has been selected. The teacher may then enter a new comment or select from a previously entered note. o Select Parent Signature to include a line on which a parent can sign. o Select Course Comment to print a comment that was entered via the Edit Selected Score utility. o Select Average Only to print the course average only- no Activity grades will be included. o Select Total Points to display the total points earned as well as the total points possible. o Select HR Teacher Name to include the name of each student's home room teacher. o Select Student Address to include the address of each student on the report. o Select Class Average to include the overall class average on the report. o Select Category Averages to display Category Averages, if applicable. o Select Letter Grade to include the average letter grade in the report. Average Filter: Check this box to restrict the report to include only students whose averages fall within a specified range. Then enter the low and high ranges in the fields provided. STI_0117061600 STIClassroom • 25 • Attendance Codes: Select the attendance codes to include in the report. Use the drop-down arrow to choose All, None, Excused or Unexcused; individual code types may be clicked to include or exclude them from the report. • Daily Attendance Included: Check Yearly to include daily attendance for the academic year. Check Grading Period to include daily attendance for the grading period. • Period Attendance: Check this box to include period attendance in the report. • ID to Print: Use the drop-list to select the type of student ID to print on the report. Printing a Progress Report for a Student's Complete Schedule 26 • STIClassroom • Highlight the student whose schedule progress report is to be printed. • Print Selected Student's Progress Report in All Click the Classes) icon. The Student Progress Report menu will appear. • Select the grading period for this report. STIClassroom defaults to the present grading period, but this may be changed if desired. • Select the student ID to use. • Check the Averages Only box to print a simple report that contains only averages and the items checked below. • Check Combined Averages to include an average for all of the classes. • Select the Starting and Ending Dates for this report; STIClassroom defaults to the dates of the present grading system, but this may be changed. • Check any, all, or none of the items to be included on the report: o Student Picture o Letterhead: A space will be left for the letterhead to fill. o Announcements o Round Averages: This will average numerical grades to the nearest whole number for display purposes. o Counselor: Print the names of student counselors. o Include Comment: This will include comments added via the Comment icon. o Activities by Category: Activities will be grouped by category. o Category Averages - Categories averages will be displayed, if used. o Parent Signature: Provides a line on the printout for a parent’s signature. o Current Teacher Only: Information on the report will be only for the teacher currently selected in Grade Book. STI_0117061600 2006 STIClassroom Win • Attendance Codes: Select the attendance codes to include in the report. Use the drop-down arrow to choose All, None, Excused or Unexcused; individual code types may be clicked to include or exclude them from the report. • Daily Attendance Included: Check Yearly to include daily attendance for the academic year. Check Grading Period to include daily attendance for the grading period. • Period Attendance: Check this box to include period attendance in the report. • Failing Message: Check this box to include failing messages on the report for any student whose average is lower than the figure specified here. Type in the failing message as it should appear on the report. • Average: Check this box to print a report for a student with one or more averages in a range. Enter the high and low figures in the spaces provided. • Letter Grades: Check this box to show letter grades instead of number grades. Then use the drop-down list to select the Scale to Use for converting number grades into letter grades. Check the Letter and Number Grade box to include both letter and number grades in the reports. If the user is printing letter grades and the course has a scale defined in the Master Schedule, that scale will be used. • When all criteria have been entered and the report is ready, click the Print button to generate the report. Printing Class Worksheet Select this option to print a class worksheet in grid format. 2006 STIClassroom Win • Select up to eight Activities to include in the worksheet. Then choose the Report Options to include. Right-click anywhere in the Activities list to Select All Activities. • Student ID: Choose whether to print students’ Names, student Numbers or Both. • Print Lines: Select whether to print Vertical lines, Horizontal lines, or Both. • Single Line per Student: Check this box to print one line per student. • Landscape: Check this box to print in Landscape format (left-right, as opposed to the default format, Portrait, which is orientated up-anddown). • No Lines: Check this box to remove all separating lines from the report. This will make the report look less like a grid. • Check the respective box(es) to print Student Averages, average Letter Grade, Student Scores, Blank scores only or course Comments. STI_0117061600 STIClassroom • 27 Printing Missing Grades • While in Grade Book, select this option under the Reports drop-down menu to generate a list of missing grades in order by Student or Activity. • Count 0's as Missing: Check this option to count any score of zero as a missing grade. Printing Problems Some printers print in the normal size and some print in a very small size. There are two probable solutions: • Go to the Properties of the printer and select the Graphic tab. Verify that the DPI is either 300 or 600. • Go to the computer desktop and right-click, then select Properties and check Screen Resolution. If it is 600\480, change it to 800\600 or vice versa. If the gray lines print from some printers and do not print from others: This is not an STIClassroom problem. If one computer prints the lines, the program is working. Check the individual computer and verify that all information is in sync under Properties. Posting Grades Some principals will allow teachers to post to previous grading period from the current one. If this option is allowed, the teacher can post to Grading Period 1 from Grading Period 2 and so forth. This will allow teachers to maintain totals over a longer period of time, but this also requires teachers to make sure they are posting grades into the correct grading period. Follow these directions to post grades: Note: The administrator should first set up class defaults. • Click the • If all the information on the Post Grades menu is correct, click the Post button. Click Cancel to exit without posting. (Post Scores to SSTS) icon. Grades will NOT be posted for students who have no activities. Viewing a Student's Schedule 28 • STIClassroom • Select the student whose schedule is to be viewed. • Click the will appear. • Click the Roster button to view a roster for any class in the student’s schedule. Additional information is available for all other students in the roster. STI_0117061600 (Student Schedule) icon. The student's schedule 2006 STIClassroom Win Viewing a Student's Demographic Information • Select the student whose demographic information is to be viewed. Note: Teachers must be granted access to demographic information in the Principal’s Module in order for this data to be available. • Click the (Student Demographics) icon and the student's demographic data will appear. Alternately, you may double-click on the student’s name. • Click on any tab to view the desired information (Personal Info, School Info, Guardian, etc.). Viewing a Student’s Discipline Information • Select the student whose discipline information is to be viewed. • (Student Discipline) icon and any infraction details Click the and actions will be listed onscreen. Viewing Student Test Information • Select the student whose test information is to be viewed. • Click the onscreen. (Student Tests) icon and any test details will appear User Records Select a student in the roster and click the (User Records) icon to enter customized student information that has no standard collection method in STIClassroom. Before any data is entered in User Records, certain setup steps must be performed in Principal's Module. For more information, see the STIClassroom Win User Manual. 2006 STIClassroom Win • The user may select to access user records created in either Classroom or Office. • In the User Records menu, use the drop-down arrow to select a Topic. Then click Insert to enter a new record or select an existing record and click Change to modify it. • An Update Records menu will appear. Enter the appropriate information in the fields provided and then click OK to save. • To print a User Records report, click the Printer icon and set the applicable report parameters: o Since the student has already been selected, the Select Filter and Order fields will be inactive. o ID to Print: Select the type of student ID to include in the report. STI_0117061600 STIClassroom • 29 • o Topic: Be sure to select the correct Topic from the drop-down list. This must be done regardless of which topic is shown onscreen in the User Records menu. o Student Name Order: Select the order in which student names are to appear on the report. o Nickname: Check this box to substitute students' nicknames (as entered in the system) for their first names, where applicable. Students who have no nicknames entered will not be affected. o Unlisted Info: Check this box to include phone and address information that has been designated as Unlisted on the report. o Heading: By default, the heading for the report will include the Topic name and the word Report. However, the user may enter a new heading as desired. Print: Click this button to generate the report. Student Attendance Select a student and click the student. • icon to view an attendance profile for that Click the Sort Ascending by Date button to reverse the order in which the attendance records are listed. To print this information in report form, click the printer icon in the bottom right corner of the screen and enter the following report parameters: • Select Filter and Order: Leave these fields blank. The report will be generated for the selected student only. • Report Options o ID To Print: Click the drop-down list button at right to select a student ID for use with this report. o Include: Select the types of information to be printed on this report. For a fuller description of each option, rest the mouse cursor over the text (for example, anywhere in the line that reads Daily Attendance) until the popup caption appears. • Show Scheduled Period: If Partial Day codes are in use and this option is selected, the students’ absences by scheduled periods (classes) will be shown, rather than the students’ attendance periods. • Terms: Check all the terms to include on the report. • Summer School: Check this box to include the summer school term on the report. • Codes To Print o Select: Use the drop-down arrow to select the types of codes to include in this report. o Manual Selection: To customize the report, leave the Select field blank and highlight individual codes by clicking each one. Only highlighted codes will be included. When all options have been entered, click Print to generate the report. 30 • STIClassroom STI_0117061600 2006 STIClassroom Win Seating Chart Click the (Seating Chart) icon to view a seating chart grid for the selected class. By default, students are arranged in alphabetical order from left to right. • Use the scroll bar on the right side of the Seating Chart menu to navigate up and down the seating chart, if applicable. The scroll bar will not appear if the entire seating chart fits in the menu. • To move any student, click on the student and drag him/her to another box in the seating chart grid. Click the Save Changes button to save any modifications. • To print the seating chart, click the Printer icon. Viewing the Teacher Planner • Click the (Teacher Planner) icon to enter the Lesson Planner. See “Lesson Planner” on page 37 for information about this utility. GradeBook Drop-Down Menu The GradeBook drop-down menu is displayed at the top of the screen whenever Grade Book is open. 2006 STIClassroom Win STI_0117061600 STIClassroom • 31 The following options are available here: Class Defaults Select this option from the drop-down menu to view the Course Default Edit menu. When entering class defaults for the first grading period of a class, the user is given the option of copying those class defaults to all other grading periods in the selected term. 32 • STIClassroom • Grading Period: Grade Book displays the most recent grading period here. • Course # - The course and section number for the selected course is displayed here. • Average Scale Weight: To add points to the final averages of all of the students in the selected course, insert the number of points here. • Activity Sort Order: Select whether to sort Activities in Date Ascending or Date Descending order. Check the Group by Category box to group the Activities by Category. • Average Method o Points: To use the Points method for calculating the final course grade in the selected course, check this item. The Points method controls the weighting of Activities based upon the number of points each Activity is worth. Activities with greater weight have a higher point value. The final course average is calculated by totaling the total number of points for a student, and dividing that total by the number of Activities possible. o Average: To use the Average method for calculating the final course grade in the selected course, check this item. The Average method assigns equal weighting to all Activities by assigning a value to each Activity of 100 percentage points. The final course grade is calculated by totaling all averages and dividing by the total number of averages possible. o Category: To assign weighting to Categories, check Category (Pts) or Category (Av) as appropriate. All grades in Activities are inflated or reduced based upon the weighting assigned to each Activity category. o Include Previous Grading Periods: Check this box to include selected Activities from all previous grading periods in the current running average. This will allow the user to keep a cumulative average without keeping all Activities in one grading period. When this option is selected, the relevant averaging details (the Method and Weights) from the current grading period are used. If this option is not selected, only Activities from the current grading period will be included. • Include Withdrawn Students: Check this box to continue to display withdrawn students in the list. • Auto Display Current Grading Period: Check this box to set Grade Book to automatically display the most current grading period on startup. STI_0117061600 2006 STIClassroom Win • Use Weight Mult on Score Only: Check this box to force the multiplier to be applied to the score only, rather than to both the score and the value. • Print Class Averages On Progress Reports: Check this box to display the class average for each Activity on student progress reports. • Use Grade Translation Table: Check this box to use the grade translation table when entering grades. • Show Nickname Instead of Formal Name: Check this box to substitute students' nicknames (as entered in the system) for their first names, whenever applicable, in Grade Book, Skills and Manual Grade Entry. Students who have no nicknames entered will not be affected. • Display Previous Grading Period Grades: Check this box to display student averages posted from previous grading periods for the selected course. • *Display Total Points: Check this box to display each student’s total points and the number of points possible. • Round Displayed Average: Check this box to display each student’s numeric average as a whole number. • *Display Letter Grade for Average: Check this box to display corresponding letter grades next to each student’s current average. *The Display Total Points setting is inherited by reports. For example, if the user chooses to display letter grades and possible points in Grade Book, these values will display when the Grade Book, Class Progress and other reports are printed. • Skills Scale: This scale, which is used to calculate marks from activities, will only be displayed if Skills are used. Select the scale that is to be used to calculate skills marks. To view the scale, click the Ellipsis button to the right of the drop-down arrow. • Comment Entry By: Select a comment entry preference to use in manual grade entry, if applicable. Choose either comment Number or comment Description. • Averages Updated: This field displays the most recent date and time on which student averages in the selected class were updated. • Grade Posting: Select up to three grades that will be posted at the end of the current grading period, along with the heading for each grade. Define Categories This feature is described in the section “Entering Grade Categories” on page 19. Copy Activities Use this utility to copy Activities that have already been entered into one class over to another. • In the main menu, select the course with no Activities and click the (Grade Book) icon. In the GradeBook drop-down menu, select 2006 STIClassroom Win STI_0117061600 STIClassroom • 33 Copy Activities. The Copy Activities menu will appear, with the selected course listed in the Copy To field. • In the Copy From field, use the drop-down arrow to select the class from which the Activities are to be copied. All Activities entered for that class will be listed in the lower right window. • Highlight each Activity that is to be copied and click the Copy Activity button, located between the Copy To and Copy From windows. This button consists of an arrow pointing to the left. All selected Activities should appear in the Copy To window, in red font. • To copy ALL Activities from one class to another, click the All button and then click the Copy Activity button. • To undo the All selection, click the None button- but this must be done before the Copy Activity button is clicked; otherwise the user must remove Activities from the Copy To field by selecting them and clicking the Remove Copied Activity button. Once Activities have been copied from a class, the user may then select Auto when copying Activities from that class to any other class. All the previously copied Activities will become highlighted. The user may then choose to copy all the selected Activities; some of them; or none of them, by using the instructions above. • Check the Copy Categories box to copy categories along with Activities. • Click the Save button to complete the copy procedure. Define Daily Activities This feature is described in the section “Entering Activities for All Averaging Methods” on page 20. Define Notes This utility allows the user to enter notes or comments that may be stored and used over and over again by pasting to a record. • Go to the drop-down menu and select Define Notes under GradeBook. The Define Notes menu will appear. • Click the Insert button and the Grade Book Note Edit menu will appear. Type in the desired comments and click OK. • Repeat the instructions above for each note. The comments will be stored where the teacher may access them for placing on individual records. Hide Names Select this option to toggle on/off the display of student names in the Grade Book work area. The user must enter the administrator password to perform this function. If the Print Gradebook command is selected when names are hidden, the Grade Book will be printed with no student names listed. 34 • STIClassroom STI_0117061600 2006 STIClassroom Win Drop Scores This utility allows the user to drop certain scores without having to search through the grade book manually. • Go to the GradeBook drop-down menu and select Drop Scores. • Click on one, two, or all three of the options and STIClassroom will perform the procedure for the class/student that was selected. • Number of Scores: Select the number of these scores, per student, which are to be dropped. Sort This utility gives the user the option of arranging the student names in the class roster in any of the formats listed. • If By Random Numbers is chosen, the names will be displayed in a different order every time the teacher enters the Grade Book. • If By Selected Activity is chosen, the names will be listed in descending order by result of selected activity. Teacher Planner This feature is described in the section “Lesson Planner” on page 37. Compute Final Average Use this read-only feature (no student data is actually modified) to calculate the grade average that a selected student must maintain to earn a specific final grade. The utility will draw posted grades from previous grading periods while displaying the student's current running Final Average. The user would then adjust the Weight that is to be given to the previous grades, which will in turn cause the student's Final Average to raise or lower. Once the correct Weight is set, the Current Average may be raised or lowered to view the resulting Final Average. Compute Final Average cannot be used until grades have been posted for a grading period prior to the current grading period. Following are step-by-step instructions for this feature: 2006 STIClassroom Win • Select a student in Grade Book and then click Compute Final Average in the GradeBook drop-down menu. The Calculate Course Average menu will appear. • The student's average (Score) for the previous grading period will be displayed in the browse box. The weight to be applied to this figure will default to 1.00; this value may be changed if necessary by clicking in the Weight field and manually changing the number. The Weight here refers to the weight that will be used when applying the average for this grading period to the Final Average for the year. • Use the spin box to select the correct Weight to use for the student's Current Average when applying it to the Final Average for the year. If a 0 (zero) is entered as the weight for a grade, the averaging formula will be limited to the specific term or semester. • Exempt Students: A different formula may be created for exempt students. Enter an exempt weight in the If Exempt box(es) if desired. STI_0117061600 STIClassroom • 35 Space is also provided to enter Exempt Marks, which will indicate when a student is exempt from a grade. • Use the spin box to adjust the Current Average as necessary. The Final Average will either raise or lower until it reaches the desired result. Once the Final Average has the correct value, the user will know that the grade listed in the Current Average field is the minimum grade necessary for the student to achieve the selected Final Average for the year. • When finished, click the Exit icon to return to Grade Book. Get Scores from Other Class This utility is used to move Activities for a selected student from one section of a class to another section, in the event that the student moves (via a schedule change in STIOffice) from one section to the other. Get Scores from Other Class only functions when the selected student has scores in more than one section of the same course. Perform the following steps to use this feature: • Select a student in Grade Book and then click Get Scores from Other Class in the GradeBook drop-down menu. The Move Scores from Dropped Class menu will appear. • Activities from the prior section will appear in the upper browse box of the menu. There are two ways to copy Activities to the new section: • o To move one Activity at a time, select it in the list and click the Down Arrow icon. o To move all Activities with matching Date and Category descriptions, click the Auto Move button. Exit when finished. Graphs Drop-down Menu The user may print a graph of students' grades while in Grade Book by selecting the Graphs drop-down menu and choosing the type of graph to print. Reports Drop-down Menu The following reports may be generated here: • Print Gradebook: See the section “Printing Gradebook Information” on page 24 for information about this report. • Print Class Progress Reports: See the section “Printing Progress Reports for the Entire Class” on page 25 for information about this report. • Print Class Worksheet: Select this option to print a class worksheet in grid format. o 36 • STIClassroom STI_0117061600 Select up to eight Activities to include in the worksheet. Then choose the Report Options to include. Right-click anywhere in the Activities list to Select All Activities. 2006 STIClassroom Win o Student ID: Choose whether to print students’ Names, student Numbers or Both. o Print Lines: Select whether to print Vertical lines, Horizontal lines, or Both. o Single Line per Student: Check this box to print one line per student. o Landscape: Check this box to print in Landscape format (left-right, as opposed to the default format, Portrait, which is orientated upand-down). o No Lines: Check this box to remove all separating lines from the report. This will make the report look less like a grid. o Check the respective box(es) to print Student Averages, average Letter Grade, Student Scores, Blank scores only or course Comments. • Print Missing Grades: Select this option to generate a list of missing grades by student or activity. • Print Progress Reports (All Classes): See the section “Printing a Progress Report for a Student's Complete Schedule” on page 26 for information about this report. • Print Student Lesson Plan: See the section “Printing Lesson Plans” on page 41 for information about this report. Note: When this report option is chosen here, the lesson plan report will be printed for a selected student only. When the option is chosen via the Printer icon in the Lesson Planner menu, the report will include the teacher’s entire lesson plan (within the parameters of the report options selected). • Print User Records: See the section “User Records Report” on page 15 for information about this report. Lesson Planner This utility provides a fast, efficient means for creating and maintaining lesson plans. The plans are easily entered and accessed. There are five main sections of the Lesson Planner menu: • 2006 STIClassroom Win The Lesson Plan Calendar, in the upper left corner, allows the user to click on any day of the month to view the planner menu for that day. The current date and month is selected by default when the lesson planner is opened, but the user may scroll backward or forward throughout the year. The date selected here will determine other information that the user will see onscreen. STI_0117061600 STIClassroom • 37 • The Lesson Plan browse box, which is the large white field on the upper right side of the menu, displays any lesson plans that have been entered for the selected day. Check the Weekly box above this field to display all lesson plans for the week in which the selected day occurs. This setting will be retained between STIClassroom sessions. • The Lesson Plan Detail browse box is located directly below the Lesson Plan browse box. Here the user may click on any tab to view details of the selected plan. • The Unit or Chapter browse box, located on the middle left side of the screen below the Lesson Plan Calendar, displays the unit or chapter that corresponds with the selected date. • The Terms browse box, located at the bottom left side of the screen below the Unit or Chapter browse box, displays the date ranges for all terms comprising the current year. Click on any range to move to the month of the starting date of the term. Entering Lesson Plan Data 38 • STIClassroom • In the STIClassroom main menu, select the class for which the lesson plans are to be made. • Click the Lesson Planner icon. The Lesson Planner screen will appear. This utility may be also accessed within Grade Book. • Note that the Course and Section appears in the title bar at the top of the screen. Make sure this information is correct before proceeding. • Click on the desired day of the month for the lesson plan. STIClassroom defaults to the current date, but plans may be created for any days ahead or for days in the past. • Click the Insert button. • Check to make sure that the course and date are correct. • Enter the title of the chapter, unit, or lesson plan in the Unit window. • Use the cursor and select the tab for the part of the lesson plan that needs input, such as Objective. • After Objective has been entered, go to any other tabs as desired. It is not necessary to enter information for all tabs. • Click OK when all data for the lesson plan has been entered and the lesson plan will appear in the screen to the right. Plans are displayed by the week or day, depending on the user's selection. • Enter other lesson plans for other dates by repeating the above procedures. • After teaching this lesson, if the objectives have been met, check Objectives Completed, and this plan will become grayed out (to indicate that the lesson was completed) in the window that lists all of the daily plans. • Change or Delete a lesson plan by selecting the proper button or either highlighting the lesson plan in the window and right-clicking. STI_0117061600 2006 STIClassroom Win Renaming Tabs in the Lesson Plan Detail Browse Box Tabs in the Lesson Plan Detail browse box may be renamed by the administrator, within the STIClassroom Principal’s Module. Resources Tab The Resources tab was added in the 9.0 update to STIClassroom. This tab is provided to allow teachers to include links to documents or Web sites that involve other resources used in the plan. To use this feature, do the following: • Click Insert and select the Resources tab. • To add a file (such as a Word document, spreadsheet, etc.) as a resource, click the Search button and then navigate to the file location on your hard drive or network. Click OK and the datapath and file name will appear in the browse box. • To add another type of resource, such as a Web site address, type it into the Add Resource field and click the Ellipsis button. • Resources will be viewable in the Lesson Planner screen. Double-click on the item to open it as a file or Web site. Terms This box defaults to the selected term. Selecting a different one will take the user to the month of the starting date of the term. Selection 2006 STIClassroom Win • Select a lesson plan from the list and click Copy to copy the plan to other classes. • Select each course to which the plan is to be copied, then click Apply when ready to continue. STI_0117061600 STIClassroom • 39 • The user may also move a lesson plan altogether. Select the plan and click Move, then choose the date to which the plan is to be transferred. Categories This allows the user to define items within a pre-set Category for inclusion in a lesson plan. The user should highlight the category and insert/define any Activities that fall into its realm. For example, there may be a category called Assessment that contains a list of items to use to assess a student's progress, such as Check Homework, Oral Responses or Classwork. When the teacher builds the lesson plan, she/he can drag the items to the lesson plan being created. Actions • • Copy: This button allows the teacher to copy or move lesson plans from one course to another in any term or from one set of dates to another within the same course. o Copy From (term displayed): Check the term displayed here to restrict the list of classes displayed to the current term only. Uncheck the box and all classes for all terms will be displayed. o Procedure: This can be either Copy or Move, whichever the teacher desires. Move will completely transfer a plan from one course to another; Copy will leave the plan where it is. o Course: Highlight the course that is to be copied. o Dates: The dates default to the starting and ending dates for the selected term; these may be changed to move one week to another. o Set Dates to Selected Week: Check this box to automatically set the date parameters to the current week. o Copy To: Select the term to get starting and ending dates or type them in. From and To dates may not overlap. If the number of days in the From and To range differs, the user will be warned and the procedure will copy/move what it can, either not copying or leaving some dates without plans. o Copy: When ready to copy/move, select this button. Export: Lesson plans may be exported for the selected date(s) to a text file. The file may be imported into STIClassroom at a later date, which will allow teachers to re-use a plan from year to year. This file may be saved for archiving and may be viewed with any editor; however, altering the file in any way may cause the file to be unimportable. The filename defaults to an extension of .LPX for easy location when importing. Any special characters added to the filename will be removed when the file is exported. o • 40 • STIClassroom The Export menu will show the file that the plans will be exported to; the term is for the term of the course from which the plans will be copied; the dates are the dates of the lesson plans that will be copied. Import: The Import menu will show the file from which the plans will be exported; the Term refers to the term of the plans; the Dates are the dates of the plans. If the number of days in the imported file differs from the date range selected, the teacher will be warned and the utility STI_0117061600 2006 STIClassroom Win will import what it can. It will either fail to import all plans or leave some dates without plans. Editing Lesson Plans To move a plan, the teacher will only need to change the date on the Record Will Be Changed screen that comes up after the Change button has been selected. If information exists in any one of the tabs, the tab description will appear in red font. Right-clicking under any tab will give the teacher a list of options to use to build a plan. Options include Skills, Activities, and any Categories that have been defined. If Activities is chosen, for example, the user will get a list of Activities that have been defined for the class in the current term. The user may click-and-drag any item displayed in the list onto any tab of the plan. More than one of these options may be active at one time; the user may leave them open while working on plans. When Activities are dragged into a lesson plan, the user has the option of including any Skills linked to the Activities. Viewing Lesson Plans • Click on the day of the week that lesson plans are needed. The plans for that entire week will be displayed. • Click on the lesson plan desired, and that plan's Edit menu will appear. • Make any corrections or simply review and click OK to return to the main screen. • Delete the single daily plan by clicking on the Delete button. • Delete all the plans for this course by clicking on the Delete Plan button. Even though a lesson plan for another day or week has been retrieved, only the Unit Title for the current day’s lesson plan will be displayed in the bottom-left window. Printing Lesson Plans Click the Printer icon in the Lesson Planner menu to generate a lesson plan report. Then choose from the following report options: • Enter the Starting and Ending dates of the date range for the report. • Detail Selections and Order: Each lesson planner tab (Objectives, Activities, etc.) is listed here, along with a corresponding number. The number determines the order in which the various tabs are to be printed, with 1 being first and 6 being last. Set the value to 0 (zero) to exclude the tab from the report altogether. Note: Once the order has been defined, it will be retained from session to session on the workstation. • 2006 STIClassroom Win Arrange in Columns: Check this box to print each tab of information (Objectives, Activities, etc.) in the plan in its own separate column, rather than together down the page. STI_0117061600 STIClassroom • 41 • Portrait: Select this box to print in Portrait format rather than Landscape format. This determines how the width and length of the text on the report will appear on paper. • Click Print to generate the report. Textbook Management This utility provides the user with a method of assigning and tracking textbooks. The textbooks for a class/course must be entered in the Valid Schedule in STIOffice before this utility will work. Assigning Textbooks • Select the class for which textbooks are to be assigned and click the Textbook Management icon. The Textbook Tracking menu will appear, displaying a roster of the students in that class. • If more than one book has been assigned to the course in the STIOffice Valid Schedule, use the drop-down list to select the appropriate book in the Book field. • The first field in the column next to Home Rm will be highlighted. Click the Out button, and the Check Out menu will appear. • Enter the Book #. This number must be within the range entered for the book in Utilities | Textbooks | Master List in STIOffice. • Select the condition of the book. The Fee value will adjust accordingly, if applicable. • Enter the Date of assignment. The current date will appear by default, but this may be changed if necessary. • To print a list of assigned textbooks, click the Printer icon. Returning Textbooks • To check a book back in, repeat the steps above, but click the In button instead of the Out button during the third step. If a book is damaged, the fee will be entered on the student's record. Clearing All Books Except Unaccounted • 42 • STIClassroom Click the Clear button to clear all books except the ones that are unaccounted for. Books that are unaccounted for are considered to have outstanding charges. STI_0117061600 2006 STIClassroom Win Skills This utility may be used to enter Skills marks and/or track students based on completed Skills. These Skills may also be used when building Lesson Plans. All Skills must be defined and linked to classes in STIOffice before the user may implement any Skills feature in STIClassroom. If a skill has not been linked with a class in STIOffice under Utilities | Grading | Skills Bank, the Skills icon will remain inactive when the class is selected in the STIClassroom main menu. The Skills utility functions much the same as Grade Book, except it is based upon Skills and Marks, rather than scores, grades and Activities. Many of the icons in the Skills Maintenance menu perform the same function as they do in Grade Book. Click the Skills icon and the Skills Maintenance menu will appear. Using the Skills Maintenance Menu • The menu is resizable. To change the size, move the mouse to a corner until the standard mouse pointer icon turns into a two-way arrow icon. Click and hold down the mouse button, then drag the corner inward or outward until the menu is the correct size. This setting will be retained when Grade Book is opened in the future. • All columns in the Skills Maintenance menu are also resizable. Click on any column separator line and drag as described above to resize the column. • View: By default, Marks is selected here. If Skills have been linked to any Activities, the user may select Averages here to view students’ averages in specific Skills, or what the students’ marks would be if posted based on their averages. Marks that appear with asterisks after them have not been posted; these marks are calculated based on the Default Skills Scale set in the Classroom system edit menu in Principal’s Module. • Icons: All the Skills Maintenance menu icons, with the exception of Print and Exit, will remain inactive until the user clicks in a data entry column in the student/Skills browse box below. Alternately, the user may right-click in any highlighted data entry column to select any of the functions that are available via the icons. Edit Selected Mark Double-click in any column space underneath the Skills displayed across the Skills Maintenance menu to open a Record will be Changed menu for the student whose record corresponds with the space selected. These menus are used to enter or edit marks for Skills. Until a mark is entered, the space will be blank. 2006 STIClassroom Win STI_0117061600 STIClassroom • 43 Alternately, the user may click a single time in any space and then click the Edit Selected Mark icon. Clicking on a space within the student/Skills browse box “selects” both the student and the Skill. • Check the Cycle Student box to enter multiple Skills records for the selected student. • Check the Cycle Skill box to enter multiple student records for the selected Skill. • Use the drop-down list to select a Mark. • Use the drop-down list to select up to two Comments, if desired. • Enter any Notes if necessary. • Click OK to save the record. If a Cycle box has been checked, the next record will immediately appear onscreen. Click Cancel to end the cycling procedure. Enter Marks Down a Column • (Enter Marks Down This Click in any column and select the Column) icon to cycle down the column for Marks entry only. The Column Entry screen will appear, with a roster of the students in the class. Make sure the correct Category and Skill are listed on the screen. • Place the cursor in the New column and enter the mark for the corresponding student, then press the Enter key. • To assign the same mark to all students, type the mark for one student and click the Fill button, instead of pressing the Enter key. If there are any marks already displayed below the one selected, the user will be given the option to overwrite any of those values. • Click Save when all marks have been entered. • It is possible to edit marks that have been entered by performing all the steps above; however, the marks will now be listed in the Current column. Place the edited mark in the New column and click Save to save the changes. Print Selected Student’s Report • icon to generate a skills-based Select a student and click the report card for the student. For more information on skills-based report cards, see the STIClassroom Win User Manual. Print Skills Maintenance Menu (Print Gradebook) • 44 • STIClassroom Click the icon, which may actually be labeled with the tool tip description Print Gradebook in some installations, to generate a report listing the information displayed in the Skills Maintenance menu. STI_0117061600 2006 STIClassroom Win Post Marks • icon to post marks. Marks may not be posted unless the Click the Skills Scale is set in Class Defaults. View a Student’s Schedule • Select the student whose schedule is to be viewed. • Click the • Click the Roster button to view a roster for any selected class in the student’s schedule. Additional information is available for all other students in the roster. icon and the student's schedule will appear. View a Student’s Demographic Information • Select the student whose demographic information is to be viewed. Note: Teachers must be granted access to demographic information in the Principal’s Module in order for this data to be available. • Click the icon and the student's demographic data will appear. Alternately, the user may simply double-click on a student’s name to view this information. • Click on any tab to view the desired information. View a Student’s Discipline Information • Select the student whose discipline information is to be viewed. • icon and any infraction details and actions will be Click the listed onscreen. View Student Test Information • Select the student whose test information is to be viewed. • Click the icon and any test details will appear onscreen. Teacher Planner • 2006 STIClassroom Win icon to enter the Lesson Planner. See “Lesson Planner” Click the on page 37 for information about this utility STI_0117061600 STIClassroom • 45 Skills Reports • While in the Skills Maintenance menu, click the Reports drop-down menu at the top of the screen to generate either of the reports described below. • Before generating these reports, the user may select multiple students in the Skills Maintenance roster by using the Ctrl or Shift keys along with a mouse click. This procedure is referred to as multi-selection. When the report is selected, the user will be prompted as to whether the report should be printed for the selected students only. Report Cards for this Class: (All Students) • This option will generate skills-based report cards for the entire class or a multi-selected group of students. For more information on skillsbased report cards, see the STIClassroom Win User Manual. Report Cards for All Classes (All Students) • 46 • STIClassroom This option will generate skills-based report cards for all classes in the teacher’s schedule. For more information, see the STIClassroom Win user manual. STI_0117061600 2006 STIClassroom Win O Overview 1 P Index Password Expiration 2 Post Marks 45 Print Selected Student's Report 44 Print Skills Maintenance Menu (Print Gradebook) 44 Printing Lesson Plans 41 R Reports Drop-down Menu 36 A S Attendance Reports 11 Averaging by Average 20 Averaging by Points 19 Seating Chart 16 Setting Up at the Start of the Grading Period 19 Skills 43 Skills Reports 46 STIClassroom 2 STIClassroom Main Menu Teacher Desktop 6 Student Attendance Roster 9 Student Class Roster 8 C Category Averages 20 Category Points 20 D T Drop-down Menus 3 E Edit Selected Mark 43 Enter Marks Down a Column 44 Entering Activities for All Averaging Methods 20 Teacher Desktop 2 Teacher Grade Book 18 Teacher Planner 45 Textbook Management 42 U User Records 16 Using the Grade Book Menu 18 Using the Skills Maintenance Menu 43 G GradeBook Drop-Down Menu 31 Graphs Drop-down Menu 36 V I View a Student's Demographic Information 45 View a Student's Discipline Information 45 View a Student's Schedule 45 View Student Test Information 45 Viewing Lesson Plans 41 Viewing Student Information 8 Introduction 1 L Lesson Planner 37 Logging In 2 M Manual Grade Entry 17 2006 STIClassroom Win STI_0117061600 Index • 47