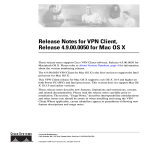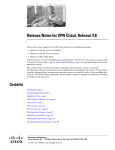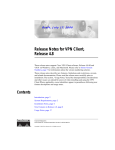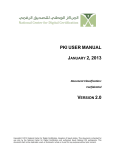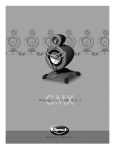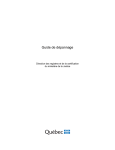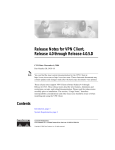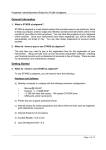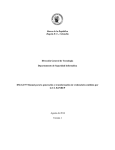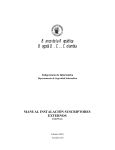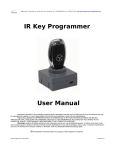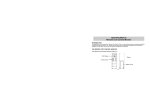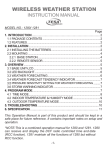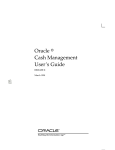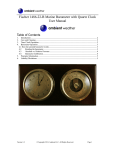Download Entelligence User Manual
Transcript
Entelligence User Manual Table of Contents Login Process............................................................................................................................................................. 1 Menu Bar ..................................................................................................................................................................... 2 Initial Load Profile Screen......................................................................................................................................... 3 Compare Mode ............................................................................................................................................... 3 Aggregate and Detail Modes .................................................................................................................................... 4 Slider Bar ........................................................................................................................................................ 4 Toolbar Options.......................................................................................................................................................... 5 Legend Button ................................................................................................................................................ 5 Statistics Button .............................................................................................................................................. 5 Bins ................................................................................................................................................................. 5 Graph Button................................................................................................................................................... 5 Load Profile Features ................................................................................................................................................ 6 Weather Temperature Overlay ...................................................................................................................... 6 Zoom In/Out .................................................................................................................................................... 6 Forecasting ..................................................................................................................................................... 6 Changing the Date Range and History ................................................................................................................... 7 Link Button ...................................................................................................................................................... 7 Reports ........................................................................................................................................................................ 8 Load Profile..................................................................................................................................................... 8 CSV ................................................................................................................................................................. 8 Coincident kW................................................................................................................................................. 8 Cost Comparison............................................................................................................................................ 8 Rate Calculation ............................................................................................................................................. 8 XML ................................................................................................................................................................. 8 Login (Signing On) Process A login Screen, like the one shown below, will display after you go to www.dplenergy.com and click on “Business Entelligence” under “Customer Service.” Step 1: Enter your User Id and Password that were given to you by DPL Energy Resources in the “Entelligence Login” section at the bottom of the page. Call or email us, if you do not have login information. Step 2: Click the “Submit” button. Menu Bar This screen example shows ALL the Menus (Menu Bar) and ALL of the Pull Down Menu content. File Print Close Edit Preferences View Graph Table Toolbar Legend Statistics Normal Modes Bins Refresh Prints the Load Profile Report; same as Load Profile Option on Reports Menu. Closes the Load Profiler and associated screens; Displays the Customer Login screen. Select line or bar; line thickness/ style; bar thickness/translucency; grid line thickness; colors Displays the graphs on the top half of the Load Profiler screen; same as Graph button. Displays the tables on the top half of the Load Profiler screen; same as Table button. Displays the Toolbar here Displays the Legend screen; same as Legend button. Displays the Statistics screen; same as the Statistics button. Displays the average kWh, based on the last five weeks of readings. Temperature is included in the calculation to determine Normal kWh Displays a dropdown box to choose either the Compare, Aggregate, or Detail mode. Displays a dropdown box to choose the interval length of _ hour to a year. Does the same as the Refresh button. Tools Change Password Allows you to change your Password. Clear Cache Clear the memory of all stored data in Load Profile; used when new data from Real Time meters has been uploaded. Reports Please see the Reports section of this documentation on page 8 Help Help Displays the Load Profiler User Manuals Initial Load Profile Screen After you enter your User Id and Password and click on the Login button, a full screen Load Profiler will display. The two dates: From Date & Through Date are both automatically displayed with the previous day’s date. You must choose a meter (such as ABC Company) to display by highlighting the meter. The Refresh button (located at the bottom left of the screen) will now be bold because you have selected one of the facilities or meters. Whenever the Refresh button appears in bold, it needs to be clicked. Click on the Refresh button and a graph will be displayed representing the kWh of the meter selected. Note: The program begins in Compare mode and displays the previous day’s meter readings. There are two other modes of display: Aggregate and Detail that will be discussed later. Compare Mode • • Compare a single item—a comparison of the items underneath the facility, such as two meters for a facility • Each meter in the facility will be displayed by a different colored line • Ex. Compare the meters under ABC Company Compare for two or more items—a comparison of the aggregate of each parent meter • Allows you to compare one facility with another • Highlight more than one facility by using shift or control • Ex. Compare ABC Company to XYZ Company Aggregate and Detail Modes Aggregate Mode • Adds the meters (if applicable) to make the load appear as one load • Slider Bar o Shows the percent of Peak Energy, both usage and demand for a time period; the main concern is kW demand o The percents are in increments of five(5) o Above the line is the amount of savings you can obtain by cutting your peak kWh and controlling your load for the given amount of hours Detail Mode • Shows all relevant information such as kW, kVAR, and PF • Click on the headings to display each variable in the graph (if the heading is dark gray, the variable will be shown on the graph) • All variables are colorcoordinated on the graph as well as in the data table • You can drag each heading to switch the order of information in the data table Toolbar Options The different toolbar options in Load Profile are the Legend button, Compare/Aggregate/Detail modes, the Statistics button, the different bins, and the Graph button. Legend button • The colors in the legend match the colors throughout the Load Profile Display Statistics button • Displays consumption statistics by meter, dates, and times • Shows max demand, peak, total usage, average usage, and load factor • Note: Load factor does not equal the power factor Bins • • _ hour, _ hour, 1 hour, day, week, month, quarter, and year Note: Most companies are read in _ hour intervals Graph button • Swaps the data table and graph • See example above Load Profile Features Weather Temperature Overlay • Highlight Weather Temp and click Refresh • To turn Weather Temp off, hold down the control key and highlight Weather Temp then click Refresh • The weather temperature is based on zip code for accuracy • By overlaying the weather temperature, you will be able to determine the extent to which the weather affects your business • Ex. The blue line on the graph in the picture at the right represents the temperature Zoom In/Out • To zoom in on a section of the graph, click on the graph and hold down the mouse button while dragging over the area you wish to look at more closely • • • Forecasting • Allows you to set the Through Date up to five days (including today) into the future • Predicts what the load may be for tomorrow and the next several days • The forecast is shown on the graph by the lighter color • The forecast is based on the previous five weeks’ data, including the temperature • Note: Make sure the History button is not on while forecasting There will be a blue box around the area you are zooming in on (Ex. Left) When you zoom in on the graph, the data on the spreadsheet, in all the reports, and in the statistics changes to match the graph that is displayed To zoom back out, click anywhere on the graph Changing the Date Range and History Changing the Date Range • To change the date range, click on the down arrow next to the From and Through Dates. A calendar will appear. Click on the day you would like to start your date range with the From Date, and choose an end date with the Through Date. • After choosing a date range, always click on the Refresh button. • In the calendar, the single arrow (<) will bring the calendar back one month • The double arrow (<<) will bring the calendar back one year • The back arrow () decreases the Date Range by one day History • Allows the Load Profile, for any time length, to be compared to a previous time length • Choose a date range and click on the History button to overlay a current day with historical time • Click on the day you would like to compare and click Refresh • The graph will display the current data as well as the historic data to show the difference in the load between the two • Allows you to benchmark historical change with the current data • Note: The History Date must be before the date range Link Button • Links the From Date to the History Date • If you change the current From Date, the History Date will also change Reports The information in the Reports is directly related to what you have selected for display on the Load Profiler screen. To get to the Reports Click the menu option Reports. This will display a pull down menu of reports. Load Profile • Provides a Load Profile Chart and Statistics CSV • • • Allows you to export and save data in Excel You can either include or exclude all items that are displayed in the Load Profile Data Table in the CSV file The data if based on the From-Through Date range Coincident kW • Provides a Coincident kW summary for the selected time period o Benefit—If the total coincident peak demand is lower than the sum of the two non-coincident peak demands, there may be a benefit through physical consolidation of the multiple services Cost Comparison • Provides a comparison of costs using selected rates • The rate selected will be printed on the report • Allows you to compare different rates Rate Calculation • Shows the usage for the time period selected • It is important to only run this report for 25-30 days to make it more accurate • It will be similar to the monthly bill as long as the billing period is selected as the date range XML • Provides a text file that can be read by a variety of applications