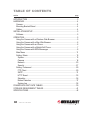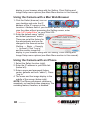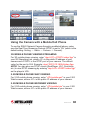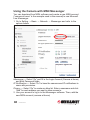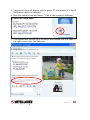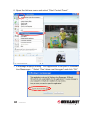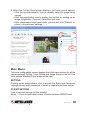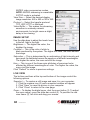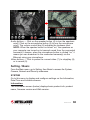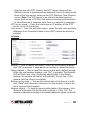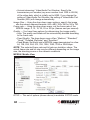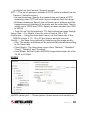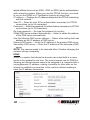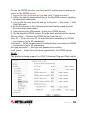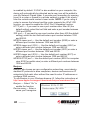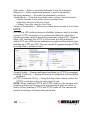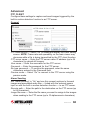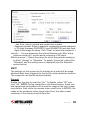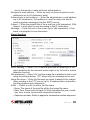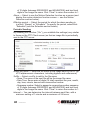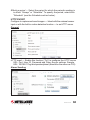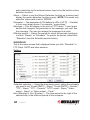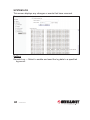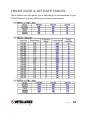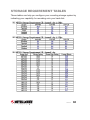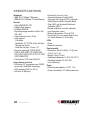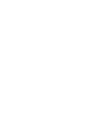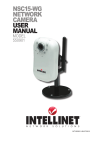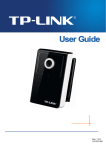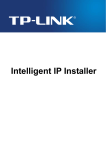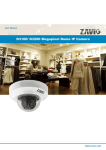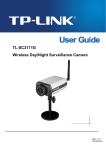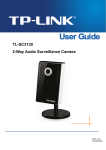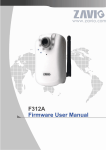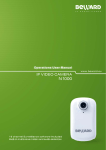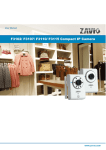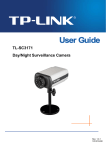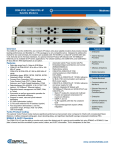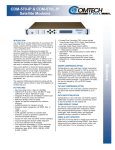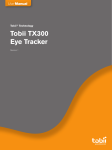Download SOHO NETWORK CAMERA USER MANUAL
Transcript
soho network camera user manual Model 524421 INT-524421-UM-1108-02 table of contents section page INTRODUCTION.................................................................................................... 3 HARDWARE........................................................................................................... 4 Camera............................................................................................................. 4 Mounting Bracket/Stand.................................................................................... 4 Cables............................................................................................................... 4 INSTALLATION/SETUP.......................................................................................... 5 Software............................................................................................................ 5 OPERATION........................................................................................................... 5 Using the Camera with a Windows Web Browser............................................. 5 Using the Camera with a Mac Web Browser..................................................... 6 Using the Camera with an iPhone..................................................................... 6 Using the Camera with a Mobile/Cell Phone..................................................... 7 Using the Camera with MSN Messenger.......................................................... 8 Main Menu.......................................................................................................11 Setting / Basic................................................................................................. 13 System......................................................................................................... 13 Camera........................................................................................................ 16 Network........................................................................................................ 20 Security........................................................................................................ 27 Setting / Advanced.......................................................................................... 29 FTP Client.................................................................................................... 29 SMTP........................................................................................................... 31 HTTP Event.................................................................................................. 35 Schedule...................................................................................................... 36 Motion Detection.......................................................................................... 37 System Log.................................................................................................. 38 FRAME RATE & BIT RATE TABLES.................................................................... 39 STORAGE REQUIREMENT TABLES...................................................................41 SPECIFICATIONS................................................................................................ 42 2 table of contents introduction Thank you for purchasing the INTELLINET NETWORK SOLUTIONS™ SOHO Network Camera, Model 524421. Offering the latest technology and many of today’s most popular features, this camera presents the versatility and reliability that makes it an ideal choice for a wide variety of applications. These easy-to-follow instructions make setup and operation quick and simple, so you’ll also soon be enjoying the benefits of these features: • Excellent image quality with 30 fps full-motion video in all resolutions • Progressive-scan image sensor with OmniPixel2 technology • Audio support, full duplex, up to 8 kHz, with integrated microphone • Easy-to-use 16-channel camera viewing and recording utility included • Integrated multi-window motion detection • Selectable video buffer for smoother video streaming • Supports simultaneous MPEG4 and Motion-JPEG image compression • Mobile phone streaming live video through 3GPP / ISMA / RTSP • Mobile phone live image through 2.5 WAP • MPEG4 + Motion-JPEG + 3GPP mobile phone streaming, audio and 10x digital zoom • Supports HTTPS encryption for enhanced security • Supports UPnP with UPnP port forwarding capability • Ultra-compact and easy to install • Lifetime Warranty NOTE: Some screen images are modified to fit the format of this manual. Package Contents • SOHO Network Camera • Camera mounting bracket • Quick installation guide • External power adapter • Software CD INTRODUCTION 3 hardware Camera As identified below, camera components, indicators and connections are self-explanatory except for the recessed Reset button, which can be 1) pressed (with a common pin or similar pointed object) and released to reboot the camera when it’s powered on, or 2) pressed and Focus Adjustment Ring held in for 10 seconds to revert to Network LED factory default settings. Power LED Built-in Microphone Audio Out (Speaker) Reset Network Connector Power Connector Mounting Bracket / Stand For positioning the camera on a vertical surface (such as a wall or post) or horizontal surface (such as a ceiling or overhead beam): 1.Attach the base of the mounting bracket to the flat surface using the three included screws. Locking Bolt 2.Screw the bracket connector into the back of the camera. 3. Loosen the locking bolt enough to position the camera as desired; tighten the locking Bracket Connector bolt to secure the camera in place. Cables 1.Use a standard RJ45 network cable to make your camera-to-LAN connection. 2.Connect the included power adapter to the camera. 4 hardware installation/setup System Requirements For normal operation and viewing of the SOHO Network Camera, it’s recommended that your system meet these minimum requirements for proper operation: • Pentium 4 1600 MHz (or equivalent AMD) CPU • 64 MB RAM graphic cards (or equivalent on-board graphic cards) • 512 MB • Windows 2000 or later; Mac OS X (Leopard) • Internet Explorer 6 or later Web browser Software 1.With your computer on, insert the included software CD in the CD ROM drive. The setup screen will display automatically. 2.From the IP Camera Installation menu, select “Intelligent IP Installer” and follow the subsequent on-screen instructions. NOTE: Install “Xvid codec” when installing “Intelligent IP Installer” if you can’t view the recorded video file (due to a missing video decoder). With Windows 2000 Server, if the codec doesn’t work properly, download Xvid codec 1.0 from the Internet. operation Using the Camera with a Windows Web Browser 1. Open your Web browser, then enter the IP address or host name of the SOHO Network Camera in the location/address field. NOTE: If you only want to view the video without accessing the Setting screen, enter “http://<IP>/index2.htm” as your Web URL. 2. Enter the default name “admin” and default password “admin.” These are set at the factory for the administrator and can be changed in the Account section (Setting → Basic → Security → Account). Click “OK,” and the monitor image will INSTALLATION/SETUP 5 display in your browser along with the Setting, Client Setting and Image Setup menu options (see Main Menu section in this manual). Using the Camera with a Mac Web Browser 1. Click the Safari (browser) icon on your desktop and enter the IP address of the IP camera in the Location / Address field of your browser. NOTE: If you only want to view the video without accessing the Setting screen, enter “http://<IP>/index2.htm” as your Web URL. 2. Enter the default name “admin” and default password “admin.” These are set at the factory for the administrator and can be changed in the Account section (Setting → Basic → Security → Account). Click “Log in,” and the monitor image will.................................. display in your browser along with the Setting, Client Setting and Image Setup menu options (see Main Menu section in this manual). Using the Camera with an iPhone 1. Select the Safari function (right). 2. Enter the IP address in your Web link (below left). 3. Enter a name and password (below center; defaults are both “admin”). Press “Log In.” 4. The menu and live image display in the middle of the screen (below right). Note: The iPhone will present continuous snapshots, not real-time video streaming. The recording feature, therefore, is disabled. 6 OPERATION Using the Camera with a Mobile/Cell Phone To use the SOHO Network Camera through a mobile/cell phone, make sure the Real Time Streaming Protocol (RTSP) is set to “On” (which is the default setting: Setting → Basic → Camera .→ General). 3G Mobile Phone Viewing/streaming For 3G mobile phone viewing, enter “rtsp://<IP>:<PORT>/video.3gp” in your 3G Streaming Link, where <IP> is the public IP address of your camera and <PORT> is the RTSP port of your camera. The default value for the port is 554. Example: rtsp://100.10.10.1:8554/video.3gp. NOTE: You can also use RTSP clients (RealPlayer, VLC, Quicktime, etc.) to view RTSP streaming by entering “rtsp://<IP>:<PORT>/video.3gp” as the player’s URL. 2.5G Mobile Phone wap Viewing For 2.5G mobile phone viewing, enter “<IP>/mobile.wml” in your 2.5G Web browser, where <IP> is the public IP address of your camera. 2.5G Mobile Phone browser Viewing For 2.5G mobile phone viewing, enter “<IP>/mobile.htm” in your 2.5G Web browser, where <IP> is the public IP address of your camera. OPERATION 7 Using the Camera with MSN Messenger You can download free MSN software and create a new MSN account (“camera at home” is the example used in this manual) to use Microsoft Live Messenger. 1.Go to Setting → Basic → Network → Messenger and refer to the options below. Messenger — Select “On” and fill in the Login Account (Camera at home) and both Password fields. IP Notification — Select “On” to have the camera send IP notifications to users with permission. Privacy — Select “On” to create an allow list. Enter a username and click “Add” for each address you want to allow access to. 2.Use your account to log in to the Messenger software. Then, add the new MSN account (camera at home) 8 OPERATION 3.Camera at home will display with its public IP and private IP if the IP Notification option is selected. 4. Click the camera icon and select “View a new contact’s webcam.” Camera at home says: 5.The camera will “accept your invitation” and display the live video in the right screen after few seconds. http://220.133.2.196/ <[email protected]> OPERATION 9 6.Open the Actions menu and select “Start Control Panel.” Main Menu 7. A message displays stating “This application is not part of Windows Live Messenger....” Select “Don’t show me this again” and click “OK.” 10 OPERATION 8.When the Control Panel screen displays, you have several options: •Click the camera/.snapshot icon to instantly send the image being viewed. •Click the paint/pallete icon to display the tool bar for setting up an image: Brightness, Contrast, Saturation and Hue. •After adjustments have been made, you can still click “Default” to return to the previous settings. http://220.133.2.196/ <bucs_fan @ hotmail.com> Main Menu The main configuration screen displays the initial menu options for all the camera settings: Setting, Client Setting and Image Setup on the left; Live View options attached to the image on the right. Setting If acting as the administrator, click to access the Basic and Advanced settings menus (each explained in detail in separate sections below). Client Setting Click to access settings for the client(s). Mode — From the pull-down menu, choose between MPEG4 and OPERATION 11 MJPEG video compression modes. NOTE: MJPEG streaming is unavailable if RTSP mode is activated. View Size — Select the desired display image resolution: 640 x 480 or 320 x 240. Protocol — Select the transfer protocol: TCP, UDP, HTTP or Multicast. Video Buffer — This makes the streaming smoother in unsteady network environments, but might cause a slight delay in live viewing. Image Setup Use the slide-bars to adjust the levels: lower to the left, high to the right. Brightness — The higher the value, the brighter the image. Contrast — This is the ratio of white to black produced by the system. The higher the value, the more defined the image. Saturation — This is determined by a combination of light intensity and how much it’s distributed across the spectrum of different wavelengths. The higher the value, the more colorful the image. Hue — This is one of the three main attributes of perceived color, affected by different wavelengths of color. The higher the value, the more vivid the image. Click “Default” to return to previous settings. LIVE VIEW The buttons and bars at the top and bottom of the image control the following options. Snapshot — To capture a still image and save it in your computer: 1. Click the camera icon (0) and a snapshot window will appear. 2. Click “Save” to save the picture in your computer. 3. Click “Close” to return to the view page. Zoom — To display the digital zoom, click the zoom button (1). To adjust the zoom range, move the slide-bar control (2). To position the red view frame (3), left-click and drag your mouse. 12 OPERATION 0 1 7 8 9 5 4 6 2 3 Audio buttons — Click on the speaker button (4) to turn the speakers on/off. Click on the microphone button (5) to turn the microphone on/off. The volume control bar (6) indicates the loudness level. NOTE: When the speaker button is clicked “on,” the speakers on your computer are turned on to transmit sound from the connected camera(s). Likewise, when the microphone button is clicked “on,” it means you can broadcast to the connected camera(s) via the Ethernet using your microphone. Video buttons — Click to pause the current video (7); to stop/play (8); or to record (9). Setting / Basic From the Main menu, go to Setting, then Basic to access the System, Camera, Network and Security submenus. System Go to this menu to display and configure settings on the Information, Date/Time and Initialize screens. Information The Information screen (below) displays basic product info: product name, firmware version and Web version. OPERATION 13 Date/Time Current date/time — The current date and time of the device is displayed. PC clock — This displays the date and time of the monitoring PC clock. Date & time format — In the pull-down menu, select a time display format: yyyy-mm-dd hh:mm:ss (year-month-day / hour:minute:second), mm-dd-yyyy hh:mm:ss (month-day-year / hour:minute:second) or dd-mm-yyyy hh:mm:ss (day-month-year / hour:minute:second). Adjust — Select one of four time adjusting modes: •Keep current setting: Keeps the current date and time of the device. •Synchronize with PC: Makes the date/time of the device the same as that of the monitoring PC. •Manual setting: Select to manually adjust the device date and time. 14 OPERATION •Synchronize with NTP: Specify the NTP server name and the Refresh Interval to synchronize the date and time of the device with those of the time server, known as the NTP (Network Time Protocol) server. Note: The NTP server is an Internet standard protocol server (built on top of TCP/IP) that ensures accurate synchronization to the millisecond of computer clock times in a network of computers. NTP server name — Enter the host name or IP address of the NTP server (up to 64 characters). Time zone — From the pull-down menu, select the time zone and time difference from Greenwich Mean Time (GMT) where the device is installed. Initialize Reboot — Click to reboot the device. When the confirmation displays, click “OK” to proceed. It takes about two minutes to reboot the device. Factory default — Click to reset the camera to the factory default settings. When the confirmation displays, click “OK” to proceed. The Network LED will blink, and, after completing adjustments to the default settings, the camera will reboot automatically. Do not turn off the camera until the reboot is complete. Backup setting data — To save the setting data of the device to a file, click “Save” and follow the instructions on the browser to direct the file to your specified location. Restore setting — To load the saved setting data of the camera, click “Browse” and select the file the data is stored in. Click “OK”; the camera is adjusted according to the loaded data and is then restarted. OPERATION 15 Firmware update — To upgrade the device software, click “Browse” and select the file for upgrading. When the confirmation displays, click “OK” to start upgrading. The device will reboot upon completion. NOTE: Use only upgrade files that are meant specifically for this device; otherwise, problems may occur. Also, do not turn off the device or disconnect the network until the upgrade is completed. Upload language pack — Click “Browse” and select the file for upgrading. When the confirmation box displays, click “OK” to start upgrading. The upgrade is applied immediately. The default language is English. Camera General RTSP — Switch the RTSP streaming on/off. NOTE: RTSP (Real Time Streaming Protocol) is supported by most the media clients (Real Player, Media Player, QuickTime, etc.). Image Rotate — Enables you to mirror or flip the display screen. Night Mode — Switch the mode on (“Auto”) or off. Lighting — Choose the lighting environment: “50Hz,” “60Hz” or “Outdoor.” White Balance — Select from the drop-down menu: “Auto,” “Fluorescent,” “Incandescent” or “Black & White.” Overlay — Select “Text Overlay” so users can see some information on the display screen, such as Date/Time and user-defined text; select “Privacy Mask” so users can conceal an area of the video image. •Text color: Select your preference from the pull-down menu. •Background color: Select your preference from the pull-down menu. 16 OPERATION •Alias: Enter a name for the camera in this field. •Date/Time: Turn this display on or off to suit your preference. •Display position: Select where you want the date/time to appear. MPEG4 / Computer View RTSP — This set of options (shown above) is available if RTSP mode is enabled (on the Camera / General screen). •RTSP port: Specify the transmission port number of RTSP streaming video. The default value is 554. •Viewer authentication: When enabled (“On”), users viewing through RTSP will be prompted to enter a username and password. RTP — This set of options is available if RTSP mode is enabled (on the Camera / General screen). •Unicast streaming: Specify the transmission port range of RTP streaming video. RTP will select a port randomly from the range. •Multicast streaming: Specify the multicast server address and the transmission port numbers of the audio and the video data (even numbers from 1024 to 65534). •Time-To-Live: Set the maximum TTL that multicast can pass through. MPEG4 viewer port — This set of options is available if RTSP mode is disabled (on the Camera / General screen). OPERATION 17 •Unicast streaming / Video/Audio Port Number: Specify the transmission port number (any even number from 1024 to 65534) of the video data, which is initially set to 8090. If you change the setting of Video/Audio Port Number, the setting of Video/Audio Port Number (SSL) will change automatically. Image Size — Using the drop-down menu options, specify the image size the network camera transmits: 640 x 480, 320 x 240 or 160 x 120. Frame rate — Using the drop-down menu, set the frame rate of the MPEG4 image: 5, 10, 15, 20, 25 or 30 fps (frames sent per second). Quality — You have three options for determining the image quality: •Auto: The quality and bitrate will be automatically decided according to the frame rate. •Fixed Quality: The drop-down menu offers “Medium,” “Standard,” “Good,” “Detailed (Delicate)” and “Excellent.” •Fixed Bitrate: Set the bit rate of MPEG4 image transmission for a line: 64, 128, 256, 384, 512, 768, 1024, 1280, 1536 or 2048 kbps. NOTE: The selected frame rate and bit rate are tentative values. The actual frame rate and bit rate may be different depending on the image size, the shooting scene or the network conditions. MPEG4 / Mobile View RTSP — This set of options (shown above) is available if RTSP mode 18 OPERATION is enabled (on the Camera / General screen). RTP — This set of options is available if RTSP mode is enabled (on the Camera / General screen). •Unicast streaming: Specify the transmission port range of RTP streaming video. RTP will select a port randomly from the range. •Multicast streaming: Specify the multicast server address and the transmission port numbers of the audio and the video data. They’re initially set to 10000 and 11000. Specify an even number from 1024 to 65534. •Time-To-Live: Set the maximum TTL that multicast can pass through. Image Size — For Mobile View, the size is fixed at 160 x 120. Frame rate — Using the drop-down menu, set the frame rate of the MPEG4 image: 5, 10, 15 or 20 fps (frames sent per second). Quality — You have three options for determining the image quality: •Auto: The quality and bitrate will be automatically decided according to the frame rate. •Fixed Quality: The drop-down menu offers “Medium,” “Standard,” “Good,” “Detailed” and “Excellent.” •Fixed Bitrate: Set the bit rate of MPEG4 image transmission for a line: 16, 32 or 64 kbps. MJPEG MJPEG viewer port — These options (shown above and similarly for OPERATION 19 Image Size, Frame rate and Quality) are unavailable if the RTSP mode is enabled (which means the MJPEG streaming is closed). •Unicast streaming: Specify the transmission port number (any even number from 1024 to 65534) of the video data, which is initially set to 8070. If you change the setting of Video/Audio Port Number, the setting of Video/Audio Port Number (SSL) will change automatically. Image Size — Using the drop-down menu options, specify the image size the network camera transmits: 640 x 480, 320 x 240 or 160 x 120. Frame rate — Using the drop-down menu, set the frame rate of the MJPEG image: 5, 10 or 15 fps (frames sent per second). Quality — You have two options for determining the image quality: •Auto: The quality will be automatically decided. •Fixed quality: The drop-down menu offers “Medium,” “Standard,” “Good,” “Detailed (Delicate)” and “Excellent.” Network Information MAC address — Displays the MAC address of the device. Obtain an IP address automatically (DHCP) — Select only if a DHCP server is installed and working on the network. 20 OPERATION Use the following IP address — Select when a fixed IP address is set. •IP address: Enter the IP address of the device. •Subnet mask: Enter the subnet mask. •Default gateway: Enter the default gateway. Use the following DNS server address — Select when setting the fixed address as the IP address of DNS server. •Primary DNS server: Enter the IP address of the primary DNS server. •Secondary DNS serve: Enter the IP address of the secondary DNS server, if necessary. HTTP port number — Select “80,” in general situations. If you want to use a port number other than 80, select the text field and enter a port number between 1024 and 65535. NOTE: When setiing the HTTP port number to a number other than 80 on the Network screen or in the setup program, access the device by entering the IP address of the device on the Web browser as in this example with the HTTP port number set to 2000: http://192.168.1.100:2000/. NOTE: The camera needs to be rebooted after it finishes changing the network settings completely. Also, if you connect the camera directly to a computer, the default network domain of the camera is 192.168.1.xx. PPPoE Configure this screen when you connect the device using Point-to-Point Protocol over Ethernet. PPPoE is the protocol widely used in xDSL OPERATION 21 (digital affiliate lines such as ADSL, VDSL or SDSL) as the authentication and connection system. When you use the PPPoE function, you need to turn on the DDNS or IP Notification function at same time. IP address — Displays the IP address obtained at the PPPoE connecting with the network. User ID — Enter the user ID for authentication necessary for PPPoE connections (up to 64 characters). Password — Enter the password for authentication necessary for PPPoE connections (up to 32 characters). Re-type password — Re-type the password to confirm. Obtain DNS server address automatically — Select to obtain the address of the DNS server automatically. Use the following DNS server address — Select when setting the fixed address as the IP address of DNS server. Primary DNS server — Enter the IP address of the primary DNS server. Secondary DNS server — Enter the IP address of the secondary DNS server. NOTE: The camera needs to be rebooted after it finishes changing the network settings completely. DDNS DDNS is a system that allows the domain name data held in a name server to be updated in real time. The most common use for DDNS is allowing an Internet domain name to be assigned to a computer with a varying/dynamic IP address, making it possible for other sites on the Internet to establish a connection to the machine without needing to track the IP address themselves. 22 OPERATION To use the DDNS function, you first need to register and create an account on the DDNS server. 1.Log on to http://www.dyndns.org and click “Create Account.” 2. Follow the step-by-step instructions on the DynDNS screens, inputting all information requested. 3. Log in with the new account and go to Account → My Hosts → Add Host Services. 4. Enter the domain in the Hostname field and select a sub-domain from the drop-down menu. 5.After entering the information, check your DDNS service. 6. On the camera’s DDNS screen, fill in the fields and reboot the camera. Server name — Choose the DDNS server from the list. User ID — Enter the user ID for authentication necessary for DDNS connections (up to 64 characters). Password — Enter the password for authentication necessary for DDNS connections (up to 32 characters). Re-type password — Re-type the password to confirm. Host name — Enter the host name registered to the DDNS server. UPnP The device includes support for UPnP (Universal Plug and Play), which OPERATION 23 is enabled by default. If UPnP is also enabled on your computer, the device will automatically be detected and a new icon will be added to your My Network Places folder. It provides port forwarding for opening a port in a router or firewall in a private network in order to let a party from the outside world contact a user inside. NOTE: If you’re using a router to access the Internet and the router supports the UPnP IGD function, you need to enable the UPnP Port Forwarding function. HTTP port — If you want to .use a port number other than 80 (the default setting), select the text field and enter a port number between 1024 and 65535. SSL port — If you want to .use a port number other than 443 (the default setting), select the text field and enter a port number between 1024 and 65535. MPEG4 viewer port — Use the default port number (8090) or enter a different port number between 1024 and 65535. MPEG4 viewer port (SSL) — Use the default port number (8091) or enter a different port number between 1024 and 65535. MJPEG viewer port — Use the default port number (8070) or enter a different port number between 1024 and 65535. MJPEG viewer port (SSL) — Use the default port number (8071) or enter a different port number between 1024 and 65535. MPEG4 RTSP port — Use the default port number (8050 for computer view; 8030 for mobile view) or enter a .different port numbers between 1024 and 65535. Bonjour Bonjour, also known as zero-configuration networking, uses industrystandard IP protocols to allow computers, devices and services on IP networks to find each other without the need to enter IP addresses or configure DNS servers. To use Bonjour in your Windows browser UI, follow the instructions at http://www.apple.com/support/downloads/bonjourforwindows.html. Bonjour — Select “On” to enable the function. Device name — Enter a name you’ll recognize. 24 OPERATION My camera IP Notification When IP Notification is enabled (“On”), you can send an e-mail notification of the completion of the network setting. Notify type — Select one of the options listed. SMTP server name — Enter the SMTP server name (to 64 characters) or the IP address of the SMTP server. SMTP Server Port — You can set port number from 1 to 65535 according to your mail server. The default value is 25. •SSL: Select if the mail server you use has security restrictions. Note: If you use g-mail as your mail server, use 587 as the port number. Authentication — Select the authentication you want to be required when you send an e-mail. By selecting “Off,” no authentication is necessary when an e-mail is sent; by selecting “On,” one or both of the following authentication methods — SMTP or POP before SMTP — need to be assigned. •SMTP: Select if SMTP authentication is required to send an e-mail. •POP before SMTP: Select if POP-before-SMTP authentication is necessary when an e-mail is sent. •POP server name: This needs to be provided when “POP before SMTP” is selected in “Authentication.” Enter the POP (receiving mail) server name (up to 64 characters), or enter the IP address of the POP server. This is needed when the SMTP server that sends OPERATION 25 e-mails performs authentication using the POP user account. •User name, Password: Enter the username and password of the user who has the mail account. This is needed when the SMTP server that sends e-mails performs authentication. Recipient e-mail address — Enter the recipient e-mail address (up to 64 characters). You can specify as many as three recipient e-mail addresses. Administrator e-mail address — Enter the administrator e-mail address (up to 64 characters). This address is used for reply mail and for sending system messages from the SMTP server. Subject — Enter the subject/title of the e-mail (up to 64 characters). With respect to mail which is sent according to the IP notification. Message — Enter the text of the e-mail (up to 384 characters). Default values provide network information such as IP address, port number, MAC address, model, firmware version and Web version. Messenger This is an easy-connect feature to see the camera’s private and public IP addresses. [email protected] [email protected] 26 OPERATION Protocol — Only MSN is supported. Login Account — The camera will use this account to log in to the MSN server. (You can establish an account at http://www.msn.com). Password — Enter the password for authentication. Re-type password — Re-type the password to confirm. Alias — This alias will display on MSN as it appears here. Port range — The camera will select one port from this range for video transmission. IP Notification — Enable or disable. When “On,” the camera will send IP notifications to the users who are allowed. Privacy — Enable or disable. When “On,” only users on the allow list can access the camera. User — Enter a username for placement on the allow list. Allow list — When “Privacy” is enabled, only users on the allow list can access the camera. security Account The camera’s default account/username and password settings are both “admin.” This means that anyone can access the camera — including its configuration — if the IP address is known. Thus, it’s necessary that a password be assigned if the camera is meant to be accessed by others. Use this menu to set the usernames, passwords and access rights for the administrator and as many as nine different users (User 1 to User 9). OPERATION 27 User name — Enter a username between 4 and 16 characters. Password — Enter a password between 4 and 16 characters. Re-type password — Re-enter the password to confirm. Viewer Mode — From the drop-down menu, select a level of access. •Admin: Access to the entire camera configuration. •Operator: Access to the Live View. •Viewer: Can only view the Live View. Viewer authentication — Allows any viewer direct access to Live View. HTTPS HTTPS is a URI (uniform resource identifier) scheme used to indicate a secure HTTP connection. It is syntactically identical to the http:// scheme normally used for accessing resources using HTTP. Using an https: URL indicates that HTTP is to be used, but with a different default TCP port (443) and an additional encryption/authentication layer between the HTTP and TCP. You can use the IP camera through HTTPS by using https:// instead of http://. Create & Install — Create a self-signed certificate for HTTPS to recognize. Installed Certificate — Display or remove the properties of the installed certificate. HTTPS Connection Policy — Using the drop-down menus, select the HTTPS connection policy for each level of user. Note: When enabling HTTPS with RTSP mode on, the camera only protects setting such as username and password (and not video or audio). When enabling HTTPS with RTSP mode off, the camera will protect all settings, including video and audio. 28 OPERATION Advanced ftp client Configure these settings to capture and send images triggered by the built-in motion detection function to an FTP server. General FTP client function — Select “On” to enable and display the Client Setting screen. NOTE: Frame rate and operability on the main viewer may decrease while a file is being transmitted by the FTP client function. FTP server name — Enter the FTP server name IP address (up to 64 characters) to upload still images. User name — Enter the username for the FTP server. Password — Enter the password for the FTP server. Re-type password — To confirm the password, enter the same characters entered in the Password field. Passive mode — Select “On” to connect to the FTP server using the passive mode. Alarm Sending Set “Alarm sending” to “On” and use this screen’s options to forward images and associated audio files — linked with the external sensor input or with the built-in motion detection function — to an FTP server. Remote path — Enter the path to the destination on the FTP server (up to 64 characters). Image file name — Enter the file name you want to assign to the images when sending to the FTP server (up to 10 alphanumeric characters). OPERATION 29 Suffix — Select a suffix to add to the file name: •Date Time: Seven pairs of digits (14 total) represent the year, month, day, hour, minute, second and consecutive number. •Sequence number: Select to append a consecutive-number sequence of 10 digits (between 0000000001 and 4294967295) and two fixed digits to the image file name. Click “Clear” to return the number to 1. Alarm — Select to use the Motion Detection function as a sensor (and display the motion detection function screen — see the Motion Detection section below). Effective period — Select the period for which the periodic sending is in effect: “Always” or “Schedule.” To specify the period, select/click “Schedule” and the setting menu is displayed (see the Schedule section below). Periodic Sending By enabling this function (“On”), you establish the settings so that an image file is periodically sent to the FTP server. Remote path — Enter the path to the destination on the FTP server (up to 64 characters). Image file name — Enter the file name you want to assign to the images when sending to the FTP server (up to 10 alphanumeric characters, including hyphen and underscore). Suffix — Select a suffix to add to the file name: •None: The name of the sent file will be the image file name. •Date Time: Seven pairs of digits (14 total) represent the year, month, 30 OPERATION day, hour, minute, second and consecutive number. •Sequence number: Select to append a consecutive-number sequence of 10 digits (between 0000000001 and 4294967295) and two fixed digits to the image file name. Click “Clear” to return the number to 1. Interval — You can determine the interval between sent files, with a minimum setting of 1 minute and a maximum of 24 hours. Effective period — Select the period for which the periodic sending is in effect: “Always” or “Schedule.” To specify the period, select/click “Schedule” and the setting menu is displayed (see the Schedule section below). SMTP The settings on this screen are for sending an e-mail with an image attached that’s been triggered by the built-in motion detection function. The image file can also be sent periodically. General Enable this function by selecting “On.” To disable, select “Off” and click “OK.” NOTE: During image-file e-mail transmissions, frame rate and operational performance of the monitor image of the main viewer may decline. Also, while the camera video mode is set to MPEG4, the image of the composite video signal output from the video output connector of the camera may be distorted. OPERATION 31 SMTP server name — Enter the SMTP server name (up to 64 characters) or IP address. SMTP Server Port — You can set port number from 1 to 65535 according to your mail server. The default value is 25. •SSL: Select if the mail server you use has security restrictions. Note: If you use g-mail as your mail server, use 587 as the port number. Authentication — Select the authentication you want to be required when you send an e-mail. By selecting “Off,” no authentication is necessary when an e-mail is sent; by selecting “On,” one or both of the following methods — SMTP or POP before SMTP — need to be assigned. •SMTP: Select if SMTP authentication is required to send an e-mail. •POP before SMTP: Select if POP-before-SMTP authentication is necessary when an e-mail is sent. •POP server name: This needs to be provided when “POP before SMTP” is selected in “Authentication.” Enter the POP (receiving mail) server name (up to 64 characters), or enter the IP address of the POP server. This is needed when the SMTP server that sends e-mails performs authentication using the POP user account. •User name, Password — Enter the username and password of the user who has the mail account. This is needed when the SMTP 32 OPERATION server that sends e-mails performs authentication. Recipient e-mail address — Enter as many as three recipient e-mail addresses (up to 64 characters each). Administrator e-mail address — Enter the administrator e-mail address (up to 64 characters). This address is used for reply mail and for sending system messages from the SMTP server. Subject — Enter the subject/title of the e-mail (up to 64 characters). With respect to mail which is sent according to the IP notification. Message — Enter the text of the e-mail (up to 384 characters). A line break is equivalent to two characters. Alarm Sending Alarm sending — Select “On” to send e-mail with a connection to the alarm detection by the external sensor input or by the built-in motion detection function. File attachment — Select “On” and the image file is attached to the e-mail using the settings below; “Off” allows only the message to be sent. Image file name — Enter the file name you want to assign to the images when sending to the FTP server (up to 10 alphanumeric characters, including hyphen and underscore. Suffix — Select a suffix to add to the file name: •None: The name of the sent file will be the image file name. •Date Time: Seven pairs of digits (14 total) represent the year, month, day, hour, minute, second and consecutive number. •Sequence number: Select to append a consecutive-number sequence OPERATION 33 of 10 digits (between 0000000001 and 4294967295) and two fixed digits to the image file name. Click “Clear” to return the number to 1. Alarm — Select to use the Motion Detection function as a sensor (and display the motion detection function screen — see the Motion Detection section below). Effective period — Select the period for which the alarm sending is in effect: “Always” or “Schedule.” To specify the period, select/click “Schedule” (see the Schedule section below). Periodic Sending By enabling this function (“On”), you establish the settings (very similar to those on the FTP Client screen) so that an image file is periodically sent to the FTP server. Image file name — Enter the file name of the image sent by SMTP (up to 10 alphanumeric characters, .including hyphen and underscore). Suffix — Select a suffix to add to the file name: •None: The name of the sent file will be the image file name. •Date Time: Seven pairs of digits (14 total) represent the year, month, day, hour, minute, second and consecutive number. •Sequence number: Select to append a consecutive-number sequence of 10 digits (between 0000000001 and 4294967295) and two fixed digits to the image file name. Click “Clear” to return the number to 1. Interval — You can determine the interval between sent files, with a minimum setting of 1 minute and a maximum of 24 hours. 34 OPERATION Effective period — Select the period for which the periodic sending is in effect: “Always” or “Schedule.” To specify the period, select/click “Schedule” (see the Schedule section below). HTTP Event Configure to capture and send images — linked with the external sensor input or with the built-in motion detection function — to an HTTP server. General HTTP event — Enable this function (“On”) to configure the HTTP server URL, Port, User ID, Password and Proxy .Server settings. Sample URL: 192.168.1.7/cgi-bin/operator/ptzset (should be the same as CGI). Alarm Sending Alarm sending — Select “On” to send e-mail with a connection to the OPERATION 35 alarm detection by the external sensor input or by the built-in motion detection function. Alarm — Select to use the Motion Detection function as a sensor (and display the motion detection function screen). NOTE: This works only when the Video mode is set to “MPEG4.” Parameter — The parameter of CGI (defined in URL of HTTP → General) is from your target device. For example, “move=down.” Message — This will display in the form of “PTZ down.” If your target device didn’t support the parameter of the message, you can’t see the message. (You can just accept the message as a note.) Effective period — Select the period for which the periodic sending is in effect: “Always” or “Schedule.” To specify the period, select/click “Schedule” (see the Schedule section below). schedule This is the same screen that’s displayed when you click “Schedule” in FTP Client, SMTP and other sections. Setting Schedule selection — Using the drop-down menu, select the schedule you want to set: “E-mail (SMTP) – Alarm,” “E-mail (SMTP) – Periodic,” “FTP – Alarm,” “FTP – Periodic,” “HTTP event – Alarm,” “Alarm output – Alarm” or “Alarm output – Timer.” Mon (Monday) to Sun (Sunday) — The time period to the right of the selected day is the effective period of the schedule. 36 OPERATION Start time, End time — Enter your preferences. Use the same time schedule every day — When this is selected, the start and end times set for Monday are applied to all days and the times for the other days can’t be input. motion detection There are three zones covered by the Motion Detection function — supporting FTP and SMTP (e-mail) — and each zone (1-3) has Threshold and Sensitivity settings. When the function is enabled and the first detection zone displays, use the mouse to make adjustments and move the zone boundaries and position. Setting Motion Detection 1–3 — Select to use the Motion Detection function as a sensor. Adjust and move the detection zone by using your mouse. Sensitivity — Position the slide-bar controller to suit your needs. The higher the setting (to the right), the better the camera becomes at discerning motion. At lower settings (to the left), the camera ignores minor changes in the video images. Threshold — Position the slide-bar controller to suit your needs. The lower the setting (to the left), the more readily the camera triggers an alarm event. OPERATION 37 system log This screen displays any changes or events that have occurred. Setting Remote Log — Select to enable and send the log data to a specified log server. 38 OPERATION frame rate & bit rate tables These tables can help guide you in optimizing the performance of your SOHO Network Camera within your network environment. TABLES 39 40 TABLES storage requirement tables These tables can help you configure your recording storage system by indicating your capability for recording onto your hard disk. TABLES 41 specifications Standards • IEEE 802.3 (10Base-T Ethernet) • IEEE 802.3u (100Base-TX Fast Ethernet) General • 32-bit ARM9 RISC CPU • 8 MByte flash memory • 64 MByte SDRAM • Supported image resolutions: 640 x 480; 320 x 240 •Video frame rate: max. 30 fps • Audio support: -Full duplex -Bandwidth: G.711 PCM, 8 kHz, 64 kbit/s -Microphone: built-in -Audio line out jack: 3.5 mm / 1.8” • Protocols supported: TCP/IP, DHCP, PPPoE, ARP, ICMP, FTP, SMTP, DNS, NTP, UPnP, RTSP, RTP, HTTP, TCP, UDP, 3GPP/ISMA RTSP • Certifications: FCC Class B, RoHS Image Sensor and Lens • Omnivision 1/4” progressive-scan CMOS sensor with OmniPixel2 technology • VGA resolution (664 H x 490 V) • S/N ratio: 50 dB (max.) 42 SPECIFICATIONS • Pixel size: 6.0 µm x 6.0 µm • Automatic Exposure Control (AEC), Automatic Gain Control (AGC), Automatic White Balance (AWB), Automatic Band Filter (ABF) and Automatic Black-level Calibration (ABLC) • Manual brightness, contrast, saturation, hue, sharpness control • Minimum illumination: 0.5 lux at F2.0 • Focal length 4.0 mm, angular field of view 59˚, object distance 0.2 m to infinity LEDs • Power • Network connection Environmental • Dimensions: 98 (W) x 58 (L) x 31 (H) mm (3.8 x 2.3 x 1.2 in.) • Weight: 0.6 kg (1.3 lbs.) • Operating temperature: 0–45°C (32–113°F) • Operating humidity: 20–80% RH, non-condensing Power • External power adapter: 5 V DC, 1.2 A • Power consumption: 3.5 Watts (maximum) INTELLINET NETWORK SOLUTIONS™ offers a complete line of active and passive networking products. Ask your local computer dealer for more information or visit www.intellinet-network.com. Copyright © INTELLINET NETWORK SOLUTIONS All products mentioned are trademarks or registered trademarks of their respective owners.