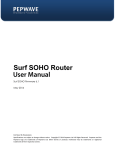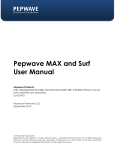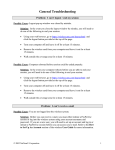Download PePWave Mesh Connector User Manual
Transcript
PePWave Mesh Connector User Manual Document Rev. 1.0 Jun-07 COPYRIGHT & TRADEMARKS Specifications are subject to change without notice. Copyright © 1999-2007 PePWave Ltd. All Rights Reserved. PePWave and the PePWave logo are trademarks of PePWave Ltd. Other brands or products mentioned may be trademarks or registered trademarks of their respective owners. PePWave Mesh Connector User Manual Table of Contents 1 COPYRIGHT ..................................................................................................................................... 3 2 DISCLAIMER..................................................................................................................................... 3 3 PRODUCT DESCRIPTION ................................................................................................................. 4 3.1 3.2 3.3 4 FEATURES .....................................................................................................................................4 HARDWARE SETUP ........................................................................................................................5 LED DESCRIPTION ........................................................................................................................5 USING THE PEPWAVE MESH CONNECTOR .................................................................................... 6 4.1 4.2 4.3 4.4 4.5 4.6 4.7 PRE-CONFIGURING PC SETUP .......................................................................................................6 FIRST TIME SETUP ...........................................................................................................................8 SETTINGS DETAILS .......................................................................................................................10 TEST THE SETUP ............................................................................................................................16 POST-CONFIGURING PC SETUP ...................................................................................................17 FIRMWARE UPGRADE .................................................................................................................19 RESTORE TO DEFAULT SETTINGS ....................................................................................................19 Page 2 PePWave Mesh Connector User Manual 1 Copyright Copyright © 2007 by PePWave Ltd. The content of this documentation may not be reproduced in any part or as a whole without the prior written permission of PePWave Ltd. 2 Disclaimer PePWave does not assume any liability arising out of the application or use of any products, or software described herein. Neither does it convey any license under its patent right nor the patent rights of others. PePWave further reserves the right to make changes in any products described herein without notice. This documentation is subject to change without notice. Page 3 PePWave Mesh Connector User Manual 3 Product Description PePWave Mesh Connector is a Wi-Fi Station Mode (Client) Bridging Modem with WPA and WPA2 supplicant support. It is specially designed to act as a Transparent Wireless Bridge which connects to Wireless Broadband Internet Service and allows LAN users to transparently access the Internet via it. It associates to a service provider and authenticates using 802.1x, if required, on start up. Upon successful association and authentication, it will acquire an IP address from the service provider using DHCP. With a switch connected behind it, the Mesh Connector supports multiple terminals to simultaneously access the Internet. 3.1 Features 10/100 Ethernet interface with auto-crossover detection High Power indoor access point and adjustable transmit power WPA/WPA2-Personal and WPA/WPA2-Enterprise support Specially designed for transparent Internet access Page 4 PePWave Mesh Connector User Manual 3.2 Hardware Setup 1. Attach the antenna provided to the left most antenna connector 2. Connect the LAN port to the computer Ethernet port with an Ethernet cable. 3. Connect the end of the included power adapter to the power socket on PePWave Mesh Connector. 4. Power on the power adaptor. 3.3 LED Description LED Color Green Power Green Status Green LAN Green Wi-Fi Status Description On Power is on Off Power is off On Received Wi-Fi signal Off Booting up / Upgrading firmware On Ethernet is connected Off Ethernet is not connected On Associated with an access point Off Not associated with any access point Page 5 PePWave Mesh Connector User Manual 3.4 Extend Wi-Fi Coverage – Introduction High power indoor access point functionality of Mesh Connector 200/400 provides strong transmit power to facilitate enhanced Wi-Fi signal penetration. With Mesh Connector units, users can roam about freely within the expanded coverage area without any interrupted service or IP address change. PePWave Mesh Connector units in Work Places, Warehouse and Factory 4 Using the PePWave Mesh Connector 4.1 Pre-configuring PC Setup Prior to the PePWave Mesh Connector configuration, a computer with its Local Area Connection set to a static IP address is required to pre-configure to the same subnet as the Mesh Connector (i.e. 192.168.20.X). In order to do so, select the “Start” menu, “Control Panel” and then “Network Connections”. Right click on the “Local Area Connection” icon, choose “Properties”, and double click on the item “Internet Protocol (TCP/IP)” from the list as shown in the diagram below: Page 6 PePWave Mesh Connector User Manual An ‘Internet Protocol (TCP/IP) Properties’ screen will pop up and set it as follows: Click the “OK” button to confirm the change. Now you are ready to start the first time configuration of the PePWave Mesh Connector. Page 7 PePWave Mesh Connector User Manual 4.2 First Time Setup On your PC, start a web browser, e.g. Internet Explorer, Mozilla Firefox, etc. Enter the URL as follows: http://192.168.20.1/ The page will look like this. Click the “Advanced Config” button to enter the parameters of the access point to associate to. You should see this screen: In the field “SSID” under Wireless Settings, input the access point’s SSID (sometimes it is called the “network name”). According to the setting of the Access Point you are associating to, you may choose a different “Authentication setting”. If “Static WEP key” or “WPA/WPA2-Personal” is selected for Authentication, input the Encryption Key field as well. If “WPA/WPA2-Enterprise” is selected, please refer to 4.3.5 for more detail. Click the “Save” button at the bottom to complete. You can now click the “Connect” link on the top bar and then click the “Connect” button to associate with the access point. Page 8 PePWave Mesh Connector User Manual At this point, the Mesh Connector is associated with the access point. You may now close the web browser and reconfigure your computer with its Local Area Connection set to ‘Obtain an IP address automatically’. Please refer to section 4.5 (Post-configuring PC Setup). Page 9 PePWave Mesh Connector User Manual 4.3 Settings Details PePWave Mesh Connector is configured via the CPE Setup tab. The following sections will provide information as a guide through the configuration. 4.3.1 Wireless Settings LAN Interface: To configure the LAN interface’s IP address and subnet mask. SSID: To configure the SSID / ESSID / Network Name of the wireless network to associate to. Radio Mode: It allows the user to choose between radio modulations support for example, 802.11b/g, 802.11g only, 802.11b, etc. The available settings depend on the Wi-Fi module installed on the device. Note: Under 802.11g only mode, 802.11b rates are used during access point association. Bit Rate: This setting can fix the 802.11 transmit bit rate. Available options depend on the Radio Mode chosen. If “auto” is chosen, the device will choose the best bit rate dynamically and automatically. Authentication: Available options are Open, Static WEP Key, WPA/WPA2-Personal, and WPA/WPA2-Enterprise. The selection should correspond to the setting of the access point you are associating it to. The transferred data is then encrypted under all modes except in Open mode. When Static WEP Key or WPA/WPA2-Personal is chosen, you should enter an encryption key in the Encryption Key field. When WPA/WPA2-Enterprise is chosen, the specified radius server settings are required. Preferred AP: The MAC address of a preferred access point can be entered here. First, the preferred access point is found and its signal strength must be higher than the “Min Signal Strength.” Then it will connect to this preferred access point regardless of the other access points found, even if they have higher signal strengths or the same SSID. Page 10 PePWave Mesh Connector User Manual IP Settings: The IP address can be obtained automatically or configured manually. If you choose to manually configure the IP address for your unit, enter the fields “IP Address”, “Subnet Mask”, “Default Gateway”, “Preferred DNS Server” and “Alternate DNS Server”. MTU Size: You may also set the MTU Size to increase the data packet size your Mesh Connector can handle at one time. WAI redirection: If the device is not connected to an access point, and the user is accessing an Internet web site, the settings control whether or not to redirect web access to the web admin interface page. If this feature is disabled and the device is not connected, the browser will show a web access error message. The user can still access the web admin interface by accessing to the device’s LAN IP address. By default, the LAN IP address is set as http://192.168.20.1. Web Password Protection: If this feature is enabled, users will be required for login name and password to the Advanced Config page. The default login name is root, and the default password is admin. Restore Factory settings: To restore the device to default settings. When this option is clicked, default settings will be restored and the unit will be restarted. Reboot CPE: To restart the device. 4.3.3 Available Access Point Settings The available Access Point (AP) settings for the Integrated Indoor Wi-Fi Access Point functionality are as follows: Disable Integrated Indoor Wi-Fi Access Point functionality is disabled Configure Manually Manual configuration of the SSID, Authentication, and Encryption Key values corresponding to the Access Point. Page 11 PePWave Mesh Connector User Manual Configure Automatically The SSID, Authentication, and Encryption Key values corresponding to the Access Point are automatically configured to be the same as the respective values that correspond to Citywide Wi-Fi. 4.3.4 Access Point Disabled Access Point disabled, as shown with the red marker box 4.3.5 Manual Access Point configuration Manual Access Point Configuration, as shown with the red marker box In Manual Configuration mode, the SSID is manually entered. Authentication can be one of three configurable values: Open For Open Authentication Mode, no Encryption Key is necessary. Static WEP Key For Static WEP Key Authentication Mode, a 64- or 128-bit Encryption Key is required, and can be entered in either an ASCII or HEX representation. Page 12 PePWave Mesh Connector User Manual Static WEP Key Authentication Configuration WPA/WPA2-Personal For WPA/WPA2-Personal Authentication Mode, an Encryption Key, of at least 8 characters, is required. WPA/WPA2-Personal Authentication Configuration WPA/WPA2-Enterprise For WPA/WPA2-Enterprise Authentication Mode, Radius Server information is needed. In the Radius Server Host field, enter the server IP address specified for authentication and accounting. Then enter the secret for accessing the Radius server. Authentication Port specifies the UDP port number for the Authentication port of the Radius server. Accounting Port specifies the UDP port number for the Accounting port of the Radius server. Page 13 PePWave Mesh Connector User Manual WPA/WPA2-Enterprise Authentication Configuration Broadcast SSID can be one of two configurable values: Enable The configured SSID will be broadcast such that it can be detected by an SSID scan. Disable The configured SSID will not be broadcast such that it cannot be detected by an SSID scan. In order to connect with the access point, the SSID needs to be known by the client. By default, the AP Transmit Power Adjustment is set around 15dBm. The user-defined transmit power would optimize your access point coverage range. Page 14 PePWave Mesh Connector User Manual Automatic Access Point Configuration Auto. Access Point Configuration, as shown with the red marker box With the Access Point Configuration set to Configure Automatically, the SSID, Authentication, and Encryption Key values of Integrated Indoor Wi-Fi Access Point will be configured to be the same as in the Wireless Settings section. This configuration mode is effectively equivalent to directly connecting 802.1b/g devices on the customers’ premises with Citywide Wi-Fi. Page 15 PePWave Mesh Connector User Manual 4.4 Test the Setup To test the setup, navigate to the PePWave Mesh Connector main page and enter the user name and password. The realm (the text box next to the “@” sign) value can be left empty. Then click the Connect button. After being connected, you should see: Page 16 PePWave Mesh Connector User Manual 4.5 Post-configuring PC Setup At this point an Internet connection should have been successfully established between the access point and the Mesh Connector. The PC that was previously pre-configured to administrate the Mesh Connector has to reconfigure its Local Area Connection and be set to ‘Obtain an IP address automatically’. Similar to the ‘Pre-configuring PC Setup’ (Section 4.1), select the “Start” menu, “Control Panel” and then “Network Connections.” Right click on the “Local Area Connection” icon, choose “Properties,” and double click on the item “Internet Protocol (TCP/IP)” from the list as shown in the diagram below: Page 17 PePWave Mesh Connector User Manual An ‘Internet Protocol (TCP/IP) Properties’ screen will appear. Please set as follows: Click the “OK” button to confirm the change. For now the PC will send a DHCP request directly to the access point via the PePWave Mesh Connector, and an IP address will be assigned from the access point to the PC. Page 18 PePWave Mesh Connector User Manual 4.6 Firmware Upgrade The PePWave Mesh Connector can automatically check for an available firmware version that is more updated than the software currently running on the Mesh Connector. This can be done in the Firmware Upgrade section. However, it is recommended that you do not update the firmware unless specifically instructed by your ISP to do so. When a firmware upgrade is needed, your ISP will either give you instructions or upgrade the firmware remotely. 4.7 Restore to Default Settings There are two ways to restore the PePWave Mesh Connector to default settings. If you are able to access the web admin interface, go to the “CPE Setup” page, and click the “Restore and Reboot” button. Otherwise, you can also power up the unit and wait for approximately 1 minute. Then press the Reset button at the rear side of the unit using a pin and then hold it for 5 seconds. The unit will restore the settings to factory default and reboot. Page 19 PePWave Mesh Connector User Manual SUPPORT Email: [email protected] SALES Email: [email protected] BUSINESS DEVELOPMENT AND PARTNERS Email: [email protected] CORPORATE ADDRESS & PHONE www.pepwave.com US Address: PePWave 800 West El Camino Real Mountain View CA 94040 United States Tel: Fax: +1-650-331-0641 +1-866-625-4664 Hong Kong Address: PePWave 17/F, Park Building 476 Castle Peak Road Cheung Sha Wan Hong Kong Tel: Fax: +852-2786-9228 +852-3007-0588 h t t p : / / w w w . p e p w a v e . c o m Copyright © 1999-2007 PePWave Ltd. All Rights Reserved.





















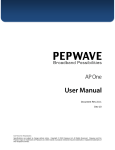



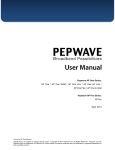
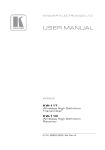
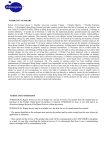
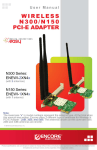
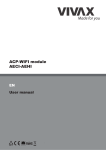
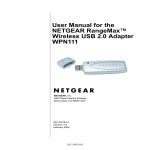

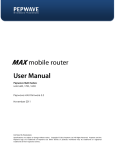
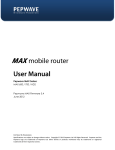
![Pepwave APシリーズ 取扱説明書[第4版]](http://vs1.manualzilla.com/store/data/006695739_3-260f6ffb399071dcdcaa28aa3bab2a76-150x150.png)