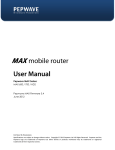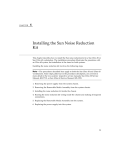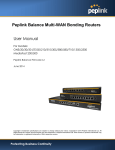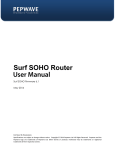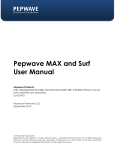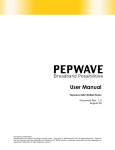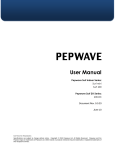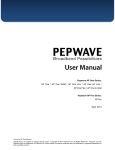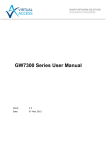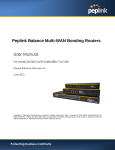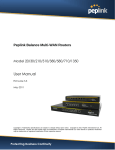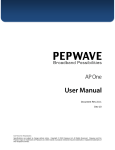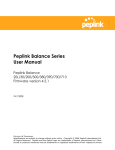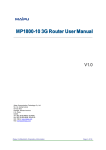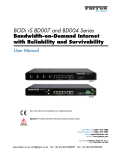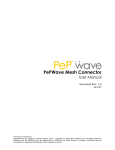Download Pepwave MAX User Manual - ican systems international GmbH
Transcript
Pepwave MAX Series: MAX 600 / 700 / HD2 Pepwave MAX Firmware 5.3 November 2011 COPYRIGHT & TRADEMARKS Specifications are subject to change without notice. Copyright © 2011 Pepwave Ltd. All Rights Reserved. Pepwave and the Pepwave logo are trademarks of Pepwave Ltd. Other brands or products mentioned may be trademarks or registered trademarks of their respective owners. Table of Contents TABLE OF CONTENTS ............................................................................................................. 2 1 INTRODUCTION AND SCOPE ....................................................................................... 5 2 GLOSSARY .................................................................................................................. 6 3 PRODUCT FEATURES................................................................................................... 7 3.1 3.2 4 PEPWAVE MAX MOBILE ROUTER OVERVIEW .............................................................. 9 4.1 4.2 4.3 5 SUPPORTED NETWORK FEATURES .............................................................................................................7 OTHER SUPPORTED FEATURES ..................................................................................................................8 MAX 600 ............................................................................................................................................9 MAX 700 ..........................................................................................................................................11 MAX HD2 .........................................................................................................................................13 INSTALLATION .......................................................................................................... 15 5.1 5.2 5.3 5.4 PREPARATION......................................................................................................................................15 CONSTRUCTING THE NETWORK ...............................................................................................................15 CONFIGURING THE NETWORK ENVIRONMENT ............................................................................................16 MOUNTING THE UNIT ...........................................................................................................................16 6 CONNECTING TO WEB ADMIN INTERFACE ................................................................ 18 7 CONFIGURATION OF LAN INTERFACE(S) .................................................................... 20 7.1 7.2 8 CONFIGURATION OF WAN INTERFACE(S) .................................................................. 25 8.1 ETHERNET WAN...........................................................................................................................26 8.2 EXPRESS CARD / 8.3 8.4 8.5 9 PC CARD / USB1-4 ....................................................................................34 WI-FI WAN .................................................................................................................................37 WAN HEALTH CHECK ...........................................................................................................................40 BANDWIDTH ALLOWANCE MONITOR .......................................................................................................42 WI-FI SETTINGS ........................................................................................................ 43 9.1 10 BASIC SETTINGS ...................................................................................................................................20 WI-FI AP ...........................................................................................................................................23 STP (SPANNING TREE PROTOCOL) ..........................................................................................................46 BANDWIDTH BONDING SITE-TO-SITE VPN................................................................. 47 10.1 10.2 10.3 10.4 CONFIGURING A SITE-TO-SITE VPN PROFILE .............................................................................................47 LINK FAILURE DETECTION ......................................................................................................................49 PEPWAVE MAX BEHIND NAT ROUTER ....................................................................................................51 VPN STATUS.......................................................................................................................................52 http://www.pepwave.com 2 Copyright @ 2011 Pepwave 11 IPSEC VPN ................................................................................................................ 53 11.1 11.2 12 MANAGEMENT OF OUTBOUND TRAFFIC TO WAN ..................................................... 56 12.1 12.2 13 IPSEC VPN SETTINGS............................................................................................................................53 IPSEC STATUS......................................................................................................................................55 OUTBOUND POLICY ..............................................................................................................................57 CUSTOM RULES FOR OUTBOUND POLICY ..................................................................................................58 PORT FORWARDING ................................................................................................. 65 13.1 13.2 PORT FORWARDING SERVICE ..................................................................................................................65 UPNP / NAT-PMP SETTINGS ................................................................................................................67 14 NAT MAPPINGS ........................................................................................................ 68 15 QOS ..................................................................................................................... 70 15.1 15.2 15.3 USER GROUPS .....................................................................................................................................70 BANDWIDTH CONTROL..........................................................................................................................71 APPLICATION.......................................................................................................................................72 16 FIREWALL ................................................................................................................. 74 16.1 16.2 17 MISCELLANEOUS SETTINGS....................................................................................... 79 17.1 17.2 17.3 18 OUTBOUND AND INBOUND FIREWALL ......................................................................................................74 INTRUSION DETECTION AND DOS PREVENTION ..........................................................................................78 PPTP SERVER .....................................................................................................................................79 SERVICE FORWARDING ..........................................................................................................................80 SERVICE PASSTHROUGH.........................................................................................................................82 SYSTEM SETTINGS .................................................................................................... 83 18.1 18.2 18.3 18.4 18.5 18.6 18.7 18.8 18.9 18.10 18.11 ADMIN SECURITY .................................................................................................................................83 FIRMWARE UPGRADE ...........................................................................................................................87 TIME .................................................................................................................................................88 EMAIL NOTIFICATION ............................................................................................................................89 REMOTE SYSLOG ..................................................................................................................................91 SNMP...............................................................................................................................................92 CONFIGURATION ..................................................................................................................................94 REBOOT .............................................................................................................................................95 PING TEST ..........................................................................................................................................96 TRACEROUTE TEST ...............................................................................................................................97 VPN TEST ..........................................................................................................................................97 http://www.pepwave.com 3 Copyright @ 2011 Pepwave 19 STATUS .................................................................................................................... 98 19.1 19.2 19.3 19.4 19.5 19.6 19.7 19.8 DEVICE...............................................................................................................................................98 ACTIVE SESSIONS .................................................................................................................................99 CLIENT LIST .........................................................................................................................................99 WINS CLIENT ...................................................................................................................................100 SITE-TO-SITE VPN .............................................................................................................................100 UPNP / NAT-PMP ...........................................................................................................................101 EVENT LOG .......................................................................................................................................101 BANDWIDTH .....................................................................................................................................102 APPENDIX A. RESTORATION OF FACTORY DEFAULTS .........................................................106 APPENDIX B. DECLARATION ..............................................................................................107 http://www.pepwave.com 4 Copyright @ 2011 Pepwave 1 Introduction and Scope The Pepwave MAX Mobile Router provides link aggregation and load balancing across six WAN connections, allowing a combination of technologies like 3G HSDPA, EVDO, Wi-Fi, external WiMAX dongle, and Satellite to be utilized to connect to the Internet. This manual presents how to set up the Pepwave MAX Mobile Router and provides an introduction to the features and usage of Pepwave MAX Mobile Router. Tips Want to know more about Pepwave MAX? Visit our YouTube Channel for a video introduction! http://youtu.be/UCkVQThLKO4 http://www.pepwave.com 5 Copyright @ 2011 Pepwave 2 Glossary The following terms, acronyms, and abbreviations are frequently used in this manual: Term Definition 3G 3rd Generation standards for wireless communications (e.g. HSDPA) 4G 4th Generation standards for wireless communications (e.g. WiMAX, LTE) DHCP DNS EVDO HSDPA Dynamic Host Configuration Protocol Domain Name System Evolution-Data Optimized High-Speed Downlink Packet Access GRE Generic Routing Encapsulation HTTP Hyper-Text Transfer Protocol ICMP Internet Control Message Protocol IP LAN MAC Address Internet Protocol Local Area Network Media Access Control Address MTU Maximum Transmission Unit MSS Maximum Segment Size NAT Network Address Translation PPPoE QoS SNMP Point to Point Protocol over Ethernet Quality of Service Simple Network Management Protocol TCP Transmission Control Protocol UDP User Datagram Protocol VPN Virtual Private Network VRRP Virtual Router Redundancy Protocol WAN Wide Area Network WINS Windows Internet Name Service WLAN Wireless Local Area Network http://www.pepwave.com 6 Copyright @ 2011 Pepwave 3 Product Features Pepwave MAX enables all LAN users to share broadband Internet connections, and provide advanced features to enhance Internet access. The following is the list of supported features on Pepwave MAX Mobile Router: 3.1 Supported Network Features 3.1.1 WAN Ethernet WAN Connection in Full/Half Duplex USB WAN connections PC Card WAN connection Express Card WAN connection Wi-Fi WAN connection Network Address Translation (NAT) / Port Address Translation (PAT) Inbound and Outbound NAT mapping IPsec NAT-T and PPTP packet passthrough MAC address clone and passthrough Customizable MTU and MSS values WAN connection health check Dynamic DNS (Supported service providers: changeip.com, dyndns.org, no-ip.org and tzo.com) 3.1.2 LAN Wi-Fi AP Ethernet LAN ports DHCP server on LAN Static routing rules 3.1.3 VPN Secure Site-to-Site VPN VPN load balancing and failover among selected WAN connections Site-to-Site VPN bandwidth bonding Ability to route Internet traffic to a remote VPN peer Optional pre-shared key setting Site-to-Site VPN Throughput, Ping and Traceroute Test PPTP server PPTP and IPsec passthrough 3.1.4 Firewall Outbound (LAN to WAN) firewall rules Inbound (WAN to LAN) firewall rules per WAN connection Intrusion detection and prevention Specification of NAT mappings http://www.pepwave.com 7 Copyright @ 2011 Pepwave 3.1.5 Outbound Policy Link load distribution per TCP/UDP service Persistent routing for specified source and/or destination IP addresses per TCP/UDP service Traffic Prioritization and DSL optimization Prioritize and route traffic to VPN tunnels with Priority and Enforced algorithms 3.1.6 QoS 3.2 Quality of Service for different applications and custom protocols User Group classification for different service levels Bandwidth usage control and monitoring on group- and user- level Application Prioritization for custom protocols and DSL optimization Other Supported Features User-friendly web-based administration interface HTTP and HTTPS support for Web Admin Interface Configurable web administration port and administrator password Firmware upgrades, configuration backups, Ping, and Traceroute via Web Admin Interface Remote web based configuration (via WAN and LAN interfaces) Time server synchronization SNMP Email notification Read-only user for Web Admin Authentication and Accounting by RADIUS server for Web Admin Built-in WINS Servers Syslog SIP passthrough PPTP packet passthrough Event Log Active Sessions Client List WINS Client List UPnP / NAT-PMP Real-Time, Daily and Monthly Bandwidth Usage reports and charts http://www.pepwave.com 8 Copyright @ 2011 Pepwave 4 Pepwave MAX Mobile Router Overview 4.1 MAX 600 4.1.1 Front Panel Appearance PC Card Slot Wi-Fi WAN Connector Express Card Slot USB Ports Ethernet WAN Port Wi-Fi LAN Connector Wi-Fi AP LED LAN Ports Wi-Fi WAN LED Status LED Power LED Reset Button 4.1.2 LED Indicators The statuses indicated by the Front Panel LEDs are as follows: Power and Status Indicators Power Status OFF Power off Green Power on OFF System initializing Red Booting up or busy Green Ready state Wi-Fi AP and Wi-Fi WAN Indicators Wi-Fi WAN Wi-Fi AP OFF Disabled Intermittent Blinking Trying to connect but not connected to any wireless network ON Connected to wireless network(s) without traffic Continuous Blinking Transferring data OFF Disabled Intermittent Blinking Enabled but no client associated ON Client(s) associated to wireless network Continuous Blinking Transferring data to wireless network http://www.pepwave.com 9 Copyright @ 2011 Pepwave LAN and Ethernet WAN Ports Green LED Yellow LED Port Type ON 100 Mbps OFF 10 Mbps Solid Port is connected without traffic Blinking Data is transferring OFF Port is not connected Auto MDI/MDI-X ports 4.1.3 Rear Panel Appearance Power Connector Terminal Block http://www.pepwave.com 10 Copyright @ 2011 Pepwave 4.2 MAX 700 Status LED 4.2.1 Front Panel Appearance Ethernet WAN Port Wi-Fi LAN Connector USB Port Power LED Terminal Block Reset Button LAN Ports Wi-Fi WAN Connector Wi-Fi AP LED Wi-Fi WAN LED 4.2.2 LED Indicators The statuses indicated by the Front Panel LEDs are as follows: Status Indicators Status OFF System initializing Red Booting up or busy Green Ready state Wi-Fi AP and Wi-Fi WAN Indicators Wi-Fi WAN Wi-Fi AP OFF Disabled Intermittent Blinking Trying to connect but not connected to any wireless network ON Connected to wireless network(s) without traffic Continuous Blinking Transferring data OFF Disabled Intermittent Blinking Enabled but no client associated ON Client(s) associated to wireless network Continuous Blinking Transferring data to wireless network http://www.pepwave.com 11 Copyright @ 2011 Pepwave LAN and Ethernet WAN Ports Green LED Yellow LED Port Type ON 1000 Mbps OFF 10/100 Mbps Solid Port is connected without traffic Blinking Data is transferring OFF Port is not connected Auto MDI/MDI-X ports 4.2.3 Rear Panel Appearance Power Connector USB Ports Kensington Lock http://www.pepwave.com 12 Copyright @ 2011 Pepwave 4.3 MAX HD2 4.3.1 Front Panel Appearance Ethernet WAN Port Wi-Fi AP Connector USB Port Cellular WAN LED Terminal Block Reset Button LAN Ports Status LED Wi-Fi WAN LED Wi-Fi WAN Connector 4.3.2 LED Indicators The statuses indicated by the Front Panel LEDs are as follows: Status Indicators Status OFF System initializing Red Booting up or busy Green Ready state Wi-Fi AP and Wi-Fi WAN Indicators Wi-Fi WAN / Cellular 1 / Cellular 2 OFF Disabled Intermittent Blinking Trying to connect but not connected to any wireless network ON Connected to wireless network(s) without traffic Continuous Blinking Transferring data LAN and Ethernet WAN Ports Green LED Yellow LED Port Type http://www.pepwave.com ON 1000 Mbps OFF 10/100 Mbps Solid Port is connected without traffic Blinking Data is transferring OFF Port is not connected Auto MDI/MDI-X ports 13 Copyright @ 2011 Pepwave 4.3.3 Rear Panel Appearance Power Connector Cellular Antenna Connectors Kensington Lock http://www.pepwave.com Cellular SIM Slots 14 Copyright @ 2011 Pepwave 5 Installation Connecting the Network with Pepwave MAX Mobile Router: 5.1 Preparation Before installing Pepwave MAX Mobile Router, please prepare the following: At least one Internet/WAN access account and/or Wi-Fi access information. For each network connection, 5.2 Ethernet WAN: A 10/100BaseT UTP cable with RJ45 connector USB: A USB modem Embedded Modem: A SIM Card Wi-Fi WAN: A Wi-Fi antenna PC Card / Express Card WAN: A PC Card/Express Card for the corresponding card slot. A computer with TCP/IP network protocol and a web browser installed. Supported browsers include Microsoft Internet Explorer 7.0 or above, Mozilla Firefox 3.0 or above, Apple Safari 3.1.1 or above, and Google Chrome 2.0 or above. Constructing the Network At the high level, construct the network according to the following steps: 1. With an Ethernet cable, connect a computer to one of the LAN ports on the Pepwave MAX. Repeat with different cables for up to 4 computers to be connected. 2. With another Ethernet cable or a USB modem / Wi-Fi antenna / PC Card / Express Card, connect it to one of the WAN ports on the Pepwave MAX. Repeat the same procedure for other WAN ports. 3. Connect the power adapter to the power connector on the rear panel of Pepwave MAX, and then plug it into a power outlet. The following figure schematically illustrates the configuration that results: http://www.pepwave.com 15 Copyright @ 2011 Pepwave 5.3 Configuring the Network Environment To ensure that Pepwave MAX works properly in the LAN environment and can access the Internet via the WAN connections, please refer to the following setup procedures: LAN Configuration For basic configuration, refer to Section 6, Connecting to Web Admin Interface. For advanced configuration, go to Section 7, Configuration of LAN Interface(s). WAN Configuration For basic configuration, refer to Section 6, Connecting to Web Admin Interface. For advanced configuration, go to Section 8, Configuration of WAN Interface(s). 5.4 Mounting the Unit 5.4.1 Wall Mount Pepwave MAX can be mounted on the wall by screwing. After adding the screw on the wall, slide the MAX in the screw hole socket as indicated below. Recommeneded Screw Specification: M3.5 x 20mm, Head Diameter 6mm, Head Thickness 2.4mm Wall Mount Screw Socket Wall Mount Screw Socket http://www.pepwave.com 16 Copyright @ 2011 Pepwave 5.4.2 Car Mount Pepwave MAX can be mounted on a flat surface using the included car mounting plate. Place the car mount according the label’s direction, and screw it onto the device. Mounting Plate Screw Holes After mounting the plate on the back of the device, add screw on the plate on the flat surface. http://www.pepwave.com 17 Copyright @ 2011 Pepwave 6 Connecting to Web Admin Interface 1. Start a web browser on a computer that is connected with Pepwave MAX through LAN. 2. To connect to Web Admin Interface of Pepwave MAX, enter the following LAN IP address in the address field of the web browser: http://192.168.50.1 (This is the default LAN IP address of Pepwave MAX.) 3. Enter the following to access the Web Admin Interface. User Name: admin Password: admin (This is the default Username and Password of Pepwave MAX. The Admin and Read-only User Password can be changed at System > Admin Security of the Web Admin Interface.) 4. After successful login, the Dashboard of Web Admin Interface will be displayed. It looks similar to the following: http://www.pepwave.com 18 Copyright @ 2011 Pepwave Dashboard shows the current WAN, LAN, Wi-Fi AP settings and statuses. You can simply change priority of WAN connections and switch on / off Wi-Fi AP in here. For further information about how-to set up these connections, please refer to Section 7 and 8. Device Information shows the details about the device, including Model name, Firmware version and Uptime. For further information please refer to Section 18. Important Note Configuration changes (e.g. WAN, LAN, Admin settings, etc.) will only take effect after clicking the Save button at the bottom of each page. The Apply Changes button causes the changes to be saved and applied. http://www.pepwave.com 19 Copyright @ 2011 Pepwave 7 Configuration of LAN Interface(s) 7.1 Basic Settings The LAN Interface settings are located in Network > LAN > Basic Settings: http://www.pepwave.com 20 Copyright @ 2011 Pepwave IP Settings IP Address & Subnet Mask Speed The IP address of Pepwave MAX on LAN. This setting specifies the speed of the LAN Ethernet Port. By default, Auto is selected and the appropriate data speed is automatically detected by Pepwave MAX. In the event of negotiation issues, the port speed can be manually specified to circumvent the issues. You can also choose whether or not to advertise the speed to the peer by selecting the Advertise Speed checkbox. DHCP Server Settings DHCP Server When this setting is enabled, the DHCP server of Pepwave MAX automatically assigns an IP address to each computer that is connected via LAN and is configured to obtain an IP address via DHCP. Pepwave MAX’s DHCP server can prevent IP address collision on LAN. IP Range & Subnet Mask This setting allocates a range of IP address that will be assigned to LAN computers by the DHCP server of Pepwave MAX. Lease Time This setting specifies the length of time throughout which an IP address of a DHCP client remains valid. Upon expiration of the Lease Time, the assigned IP address will no longer be valid and the renewal of the IP address assignment will be required. DNS Servers This option allows you to input the DNS server addresses to be offered to the DHCP clients. If Assign DNS server automatically is selected, the Pepwave MAX’s built-in DNS server address (i.e. LAN IP address) will be offered. WINS Server This option allows you to specify the Windows Internet Name Service (WINS) server. You may choose to use the built-in WINS server or external WINS servers. When this unit is Site-to-Site VPN connected, other VPN peers can share this unit's built-in WINS server by entering this unit's LAN IP address in their DHCP WINS Servers setting. Therefore, all PC clients in the VPN can resolve the NetBIOS names of other clients in remote peers. If you have enabled this option, a list of WINS clients will be displayed at Status > WINS Clients. Extended DHCP Option DHCP Reservation In addition to standard DHCP options (e.g. DNS server address, gateway address, subnet mask), you can specify the value of additional Extended DHCP Options defined in RFC 2132. In this case, you can pass additional configuration information to LAN hosts. To define an Extended DHCP Option, click the Add button, choose the option that you want to define and enter its value. For values that are in IP address list format, you can enter one IP address per line in the provided text area input control. Each option is allowed to be defined once only. This setting reserves the assignment of fixed IP addresses for a list of computers on the LAN. The computers to be assigned fixed IP addresses on the LAN are http://www.pepwave.com 21 Copyright @ 2011 Pepwave identified by their MAC addresses. The fixed IP address assignment is displayed as a cross-reference list between the computers’ Name, MAC addresses and fixed IP addresses. The field Name (an optional field) is for you to define a name to represent the device. MAC addresses should be in the format of 00:AA:BB:CC:DD:EE Press to create a new record. Press to remove a record. Reserved clients information can be imported from the Client List, located at Status > Client List. For more details, please refer to section 18.3. Static Route Settings Static Route This table is for defining static routing rules for the LAN segment. A static route consists of the network address, subnet mask, and gateway address. The address and subnet mask values are in the format of w.x.y.z The local LAN subnet and subnets behind the LAN will be advertised to the VPN. Remote routes sent over the VPN will also be accepted. Any VPN member will be able to route to the local subnets. Press to create a new route. Press to remove a route. WINS Server Settings Enable Check the box to enable the WINS Server. A list of WINS clients will be displayed at Status > WINS Clients. DNS Proxy Settings Enable DNS Caching Use Google DNS Server as Backup Local DNS Records A check box to enable to DNS Proxy feature. This field is to enable DNS caching on the built-in DNS proxy server. When the option is enabled, queried DNS replies will be cached until the records’ TTL has been reached. This feature can help improve the DNS lookup time. However, it cannot return the most updated result for those frequently updated DNS records. By default, it is disabled. Check the box to enable this option, and the Pepwave MAX will automatically use Google DNS Server as a backup DNS server. The DNS proxy server will forward DNS requests to Google's Public DNS Servers in the case if all WAN connections' DNS servers become unavailable. By default, it is disabled. This table is for defining custom local DNS records. A static local DNS record consists of a Host Name and an IP Address. When looking up the Host Name from the LAN to LAN IP of Pepwave MAX, the corresponding IP Address will be returned. Press http://www.pepwave.com to create a new record. Press 22 to remove a record. Copyright @ 2011 Pepwave 7.2 Wi-Fi AP The Wi-Fi LAN settings can be configured in Network > LAN > Wi-Fi AP: Wi-Fi AP can also be switched on / off on the Dashboard. Click Add button to create a new SSID. Wireless Network Settings Network Name (SSID) Enable This setting allows you to specify a name to represent the virtual AP to be scanned by Wi-Fi clients. When Yes is selected, this virtual AP is enabled. Select No to disable it. By default, it is enabled. You can also choose to enable or disable this virtual AP on the Dashboard Connection Status of Wi-Fi AP, please refer to section 6 for information. Broadcast SSID When the box Enable is checked, this SSID can be scanned by Wi-Fi clients. By default, it is enabled. Multicast Filter When the box Enable is checked, multicast network traffic to the wireless SSID will be filtered. By default, it is disabled. Multicast Rate This field allows you to specify the transmit rate to be used for sending multicast network traffic. By default, Multicast Rate is set to 1M. Wireless Security Settings Security Policy This setting specifies which security policy will be used for this wireless network. Available options: http://www.pepwave.com 23 Copyright @ 2011 Pepwave • Open (No Encryption) • WPA/WPA2 – Personal • WPA/WPA2 – Enterprise • 802.1X • Static WEP Access Control Settings Restriction Mode This option allows you to perform access control through MAC address filtering. Available options are None, Deny all except listed, and Accept all except listed. http://www.pepwave.com 24 Copyright @ 2011 Pepwave 8 Configuration of WAN Interface(s) The WAN Interface settings are located at: Network > WAN To reorder different WANs’ priority, just drag on the appropriate WAN by holding the left mouse button, move it to the desired priority (the first one would be the highest priority, the second one would be lower priority, and so on) and drop it by releasing the mouse button. To disable a particular WAN connection, just drag on the appropriate WAN by holding the left mouse button, move it the DISABLED row and drop it by releasing the mouse button. You can also do the above priority setting on the Dashboard, please refer to Section 6 for information. Click the Details button in the corresponding row of connection to modify the connection setting. Important Note Connection Details will be changed and become effective right AFTER clicking the Save and Apply button. http://www.pepwave.com 25 Copyright @ 2011 Pepwave 8.1 Ethernet WAN http://www.pepwave.com 26 Copyright @ 2011 Pepwave Ethernet WAN Settings WAN Connection Name This field is for defining a name to represent this WAN connection. There are three possible connection methods for Ethernet WAN: Connection Method • • • DHCP Static IP PPPoE The connection method and details are determined by, and can be obtained from, the ISP. See the Sections 8.1.1, 8.1.2, and 8.1.3 for details of each connection method. Standby State This setting specifies the state of the WAN connection. The available options are Remain connected and Disconnect. The default state is Remain Connected. Upstream Bandwidth Downstream Bandwidth Health Check Method This setting specifies the data bandwidth in the outbound direction from the LAN through the WAN interface. This setting specifies the data bandwidth in the inbound direction from the WAN interface to the LAN. This value is referenced as the default weight value when using the custom rule Default (Auto), the algorithm Least Used, or the algorithm Persistence (Auto) in Outbound Policy with Managed by Custom Rules chosen (see Section 11.2). This setting specifies the health check method for the WAN connection. The value of method can be configured as Disabled, Ping or DNS Lookup. http://www.pepwave.com 27 Copyright @ 2011 Pepwave The default method is Disabled. See Section 8.4 for configuration details. This setting specifies the dynamic DNS service provider to be used for the WAN based on supported dynamic DNS service providers: Dynamic DNS • • • • changeip.com dyndns.org no-ip.org tzo.com Select Disabled to disable this feature. See Section 8.1.4 for configuration details. Bandwidth Allowance Monitor This option allows you to enable bandwidth usage monitoring on this WAN connection for each billing cycle. When this is not enabled, bandwidth usage of each month is still being tracked but no action will be taken. See Section 8.5 for configuration details. This setting specifies port speed and duplex configurations of the WAN Port. Port Speed By default, Auto is selected and the appropriate data speed is automatically detected by Pepwave MAX. In the event of negotiation issues, the port speed can be manually specified to circumvent the issues. You can also choose whether or not to advertise the speed to the peer by selecting the Advertise Speed checkbox. This setting specifies the Maximum Transmission Unit. By default, MTU is set to Custom 1440. MTU MSS You may adjust the MTU value by editing the text field. Click Default to restore the default MTU value. Select Auto and the appropriate MTU value will be automatically detected. The auto-detection will run each time when the WAN connection establishes. This setting should be configured based on the maximum payload size that the local system can handle. The MSS (Maximum Segment Size) is computed from the MTU minus 40 bytes for TCP over IPv4. If MTU is set to Auto, the MSS will also be set automatically. By default, MSS is set to Auto. This setting allows you to configure the MAC address. MAC Address Clone Some service providers (e.g. cable providers) identify the client’s MAC address and require the client to always use the same MAC address to connect to the network. In such cases, change the WAN interface’s MAC address to the original client PC’s one via this field. The default MAC Address is a unique value assigned at the factory. In most cases, the default value is sufficient. Clicking the Default button restores the MAC Address to the default value. http://www.pepwave.com 28 Copyright @ 2011 Pepwave Reply to ICMP PING Additional Public IP Address If this field is disabled, the WAN connection will not respond to ICMP PING requests. By default, this is enabled. The IP Address List represents the list of fixed Internet IP addresses assigned by the ISP, in the event that more than one Internet IP addresses are assigned to this WAN connection. Enter the fixed Internet IP addresses and the corresponding subnet mask, and then click the Down Arrow button to populate IP address entries to the IP Address List. http://www.pepwave.com 29 Copyright @ 2011 Pepwave 8.1.1 DHCP Connection The DHCP connection method is suitable if the ISP provides an IP address automatically by DHCP (e.g. Satellite Modem, WiMAX Modem, Cable, Metro Ethernet, etc.). DHCP Settings IP Address / Subnet Mask / Default Gateway DNS Servers Hostname (Optional) This information is obtained from the ISP automatically. Each ISP may provide a set of DNS servers for DNS lookups. This setting specifies the DNS (Domain Name System) Servers to be used when a DNS lookup is routed through this connection. Selecting Obtain DNS server address automatically results in the DNS Servers to be assigned by the WAN DHCP Server to be used for outbound DNS lookups over the connection. (The DNS Servers are obtained along with the WAN IP address assigned from the DHCP server.) When Use the following DNS server address(es) is selected, you may enter custom DNS server addresses for this WAN connection into the DNS server 1 and DNS server 2 fields. If your service provider's DHCP server requires you to supply a hostname value upon acquiring an IP address, you may enter the value here. If your service provider does not provide you with the value, you can safely bypass this option. http://www.pepwave.com 30 Copyright @ 2011 Pepwave 8.1.2 Static IP Connection This Static IP connection method is suitable if ISP provides a static IP address to connect directly. Static IP Settings IP Address / Subnet Mask / Default Gateway DNS Servers These settings allow you to specify the information required in order to communicate on the Internet via a fixed Internet IP address. The information is typically determined by and can be obtained from the ISP. Each ISP may provide a set of DNS servers for DNS lookups. This field specifies the DNS (Domain Name System) Servers to be used when a DNS lookup is routed through this connection. You can input the ISP provided DNS server addresses into the DNS server 1 and DNS server 2 fields. If no address is entered here, this link will not be used for DNS lookups. http://www.pepwave.com 31 Copyright @ 2011 Pepwave 8.1.3 PPPoE Connection This connection method is suitable if ISP provides login ID / password to connect via PPPoE. PPPoE Settings IP Address / Subnet Mask / Default Gateway This information is obtained from the ISP automatically. PPPoE User Name / Password Enter the required information in these fields in order to connect via PPPoE to the ISP. The parameter values are determined by and can be obtained from the ISP. Confirm PPPoE Password Verify your password by entering it again in this field. Service Name Service Name is provided by the ISP. Note: Leave this field blank unless it is provided by your ISP. DNS Servers Each ISP may provide a set of DNS servers for DNS lookups. This setting specifies the DNS (Domain Name System) Servers to be used when a DNS lookup is routed through this connection. Selecting Obtain DNS server address automatically results in the DNS Servers assigned by the PPPoE server to be used for outbound DNS lookups over the WAN connection. (The DNS Servers are obtained along with the WAN IP address assigned from the PPPoE server.) When Use the following DNS server address(es) is selected, you can put custom DNS server addresses for this WAN connection into the DNS server 1 and DNS server 2 fields. http://www.pepwave.com 32 Copyright @ 2011 Pepwave 8.1.4 Dynamic DNS Settings Pepwave MAX provides the functionality to register the domain name relationships to dynamic DNS service providers. Through registration with dynamic DNS service provider(s), the default public Internet IP address of each WAN connection can be associated with a host name. Either upon a change in IP address or every 23 days without link reconnection, Pepwave MAX will connect to the dynamic DNS service provider to perform an IP address update within the provider’s records. Dynamic DNS Settings This setting specifies the dynamic DNS service provider to be used for the WAN based on supported dynamic DNS service providers: Dynamic DNS Account Name / Email Address Password / TZO Key Hosts / Domain • changeip.com • dyndns.org • no-ip.org • tzo.com Select Disabled to disable this feature. This setting specifies the registered user name for the dynamic DNS service. This setting specifies the password for the dynamic DNS service. This field allows you to specify a list of host names or domains to be associated with the public Internet IP address of the WAN connection. If you need to enter more than one host, you can use a carriage return to separate them. Important Note In order to use dynamic DNS services, appropriate host name registration(s) as well as a valid account with a supported dynamic DNS service provider are required. A dynamic DNS update is performed whenever a WAN’s IP address changes. E.g. IP is changed after a DHCP IP refresh, reconnection, etc. Due to dynamic DNS service providers’ policy, a dynamic DNS host will automatically expire if the host record has not been updated for a long time. Therefore Pepwave MAX performs an update every 23 days even if a WAN’s IP address has not changed. http://www.pepwave.com 33 Copyright @ 2011 Pepwave 8.2 Express Card / PC Card / USB1-4 Express Card / PC Card / USB Settings SIM Card IMSI Carrier This is the International Mobile Subscriber Identity which uniquely identifies the SIM card. This is applicable to 3G modems only. This field shows the name of the carrier who issues the SIM card (for 3G) or the modem (for EVDO). Country/ Region This is the country/region of the carrier who issues the EVDO modem. Signal Strength This field shows the signal strength of the connection. IP Address This information is obtained from the carrier automatically. http://www.pepwave.com 34 Copyright @ 2011 Pepwave DNS Servers WAN Connection Name Each carrier may provide a set of DNS servers for DNS lookups. This field specifies the DNS (Domain Name System) Servers are currently effective when a DNS lookup is routed through this connection. This information is obtained from the carrier automatically or can be entered manually by users. This field is for defining a name to represent this WAN connection. Standby State This option allows you to choose whether to remain the connection connected or disconnected when this WAN connection is no longer in the highest priority and has entered the standby state. When Remain connected is chosen, upon bringing up this WAN connection to active, it will be immediately available for use. Operator Settings This setting applies to 3G / EDGE / GPRS modem only. It does not apply to EVDO / EVDO Rev. A modem. This allows you to configure the APN settings of your connection. If Auto is selected, the mobile operator should be detected automatically. The connected device will be configured and connection will be made automatically afterwards. If there is any difficulty in making connection, you may select Custom to enter your carrier’s APN, Login, Password, and Dial Number settings manually. The correct values can be obtained from your carrier. The default and recommended Operator Settings is Auto. APN / Login / Password / Dial Number / SIM PIN When Auto is selected, the information in these fields will be filled automatically. Select the option Custom and you may customize these parameters. The parameters values are determined by and can be obtained from the ISP. Heath Checking Settings This setting allows you to specify the health check method for the WAN connection. The as available options are Disabled and SmartCheck. The default method is SmartCheck. See Section 8.4 for configuration details. Bandwidth Allowance Monitor This option allows you to enable bandwidth usage monitoring on this WAN connection for each billing cycle. When this is not enabled, bandwidth usage of each month is still being tracked but no action will be taken. See Section 8.5 for configuration details. Modem Specific Settings The settings under this category may or may not be available depending on the model of the connected device. Network Type GSM Frequency Band This setting allows you to define your preference of using the 4G, 3G and/or 2G networks. 4G networks include WiMAX, 3G networks include HSPA / UMTS; 2G networks include EDGE / GPRS. If 3G only or 2G only is chosen, only the HSPA / UMTS or EDGE / GPRS network will be used, respectively. If the chosen network is not available, no other network will be used regardless of its availability. The modem connection will remain offline. If 3G preferred or 2G preferred is chosen, the chosen network will be used when it is available. If the chosen network is not available, the other network will be used whenever available. The default Network Type is 3G preferred and the example shown above is for a Huawei 3G modem. This setting allows you to specify which GSM frequency band to be used. GSM1900 is used in United States, Canada, and many other countries in the http://www.pepwave.com 35 Copyright @ 2011 Pepwave Americas. GSM900 / GSM1800 / GSM2100 is used in Europe, Middle East, Africa, Asia, Oceania, and Brazil. If All Bands is chosen, the appropriate frequency band will be used automatically. The default GSM Frequency Band is All Bands. WiMAX Settings This setting is associated with the WiMAX modem that has been detected. Currently, we support 3G/4G USB modems 250U and U600 that are on Sprint's service.. You will be required to enter their associated Login ID and Password here. http://www.pepwave.com 36 Copyright @ 2011 Pepwave 8.3 Wi-Fi WAN Wi-Fi WAN Settings Network Name (SSID) This is the Wi-Fi connection name broadcast from the Wi-Fi access point. MAC Address (BSSID) This field shows the MAC address of the device at the Wi-Fi access point. Signal Strength This field shows the signal strength of the Wi-Fi connection. http://www.pepwave.com 37 Copyright @ 2011 Pepwave IP Address / Subnet Mask / Default Gateway / DNS Servers This information is obtained from the Wi-Fi access point automatically. WAN Connection Name This field is for defining a name to represent this WAN connection. Standby State This setting specifies the state of the WAN connection while in standby. The available options are Remain Connected (hot standby) and Disconnect (cold standby). Health Check Method This setting allows you to specify the health check method for the WAN connection. The available options are Disabled, Ping, and DNS Lookup. The default method is Disabled. See Section 8.4 for configuration details. Bandwidth Allowance Monitor This option allows you to enable bandwidth usage monitoring on this WAN connection for each billing cycle. When this is not enabled, bandwidth usage of each month is still being tracked but no action will be taken. See Section 8.5 for configuration details. Wi-Fi Association Mode This option is to specify the Wi-Fi access point selection criteria during association. When Stronger Signal Strength is selected, the access point that matches one of the listed Wi-Fi Connection Profiles and has the strongest received signal will be selected regardless of its profile priority. When Profile Priority is selected, the access point that matches one of the listed of Wi-Fi Connection Profiles and has the highest priority will be selected. By default, Stronger Signal Strength is selected. Connect to Any Open Mode AP Reply to ICMP PING This option is to specify whether the Wi-Fi WAN will connect to any open mode access point it finds. By default, this is disabled. If this field is disabled, the WAN connection will not respond to ICMP PING requests. By default, this is enabled. http://www.pepwave.com 38 Copyright @ 2011 Pepwave 8.3.1 Create Wi-Fi Connection Profile You can manually create a profile to connect to a Wi-Fi connection. It is useful for creating a profile for connecting to hidden-SSID access points. Click on the link Create Profile… and the following window will be displayed. Create Wi-Fi Connection Profile Settings Network Name (SSID) This field is for defining a name to represent this Wi-Fi connection. This option allows you to select which security policy is used for this wireless network. Available options: Security • Open • WEP • WPA/WPA2 – Personal • WPA/WPA2 – Enterprise The settings to be displayed under this row will vary depending on the selected security policy. http://www.pepwave.com 39 Copyright @ 2011 Pepwave 8.4 WAN Health Check To ensure traffic is routed to healthy WAN connections only, Pepwave MAX provides the functionality to periodically check the health of each WAN connection. The Health Check settings for each WAN connection can be independently configured via Network > WAN > Details: Health Check Settings Method This setting specifies the health check method for the WAN connection. The value of Method can be configured as Disabled, Ping or DNS Lookup. The default method is DNS Lookup. For Mobile Internet connection, the value of Method can be configured as Disabled or SmartCheck. Health Check Disabled When Disabled is chosen in the Method field, the WAN connection will always be considered as up. The connection will not be treated as down in the event of IP routing errors. Health Check Method: PING The ICMP PING packets will be issued to test the connectivity with a configurable target IP address or host name. A WAN connection is considered as up if PING responses are received from either one or both of the PING Hosts. PING Hosts This setting specifies IP addresses or host names with which connectivity is to be tested via ICMP Ping. If Use first two DNS servers as Ping Hosts is checked, the target PING Host will be the first DNS server for the corresponding WAN connection. Reliable PING hosts with a high uptime should be considered. By default, the first two DNS servers of the WAN connection are used as the PING Hosts. Health Check Method: DNS Lookup DNS lookups will be issued to test the connectivity with target DNS servers. The connection will be treated as up if DNS responses are received from either one or both of the servers, regardless of whether the result was positive or negative. Health Check DNS Servers This field allows you to specify two DNS hosts’ IP address with which connectivity is to be tested via DNS Lookup. If Use first two DNS servers as Health Check DNS Servers is checked, the first two DNS servers will be the DNS lookup targets for checking a connection's health. If the box is not checked, field Host 1 must be filled and field Host 2 is optional. http://www.pepwave.com 40 Copyright @ 2011 Pepwave If the box Include public DNS servers is selected and no response is received from all specified DNS servers, DNS lookups will also be issued to some public DNS servers. A WAN connection will be treated as down only if there is also no response received from the public DNS servers. Connections will be considered up if DNS responses are received from any one of the health check DNS servers, regardless of a positive or negative result. By default, the first two DNS servers of the WAN connection are used as the Health Check DNS Servers. Health Check Method: SmartCheck SmartCheck monitors the link status and is optimized for mobile networks with high traffic latency. Other Health Check Settings Timeout This setting specifies the timeout, in seconds, for ping/DNS lookup requests. Default Timeout is set to 5 second. Health Check Interval This setting specifies the time interval, in seconds, between ping or DNS lookup requests. Default Health Check Interval is 5 seconds. Health Check Retries This setting specifies the number of consecutive ping/DNS lookup timeouts after which Pepwave MAX is to treat the corresponding WAN connection as down. Default Health Retries is set to 3. For example, with the default Health Retries setting of 3, after consecutive 3 timeouts, the corresponding WAN connection will be treated as down. Recovery Retries This setting specifies the number of consecutive successful ping/DNS lookup responses that must be received before Pepwave MAX treats a previously down WAN connection to be up again. By default, Recover Times is set to 3. For example, a WAN connection that is treated as down will be considered to be up again upon receiving 3 consecutive successful ping/DNS lookup responses. Automatic Public DNS Server Check on DNS Test Failure In case the health check method is set to DNS Lookup and checks failed, the MAX will automatically perform DNS lookups on some public DNS servers. If the tests are success, it means the WAN may not be down but rather the target DNS server became malfunctioned. You will see the following warning message on the Main page. http://www.pepwave.com 41 Copyright @ 2011 Pepwave 8.5 Bandwidth Allowance Monitor Bandwidth Allowance Monitor helps keep track of your network usage. Bandwidth Allowance Monitor Action If the feature Email Notification is enabled, you will be notified through email when usage hits 75% and 95% of the monthly allowance. If the box Disconnect when usage hits 100% of monthly allowance is checked, this WAN connection will be disconnected automatically when the usage hits the monthly allowance. It will not resume connection unless this option has been turned off or the usage has been reset when a new billing cycle starts. Start Day This option allows you to define which day in the month each billing cycle begins. Monthly Allowance This field is for defining the maximum bandwidth usage allowed for the WAN connection each month. http://www.pepwave.com 42 Copyright @ 2011 Pepwave 9 Wi-Fi Settings Wi-Fi settings can be configured at Advanced > Wi-Fi Settings: Wi-Fi AP Radio Settings Protocol This option allows you to specify whether 802.11b and/or 802.11g client association requests will be accepted. Available options are 802.11b/g, 802.11b Only, and 802.11g Only. By default, 802.11b/g is selected. Operating Country This option set the country whose regulations the Pepwave MAX follows. Channel This option allows you to select which 802.11 RF channel will be utilized. Channel 1 (2.412 GHz) is selected by default. Output Power This option is for specifying the transmission output power for the Wi-Fi AP. By default, 23 dBm (200 mW) or 20 dBm (100 mW) (depending on which operating country you have chosen in the previous section) is selected. Note to US model owner: To comply with US FCC regulation, the country selection function has been completely removed from all US models. The above function is for non-US models only. Wi-Fi WAN Radio Settings Output Power This option is for specifying the transmission output power for the Wi-Fi WAN. http://www.pepwave.com 43 Copyright @ 2011 Pepwave By default, 23 dBm (200 mW) or 20 dBm (100 mW) (depending on which operating country you have chosen in the previous section) is selected. Wi-Fi AP Advanced Settings STP This option allows you to enable the Spanning Tree Protocol to prevent path redundancy. By default, it is disabled. See Section 9.1 for details. Layer 2 Communication This option allows you to choose whether clients on the network should be able to communicate with each other directly. If the checkbox Enable is selected, clients are allowed to communicate with each other directly, and traffic will not be passed to any uplink equipment. If this option is disabled, clients are not allowed to communicate directly. Traffic will be passed to uplink equipments/uplink routers before communication can be established among clients. By default, it is enabled. 802.1X Version This option allows you to select between V1 or V2 of the 802.1X EAPOL. When V1 is selected, both V1 and V2 clients are allowed to associate with this Wi-Fi AP. When V2 is selected, only V2 clients can associate with this Wi-Fi AP. Most wireless clients support V2. Select the option V1 in case if there are stations that do not support V2. By default, V2 is selected. Beacon Rate Beacon Interval DTIM RTS Threshold Slot Time This option is for setting the transmit bit rate for sending a beacon. By default, 1Mbps is selected. This option is for setting the time interval between each beacon. By default, 100ms is selected. This field allows you to set the frequency for the beacon to include Delivery Traffic Indication Message. The interval is measured in millisecond. The default value is set to 1 ms. This field allows you to set the minimum packet size for the unit to send an RTS using the RTS/CTS handshake. Setting this field to zero will disable this option. The default value is set to 0. This field is for specifying the unit wait time before it transmits a packet. By default, this field is set to 9 µs. ACK Timeout This field is for setting the wait time to receive an acknowledgement packet before performing a retransmission. By default, this field is set to 48 µs. Channel Bonding There are 3 selections available in this setting. The first is 20 where the channel bonding is off and the channel width is 20 MHz. If 20/40 is selected, the AP will automatically choose the channel widths between 20 and 40 MHz. http://www.pepwave.com 44 Copyright @ 2011 Pepwave If 40 is chosen, channel bonding will be enforced and.the channel width will just be 40 MHz. Frame Aggregation Guard Interval This option allows you to enable frame aggregation to increase transmission throughput. This is where you opt for a short or long guard period interval for your transmissions. http://www.pepwave.com 45 Copyright @ 2011 Pepwave 9.1 STP (Spanning Tree Protocol) STP Settings Bridge Priority Ethernet Path Cost This parameter is set to give the likeliness for root switch election. By default, it is set to 32768. This parameter specifies the preference to provide the best path from the switch to the root switch. By default, it is set to 100. http://www.pepwave.com 46 Copyright @ 2011 Pepwave 10 Bandwidth Bonding Site-to-Site VPN Pepwave Bandwidth Bonding Site-to-Site VPN functionality securely connects your MAX in different branch to another Pepwave MAX or Peplink device (only Peplink Balance 210/310/380/580/710/1350 are available for this function). The data, voice, or video communications between these locations are kept confidential across the public Internet. The Bandwidth Bonding Site-to-Site VPN of the Pepwave MAX is specifically designed for multi-WAN environment. The Pepwave MAX can aggregate all WAN connections’ bandwidth for routing Site-to-Site VPN traffic. Unless all the WAN connections of one site are down, the Pepwave MAX can still maintain VPN up and running. VPN Bandwidth Bonding is supported in firmware 5.1+. All available bandwidth will be utilized to establish the VPN tunnel, and all traffic will be load balanced at packet level across all links. VPN Bandwidth Bonding is enabled by default. Tip You can define firewall rules to control access within the VPN network. Outbound traffic can be redirected and go through VPN tunnels with custom outbound policies, please refer to section 11 for details 10.1 Configuring a Site-to-Site VPN Profile Pepwave MAX supports making two Site-to-Site VPN connections with a remote Pepwave MAX unit or a Peplink Balance 210/310/380/580/710/1350. The local LAN subnet and subnets behind the LAN (defined under Static Route in the LAN settings page) will be advertised to the VPN. All VPN members (branch offices and headquarters) will be able to route to the local subnets. Note that all LAN subnet and subnets behind it have to be unique. Otherwise, VPN members will not be able to access each other. http://www.pepwave.com 47 Copyright @ 2011 Pepwave All data can be routed over the VPN with 256-bit AES encryption standard. To configure, navigate to Advanced > Site-to-Site VPN, click the Add VPN Connection button to create a new VPN profile. VPN Settings Active Check this box to enable the VPN. Encryption By default, VPN traffic is encrypted with 256-bit AES standard. If the option Off is selected on both sides of a VPN connection, no encryption will be applied. Peer Serial Number Pepwave MAX only establishes VPN connection with a remote peer that has a serial number specified here. If the remote peer is in high availability setup, you can check the box Remote client is set up in high availability mode, and enter the second unit's serial number into the second text box. Pre-shared Key This is an optional field which defines the pre-shared key used for this particular VPN connection. The VPN connection's session key will be further protected by the factor of the pre-shared key. The connection will be up only if the pre-shared keys on each side match. When the remote peer is running firmware 5.0 or 5.1, this setting will be ignored. Peer IP Addresses / Host Names Enter the remote peer’s WAN IP address(es) or host name(s) here. DynamicDNS host names are accepted. This field is optional. With this field filled, the Pepwave MAX will initiate connection to each of the remote IP addresses until success. If the field is empty, the Pepwave MAX will wait for connection from the remote peer. Therefore, at least one side of the two VPN peers has to have the field filled. Otherwise, VPN connection cannot be established. Enter one IP address or host name per line. http://www.pepwave.com 48 Copyright @ 2011 Pepwave WAN Connection Priority WAN Connection Priority You can specify the priority of the WAN connections to be used for making VPN connections. WAN connections set to OFF will never be used. Only available WAN connections with the highest priority will be utilized. 10.2 Link Failure Detection Link Failure Detection Link Failure Detection Time The bonded Site-to-Site VPN can detect routing failures on the path between two sites over each WAN connection. Failed WAN connections will not be used to route VPN traffic. Health check packets are sent to the peer to detect any failure. The more frequent checks it sends, the shorter detection time, but the higher bandwidth overhead will be consumed. When Recommended is selected, a health check packet is sent out every 5 seconds, and the expected detection time is 15 seconds. When Fast is selected, a health check packet is sent out every 3 seconds, and the expected detection time is 6 seconds. When Faster is selected, a health check packet is sent out every 1 second, and the expected detection time is 2 seconds. When Extreme is selected, a health check packet is sent out every 0.1 second, and the expected detection time is under 1 second. By default, Recommended is selected. Important Note to Users Upgrading to Firmware 5.1+ The Site-to-Site VPN in firmware 5.1+ requires the same firmware version for all devices in the VPN network. Please make sure that both ends of the Pepwave MAX (or Peplink devices) are running with the same firmware version. Important Note • Pepwave proprietary Site-to-Site VPN used TCP and UDP port 32015 for establishing VPN connections. If you have a firewall in front of the devices, you will need to add firewall rules for these port and protocols which will allow inbound and outbound traffic pass-through the firewall. http://www.pepwave.com 49 Copyright @ 2011 Pepwave Tip Want to know more about VPN Sub-Second Session Failover? Visit our YouTube Channel for a video tutorial! http://youtu.be/TLQgdpPSY88 http://www.pepwave.com 50 Copyright @ 2011 Pepwave 10.3 Pepwave MAX Behind NAT Router The Pepwave MAX supports establishing Site-to-Site VPN over WAN connections which are behind a NAT (Network Address Translation) router. To be able for a WAN connection behind a NAT router to accept VPN connections, you can configure the NAT router in front of the WAN connection to forward TCP port 32015 to it. If one or more WAN connections on Unit A can accept VPN connections (by means of port forwarding or not) while none of the WAN connections on the peer Unit B can do so, you should put all public IP addresses or host names of the Unit A to the Unit B’s Peer IP Addresses / Host Names field. Leave the field in Unit A blank. With such setting, site-to-site VPN connection can be set up and all WAN connections on both sides will be utilized. For example, see the following diagram: One of the WANs of Router A is non-NAT’d (212.1.1.1). The rest of the WANs on Router A and all WANs on Router B are NAT’d. In such case, the Peer IP Addresses / Host Names field in Router B should be filled with all of the Router A’s host names or public IP addresses (i.e. 212.1.1.1, 212.2.2.2 and 212.3.3.3), and the field in Router A can be left blank. The two NAT routers on WAN1 and WAN3 of Router A should inbound port forward TCP port 32015 to the Router A so that all WANs would be utilized to establish VPN. http://www.pepwave.com 51 Copyright @ 2011 Pepwave 10.4 VPN Status VPN Status is shown in the Dashboard. The connection status of each connection profile is shown as below: By clicking the Details button at the top-right hand corner of Site-to-Site VPN table, you will be forwarded to Status > Site-to-Site VPN. You can view the subnet and WAN connection information of each VPN peer. Please refer to Section 18.5 for details. IP subnets must be unique among VPN peers The entire inter-connected Site-to-Site VPN network is one single non-NAT IP network. No two subnets in two sites shall be duplicated. Otherwise, connectivity problems will be experienced in accessing those subnets. http://www.pepwave.com 52 Copyright @ 2011 Pepwave 11 IPsec VPN (Available on all Peplink Balance devices) Peplink Balance IPsec VPN functionality securely connects one or more branch offices to your company's main headquarters or to other branches. The data, voice, or video communications between these locations are thus kept safe and confidential across the public Internet. The IPsec VPN of the Peplink Balance is especially designed for a multi-WAN environment. For instance, a user sets up multiple IPsec profiles for his multi- WAN1 ~ WAN3 environment, if WAN1 is connected and its health check turns up good, the IPsec traffic will go through this link. However, should unforeseen problems (e.g. physically unplugged or ISP problems) arise and cause WAN1 to go down, our IPsec implementation will make use of WAN2 and WAN3 accordingly, as failover purposes. 11.1 IPsec VPN Settings All of our Peplink products can make multiple IPsec VPN connections with Peplink as well as Cisco or Juniper Routers. Note that all LAN subnet and subnets behind it have to be unique. Otherwise, VPN members will not be able to access each other. All data can be routed over the VPN with a selection of encryption standards such as 3DES, AES-128 and AES-256. To configure, navigate to Network > IPsec VPN: A NAT-Traversal option and list of defined IPsec VPN profiles will be shown. The NAT-Traversal option should be enabled if your system is behind a NAT router. Click the New Connection button to create new IPsec VPN profiles that make VPN connections to remote Peplink Balance, Cisco or Juniper Routers via the available WAN connections. To edit any of the profiles, click on its associated connection name in the leftmost column. http://www.pepwave.com 53 Copyright @ 2011 Pepwave IPsec VPN Settings Name This field is for specifying a local name to represent this connection profile. Active When this box is checked, this IPsec VPN connection profile will be enabled. Otherwise, it will be disabled. Remote Gateway IP Address Local Networks Enter the remote peer’s public IP address. For Aggressive Mode, this is optional.. Enter the local LAN subnets here. If you have defined “static routes”, they will be shown here too. Remote Networks Enter the LAN and subnets that are located at the remote site here. Main Mode Aggressive Mode Force UDP Choose this Main Mode if both IPsec peers use static IP addresses. Choose this Aggressive Mode if one of the IPsec peers use dynamic IP addresses. For UDP encapsulation to be forced regardless of the NAT-Traversal, tick this checkbox. http://www.pepwave.com 54 Copyright @ 2011 Pepwave Encapsulation Pre-shared Key Local ID Remote ID Phase 1 (IKE) Proposal This defines the peer authentication pre-shared key to be used to authenticate this VPN connection. The connection will be up only if the pre-shared keys on each side match. Under Main Mode, this field can be left blank. Under Aggressive Mode, if Remote Gateway IP Address field is filled on this end and the peer end, this field can be left blank. Otherwise, this field is typically a U-FQDN. Under Main Mode, this field can be left blank. Under Aggressive Mode, if Remote Gateway IP Address field is filled on this end and the peer end, this field can be left blank. Otherwise, this field is typically a U-FQDN. Under Main Mode, this allows the setting of up to 6 encryption standards, in descending order of priority, to be used in the initial connection key negotiations. For Aggressive Mode, only one selection is permitted. This is the Diffie-Hellman group used within IKE. This allows two parties to establish a shared secret over an insecure communications channel. The larger the group number, the Phase 1 DH Group higher the security. Group 2 - 1024-bit is the default value. Group 5 - 1536-bit is the alternative option. Phase 1 SA Lifetime Phase 2 (ESP) Proposal This setting specifies the lifetime limit of this Phase 1 Security Association. By default, it is set at 3600 seconds. Under Main Mode, this allows the setting of up to 6 encryption standards, in descending order of priority, to be used for the IP data that is being transferred. For Aggressive Mode, only one selection is permitted. The Perfect Forward Secrecy (PFS) ensures that if a key was compromised, the attacker will be able to access only the data protected by that key but not any other data. Phase 2 PFS Group None - Do not request for PFS when initiating connection. However, since there is no valid reason to refuse PFS, the system will allow the connection to use PFS if requested by the remote peer. This is the default value. Group 2 - 1024-bit Diffie-Hellman group. The larger the group number, the higher the security. Group 5 - 1536-bit is the third option. Phase 2 SA Lifetime This setting specifies the lifetime limit of this Phase 2 Security Association. By default, it is set at 28800 seconds. 11.2 IPsec Status IPsec Status shows the current connection status of each connection profile and is displayed in Status > IPsec. http://www.pepwave.com 55 Copyright @ 2011 Pepwave 12 Management of Outbound Traffic to WAN Pepwave MAX provides the functionality to flexibly manage and load balance outbound traffic among the WAN connections. Important Note Outbound Policy is applied only when more than one WAN connection is active. The settings for managing Advanced > Outbound Policy: http://www.pepwave.com and load balancing 56 outbound traffic are located Copyright @ 2011 Pepwave in 12.1 Outbound Policy There are three main selections for the Outbound Policy for Pepwave MAX: High Application Compatibility Normal Application Compatibility Managed by Custom Rules The selections are explained as follows: Outbound Policy Settings High Application Compatibility With the selection of this policy, outbound traffic from a source LAN device is routed through the same WAN connection regardless of the destination Internet IP address and protocol. This provides the highest application compatibility. Normal Application Compatibility With the selection of this policy, outbound traffic from a source LAN device to the same destination Internet IP address will persistently be routed through the same WAN connection regardless of protocol. This provides high compatibility to most applications, and users still benefit from WAN link load balancing when multiple Internet servers are accessed. Managed by Custom Rules With the selection of this policy, outbound traffic behavior can be managed by defining custom rules. Rules can be defined in a custom rule table. A default rule can be defined for connections that cannot be matched with any one of the rules. The default policy is Normal Application Compatibility. Tip Want to know more about how-to create outbound rules? Visit our YouTube Channel for a video tutorial! http://youtu.be/rKH4AS_bQnE http://www.pepwave.com 57 Copyright @ 2011 Pepwave 12.2 Custom Rules For Outbound Policy Click in the Outbound Policy form. Choose Managed by Custom Rules and press the Save button. The following screen will then be displayed. The bottom-most rule is Default. Edit this rule to change the device’s default way to control outbound traffic for all connections that does not match any rules above it. Click on the service name Default to change its settings. You may drag and drop a row to rearrange the priority of outbound rules. By default, Auto is selected for the option Default Rule. You can select Custom in order to change the Algorithm to be used. Please refer to the upcoming sections for the details of the available algorithms. To create a custom rule, click Add Rule at the bottom of the table, and the following window will be displayed: http://www.pepwave.com 58 Copyright @ 2011 Pepwave New Custom Rule Settings Service Name This setting specifies the name of the custom rule. Enable This setting specifies whether the outbound traffic rule takes effect. With an Enable value of Yes, the rule takes effect: traffic is matched, and actions are taken, by Pepwave MAX based on the other parameters of the rule. With an Enable value of No, the rule does not take effect: Pepwave MAX disregards the other parameters of the rule. Source This setting specifies the source IP Address, IP Network or MAC Address for outbound traffic that matches the rule. Destination This setting specifies the destination IP Address or IP Network for outbound traffic that matches the rule. Protocol and Port This setting specifies the IP Protocol and Port of outbound traffic that matches this rule. You may select some common protocol from the Protocol Selection Tool drop-down menu. This setting specifies the behavior of Pepwave MAX for the custom rule. One of the following values can be selected: Algorithm • Weighted Balance • Persistence • Enforced • Priority • Overflow • Least Used • Lowest Latency The upcoming sections present the details of the listed algorithms. http://www.pepwave.com 59 Copyright @ 2011 Pepwave Terminate Sessions on Link Recovery This setting specifies whether to terminate existing IP sessions on a less preferred WAN connection in the event that a more preferred WAN connection is recovered. This setting is applicable to the Algorithms: Weighted, Persistence and Priority. By default, this is disabled. In this case, all existing IP sessions will not be terminated or affected when any other WAN connection is recovered. If it is set to enabled, existing IP sessions may be terminated when another WAN connection is recovered such that only the preferred healthy WAN connection(s) are used at any point in time. 12.2.1 Algorithm: Weighted Balance This setting specifies the ratio of WAN connection usage to be applied on the specified IP Protocol & Port, and is applicable only when Algorithm is set to Weighted Balance. The amount of matching traffic that is distributed to a WAN connection is proportional to the weight of the WAN connection relative to the total weight. Use the sliders to change the weight for each WAN. Example: With the following weight settings: • • • • • • Ethernet WAN: 10 PC Card: 0 Express Card: 0 USB1: 10 USB2: 0 Wi-Fi WAN: 5 Total weight is 25 = (10 + 0 + 0 + 10 + 0 + 5) Matching traffic distributed to Ethernet WAN is 40% = (10 / 25) x 100% Matching traffic distributed to PC Card is 0% = (0 / 25) x 100% Matching traffic distributed to Express Card is 0% = (0 / 25) x 100% Matching traffic distributed to USB1 is 40% = (10 / 25) x 100% Matching traffic distributed to USB2 is 0% = (0 / 25) x 100% Matching traffic distributed to Wi-Fi WAN is 20% = (5 / 25) x 100% http://www.pepwave.com 60 Copyright @ 2011 Pepwave 12.2.2 Algorithm: Persistence The configuration of using Persistence for algorithm is the solution to the few situations where link load distribution for Internet services is undesirable. For example, many e-banking and other secure websites, for security reasons, terminate the session when the client computer’s Internet IP address changes during the session. In general, different Internet IP addresses represent different computers. The security concern is that an IP address change during a session may be the result of an unauthorized intrusion attempt. Therefore, to prevent damages from the potential intrusion, the session is terminated upon the detection of an IP address change. Pepwave MAX can be configured to distribute data traffic across multiple WAN connections. Also, the Internet IP depends on the WAN connections over which communication actually takes place. As a result, a LAN client computer behind Pepwave MAX may communicate using multiple Internet IP addresses. For example, a LAN client computer behind a Pepwave MAX with three WAN connections may communicate on the Internet using three different IP addresses. With the algorithm Persistence of Pepwave MAX, rules can be configured to enable client computers to persistently utilize the same WAN connections for e-banking and other secure websites. As a result, a client computer will communicate with the other end using one IP address and eliminate the issues. There are two modes for Persistence: By Source and By Destination. By Source The same WAN connection will be used for traffic matching the rule and originating from the same machine regardless of its destination. This option will provide the highest level of application compatibility. By Destination The same WAN connection will be used for traffic matching the rule, originating from the same machine, and going to the same destination. This option can better distribute load to WAN connections when there are only a few client machines. The default mode is By Source. When there are multiple client requests, they can be distributed (persistently) to WAN connections with a weight. If you choose Auto for Load Distribution, the weights will be automatically adjusted according to each WAN’s Downstream Bandwidth which is specified in the WAN settings page (see Section 8 Configuration of WAN Interface(s)). If you choose Custom, you can customize the weight of each WAN manually by using the sliders. http://www.pepwave.com 61 Copyright @ 2011 Pepwave 12.2.3 Algorithm: Enforced This setting specifies the WAN connection usage to be applied on the specified IP Protocol & Port, and is applicable only when the Algorithm is set to Enforced. Matching traffic will be routed through the specified WAN connection regardless of the connection’s health check status. Starting from firmware 5.2, outbound traffic can be enforced to go through a specified Site-to-Site VPN connection. (This applies only to Peplink Balance 210 or above) 12.2.4 Algorithm: Priority This setting specifies the priority of the WAN connections to be utilized to route the specified network service. The highest priority WAN connection available will always be used for routing the specified type of traffic. A lower priority WAN connection will be used only when all higher priority connections have become unavailable. Starting from firmware 5.2, outbound traffic can be prioritized to go through Site-to-Site VPN connection(s). By default, VPN connections are not included in the priority list. (This applies only to Peplink Balance 210 or above) Tip Configure multiple distribution rules to accommodate different kinds of services. http://www.pepwave.com 62 Copyright @ 2011 Pepwave 12.2.5 Algorithm: Overflow The traffic matching this rule will be routed through the healthy WAN connection that has the highest priority and is not in full load. When this connection gets saturated, new sessions will be routed to the next healthy WAN connection that is not in full load. Drag and drop to specify the order of WAN connections to be used for routing traffic. Only the highest priority healthy connection that is not in full load will be utilized. 12.2.6 Algorithm: Least Used The traffic matching this rule will be routed through the healthy WAN connection that is selected in the field Connection and has the most available downstream bandwidth. The available downstream bandwidth of a WAN connection is calculated from the total downstream bandwidth specified in the WAN settings page and the current downstream usage. The available bandwidth and WAN selection is determined every time when an IP session is made. 12.2.7 Algorithm: Lowest Latency The traffic matching this rule will be routed through the healthy WAN connection that is selected in the field Connection and has the lowest latency. Latency checking packets are issued periodically to a nearby router of each WAN connection to determine its latency value. The latency of a WAN is the packet round trip time of the WAN connection. Additional network usage may be incurred as a result. http://www.pepwave.com 63 Copyright @ 2011 Pepwave Tip The round trip time of a “6M down / 640k up” link can be higher than that of a “2M down / 2M up” link. It is because the overall round trip time is lengthened by its lower upstream bandwidth despite of its higher downlink speed. Therefore this algorithm is good for two scenarios: • All WAN connections are symmetric; or • A latency sensitive application requires to be routed through the lowest latency WAN regardless the WAN’s available bandwidth. 12.2.8 Expert Mode Expert Mode is also available for advance users. Click the help test balloon and click the link turn on Expert Mode to switch on the feature. Under Expert Mode, a special rule - "Site-to-Site VPN Routes" is displayed on the Custom Rules table. It represents all Site-to-Site VPN routes learned from remote VPN peers. By default, this bar is on the top of all custom rules. That means traffic for remote VPN subnets will be routed to its corresponding VPN peer. You can create custom Priority or Enforced rules and move them above the bar to override the Site-to-Site VPN Routes. Upon disabling the Expert Mode, all rules above the bar will be deleted. http://www.pepwave.com 64 Copyright @ 2011 Pepwave 13 Port Forwarding 13.1 Port Forwarding Service Pepwave MAX can act as a firewall that blocks, by default, all inbound access from the Internet. By using Port Forwarding, Internet users can access the servers behind Pepwave MAX. Inbound Port Forwarding rules can be defined at Advanced > Port Forwarding: To define a new service, click the Add Service button, upon which the following appears: Port Forwarding Settings Enable Service Name This setting specifies whether the inbound service rule takes effect. When Yes is selected, the inbound service rule takes effect. If the inbound traffic matches the specified IP Protocol and Port, action will be taken by Pepwave MAX based on the other parameters of the rule. When No is selected, the inbound service rule does not take effect. Pepwave MAX will disregard the other parameters of the rule. This setting identifies the service to the System Administrator. Valid values for this setting consist only of alphanumeric and the underscore “_” characters. http://www.pepwave.com 65 Copyright @ 2011 Pepwave IP Protocol The IP Protocol setting, along with the Port setting, specifies the protocol of the service as TCP, UDP, ICMP or IP. Traffic that is received by Pepwave MAX via the specified protocol at the specified port(s) is forwarded to the LAN hosts specified by the Servers setting. (Please see below for details on the Port and Servers settings.) Alternatively, the Protocol Selection Tool drop-down menu can be used to automatically fill in the Protocol and a single Port number of common Internet services (e.g. HTTP, HTTPS, etc.). After selecting an item from the Protocol Selection Tool drop-down menu, the Protocol and Port number remains manually modifiable. The Port setting specifies the port(s) that correspond to the service, and can be configured to behave in one of the following manners: Any Port, Single Port, Port Range and Port Map Any Port: All traffic that is received by Pepwave MAX via the specified protocol is forwarded to the servers specified by the Servers setting. For example, with IP Protocol set to TCP, and Port set to Any Port, all TCP traffic is forwarded to the configured servers. Single Port: Traffic that is received by Pepwave MAX via the specified protocol at the specified port is forwarded via the same port to the servers specified by the Servers setting. For example, with IP Protocol set to TCP, and Port set to Single Port and Service Port 80, TCP traffic received on Port 80 is forwarded to the configured servers via Port 80. Port Port Range: Traffic that is received by Pepwave MAX via the specified protocol at the specified port range is forwarded via the same respective ports to the LAN hosts specified by the Servers setting. For example, with IP Protocol set to TCP, and Port set to Single Port and Service Port 80-88, TCP traffic received on ports 80 through 88 is forwarded to the configured servers via the respective ports. Port Mapping: Traffic that is received by Pepwave MAX via the specified protocol at the specified port is forwarded via a different port to the servers specified by the Servers setting. For example, with IP Protocol set to TCP, and Port set to Port Map, Service Port 80, and Map to Port 88, TCP traffic on Port 80 is forwarded to the configured servers via Port 88. (Please see below for details on the Servers setting.) http://www.pepwave.com 66 Copyright @ 2011 Pepwave Range Mapping: traffic that is received by Peplink Balance via the specified protocol at the specified port range is forwarded via a different port to the servers specified by the Servers setting. Inbound IP Address(es) Server IP Address This setting specifies the WAN connections and Internet IP address(es) from which the service can be accessed. It is required to select at least one IP address. This setting specifies the LAN IP address of the server that handles the requests for the service. 13.2 UPnP / NAT-PMP Settings UPnP and NAT-PMP are network protocols which allow a computer on the LAN to automatically configure the router to allow parties on the WAN to connect to itself. In this way, the process of inbound port forwarding is automated. When a computer creates a rule using these protocols, the specified TCP/UDP port of all WAN connections' default IP address will be forwarded. Check the corresponding box(es) to enable UPnP and/or NAT-PMP. Enable these features only if you trust the computers on the LAN. A table listing all the forwarded ports under these two protocols can be found at Status > UPnP / NATPMP. http://www.pepwave.com 67 Copyright @ 2011 Pepwave 14 NAT Mappings The configuration of NAT Mappings allows the IP address mapping of all inbound and outbound NAT’ed traffic to and from an internal client IP address. The settings to configure NAT Mappings are located at Advanced > NAT Mappings: To add a rule for NAT Mappings, click Add NAT Rule, upon which the following screen will be displayed: http://www.pepwave.com 68 Copyright @ 2011 Pepwave NAT Mapping Settings LAN Client(s) NAT Mapping rules can be defined for a single LAN IP Address, an IP Range, or an IP Network. Address This refers to the LAN host’s private IP address. The system maps this address to a number of public IP addresses, specified below, in order to facilitate inbound and outbound traffic. This option is only available when IP Address is selected. Range The IP range is a contiguous group of private IP addresses used by the LAN host. The system maps these addresses to a number of public IP addresses, specified below, to facilitate outbound traffic. This option is only available when IP Range is selected. Network The IP network refers to all private IP addresses and ranges managed by the LAN host. The system maps these addresses to a number of public IP addresses, specified below, to facilitate outbound traffic. This option is only available when IP Network is selected. Inbound Mappings This setting specifies the WAN connections and corresponding WAN-specific Internet IP addresses on which the system should bind on. Any access to the specified WAN connection(s) and IP address(es) will be forwarded to the LAN Host. This option is only available when IP Address is selected in LAN Client(s) field. Note 1: Inbound Mapping is not needed for WAN connections in drop-in or IP forwarding mode. Note 2: Each WAN IP address can be associated to one NAT Mapping only. Outbound Mappings This setting specifies the WAN IP addresses should be used when an IP connection is made from a LAN host to the Internet. Each LAN host in an IP range or IP network will be evenly mapped to one of each selected WAN's IP addresses (for better IP address utilization) in a persistent manner (for better application compatibility). Note 1: If you do not want to use a specific WAN for outgoing accesses, you should still choose default here, then customize the outbound access rule in the Outbound Policy section. Note 2: WAN connections in drop-in or IP forwarding mode are not shown here. Click Save to save the settings when configuration has been completed. Important Note Inbound firewall rules override the Inbound Mapping settings. http://www.pepwave.com 69 Copyright @ 2011 Pepwave 15 QoS 15.1 User Groups LAN and PPTP clients can be categorized into three user groups - Manager, Staff, and Guest. This table allows you to define rules and assign client IP addresses or subnets to a user group. You can apply different bandwidth and traffic prioritization policies on each user group in the Bandwidth Control and Application sections. The table is automatically sorted, and the table order signifies the rules' precedence. The smaller and more specific subnets are put towards the top of the table and have higher precedence; larger and less specific subnets are placed towards the bottom. Click the Add button to define clients and their user group. Click the rule. button to remove the defined Two default rules are pre-defined and put at the bottommost. They are All DHCP reservation clients and Everyone, and they cannot be removed. All DHCP reservation clients represents the LAN clients defined in the DHCP Reservation table in the LAN settings page. Everyone represents all clients that are not defined in any rule above. Click on a rule to change its group. Add / Edit User Group Subnet / IP Address Group From the drop-down menu, choose whether you are going to define the client(s) by an IP Address or a Subnet. If IP Address is selected, enter a name defined in DHCP Reservation table or a LAN client's IP address. If Subnet is selected, enter a subnet address and specify its subnet mask. This field is to define which User Group the specified Subnet / IP Address belongs to. Once users have been assigned to a user group, their internet traffic will be restricted by rules defined for that particular group. Please refer to the following two sections for details. http://www.pepwave.com 70 Copyright @ 2011 Pepwave 15.2 Bandwidth Control You can define a maximum download speed (over all WAN connections) and upload speed (for each WAN connection) that each individual Staff and Guest member can consume. No limit can be imposed on individual Manager members. By default, Download and Upload Bandwidth Limits are set to unlimited (set as 0). http://www.pepwave.com 71 Copyright @ 2011 Pepwave 15.3 Application 15.3.1 Application Prioritization You can choose whether to apply the same Prioritization settings to all user groups or customize the settings for each group. Three priority levels can be set for application prioritization: ↑High, ━ Normal, and ↓Low. Four types of applications are predefined. Their priority for each user group can be selected from their corresponding drop down menu. Traffic types not defined in the table are assigned with normal priority. 15.3.2 Prioritization for Custom Application Click the Add button to define a custom application. Click the button delete the custom application in the corresponding row. in the Action column to Application Prioritization PPTP and IPSec VPN SIP/Vonage Skype, Google Talk, RealVideo, and Windows Streaming Media Secure Web (HTTPS) http://www.pepwave.com When enabled, any PPTP and IPSec traffic will be prioritized. When enabled, any SIP and Vonage voice traffic will be prioritized. When enabled, voice and video traffic of Skype, Google Talk, RealVideo and Windows Streaming Media will be prioritized. When enabled, HTTPS (TCP port 443) traffic will be prioritized. 72 Copyright @ 2011 Pepwave 15.3.3 DSL/Cable Optimization DSL/cable-based WAN connection has its upload bandwidth lower than the download bandwidth. When this option is enabled, the download bandwidth of the WAN can be fully utilized in any situation. When a DSL/cable circuit's uplink is congested, the download bandwidth will be affected. Users will not be able to download data in full speed until the uplink becomes less congested. The DSL/Cable Optimization can relieve such issue. When it is enabled, the download speed will become less affected by the upload traffic. By default, this feature is enabled. http://www.pepwave.com 73 Copyright @ 2011 Pepwave 16 Firewall A firewall is a mechanism that selectively filters data traffic between the WAN side (the Internet) and the LAN side of the network. It can protect the local network from potential hacker attacks, offensive Web sites, and/or other inappropriate uses. The firewall functionality of Pepwave MAX supports the selective filtering of data traffic in both directions: Outbound (LAN to WAN) Inbound (WAN to LAN) Intrusion Detection and DoS Prevention With Site-to-Site VPN enabled (see Section 10), the firewall rules also apply to VPN tunneled traffic. 16.1 Outbound and Inbound Firewall The outbound and inbound firewall settings are located in Advanced > Firewall: Upon clicking Add Rule, the following screen appears: http://www.pepwave.com 74 Copyright @ 2011 Pepwave Inbound / Outbound Firewall Settings Rule Name Enable This setting specifies a name for the firewall rule. This setting specifies whether the firewall rule should take effect. When Yes is selected, the firewall rule takes effect. If the traffic matches the specified Protocol/IP/Port, actions will be taken by Pepwave MAX based on the other parameters of the rule. When No is selected, the firewall rule does not take effect. Pepwave MAX will disregard the other parameters of the rule. This setting is applicable to Inbound Firewall Rules only. This setting specifies which WAN connection(s) the rule applies to: WAN Connection • Any (applies to all WAN connections) • Ethernet WAN • PC Card • Express Card • USB1 • USB2 • Wi-Fi WAN A value of Any, Ethernet WAN, PC Card, … and Wi-Fi WAN specifies that the rule applies to all WAN connections, Ethernet WAN, PC Card, … and Wi-Fi WAN, respectively. This setting specifies the protocol to be matched by the rule. Via a drop-down menu, the following protocols can be specified: Protocol • TCP • UDP • ICMP • IP Alternatively, the Protocol Selection Tool drop-down menu can be used to automatically fill in the Protocol and Port number of common Internet services (e.g. HTTP, HTTPS, etc.) After selecting an item from the Protocol Selection Tool drop-down menu, the Protocol and Port number remains manually modifiable. This specifies the source IP address(es) and port number(s) to be matched for a firewall rule. A single address, or a network, can be specified as the Source IP & Port setting, as indicated with the following screenshots: Source IP & Port In addition, a single port, or a range of ports, can be specified for the Source IP & Port setting. http://www.pepwave.com 75 Copyright @ 2011 Pepwave This specifies the destination IP address(es) and port number(s) to be matched for a firewall rule. A single address, or a network, can be specified as the Source IP & Port setting, as indicated with the following screenshots: Destination IP & Port In addition, a single port, or a range of ports, can be specified for the Source IP & Port setting. This setting specifies the action to be taken by Pepwave MAX upon encountering traffic that matches the both of the following: • Action Source IP & Port • Destination IP & Port With the value of Allow for the Action setting, the matching traffic passes through Pepwave MAX (to be routed to the destination). If the value of the Action setting is set to Deny, the matching traffic does not pass through Pepwave MAX (and is discarded). This setting specifies whether or not to log matched firewall events. The logged messages are shown on the page Status > Event Log. A sample message is as follows: Aug 13 23:47:44 Denied CONN=Ethernet WAN SRC=20.3.2.1 DST=192.168.1.20 LEN=48 PROTO=TCP SPT=2260 DPT=80 Event Logging http://www.pepwave.com • CONN: The connection where the log entry refers to • SRC: Source IP address • DST: Destination IP address • LEN: Packet length • PROTO: Protocol • SPT: Source port • DPT: Destination port 76 Copyright @ 2011 Pepwave Upon clicking Save after entering required information, the following screen appears. To create an additional firewall rule, click Add Rule and repeat the above steps. To reorder a rule’s position, just drag the rule by holding the left mouse button, move it to the desired position, and place it by releasing the mouse button. To remove a rule, click . Rules are matched from top to the bottom. If a connection matches any one of the upper rules, the matching process will stop. If none of the rules is matching, the Default rule will be applied. By default, the Default rule is set as Allow for both outbound and inbound accesses. Tip If the default inbound rule is set as Allow for NAT enabled WANs, no inbound Allow firewall rules will be required for inbound Port Forwarding and inbound NAT Mapping rules. However, if the default inbound rule is set as Deny, a corresponding Allow firewall rules will be required. http://www.pepwave.com 77 Copyright @ 2011 Pepwave 16.2 Intrusion Detection and DoS Prevention The Pepwave MAX supports detecting and preventing intrusions and Denial-of-Service (DoS) attacks , check the box Enable for the Intrusion Detection from the Internet. To turn on this feature, click and DoS Prevention and press the Save button. When this feature is enabled, the Pepwave MAX will detect and protect the network from the following kinds of intrusions and denial-of-service attacks. • Port Scan: o NMAP FIN/URG/PSH o Xmas Tree o Another Xmas Tree o Null Scan o SYN/RST o SYN/FIN • SYN Flood Prevention • Ping Flood Attack Prevention http://www.pepwave.com 78 Copyright @ 2011 Pepwave 17 Miscellaneous Settings The miscellaneous settings include configuration for PPTP Server, Service Forwarding, and Service Passthrough. 17.1 PPTP Server Pepwave MAX has a built-in PPTP Server, which enables remote computers to conveniently and securely access the local network. PPTP server setting is located at Advanced > Misc. Settings > PPTP Server. Simply check the box to enable the PPTP server function. All connected PPTP sessions are displayed on the Client List at Status > Client List. Please refer to section 18.3 for details. PPTP Server Setting Listen On User Accounts This setting is for specifying the WAN connection(s) and IP address(es) where the PPTP server should listen on. This setting allows you to define the PPTP User Accounts. Click Add to input username and password to create an account. After adding the user accounts, you can click on a username to edit the account password. Click the button to delete the account in its corresponding row. http://www.pepwave.com 79 Copyright @ 2011 Pepwave 17.2 Service Forwarding Service Forwarding settings are located at Advanced > Misc. Settings > Service Forwarding: Service Forwarding SMTP Forwarding Web Proxy Forwarding When this option is enabled, all outgoing SMTP connections destined for any host at TCP port 25 will be intercepted. These connections will be redirected to a specified SMTP server and port number. SMTP server settings for each WAN can be specified after selecting Enable. When this option is enabled, all outgoing connections destined for the proxy server specified in Web Proxy Interception Settings will be intercepted. These connections will be redirected to a specified web proxy server and port number. Web Proxy Interception Settings and proxy server settings for each WAN can be specified after selecting Enable. When this option is enabled, all outgoing DNS lookups will be intercepted and redirected to the built-in DNS name server. DNS Forwarding If any LAN device is using DNS name servers of a WAN connection, you may want to enable this option to enhance the DNS availability without modifying the DNS server setting of the clients. The built-in DNS name server will distribute DNS lookups to corresponding DNS servers of all available WAN connections. In this case, DNS service will not be interrupted even if any WAN connection is down. 17.2.1 SMTP Forwarding Some ISPs require their users to send e-mails via the ISP’s SMTP server. All outgoing SMTP connections are blocked except those connecting to the ISP’s. The Pepwave MAX supports intercepting and redirecting all outgoing SMTP connections (destined for TCP port 25) via a WAN connection to the WAN’s corresponding SMTP server. http://www.pepwave.com 80 Copyright @ 2011 Pepwave To enable the feature, select the Enable check box under SMTP Forwarding Setup. Check the box Enable Forwarding? for the WAN connection(s) that needs such forwarding. Enter the ISP’s e-mail server address and TCP port number for each WAN. The Pepwave MAX will intercept SMTP connections, choose a WAN with reference to the Outbound Policy, and then forward the connection to the forwarded SMTP server if the chosen WAN has enabled forwarding. If the forwarding is disabled for a WAN connection, SMTP connections for the WAN will be simply forwarded to the connection’s original destination. Note If you want to route all SMTP connections only to particular WAN connection(s), you should create a rule in Outbound Policy (see section 11.2). 17.2.2 Web Proxy Forwarding When this feature is enabled, the Pepwave MAX will intercept all outgoing connections destined for the proxy server specified in Web Proxy Interception Settings, choose a WAN connection with reference to the Outbound Policy, and then forward them to the specified web proxy server and port number. Redirected server settings for each WAN can be set here. If forwarding is disabled for a WAN, web proxy connections for the WAN will be simply forwarded to the connection’s original destination. 17.2.3 DNS Forwarding When DNS Forwarding is enabled, all clients’ outgoing DNS requests will also be intercepted and forwarded to the built-in DNS proxy server. http://www.pepwave.com 81 Copyright @ 2011 Pepwave 17.3 Service Passthrough Service Passthrough settings can be found in Advanced > Misc. Settings > Service Passthrough: Some Internet services required to be specially handled in a multi-WAN environment. The Pepwave MAX supports handling such services correctly such that Internet applications do not notice it is behind a multiWAN router. Settings for Service Passthrough Support are available here. Service Passthrough Support SIP Session Initiation Protocol, aka SIP, is a voice-over-IP protocol. Pepwave MAX can act as a SIP Application Layer Gateway (ALG) which binds connections for the same SIP session to the same WAN connection and translate IP address in the SIP packets correctly in NAT mode. Such passthrough support is always enabled and there are two modes for selection: Standard Mode and Compatibility Mode. If your SIP server’s signal port number is non-standard, you can check the box Define custom signal ports and input the port numbers to the text boxes. H.323 With this option enabled, protocols that provide audio-visual communication sessions will be defined on any packet network and passthrough the Balance. FTP FTP sessions consist of two TCP connections; one for control and one for data. In multi-WAN situation, they have to be binded to the same WAN connection. Otherwise, problems will arise in transferring files. By default, the Pepwave MAX monitors TCP control connections on port 21 for any FTP connections and binds TCP connections of the same FTP session to the same WAN. If you have an FTP server listening on a port number other than 21, you can check the box Define custom control ports and enter the port numbers to the text boxes. TFTP The Pepwave MAX monitors outgoing TFTP connections and routes any incoming TFTP data packets back to the client. Select Enable if you want to enable the TFTP Passthrough support. IPsec NAT-T This field is for enabling the support of IPsec NAT-T Passthrough. UDP ports 500, 4500 and 10000 are monitored by default. You may add more custom data ports that your IPsec system uses by checking the box Define custom ports. If the VPN contains IPsec Site-to-Site VPN traffic, you have to check the box Route IPsec Site-to-Site VPN and choose the WAN connection to route the traffic to. If you have IPsec Site-to-Site VPN traffic routed, check the Route IPsec Site-to-Site VPN option and select a WAN to force routing such traffic to the specified WAN. http://www.pepwave.com 82 Copyright @ 2011 Pepwave 18 System Settings 18.1 Admin Security There are two user accounts available for accessing the Web Admin. Usernames are admin and user. They represent two user levels - admin has full administration access, while user is a read-only account. The read-only account can only access the device's status information and cannot make any change on the device. Admin Account UI User Account UI A web login session will be logged out automatically when it has been idled for a longer time than the Web Session Timeout. The default timeout is 4 hours 0 minute. Before the session expires, you may click the Logout button in the Web Admin to exit from the session. For security reasons, after logging in to the administration interface at the first time, changing the administrator password is recommended. Configuring the administration interface to be accessible only from the LAN can further improve system security. Administrative Settings configuration is located at System > Admin Security: http://www.pepwave.com 83 Copyright @ 2011 Pepwave Admin Settings Router Name This field allows you to define a name for this Pepwave MAX unit. Admin User Name It is set as admin by default and is not customizable. Admin Password This field allows you to specify a new administrator password. Confirm Admin Password http://www.pepwave.com This field allows you to verify and confirm the new administrator password. 84 Copyright @ 2011 Pepwave Read-only User Name It is set as user by default and is not customizable. User Password This field allows you to specify a new user password. Once the user password is set, the feature of read-only user will be enabled. Confirm User Password This field allows you to verify and confirm the new user password. Web Session Timeout This field specifies the number of hours and minutes that a web session can remain idle before the balance terminates its access to Web Admin Interface. By default, it is set as 4 hours. Authentication by RADIUS With this box is checked, Web Admin will authenticate using an external RADIUS server. Authenticated users are treated as "admin" users with full read-write permission. Local "admin" and "user" accounts will be disabled. When the device is not able to communicate with the external RADIUS server, local accounts will be enabled again for emergency access. Authentication options will be available once this box is checked. Auth Protocol This specifies the authentication protocol used. Available options are MSCHAP v2 and PAP. Auth Server Auth Server Secret Auth Timeout This specifies the access address of the external RADIUS server. This is the secret for accessing the RADIUS server. This option specifies the time value for authentication timeout. Accounting Server This specifies the access address of the external Accounting server. Accounting Server Secret This is the secret for accessing the Accounting server. Network Connection This option is for specifying the network connection which will be used for authentication connection. Users can choose from LAN, WAN and VPN connections. Security This option is for specifying the protocol(s) through which the Web Admin Interface can be accessible: HTTP HTTPS HTTP/HTTPS Web Admin Port Web Admin Access http://www.pepwave.com These fields are for specifying the port number at which the Web Admin Interface can be accessible. This option is for specifying the network interfaces through which the Web Admin Interface can be accessible: LAN only LAN/WAN If LAN/WAN is chosen, a WAN Connection Access Settings form will be displayed. 85 Copyright @ 2011 Pepwave WAN Connection Access Settings This field allows you to restrict web admin access only from defined IP subnets. • Any - Allow web admin accesses to be from anywhere, without IP address restriction. • Allow access from the following IP subnets only - Restrict web admin access only from the defined IP subnets. When this is chosen, a text input area will be displayed beneath: Allowed Source IP Subnets The allowed IP subnet addresses should be entered into this text area. Each IP subnet must be in form of w.x.y.z/m where w.x.y.z is an IP address (e.g. 192.168.0.0), and m is the subnet mask in CIDR format, which is between 0 and 32 inclusively. For example: 192.168.0.0/24 To define multiple subnets, separate each IP subnet one in a line. For example: 192.168.0.0/24 10.8.0.0/16 This is to choose which WAN IP address(es) the web server should listen on. Allowed WAN IP Address(es) http://www.pepwave.com 86 Copyright @ 2011 Pepwave 18.2 Firmware Upgrade The firmware of Pepwave MAX is upgradeable through Web Admin Interface. Firmware upgrade functionality is located at System > Firmware: There are two ways to upgrade the unit. The first method is online firmware upgrade. The system can Check, Download and Upgrade over the Internet. The second method is to upload a firmware file manually. Click on the Check again button to use online upgrade. With online upgrade, Pepwave MAX checks online for new firmware. If a new firmware is available, the firmware will be automatically downloaded by Pepwave MAX. The upgrade process will subsequently be automatically initiated. You may also download a firmware image from the Pepwave web site (http://www.pepwave.com/) and update the unit manually. Click Browse to select the firmware file from the local computer, and then click Upgrade to send the firmware to Pepwave MAX. Pepwave MAX will then automatically initiate the firmware upgrade process. Please note that all Pepwave devices are equipped to be able to store two different firmware version in two different partitions. A firmware upgrade preformed will always replace the inactive partition. If you want to keep the inactive firmware, you can simply reboot your device with the inactive firmware and then perform the firmware upgrade. Firmware Upgrade Status Status LED Information during firmware upgrade: • • • OFF – Firmware upgrade in progress (DO NOT disconnect power.) Red – Unit is rebooting Green – Firmware upgrade successfully completed Important Note The firmware upgrade process may not necessarily preserve the previous configuration, and the behavior varies on a case-by-case basis. Consult the Release Notes for the particular firmware version. Do not disconnect the power during firmware upgrade process. Do not attempt to upload a non-firmware file, or a firmware file that is not qualified, or not supported, by Pepwave. Upgrading a Pepwave MAX Mobile Router with an invalid firmware file will damage the unit, and may void the warranty. Important Note If the firmware is rolled back from 5.x to 4.x, the configurations will be lost. http://www.pepwave.com 87 Copyright @ 2011 Pepwave 18.3 Time The Time Server functionality enables the system clock of Pepwave MAX to be synchronized with a specified Time Server. The settings for Time Server configuration are located at System > Time: Time Server Settings Time Zone Time Server This specifies the time zone (along with the corresponding Daylight Savings Time scheme) in which Pepwave MAX operates. The Time Zone value affects the time stamps in the Event Log of Pepwave MAX and E-mail notifications. Checked the box Show all to show all available time zone options. This setting specifies the NTP network time server to be utilized by Pepwave MAX. http://www.pepwave.com 88 Copyright @ 2011 Pepwave 18.4 Email Notification The Email Notification functionality of Pepwave MAX provides a System Administrator with up-to-date information on network status. The settings for configuring Email Notification are found at System > Email Notification: Email Notification Settings Email Notification SMTP Server This option is for enabling Email Notification. If the box Enable is checked, Pepwave MAX sends email messages to a System Administrator when the WAN status changes, or when new firmware is available. If the box Enable is not checked, Email Notification is disabled and Pepwave MAX will not send email messages. This field is for specifying the SMTP server to be used for sending email. If the server requires authentication, check the box Require authentication. SSL Encryption Check the box to enable SMTPS. When the box is checked, the next field SMTP Port will be changed to 465 automatically. SMTP Port This field is for specifying the SMTP Port number. By default, this is set to 25; when the SSL Encryption box is checked, the default port number will be set to 465. You may customize the port number by editing this field. Click the button Default to restore to default. SMTP User Name / Password This setting specifies the SMTP username and password while sending email. These options are shown only if Require authentication check box is checked in SMTP Server setting. Confirm SMTP Password This field allows you to verify and confirm the new administrator password. http://www.pepwave.com 89 Copyright @ 2011 Pepwave Sender’s Email Address This setting specifies the sender email address reported by the email messages sent by Pepwave MAX. Recipient’s Email Address This setting specifies the email addresses to which Pepwave MAX should send the email messages to. You may enter multiple recipients’ email addresses in this field. After you have completed the settings, you can click the Test Email Notification button to test the settings before saving it. After it is clicked, you will see this screen to confirm the settings: Click Yes to confirm. Wait a few seconds, and you will see a return message and the detailed test result. http://www.pepwave.com 90 Copyright @ 2011 Pepwave 18.5 Remote Syslog The Remote Syslog functionality of Pepwave MAX enables event logging at a specified remote Syslog server. The settings for configuring Remote System Log are found at System > Remote Syslog: Remote Syslog Settings Remote Syslog This setting specifies whether or not to log events at the specified remote Syslog server. Remote Syslog Host This setting specifies the IP address or host name of the remote Syslog server. Port This setting specifies the port number of the remote Syslog service. By default, the Port setting has value is 514. http://www.pepwave.com 91 Copyright @ 2011 Pepwave 18.6 SNMP SNMP, or Simple Network Management Protocol, is an open standard that can be used to collect information from the Pepwave MAX Mobile Router. SNMP configuration is located at System > SNMP: SNMP Settings SNMP Device Name SNMP Port This field shows the router name defined in System > Admin Security. This option specifies the port which SNMP used. The default port is set as 161. SNMPv1 This option allows you to enable SNMP version 1. SNMPv2 This option allows you to enable SNMP version 2. SNMPv3 This option allows you to enable SNMP version 3. To add a community for either SNMPv1 or SNMPv2, click the Add SNMP Community button in the Community Name table, upon which the following screen will be displayed: http://www.pepwave.com 92 Copyright @ 2011 Pepwave SNMP Community Settings Community Name This setting specifies the SNMP Community Name. Allowed Source Subnet Address This setting specifies a subnet from which access to the SNMP server is allowed. Enter subnet address here (e.g. 192.168.1.0). Allowed Source Subnet Mask This setting specifies the subnet mask that corresponds to the subnet specified via Allowed Source Subnet Address (e.g. 255.255.255.0). To define a user name for SNMPv3, click Add SNMP User in the SNMPv3 User Name table, upon which the following screen is displayed: SNMPv3 User Settings User Name Authentication Protocol Authentication Password Privacy Protocol Privacy Password This setting specifies a user name to be used in SNMPv3. This setting specifies via a drop-down menu the one of the following valid authentication protocols: • NONE • MD5 • SHA This setting specifies the authentication password, and is applicable only if the MD5 or SHA authentication protocol is selected. This setting specifies via a drop-down menu the one of the following valid privacy protocols: • NONE • DES This setting specifies the privacy password, and is applicable only if the DES privacy protocol is selected. http://www.pepwave.com 93 Copyright @ 2011 Pepwave 18.7 Configuration Backing up the Pepwave MAX settings immediately after successful completion of the initial setup is strongly recommended. The functionality to download and upload Pepwave MAX settings is found at System > Configuration: 18.7.1 Restore Configuration to Factory Settings The Restore Factory Settings button is to reset the configuration to the factory default settings. You have to click the Apply Changes button to make the settings effective. 18.7.2 Downloading Active Configurations The Download button is to backup the current active settings. configuration file. Click Download and save the 18.7.3 Uploading Configurations To restore or change settings based on a configuration file, click Browse… to locate the configuration file on the local computer, and then click Upload. The new settings can then be applied by clicking the Apply Changes button on the page header, or discard at the Main page of Web Administration Interface. http://www.pepwave.com 94 Copyright @ 2011 Pepwave 18.8 Reboot This page provides a Reboot button for restarting the system. For highest reliability, Pepwave MAX is equipped with two copies of firmware of different version. You can select the firmware version you would like the device to reboot with. The firmware marked with (Running) is the current system boot up firmware. Please note that a firmware upgrade will always replace the inactive firmware partition. http://www.pepwave.com 95 Copyright @ 2011 Pepwave 18.9 Ping Test The Ping Test tool in Pepwave MAX performs Pings through a specified Ethernet interface or a Site-toSite VPN connection. You can specify the number of pings in the field Number of times to a maximum of 10 times, and Packet Size can be specified in the field Packet Size to a maximum of 1472 bytes. The Ping utility is located at System > Tools > Ping, illustrated as follows: Tip A System Administrator can use the Ping utility to manually check the connectivity of a particular LAN/WAN connection. http://www.pepwave.com 96 Copyright @ 2011 Pepwave 18.10 Traceroute Test The Traceroute Test tool in Pepwave MAX traces the routing path to the destination through a particular Ethernet interface or a Site-to-Site VPN connection. The Traceroute Test utility is located at System > Tools > Traceroute, illustrated as follows: Tip A System Administrator can use the Traceroute utility to analyze the connection path of a LAN/WAN connection. 18.11 VPN Test The VPN Test tool can help to test the throughput between different VPN peers. You can define the Test Type, Direction, and Duration of the test, and press Go! to perform the throughput test. The VPN Test utility is located at System > Tools > VPN Test, illustrated as follows: http://www.pepwave.com 97 Copyright @ 2011 Pepwave 19 Status This section displays the information of Pepwave MAX on the Device, Active Sessions, Client List, WINS Client List, Site-to-Site VPN, UPnP / NAT-PMP, Event Log, and Bandwidth. 19.1 Device System information is located at Status > Device: System Information Router Name Model Hardware Revision Serial Number Firmware Uptime System Time Diagnostic Report This is the name specified in the field Router Name located in System > Admin Security. This shows the model name and number of this device. This shows the hardware version of this device. This shows the serial number of this device. This shows the firmware version that this device is currently running. This shows the length of time since the device is rebooted. This shows the current system time. A Download button is for exporting a diagnostic report file required for system investigation. The second table shows the MAC address of each LAN/WAN interface connected. Important Note If you encounter issues and would like to contact Peplink Support Team (http://www.peplink.com/contact/), please download the diagnostic report file and attach it along with a description of your encountered issue. In firmware 5.1 or before, Diagnostic Report file can be obtain at System > Reboot http://www.pepwave.com 98 Copyright @ 2011 Pepwave 19.2 Active Sessions Information on Active Sessions is at Status > Active Sessions: This Active Sessions section displays the active inbound / outbound and UDP / TCP sessions of each WAN connection on Pepwave MAX. A filter is available to help sort out the active session information. Enter a keyword in the field or check one of the WAN connection boxes for filtering. 19.3 Client List The client list table is located at Status > Client List. It lists DHCP client IP addresses, their Names (retrieved from DHCP reservation table or defined by users), current Download and Upload rate and MAC addresses that the Pepwave MAX has offered IP addresses to since it is powered up. Network Name (SSID) and Signal refers to the information about Wi-Fi AP, which is the name of the Network and its signal strength. Clients can be imported into DHCP Reservation table by clicking the button on the right-most column. Further update the record after the import by going to Network > LAN. If PPTP Server in section 16.1 is enabled, you may see the corresponding connection name would be listed in the field of Name. http://www.pepwave.com 99 Copyright @ 2011 Pepwave 19.4 WINS Client The WINS client list table is located at Status > WINS Client. It lists WINS client IP addresses and their Names. This option will only be available when you have enabled the WINS Server in section 7.1. Name of clients retrieved will be automatically matched into Client List in the previous section. Click the button Flush All to flush all WINS client records. 19.5 Site-to-Site VPN This is a page showing the current status of Site-to-Site VPN, located at: Status > Site-to-Site VPN Details about peer’s WAN connections would be listed as below. http://www.pepwave.com 100 Copyright @ 2011 Pepwave 19.6 UPnP / NAT-PMP The table that shows the forwarded ports under UPnP and NAT-PMP protocols is located at Status > UPnP / NAT-PMP: This section appears only if you have enabled the function of UPnP / NAT-PMP as mentioned in Section 12.2. Click the button to delete the single UPnP / NAT-PMP record in its corresponding row. To delete all records, click Delete All on the right-hand side below the table. Important Note UPnP / NAT-PMP records would be deleted immediately after clicking the button without the need to click Save or Confirm. or Delete All 19.7 Event Log Event Log information is located at Status > Event Log: The log section displays a list of events that has taken place on the Pepwave MAX unit. Click the Refresh button to retrieve log entries again. Click the Clear Log button to clear the log. Select 50, 100, or all to show the corresponding number of events in the log. http://www.pepwave.com 101 Copyright @ 2011 Pepwave 19.8 Bandwidth This section shows the bandwidth usage statistics, located at: Status > Bandwidth Bandwidth usage at the LAN and when the device is switched off, are not recorded and not shown. 19.8.1 Real-Time The Data Transferred since installation shows you how many network traffic has been processed by your device since first boot. Click Show Details in the top right hand corner of each table and the details of data transferred will be shown. The check box Stacked below the data transferred graph can be checked to show the aggregated transferred rate of both traffic direction. 19.8.2 Daily This page shows the daily bandwidth usage for all and each WAN connection. Select the connection in which you want to check its usage from the drop down menu. If you have enabled Bandwidth Monitoring feature as shown in section 8.5, the Current Billing Cycle table for that WAN connection will be displayed. Click on a date to view the client bandwidth usage of that specific date. This feature is not available if you have selected to view the bandwidth usage of only a particular WAN connection. The Scale of the graph can be set to show in Megabyte (MB) or Gigabyte (GB). http://www.pepwave.com 102 Copyright @ 2011 Pepwave All WAN Daily Bandwidth Usage Ethernet WAN Daily Bandwidth Usage http://www.pepwave.com 103 Copyright @ 2011 Pepwave 19.8.3 Monthly This page shows the monthly bandwidth usage for each WAN connection. If you have enabled Bandwidth Monitoring feature as shown in section 8.5, you can choose a particular connection to check its usage and select to show the monthly usage period in Billing Cycle or Calendar Month. Click the first or second row to view the client bandwidth usage of the current month. This feature is not available if you have chosen to view the bandwidth usage of only a particular WAN connection. The Scale of the graph can be set to show in Megabyte (MB) or Gigabyte (GB). All WAN Daily Bandwidth Usage http://www.pepwave.com 104 Copyright @ 2011 Pepwave Ethernet WAN Daily Bandwidth Usage Tip By default, the scale of data size is in MB. 1GB equals to 1024MB. http://www.pepwave.com 105 Copyright @ 2011 Pepwave Appendix A. Restoration of Factory Defaults To restore the factory default settings on a Pepwave MAX unit, follow the steps below: 1. Locate the reset button on the front panel of Pepwave MAX unit. 2. With a paper clip, press the reset button and hold it for at least 10 seconds until the unit reboots itself. After Pepwave MAX finishes rebooting, the factory default settings will be restored. Important Note All previous configurations and bandwidth usage data will be lost after restoring the factory default settings. Regular backup of configuration settings is strongly recommended. http://www.pepwave.com 106 Copyright @ 2011 Pepwave Appendix B. Declaration 1. The device supports time division technology 2. Federal Communication Commission Interference Statement This equipment has been tested and found to comply with the limits for a Class B digital device, pursuant to Part 15 of the FCC Rules. These limits are designed to provide reasonable protection against harmful interference in a residential installation. This equipment generates, uses and can radiate radio frequency energy and, if not installed and used in accordance with the instructions, may cause harmful interference to radio communications. However, there is no guarantee that interference will not occur in a particular installation. If this equipment does cause harmful interference to radio or television reception, which can be determined by turning the equipment off and on, the user is encouraged to try to correct the interference by one of the following measures: 1) Reorient or relocate the receiving antenna. 2) Increase the separation between the equipment and receiver. 3) Connect the equipment into an outlet on a circuit different from that to which the receiver is connected. 4) Consult the dealer or an experienced radio/TV technician for help. This device complies with Part 15 of the FCC Rules. Operation is subject to the following two conditions: (1) This device may not cause harmful interference, and (2) this device must accept any interference received, including interference that may cause undesired operation. FCC Caution: Any changes or modifications not expressly approved by the party responsible for compliance could void the user's authority to operate this equipment. IEEE 802.11b or 802.11g operation of this product in the U.S.A. is firmware-limited to channels 1 through 11. IMPORTANT NOTE FCC Radiation Exposure Statement This equipment complies with FCC radiation exposure limits set forth for an uncontrolled environment. This equipment should be installed and operated with minimum distance 20cm between the radiator & your body. This transmitter must not be co-located or operating in conjunction with any other antenna or transmitter. The availability of some specific channels and/or operational frequency bands are country dependent and are firmware programmed at the factory to match the intended destination. http://www.pepwave.com 107 Copyright @ 2011 Pepwave What are we doing at the moment? Follow us on Twitter! http://twitter.com/Peplink Want to know more about us? Add us on Facebook! http://www.facebook.com/peplink Difficulties when configuring the device? Visit Our YouTube Channel! http://www.youtube.com/PeplinkChannel Contact Us: Address: Sales United States Office 800 West El Camino Real, Mountain View CA 94040 United States Tel: +1 (650) 450 9669 Fax: +1 (866) 625 4664 http://www.pepwave.com/contact/sales/ Support http://www.pepwave.com/contact/ Business Development and Partnerships http://www.pepwave.com/partners/channelpartner-program/ Hong Kong Office 17/F, Park Building, 476 Castle Peak Road Cheung Sha Wan Hong Kong Tel: +852 2990 7600 Fax: +852 3007 0588