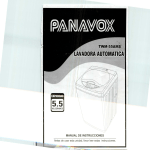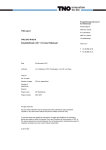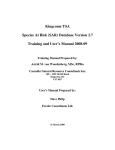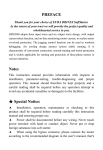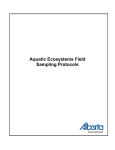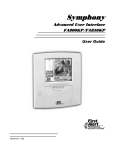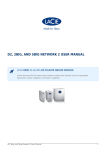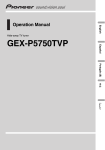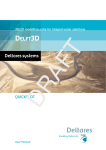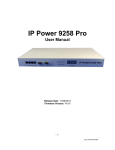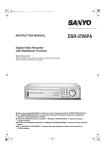Download Water Inventory Data Management System
Transcript
Water Inventory Data Management System Training Manual WIDMs Version 4.06 January, 2004 WIDM Training Manual Introduction VERSION CONTROL ...........................................................................................1 PREFACE.............................................................................................................3 PART I: INTRODUCTION ....................................................................................4 1 An Overview of the System ........................................................................................... 4 2 Location of WIDM Toolbars and Data Screen (User Interface) ............................... 8 3 Entering Data ............................................................................................................... 13 PART II: WIDM - HYDROMETRIC DATA .........................................................20 1 Hydrometric Data (WIDM/HD) ................................................................................. 20 2 Security and Administration....................................................................................... 21 3 A Navigation Chart for the WIDM System............................................................... 24 4 Getting Started with WIDM ....................................................................................... 25 4.1 Access to the Server ................................................................................................ 25 4.2 Logon Procedures .................................................................................................... 26 5 Pre-Station Information Set-up (the Maintain Screens) .......................................... 27 5.1 Overview ................................................................................................................. 27 5.2 Initial Access Screen – The Maintain Menu ........................................................... 28 5.3 Maintain Action Type.............................................................................................. 29 5.4 Maintain Data Class................................................................................................. 30 5.5 Maintain Elevation Survey Type............................................................................. 32 5.6 Maintain Recorder Sensor Type .............................................................................. 33 5.7 Maintain Agency ..................................................................................................... 34 5.8 Maintain Basin Class ............................................................................................... 35 5.9 Maintain Meter Calibration ..................................................................................... 37 5.10 Maintain Staff ........................................................................................................ 39 5.11 Maintain Client ...................................................................................................... 41 5.12 Maintain Agency Client......................................................................................... 43 6 Creating a New Hydrometric Site .............................................................................. 45 6.1 Introduction ............................................................................................................. 45 6.2 Creating a New Hydrometric Station with a New EMS Site .................................. 46 6.2.1 Create EMS Monitoring Station ................................................................... 46 6.2.2 Alternate latitude / longitude Data Entry Form................................................ 48 6.2.3 RIC AQU-01 Description of Hydrometric Station .......................................... 49 6.3 Creating a New Hydrometric Station from an Existing EMS Site .......................... 53 -i- WIDM Training Manual Introduction 7 Selecting and Updating a Station................................................................................ 56 7.1 Introduction ............................................................................................................. 56 7.2 Station Action .......................................................................................................... 58 7.3 Station Equipment ................................................................................................... 60 7.4 Station Image ........................................................................................................... 62 7.5 Survey Point Identifier............................................................................................. 65 7.6 Recording Observed Data – Water Stage Recorder ................................................ 67 8 Gauge Level Notes........................................................................................................ 69 8.1 Gauge Datum........................................................................................................... 70 8.2 Gauge Level Notes – Screen 1 ................................................................................ 71 8.3 Gauge Level Notes – Screen 2 ................................................................................ 73 8.4 Gauge level Notes - Screen 3 .................................................................................. 75 9 Discharge Measurements ............................................................................................ 76 9.1 RIC AQU-03 Discharge Measurements .................................................................. 77 9.2 RIC AQU-03 Observations and Computations -Screen 2 ...................................... 79 10 Summary of Discharge Measurements .................................................................... 82 10.1 RIC AQU-05 Discharge Measurement Signatures................................................ 82 11 Year Station Analysis ................................................................................................ 85 11.1 RIC AQU-07 Station Analysis for the Year.......................................................... 85 12 Rating Tables.............................................................................................................. 88 12.1 Standard Rating Curves ......................................................................................... 88 12.2 Rating Table Loader .............................................................................................. 91 12.2.1 Rating Table Format....................................................................................... 92 12.2.2 Rating Table Loader Screen........................................................................... 93 12.3 Adjust Curve Period .............................................................................................. 95 13 Time Series Data ........................................................................................................ 97 13.1 Introduction ........................................................................................................... 97 13.2 Loading Time Series Data – The First Time ......................................................... 98 13.2.1 Overview of Required Steps .......................................................................... 98 13.2.2 Time Series Data Sources ............................................................................ 100 13.2.3 Time Series Data Sources – Configuration ............................................. 103 13.2.4 Sensors..................................................................................................... 105 13.2.5 Parameters (Variables) ................................................................................. 109 13.3 Loading Time Series Data – After the First Time ............................................... 112 13.4 Graphing Time Series Data ................................................................................. 116 13.4.1 Introduction .................................................................................................. 116 13.4.2 Default Screen .............................................................................................. 117 13.4.3 One Parameter vs. Time ............................................................................... 119 13.4.4 Two Parameters on Two Separate Graphs ................................................... 120 13.4.5 Two Parameters on the Same Graph ............................................................ 121 13.5 Edit Time Series Values ...................................................................................... 122 - ii - WIDM Training Manual Introduction 13.6 Linear Correction................................................................................................. 124 13.6.1 General Use .................................................................................................. 124 13.6.2 An Offset Correction.................................................................................... 127 13.6.3 A Ramping Up Correction ........................................................................... 128 13.6.4 A Ramping Down Correction ...................................................................... 130 13.7 Set Type............................................................................................................... 132 14 Hydrograph .............................................................................................................. 134 14.1 General Use ......................................................................................................... 134 14.2 Generate Discharges ............................................................................................ 136 14.2.1 Discharge Measurements ............................................................................. 137 14.2.2 Discharge Series........................................................................................... 138 14.2.3 Discharge Measurements and Discharge Series Graph................................ 139 14.2.4 Discharge Measurements and Max / Min Graph ......................................... 140 15 Reports ...................................................................................................................... 141 15.1 Gauge Level History............................................................................................ 142 15.2 Water Stage Recorder.......................................................................................... 143 15.3 Station Analysis for the Year............................................................................... 144 15.4 Summary of Discharge Measurements................................................................ 145 15.5 Daily Mean Gauge Heights ................................................................................. 146 15.6 Daily Mean Discharges ....................................................................................... 148 15.7 Monthly and Annual Mean Discharge................................................................. 149 15.8 Annual Extremes / Total Discharge..................................................................... 150 PART III: WIDM - WATER QUALITY DATA MANAGEMENT SYSTEM (WQDMS) .........................................................................................................151 1 Introduction................................................................................................................ 151 2 WQDMS Organization.............................................................................................. 152 3 Data Sources ............................................................................................................... 154 3.1 Initial Screen.......................................................................................................... 154 3.2 Configuration......................................................................................................... 160 3.3 Alarm Log.............................................................................................................. 162 3.4 Data Source Comments ......................................................................................... 163 3.5 Contacts ................................................................................................................. 165 3.6 Maintenance Log ................................................................................................... 166 3.7 Power Cycle........................................................................................................... 168 3.8 Readings ................................................................................................................ 169 4 Sensors ........................................................................................................................ 171 4.1 Establishing Sensor Information ........................................................................... 171 4.2 Calibration Log...................................................................................................... 176 4.3 Sensor Comments .................................................................................................. 178 - iii - WIDM Training Manual Introduction 4.4 Parameters (Variables) Monitored......................................................................... 179 4.4.1 Water Quality Parameters .............................................................................. 179 4.4.2 Conversion Factor for a Parameter................................................................. 182 4.4.3 Conversion Factor History ............................................................................. 183 4.4.4 Discharge as a Parameter ............................................................................... 184 4.5 Sensor Readings .................................................................................................... 185 4.6 Warm-up Cycle...................................................................................................... 188 5 Field Forms................................................................................................................. 190 5.1 Field Form – Screen 1 ........................................................................................... 190 5.2 Field Form – Screen 2 ........................................................................................... 192 5.3 Field Form – Screen 3 ........................................................................................... 194 6 Data Management...................................................................................................... 196 6.1 Graph Data............................................................................................................. 196 6.1.1 Graph Data - Basic Screen ............................................................................. 196 6.1.2 Graph Data - One Parameter .......................................................................... 199 6.1.3 Graph Data - Two Parameters on Two Graphs .............................................. 200 6.1.4 Graph Data - Two Parameters on One Graph ................................................ 201 6.2 Reject Data ............................................................................................................ 203 6.3 Export Data............................................................................................................ 205 6.3.1 Export data – Basic Information .................................................................... 206 6.3.2 Export Data – Using Channel Number .......................................................... 207 6.3.3 Export Data – Using Get List......................................................................... 208 6.4 Import Data............................................................................................................ 210 7 Data Analysis.............................................................................................................. 212 7.1 Check Exceedences ............................................................................................... 212 7.1.1 Check Exceedences – Basic Screen ............................................................... 213 7.1.2 Check Exceedences – Using Channel Number .............................................. 214 7.1.3 Check Exceedences – Using Get List ............................................................ 215 7.1.4 Check Exceedences – Selecting Parameters .................................................. 216 7.1.5 Check Exceedences – Results ........................................................................ 219 7.2 Adjust for Drift ...................................................................................................... 221 7.2.1 Adjust for Drift – Basic Screen ...................................................................... 221 7.2.2 Adjust for Drift – Populated Screen............................................................... 223 8 Pre-Station Set-up (Maintain Screens) .................................................................... 224 8.1 Overview and WQDMS Main Screen ................................................................... 224 8.2 Maintain Alarm Types........................................................................................... 225 8.3 Maintain Response Type ....................................................................................... 226 8.4 Maintain Activity Type ......................................................................................... 227 8.5 Maintain Data Source Classes ............................................................................... 228 8.6 Maintain Reading Types........................................................................................ 230 8.7 Maintain Sensor Classes........................................................................................ 231 8.8 Maintain Parameter Abbreviation ......................................................................... 232 - iv - WIDM Training Manual Introduction Appendix A: Import File Format for Time Series Data............................................ 233 EXAMPLES ................................................................................................................ 237 -v- WIDM Training Manual Introduction Version Control This section of the document is to be used to control the various versions or releases of the document. Version 4.0.3 Date Jan and Feb, 2003 Author Kristy Vidal OA Solutions 4.0.4 May, 2003 Kristy Vidal OA Solutions Revisions Made - Updated Part II Ch 5.2 with a new screenshot since underlying Main Menu screen changed looks. - Updated Part II Ch 5.8 Maintain Basin Class with new screen shot. - Updated Part II Ch 6.2 Creating a New Hydrometric Station with a New EMS Site with the validation added. - Updated Part II Ch 7.1 Updating a Station Introduction with a new screenshot since underlying Main Menu screen changed looks. - Updated Part II Ch 7.3 Creating a New Hydrometric Station from an Existing EMS Site with new screen shots of the LOV - Updated Part II Ch 7.4 Station Image with new screen shots. - Updated Part II Ch 15 Reports with a new screenshot since underlying Main Menu screen changed looks. - Updated Part III Ch 3.1 Data Sources Initial Screen with screen shot and better descriptions. - Updated Part III Ch 6.3 Export Data with screen shots and descriptions - Updated Part III Ch 7.1 Check Exceedences with screen shots and descriptions - Updated Part III Ch 7.2 Adjust Drift with descriptions Reflect changes for WIDM v 2.1.0 - Updated screenshot in Part I Ch 2 Location of WIDM Toolbars and Data Screen - Updated diagram in Part III Ch 2 WQDMS Organization - Updated screenshots and text in Part III Ch 3.1 and 3.2 Data Sources -1- WIDM Training Manual Introduction - Updated screenshots and text in Part III Ch 4.1 Sensors 4.0.5 June, 2003 to Aug, 2003 Kristy Vidal OA Solutions 4.0.6 Jan 2004 Kristy Vidal OA Solutions - Updated screenshots and text in Part III Ch 3.1 and 3.2 Data Sources - Added conversion factors sections in Part III Ch 4.4 Parameters (Variables) Monitored - Updated screenshot in Part III Ch 6.4 Import Data Release of Groundwater extension. - Part II Chapter 5.10 updated Maintain Staff screen shot and description of new field. - Part II Chapter 5.7 Maintain Agency noted how Groundwater agencies should be named. - Part II Chapter 6.2.3 RIC AQU-01 Description of Hydrometric Station New updated screenshot with description three new fields. -2- WIDM Training Manual Introduction Preface The Water Inventory Data Management system (WIDM) was designed to complement Resources Inventory Committee Manual of Standard Operating Procedures for Hydrometric Surveys in British Columbia Version 1.1 and Automated Water Quality Monitoring- Field Manual Version 1.0. Digital copies of aforementioned RIC manuals are available on the internet at http://srmwww.gov.bc.ca/risc/pubs/aquatic/index.htm This training manual was written to assist users of the Water Inventory Data Management system – commonly referred to as WIDM. It has been configured to allow the user to follow a step by step process to set up and populate Hydrometric and Automated Water Quality sites. The database allows input of miscellaneous measurements and information, plus the ability to automatically capture continuous Time Series data with minimal user guidance. Brand names of products and manufacturers are occasionally used in text and illustrations to describe various procedures to enter data into Water Inventory Data Management system (WIDM). This is for explanation and/or illustration only, and is not intended as a endorsement or otherwise of any brand names mentioned Please forward any comments or suggestions to: mailto:WIDM Application Manager Bruce Boyd Aquatic Information Branch July 12, 2002 -3- WIDM Training Manual Introduction Water Inventory Data Management (WIDM) system Training Manual PART I: Introduction 1 An Overview of the System WIDM currently houses a limited amount of the Ministry of Sustainable Resource Management’s water quality and hydrometric data. Snow Pillow data that previously resided on the VAX/VMS DCP Data Collection System, and only recently, new Snow Pillow data are being loaded into WIDM. WIDM will be enhanced to disseminate the Snow Pillow data to the general public and to Ministry personnel. External data that are polled and loaded by the Continuous Monitoring System will be accessible via the web. A Business Context diagram showing the related Water and Air systems is shown below. Figure 1. Conceptual View of the Ministry of Sustainable Resource Management Systems Air Monitoring Quality And Reporting System Water Inventory Data Management System Environmental Monitoring System EMS WIDM Hydrometric Data, Snow data & Automated Water Quality Data Continuous Monitoring System CMS CMS - Continuous Monitoring System is designed to handle WIDM’s need to schedule the polling of water quality, snow and hydrometric data from different sources in the Province of British Columbia. There are six screens available through the CMS application. The CMS is an administration system that can only be used by application custodians for WIDM and other applications served by the newly revised -4- WIDM Training Manual Introduction corporate polling server. CMS application is a stand-alone system with a separate logon procedure, and cannot be accessed through WIDM. -5- WIDM Training Manual Introduction EMS – Environmental Monitoring System is a ministry computer application that tracks the environmental monitoring process. The EMS contains a variety of information on monitoring locations, samples and results. It gets most of its information directly from laboratories that analyze the monitoring samples and permittees who are required to submit monitoring data to the ministry. Lab data entry processes bypass the user interface, but ministry staff frequently enter EMS data through the EMS user interfaces. WIDM- Water Inventory Data Management system is an oracle based application designed to capture Hydrometric, Snow and Water Quality data from both remote automated and manual sites. In addition, it provides tools for evaluating (Quality Assessment, QA) and analyzing the data. The functions and data are available to Ministry employees, external agencies and contractors who have delegated access. The security aspect of WIDM requires that roles are granted to individuals for access to one or more functions (select, update, insert, and/or delete). • Purpose of the system The Water Inventory Data Management (WIDM) system is a repository for hydrometric, snow and water quality data. It supercedes and combines the Hydrologic Data Management System (HDMS) and the Water Quality Data Management System (WQDMS) without losing the functions but enhancing the capabilities of both. • Specific features of the WIDM system Hydrometric Data (WIDM/HD) (a) Compatible with the Environmental Monitoring System (EMS) in maintaining and managing data. (b)Receives hydrometric and snow data from manual and remote automated sites. (c) Includes built in quality assurance (QA) procedures. (d)Analyses data. (e) Includes built in security protocols. Water Quality Data (WIDM/WQ) (a) Compatible with the Environmental Monitoring System (EMS) in maintaining and managing data. (b)Collects, compiles and analyses electronic continuous water quality data. (c) Contains information on data sources, sensors and readings. -6- WIDM Training Manual Introduction • Terminology There following terms must be understood to effectively navigate through the WIDM system. Term ... Icon What it means ... Click A click consists of positioning the cursor over a button and pressing and releasing the left mouse button. Double-click A double-click consists of two quick clicks in succession. Drag select Drag select consists of pressing the left mouse button and holding it down while moving the mouse so that the pointer travels to a different location on the screen. The area you drag across is highlighted. Dragging ends when the mouse button is released. Select Select consists of positioning the cursor over an area of the screen, such as above a pull-down menu item or check box and clicking once. A button (or pushbutton) is an on-screen control that you activate by Button clicking with the mouse. Usually issues a command to the application. A radio button is a button that you click to select an option. Radio Radio buttons buttons always come in sets and are mutually exclusive (that is, selecting one button de-selects any other button in the set). Checkbox A checkbox is a control that you select or de-select by clicking with the mouse. Unlike a button, a checkbox normally stays selected until you click it again. Scrollbar A scrollbar lets you scroll through a list of data that is too large to Elevator box appear on-screen at one time. To scroll a display, drag-select the elevator box or click the scrollbar above or below the elevator box. The elevator box is the sliding box inside an active scrollbar that indicates your relative position in the scrolling list. Single-line data field A single-line data field is a standard Windows data field. Multi-line data field A multi-line data field is a field that accepts several lines of text, including carriage returns and TAB characters. Normally used for freeform comments. A pop-up window containing a list of valid entries for a LOV List of values (LOVs) A pop-up window containing a list of values. Pop List -7- WIDM Training Manual Introduction 2 Location of WIDM Toolbars and Data Screen (User Interface) The following screen shows the main components of the WIDMs user interface, • Title bar • Menu bar • Horizontal toolbar • Vertical toolbar • Status bar • Data screen or window • Scrollbar. Title Bar Menu Bar Horizontal Toolbar Screen (window) Scrollbar Vertical Toolbar Status Bar • Title bar The title bar displays basic information on your WIDMs session, in the following format: screen code – Water Quality – user name – date For example, in the above screen “wq_sensr 1.0-d815” is the code for current version of the Sensors screen, “ttwhite” is the user, and “04-Jul-1996” is the date of session. This information is mostly of interest to systems staff. -8- WIDM Training Manual Introduction • Menu bar WIDMs pull-down menus offer alternative methods of accessing many application functions. For example, you can insert or delete a data item using the Action drop-down menu. This manual assumes that you will use other methods, such as the toolbar, to use most functions. “Reports” pull-down menu allows users to generate site specific hydrometric reports (e.g. Gauge Level History, Water Stage Recorder, Station Analysis, etc.). “Maintain” pull-down menu gives access to maintenance functions (e.g. Agency Client, Meter Calibration, Basin Class, etc.). • Horizontal toolbar The horizontal toolbar provides easy access to frequently used commands. The following table shows all of the tools available on the WIDMs horizontal toolbar. Icon • The procedures in this manual mention only the following tools: Insert, Delete, OK, Close, and (rarely) Execute Query, Cancel Query, and the Mode drop-down list. • The other tools are available as alternatives (for example, clicking List Values is equivalent to clicking the list button to the right of a field). Tool Save Command In Insert mode, save your changes to the WIDMs database (equivalent to clicking the OK button). Insert Move the current record off-screen; clearing the screen to enter data. Delete Delete the currently displayed monitoring location, data source, sensor or modem. Delete the currently displayed alarm log, comments, or contacts for a data source. Delete comments, parameters or warm-up cycle for a sensor. Clear Record Clear the currently displayed record. Edit Edit the entry in the selected field through an Editor pop-up window. Find Enter Query mode (equivalent to selecting Query mode from the mode drop-down box). Up Arrow, Access the previous or next record in a multi-record block. Down Arrow List Values Display a list of values (LOV) for the selected field (equivalent to clicking the list button to the right of the field). OK In Insert mode, save your changes to the WIDMs database. -9- WIDM Training Manual Introduction Icon Tool Command Close In Insert mode, exit the current screen and return to your previous screen. Execute Query In Query mode, search the database based on provided search criteria. • Cancel Query Exit Query mode and enter Insert mode. Mode drop-down list Select Query or Insert mode. Vertical toolbars WIDMs has many vertical toolbars allowing easy navigation through related screens. The following screen shows an example of a vertical toolbar. A plus sign (+) beside the radio button lets the user know that there is information to access. Those descriptions without a plus sign have no data to access. Vertical Toolbar The following table describes the Vertical Toolbar actions: EMS ID LOV When you create a new station, you are using the EMS system to register a new site. The EMS_ID becomes the overall unique identifier of a site. All WIDM/HD vertical toolbar forms provide the EMS_ID List of Values so you can choose to work with any one of your other sites operated by an agency that you are a client of. Selecting another site to work with will refresh your current screen and reset your security according to the role(s) assigned to you for the associated agency. Visit Date LOV This is a list of all visits made to the site. - 10 - WIDM Training Manual Introduction From and To date This provides filtering on screens dealing with time series data and multiple records dealing with time periods. When there is detail on these screens, the earliest and latest dated records are set as From and To date. Changing this date range will increase or decrease the number of detail records displayed. Radio Buttons Click the radio button to invoke the identified screen. Approve Button If you have been assigned the role AGENCY_APPROVER, then theses buttons will be enabled. Reject Button Clicking this button will “APPROVE” this form’s data (and related data) which will prevent further change by any other user while in the approved state.. An Approver can reject raw information leaving it visible to all users but non-editable. Approved data cannot be rejected Revoke For person(s) assigned the role AUDITOR, this button will be enabled. Clicking this button will revoke this form’s data (and related data) which will set the information back to “RAW” where further change by any AGENCY_USER is available. Data that is in a “RAW” state is data fully editable by AGENCY_USER’s. - 11 - WIDM Training Manual Introduction • Status bar The status bar generally displays information on your current status in a procedure, such as: • Prompts (for example, “Enter the name assigned to the data source.”) • Information on the active field (for example, “Field must be entered.”) • Error messages (for example, “This function not allowed in this mode.”) • Your position in a multi-record list (for example, “Count: 2.”) • Information on current system activity (for example, “Working...”) The status bar may also display the following: • ∧ or ∨. Indicates that more records are available in the current list. ∨ means that you are at the top of the list, while ∧ means that you are at the bottom of the list, and ∧∨ means that you are between the top and bottom of the list. • Count. Indicates the number of records that you have viewed in a multi-record block. It does not indicate the total number of records until you have moved to the last record. When you reach the last record, an asterisk (*) appears to the left of the count number. • Error messages. System-generated warnings. Note them for future reference. • Data screen/window The data screen or window is where WIDMs displays most of its information, and where you enter, edit, or delete information. Screens and windows are effectively the same thing (Microsoft uses “window” as its standard term). In this manual, “screen” refers to one of the main windows in the WIDMs application, whereas “window” refers to a minor window, usually smaller than a screen and usually accessed from a screen. You exit screens via the Close button on the toolbar. • Scrollbar Scrollbars are a standard feature of Windows-style user interfaces and are typically used as part of a scrolling list of multi-line edit fields within a window. Some WIDMs data windows have scrollbars that apply to multiple fields, and sometimes to the whole screen. These windows generally hold several data items of the same type (for example, several comments in the Data Source Comments window). By clicking the scrollbar, you can access data items that are not displayed on the screen. - 12 - WIDM Training Manual Introduction 3 Entering Data This section discusses data entry issues specific to WIDMs. These include: • Graphical User Interface (GUI) controls • Mandatory fields • Wildcards • Query Mode • Pop-up editor • Record Navigation Button • List of values (LOV) fields • list of values (FLOV) fields • Codes in LOV fields • Date and time format • Keyboard shortcuts. An explanation for each type of data entry follows: • Graphical User Interface (GUI) controls You can enter data into WIDMs using standard Windows Graphical User Interface (GUI) controls: • Single- and multi-line data fields • Radio buttons • Checkboxes. • Mandatory fields Some screens contain mandatory data fields. If you enter any data into a record, you must fill in all of the mandatory fields. In some cases, the application prevents you from leaving a mandatory field without entering data. Mandatory field names are underlined. - 13 - WIDM Training Manual Introduction • Wildcards Wildcards give you flexibility in specifying search criteria. The wildcard character (%) can stand for any text (including spaces) in fields you cannot fill in completely, or where you want your search to retrieve several records sharing specific characters in that field. Examples: Suppose a data source has the name “Logger for extended aeration lagoons.” Using wildcards, you can search for it by entering in the Source Name field, %extended%lagoons. Suppose there are several data sources with very similar names, all including the words, “Comox Valley”. You want to find the one, which has “VEDAS” as its source class. Using wildcards, you can search for it by entering “VEDAS” in the Source Class field, and %Comox Valley% in the Source Name field. Note: Using wildcards at the beginning of a field can result in longer search times. In general, use wildcards whenever: • You only know part of the data in a search field, or • You want to retrieve multiple data records. Wildcards only work in fields that accept free-form text. You can’t use them in fields that are filled exclusively through LOVs. - 14 - WIDM Training Manual Introduction • Query mode Query Mode Query Criteria from List of Values Query Mode drop down box Query mode is a means for you to search for information in the WIDM database. • • • • For example, to find a data source using query mode: Access the Data Sources screen from the WIDM/WQ Main Menu. Click the “Insert Mode” drop-down box on the horizontal toolbar. WIDMs displays a drop-down list. Select “Query Mode." Notice that the toolbar changes to display 2 additional push buttons, Execute Query and Cancel Query. Enter data identifying the data source you want to find. You can use wildcards. The more fields you fill in, the fewer data sources WQDMS will retrieve. • Click the Execute Query push button on the horizontal toolbar. WIDMs searches for data sources that match your search criteria and displays information on the first data source. It returns to insert mode. Note: If WIDM retrieves more than one data source, an elevator box appears in the scroll bar. You can use it to view other retrieved data sources. - 15 - WIDM Training Manual Introduction • Pop-up editor Fields that accept several lines of text may provide a pop-up editor to make it easier for you to view and/or edit text. To use a pop-up editor: • Position the cursor in the field. • Click the Edit icon on the horizontal toolbar. • WIDMs displays an Editor pop-up window. • Edit your text. • Click the OK button in the pop-up window. WIDM returns you to the previous screen, displaying your edited entry in the field. • Record Navigation Button A record navigation button toolbar is available on many WIDM screens. • List of values (LOV) fields In WIDMs, you can fill in many data fields from the choices offered by a list of values (LOV) –so named because they allow access to a list of allowable values for the field. If the field information required is not listed it will be automatically added when the data is input manually. A list of values (LOV) field - 16 - WIDM Training Manual Introduction Query Mode Results Query Mode Function returns to Insert Mode when Query is complete A List of Values (LOV) window o To fill in an LOV field: Click the button at the right of the field. WIDM displays the field’s LOV window. Alternative Method: Type the first few characters of the entry you want and press ENTER or TAB. Wildcards are valid. WIDM displays the field’s LOV window, listing all valid entries matching your criteria. - 17 - WIDM Training Manual Introduction Select an entry in the scrolling list, and click OK. WIDM closes the LOV window and inserts the value you select into the field. In WIDM, you can fill in many data fields from the choices offered by a Finite List of Values (FLOV) –These fields are called list of values fields because they allow access to a list of values for the field, but the list of values is not maintainable via a standard maintenance form, such as the Maintain Data Class form. o to fill in an FLOV field: Click the FLOV button that appears in the above figure at the right of the field. WIDMs displays the field’s FLOV window. Alternative Method: Type the first few characters of the entry you want and press ENTER or TAB. Wildcards are valid entries WIDMs displays the field’s FLOV window, listing all valid entries matching your criteria. Select an entry in the scrolling list, and click OK. WIDMs closes the FLOV window and inserts the value you select into the field. o The Find function. 1 to search for specific entry in a long scrolling list, enter search criteria in the Find field. Wildcards can be used. 2 click the Find button. WIDM scrolls to the first value in list matching your search criteria. 3 to choose the selected value, click OK. WIDM closes the LOV window and inserts the value you select into the field. • Pop List A Pop list of values (PLOV) field In WIDMs, you can fill in many data fields from the choices offered by a popup list. These fields offer several choices and are protected against update. • Codes Codes are short, easily remembered aliases for frequently used data. For example, “AVG” is the code for “Average value”, and “MAX” is the code for “Maximum value”. If you know the code for an entry, type it into the code segment of the field and press the RETURN key. The application validates the code and displays the associated description where appropriate. - 18 - WIDM Training Manual Introduction • Date and time format In many of the screens and windows, WIDMs requires date information. For example, the Export Data screen includes From Date and To Date as mandatory fields. Currently, WIDMs has two date formats . Date format for WIDM/WQ (WQDMS) is yyyy-mm-dd. For example, “March 12, 1995”entered as“1995-03-12” Date format for WIDM/HD (Hydrometric) is yyyy/mm/dd. For example, “March 12, 1995”entered as “1995/03/12” Time entry fields accept data only in one format: hh:mm:ss. For example, Enter 2:30 pm as 14:30:00 These are optional fields and will default to the following; 00:00:0 to 23:59:59 • Keyboard shortcuts The following keyboard shortcuts may make it easier for you to use WIDM s. ARROW KEYS The UP and DOWN arrow keys ↑ ↓ on the keyboard have the same function as the Previous Record and Next Record icons on the applications horizontal toolbar: to access the previous or next record in a multi-record block. They are another alternative to using the scrollbar. Note: In multi-line data fields, UP and DOWN arrow move the cursor one line up or down. The LEFT and RIGHT arrow keys ← → move the cursor one character left or right within a field. ENTER Press the ENTER key (labeled RETURN on some keyboards) when you have finished entering data into a field and want to move on to another field. WIDMs accepts your entry and takes you to the next field. The TAB key usually works in the same way. TAB The TAB key allows you to move forward from field to field within a screen or window. Note: In a multi-line text field, TAB enters white space, much as in a word-processing program. Use CTRL-TAB to move backwards from field to field. Additional keyboard shortcuts are available and can be found by clicking ‘Help’ button on the main menu and selecting ‘Function Keys’ • Getting help WIDMs will offer screen-sensitive help through the Help pull-down menu, which you can access at any time. The Help function provides a link to a hypertext version of the user’s manual, which is accessed through your local Internet web browser. To get help, select the Help pull-down menu and click on the Help option or simply press F1. - 19 - WIDM Training Manual Hydrometric Data PART II: WIDM - Hydrometric Data 1 Hydrometric Data (WIDM/HD) • Compatible with the Environmental Monitoring System (EMS) in maintaining and managing data. • Receives hydrometric and snow data from manual and remote automated sites. • Includes built in quality assurance (QA) procedures. • Analyses data. • Includes built in security protocols. 20 WIDM Training Manual Hydrometric Data 2 Security and Administration Access to WIDM/HD incorporates a sophisticated access system. It provides specific roles and actions that depend on the state (raw or approved) of the data. These roles and actions are partitioned among five categories of security. These are: HD_AGENCY_USER HD_AGENCY_APPROVER HD_AUDITOR HD_STATION_ADMIN HD_SYSTEM An overview of the relationship of the categories and their security roles are summarized below. More detailed roles are given in Table 1. HD_SYSTEM HD_STATION_ADMIN HD_AGENCY_USER HD_AUDITOR HD_AGENCY_APPROVER • The HD_SYSTEM is an individual within the Ministry. He / she assigns roles and has access to all aspects of WIDM/HD except the approval of raw data. • The second level of security and access includes the station administrator who is given the role HD_STATION_ADMIN and the auditor who is given the role HD_AUDITOR. HD_STATION_ADMIN role is restricted to Ministry staff due to EMS requirements. • The third level of security and access are clients of the agencies. The agencies are the ministry or a company that are responsible for a hydrologic site. A client works for an agency. The clients that enter data are given the role of HD_AGENCY_USER. Clients of a specific agency that approve the data are given the role of HD_APPROVER which in turn, can give viewing rights to other clients of the agency. These viewers are given the role HD_VIEWER. 21 WIDM Training Manual Hydrometric Data Table 1. Categories and tasks of personnel who can access the WIDM/HD system. Possible Tasks Category of Personnel (Clients)* Viewer User Approver Auditor Administrator Station System Admin Data Access View own agency’s data b b b View other agencies’ data b b b b b b Data Manipulation & Approval Submit / manipulate raw data b b Update / delete raw data b b Approve / reject raw data b Revoke approval record b b b Delete all data except audit tables & security. b Administration Create new sites. b b Update site information. b b Identifies & maintains client information and assigns clients as viewers, users or approvers. b b Identifies & maintains client information & assign role as user, approver, auditor or station administrator. 22 b WIDM Training Manual Hydrometric Data Note About Table 1. • WIDM cannot be accessed until oracle user id’s are established by HD_SYSTEM. • Only HD_SYSTEM can assign the roles of auditor & station administrator. This person is appointed by the Ministry. • Each client is given a username, a password and a database field (agency’s WIDM data base). • One client can be associated with more than 1 agency • There are no overlapping roles of the personnel who manipulate and approve the data. For instance users can submit, manipulate, update and delete raw data but they can not approve the data. Conversely, the approvers can not submit, manipulate, update and delete raw data but they can approve raw data. 23 WIDM Training Manual Hydrometric Data 3 A Navigation Chart for the WIDM System • The WIDM system starts with a main menu which leads to the nine hydrometric screens. It is not always necessary to return to the main screen as there are numerous pathways between screens using the vertical toolbar. • Access to WQDMS is achieved through WIDM main menu by selecting the WQDMS button in lower left of screen. • Quitting WIDM is achieved by selecting exit. WIDM Navigation Chart WIDM Main Menu RIC AQU-01 Description of Hydrometric Station Station Actions Station Images Station Equipment Survey Point Identifiers Basin Class links to RIC AQU05,06,07 RIC AQU02 Gauge Level Notes RIC AQU-03 Discharge Measurements Gauge Level Notes (screen2) Additional Gauge Level Notes Station Actions Survey Point Identifiers Station Images Station Equipment links to RIC AQU-06 Discharge Measurements (Screen2) Station Actions Station Images Station Equipment RIC AQU-05 Summary of Discharge Measurements RIC AQU-06 Water Stage Recorder Station Record Station Actions Workup Standard Rating Curve links to RIC AQU02,03 Station Actions Station Equipment Station Images links to RIC AQU02,03 RIC AQU-07 Station Analysis for the Year Station Equipment Standard Rating Curve Reports Maintain Station Images Station Actions Rating Table Loader Adjust Curve Periods links to RIC AQU02,03 Time Series Graph, Edit Values Linear Correction Set Type Hydrograph Gauge Level History Water Stage Recorder Station Analysis for the Year Summary of Discharge Measurements Daily Mean Gauge Heights Monthly and Annual Mean Discharges Annual Extremes Total Discharge Action Type Agency Agency Client Basin Class Client Data Class Elevation Survey Type Meter Calibration Recorder Sensor Type Staff Generate Discharges links to RIC AQU-06 24 WIDM Training Manual Hydrometric Data 4 Getting Started with WIDM 4.1 Access to the Server • The first task is open an ICA Terminal Server session. • This screen is the start up point for WIDM system and leads to the Logon Box. • Click WIDM (HDMS) on the Citrix ICA Client screen to get the Logon Box. • Window size is important. To change the setting of the window size follow the path, start → settings → control panel→ display →setting tab to change the setting. For most systems, a setting of 1024 by 768 pixels is optimum. 25 WIDM Training Manual Hydrometric Data 4.2 Logon Procedures • Logon is accomplished via the logon box shown below. • There are three fields to complete. The information for these fields is obtained from the station administrator (see section 2) Username − Enter your username. For Ministry staff this is your idir username. Password − Enter the password provided. This is displayed as a row of asterisks (*) Default password will be your idir password. Database − Enter the training database instance name – envtrn1. To enter into Production the database is envprod1. • Press enter on your keyboard or click on 26 . WIDM Training Manual Hydrometric Data 5 Pre-Station Information Set-up (the Maintain Screens) 5.1 Overview • Pre-station information is required for both the creation and maintenance of the station record, including basin classification, supporting code and specific meter information. • Supporting records must be created within nine different screens. These are: 5.1 Maintain Action Type-Restricted to HD_SYSTEM 5.2 Maintain Data Class-Restricted to HD_SYSTEM 5.3 Maintain Elevation Survey Type-Restricted to HD_SYSTEM 5.4 Maintain Recorder Sensor Type-Restricted to HD_SYSTEM 5.5 Maintain Agency-Restricted to HD_STATION_ADMIN & HD_SYSTEM 5.6 Maintain Basin Class-Restricted to HD_STATION_ADMIN & HD_SYSTEM 5.7 Maintain Meter Calibration- Restricted to HD_STATION_ADMIN & HD_SYSTEM 5.8 Maintain Staff- Restricted to HD_STATION_ADMIN & HD_SYSTEM 5.9 Maintain Client- Restricted to HD_STATION_ADMIN, D_AGENCY_APPROVER & HD_SYSTEM 5.10 Maintain Agency Client- Restricted to HD_STATION_ADMIN, HD_AGENCY_APPROVER & HD_SYSTEM • The screens have already been populated with the appropriate information and therefore this section is only for information purposes. • The information contained in each of the nine maintain screens is outlined in the following sub-sections. 27 WIDM Training Manual Hydrometric Data 5.2 Initial Access Screen – The Maintain Menu • To access the Maintain screens, click on Maintain in the menu bar. • Each of the maintain screens are considered in detail in the following subsections in order listed on the menu. 28 WIDM Training Manual Hydrometric Data 5.3 Maintain Action Type (Restricted to HD_SYSTEM) − There are two general types of actions that are associated with a station. The first group includes establishing, relating, modifying, re-establishing and relocating a station. The second group includes metering and levelling. − These activities are identified by codes and must be recorded and dated. In addition, the person who performed the operation must be identified. − The Maintain Action Type screen allows for the linking of an Action Code to an Action Type. − The values entered into the Maintain Action Type screen are used in the RIC AQU-02 Gauge Level Notes, RIC AQU-01, and RIC AQU-03 screens • To return to main Menu, click on the close button on the horizontal tool 29 WIDM Training Manual Hydrometric Data 5.4 Maintain Data Class (Restricted to HD_SYSTEM) − The Maintain Data Class screen allows for the entry of classification codes. − These codes represent a level of data quality and accuracy defined by the Resources Inventory Committee (RIC) standards for Hydrometric Surveying. − The purpose of these codes is to ensure that the data were collected by accepted techniques. This code will determine the level of confidence or uncertainty assigned to the information. Recognition of this uncertainty is critical in interpreting hydrometric data. − The standards are broken down into the codes representing the 5 hierarchy classes: A, B, C, approximate and A / RS ( A with rated discharge structures). − Each of the classes is defined with respect to five characteristics summarised in Table 2. 30 WIDM Training Manual Hydrometric Data Table 2. Accuracy Factors for Data Classes. Accuracy Factors • Class A/RS A B C Approximate methods Discharge rating Accuracy < 5% < 7% < 15% < 30% > 30% Number of Verticals N/A 20+ 20+ 10+ N/A Number of Benchmarks 3 3 3 1 N/A Water level recorder recorder recorder undefined undefined Gauge Accuracy 2 mm 2 mm 5 mm 10 mm 20 mm Note about accuracy levels − The classes reflect decreasing levels of accuracy. − Class A / RS are for data obtained from rated discharge structures. The accuracy is achieved by the precise geometry of the unit and the details of the installation. Stage discharge relationships have been defined in laboratory and field tests. The accuracy range is 5%. − Class A is the highest level of data quality and is similar to national standards. − Class B is for data obtained by the same techniques as A but allows for more difficult operating conditions. It also allows for a less rigorous standard, in general. − Class C is for data from stations where gauge readings are manual (read by operator). The data cannot generally meet the higher standards required by A or B and less rigorous procedures used in developing the rating curves. − Approximate methods include methods used for a one-time or miscellaneous discharge measurement. They are known to have low accuracy and high potential error but fulfil a fundamental data need • The values entered into the Data Class screen are used in the RIC AQU-07 Station Analysis for the Year screen is in the Data Declaration section. 31 WIDM Training Manual Hydrometric Data 5.5 Maintain Elevation Survey Type (Restricted to HD_SYSTEM) • Elevation survey information is a record of periodic surveys performed at a hydrometric station in order to confirm that the gauges have not moved over a period of time. It includes information on reference points, benchmarks and gauges. • The reference points and benchmarks are created when the station is first established and these are used as reference points for gauges. • The screen is accessed via Elevation Survey Type on the drop down Maintain menu. • The values entered into the Elevation Survey Type screen create a LOV which is used in RIC AQU-02 Gauge Level Notes - Survey Point Identifier screen. • Return to Main Menu − Click on the close button on the horizontal tool bar. 32 WIDM Training Manual Hydrometric Data 5.6 Maintain Recorder Sensor Type (Restricted to HD_SYSTEM) • Uses − This screen is used to record the names and types of sensors. The sensors are either digital or analogue. • Access via Maintain in the menu bar. − The screen is accessed via Recorder Sensor Type on the drop down Maintain menu. • Source of the Data − The values entered into the Maintain Sensor Type screen are used in the Station Equipment screen in the Water Level Sensor section. • Return to Main Menu − Click on the close button on the horizontal tool bar. 33 WIDM Training Manual Hydrometric Data 5.7 Maintain Agency (Restricted to HD_STATION_ADMIN & HD_SYSTEM) • The Maintain Agency form provides a means of editing existing Agencies or creating new Agencies. The Maintain Agency form consists of only an Agency/Firm Code field and a text field for the Description. • To access the Maintain Agency form it is necessary to go to the Main Menu on your screen, click on “Maintain” and select “Agency”. • To return to the Main Menu for the Water Inventory Data Management System form, click on the Close button on the main menu bar. • Groundwater agencies used by the Observation Well Data Entry application must start the code with ‘GW’ for the OWDE application to recognize them. Agency/Firm Code Description The unique code that identifies the new or existing operating agency or firm. A textual description of the agency/firm code. 34 WIDM Training Manual Hydrometric Data 5.8 Maintain Basin Class (Restricted to HD_STATION_ADMIN & HD_SYSTEM) • Use of Basin Class − The Basin Class screen is used to edit basin information and create new basins. − Watershed codes should be entered if available. • Source of Data − The values entered into the Maintain Basin Class screen are given on the RIC AQU-01 Description of Hydrometric Station screen. • The screen is accessed via the menu Maintain - Basin Class. 35 WIDM Training Manual Hydrometric Data • Description of fields contained in Maintain Basin Class Basin Name The text descriptor to identify the drainage basin. Basin Perimeter Basin Area Lake Area Valley Flat Area Ice Cover Steep land Area Min Elevation Min Channel Elevation Max Elevation Mid Channel Elevation The length of the perimeter of the watershed in kilometres. The basin area in square kilometres. The total lake covered area within the basin in square kilometres. The total area with a gradient less than 7% and adjacent to the drainage basin. The total ice covered area within the basin in square kilometres The total area of gradient of greater than 60% in square kilometres The minimum elevation point in the drainage basin in metres. The elevation of the downstream point of the main channel in metres. The maximum elevation point in the drainage basin in metres. The elevation of the point 1/2 of the total distance up the mainstream. Mean Elevation Max Channel Elevation Mean Gradient Tot Channel Length The mean elevation of the drainage basin in metres. The elevation of the upstream point of the main channel in metres. The mean gradient of the drainage basin. Magnitude The total number of first order channels. The total length of the main channel in kilometres. Main Channel Length The total length of all stream channels including the main channel. 36 WIDM Training Manual Hydrometric Data 5.9 Maintain Meter Calibration (Restricted to HD_STATION_ADMIN & HD_SYSTEM) WIDM maintains a list of all meters that have been used to measure water velocities. Critical information is the calibration that links the number of revolutions to a water velocity for a given meter and fan/propeller combination. The calibration with the most recent date is always used for the measurement This form is used to enter and edit basic meter information and calibration equations. The meter information is contained in the top part of the screen (meter name, meter number, propeller / fan number). The corresponding date of calibration and equations are on the bottom half of the screen. Meter Type Meter No Prop/Fan No Active Composite Equation Date N(Min) N(Max) The type or name of the meter. The serial number of the meter. The serial number of the propeller or fan A tick indicates if the meter is active. Slope The slope of the meter equation. Intercept The intercept of the meter equation. Comment A multi-line data field that accepts several lines of text to track events with regard to the composite equation. The date that the meter was calibrated or re-calibrated. The lower bound of revs for these coefficients can be used. The upper bound of revs for these coefficients can be used. 37 WIDM Training Manual Hydrometric Data For horizontal axis meters, such as the OSS (Australia) or OTT (Germany), a calibration equation for each fan must be entered. − Vertical axis meters such as Price (US) and PRC (Peoples Republic of China) must have composite equations for all methods of suspension (Rod, 30lb, 50lb, 100lb Torpedo weights, etc). − For meters which give direct velocity output without revolution counts such as Sensa RC2, RC4, Marsh-McBirney, etc., a composite equation of 1.000 for slope and 0.0000 for intercept must be entered. − • The values entered in the Maintain Meter Calibration screen are accessed by Screen 2 of RIC AQU-03 Discharge Measurement. 38 WIDM Training Manual Hydrometric Data 5.10 Maintain Staff (Restricted to HD_STATION_ADMIN & HD_SYSTEM) • The Maintain Staff form allows for editing of existing users and the creation of new users. The form allows input of the individual’s personal information. • To access the Maintain Staff form it is necessary to go to the Main Menu on your screen, click on “Maintain” and select “Staff”. • To return to the Main Menu for the Water Inventory Data Management System form, click on the Close button on the main menu bar. 39 WIDM Training Manual Hydrometric Data Staff Code Region Code Last Name Employee Number First Name Display name Email Address Print Name Oracle User Id IDIR User Id A code that identifies the staff member. A code identifying the staff member’s region. The last name of client for editing or creation. The designated ministry employee number. First name of client for editing or creation purposes. The combined version of First Name Field and Last Name Field. The email address of client. The name that will appear on the printed report for identification purposes. The existing Oracle Connect Account – USERID Only This is used to set up OWDE users. 40 WIDM Training Manual Hydrometric Data 5.11 Maintain Client (Restricted to HD_STATION_ADMIN, HD_AGENCY_APPROVER & HD_SYSTEM) • The Maintain Client form allows for the editing of existing clients and the creation of new clients. The form allows input of the individual’s personal information. This screen is an example of a parent – child relationship. • The screen is split into client location and client information blocks. Clients must be associated to a client location. • To access the Maintain Client form it is necessary to go to the Main Menu on your screen, click on “Maintain” and select “Client”. • To return to the Main Menu for the Water Inventory Data Management system form, click on the Close button on the main menu bar. 41 WIDM Training Manual Hydrometric Data Item Label Client Location Location Name Address 1 Address 2 Address 3 City Province Postal Code Contact Name Phone Fax Comments Active Client Last Name First Name Middle Initials Company Name Email Address Phone Fax Comment Item Description A name used to identify a physical location of a client of the Ministry. The first line of the mailing address for a physical location of the client. The second line for a physical location of the client. The third line for a physical location of the client. The city for the physical location of the client. The province of the mailing address for the physical location of the client. The postal or zip code of the mailing address for the physical location of the client. The full name of the contact person for a physical location of the client. The phone number (including area code) for a physical location of the client. The facsimile number (including area code) for a physical location of the client. A multi-line data field that accepts several lines of textual comments about a physical location of a client for the Ministry. Tip: Use the Control and E key to expand to the text editor. An indicator that a physical location of the client of the Ministry is active or not. The last name of the client from a pre-constructed list. The first name of the client. The middle name of the client. The derived initials of the client. The full name of the company of the client. The email address of the client. The phone number (including area code) of the client. The fax number (including area code) of the client. A multi-line data field that accepts several lines of textual comments about a client. Tip: Use the Control and E key to expand to the text editor. 42 WIDM Training Manual Hydrometric Data 5.12 Maintain Agency Client (Restricted to HD_STATION_ADMIN, HD_AGENCY_APPROVER & HD_SYSTEM) Every hydrologic site is associated with an agency. The agency is a company or organization that is responsible for the hydrologic site. (The Ministry of Environment is considered to be an agency in this context). Clients are delegated authority under a given agency to perform actions associated with the sites. The authority to agency clients is covered in the previous section. The role, HD_STATION_ADMIN will be able to assign the roles HD_AGENCY_USER and HD_AGENCY_APPROVER to the appropriate clients. Some clients that are identified will not have access to the HDMS system. These clients, such as survey assistants, rod person, etc. will not have an oracle_user_name in the client entity, and they will not have roles. On some screens, you will be able to record clients with their associated actions in the who_actioned, who_metered, and who_surveyed entities. They will also appear in the who_computed, who_checked, who_approved, plotted_by, checked_by, who_created, and who_updated attributes of the various entities of the system. 43 WIDM Training Manual Hydrometric Data Agency/Firm Code and Description. Agency information Client Client Name/Client Phone Client Roles The unique code used to identify the agency/operating firm that is responsible for the hydrologic site. The list of Agencies available to a client. The name of the client chosen from the list. Tip: Always use the provided LOV button to make your client name selection. The authority the client will have to perform actions associated with the site. • To access the Maintain Agency Clients form it is necessary to go to the Main Menu on your screen, click on “Maintain” and select “Agency Client”. • This screen can only be accessed by users with HD_STATION_ADMIN or HD_SYSTEM security when adding or deleting clients and updating the client roles that a client has. Make sure you have first highlighted the agency you wish to work with, as this is another example of a parent – child relationship. • To return to the Main Menu for the Water Inventory Data Management System form, click on the Close button on the main menu bar. Note: Altered role for the agency client will not take effect until the next login session of that user. 44 WIDM Training Manual Hydrometric Data 6 Creating a New Hydrometric Site 6.1 Introduction • Each hydrometric site is associated with an Environmental Monitoring System (EMS) site. Therefore a new Hydrometric Station is created from an existing EMS site or by creating a new EMS site. • Only Province of B.C. staff (Ministry of Sustainable Resource Management and Ministry of Water, Land and Air Protection) can create an EMS site. • Screen Access − Click New Station on the main menu • New Station Options − If a new EMS site must be created, click on Create New EMS Location and proceed to section 6.2 − If there is an existing EMS site, click Use Existing EMS Location and proceed to section 6.3 45 WIDM Training Manual Hydrometric Data 6.2 Creating a New Hydrometric Station with a New EMS Site • Restricted to HD_STATION ADMIN or HD_SYSTEM security roles • This is the more common method of creating a new Station. • There are three screens associated with this procedure. Create EMS Monitoring Station Alternate latitude / longitude data entry RIC AQU-01 Description of a Hydrometric Station. Basin class must exist to complete the registration of the site 6.2.1 Create EMS Monitoring Station • The fields displayed on this form are the mandatory fields from the EMS Monitoring Locations form. They are necessary for the creation of an EMS site. • Note that the EMS ID is already populated. The EMS ID number is generated automatically by the system. 46 WIDM Training Manual Hydrometric Data • The information for the topics listed on the left must be entered. Station name − Enter the station name Latitude and longitude − See below Office − The Office field has an LOV that lists the different MSRM/MWLAP regional offices. − Click on the and then select the Regional Office (MSRM/MWLAP Region) in which the new hydrometric site will be located. Est. Agency − The est agency field is autopopulated with the MSRM/MWLAP Regional Office in which the user is identified within EMS. Location Type − The Location Type field has an LOV that, when clicked, will list a variety of options. Choose the one that is most appropriate for this Hydrometric Station. Purpose − Click the LOV for the Purpose field and select Hydrometric. Geo Reference − The Geo Reference Source field is a way for EMS to check the reliability of the location of the data. − Click on the LOV and select the choice that best reflects how the geographic co-ordinates, for the site, were determined. Established Date, Mobile Location, Location Size, and Calculation Statistics − These can be left as is. Latitude and longitude − These can be entered in two different ways: decimal degrees or degrees, minutes, seconds. − If the decimal degrees are known, the co-ordinates can be entered directly into the data entry fields. − If the co-ordinates are in degrees, minutes, and seconds, click the button. − The Alternate latitude/longitude data entry form is displayed. 47 WIDM Training Manual Hydrometric Data 6.2.2 Alternate latitude / longitude Data Entry Form Latitude − Enter the co-ordinates in degrees, minutes, and seconds. Longitude − Enter the co-ordinates in degrees, minutes, and seconds. • Click the Location form. button to save and return to the Create EMS Monitoring • The data entry fields will display the co-ordinates in decimal degrees, however, the co-ordinates in the RIC AQU-01 Description of Hydrometric Station form display in degrees, minutes, and seconds. • button to go to the RIC AQU-01 Description Now click on the Continue of Hydrometric Station form. If there are any mandatory fields that have been left empty, an message will appear and indicate which fields still need to be entered. 48 WIDM Training Manual Hydrometric Data 6.2.3 RIC AQU-01 Description of Hydrometric Station • This is the third form required for creating a new hydrometric and EMS station. • The Station Name, EMS ID, Latitude and Longitude fields are all filled in. This is the information that was just completed entering in the previous EMS forms. • The procedures for adding information to the remaining topics listed on this screen are considered in order below. Agency / Firm − Click on the LOV button beside the Agency/Firm field. This gives a list of Agencies with which you have Station Administration privileges. This list is taken from the Maintain/Agency form in the Maintain pull down menu. − Select the Agency that will be the operating agency or firm for this station. Station No. − Use the Hydrometric Station number. 49 WIDM Training Manual Hydrometric Data Basin Name − Use the LOV button to select the Basin Name. The names in this list are pulled from the Maintain/Basin Class form in the Maintain pull down menu. If the basin name is not in the list, you must quit entering the new site, close the form and update the Maintain/Basin Class form. You will have to start from the beginning, again, in order to complete the creation of a new Hydrometric Site. • This completes the mandatory data fields which must be entered by Station Administrator (HD_STATION_ADMIN). • save the data by clicking or and closing, leaving the completion of the forms to a person with HD_AGENCY_ USER privileges or, HD_STATION_ADMIN can continue to enter information. At this point, the station is registered with EMS and the EMS id is permanently assigned to this site. For ease in future access to this site, note the EMS id Station Gauges − Each installed gauge is identified by a name, a description of its location and its established elevation. This section is auto-populated with data from other forms. These are: − Survey Point Identifiers which provides information on the gauge name and description. − Gauge Level Notes includes a calculation which gives the elevation. Both of these forms will be populated latter in the process at which time the gauge information will be shown in this section of the Description of Hydrometric Station form. Equipment − This is a description of the equipment at the site (i.e.: data loggers, sensors, gauges, etc.) Channel − This is a description of the stream channel Flow Regime − This is a description of the flow regime of the stream. The values can be NATURAL or REGULATED. 50 WIDM Training Manual Hydrometric Data Coefficient for 2/10 Method − For discharge measurements of flooding streams with excessive depths and velocities, a 0.2 depth method can be used provided that the streambed is stable and approximate depths can be determined. − Velocities are observed at 0.2 of the depth for selected verticals, keeping in mind that any change in stage should be kept to a minimum. − A complete measurement should be made as soon as possible and the results used to correct the approximated depths. − The relationship between the velocity obtained for the 0.2 measurement and the standard measurement should be determined and used to convert the 0.2 velocities to mean velocity in the relevant verticals so that the calculations can be completed in the standard manner. Zero Flow at GH − The gauge reading at zero flow is obtained either by direct observation at zero flow or transferring the leveling information from the control section Station Datum There are three choices: LOCAL, GSC, OTHER. Local − Station datum is referred to an arbitrarily selected horizontal plane. For ease of calculations, the datum is usually set to an even value ( 0.000, 100.000 etc.) GSC − Station datum for provincial hydrometric stations is referenced to Geodetic Survey of Canada survey datum’s, for instance, NAD83, NAD27, CVD28. Other − This is used if the station datum is not local or GSC. Elevation of Gauge Zero − Elevation of gauge zero should be assigned 0.000 metres. − The gauge should be set to read in metres directly above gauge datum. − The elevation at gauge zero should be lower than the elevation at zero flow. This will obviate negative stage values. Remember that over time the scouring may lower the zero flow. Description 51 WIDM Training Manual Hydrometric Data − This is a verbal description of the station datum (i.e.: location of benchmarks, survey pins, etc.). Station Benchmark / Reference − Each benchmark. − The Gauge level Notes form gives a calculation that provides information on the elevation. − Again, as with the station Gauges both of these forms will be populated later in the process at which time the gauge information will be shown in this section of the Description of Hydrometric Station form. Observation Wells − When the Station is an Observation Well, there are three additional fields that must be entered: Well Tag Number – the existance of a well tag number makes the station data available to the OWDE application and the Public GWL website. This should only be filled in for an Observation Well. Observation Well Number – this is a 3-digit Groundwater Observation Well identifier. Most wells have this, but there are some exceptions. Near City – The city nearest to the station should be entered here. The Public Groundwater Levels (GWL) website groups the observation wells by Near City. • Once data entry is complete, save by clicking • Close the form and return to the main menu by clicking 52 or . WIDM Training Manual Hydrometric Data 6.3 Creating a New Hydrometric Station from an Existing EMS Site • This the second way of creating a new hydrometric station. • This screen was accessed from New Station on the main menu. • To locate an EMS site Select the desired EMS site, enter the name or EMS number in the top data entry field labeled ‘Find’. • The % is a wildcard. It is a good idea to use it at the beginning and at the end of your entry. For this exercise, search for the Ayum Creek site as shown below. and then click on the button (not the OK button!). • An additional screen pops up which lists all of the EMS sites that fit the search criterion as laid out in the previous step (i.e.: all EMS sites that have ‘AYUM’ in the name). 53 WIDM Training Manual Hydrometric Data • Select the appropriate Ayum Creek and click EMS Monitoring Location screen. • Click on the • This shows the RIC AQU-01 Description of Hydrometric Station screen considered in detail in section 6.2.3. In this case, this screen has the Station Name, EMS ID, Latitude and Longitude fields filled in. This information has been taken from the existing EMS site. • Additional information is added as follows. . This returns to the Create button on the Create EMS Monitoring Location screen. Agency / Firm − Click on the LOV button beside the Agency/Firm field. This shows a list of the Agencies with which you have Station Administration privileges. This list is taken from the Maintain/Agency form in the Maintain pull down menu. − Select the agency or firm that will be the operator for this site. Station No. − Fill in the Station No. field with the Hydrometric Station number. Basin Name 54 WIDM Training Manual Hydrometric Data − Use the LOV button to select the Basin Name. The names in the list are pulled from the Maintain/Basin Class form in the Maintain pull down menu. − IF the basin name is not in the list, you must quit entering the new site, close the form and update the Maintain/Basin Class form. − You will have to start from the beginning, again, in order to complete the creation of a new Hydrometric Site. 55 WIDM Training Manual Hydrometric Data 7 Selecting and Updating a Station 7.1 Introduction • A station is selected from the main menu. This must be completed before continuing to other screens. • Click on the LOV button to the right of the Station Description button on the bottom of the screen to access the list of available stations. Select the station just created in section 5. • This station becomes the default station for most screens that are accessed in WIDM in this session. • To switch the default it is necessary to either return to the main screen or select another station or click on the many screens, and select another site. 56 LOV, in the top left corner of WIDM Training Manual Hydrometric Data • Once the site is selected, click on the button to access the RIC AQU-01 Description of Hydrometric Station form. All of the information that was just entered during the creation of the site is now available to be viewed. • At this point, only users with HD_AGENCY_USER or HD_SYSTEM privileges will have the ability to add or update data. If all of the fields in this form are greyed out, this form can not be used and it will be necessary to obtain a WIDM user identification . • If the form is not greyed out and the appriate identifications are established, proceeed using the Vertical Toolbar on the left of the Station Description form shown below. Vertical Toolbar of Station Description form See Section 7.2 See Section 7.4 See Section 7.3 See Section 7.5 See Section 7.6 • The Vertical Toolbar has a series of radio buttons. Clicking on a radio button calls up the associated form. A plus (+) sign next to the button indicates that there is information associated with that particular form. In this example, only Basin Class has information. • The topics on the radio buttons are discussed in the sections indicated on the right. 57 WIDM Training Manual Hydrometric Data 7.2 Station Action • The Station Action form is used to add information about activities at the selected site. • To access the Station Action screen, click on the vertical toolbar radio button . labeled Station Actions • The first four fields, Agency/Firm, Station No., Station Name, and EMS ID are filled in automatically with information relating to the station selected on the main menu. • The actions that are now entered are shown by arrows: Action − In the Action field, activate the LOV and choose Established. Date − In the Date field enter the date that the station was established (date format is YYYY/MM/DD). 58 WIDM Training Manual Hydrometric Data Actioned by Name − In the Actioned By section, use the LOV buttons to select the names of the people involved in the establishment of the station. − These names are pulled from the Maintain/Client screen. − Select one person for the first line and then click the button or the keyboard down arrow to move to the next line to add additional people. • Click or buttons to save the new information. Site Comment − The Site Comments are independent of site actions. This means that any site comments put in here are not tied to a particular action entered in the top section of the screen. − Enter the date (YYYY/MM/DD) − Tab to the Comment field and enter the comments. − Click on the to activate the text editor or enter/edit the information in the data entry field. • Save or and close 59 . WIDM Training Manual Hydrometric Data 7.3 Station Equipment • This screen is used to record or access information about recorders and sensors at a particular site. This screen is accessed by the Equipment radio button . • Once a station is selected the basic information Agency/Firm, Station No., Station Name, and EMS ID, are filled in automatically. Therefore, these four fields are already completed. • This Station Equipment screen records three types of equipment information: gauge type, water level recorder, and water level sensor. The procedures for entering the appropriate data are summarized below. Gauge Type − There are five choices. Select Staff, Chain, Wire Weight, Other, or None by clicking the appropriate checkbox . For instance − Enter a description of the gauge in the description field. Water level Recorder − The entries are usually dataloggers or chart recorders. − There are six fields to complete about the water level recorder. 60 . WIDM Training Manual Hydrometric Data Type (select from LOV) − Enter D for digital or A for Analogue. Manufacturer − Enter the manufacturer’s name for the recorder/datalogger Model − Enter the model name/number of the recorder/datalogger Offset Correction (m) − This field should be 0.0, however if sensor has been set or positioned with a value other than corrected gauge height, then enter offset value here Recorder Referenced To − (select from LOV) Staff, Chain, Wire Weight, Other, or None • Save the data by clicking or . Water Level Sensor − There are four fields to complete about the Water level sensor. The information is contained in the Maintain Recorder Sensor Type. Select the level sensor from LOV. Type − Enter D or A Manufacturer − Enter the manufacturer’s name for the sensor Model − Enter the model name/number of the sensor • When complete, click on • Click or to close this screen. 61 to save. WIDM Training Manual Hydrometric Data 7.4 Station Image The Station Image screen is used to include site sketches, map images and other captured digital images associated with the selected site. • Image files can be uploaded and stored within the application by filling in the Path to File and clicking on the Load button. New and updated images can be handled via this method of data loading. Image file types are limited to .tif, .gif, .bmp, and .jpg • To access the Station Image form, click on the toolbar. • If images already exist in the site then the first one will present itself as the screen opens. 62 button in the vertical WIDM Training Manual Hydrometric Data • To add a new image click on the button in the main toolbar (1 above) or click on Action – Insert Record ( 2 above) in the pull down menu. This will bring up a blank screen. There are seven fields for data entry. Image Date − If known, enter the date that the image was created (format YYYY/MM/DD) Map − If the image was taken from a map, click the tic box beside. Comments − Comments can be added in the Comment field. Path to File − Enter the complete (absolute) path to the image that you wish to load using the Button. − Remember that your h: drive is the only drive accessible when working in the Citrix environment. Click on the button to load the image. Zoom and Reset − The and buttons allow the user to zoom to various parts of the image and then reset to full size. − Click the to reset the image to its full extent. − To window to a desired part of the image, click and drag the left mouse button to box off the area. A white rectangle will appear on the image. This is the area of enlargement and will form the next view of the image. Click on the button and the image will increase in size to the area that was selected. Note: the image may not be exactly as selected, as the shape of the display window will dictate the shape of the image, regardless of the shape of the selection rectangle. 63 WIDM Training Manual Hydrometric Data Sample Images • In the examples above, the left image is the full extent with a section boxed off for enlargement. • The image on the right is the enlarged version after clicking on the button. • Clicking the the left. button will reset the image to it’s full extent, as shown on 64 WIDM Training Manual Hydrometric Data 7.5 Survey Point Identifier • The Survey Point Identifier screen provides a record of established benchmarks, gauges and reference points for the station. • These data are needed when a surveyed point is used, in conjunction with other benchmarks, to ensure the accuracy of positioning of gauge datum. It’s also used when assessing the positioning of other benchmarks. • radio button To access the Survey Point Identifier screen, click the on the vertical toolbar in the Description of Hydrometric Station or RIC AQU-02 Gauge Level Notes screens. There are four fields that must be completed. Survey Point − The Survey Point Field is populated by a list of values which are contained in the Maintain Elevation Survey Type form. − There are several choices: benchmark (BM), Reference Point (RP), Inside Gauge (IG), Outside Gauge (OG) and Turning Point (TP). Identifier − This is a number that identifies which benchmark or turning point is being recorded. page 65 WIDM Training Manual Hydrometric Data Survey Point ID − The Survey Point ID is automatically entered for benchmarks. − The Survey Point IDs for reference points, turning points, and gauges must be entered manually. Description Field − This is a entry of your choice but should include a brief description of the location of each Benchmark (BM), RF etc. − The information entered in this Survey Point Identifier form, in conjunction with the elevation from the RIC AQU-02 Gauge Level Notes form, is used in the Gauges and Benchmarks sections of the Description of Hydrometric Station form. − Click or buttons to save the information. − Close the Survey Point Identifier form and the Description of Hydrometric Station form and return to the main screen. page 66 WIDM Training Manual Hydrometric Data 7.6 Recording Observed Data – Water Stage Recorder • • The Water Stage Recorder screen provides a record of observed information recorded during all past visits to the station. The vertical bar allows for navigation to relevant forms. It allows entry of the dates, the times from recorders and dataloggers, the stage for the gauges and recorders/loggers, and other notes relevant to the site. • This screen is accessed in two ways. • The first way is by clicking on the • The second way is from the RIC AQU-06 Water Stage Record – Station Record radio button • button on the main menu. on the vertical toolbar. Save the data by clicking on the or buttons. Note: The ‘from’ and ‘to’ date on the bottom left of the vertical toolbar should be filled in, either by default or entered manually page 67 WIDM Training Manual Hydrometric Data Description of Water Stage Recorder form fields. From and To date Approve Button, Revoke Button Arrival Information Date Arrival Time – Watch This provides filtering on screens dealing with many detail records. The earliest and latest dated records are set as From and To date. Changing this date range will increase or decrease the number of detail records displayed. If assigned the role AGENCY_APPROVER, then this button will be enabled. Clicking this button will “APPROVE” this form’s data (and related data) which will prevent further change by any other user while in the approved state. If assigned the role AUDITOR, then this buttons will be enabled. Clicking this button will revoke this form’s data (and related data) which will set the information back to “RAW” where further change by any AGENCY_USER is available. This is the date that the site was visited and the observations were reported. Date format is YYYY/MM/DD The Standard Time (ST) arrival time as taken from the watch of the person performing the visit. The ST arrival time as taken from the recorder for the visit. The ST time at arrival as indicated by the data logger. Arrival Time – Rec. Arrival Time – Data Logger Arrival Stage (m) – O.G. The stage height measurement in metres as taken from the outside-gauge at arrival. Arrival Stage (m) – I.G. The stage height measurement in metres as taken from the inside-gauge at arrival. The recorder measurement of stage height as taken at the time of arrival. Arrival Stage - Rec. The stage height measurement in metres of the datalogger at arrival Arrival Stage – Data time. Logger Departure Information Departure Time – Rec. The ST time as taken from the watch of the person performing the visit. Departure Time – Data The ST time at departure as indicated by the data logger. Logger Departure Stage (m) – The stage height measurement in metres as taken from the outside-gauge at departure. O.G. Departure Stage (m) – The stage height measurement in metres as taken from the inside-gauge at departure. I.G. Departure Stage – Data The stage height measurement in metres of the datalogger at departure time. Logger Y or N indicator used to show if the intakes were flushed or not during Intakes Flushed the visit. The initials identify who was responsible for collecting the information Initials associated with the visit. Tip: This person must be a client of the agency responsible for the site and may be different than the person who enters the information into the system. An indicator as to whether the pen direction is rising at the time of the Direction of pen in visit rising stage Information relevant to site visit (e.g. metered, leveled, obstructions Comments etc.). page 68 WIDM Training Manual Hydrometric Data 8 Gauge Level Notes Periodic surveys are performed to ensure that water level gauges have not shifted. For each survey, comparisons are made between gauge elevations and benchmark elevations. Should the gauge have shifted, the gauge correction is calculated and the date is estimated/deduced when the shift may have occurred. This information is retained in the gauge_level_comment entity. Who performed the work associated with the survey is retained in the child entity who_surveyed. Checking the gauge levels corresponds to a calibration of the time series data on stage height time. Entries in the gauge_level_comment entity will trigger the creation of a calibration log for the stage information in the WIDM/WQ side of the system. page 69 WIDM Training Manual Hydrometric Data 8.1 Gauge Datum • Levels are obtained to: − establish the initial datum for site gauges and bench marks. − periodically check that no movements have taken place. Comparisons are made between the original gauge elevations and the benchmark elevations. If the gauge has shifted, the gauge correction is calculated and the date when the shift probably occurred is estimated (deduced). • Gauge level information must be entered in chronological order from earliest to latest and it must be stored in the RIC AQU-02 Gauge Level Notes screen. • Gauge Level Notes is a set of three screens that can navigate back and forth with the and buttons. page 70 WIDM Training Manual Hydrometric Data 8.2 Gauge Level Notes – Screen 1 • Access the screen by clicking on the screen or the button on the main radio button on some of the vertical toolbar forms. . Tip: If you are entering a level check sighting record and you miss key a data field entry, you must delete the entire record and start again. Survey Date Gauge Height Gauge Correction The date and time that this survey was carried out. This field will automatically be populated from site visits RIC AQU-06 Water Stage Recorder but can be edited/revised. The observed height of the gauge. Auto populated from RICAQU06, but can be edited. A correction to be applied to measurements taken with a gauge in order to account for error or deviation from gauge height. If there is a level check (see below) and there are differences, this field must also be edited. For the initial survey, there should be no gauge correction. Level Checks: Only Station, Backsight (BS) and Foresight (FS) fields require data entry. The other fields will calculate and populate with correct values page 71 WIDM Training Manual Hydrometric Data Date of Change Station The start date that the gauge correction should be applied. The name of the station being sighted. Use the List of Values button to locate the correct station. The Station LOV lists information that has been previously entered into the Survey Point Identifiers form. BS (m) The rod reading as observed on the backsight (BS). Tip: If you are turning on a point, you must foresight before back-sight. For example, if you have just foresighted and are now turning, ensure that you back-sight while on the same level check sighting record. Note: In this situation, the converted foresight value (in feet) will be superceded by the converted back-sight value. The height of the sighting instrument in metres. Calculated field -no entry The rod reading as observed on the Foresight (FS). The newly observed elevation of an identified survey point using surveying methods. Calculated field -no entry Previous observation of benchmark elevation that will be used as a comparison to the newly measured value. Calculated field -no entry except for first time station is established. Once elevations have been established during initial survey, this field will be populated. The rod reading as observed from the BS/FS in feet. Calculated field -no entry Ht. Inst. (m) FS (m) Elevation (m) - This Date Elevation As Given (m) BS or FS in feet Elevation Means: The fields contained in this section are auto-populated and require no entry. Benchmark # Established Elevation (m) Mean Elevation (this date) (m) Differences (m) The name of the sighted station. Auto populated – no entry. The measured elevation of the established benchmark. Calculated field -no entry The average elevation as calculated using several measurements. Calculated field -no entry The recorded difference in elevation between the established and the mean elevation. Calculated field -no entry • Click or • Click the button. This will take you to Screen 2 of Gauge Level Notes. buttons to save the data page 72 WIDM Training Manual Hydrometric Data 8.3 Gauge Level Notes – Screen 2 • This screen is used to make notes on the Gauge Correction and Elevation changes. Gauge Correction Comments − The comments can be added directly by typing in the boxes OR by clicking on the button. Computed By and Checked By − These two fields give the names of the people who compute and check the data. − The adjacent LOV button gives a list of possible names. − These names have been identified as clients for a particular agency and are listed in the Maintain Agency / Client form in the Maintain pull down menu. For example: Surveyed By − There are two types of data that must be entered in this section: Action Type and Name. page 73 WIDM Training Manual Hydrometric Data Action Type − This lists the action performed by the person e.g.: surveyor, rod person, etc. − The action performed is found from the LOV button Name − The name of the person who performed the action will be in the LOV list opened by clicking . • At this point the user can go back to the previous screen or, if additional comments are required, can proceed to the next screen. • To return Gauge Level Notes screen 1, click on the • To proceed to Gauge Level Notes screen 3, click on the page 74 button. button. WIDM Training Manual Hydrometric Data 8.4 Gauge level Notes - Screen 3 • This screen is used to add additional notes. • The comments can be typed directly into the screen or typed and edited in the text button. editor by clicking on the • To return to Gauge Level Notes screen 1, click the • Click • Click on the Visit Date LOV located in the upper left corner. There should be a Performed beside the date. This indicates that there was a survey performed on that date and the data has been entered into the Gauge Level Notes screen. or button. to save the data. page 75 WIDM Training Manual Hydrometric Data 9 Discharge Measurements • Discharge measurements are intended to be made using the standard metering method, however it is allowed that other methods such as flume or estimation may provide the information with the ‘remarks’ on the discharge measurement indicating that this is the case. Who performed what action during the metering is recorded. • The usual case is that the discharge is computed from a series of water velocity measurements taken at selected points in a transit of the stream/river. When this is done, the discharge, area, width and average velocity are derived quantities of the measurement detail. Every discharge measurement can have a primary and perhaps a secondary stage-discharge curve. Stage-discharge curves and their linkage to discharge measurements are discussed in the section on rating tables. page 76 WIDM Training Manual Hydrometric Data 9.1 RIC AQU-03 Discharge Measurements Discharge Measurements is a set of two screens that can navigate back and forth using • or buttons. • RIC AQU-03 Discharge Measurements provides fields recording general site information (weather, location of metering section, action or type of information collected, field personnel etc.). This screen is also where gauge readings taken during the measurement are recorded . A site visit must exist before data can be entered for a discharge measurement. • This screen is accessed in two ways. − The first access is by in the Main menu. − The second means of access is by the radio button . The Metered By section is for recording the personnel who visited the site and the tasks he / she completed. There are two fields used to record this information. − The Action Type FLOV lists the different functions that staff perform while visiting the site. The various functions listed in the LOV are populated in the Maintain/Action Type screen. Select the name of the person who would have performed that action. Note: There MUST be a Meter Reader entered under Action Type. Failure to do so will result in the discharge measurements not being included in the Summary of Discharge Measurements for the Year. A sample screen is shown above. • An example of time. OG and IG values is shown in the next screen. page 77 WIDM Training Manual Hydrometric Data The following table describes each of the Discharge Measurement form fields for screen 1: Date/Time Air Temp Water Temp Weather Location of Metering Section Metered by/ Action Type Name Begin - Time Begin – O.G. Begin – I.G. Begin – Recorder Begin – Data Logger End – Time End – O.G. End – I.G. End – Recorder End – Data Logger Mean Time, O.G., I.G., Recorder, Datalogger Gauge Correction Corrected Gauge Height Q Area Type of action being performed by the crew. The name of each member of the “crew” who participated in the metering. The time that the measurement began. (Standard Time) The outside gauge reading at the start of the measurement. The inside gauge reading at the start of the measurement. The recorder reading at the start of the measurement. The data-logger reading at the start of the measurement. The time that the metering activity ended (Standard Time). The outside gauge reading at the end of the measurement. The inside gauge reading at the end of the measurement. The recorder device reading at the end of the measurement. The datalogger reading at the end of the measurement The mean value for each column is calculated automatically. This field would have the latest automatic derived gauge correction from RIC Aqu-02. The mean gauge height plus the gauge correction. This is a derived field. The total discharge. This can be either a derived field or could be manually entered if unable to meter a cross-section of the watercourse. The total area being measured. This is a derived field. Average Velocity • The date of measurement will be auto populated from RIC AQU-06 Water Stage Recorder. The air temperature in Celsius at the time of measurement. The water temperature in Celsius at the time of measurement. A description of the weather conditions at the time of measurement. The location of the watercourse section measured. Click on the next screen. The result of Q divided by the area and is a derived field. or to save and then page 78 to advance to WIDM Training Manual Hydrometric Data 9.2 RIC AQU-03 Observations and Computations -Screen 2 • This is the second part of the Discharge Measurement form. This screen is used to record observations and measurements, provide details about the type of meter used and to calculate to compute the discharge. Meter Type The type of meter selected from the LOV. Propeller/Fan No. The serial number of the propeller. This information is filled in based on the meter selection The serial number of the meter. This information is filled in based on the meter selection The date the meter was calibrated last. This information is filled in based on the meter selection Any additional information about the measurement. This information is filled in based on the meter selection . The lower bound of revs for these coefficients can be used. This information is filled in based on the meter selection Meter No. Calibration Date Remarks Composite Equation N(Min) N(Max) The upper bound of revs for these coefficients can be used. This information is filled in based on the meter selection Slope The slope of the meter equation. This information is filled in based on the meter selection 79 WIDM Training Manual Hydrometric Data Intercept Observations Method. Distance From initial point (m) Depth (m) Depth of observation. (m) Revs (no.) Time (sec) Cosine of flow angle Computation Velocity – At Point (m/s) The intercept of the meter equation. This information is filled in based on the meter selection The method used to take the measurement. See Method Code List following. Distance from reference or initial point that measurement was taken. Depth of water, in metres, at the vertical. Depth of observation where instrument was placed when taking measurement. Automatically calculated using method code. The number of revolutions of meter prop/fan . Length of time measurement was made. Correction applied to the observed velocity when the angle of flow is not perpendicular to the measuring section. This value can be positive or negative (e.g. for an angular flow of 15°, enter 0.97 which is applied to Velocity at point (m/s). A reverse flow of 15° would be entered as –0.97 and the calculated discharge will be subtracted from total). The following fields require no entry – automatically calculated. Input of this velocity at point is optional. In the case of Electromagnetic flow meters where velocity is automatically calculated by the meter, enter velocity values here. Velocity – Mean in vertical (m/s) Width (m) Mean flow at measurement point. Area (m2) Computed area of cross section being measured. Discharge (m3/s) Computed discharge using area and flow. Calculate Totals This calculates the Width, Area, and Discharge for the measurement. Computed width of area being measured. Calculated total values. 80 WIDM Training Manual Hydrometric Data Method Code List: The following codes are used in the “Method” column to indicate the type of measurement being carried out for each vertical. Method Type of Measurement B This denotes the beginning point. The distance and depth are recorded. Depth can be 0.0, which would indicate water level. Point six measurement where velocity is recorded at 60% of depth from water level (depth is <0.75m) Two point measurement where velocity is recorded at 20% and 80% of depth from water level (depth is >0.75m) Three point measurement where velocity is recorded at 20%, 60% and 80% of depth from water level (depth is >0.75m) The 60% observation is weighted and the mean velocity obtained from the equation v=0.25(v 0.2 +2v 0.6 + v 0.8) Velocity is measured at 50% of depth from water level. A factor of 0.88 is applied to the observed value. Temporary Stop. An obstruction prevents a measurement of water velocity. The distance and depth on the near side of obstruction are recorded, and this point must be followed immediately by a ‘B’ method measurement, which records the distance and depth on the far side of the obstruction. Estimated velocity based on the percentage of the previous points mean velocity. If the previous point is a beginning point ‘B’ then the average velocity of the next measured point is used. This value is entered into ‘Cosine of flow angle’ column. Terminates the measurement session. This is the absolute last measurement and only distance and depth are recorded 6 2 3 5 S E T • Click the button and the fields in the Calculations section are automatically calculated and the totals entered into the Totals fields. • Click on the button to return to screen 1 of the Discharge Measurements screens. You will now see that the Corrected Gauge Height, Q, Area, and Average Velocity fields have been populated. • Click • If measurements from a different date are to be added, click on the beside the Visit Date field, select the appropriate visit date, and repeat the data entry process. Those dates where metering information has been entered will be tagged with Metered in the List of Values. or buttons to save the data 81 WIDM Training Manual Hydrometric Data 10 Summary of Discharge Measurements 10.1 RIC AQU-05 Discharge Measurement Signatures • On an annual basis, discharge measurements will be reviewed and appropriate stage-discharge curves selected for the time period. Calculating (automatically) the percent deviation of a given discharge from the discharge of the appropriate curve-rating table performs an evaluation of how the measurements compare to the stage-discharge curves. Only a person who is granted the role of HD_AGENCY_APPROVER for this site can sign off a set of discharge measurements. By filling in the Approved by attribute, the information will switch from raw to approved. This action will carry through to information in all child entities of the discharge_measurement_signature entity and will result in any remaining raw information becoming approved. Should approval of the signature be revoked by a person with role HD_AUDITOR, the associated who_approved attribute will be nullified in the discharge_measurement_signature, and the information will be considered raw again. • The Summary of Discharge Measurement form is intended to be a sign-off form. Most fields are calculated and non-editable. These tables are intended to be made using the standard metering method. However, it is allowed that other methods such as flume or estimation may provide information with the "remarks" on the discharge measurement indication that this is the case. Who performed the action during the metering is recorded. • This form may be accessed either from the Main Menu form by clicking the Summary Discharge Measurements button or on some of the vertical toolbar forms. • To return to the calling form, click on the Close button on the main toolbar. 82 WIDM Training Manual Hydrometric Data The following describes the Summary of Discharge Measurement form items: Agency/firm, Station No, Station Name, and EMS ID - These fields represent the unique information that identifies the site (station record) being worked on by the user. Except for creating the site (station) record, these fields will be auto filled and non- editable. Summary of Discharge Measurements for the Period From Period To - On an annual basis, discharge measurements will be reviewed and appropriate stage-discharge curves selected for the time period. From Stage Discharge Table No. (LOV) - Calculating (automatically) the percent deviation of a given discharge from the discharge of the appropriate curve-rating table performs an evaluation of how the measurements compare to the stage-discharge curves. Computed By - The person who computed the discharge from the velocity/area values (LOV). 83 WIDM Training Manual Hydrometric Data Computed By Date - The date when the discharge calculation was performed. (auto filled with current date) Checked By - The person who checked the discharge calculation. (LOV). Checked By Date - The date when the discharge calculation was checked. (auto filled with current date) Approved By - Who approved the discharge calculation. (LOV). Approved By Date - When the discharge calculation was approved. (auto filled with current date) - Additional yearly records can be created and saved using the record button screen located at the bottom of the 84 WIDM Training Manual Hydrometric Data 11 Year Station Analysis • The year station analysis corresponds to the RIC AQU-07 form, and for the most part is completely derived information. Because of the auditing process, a given signature can be confirmed against the originating data. The exception to this is summaries of the time series information, where storage considerations prevent audit logging of the originating data. The maximum instantaneous discharge information is recorded against the signature, as are the records of missing data. The remarks concerning estimation methods for generating discharge information are also recorded against the signature. 11.1 RIC AQU-07 Station Analysis for the Year • This form may be accessed either from the Main Menu form by clicking the Year Station Analysis button or on the Time Series vertical toolbar forms radio buttons titled Approval. • To return to the calling form, click on the Close button on the main toolbar. A printout of this form may be obtained by returning to the WIDM main screen and accessing Reports-Station Analysis for the Year The following describes each of the Station Analysis for the Year form items: 85 WIDM Training Manual Hydrometric Data Agency/firm, Station No, Station Name, and EMS ID - These fields represent the unique information that identifies the site (station record) being worked on by the user. Except for creating the site (station) record, these fields will be auto filled and non- editable. Operational Period From - Start of the period over which this report refers (YYYY/MM/DD) Operational Period To(YYYY/MM/DD) - End of the period over which this report refers. Update Station Analysis - Click this button to refresh the station analysis record. Number of Level Checks made - Number of Level checks made during the operational period. Gauge Correction Required - Indicates gauge correction have been applied for the operational period. Survey Date (Month Day Year) - The start date that each gauge correction should be applied. Gauge Correction Note - Further notes on gauge correction. Discharge Record Max Inst. Discharge m3/s - Maximum instantaneous Discharge value Gauge Height (GH) For Max Inst. Discharge - Gauge height at maximum discharge. Occurred on date and time for Max Inst. Discharge - Date when maximum discharge occurred. Discharge Record Min Daily Discharge m3/s - Minimum Daily Discharge value Gauge Height (GH) For Min Daily Discharge - Gauge height at minimum daily discharge. Occurred on date and time for Min Daily Discharge - Date when minimum discharge occurred. From Date - The start date of a period of missing discharge information. 86 WIDM Training Manual Hydrometric Data To date - The end date of a period of missing discharge information. Reason - A reason given for the lack of data during a specific period of time. Number of open water measurements - The number of times metering occurred within the operational period. Number of measurements (with comments) that do not plot within acceptable percentage of H/Q curve - Measurements (with comments) that do not plot within acceptable percentage of H/Q Curve. - Tip: Use the Control and E key to expand to the text editor. Curve Number - Curve number for period of record. Period Start - The start date of the period that the rating table is in effect for. Period End - The end date of the period that the rating table is in effect for. Cause for Shift - Describes why a different curve is now required through a change in the stream control. This can be either temporary or permanent. Remarks: Discharge estimates for missing periods derived by graphical comparison to: Climate Station(s) - Description of how discharge measurements for missing periods have been derived. Remarks: Discharge estimates for missing periods derived by graphical comparison to: Other Hydrometric Stations - Description of how discharge measurements for missing periods have been derived. Approved By - The name of the person declaring the data accurate. Date of Declaration - The date when the data was declared accurate. Data Class Characterization - A code that represents a level of data quality and accuracy. 87 WIDM Training Manual Hydrometric Data 12 Rating Tables • The Standard Rating Curves screen is used to plot the stage discharge curve against a composite view of curve revisions and rating tables. 12.1 Standard Rating Curves • To access this screen, click • The data are taken from Discharge Measurements and Tables. • The Discharge Measurements includes seven columns at the bottom of the screen. The required discharge measurements are chosen from check boxes to the left of the first column. • The Tables includes only one column which is the curve number. This is the curve against which the Discharge Measurements will be plotted. • Below both the Discharge Measurements and Tables columns are primary and secondary fields. There is also a choice of no curve under the Tables column. on the main menu. 88 WIDM Training Manual Hydrometric Data • Primary curves may be plotted on their own but secondary curves require the selection of a primary curve. • This form is not intended for editing, but editing can occur. Using the List Values button to select a different primary or secondary curve results in editing of the selected record. • Check the appropriate checkboxes. • Click the • The plot on the left is the stage-discharge curve with the discharge measurement dates superimposed. • The plot on the right is a graphic display of the curve period. If there is more than one curve then two curves of different colours will be plotted. The display of the curve period will be broken into two bars, each representing a different curve period. • Each plot can be enlarged to enhance viewing and readability. The procedures and resulting screen are shown in sequence below. • Click the button in the bottom left, once to enlarge the Stage-Discharge Curve graphic. button. 89 WIDM Training Manual Hydrometric Data • Click the button a second time to enlarge the Curve Periods graphic. • Click the button a third time to return the user to the original view (as shown in previous page), with both graphics showing. • To clear the selection criteria (i.e.: clear all of the check boxes) but not the graphics, click the button. • New selection choices can then be made and clicking the display the graphics for the these choices. 90 button will WIDM Training Manual Hydrometric Data 12.2 Rating Table Loader • Recall that there are four other screens that must be accessed through the Standard Rating Curves screen. The first is the Rating Table Loader. • The Rating Table Loader loads the stage discharge curves. These curves are not generated by the WIDM system, only displayed. Therefore, curves must be loaded into WIDM. The rating table contains the information that allows WIDM to display the correct curve and subsequently calculate discharges from time series stage data. • The source and type of information contained in the Rating Table is outlined below. − The stage discharge curves are plotted and then digitized, either manually or electronically, to a file. The file is called the rating table. The curve data are loaded as the coordinates of the curve; x is equal to discharge (cubic metres per second, m3 / s) and y is equal to gauge height (metres). − The rating file also includes the curve number (identification), the date that the curve was created and the curve status (new or revised). • When all of the required information are in the rating table it must be filed. To this end it needs a drive, path and file name (e.g. H:\temp\ayumcrv.csv). Add this information and then click the Load button. This starts the process which validates the identifying information and saves the curve data to the rating point table in the WIDM database. Once the curve data is loaded into WIDM, Oracle graphics can display the curve in the Standard Rating Curves form. 91 WIDM Training Manual Hydrometric Data 12.2.1 Rating Table Format • The WIDM/HD import data format for rating tables specifies the required file format to manually import data into WIDMs. Standards − The required file format for curve import is defined in Table 1. The specified file format must be attained by formatting data from proprietary management systems prior to importing to WIDMs. − The format can easily be attained through the use of Notepad, or similar ASCII program. File type − ASCII text file (*.txt). File name: − Determined by the user, it must conform for the format of *.TXT, where the “*” or file name is a maximum of 8 characters (e.g., Valid: AYUMCRV6.TXT, Invalid: AYUMCURVE6.TXT). File content and layout: − All data submitted to WIDMs for manual import shall conform to the format presented in Table 1. Table 1. Standard layout: E224413 6 1998/07/22 2000/02/15 0.0,0.24 0.001,0.255 0.002,0.278 0.003,0.3 0.004,0.32 0.005,0.34 etc. This is the EMS ID number for the station Curve Number Start Date of Curve 6 (yyyy/mm/dd) End Date of Curve 6 (yyyy/mm/dd) This date value can be null if curve is current. x value, y value from curve where x=m3/s (discharge in cubic metres/second) y=gauge height in metres 92 WIDM Training Manual Hydrometric Data 12.2.2 Rating Table Loader Screen • To access the Rating Table Loader form, click on the the vertical toolbar of the Standard Rating Curves form. • There are several fields that are automatically populated and some that must be populated. The unpopulated fields are considered below. radio button in EMS ID − The EMS ID in the file (row 1) must match the EMS ID on the Rating Table Loader form. Curve − The curve number is in row 2 of the rating table. Date Curve Created − The date that the curve was created is in row 3 of the rating table. 93 WIDM Training Manual Hydrometric Data Comment − This field is populated with comments about the curve. • To save the curve click • To successfully enter the curve, it MUST be saved at this point. or . Curve Number − The Curve Number area contains four fields which must be completed. The source of the information for these fields is outlined below. Revision/Create Date − This field contains the date that the curve was created or revised. The date is in the format YYYY/MM/DD. Plotted By − The names of the people who plotted the curve are in the plotted by LOV. Enter the correct name. If the correct name is not present, it must be added using the Maintain Client and Maintain Client/Agency screens. Checked By − The names of the people who checked the curve are in the checked by LOV. Enter the correct name. If the correct name is not present, it must be added using the Maintain Client and Maintain Client/Agency screens. Approved By − This field contains the name of the Approver. This field is left blank until the Approver is able to approve the curve. Import File − This field contains the path of the rating table. Path to File − Enter the complete (absolute) path to the image that you wish to load using the Button. − Remember that your h: drive is the only drive accessible when working in the Citrix environment. • Load the data by clicking on the button. 94 WIDM Training Manual Hydrometric Data 12.3 Adjust Curve Period • This is the second of the four screens that must be accessed via the Standard Ratings Curve screen. • The stage discharge curves are developed from the stage discharge measurements. Therefore, the stage discharge periods must be consistent with the stage discharge measurements. • When a measurement is made, the curve periods identify which stage-discharge curve is in effect. This is known as the primary curve associated with the measurement. • To access the screen click the Curves screen. • Complete the following fields. radio button on the Standard Rating Curve No − The curve number is obtained from the LOV button adjacent to the Curve No field. Enter the correct curve number. 95 WIDM Training Manual Hydrometric Data Period From − Enter the dates using the format YYYY/MM/DD. Period To − Enter the dates using the format YYYY/MM/DD. Cause for Shift − This field describes the reason that a different curve is now required. It is usually because of a change in stream control and can be either temporary or permanent. Shift Calculation − This is the prorating of discharge between two rating curves. • The fields are now populated. • Click the button to exit. 96 WIDM Training Manual Hydrometric Data 13 Time Series Data 13.1 Introduction • Time series data are continuous data. Data loggers are programmed to record results at specific intervals which can range from 5 seconds to 24 hours. Sensors for different parameters (variables) are attached to the data loggers and are able to record the information at the pre-determined intervals. • There are two ways of collecting the information from the data logger. The data can be sent directly (auto polled) to an off-site computer or the data can be downloaded on-site by a technician. The procedure used depends primarily on the accessibility of the site. • There are two parts to using the time series form. First, the data is loaded onto the WIDM system and second, the data is plotted (graphed). These two steps are outlined below. 97 WIDM Training Manual Hydrometric Data 13.2 Loading Time Series Data – The First Time 13.2.1 Overview of Required Steps • • The first time that time series data are loaded, users must begin by setting up the data sources and sensors for that site. This is carried out through the WQDMS main menu. • Begin by selecting from the menu tab- Maintain-Data Source-Source Classes. • The following screen appears. The datalogger being used should be listed. If not, create a new entry for the specific data collection platform. 98 WIDM Training Manual Hydrometric Data • The three fields that must be populated are Codes, Description and Load Spec. An example of how to populate these fields is given below. Code − Insert THAL Description − Insert Thalimedes Load Spec − Insert “%s” The Load Spec refers to load scripting that may or may not be currently available. This field is mandatory therefore, enter “%s” (include double quotes) to allow for future development of telemetry scripting for DCP’s 99 WIDM Training Manual Hydrometric Data 13.2.2 Time Series Data Sources Access the Data Sources screen by clicking on the the main WQMDS menu. To add a new source click the • button on on the horizontal toolbars. There are six fields on this screen. These are explained below. Source Name − Enter the source name. − The source name should include the type of datalogger that is used at the site (e.g. BUHL_C_FTS, not just BUHL_C). If there is more than one data logger or if it is replaced with a different make or type of datalogger, then both must have a data source. − For instance, Ayum Creek has had two dataloggers and thus each requires its own data source in WQDMS. − These two data sources are the names of the two dataloggers, AYUM_C_LKWD (for the Lakewood logger) and an AYUM_C_THAL (for the Thalimedes logger). 100 WIDM Training Manual Hydrometric Data Source Class − The source class is the make and model of the data logger(s). − Click on the Source Class LOV button to obtain a list of dataloggers. Source Class List • Scroll up or down the menu to find the type of datalogger that is at the site. • Either double click the name of the appropriate data logger or highlight it and then click the • button. If the required type of datalogger is not in the list, it can be added through the Maintain/Data Source/Source Classes form as described in section 11.1.2 Serial Number − Type the serial number in this field. This is not in a list. Service Interval − The service interval is the number of days between normal maintenance procedures. 101 WIDM Training Manual Hydrometric Data Status − There are three check boxes for the status. − These are for sites that are automatically polled and for which the data are loaded directly to WIDM. They are connected to WIDM via a modem and telephone link. − They are described below. Status - Actively Polled − Click this box if the site is active and data are automatically being received by WIDM. Status - Polling Interval − This indicates the frequency interval that the data are downloaded. That is, how often the WIDM system connects with the site and downloads the data. Status - Action on Call Polling Interval − There are three check boxes for Polling Interval. 102 WIDM Training Manual Hydrometric Data 13.2.3 Time Series Data Sources – Configuration • This is the third Data Source screen. • button at the bottom right of the To access this screen, click on the Data Sources screen. The Data Sources – Configuration screen appears. • This screen is used to configure information required to access the datalogger. This information includes the phone number, password, hostname, parity, baud rate, etc. Phone Number − This field contains the phone number to the data logger. − If site is has no modem, enter N/A. Telemetry Mode − The information for this field is obtained from the Telemetry Mode LOV button. − Select No Telemtry – Direct Download. 103 WIDM Training Manual Hydrometric Data Negiotate − If site is has no modem, enter N/A. Baud Rate − If site is has no modem, enter N/A. Password − If site is has no modem, enter N/A. State Timer − enter 900. Radio Buttons (Duplex, Parity, Data Bits & Stop Bits) − For most modems, leave as is. Host name This is the name of the host computer. Both Training and Production occurs on the Unix server envux1.env.gov.bc.ca. Host username − This is the user’s identification. − Enter the user ID used to log into the system. • This completes this screen. click on the Data Source screen. • To save the data source information click the • button, at the bottom of the screen, lists the EMS ID, EMS The Name, and Channel Number of the sensor that this data source is monitoring. button to return to the button. A new Data Source will have no entries in this form until the sensors are established 104 WIDM Training Manual Hydrometric Data 13.2.4 Sensors • A Sensor is a piece of equipment attached to a data logger which samples the environment for a parameter or a set of parameters (pH, water level, etc.). • The sensor may be a simple instrument measuring a single parameter, such as a temperature probe, or it may be a complex multi-parameter instrument, such as YSI Multisonde. Sensors Screen To access the Sensors screen, click the WQDMS menu. • button on the main The fields that must be populated when setting up a sensor are outlined below. EMS ID − The EMS ID of the site where the monitoring is taking place is obtained by clicking the EMS ID LOV button to obtain a list of EMS Monitoring Locations. − The screen showing these EMS ID Names and Numbers is shown below. 105 WIDM Training Manual Hydrometric Data EMS ID screen • If the EMS ID name is known, enter the name of the site and then click the button. This will bring up only the site name that was entered. • To select this site, either double click the site name or click the site name and then the click the button. • If the site name or ID is not known, use the wildcard % symbol to find a name and location number. This can be done by putting the % before or after the incomplete name. The resulting names are different. For instance, if the site name is Ringo Starr Creek, Ringo is an imcomplete name. If Ringo is used as an incomplete name, the results of using this name and the % before and after are shown below. • %Ringo gives everything ending in Ringo. Eg. Starr Creek at Ringo but not Ringo Star Creek. • Ringo% gives everything beginning with Ringo. Eg. Ringo Starr Creek. • Once the search criterion has been entered, click on the shows a list of the names found by the wildcard search. 106 button. This WIDM Training Manual Hydrometric Data • Double click on the desired selection or single click to select and then click on the button. • Return to Sensor Screen Slide and populate the remaining fields as follows. Agency Code − This is the name of the Agency that owns/operates this sensor . Sensors are tied directly to the Agency and typically all sensors attached to a datalogger will be owned by a single agency. However, should the occasion occur, several agencies could use a single data source (ie datalogger) and still maintain the security of the sensor data by restricting access to those persons with agency viewing/user priveleges. Source Name − This is the name of the data source established in Data Sources (Section 2.1) − Recall that the Data Source is the type of datalogger at the site. − Therefore, the source name in this screen ties the datalogger to the EMS site. − To produce a list of all data sources, click on the Source name LOV button. − Select the source name. − In this exercise, the source name is NEWSTATION_1). Channel No − This field is used to enter the channel number on the datalogger to which a particular sensor is attached. − Enter the channel number in the text field. This can be an alpha, a numeric, or an alpha/numeric value. − A datalogger can have several channels and therefore the process must be repeated for each channel (and thus each sensor) 107 WIDM Training Manual Hydrometric Data Sensor Class − The sensor class is the type of sensor attached to the datlogger. − To find the sensor class, click on the Sensor Class LOV button. − Select the appropriate sensor and click . − Remember, this sensor is tied to the channel number as indicated in the Channel No. field. − If the list does not contain the sensor type that is required, new sensors can be added through the Maintain/Sensor/Sensor Classes screen. Serial No − This field is for the serial number of the sensor. If it is not known enter any value. Sampling Interval − Enter the sampling interval between readings. Give the time in seconds. Start Date − This is the date that the sensor was installed. − Enter the date using the format YYYY-MM-DD. End date − This is the date that the sensor sensor ceased to be active. − Enter the date using the format YYYY-MM-DD. Media/Preservation − This is the method(s) used to preserve the samples. − This is critical for grab samples but is not relevant to electronic sensors. − For most cases the entry will be Not Applicable. Last Calibration Date − This date is autopopulated from the Calibration Log screen. Next Calibration Date − This date is autopopulated from the Calibration Log screen. 108 WIDM Training Manual Hydrometric Data 13.2.5 Parameters (Variables) • The parameters monitored screen is to identify the parameters that are monitored by a sensor. • It is critical that the parameters are set up properly in order for the Polling and Batch Import functions to operate correctly. • To access the Parameters screen, click the Sensors screen. • The EMS id, Source name and Channel No. fields are already populated. The procedures for populating the remaining fields are outlined below. Parameter − A list of parameters is obtained by clicking the Parameter LOV button below the parameter column. radio button on the − This list is from the EMS Parameters table. − Select the appropriate parameter and click on the button. − The Parameter field will populate automatically. − There are over 1100 entries in this list, so performing a search may be required. − Use the % wildcard to do the search. 109 WIDM Training Manual Hydrometric Data Name − Name field will populate automatically at the same time as the Parameter field. Read Type − The Read Type is the kind of reading. It may be maximum, minimum, average, raw, etc. − A list of Read Types is obtained by clicking on the Read Type LOV button below the Read Type column. − Select the appropriate Read Type. On Web − The On Web checkbox is a flag. A checked box indicates that records collected from this source can be viewed by the public through a web accessible application. Source Abbr − This is the source abbreviation. It is the code used by the datalogger for the parameter. − The field person who installed the data logger at the stream established the abbreviations for the parameters that are being monitored. This abbreviation must be duplicated exactly (upper/lower case included) in the Source Abbr field for loading of data files to occur. Note: • The Hydrograph form, in the HDMS side of WIDM, is capable of generating discharges from water level time series data. • However, before this can be accomplished, the Discharge parameter DSCH must be entered along with Water Level in the Parameters screen. Failure to do so will result in failure of the Hydrograph form to calculate the discharges 110 WIDM Training Manual Hydrometric Data • The Parameters Monitored Screen with the Discharge information and the procedures for entering the information is on the next page. • To find the Discharge parameter, click on the LOV button below the Parameters column and then select the DSCH parameter. • Hydro. Stream Discharge fills in automatically. • Select RAW for the Read Type Code and then enter QCALC for the Source Abbreviation. • To save the parameters click the • To exit click the or button. 111 buttons. WIDM Training Manual Hydrometric Data 13.3 Loading Time Series Data – After the First Time • Time series data are loaded in two different ways. First, they may be via the Continuous Monitoring System (CMS) or by using the batch data loader form. • This section deals with Batch Loading of Time Series Data. It can only be done via the WQDM system and thus it is necessary to return to the WIDM main menu. • To access WQDMS system, click the menu. • The next step is to access the Import Data screen. This is accomplished by • Clicking on the button on the main WIDM button. 112 WIDM Training Manual Hydrometric Data Import Data Screen • There are Five fields that must be populated. These are explained in turn below. EMS ID − If the site is known, the ID number can be typed directly. Hit return. − If the EMS ID is not known, click the EMS ID LOV button to obtain the list of monitoring stations. − This produces the list shown in the next slide 113 WIDM Training Manual Hydrometric Data • This list is long because all of the EMS IDs are listed. Therefore use the wildcard % symbol for the search. • For instance, to find an Ayum Creek EMS ID type that the name is in uppercase letters. • Click the • The second list gives only the sites that contain the word Ayum. • Click on the appropriate EMS site and then on the • This populates the EMS ID field. . Note button and a list of all sites with Ayum are shown.. button. EMS Name − This field should have been populated in the previous step. Source Name − To find the source name, click on the Source Name LOV. − Choose the correct name and click OK. Channel No − The list of available channels for the datalogger is contained in the Channel No LOV. − However, WIDM/WQDMS will only enter data one channel at a time. Therefore, time series data that are on several different channels will have to be entered in steps, one channel at a time. 114 WIDM Training Manual Hydrometric Data File Name − Enter the path to the data file. − Recall that the WIDM application is running in the Citrix ICA Terminal Server environment and the a:, c:, or d: of the computer is not recognized.. Therefore, files must be stored on user’s h: drive to allow loading into WIDM. WIDM is very specific about the import file format that users must adhere to. See Appendix A-Import File Format for Time Series Data for correct formatting. • At this point the user should check that the data are error free, that is, validate the data. Validation can be done before the data are loaded or while the data are loaded. − To validate before the data are loaded, click on the Validate Only radio button, or − To validate while the data are being loaded, click on the Validate and Load button. radio button and then the − Any errors are reported in the form of a popup Notepad message. • Once a channel has been successfully loaded, the user may change to a different channel number and click on Import again to load the data from that channel. 115 WIDM Training Manual Hydrometric Data 13.4 Graphing Time Series Data 13.4.1 Introduction • To graph and view time series data, the user must exit WQDMS and return to WIDM main menu and select the Standard Rating Curves button. • On the main menu screen, click on the Standard Rating Curves and then on the radio button. • This screen is also used to analyize and edit the time series data. Access to these functions is via the radio buttons in the vertical toolbar. These latter uses are considered in sections Edit Values (section 11.5), Linear Correction (section 11.6) and Set Type (section 11.7) • Clicking on any of the radio buttons allows one to navigate back and forth among screens. • Several types of graphs are possible although in all cases the x-axis is time. The possible graphs are: − one paramter − two parameters on two separate graphs − two parameters on the same graph. • Screens for each of theses are shown and explained below. However, the default screen is shown first. 116 WIDM Training Manual Hydrometric Data 13.4.2 Default Screen • The screen that appears is the default screen. • There are three fields that can be populated. The procedures are outlined below. Station Name − The station name on the bottom of the screen will be populated automatically. − The name is the hydrometric site selected from the main menu and the adjacent tick box is checked by default. This is that station for which data will be plotted. 117 WIDM Training Manual Hydrometric Data Parameter − The parameters are in the Parameter LOV on the top left of the screen. − The list is shown in the next screen. − Chose the parameter from the list. − Once the parameter has been established, it is populated in the field beside the Station Name From and To − The appropriate dates are enetered in the proper date format (YYYY/MM/DD). • To plot the data click the shown in the next slide. button. The graph appears on the screen as 118 WIDM Training Manual Hydrometric Data 13.4.3 One Parameter vs. Time • Oracle is able to successfully display up to 5000 records in its Graphics environment. Beyond the 5000 record tolerance, the following message appears. • If this message appears, there are two options. These are discussed in turn below. − Reduce the date range to a shorter time period to decrease the file size, or selection to choose between daily, weekly , − Click the monthly or yearly maximum and minimum values. Either of these choices reduce the number of records that Oracle has to display 119 WIDM Training Manual Hydrometric Data 13.4.4 Two Parameters on Two Separate Graphs • WIDM can generate graphs of more than one parameter or more than one site. This is useful for comparisons among different data sources and different sites. • To plot two graphs complete the following steps. − Use the Station Name LOV at the bottom middle of the screen and double click on the station name or EMS number from the pop up list. The name can be the same or different than chosen for the first graph. − Select a parameter from the Parameter LOV at the top right of the screen. Double click on the appropriate choice. − Click on the check box beside the Station Name field. • Click the button to plot the graphs. 120 WIDM Training Manual Hydrometric Data 13.4.5 Two Parameters on the Same Graph • To plot two parameters on the same graph for the same station, click the button under Graph and beside the second parameter (in this case Temperature) and select the number 1. • This tells WIDM that you want the second parameter plotted onto Graph 1. • Make sure the check boxes are ticked and then click 121 . WIDM Training Manual Hydrometric Data 13.5 Edit Time Series Values • This screen is used to edit time series records. • These records can be edited individually or simultaneously. • To access this screen, on the main menu screen, click on the Standard Rating radio button. Click on the Curves and then on the button in the Time Series vertical toolbar. • radio Complete the required fields as outlined below. Parameter − Use the Parmeter LOV button to choose the appropriate parameter. Date/Time − This field is grey and can not be edited. Type − This field is grey and can not be edited. Raw data − This field is grey and can not be edited. 122 WIDM Training Manual Hydrometric Data Corrected Value − Click on the value that must be edited. • Save by clicking or 123 . WIDM Training Manual Hydrometric Data 13.6 Linear Correction 13.6.1 General Use • This screen is used for four types of corrections: − to edit corrected values − to fill in data for missing time periods − to apply corrective stage shifting − to edit values for a specified time range. To access this screen click on the toolbar. • radio button in the Times Series vertical There are several fields that must be completed. The required information is outlined below. Parameter − The parameter is chosen from the Parameter LOV in the top left corner. From and To − These fields will be entered automatically with the time period for the given parameter. User can adjust time span to zoom into specific period. 124 WIDM Training Manual Hydrometric Data • To plot the graph for the selected parameter click • It may take several minutes for the graphs to plot on the screen. • The graph shows both the raw values (top) and corrected values. • The values can be corrected and viewed on the graph before saving them in the database. These corrections are made in the middle portion of the screen using the data entry fields outlined below. . New Value − The value for this field is calculated based on the entries and then displayed to the screen. The details are explained for the next slide. Plot area at the bottom of the screen. − This shows a graphical representation of the equation. • If the corrections are satisfactory, click the changes to the database. 125 button to save the WIDM Training Manual Hydrometric Data Note: The data can be corrected or revised by specifying a data range. When a parameter is first chosen, WIDM will populate the total date range in the From and To date fields in the lower left of the vertical toolbar. The graph may take several minutes to plot if a long time period is requested. Shortening the time period in the From and To date fields will decrease the amount of time it takes WIDM to plot the request. Note that these dates are for displaying the data only, not for correcting existing data. • The detailed procedures for correcting values are outlined below. Because there are five parts to the equation, there are five fields that must be completed. Type − The selection must be made for raw or corrected data. − This is done by using the button beside the data entry field. Factor − This is the factor by which the data are multiplied. The default is 1. − To multiply by another value enter that number. Offset − This is a factor that is added or subtracted from the data. From and To − As previously mentioned, these dates set the time period for the corrections or revisions. − The user can specify the same change to the entire date range, or the changes can ‘ramp up’ or ‘ramp down’. − To change the entire date range by the same factor, click the tic box beside both the From and To date fields. − To ‘ramp up’ click the tic box beside the To date field only. − To ‘ramp down’ click the tic box beside the From date field only. • The next three screens show three types of corrections − An Offset Correction − A Rampping Up Correction − A Ramping Down Correction 126 WIDM Training Manual Hydrometric Data 13.6.2 An Offset Correction • The type, factor, offset, from and to fields were completed to produce the given screen. • The changes as shown on the screen are: Type − Corrected Factor − 1 Offset − 0.025 From − 1998/08/28 To − 1998/10/05 • Note the change on August 28, 1998, to both graphs. • If the corrections are satisfactory, click the changes to the database. 127 button to save the WIDM Training Manual Hydrometric Data 13.6.3 A Ramping Up Correction • Adjustment of equipment will sometimes cause the settings to be changed. • If the shift occurs between site visits, the time is not known. Therefore pro-rated values are established from the date of the last visit, where the values were known to be accurate, and the date when the correction occurred. • This process is called “Ramping Up”. • This screen shows an example of Ramping Up between 1998/08/15 and 1998/09/15. • To complete a ramping up, use the initial correction from the previous slide and then do the ramping up. The fields will have the following information. Type − corrected Factor − 1 Offset − 0.045 128 WIDM Training Manual Hydrometric Data From − 1998/08/15 00.00 BUT the tick box is blank. To − 1998/09/15 00.00 • Because the From tick box is left blank, the system will ramp up from the From date to the To date. • The example above shows the revised values dropping back down to the original values. However, this is a training example and does not reflect what would happen with real data, where the values would ramp up or down from a continuing line at the old level. • If the corrections are satisfactory, click the changes to the database. 129 button to save the WIDM Training Manual Hydrometric Data 13.6.4 A Ramping Down Correction • A ramping down is required when the data lodgger is recording values higher than the real values. • This could happen if a water intake is plugged during a period of decreasing stage. Because the intake is plugged, the water level will be artificially high and thus the recorded values require a correction. • This screen shows a rampng down from 1998/08/15 to 1998/09/15. • To complete a ramping down, use the initial correction from the previous slide and then do the ramping down. The fields will have the following information. Type − corrected Factor − 1 Offset − 0.045 130 WIDM Training Manual Hydrometric Data From − 1998/08/15 00.00. To − 1998/09/15 00.00 BUT the tick box is blank • Because the To tick box is left blank, the system will ramp down from the From date to the To date. • The example above shows the revised values dropping back down to the original values. Again, this is a training example and does not reflect what would happen with real data, where the values would ramp down from a continuing line at the old level. • If the corrections are satisfactory, click the button to save the changes to the database. The following form will confirm update to database. 131 WIDM Training Manual Hydrometric Data 13.7 Set Type • All time series data entered into WIDM have parameters identified for each measurement. • This form provides space for adding additional information about each measurement. This includes details about ice conditions, incomplete data, estimated values and manual gauge levels. • To access this screen, on the main menu screen, click on the Standard Rating radio button. Click the radio Curves and then on the button in the vertical tool bar of the Time Series screen. • To select a parameter, click on the Paramter LOV button. In the upper left corner. • Complete the fields as outlinbed below. From Date and To Date (in main body of screen) − These fields are populated with the required dates in the usual format (YYYY/MM/DD/ time) 132 WIDM Training Manual Hydrometric Data Type − The information for this field is obtained from the Type LOV button. − Select the appropriate code. If the code is not in the list of options, update the list in the WQDM system. − The procedures for updating this list are given in section ??. Comments − This field is for any comments that the user considers important. From and To (bottom left corner) − These dates show the range of entries in the From Date and To Date fields in the main body of the screen • To update all of the records in the specified data range, click the button. 133 WIDM Training Manual Hydrometric Data 14 Hydrograph 14.1 General Use • A Hydrograph is a plot of discharge, stage or velocity over time. • To access the Hydrograph screen, click on the Standard Rating Curves form. • Several fields must be completed before the hydrograph can be plotted. These are outlined below. radio button on the EMS ID − Check that the EMS ID in the upper left corner is correct. Station Name − The name that corresponds to the EMS ID is displayed in this field. This name is also displayed on the bottom of the screen. From and To − The dates must be entered in these fields using the correct format (YYYY/MM/DD). 134 WIDM Training Manual Hydrometric Data Note: • Three sites can be displayed at once. This permits comparisons among sites. However, it is not necessary to view the three sites. • The three check boxes to the left of the name at the bottom of the screen are for selecting the sites. • To display more than the default site, click on the LOV selection. and select the site Discharge Measurements − To display discharge measurements, check the adjacent box. Discharge Series (time Series) − To display the discharge series, check the adjacent box. • To draw the hydrograph click the button. 135 WIDM Training Manual Hydrometric Data 14.2 Generate Discharges The Discharge Series data is time series water level data that are gathered automatically by the data logger at the site. WIDM is able to generate discharges from this time series radio button on the vertical toolbar of the data. To do this, click the Hydrograph form. Any corrections to the Time Series stage data MUST be made before generating discharges (e.g. If the datalogger is set to Gauge ‘0’ but there is a gauge correction of +0.016, then each Time series stage entry will require this correction. This can be carried out using the Linear Correction radio button in the Times Series vertical toolbar. To avoid this problem, the water level (stage) sensor should be set to Corrected Gauge “0”, whenever possible. • The WIDM system is programmed to relate the time series water level data to the stage discharge and to continuous discharge data. These data can be plotted individually or together. • However, important information about the sensor must be included when the sensor and its parameters are established in the WQDM system. (See Setting up a Sensor in WQDM). • Oracle is able to successfully display up to 5000 records in its Graphics environment. Beyond the 5000 record tolerance, the following message appears: • If this message appears, there are two options to reduce the number of records. − Reduce the date range. − Reduce the number of maximums and minimums. To do this, check the checkbox adjacent to Discharge Series and click on the Max/Min Daily check box. 136 WIDM Training Manual Hydrometric Data Following, are four examples of hydrographs displaying options available. 14.2.1 Discharge Measurements • If only the Discharge Measurements is selected from the bottom right checkboxes, the plot is similar to a bar graph. It displays an instantaneous discharge for a particular time on the particular date. 137 WIDM Training Manual Hydrometric Data 14.2.2 Discharge Series • If only the Discharge Series is selected from the checkboxes at the bottom right, the graph is the discharge that was generated when the Generate Discharges radio button was clicked. • If the Generate Discharges button was not clicked, no discharges will have been calculated and nothing will display in this graph. 138 WIDM Training Manual Hydrometric Data 14.2.3 Discharge Measurements and Discharge Series Graph • The Discharge Measurements and Discharge Series can be plotted simultaneously as shown. • To do this, click the checkboxes beside both the Discharge Measurements and Discharge Series. Then click on the Plot Chart button. • The graph is the Discharge Series line with the points from the discharge measurement graph superimposed. 139 WIDM Training Manual Hydrometric Data 14.2.4 Discharge Measurements and Max / Min Graph • The Discharge Measurements and Max/Min Daily can be chosen simultaneously. • To do this, click the adjacent checkboxes beside both Discharge Measurements and Max/Min Daily. • The resulting graph is a line that separates two colours. The upper colour (Cyan) is the daily maximum and the lower graph (magenta) is the daily minimum. The line separating the two colours is the daily mean. • If there are more than 5000 records, use the Max/Min Daily. • To plot discharge measurements from two or three hydrometric sites on the same graph, Click on the at the bottom of the screen and select a site. • The site name will appear in the text field to the left. • Click the tic box next to the site name and click on • Choices of additional sites to plot are limited to those sites that the user has access permission. 140 to draw the graph. WIDM Training Manual Hydrometric Data 15 Reports Reports can be generated for the following Gauge Level History Water Stage Recorder Station Analysis for the Year Summary of Discharge Measurements Daily Mean Gauge Heights Daily Mean Discharges Monthly and Annual Mean Discharge Annual Extremes / Total Discharge These reports can be generated and printed directly from the screen or can be saved to a file (Adobe PDF recommended) for distribution. Reports are accessed via the menu bar Reports 141 WIDM Training Manual Hydrometric Data 15.1 Gauge Level History Select ‘Gauge Level History’ from Reports on the menu bar • Select the EMS ID / Station Name that report is to be generated for. • Click on the report generator button • Click on the close previewer to exit report 142 WIDM Training Manual Hydrometric Data 15.2 Water Stage Recorder Select ‘Water Stage Recorder’ from Reports on the menu bar • • Select the EMS ID / Station Name that report is to be generated for. Enter year for report – YYYY format. • Click on the report generator button • Click on the close previewer to exit report 143 WIDM Training Manual Hydrometric Data 15.3 Station Analysis for the Year Select ‘Station Analysis for the Year’ from Reports on the menu bar • • Select the EMS ID / Station Name that report is to be generated for. Enter year for report – YYYY format. • Click on the report generator button • Click on the close previewer to exit report 144 WIDM Training Manual Hydrometric Data 15.4 Summary of Discharge Measurements Select ‘Summary of Discharge Measurements’ from Reports on the menu bar • • Select the EMS ID / Station Name that report is to be generated for. Enter year for report – YYYY format. • Click on the report generator button • Click on the close previewer to exit report 145 WIDM Training Manual Hydrometric Data 15.5 Daily Mean Gauge Heights Select ‘Daily Mean Gauge Heights’ from Reports on the menu bar • • • Select the EMS ID / Station Name that report is to be generated for. Enter year for report – YYYY format. Select the correct Curve Number and corresponding Curve From and Curve To date • Click on the report generator button 146 WIDM Training Manual Hydrometric Data • Click on the close previewer to exit report 147 WIDM Training Manual Hydrometric Data 15.6 Daily Mean Discharges Select ‘Daily Mean Discharges’ from Reports on the menu bar • • Select the EMS ID / Station Name that report is to be generated for. Enter year for report – YYYY format. • Click on the report generator button • Click on the close previewer to exit report 148 WIDM Training Manual Hydrometric Data 15.7 Monthly and Annual Mean Discharge Select ‘Gauge Level History’ from Reports on the menu bar • Select the EMS ID / Station Name that report is to be generated for. • Click on the report generator button • Click on the close previewer to exit report 149 WIDM Training Manual Water Quality Data 15.8 Annual Extremes / Total Discharge Select ‘Annual Extremes/Total Discharge’ from Reports on the menu bar • Select the EMS ID / Station Name that report is to be generated for. • Click on the report generator button • Click on the close previewer to exit report 150 WIDM Training Manual Water Quality Data PART III: WIDM - Water Quality Data Management System (WQDMS) 1 Introduction • WQDMS is a computer application that facilitates the collection, compilation, and analysis of high frequency electronic continuous water quality data. • It contains a wide variety of information on data sources, sensors, and readings. Data Source − A data source is a source of high frequency electronic data. Typically it is a data logger but may also be a bulletin board or a computer host. Sensor − A sensor is a piece of equipment attached to a data logger that samples the environment for a parameter or a set of parameters (pH, water level, etc.). Reading − A reading is a value obtained from a data source for a particular parameter. It is the equivalent of a result in EMS. 151 WIDM Training Manual Water Quality Data 2 WQDMS Organization • The main components of the WQDMS are shown on the main screen. • To access the WQDMS main menu click on the WIDM menu. • The WQDMS main menu is divided into four main sections. These are: − Edit/Enter/View − Configure − Management − Data Analysis • Below each section are the buttons for particular tasks. For instance, within Configure is the access button for Data Sources. The organization of the screens within WQDMS are shown in the Navigation Chart for WQDMS on the next page. 152 button on the main WIDM Training Manual Water Quality Data Navigation Chart for WQDMS WQDMS Navigation WQDMS Main Menu (wq_main) Configure Data Sources (wq_source) Edit/Enter/View Monitoring Locations emss0060) Management Modems (wq_modem) Export Data (wq_xport) Alarm Log (wq_alog) Sensors (wq_sensr) Calibration Log (wq_clog) Sensor Comments (wq_scmnt) Parameters Monitored Import Data (wq_batch) Data Source Comments (wq_dcmnt) Warmup Cycle (wq_warm) Check Exceedences (wq_xceed) Check Objectives (wq_objct) Adjust forDrift (wq_drift) Graphics (Time Series Analysis) (wq_timeseries1, wq_timeseries2, wq_timeseries3, wq_timeseries4) Contacts (wq_cntct) Legend Maintenance Log (wq_mlog) (wq_parms) Sensor Readings (wq_sread) Reject Data (wq_rejct) Data Analysis Module Power Cycle (wq_plog) Readings (wq_dread) 153 Module with Vertical Toolbar WIDM Training Manual Water Quality Data 3 Data Sources • A Data Source is a source of high frequency electronic data. • Typically it is a data logger but it may also be a bulletin board or a computer host. • A Data Source can record information for multiple sensors and multiple monitoring locations. 3.1 Initial Screen • The Data Sources screen is used to create and/or configure data that are used in WIDM/WQDMS. • Access the Data Sources screen by clicking on the button on the main WQMDS menu. 154 WIDM Training Manual Water Quality Data • To find a Data Source, click on the button on the screen. The Source Name LOV button and the Source Class LOV button can be used to select searching criteria.The Source Name LOV can be searched for EMS Id, Station Names, and Agency Codes as well as Source Names. button to Once the search criteria has been entered, press the search for the Data Sources. If no Data Source records match the search criteria, a message will appear on the . status bar: If this happens, either change the search criteria and press the Execute Query button again, or press the • button. button on the screen or To add a new source, click the the on the horizontal toolbars. Before a Data Source can be saved there are required fields that must be entered on both the initial Data Source screen as well as the on the Configure Data Source screen. 155 WIDM Training Manual Water Quality Data • If you are replacing a data source at a monitoring location, you must set an End date on the existing data source first (which turns off its polling) and makes the Monitoring Location available for selection in the EMS Id LOV. • There are fields on the initial screen are explained below. Source Name − Enter the source name here. − The source name should refer to the type of datalogger that is used at the site. If there is more than one data logger, both must have a data source. Recommended format is watercourse_datalogger. − For instance, Ayum Creek has two dataloggers and thus each requires its own data source in WQDMS. − These two data sources are the names of the two dataloggers, AYUM_C_LKWD (for the Lakewood logger) and an AYUM_C_THAL (for the Thalimedes logger). 156 WIDM Training Manual Water Quality Data Source Class − The source class is the make and model of the data logger(s). − Click on the Source Class LOV button to obtain a list of dataloggers. − The list is shown below. − Scroll up or down the menu to find the type of datalogger that is at the site. − Either double click the name of the appropriate data logger or highlight it and then click the button. − If the required type of datalogger is not in the list, it can be added through the Maintain/Data Source/Source Classes form. 157 WIDM Training Manual Water Quality Data EMS Id − Each Data Source must have a unique Monitoring Location selected. − Click on the EMS Id LOV button to obtain a list of Monitoring Locations that are not assigned to any active Data Sources. This LOV is only available when you are creating a new Data Source. − The list is shown below. Serial Number − Type the serial number in this field. This is not in a list. Service Interval − The service interval is the number of days between normal maintenance procedures. Start Date − The start date represents when the data source is activated. − The start date defaults to the current date. − The start date must be on or before the end date. End Date − The end date represents when the data source is deactivated. − Setting the end date will automatically turn off the Actively Polled, Respond to alarm, and Action on Call settings for a Data source. − An end date must be on or after the start date. 158 WIDM Training Manual Water Quality Data Status − There are three check boxes for the status. − These are for sites that are automatically polled and for which the data are loaded directly to WIDM. They are connected to WIDM via a modem and telephone link. − They are described below. Actively Polled − Click this box if the site is active and data are automatically being received by WIDM. Respond to Alarm − Click this box if an alarm from this data source requires a response. Action on Call − Click this box if the data source is required to action an alarm call. Polling Interval − This indicates the frequency interval that the data are downloaded. That is, how often the WIDM system connects with the site and downloads the data. − There are three radio buttons for Polling Interval. The button selected will determine which minutes sent to the scheduler that polls the data source for data. Primary Minutes − The primary minutes are always required. This indicates how often the data source should be polled for the data. Secondary Minutes − The secondary minutes are optional. This stores a second choice of how often the data source should be polled for the data. Override Minutes − The override minutes are optional. This stores an override number of minutes. This might be used with a small number of minutes to perform testing on the data source. 159 WIDM Training Manual Water Quality Data 3.2 Configuration • This screen is used to configure the information that is required to access the datalogger. This information includes the phone number, password, hostname, parity, baud rate, etc. • To access this screen, click on the button at the bottom right of the Data Sources screen. The Data Sources – Configuration screen appears. • Most of this information is not relevant to this training session because it is set up when the data loggers are installed. • An overview of the information for each of the fields is included so that the package is complete. The information that will be added as part of the training program is identified. Phone Number − This required field contains the phone number to the data logger. − An IP address could be entered here. − Exercise Information, enter N/A. Telemetry Mode 160 WIDM Training Manual Water Quality Data − The information for this required field is obtained from the Telemetry Mode LOV button. − For the exercise, select No Telemetry – Direct Download. Negiotate − This is a required field. Select the value from the LOV button. − For the exercise, add Not applicable. Baud Rate − This is a required field. Select the value from the LOV button. − For the exercise, add Not Applicable. Password − For the exercise, leave blank. State Timer − For the exercise, enter 900. Radio Buttons (Duplex, Parity, Data Bits & Stop Bits) − For the exercise, leave as is. Host name − This is a required field. The name is forced to be lower case. − This is the name of the host computer. This training is occurring on the Unix server envux1.env.gov.bc.ca. − For the exercise, enter the name of the the host which is the Unix server envux1.env.gov.bc.ca. Host username − This is a required field. The name is forced to be lower case. − This is the user’s identification. − For the exercise, eEnter the user ID used to log into the system. • This completes this screen. click on the initial Data Source screen. • To save the data source information click the 161 button to return to the or the button. WIDM Training Manual Water Quality Data 3.3 Alarm Log • The Alarm Log screen is a read-only screen that displays data transmitted by a data source. • These data are passed to WIDM/WQ during polling. Alarms include information on low batteries, exceedence values, etc. • The comments are generated by the data logger and Date/Time sorts entries in descending sequence. Entries may be deleted, but not modified. • Note: Data loggers currently used by the Ministry are not capable of triggering alarms. • To access the Alarm Log screen, click on the vertical toolbar. • The data in this screen generated automatically by the data logger and thus there will be no data on the screen. • For this training program, it is important to know that this screen exists, its purpose and how it is accessed. 162 radio button in the WIDM Training Manual Water Quality Data 3.4 Data Source Comments • This screen is used to track events that may affect readings of the various parameters at specific locations (data source). • These events can be a single point in time or over a period of time. • To access this screen click on the of the Data Source screen vertical toolbar. • The source name will be the same as added to the initial data source screen. In this exercise it is NEWSTATION_1. 163 radio button in the vertical toolbars WIDM Training Manual Water Quality Data • The fields that are new are the From Data and To Date From Date and To Date − If the event occurred at a single time, these fields are populated with the same date. − If the event occurred over a period of time, the dates of the event are added. For instance, high snow pack could affect certain water quality parameter and the From Data and To date could logically be 1996-0115 to 1996-02-02. − The entries are sorted in descending sequence by date/time. − Enter any appropriate comments. − This form is also populated by data entered through the Field Forms screen. − For this exercise, use yesterday’s date as the From Date and today’s date as the To Date. Use the format (YYYY-MM-DD). − Enter a comment. • To save the information, click • To exit click . . 164 WIDM Training Manual Water Quality Data 3.5 Contacts • This screen allows is used to relate interested parties to a Data Source so that they can be contacted should an alarm be received. • It is used to automatically notify an interested party of an alarm. The contact names are on the Hydrometric Data Clients table. • The interested party must have the “Active flag” turned on. • If additional names are required, contact the HD Station Administrator. Note: Data loggers currently used by the Ministry are not capable of triggering alarms. • To access this screen, click on the of the Data Source screen vertical toolbar. • The source name will be the same as added to the initial data source screen. In this exercise it is NEWSTATION_1. • When entering data into the Recorders Name field of screen 1 of Field Forms, the LOV will call data from this Contacts list. If there are no entries in this form then completion of the Field Forms will not be possible. 165 radio button in the vertical toolbars WIDM Training Manual Water Quality Data 3.6 Maintenance Log • This screen is used to record and track maintenance activities that are performed on a Data Source. • The maintenance activities are classified according to the type of maintenance. The individuals performing the maintenance are also recorded, and are provided by the names in the Hydrometric Data Clients table. Entries are in descending sequence by Date/Time. • radio button in the vertical To access this screen click on the toolbars of the Data Source screen vertical toolbar. • The source name will be the same as added to the initial data source screen. In this exercise it is NEWSTATION_1. • The fields should be populated as outlined below. Performed − Enter the date that the maintenance was performed. Use the format YYYY-MM-DD). 166 WIDM Training Manual Water Quality Data Maintained By − The information for this field is obtained by clicking the Maintained By LOV and choosing the correct name. − This list is populated by the Maintain/Data Source/Activity Type maintenance screen. The data in this list are pulled from the EMS Clients table. − If additional entries are required, contact the EMS Helpdesk. Reason − Enter the reason for the maintenance log entry. Comments − Add any general comments. 167 WIDM Training Manual Water Quality Data 3.7 Power Cycle • This is a read-only screen that displays data transmitted by a data logger. • It displays information about power outages for a Data Source. • radio button in the vertical To access this screen, click on the toolbars of the Data Source screen vertical toolbar. • The source name will be the same as added to the initial data source screen. In this exercise it is NEWSTATION_1. • Entries are sorted in descending sequence according to Date/Time. Entries may be deleted, but not modified. 168 WIDM Training Manual Water Quality Data 3.8 Readings • The Readings screen provides a read-only list of all readings for a particular parameter captured by a data source. • The Readings are sorted by EMS ID and Data/Time (descending). This list is a read only list; it is not intended for editing data. To edit data use either Adjust for Drift or the Readings screen under Sensors. • Time series data are loaded into WIDM by automatic polling and loading through the Continuous Monitoring System (CMS) or by manual batch loading. For details on batch loading of time series data, see Time Series Data (Part II, Section 11). • To access this screen click on the of the Data Sources screen vertical toolbar. • The fields are completed as outlined below. radio button in the vertical toolbars Source Name − The SOOKE_FTS data source was used in the example above. − There will be no readings to access until they are added during the batch import process. 169 WIDM Training Manual Water Quality Data Parameter − Click on the Parameter LOV button to obtain a list of parameters that have been established for the named data source of interest. − Select the parameter. Once selected, the Readings screen will display the readings for that parameter. − Establishing parameters for a data source is performed when setting up the data source sensors. 170 WIDM Training Manual Water Quality Data 4 Sensors • A Sensor is a piece of equipment attached to a data logger that samples the environment for a parameter or a set of parameters (pH, water level, etc.). • The sensor may be a simple instrument measuring a single parameter, such as a temperature probe, or it may be a complex multi-parameter instrument, such as one of the Hydrolab Datasondes. 4.1 Establishing Sensor Information • This screen is used to record information on the sensor that is collecting the water quality data. • To access the Sensors screen, click the button on the main WQDMS menu or by pressing the Sensors radio button on the Data Sources screen. • The fields that must be populated when setting up a sensor are outlined below. 171 WIDM Training Manual Water Quality Data Source Name − This is the name of the data source that was established in Data Sources (Section 3). − Recall that the data source is the type of datalogger at the site. Therefore, the source name in this screen ties the datalogger to the EMS site. − Use the Source Name LOV to select the Data Source the sensor belongs to. When the Data Source is chosen, the EMS ID (EMS Monitoring Locations) of the site where the monitoring is taking place is automatically populated. − The LOV showing the Data Source, EMS Id and Station Names is shown below. − If the Data Source, or EMS Id or Station name is known, enter the name and then click the Data Source that was entered. button. This will bring up only the − To select this site, either double click the Data Source or click the Data Source and then the click the 172 button. WIDM Training Manual Water Quality Data − If the Data Source, or EMS Id or Station name is not known, use the wildcard % symbol to find a name and location number. This can be done by putting the % before or after the incomplete name. The resulting names are different. For instance, if the station name is Ring Starr Creek, Ringo is an imcomplete name. If Ringo is used as an incomplete name, the results of using this name and the % before and after are shown below. − %Ringo gives everything ending in Ringo. It will not give Ringo Starr Creek. − Ringo% gives everything beginning with Ringo. It will give Ringo Starr Creek. − Once the search criterion has been entered, click on the button. This shows a list of the names found by the wildcard search. − Double click on the desired selection or single click to select and then click on the button. The EMS Id and Station Name will be automatically filled out. − For this exercise, the source name is NEWSTATION_1. • Return to Sensor Screen Slide to complete the remaining fields. Agency Code − This is the name of the Agency that owns/operates this specific sensor. Sensors are linked directly to an Agency and typically all sensors attached to a datalogger will be owned by a single agency. However, should the occasion occur, several agencies could use a single data source (ie datalogger) and still maintain the security of the sensor data by restricting access to those persons with agency viewing/user priveleges for each sensor. Channel No − This field is used to enter the channel number on the datalogger to which a particular sensor is attached. − Enter the channel number in the text field. This can be an alpha, a numeric, or an alpha/numeric value. − A datalogger can have several channels and therefore the process must be repeated for each channel (and thus each sensor) . 173 WIDM Training Manual Water Quality Data − Each sensor for a Data Source must have a different channel number. If a sensor breaks down and a new replacement sensor is put on the same channel, the broken sensor for that Data Source must have an End Date specified, before the new Sensor can reuse the Channel Number. Sensor Class − The sensor class is the type of sensor attached to the datalogger. − To find the sensor class, click on the Sensor Class LOV button. − Select the appropriate sensor and click . − Remember, this sensor is tied to the channel number as indicated in the Channel No. field. − If the list does not contain the sensor type that is required, new sensors can be added through the Maintain/Sensor/Sensor Classes screen. Serial No − This field is for the serial number of the sensor. If it is not known enter any value. Sampling Interval – Enter the sampling interval between readings. Give the time in seconds. Start Date − This is the date that the sensor was installed. − Enter the date using the format YYYY-MM-DD. End date − This is the date that the sensor sensor ceased to be active. − Enter the date using the format YYYY-MM-DD. Media/Preservation − This is the method(s) used to preserve the samples. − This is critical for grab samples but is not relevant to electronic sensors. − For most cases the entry will be Not Applicable. Last Calibration Date − This date is autopopulated from the Calibration Log screen. Next Calibration Date 174 WIDM Training Manual Water Quality Data − This date is autopopulated from the Calibration Log screen. 175 WIDM Training Manual Water Quality Data 4.2 Calibration Log • This screen is used to record the calibration history of the sensors. This includes the calibration dates, calibration coefficients and conversion factors (e.g. instrument output to derived units). • This information is critical to the quality assurance and quality control features required in interpreting the water quality data. • To access the Calibration Log screen, click the Sensors screen. • The EMS id, Source name and Channel No fields are already populated. • The fields that must be completed are outlined below. Date − Enter the date using the format YYYY-MM-DD. 176 radio button on the WIDM Training Manual Water Quality Data By − This is the name of the person doing the calibration. − The list of names is obtained by clicking ofn the BY LOV button. − This list is called from the EMS Client list. − Enter the correct name. Calibration − This is the calibration information for an individual sensor. − This data may be the calibration coefficients derived from a factory calibration or notes on how an instrument’s output is converted into derived units. Note − Enter relevant on-site field notes. This is a text entry field and the information is typed into the fields. Comments − Enter relevant on-site field notes. This is a text entry field and the information is typed into the fields. 177 WIDM Training Manual Water Quality Data 4.3 Sensor Comments • This screen is used to track events or conditions that may affect the quality or reliability of readings recorded by this sensor. • These events can be a single point in time or over a period of time. • To access this screen, click the • If the event occurred at a single point in time, use the same data for Start Date and End date. • If the event occurred over a period of time enter the appropriate dates. • Entries are sorted in descending sequence by Date/Time. radio button on the Sensors screen. 178 WIDM Training Manual Water Quality Data 4.4 Parameters (Variables) Monitored • In WQDMS, the variables are called parameters. • This screen is used to identify the parameters (variables) that are monitored by a sensor. • It is critical that the parameters are set up properly in order for the Polling and Batch Import functions to operate correctly. 4.4.1 Water Quality Parameters • To access the Parameters Monitored screen, click the the Sensors screen. • The EMS id, Source name and Channel No. fields are already populated. The procedures for populating the remaining fields are outlined below. 179 radio button on WIDM Training Manual Water Quality Data Parameter − A list of parameters is obtained by clicking the Parameter LOV button below the parameter column. − This list is from the EMS Parameters table. − Select the appropriate parameter and click on the button. − The Parameter field will populate automatically. − There are over 1100 entries in this list, so performing a search may be required. Use the % wildcard to do the search. Name − The Name filed will populate when the parameter field populates. Read Type − The Read Type is the kind of reading. It may be maximum, minimum., average, raw, etc. − A list of read types is obtained by clicking on the Read Type LOV button below the Read Type column. − Select the appropriate read type. On Web − The On Web checkbox is a flag. A checked box indicates that records collected from this source can be viewed by the public through a web accessible application. Source Abbr − This is the source abbreviation. It is the code used by the datalogger for the parameter. − The field person who installed the data logger at the stream established the abbreviations for the parameters that are being monitored. − This abbreviation must be duplicated exactly (upper/lower case included) in the Source Abbr field for loading of data files to occur. − Slope / Intercept / Start Datetime − This is the conversion factor slope, intercept and start datetimes. When there is a conversion factor present for the parameter, any readings whose obtained date falls in the datetime range for the conversion factor will have the conversion factor applied to its raw value. 180 WIDM Training Manual Water Quality Data − The conversion factor is applied in this manner: raw value = (slope * readings raw value) + intercept − Only the currently applicable conversion factor is shown beside the parameter. If there is not a current conversion factor, the neutral factor of slope = 1 and intercept = 0 will be visible, but no Start datetime. − To create, edit or view all the conversion factors set for a parameter, select the parameter, then press the button. You must have Administration privileges to create, edit or delete the conversion − To see the history of the Conversion Factors for all the parameters of a Sensor, press the displays deleted conversion factors as well. 181 button. This WIDM Training Manual Water Quality Data 4.4.2 Conversion Factor for a Parameter Some of the sensors that record data for the WIDM system get out of calibration on a regular basis. There are other sensors whose data need a coefficient applied to convert the reading into a standardized unit. These readings need to be corrected by applying a slope and an intercept to the data. WIDM tracks when a conversion factor is applied to a reading so it can be reversed if the conversion factor is deleted or changed if the slope or intercept is altered. If a conversion factor is applied to a reading after a corrected value has been entered, the corrected value is removed from the reading. The start datetime to end datetime range for a conversion factor cannot overlap with another conversion factor for the same parameter. An error message will be displayed if this happens. Use the toolbar buttons to insert , save , and delete This screen is closed by pressing the button. 182 conversion factors. WIDM Training Manual Water Quality Data 4.4.3 Conversion Factor History Conversion Factors affect the raw data from Data Sources. Conversion Factors are audited, with every insert, change and deletion recorded. These can be viewed by button on the Parameter pressing the Monitor screen. The history is sorted by Parameter, then Read Type then the changed date. This screen is closed by pressing the button. 183 WIDM Training Manual Water Quality Data 4.4.4 Discharge as a Parameter • The Hydrograph form, in the HDMS side of WIDM, is capable of generating discharges from water level time series data. • However, before this can be accomplished, Discharge must be entered along with Water Level in the Parameters screen. This is shown in the completed screen below. • Failure to do so will result in failure of the Hydrograph form to calculate the discharges. • To find the Discharge parameter, click on the LOV button below the Parameters column and then select the DSCH parameter. • Hydro. Stream Discharge fills in automatically. • Select RAW for the Read Type Code and then enter QCALC for the Source Abbreviation. • To save the parameters click the • To exit click the or button. 184 buttons. WIDM Training Manual Water Quality Data 4.5 Sensor Readings • This screen provides a list of all readings all of the parameters for each sensor. • One example of the use of this function is to adjust individual spikes in cases where readings may be suspect. • To access the Sensor Readings screen click the Sensors screen. • The readings shown are sorted by Date/Time in descending order. • Data correction in this screen has been developed to allow editing data at a single point or data over periods of time. • For the correction of large batches of data, using an application factor, refer to the Adjust for Drift function. • Corrections may be made to individual readings on this screen. • When data corrections have been made, record the reason for editing data and the factor used to correct data, using the Comments screen. 185 radio button on the WIDM Training Manual Water Quality Data • The top fields are are already populated. The information for the other fields is outlined below. Parameter − This field is for the selected parameters. − To choose the parmeter click the Parameter LOV button and select a parameter. − Click on the parameter and then click on the button (double clicking on the parameter will do the same thing). This will populate the Readings screen with time series data from your selected parameter. Date/Time − This field cannot be edited. Type − This field cannot be edited. Raw Value − To edit values in this field, click in the appropriate field and then make the correction. Corrected Value − To edit values in this field, click in the appropriate field and then make the correction. 186 WIDM Training Manual Water Quality Data • To scroll through the records, use the vertical scroll bar on the right or the record bar at the bottom of the screen. One way of jumping quickly through a large number of records is to type the row number in the record bar at the bottom. • To exit the Sensor Readings screen, click on the buttons. • To save the information (if necessary), click the 187 or button. WIDM Training Manual Water Quality Data 4.6 Warm-up Cycle • This screen is used for sensors that require warm-up prior to recording results. • Warm-up refers to the period that the operating environment of an instrument requires to reach a specific operating temperature. For example, if an on-line analyzer requires that the readings and processes be conducted at 25 C, the warmup cycle would be time required for the analyzer to reach 25 C. • This information would be used to assess the validity of readings from an instrument that must operate at a specific temperature. • Do not confuse warm-up with a sensor’s pre-reading power-up period, which is programmed at the data logger level. • At the present time, WQDMS does not have any of these types of sensors in place. • To access the Warm-up Cycle screen by clicking on the button on the Sensors screen. 188 radio WIDM Training Manual Water Quality Data • The EMS id, Source Name and Channel number fields are already popuplated. Complete the other fields as outlined below. Outage Low − This field can be edited. Outage High − This field can be edited. Warm-up Time − This field can be edited. • To save the edited values click the • To exit click or . 189 buttons. WIDM Training Manual Water Quality Data 5 Field Forms • Field forms stored in WQDMS are designed to emulate the paper field forms used by field staff during site visits. These paper forms include Equipment Catalogue, Field Form – Automated Monitoring Station, and Sensors. • The Field Form screens allow the user to enter automated monitoring station data that has been collected in the field. • The field data are entered via three sequential screens allowing the user to input data in a fashion similar to the paper forms. No data are saved until the button is selected, on the third field form screen. 5.1 Field Form – Screen 1 • To access the Field Form click on the • The fields are populated as explained below. button. EMS id − Enter the EMS id manually (if known) or click on the EMS site from the list. 190 and select the WIDM Training Manual Water Quality Data Monitoring Location − This will populate automatically after the EMS id is selected. Data Source Name − Click on the LOV button appropriate entry. for the Data Source Name and select the Recorders name − An entry must be made in the Data Source Contacts form (Section 3.5) in order to have any values in this LOV. − If no values are available, the user cannot save data to the Field Form and must exit the Field Form screen and make an entry in the Data Source Contacts form (Section 3.5). Date Checked − Enter the Date Checked in the format YYYY-DD-MM. Time Arrive − Enter the data in the format 24hh:MI. Time Depart − Enter the data in the format 24hh:MI. Weather/Stream Stage − This is a text field for entering information about weather and stream conditions. Power Source Data − This is a text entry field. • The rest of the form is a series of check boxes similar to the paper form. Tick off the boxes that are appropriate. • then a reason must be If the Adjustment Required radio button is clicked entered in the NOTES text entry box on Field Form – Screen 2 (Section 5.2). 191 WIDM Training Manual Water Quality Data 5.2 Field Form – Screen 2 • This screen is used to add general notes. • It must be used if the Adjustment Required radio button in Field Form – Screen 1 (see above) is clicked • To access this screen, click on the 1 (above). button of Field Form – Screen NOTES − This is a text entry for adding general notes about the station. Filename − If a download of the source data was performed, click on the radio button and then add the Filename. Lab Requisition # − If a discrete sample was taken, click on the radio button and then enter the Lab Requisition # in the text entry field. 192 WIDM Training Manual Water Quality Data • The button can be used to identify the path to store a file (make sure to store the file in H: drive). • Click the button to cancel the population of this form. • Click the button to return to Field Form – Screen 1. • button to go to Field Form – Screen 3 (Section 5.3) Click the 193 WIDM Training Manual Water Quality Data 5.3 Field Form – Screen 3 • This form is used to include field information about the parameters being measured. Parameter − Click on the Parameter LOV monitored. and select the parameter that is being • Fill in the remaining text entry fields with appropriate data. • It is still possible to cacel the Field Form entries by clicking on the button. • It is also possible to modify Form Form – Screen 1 and Field Form Screen 2 by clicking on the • button. When the data entry of the Field Forms is finished, click on the button. 194 WIDM Training Manual Water Quality Data Note: • The Field Forms data are not stored in the format that it was entered. That is to say, the user cannot come back into the Field Forms screens and see the information that was just entered. • The data is stored in the Data Source Maintenance Logs screen. 195 WIDM Training Manual Water Quality Data 6 Data Management • There are three parts to data management: Graph Data, Reject Data, Export data and Import Data. These require separate screens and are discussed in the following sub-sections. 6.1 Graph Data • This is used to graph, view or analyze the data. Four screens are shown and discussed. These are: − basic screen − one parameter graphed over a given time period − two parameters on two graphs − two parameters on the same graph. • As discussed with each screen, other options are available. 6.1.1 Graph Data - Basic Screen • This is the same form that appears in the HDMS part of WIDM for graphing data. However, in this part of the system, this screen can be used only to graph the data and thus the radio bars on the left which access edit values, linear coreection and set type are greyed out. 196 WIDM Training Manual Water Quality Data • To access this screen and graphing capabilities, click the button on the WQDMS main page. • The procedures fields are outlined below. EMS ID − This identifies that station that has data for graphing. − The ID number can be entered directly or the EMS ID LOV button can be clicked to obtain a list of sites. This list contains only sites that have been set up in WIDM. − Select the appropriate station. Station Name (bottom of screen) − This field is automatically populated with the the name of the hydrometric site selected from the main menu. − The adjacent tick box indicates that this is the station that the user wants to plotand is checked by default. Parameter − Click the Parameter LOV button to obtain a list of parameters. This list is shown in the next slide. − Click on the desired parameter. − Once the paramter is chosen, the parameter identification number will be inserted in the parameter field (top left) of Graph Data screen and the and the parameter name will be inserted into the parameter field on the bottom of the screen. 197 WIDM Training Manual Water Quality Data From and To − Enter the desired dates. • Click Click the button to plot the graph. 198 WIDM Training Manual Water Quality Data 6.1.2 Graph Data - One Parameter • This example shows the graph of one paramnter over a defined time period. Specifically, it shows the graph of water level for the period 1998/10/01 to 1999/02/28. • It is obtained by completing the fields for graphing as shown. • If the requested graph is more than 5000 records, a message indicating the maximum number of records has been exceeded is displayed. • This can be corrected in two different ways. − Reduce the data range to a shorter time period. − Click the selection to choose between daily, weekly, monthly or yearly maximum and minimum values. 199 WIDM Training Manual Water Quality Data 6.1.3 Graph Data - Two Parameters on Two Graphs • This screen is used to show two parameters but it can be used for more than two paramters or for two or more sites. • This is advantageous if comparisons are required between data sources or between parameters within the same data source. • The fields that must be completed to plot two graphs are outlined below. Station Name − To select a second station name, click the Station Name LOV button to obtain the list of names and numbers. Choose the station and double click on the name or EMS number. − This can be the same station as on screen 2 or a different station depending on the graph desired. − Ensure that there is a tick in the check box beside the station name. Parameter − Click the Parameter LOV button to obtain a list of parameters. This list is shown in a previous slide. − Double click on the parameter. • Click the button to plot the graphs. 200 WIDM Training Manual Water Quality Data 6.1.4 Graph Data - Two Parameters on One Graph • This screen is used to show two parameters on the same graph. It could be used for more than two paramters or for two or more sites. • These are the same data as in the previous screen but dispalyed in one graph. In some cases, comparisons are more apparent if the data are grpahed on the same axes. • This plot is useful for comparisons between (among) data sources or between (among) parameters within the same data source. • This example used the same station name for both graphs and the parameters are Water Level and Temperature. 201 WIDM Training Manual Water Quality Data • To plot the information on the same graph, complete the fields as follows. Graph (bottom right) button under Graph and beside the second parameter (in − Click the this case Temperature) and select the number 1. − This tells WIDM to plot the second parameter on graph 1. Station Name − Ensure that the check boxes are ticked. Station Name − Ensure that the check boxes are ticked. • To plot the graph, click . 202 WIDM Training Manual Water Quality Data 6.2 Reject Data • This screen is used to back up and reject data. This means that the data are moved from the main storage area to a backup storage area. • The rejected data are not deleted. However, once they are rejected they are only accessible through the Export function. • Data are rejected for two reasons. First, because the data have been summarized and are no longer required on-line. Second, the data do not satisfy the QA/QC guidelines or some other criteria. • The decision to reject the data is in large part related to the study objectives. • To access the Reject Data screen click on the the main WQDMS screen. 203 button on WIDM Training Manual Water Quality Data • The fields that must be completed are outlined below. EMS ID − This is the site of the data that are to be rejected. EMS Name − This will populate automatically after the EMS ID is entered. Source name − This is the name of the data logger. Recall that the source of the data are data loggers. Channel No. − This is the number of channel of the sensor that collected the data. Parameter − Use the Parameter LOV button to obtain the list of parameters. Select the appropriate parameter. From Date and To Date − Enter the dates from which the data are to be rejected. The time is optional. The default is a 24 hour period 00:00:00 to 23:59:59 as hours, minutes and seconds. Note: • If a channel or parameter value is not specified, all readings for all channels will be rejected. • If data from all channels of a data logger are rejected, enter the dates and the reason for rejecting the data in the data source comments. • If the rejected data are for a single sensor, enter the dates and the reason for the rejection in the sensor comments. • To reject the data, click the • To save the changes click the or • To exit click the button. button. 204 buttons. WIDM Training Manual Water Quality Data 6.3 Export Data • This function is used to export current or rejected parameter readings into a spreadsheet readable file. • The data format is a comma-delimited ASCII file, similar to the batch import function. • There must be sufficient disk space on the target device. • This function can be preformed in two main ways, via a channel number and via a get list. In addition, the parameters must be chosen in a specific way. However, the initial fields that must be populated are the same. Therefore, an explanation of this function is in three parts: These are: − A summary of the initial fields that must be populated. − A summary of the procedures using the channel number. − A summary of the procedures using a get list. 205 WIDM Training Manual Water Quality Data 6.3.1 Export data – Basic Information • Access the Export Data screen by clicking on the button on the main WQDMS screen • Regardless of the way this function is completed there are several fields that must be populated. These are outlined below. EMS ID − The identification can be typed directly or by using the EMS ID LOV button and selecting an appropriate entry. Data Source − The data source is found by using the data source LOV button and double clicking to select the appropriate one. 206 WIDM Training Manual Water Quality Data 6.3.2 Export Data – Using Channel Number • This is the procedure for exporting data via channel number Channel Number − To select by channel number, click on the channel number LOV button. This will give a list of all of the channels and the associated sensors for a data source (data logger). − To insert a channel, double click on a channel and the channel number will be inserted. Parameters − This field will automatically be populated with information the information from the selected channel. Source − This field will automatically be populated with information the information from the selected channel. Name − This field will automatically be populated with information the information from the selected channel. 207 WIDM Training Manual Water Quality Data 6.3.3 Export Data – Using Get List • This is the second method for exporting data. • The fields must be populated as outlined below. Get List − Click on the button. − This will populate the Parameters, Source, and for all of the parameters for the selected Data Source. Name fields − This selection method must be done before selecting a channel number. If a channel number has been selected first and the button is clicked, only the parameters for the selected channel will appear Parameters − Listing the parameters will not automatically select them for export. − To select any combination of parameters for export, click on the check boxes to the right of the parameter. − To de-select the parameter, click the checkbox a second time. 208 WIDM Training Manual Water Quality Data Reading − This area shows three radio buttons. − Use the radio button to choose the data (raw, corrected or both) that are to be exported. Data − Use the radio buttons to further describe the data that are to be exported. From and To Date − The date range is automatically populated with the date range from the parameter readings of all the parameters for the Channel of the data source. − Choose the appropriate date using the format YYYY-MM-DD. − The default times are 00:00:00 and 23:59:59. To export data from part of a day, select a different time range. File Name − Type the name for the file of exported data. − It is best to enter the absolute path of the file (e.g.: H:\\filename). − The file must be stored in H: drive on the terminal server in which WIDM is running. • To export the data to a file, click the button. WQDMS will ask confirmation of the export before executing the request. • To proceed click • To cancel the export of the selected records click • To close the export function, click the screen. . 209 button at the top of the WIDM Training Manual Water Quality Data 6.4 Import Data • The Import Data screen is used to import parameter readings for monitoring locations/data sources that are not actively polled by the Continuous Monitoring System (CMS). • The structure of the data to be imported is very rigid and all import files must adhere to the specification provided in the Import Data Format. See Appendix AImport File Format for Time Series Data. • Importing of data is dependent on the correct configuration of the data sources, sensors, and the set-up of monitored parameters. If there are any errors, then a Notepad window will pop up displaying an error listing. The file must be cleaned up before any new records are inserted into the database. • Access the Import Data screen by clicking on the on the main WQDMS screen. 210 button WIDM Training Manual Water Quality Data • Complete the required fields as outlined below. Source name − To obtain the source name use the source name LOV and select the appropriate data sources associated with the site. Recall that data sources are data loggers. EMS ID − The EMS ID and Monitoring Location Name will be displayed automatically once a source name is selected. Channel No. − Use the channel number LOV to onbtain a list of the available channels for the data source (data logger). − WIDM/WQDMS will only enter data one channel at a time. Therefore, if there is time series data being collected by sensors on four different channels, the procedure will have to happen four times. File Name − Enter the complete path to the file. − Ensure that the file is stored on the users H: drive. The WIDM application is run from the ICA Terminal Server and the terminal server does not recognize A:, C: , or D: drive. WIDM is very specific about the import file format that users must adhere to. See Appendix A-Import File Format for Time Series Data for correct formatting. • The user can now validate the data. Recall that the data can be validated or validated and loaded. Validation only is a quicker process. However, if the user is confident that the data file is error free, click on the Validate and Load radio button. • button. Any errors are reported in the To load the data click the form of a popup Notepad message. Once a channel has been successfully loaded, the user may change to a different channel number and click on Import again to load the data from that channel. 211 WIDM Training Manual Water Quality Data 7 Data Analysis There are two parts to data analyses, checking exceedences and adjusting for drift. These are the topics of the next two sections. 7.1 Check Exceedences • This screen is used to list the results for a specified data source. The values of selected parameters are compared with criteria selected from a drop-down list. The results can be viewed on the screen or can be exported to a *.CSV file for further processing in Excel. For instance, one could determine whether or not the water level had risen above one metre between 1999-02-01 and 1999-04-20. • This function can be performed in two main ways, via a channel number and via a get list. In addition, the parameters must be chosen in a specific way. However, the initial fields that must be populated are the same. Therefore, an explanation of this function is in five parts. These are listed below. − A summary of the initial fields that must be populated (Basic Screen) − A summary of the procedures for using the channel number. − A summary of the procedures using a get list. − A summary of the procedures for selecting parameters. − A view of the exceedence results. − How to export the exceedence results to a *.CSV file. 212 WIDM Training Manual Water Quality Data 7.1.1 Check Exceedences – Basic Screen • This is the screen is the basic screen that is used regardless of how the exceedences are checked. • To access the Check Exceedences screen, click on the button on the main WQDMS screen. • Complete the fields on the screen as follows. EMS ID − Type the identification or use the EMS ID LOV button top obtain a list and select the appropriate one. Data Source − Use the data source LOV button to access a list of data sources (data loggers) associated with the site. Select the appropriate source and click OK. 213 WIDM Training Manual Water Quality Data 7.1.2 Check Exceedences – Using Channel Number • This is the first method of using this function.. • Because it is the basic screen, the fields populated in section 7.1.1 remain the same. • Populate the remaining fields as outlined below. Channel No. − Use the channel number LOV button to obtain a list of all of the channel and associated sensors for each data logger (data source). − Double click on a channel and this will be inserted in the channel number field. Parameters − The fields Code, Abbreviation and Name will be populated automatically. From and To Dates − The date range is automatically populated with the date range from the parameter readings of all the parameters for the Channel of the data source. 214 WIDM Training Manual Water Quality Data 7.1.3 Check Exceedences – Using Get List • • This is the second way to use the check exceedences screen. Because it is the basic screen, the fields populated in section 7.1.1 remain the same. Populate the remaining fields as outlined below. Parameters − Click the button. − This will populate the fields Code, Abbreviation and Name with all of the parameters for the selected Data Source. From and To Dates − The date range is left empty when no Channel is chosen. Channel No − Populate this field after the above three fields. − If a channel number has been selected first and the button is clicked, only the parameters for the selected channel will appear. 215 WIDM Training Manual Water Quality Data 7.1.4 Check Exceedences – Selecting Parameters • Listing the parameters will not automatically select them for export. The following outlines the procedures for choosing parameters. • Complete the fields as follows Parameters − To select any combination of parameters for export, click on the check boxes to the right of the parameter. − To deselect the parameter, click the checkbox a second time From and To Dates − Enter the date range at the bottom of the screen. − The date range is automatically populated with the date range from the parameter readings of the parameter that was selected last. − Insert the appropriate time range using the format YYYY-MM-DD. − The default times are 00:00:00 and 23:59:59. Select a different time range for a partial day worth of data select a different time range. 216 WIDM Training Manual Water Quality Data Test Value − This field is for a value of a parameter. For instance, to determine which snow depths are greater than 0.4 metres, enter 0.4 as the test value. − It must be entered for each selected Parameter Comparison − Click the button in the Comparison field to obtain a list of expressions that can be chosen for the comparison. − To determine which values are greater than 0.4, select the > symbol. − It must be entered for each selected Parameter Values Radio Buttons − The radio buttons in the middle of the screen are for specifying whether the exceedence check should be against Raw or Corrected data. • Click the button. A pop up message appears telling how many records there are and asking if you want to check them. • In this example, there is 1 record. This does not mean that there is 1 record where the snow depth is greater than 0.4 metres. It means that there is 1 record within the date range specified (in this case from March 23, 1987 to March 23, 1987). 217 WIDM Training Manual Water Quality Data • Click the button and WIDM will process the request and present the results on a separate screen. 218 WIDM Training Manual Water Quality Data 7.1.5 Check Exceedences – Results • The Results screen reports all records that match the check criteria – i.e.: all records where the Parameter is SNDP (Snow Depth), the Read Type is Raw and the value is greater than 0.4 metres within the date range of 1987-03-23 21:30:59 and 1987-03-23 21:30:59. File Name − Type the name for the file of exported Exceedences Results data. The file extension must be .csv − It is best to enter the absolute path of the file (e.g.: H:\\filename). − The file must be stored in H: drive on the terminal server in which WIDM is running. • Use the terminal server. button to search for the directory to export to on the 219 WIDM Training Manual Water Quality Data • Once the filename is specified, export the data to a file by clicking the button. WQDMS will ask confirmation of the export before executing the request. • To proceed click • To cancel the export of the selected records click • Click on the • To select another parameter or to exit the screen clicking the button. . button to return to the Check Exceedences screen. 220 WIDM Training Manual Water Quality Data 7.2 Adjust for Drift • This screen is used to adjust data from a given data source. The specified operation and factor will adjust the selected readings. • The basic screen and a populated screen are shown. 7.2.1 Adjust for Drift – Basic Screen • To access the Adjust for Drift screen clicking on the button on the main WQDMS screen. • Complete the fields as outlined below. EMS ID − Type the identification or use the EMS ID button to obtain the list of sites. Select the appropriate entry. Source Name − Use the source name LOV button to access a list of data sources associated with the site. Select a site and click OK. 221 WIDM Training Manual Water Quality Data Channel No − Use the button to select the Channel No. This does not automatically fill in the Parameter field. Parameter − The parameter field is not automatically populated when the channel number is chosen. − The parameter field is populated by the LOV button to the right of the parameter field. − Only parameters associated with the selected channel number will be displayed. From and To date − The date range is automatically populated with the date range from the parameter readings of the parameter that was selected. − Enter the appropriate dates using the format YYYY-MM-DD. − Selecting a time range is required. Insert the appropriate time range using the format 23:59:59. Select a different time range for a partial day worth of data. Adjustment − The adjustment section is used to calculate adjustment factors. The records may be added, subtracted, multiplied or divided by the factors. Adjust Corrected Entries − This check box allows adjustment to the "Corrected" records. Adjustments are always applied to the RAW value and the results are recorded as "Corrected" (users cannot change raw values). When the "Adjust Corrected Entries" box is checked, all raw values are adjusted for the parameter and date range specified and any previous corrections will be overwritten with the new "Corrected" value. If the "Adjust Corrected Entries" box is not checked, only raw values that have not been previously corrected (for the parameter and date range specified) are adjusted and recorded as "Corrected" value. 222 WIDM Training Manual Water Quality Data 7.2.2 Adjust for Drift – Populated Screen • After the adjustment has been established click on the WQDMS asks if you want to make the adjustment. • Click on the button. button. You will then be asked if you wish to commit (save) the changes. At this point you can click the button to save the changes or to stop the process. • After committing the data, exit by clicking on the 223 button. WIDM Training Manual Water Quality Data 8 Pre-Station Set-up (Maintain Screens) 8.1 Overview and WQDMS Main Screen • • • Maintain Screens can only be updated/edited by HD_STATION_ADMIN or HD_SYSTEM roles. Pre-station information is required to record information that will be accessed (LOV’s, FLOV’s) while using WQDMS in setting up sensors and corresponding sources.. Supporting records must be created within seven different screens within 4 groupings. These are: • Maintain-Alarm ¾ Alarm Types ¾ Response Types • Maintain-Data Source ¾ Activity Types ¾ Source Classes • Maintain-Sensor ¾ Reading Types ¾ Sensor Classes • Maintain-Parm Abbr • The information in these screens is used by various List of Values (LOV’s) buttons throughout WQDMS. For the most part, these screens have already been populated with the appropriate information. However, there will be occasions when additional entries will be necessary. Avoid cryptic description fields when entering new information. • The Maintain Screens are accessed via the Water Quality Data Management System Main Screen. Click on Maintain in the menu bar. This will present a list in a drop down menu. 224 WIDM Training Manual Water Quality Data 8.2 Maintain Alarm Types (Restricted to HD_STATION_ADMIN & HD_SYSTEM) • The Maintain Alarm Types is used to create what type of response is carried out when an alarm is triggered by a data logger. The entries in this screen are reported to the Data Sources Alarm Log when a specific problem is encountered with the data logger. • To access the Maintain Alarm Types screen through the Main Menu, click on Maintain on the menu bar and select by clicking on Alarm, and then Alarm Types. • To return to the Main Menu, click on the button. • Enter the Alarm Type Code (maximum 6 characters) in the Code field. A description of the Alarm is entered in the Description field. The Response field is populated from a selection against a List of Values. Click on the LOV button to access a list of responses, make a selection and then click on the button. The LOV associated with the Response field is populated through the Maintain Response Types screen. 225 WIDM Training Manual Water Quality Data 8.3 Maintain Response Type (Restricted to HD_STATION_ADMIN & HD_SYSTEM) • The Maintain Response Types screen is used to maintain alarm response to an alarm. Specifically, the entries made to this screen are called by the Maintain Alarm Types screen in the Response field. • To access the Maintain Response Types screen through the Main Menu, click on Maintain on the menu bar and select by clicking on Alarm, and then Response button. Types. To return to the Main Menu, click on the • Enter the Response Type Code (maximum 6 digits) in the Code field. A textual description of the Response Type is entered in the Description field. • Save the entry by clicking on the • Exit by clicking button. . 226 WIDM Training Manual Water Quality Data 8.4 Maintain Activity Type (Restricted to HD_STATION_ADMIN & HD_SYSTEM) This screen is used to create LOV’s for data source (dataloggers) maintenance and site activities. • Enter the Activity Code (maximum 6 digits) in the Code field. A textual description of the activity to be carried out is entered in the Description field. • Save the entry by clicking on the • Exit by clicking button. . 227 WIDM Training Manual Water Quality Data 8.5 Maintain Data Source Classes (Restricted to HD_STATION_ADMIN & HD_SYSTEM) This screen is used to create LOV’s for data source class. • The datalogger being used should be listed. If not, create a new entry for the specific data collection platform. • The three fields that must be populated are Codes, Description and Load Spec. An example of how to populate these fields is given below. Code (maximum 6 digits) − Insert THAL Description − Insert Thalimedes Load Spec − Insert “%s” The Load Spec refers to load scripting that may or may not be currently available. This field is mandatory therefore, enter “%s” (include double quotes) to allow for future development of telemetry scripting for DCP’s • Save the entry by clicking on the • Exit by clicking button. . 228 WIDM Training Manual Water Quality Data 229 WIDM Training Manual Water Quality Data 8.6 Maintain Reading Types (Restricted to HD_STATION_ADMIN & HD_SYSTEM) This screen is used to create LOV’s for Reading Types. • Enter the Read Type Code (maximum 6 digits) in the Code field which represents the type of parameter (variable) value e.g. RAW, COR, MIN, MAX. A textual description of the read type is entered in the Description field. • Save the entry by clicking on the • Exit by clicking button. . 230 WIDM Training Manual Water Quality Data 8.7 Maintain Sensor Classes (Restricted to HD_STATION_ADMIN & HD_SYSTEM) This screen is used to create LOV’s for Sensor Classes. • • Enter the Sensor Code (maximum 6 digits) in the Code field which represents the type of sensor being used. Comments about the sensor is entered in the Comment field- this should include any special instructions critical to the operation of the sensor. Enter the calibration cycle for the sensor as determined by the manufacturer. • Save the entry by clicking on the • Exit by clicking button. . 231 WIDM Training Manual Water Quality Data 8.8 Maintain Parameter Abbreviation (Restricted to HD_STATION_ADMIN & HD_SYSTEM) This screen is used to create LOV’s for Sensor Classes. This screen is used to limit the ability of users to create multiple abbreviations for a specific parameter. With this maintenance screen, users will be presented with a “suggested” abbreviation. (In past, each user created their own abbreviation and the database ended up with 26 different abbreviations for Turbidity-TURB, Turb,T, TB, etc.) • Create a new record by selecting • Select Parameter by clicking on • • Select Read Type by clicking on at base of column Type in the parameter abbreviation in the Abbreviation column • Save the entry by clicking on the • Exit by clicking at base of column button. . 232 WIDM Training Manual Water Quality Data Appendix A: Import File Format for Time Series Data Hydrometric and Water Quality The WIDM batch import data format specifies the required file format to manually import time series data into WIDM. This method of data import is used when the time series data source is not accessible via direct telemetry. Standards. The required file format for batch import is defined in Figure 1 and Table 1, 2 & 3. The specified file format must be attained by formatting data from proprietary management systems prior to importing to WIDM. The recommended format can easily be attained through the use of EXCEL, or similar spreadsheet program and saving the formatted spreadsheet as a CSV (Comma delimited) file. File type: CSV (Comma delimited) text file (*.csv) File name: Determined by the user, it must conform for the format of *.CSV, where the “*” or file name is a maximum of 8 characters (e.g.98AYUM01.CSV). File content and layout: All data submitted to WIDM for batch import shall conform to the format presented in Figure 1 and Table 1 and 2 Figure 1. Standard spreadsheet layout EMS ID 12345AB EMS NAME The exact site name in EMS Data Source NameThe exact site name in WQDMS DATE TIME YYYY/MM/DD HH:MM:SS Parameter abb Parameter abb Parameter abb Parameter ab Reading Type Reading Type Reading Type Reading Type channel # channel # channel # channel # 99.9999 99.9999 99.9999 99.9999 HINT: All text entries are case sensitive and must be identical to the corresponding information established in WIDM. 233 WIDM Training Manual Water Quality Data Table 1. Standard column and line assignment for batch import data. Column 1 1 1 1 1 1 1 1 1 2 2 2 2 2 2 2 2 2 3 – n4 Row 1 2 3 4 5 6 7 8 9-n 1 2 3 4 5 6 7 8 9-n 1-5 6 7 8 9-n Content EMS ID EMS Name Data Source Name BLANK BLANK DATE Blank Blank YYYY/MM/DD 3 TEXT TEXT1 TEXT2 BLANK BLANK TIME Blank Blank HH:MM:SS BLANK TEXT: Source Parameter Abbreviation5 Text: Reading Type6 Text: Channel #7 numeric: general format (max. 4 decimals) Notes: 1. EMS Name of the site MUST be identical to WIDM site name (text is typically uppercasee.g. AYUM CREEK NEAR MOUTH). 2. Data Source Name MUST be identical to the name created under WIDM/WQ-Sensors (text is typically uppercase-E.G. AYUM_C_THALIMEDES). 3. Date format must be YYYY/MM/DD. 4. Columns 3- n, line 6: Order of parameters to be consistent with channel assignment created under WIDM/WQ-Sensors (see note 5) 5. Source Parameter Abbreviations MUST be identical to WIDM Source Parameter Abbreviation, for each sensor found under Parameters Monitored. Contact Resources Inventory Branch Application Manager for list of standard Source Parameter Abbreviations. 6. Reading type is determined by the programming of the data source and is stored in the table READING_TYPE in WIDM, (valid reading types include; MAX, MIN, AVG, and RAW.) 7. Channel #: The channel number that the sensor is assigned to. Must be consistent with the channel number information from the WIDM/WQ- Sensors screen (valid entries may be alpha numeric. For example 1 or A1 are acceptable entries). 234 WIDM Training Manual Water Quality Data Table 2. Example of Time series comma delimited CSV file using spreadsheet program (EXCEL) for import into WIDM EMS ID E231765 EMS Name BUHL CREEK AT BRIDGE Data Source Name BUHL_C DATE TIME 1999/06/02 1999/06/02 1999/06/02 1999/06/02 1999/06/02 1999/06/02 1999/06/02 1999/06/02 1999/06/02 1999/06/02 1999/06/02 1999/06/03 13:00:00 14:00:00 15:00:00 16:00:00 17:00:00 18:00:00 19:00:00 20:00:00 21:00:00 22:00:00 23:00:00 0:00:00 Wlvl AVG 1A 1.342 1.339 1.336 1.335 1.338 1.331 1.329 1.324 1.328 1.326 1.325 1.337 Temp AVG 2B pH AVG 3C Turb AVG 4D SpCond AVG 5E TDS AVG 6F Batt RAW 7G 2.46 2.62 2.81 2.93 3 2.95 2.81 2.63 2.46 2.28 2.16 7.93 7.98 8.01 8.02 8.03 8.03 8.02 8 7.99 7.98 7.99 298 189 304 266 184 270 227 217 233 264 238 47 47 47 48 48 48 48 48 49 49 49 0.03 0.03 0.03 0.03 0.03 0.03 0.03 0.03 0.03 0.03 0.03 12.39 Table 3. Example of Time series comma delimited CSV file using ASCII text editor (Notepad) for import into WIDM/HD & WQ. EMS ID,E231765,,,,,,, EMS Name,BUHL CREEK AT BRIDGE,,,,,,, Data Source Name,BUHL_C,,,,,,, DATE,TIME,Wlvl,Temp,pH,Turb,SpCond,TDS,Batt ,,AVG,AVG,AVG,AVG,AVG,AVG,RAW ,,1A,2B,3C,4D,5E,6F,7G 1999/06/02,13:00:00,1.342, , , , , , 1999/06/02,14:00:00,1.339,2.46,7.93,298,47,0.03, 1999/06/02,15:00:00,1.336,2.62,7.98,189,47,0.03, 1999/06/02,16:00:00,1.335,2.81,8.01,304,47,0.03, 1999/06/02,17:00:00,1.338,2.93,8.02,266,48,0.03, 1999/06/02,18:00:00,1.331,3,8.03,184,48,0.03, 1999/06/02,19:00:00,1.329,2.95,8.03,270,48,0.03, 1999/06/02,20:00:00,1.324,2.81,8.02,227,48,0.03, 1999/06/02,21:00:00,1.328,2.63,8,217,48,0.03, 1999/06/02,22:00:00,1.326,2.46,7.99,233,49,0.03, 1999/06/02,23:00:00,1.325,2.28,7.98,264,49,0.03, 1999/06/03,0:00:00,1.337,2.16,7.99,238,49,0.03,12.39 235 WIDM Training Manual Water Quality Data 236 WIDM Training Manual Water Quality Data EXAMPLES The following are examples of data from different data logger types and formatted into the proper batch import specifications. These examples have been provided in order to lead users through their first few attempts at importing files into WQDMS. 1. 2. 3. 4. 5. For the first attempts at importing files the following suggestions may be helpful: Start with a small file, no more than one day’s worth of data. Format the file in EXCEL, save as an EXCEL file and a “CSV” file. View the CSV file through NOTEBOOK to ensure that formatting is correct. Attempt import. Record any useful notes for yourself and keep them with your WQDMS manuals. If problems are encountered during import of data files please check the following: Review formatted file to ensure that the format is full adherence to the above specifications. Remember-CASE sensitive! Ensure that sensors have been configured and parameters monitored and channel assignments are correct. Check that date and time formats are correct. Ensure that file is saved as a *.csv file. Files will not load unless being imported from a h:\ directory. An error message will appear saying ‘file not found’ or ‘incorrect file name’. If your file doesn’t load, try moving it into h:\temp and try again. WIDM is being run from the NT Terminal Server and as such h: is the only drive available. 237 WIDM Training Manual Water Quality Data Example of data dumped from a Valcom VEDAS logger /1995.10.10/08GB015 /MASTER0 HG / 2.1928e+00/00:00:15 TA / 1.0260e+01/00:00:15 WT / 3.1047e+00/00:00:50 TB / -2.9442e+01/00:01:50 HG / 2.2266e+00/00:15:15 -End of Archive Dump – After being parsed by import wizard in EXCEL: TB 77.3461 1:00:20 WT 6.82 1:00:50 CO 24.3333 1:00:50 PH 7.28333 1:00:50 HG 0.34701 1:00:20 TB 77.8828 1:15:20 WT 6.78333 1:15:50 CO 24 1:15:50 PH 7.28 1:15:50 HG 0.34301 1:15:20 TB 80.4176 1:30:20 WT 6.75 1:30:50 CO 24.3333 1:30:50 PH 7.27666 1:30:50 HG 0.34301 1:30:20 Properly Formatted file, ready to be saved as a *.CSV: EMS ID EMS NAME Data Source Name 12345AB Monitoring Station Valcom VEDAS DATE TIME 1995/10/10 1995/10/10 1995/10/10 1995/10/10 1995/10/10 1:00:20 1:00:50 1:15:20 1:15:50 1:30:20 TB AVG WT AVG 1 77.3461 CO AVG 2 6.82 PH AVG 3 HG AVG 4 5 0.34701 24.333 7.28333 77.8828 0.34301 6.78333 80.4176 24 7.28 0.34301 238 WIDM Training Manual Water Quality Data Example of data from a Starlogger Example of format of a *.dat file from starlog PDL: 04-09-96 14:18, 72.6, 72.6, 72.6 04-09-96 14:19, 72.6, 72.6, 72.6 04-09-96 14:20, 72.6, 72.6, 72.6 04-09-96 14:21, 94.8, 83.5, 93.1 04-09-96 14:22, 93.9, 87.7, 90.7 04-09-96 14:23, 86.9, 82.8, 84.8 After imported into EXCEL with import Wizard: 4/9/96 4/9/96 4/9/96 4/9/96 4/9/96 4/9/96 14:18 14:19 14:20 14:21 14:22 14:23 72.6 72.6 72.6 94.8 93.9 86.9 72.6 72.6 72.6 83.5 87.7 82.8 72.6 72.6 72.6 93.1 90.7 84.8 Properly Formatted file, ready to be saved as a *.CSV: EMS ID 12345AB EMS Name Monitoring Station Data Source Name Data Logger DATE 1996/04/09 1996/04/09 1996/04/09 1996/04/09 1996/04/09 1996/04/09 TIME 14:18:00 14:19:00 14:20:00 14:21:00 14:22:00 14:23:00 TB MAX A7 TB MIN A7 72.6 72.6 72.6 94.8 93.9 86.9 TB AVG A7 72.6 72.6 72.6 83.5 87.7 82.8 239 72.6 72.6 72.6 93.1 90.7 84.8 WIDM Training Manual Water Quality Data Example of data from a Campbell Scientific data Data dumped from a 21x: "107,239,1400,584.1,138.3,16.66,13.12,0,586.8,1359" "107,239,1430,-6999,-6999,-6999,12.79,0,955,1412" "107,239,1500,1.049,481.3,15.95,13.25,0,1.201,1459" "107,239,1530,1.094,482.8,15.38,12.83,0,1.601,1530" "107,239,1600,1.099,483,15.43,12.6,0,1.334,1550" "107,239,1630,1.165,482.6,15.47,12.49,0,1.735,1618" "107,239,1700,1.272,479.4,14.69,12.44,0,1.602,1700" "107,239,1730,1.313,475,13.89,12.43,0,1.469,1730" "107,239,1800,1.385,472.1,-8.46,12.36,0,1.737,1757" "107,239,1830,1.559,468.9,7.05,12.28,0,1.871,1806" "107,239,1900,1.818,466.7,12.36,12.16,0,2.272,1900" After import into EXCEL using the import wizard. As the data is contained within quotation marks you must remove the qualifier that quote marks delimit text. 107 239 1400 584.1 138.3 16.66 13.12 0 586.8 9/20/03 0:00 107 239 1430 -6999 -6999 -6999 12.79 0 955 11/12/03 0:00 107 239 1500 1.049 481.3 15.95 13.25 0 1.201 12/29/03 0:00 107 239 1530 1.094 482.8 15.38 12.83 0 1.601 3/9/04 0:00 107 239 1600 1.099 483 15.43 12.6 0 1.334 3/29/04 0:00 107 239 1630 1.165 482.6 15.47 12.49 0 1.735 6/5/04 0:00 107 239 1700 1.272 479.4 14.69 12.44 0 1.602 8/26/04 0:00 107 239 1730 1.313 475 13.89 12.43 0 1.469 9/25/04 0:00 240 WIDM Training Manual Water Quality Data Properly Formatted file, ready to be saved as a *.CSV: EMS ID 12345AB EMS Name Monitoring Station Data Source Name Campbell Scientific DATE TIME 1995/08/27 1995/08/27 1995/08/27 1995/08/27 1995/08/27 15:00:00 15:30:00 16:00:00 16:30:00 17:00:00 WDEPTH SDMNTS ATEMP VOLT RAIN AVG MAX AVG RAW RAW 1 2 3 4 1.049 481.3 15.95 13.25 1.094 482.8 15.38 12.83 1.099 483 15.43 12.6 1.165 482.6 15.47 12.49 1.272 479.4 14.69 12.44 241 5 0 0 0 0 0 WDEPTH MAX 6 1.201 1.601 1.334 1.735 1.602