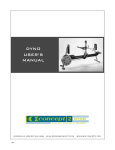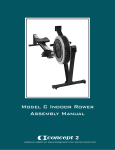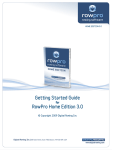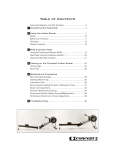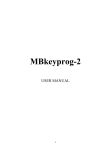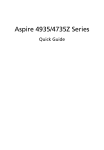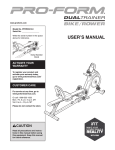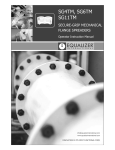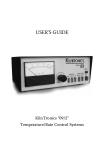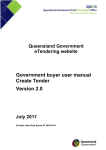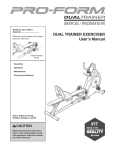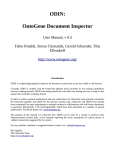Download Concept II (Concept 2): Rowing - the complete exercise for total
Transcript
e-Row User’s Guide Release 0.3i w e e-Row User’s Guide m a k e y o u f l y 1 Warranty and Satisfaction Guarantee USA and Canada only Concept II will replace or repair, at our option, any part that fails for any reason for a period of 2 years from date of purchase of your e-Row software and associated hardware. To obtain warranty service, take the following steps: 1. Contact Concept II, Inc. by telephone (toll-free within the USA and Canada at 800-245-5676, or fax 802-888-4791) to inform us of the nature of the problem. 2. Ship the defective part to: Concept II 105 Industrial Ave Morrisville VT 05661-8532 3. Enclose your name, return shipping address, telephone number, and a brief description of how the problem occurred. Under no circumstances shall Concept II, Inc. be liable to purchaser or any other person for any incidental or consequential damages, whether arising out breach of warranty or otherwise. NOTE: Some states do not allow the exclusion or limitation of incidental or consequential damages, so the above limitation or exclusion may not apply to you. In the event of a defect, malfunction, or other failure of the product not caused by misuse or damage to the product while in the possession of the consumer, Concept II, Inc. will remedy the failure or defect, without charge to the consumer, within 14 business days. The remedy will consist of repair or replacement of the product, or refund of the purchase price, at Concept II, Inc.’s option. This Warranty gives you specific legal rights, and you may also have other rights that vary from state to state. Copyright information This document copyright 1999 by Concept II, Inc. Created, distributed, and printed in the USA. Concept II, Concept II Rowing Machine, and e-Row are the registered trademarks of Concept II, Inc. All other trademarks are the property of their respective owners and are used here only for reference. Printing information Written and printed in the USA. 2 e-Row User’s Guide A Word from Concept II... Welcome to the Concept II e-Row User’s Guide and thank you for your purchase. We are certain that you will find e-Row a valuable addition to your Concept II Rowing Machine, as it will make your workouts more fun, more productive, and even allow you to row—via the internet—with friends in remote locations. Using this equipment you can race a computer-driven pace boat, plot your performance against a variety of variables, or store your data for later analysis. And with two or more rowers, you can train or race either as individuals or teams. We also know that our users keep coming up with even more ways to use this equipment—in fact, the possibilities are endless. This package consists of two main components: • the PM2+, an enhanced version of the Concept II Indoor Rower’s Performance Monitor (PM), and • e-Row, Windows-based software that you run on a personal computer connected to your rower’s PM2+. The operation of the PM2+ is the same as that of the regular PM2; the PM2 is described in detail in the Concept II Indoor Rower Owner’s Manual. This user’s guide provides information on installing the PM2+, installing e-Row on your PC, and running e-Row. We also suggest you stay in touch with us for PM2 and e-Row news and enhancements. This is especially easy to do by visiting our web site. See “Contact information” on page 6 for more information. e-Row User’s Guide 3 Table of Contents Warranty and Satisfaction Guarantee ............................... 2 A Word from Concept II....................................................... 3 Contact information ..................................................................................... Other sources of Concept II information .................................................. 6 6 About this document ......................................................... 7 How this document is organized ................................................................ Reading this document online .................................................................... Printing this document ................................................................................ Notation conventions ................................................................................... 7 7 8 8 Highlights & Features ...................................................... 10 Unpacking and Parts ........................................................ 11 Chapter 1: Setup and Installation .................................... 13 Equipment requirements ............................................................................. Setting up e-Row hardware ......................................................................... Installing and configuring e-Row software .............................................. e-Row Software Updates ........................................................................ Configuring e-Row ................................................................................... What’s Next? ................................................................................................... 13 14 15 15 15 17 Chapter 2: Running e-Row ............................................... 19 Launching e-Row ........................................................................................... Basic Operations ............................................................................................ Menus & Commands ..................................................................................... File .................................................................................................................... Just Row ..................................................................................................... New Race .................................................................................................... New Workout ............................................................................................. Open Race .................................................................................................. Open Workout ........................................................................................... Save As ....................................................................................................... Modify ........................................................................................................ Recall ........................................................................................................... Exit .............................................................................................................. 4 19 19 20 22 22 23 25 26 27 27 27 27 27 e-Row User’s Guide Start ................................................................................................................. 100...200...500...1000...Full .......................................................................... Class ................................................................................................................. Options ............................................................................................................ Communications Port .............................................................................. Hardware ................................................................................................... Preferences ................................................................................................ Race View Options ................................................................................... View ................................................................................................................. Help .................................................................................................................. 28 30 31 32 32 33 35 38 39 42 Chapter 3: Training with e-Row ........................................ 45 Creating a new workout ............................................................................... 45 Open Workout ................................................................................................ 47 Chapter 4: Internet Racing ............................................... 49 Introduction ................................................................................................... Setup .......................................................................................................... Racers ......................................................................................................... Race administrators ................................................................................. Internet Racing .............................................................................................. Racers ......................................................................................................... Race administrators ................................................................................. Download and Install e-Row .................................................................. List Members ............................................................................................. Create Race ................................................................................................ Edit Race ..................................................................................................... List Races .................................................................................................... Chatting ..................................................................................................... The Message Board .................................................................................. Running an Internet race with e-Row ........................................................ Canceling a race ........................................................................................ Changing Your Personal Information ................................................... Start ................................................................................................................. Start Window ............................................................................................. Start Window (Home Location) ............................................................. 49 49 50 50 51 51 51 51 51 51 51 51 52 52 53 53 53 54 54 54 Chapter 5: Troubleshooting ............................................. 56 How to use this section ................................................................................ Software problems and solutions .............................................................. Hardware problems and solutions ............................................................ Contact information ..................................................................................... e-Row User’s Guide 56 56 56 57 5 Contact information You can reach us at any of the following: post: Concept II 105 Industrial Park Avenue Morrisville VT 05661-8532 tel: (800) 245-5676 (toll-free, USA and Canada only) (802) 888-7971 (international) fax: (802) 888-4791 email: [email protected] (click here to email us now) web: www.concept2.com (right-click here to go to our site now) or (right-click here to go to our new site under development) Other sources of Concept II information Concept II has available the following additional sources of information: • Concept II Indoor Rower Owner’s Manual (Part Number CDCM) • Concept II Daily Rowing Log • Concept II Training Guide for the Indoor Rower • Concept II Instruction Manual for the Performance Monitor, PM2 and Concept II Installing and Using the PM2 Heart Rate Interface on Your Concept II Indoor Rower (PM2HRM) Some of our literature is now available online, in downloadable PDF format. To see the list of available literature, right-click here. 6 e-Row User’s Guide About this document How this document is organized This document contains the following sections: Highlights & Features provides a summary of e-Row features Unpacking and Part Numbers lists the equipment in this package Chapter 1: Setup and Installation describes how to setup the PM2+ and e-Row hardware and software Chapter 2: Running e-Row provides detailed instructions for each of the functions in e-Row Chapter 3: Training with e-Row outlines how to use e-Row to train Chapter 4: Internet Racing describes how to race over the Internet Chapter 5: Troubleshooting describes common problems and solutions Reading this document online This document has been optimized for online viewing using Adobe Acrobat. You will find a variety of convenient ways for find the information you need in this document. You can navigate using... • Bookmarks, expand and collapse your view of the document, then click on the heading of interest and you will jump to that page • Table of Contents, click on a heading and you will jump to that page • Search command, enter a word or phrase and Acrobat finds all matches • Buttons/Hyperlinked text, click on these and you will jump to the related item e-Row User’s Guide 7 Printing this document This document has also been designed for convenient printing. You can, while viewing this document using Acrobat, choose to print selected pages or the entire manual. To minimize your paper usage, you can elect to print these pages 2-up; these pages have been designed so that two pages of this guide can fit side-by-side on one letter-size page. Notation conventions This lightbulb symbol marks helpful hints. ! This exclamation point symbol marks important notes. And text in blue within the document can be right-clicked on to perform the indicated internet function (connect to a website or send email). 8 e-Row User’s Guide Using the Mouse versus the Keyboard This document describes commands and their use from the perspective of using your computer’s mouse to invoke them; for example, “Go to the FILE MENU, click on it to open it, and select New Race.” Windows also supports keyboard alternatives to the mouse. It is a Window’s convention that menu bar commands with an underlined letter in their name can be invoked by holding down the ALT key while typing that underlined letter. Once a menu opens, commands within in can be invoked by typing the single underlined letter of the desired command. The sample instruction above could also be invoked as follows: “Type ALT-F, followed by N, to open the New Race dialog box.” This document describes all operations via mouse-based commands. Individual users will see opportunities to use comparable keyboard commands in some cases. The results are equivalent. e-Row User’s Guide 9 Highlights & Features The PM2+ and e-Row combine to offer the following features: Racing • Up to 128 Concept II Indoor Rowers can be connected for racing • Rowers can be configured as Singles, Doubles, Fours, or Eights • Races can be Distance or Time • Race view displays the position of ten boats at a time. Screen can be scrolled to show other boats in the race. A sorting option can place the fastest boat in Lane 1, second fastest in Lane 2, and so on. • Race view displays average pace, current pace, or projected finish time/meters for all racers • Race view can be changed during a race • Countdown start or immediate start • False start detection • Race results are saved automatically • Splits and stroke data can be stored • Key race information is displayed on every PM2+ LCD (includes place, meters ahead, meters behind) Workout Features • Program can monitor up to 128 Concept II Indoor Rowers • Workouts can be either Distance or Time (or a combination of both) • Workouts can consist of one piece or multiple pieces of various distances and/or durations, with optional rest time • Power Plot display shows graph of stroke output and heart rate, when used with the optional heart rate receiver and chest transmitter • A pace boat can be set to row at a target pace • Workout data and splits are saved and may be recalled later for viewing 10 e-Row User’s Guide Unpacking and Parts Your e-Row package should contain the following: • 1 PM2+ Performance Monitor Plus • 1 fourteen foot standard telephone cable (type RJ11, runs from the computer to the back of the PM2+ performance monitor) • 1 connector/adapter, RJ11–to-DB9 • 1 connector/adapter, RJ11–to–DB25 • e-Row software (on CD-ROM) Note that the most recent version of the e-Row software is available online, free-of-charge at Concept II’s websites: http://www.concept2.com, and http://www.e-row.com ! e-Row User’s Guide 11 Concept II Indoor Rower, PM2+ and e-Row 12 e-Row User’s Guide Chapter 1: Setup and Installation Equipment requirements In order to set up and operate e-Row, you must already have the following equipment: • C2 rower • IBM-compatible computer equipped as follows: minimum configuration: –processor: 486 66-Mhz –port: an available high-speed serial port (16550 UART) –operating system (any of the following): Windows 3.1, Windows 95 , Windows 98, Windows NT (Windows 95 or later requires a Pentium processor in order to assure adequate performance). –CD-ROM drive recommended configuration upgrades: –processor: Pentium 100 Mhz or faster –RAM: 10 MB free space –Storage: 16 MB free space –video accelerator card –operating system (any of the following): Windows 95 , Windows 98, or Windows NT –modem (28Kb or faster); only necessary for Internet-based racing ! This user’s guide also assumes that you are already familiar with the general operation of your PC, including the Windows operating system. If you are not familiar with the preceding, please consult the manuals that came with your computer. This guide provides only details specific to e-Row. If you encounter any difficulties, please consult the Troubleshooting chapter at the end of this book. It includes much helpful information, including how and when you can reach us at Concept II. e-Row User’s Guide 13 Setting up e-Row hardware There are three steps to set up the hardware: 1. Attach the PM2+ unit to your rowing machine. 2. Attach the RJ11 cable to the back of the PM2+, using the upper left plug on the back of the PM2+, as shown below 3. Attach the RJ11 cable to your computers high-speed serial port, using either the DB9 or DB25 cable-to-port adapters. See figures 1 and 2 below. (1) attach PM2+ to rower (2) attach RJ11 cable to back of PM2+ (3) attach RJ11 cable to back of computer, using DB adapter figure 1: cable connections attach RJ11 cable from computer to upper socket socket for optional heart rate monitor socket for wire from rower’s fan unit The lower socket is used to connect one or more additional indoor rowers to this rower for training or racing. socket for optional DC power input PM2+ unit, view of backside figure 2: PM2+ connections 14 e-Row User’s Guide Installing and configuring e-Row software 1. Place the CD-ROM into your PC’s drive. 2. In the Windows Start menu, run “setup.exe” on the CD-ROM if your computer does not autostart the installation disc. 3. Follow the installation instructions as provided by the Wizard. e-Row Software Updates You can also obtain the newest version of e-Row free-of-charge from the Concept II web site (www.e-row.com). Download the file to your PC, and run set-up, as above, selecting the newly-downloaded version. Because we continue to make enhancements to e-Row, you may want to check our site periodically and see if a newer version of e-Row is available. We also welcome your ideas and suggestions for e-Row. Configuring e-Row Once e-Row has been installed on your PC, you need to launch (start up) e-Row and set up the software to support your particular machine. Begin by launching e-Row. To start the program, do either of the following (this will vary slightly depending which version of Microsoft Windows you are running): 1. Go to Start | Programs | Concept II and double-click on the e-Row icon; or click on the e-row icon on the desktop. 2. Go to Run, then click on Browse; locate the e-Row program; then click on OK. The program will be located, in a typical installation, at C:\Program Files\ConceptII\e-Row.exe e-Row User’s Guide 15 The first time you launch e-Row, the software must be told where to look, that is, which port on the back of your machine is connected to your rower. e-Row will remind you to do this by displaying the following message at start up: Click OK and follow the instructions listed. If you’ve been following these instructions, you will only have Steps 1 and 3 above still to do. Therefore, complete the steps below: 1 Select Options from the menu bar, then select Communications Port; the following dialog box will be displayed: 16 e-Row User’s Guide 2 In the Communications Port dialog box (above), select the Comm Port Number you are using, or, select AutoDetect to have e-Row do this automatically for you. Click OK. 3 Select Options from the menu bar, then select Hardware; the following dialog box will be displayed: 4 Click on Assign PM2+ Numbers; a dialog box appears; enter the number of indoor rowers connected —“1”—unless you will be directly connected to adjacent rowers, in which case you must indicate the total number of machines. Click OK. e-Row displays a dialog box to confirm that you have successfully configured e-Row. Congratulations—you’re ready to row! What’s Next? • Chapter 2 provides detailed instructions on each of the functions and commands in e-Row • Chapter 3 provides instructions on using e-Row for training • Chapter 4 provides instructions using e-row to race over the Internet • Chapter 5 provides troubleshooting information e-Row User’s Guide 17 oar ad.final comp 6/15/99 12:14 PM Page 1 www.concept2.com 800 245 5676 we make you fly DREISSIGACKER OARS D R E I S S I G AC K E R R AC I N G OA R S : 18 dedicated to the sport, the speed, the acceleration and exhiliration of rowing for more then 20 years. e-Row User’s Guide Launching e-Row Chapter 2: Running e-Row This reference chapter begins with launching e-Row, and then proceeds through all the commands and functions, following the order of the commands across the menu bar, from left to right. Launching e-Row To start the program, do either of the following (this will vary slightly depending which version of Microsoft Windows you are running): 1. Go to Start | Programs | Concept II and double-click on the e-Row icon; or double-click the e-Row icon on the desktop. 2. Go to Run, then click on Browse; locate the e-Row program; then click on OK. The program will be located, in a typical installation, at C:\Program Files\ConceptII\e-Row.exe Basic Operations All e-Row’s commands are available on the menu bar across the top of your screen. Some of these commands can also be accessed by using keyboard commands, such as Control+O to invoke the “Open Race” command. e-Row User’s Guide 19 Menus & Commands Menus & Commands E-Row’s menus include the following: File This menu provides general control over the program. You use it to specify how you are going to row, for example, to “just row,” or to race, or to train (complete a defined workout). It is also used to join other rowers over the Internet. And lastly, it is used to save the results of a race or workout, or to recall the results of an already-saved race or workout. Start Once you’ve determined how you’re going to row (racing versus training), Start begins the session. 100...200...500...1000...Full These single-click commands change your view of course, from a detailed view (only 100 meters are displayed across the width of your screen) to Full, in which the entire course is visible. Class When more boats are rowing than can be seen in one screen (as can happen in a regatta with more boats than the number of lanes visible on your screen), e-Row automatically organized boats into “Classes.” You can select amongst these classes to see individual groups of boats. Options This menu provides access to various aspects of e-Row that you can selectively configure. These aspects include the communications port used, the hardware you are using, the name and location of your Internet browser, and more. 20 e-Row User’s Guide Menus & Commands View View determines the type of information displayed on your screen. The options include the course—the view most often used)—but also you can select amongst various plots of workout data, and you can also, when attached to more than one Concept II Indoor Rower, select which rower’s data to view. Help Help provides access to explanatory information about e-Row. The About dialog box lists information on the version e-Row that you are operating. e-Row User’s Guide 21 File File This menu provides general control over the program. You use it to specify how you are going to row, for example, to “just row,” or to race, or to train (complete a defined workout). It is also used to join other rowers over the Internet. And lastly, it is used to save the results of a race or workout, or to recall the results of an already-saved race or workout. Just Row Use this command when you want to “just row”—that is, row without either racing or using a defined workout. Just Row brings up a view of your boat and the course. As you row your progress in the course will be reflected on-screen. 22 e-Row User’s Guide File New Race Use this command to define a new race. This command brings up the following dialog box, in which you name and define the race as well as enter the names of the rowers in the race. Race Name Enter the name of the race. This name will also be used for the results file created whenever this race is run. Distance/Time Click on one of these two buttons (races must defined as either a set distance or time), then enter the distance (in meters) or time (in hh:mm:ss). Grouping Define rowers as being either singles, doubles, fours, or eights. Save Stroke Data Check this box if you want to save stroke data for later analysis. Various spreadsheet and power plots are available under the VIEW menu bar command. Splits Define the split interval (in terms of either distance or time). Rowers Enables you to enter the names of individual rowers or e-Row User’s Guide 23 File teams, dependent on how you have defined the Grouping. When you have defined the race as “Singles,” then you use these boxes to enter individual names. When you have defined the race as “Doubles,” “Fours,” or “Eights,” then you use these boxes to enter team names. You may enter the names of individual team members, by clicking on the Rowers button to the right of each team’s name. 24 e-Row User’s Guide File New Workout Use this command to define a new workout to be rowed by one or more rowers. This command brings up the following dialog box, in which you name and define the workout as well as enter the names of the rowers. Each row in the table is a set—a piece of your workout—and it can be repeated 1 or more times. You define each set in terms of repetitions, duration, an optional target pace, and a rest time between repetitions or sets: Repetitions Enter the number of repetitions for this set. Use the TAB key or mouse to advance to the next field, Duration Duration Define the set’s duration in terms of time or meters. Use either the pull-down menu, or type T or M. The TAB to the next field and enter the time or distance value (00:30:00 for 30 minutes; or 2500 for 2,500 meters). Target pace Set an optional target pace for the set. Use the pulldown menu to define the target units, selecting amongst: time /500 M (pace); Cals/Hr; Watts; or HR (heart rate). You can also type /, C, W, or H to select the unit. Then TAB to the next e-Row User’s Guide 25 File field and enter the value for the target pace. Rest Set the time between repetitions (or between sets if you are only doing one repetition of this row). At least a 10 second rest period is required. As you create your workout, the bottom of the window displays a summary of the workout, including Total Expected Time, Total Rowing Time, Total Distance, and Total Calories Times and distance may be estimated since workout time will be dependent on the target pace. Rowers Enter the name(s) of the rower(s) who will be doing this workout. Splits Define the splits intervals for both time and meters. When stroke data is saved (see Setup immediately below), e-Row will also save splits data. For workouts defined in terms of time, the default split is 2 minutes. For workouts defined in terms of distance, the default split is 500 meters. Setup Enter the name you want to use for saving this workout. Also, if you want to create a results file, check “Save Stroke Data.” Open Race Use this command to open an already-defined race either to run that race or to use it as a template for creating a new race. If you use the race as a template, you can modify the race parameters (such as duration) and/or the rower’s names. You can then save the race by using the Save As command. 26 e-Row User’s Guide File Open Workout Use this command to open an already-defined workout either to do that workout or to use it as a template for creating a new workout. If you use the workout as a template, you can modify the workout parameters (such as duration, targets, rest times) and/or the rower’s names. You can then save the workout by using the Save As command. Save As determine accessibility of this command from within other dialog boxes. Modify Use this command to modify an existing race or workout. Recall Use this command to call up race results or a workout summary for a race or workout completed at an earlier time. Exit Use this command to close and shut down the e-Row program. e-Row User’s Guide 27 Start Start The Start commands begins a race or a workout with more than one rower. Start Window This window is displayed after the rower (rower who is also acting as a race’s or training group’s administrator) clicks on Start. It is used to synchronize the computers so that they can start the race or workout together. It’s also used to let the rowers know when to start rowing. This window displays • a list of Concept II Indoor Rowers at your location that are in motion • the status of the other computers The list on the right will include any rower whose flywheel is in motion or any computer that is not ready. The race or workout cannot begin until all flywheels are stopped. When all flywheels are stopped, Start will be enabled. Hit Start to begin the countdown. Your readiness state will be displayed on all computers in the race. If you are holding things up, everyone will know who it is. The home team has the option of dropping locations from the race if they do not become ready in a reasonable amount of time. When all locations are ready, the home team will start the race. This window will close automatically and the countdown will begin. 1 When the window appears and you are ready to start racing, click the Ready button. 2 If for some reason you need extra time, click on Not Ready. When you are finally ready, click the Ready button. If you wish to be dropped from the race, click on Cancel. 28 e-Row User’s Guide e-Row with three boats racing e-Row User’s Guide 29 100...200...500...1000 100...200...500...1000...Full These single-click commands change your view of the course, from 100, in which only 100 meters are displayed across the width of your screen—to Full, in which the entire course is visible. 30 e-Row User’s Guide Class Class When more boats are rowing than can be seen in one screen (as can happen in a regatta with more boats than the number of lanes visible on your screen), e-Row automatically organized boats into “Classes.” You can select amongst these classes to see individual groups of boats. e-Row User’s Guide 31 Options Options This menu provides access to various aspects of e-Row that you can selectively configure. These aspects include the communications port used, the hardware you are using, the name and location of your Internet browser, and more. This menu provides access to various aspects of e-Row that you can selectively configure. These aspects include the communications port used, the hardware you are using, the name and location of your Internet browser, and more. Communications Port Selecting Communications Port brings up the following dialog box, which is used to specify which COMM port on your computer the cable from your rower is plugged into. Click on the Comm Port that you are using, or click on AutoDetect and e-Row will configure this for you automatically. 32 e-Row User’s Guide Options Hardware Selecting Hardware brings up the following dialog box, which reports • how many PM2’s (rowers) are connected, • how many rowers are communicating this computer, and the dialog box is also used to specify • how many PM2+ units are connected to this computer, and • to specify if the rowers should be treated as Singles, Doubles, Fours, or Eights. e-Row User’s Guide 33 Options Assign PM2+ Numbers Click on this button to bring up the following dialog box. Enter the number of PM2+ units connected to this computer. PM2+ to Team Mapping The three buttons in this portion of the dialog box are used tell e-Row what sort of boats are racing. e-Row treats all attached rowers as Singles unless configured otherwise. Click on Configure Doubles, Configure Fours, Configures Eights depending on the type of boats you are setting up. The Configure dialog boxes are used to assign rowers (PM2+ units) to particular boats. For example, when setting up Doubles, the following dialog box is displayed: 34 e-Row User’s Guide Options Thus, in the example above, PM2s 1 and 2 are being grouped to create Team (boat) 1; PM2s 3 and 4 are paired into Team 2; etc. Preferences Selecting Preferences brings up the following dialog box, which is used to specify the default size of the display window, the paths to various locations for files, and a variety of other options. e-Row User’s Guide 35 Options Main Window Select the size of the screen when e-Row opens. Paths Specify the paths to the locations of Races, Workouts, and Results; typically these will be in the same directly into which you installed e-Row. Specify also the location of your Web Browser. Your browser will be used for displaying help files as well as to enable you to race via an Internet connection. Other Options This collection of choices configures the following: Show hints When checked, e-Row will show helpful messages. Disable error messages When checked, e-Row will not display error messages. Enable countdown When checked, e-Row will display a countdown before racing begins. 36 e-Row User’s Guide Options Enable workout views When checked, e-Row enables, in the View menu, the choices Power Plot and LCD Monitor. If this box is not checked, these two menu choices will be greyed out (unavailable). Generate comma-delimited reports / Generate tab-delimited reports Select the format of data exported from e-Row for import into other applications such as databases or spreadsheets. e-Row User’s Guide 37 Options Race View Options Selecting Race View Options brings up the following dialog box, which is used to configure the display during races. Right Column Select amongst the three choices for the numeric display that appears along the screen’s right side. These choices correspond to those available in the PM2+’s LCD display; that is, each boat’s average pace, each boat’s current pace, or Projected Finish Time or Distance. All boats must be displayed in the same mode. Sort Lanes When checked, e-Row will place the fastest boat in Lane 1, the second fastest boat in Lane 2, etc. This display will, by default, be refreshed every 500 minutes; you can also enter another value to change the distance covered before the display is re-sorted. Display Names When checked, the names of all rowers (which can be set up in the File | Race or File | Workout dialog boxes) will be displayed on screen. 38 e-Row User’s Guide View View View determines the type of information displayed on your screen. The options include viewing the course, a spreadsheet of the performance statistics of all rowers, and—for one rower at a time—a display of that rower’s power plot or LCD monitor. Race Select Race to view the course; this is default display of e-Row when it launches. Spreadsheet Select Spreadsheet to view a table that provides, in real-time, a numerical summary of performance of all racers, including • Lane, Place, Name, Average Pace, Current Pace, Projected Time, Projected Place, and Duration ! Note that the two Views that follow—Power Plot and LCD Monitor— display the data of a single rower. Thus whenever more than one rower is connected to e-Row, you must specify which rower’s data to view, using the Choose PM2+... command. The default display is for Rower 1. e-Row User’s Guide 39 View Power Plot Select Power Plot to see, for one rower, a plot of three parameters. The horizontal base line always represents time. The left and right vertical axes can be configured to represent any of the parameters available in the PM2+’s LCD display, including • Watts, Current Pace, Calories/Hour, Stroke Rate, Boat Speed, and Heart Rate (if the rower is wearing a heart rate monitor) 40 e-Row User’s Guide View View LCD Monitor Select LCD Monitor to see, for a single rower, a display of the selected rower’s PM2+’s LCD display, which includes • Watts, Current Pace, Calories/Hour, Stroke Rate, Boat Speed (Average Time/500 meters), and Heart Rate (if the rower is wearing a heart rate monitor). The DISPLAY button cyclically toggles the display through the various performance parameters. e-Row User’s Guide 41 Help Help Help provides access to explanatory information about e-Row. Contents Select Contents to bring up the list of Help Topics, which are displayed in a list along the left side of the screen. Click on the topic for which you are seeking help and a help screen will be displayed. e-Row’s help files are displayed using your Internet Web Browser (such as Microsoft Internet Explorer or Netscape Navigator). In order to display the help files, you must first, therefore, tell e-Row the location of your browser. This location is specified in the Options | Preferences dialog box; in Paths, indicate the location of your Web Browser. 42 e-Row User’s Guide Help About e-Row Select About e-Row to see a some specific information regarding the version of e-Row that you are running. This information (such as Race DLL and Driver) may be requested by Concept II personnel in order to help you troubleshoot a technical problem that you could experience with running e-Row on your particular computer. e-Row User’s Guide 43 Rowers at the ready 44 e-Row User’s Guide Chapter 3: Training with e-Row Creating a new workout Use this command to define a new workout to be rowed by one or more rowers. This command brings up the following dialog box, in which you name and define the workout as well as enter the names of the rowers. Each row in the table is a set—a piece of your workout—and it can be repeated 1 or more times. You define each set in terms of repetitions, duration, an optional target pace, and a rest time between repetitions or sets: Repetitions Enter the number of repetitions for this set. Use the TAB key or mouse to advance to the next field, Duration e-Row User’s Guide 45 Duration Define the set’s duration in terms of time or meters. Use either the pull-down menu, or type T or M. Then TAB to the next field and enter the time or distance value (00:30:00 for 30 minutes; or 2500 for 2,500 meters). Target pace Set an optional target pace for the set. Use the pulldown menu to define the target units, selecting amongst: time /500 M (pace); Cals/Hr; Watts; or HR (heart rate). You can also type /, C, W, or H to select the unit. Then TAB to the next field and enter the value for the target pace. Rest Set the time between repetitions (or between sets if you are only doing one repetition of this row). At least a 10 second rest period is required. As you create your workout, the bottom of the window displays a summary of the workout, including Total Expected Time, Total Rowing Time, Total Distance, and Total Calories Times and distance may be estimated since workout time will be dependent on the target pace. Rowers Enter the name(s) of the rower(s) who will be doing this workout. Splits Define the splits intervals for both time and meters. When stroke data is saved (see Setup immediately below), e-Row will also save splits data. For workouts defined in terms of time, the default split is 2 minutes. For workouts defined in terms of distance, the default split is 500 meters. Setup Enter the name you want to use for saving this workout. Also, if you want to create a results file, check “Save Stroke Data.” 46 e-Row User’s Guide Open Workout Use this command to open an already-defined workout either to do that workout or to use it as a template for creating a new workout. If you use the workout as a template, you can modify the workout parameters (such as duration, targets, rest times) and/or the rower’s names. You can then save the workout by using the Save As command. e-Row User’s Guide 47 Training partners 48 e-Row User’s Guide Chapter 4: Internet Racing Introduction e-Row’s internet capabilities make it possible for you to race, train, and even chat with rowers anywhere on the planet. All that you—and your companions—need is e-Row software and an Internet connection to Concept II’s world wide web site. e-Row supports two separate roles: racer and race administrator. • A racer connects via the Internet to a race that has already been set up and that is controlled by a race administrator. • The race administrator defines the race (race name; race time and date; distance or time rowed; singles versus doubles, fours, or eights; and the number of teams). The race administrator also starts the race. Setup Both racers and race administrators need to set up e-Row for Internet racing. Under the File menu, select Internet Racing, and then from the submenu which appears to the right, select Internet Setup... . e-Row User’s Guide 49 The following dialog box will appear: Racers Race administrators 50 e-Row User’s Guide Internet Racing Racers Race administrators Download and Install e-Row The first thing you need to do is download e-Row and install it. For more information on setting up e-Row for Internet racing, use e-Row’s on-line help and read the Internet Racing and Internet Setup topics. List Members You can locate and contact people to race with using the List Members link. Create Race First, the race administrator creates a race at this web site. This step specifies the type of race, its duration, number rowers per team, and number of teams, when the race will occur, etc. It will also specify what class of rowers qualify; lightweight, heavyweight, open, etc. For now, only open class races are supported. In a singles race, each computer must be identified. This helps make it possible to network the computers. The rowers names must be entered and have their computer assigned. Team races, work the same as singles except that rowers must also be assigned to teams in addition to their computer. Teams may be dispersed across computers. Edit Race You can make changes to an existing race using the Edit Race link. List Races You can see what races are scheduled. To get detailed information for a specific race, click the button in front of the race name and click the e-Row User’s Guide 51 Details button. It will display all information about the race including a list of rowers grouped by computer. Chatting The chat room is mainly made available to assist you at the time of the race. This chat room can be used concurrently with e-Row. Although eRow has it’s own chat feature, it only works once the network connection with the other computers has been establish. If you are having trouble getting e-Row to start the race, this is a good way to contact the other parties. Of course, the other parties have to be using the Chat Room too. It may be a good idea to plan on everyone using the Chat Room to get comfortable with Internet Racing. The Message Board The Message Board is a place to post announcement. Its great for letting others know that you would like to organize a race. 52 e-Row User’s Guide Running an Internet race with e-Row Run e-Row™ and load the desired race using the File/Open Internet Race command. e-Row will then wait for all computers to finish selecting the race. This is referred to as the check-in phase. Next, e-Row will download the race data from the Internet. It also downloads network data which gives e-Row the information it needs to communicate with the computers at the other locations. Then it beginning the phase of making network connections with the other computers. Once connections have completed e-Row will display the Start Race window. All computers except the home computer’s (computer administering race) will need to click the Ready button when everyone at that location is ready to begin racing. If you decide your not ready, you may click the Not Ready button. Canceling a race If you to not run a race that you have created, please cancel it using the Cancel Race link. Otherwise your race will clutter the race list. Changing Your Personal Information Use the Edit Registration to change your profile. This is exactly the same information you gave when registering to use this site. You can change any information except your user ID. You may change your password by entering the new password in both password fields. To keep your old password, enter it instead. You still have to enter it twice. e-Row User’s Guide 53 Start The Start commands begins a race. CAB-edit with DW Start Window This window is displayed after the rower (rower who is also acting as a race’s or training group’s administrator) clicks on Start. It is used to synchronize the computers so that they can start the race or workout together. It’s also used to let the rowers know when to start rowing. <insert screen shot--get from DW> This window displays • a list of Concept II Indoor Rowers at your location that are in motion • the status of the other computers The list on the right will include any rower that is in motion or any computer that is not ready. The race cannot begin until all locations are ready and not in motion. Your readiness state will be displayed on all computers in the race. If you are holding things up, everyone will know who it is. The home team has the option of dropping locations from the race if they do not become ready in a reasonable amount of time. When all locations are ready, the home team will start the race. This window will close automatically and the countdown will begin. 1 When the window appears and you are ready to start racing, click the Ready button. 2 If for some reason you need extra time, click on Not Ready. When you are finally ready, click the Ready button. If you wish to be dropped from the race, click on Cancel. Start Window (Home Location) This version of the Start Window is only displayed on the home 54 e-Row User’s Guide location computer. The home location is the first location specified in the list of locations in the race administration web page, which is set up prior to the race by the race administrator. This window is displayed automatically at the beginning of an Internet race. It is used to synchronize the computers so that they can start the race together. It’s also used to let the rowers know when to start rowing. <insert screen shot--get from DW> DW so there’s no “Ready” button for the home location computer? This window will close automatically and the countdown will begin. e-Row User’s Guide 55 Chapter 5: Troubleshooting DAVE--I still haven’t received any material for this section. How to use this section Software problems and solutions Symptom error message: xxxxx <insert screen shot> begin with com failure problems at launch; proceed chronologically through errors likely to be encountered by users Possible Cause failure of software to communicate with rower Remedy check cable check Options | Communications Port etc. Symptom Possible Cause Remedy Hardware problems and solutions Symptom Possible Cause Remedy Symptom Possible Cause Remedy 56 e-Row User’s Guide Contact information You can reach us at any of the following: post: Concept II 105 Industrial Park Avenue Morrisville VT 05661-8532 tel: (800) 245-5676 (toll-free, USA and Canada only) (802) 888-7971 (international) fax: (802) 888-4791 email: [email protected] (click here to email us now) web: www.concept2.com (right-click here to go to our site now) or (right-click here to go to our new site under development) e-Row User’s Guide 57