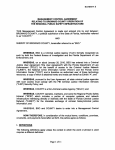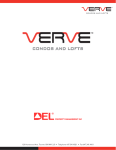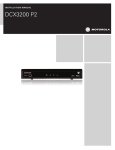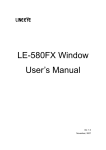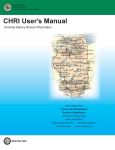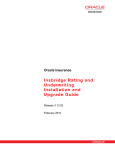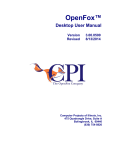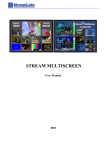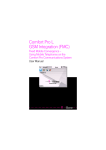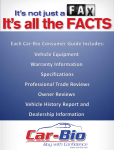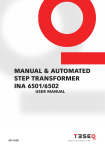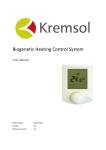Download portal 100 software user manual
Transcript
WISCONSIN TIME SYSTEM Training Materials _____________________________________________________________________________________ PORTAL 100 SOFTWARE USER MANUAL _____________________________________________________________________________________ Revised 1/25/13 (Portal100handout.doc) INTRODUCTION This manual describes the operational characteristics of the Portal 100 software and connectivity to the Wisconsin Department of Justice TIME System. The software has been designed to take advantage of internet standards. The handout assumes you are familiar with basic computing functions and your computer’s operating system. The software allows each user to customize their desktop (on the screen) to operate according to individual preferences. The operator can position windows on the screen, assign forms to function keys, and configure how received messages are displayed including the font. This information is stored in a user profile. When a user logs onto the software the desktop is automatically configured according to the user's profile. GETTING STARTED Prior to logging on to the Portal 100 software for the first time, users should ensure the proper settings are in place on their computer to allow the software to function correctly. In particular, any pop-up blockers in place on the machine must be disabled, as the Portal 100 software uses pop-up windows to display transactions and help information. LOGGING IN When the application is first started, a user has logged off, or after a predetermined period of keyboard inactivity, a "logon" dialog box is displayed. A valid User ID and password must be entered into the Log On screen before the software application can be used. 1 Enter your User ID and password as assigned. User ID’s and initial passwords are assigned by CIB and provided to your department’s TIME Agency Coordinator. When you log on to the software application several things happen. The system checks to see if the User ID and password are valid. If they are, then the user's Portal 100 security level is checked, menu items for that level are enabled and the user's desktop and function keys are loaded. The software will also automatically check to determine if your software is up to date. If this is a user’s initial login, they will be forced to immediately change their password. If the user is not found, the login is unsuccessful. If a user is unable to correctly enter their User ID and password within three attempts, the user’s TIME System account will be locked. The user account can be unlocked only by the TIME System Control Center (TSCC). The account will be unlocked only after the Control Center verifies the user’s identity and law enforcement/criminal justice agency affiliation. If there are log files that are older than the prescribed limit, which can be set by agency administrators, the following window will appear. If you choose to archive the log files, the Log Archive Wizard will be displayed and you will be guided through the process of archiving. If you choose not to archive the log files, they will be automatically deleted based on the schedule established by your agency administrator. 2 Once a user has successfully logged on to the software, the software’s main desktop screen will appear. As the Portal 100 software has been designed to take advantage of internet computing standards, you will find the software’s main screen appears in an internet browser-type window, and standard internet browser buttons appear. The system menu appears to the left. A message window appears to the center/right, and at the bottom of the screen a command line appears. Above the message window are several buttons that provide access to administrative and other functions. Menu Message Window Function Line 3 LOADING A FORM There are several ways that you can load a form. One is to place the cursor in the command line at the bottom of the page, type in the form number, and press enter or click on the submit button. This works well if you know the form number. When the operator does not know the form number, the form can be selected by using the menu. You will see a display similar to the one below. Navigate the "tree" menu by clicking on the "+" sign alongside the folder whose name corresponds to the type of inquiry/entry you want to make. To load the form, click on its name. It will appear on the screen and on the task bar as a button at the bottom of the screen. Upon transmission, the form can be recalled to the screen from the task bar. Finally, frequently used forms have been assigned to specific key combinations. Pressing the key combination will then load the form immediately. A list of assigned key combinations can be found on page 16 of this manual. 4 SENDING MESSAGES Once the form is displayed and you have filled in the required fields, it is sent to the TIME System message switch by clicking on the Submit button or by pressing the "+" key on the numeric keyboard. If the Submit button is highlighted, pressing enter will also transmit the information. If you prefer, you may also use the key combinations of ALT/S or ALT/T to transmit the information. If you intend to transmit another transaction utilizing the same form the key combination of ALT/S may be used. This will cause the current transaction to be transmitted, and the form will remain on the screen with fields cleared ready for another use. RECEIVING AND DISPLAYING MESSAGES How messages are handled when the software receives them will depend on options selected by your agency administrator. The user may switch among modes as desired while using the Portal 100 software. The Portal 100 software will receive TIME System messages even if no one is currently logged on, provided the software application browser is left open. Closing the browser window will disconnect the terminal from the TIME System and no messages (hit confirmation, all points broadcasts, etc.) will be received. When a message is transmitted the software displays the transmission/responses in the message window. This window has three modes of operation: manual, auto and log. In the manual mode, messages are displayed one at a time as they are received. You can scroll through these messages using the up and down arrow keys, or move among messages by using the left/right arrow buttons located on the toolbar above the message window. In the auto mode, messages will scroll on the screen as they are received. You can review messages that have scrolled off the screen by using the vertical scrollbars located on the right side of the message window. In log mode, the message window is split into two panes. The left pane shows the log files of the software in “tree” format and the right pane shows the message text. Clicking on an entry in the left pane will display the associated message in the right pane. 5 PRINTING MESSAGES Whether messages are printed when transmitted or received by the software will depend on options selected by your agency administrator. Individual messages can also be printed by clicking on the printer icon button located near the top of the message window. LOGGING OFF The operator may log off the software by clicking on the ‘Log Off’ link located at the top of the menu or depressing ALT/L. This allows one operator to log off and another operator to log on with his or her assigned password. The new operator's personalized desktop will be loaded. Messages continue to be received if the application is still connected to the TIME System message switch regardless of whether the user is logged in or their timeout has expired. Closing the software application terminates all communication with the TIME System message switch. You will no longer be able to transmit or receive messages. The software application can be closed by clicking on the ‘X’ found in the upper right hand corner of the screen. A dialog box will be displayed warning that you are about to disconnect from the message switch. To close the software, click on OK. To resume using the software, click on Cancel. Navigating away from the Portal 100 software screen by using your browser’s ‘Back’ button will also cause this warning to appear. 6 MAIN WINDOW MENU BAR: The Menu Bar is the bar across the top of the screen and contains the titles of menus for the internet browser application. The menus contain a variety of commands for performing tasks and setting options in the browser application. There is no need to utilize these menus for the Portal 100 software application. 7 MINIMIZE and MAXIMIZE BUTTONS: The Minimize and Maximize buttons are the buttons located at the top right corner of the screen. They are used to reduce or enlarge the main window. The frame around the window can also be used to resize the main window. ADDRESS LINE: The Address Line provides address information for the TIME System computer. STATUS LINE: The Status Line is located near the bottom of the screen and advises transmission activity, number of messages to review, number of logs to be archived, and connectivity. If the status line indicates the terminal is not connected to the TIME System, no messages will be received or transmitted, and the user should request assistance from department staff or the TIME System Control Center. TASK BAR: The task bar allows you to open additional software applications you may have on your terminal and shows what applications are currently running. Forms that have been used since the operator logged on are retained on this bar and can be recalled at any time by clicking on the form title. If the title is not completely visible it will be displayed when the computer mouse is briefly held over it. Forms left on the task bar when you log off will not be retained. 8 MENU The Menu gives you a quick and convenient way to access all forms on the software. The menu has been configured to group forms together based on file types. 9 To expand the branches of the menu click on the "+" sign or use the Up/Down arrow keys followed by the Right arrow key to expand the branch. If you are unable to view the complete form name, hovering the mouse over the entry will display the entire text of the form name. Finally, click on the form name to load the form or use the Up/Down/Right arrow keys to highlight the form and press the enter key. 10 MESSAGE WINDOW The message window has three distinctly different views or modes used to display sent and received messages: Auto mode, Log mode, and Manual mode. Each mode has different characteristics users may find beneficial. AUTO MODE: In the auto mode, messages will scroll on the screen as they are received. You can review messages that have scrolled off the screen by using the vertical scrollbars located on the right side of the message window. 11 LOG MODE: In the log mode, the message window is split into two panes. The left pane shows the log files of the software in "tree" format and the right pane shows the message text. Clicking on an entry in the "tree" pane will display the associated message in the right pane. Messages are color coded in the left pane of the window in the Log mode. Transmitted messages are blue in color. Messages received but not reviewed will appear red in color. Once a received message has been reviewed, the messages will change from red in color to a message with a lightning bolt. Responses are now grouped together based on the query sent, regardless of when the response was received. Thus responses delayed (for example, due to the DOT files being down) will be associated with the correct query in the log. You can scroll through these messages using the page up and page down keys. If messages are not reviewed/printed as they are received, you may mark the messages as reviewed by clicking on the buttons in the tool bar of the message window. 12 MANUAL MODE: In the manual mode, messages are displayed one at a time as they are received. You can scroll through these messages using the up and down arrow keys, or move among messages by using the left/right arrow buttons located on the toolbar above the message window. If messages are not reviewed/printed as they are received, you may mark the messages as reviewed by clicking on the buttons in the tool bar of the message window. 13 MESSAGE WINDOW TOOLBAR The toolbar of the Message window provides quick and easy control over actions to be performed on received messages. Buttons on the toolbar are automatically enabled or disabled based on the function you are performing or the mode of the message window. Listed below is a description of the function performed by each button on the toolbar. Clicking on this button displays the previous message in the log file. Clicking on this button displays the next message in the log file. Clicking on this button marks the currently displayed message as reviewed and then displays the previous message in the log file. Clicking on this button marks the currently displayed message as reviewed and then displays the next message in the log file. Clicking on this button marks the currently displayed message as reviewed. Clicking on this button prints the currently displayed message on the printer. Clicking on this button displays the log search dialog box. Clicking on this button returns the message window to normal after review or search functions are complete. Clicking on this button places a copy of the currently highlighted message on the Windows clipboard. Clicking on this button places a copy of the messages currently displayed into a Notepad document, to allow for editing and saving the message. Clicking on this button clears all messages from the Auto view. Clicking on this button displays the message log archive dialog box. Clicking on this button displays the message log restore dialog box Clicking on this button allows you to change the font of displayed messages. Clicking on this button starts the NICB VinAssist program. VinAssist information is not current Clicking on this button provides access to administrative functions, such as printer settings, message handling, etc. Clicking on this button provides access to various bulletins/manuals and basic information about the software version, etc. Manual availability is a future enhancement that is not currently functional. 14 FUNCTION KEY ASSIGNMENTS F1 F2 SHIFT F2 F3 Accesses Windows help for Internet Explorer F4 Accesses a list of previously visited internet sites. Warning: clicking on one of these site names will cause you to close the Portal 100 software application, thus being unable to send or receive messages. F5 Closes the Internet Explorer browser, and thus closes the Portal 100 software application. Warning: using this function will cause you to close the Portal 100 software application, thus being unable to send or receive messages. F7 This function key when depressed will present a list of the last 10 items transmitted in the field where the cursor is located. The user may choose one of these items to insert in the field. F8 This function key when depressed will insert the last transmitted data in the field where the cursor is located. F11 Compresses the menu bar and address line, hiding some options. Depressing F11 again will return the browser to the previous format. Advances the printer paper one line. Advances the printer paper one page length. Accesses the Windows search function for Internet Explorer. Warning: using this internet search function will cause you to close the Portal 100 software application, thus being unable to send or receive messages. 15 FORMS ASSIGNED TO KEY COMBINATIONS ALT + 1 ALT + 2 ALT + 3 ALT + 4 ALT + 5 ALT + 6 ALT + 7 ALT + 8 ALT + 9 ALT + 0 ALT + F1 ALT + F2 ALT + F3 ALT + F4 ALT + F5 ALT + F6 ALT + F7 ALT + F8 ALT + F9 ALT + F10 ALT + F11 ALT + F12 Administrative Message / Out of State (0469) Administrative Message / In State / Multiple Destinations (0466) Query Wisconsin Driver / Name, Sex/Race, DOB and License Plate # (0873) Query Wisconsin Driver / Name, Sex/Race, DOB / Full Record (0781) Query Wisconsin License Plate # / Full Registration (0173) Query Out of State Driver / Name, Sex/Race, DOB / Summary Record (0782) Query Out of State License Plate # (0170) Query Out of State Driver / Name, Sex/Race, DOB and License Plate # (0877) Query III / Ident Segment (0794) Query III / Criminal Record (0157) Wisconsin Driver’s License # / Full Record (0871) Out of State Driver’s License # / Summary Record (0870) Wisconsin Vehicle Identification # / Summary Registration (0162) Out of State Vehicle Identification # (0171) Multiple CHRI, Driver’s Query (1781) Hit Confirmation Request (0683) Hit Confirmation Response (0684) Unassigned Wisconsin CHRI / Name, Sex/Race, DOB / Ident Segment (0799) Wisconsin CHRI / State Ident # / Criminal Record (0072) Unassigned Unassigned 16 PROGRAMMING KEY COMBINATIONS Users may discover they utilize specific forms/transactions more than others in the Portal 100 software. The software allows a user to personalize the quick key combinations, assigning commonly used forms or text to key combinations. ASSIGNING FORMS Each individual user may personalize their quick key assignments, assignments are user specific. To edit the quick key assignments for forms, access the below screen by pressing the ALT + Shift keys simultaneously while the cursor is in the command line. 17 To assign a different form to a key combination, click the box to the right of the desired key combination. The following window will appear: Use the arrow keys or scrollbar to locate the form you wish to be assigned this key combination. When the correct form is highlighted, click “Select” and you will be returned to the “Edit Quick Keys” window. 18 Confirm the desired assignments are in place, and click on “Apply Changes” to save the listed quick key assignments. 19 ASSIGNING TEXT Each individual user may personalize their quick key assignments, assignments are user specific. To assign text to quick key combinations, first access the below screen by pressing the CTRL + Shift keys simultaneously while the cursor is in the command line. To assign a string of text to a key combination, click the box to the right of the desired key combination. The following window will appear. Type in the desired text, click “Save” and you will be returned to the “Edit Text Keys” window. 20 Confirm the desired assignments are in place, and click on “Apply Changes” to save the listed quick key assignments. 21 FORMS The Portal 100 software combines related transactions into one form. This allows a user to use the same form where other software applications may require the user to choose a form based on what key piece of information they would use to identify the stolen vehicle, and whether or not they wished a caution indicator to appear on the record. For example, the Portal 100 software has only one form available for entry of a stolen vehicle that would be used whether or not a caution indicator is going to be applied to the entry. 22 Shaded fields marked with the asterisk (*) are required and must be filled prior to transmitting. The remaining fields are optional and should be filled when the information is available. Required fields may change depending on what options a user selects, for example if the “Caution Indicator” field is checked the “Caution/Medical Conditions” field becomes required. When a field is filled the cursor will automatically advance to the next field. If the field is not completely filled, the operator must press the Enter or Tab key to advance the cursor to the next field. The operator can move backwards through the form by pressing the Shift/Tab keys. The field text box will be outlined in black when the cursor is positioned in that field. The cursor can be moved directly to a field by using the mouse and clicking in the field. The Operator field will automatically be filled with the user name of the person currently logged on. Once the form is completed it can be transmitted by pressing the ‘+’ key on the numeric keypad, using the key combination of ALT/T, tabbing to the Submit button and pressing the Enter key, or clicking on the Submit button with the mouse. If you intend to transmit another transaction utilizing the same form the key combination of ALT/S can be used. This will cause the current transaction to be transmitted, and the form will remain on the screen with fields cleared ready for another use. Sends the transaction to the TIME System message switch and places the form on the task bar. The form may be recalled at any time from the task bar by clicking on the form title. If the title is not completely visible it will be displayed when the computer mouse is briefly held over it. Aborts the transaction and closes the form. No data will be saved, transmitted or printed. Deletes text from all fields and leaves the form on the screen. Lengthier forms, such as warrant entry, etc. may have a scroll bar available on the right side of the screen. A user may need to use the scroll bar to view and access all form fields. 23 TABLES The Portal 100 software provides the operator the ability to obtain lists (tables) of codes related to each text box. If a list of codes exists for a text box, the operator can access the list by entering a question mark in the field, or by placing the cursor in the box and double clicking. Tables may be sorted by literal description or the assigned code by using the mouse and clicking on the literal description or code tabs. The code can be selected by: 1) highlighting the code and pressing enter, 2) highlighting the code and clicking on the select button, or 3) double clicking on the code. When a table has multiple fields (for example, Vehicle Make, Model and Style) as shown above, when all fields are filled the software will automatically exit the table. Alternatively, the user may click on the accept button to exit the table. The cancel button closes the table and returns the operator to the form. When the help button is selected the related general help information for the field will appear. 24 HELP The Portal 100 software provides the operator the ability to obtain general help information related to each text box. When the cursor is in the text box, the operator may either type a question mark in the field or double click and a help message for that field will be displayed. Some help messages may be lengthy, requiring the operator to use the scroll bar on the right hand side of the message to view all text. To exit a help message click on the in the upper right hand corner or press the Escape key. 25 Operators may also notice that general help information also appears for each field in the command line below the form. This help is automatically displayed based on what field the cursor is located in, no user action is required. To access the command line when help is displayed in this space, simply place the cursor in the command line area and click. 26 ERROR/WARNING MESSAGES The Portal 100 software has been developed with edits to check for valid data in fields and to ensure that all mandatory fields have been filled in. When invalid data is entered in a field that has a table of codes associated with it, the software will present the user with a table of acceptable codes. The operator can click on ‘Ignore’ to override the edit. An override of the edit will cause the field to turn red in color. 27 When invalid data is entered in a field that does not have a table, the software will present the user with general help information text for the field in question. The operator can enter the proper data in the text box by clicking on the “Correct” button, or the may click on the "Ignore" button to override the edit. An override of the edit will cause the field to turn red in color. If the operator attempts to transmit a transaction with a mandatory field left blank a warning message will appear advising the operator that the field is mandatory. The operator must click on the OK button or press the Enter key. The cursor will then appear in the mandatory field that was left blank, allowing the user to insert the missing information. 28 ADMINISTRATOR FUNCTIONS Agency administrators have additional options available to them. These options allow an administrator to specify desired settings for the default printer used for the Portal 100 software, manage message log settings, determine how sent and received messages are handled, and adjust various options to agency preferences. 29 PRINTER SETTINGS PRINT ON SUBMIT: If checked, the software will print the information queried or entered when the transaction is submitted. PRINT MESSAGES WHEN RECEIVED: If checked, the software will print all responses received. If not checked, messages will be displayed on the screen only. PRINTER: Highlighting the printer submenu provides access to the print setup window shown below. Agency administrators can use the print setup screen to assign a default printer to the software application and adjust page size, orientation, etc. 30 LOG SETTINGS TRANSMIT: If checked, the software will log all transmitted information. RECEIVE: If checked, the software will log all information/messages received. MESSAGE HANDLING REVIEW ON ARRIVAL: If checked, messages are considered reviewed immediately upon arrival to the terminal. This affects how messages are displayed in the log and manual views of the message window. REVIEW UPON VIEW: If checked, messages are considered reviewed once they have been viewed on the message screen. This affects how messages are displayed in the log and manual views of the message window. 31 OPTIONS OPTIONS: Highlighting the options submenu provides access to the software setup options window shown below. Agency administrators can use this setup options window to screen to configure additional ORI’s for use by the agency, set activity time-out values, assign a default printer to the software application etc. 32 LOG SETTINGS: These options allow an agency administrator to configure what messages will be logged by the software, and set up the automatic archiving of the logged messages. If automatic logging is not enabled, the administrator can set values for when an archive log warning will appear and when logs will be deleted. 33 COMMUNICATIONS SETTINGS: These options allow an agency administrator to input IP address information needed to connect to the TIME System central message switch. 34 AGENCY INFO: These fields allow an agency administrator to provide basic identifying information about the agency. An additional button on this tab “Configure Additional ORI’s” is used to create a list of additional ORI’s. This feature is for agencies that provide TIME System services to other law enforcement/criminal justice agencies and are authorized to use their ORI’s. 35 CONFIGURING ADDITIONAL ORI’S Clicking on the “Configure Additional ORI’s” button will present the administrator with the Additional ORI List window shown below. To begin adding additional ORI’s, click on the Add button. A new window will appear. Type the new ORI information in the appropriate fields, and click on OK. Repeat the process to add additional ORI’s. Up to a maximum of 30 ORI’s can be added to the terminal. Only those ORI’s that your department has received authorization to use will be accepted by the TIME System. Once your list is complete, be certain to click on the Apply button to apply these changes to the software. 36 MESSAGE HANDLING: These options allow an agency administrator to configure software options related to how message delivery is confirmed, when messages are reviewed, etc. Options exist that alert a user to message arrival by using sound. The option to play a sound when an urgent message arrives is not currently functional on the TIME System. 37 PRINTER SETTINGS: These options allow an agency administrator to select a default printer for the software application, and adjust settings for what information is printed and when. If messages are delivered to the screen only, administrators may activate an option on this tab that will automatically print messages that have not been reviewed after a specified period of time. Administrators may also specify print format by adjusting the number of blank lines between messages. 38 PATHS: This tab provides information on the storage location for various computer files used by the Portal 100 software. The only agency modifiable options on this tab are the storage locations for the software log files. 39 MANUALS: There are no modifiable options on this tab. MISC: Agency administrators may use this option to set a logon timeout. This value in minutes will determine how long the system will remain active with no keyboard or mouse activity before automatically logging off the user. The user is limited to a maximum timeout of 480 minutes (8 hours). 40