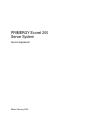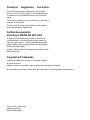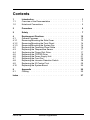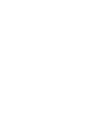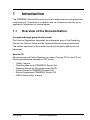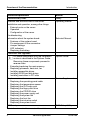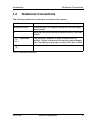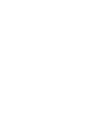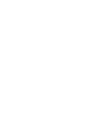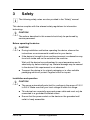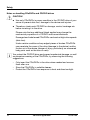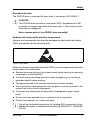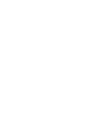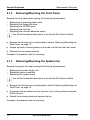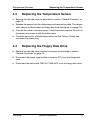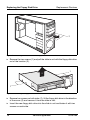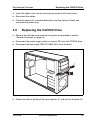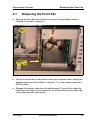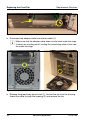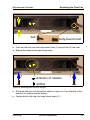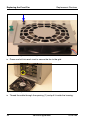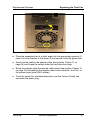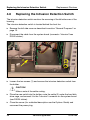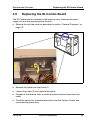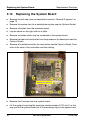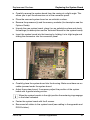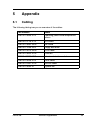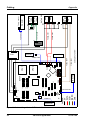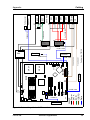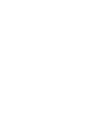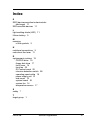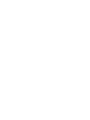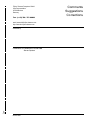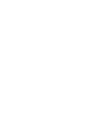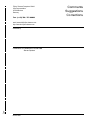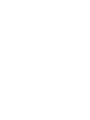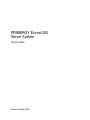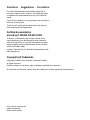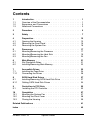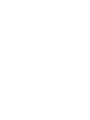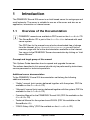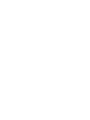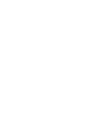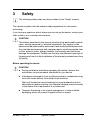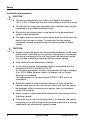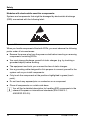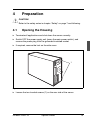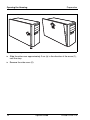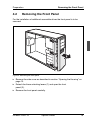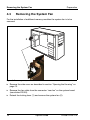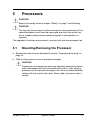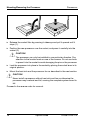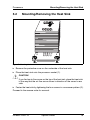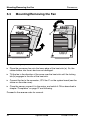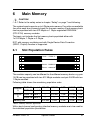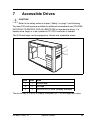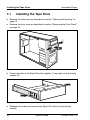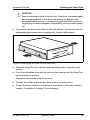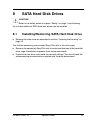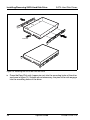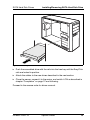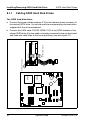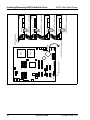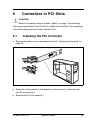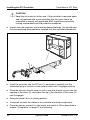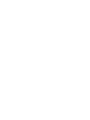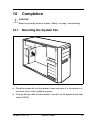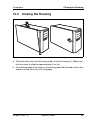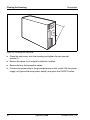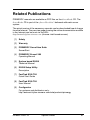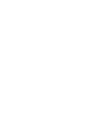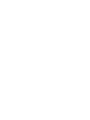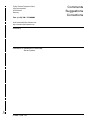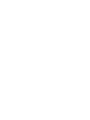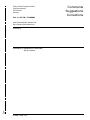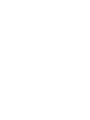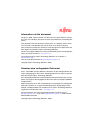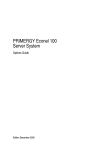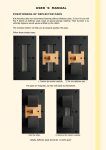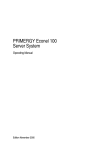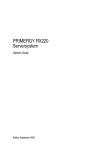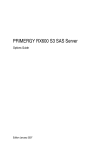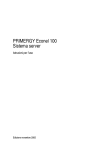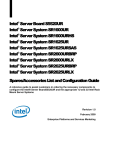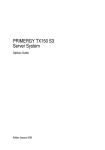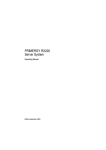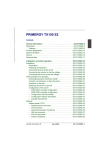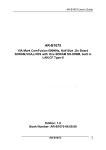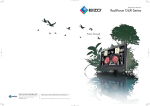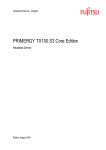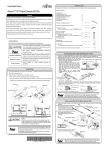Download vcaution! - Fujitsu manual server
Transcript
PRIMERGY PRIMERGY Econel 200 Server System Service Supplement Xenia Fierley Fujitsu Siemens Computers GmbH München 81730 München e-mail: email: [email protected] Tel.: (089) 61001-157 Fax: 0 700 / 372 00000 Econel 200 Sprachen: En Edition February 2005 Comments… Suggestions… Corrections… The User Documentation Department would like to know your opinion of this manual. Your feedback helps us optimize our documentation to suit your individual needs. Fax forms for sending us your comments are included in the back of the manual. There you will also find the addresses of the relevant User Documentation Department. Certified documentation according to DIN EN ISO 9001:2000 To ensure a consistently high quality standard and user-friendliness, this documentation was created to meet the regulations of a quality management system which complies with the requirements of the standard DIN EN ISO 9001:2000. cognitas. Gesellschaft für Technik-Dokumentation mbH www.cognitas.de Copyright and Trademarks Copyright © 2004 Fujitsu Siemens Computers GmbH. All rights reserved. Delivery subject to availability; right of technical modifications reserved. All hardware and software names used are trademarks of their respective manufacturers. This manual is printed on paper treated with chlorine-free bleach. Contents 1 1.1 1.2 Introduction . . . . . . . . . . . . . . . . . . . . . . . . . . . . 1 Overview of the Documentation . . . . . . . . . . . . . . . . . . 1 Notational Conventions . . . . . . . . . . . . . . . . . . . . . . 3 2 Procedure . . . . . . . . . . . . . . . . . . . . . . . . . . . . . 5 3 Safety . . . . . . . . . . . . . . . . . . . . . . . . . . . . . . . 7 4 4.1 4.1.1 4.1.2 4.1.3 4.2 4.3 4.4 4.5 4.6 4.7 4.8 4.9 4.10 Replacement Routines . . . . . . . . . General Purposes . . . . . . . . . . . . Removing/Mounting the Side Cover . . . Removing/Mounting the Front Panel . . . Removing/Mounting the System Fan . . Replacing the Operating Panel Cable . . Replacing the Temperature Sensor . . . Replacing the Floppy Disk Drive . . . . . Replacing the CD/DVD Drive . . . . . . Replacing the Power Supply Unit . . . . Replacing the Front Fan . . . . . . . . . Replacing the Intrusion Detection Switch Replacing the ID-Combo Print . . . . . . Replacing the System Board . . . . . . 5 5.1 Appendix . . . . . . . . . . . . . . . . . . . . . . . . . . . . 33 Cabling . . . . . . . . . . . . . . . . . . . . . . . . . . . . . . 33 . . . . . . . . . . . . . . . . . . . . . . . . . . . . . . . . . . . . . . . . . . . . . . . . . . . . . . . . . . . . . . . . . . . . . . . . . . . . . . . . . . . . . . . . . . . . . . . . . . . . . . . . . . . . . . . . . . . . . . . . . . . . . . . . . . . . . . . . . . . . . . . . . . . . . . . . . . . . . . . . . . . . . . . . 13 13 13 14 14 15 17 17 19 21 23 28 29 30 Index . . . . . . . . . . . . . . . . . . . . . . . . . . . . . . . . . . . . 37 Econel 200 Service Supplement 1 Introduction The PRIMERGY Econel 200 server is an Intel-based server for workgroups and small networks. The server is suitable for use as a file server and also as an application, information or Internet server. 1.1 Overview of the Documentation Concept and target group of this manual This Service Supplement completes the information given in the Operating Manual, the Options Guide and the Technical Manual of the system board. The actions described in this manual should only be performed by service personnel. Service CD Service partners of Fujitsu Siemens can order a Service CD. On the CD the following manuals are available in PDF format: – – – – – – “Safety” manual Operating Manual for PRIMERGY Econel 200 Technical Manual for the system board D2020 Options Guide for PRIMERGY Econel 200 Service Supplement PRIMERGY Econel 200 “D2020 Setup Utility” manual Econel 200 Service Supplement 1 Overview of the Documentation Introduction Information/procedure Manual Detailed safety notes Safety Features and technical data of the server Operating Manual Installation and operation, among other things: – External ports on the server – Operation – Configuration of the server Troubleshooting Information about the system board: – – – – – Technical Manual Features of the system board Pin assignment of the connectors Jumper settings LED indicators Replacing the battery Extensions and upgrades: I For some components only the installation Options Guide routine is described in the Options Guide. Removing these components proceed in reverse order. – – – – – Extending/replacing the main memory Replacing processor, heat sink, fan Installing accessible drives Installing SATA hard disk drives Installing controllers in PCI slots Replacement routines: – – – – – – – – – – Service Supplement Replacing the operating panel cable Replacing the temperature sensor Replacing the ID-Combo print Replacing the floppy disk drive Replacing the CD/DVD drive Replacing the power supply unit Replacing the system fan Replacing the front fan Replacing the intrusion switch Replacing the system board BIOS setup BIOS-Setup Utility Table 1: Overview of the Documentation Econel 200 2 Service Supplement Econel 200 Introduction 1.2 Notational Conventions Notational Conventions The following notational conventions are used in this manual: text in italics indicate commands, menu items or software programs. “quotation marks” indicate names of chapters and terms that are being emphasized. Ê describes activities that must be performed in the order shown V CAUTION! I Pay particular attention to texts marked with this symbol. Failure to observe this warning may endanger your life, destroy the system or lead to the loss of data. indicates additional information, notes and tips Table 2: Notational conventions Econel 200 Service Supplement 3 2 Procedure V CAUTION! The actions described in this manual should only be performed by service personnel. Ê Before doing anything else, please take notice of chapter “Safety” on page 7 and following. Ê Make sure all necessary manuals (see service CD) are available; possibly print of the PDF files. You will definitely need the Operating Manual and the Options Guide for the server and the Technical Manual for the system board. Ê Shut down the server correctly, switch it OFF, pull out the power plug, and open the server as described in the chapter “Replacement Routines” on page 13 and following. Ê Replace the defective component as described in the relevant chapter. Ê Close the server. Ê Connect the cables. Ê Connect the server to the line voltage. Ê Start the operating system. Ê If necessary, configure the server as required. Econel 200 Service Supplement 5 3 Safety I The following safety notes are also provided in the “Safety” manual. This device complies with the relevant safety regulations for information technology. V CAUTION! The actions described in this manual should only be performed by service personnel. Before operating the device V CAUTION! ● During installation and before operating the device, observe the instructions on environmental conditions for your device. ● If the device is brought in from a cold environment, condensation may form both inside and on the outside of the machine. Wait until the device has acclimatized to room temperature and is absolutely dry before starting it up. Material damage may be caused to the device if this requirement is not observed. ● Transport the device in its original packaging or in other suitable packaging which will protect it against shock or impact. Installation and operation V CAUTION! ● The server automatically sets itself to a voltage in the range of 100 V to 240 V. Make sure that your local voltage is within this range. ● This device has a specially approved power cable and must only be connected to a grounded insulated socket. ● Ensure that the power socket on the device or the grounded wall outlet is freely accessible. Econel 200 Service Supplement 7 Safety V CAUTION! 8 ● The power switch or the main power switch does not disconnect the device from the mains voltage. To disconnect the line voltage completely, remove the power plug from the grounded insulated socket. ● Always connect the device and the attached peripherals to the same power circuit. Otherwise you run the risk of losing data if, for example, the central processing unit is still running but the peripheral device (e.g. an external drive) has failed during a power outage. ● Data cables must be adequately shielded. ● To the LAN wiring the requirements apply in accordance with the standards EN 50173 and EN 50174-1/2. As minimum requirement the use of a protected LAN line of category 5 for 10/100 MBps Ethernet, and/or of category 5e for Gigabit Ethernet is considered. The requirements of the specification ISO/IEC 11801 are to be considered. ● Route the cables in such a way that they do not form a potential hazard (make sure no-one can trip over them) and that they cannot be damaged. When connecting up a device, refer to the relevant notes in this manual. ● Never connect or disconnect data transmission lines during a storm (lightning hazard). ● Otherwise you run the risk of losing data if, for example, the central processing unit is still running but the peripheral device (e.g. storage subsystem) has failed during a power outage. ● In emergencies (e.g. damaged casing, controls or cables, penetration of liquids or foreign matter), switch OFF the device immediately, remove the power plug and contact your sales outlet or customer service team. ● Proper operation of the system (in accordance with IEC 60950/EN EN 60950) is only ensured if the casing is completely assembled and the rear covers for the installation openings have been put in place (electric shock, cooling, fire protection, interference suppression). Service Supplement Econel 200 Safety V CAUTION! ● Only install system expansions that satisfy the requirements and rules governing safety and electromagnetic compatibility and relating to telecommunications terminal equipment. If you install other expansions, you may damage the system or violate the safety regulations and regulations governing RFI suppression. Information on which system expansions are suitable can be obtained from the customer service centre or your sales outlet. ● The components or parts marked with a warning label (e.g. lightning symbol) may only be opened, removed or exchanged by authorized, qualified personnel. ● The warranty expires if the device is damaged during the installation or replacement of system expansions. ● You may only set those resolutions and refresh rates specified in the “Technical data” section of the monitor description. Otherwise, you may damage your monitor. If you are in any doubt, contact your sales outlet or customer service centre. Batteries V CAUTION! ● Incorrect replacement of batteries may lead to a risk of explosion. The batteries may only be replaced with identical batteries or with a type recommended by the manufacturer (see the technical manual for the system board). ● Do not throw batteries into the trash can. They must be disposed of in accordance with local regulations concerning special waste. ● The battery must be disposed of in accordance with local regulations concerning special waste. ● Replace the lithium battery on the system board in accordance with the instructions in the technical manual for the system board. ● All batteries containing pollutants are marked with a symbol (a crossed-out garbage can). In addition, the marking is provided with the chemical symbol of the heavy metal decisive for the classification as a pollutant: Cd Cadmium Hg Mercury Pb Lead Econel 200 Service Supplement 9 Safety Notes on handling CDs/DVDs and CD/DVD drives V CAUTION! ● Use only CDs/DVDs in proper condition in the CD/DVD drive of your server to prevent data loss, damage to the device and injuries. ● Therefore, check each CD/DVD for damage, cracks, breakage etc. before inserting it in the drive. Please note that any additional labels applied may change the mechanical properties of a CD/DVD and cause imbalance. Damaged and imbalanced CDs/DVDs can break at high drive speeds (data loss). Under certain conditions sharp-edged pieces of broken CDs/DVDs can penetrate the cover of the drive (damage to the device) and be thrown out of the device (danger of injury, particularly on uncovered body parts such as the face or neck). I You protect the CD/DVD drive and prevent mechanical damage, as well as premature wearing of the CDs/DVDs, by observing the following suggestions: – Only insert the CDs/DVDs in the drive when needed and remove them after use. – Store the CDs/DVDs in suitable sleeves. – Protect the CDs/DVDs from exposure to heat and direct sunlight. 10 Service Supplement Econel 200 Safety Note about the laser The CD/DVD drive is classified for laser class 1 according to IEC 60825-1. V CAUTION! The CD/DVD drive contains a laser diode (LED). Sometimes the LED produces a stronger laser beam than laser class 1. Direct view into the laser beam is dangerous. Never remove parts of the CD/DVD drive assembly! Modules with electrostatic-sensitive components: Systems and components that might be damaged by electrostatic discharge (ESD) are marked with the following label: Figure 1: ESD label When you handle components fitted with ESDs, you must observe the following points under all circumstances: ● Remove the power plug from the power socket before inserting or removing components containing ESDs. ● You must always discharge yourself of static charges (e.g. by touching a grounded object) before working. ● The equipment and tools you use must be free of static charges. ● Use a grounding cable designed for this purpose to connect yourself to the system unit as you install components. ● Only touch the components at the positions highlighted in green (touch point). ● Do not touch any exposed pins or conductors on a component. ● Place all components on a static-safe base. I You will find a detailed description for handling ESD components in the relevant European or international standards (EN 61340-5-1, ANSI/ESD S20.20). Econel 200 Service Supplement 11 4 Replacement Routines V CAUTION! Refer to the safety notes in chapter “Safety” on page 7 and following. 4.1 General Purposes 4.1.1 Removing/Mounting the Side Cover I You will find a detailed description in the Econel 200 Options Guide. Ê Terminate all applications and shut down the server correctly. Ê If your operating system has not switched OFF the server, press the ON/OFF switch. Ê Unplug the power plug from the power outlet. Ê If required, remove the lock on the side cover. Ê Loosen the two knurled screws on the rear side of the server, and slide the left side cover as far as it will go backward. Ê Remove the side cover. Proceed in the reverse order for mounting. Econel 200 Service Supplement 13 General Purposes 4.1.2 Replacement Routines Removing/Mounting the Front Panel Remove the front panel when making the following replacements: – – – – – Replacing the operating panel cable Replacing the floppy disk drive Replacing the CD/DVD drive Replacing the front fan Replacing the intrusion detection switch I You will find a detailed description in the Econel 200 Options Guide. Ê Remove the left side cover as described in section “Removing/Mounting the Side Cover” on page 13. Ê Detach the three unlocking levers on the side, and fold out the front panel. Ê Remove the front panel carefully. Proceed in the reverse order for mounting. 4.1.3 Removing/Mounting the System Fan Remove the system fan when making the following replacements: – Replacing the power supply unit – Replacing memory modules – Replacing the system board I You will find a detailed description in the Econel 200 Options Guide. Ê Remove the left side cover as described in section “Removing/Mounting the Side Cover” on page 13. Ê Disconnect the fan cable from the “rear fan” port on the system board (see D2020 sticker). Ê Detach the unlocking lever and remove the fan. Proceed in the reverse order for mounting. 14 Service Supplement Econel 200 Replacement Routines 4.2 Replacing the Operating Panel Cable Replacing the Operating Panel Cable Ê Remove the left side cover and the front panel as described in section “General Purposes” on page 13. 3 4 3 2 1 Figure 2: Removing the operating panel cable Ê Disconnect the operating panel cable from the temperature sensor. The temperature sensor is placed under the floppy disk drive. Ê Remove the operating panel cable from the „front panel“ connector on the system board (see D2020 sticker), and release the cable from the cable clamp (2). Ê Press both tabs of the EasyClick rails together (3) and pull the slide-in unit with the operating panel out from the location (4). Econel 200 Service Supplement 15 Replacing the Operating Panel Cable Replacement Routines 5 4 3 1 1 2 Figure 3: Removing the operating panel cable Ê Disengage the locking mechanism (1) and remove the bezel from the slide-in unit (2). Ê Remove the two LEDs carefully in the direction of the arrow (3) from the holder. Ê Release the power button (two screws) and remove it in the direction of the arrow (4) from the holder. Ê Release the cables from the holders (5) and remove them. Ê Install the new operating panel cable in the reverse order, and reconnect the temperature sensor and the system board. Ê Close the server (for a detailed description see the Options Guide) and reconnect the power plug. 16 Service Supplement Econel 200 Replacement Routines 4.3 Replacing the Temperature Sensor Replacing the Temperature Sensor Ê Remove the left side cover as described in section “General Purposes” on page 13. Ê Release the sensor from the cable clamp and remove the cable. The temperature sensor is placed under the floppy disk drive (see figure 2 on page 15). Ê Connect the cable to the new sensor, orient the sensor towards the front of the server and secure it with the cable clamp. Ê Close the server (for a detailed description see the Options Guide) and reconnect the power plug. 4.4 Replacing the Floppy Disk Drive Ê Remove the left side cover and the front panel as described in section “General Purposes” on page 13. Ê Disconnect the power supply cable (connector P11) from the floppy disk drive. Ê Disconnect the data cable T26139-Y1248-V201 from the floppy disk drive. Econel 200 Service Supplement 17 Replacing the Floppy Disk Drive Replacement Routines 2 1 Figure 4: Removing the slide-in unit with floppy disk drive Ê Remove the two screws (1) and pull the slide-in unit with the floppy disk drive out of the location (2). 2 1 1 Figure 5: Removing the floppy disk drive Ê Remove two screws on both sides (1), lift the floppy disk drive in the direction of the arrow (2) and remove it from the slide-in unit. Ê Insert the new floppy disk drive into the slide-in unit and fasten it with two screws on each side. 18 Service Supplement Econel 200 Replacement Routines Replacing the CD/DVD Drive Ê Insert the slide-in unit into the housing and secure it with two screws Ê Reconnect the cables. Ê Close the server (for a detailed description see the Options Guide) and reconnect the power plug. 4.5 Replacing the CD/DVD Drive Ê Remove the left side cover and the front panel as described in section “General Purposes” on page 13. Ê Disconnect the power supply cable (connector P9) from the CD/DVD drive. Ê Disconnect the data cable T26139-Y3662-V304 from the drive. 1 1 2 Figure 6: Removing the CD/DVD drive Ê Press both tabs of the EasyClick rails together (1) and pull out the drive (2). Econel 200 Service Supplement 19 Replacing the CD/DVD Drive Replacement Routines Figure 7: Attaching the rails to the CD-DVD-ROM drive Ê Release the two screws and remove the EasyClick rails from the drive. Ê Unpack the new drive, and make the desired settings. You should read the accompanying documentation supplied with the drive beforehand. Ê Mount the EasyClick rails into the lower holes of the new drive (two screws). Ê Push the assembled drive with the rails into the free bay until the EasyClick rails are locked in position. Ê Reconnect the cables to the new drive. Ê Close the server (for a detailed description see the Options Guide) and reconnect the power plug. 20 Service Supplement Econel 200 Replacement Routines 4.6 Replacing the Power Supply Unit Replacing the Power Supply Unit Ê Remove the left side cover as described in section “General Purposes” on page 13. Ê Remove the system fan (for a detailed description see the Options Guide). Ê Disconnect all power supply cables from the system board and from the drives (see cabling in the appendix) and release the cables from the cable clamps. Figure 8: Removing the screws Ê Remove the four fastening screws of the power supply unit at the rear of the server. Econel 200 Service Supplement 21 Replacing the Power Supply Unit Replacement Routines 1 2 Figure 9: Removing the power supply unit Ê Remove the knurled screw (1). Ê Remove the power supply unit by pushing it out from the holder (2) towards the front of the server. Ê Install the new power supply unit in the reverse order and secure it. Ê Connect all power supply cables to the system board (see table and D2020 sticker) and to the drives (see cabling in the appendix). Power supply cable connector System board (D2020) connector P14 PC98 P13 PSU 12 V P1 PSU ATX Ê Reinstall the system fan (for a detailed description see the Options Guide). Ê Close the server (for a detailed description see the Options Guide) and reconnect the power plug. 22 Service Supplement Econel 200 Replacement Routines 4.7 Replacing the Front Fan Replacing the Front Fan Ê Remove the left side cover and the front panel as described in section “General Purposes” on page 13. 1 2 3 Figure 10: Disconnecting the cable Ê The fan is connected to the system board via an adapter cable. Unplug this adapter cable from the connector „front fan“ (1) on the system board (see D2020 sticker). Ê Release the adapter cable from the cable clamp (2) and slide it under the hard disk drive cage until the connector (3) will be visible on the other side of the cage (see also next figure). Econel 200 Service Supplement 23 Replacing the Front Fan Replacement Routines 1 Figure 11: Disconnecting the adapter cable Ê Disconnect the adapter cable from the fan cable (1). I Make sure that the adapter cable does not slip back under the cage. It serves as a pulling aid for routing the connecting cable of the new fan under the cage. 1 2 Figure 12: Removing the front fan Ê Release the green body-bound rivet (1), fold out the fan from the housing, thread the cable through the opening (2) and remove the fan. 24 Service Supplement Econel 200 Replacement Routines Replacing the Front Fan 1 2 bolt body-bound rivet Figure 13: Detaching the fan from the grid Ê Push out the bolt from the body-bound rivet (1) and pull out (2) the rivet. Ê Repeat the steps for the next three rivets. 1 direction of rotation 1 airflow Figure 14: Attaching the front fan to the grid Ê Place the new fan onto the grid as shown in figure 14. Pay attention to the direction of rotation and the airflow. Ê Fasten the fan with the four body-bound rivets (1). Econel 200 Service Supplement 25 Replacing the Front Fan Replacement Routines Figure 15: Securing the front fan to the grid Ê Press one bolt into each rivet to secure the fan to the grid. 1 Figure 16: Mounting the front fan Ê Thread the cable through the opening (1) and pull it inside the housing. 26 Service Supplement Econel 200 Replacement Routines Replacing the Front Fan 2 1 Figure 17: Mounting the front fan Ê Place the assembled fan at a slight angle into the appropriate opening (1), push it into the direction of the arrow (2) and secure it with the green rivet. Ê Attach the fan cable to the adapter cable (see position 1/figure 11 on page 24) and thread the cables under the hard disk drive cage. Ê Route the adapter cable through the cable clamp (see position 2/figure 10 on page 23) and reattach the adapter cable to the connector „front fan“ on the system board (see D2020 sticker). Ê Close the server (for a detailed description see the Options Guide) and reconnect the power plug. Econel 200 Service Supplement 27 Replacing the Intrusion Detection Switch 4.8 Replacement Routines Replacing the Intrusion Detection Switch The intrusion detection switch monitors the removing of the left side cover of the housing. The intrusion detection switch is located behind the front fan. Ê Remove the left side cover as described in section “General Purposes” on page 13. Ê Disconnect the cable from the system board (connector “Intrusion”/see D2020 sticker). 1 2 Figure 18: Removing the intrusion detection switch Ê Loosen the two screws (1) and remove the intrusion detection switch from the holder. V CAUTION! Make a note of the cable routing. Ê Place the new switch into the holder, route the cable (2) under the hard disk drive cage, and connect it to the “Intrusion” connector on the system board (see D2020 sticker). Ê Close the server (for a detailed description see the Options Guide) and reconnect the power plug. 28 Service Supplement Econel 200 Replacement Routines 4.9 Replacing the ID-Combo Board Replacing the ID-Combo Board The ID-Combo board is located on the housing cover, between the power supply unit and the operating panel module. Ê Remove the left side cover as described in section “General Purposes” on page 13. 2 1 Figure 19: Removing the ID-Combo board Ê Remove the cable from the board (1). Ê Loosen the screw (2) and remove the board. Ê Proceed in the reverse order to install the new board and reconnect the cable. Ê Close the server (for a detailed description see the Options Guide) and reconnect the power plug. Econel 200 Service Supplement 29 Replacing the System Board 4.10 Replacement Routines Replacing the System Board Ê Remove the left side cover as described in section “General Purposes” on page 13. Ê Remove the system fan (for a detailed description see the Options Guide). Ê Remove all cables from the connector panel. Ê Lay the server on the right side on a table. Ê Remove all cables which may be connected to the system board. Ê Remove the heat sink and the fan from the processor (for description see the Options Guide). Ê Remove all installed controller (for description see the Options Guide). Take note of the slots of the controllers and the cabling. Figure 20: Removing the screws Ê Remove the 9 screws from the system board. Ê Lift the system board slightly using the marked socket of PCI slot 5. In this way you lift the system board out of the centering rings of the spacer bolts. 30 Service Supplement Econel 200 Replacement Routines Replacing the System Board Ê Carefully remove the system board from the casing at a slight angle. This allows you to pull the connectors out of the connector panel. Ê Place the removed system board on an antistatic surface. Ê Remove the processor(s) and the memory modules (for description see the Options Guide). Ê Unpack the new system board, place it on an antistatic surface and check the settings (for description see the Technical Manual for the system board). Ê Insert the system board into the housing by holding it at a slight angle and sliding the connectors into the connector panel. Figure 21: Adjusting the system board Ê Carefully place the system board into the housing. Make sure there are no cables jammed under the system board. Ê Adjust the system board. If necessary adjust the position of the system board with a gentle twisting motion. I When the system board is in the right position the centering rings engage in the holes indicated. Ê Fasten the system board with the 9 screws. Ê Reconnect all cables to the system board (see cabling in the appendix and D2020 sticker). Econel 200 Service Supplement 31 Replacing the System Board Replacement Routines Ê Mount the processor(s), the heat sink(s) and the fan(s) and the memory modules onto the new system board. Ê Insert all controller in the relevant slots and reconnect the cables (for description see Options Guide). Ê Re-install the system fan, and return the server to its original installation location. Ê Close the server (for a detailed description see the Options Guide) and reconnect the power plug. Ê Connect all external cables. V CAUTION! After installing the new system board, it is necessary to update the BIOS to ensure proper operation (for description see the BIOS Manual). 32 Service Supplement Econel 200 5 Appendix 5.1 Cabling The following table gives you an overview of the cables: Part number Name T26139-Y3848-V101 Operating panel cable/temperature sensor T26139-Y3718-V701 ID-Combo T26139-Y3662-V304 IDE cable T26139-Y1248-V201 Floppy disk drive T26139-Y3576-V209 SCSI cable T26139-Y3609-V102 Front fan T26139-Y3736-V201 Intrusion detection switch T26139-Y3928-V101 SATA cable T26139-Y2361-V102 HDLED cable T26139-Y3646-V1 System fan Econel 200 Service Supplement 33 34 S y s te m Y 3 6 4 6 -V 1 fa n Service Supplement PCI 2 PCI 1 PCIE 3 P 1 4 PCIX 2 PCIX 1 DIMM 2B DIMM 2A F D D In tr u s io n Y 3 7 3 6 -V 2 0 1 C a b le - p r e fix : T 2 6 1 3 9 - Y 1 2 4 8 -V 2 0 1 Y 3 6 6 2 -V 3 0 4 Y 3 6 0 9 -V 1 0 2 ID -C o m b o S A T A 1 F ro n t fa n P R I-ID E S E C -ID E 2 1 S A T A 2 C P U C P U P S U L e g e n d : S V S A T A S C S I ID E /F D D a ta Battery P 1 DIMM 1B DIMM 1A D 2 0 2 0 Y 3 9 2 8 -V 1 0 1 Y 3 9 2 8 -V 1 0 1 Y 3 5 7 6 -V 2 0 9 Y 3 9 4 8 -V 1 0 1 P 5 P 4 P 1 8 P 1 7 P 1 6 P 1 5 P 8 P 7 F F lD o p p y ID E C D /D V D D R V 2 D R V 1 S A T A -H D D S C S I ta p e S C S I ta p e O p . p a n e l T e m p . s e n s o r Cabling Appendix S C S I c o n tr o lle r P 1 3 Y 3 7 1 8 -V 7 0 1 Figure 22: Basic cabling with two SATA hard disk drives Econel 200 Econel 200 S y s te m F D D Y 3 6 0 9 -V 1 0 2 Y 3 6 4 6 -V 1 fa n Service Supplement ID -C o m b o F ro n t fa n In tr u s io n Y 3 7 3 6 -V 2 0 1 C a b le - p r e fix : T 2 6 1 3 9 - 3 Y 1 2 4 8 -V 2 0 1 Y 3 6 6 2 -V 3 0 4 1 P R I-ID E S E C -ID E S A T A 1 S A T A 2 2 2 PCI 2 PCIX 2 PCIX 1 C P U 4 PCI 1 PCIE 3 P 1 4 DIMM 2B 1 P S U DIMM 2A C P U S C S I c o n t r o lle r L e g e n d : P o w e r S A T A S C S I ID E /F D D a ta Battery P 1 DIMM 1B DIMM 1A D 2 0 2 0 4 x Y 3 9 2 8 -V 1 0 1 Y 3 5 7 6 -V 2 0 9 Y 3 9 4 8 -V 1 0 1 P 5 P 4 P 1 8 P 1 7 P 1 6 P 1 5 P 8 P 7 F F Dl o p p y ID E C D /D V D D R V 4 D R V 3 D R V 2 D R V 1 S A T A -H D D S C S I ta p e S C S I ta p e O p . p a n e l T e m p . s e n s o r Appendix Cabling T X 4 S A T A c o n t r o lle r s lo t 2 J P 1 Y 2 3 6 1 -V 1 0 2 P 1 3 Y 3 7 1 8 -V 7 0 1 Figure 23: Basic cabling with four SATA hard disk drives 35 Index E ESD (devices sensitive to electrostatic discharge) 11 ESD-sensitive devices 11 L light-emitting diode (LED) 11 lithium battery 9 M meaning of the symbols 3 N notational conventions 3 note about the laser 11 R replacement routines 13 CD/DVD drive 19 floppy disk drive 17 front cover 14 front fan 23 ID-Combo board 29 intrusion detection switch 28 operating panel cable 15 power supply unit 21 side cover 13 system board 30 system fan 14 temperature sensor 17 S safety 7 T target group 1 Econel 200 Service Supplement 37 Fujitsu Siemens Computers GmbH User Documentation 81730 München Germany Fax: (++49) 700 / 372 00000 email: [email protected] http://manuals.fujitsu-siemens.com Submitted by ✁ Comments on PRIMERGY Econel 200 Server System Econel 200 Comments Suggestions Corrections Fujitsu Siemens Computers GmbH User Documentation 81730 München Germany Fax: (++49) 700 / 372 00000 email: [email protected] http://manuals.fujitsu-siemens.com Submitted by ✁ Comments on PRIMERGY Econel 200 Server System Econel 200 Comments Suggestions Corrections PRIMERGY PRIMERGY Econel 200 Server System Options Guide Xenia Fierley Fujitsu Siemens Computers GmbH München 81730 Munich e-mail: email: [email protected] Tel.: (089) 61001-157 Fax: (++49) 700 / 372 00000 U41600-J-Z156-1-76 Sprachen: En Edition December 2004 Comments… Suggestions… Corrections… The User Documentation Department would like to know your opinion of this manual. Your feedback helps us optimize our documentation to suit your individual needs. Fax forms for sending us your comments are included in the back of the manual. There you will also find the addresses of the relevant User Documentation Department. Certified documentation according to DIN EN ISO 9001:2000 To ensure a consistently high quality standard and user-friendliness, this documentation was created to meet the regulations of a quality management system which complies with the requirements of the standard DIN EN ISO 9001:2000. cognitas. Gesellschaft für Technik-Dokumentation mbH www.cognitas.de Copyright and Trademarks Copyright © 2004 Fujitsu Siemens Computers GmbH. All rights reserved. Delivery subject to availability; right of technical modifications reserved. All hardware and software names used are trademarks of their respective manufacturers. This manual is printed on paper treated with chlorine-free bleach. Contents 1 1.1 1.2 1.3 Introduction . . . . . . . . . . Overview of the Documentation Expansions and Conversions . Notational Conventions . . . . 2 Procedure . . . . . . . . . . . . . . . . . . . . . . . . . . . . . 5 3 Safety . . . . . . . . . . . . . . . . . . . . . . . . . . . . . . . 7 4 4.1 4.2 4.3 Preparation . . . . . . . Opening the Housing . . Removing the Front Panel Removing the System Fan . . . . . . . . . . . . . . . . . . . . . . . . . . . . . . . . . . . . . . . . . . . . . . . . . . . . . . . . . . . . . . . . 13 13 15 16 5 5.1 5.2 5.3 Processors . . . . . . . . . . . . Mounting/Removing the Processor Mounting/Removing the Heat Sink Mounting/Removing the Fan . . . . . . . . . . . . . . . . . . . . . . . . . . . . . . . . . . . . . . . . . . . . . . . . . . . . . . . . . . . . . . . . 17 17 19 20 6 6.1 6.2 Main Memory . . . . . . . . . . . . . . . . . . . . . . . . . . 21 Slot Population Rules . . . . . . . . . . . . . . . . . . . . . . 21 Installing/Removing Main Memory . . . . . . . . . . . . . . . . 22 7 7.1 7.1.1 Accessible Drives . . . . . . . . . . . . . . . . . . . . . . . 23 Installing the Tape Drive . . . . . . . . . . . . . . . . . . . . . 24 Connecting the Drives . . . . . . . . . . . . . . . . . . . . . . 26 8 8.1 8.1.1 SATA Hard Disk Drives . . . . . . . . . . . . . . . . . . . . . 27 Installing/Removing SATA Hard Disk Drive . . . . . . . . . . . 27 Cabling SATA Hard Disk Drives . . . . . . . . . . . . . . . . . 30 9 9.1 Controllers in PCI Slots . . . . . . . . . . . . . . . . . . . . 33 Installing the PCI Controller . . . . . . . . . . . . . . . . . . . 33 10 10.1 10.2 10.3 Completion . . . . . . . Mounting the System Fan Mounting the Front Cover Closing the Housing . . . . . . . . . . . . . . . . . . . . . . . . . . . . . . . . . . . . . . . . . . . . . . . . . . . . . . . . . . . . . . . . . . . . . . . . . . . . . . . . . . . . . . . . . . . . . . . . . . . . . . . . . . . . . . . . . . . . . . . . . . . . . . . . . . . . . . . . . . . . . . . . . . . . . . . . . . . . . . . . . . . . . . . . . . . 1 1 2 3 37 37 38 39 Related Publications . . . . . . . . . . . . . . . . . . . . . . . . . . . 41 Index . . . . . . . . . . . . . . . . . . . . . . . . . . . . . . . . . . . . 43 U41600-J-Z156-1-76 Options Guide 1 Introduction The PRIMERGY Econel 200 server is an Intel-based server for workgroups and small networks. The server is suitable for use as a file server and also as an application, information or Internet server. 1.1 Overview of the Documentation I PRIMERGY manuals are available in PDF format on the ServerBooks CD. The ServerBooks CD is part of the ServerView Suite delivered with each server system. The PDF files for the manuals can also be downloaded free of charge from the Internet: at http://manuals.fujitsu-siemens.com you will find an overview page with the online documentation available on the Internet. You can go to the PRIMERGY Server documentation by clicking on “intel based Servers”. Concept and target group of this manual This Options Guide describes how to expand and upgrade the server. The actions described in this manual should only be performed by technicians, service personnel or technical specialists. Additional server documentation To the PRIMERGY Econel 200 documentation set belong the following additional manuals: – “Safety” manual (print version delivered together with the system, PDF file available on the ServerBooks CD) – “Warranty” manual (print version delivered together with the system, PDF file available on the ServerBooks CD) – Operating Manual for the PRIMERGY Econel 200 (PDF file available on the ServerBooks CD) – Technical Manual for the system board D2020 (PDF file available on the ServerBooks CD) – “D2020 Setup Utility” (PDF file available on the ServerBooks CD) U41600-J-Z156-1-76 Options Guide 1 Expansions and Conversions Introduction – “PRIMERGY ServerView Suite - ServerStart” (PDF file available on the ServerBooks-CD) – “LSI SATA Software RAID User’s Guide” (PDF file available on the ServerBooks CD) I If you need a backup of the ServerBooks CD send the details of your server via email address: [email protected] Further sources of information: – – – – – manual for the monitor manual for ServerView server management documentation for the boards and drives operating system documentation information files of your operating system (see also “Related Publications” on page 41). 1.2 Expansions and Conversions Extension of the main memory The four slots (two memory banks with two memory modules each) are available for PC2700 DDRI/333 MHz (registered) SDRAM memory modules. Each memory bank can be populated with 512 Mbyte or 1 Gbyte memory modules. You find further information on the main memory in the Technical Manual for the system board D2020 (PDF file available on the ServerBooks CD). Additional accessible drives Two free 5.25-inch bays are available for additional accessible drives (CD-ROM, DVD-ROM, CD-RW/DVD, DVD+R/+RW/CD-RW or tape backup drive). If a backup drive (tape) is to be installed a PCI SCSI controller is needed. The third bay is already occupied with a CD/DVD drive. The fourth, lowest bay (3.5-inch) is occupied by a 1.44 MB floppy disk drive. Second processor The server can be upgraded to a so-called dual processor system. A dual processor system needs a multi processor operating system. The second processor must have the same type and clock rate as the first. 2 Options Guide U41600-J-Z156-1-76 Introduction Notational Conventions SATA hard disk drives Up to four SATA hard disk drives can be installed. Two SATA hard disk drives are controlled by the onboard SCSI controller. If more than two hard disk drives are installed an additional PCI SATA controller is necessary. Additional controllers in the PCI slots The system board offers one PCI-E (Express) slot, two standard PCI slots (33 MHz) and two PCI-X slots (66 MHz) for additional controllers. 1.3 Notational Conventions The following notational conventions are used in this manual: text in italics indicate commands, menu items or software programs. “quotation marks” indicate names of chapters and terms that are being emphasized. Ê describes activities that must be performed in the order shown V CAUTION! I Pay particular attention to texts marked with this symbol. Failure to observe this warning may endanger your life, destroy the system or lead to the loss of data. indicates additional information, notes and tips Table 1: Notational conventions U41600-J-Z156-1-76 Options Guide 3 2 Procedure V CAUTION! The actions described in this manual should only be performed by technicians, service personnel or technical specialists. Equipment repairs should only be performed by qualified staff. Any failure to observe the guidelines in this manual, and any unauthorized openings and improper repairs could expose the user to risks (electric shock, energy hazards, fire hazards) and could also damage the equipment. Please note that any unauthorized openings of the device will result in the invalidation of the warranty and exclusion from all liability. Ê At first, please take notice of chapter “Safety” on page 7 and following. Ê Make sure all necessary manuals (see “Additional server documentation” on page 1) are available; possibly print of the PDF files. You will definitely need the Operating Manual for the server and the Technical Manual for the system board. Ê Shut down the server correctly, switch it OFF, pull out the power plug, and open the server as described in the chapter “Preparation” on page 13 and following. Ê Expand or upgrade your server as described in the relevant chapter. Ê Close the server, connect it to the mains, and switch it ON as described in chapter “Completion” on page 37 and following. Ê Start the operating system and, if necessary, configure it as required (see Operating Manual). U41600-J-Z156-1-76 Options Guide 5 3 Safety I The following safety notes are also provided in the “Safety” manual. This device complies with the relevant safety regulations for information technology. If you have any questions about where you can set up the device, contact your sales outlet or our customer service team. V CAUTION! The actions described in this manual should only be performed by technicians, service personnel or technical specialists. Any repairs on the device must be performed by authorized, technically qualified personnel. Any unauthorized openings and improper repairs could expose the user to risks (electric shock, energy hazards, fire hazards) and could also damage the equipment. Please note that any unauthorized openings of the device will result in the invalidation of the warranty and exclusion from all liability. Before operating the device V CAUTION! ● During installation and before operating the device, observe the instructions on environmental conditions for your device. ● If the device is brought in from a cold environment, condensation may form both inside and on the outside of the machine. Wait until the device has acclimatized to room temperature and is absolutely dry before starting it up. Material damage may be caused to the device if this requirement is not observed. ● Transport the device in its original packaging or in other suitable packaging which will protect it against shock or impact. U41600-J-Z156-1-76 Options Guide 7 Safety Installation and operation V CAUTION! ● The server automatically sets itself to a voltage in the range of 100 V to 240 V. Make sure that your local voltage is within this range. ● This device has a specially approved power cable and must only be connected to a grounded insulated socket. ● Ensure that the power socket on the device or the grounded wall outlet is freely accessible. ● The power switch or the main power switch does not disconnect the device from the mains voltage. To disconnect the line voltage completely, remove the power plug from the grounded insulated socket. V CAUTION! 8 ● Always connect the device and the attached peripherals to the same power circuit. Otherwise you run the risk of losing data if, for example, the central processing unit is still running but the peripheral device (e.g. storage subsystem) has failed during a power outage. ● Data cables must be adequately shielded. ● To the LAN wiring the requirements apply in accordance with the standards EN 50173 and EN 50174-1/2. As minimum requirement the use of a protected LAN line of category 5 for 10/100 MBps Ethernet, and/or of category 5e for Gigabit Ethernet is considered. The requirements of the specification ISO/IEC 11801 are to be considered. ● Route the cables in such a way that they do not form a potential hazard (make sure no-one can trip over them) and that they cannot be damaged. When connecting up a device, refer to the relevant notes in this manual. ● Never connect or disconnect data transmission lines during a storm (lightning hazard). ● Otherwise you run the risk of losing data if, for example, the central processing unit is still running but the peripheral device (e.g. storage subsystem) has failed during a power outage. Options Guide U41600-J-Z156-1-76 Safety V CAUTION! ● In emergencies (e.g. damaged casing, controls or cables, penetration of liquids or foreign matter), switch OFF the device immediately, remove the power plug and contact your sales outlet or customer service team. ● Proper operation of the system (in accordance with IEC 60950/EN 60950) is only ensured if the casing is completely assembled and the rear covers for the installation openings have been put in place (electric shock, cooling, fire protection, interference suppression). ● Only install system expansions that satisfy the requirements and rules governing safety and electromagnetic compatibility and relating to telecommunications terminal equipment. If you install other expansions, you may damage the system or violate the safety regulations and regulations governing RFI suppression. Information on which system expansions are suitable can be obtained from the customer service centre or your sales outlet. ● The components or parts marked with a warning label (e.g. lightning symbol) may only be opened, removed or exchanged by authorized, qualified personnel. ● The warranty expires if the device is damaged during the installation or replacement of system expansions. ● You may only set those resolutions and refresh rates specified in the “Technical data” section of the monitor description. Otherwise, you may damage your monitor. If you are in any doubt, contact your sales outlet or customer service centre. U41600-J-Z156-1-76 Options Guide 9 Safety Batteries V CAUTION! ● Incorrect replacement of batteries may lead to a risk of explosion. The batteries may only be replaced with identical batteries or with a type recommended by the manufacturer (see the technical manual for the system board under “Related Publications” on page 41). ● Do not throw batteries into the trash can. They must be disposed of in accordance with local regulations concerning special waste. ● The battery must be disposed of in accordance with local regulations concerning special waste. ● Replace the lithium battery on the system board in accordance with the instructions in the technical manual for the system board (see “Related Publications” on page 41). ● All batteries containing pollutants are marked with a symbol (a crossed-out garbage can). In addition, the marking is provided with the chemical symbol of the heavy metal decisive for the classification as a pollutant: Cd Cadmium Hg Mercury Pb Lead 10 Options Guide U41600-J-Z156-1-76 Safety Notes on handling CDs/DVDs and CD/DVD drives V CAUTION! ● Use only CDs/DVDs in proper condition in the CD/DVD drive of your server to prevent data loss, damage to the device and injuries. ● Therefore, check each CD/DVD for damage, cracks, breakage etc. before inserting it in the drive. Please note that any additional labels applied may change the mechanical properties of a CD/DVD and cause imbalance. Damaged and imbalanced CDs/DVDs can break at high drive speeds (data loss). Under certain conditions sharp-edged pieces of broken CDs/DVDs can penetrate the cover of the drive (damage to the device) and be thrown out of the device (danger of injury, particularly on uncovered body parts such as the face or neck). I You protect the CD/DVD drive and prevent mechanical damage, as well as premature wearing of the CDs/DVDs, by observing the following suggestions: – Only insert the CDs/DVDs in the drive when needed and remove them after use. – Store the CDs/DVDs in suitable sleeves. – Protect the CDs/DVDs from exposure to heat and direct sunlight. Note about the laser The CD/DVD drive is classified for laser class 1 according to IEC 60825-1. V CAUTION! The CD/DVD drive contains a laser diode (LED). Sometimes the LED produces a stronger laser beam than laser class 1. Direct view into the laser beam is dangerous. Never remove parts of the CD/DVD drive assembly! U41600-J-Z156-1-76 Options Guide 11 Safety Modules with electrostatic-sensitive components: Systems and components that might be damaged by electrostatic discharge (ESD) are marked with the following label: Figure 1: ESD label When you handle components fitted with ESDs, you must observe the following points under all circumstances: ● Remove the power plug from the power socket before inserting or removing components containing ESDs. ● You must always discharge yourself of static charges (e.g. by touching a grounded object) before working. ● The equipment and tools you use must be free of static charges. ● Use a grounding cable designed for this purpose to connect yourself to the system unit as you install components. ● Only touch the components at the positions highlighted in green (touch point). ● Do not touch any exposed pins or conductors on a component. ● Place all components on a static-safe base. I You will find a detailed description for handling ESD components in the relevant European or international standards (EN 61340-5-1, ANSI/ESD S20.20). 12 Options Guide U41600-J-Z156-1-76 4 Preparation V CAUTION! Refer to the safety notes in chapter “Safety” on page 7 and following. 4.1 Opening the Housing Ê Terminate all applications and shut down the server correctly. Ê Switch OFF the power supply unit (press the main power switch), and remove the power plug from the grounded insulated socket. Ê If required, remove the lock on the side cover. 1 Figure 2: Loosen the knurled screws Ê Loosen the two knurled screws (1) on the rear side of the server. U41600-J-Z156-1-76 Options Guide 13 Opening the Housing Preparation 2 1 a Figure 3: Removing the side cover Ê Slide the side cover approximately 2 cm (a) in the direction of the arrow (1), until the stop. Ê Remove the side cover (2). 14 Options Guide U41600-J-Z156-1-76 Preparation 4.2 Removing the Front Panel Removing the Front Panel For the installation of additional accessible drives the front panel is to be removed: 1 1 2 1 Figure 4: Removing the front panel Ê Remove the side cover as described in section “Opening the Housing” on page 13. Ê Detach the three unlocking levers (1) and open the front panel (2). Ê Remove the front panel carefully. U41600-J-Z156-1-76 Options Guide 15 Removing the System Fan 4.3 Preparation Removing the System Fan For the installation of additional memory modules the system fan is to be removed: 2 1 Figure 5: Removing the system fan Ê Remove the side cover as described in section “Opening the Housing” on page 13. Ê Remove the fan cable from the connector “rear fan” on the system board (see sticker D2020). Ê Detach the locking lever (1) and remove the system fan (2). 16 Options Guide U41600-J-Z156-1-76 5 Processors V CAUTION! Refer to the safety notes in chapter “Safety” on page 7 and following. V CAUTION! You may only use processors of the same type on the system board. The second processor must have the same type and clock rate as the first. Use a suitable multiprocessor operating system if dual operation is required. The upgrade kit includes one processor, one heat sink and one processor fan. 5.1 Mounting/Removing the Processor Ê Remove the side cover as described in section “Opening the Housing” on page 13. Ê Take out the processor from its protective wrapper. V CAUTION! Processors are components which are extremely sensitive to electrostatic discharges and must be handled with caution. After taking a processor out of its protective wrapper, set it on an insulated antistatic surface with the smooth side down. Never slide a processor over a surface. U41600-J-Z156-1-76 Options Guide 17 Mounting/Removing the Processor Processors 2 1 Figure 6: Installing the processor Ê Release the socket lifter by pressing it sideways and pull it upward until it stops (1). Ê Position the new processor over the socket, and press it carefully into the socket (2). V CAUTION! The processor can only be installed in one particular direction. Pay attention to the location mark on one of the corners. Do not use force to press it into the socket to avoid damaging the pins or the processor. Ê Lock the processor into place in the socket by placing the socket lever in its original position. Ê Mount the heat sink and the processor fan as described in the next section. V CAUTION! Never install a processor without heat sink and fan as otherwise the processor may overheat and fail, causing the complete system board to fail. Proceed in the reverse order for removal. 18 Options Guide U41600-J-Z156-1-76 Processors 5.2 Mounting/Removing the Heat Sink Mounting/Removing the Heat Sink 1 2 2 1 1 Figure 7: Mounting the heat sink Ê Remove the protective cover on the underside of the heat sink. Ê Place the heat sink onto the processor socket (1). V CAUTION! If you find an air flow arrow on the top of the heat sink, place the heat sink in the way that the air flow arrow shows in direction of the server's rear side. Ê Fasten the heat sink by tightening the four screws in a crossover pattern (2). Proceed in the reverse order for removal. U41600-J-Z156-1-76 Options Guide 19 Mounting/Removing the Fan 5.3 Processors Mounting/Removing the Fan b a Figure 8: Mounting the processor fan Ê Place the processor fan onto the lower edge of the heat sink (a). So, the rubber buffers into the air duct are not damaged. Ê Tilt the fan in the direction of the arrow over the heat sink until the locking tab (b) engages in the ribs of the heat sink. Ê Connect the fan to the connector „CPU fan 2“ on the system board (see the sticker on the side cover). Ê Close the server, connect it to the mains, and switch it ON as described in chapter “Completion” on page 37 and following. Proceed in the reverse order for removal. 20 Options Guide U41600-J-Z156-1-76 6 Main Memory V CAUTION! Refer to the safety notes in chapter “Safety” on page 7 and following. The system board supports up to 4 Gbyte main memory. Four slots are available (two slots each form a memory bank) for the main memory. Each memory bank can be populated with two 512 Mbyte or 1 Gbyte registered DDR-RAM (PC2-2700) memory modules. The basic unit includes the first memory bank populated either with 1x 512 Mbyte, 1 Gbyte or 2 Gbyte. ECC with memory scrubbing and with Single Device Data Correction (SDDC, Chipkill) function is supported. 6.1 Slot Population Rules Bank 1 - DIMM 1A Bank 1 - DIMM 1B Bank 2 - DIMM 2A Bank 2 - DIMM 2B Figure 9: Structure of the main memory in memory banks and memory modules The modules capacity can be different for the different memory banks: e.g. pair 1A/1B can be populated with two 512 Mbyte modules and pair 2A/2B with two 1 Gbyte modules. Following table shows the mandatory population order. channel A DIMM 1A bank 1 512 MB 512 MB 1 GB 512 MB 1 GB DIMM 2A bank 2 -- -- -- 1 GB 1 GB channel B DIMM 1B bank 1 -- 512 MB 1 GB 512 MB 1 GB DIMM 2B bank 2 -- -- -- 1 GB 1 GB 512 MB 1 GB 2 GB 3 GB 4 GB memory size Table 2: Memory modules population With a dual channel configuration identical memory modules are to be used for the individual population possibilities. U41600-J-Z156-1-76 Options Guide 21 Installing/Removing Main Memory 6.2 Main Memory Installing/Removing Main Memory Ê Remove the side cover and the system fan as described in chapter “Preparation” on page 13. Ê Unpack the memory module. 1 1 2 3 3 Figure 10: Installing a memory module Ê Push the holder on each side of the memory slot outward (1). Ê Insert the memory module in the slot (2) while folding the side holders up until the memory module engages (3). Ê Close the server, connect it to the mains, and switch it ON as described in chapter “Completion” on page 37 and following. Proceed in the reverse order for removal. 22 Options Guide U41600-J-Z156-1-76 7 Accessible Drives V CAUTION! Refer to the safety notes in chapter “Safety” on page 7 and following. Two free 5.25-inch bays are available for additional accessible drives (CD-ROM, DVD-ROM, CD-RW/DVD, DVD+R/+RW/CD-RW or tape backup drive). If a backup drive (tape) is to be installed a PCI SCSI controller is needed. The 5.25-inch bays can be equipped as follows with accessible drives: 1 2 3 Figure 11: Accessible drives: overview of the installation sequence pos. slot drive 1 1 second tape 2 2 first tape 3 3 first DVD or CD drive (already available) The fourth bay (3.5-inch) is already occupied by a 1.44 MB floppy disk drive. U41600-J-Z156-1-76 Options Guide 23 Installing the Tape Drive 7.1 Accessible Drives Installing the Tape Drive Ê Remove the side cover as described in section “Opening the Housing” on page 13. Ê Remove the front cover as described in section “Removing the Front Panel” on page 15. 1 1 2 Figure 12: Removing the dummy module Ê Press both tabs of the EasyClick rails together (1) and pull out the dummy module (2). Figure 13: Removing the rails Ê Release the screws and remove the EasyClick rails from the dummy module. 24 Options Guide U41600-J-Z156-1-76 Accessible Drives Installing the Tape Drive V CAUTION! Keep the dummy module for future use. If the drive is removed again and not replaced with a new drive, the dummy module must be reinstalled due to cooling, to comply with applicable EMC regulations (regulations on electromagnetic compatibility) and to protect against fire. Ê Unpack the new drive, and make the desired settings. You should read the accompanying documentation supplied with the drive beforehand. Figure 14: Attaching the rails to the CD-DVD-ROM drive Ê Press the EasyClick rails into the lower mounting holes of the drive (two screws). Ê Push the assembled drive with the rails into the free bay until the EasyClick rails are locked in position. Proceed in the reverse order for removal. Ê Connect the cables to the drive as described in the next section. Ê Close the server, connect it to the mains, and switch it ON as described in chapter “Completion” on page 37 and following. U41600-J-Z156-1-76 Options Guide 25 Installing the Tape Drive 7.1.1 Accessible Drives Connecting the Drives Ê Connect the power cable/connector P7 or P8 to the relevant power connector of the drive. You should read the accompanying documentation supplied with the drive beforehand. SCSI drives (tape) For the operation of additional backup drives (tape) a PCI SCSI controller is needed. The PCI SCSI controller will be installed in one of the five PCI slots (1-5) (see chapter “Controllers in PCI Slots” on page 33). Ê Connect the SCSI cable T26139-Y3576-V209 (flat band cable delivered with the SCSI controller) to the relevant SCSI interface of the tape drive. You should read the accompanying documentation supplied with the drive and/or the controller beforehand. Ê Connect the SCSI cable to the SCSI interface of the SCSI controller. You should read the accompanying documentation supplied with the drive and/or the controller beforehand. 26 Options Guide U41600-J-Z156-1-76 8 SATA Hard Disk Drives V CAUTION! Refer to the safety notes in chapter “Safety” on page 7 and following. Up to three additional SATA hard disk drives can be installed. 8.1 Installing/Removing SATA Hard Disk Drive Ê Remove the side cover as described in section “Opening the Housing” on page 13. You find the necessary pre-mounted EasyClick rails in the drive cage. Ê Remove the necessary EasyClick rails from the next free bay of the hard disk drive cage (installation sequence from above downward). Ê Unpack the new drive, and make the desired settings. You should read the accompanying documentation supplied with the drive beforehand. U41600-J-Z156-1-76 Options Guide 27 Installing/Removing SATA Hard Disk Drive SATA Hard Disk Drives In te rfa c e Figure 15: Attaching the rails to the hard disk drive Ê Press the EasyClick rails (upper pin row) into the mounting holes of the drive as shown in figure 15. Screws are not necessary, the pins at the rails engage into the mounting holes of the drive. 28 Options Guide U41600-J-Z156-1-76 SATA Hard Disk Drives Installing/Removing SATA Hard Disk Drive 1 Figure 16: Installing the hard disk drive Ê Push the assembled drive with the rails into the free bay until the EasyClick rails are locked in position. Ê Attach the cables to the new drives described in the next section. Ê Close the server, connect it to the mains, and switch it ON as described in chapter “Completion” on page 37 and following. Proceed in the reverse order for drives removal. U41600-J-Z156-1-76 Options Guide 29 Installing/Removing SATA Hard Disk Drive 8.1.1 SATA Hard Disk Drives Cabling SATA Hard Disk Drives Two SATA hard disk drives Ê Connect the power cable/connector P16 to the relevant power connector of the second SATA drive. You should read the accompanying documentation supplied with the drive beforehand. S A T A 2 PCI 2 Battery PCI 1 PCIX 2 PCIE 3 PCIX 1 C P U 2 S A T A 1 P 1 1 P 1 2 to th e s y s te m P 7 S A T A 2 DIMM 2B DIMM 2A DIMM 1B DIMM 1A C P U 1 P 6 t o t h e p o w e r s u p p ly S A T A 1 b o a rd D R V 1 D R V 2 Ê Connect the SATA cable T26139-Y3928-V101 to the SATA interface of the second SATA drive (the free cable is already connected to the system board and fixed with cable clips at the housing bottom) (see also figure 17). Figure 17: Two SATA drives: cabling 30 Options Guide U41600-J-Z156-1-76 SATA Hard Disk Drives Installing/Removing SATA Hard Disk Drive Four SATA hard disk drives I If more than two SATA hard disk drives are installed an additional PCI SATA controller is necessary. The four SATA hard disk drives will be connected to the SATA interfaces (Port 1 - Port 4) of the controller (see figure 18 on page 32). Ê Install the SATA controller in the lowest PCI slot (see chapter “Controllers in PCI Slots” on page 33). Ê Connect the power cable/connector P17 and P18 to the relevant power connector of the third and fourth SATA drive. You should read the accompanying documentation supplied with the drive beforehand. Ê Connect the two SATA cables T26139-Y3928-V101(delivered with the controller) to the SATA interface of the SATA drives (see also figure 18 on page 32). Ê Attach the HDLED cable T26139-Y2361-V102 (delivered with the controller) to the connector JP1 on the SA TA controller and the connector HDLED1 on the system board. You should read the accompanying documentation supplied with the controller beforehand. I Additional cables supplied with the SATA controller are not used. U41600-J-Z156-1-76 Options Guide 31 32 Options Guide PCI 2 PCIX 2 P C I S A T A c o n tr o lle r Battery PCI 1 PCIE 3 PCIX 1 DIMM 2B DIMM 2A DIMM 1B DIMM 1A H D L E D 1 to th e P C I S A T A c o n tr o lle r /J P 1 C P U 2 C P U 1 P 1 2 P 1 1 P 7 P 6 t o t h e p o w e r s u p p ly D R V 1 D R V 2 D R V 3 D R V 4 to th e P C I S A T A c o n tr o lle r /p o r t 4 S A T A 4 to th e P C I S A T A c o n tr o lle r /p o r t 3 S A T A 3 to th e P C I S A T A c o n tr o lle r /p o r t 2 S A T A 2 to th e P C I S A T A c o n tr o lle r /p o r t 1 S A T A 1 Installing/Removing SATA Hard Disk Drive SATA Hard Disk Drives Figure 18: Four SATA drives: cabling U41600-J-Z156-1-76 9 Controllers in PCI Slots V CAUTION! Refer to the safety notes in chapter “Safety” on page 7 and following. The system board offers five PCI slots for additional controllers. The numbering of the slots takes place from down upward (2-6). 9.1 Installing the PCI Controller Ê Remove the side cover as described in section “Opening the Housing” on page 13. 3 1 2 Figure 19: Removing the slot cover Ê Swing the locking swivel in the direction of the arrow (1), press onto the clip (2) and remove it. Ê Remove the PCI slot cover (3). U41600-J-Z156-1-76 Options Guide 33 Installing the PCI Controller Controllers in PCI Slots V CAUTION! Keep the slot cover for further use. If the controller is removed again and not replaced with a new controller, the slot cover has to be reinstalled to comply with applicable EMC regulations and satisfy cooling requirements and fire protection measures. Ê Unpack the new controller, and make the desired settings. You should read the accompanying documentation supplied with the controller beforehand. a 2 1 4 3 Figure 20: Installing the controller Ê Install the controller into the PCI slot (1) and press it carefully into the associated plug-in location on the system board until it engages properly. Ê Place the clip onto the slot cover in such a way that the pin (a) puts into the opening of the cover (2), and press the clip in the direction of the arrow (3) until it engages. Ê Swing the swivel (4) in its locking position. Ê If required, connect the cables to the controller and other components. Ê Close the server, connect it to the mains, and switch it ON as described in chapter “Completion” on page 37 and following. 34 Options Guide U41600-J-Z156-1-76 Controllers in PCI Slots Installing the PCI Controller I Please check the relevant PCI slot settings in the BIOS-Setup Utility D2020. If necessary, change the settings. Please read the documentation for the installed PCI card. Pay attention to the allocation of the PCI interrupts. You find further information in the Technical Manual for the system board D2020 (PDF file available on the ServerBooks CD). Proceed in the reverse order for removal. U41600-J-Z156-1-76 Options Guide 35 10 Completion V CAUTION! Refer to the safety notes in chapter “Safety” on page 7 and following. 10.1 Mounting the System Fan Figure 21: Mounting the system fan Ê Place the system fan into the relevant holes and press it in the direction of the arrow until it clicks audibly into place. Ê Connect the fan cable to the connector “rear fan” on the system board (see sticker D2020). U41600-J-Z156-1-76 Options Guide 37 Mounting the Front Cover 10.2 Completion Mounting the Front Cover 1 1 1 2 Figure 22: Mounting the front cover Ê Hook on the front cover (1). Ê Swing the front panel in the direction of the arrow (2) until it engages. 38 Options Guide U41600-J-Z156-1-76 Completion 10.3 Closing the Housing Closing the Housing 1 2 a Figure 23: Mounting the side cover Ê Place the side cover into the lower guide rail of the housing (1). Make sure that the cover is offset by approximately 2 cm (a). Ê Hook the top edge of the cover on the housing and slide the side cover in the direction of the arrow (2) until it engages. U41600-J-Z156-1-76 Options Guide 39 Closing the Housing Completion 1 Figure 24: Fastening the side cover Ê Press the side cover onto the housing and tighten the two knurled screws (1). Ê Return the server to its original installation location. Ê Reconnect any disconnected cables. Ê Connect the power plug to the grounded power outlet, switch ON the power supply unit (press the main power switch) and press the ON/OFF button. 40 Options Guide U41600-J-Z156-1-76 Related Publications PRIMERGY manuals are available as PDF files on the ServerBooks CD. The ServerBooks CD is part of the „ServerView Suite“ delivered with each server system. The actual version of the necessary manuals can be downloaded free of charge from the Internet. The overview page showing the online documentation availble in the Internet can be fount via the URL: http://manuals.fujitsu-siemens.com (choose: intel based servers) [1] Safety [2] Warranty [3] PRIMERGY ServerView Suite ServerStart [4] PRIMERGY Econel 200 Operating Manual [5] System board D2020 Technical Manual [6] D2020 Setup Utility Description [7] FastTrak S150 TX4 Quick Start Guide [8] FastTrak S150 TX4 User Manual [9] Configurator For partners and distributors only: http://extranet.fujitsu-siemens.com/cafe/products/primergy U41600-J-Z156-1-76 Options Guide 41 Index A accessible drives 2, 23 L light-emitting diode (LED) 11 lithium battery 10 C controller 3 M main memory 2, 21 meaning of the symbols 3 multiprocessor operating system 17 D dual operation 17 dummy module accessible drives 25 E EMC regulations 25 ESD (devices sensitive to electrostatic discharge) 12 ESD-sensitive devices 12 F fan 20 front cover 15, 38 H hard disk drives 27 heat sink 19 housing closing 39 opening 13 N notational conventions 3 note about the laser 11 P PCI controller 33 PCI slots 33 processor 2, 17 fan 20 heat sink 19 S SATA hard disk drive 3 system fan 16, 37 T target group 1 I information 2 U41600-J-Z156-1-76 Options Guide 43 Fujitsu Siemens Computers GmbH User Documentation 81730 Munich Germany Fax: (++49) 700 / 372 00000 email: [email protected] http://manuals.fujitsu-siemens.com Submitted by ✁ Comments on PRIMERGY Econel 200 Server System U41600-J-Z156-1-76 Comments Suggestions Corrections Fujitsu Siemens Computers GmbH User Documentation 81730 Munich Germany Fax: (++49) 700 / 372 00000 email: [email protected] http://manuals.fujitsu-siemens.com Submitted by ✁ Comments on PRIMERGY Econel 200 Server System U41600-J-Z156-1-76 Comments Suggestions Corrections Information on this document On April 1, 2009, Fujitsu became the sole owner of Fujitsu Siemens Computers. This new subsidiary of Fujitsu has been renamed Fujitsu Technology Solutions. This document from the document archive refers to a product version which was released a considerable time ago or which is no longer marketed. Please note that all company references and copyrights in this document have been legally transferred to Fujitsu Technology Solutions. Contact and support addresses will now be offered by Fujitsu Technology Solutions and have the format …@ts.fujitsu.com. The Internet pages of Fujitsu Technology Solutions are available at http://ts.fujitsu.com/... and the user documentation at http://manuals.ts.fujitsu.com. Copyright Fujitsu Technology Solutions, 2009 Hinweise zum vorliegenden Dokument Zum 1. April 2009 ist Fujitsu Siemens Computers in den alleinigen Besitz von Fujitsu übergegangen. Diese neue Tochtergesellschaft von Fujitsu trägt seitdem den Namen Fujitsu Technology Solutions. Das vorliegende Dokument aus dem Dokumentenarchiv bezieht sich auf eine bereits vor längerer Zeit freigegebene oder nicht mehr im Vertrieb befindliche Produktversion. Bitte beachten Sie, dass alle Firmenbezüge und Copyrights im vorliegenden Dokument rechtlich auf Fujitsu Technology Solutions übergegangen sind. Kontakt- und Supportadressen werden nun von Fujitsu Technology Solutions angeboten und haben die Form …@ts.fujitsu.com. Die Internetseiten von Fujitsu Technology Solutions finden Sie unter http://de.ts.fujitsu.com/..., und unter http://manuals.ts.fujitsu.com finden Sie die Benutzerdokumentation. Copyright Fujitsu Technology Solutions, 2009