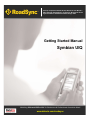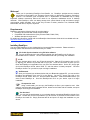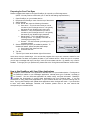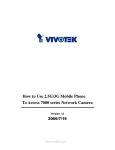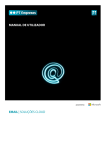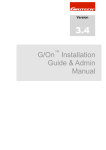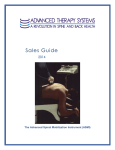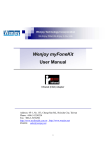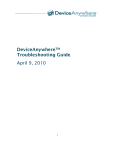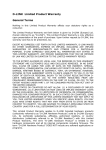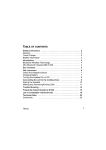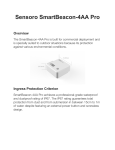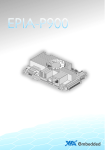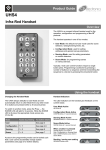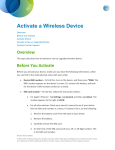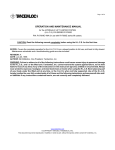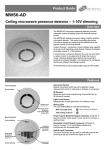Download Getting Started Manual Symbian UIQ
Transcript
Access Corporate Outlook E-mail & Data on the World’s Most Popular Smartphones via Secure, Wireless & Direct Synchronization with Microsoft Exchange 2003 Getting Started Manual Symbian UIQ Mobilizing ‘Microsoft Office Life’ for Businesses & Professionals Around the World www.dataviz.com/roadsync Welcome! Thank you for purchasing RoadSync from DataViz, Inc. RoadSync provides secure, wireless, and direct synchronization with Exchange Server 2003 via Microsoft's Exchange ActiveSync protocol. This software gives companies and IT departments an affordable way to easily implement wireless connectivity without the need for an expensive middleware server or desktop redirector. With RoadSync, users can always access their critical Outlook e-mail and data on today’s most popular mobile handsets, such as the Sony Ericsson P-series, palmOne Treo, Motorola RAZR, Nokia 9300, and others, anytime, anywhere. Requirements RoadSync requires the following items for synchronization: Exchange Server 2003 with mobile access enabled Compatible UIQ wireless device (Sony Ericsson P800, P900, P910) Wireless data plan through carrier For additional information, please refer to the RoadSync Administrator Guide which is available online at: http://www.dataviz.com/roadsync. Installing RoadSync You can install RoadSync to your wireless device via several different methods. Please review the following options and select the one that best suits your needs: Via Cradle Synchronization using PC Suite software: Put your wireless device in the cradle and double-click the RoadSync.sis file that you downloaded from the internet. The PC Suite software will walk you through the installation. Via IR On your wireless device, verify your IR port is turned ON. Start the IR connection with your PC by aligning your device’s IR port with the PC’s IR port. Once the connection is active you can beam the RoadSync.sis application from your PC to the wireless device. On the PC, simply right click on the RoadSync.sis file, select “Send To”, and then select “A nearby computer”. Once the RoadSync.sis file is on your device, open it to begin installation. Via Bluetooth Once you’ve paired your wireless device with your Bluetooth-equipped PC, you can send the RoadSync.sis application from your PC to the device. On the PC, simply right click on the RoadSync.sis file, select “Send To”, and then select “Bluetooth.” Select the wireless device you want to send RoadSync to. Once the RoadSync.sis file is on your device, open it to begin installation. Via expansion card Using a card reader, you can copy the RoadSync.sis file to your expansion card. After copying, insert the card into the wireless device, browse to the folder with the installer, and open RoadSync.sis to begin the installation. Via download You can use the web browser on your wireless device to download RoadSync directly from the web. Please refer to the link provided to you at the time of purchase for the location of the RoadSync.sis install file. Simply download the file and open it to begin the installation on your device. www.d at aviz. com/ro adsync 2 Preparing for Your First Sync Please complete these steps to configure RoadSync for use with your Exchange server. (NOTE: You may need to consult with your IT staff for the settings required below.) 1. 2. 3. 4. Open RoadSync on your wireless device. Drop down the RoadSync menu from the top of the screen. Select ‘Settings’ On the ‘Server’ tab, enter the following information: a. User name – This is the user name you use to connect to your Exchange account. It is typically the same as your Windows login user name. b. Password – This is the password you use to connect to your Exchange account. It is typically the same as your Windows login password. c. Server Name – This is the address of your Exchange server. It is typically in the form of ‘exchange.mycompany.com.’ d. Domain – This is the domain you belong to in your corporate network. 5. Secure Socket Layer (SSL) is enabled by default. To disable this feature, please complete these steps: a. Scroll right to the ‘Advanced’ tab. b. Uncheck ‘Use SSL.’ 6. Tap ‘Ok.’ 7. Tap the ‘Sync’ button at the bottom right of the screen. At this time, the sync should begin. You can see the progress of the sync as it connects, checks for new data, downloads new data, and updates the data on your wireless device. When the sync is complete, you will see a message that says “Last Sync” with the current date and time. By default, only e-mail is enabled. To change your sync preferences, please refer to the ‘Using Advanced Features’ section below. How to Use RoadSync with Your Other Applications RoadSync stores its data in the applications that are built-in to your wireless device. E-mail goes to the RoadSync mailbox in your ‘Messages’ application, calendar items go to ‘Calendar,’ contacts go to ‘Contacts.’ You can use these applications to create, modify, and view information. RoadSync provides the functionality of syncing these applications with your Exchange data. If you are accustomed to using these three applications on your wireless device, then you have nothing new to learn. Syncing with RoadSync will update these applications when changes are made. If you would like to learn more about Messages, Calendar, and Contacts, please refer to the user manual that accompanied your wireless device. www.d at aviz. com/ro adsync 3 Using Advanced Features RoadSync is capable of various settings that will enhance your wireless synchronization experience. Please review these descriptions for more information. Sync Scheduling You can have RoadSync automatically synchronize at a defined time interval. To take advantage of sync scheduling, please complete these steps on your wireless device: 1. Open RoadSync. 2. Drop down the RoadSync menu from the top of the screen. 3. Select ‘Settings.’ 4. Select the ‘Schedule’ tab. 5. Select a time interval from the list provided. 6. Tap ‘Ok.’ Sync scheduling will continue as long as the phone is turned on. It will remain enabled after turning the phone off and then turning it on again. If the phone is in use during a scheduled sync, the sync will be skipped and attempted again at a later time. E-mail Filtering Options You can adjust RoadSync to filter e-mail you receive on your wireless device. Adjustments can be made by date range and e-mail size. By default, e-mail is limited to the past three (3) days. The size of the e-mail to be downloaded is set to one (1) kilobyte. Complete these steps to adjust e-mail filtering: 1. Open RoadSync. 2. Drop down the RoadSync menu from the top of the screen. 3. Select ‘Settings.’ 4. Select the ‘Mail’ tab. 5. Verify ‘Enable Email Sync’ is checked. 6. Select a date range from the list provided. 7. Select an e-mail size limit from the list provided. 8. Tap ‘Ok.’ E-mail Reply Options RoadSync allows you to attach your vCard to outgoing e-mails. You can also always reply with the sender’s text intact. RoadSync also allows you to attach a signature to all outgoing e-mails. To enable these features, please complete the following steps: 1. Open RoadSync. 2. Drop down the RoadSync menu from the top of the screen. 3. Select ‘Settings.’ 4. Select the ‘Mail’ tab. 5. Check ‘Always attach your card.’ 6. Check ‘Always reply with history.’ 7. Enter a signature in the ‘Signature’ field. 8. Tap ‘Ok.’ www.d at aviz. com/ro adsync 4 Calendar Syncing RoadSync allows you to synchronize your Exchange calendar with your wireless device. This feature allows for creating, reviewing, and modifying calendar events on your device. Please complete the following steps to configure calendar synchronization: 1. Open RoadSync. 2. Drop down the RoadSync menu from the top of the screen. 3. Select ‘Settings.’ 4. Select the ‘Calendar’ tab. 5. Check ‘Enable Calendar Sync.’ 6. Select a data range from the list provided. 7. Tap ‘Ok.’ Contacts Syncing RoadSync allows you to synchronize your Exchange contacts with your wireless device. This feature allows for creating, reviewing, and modifying contacts on your device. Please complete the following steps to configure contacts synchronization: 1. Open RoadSync. 2. Drop down the RoadSync menu from the top of the screen. 3. Select ‘Settings.’ 4. Select the ‘Contacts’ tab. 5. Check ‘Enable Contacts Sync.’ 6. Tap ‘Ok.’ Further Information and Support You can find out more about RoadSync on our web site at: http://www.dataviz.com/roadsync For RoadSync support, please visit: http://support.dataviz.com/ www.d at aviz. com/ro adsync 5