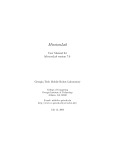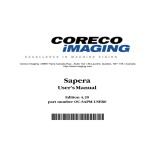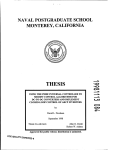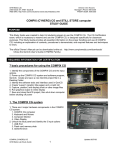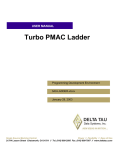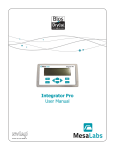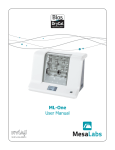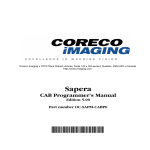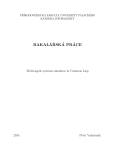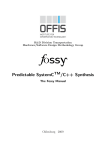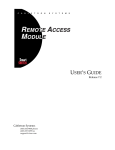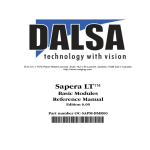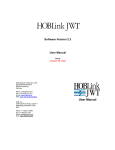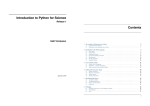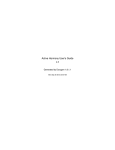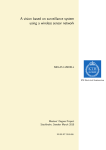Download MissionLab - College of Computing
Transcript
MissionLab User Manual for MissionLab version 6.0 Georgia Tech Mobile Robot Laboratory College of Computing Georgia Institute of Technology Atlanta, GA 30332 E-mail: [email protected] http://www.cc.gatech.edu/ai/robot-lab/ April 6, 2003 ii About This Manual Georgia Tech Mobile Robot Laboratory is directed by Ronald C. Arkin. This manual was created by the contributions of the following current and former Georgia Tech Mobile Robot Laboratory members (listed in alphabetical order): Khaled S. Ali Tucker R. Balch Jonathan M. Cameron Zhong Chen Yoichiro Endo William C. Halliburton Michael Kaess Zsolt Kira James B. Lee Douglas C. MacKenzie Eric B. Martinson Ernest P. Merrill Ananth Ranganathan Antonio Sgorbissa Alexander Stoytchev This manual was compiled by Yoichiro Endo. iii Copyright 1994 - 1997, 1999 - 2003 Georgia Tech Research Corporation (GTRC) Atlanta, Georgia 30332-0415 ALL RIGHTS RESERVED This software may be modified, copied and redistributed, both within the recipient’s organization and externally, subject to the following restrictions: (a) The recipient may not derive income for the Georgia Tech Research Corporation (herein ”GTRC”) software itself; (b) In any derivative works based on this software, the recipient agrees to acknowledge GTRC; (c) Any copies made of this software must be accompanied by the following copyright notice: ”Copyright 1994 - 1997, 1999 - 2003 Georgia Tech Research Corporation. All rights Reserved.” as well as the complete copyright notice file COPYRIGHT; and (d) The recipient agrees to obey all U.S. Government restrictions governing redistribution or export of such information. These restrictions may apply to redistribution within an international organization. GTRC makes no warranties or representations, either expressed or implied, with respect to the software contained herein, its quality, merchantability, performance or fitness for a particular purpose. In no event shall GTRC or its developers, directors, officers, employees or affiliates be liable for direct, incidental, indirect, special or consequential damages (including damages or loss of business profits, business interruption, loss of business information and the like) resulting from any defect in this software or its documentation or arising out of the use or inability to use this software or accompanying documentation even if GTRC, an authorized representative or a GTRC affiliate has been advised of the possibility of such damage. GTRC makes no representation or warranty regarding the results obtainable through use of this software. No oral or written information or advice given by GTRC, its dealers, distributors, agents, affiliates, developers, directors, officers or employees shall create a warranty or in any way increase the scope of this warranty. This software was developed with ARPA Grant number N00014-94-1-0215 and funded by DARPA under contract number DAAE07-98-C-LO38, and DARPA / U.S. Army SMDC under contract number DASG60-99-C-0081. CONTENTS iv Contents 1 What isMissionLab? 1 1.1 MissionLab Overview . . . . . . . . . . . . . . . . . . . . . . . . . . . . . . . . . . . . . . . . . 1 1.2 MissionLab Development History . . . . . . . . . . . . . . . . . . . . . . . . . . . . . . . . . . 2 2 Getting Started with MissionLab 4 2.1 Installing MissionLab . . . . . . . . . . . . . . . . . . . . . . . . . . . . . . . . . . . . . . . . . 4 2.2 Running Quick Example Programs . . . . . . . . . . . . . . . . . . . . . . . . . . . . . . . . . 6 2.2.1 Demo-1 (mlab) . . . . . . . . . . . . . . . . . . . . . . . . . . . . . . . . . . . . . . . . 6 2.2.2 Demo-2 (CfgEdit) 7 . . . . . . . . . . . . . . . . . . . . . . . . . . . . . . . . . . . . . . 3 The MissionLab Tools 16 3.1 Running MissionLab . . . . . . . . . . . . . . . . . . . . . . . . . . . . . . . . . . . . . . . . . 16 3.2 mlab (User Interface Console) . . . . . . . . . . . . . . . . . . . . . . . . . . . . . . . . . . . . 18 3.2.1 mlab Command Line Arguments . . . . . . . . . . . . . . . . . . . . . . . . . . . . . . 18 3.2.2 X-Motif Resources for mlab . . . . . . . . . . . . . . . . . . . . . . . . . . . . . . . . . 19 3.2.3 File Utilities . . . . . . . . . . . . . . . . . . . . . . . . . . . . . . . . . . . . . . . . . 20 3.2.4 Obstacle Creation Dialog Box . . . . . . . . . . . . . . . . . . . . . . . . . . . . . . . . 20 3.2.5 World Scale Dialog Box . . . . . . . . . . . . . . . . . . . . . . . . . . . . . . . . . . . 20 3.2.6 Time Scale Dialog Box . . . . . . . . . . . . . . . . . . . . . . . . . . . . . . . . . . . . 21 3.2.7 Dynamically Changing the Environment . . . . . . . . . . . . . . . . . . . . . . . . . . 22 3.2.8 Command Interface Panel . . . . . . . . . . . . . . . . . . . . . . . . . . . . . . . . . . 23 3.2.9 Sound Simulation . . . . . . . . . . . . . . . . . . . . . . . . . . . . . . . . . . . . . . . 24 3.2.10 Motivational Vector Window . . . . . . . . . . . . . . . . . . . . . . . . . . . . . . . . 24 3.2.11 Telop Interface . . . . . . . . . . . . . . . . . . . . . . . . . . . . . . . . . . . . . . . . 25 3.2.12 Personality Window . . . . . . . . . . . . . . . . . . . . . . . . . . . . . . . . . . . . . 27 3.2.13 Robot Trails . . . . . . . . . . . . . . . . . . . . . . . . . . . . . . . . . . . . . . . . . 28 3.2.14 Obstacle Highlighting . . . . . . . . . . . . . . . . . . . . . . . . . . . . . . . . . . . . 28 3.2.15 Movement Vector . . . . . . . . . . . . . . . . . . . . . . . . . . . . . . . . . . . . . . . 29 3.2.16 Movement Field . . . . . . . . . . . . . . . . . . . . . . . . . . . . . . . . . . . . . . . 29 3.2.17 Sensor Readings Display . . . . . . . . . . . . . . . . . . . . . . . . . . . . . . . . . . . 30 3.2.18 Data Logging . . . . . . . . . . . . . . . . . . . . . . . . . . . . . . . . . . . . . . . . . 30 3.2.19 Debug Options . . . . . . . . . . . . . . . . . . . . . . . . . . . . . . . . . . . . . . . . 31 3.2.20 Show Line Of Sight . . . . . . . . . . . . . . . . . . . . . . . . . . . . . . . . . . . . . . 31 CONTENTS v 3.2.21 Compass Window . . . . . . . . . . . . . . . . . . . . . . . . . . . . . . . . . . . . . . 32 3.2.22 3D Display . . . . . . . . . . . . . . . . . . . . . . . . . . . . . . . . . . . . . . . . . . 32 3.2.23 Help Menu . . . . . . . . . . . . . . . . . . . . . . . . . . . . . . . . . . . . . . . . . . 33 3.3 Robot Executables . . . . . . . . . . . . . . . . . . . . . . . . . . . . . . . . . . . . . . . . . . 34 3.4 CfgEdit (Configuration Editor) . . . . . . . . . . . . . . . . . . . . . . . . . . . . . . . . . . . 35 3.4.1 Setting Up the Environment . . . . . . . . . . . . . . . . . . . . . . . . . . . . . . . . 35 3.4.2 Running CfgEdit . . . . . . . . . . . . . . . . . . . . . . . . . . . . . . . . . . . . . . . 38 3.4.3 Browsing the Configuration Tree . . . . . . . . . . . . . . . . . . . . . . . . . . . . . . 39 3.4.4 Building a Mission . . . . . . . . . . . . . . . . . . . . . . . . . . . . . . . . . . . . . . 43 3.4.5 Using Waypoints Tool . . . . . . . . . . . . . . . . . . . . . . . . . . . . . . . . . . . . 51 3.4.6 Using Path Planning Tool . . . . . . . . . . . . . . . . . . . . . . . . . . . . . . . . . . 51 3.4.7 Using Q-Learning for a Behavioral Selection . . . . . . . . . . . . . . . . . . . . . . . . 57 3.4.8 Analyzing and Compiling the Robot Executable . . . . . . . . . . . . . . . . . . . . . 59 3.4.9 Executing the Robot Executable . . . . . . . . . . . . . . . . . . . . . . . . . . . . . . 59 3.4.10 Adding New States and Triggers . . . . . . . . . . . . . . . . . . . . . . . . . . . . . . 62 3.4.11 Using Mission Expert . . . . . . . . . . . . . . . . . . . . . . . . . . . . . . . . . . . . 67 3.5 CDL (Configuration Description Language) . . . . . . . . . . . . . . . . . . . . . . . . . . . . 68 3.6 CNL (Configuration Network Language) . . . . . . . . . . . . . . . . . . . . . . . . . . . . . . 73 3.7 CMDL (Command Description Language) . . . . . . . . . . . . . . . . . . . . . . . . . . . . . 77 3.7.1 Mission background information part . . . . . . . . . . . . . . . . . . . . . . . . . . . . 77 3.7.2 Mission Command List Part . . . . . . . . . . . . . . . . . . . . . . . . . . . . . . . . . 81 3.7.3 Example Command Description File . . . . . . . . . . . . . . . . . . . . . . . . . . . . 84 ODL (Overlay Description Language) . . . . . . . . . . . . . . . . . . . . . . . . . . . . . . . 85 3.8.1 Scenario Information Part . . . . . . . . . . . . . . . . . . . . . . . . . . . . . . . . . . 85 3.8.2 Control Measure Description Part . . . . . . . . . . . . . . . . . . . . . . . . . . . . . 86 3.8.3 Example Overlay Description File . . . . . . . . . . . . . . . . . . . . . . . . . . . . . 88 HServer (Hardware Server) . . . . . . . . . . . . . . . . . . . . . . . . . . . . . . . . . . . . . 90 3.9.1 Configuration File . . . . . . . . . . . . . . . . . . . . . . . . . . . . . . . . . . . . . . 90 3.9.2 Command Line Arguments . . . . . . . . . . . . . . . . . . . . . . . . . . . . . . . . . 93 3.9.3 Environment Variables . . . . . . . . . . . . . . . . . . . . . . . . . . . . . . . . . . . . 94 3.9.4 User Interface and Key Commands . . . . . . . . . . . . . . . . . . . . . . . . . . . . . 94 3.8 3.9 3.10 CBRServer and CBR Mission-Planning Wizard (“Mission Expert”) . . . . . . . . . . . . . . . 100 3.10.1 Overview . . . . . . . . . . . . . . . . . . . . . . . . . . . . . . . . . . . . . . . . . . . 100 3.10.2 Invoking CBRServer . . . . . . . . . . . . . . . . . . . . . . . . . . . . . . . . . . . . . 100 CONTENTS vi 3.10.3 Creating an Example Mission Using Mission Expert . . . . . . . . . . . . . . . . . . . 102 3.10.4 “Expert” Menu in CfgEdit . . . . . . . . . . . . . . . . . . . . . . . . . . . . . . . . . . 107 3.10.5 Customizing Preference and Constraint Sets and Toolbox . . . . . . . . . . . . . . . . 107 4 Support Software 111 4.1 Communications Software IPT . . . . . . . . . . . . . . . . . . . . . . . . . . . . . . . . . . . 111 4.2 Process Control Software C-Threads . . . . . . . . . . . . . . . . . . . . . . . . . . . . . . . . 111 5 Current Limitations of MissionLab 112 6 FAQ / Trouble Shooting 113 7 Feedback and Bug Reports 114 1 WHAT ISMISSIONLAB? 1 1 What isMissionLab? 1.1 MissionLab Overview MissionLab is a powerful set of software tools for developing and testing behaviors for single robots and a group of robots. Code generated by MissionLab can directly control commercial robots. ARTV-Jr and Urban Robot (iRobot), AmigoBot and Pioneer AT (ActivMedia, Inc.), Nomad-150 and 200 (Nomadic Technologies, Inc.) and MRV-2 (Denning Mobile Robotics, Inc.) are among those robots MissionLab has implemented successfully. A primary strength of MissionLab is its support of both simulated and real robots. A developer can experiment with behaviors in simulation and then run those same configurations on mobile robots (Figure 1). MissionLab has a distributed architecture. Thus, the main user’s console can run on one computer while multiple robot control executables are distributed across a network, potentially on-board the actual robots they control. The core of the MissionLab tool-set is composed of six primary components: • mlab: mlab is a console-like program from which a user monitors the progress of experimental runs of the robot executables. Locations of the robots and detected obstacles are examples of various data mlab can monitor. When mlab is used for simulation (as opposed to controlling mobile robots), it serves as a sensor and actuator simulator from the point of view of the robot executable. On mobile robots, the actual sensors are used instead. Details of mlab are described in Section 3.2. • CfgEdit: The Configuration Editor, or CfgEdit, is a graphical tool for building robot behaviors. The designer can build complex control structures with the point and click of a mouse. CfgEdit generates source code which, when compiled, can directly control a simulated or real robot. Details on CfgEdit are provided in Section 3.4. • cdl: The cdl code generator translates the CDL (Configuration Description Language), which is generated by CfgEdit, into CNL (Configuration Network Language) code. In general, users will not need to be concerned with CNL. However, because programming in CNL is very similar to programming in the C language, advanced users may develop their own primitive behaviors and store them as a library and/or write their own control programs without using CfgEdit. CDL is explained in Section 3.5, and CNL is explained in Section 3.6. However, for details on CNL, please read the separate CNL manual. • cnl: The cnl compiler compiles CNL code generated by the cdl code generator, and produces C++ code. Once this C++ coded is compiled with the GNU C Compiler (gcc), the compiled program (or robot executable) may now directly control a robot. The cnl compiler is automatically invoked by CfgEdit when needed. • HServer: HServer (Hardware Server) directly controls all the robot hardware, either via TCP/IP or a serial link, and provides a standard interface for all the robots and sensors. The CfgEdit generated code uses this standard interface to control the real robots. HServer also provides direct control, configuration, and status of the robots and sensors. Details on HServer are described in Section 3.9. • CBRServer: CBRServer (CaseBased Reasoning Server) generates a mission plan based on specs provided by the user by retrieving and assembling components of previously stored successful mission plans. Details on CBRServer are described in Section 3.10. In addition to CDL and CNL described above, there are two more original languages that were specifically developed for the MissionLab system: • CMDL: The Command Description Language (CMDL) may optionally be used for describing simple sequential robot missions. A CMDL file, containing both background and command information, will 1 WHAT ISMISSIONLAB? 2 be read by mlab at runtime and offer a mechanism for providing high-level input to robot behaviors developed in CNL. When robot executables are directly created by CfgEdit, users may not need to use CMDL. CMDL is described in Section 3.7. • ODL: The Overlay Description Language (ODL) provides descriptions of the environment, which mlab can graphically translate to a map or a floor plan of an experimental area. For example, a robot’s starting point, obstacles, boundaries, are among those features that ODL can describe. ODL is described later in this manual (Section 3.8). Figure 1: MissionLab Components: the mission developer can create a mission for a robot or a group of robots with the Configuration Editor (CfgEdit). Once the mission is created, it can be compiled as a robot executable, which will give commands to the robot hardware or its embedded low-level software via Hardware Server (HServer). The robot executable is executed by the User Interface Console (mlab), and mlab can be invoked by both CfgEdit and the operator. mlab can also run a simulation before the actual real robot run. 1.2 MissionLab Development History MissionLab is a product of ongoing work in the College of Computing at Georgia Institute of Technology (Georgia Tech), which addresses several aspects of configuring and controlling teams of robots, particularly in realistic military scenarios. This work has been initially conducted under the Defense Advanced Research Projects Agency (DARPA) task “Flexible Reactive Control for Multi-Agent Robotic Systems in Hostile 1 WHAT ISMISSIONLAB? 3 Environments” (DARPA Task #A447). The main goal for this project was to control the motion of a robot or groups of robots in highly dynamic, unpredictable, and possibly hostile environments. Much of our work in reactive control was applicable to suitably controlling the motion of individual robots [2] as well as the motion of teams of robots [6]. When developing software to control teams of robots prior to MissionLab, it become apparent that manually determining each configuration of robots and their control software, hard-coding a task, and controlling task execution was complex and error-prone. Thus, part of our research aimed towards the reduction of this complexity by developing tools for configuring robots and their individual control software [14]. We began to focus on the ability to specify the instructions for a task in such a manner that computer software can interpret them and decide which commands to send to each robot (simulated or real). As a result, the MissionLab structure of five primary components mlab, CfgEdit, cdl, and cnl was developed, and they were included in earlier MissionLab versions. Since the release of MissionLab version 3.0, we have switched the target operation system from SunOS to Linux. (Current MissionLab version runs on RedHat Linux version 8.0.) For Version 4.0, a number of robot behaviors were added for urban warfare operations (DARPA TMR), and a new tool, HServer, which can control various robot and sensor hardware, was created. The recent focus of our research (DARPA MARS) is addition of a framework to MissionLab that enables robots to synthesize the desirable features and capabilities of both deliberative (symbol-mediated) and reactive (sensor-mediated) control. The research involves: (1) Planning with incomplete information; (2) The use of case-based reasoning (CBR) methods for situation-dependent behavioral gain and assemblage switching at the reactive level of execution; (3) The use of CBR for reasoning in Finite State Automata (FSA) plan generation through the use of “wizards” to guide high level deliberative planning; (4) Specialized reinforcement learning methods (”learning momentum”) to adjust behavior gains at run-time; and (5) The integration of Q-learning methods for behavioral assemblage selection at a level above gain adjustment. The features for (4) and (5) were included in version 5.0, and (1), (2), and (3) are now included in this version (6.0) of MissionLab. 2 GETTING STARTED WITH MISSIONLAB 2 4 Getting Started with MissionLab 2.1 Installing MissionLab Please go through the following steps to compile and install MissionLab on your system: 1. Make sure you have an enough disk space (200 MB Minimum). 2. Ensure you have the required software. We have compiled MissionLab with the following operating system and support software. It will probably compile with later releases, but minor changes might be necessary. • RedHat Linux 7.x or 8.0 • GNU gcc 2.96, 3.1, or 3.2 • Open Motif 2.1 [http://www.opengroup.org/openmotif] or LessTif 2.0 Note: We noticed that LessTif tends to produce various warnings during the operation of MissionLab. Thus, we recommend you to use Open Motif. 3. Obtain the MissionLab distribution (if you haven’t yet). You can download the latest distribution of MissionLab (mlab-6.0.tar.gz) from our web page: http://www.cc.gatech.edu/ai/robot-lab/research/MissionLab/ Note: Supporting Software is included with the MissionLab distribution. You are not required to take any special steps regarding this software, but we list it here to credit the developers and point out copyright restrictions: • IPT - A version of IPT is part of the MissionLab source tree. IPT is an interprocess communication system developed at CMU. Also see the file README.IPT. This release of the MissionLab was developed with version 8.4 of IPT. If you wish, you can ftp the package from: ftp://ftp.cs.cmu.edu/afs/cs.cmu.edu/data/anonftp/user/jayg/ (get ipt-8-4.tar.gz and IPTManual.ps.gz). Due to copyright restrictions, IPT MAY NOT BE USED FOR COMMERCIAL PURPOSES. • CThreads - A version of CThreads is now part of the MissionLab source tree. It should compile directly on Linux (or SunOS). CThreads is a lightweight process threads package from Georgia Tech which operates under Linux, SunOS and many other OSs. If you wish, you can ftp the package from: ftp://ftp.cc.gatech.edu pub/software/cthreads/ithreads distribution.tar.gz • sphigs - Sphigs and srgp are used for the 3D display option. They are included in the MissionLab source tree. Sphigs can be found at ftp://ftp.cs.brown.edu. 4. Unpack the MissionLab distribution. Uncompress and untar the distribution with the following command. Do not mix with the old version of MissionLab: tar -xvzf mlab-6.0.tar.gz You now should see a directory named mission. This directory will be referred to as the “MissionLab home” directory. 5. Edit a configuration file. Edit [your MissionLab home]/src/make.include to point to the correct places for your system. THIS IS THE MOST IMPORTANT STEP since the most common error during the compilation comes from the fact that this file is setup incorrectly. Incorrect setup of this 2 GETTING STARTED WITH MISSIONLAB 5 file usually produces errors during the compilation of the IPT, and may corrupt it permanently. The makefiles in the src directories reference these files, so changing this file should fix all the makefiles. The following are key places in the make.include to look for: • Set the MLAB HOME variable to point to your home directory for MissionLab. This should include the full directory path. • Set XDIR to point to the X directory on your system. This is usually /usr/X11R6. • If the program will run on ONLY one type of machine and one windowing environment, set the MLAB STATIC flag to be empty. This will force MissionLab to use shared libraries. Static linking has the advantage of enabling a compiled version of MissionLab to run on similar systems with slightly differing runtime libraries (e.g. openwindows vs X11R6). Some distributions of linux only include shared libraries, so static linking won’t work. 6. Compile: Compile MissionLab with the following commands: tcsh (or csh) - Make sure you are using C-shell (important) cd src make veryclean - To ensure all old stuff is cleaned out. ./configure.cthreads - To configure Cthreads, you only need to run this once. make depend - This may generate numerous warnings that can be safely ignored. make all - This will begin the compile of the entire system. 7. Set up your user environment. (Modify your .tcshrc, etc.) • Add [your MissionLab home]/bin into your execution path. It is not necessary to move the executable files to the bin directory because there are symbolic links from the bin directory to the executable files. • Add “.” into your execution path. 8. Setup the CfgEdit environment. If you are planning to use CfgEdit to create your own robot executables, you may want to setup the environment for CfgEdit at this point. Edit “.cfgeditrc” in [your MissionLab home]/src/cfgedit. In the file, replace all “/net/hr1/robot/mission”s with the full path of your “MissionLab home”. At this point, the installation is completed, and you should be able to run the MissionLab system. 2 GETTING STARTED WITH MISSIONLAB 2.2 6 Running Quick Example Programs To check if your installation of MissionLab has been properly compiled, you can run several demo programs that are included in the MissionLab package. Here are two of those example programs that might help you to understand how mlab and CfgEdit work in the MissionLab system. 2.2.1 Demo-1 (mlab) Run demo marc and you should be able to observe what mlab (MissionLab User Interface Console) looks like. Type the following commands (Note: “marc” stands for Manufacturing Research Center at Georgia Tech, where our Mobile Robot Laboratory is): tcsh (or csh) - Make sure you are using C-shell cd [your MissionLab home]/demos/tmr demos which mlab - Make sure [your MissionLab home]/bin is in your execution path demo marc At this point, if your screen pops up the mlab console (Figure 2), and the robots start moving, MissionLab is running successfully. To quit the program, click “File” in the menu bar, and select “Quit”. See Section 3.1 for more details on how to use MissionLab. Figure 2: Example scenario being executed in MissionLab 2 GETTING STARTED WITH MISSIONLAB 2.2.2 7 Demo-2 (CfgEdit) At this point, you may also want to check to see if CfgEdit works properly in your new installation. After making sure you set up the CfgEdit environment according to the instructions in Section 2.1, follow these steps to create a “back and forth”-robot using CfgEdit : 1. Go to an appropriate directory • In the directory you are going to run CfgEdit, make sure that there is “Empty.ovl”. You need this to load the default overlay when you invoke mlab from CfgEdit. % % cd [your MissionLab home]/demos/mars demos ls Empty.ovl 2. Run iptserver • You must be running iptserver when the CfgEdit invokes mlab. Read Section 3.1 for the explanation. % iptserver & 3. Run CfgEdit • If you launch CfgEdit with the following command, its window (Figure 3) will pop up on the screen. % cfgedit Figure 3: CfgEdit Window 4. Move to a FSA diagram 2 GETTING STARTED WITH MISSIONLAB 8 • Choosing “New Robot” from the first selection. If your MissionLab was installed without the CBR Mission Planning Wizard functionality (Mission Expert), CfgEdit will show the top level of the configuration as shown in Figure 4. If Mission Expert is installed, CfgEdit asks you whether to use it. Select “No” to the question, and you will see the top level of the configuration. Figure 4: CfgEdit - the top level • Click the box labeled with “Kind of: Assemblage” under the heading “Group of Robots” with the middle button of the mouse (middle-click). • If you middle-click again in the box for “Instance of: PIONEERAT”, you will see the display like the one in Figure 5. • By middle-clicking the box for “Instance of: FSA” under “The State Machine”, you can reach the Finite State Acceptor (FSA) diagram window (Figure 6). 5. Constructing a Back and Forth Robot • At this moment, you should see a circle labeled “Start” (Figure 6). This circle indicates the robot’s “start” state. Now, you will add its first “GoTo” state by left-clicking the Add Tasks button located in the left menu bar. • Move the pointer into the display area, and left-click again. You will see a new state whose default is “Stop” (Figure 7). • In order to modify the state into another state, right-click the “Stop” state, and choose “GoTo” (left-click) from the list (Figure 8). • Make sure you have created the new “GoTo” state as it is shown in Figure 9, and change the goal location by middle-clicking the state. • Type in a goal location (in the world coordinate), for example, to be X = 10, and Y = 20 (Figure 10). • Now, in order for the robot to have a transition from one state to another, you need to add a trigger. Left-click the Add Triggers button located in the left menu bar, press down the left button of the mouse in the “Start” state, drag the arrow to the “GoTo” state, and release it. You will find a trigger connected between those two states (Figure 11). If you click the Add Triggers button by mistake, you can cancel this process by selecting “Cancel” in the “Layout” menu. 2 GETTING STARTED WITH MISSIONLAB Figure 5: CfgEdit - the third level Figure 6: CfgEdit - the FSA diagram 9 2 GETTING STARTED WITH MISSIONLAB Figure 7: CfgEdit - adding a new state Figure 8: CfgEdit - modifying the state 10 2 GETTING STARTED WITH MISSIONLAB Figure 9: CfgEdit - the “GoTo” state added Figure 10: CfgEdit - specifying a goal location 11 2 GETTING STARTED WITH MISSIONLAB 12 Figure 11: CfgEdit - a trigger added • By repeating the procedures above, add another “GoTo” state (X = 30 and Y = 20), and connect the first “GoTo” state to this one with a trigger. • The trigger connected between the first “GoTo” state and the second “GoTo” state should have automatically appeared as “AtGoal”, and the value for the goal location should be automatically copied from the first “GoTo” state (<10, 20>). Even though this is correct and you do not have to modify this trigger, you can right-click on it to see the rest of the triggers that are available (Figure 12). If you want to modify the parameters for the trigger, you can middle-click on it like you did for the state (Figure 13). Figure 12: CfgEdit - a list of triggers can been seen by right-clicking on one of the triggers you created. • By adding one more trigger from the second “GoTo” state to the first one with the at-goal location to be h30, 20i, you have completed creating a back and forth robot (Figure 14). 2 GETTING STARTED WITH MISSIONLAB Figure 13: CfgEdit - the parameters for a trigger can be modified by middle-clicking on it the trigger. Figure 14: CfgEdit - the back and forth robot configuration 13 2 GETTING STARTED WITH MISSIONLAB 14 6. Save the Back and Forth Robot Configuration • You can save this configuration for its future use by selecting “Save Configuration As” from the “File” menu on top of the window. 7. Compiling the Robot Executable • After creating the configuration for the back and forth robot, you can now create a robot executable by left-clicking the “Compile” button in the left menu bar. • You will see a pop-up window (Figure 15) showing compilation progress. • Left-click OK when the compilation is finished. Figure 15: CfgEdit - compilation 8. Running the Back and Forth Robot • Finally, you can run this robot you just created. Left-click the “Run” button in the left menu bar, and select “Simulated robot” (default) and left-click the Run button (Figure 16). • If the mlab console shows a robot going back and forth between two points, like the one in Figure 17, congratulations, you have successfully created the robot executable using CfgEdit! 2 GETTING STARTED WITH MISSIONLAB Figure 16: CfgEdit - running mlab Figure 17: mlab - running the back and forth robot 15 3 THE MISSIONLAB TOOLS 3 16 The MissionLab Tools 3.1 Running MissionLab When you ran the quick demo program in the previous section, you ran a script called “demo” in the directory to invoke mlab and other necessary programs to run MissionLab. However, to be able to utilize MissionLab functions, you need to be able to run MissionLab manually. Take the following steps to run MissionLab: 1. First, the communications server, IPT or iptserver, must be operating. If iptserver is not already running on an accessible computer, run the version supplied with the MissionLab package in the background. You should be able to find iptserver in [your MissionLab home]/bin directory where you should already have the execution path pointing to: % iptserver & If you see an error like “IPT: Failure to create module listen socket.”, most likely, it means that iptserver is already running on the machine. You can safely ignore the error. It might be advantageous to run iptserver in a separate window since it generates output which does not usually need to be monitored. If an iptserver process is already running, note the host that it is running on. If it is the host on which MissionLab is to be run, no further preparation is necessary. If not, there are two ways to inform MissionLab where to locate the server. The first is via an environment variable, IPTHOST. Suppose the communication server is running on host “cartman.cc.gatech.edu”. The following command will set the necessary environment variable: % setenv IPTHOST cartman.cc.gatech.edu It may not be necessary to spell out the complete internet name of the host in this command. The second way to specify the communications server host is via a command line argument, which is explained later. 2. MissionLab is now ready to be run. Move to the appropriate directory and bring up the user interface console by running mlab: % mlab This should start the MissionLab program. When the MissionLab program is run, the user interface for displaying the scenario and controlling its operation pops up (Figure 18). This user interface console is called mlab. See Section 3.2 for details on how to operate mlab. 3 THE MISSIONLAB TOOLS Figure 18: mlab - MissionLab User Interface Console 17 3 THE MISSIONLAB TOOLS 3.2 18 mlab (User Interface Console) When the MissionLab program is run, the user interface for displaying the scenario and controlling its operation pops up (Figure 18). This user interface console is called mlab, and it consists of the following four components: • Menu bar: The menu bar contains the menus for “File”, “Configure”, “Command”, “Options”, and “Compass”. • Scale bar: The scale bar is underneath the menu bar. It shows the scale by displaying a length legend. It also has a display of the current value of the zoom factor, the percent the display is scaled (Zoom out) and up from its nominal size. On the right of the zoom factor value are two buttons: (Zoom in) which can be used to zoom the map display area out and in. For example, when the display area is filled with detected obstacles, you can press Refresh to clear them all. The Pause button will allow you to stop the movement of a robot for both simulation and real-robot cases. • Display area: The largest part of the user interface is the display area in its center. The operational area is shown in this area. • Scroll bars: On the lower right and bottom edges of the user interface are the scroll bars for scrolling around the display area. In this section, the usage of mlab is explained. 3.2.1 mlab Command Line Arguments mlab can take several optional arguments. The full form of the form is: mlab [X-opts] [-CcdhLRrSX3] [-p psnfile] [-s seed] [-H height] [-I hostname] [-W width] [filename] [-n] All of the arguments are optional. The main argument, filename, is the name of a command description (CMDL) file to load as part of the startup process. The other options do the following: X-opts Various X-Windows options can be specified (such as -geometry). See the documentation for X for details (man X). -C Forces a color map to be displayed. -c Tells MissionLab to expose the command panel after starting. Note that this may not work properly in some cases with some window managers. If the window comes up highly compressed, restart mlab without this option and access the command panel using the menus. -d Turns on the debugging mode. This option generates extensive diagnostic printouts which are probably not very helpful to anyone but the developers. -E filename Tells MissionLab to use filename to change the simulation environment at run time. (See the section on Dynamically Changing the Environment.) -H height Allows the user to specify the height (in pixels) of the scrollable map display area. The default is 1000, but it may desirable to change this in some situations. For instance, if your system runs out of memory allocating the pixmap for the scrollable map area, you may want to specify smaller values for the width and height using the -H and -W options. 3 THE MISSIONLAB TOOLS 19 -h Print out a help message explaining the command line options for MissionLab. -I hostname Allows the user to tell MissionLab the name of the host on which IPT is running (hostname). This supersedes any hostname specified through the environment variable IPTHOST. -L Turns on the robot data logging mode. -n Forces MissionLab not to pop-up the copyright message upon starting execution. -p psnfile Tells MissionLab to use the file psnfile for setting up the Personality window. -R Asks for an overlay file and then runs the mission with the overlay. -r Tells MissionLab to automatically run the command file after starting. -S Turns on the report current state mode. -s seed Specifies a seed (an integer number) with which to start the random number generator used by the program. -W width Allows the user to specify the width (in pixels) of the scrollable map display area. The default is 1000, but it may desirable to change this in some situations. For instance, if your system runs out of memory allocating the pixmap for the scrollable map area, you may want to specify smaller values for the width and height using the -H and -W options. -X Print the X fallback resources for MissionLab and quit. -3 Enable the 3D mode1 . 3D views of the layout will be shown. They are top view, side view and front view. The robot in the views is shown as a six-legged robot. Other objects in the views are shown as squares instead of circles as in the 2D view. The 3D views are updated on every fifth 2D view update, so the display will not slow down the simulation dramatically. Refer to Section 3.2.22 for more details. 3.2.2 X-Motif Resources for mlab MissionLab operates best on color monitors but should work adequately on monochrome monitors. mlab uses the X-Motif widget set but should run under any X-based window manager. The defaults for various X-Motif related display characteristics can be overridden by the user by adding resource statements to their X11 .Xdefaults file. For instance, the following resource statement may be useful: MissionLab*background: LightSkyBlue3 This directive causes all the backgrounds in MissionLab to be displayed using the “LightSkyBlue3” color. The size of the main display window can be changed by using the following geometry directive: MissionLab.geometry: 850x600+10+200 (This same directive could have been given on the command line also using the -geometry option. Note that this directive does not affect the size of the scrollable map area.) To change the characteristics of the command interface panel, use the resource MissionLab*Command Interface.*. For the obstacle creation dialog box, use MissionLab*Obstacle Creation.*. For the world scale dialog box, use MissionLab*World Scale.*. For the time scale dialog box, use MissionLab*Time Scale.*. For a few other resource names, run mlab using the -X option to see the fallback resources. 1 This function is not supported by the current version of MissionLab. 3 THE MISSIONLAB TOOLS 3.2.3 20 File Utilities As shown in Figure 19, the “File” menu has four entries. The first entry, “Open Mission”, invokes a file (a) File menu (b) Configure menu Figure 19: The file and configure menus dialog box which can be used to locate and load command description files (CMDL). The details of CMDL are described in Section 3.7. You can also use a shortcut key Ctr-o to invoke this function. The second entry, “Load Overlay”, is for viewing an overlay file (ODL). ODL is used to describe a mission area of robots you are going to experiment with. The details of ODL are explained in Section 3.8. The third entry, “Restart” rewinds a mission when it is finished, and runs it again. When you want to kill the MissionLab process, you can choose “Quit” from this menu. 3.2.4 Obstacle Creation Dialog Box The first entry of the Configure menu (Figure 19) is Obstacles, and it invokes the obstacle creation dialog box (Figure 20). This dialog box allows the user to populate the world with obstacles. Thus, when you are using MissionLab for simulating and experimenting, for example with an obstacle avoidance behavior, you might find this function to be useful. The parts of the dialog box are as follows: The three button, Ok , Apply , and Cancel , along the bottom have typical meanings. An additional button, Clear Obstacles , allows the operator to delete all the obstacles. When the parameters are satisfactory, press the Ok button or the Apply button to generate a new field of obstacles. The Ok button hides the dialog box while the Apply button leaves it up for further operations. The Cancel button hides the dialog box without generating a new set of obstacles. The top scale (Obstacle Coverage) controls what percent of the area is to be covered by obstacles. Note that obstacles generated by this dialog box will not overlap. The second and third scales from the top control the minimum and maximum size of the obstacles (in meters). The text field labeled “Seed:” is the current value of the seed for the random number generator. The user can enter a value into that field and tell the system to accept it by pressing the Accept button or by pressing RETURN-key with the focus in the seed text field. The user can have the system generate a new random seed by pressing the Generate new seed button. The user can also choose to have the software generate a new seed every time the Apply button is pressed by turning on the “Auto Randomize” toggle button. 3.2.5 World Scale Dialog Box The second entry of the Configure menu is Scale, which invokes the world scale dialog box (Figure 21). The world scale dialog box allows the user to alter the scale of the display of the world. The Ok , Apply , 3 THE MISSIONLAB TOOLS 21 Figure 20: The obstacle creation dialog box and Cancel buttons have their typical meanings. The scale at the top controls the zoom factor used to (zoom in) and (zoom out) buttons just display the map area. This value is also controlled by the below the right end of the menu bar. The “Scale Robots” toggle controls whether the size of the displayed robots is to be scaled with the world. If it is on, the robots are shown as being as long (in meters) as the “Robot Length” scale on the right indicates. If it is off, the robots are shown at a fixed size (regardless of the zoom factor); specifically, the robots are shown as being as long (in pixels) as the “Robot Length” scale on the right indicates. Figure 21: The world scale dialog box 3.2.6 Time Scale Dialog Box The time scale dialog box (Figure 22) can be invoked by the third entry of the Configure menu, Time. The time scale dialog box allows the user to alter the speed at which the simulation executes. The scale of the duration of each robot sense/compute/act cycle, in seconds can be adjusted using the slider bar. Note that this controls the simulated time taken per step, not the actual CPU time required to execute it. Figure 22: The time scale dialog box 3 THE MISSIONLAB TOOLS 3.2.7 22 Dynamically Changing the Environment MissionLab allows for dynamically changing the simulation environment via an “environment file” that describes what changes to make. The file can either be specified by the -E option on the command line or via the “Change Environment” option on the Configure menu before the mission has begun if mlab was started in the paused state. An example of environmental file “sample environmental file” can be found in “demos/mars demos”. An environment file should consist of a list of the following sections: STEP COUNT count [period] a list of actions where count is the step count at which a list of actions should be executed. period is an optional whole number. If it’s present (say it’s value is P), then the list of actions will be carried out again P steps into the future, and again P steps after that, and so on. So, the list of actions corresponding to this section will be carried out every (count + P*x) steps, where x is a whole number. a list of actions is one or more lines (the STEP COUNT section cannot be empty), where each line specifies a different action to be carried out. Right now, obstacles can be created or destroyed either individually or in groups. The currently available rules follow: 1. To add a single obstacle at a given position with a given radius: ADD OBSTACLE x y radius 2. To remove an obstacle at a given position: REMOVE OBSTACLE x y 3. To add a group of obstacles randomly distributed within a region: REGION x1 y1 x2 y2 ADD OBSTACLE coverage min rad max rad [seed[,seed inc]] where (x1, y1) and (x2, y2) define the lower left and upper right corners of a rectangle. This rectangle defines the region to be populated with obstacles. coverage is a number between 0 and 100 that defines the percentage of the region to be covered. min rad and max rad are the min obstacle radius and the max obstacle radius, respectively, to use. All obstacle radii will be uniformly distributed between these two numbers. seed is an integer used to seed the random number generator. It’s optional, but include it if you want to reproduce the same obstacles later. Specifying a seed value, however, cannot totally guarantee two identical obstacle fields if a robot is present inside the region. Obstacles will not be created over robots, so it is possible for the behavior of the robot to affect the creation of obstacles. If this is a periodic action (i.e. you create obstacles, then destroy them, then re-create them, and so on...), then you may also want to add the optional seed inc parameter. This is an integer value which is used to increment the random seed every time this action is carried out. Some examples are: REGION 0 0 10 10 ADD OBSTACLE 10 0.5 1.5 REGION 0 0 10 10 ADD OBSTACLE 20 0.5 1.5 5 REGION 0 0 10 10 ADD OBSTACLE 30 0.5 1.5 5,2 All of these will fill regions within the rectangle defined by (0,0) and (10,10). The first line specifies 10% coverage, the second specifies 20%, and the third specifies 30%. All lines specify obstacles with radii between 0.5 and 1.5 meters. The first doesn’t specify a seed value, and the second specifies a value of 5. The third line specifies that the seed value should initially be 5, but in subsequent executions of 3 THE MISSIONLAB TOOLS 23 this line, the seed should be incremented by 2 each time, so seeds for this line will be 5, 7, 9, and so on. 4. To delete a group of obstacles within a region: REGION x1 y1 x2 y2 REMOVE OBSTACLE As above, the region is the rectangle defined by (x1, y1) and (x2, y2). All obstacles within the rectangle will be deleted. 3.2.8 Command Interface Panel The first entry of the Command menu (Figure 23) is Command Interface, and it is used to bring up the command interface panel, shown in Figure 24. Figure 23: The command menu Figure 24: Command Interface The command interface panel can be hidden at any time by pressing the Close button on the bottom of the panel. The top area of the command interface panel is a text field labeled “Command:” in which the user can enter commands manually. The command can be executed by pressing the Execute button on the right side of the text field or by pressing RETURN while the focus is in the text field. The second area from the top is the command list execution area. It has has a text field labeled “File:” in which the user can enter names for command files to load. The file is loaded when the Load File button on the right is pressed or when the RETURN key is pressed while the focus is in the “File:” text field. The functions of the buttons in the lower part of this area are explained below. The third area from the top is the command display area. The top part of it is where executing steps are displayed. The lower part shows the next command to be executed. If the set of commands in the step display is larger than the display window, the user can browse through it using the scroll bars on the right. 3 THE MISSIONLAB TOOLS 24 The control buttons in the bottom part of the command list execution area have the following functions: If the Execute Commands button is pressed, the list of commands is automatically executed. This is the primary mode of operation. A secondary mode of operation is to single step through the list of commands using the Single Step buttons. The rest of the buttons have the following functions: Rewind Commands Rewind the list of commands. This cannot be invoked if commands are executing automatically. / Move backwards through the list of steps. If commands are executing automatically, the command list backs up and the new command is executed. If the commands are not executing automatically and a single step is executing, the command list backs up but the new command is not executed. If no commands are executing, the command list backs up without executing the new command. . Similar to / , except that the command list is moved forward. Execute Commands Execute the list of commands automatically, starting with the command shown in the “Next Step:” display window. Note that the first command is usually a “START” start command. It is an error to start with other commands, such as “MOVETO” without starting the robots first. Single Step Execute the next command in the command list. (If commands are executing automatically, this is similar to the . button.) Single Step Robots When the robots are paused, they can be single-stepped by using this button. Each press of this button causes the robots to go through one sense-move cycle. Pause Pause the motion of the robots. The button then changes to Resume . Press it again to let the robots resume their motion. ABORT Abort the execution of the current list of commands, delete the robots, and rewind the command list. 3.2.9 Sound Simulation MissionLab has the capability to simulate sound sources. The interface to simulate sound sources can be invoked from the Command menu and is called “Sound Simulation.” It appears similar to the telop interface (Section 3.2.11). To simulate a sound, the user is required to click inside the white disk labeled Sound Source (Figure 25). After the click, a line is drawn connecting the center of the disk with the click location. The direction of this line corresponds to the direction of the sound source and its length corresponds to the sound volume. This interface generates a continuous and sustained sound (in simulation). To stop the sound, the user should middle click inside the white circle, or left click again to specify a different sound (direction and volume). To quit the sound simulation click the End SoundSim button. 3.2.10 Motivational Vector Window To provide a variety of behaviors, MissionLab was augmented with motivational variables. These variables correspond to internal states of the robot and can be used to simulate motivations and/or emotions. These variables are kept in a database and their values can be updated by different states and triggers or they can be directly changed by the user through the use of the motivational vector interface (Figure 26). This interface can be invoked from the Command menu. Please note that this is similar to the Personality Interface 3 THE MISSIONLAB TOOLS 25 Figure 25: Sound Simulation Window (Section 3.2.12) but implemented differently. For example, this interface can only apply to the CfgEdit-type robot while the personality function is only implemented in the manually-coded-type-robot. (See Section 3.3 which explains the difference between these two types of robots.) The behaviors that utilize this motivational variables are listed in Section 3.4.4. Figure 26: Motivational Vector Window 3.2.11 Telop Interface In some cases, you may want to drive a robot using a mouse or joystick to influence the direction in which the robot moves. Some robots you create with CfgEdit or a generic robot executable that come with the MissionLab package are implemented with Telop capability, which allow users to maneuver robots with a joystick-like interface (Figure 27). The Teleautonomous Operation (Telop) interface can be invoked by choosing the fourth entry (Telop Interface) of Command menu. The Telop interface is divided into two sections. The section on the upper right is the Status Window. On the upper right of the Status Window there is an egocentric view of the sensor data. The small rectangle represents the robot, facing forward (towards the top of the screen). This is exactly the same as the sensor display in the main MissionLab window except it is from the robot’s perspective. Below that is the Objective display which shows the world coordinates of the current goal of the robot. The first two numbers are the coordinates of the goal, the next is the distance to the goal, and the last is the angular distance to the goal (L is for left and R is for right). Under the Objective is the Target display, which shows the current coordinates of the robot itself, along with the current date and time. The Battery display shows the current voltage 3 THE MISSIONLAB TOOLS 26 Figure 27: Telop Interface of the battery on the robot, if such a reading is available. The Comm display shows the communication between the robot and the host computer, both in terms of ping loss and ping delay (in milliseconds). The E-Stop button is the emergency stop button which will halt the robot if it is pressed. Next to it is the Deadman Switch , which does nothing if clicked with the mouse but will be explained later in the context of using a real joystick. The Skip Waypoint button will cause the AtOrSkipGoal trigger to become true and cause a transition in the FSA, if such a trigger was used. Finally, the Close Telop button will remove the telop interface and end teleoperation. On the bottom there is an on-screen “joystick”, which appears as a white circle with a dot in the center. On the left of the “joystick” are controls that affect the use of the Telop interface. The Immediate Effect and Delayed Effect toggle buttons control when an input to the “joystick” is seen by the robots. In Immediate Effect mode, any input is seen by the robots immediately. In Delayed Effect mode, the robots do not act on inputs until the Commit button is pressed. Also, the Select Coordinates toggle buttons allow the user to choose whether the vector added from teleoperation is in the robot’s local coordinate system (with the robot at the origin and the axes rotated) or in the world coordinate system. Note that there are two ways that the Telop interface can be used. First, if a command list is executing, the Telop interface can be popped up at any time (via the menus) to override or direct the motion of all the robots. Second, if the user actually embeds a TELEOPERATE command in the list of commands, then the Telop interface will pop up automatically and will only control the specified unit. See the TELEOPERATE command on page 83 for details of the command syntax involved. Either of these two events will cause the telop interface to pop up and resize the main MissionLab window to fit within the telop framework. Once the interface appears the user can resize the main window, or if done with the teleoperation the user may click the Close Telop button and the telop interface will disappear. The user may also move around the two sections of the telop interface by pressing the ALT key while simultaneously clicking on the desired window and dragging it. Finally, there are two devices which can be used with the teleoperation interface: a mouse or a real joystick. The Select Hardware toggle buttons allow the user to choose which input device is being used. Using a Mouse To depress the “joystick” in a particular direction, move the mouse pointer to a position in the “joystick” and click the left mouse button. A line is drawn from the center of the “joystick” to the position clicked to indicate the direction and amount that the “joystick” is depressed. Notice in the figure that a line is drawn to the northwest. This commands the robots to move towards the northwest. The “joystick” remains 3 THE MISSIONLAB TOOLS 27 depressed until the user clicks in the “joystick” with the middle mouse button, and then the “joystick” will return to the neutral position. Using a Real Joystick In order to teleoperate the robot with a real joystick, the main trigger button of the joystick must be pressed. The Deadman Switch button will reflect whether the trigger button is pressed properly or not. If it is not, movement of the joystick will not result in any change in movement of the robot. If the trigger is pressed, then moving the joystick to the desired direction will result in teleoperation and will be reflected in the display as a line in the “joystick” display. 3.2.12 Personality Window The last entry in the Command menu is Personality, which invokes the personality window (Figure 28). The personality window allows the user to interactively modify the behavioral parameters values of the robots2 in terms of the individual parameters or more abstract groupings such as personality traits. Figure 28: Personality Window This personality window contains two slider-bars that affect the aggressiveness and wanderlust of the robots. Moving the slider-bar to the right increases the trait, while moving the slider-bar to the left decreases the trait. Increasing the aggressiveness increases the robots’ desire to reach their goal location while decreasing the desire of robots to avoid obstacles. Increasing the wanderlust increases the amount of noise in the robots’ movements while decreasing their desire to stay in formation. The user can specify his own set of personality traits by creating a personality file and specifying it on the command line with the -p option. The format of the personality file is a single line that indicates the number of personality sliders followed by groups of information for each personality. The group for each personality contains a title for the slider-bar, as well as information regarding each of the behavioral parameters that the slider-bar effects. The title must be a single word. Each behavioral parameter is specified by the key for the behavioral parameter (as it appears in the robots’ databases), a base value for the parameter, and an indication of whether the parameter is to be incremented or decremented when the personality trait is increased. It is easiest to explain the format of the personality file by examining an example file. The personality file for the default personality window is presented here: Number of sliders: 2 title: Aggressiveness num_params: 2 key: navigation_move_to_goal_gain 2 Currently, the personality function is only implemented in the manually-coded-type-robots (robot, tmr robot-1998), which are explained in Section 3.3. Thus, it does not apply for the CfgEdit-type robot. 3 THE MISSIONLAB TOOLS 28 base: 0.8 inc: 1 key: navigation_avoid_obstacle_gain base: 1.5 inc: 0 title: Wanderlust num_params: 2 key: navigation_noise_gain base: 0.1 inc: 1 key: navigation_formation_gain base: 1.0 inc: 0 The first entry indicates that there are two personality traits in the window. Then for each personality trait, there is a group of lines. The first group is for the aggressiveness trait. The title: line indicates that the personality trait is to be labeled Aggressiveness. The num_params: line indicates that this is a grouping of two parameters. Each of these parameters is then specified by a key:, base:, and inc: line. The key: line indicates that the first of the two behavioral parameters affected by this slider-bar is identified in the robots’ database by the key navigation_move_to_goal_gain. The base: line indicates that the base value for this behavioral parameter is 0.8. Each parameter can be adjusted in the range from 0 to two times the base value. When the personality slider is at the 50% value, then the behavioral parameter will be at the base value. The inc: line indicates that the first behavioral parameter will be increased as the personality trait is increased. The value of 1 in this line indicates that the behavioral parameter will be set at 0 when the slider-bar is at the 0% value and twice the base value when the slider-bar is at the 100% value. A value of 0 in this line would indicate that the parameter would be decreased as the value of the personality trait is increased, thereby taking a value of twice the base value when the slider-bar is at the 0% value and 0 when the slider-bar is at the 100% value. Similarly, the key:, base:, inc: lines indicate that the second of the two behavioral parameters controlled by this slider-bar has a key value of navigation_avoid_obstacle_gain, a base value of 1.5, and should be decreased as the personality trait is increased. The next group of lines gives similar information for the wanderlust personality trait. 3.2.13 Robot Trails There are a few miscellaneous options you can toggle from the Options menu (Figure 29). The first one, “Show robot Trails”, can make robots leave a black trail on the screen as they move. It is useful when you want to trace the points the robots go through. A shortcut key Ctrl-t or specifying “set show-trails on” in a CMDL file will turn on/off this option. 3.2.14 Obstacle Highlighting The second entry, “Highlight repelling obstacles”, in the Options menu will turn on/off the option for users to tell whether the robots are in the zone of influence and safety zone for each obstacle. The zone of influence is the area where robots react with the obstacles, and a blue circle will show up when the “Highlight repelling obstacles” option is on. If the robots are in the safety zone, inter-robot collisions are assumed to occur, and it will be indicated with a red circle. You can turn on this option with a shortcut key Ctrl-h or specifying “set highlight-repelling-obstacles on” in a CMDL file. 3 THE MISSIONLAB TOOLS 29 Figure 29: The options and debug menu 3.2.15 Movement Vector You can observe a heading direction of each robot by turning on the option “Show movement vector” in Options menu. The heading direction will be displayed as a red arrow on each robot in the screen. The shortcut key is Ctrl-v and the CMDL file can take “set show-movement-vectors on” command also. 3.2.16 Movement Field The “Show movement field” option in the Options menu is a useful tool that shows the potential field for a robot. Selecting this option will open the “Show movement field” window (Figure 30). Figure 30: Movement field shown in mlab The Distance to Field Edge slider lets you dictate the size of the vector field, which is a square centered on the robot for which the field is being drawn. The Distance to Field Edge is the distance from the robot to the edge of the field in meters, so one side of the vector field is actually twice this length. The Field Resolution slider dictates the resolution of the grid on which the field is drawn. To set which robot for which the field should be drawn, use the Robot ID button to scroll through available robot IDs. This function should only be invoked when the simulation is paused. All vectors in the field are based 3 THE MISSIONLAB TOOLS 30 on a snapshot of sensor readings of the robot at it’s current position (whether running in simulation or on a real robot). Also, since the vectors in the field are generated by running the controller with the same sensor readings over and over again, it is not recommended that this function be used with behaviors that are time-dependent. 3.2.17 Sensor Readings Display If you are running a mission on a real robot, you might want to turn on “Show obstacles” in the Options menu, which allows mlab to display objects that are perceived by the robot sensors. If the mlab screen is filled with the objects, and if you wish to erase them, you can click on the Refresh button on the scale bar manually whenever you want to erase them, or turn on the “Erase obstacles” option in the Options menu to automatically erase them after a specified period. You can also change the shape of the sensor readings by selecting options from “Laser and sonar display” (Figure 31). The followings are the alternative shapes supported by the option: • “Laser Display Normal”: The laser readings are transformed into the world coordinate and will be displayed around the robot display. • “Laser Display Linear”: The raw laser readings will be displayed as a graph (X-axis = laser number from 0 to 361, Y-axis = distance from perceived objects) at the lower left corner of the mlab screen. • “Laser Show connected”: The laser readings will be displayed as a line instead of individual points. • “Show sonar as arc”: The sonar readings will be display as an arc instead of a point. • “Show sonar as point”: The sonar readings will be display as a point. Figure 31: The options for the obstacle display 3.2.18 Data Logging Upon the real-time execution of the robot, for both simulated and physical robots, you can record the position, velocity, heading, and the current state of the robot with respect to time if the data logging function is invoked. This function can be turned on by both from this “Data Logging” menu and from the mlab command option “-L”. An output file <robot executable name>.log. will be then generated by mlab. An example of the output file is shown below. 3 THE MISSIONLAB TOOLS 31 MissionLab Robot Executable Status Data --------------------------------------------------------------------------------Time Position-X Position-Y Heading Velocity-x Velocity-y RobotID State --------------------------------------------------------------------------------0.000 39.400 17.300 0.000 0.000 0.000 1 0 0.345 39.400 17.300 0.000 0.000 0.000 1 1 0.513 39.400 17.300 0.000 0.000 0.000 1 2 0.517 39.400 17.300 0.000 -0.018 0.199 1 2 0.522 39.382 17.499 95.059 0.195 0.044 1 2 0.527 39.321 17.690 107.766 0.189 0.065 1 2 0.532 39.201 17.850 126.840 0.181 0.086 1 2 0.537 39.024 17.943 152.299 0.199 0.021 1 2 0.543 38.839 18.017 158.219 0.197 0.035 1 2 0.569 38.643 18.057 168.417 0.197 0.035 1 3 3.2.19 Debug Options Turning on the debug option in Options menu will dump a huge amount of information of what MissionLab is doing. In most of the cases, it will print out all the printf statements specified as “if (debug)” in the MissionLab source code to the console where you launched mlab. For example, turning on “Debug simulator” (Ctrl-d or “set debug-simulator on” in the CMDL file) will provide the information about mlab while “Debug robots” (Ctrl-r or “set debug-robots on” in the CMDL file) will provide the information about the robot executables. If “Report current state” is turned on, mlab will pop-up the window (Figure 32) showing the state the robot is currently in. This “Report current state” window can be also invoked by adding “-S” to the mlab command option. Figure 32: Report Current State Window 3.2.20 Show Line Of Sight Turning on the “Show Line Of Sight” option enables the graphic visualization of “Visibility chains” composed of robots belonging to a co-operating team. First, we remind the notion of “Visibility”: a robot A can see a robot B (and vice versa) if the line segment that joins A and B lies completely in the free space. Next, we introduce a transitive property in the definition of “Visibility”: if robot A can see robot B and robot B can see a third robot C, we say that A can see robot C. The notion of “Visibility” is very important in many multi-robot applications, whenever we ask robot to accomplish missions in an unknown, potentially hostile environment where standard radio communication is not possible and only line-of-sight communication is allowed [17]. A “Visibility chain” is defined as a group of robots that can see each other (and, consequently, communicate with each other) according to the last definition of visibility that has been given (the one with the transitive property). Since the robots deployed in an unknown environment are often given the task of exploring it and reporting to a base station what they have discovered, maintaining “Visibility chains” with the base station is very useful to quickly communicate what they have found during exploration. In 3 THE MISSIONLAB TOOLS 32 order to visualize “Visibility chains” the user must create a robot whose color is “yellow”; assigning the “yellow” color identifies the robot as the base station (or a robot in a safe area to which all information must be reported). All robots belonging to a “Visibility chain” together with the “yellow” robot are turned into “yellow” robots. They are turned back to their original color if the “Visibility chain” with the “yellow” robot is broken. Currently, this option can be used only in simulation. 3.2.21 Compass Window Figure 33 is the compass window which can be invoked by “Compass” menu in the menu bar. When a robot is running, an arrow will show up in the circle area indicating the heading direction of the robot with respect to the compass direction. This function works for both the simulation and the robot that supports a compass device. Press End Compass to close the window. Figure 33: Compass Window 3.2.22 3D Display Three dimensional views3 can be invoked in mlab to give the user a more realistic representation of the mission scenario. The user enters the 3D mode by giving a -3 option on the command line. 3D views of the layout include top view, side view and front view. The robot in the views is shown as a six-legged robot. Other objects in the views are shown as squares instead of circles as in the 2D view. The 3D views are updated on every fifth 2D view update, so the display will not slow down the simulation dramatically. A snapshot of the 3D views is shown in Figure . The 3D views are generated using sphigs package. Since there is only polygon representation of objects in sphigs, and to simplify computation, all objects are shown as squares; the labels for the passage points are not shown to make the 3D views less crowded. For the items listed in an overlay file, passage points, boundaries and objects are represented in the 3D views. All other items are not supported at this moment. The whole view is scaled at the x and y directions to make whole overlay area visible according to the MISSION-AREA definition in the overlay file. No modification is needed to the 2D overlay file. Currently, all objects have the same height, and they are located on the same z plane. In the future, we will change the overlay definition to accommodate true 3D descriptions, including the height of the object and the location of the object in the z direction. Robot movement vectors will also be extended to 3D to enable the robot to navigate in a 3D world. Also, robot representation descriptions will be added to the overlay file to allow the user to define the shape of the robot. 3 This function is not supported by the current version of MissionLab 3 THE MISSIONLAB TOOLS 33 Figure 34: mlab - the 3D Display 3.2.23 Help Menu The help menu, located on the right end of the menu bar, has two entries: About and Copyright that each invoke explanatory dialog boxes. The “About” dialog box gives information about the version of the program and the software creators. The “Copyright” dialog shows the full copyright agreement protecting this software. 3 THE MISSIONLAB TOOLS 3.3 34 Robot Executables When you run MissionLab whether for simulation or real robots, mlab (Section 3.2) forks a program called “robot executable” for each robot. The robot executable contains two main libraries that are used to carry out a mission. The first library (libcnl.a) stores a set of the primitive behaviors, coded in the Configuration Network Language (CNL). These primitive behaviors are based on Motor Schema theory [2] and details are explained in [1]. The other library (libhardware drivers.a) stores a set of functions that communicate with the mlab console and, if it is for the real robots, give commands to the robot hardware or to the low-level software embedded on the robot using Hardware Server or HServer (Section 3.9) . In this case, the robot executable serves as HClient, and talks to HServer using IPT (Section 4.1). There are currently two methods to create the robot executable. The first method is through the Configuration Editor (CfgEdit). CfgEdit can create the robot executable with a graphical user interface. Thus, you do not have to do any coding. PatrolCarRobot1 and PedestrianRobot1 in the [your MissionLab home]/demos/tmr demos are examples of this CfgEdit-type robot. Details on CfgEdit are explained in Section 3.4. The other method to create the robot executable is by programming in CNL manually. robot ([your MissionLab home]/src/robot/mlab-2.0-robot/robot) and tmr robot-1998 ([your MissionLab home]/src/robot/tmr robot-1998/tmr robot-1998) are examples of this manually-coded-type robot. The main difference between those two types is that the CfgEdit-type contains the entire mission of the robot in its program. In other words, a mission from the start-state to the final stop-state (or terminate-state) and their triggers that invoke the state transitions are all encoded in the executable file before it is executed. On the other hand, the manually-coded-type robot does not contain information about the entire mission. The state transitions of robots rely on commands described in a command description file (CMDL file) of mlab, or inputs from the mlab Command Interface. The manually-coded-type robot is implemented with a set of behaviors for moving to a specified location, and occupying a position. A group of these robots can use several formation behaviors, such as line formation, column formation, diamond formation, wedge formation, and no formation. 3 THE MISSIONLAB TOOLS 3.4 35 CfgEdit (Configuration Editor) As you have observed with the demo program in Section 2.2.2, Cfgedit, or the Configuration Editor, is a graphical tool for building a mission with a set of robot behaviors. It can then translate the mission as source code and compile it to create a robot executable that can directly control a simulated or real robot. 3.4.1 Setting Up the Environment The first thing to do in order to run CfgEdit is to modify the configuration file to suit to your environment. You can find the configuration file (.cfgeditrc) in [your MissionLab home]/src/cfgedit. The symbolic link is pointed to this file also from [your MissionLab home]/bin . In the configuration file, you have to change all the paths stated as “/net/hr1/robot/mission” with your “MissionLab home” The following is a sample of the configuration file for CfgEdit, which is included in the MissionLab package: # Make backup CDL files from the editor (true or false). backup_files = false # Show the values of the slider bars instead of the symbolic names ShowSliderValues = True # Hide the parameters for a state/trigger of FSA in detail for default. (true or false) HideStateTriggerParameters = True # Disable Path Planner. (true or false) DisablePathPlanner = false # Disable Honeywell Real-Time Analyzer. (true or false) DisableHoneywellRTAnalyzer = false # Disable MissionExpert. (true or false) DisableMissionExpert = false # Set the capabilities of the user. # Need Execute in order to run a configuration # Need Modify in order to be able to modify parameters in a configuration # Need Edit in order to be able to create or modify configurations # Need Create in order to be able to create new components # Need Library in order to be able to modify library components # Need RealRobots in order to be able to run real robots # Need MExpModifyCBRLib in order to be able to modify the library of the CBRServer. # user_privileges = Execute, Modify, Edit, Create, RealRobots, Library, MExpModifyCBRLib # Select which primitives are shown to the user # List architectures here to restrict names to only those names occurring # in all of the listed architectures. The default is to show all names. # Architectures: # AuRA # AuRA.urban # UGV # restrict_names = AuRA.urban # List of comma separated directories and root names of the 3 THE MISSIONLAB TOOLS # CDL description libraries to load. # Will try to load xxx.gen, xxx.AuRA, and xxx.UGV CDL_libraries = /net/hr1/robot/mission/lib/default, /net/hr1/robot/mission/lib/agents # Optional: Configuration to load as the empty config. #DefaultConfiguration = /net/hr1/robot/mission/lib/FSA.cdl DefaultConfiguration = /net/hr1/robot/mission/lib/default.cdl # Where to find the map overlays MapOverlays = . # Default Overlay DefaultOverlay = Empty.ovl # Default remote host #DefaultHost = cortez.cc.gatech.edu # Directory of the remote machine where the robot executable should be # FTP-ed to, and executed from. (Note: It only affects if you specified # a machine name in the "Remote host computer" field of the run dialog.) RemoteHostRobotDir = /home/demo # The user name for executing the robot executable on a remote machine. # If it is commented, the name of the user who are running mlab will # be used. (Note: It only affects if you specified a machine name in # the "Remote host computer" field of the run dialog.) #RemoteShellUserName = demo # The machine name that laserfit is running on. LaserFitMachineName = columbus # Default robot color DefaultColor = blue # Default HServer ID that the robot executable and HServer connect each other via IPT DefaultHServerName = fred # Directory to write the event logs. # None are written if this is empty. #EventLogDir = . # Directory to write the event replay CDL files. The event logging (above) has to be on. # None are written if this is empty or the event logging is off. #ReplayDir = . # Directory for saving the Mission Expert output data files. # The files will be deleted if this option is commented. #MExpDataFilesDir = . # Name (with path) for the socket of CBR Planner. #CBRServerSocketName = /tmp/robot-cbrplanner.socket # The first robot’s start position. It has to be defined as PP. If it is commented, # default "StartPlace" will be used. FirstRobotStartPlace = StartPlace 36 3 THE MISSIONLAB TOOLS 37 # Offsets to start robots at. This is for the 2nd and later robots in the multi-robot mission. # The first robot won’t be affected. Not for the extra robots. RobotStart_dx = 1 RobotStart_dy = 0 # Extra robots to add to the run. #ExtraRobots = "Enemy \"./robots/SentryRobot1\" red (robot_type = HOLONOMIC, run_type= SIMULATION)" # The extra robot’s start position. It has to be defined as PP. If it is commented, # it will be treated as one of the multi-robot (i.e., having RobotStart_dx RobotStart_dy # offsets). #ExtraRobotStartPlace = SentryPost # Offsets to start extra robots at. This is for the 2nd and later extra robots. # The first extra robot won’t be affected. If these are uncommented, RobotStart_dx # and RobotStart_dy above will be used. ExtraRobotStart_dx = 1 ExtraRobotStart_dy = 0 # Whether to enable the robot data logging. (Not the usability or event log.) LogRobotData = False # Whether to show the current status of the robot when mlab is running ShowRobotStatus = False # *********** CNL Architecture configuration ******************** # Directories to look in for link libraries. # Seperate each path with a colon. Newlines are allowed after the colon. lib_paths = /net/hr1/robot/mission/lib # List of comma separated directories and root names of the # CNL source files and libraries to load. # Will try to load libxxx.a and include xxx.inc as the cnl header file # The editor will look for yyy.cnl in these locations for each extern agent CNL_libraries = /net/hr1/robot/mission/lib/cnl # directories to look in for CNL source files to display in the editor. CNL_sources = /net/hr1/robot/mission/src/libcnl # cflags parm passed to C++ compiler cflags = -g, -I/net/hr1/robot/mission/include # ldflags parm passed to C++ compiler ldflags = -L/net/hr1/robot/mission/lib, -lcthreads, CNL_LIBS, -lhardware_drivers, -lipt, -lstdc++, -lm, -lqlearn # *********** Real robot configuration flags ******************** #The list of real robots we know about robots = HServer 3 THE MISSIONLAB TOOLS 38 # Any misc robot settings that will be dumped to the script file MiscRobotSettings = "set show-trails on", "set scale-robots on", "set ROBOT-LENGTH 0.5" # Any list of strings attached to the robot name will be appended # to the startup parameters for that robot. The robot names are # case sensitive. HServer = "robot_type = HSERVER", "danger_range = 1.0", "compass_type = NOCOMPASS", "use_reverse = 0", "draw_obstacles = 1", "lurch_mode = 0", "wait_for_turn = 0", "drive_wait_angle = 90", "adjust_obstacles = 1", "use_sonar = 1", "use_laser = 1", "use_cognachrome = 1", "wait_for_ack = 0", "multiple_hservers = 0" 3.4.2 Running CfgEdit CfgEdit can also take several optional arguments. Before you run CfgEdit, make sure you are running iptserver (Section 3.1) and “Empty.ovl” (or another default overlay file you specified in the line “DefaultOverlay” of your configuration file) is in the directory from where you will run the CfgEdit from, so that when you run mlab within CfgEdit, it will run properly. You can find “Empty.ovl” in [your MissionLab home]/demos/mars demos and/or [your MissionLab home]/overlays directory. The full form is: % cfgedit [-vls] [-c rcfile] [cdlfile] All the arguments are optional. The main argument, cdlfile or CDL file, is the name of a file written in the Configuration Description Language (CDL). CfgEdit creates a CDL file when you save a mission with “Save Configuration As” from the file menu. The CDL file have an extension of “.cdl” . The other options are for: -v The verbose mode. This option will print out the modes you set up in the “.cfgeditrc” file when you run CfgEdit. -l Turn on the debugging mode for the CDL parser. This option will print out debugging information for the CDL parser (yyparse). CfgEdit uses this parser to process the CDL code in order to extract the information needed to generate CNL (Configuration Network Language) code. This option and “-s” option below are probably not very helpful to anyone but the developers. -s Enable debugging of the cdl code generator. When you try to “Compile” a robot executable with CfgEdit, at first the CDL code will be translated into CNL code by the cdl code generator. This option prints out the debugging information during the translation process. -c rcfile CfgEdit can also take another configuration file rather than “.cfgeditrc”. Append the name of the configuration file written in same format as “.cfgeditrc” after “-c”. 3 THE MISSIONLAB TOOLS 3.4.3 39 Browsing the Configuration Tree After invoking CfgEdit with the command above, you will see the main window and a pop-up window asking you to choose one of the three options: “New Robot”, “Load Robot”, and “Quit” (Figure 3 on Page 7). If you choose “New Robot”, CfgEdit will load the configuration specified in “.cfgeditrc” (unless your version of MissionLab was installed with the Case-Based Reasoning Mission Planning Wizard capability). If you choose “Load Robot”, CfgEdit will ask you to select a previously saved configuration (CDL file). You can also load a saved configuration from by selecting “Open” from the “File” menu from the menu bar on top of the window. Choosing “Quit” will exit CfgEdit. The first box you see in the window when you start CfgEdit (Figure 4 on Page 8) is the top level of the configuration tree. As you can see from the diagram in Figure 35, this level combines numbers of individual robot configurations as a group. In other words, CfgEdit is implemented with the capability of creation, configuration, compilation, and execution of missions for multiple robots. For example, if you wish to create two robot executables which has the same mission and configuration, go to the 2nd level by middle-clicking the “Kind of: Assemblage” box, highlight the “Kind of: Robot” box by left-clicking it, copy it by selecting “Copy” from the “Edit” menu in the menu bar, and paste it by selecting “Paste” from same “Edit” menu. Note that the box that has just been pasted will overlap with the original one, so you may want to move it to somewhere in the screen by dragging it (Figure 36). You can also replace the procedures above with selecting “Duplicate” from the “Edit” menu. If you wish to go back to see one level higher than the level where you are, you can left-click the Up 1 Level button in the left menu bar. Figure 35: CfgEdit - a typical configuration tree. The third level of the configuration tree describes what state machine is binding to each actuator. This level can be reached by middle-clicking the “Kind of: Robot” box from the second level. The default configuration (default.cdl) is bound with two actuators, wheels and camera (Figure 5). If you middle-click either of the “Instance of: FSA” boxes, you can reach the Finite State Acceptor (FSA) diagram (the fourth level). Each of the actuators has its own FSA diagram and you can construct a mission using a set of pre-defined tasks/states and triggers (Figure 6). The construction of a mission using this FSA diagram is explained in Section 3.4.4. 3 THE MISSIONLAB TOOLS 40 Figure 36: CfgEdit - the second level with two robot-configurations. The information specified up to this point (from the top level to the fourth level) is stored in a CDL file. This is in plain text format so you can view this file with any editor. The details of CDL are explained in Section 3.5. To find out how each state and trigger is defined, you may want to go to the fifth level by shift-middleclick (while pressing the Shift key, click the item with the middle button of the mouse). Middle-click the next box which has a label “Move to the specified location”, and now you should see a figure of four boxes (Figure 37). This figure shows that the “GoTo” state generates the heading by taking the summation of the vectors towards the goal location, away from the obstacles, and towards the direction the user specified using Telop. By middle-clicking any of the three “Kind of: Assemblage” boxes (for example, the one for “Move the robot to the goal” in this case), you can find that this vector was computed by the primitive behavior “MOVE TO” or the “Move-to-goal” schema [1] after the goal location was defined (Figure 38). The definition of the other states and triggers that can be obtained by shift-middle-clicking them at the FSA diagram (the fourth level). One thing you may want to note is that, unlike the information you specified in the FSA diagram or above levels, the definition of each state and trigger cannot be, generally, modified with the CfgEdit window unless you import it to your system. These definitions are defined in [your MissionLab home]/src/cdl code/agents.AuRA.urban (also linked from [your MissionLab home]/lib), not the CDL file that ends with “.cdl”. When you select to Compile the robot executable, at first by default this “agents.AuRA.urban” file will be bound to the CDL file. Some states, however, contain nested sub-FSA states and triggers. In other words, a state is composed with a set of other states and triggers. Figure 39 shows, for example, nested sub-FSA states and triggers for the “SurveyRoom*” state. You can observe them by shift-middle-click the state once, and middle-click the next two boxes. Even though, the definition of the state with nested sub-FSA states and triggers are defined in [your MissionLab home]/src/cdl code/agents.AuRA.urban, you can rearrange those after importing them to your system. Finally, CfgEdit is also capable of showing how each primitive behavior is coded. The primitive behaviors are written in CNL, and stored in [your MissionLab home]/src/libcnl directory as a library (libcnl.a). Upon compilation, it will be linked to the robot executable. For example, to see the CNL code for the “MOVE TO” behavior, middle-click the “Instance of: MOVE TO” box (Figure 38), and the CNL code will pop up as shown in Figure 40. See Section 3.6 for details on CNL. 3 THE MISSIONLAB TOOLS Figure 37: CfgEdit - the definition of the “GoTo” state. Figure 38: CfgEdit - the definition of the “Move the robot to the goal”. 41 3 THE MISSIONLAB TOOLS Figure 39: CfgEdit - a set of sub-FSA states and triggers in the SurveyRoom* state. Figure 40: CfgEdit - the CNL code for “MOVE TO” behavior is popped up. 42 3 THE MISSIONLAB TOOLS 3.4.4 43 Building a Mission Construction of a mission using the FSA diagram can be done at the fourth level of the configuration (Figure 6 on page 9). When you first reach this level, you find a “Start” state. To add a new state, left-click the Add Tasks button located in the left menu bar, move the pointer to the display area, and left-click again. The default new state is a “Stop” state (Figure 7 on page 10). You can modify this state by rightclicking it, and choose an appropriate state from the list that pops up. The possible states you can choose from are: • AboutFace: The robot faces in the opposite direction from the original. • Alert: The robot alerts the user by sending a specified message. The user will received the message by the pop-up window on the mlab console, and, if specified, by email. • AssistedGoTo: The robot behaves as same as the GoTo state (explained below) as long as the robot is progressing towards the goal. However, if the robot is making no progress, the robot behaves as same as the Telop state (explained below), so that the user can assist the robot moving towards the goal using the Teleautonomous Operation (Telop). This state is composed with a set of sub-FSA states and triggers: Start, Immediate, GoTo, NoProgress, Telop, and TelopComplete. • ChangeMotVector: This task will increase/decreases the values for the motivational vector variables. See Section 3.2.10. • ChangeRobotColor: This task will change the display color of the robot in mlab. • EnterAleternateHallway: The robot enters an adjoining hallway using the docking behavior [1]. The direction of the robot heading is chosen randomly after passage. • EnterRoom: The robot enters a room through the nearest door using the docking behavior [1]. It can be specified to enter the room through either an unmarked door or any door. • ExitTask: This state is usually used in a sub-FSA state. For example, the SurveyRoom* state (Figure 39) contains two ExitTasks to reflect the two conditions for the robot to finish the surveying room task: one for when the robot did not find a biohazard in the room, and the other one for when the biohazard was detected. ExitTask takes a string to notify the main-FSA. When the string of the TaskExited trigger in the main-FSA matches with the ExitTask’s string, as in Figure 41, the robot can move on to next state which the TaskExited trigger is pointing to. • Follow: The robot follows either a friendly robot or an enemy robot. • GoThroughDoor: The robot enters a nearest door it finds. • GoTo: The robot moves to a location specified in X - Y coordinates. You can type in the location as well as pick them from an overlay. If you left-click the Pick from Overlay button, mlab will pop up and ask you which overlay you want to use. Once the overlay is selected, you can left-click a desired position and it will be automatically translated into the X-Y coordinate. As you can see from Figure 42, some states (e.g., GoTo and MoveToward below) have the option that you can modify the gains of their primitive behaviors that are incorporated into the state. For example, if you increase “move to location gain”, the attraction to the goal becomes larger while increasing “avoid obstacle gain” will cause repulsion from obstacles to be larger. The other parameters you can modify from this window are sizes for the sphere of influence and safety sphere for the obstacle avoidance behavior: “avoid obstacle sphere”, and “avoid obstacle safety margin”, respectively. The zone of influence is the area where robots react with the obstacles, and if the robots are in the safety zone, virtual collisions are assumed to occur. To see how gains are set in your constructed FSA, toggle “Show state/trigger parameters” function in the third entry of the “Layout” menu. 3 THE MISSIONLAB TOOLS Figure 41: CfgEdit - two ExitTask triggers pointing out from the SurveyRoom* state. Figure 42: CfgEdit - modifying parameters for the GoTo state 44 3 THE MISSIONLAB TOOLS 45 • GotoOutdoor CBR: This behavior is based on the GoToOutdoorNavigation behavior. As explained for GoTo CBR (below), the behavioral parameters are determined by a Case-Based Reasoning system (Note: this CBR is totally independent from the CBR used in CBRServer). The only difference is that the avoid-obstacle behavior is substituted by the swirl behavior. • GotoOutdoorNavigation: The robot moves to the specified location with a swirling motion while avoiding obstacles. • GotoSoundSource: The robot moves in the direction of the sound source. • GotoAvoidPast: The robot moves to the specified location while being repulsed by locations which it has already visited [5]. This allows the robot to explore the environment by escaping from local minima. In particular, the robot stores in memory a map of the environment (a two-dimensional grid) where visited and unvisited locations are assigned different values; as the robot visits an area more times, the value of the corresponding cells in the grid increases and, consequently, the repulsive force exerted by the cells increases as well. In addition to the parameters of the GoTo state, the parameters you can modify are the gain for the “avoid the past” behavior (avoid past gain), the number of cells around the robot that are considered when computing the repulsive force (avoid past horizon correspond to the side of a square area centered on the robot), the number of cells around the robot that are marked as visited locations at each computation step (avoid past mark correspond to the side of a square area centered on the robot), the dimension of the grid that the robot stores in its memory (avoid past grid size correspond to the side of a square area). Consider that, whenever the robot exits the grid, a new grid (centered on the robot) is stored in memory which only partially overlaps with the previous one. Consequently, all the information stored in the non-overlapping area gets lost. The scale of the grid is fixed and set to 10 cells/meters. • GoTo CBR: This behavior is based on the normal GoTo behavior. Instead of the user handcoding the behavioral parameters, it uses a Case-Based Reasoning system for Behavioral Selection [11][12] (Note: this CBR is totally independent from the CBR used in CBRServer). The system keeps a set of such parameters in a library, and chooses the one best fitting the current environment. The library can be modifiable or handcoded. In the first case, the system can learn starting from an empty library, or improve an existing library. Please note that the case library file needs to be in the same directory as the robot executable. An empty library is provided at [your MissionLab home]/demos/mars demos/cbr behavioral select.cases. • GoTo Dstar: This behavior implements the D* Lite planner within the GoTo behavior. For more details on D* Lite, please refer to the paper by Koenig and Likhachev [8]. The behavior is a front-end for an architecture that tries to switch between planning (by D* Lite) and reactive control at appropriate situations. The two parameters that control the switching capability are the “Dstar angle dev” and “Dstar persistence”. The “Dstar angle dev” parameter is a measure of the ’tolerance’ of the planner or the freedom given to the reactive control by the planner. A small value for this parameter (which is an angle with unit in degrees) causes the planner to remain in control most of the time while a large value leaves the reactive control in charge. The “Dstar persistence” parameter determines the inertia of the planner. The planner is activated only N cycles after the condition for its activation becomes true (and then only when the condition is still true after the N cycles), where N is the value of the “Dstar persistence” parameter. The behavior of the system when the “Dstar persistence” is set to zero is undefined. Upon successful completion of a mission, the behavior outputs a map in the file named “dstar.map”, in the same directory as the robot executable. This map is a text file where each character represents a grid cell. During any run, the behavior first determines if this file exists and loads it as an initial map if so. This file has to be deleted if another mission is to be run on a different overlay. Future releases of Missionlab will include the capability of creating a map for D* Lite directly from an overlay. A feature that determines if the map in the directory corresponds to the current environment will also be included. 3 THE MISSIONLAB TOOLS 46 • GoTo LM: This behavior is an alteration of the GoTo state. Instead of using static values for the state parameters, the move-to-goal gain, avoid-obstacle gain, wander gain, avoid-obstacle sphere-of-influence, and wander persistence are continuously changed at mission run time using a Learning Momentum (LM) algorithm [3], [10]. The LM strategy implemented by default is ballooning. Currently, only one GoTo LM state is supported per robot at one time. If more than one GoTo LM state is used, the behavior is undefined. To make alterations to the LM algorithm (for example, to switch to a squeezing strategy), it is necessary to alter the source file (mlab directory)/src/hardware drivers/lmadjust.c, do a “make all” in the src or src/hardware drivers directory to re-compile the hardware drivers library, and recompile the robot in cfgedit. The most relevant part to change in lmadjust.c is the table in the SetDefaultParams() function. The format of this array should be relatively straight-forward having read and understood the LM papers [3], [10]. Future versions of MissionLab will have a new LM integration technique that will remove the single LM state limitation, remove some of the requirements to recompile parts of MissionLab, and allow for the user to specify the application of LM to many different types of states by altering CDL code (or at a lower level, CNL code) during mission specification. • GoTo MiNav: The robot moves to the specified location while exploring the environment according to the MicroNavigation behaviors [15]. In particular, the robot can be in two states: Avoid Obstacle and Follow Contour. When in the Avoid Obstacle state, the behavior of the robot is very similar to the GoTo state. When in the Follow Contour state, the robot follows the contour of obstacles until it thinks it safe to start heading again towards the goal. The transitions between the two states are determined by two triggers; this allows the robot to explore the environment until it finally reaches the goal. The parameters that you can modify are the sphere of influence of obstacles (avoid obstacle sphere), the maximum and minimum level of “bravery” of the robot in approaching obstacles when following their contour (the higher is the value of u max val, the closest to obstacles the robot is allowed to go; the lower is the value of u min val, the farther from obstacles). The current distance from obstacles is autonomously determined in relation to “u max val” and “u min val” according to the MicroNavigation rules, in order to allow a deeper exploration of the environment when the robot cannot find a path to the goal. • LOS GoTo: Currently, all the behaviors with the LOS (Line Of Sight) prefix can be used only in simulation. The behavior is similar to the GoTo state: however, this is meant for multirobot applications, whenever two (or more robots) can be considered as members of a cooperating team. When no teammates are visible, the robot moves towards a location specified in X - Y coordinates. If a robot comes in sight of another robot, they share information about their own targets (the spatial locations they wish to reach) and about their progress towards the goal in order to help each other to accomplish their missions (eventually getting out from local minima) [17]. To implement this mechanism, each robot must be assigned a color which univocally identifies it (see the SetRobotColorId state described in the following). The parameters you can modify are the ones described for the GoTo state; moreover you can specify the robots which should be considered as teammates (by enabling the corresponding colors). • LOS GoTo AvoidPast: The robot cooperates with other robot whenever they come in sight of each other (as in the LOS GoTo state); however, when it is not receiving help from teammates, the robot behaves as if it were in the GoTo AvoidPast state. The parameters you can modify are the ones described for the GoTo AvoidPast state; moreover you can specify the robots which should be considered as teammates (by enabling the corresponding colors). • LOS GoTo MiNav: The robot cooperates with other robot whenever they come in sight of each other (as in the LOS GoTo state); however, when it is not receiving help from teammates, the robot behaves as if it were in the GoTo MiNav state. The parameters you can modify are the ones described for the GoTo MiNav state; moreover you can specify the robots which should be considered as teammates (by enabling the corresponding colors). • LeaveRoom: The robot leaves the room behind the nearest door using the docking behavior [1]. • Localize: The robot localizes its current position to be the specified values. 3 THE MISSIONLAB TOOLS 47 • LookFor: The robot moves back and forth until it sees the specified object. This is another example of a state with nested sub-FSA states and triggers. It is composed with: Start, Immediate, MoveForward, MovedDistance, AboutFace, AboutFaceCompleted, Wait, Stops, and Detect. • Mark: The robot marks the nearest object to be the specified object. • MarkDoorway: The robot marks the nearest doorway. This state is useful when the user wants the robot not to go through the door it already went though once. • MotivationalUpdate: This task will update the values of the motivational variables of the robot, so that the Motivational Vector interface can update the values of its sliders automatically. See “MOTIVATIONAL UPDATE.cnl” for how the update rules are set up. To make this task be executed all the time one needs to put it in a separate FSA (like the way the camera FSA is being set up) and make a loop in that FSA of the form: ------- Immediate ----| | v | (Start) --> Immediate --> (Stop)--> Wait -->(MOTIVATIONAL_UPDATE) • MoveAhead: The robot moves to the compass direction specified by the user (East = 0, and North = 90). • MoveAway: The robot moves away from selected types of objects. • MoveForward: The robot moves in the direction it is currently facing. • MoveInFormation: A group of robots moves to a goal location in a specified formation. • MoveToward: The robot moves to the closest object of a certain type. • MoveToward LM: This behavior is an alteration of the MoveToward state. Similar to the GoTo LM state, instead of using static values for the state parameters, the move-to-goal gain, avoid-obstacle gain, wander gain, avoid-obstacle sphere-of-influence, and wander persistence are continuously changed at mission run time using a Learning Momentum (LM) algorithm. See the description for the GoTo LM state above. • Notify: The robot sends a notification with a message pre-specified by the user. The message can be sent across different FSAs and is received by the Notified trigger by matching the message string. It is useful when the user wants to create a mission which requires synchronization of two FSAs. This message will not be, however, sent to different robots. Use NotifyRobots (explained below) for communicating with other robots. • NotifyGoals: The robot notifies its goal position to other robots. • NotifyRobots: This state works similar to how Notify works (explained above). However, in this state, the robot can pass the message to other robots, and received by the Notified trigger by matching the message string. It is useful when the user wants to create a mission in which one robot sends commands to or synchronizes with other robots. • PickUp: The robot picks up nearest object specified by the user. • ProceedAlongHallway: The robot moves down the hallway. This state is assembled by “Move-togoal”, “Stay-on-path”, and “Avoid-static-obstacles” schemas [1]. • PutInEOD: The robot puts the object it is carrying into the EOD area. • ResetWorld: Given the specified overlay, this task will terminates the current mission, and restart it from the beginning. It is useful for experiments that need to be repeated a number of times. 3 THE MISSIONLAB TOOLS 48 • SetCameraTrackerMode: The robot changes its tracking mode. • SetRobotColorId: This is an initialization state, which sets the unique identifier (the color) of the robot for Line Of Sight behaviors (states with the LOS prefix). The color identifier which is assigned to each robot must correspond to the actual color of the robot since, in simulation, the vision system of the robot recognizes different teammates on the basis of their color. This color can be set when running the mission from cfgedit or by modifying the CMDL file which is given as an input to the mlab command. • Standby*: The robot stands by to proceed the mission after checking its motor. The motor test failure will be notified to the user. This state has nested sub-FSA states. See the description for the SurveyRoom* task below regarding the “*” notation. • StartSubMission: This task will start a segment of the mission that considered to be a sub-mission (Note: it is not “sub-FSA”). This task should be used with SubMissionReady trigger as a pair. If SubMissionReady is set to be “DEPLOY FIRST”, StartSubMission will make the robot to go to the designated location. If SubMissionReady is set to be “EXECUTE IMMEDIATELY”, the state immediately after SubMissionReady will be executed (i.e., the robot will not go to the deployment position). Upon storing the mission plan, CBRServer will treat StartSubMission as a marker to indicate the break point of splitting the mission plan in useful pieces. • Stop: The robot stops moving. • SurveyRoom*: As explained in the TaskExited section above, SurveyRoom* is an example of states with nested sub-FSA states and triggers (Figure 39). Assuming that the robot is in a room, it looks for a possible object (e.g., biohazard). If the robot finds the possible biohazard, it will conduct a test to identify whether the object is a real biohazard or not. The robot will exit this task if the object was a real biohazard. If the object was not a real biohazard, the robot will keep looking for another possible biohazard. The robot will also exit the task if it determines that there is no possible biohazard in the room. In the MissionLab system, the “*” at the end of a state name, like SurveyRoom* or WanderRoom*, denotes that this state contains at least one TaskExited state in its nested sub-FSA states and triggers, and when the user chooses this state from the menu, the TaskExited trigger will be automatically generated to match with the TaskExited (e.g., see Figure 41). SurveyRoom* is composed with the following nested sub-FSA states and triggers: Start, Immediate, LookFor, Detect, NotDetected, MoveToward, Near, TestObject, TestNegative, TestPositive, and ExitTask. • Talk: The robot reads and talks specified message. • Telop: It enables the Teleautonomous Operation (Telop). You can drive the robot with a joystick-like window. • Terminate: The robot will terminate the mission by killing its own process. • TerminateObject: The robot terminates the nearest (red) object. • TestObject: The robot performs a test to identify the object. The user can use the TestPositive or TestNegative trigger (both explained below) to get out from the state and move on to next one. • UnmarkDoorway: The robot unmarks the nearest doorway. • WaitForProceed: The robot stops moving until proceeding mission is granted. • Wander: The robot moves in random directions. • WanderRoom*: This state also contains nested sub-FSA states and triggers. Assuming that the robot is in a room, the robot tries to moves randomly while it tries to maintain being inside the room, until a timer expires. WanderRoom* is composed of the following sub-FSA states and triggers: Start, Immediate, Wander, InRoom, EnterRoom, InHallway, Wait, and ExitTask. 3 THE MISSIONLAB TOOLS 49 If you create more than one state in the mission, you can connect them with triggers. Once the condition specified in the trigger is satisfied, the robot will transition to the next state to which the trigger is pointed (Figure 11 in Page 12). To connect two states, left-click the Add Triggers button located on the left menu bar, press down the left button of the mouse on the state where you want to have the transition from when the condition is satisfied, drag the arrow to the next state, and release it. The modification of triggers is done in the same manner as for the states above. You can choose the triggers from: • AboutFaceCompleted: The transition occurs when the robot faces in the opposite direction. • Alerted: The transition occurs when the alert message has sent. • AtDoorway: The transition occurs when the robot detects a doorway. • AtEndOfHall: The transition occurs when the robot reaches the end of the hallway. • AtGoal: The transition occurs when the robot is at the specified location. You can also specified a tolerance of which how far the robot can be off from the goal location. • AtGoalInFormation: The transition occurs when a group of robots is at the specified location, and forming a specified formation. • AtOrSkipGoal: The transition occurs when the robot is at goal, or asked to skip goal by the user. • AwayFrom: The transition occurs when the robot is away from specified objects. • ClearFlag: The transition occurs immediately, and this trigger clears the named flag to false. • Detect: The transition occurs when the robot detects the object specified. • DetectAlternateHallway: The transition occurs when the robot detects a intersection of hallways. • DetectFriendlyRobots: The transition occurs when the robot detect a robot which is considered as a teammate. You must specify in the parameters the color of the robots which should be considered as teammates. • DetectMotivated: The transition occurs when the robot sees an object and all motivational variables have values that fall in the intervals specified by the corresponding upper and lower thresholds for each variable. • DetectSound: The transition occurs when the robot hears a sound having higher volume than the volume threshold. • DetectSoundMotivated: The transition occurs when the robot hears a sound and is suitably motivated. This trigger combines sound capabilities and motivational variables (Section 3.2.10). When the current curiosity level of the robot is above a given threshold, it behaves like DetectSound mentioned above. Moreover, every time this trigger gets activated, the curiosity value of the robot is decreased by 0.10. This effectively makes the robot indifferent to sounds after a while (habituation). • FlagsClear: The transition occurs when the flag is not set. • FlagsSet: The transition occurs when the flag is set. • Holding: The transition occurs when the robot is holding the specified object. • Immediate: The transition occurs immediately without any condition. • InAlternateHallway: The transition occurs when the robot enters the alternate hallway. • InHallway: Transition occurs when the robot is within a hallway. • InRoom: Transition occurs when the robot is within a room. 3 THE MISSIONLAB TOOLS 50 • IsFacing: The transition occurs when the robot is facing a specified compass direction. • MarkedDoorway: The transition occurs when the nearest doorway has been marked. • MessageSent: The transition occurs immediately after a message has sent. • MovedDistance: The transition occurs when the robot has moved a desired distance. • Near: The transition occurs when the robot is near specified objects. • Never: The transition does not occur. It may be useful for debugging. • NoProgress: The transition occurs when the robot is stuck and making no progress moving towards the specified goal. • NotAtEndOfHall: The transition occurs when the robot is not near the end of the hallway. • NotDetected: The transition occurs when the object once detected by the robot is no longer in sight. • NotHolding: The transition occurs when the robot is not holding the specified object. • Notified: The transition occurs when the robot receives a message that was sent by the Notify state or the NotifyRobot state (both explained above). • SetFlag: The transition occurs immediately, and this trigger sets the named flag to true. • SkipGoal: The transition occurs when ”skip waypoint” button is pressed in console. • SubMissionReady: See StartSubMission task above. • TaskExited: As it was explained in the ExitTask section above, the transition occurs when the robot is in the ExitTask state of the sub-FSA whose message string matches with the one specified for this trigger. • TelopComplete: The transition occurs when the Telop window is closed. • TestNegative: The transition occurs when the result of the TestObject state (explained above) is negative. • TestPositive: The transition occurs when the result of the TestObject state (explained above) is positive. • ThroughDoorway: The transition occurs when the robot passes through a doorway. • UnmarkedDoorway: The transition occurs when the nearest doorway has been unmarked. • Wait: The transition occurs when the timer expires. For building the mission, all the edit functions “Copy”, “Duplicate”, “Cut”, and “Paste” in the “Edit” menu are supported by CfgEdit. However, the “Delete” function is not yet implemented, and “Cut” may cause a problem when it is used as a substitution of “Delete”. In other words, please note that all the items that are “Cut” have to be pasted somewhere in order for the robot to behave properly. If you make a mistake during the construction of the robot mission and you wish to start over, left-click the Start Over button located on the left menu bar. CfgEdit will, then, clear the entire mission, and start a new configuration without killing its process. 3 THE MISSIONLAB TOOLS 3.4.5 51 Using Waypoints Tool If you want to create a robot mission in which the robot navigates the environment via a sequence of points, you might find this “Waypoints” tool useful. This function can be invoked by the Waypoints button located on the left side of the screen during the construction of a FSA mission. This waypoint function converts the mlab console into the waypoints-creation mode. After choosing an appropriate overlay from the menu, waypoints can be selected by just clicking the left mouse button on the window (Figure 43). Middle clicking will allow you to delete an added waypoint when it was created by mistake, and right clicking exits mlab’s waypoint mode. If you wish, you can save the waypoints in an overlay file. An example constructed FSA with the waypoints tool and the executed waypoints mission are shown in Figure 44 and 45, respectively. Figure 43: mlab: adding waypoints. 3.4.6 Using Path Planning Tool In addition to the waypoint specification functionality described in Section 3.4.5, CfgEdit allows users to take advantage of a full scale path planner when specifying missions. Path Planner The path planner is a separate program invoked from CfgEdit when users press the Path Plan button located on the left side of the screen. Pressing the button opens a separate window that displays a map (Figure 46). The user must specify a start and end position for the robot by left clicking on the map. The planner then constructs a path between these two points. The user has the option of constructing another path by repeating the clicks or quitting the planner by middle clicking or right clicking on the map window. The path generated by the planner consists of a series of line segments. After quitting, the planner saves the points forming the line segments in a file named “points.txt” (in the directory from which CfgEdit was invoked). This file serves as the interface between the planner and CfgEdit. CfgEdit reads that file and constructs an FSA similar to the one shown on Figure 47. This FSA can be compiled and executed as shown 3 THE MISSIONLAB TOOLS Figure 44: CfgEdit: constructed FSA with the waypoints function. Figure 45: mlab: robot executing the waypoints mission. 52 3 THE MISSIONLAB TOOLS 53 Figure 46: Path Planner Window. in Figure 48. Note, however, that mlab uses the overlay file to run the mission and not the map file that was used by the planner. How the Planner Works The code for the path planner can be described in six steps: 1. Reads a description of the environment from a map file. This file defines the position of the walls and obstacles in the environment. The walls should form a closed polygon which we call the environment border. The format of this file is described below. 2. Before we do any form of path planning we have to apply some standard techniques from the robot motion planning literature. We define a configuration space by shrinking the border by the radius of the robot. From now on all operations are performed using the shrunk border only. This is the reason why the displayed map (Figure 46) may look strange. 3. The result from Step 2 is a complex polygonal region. To simplify the path planning task we partition this border into a set of convex polygonal regions. This explains why the map on Figure 46 has lines across the rooms. 4. The user is now prompted to specify start and end points for the robot path. This is done by asking the user to click twice (once for each point) in the window displaying the map. 5. The two points from Step 4 are passed as arguments to the path planning module and a path is constructed between them. The path consists of a sequence of line segments connecting the start and end points. The line segments do not cross the boundary or the obstacles at any point. The path planning module uses the A* algorithm to find the path. 6. Outputs a text file which specifies the path that the robot should follow. The format of this file is described below. File Format for the Map Files (*.map) 3 THE MISSIONLAB TOOLS Figure 47: CfgEdit: generated FSA by the path planner. Figure 48: mlab: a robot following the path planned by the path planner. 54 3 THE MISSIONLAB TOOLS 55 The map file describes the environment in which the robot will be moving. The file is a regular text file with format as described below. The file has three sections: walls, obstacles, and landmarks. Each of the sections begins with a keyword and a number. The keyword is just the name of the section (in capital letters) and the number specifies how many lines for this section follow. Please note that the map file is similar to the overlay file but has different format. This is dictated by the specifics of the path planner that requires that all points on the map are specified in counterclockwise direction for walls, and clockwise direction for obstacles. Walls should form a closed non-intersecting polygon; the same is true for every obstacle. • WALLS: The entries in the WALLS section specify points in the Cartesian plane which if connected form a closed polygonal contour. The points have to be specified in counter-clockwise order and must form a complete contour. The first point should NOT be repeated at the end of the list. • OBSTACLES: The entries in the OBSTACLES section are similar to the entries in the WALLS section but they have to be specified in clockwise fashion. As before the first point should NOT be repeated at the end of the list. The obstacles section specifies only one obstacle. To add more obstacles define multiple obstacle sections and end with a line containing ’OBSTACLES 0’. • LANDMARKS: The entries in the LANDMARKS section specify environment landmarks. Each landmark is specified on a separate line. Each line contains two numbers (x and y coordinates of the landmark) and a string (type of landmark or how the landmark is displayed on the screen). The currently supported strings are SQ- for square and PIE-for a pie-slice. This is still an experimental section of the path planner and in this release landmarks are not taken into account when generating the path. Here is an example of a map file. The map that the planner generates from this file is shown in Figure 49. It differs from Figure 46 only by the obstacle in the middle of the room. Also note how the number, size and shape of the convex regions changes when the obstacle is added. WALLS 32 3.75 17.3 16.85 17.3 16.85 16.2 14.3 16.2 14.3 17.1 11.67 17.1 11.67 5.5 19.29 5.5 19.29 17.1 18.32 17.1 18.32 17.3 28.08 17.3 28.08 17.1 26.91 17.1 26.91 5.5 30.67 5.5 30.67 17.1 29.55 17.1 29.55 17.3 32.09 17.3 32.09 17.1 30.67 17.1 30.67 5.5 34.4 5.5 34.4 7.5 37.12 7.5 37.12 17.1 33.56 17.1 33.56 17.3 40.0 17.3 40.0 18.95 3.75 18.95 OBSTACLES 3 15.0 11.0 3 THE MISSIONLAB TOOLS 56 15.0 9.0 16.0 8.0 OBSTACLES 0 LANDMARKS 34.0 6.5 13.0 15.1 14.0 14.1 38.5 18.0 15.5 12.0 8.5 17.3 28.5 17.5 7 SQ SQ SQ PIE PIE PIE PIE Figure 49: Path Planner Window: an obstacle exists in the middle of the room. Contents of the “points.txt” File Generated by the Planner 4 File points.txt 13.53 12.46 1.0 0.45 0.40 0.23 0.5 17.5 15.55 1.0 0.45 0.40 0.23 0.5 17.5 15.55 1.0 0.45 0.40 0.23 0.5 17.67 17.95 1.0 0.45 0.40 0.23 0.5 28.73 17.95 1.0 0.45 0.40 0.23 0.5 28.92 13.98 1.0 0.45 0.40 0.23 0.5 Each line describes one point. The first two numbers are the point’s x and y coordinates. The next four numbers specify values for the parameters of the GoTo assemblage ( move to location gain, avoid obstacle gain, avoid obstacle sphere, avoid obstacle safety margin) which CfgEdit builds for each point. The last parameter is used By CfgEdit to set the value for the Goal Tolerance parameter of the AtGoal trigger coming out of the GoTo state. To summarize Each line contains 7 numbers corresponding to: x y move_to_location_gain 4 The common user need not be concerned with this file it serves just as an interface between two programs that are likely to change often. 3 THE MISSIONLAB TOOLS 57 avoid_obstacle_gain avoid_obstacle_sphere avoid_obstacle_safety_margin Goal_Tolerance Known Bugs Currently there is no way to specify which *.map file to use with the planner when the planner is called from CfgEdit. It is hardwired in the code that the default file is “marc3f.map”. However, if the path planner is called without parameters it will prompt for a file name. When running a mission generated with the planner the robot appears to jump from its initial point to the start point for the mission. This is due to the fact that the start position of the robot is specified in the default overlay file and the robot is drawn there before the mission is even started. Therefore, the first state of the FSA generated by the planner is “localize” which changes the robot’s position. The apparent jump has no effect on the mission other than leaving a robot trail as seen on Figure 48 . 3.4.7 Using Q-Learning for a Behavioral Selection As you have seen so far, you can create a robot mission by assembling a sequence of FSA states (tasks) and triggers as you wish the robot to behave. Alternatively, MissionLab is also capable of assembling the tasks and triggers automatically during the run-time using reinforcement learning methods (Q-learning). In order to create a robot mission that utilizes Q-learning, run CfgEdit, and descend the configuration level down to the third level of the configuration tree. By default, an FSA operator has been connected to the Wheel Actuator icon. After unlinking them by click on the X button on the Wheel Actuator icon, delete the FSA operator using the “Cut” function. Choose the QLEARN coordinator from the list of operators after click on Operator button (Figure 50). Connect the output of the QLEARN coordinator to the Wheel Actuator icon (Figure 51). Figure 50: CfgEdit - QLEARN coordinator is selected from the operator list. Unlike the FSA operator where you explicitly specified the sequence of the tasks and triggers in the fourth level of the configuration tree, all triggers and tasks that you wish the reinforcer to assemble should 3 THE MISSIONLAB TOOLS 58 Figure 51: CfgEdit - QLEARN coordinator is connected to the Wheel Actuator icon. be connected to the QLEARN coordinator at this level. For example, to connect a new trigger to be assembled by the reinforcer, click on the Trigger button on the left, select the trigger (Figure 52), and place it in the workspace. After clicking on the New button under the word “triggers” in the QLEARN coordinator, link the arrow in the trigger and the arrow in the QLEARN coordinator. Figure 52: CfgEdit - One of the triggers is selected. Similarly, a task that you wish it to be assembled by the reinforcer can be connected to “society” section of the QLEARN coordinator. Clicking the Agent button on the left will popup the list of the tasks that can be used. Please note that if you try to connect more than one identical tasks to the QLEARN coordinator it may produce a linking problem during the compilation. In this case, click on the task icon to allow importing it from the library. 3 THE MISSIONLAB TOOLS 59 Each reinforcer < state, action, reward > tuple defines when the robot should be rewarded and by how much. This state is not the FSA state being mentioned in the previous sections. It is a binary state of the triggers (Table 1). For example, if there are three triggers (InHallway, Detect [Enemy], and Near [Mine]) are connected to the QLEARN coordinator from bottom to top, and only InHallway is true, then the reinforcer state is 100, or (1 × 22 ) + (0 × 21 ) + (0 × 20 ) = 4. Thus, since there are three triggers in this case, there are 23 possible reinforcer states. The action section of the reinforcer defines which task should the robot be using when that reinforcer state of the triggers occurs. If the correct reinforcer state occurs, but the wrong action (task) is being performed, then the robot is not given the specified reward. C 0 0 0 0 1 1 1 1 B 0 0 1 1 0 0 1 1 A State 0 0 1 1 0 2 1 3 0 4 1 5 0 6 1 7 Table 1: Given three triggers from top to bottom, A B C, the table shows the resulting state To add a reinforcer, click on the New button below the word “reinforcers”. It will create a new input point (shown as an arrow). Select “Toggle input between constant and link” from the “Layout” menu at the top, and click on the new arrow. This will convert the arrow into a text box. Type in the desired tuple in the text box. Finally, to use the QLEARN coordinator in CfgEdit, a QfileName and ActionTimeout have to be entered in the appropriate text-boxes. The QfileName specifies the file in which to save the Qtable. Note that the filename has to have quotes around in when placed in the text-box (i.e., “Qfile”, not Qfile). The ActionTimeout is how many time-steps the algorithm will wait for something to happen before updating the Qtable. If the reinforcer state does not change, or if the reward is not given before ActionTimeout (in time-steps) have occurred, then the algorithm will query the Qtable and update its memory. An example configuration using the QLEARN coordinater is shown in Figure 53. The identical CDL file (sample qlean.cdl) can be found in [your MissionLab home]/demo/mars demos. In this configuration, the algorithm will be rewarded 10 points when it is Near [mine] AND Detect [Flags]. To experiment, run the robot with Forage.ovl in the same directory. 3.4.8 Analyzing and Compiling the Robot Executable Once you create a mission with the FSA diagram, and if you are comfortable with it, you can compile it to make a robot executable. To compile it, you can simply left-click the Compile button in the left menu bar. In order to check the feasibility of the real time running, you have to have a version of MetaH, a realtime analysis program, which was developed by Honeywell, Inc. for the DARPA sponsored Tactical Mobile Robotics project. If you have Honeywell’s MetaH, you can invoke it by left-clicking the Analyze button located above the Compile button. However, because of the copyright issue, Honeywell’s rta is not included in theMissionLab package. Thus, the current Analyze button will invoke a dummy program that mimics Honeywell’s rta, but the result will be, of course, meaningless. 3.4.9 Executing the Robot Executable As you can see from Figure 15 on Page 14, upon compilation, CfgEdit takes the following steps: • CDL ⇒ CNL: The CDL (Configuration Description Language) file that contains information of the mission you created will be bound to [your MissionLab home]/lib/agents.AuRA.urban file that contains 3 THE MISSIONLAB TOOLS 60 Figure 53: CfgEdit - Sample Configuration for Q-Learning. all the definitions for the states and triggers, and the cdl code generator produce a CNL (Configuration Network Language) code. As default, the CNL code will be saved in /tmp directory. • CNL ⇒ C++: As soon as the CNL code is generated, the cnl compiler will be invoked, and it will be translated into a C++ code. • C++ ⇒ robot executable: At this point, the GNU C Compiler (gcc) will compile the C++ code. The hardware drivers library (libhardware drivers.a) and the primitive behavior library (libcnl.a) as well as other libraries in [your MissionLab home]/lib directory will be also linked to the robot executable. As soon as you finish compiling a robot executable, you can run it with mlab. If you left-click the Run button in the left menu bar, CfgEdit will invoke the mlab and the run dialog (Figure 54) will ask you whether you want to run it as a simulation or run on a real robot (via HServer). The following are the options you can specify in the run dialog: • Options for <robot name>: This selection gives options to the users whether he or she wants to run the mission on a simulation (labeled “Simulated robot”) or a real robot (labeled “HServer”). These options are defined in the “.cfgeditrc” file (Section 3.4.1). • FTP Robot Executable: If this check box is set, cfgedit will attempt to ftp the robot executable over to the computer listed under Remote host computer before executing MissionLab. With this option, mlab will look for the robot executable in the directory, specified as RemoteHostRobotDir in the “.cfgeditrc” file, on the remote machine, then, execute it. In other words, the robot executable has to be previously saved in that directory prior to execution. CfgEdit is, therefore, equipped with the capability of transferring the binary via ARPANET File Transfer Program (FTP). After pressing the Run button, CfgEdit will login to the remote machine as the user who are specified as RemoteShellUserName in the “.cfgeditrc” file and start downloading the file into RemoteHostRobotDir directory. In order for FTP to check the password automatically, you also have to create a file called “.netrc” in your home directory, and specify the password for the user RemoteShellUserName. If your remote machine is, for example, “cartman.cc.gatech.edu”, and your RemoteShellUserName is “demo”, your “.netrc” file should have the following lines: machine cartman.cc.gatech.edu 3 THE MISSIONLAB TOOLS 61 Figure 54: CfgEdit Run Dialog login demo password <password for user demo> Since mlab uses rsh (remote shell) to execute the robot executable, you need to create the “.rhosts” file in the home directory of the RemoteShellUserName. on the remote machine as well. For example, if your username is “wendy” and your local machine is “stan.cc.gatech.edu”, write this line in the “.rhosts” file: stan.cc.gatech.edu wendy • Remote host computer: If this field is empty the robot executable is executed on the current machine. If this field is filled the robot executable is executed on the remote host via an rsh. Default is set by “.cfgeditrc” option “DefaultHost =”. • Robot name: This name is used as an ID for HServer if the user chooses to run the mission on a real robot. • Color: The color specified in this field will be the color of the robot showing up in the mlab console. You can choose any rgb color name which is supported by your machine (Choose a color which has no space within its name). However, due to a bug, if the display of the mlab console is exported on PC or SGI monitors, the robot color may be different from what you specified. If you export the display to Sun monitors, the color of the robot should appear appropriately. • Ask for Overlay: If this check box is set, mlab will bring up a file dialog box asking for an overlay. If unchecked, mlab will use the overlay listed under Default Overlay. • Do not run mlab: If this check box is set, CfgEdit will not invoke mlab, and the mission will not be run. Instead, all the running conditions that the user specified in this dialog will be saved in the CMDL file (Section 3.7). Usually, the saved CMDL file will be named after the name of the CfgEdit configuration the user specified with Save As option (except “.cdl”). If the user hasn’t saved the configuration, the CMDL file will be named after the default configuration name specified by “.cfgeditrc” option “DefaultConfiguration =”. The user may then run the mission with mlab directly from a command line: 3 THE MISSIONLAB TOOLS 62 mlab -r <CMDL file name> • Pause Before Execution: If this check box is set mlab will bring up a dialog box pausing the execution of the mission until the dialog box button is pressed. • Default Overlay: The overlay file that mlab will use unless Ask for Overlay box is checked. Default is set by “.cfgeditrc” option “DefaultOverlay =”. (Remember to have the default overlay in the directory where you are running CfgEdit from.) • Run: Pressing this button will cause cfgedit to write out a cmdl file in the current directory with the selected configuration. CfgEdit will then execute mlab (unless “Do not run mlab” option is checked) with the correct command line arguments causing mlab to run the CMDL file, which was automatically generated by CfgEdit. • Cancel: Pressing this button closes the dialog box without running the mission or saving the running options to a CMDL file. 3.4.10 Adding New States and Triggers This section is for an advanced user, and describes how to add new states and/or triggers to the list that you use to create a mission. If you go through the following example steps, you can implement the “swirl” behavior into a new state. 1. Choose Primitive Behaviors to Bind. You have to have primitive behaviors to which your new state/trigger will incorporate. The primitive behaviors are written in the Configuration Network Language (CNL) and stored in the [your MissionLab home]/src/libcnl directory. You can use those existing ones, or, if you wish, you can create your own primitive behaviors. If you are going to create your own primitive behaviors, make sure that you declare those in [your MissionLab home]/src/libcnl/cnl.inc. Programming in CNL is explained in Section 3.6, and, for details, please read the separate manual. Here, let us use the existing MOVE TO.cnl (the “Move-to-goal” behavior) and SWIRL STATIC OBSTACLES.cnl (the “Swirl” behavior) that will be incorporated into our new state “GoTo with Swirl”. If you choose to use the existing ones, make sure that each CNL code has “procedure Vector” instead of “procedure bool”: “procedure Vector” is for a “state” while “procedure bool” is for a “trigger”. For example, in SWIRL STATIC OBSTACLES.cnl, the procedure is specified as: procedure Vector SWIRL_STATIC_OBSTACLES with 2. Declare Inputs to the Primitive Behaviors. Once you decide which primitive behaviors to use, you have to declare the inputs to those behaviors, if they have not been declared, in the “default.gen” and “default.AuRA.urban” files. The “default.gen” and “default.AuRA.urban” files are for a generic robot and for the Autonomous Robotics Architecture (AuRA) robot5 , respectively, saved in the [your MissionLab home]/src/cdl code directory, and also linked from for the [your MissionLab home]/lib directory. Since MOVE TO.cnl had been already used by the “GoTo” state, you can find in “default.gen” and “default.AuRA.urban” that the inputs for the behaviors are defined as: // In default.gen defAgent displacement MOVE_TO( boolean have_a_goal, location goal_rel_loc); 5 We used to use “default.AuRA” and “agents.AuRA” as our primary libraries in the past. We are now mainly using “default.AuRA.urban” and “agents.AuRA.urban”, which are refined version of the previous one, and targeted for urban usage. 3 THE MISSIONLAB TOOLS 63 // In default.AuRA.urban defAgent[AuRA.urban] binds MOVE_TO Vector MOVE_TO( boolean have_a_goal, Vector goal_rel_loc); However, since this is the first time that SWIRL STATIC OBSTACLES.cnl6 is to be used by any state, we have to declare its inputs. If you look at the SWIRL STATIC OBSTACLES.cnl file, you will find that the “Swirl” behavior takes six inputs: “sphere”, “safety margin”, “open space”, “open sphere”, “readings”, and “goal rel loc”: // In SWIRL_STATIC_OBSTACLES.cnl procedure Vector SWIRL_STATIC_OBSTACLES with double sphere ; double safety_margin; double open_space; double open_sphere; obs_array readings; Vector goal_rel_loc; header body “sphere” and “safety margin” are the maximum and the minimum distances (in meters), respectively, that obstacles are reacted to by the swirl behavior; “open space” is the minimum distance (in meters) that must be clear in a particular direction before it can be chosen as the heading by the swirl behavior; “open sphere” is the maximum distance (in meters) that obstacles are reacted to to determine the heading by the swirl behavior; “readings” is an array that contains locations of obstacles; and “goal rel loc” is a vector directed to the goal location. Thus, let us declare these inputs in the “agents.gen” and “agents.AuRA.urban”, respectively, as the following: // Copy this in default.gen defAgent displacement SWIRL_STATIC_OBSTACLES( const number sphere, const number safety_margin, const number open_space, const number open_sphere, location goal_rel_loc, obs_array readings); // Copy this in default.AuRA.urban defAgent[AuRA.urban] binds SWIRL_STATIC_OBSTACLES Vector SWIRL_STATIC_OBSTACLES( const double sphere = {3.0}, const double safety_margin = {0.5}, const double open_space = {0.5}, const double open_sphere = {0.5}, Vector goal_rel_loc, obs_array readings); 3. Construct Behavioral Assemblages. In CfgEdit, primitive behaviors are coordinated and assembled as states using the cooperative coordination operators (COOP.cnl), and they are defined in the files “agents.gen” and “agents.AuRA.urban”. In our case, let us define the assemblages for the “GoTo with Swirl” state as the following, and paste it into the files. Probably, the best places to paste it into the files are just after the “GoTo” state is defined: 6 Recently, it was also integrated into this system (GoToOutdoorNavigation). Therefore, you can skip this part. 3 THE MISSIONLAB TOOLS 64 // Copy this in both agents.gen and agents.AuRA.urban //********************************************************** GoTo_with_Swirl:[ %Goal_Location = {1.0, 1.0}, %move_to_location_gain = {1.0}, %swirl_obstacle_gain = {1.0}, %swirl_obstacle_sphere = {3.0}, %swirl_obstacle_safety_margin = {0.5}, %swirl_obstacle_open_space = {0.5}, %swirl_obstacle_open_sphere = {0.5}, COOP( %Goal_Location = {^}, %classes = {0},// Will avoid everything. %swirl_obstacle_sphere = {^}, %swirl_obstacle_safety_margin = {^}, %swirl_obstacle_open_space = {^}, %swirl_obstacle_open_sphere = {^}, %max_sensor_range = {1000}, members[A]<10,10> = $MoveToGoal, members[B]<10,130> = $Swirl_Obstacles, weight[A] = {^Range_01 %move_to_location_gain}, weight[B] = {^Range_01 %swirl_obstacle_gain})<350,10>|GoTo and Swirl| ]<10,10>|Move to the specified location with swirling obstacles| //********************************************************** Notice that this assemblage is similar to the one defined in the “GoTo” state, except that “GoTo with Swirl” takes “$Swirl Obstacles” as the member[B] instead of “$Avoid Obstacles”, and there is no “$Telop”. The “$” sign in front of the function name indicates that this function is defined within the file, and calls the corresponding primitive behavior. For example, if you look at “agents.gen”, or “agents.AuRA.urban”, you will find the definition for “$MoveToGoal” because its “Move-to-goal” behavior was being used by the “GoTo” state. The weight for each behavior is specified by the line “weigh[*] =”, and “ˆRange 01” means this value can be modified by a slider bar. The parameters specified in the lines above “COOP(...)” are the ones that you are going to be able to modify from the CfgEdit window (by middle-clicking the state in the FSA diagram). Their default values are specified in the braces {}. Each parameter then has to be specified within “COOP(...)” again, to be carried into the primitive behaviors. “{ˆ}” indicates that the value is pushed up from higher levels. You may also want to note that the numbers specified as “hn1, n2i” are coordinates that are used by the CfgEdit window to calculate the position of the items. Now, let us define our “$Swirl Obstacles” as the following, and paste it in the same files, just after “$MoveToGoal” is defined. // Copy this in both agents.gen and agents.AuRA.urban //********************************************************** $Swirl_Obstacles:[ %Goal_Location = {^}, %swirl_obstacle_sphere = {^}, %swirl_obstacle_safety_margin = {^}, %swirl_obstacle_open_space = {^}, %swirl_obstacle_open_sphere = {^}, %max_sensor_range = {^}, SWIRL_STATIC_OBSTACLES( %Goal_Location = {^}, %max_sensor_range = {^}, sphere = {^Distances_10 %swirl_obstacle_sphere}, safety_margin = {^Distances_10 %swirl_obstacle_safety_margin }, open_space = {^Distances_10 %swirl_obstacle_open_space}, open_sphere = {^Distances_10 %swirl_obstacle_open_sphere}, goal_rel_loc<10,50> = $GoalRelLoc, 3 THE MISSIONLAB TOOLS 65 readings<10,81> = $ListOfObstacles )<393,26>|swirl obstacles| ]<66,36>|Swirl obstacles| //********************************************************** Again, the parameters specified in the lines above SWIRL STATIC OBSTACLES(...) are pushed up from the previous COOP(...). Those values are then carried inside SWIRL STATIC OBSTACLES(...) to match with its inputs that you declared in “default.gen” and “default.AuRA.urban”. 4. Experiment with the New State. At this point, you have completed adding the new state. The following commands may help you to see if you have successfully implemented the state: cd [your MissionLab home] mkdir test cd test cp [your MissionLab home]/overlays/Empty.ovl . cp [your MissionLab home]/overlays/BigObstacle.ovl . iptserver & cfgedit Now, create a “back and forth”-robot as you did in Section 2.2.2, except that, this time, use the newly created “GoTo with Swirl” state instead of the “GoTo” state. If you left-click a state in the FSA diagram, you should see the “GoTo with Swirl” state in the list as it is shown in Figure 55. To pick the “Goal Location” of the two points the robot is going back and forth, you may want to use the Pick From Overlay feature: pick the two points, “StartPlace” and “Goal”, in the “BigObstacle.ovl”, for example. After you change “move to location gain” to be 0.1, and “swirl obstacle sphere” to be 10.0, your mission will look like the one in Figure 56. After compiling and executing the robot executable, if your robot leaves the trace that swirls around the obstacle (Figure 57), you have successfully added a new state. Figure 55: CfgEdit - the new state “GoTo with Swirl” created The procedure for adding a new trigger is very similar to adding a new state that described above. However, for the trigger, make sure that you choose the CNL code that been called from the trigger has 3 THE MISSIONLAB TOOLS Figure 56: CfgEdit - a sample mission for the “GoTo with Swirl” state Figure 57: mlab - testing the “GoTo with Swirl” state 66 3 THE MISSIONLAB TOOLS 67 “procedure bool” instead of “procedure Vector”. Since it is not a vector, you do not make an assemblage using the cooperative coordination operator (COOP.cnl), neither. 3.4.11 Using Mission Expert The Mission Expert functionality is explained in Section 3.10 (Page 100). 3 THE MISSIONLAB TOOLS 3.5 68 CDL (Configuration Description Language) The configuration editor uses the Configuration Description Language (CDL) as its file representation. CDL is an agent-based programming language based on the Societal Agent theory, which presents a uniform view of all robot configuration components as agents. It uses a functional notation to support recursive construction of assemblages and named instantiation to support reusing components in multiple assemblages. Binding points are used in the configuration to denote connections to hardware devices. An explicit binding step is used to denote which sensors, actuators and robots are to be attached to the binding points. Code generators have been created which output CNL code for the AuRA architecture and SAUSAGES code for the UGV architecture. An example for a CDL representation of a configuration is shown below. Note that as the robot binding point RobotBP defines the configuration. The notation used to name the vehicle binding point is instance name:definition name, which specifies that this instance of definition name is to be called instance name. The parameter bound to is used to note the binding of robot stimpy, an instance of a MRV2 Denning robot. The FSA is specified as defining the robot. The states appear as instances of the society parameter and the transitions appear as the list of rules. A named instance of an agent used multiple places is created with the instAgent command (or instOp for operators). Notice that the wander skill is specified using this method since it is used in both the look for can and look for basket states in the FSA. bindArch AuRA.urban; instAgent drop_can from DETECT_LOST_CAN(); instAgent Denning_ultras from ultras:ULTRASONICS(); instOp Wander from COOP( weight[A] = {1.0}, weight[B] = {0.8}, weight[C] = {1.0}, members[A] = noise:NOISE( persistence = {5.0}, robot_heading = robot_heading:GET_HEADING( cur_pos = denning_encoders:xyt:SHAFTENCODERS())), members[B] = probe:PROBE( sphere = {2.0}, safety_margin = {0.5}, readings = Denning_ultras), members[C] = avoid_obs:AVOID_STATIC_OBSTACLES( sphere = {1.0}, safety_margin = {0.5}, readings = Denning_ultras)); RobotBP:vehicle( bound_to = Stimpy:MRV2( trashbot_FSA:FSA( society[Start] = , society[Look_for_can] = [ Wander ], society[Pick_up_can] = , society[Look_for_basket] = [ Wander ], society[Put_can] = , rules[Start] = if [true] goto Look_for_can, rules[Look_for_can] = if [detect_can:DETECT_CAN()] goto Pick_up_can, rules[Pick_up_can] = if [have_can:DETECT_HAVE_CAN()] goto Look_for_basket, rules[Look_for_basket] = if [detect_basket:DETECT_BASKET()] goto Put_can, rules[Put_can] = if [ true] goto Look_for_can, rules[Pick_up_can] = if [drop_can] goto Look_for_can, rules[Look_for_basket] = if [drop_can] goto Pick_up_can))) 3 THE MISSIONLAB TOOLS 69 The exact specification of the Configuration Description Language is defined below using grammar productions. Keywords printed in bold face such as defArch are terminal symbols. Punctuation and grouping characters such as “()[];” are also terminal symbols. The symbol denotes an empty production, that is, one that can match nothing. The remainder are nonterminals which are defined on the left side of a production. The main objects in CDL are the agents, coordination operators, binding points, and hardware devices. The remainder of the productions deal with architecture and binding related issues. Start | | | | | | | | | | | | | | | | | | | | | | | | | | | | | | Start DefineClass Start DefineBP Start InstAgent Start InstGroup Start InstSorA Start DefineRobot Start DefineOp Start DefineArch Start DefineType Start InstCoord Start InstBP Start InstRobot Start BindArch Start DefineSandA Start Agent DefineClass DefineBP InstAgent InstGroup InstSorA DefineRobot DefineOp DefineArch DefineType InstCoord InstBP InstRobot BindArch DefineSandA Agent Agent | | | | | | | | | | | AGENT NAME ROBOT NAME GROUP NAME BP NAME RefRobot RefGroup RefCoord RefSorA RefBP ClsRef COORD NAME DefineArch | defArch NAME ; BindArch | bindArch ARCH NAME ; | bindArch NAME ; TypeSetArch | defType [ ARCH NAME ] | defType [ NAME ] | defType DefineType | TypeSetArch NAME ; | TypeSetArch TYPE NAME ; DefineOp | OpSetArch TYPE NAME NAME FSA STYLE EndDefop | OpSetArch TYPE NAME NAME SELECT STYLE EndDefop EndDefop | ( ParmDef ) ; | (); OpSetArch | defOp [ ARCH NAME ] | defOp DefineRobot | RobotSetArch binds BP CLASS NAME ( BPList ) ; | RobotSetArch binds BP CLASS NAME ( ) ; RobotSetArch | defRobot [ ARCH NAME ] | defRobot 3 THE MISSIONLAB TOOLS 70 BPList | BPList , BPparmdef | BPparmdef BPparmdef | sensor INLINE NAME SENSOR CLASS | actuator INLINE NAME ACTUATOR CLASS DefineBP | StartBP ( ParmDef ) ; | StartBP ( ) ; StartBP | | | | | SensorSetArch | defSensor [ ARCH NAME ] | defSensor StartSensor | SensorSetArch binds BP CLASS TYPE NAME NAME | SensorSetArch binds BP CLASS NAME NAME ActuatorSetArch | defActuator [ ARCH NAME ] | defActuator StartActuator | ActuatorSetArch binds BP CLASS TYPE NAME NAME | ActuatorSetArch binds BP CLASS TYPE NAME ACTUATOR CLASS | ActuatorSetArch binds BP CLASS NAME SandA | StartSensor | StartActuator DefineSandA | SandA ( ParmDef ) ; | SandA ( ) ; DefineClass | StartClass ( ParmDef ) ; | StartClass ( ) ; AgentSetArch | defAgent [ ARCH NAME ] | defAgent StartClass | AgentSetArch TYPE NAME NAME | AgentSetArch TYPE NAME AGENT CLASS ParmDef | ParmDef , AParm | AParm AParm | | | | SorA | ACTUATOR NAME | SENSOR NAME Loc | ¡ NUMBER , NUMBER ¿ | InstAgent | | | | ParmSet | ( Glist ) | () Glist | Link | Glist , Link RobotParms | ( RobotLinks ) | () RobotLink | Agent | Link RobotLinks | RobotLink | RobotLinks , RobotLink Link | LHS = Agent | LHS = UP defIBP TYPE NAME NAME defIBP NAME NAME defOBP TYPE NAME NAME defOBP NAME NAME defRBP NAME TYPE NAME NAME const TYPE NAME NAME list TYPE NAME NAME list const TYPE NAME NAME instAgent instAgent instAgent instAgent Loc Loc Loc Loc NAME NAME NAME NAME from from from from AGENT CLASS ParmSet ; SorA ParmSet ; StartSorARef ParmSet ; NAME ParmSet ; 3 THE MISSIONLAB TOOLS | | | | | LHS LHS LHS LHS LHS LHS | | | | | | | PARM NAME Loc PARM NAME [ INDEX NAME ] Loc PARM NAME [ NAME ] Loc PARM HEADER [ NAME ] Loc PARM HEADER [ INDEX NAME ] Loc PARM HEADER PU PARM NAME Loc MaybeAgent | Agent | Rule | if MaybeAgent goto INDEX NAME | if MaybeAgent goto NAME MaybeName | INLINE NAME | StartClsRef | MaybeName AGENT CLASS ClsRef | StartClsRef ParmSet Loc InstRobot | StartRobotInst RobotParms StartRobotInst | instRobot Loc NAME from ROBOT CLASS InstCoord | StartCoordInst ParmSet ; StartCoordInst | instOp Loc NAME from COORD CLASS RefRobot | StartRefRobot RobotParms Loc StartRefRobot | MaybeName ROBOT CLASS RefCoord | StartCoordRef ParmSet Loc StartCoordRef | MaybeName COORD CLASS RefSorA | StartSorARef ParmSet Loc SorAclass | ACTUATOR CLASS | SENSOR CLASS StartSorARef | | | | StartSorAInst | instActuator Loc NAME from ACTUATOR CLASS | instSensor Loc NAME from SENSOR CLASS InstSorA | StartSorAInst ParmSet ; RefBP | MaybeName BP CLASS ParmSet Loc InstBP | instBP Loc NAME from BP CLASS ParmSet ; RefGroup | [ AgentList ] Loc InstGroup | instGroup Loc NAME from [ AgentList ] ; LinkorAgent | Agent | Link AgentList | LinkorAgent | AgentList , LG = = = = = 71 PU INITIALIZER Rule INITIALIZER ( RobotLinks ) MaybeName SorA Loc INLINE NAME INLINE NAME ACTUATOR CLASS Loc INLINE NAME INLINE NAME SENSOR CLASS Loc MaybeName SorAclass Loc Consider the following example CDL configuration for a robot that simply moves forward until terminated by the operator. The first line binds the configuration to the AuRA architecture. The next line defines the vehicle binding point. This binding point is bound to a MRV2 robot named “stimpy” in the next line. The agent creating movement for the robot is an instance of the move to goal behavior named “mtg”. 3 THE MISSIONLAB TOOLS 72 Move to goal has two parameters, the relative location of the goal, and the maximum it must be to the goal before declaring success. In this case, the relative goal location is hard coded at 10 meters straight ahead. This will act as a carrot on a stick, keeping the robot moving north until it is terminated by the operator. bindArch AuRA.urban; move_forward:vehicle( bound_to = stimpy:MRV2( mtg:MOVE_TO_GOAL( goal_rel_loc<0,0> = {10,0}, success_radius<0,0> = {1.0} )<150,95> )<317,69> )<214,64> The Configuration Description Language is a powerful tool, aiding users in creating recursive specifications of multiagent configurations. The uniform representation of components at all levels of abstraction as agents simplifies object exchange and reuse. CDL is usable as a text-based language, but the real power comes from using the Configuration Editor to graphically create and maintain configuration specified in CDL. 3 THE MISSIONLAB TOOLS 3.6 73 CNL (Configuration Network Language) When the configuration is bound to the AuRA architecture, the CDL compiler generates a Configuration Network Language (CNL) specification of the configuration as its output. CNL is a hybrid dataflow language[9] using large grain parallelism where the atomic units are arbitrary C++ functions. CNL adds dataflow extensions to C++ which eliminate the need for users to include communication code. A compiled extension to C++ was chosen to allow verification and meaningful error messages to assist casual C++ programmers in constructing behaviors. The separation of the code generator from the CDL compiler permits incremental development and testing of the design tools as well as simplifying retargeting. The use of communicating processing elements is similar to the Robot Schemas (RS)[13] architecture which is based on the port automata model. The major differences are that RS uses synchronous communication while CNL is asynchronous to support multiprocessing; and RS is an abstract language while a CNL compiler has been developed. Both use the notion of functions using data arriving at input ports to compute an output value, which is then available for use as inputs in other functions. CNL provides a separation between procedure implementations and specification of the dataflow graph’s topography. CNL encourages this separation by allowing the procedures to be coded, tested and archived in standard Unix libraries. Instances of these procedures are specified in a separate step, thereby creating the dataflow network. The output of the CNL compiler is a C++ file created by merging the user’s procedures and the compiler’s data movement code specified by the node definitions. This output file can be compiled using any suitable ANSI C++ compiler targeted for the desired machine architecture. Using a standard programming language for the procedures simplifies converting existing code to CNL. The CNL language is documented in the Configuration Network Language User manual, included with this MissionLab package. The code in Figure 58 is an example of the CNL procedure definition for the avoid static obstacles behavior used in the trash collecting (trashbot) configuration. There are four places that C++ code can occur in CNL: Bracketed by an init/iend pair, bracketed by a once/header pair within a procedure definition, bracketed by a header/body pair within a procedure definition, or bracketed by a body/pend pair within a procedure definition. Code within init blocks is not specific to a particular procedure. Code within once blocks is emitted before the body loop and therefore executes once on instantiation. Code within the header block is executed once each time the thread gains scope. For example, a node underneath a state in an FSA gains scope when that state becomes active and looses it when a new state takes over. Code within body blocks is surrounded with a while loop and executes once for each new set of input parameters. The predefined output parameter for the procedure is named output. A CNL configuration can be viewed as a directed graph, where nodes are threads of execution and edges indicate dataflow connections between producer nodes and consumer nodes. For example, both Figures 59 and 60 present a CNL representation of the trashbot configuration: Figure 59 shows the procedure generated to implement the FSA specified by the user, and Figure 60 shows the nodes created to implement the configuration in CNL. Each node in the configuration is an instantiation of a C++ function, forked as a lightweight thread using the C-Threads package[16] developed at Georgia Tech. UNIX processes are examples of heavyweight threads which use the operating system for scheduling. Lightweight threads are generally non-preemptive and scheduled by code linked into the user’s program. All lightweight threads execute in the same address space and can share global variables. The advantage of lightweight threads is that a task switch takes place much faster than between heavyweight threads, allowing large scale parallelism. Current robot configurations are using around 50 threads with little overhead, while that many UNIX processes is not feasible. Code for thread control and communication synchronization is explicitly generated by the CNL compiler and need not be specified by the user. 3 THE MISSIONLAB TOOLS procedure Vector AVOID STATIC OBSTACLES with double sphere; double safety margin; obs array readings; once header body VECTOR CLEAR(output); for(int i=0; i<readings.size; i++) { double c to c dist = len 2d(readings.val[i].center); double radius = readings.val[i].r + safety margin; double mag = 0; if (c to c dist ≤ radius ) { // if within safety margin generate big vector mag = INFINITY; } else if (c to c dist ≤ radius + sphere ) { // generate fraction (0...1) how far are in linear zone. mag = (sphere - (c to c dist - radius)) / sphere; } // otherwise, outside obstacle’s sphere of influence, so ignore it if (mag 6= 0) { // create a unit vector along the direction of repulsion Vector repuls; repuls.x = -readings.val[i].center.x; repuls.y = -readings.val[i].center.y; unit 2d(repuls); // Set its strength to the magnitude selected mult 2d(repuls, mag); // Add it to the running sum plus 2d(output, repuls); } } pend Figure 58: CNL code for avoid static obstacles behavior 74 3 THE MISSIONLAB TOOLS #include "cnl.inc" modulename = Stimpy; procedure Vector trashbot_FSA_proc with Vector agent_Look_for_basket; Vector agent_Put_can; Vector agent_Look_for_can; Vector agent_Start; Vector agent_Pick_up_can; boolean detect_basket; boolean drop_can; boolean detect_can; boolean have_can; header const int Put_can = 4; const int Look_for_basket = 3; const int Start = 0; const int Look_for_can = 1; const int Pick_up_can = 2; int state = Start; body switch(state) { case Look_for_basket: if(detect_basket) state = Put_can; else if(drop_can) state = Pick_up_can; output = agent_Look_for_basket; break; case Put_can: state = Look_for_can; output = agent_Put_can; break; case Look_for_can: if(detect_can) state = Pick_up_can; output = agent_Look_for_can; break; case Start: state = Look_for_can; output = agent_Start; break; case Pick_up_can: if(have_can) state = Look_for_basket; else if(drop_can) state = Look_for_can; output = agent_Pick_up_can; break; } pend Figure 59: The CNL procedure definition generated to implement the trashbot configuration 75 3 THE MISSIONLAB TOOLS 76 node trashbot_FSA is trashbot_FSA_proc with agent_Look_for_basket = Wander; agent_Put_can = NULL; agent_Look_for_can = Wander; agent_Start = NULL; agent_Pick_up_can = NULL; detect_basket = trig_detect_basket; drop_can = trig_drop_can; detect_can = trig_detect_can; have_can = trig_have_can; nend node trig_detect_basket is DETECT_BASKET with nend node trig_drop_can is DROP_CAN with nend node trig_detect_can is DETECT_CAN with nend node trig_have_can is HAVE_CAN with nend node Wander is COOP with weight = {1.0}; weight = {0.8}; weight = {1.0}; members = noise; members = probe; members = avoid_obs; nend node noise is NOISE with persistence = {5.0}; robot_heading = robot_heading; nend node probe is PROBE with sphere = {2.0}; safety_margin = {0.5}; readings = Denning_ultras; nend node avoid_obs is AVOID_STATIC_OBSTACLES with sphere = {1.0}; safety_margin = {0.5}; readings = Denning_ultras; nend node robot_heading is GET_HEADING with cur_pos = xyt; nend node Denning_ultras is ultras with nend node xyt is SHAFTENCODERS with nend Figure 60: The CNL nodes generated to implement the trashbot configuration in the AuRA architecture. Notice that the trashbot FSA proc is instantiated as a node. 3 THE MISSIONLAB TOOLS 3.7 77 CMDL (Command Description Language) The command description file, or the CMDL file, contains the information necessary to set up a scenario and execute a series of commands. The structure and syntax of the command description file is explained in this section. The command description file is organized into two parts (1) the background information part and (2) a list of commands to be executed. The basic syntax of the file is described below. White space (such as spaces, tabs, and blank lines) is ignored. Comments can be included on any line by using two dashes in a row; the rest of the line will be ignored. In the following descriptions, items in italics would be replaced by appropriate values from the user. 3.7.1 Mission background information part The first part of the file is a description of mission background information. It consists of a series of entries which define this information. The currently implemented entries are: • Mission name: The user can specify the mission name with this entry. It has the following format: MISSION NAME "the user’s name for the mission" • Overlay: This entry allows the user to indicate which file to read to load the overlay information. It has the following format: OVERLAY "filename" This command should be placed early in the file, since it may override some effects of the following commands. • Starting point: Using this entry, the user specify a named starting position. This definition overrides any starting point specified in the overlay file (assuming they both have the same name). It has the following format: SP Name x y where x and y are the eastward and northward coordinates of the starting point (with respect any origin specified in any previously loaded overlay file). • Robot Definition: The user can define new robots using this command. The format of the command is: NEW-ROBOT Name executable-name [“Color” [hostname] [( key1 = value1 , key2 = value2 , ... )]] where Name is the name of the robots to be used in subsequent unit descriptions, and executable-name is the filename of the robot executable program. The parameter “Color” is any legal X windows color name, hostname is the optional name of a host on which to run the robot program, and the optional list of key/value pairs. The key/value pairs are parameters to send to the robot to customize its behavior. The values should be quoted if they are strings with internal white space. All of this key/value parameter data is sent to the robot program’s internal database after it has started executing. (Note: If you try to set a value and it does not seem to have the desired effect, double-check the spelling of the key and make sure it is correct.) It is then up to the robot program to use the parameter data. There is one robot defined by default, Robot, which cannot be redefined. It is equivalent to the robot definition: NEW-ROBOT robot "robot" In the program “robot” included in this release7 , numerous parameters can be given which control the operation of the robot’s motor behaviors. See Table 2 for details. A detailed description of motor 3 THE MISSIONLAB TOOLS KEYWORD 78 VALUE DESCRIPTION avoid obstacle sphere Maximum distance at which the avoid obstacle behavior begins to react to obstacles (in meters). avoid obstacle safety margin Distance at which inter-robot collisions are assumed to occur (in meters). base velocity Adjusts the overall speed of the robot (in meters/sec). cautious velocity The top speed of the robot when in cautious mode (in meters/sec). cautious mode Controls whether cautious velocity is used in place of max velocity. Value should be YES or NO. detect obs range Maximum range at which the detectors can sense obstacles (in meters). formation spacing Characteristic distance between robots in a formation (in meters). formation saturation length Distance (in meters) from the nominal formation position beyond which the robot’s maintain-formation magnitude is set at maximum. formation dead zone radius Distance (in meters) from the nominal formation position at which no further formation position correction is applied. formation slop This is how far out of position the robot may be, yet still be considered in formation (in meters). formation default trigger Distance (in meters) from the goal at which a default heading is used for the formation reference instead of the goal heading. max velocity Normal top speed of the robot (in meters/sec). move to goal success radius How close the robot needs to be to the goal before declaring success (in meters). navigation avoid obstacle gain Weight applied to the avoid obstacle behavior in navigate mode. navigation avoid robot gain Weight applied to the avoid robot behavior in navigate mode. navigation avoid robot min range If the robot is within this range of another robot (in meters), the repulsion vector from it is set at a maximum value. navigation avoid robot sphere Other robots beyond this range (in meters) are not considered by the avoid robot schema. navigation formation gain Weight applied to the formation behavior in navigate mode. navigation move to goal gain Weight applied to the move to goal behavior in navigate mode. navigation noise gain Weight applied to the noise behavior in navigate mode. navigation success radius Distance the robot can stray from the desired formation position before a correcting force is applied (in meters). navigation swirl gain Weight applied to the swirl behavior in navigate mode. navigation teleopt gain Weight applied to the teleoperation behavior in navigate mode. occupy avoid obstacle gain Weight applied to the avoid obstacle behavior in occupy mode. occupy avoid robot gain Weight applied to the avoid robot behavior in occupy mode. occupy avoid robot sphere Other robots beyond this range (in meters) are not considered by the avoid robot schema in occupy mode. occupy avoid robot min range If the robot is within this range of another robot (in meters), the repulsion vector from it is set at a maximum value when in occupy mode. swirl sphere The maximum distance that obstacles are reacted to by the swirl behavior (in meters). swirl safety margin The minimum distance that obstacles must be from the robot to be included in the swirl computation (in meters). swirl open space The minimum distance that must be clear in a particular direction before it can be chosen as the heading by the swirl behavior (in meters). swirl open sphere The maximum distance (in meters) that obstacles are reacted to for use in determining the heading by the swirl behavior. Table 2: Robot definition parameter keyword descriptions Default 30.0 5.0 5.0 7.0 NO 30 5.0 20.0 5.0 10.0 100.0 7.0 5.0 1.5 2.0 15.0 30.0 1.0 0.8 0.1 10.0 0.0 1.0 1.5 2.0 30.0 15.0 1.0 0.1 0.1 0.1 3 THE MISSIONLAB TOOLS 79 schema-based navigation and associated parameters is given in [2]. In addition, the several keywords can be set to select the type of device to control. See Table 3. The keywords described in Table 4 are KEYWORD VALUE DESCRIPTION robot type Selects the type of robot to control. Supported values are: PIONEERAT, URBAN, HOLONOMIC, DRV1, MRV2, MRV3, HUMMER, and UNICYCLE HUMMER. Determines if the control program will drive a simulated robot or actual hardware. (Controlling actual hardware will obviously not work if you don’t have any hardware. If you do have actual hardware and want to control it, contact us at Georgia Tech for assistance.) Supported values are: SIMULATION, and REAL. The robot’s color in a simulation. run type robot color Default HOLONOMIC SIMULATION blue Table 3: Robot definition parameter device type selection keyword descriptions only relevant if run type is REAL and the hardware is set up appropriately. For the version running on linux, there is a unfixed memory handling bug, which causes crash if color or hostname parameter is missing. So please specify the full list in those cases. • Unit description: The units to be used in the mission are described in this entry. This entry has several permissible formats. A simple one is: UNIT <Name> R1 R2 . . . Rn where Ri is a robot identifier such as ROBOT for a generic robot. This unit can be referred to using the specified name Name. (Note the use of angle brackets < and > around the unit name. The angle brackets are a necessary part of the syntax.) Other robot identifiers may be defined with the NEWROBOT command described above. Units are often more complicated. Therefore, the entry can have a more complex, recursive structure. To specify a unit with two named subunits, use the following syntax: UNIT <Name> (<Name-1> R1 R2 . . . Rn ) (<Name-2> R1 R2 . . . Rn ) where Ri can be a robot name, as above, or the embedded definition of another unit. This can be repeated recursively, as necessary. The main point to understand is that each unit or subunit must have a name if commands are to be given to it. • Setting system parameters: Various system parameters can be set which affect the operation of the system. Each of the possible commands will be listed here with a brief explanation. A number of these commands take an optional boolean argument ON/OFF. If neither ON nor OFF is specified, ON is assumed. (Boolean arguments can also use TRUE/FALSE or YES/NO as equivalents to ON/OFF.) – SET SEED seed Set the seed for the random number generator that is used to generate the obstacles randomly. The seed should be an integer number. – SET SHOW-TRAILS [ON/OFF] If set ON, the robots leave trails as they move. – SET HIGHLIGHT-REPELLING-OBSTACLES [ON/OFF] If set ON, when a robot is close enough to an obstacle for it to be repelled by it, a circle will be drawn around the obstacle outlining its zone of influence. If the robot gets closer than the safety margin, a red circle will be drawn at the diameter of the safety margin. – SET SHOW-MOVEMENT-VECTORS [ON/OFF] If set ON, the a red line will be drawn in each motion cycle indicating the direction (and magnitude) of the motion that the robot desires to complete. 7 The manually-coded-type-robot described in Section 3.3. It does not apply for the CfgEdit-type robot. 3 THE MISSIONLAB TOOLS KEYWORD VALUE DESCRIPTION tty num Select the serial port to use to talk to the robot. (The value should be an integer such as 0 or 1 and is used to form a device name such as /dev/tty0 or /dev/tty1.) Select the packet timeout delay in 1/10ths of a second used when talking to the robot. (The value should be an integer such as 10 or 15.) Is the serial port connected to the robot using LAWN radio modems? (The value should be either YES or NO.) If use lawn is YES, this specifies the name of the LAWN radio mounted on the robot. (The value should be a text string.) For debugging purposes, the device driver can be made to echo all robot communications to stdout. (The value should be either YES or NO.) For debugging purposes, the device driver can be made to log all robot communications to a file named ”tty.log”. (The value should be either YES or NO.) Only valid when running a real robot. It causes the robot to report obstacle sensor readings back the simulation where they are drawn as filled circles. (The value should be either YES or NO.) Only valid when running a real robot. It causes the robot to halt after each control loop cycle. Normally the controller commands velocities to the robot, allowing the robot to continue on between control loops. When in lurch mode, the robot is commanded to move to a series of discreet destinations. This is a safer mode of execution when there is a chance the control loop might die, since the robot will stop after the end of a move instead of rolling on with nothing in control. (The value should be either YES or NO.) timeout use lawn lawn name echo tty log tty draw obstacles lurch mode 80 Default 0 40 (4 seconds) NO ROBOT NO NO YES NO Table 4: Robot definition parameter keywords for REAL robot execution – SET DEBUG-ROBOTS [ON/OFF] If set ON, the robots will print diagnostic information as they run. This information will probably be most useful for the software developers. – SET DEBUG-SIMULATOR [ON/OFF] If set ON, the console will print diagnostic information as commands are executed. This information will probably be most useful for the software developers. – SET DEBUG-SCHEDULER [ON/OFF] If set ON, the C-Threads scheduler will print diagnostic information as it operates. This information will probably be most useful for the software developers. – SET ROBOT-LENGTH length This allows the user to set the value of length of the robot. If the robots are scaled (see SET SCALE-ROBOTS below), then this length value is in meters. If not, the value length is the length of the robot in pixels. This command should be placed after the overlay file command since the MISSION-AREA command in the overlay file will override its effect. Note that this only affects the display and does not affect the size of the robot for various computations such as avoiding obstacles. – SET SCALE-ROBOTS [ON/OFF] If set ON, the robots are scaled (magnified or shrunk) with the map display. – SET ZOOM-FACTOR zoom 3 THE MISSIONLAB TOOLS 81 where zoom is the desired display zoom factor, in percent. The default is 100%. The minimum value is 10% and the maximum value is 400%. Values beyond that range can be achieved by modifying the values in the MISSION-AREA command in the overlay file. – SET OBSTACLE-COVERAGE number This allows the user to set the desired value of the obstacle coverage, in percent. – SET MIN-OBSTACLE-RADIUS number This allows the user to set the desired minimum obstacle radius when obstacles are generated randomly. – SET MAX-OBSTACLE-RADIUS number This allows the user to set the desired maximum obstacle radius when obstacles are generated randomly. – SET CYCLE-DURATION number This allows the user to set the number of seconds each sense-compute-move cycle is supposed to take, in simulation. • Create Obstacles: The following directive can be used to generate the field of non-overlapping obstacles randomly. CREATE-OBSTACLES8 The following command creates one obstacle at a specified position: OBSTACLE x y diameter where the position, x and y, and diameter are all in meters. No checking is done to make sure that these obstacles do not overlap other obstacles or robots. • Print information: Several types of information can be printed by including the following commands. These commands are primarily for diagnostic use. – PRINT CONSOLE-DB This causes the information in the console database to be printed out. – PRINT ROBOT-INFO This causes the information about the defined robots to be printed out. 3.7.2 Mission Command List Part The rest of the command description file is a list of steps (composed of several commands) to be executed. This part of the file starts with the phrase: COMMAND LIST: This ends the mission background information part of the file. The rest of the file is a series of descriptions of each step. Each step description has the form: Step-name. UNIT Unit-name CMD additional-information... 8 The latest version of this function uses fixed values for the minimum and maximum obstacle radius (2m and 10m respectively). Depending on the mission size these values are corrected to be within 1/1000 and 1/5 of the minimum of the width and height of the mission area. You can change these values using SET MIN-OBSTACLE-RADIUS and SET MAX-OBSTACLE-RADIUS. You can restore the old functionality by setting the constant USE OLD RANDOM OBSTACLE GENERATOR in src/mlab/gt world.c to a value unequal 0. Note, however, that in this old version the default values depend on the mission area AND the screen resolution. 3 THE MISSIONLAB TOOLS 82 where Step-name is usually a step number (which must end in a period), Unit-name is the unit which is to receive this command, CMD is a command tag which identifies what command is involved (START, MOVETO, TELEOPERATE, FOLLOW, OCCUPY, or STOP), and the rest of the information on the line varies depending on the type of command. The various command tags (CMD) are given in the following sections. The case of the tags is ignored. A step can be composed of several commands which are to be executed at the same time. To add additional commands to the step, use the token AND between them. For example, a step with two commands would have the following format: Step-name. UNIT Unit-name CMD additional-information... AND UNIT Unit-name CMD additional-information... Additional commands can be appended using further AND tokens. A description of the format for each type of command9 follows: • Start command: This command tells the system to initialize this unit. It has a simple format: UNIT Unit-name START Start-name [dx dy] Where Start-name indicates the name of the place where the robots are to be initially located. The optional dx and dy are offset values for the locations of successive robots in the unit (east and north, respectively); they can be used to keep robots from being placed on top of each other. • Moveto command: This command tells the unit to move to some specified position. It has the following format: UNIT Unit-name MOVETO Destination-name [FORMATION] [FN] [MT] [PLS] [SPEED = number] where Destination-name refers to a previously defined destination control measure. If the destination is a line or a region, its centroid is computed and used. The terms in square brackets are optional and can be given in any order. The term FN is a formation name which is one of COLUMN, LINE, DIAMOND, or WEDGE. The default formation is no formation. The term MT is a movement technique name (TRAVELING, TRAVELING-OVERWATCH, or BOUNDING-OVERWATCH). The default movement technique is TRAVELING. In the current release, traveling overwatch and bounding overwatch are not implemented. The optional speed is in meters per second. The final part, PLS, is an optional phase line specification. It has several possible forms: PHASE-LINE mm-dd-yy hh:mm:ss In this form, the desired arrival date and time are specified. The order of the date and the time can be reversed. The seconds (and the preceding colon) can be omitted from any time specifications. If the date is omitted, the time is assumed to be for the current day: PHASE-LINE hh:mm:ss If a “+” is put in front of a time, it is assumed to be relative to the current time. PHASE-LINE +hh:mm:ss If a number is given with no colon, it assumed to be in minutes: PHASE-LINE +number Although the phase line specification can be given in command lists, currently it is ignored in command execution. 9 Except “Start command” which can be used for the CfgEdit-type robot, these commands only apply for the manuallycoded-type-robot described in Section 3.3. 3 THE MISSIONLAB TOOLS 83 • Teleoperate command: This command puts the unit under the control of the teleoperation interface. It has the following format: UNIT Unit-name TELEOPERATE Destination-name [FORMATION] [FN] [SPEED = number] The destination-name is currently ignored. The other components are the same as in the MOVETO command. When the user has moved the unit as desired, pressing the [End Teleoperation] button on the teleoperation interfaces causes this command to be completed. One current limitation is that only one unit can be controlled with this command per step. • Follow command: This command tells the unit to follow some line feature. It has the following format: UNIT Unit-name FOLLOW Destination-name [FORMATION] [FN] [MT] [it PLS] [SPEED = number] In this case, the destination must be a line. The other components are the same as in the MOVETO command. NOTE: This command is not implemented yet in the robot executable. • Occupy command: This command tells the unit to occupy a position until some termination condition is satisfied. It has the following form: UNIT Unit-name OCCUPY Destination-name [FORMATION] [FN] [UC] Where the Destination-name refers to the place to occupy. The formation terms are the same as in the MOVETO command. The final part is the optional termination condition (“Until Clause”). By default, when the robots complete an occupy command (get into formation at the specified location), the console prompts the user to proceed with a proceed dialog box. See Figure 61. When the user Figure 61: Proceed dialog box presses the Proceed button, the commands continue executing from that point. It may be convenient to specify a timeout for how long to wait for the user to press the Proceed button. The form of the “until clause” UC is: UNTIL TIMEOUT time The value time is the amount of time to wait before proceeding without confirmation. If time is an integer number, it is assumed to be the number of seconds to wait. It can also be specified in terms of hours and minutes in the format mm:ss or hh:mm:ss. If a value of zero is specified, the execution proceeds without waiting or putting up a proceed dialog box. The user can also specify a set completion time by using the form: UNTIL completion-time Where completion-time is a time and date in the same format as specified in the phase line for the “Moveto” command. If the date is omitted, the time is assumed to be day the commands are loaded. When that time is reached, the execution proceeds. • Stop command: This command tells the system to stop this unit. It has this form: UNIT Unit-name STOP This involves killing all the processes related to this unit. Therefore, no commands later in the script should refer to this unit or any units which share robots with this unit (since all these robots are now deactivated)—unless the script restarts the unit with a later START command. This often means that the STOP command is the last command in a script. This also means that the user should use care in 3 THE MISSIONLAB TOOLS 84 executing commands manually, since using STOP manually while a script is running could produce a situation where the system attempts to execute a command for a robot is dead. • Quit command: The command QUIT can be added to the list of commands. When it is executed, the program stops and exits. This is useful in automated execution of command scripts. • Most of the SET and PRINT commands described earlier can be embedded in the command lists. Notice that all the names of control measures in the command descriptions can be preceded by their tag (the CM values from Section 3.8) and a dash. This is allowed (and encouraged) to improve readability of the commands. For instance, assembly area Alpha can also be referred to as AA-Alpha in the command list. 3.7.3 Example Command Description File An example of a command description file is given below. Notice that the file references an overlay file. Also notice the readable nature of the command language: -- THIS IS PART 1: the mission background information MISSION NAME "Demo C simulation" SCENARIO "Demo-C" OVERLAY test.odl SP Home 0 0 NEW-ROBOT Robot2 robot (base_velocity=5) UNIT <Wolf> (<Wolf-1> ROBOT ROBOT) (<Wolf-2> ROBOT2 ROBOT2 ROBOT2) COMMAND LIST: -- THIS STARTS PART 2: the command list 0. UNIT Wolf START SP-Home 10 0 1. UNIT Wolf MOVETO AA-Alpha FORMATION diamond traveling-overwatch 1a. UNIT Wolf OCCUPY AA-Alpha FORMATION Column 2. UNIT Wolf MOVETO ATK-Bravo FORMATION Column 3. UNIT Wolf OCCUPY ATK-Bravo FORMATION Diamond UNTIL TIMEOUT 20 4. UNIT Wolf MOVETO PP-Charlie FORMATION Column 5. UNIT Wolf FOLLOW Gap-Delta FORMATION Column 6. UNIT Wolf FOLLOW Axis-Foxtrot FORMATION Diamond Traveling-Overwatch PHASE-LINE PL-Gamma 06-10-94:23:10 7. UNIT Wolf PASS-PHASE-LINE PL-Gamma 8. UNIT Wolf-1 MOVETO BP-1 FORMATION Line Bounding-Overwatch AND UNIT Wolf-2 MOVETO BP-2 FORMATION Line Bounding-Overwatch 9. UNIT Wolf-1 OCCUPY BP-1 FORMATION DIAMOND UNTIL TIMEOUT 10 AND UNIT Wolf-2 OCCUPY BP-2 FORMATION DIAMOND UNTIL TIMEOUT 10 10. UNIT Wolf-1 MOVETO OBJ-Zulu FORMATION Line Bounding-Overwatch AND UNIT Wolf-2 MOVETO OBJ-Zulu FORMATION Line Bounding-Overwatch 11. UNIT Wolf OCCUPY OBJ-Zulu FORMATION Diamond 12. UNIT Wolf STOP 3 THE MISSIONLAB TOOLS 3.8 85 ODL (Overlay Description Language) The Overlay Description Language describes the environment for display by mlab. In order to read overlay information from files, it is necessary to use an overlay description file format. This section describes the structure and syntax of that format. The end of the section contains an illustration of a sample overlay file in Figure 62. The file is organized into two parts (1) the scenario information part and (2) the control measure description part. The basic syntax of the file is described in the following sections. White space (spaces, tabs, and blank lines) is ignored. Comments can be included on any line by using two dashes in a row; the rest of the line is ignored. NOTE: In the following descriptions, items in italics would be replaced by appropriate values from the user. 3.8.1 Scenario Information Part The scenario information part is the first part of the file and includes any of the following items: • Scenario name: This entry names the scenario for which this overlay data pertains. It has the following format: SCENARIO "scenario name" • Site name: This entry indicates the site on which the overlay information is superimposed. This would might eventually include exact information about exactly what map should be accessed. It has the following format: SITE "site name" • Mission area: This entry indicates the extent of of the mission area. The format for this command is: MISSION-AREA width height where width is the width (east-west) of the mission area and height is its height (north-south) — both in meters. This mission area is scaled appropriately to fit within the scrollable map area. The default mission area is 1km by 1km. Note that this command forces recomputation of a number of length-related values and should be including early in the overlay file. • origin location: This entry indicates the origin for the overlay. In other words, the lower left hand corner of the map display area is considered to be at these coordinates. For convenience, all the coordinates in the following control measures are with respect to this origin. The format of the command is: ORIGIN X Y where X is value of the east-west origin and Y is the value of the north-south origin. In the following control measures, x increases in the eastward direction and y increases in the northward direction from this origin. If this statement is omitted, an origin of zero is assumed for x and y. • Zoom factor: This entry allows the user to change the extent to which the map is magnified or shrunk. The format for the command is: SET ZOOM-FACTOR zoom Where zoom is the desired zoom factor, in percent. The default is 100%. The minimum value is 10% and the maximum value is 400%. Values beyond that range can be achieved by modifying the values in the MISSION-AREA command. This command should be placed after the MISSION-AREA command, if it is present. 3 THE MISSIONLAB TOOLS 3.8.2 86 Control Measure Description Part This part of the file contains a description of all the control measures necessary for this scenario. This part of the file starts with the phrase: CONTROL MEASURES: This ends the scenario description part of the file. The rest of the file is a series of descriptions of the various control measures. Most of the descriptions have this general form: CM Name coordinate-list where CM is a tag specific to each type of the control measure, Name is the users unique name for that control measure, and coordinate-list is a list of the coordinates necessary to describe the control measure. Note that some of the control measures have variations on this syntax for optional arguments. If the user does not want the name for the control measure to be printed on the display, they may append an asterisk at the end of the name. For instance, consider these two control measures: CM George coordinate-list CM Bill* coordinate-list Control measure for George would have its name printed on the display, whereas the control measure for Bill would not. Bill’s graphics would still print, but the identifying name would not. This is useful in some situations to reduce the clutter on the screen. However, please name each control measure with an unique name. Currently, if there are redundant names for different control measures, some of them would not to be drawn correctly. The various tags (CM) are given below. The case of the tags is irrelevant. Each user-supplied name (Name) must be unique. If the user wishes to supply a number for a name, it must be done in double quotes (eg, "1"). Descriptions of each type of control measure follow. All lengths and distances are in meters. • Assembly Area: This entry indicates an assembly area. It has the format: AA Name x1 y1 x2 y2 ... xn yn [diameter] where the coordinates describe the polygon defining the region involved. The last point is assumed to be connected to the first. The optional value diameter (in meters, default=50m) can be specified if only the coordinate of the center of the position is given—then the position is assumed to be circular with the specified diameter. (If multiple coordinates are given for the border of the position, any specified diameter will be ignored.) • Attack position: This entry indicates an attack position. It has the format: ATK Name x1 y1 x2 y2 ... xn yn [diameter] where the coordinates describe the polygon defining the region involved. The last point is assumed to be connected to the first. The optional value diameter (in meters, default=50m) can be specified if only the coordinate of the center of the position is given—then the position is assumed to be circular with the specified diameter. (If multiple coordinates are given for the border of the position, any specified diameter will be ignored.) • Axis: This entry indicates an axis of advance. It has the format: Axis Name x1 y1 x2 y2 ... xn yn [width] where the coordinates describe the center line of the axis. The optional final value is the width of the axis in meters; it defaults to 100m if unspecified. 3 THE MISSIONLAB TOOLS 87 • Battle position: This entry indicates a battle position. It has the format: BP Name x1 y1 x2 y2 ... xn yn [diameter] where the coordinates describe the polygon defining the region involved. The last point is assumed to be connected to the first. The optional value diameter (in meters, default=50m) can be specified if only the coordinate of the center of the position is given—then the position is assumed to be circular with the specified diameter. (If multiple coordinates are given for the border of the position, any specified diameter will be ignored.) • Boundary: This entry indicates one of the boundaries in the scenario. It has the format: Boundary Name x1 y1 x2 y2 ... xn yn where the coordinates describe the line of the boundary. Each boundary entry describes one boundary. It is likely that several entries will be necessary since many scenarios have several boundaries. • Door: This entry indicates a door object of the overlay. It has the format: Door Name x1 y1 x2 y2 where the coordinates describe the line associated with a door. The robot can detect this control measure as a “door object”, and can be marked or unmarked. • Gap: This entry indicates a gap. It has the format: Gap Name x1 y1 x2 y2 [width] where the coordinates describe a straight line segment from one end of the gap to the other. The final, optional term width, is the width of the gap in meters; it defaults to 40m if unspecified. • Hallway: This entry indicates a hallway object of the overlay. It has the format: Hallway Name x1 y1 x2 y2 x3 y3 x4 y4 ... xn yn where the first two points describe the center line of the hallway, and the rest of the points describe a closed polygon. When the robot is inside this polygon, it can be distinguished as it is in the hallway. • Line of Departure/Line of Contact: This entry indicates a line of departure/line of contact. It has the format: LDLC Name x1 y1 x2 y2 ... xn yn Note that the friendly forces are assumed to be on the right side of this line (heading from its beginning towards its end). • Objective: This entry indicates an objective. It has the format: OBJ Name x1 y1 x2 y2 ... xn yn [diameter] where the coordinates describe the polygon defining the region involved. The last point is assumed to be connected to the first. The optional value diameter (in meters, default=50m) can be specified if only the coordinate of the center of the objective is given—then the objective is assumed to be circular with the specified diameter. (If multiple coordinates are given for the border of the objective, any specified diameter will be ignored.) • Object: This entry indicates a circular object. It has the format: OBJECT x y diameter [Fixed — Movable — Container] “color” where x and y specify the center of the obstacle and diameter gives its diameter, all in meters. The three classes of objects are as follows: – Fixed objects can not be moved and are usually obstacles – Movable objects can be manipulated by the robots – Container objects can hold movable objects placed there by the robots. Objects in a container are not visible to robots. 3 THE MISSIONLAB TOOLS 88 • Passage Point: This entry indicates a passage point. It has the format: PP Name x y [diameter] where x and y describe the location of the passage point. The optional value diameter (in meters, default=10m) gives the diameter of the passage point. • Phase line: This entry indicates a phase line. It has the format: PL Name x1 y1 x2 y2 ... xn yn • Room: This entry indicates a room object of the overlay. It has the format: Room Name x1 y1 x2 y2 ... xn yn where the coordinates describe the closed polygon. When the robot is inside this polygon, it can be distinguished as it is in the room. • Starting point: This entry describes a starting location. It has the format: SP Name x y • Wall: This entry indicates a wall object of the overlay. It has the format: Wall Name x1 y1 x2 y2 ... xn yn where the coordinates describe the line of the wall. Each boundary entry describes one wall. As in Boundary, it is likely that several entries will be necessary since many scenarios have several walls. This control measure is implemented with the obstacle functionality. In other words, the robots will avoid the walls as if they are obstacles. Moreover, when the robot is in the detect-object mode, any object which is located beyond this wall cannot be detected, since the robot cannot see through the wall. • Waypoint file: This entry indicates the name of the waypoint file to be loaded. The format is: WAYPOINT-FILE Name This line is usually added by mlab when the user chooses to save the overlay file after he or she creates waypoints. The extension of the waypoint file is “.wpt”, and it contains the coordinates of waypoints described as the passage points (PP). Since the overlay parser expects this entry to be the last entry of control measures, the user cannot write below this line. 3.8.3 Example Overlay Description File To provide a more concrete feel for what an overlay description file might look like, a sample file is shown in Figure 62. The file does not have the numbers specified. 3 THE MISSIONLAB TOOLS 89 -- THIS IS PART 1: The scenario information SCENARIO "Demo-C" SITE "Demo B site, Colorado" ORIGIN X Y CONTROL MEASURES: -- THIS STARTS PART 2: The control measure descriptions Boundary Yankee x1 y1 x2 y2 ... xn yn LDLC Echo x1 y1 AA Alpha x1 y1 x2 y2 x2 y2 ATK Bravo x1 y1 x2 y2 ... xn yn x3 y3 ... x3 y3 ... xn yn xn yn PP Charlie x y Gap Delta x1 y1 x2 y2 Axis Foxtrot x1 y1 PL Gamma x1 y1 x2 y2 x2 y2 ... ... xn yn BP 1 x1 y1 x2 y2 ... xn yn BP 2 x1 y1 x2 y2 ... xn yn OBJ Zulu x1 y1 x2 y2 ... xn yn xn yn OBSTACLE x1 y1 10.0 Figure 62: Sample Overlay Description File. (Obviously the x and y values would be replaced by actual numbers.) 3 THE MISSIONLAB TOOLS 3.9 90 HServer (Hardware Server) HServer provides a control interface to all the robot hardware, and you can monitor and configure the hardware through this interface. If you create a robot mission using CfgEdit (Section 3.4), and wish to run it on a real robot, the robot executable created using CfgEdit will serve as HClient and talk to HServer using IPT (Section 4.1). HServer contains all the hardware drivers, and can control the robot hardware exactly as the robot executable requested. Thus, the robot executable does not even need to know what type of robots it is running on. Since HClient and HServer communicate each other through IPT, the robot executable is not required to run on the same machine as HServer. By separating the hardware drivers from the robot executable binary, CfgEdit can compile the mission with less time, and since HServer is multithreaded (pthreads), it provides the ability to block on serial reads. If the hardware control was in the robot executable, no blocking I/O could be utilized. Moreover for developers, since HServer provides a standard framework for all the hardware drivers, it minimizes the work needed to integrate new hardware into the existing system. HServer can control the following hardware: • ATRV-Jr robot (iRobot) via TCP/IP (mobility10 required). • Urban Robot (iRobot) via TCP/IP (mobility required). • AmigoBot robot (ActivMedia) via a serial port. • Pioneer AT robot (ActivMedia) via a serial port. • EVI-D30 camera (Sony) via a serial port. • LMS200 Laser scanner (SICK Optic Electronic) via a serial port. • Nomad 150/200 robot (Nomadic Technologies, Inc.) via a serial port or TCP/IP. • Cognachrome Vision System (Newton Research Labs.) via a serial port. • BT848 Video Framegrabber via /dev/video/video0. • Novatel GPS system via a serial port. • GPS base station via a serial port. • DMU-VGX Gyroscope (Crossbow) via TCP/IP (mobility required). • C100 Compass (KVH) via TCP/IP (mobility required). • X server via local or TCP/IP. 3.9.1 Configuration File HServer requires a configuration file to run. The purpose of the configuration file is to identify the hardware settings and connectivity. The configuration file is broken down into sections, each of which specifies possible connectivity/settings for a particular piece of hardware such as a robot or peripheral device such as a laser. The default file is “.hserverrc”, although an alternate file may be specified in the command line. To find the configuration file, the following places will be searched in the following order: the current directory, the user’s home directory, and the directories in the user’s PATH environment variable. When MissionLab is installed, the default .hserverrc file can be found in [your MissionLab home]/src/hardware drivers/hserver directory. 10 HServer has to be compiled with iRobot’s mobility by “make hserver mobility”. Because of the copyrights, however, mobility is not included in the MissionLab distribution. See http://www.irobot.com/rwi for how to obtain mobility. 3 THE MISSIONLAB TOOLS 91 The ‘#’ character denotes a comment. Any text following the ‘#’ character up to the end of the line is ignored. Other than comments, the file is composed of sections with the following format: <start [value [value [value ... [value <end> [section type] [section name]> name 1] = [value 1] name 2] = [value 2] name 3] = [value 3] name n] = [value n] Each section has a name, [section name], which uniquely identifies that type of section. All names of sections of the same type must be unique, but if two sections are of different types, they may have the same name. Names may not have spaces. If a value name/value pair is left out, a default value is used. Usually this is the empty string for strings and 0 for numbers, but there are exceptions (covered later). Value names represent settable options pertaining to the type of hardware the section represents. For example, laser sections have a port string value. This value defines the serial port (such as /dev/ttyS0) hserver will use to try to connect with the laser. Value names are not case sensitive. Below is an example of a section for a device of type laser with the name laserS1. The specialized value names for this and other devices will be described in detail later on. <start laser laserS1> name = front port_string = /dev/ttyS1 angle_offset = 0 x_offset = 0 # in cm y_offset = 0 # in cm listen_ipt = false send_ipt = false #stream_host = localhost # used for streaming <end> Values are strings that may contain spaces. Values start with the first non-white space character after the ‘=’ character which follows the value name and continues to the end of the line or the ‘#’ character. Trailing white space is deleted. For example, the lines port_string=/dev/ttyS0 port_string= /dev/ttyS0 port_string = /dev/ttyS0# this is the port string port_string=/dev/ttyS0 # this is the port string will all reduce to having a value of “/dev/ttyS0”. Values may or may not be case sensitive, depending on the context. For example, the boolean value “true”, the following may all be accepted: “true”, “TRUE”, “True”, or “1”. Other values may be more strict, however, such as values that specify port strings. Since IO ports are treated as files, case matters. Inclusion of a section in the configuration file does not mean that hserver will connect to that piece of hardware. Instead, that section may now be specified in the command line. Actual hardware connections are executed only if a configuration section is specified in the command line (see the section on command line arguments below) or by interactively telling hserver to connect to a piece of hardware while it is running. 3 THE MISSIONLAB TOOLS 92 Currently supported section types and their options are: • camera This represents options for a Sony evi-D30. Currently defined values are: – port string - This defines what serial port hserver should use to connect to the camera. Default is the empty string. • laser This represents options for a SICK LMS200 laser scanner. Currently defined values are: – name - This is an identifier for this laser (not the same as the section name). No two lasers running at the same time should have the same name. Default is the empty string. – port string - This defines what serial port hserver should use to connect to the laser. Default is the empty string. – angle offset - The direction the laser is pointing, in degrees. The front of the robot is zero degrees. Default is zero. – x offset - The laser’s distance from the center of the robot along the robot’s X-axis, where zero is the center of the robot, and positive X is toward the front of the robot. The value is assumed to be in cm. Default is zero. – y offset - The laser’s distance from the center of the robot along the robot’s Y-axis, where zero is the center of the robot, and positive Y is toward the robot’s left side. The value is assumed to be in cm. Default is zero. – listen ipt - A host name from which to listen for laser readings via ipt. Default is the empty string. – send ipt - A host name to which laser readings should be sent via ipt. Default is the empty string. – stream host - A host name to which laser readings should be sent via a tcp socket. Default is the empty string. • cognachrome This represents options for a cognachrome vision system. Currently defined values are: – port string - This defines what serial port hserver should use to connect to the cognachrome. Default is the empty string. • nomad This represents options for a Nomad 150 or Nomad 200. Currently defined values are: – type - This defines the type of nomad to connect to. Valid values are ”150” and ”200”. Default is ”150”. – port string - This defines what serial port hserver should use to connect to the Nomad 150. Default is the empty string. This value isn’t needed for Nomad 200s – host name - The host name of the Nomad 200. Default is the empty string. This value isn’t needed for Nomad 150s. • amigobot This represents options for a AmigoBot. Currently defined values are: – port string - This defines what serial port hserver should use to connect to the Pioneer. Default is the empty string. • pioneer This represents options for a Pioneer. Currently defined values are: 3 THE MISSIONLAB TOOLS 93 – port string - This defines what serial port hserver should use to connect to the Pioneer. Default is the empty string. • framegrabber This represents options for a framegrabber. Currently defined values are: – port string - This defines what serial port hserver should use to connect to the framegrabber. Default is the empty string. • gps This represents options for a GPS unit. Currently defined values are: – port string - This defines what serial port hserver should use to connect to the GPS unit. Default is the empty string. – use base - This is a boolean value that tells whether or not hserver should connect to a GPS base station. Defaults to ”false”. – base lat - The latitude, in degrees, of the base station. Default is 33.78135 (base station on Ga Tech campus). – base long - The longitude, in degrees, of the base station. Default is -84.40034 (base station on Ga Tech campus). – x diff - The difference, in meters, of the X position as defined by the GPS unit and as defined by the controlling application’s coordinate system. Default is 220. – y diff - The difference, in meters, of the Y position as defined by the GPS unit and as defined by the controlling application’s coordinate system. Default is 270. – m per lat - The number of meters per degree latitude. Default is 110919.337 (correct for Ga Tech campus). – m per long - The number of meters per degree longitude. Default is 92621.190 (correct for Ga Tech campus). 3.9.2 Command Line Arguments The followings are the command line arguments HServer can take. If you run HServer with no arguments, it starts up with no hardware connections. Hardware can be then connected via keyboard commands. -C config file Use this configuration file. -c camera section Connect Sony EVI-D30 camera described in the configuration file by camera section <camera section>. -l laser section Connect SICK LMS200 laser scanner described in the configuration file by laser section <laser section> -m cognachrome section Connect Newton Cognachrome Vision System described by the configuration file in cognachrome section <cognachrome section> -n nomad section Connect Nomad 150 or Nomad 200 described in the configuration file by nomad section <nomad section> -p pioneer section Connect to a Pioneer AT described in the configuration file by pioneer section <pioneer section> -j Connect to an ATRV-Jr via mobility -u Connect to an RWI Urban Robot via mobility 3 THE MISSIONLAB TOOLS 94 -v framegrabber section Connect BT848 Video Framegrabber described in the configuration file by framegrabber section <framegrabber section> -g gps section Connect to the GPS unit described in the configuration file by gps section <gps section> -y Connect to a Crossbow DMU VGX gyroscope via mobility -k Connect to a KVH C100 compass via mobility -r HServer IPT name defaults to “fred” -b Display battery information -f Connect to an emulated robot “fred” -i [hostname] Start IPT. Set ipthost to <hostname> (optional) -a Connect to iptserver and listen for the connection with the HClient of the robot executable -o Setup IPT handler for multiple hservers -x Open X window -S no splash screen -h print usage and quit Note: See the paragraph on “Emulated Robot Control Menu” below for more information on “fred”. 3.9.3 Environment Variables For your convenience, you can set the following variables in your environment: HSERVER USE MLAB If this variable is set in your environment, HServer will default to listening for HClient of the robot executable. It is same as starting HServer with “-a” option IPTHOST Hostname for IPT. If this variable is not set, it defaults to local host. 3.9.4 User Interface and Key Commands • Main Window: The main window is divided into two sections (Figure 63). The top section are the status bars for the requested hardware. These status bars indicate the current state of the hardware and other information. The lower section of the main window is for general output. All error and debugging information will be displayed here. The main window accepts commands to start new hardware and to bring up control menus for connected hardware. In addition to the main window, the figure below also shows the message window located at the center right in the figure. The message window is described below. The following key commands are accepted by the main window. B Display laptop battery information if it is available C Start Sony EVI-D30 camera if not connected or show the camera control menu c Clear text window 3 THE MISSIONLAB TOOLS 95 Figure 63: HServer - main window D Change report levels E Display the sensors window F Start emulated robot or show the emulated robot control menu G Connect to the GPS unit h Toggle the showing of the help window I Connect to IPT K Connect to the KVH C100 compass L Start SICK laser scanner or show the laser control menu M Start Newton Cognachrome Vision System or show the Cognachrome control menu p Pause the text on the screen Q Disconnect all hardware and exit, or close the message window if it is open R Show the remote control; used to connect to robots or control them r Refresh screen T Start terminal if it is not connected or show the terminal window V Start video or show video control window W Show the robot configuration X Create xwindow or show xwindow Y Connect to a Crossbow DMU VGX gyroscope • Help Window: This window gives a listing of the keyboard commands accepted by the main window. This window will pop-up or pop-down by pressing “h” key. • Message Window: This window is a multi-purpose window which pops up at the center of the main window, displaying “HServer Georgia Institute of Technology ...”, initially. It displays prompts for input and also hardware control menus for individual hardware. This window can be moved by using the arrow keys or the numeric keypad (with numlock on). 3 THE MISSIONLAB TOOLS 96 • Terminal Window: This window, which pops up by pressing “T” key, is for direct connection to a serial device. It takes input from the keyboard and outputs it to the serial port and writes data received from the serial port to the window. Terminal window commands are initiated with the escape key. If you wish to send an escape character11 (0x1B) over the serial line press the escape key twice. The followings are key commands that supported by the window: d Disconnect terminal and close window e Erase terminal window h Toggle hex mode - all data from the serial port is printed out in hexadecimal C Toggle cognachrome mode - only outputs data received on the current watched stream c Change cog stream p Send ”q” as saphira packet - quits saphira mode on cognachrome r Refresh screen l Toggles log mode - Terminal output is logged to hserver.log file x Hide the terminal window • Remote Control Window: This window provides capability of driving the robot or moving the camera manually. Please note that when this window is up, the commands from HClient (MissionLab robot executable) do not get received. Thus, make sure to pop down this window when you are running a mission created from CfgEdit. This window will pop up by pressing “F” key from the main window. The followings are the key commands you can use to control the robot and/or camera: i Move the robot forward j Move the robot to the left l Move the robot to the right k Move the robot backward n Lift the left arm of the robot (Urban Robot) m Lift the right arm of the robot (Urban Robot) p Increase the speed of the robot ; Decrease the speed of the robot <space> Stop the robot movement u Stop the linear motion of the robot, but continue on the angular motion o Stop the angular motion of the robot, but continue on the linear motion , Stop the movement of the robot arm (Urban Robot) w Tilt the camera upward a Pan the camera to the left d Pan the camera to the right s Tile the camera downward 0 Set the camera angle to be its center position q Zoom in the camera view z Zoom out the camera view e Increase the speed of the camera movement c Decrease the speed of the camera movement 11 Note that because HServer uses ncurses there is an unavoidable delay associated with the escape character. 3 THE MISSIONLAB TOOLS 97 t Turn on/off the teleport mode - when HServer is in the teleport mode, “i”, “j”, “l”, and “k” keys will relocate the robot position, and “u”, and “o” will reset its heading x Exit control menu • AmigoBot / Pioneer-AT Control Menu: This window handles the miscellaneous controls of AmigoBot or Pioneer AT robot. If Hserver is already connected to the robot, this window will pop up by pressing “R” key from the main window. If the robot is not already connected, then first press “R” to get a menu to connect the robot. d Disconnect the robot s Synch ab Sonar Type (Supported by Pioneer AT only) p Turn on/off sonar sensors -= Speed Factor Decrement/Increment + Angular Speed Factor Decrement/Increment r Refresh screen x Exit control menu • Nomad Control Menu: This window handles the miscellaneous controls of Nomad 150/200 robot.If Hserver is already connected to the Nomad, this window will pop up by pressing “R” key from the main window. If the Nomad is not already connected, then first press “R” to get a menu to connect the robot. d Disconnect Nomad s Range Start +- Change sonar sensor fire rate z Zero robot c Calibrate Compass p Ping r Refresh screen x Exit control menu • ATRV-Jr / Urban Robot Control Menu: This window handles the miscellaneous controls of ATRV-Jr or Urban Robot. If Hserver is already connected to the robot, this window will pop up by pressing “R” key from the main window. If the robot is not already connected, then first press “R” to get a menu to connect the robot. d Disconnect the robot r Refresh screen x Exit control menu • Sensors Window: This window gives a listing of the robot sensors and current sensor information. It is updated twice a second. This window will pop up by pressing “E” key from the main window. • Camera Control Menu: This window handles the miscellaneous controls of Sony camera. This window will pop up by pressing “C” key from the main window. d Disconnect camera t Set tracking mode - supporting the following modes: – none: No tracking 3 THE MISSIONLAB TOOLS – – – – – – – – – 98 center: Center camera sweep X: Sweep pan back and forth sweep Y: Sweep tilt back and forth sweep XY: Sweep from (min pan,0 tilt) ⇒ (max pan,0 tilt) ⇒ (max pan,max tilt) ⇒ (min pan,max tilt) largest object [cognachrome]: Track largest object on all three channels largest A [cognachrome]: Track largest object on channel A largest B [cognachrome]: Track largest object on channel B largest C [cognachrome]: Track largest object on channel C closest laser reading: Track pan to face closest laser reading r Refresh screen c Center camera p Toggle camera power x Exit control menu • Laser Control Menu: This window handles the controls of SICK laser scanner. To get to this window, first press “L” from the main window. If there are any lasers to control, you will be given a choice to add or control a laser. (If there are no lasers connected, Hserver assumes you want to add a laser, and it begins asking for the information needed to do so.) Choose “2” to control a laser. Hserver will present you with a list of connected lasers from which to choose. Once you choose a laser, you will be presented with the following menu. d Disconnect laser s Stream laser readings over TCP/IP c start/stop continual laser updates u update laser readings r Refresh screen x Exit control menu • Cognachrome Control Menu: This window handles the controls of Newton Cognachrome Vision System. This window will pop up by pressing “M” key from the main window. 0-2 Set channel to train and view t Train on center color i Incremental train center < > Shrink/grow colors S R Save/Restore EPROM c Toggle crosshairs - + Adjust filter level – – – – Level Level Level Level 0: 1: 2: 3: recognizes objects one pixel wide 2 pixels 3 pixels 4 pixels d Disconnect cognachrome z Toggle color tracking [] Adjust object size used to calculate distance 3 THE MISSIONLAB TOOLS 99 x Exit control menu • Video Control Menu: This window handles the controls of BT848 video framegrabber. This window will pop up by pressing “V” key from the main window. d Disconnect video 0-2 Set channel to digitize !@#$ Set capture size to: – – – – !: @: #: $: 160x120 320x240 480x360 640x480 c Capture frame - if the xwindow is open output to xwindow (see below), otherwise write to “video cap.ppm” r Refresh screen x Exit control menu • Xwindow This window is for displaying images captured by the video framegrabber. This window will pop up by pressing “X” key from the main window. Q Closes xwindow • Emulated Robot Control Menu: The emulated robot (Fred) emulates the movement of an actual robot without actually running the hardware of those. Event though it is similar to the MissionLab simulation capability, the movement of the emulated robot is based on the kinematics of the Pioneer AT and Urban Robot hardware while the MissionLab simulation assumes that these robots are holonomic. This window can pop up by pressing “F” from the main window. d Disconnect the emulated robot i Initializes the emulated robot location to be to <5, 5>, and its heading to be 0. 3 THE MISSIONLAB TOOLS 3.10 3.10.1 100 CBRServer and CBR Mission-Planning Wizard (“Mission Expert”) Overview CBRServer (Case-Based Reasoning Server) is part of the CBR mission-planning wizard (we refer it here as “Mission Expert”) that assists users to create a new mission plan based on past successful mission plans stored in the memory. As shown in Figure 64, CBRServer serves as a mission-plan database and a missionplanning engine by running as a separate process. The specification of the mission entered by a user (using mlab will be sent to CBRServer via CfgEdit (using TCP/IP), CBRServer returns appropriate mission plans to the CfgEdit after assembling them from the segments of the mission plans (cases) stored in the memory, using case-based reasoning. The relationship between Mission Expert and CBRServer is shown in Figure 65. As shown in the figure, interactions among mlab, CfgEdit, and CBRServer processes provide the functionality of Mission Expert. The user would only interact with mlab and CfgEdit. CBRServer consists of Memory Manager, Planner, and Domain Manager modules. To generate a new mission, Memory Manager module retrieves ballpark solutions based on the mission specs (preferences and constraints) provided by the user. Planner module combines those solutions and adjust parameters to make it better fit to the current situation. Domain Manager module translates the solution into a language that CfgEdit can understand. Multiple solutions may be suggested to the users if applicable. Each solution will be graded with its suitability rating or “matchness of fit”. Once CfgEdit loads the solution (FSA-based mission plan), the user may modify it if necessary. If the user wishes, Mission Expert can save a new mission plan into the memory (See Section 3.10.4 below). After the execution of the mission, Mission Expert inquire the user feedback, and it will be used to adjust the rating of the mission plan in the next cycle. Figure 64: Mission Expert processes: mlab, CfgEdit, and CBRServer. 3.10.2 Invoking CBRServer CBRServer takes the following command line arguments: cbrserver [-dh] [-s socket name] [-l library name] 3 THE MISSIONLAB TOOLS 101 Figure 65: Interactions among the user, mlab, CfgEdit, and internal modules of CBRServer. -d enables the debugging mode, and it will dump debugging information in a file (whose name would be something like “cbrserver-debug-xxxx-yyyy.out” where xxxx is your user name and yyyy is a current date). -h will print out the usage. -s will set CBRServer to use socket name to communicate with CfgEdit. The default socket name is “/tmp/xxxx-cbrplanner.socket” where xxxx is your user name. The default socket name can be altered by uncommenting the line for CBRServerSocketName in “.cfgeditrc”. -l option will make CBRServer to load the specified CBR library file (“*.cbl”) upon start-up. The invoked CBRServer will display the (ncursor) window as in Figure 66. Figure 66: CBRServer - main window The list of the key entries supported by CBRServer is shown in the bottom part of the window. To load a CBR library file, enter l key. To save the cases (sent by CfgEdit) in the memory, enter s key. Enter q key to quit CBRServer. 3 THE MISSIONLAB TOOLS 3.10.3 102 Creating an Example Mission Using Mission Expert This example shows you how to construct a mission plan using Mission Expert. In this example, you will be making a mission in which three robots will conduct an EOD (explosive ordnance disposal) task after following designated waypoints. 1. Check .cfgeditrc Option • View [your MissionLab home]/src/cfgedit/.cfgeditrc. • Make sure DisableMissionExpert is set as “false”. 2. Run iptserver • You must be running iptserver when the CfgEdit invokes mlab (Read Section 3.1 for the explanation). In a separate terminal window, run iptserver. % iptserver 3. Run CBRServer • Open up another terminal window. • Go to the demo directory. % cd [your MissionLab home]/demos/mars demos • Make sure there is an example CBR library file “sample cbrplanner.cbl”. • Run CBRServer with “-l” option to load the CBR library file. % cbrserver -l sample cbrplanner.cbl 4. Run CfgEdit with Mission Expert • Open up another (3rd) terminal window. • Go to the same “mars demos” directory. • Run CfgEdit, and choose “New Robot” in the first dialog box. % cfgedit • The second dialog should ask you whether to use Mission Expert (Figure 67). Select “Yes” to the question. 5. Designing a Mission • At this point, mlab should be asking you to select an overlay (Figure 68). Choose “minefield.ovl”. • mlab should now popup the windows for designing a mission. Click on “Waypoints Task” in the toolbox to highlight the button (Figure 69). • Click on anywhere in the field with the left mouse button. It should create an icon for “Waypoints Task”. Repeat once more to create two waypoints (Figure 70). • Now, click on the “EOD Task” button in the toolbox window. 3 THE MISSIONLAB TOOLS 103 Figure 67: CfgEdit with the dialog box asking for Mission Expert usage • Click on anywhere in the field with the left mouse button again. It should create an icon for “EOD Task” this time. • View the setup for the EOD task by clicking the “EOD Task” icon with the right mouse button, and change the “Environment” to be “Outdoor” (Figure 71). Click on the “Apply” button to close the window. • View the setup for the EOD task by clicking the “EOD Task” icon with right mouse button, and change the “Environment” to be “Outdoor” (Figure 71). Click on the “Apply” button to close the window. • Slide “NumberOfRobots” in the Mission Preference window to use 3 robots (Figure 72). • Click on the red “Finish” button in the toolbox. It will close the mlab session. 6. Viewing and Compiling the Generated Mission • After the mlab session is closed, CfgEdit should bring up the window showing the summary of loadable mission plans based on the preferences and constraints you specified (Figure 73). You may browse them using << Previous and Next >> buttons. In this example, load the first mission plan being suggested. • As you did in the previous demo, descend the level of the configuration until you see the FSA diagram, using the middle mouse button (Figure 74). • Compile the mission by pressing the Compile button in the left. Please note that if you happen to modify the suggested mission, Mission Expert may ask you to save the modified mission plan for the future use. In this case, toggle appropriate preferences and constraints buttons, and click on Save . 7. Running the Generated Mission • Click on the Run button in the left, and execute the mission. • If your robots collect and dispose all the mines (orange objects) in the field (Figure 75), you have successfully created a mission using Mission Expert. • After closing the mlab session, Mission Expert should ask you whether the mission was successful. This feedback will adjust the rating of the mission plan for the next time. 3 THE MISSIONLAB TOOLS 104 Figure 68: mlab asking for an overlay Figure 69: Toolbox for selecting desired a task. Figure 70: mlab showing two waypoints being placed. 3 THE MISSIONLAB TOOLS Figure 71: mlab showing the setup for the EOD task. Figure 72: Mission Preference window to adjust the global setting. Figure 73: Summary of loadable mission plans with their suitability ratings. 105 3 THE MISSIONLAB TOOLS Figure 74: cfgedit showing the FSA of the generated mission. Figure 75: mlab showing the three robots executing the EOD task. 106 3 THE MISSIONLAB TOOLS 3.10.4 107 “Expert” Menu in CfgEdit In CfgEdit, you may find the “Expert” menu (Figure 76), which can be used to invoke a few Mission Expert functionalities. If this menu is shaded out, check the DisableMissionExpert option in “.cfgeditrc” where the option should be set as “false”. Figure 76: Mission Expert menu in CfgEdit The first entry in this option is Create a New Mission Using Mission Expert. By selecting this option, you can build a new mission plan using Mission Expert as you did in Section 3.10.3. Make sure that CBRServer is started before selecting this option. The second entry View the Map-Based Mission with Mlab should be selected when you want to revisit the specs (preferences and constraints) you entered on the map using mlab. The third entry is Add This Mission to CBR Library. This option will send the current mission plan to CBRServer, so that it can be saved as a new case. It should be noted, however, that this option will not permanently store the mission plan in the CBR library file (“*.cbl”). In other words, if you terminate the CBRServer process, this mission plan will be erased. If you wish to save this mission plan in a CBR library file permanently, enter s key in the CBRServer window (See Section 3.10.2). 3.10.5 Customizing Preference and Constraint Sets and Toolbox Types of available preferences and constraints for Mission Expert are defined in [your MissionLab home]/src/cfgedit/.mission expertrc (where the symbolic link is also available in [your MissionLab home]/bin). An example of “.mission expertrc” is shown at the end of this section. If you wish, you may customize this list. To add a new feature (preference or constraint), its definition has to be enclosed within <FEATURE BEGIN> and <FEATURE END> clauses. FEATURE-TYPE option determines whether this preference or constraint should affect an entire mission plan (0) or just within a sub-mission (1). FEATURE-NON-INDEX specifies whether this feature should be treated as an index of the case for the case-based reasoning. If you would like it to be used as an index, set it to be 0. If it is used as the index for the case-based reasoning, FEATURE-WEIGHT specifies how much this feature should be weighted with respect to other features. FEATURE-NAME is the name of the feature. FEATURE-OPTION-TYPE specifies whether available values should be selected from discrete toggle buttons (0) or a continuous slider bar (1 for scaling from 0.10 to 1.00, 2 for scaling from 1 to 10). When the toggle button is used, each of the available values should be specified with FEATURE-OPTION (one value per FEATURE-OPTION). FEATURE-SELECTED-OPTION specifies the initially selected value (the first FEATURE-OPTION is 0, and the second one is 1, etc.). If the slider bar is used, the initially selected value should be specified with FEATURE-SELECTED-OPTION, and FEATURE-OPTION does not have to be specified. The tasks in the toolbox (e.g., Biohazard, EOD, etc.) can be also customized in this file. The task definition has to be enclosed within <TASK BEGIN> and <TASK END> clauses. TASK-NAME sets the name of the task. TASK-BUTTON-NAME chooses which type of button to use. Currently, available button types are BiohazardBtn, MineBtn, OtherBtn. Additionally, the initially selected value specified with FEATURE-SELECTED-OPTION in the feature section above can be overridden with TASK-SPECIFIC-SELECTED-OPTION for this particular task. The name of the default task and its weight can be specified with DEFAULT-TASK and DEFAULT-TASK-WEIGHT, respectively. #--------------------------------------------------------------------- 3 THE MISSIONLAB TOOLS # Example .mission_expertrc #--------------------------------------------------------------------# # FEATURE-TYPE # GLOBAL = 0 # LOCAL = 1 # # FEATURE-NON-INDEX # FALSE = 0 # TRUE = 1 # # FEATURE-WEIGHT # Choose it from 0.00 to 1.00. # # FEATURE-OPTION-TYPE (defined in "mission_expert_types.h") # TOGGLE = 0 # SLIDER1 = 1 ([0.10 - 1.00]) # SLIDER10 = 2 ([1 - 10]) # #--------------------------------------------------------------------#--------------------------------------------------------------------# Global Features #--------------------------------------------------------------------<FEATURE BEGIN> FEATURE-TYPE 0 FEATURE-NON-INDEX 0 FEATURE-WEIGHT 0.90 FEATURE-NAME NumberOfRobots FEATURE-OPTION-TYPE 2 FEATURE-SELECTED-OPTION 1 FEATURE-OPTION N/A <FEATURE END> <FEATURE BEGIN> FEATURE-TYPE 0 FEATURE-NON-INDEX 1 FEATURE-WEIGHT 0.00 FEATURE-NAME MaxVelocity FEATURE-OPTION-TYPE 1 FEATURE-SELECTED-OPTION 0.5 FEATURE-OPTION N/A <FEATURE END> <FEATURE BEGIN> FEATURE-TYPE 0 FEATURE-NON-INDEX 1 FEATURE-WEIGHT 0.00 FEATURE-NAME Aggressiveness FEATURE-OPTION-TYPE 1 FEATURE-SELECTED-OPTION 0.3 FEATURE-OPTION N/A <FEATURE END> #--------------------------------------------------------------------# Local Features #--------------------------------------------------------------------- 108 3 THE MISSIONLAB TOOLS <FEATURE BEGIN> FEATURE-TYPE 1 FEATURE-NON-INDEX 0 FEATURE-WEIGHT 0.90 FEATURE-NAME Localization FEATURE-OPTION-TYPE 0 FEATURE-SELECTED-OPTION 0 FEATURE-OPTION UseLandmarks FEATURE-OPTION UseMaps <FEATURE END> <FEATURE BEGIN> FEATURE-TYPE 1 FEATURE-NON-INDEX 0 FEATURE-WEIGHT 0.80 FEATURE-NAME Environment FEATURE-OPTION-TYPE 0 FEATURE-SELECTED-OPTION 0 FEATURE-OPTION Indoor FEATURE-OPTION Outdoor <FEATURE END> <FEATURE BEGIN> FEATURE-TYPE 1 FEATURE-NON-INDEX 0 FEATURE-WEIGHT 0.70 FEATURE-NAME HandlesEnemy FEATURE-OPTION-TYPE 0 FEATURE-SELECTED-OPTION 0 FEATURE-OPTION False FEATURE-OPTION True <FEATURE END> #--------------------------------------------------------------------# Local Tasks # # Available button names are: BiohazardBtn, MineBtn, OtherBtn #--------------------------------------------------------------------<TASK BEGIN> TASK-NAME BiohazardTask TASK-BUTTON-NAME BiohazardBtn <TASK END> <TASK BEGIN> TASK-NAME EODTask TASK-BUTTON-NAME MineBtn TASK-SPECIFIC-SELECTED-OPTION Environment 1 <TASK END> <TASK BEGIN> TASK-NAME WaypointsTask TASK-BUTTON-NAME WaypointsBtn TASK-SPECIFIC-SELECTED-OPTION Environment 1 TASK-SPECIFIC-SELECTED-OPTION Localization 1 <TASK END> 109 3 THE MISSIONLAB TOOLS #--------------------------------------------------------------------# Other Miscellaneous Setup #--------------------------------------------------------------------DEFAULT-TASK BiohazardTask DEFAULT-TASK-WEIGHT 1.00 110 4 SUPPORT SOFTWARE 4 111 Support Software Several existing software packages were used in the development of MissionLab. These packages are described briefly here. 4.1 Communications Software IPT Communication between the robot programs and the console program (mlab) is accomplished using the communication package IPT [7]. IPT is a transaction-oriented communication layer that sits above NSF sockets to simplify their use. As was described in Section 3.1, an IPT name server must be executing to enable the robots to find the console. MissionLab was developed with IPT version 8.4 but other versions of the IPT server will probably work. 4.2 Process Control Software C-Threads The robot programs use the C-Threads process control software to control execution of the various subprocesses. C-Threads is a light-weight non-preemptive user level process scheduler package developed at Georgia Tech [16] to support multiprocessor computers. It allows development of multi-threaded programs which at run time can take maximum advantage of the available free processors. Support for inter-thread communication and synchronization mechanisms are also provided. In the robot program, the Configuration Network Language compiler (the cnl compiler) instantiates each node (primitive behavior) as a separate thread of execution using the C-threads package. There exists the notion of a “cycle” where execution of each thread (node) occurs once and only once per cycle. This guarantees that the data flowing between nodes is synchronized. This means that within a single cycle, a node will not execute until all of the nodes providing it with input values have executed. Currently, generated robot executables do not take advantage of multiple processors. That would be a simple extension from the compiler standpoint, but providing mechanisms for the designer to suggest groupings of nodes will require some thought. Good choices of groupings are necessary to reduce inter-nodal communication overhead. 5 5 CURRENT LIMITATIONS OF MISSIONLAB 112 Current Limitations of MissionLab This is a preliminary version of the software and a number of features are not completely implemented. The following list describes some of the known limitations. • mlab halts immediately when the 3D mode is enabled. • CfgEdit prints out several running warnings if it LessTif is used instead of Open Motif. • If “Run” in the CfgEdit was selected, it runs with “mlab -R” option, whose pop-up window asks users to select an overlay to be used for the mission. The default overlay, which is automatically loaded before the pop-up window asks, is “Empty.ovl”, and this overlay has to be in the path “.cfgeditrc” specified. However, currently, users cannot choose multiple directories for the overlay location. In other words, there will be a problem if users want to select an overlay which is not in the same directory as “Empty.ovl”. • When “mlab -R some cmdl” was executed, mlab at first loads overlay which is in the cmdl file. (Let’s say, “default.ovl” was specified by cmdl file.) Now, because of this “-R” option, mlab will show the list of overlay files that are in the directory “.cfgeditrc” specified, so that users can chose the overlay which is suited for the mission. (Let’s say, the user wants “mission A.ovl”.) The bug is that if the robot is supposed to start at StartPlace and there are different StartPlaces between “default.ovl” and “mission A.ovl”, then mlab chooses the one in “default.ovl” instead of the one in “mission A.ovl”. • mlab cannot execute the next command in cmdl when it is running robots with the following situation: Suppose CarRobot, created by CfgEdit, moves back-and-forth on a road, and scout-robots trying to cross the road by going through multiple points. The first command is to start CarRobot and scoutrobots, and the 2nd command is to move scout-robots to another point. The problem here is cmdl cannot get to the 2nd command because the CarRobot never stops. It needs some way to parallel process each “Command List”, so that the CarRobot can be executed in the background while scoutrobots execute the commands in the other command list, sequentially. • mlab has several serious memory bugs when it attempts to load command files, which may cause a crash. The bug erupts when trying to execute a “NEW-ROBOT” command without all the parameters listed. There is a workaround - specify the entire command line for the NEW-ROBOT command. • The flexibility of the command description language is limited. • The CMDL command FOLLOW is not implemented yet in the robot program. • Bounding overwatch and traveling overwatch are not implemented. • Only a limited set of overlay control measures are implemented. • Control measures must be manually laid out in the overlay description file. • Some polyline control measures (such as LD/LC) are currently drawn based only on the first and last points. • Although phase lines can be given, they are ignored in the execution of mission plans. 6 6 FAQ / TROUBLE SHOOTING 113 FAQ / Trouble Shooting Q. When I tried to compile MissionLab at first time, I got this error message. What was I doing wrong? ...building the IPT libraries... cd ipt/src/communications/ipt; ./configure -unix LINUX -vx "" -install LINUX -main LINUX mkdir: cannot create directory ‘/net/hr1/robot/mission/src/ipt/lib/LINUX’: No such file or directory ./configure: cd: /net/hr1/robot/mission/src/ipt/lib: No such file or directory mkdir: cannot create directory ‘/net/hr1/robot/mission/src/ipt/include/ipt’: No such file or directory ./configure: cd: /net/hr1/robot/mission/src/ipt/include: No such file or directory ./configure: cd: /net/hr1/robot/mission/src/ipt/lib: No such file or directory make install -C ipt/src/communications/ipt make[1]: Entering directory ‘/net/hr1/robot/mission/src/ipt/src/communications/ipt’ g++ -g -DLINUX -I.. -c unixcommunicator.cc -o LINUX/unixcommunicator.o unixcommunicator.cc:30: libc.h: No such file or directory make[1]: *** [LINUX/unixcommunicator.o] Error 1 make[1]: Leaving directory ‘/net/hr1/robot/mission/src/ipt/src/communications/ipt’ make: *** [iptserver] Error 2 A. It usually happens when you did not specify a correct path in MLAB HOME in [your MissionLab home]/src/make.include. Unfortunately, however, once you get this error, we found that the only way to recover from this is to start from the beginning, unpacking the MissionLab tar file. Q. I was able to compile a mission. However, when I try to run the mission, mlab pops up, but the robot never starts. The console leaves this error message. How can I fix this problem? IPT Client Version 8.3.0 Module Name: Console_15488 Server Host Name: localhost Made connection IPT Server (localhost) Attempting to execute defaultRobot1 -x 5.0 -y 5.0 -h 0.0 -i 1 -c Console_15488 -l columbus -t localhost Unable to exec the robot: No such file or directory Unable to start robot 1 in send_robot_command A. It usually happens when you did not set the execution path to “.” (e.g., .tcshrc). Read the section in the manual where it describes how to install MissionLab. 7 7 FEEDBACK AND BUG REPORTS 114 Feedback and Bug Reports We welcome your feedback about this software. One of the purposes of releasing this software is to get some feedback from other researchers. We very much want to receive any suggestions, complaints, or questions about MissionLab. Theoretical and administrative questions should be addressed to: Prof. Ronald Arkin College of Computing Georgia Institute of Technology 801 Atlantic Dr. Atlanta, GA 30332-0280 [email protected] If you encounter a bug, please document it as completely as possible and send that information to us via email to [email protected]. References [1] Arkin, R.C. Behavior-Based Robotics. Cambridge, the MIT Press, 1998. [2] Arkin. R.C. “Motor Schema-Based Mobile Robot Navigation”, International Journal of Robotics Research, Vol. 8, No. 4, August 1989, pp. 92-112. [3] Arkin, R.C., Clark, R.J., and Ram, A., “Learning Momentum: On-line Performance Enhancement for Reactive Systems,” Proceedings of the 1992 IEEE International Conference on Robotics and Automation, May 1992, pp. 111-116. [4] Arkin, R.C., Collins, T.R., and Endo, Y. “Tactical Mobile Robot Mission Specification and Execution.” Proceedings of SPIE. Vol. 3838 (Mobile Robots XIV). 1999 [5] Balch, T. and Arkin, R.C., “Avoiding the Past: A Simple but Effective Strategy for Reactive Navigation”, Proc. 1993 IEEE International Conference on Robotics and Automation, Atlanta, GA, May 1993, Vol. 1, pp. 678-685. [6] Balch, T. and Arkin, R.C. “Communication in Reactive Multiagent Robotic Systems,” Autonomous Robots, Vol. 1, 1994, pp. 1-25. [7] Fedor, C. “TCX: Task Communication,” (User manual for TCX, available through the Robotics Institute), Carnegie Mellon University, Feb. 15, 1993. [8] Koenig, S. and Likhachev, M. “Improved Fast Replanning for Robot Navigation in Unknown Terrain.” In Proceedings of the International Conference on Robotics and Automation, 2002. [9] Lee, B., and Hurson, A.R. “Dataflow Architectures and Multithreading,” IEEE Computer, August 1994, pp. 27-39. [10] Lee, J. B., Arkin, R. C., “Learning Momentum: Integration and Experimentation,” Proceedings of the 2001 IEEE International Conference on Robotics and Automation, May 2001, pp. 1975-1980. [11] Likhachev, M., and Arkin, R.C., “Spatio-Temporal Case Based Reasoning for Behavioral Selection,” Proceedings of the 2001 IEEE International Conference on Robotics and Automation, May 2001, pp. 1627-1634. [12] Likhachev, M., Kaess, M., and Arkin, R.C., “Learning Behavioral Parameterization Using SpatioTemporal Case-Based Reasoning,” Proceedings of the 2002 IEEE International Conference on Robotics and Automation, May 2002, pp. 1282-1289. REFERENCES 115 [13] Lyons, D.M. and Arbib, M.A. “A Formal Model of Computation for Sensory-Based Robotics”, IEEE Journal of Robotics and Automation, Vol. 5, No. 3, June 1989, pp. 280-293. [14] MacKenzie, D.C. and Arkin, R.C. “Formal Specification for Behavior-Based Mobile Robots,” SPIE Mobile Robots VIII, Boston, MA, November 1993. [15] Piaggio, M., Sgorbissa, A., and Zaccaria, R., “Micronavigation”, Proc. Sixth Int. Conf. on Simulation of Adaptive Behavior, SAB2000, Paris, 2000 [16] Schwan, K., et. al. A C Thread Library for Multiprocessors, Georgia Tech Technical report #GIT-ICS91/02, 1991. [17] Sgorbissa, A. and Arkin, R.C. “Local Navigation Strategies for a Team of Robots”, Georgia Tech Technical report #GIT-ICS-00/05, 2000.