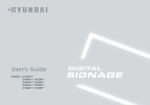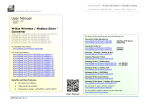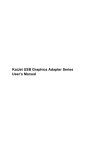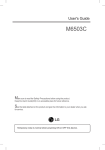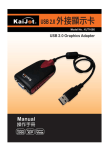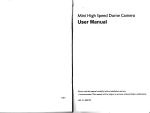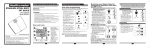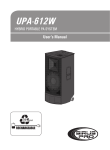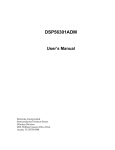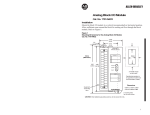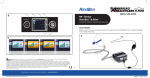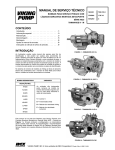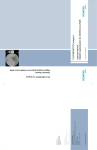Download digital signage
Transcript
MODELS :H460S*, H461S*, H551S*, H461M*, H551M* DIGITAL SIGNAGE Contents Major features................................................................................................2 Safety Information.........................................................................................2 Be sure to understand...................................................................................4 Check the accessories list..............................................................................5 Proper location for product installation.......................................................5 Title and function of each part.....................................................................6 Support timing for HDMI/DVI.....................................................................11 Support timing for PC..................................................................................12 Adjusting OSD and explanation of its function........................................13 Diagnosis......................................................................................................30 Specifications...............................................................................................32 * REMOTE CONTROL / RS232C COMMAND SPEC DIGITAL SIGNAGE Major features This product has been designed to enable users ease of use and display information effectively and conveniently. • Anti-vandalism glass • All Weather Capable • Automatic temperature control • Auto Light Sensor function • High brightness level for readability against direct sunlight Safety Information This product is designed to ensure user's safety. Avoid the following items to prevent serious electric shock and other dangers. - Do not cover the ventilation holes with anything or insert anything into the ventilation holes. -D o not place product on a location where damage can be caused by oil, smoke and etc. -T he product is not suitable for use at visual display workplaces according to §2 of the German Ordinance for Work with Visual Display Units. -A n apparatus with CLASS I construction shall be connected to a Mains socket outlet with a protective earthing connection. - Make sure that the power cord and other cables are properly plugged in. -W hen not connecting proper power plug into power outlet, otherwise this may cause fire by electric shock. - Do not touch the power cord with wet hands, otherwise it may cause electric shock. -O verloaded AC outlets and extension cables are as dangerous as the power cord being damaged. Call service engineer for replacement since it may cause electric shock or fire. -D o not use multiple devices in a single power outlet, otherwise this may cause overheating or fire. -T he main plug of the power supply cord shall remain readily operable. The disconnect device shall remain readily operable. - The socket-outlet shall be installed near the equipment and shall be easily accessible. 2 DIGITAL SIGNAGE -D o not use or place sharp objects near the LCD surface because this can cause in itself damage to the product. -W hen cleaning the LCD screen / surface, do not use strong chemicals such as ethyl, ethyl or a Isopropyl. This can seriously damage the special coatings on the screen. Use the soft cloths only adding a little water. - When cleaning the product, make sure to remove the power cord and wipe with a dry cloth. - Keep batteries for the remote control being out of children's sight. - Batteries should be inserted with correct polarity (+,-). - Use only new batteries. Do not use new battery and used battery at the same time. - When the product keeps un-using for a long time, make sure to unplug the power cord. - In case of damage or breakage, do not attempt to self repair. Please contact the local service engineer. -E nsure that more than 4 people at least should work together when moving, lifting or installing. -W hen a cart is used, use it with cautious when moving the cart/apparatus combination to avoid injury from tip-over. 3 DIGITAL SIGNAGE Be sure to understand Image quality of the product CAUSE Due to the nature of LCD's property, afterimage can occur. Afterimage appears when identical frames / images are displayed continuously. If displayed for prolonged periods of time this can become permanent. PREVENTION When you display a freeze frame for a long time, lower the brightness and contrast (Brightness, 70/ Contrast, 80). Also it can be prevented by using moving frame. COUNTERMEASURES Temporary afterimage can be alleviated by displaying white or moving frame about 10 hours. (But, permanent afterimage cannot be disappeared according to the property of LCD) This method is used to remove temporary afterimage that may occur after displaying a still frame for a certain time. It can take several minutes or hours to remove afterimage according to the severity. In the case that your cannot avoid displaying identical still image continuously, you can prevent it by displaying moving image for 2 or 3 minutes in every hour. As the brightness of still image and time of display are the cause of afterimage, you are recommended to lower the brightness in that case. ! 4 Above problem shall not be covered by warranty. DIGITAL SIGNAGE Check the accessories list Please check the following components provided with the product after you open the box. Remote control ! Proper location and recommended installation User's manual Please check the following components provided with the product after you open the box and contact the dealer if any missing. The contents may vary depending on models and sometimes the contents may be attached on the product. - Place product on a stable surface. - Product is installed at where the place is clean and product does not sink under water even though heavy raining. It must be installed at where water does not flood at least over the bottom of the product. - Locate the product at least 1 m away from the electric appliance or heating product. - Keep the product out of direct ray of light and locate screen not to be reflected by the sunlight. - Install product in a well ventilated location. Ensure that there is a clearance of more than 100 cm from the wall. - On LCD panel direction basis, install product avoiding western and eastern direction. - Make sure anchors to be tightened firmly before installation. ! For further details such a base construction and anchor, refer to appendix guide on installation. Please take extra care during installation, It can cause damage if the unit is handled badly or knocked. 5 DIGITAL SIGNAGE Title and function of each part POWER SOURCE MENU SELECT 3 4 5 6 VOL Control panel 1 2 7 8 9 0 * The locations of OSD board and remote control receiving sensor may vary depending on models. 1 Remote control receiving sensor. 2 Power display LED red-stand by/ Green-working. 3 ~ 0 OSD button. 3 Power button : to turn the power on or off. 4 Input selection button : to select other connected device. (Option) 6 5 6 7 8 9 0 Menu button : to display menu or exit from the menu. Select button. To move down in OSD menu. To move up in OSD menu. To move left and control the volume down in OSD menu. To move right and control the volume up OSD menu. DIGITAL SIGNAGE Terminal panel - Type A 1 2 3 1 HDMI IN 2 DVI OUT 3 D-SUB IN 4 D-SUB OUT 4 5 7 6 8 5 UPGRADE 6 PC AUDIO IN 7 RS-232C OUT 8 RS-232C IN Terminal panel - Type B 1 2 3 1 PIR SENSOR IN (Option) 2 HDMI IN 3 DVI OUT 4 PC D-SUB IN 5 PC D-SUB OUT 4 5 6 7 89 0 ! 6 PC AUDIO IN 7 0 ! UPGRADE Port : *this port is used for upgrade service and not for general users. 8 RS-232C IN 9 RS-232C OUT 7 DIGITAL SIGNAGE • Model: H460S* - Rear • Model: H461S*, H551S* - Front Terminal Panel Terminal Panel Control Panel Control Panel 8 DIGITAL SIGNAGE • Model: H461M* - Front • Model: H551M* - Front Control & Terminal Panel Control & Terminal Panel 9 DIGITAL SIGNAGE Remote control 1 To turn the power on or off. 2 Move up in OSD menu. 3 To move left or control the volume down in OSD menu. 4 To move right or control the volume up in OSD menu. 5 To move down in OSD menu. 6 [ENTER] Select in OSD menu. 7 Display the OSD menu. 8 Close the OSD menu. 9 Display the menu of signal source and choose it. 0 Temporary sound switch off. [TIP] If it doesn’t need to control display by a remote-controller, press button of remote-controller in order following. MENU → SOURCE → EXIT → ▼ → ENTER(↵) * Press button once again in order above so that original condition is returned. 10 DIGITAL SIGNAGE Support timing for HDMI / DVI ! 11 NO Resolution Horizontal frequency (KHz) Vertical frequency (Hz) 1 480p 640 x 480p 60 2 576p 720 x 576p 50 3 720p 1280 x 720p 50 / 60 4 1080i 1920 x 1080i 50 / 60 5 640 x 480 31.47 59.94 6 800 x 600 37.88 60.32 7 1024 x 768 48.36 60 8 1360 x 768 47.70 60 9* 1600 x 1200 75.00 60 10* 1920 x 1080 67.50 60 11* 1080p 1920 x 1080p 60 9, 10 and 11 are only for Full HD DIGITAL SIGNAGE Support timing for PC ! NO Resolution Horizontal frequency (KHz) Vertical frequency (Hz) 1 640 x 480 31.47 / 37.5 59.94 / 75 2 720 x 400 37.5 70 3 800 x 600 37.88 / 46.88 / 48.28 60.32 / 72.19 / 75 4 1024 x 768 48.36 / 60.02 60.00 / 75.03 5 1360 x 768 47.71 60.00 6* 1280 x 1024 64.00 60.00 7* 1600 x 1200 75.00 60.00 8* 1920 x 1080 67.50 60.00 6, 7 and 8 are only for Full HD 12 DIGITAL SIGNAGE Adjusting OSD and explanation of its function 1. Press the SOURCE button. 2. Press ▲ / ▼ button to select the desired Source. 3. Press ↲ button to selection. Input Source PC HDMI AV Input & Information * AV or COMPONENT source is optional. Component U Move Enter Information PC 1360 x 768 60 Hz Picture Mode Middle Sound Mode Standard Sleep Timer Off Clock 12 Size Wide No Si gn a l O ut of Ra n g e ! 13 Press ↲ button and the information about input source, signal, set-up is displayed as shown on the picture. : 30 "No Signal" message is shown in case of no connected signals. "Out of Range" Message is shown in case of the excess of an input source range. The brightness of the display product may go dark in case the temperature inside the product is too high. It's the protection function and restores the brightness to its original state after a while. DIGITAL SIGNAGE How to Select the Picture Mode Users can automatically adjust the picture mode according to the input mode. Picture Picture Mode : High Colour Tone Middle Size : PC U Custom Custom Select Low Enter 1. Press Menu button. Menu items appear on the screen. 2. Press ↲ button to select “Picture” Icon. “Picture mode” is highlighted. 3. Press ▶ or ↲ buttons to select “Picture mode”. 4. The menu changes in the following order. Custom -> High -> Middle -> Low 5. Press EXIT button to escape OSD MENU or press MENU button to return to the previous menu. Menu ✔ Menu of PC doesn’t appear on OSD when user uses HDMI and DVI signal. 14 DIGITAL SIGNAGE How to Set the Desired Picture Users can manually adjust their desired picture Picture PC Picture Mode : Custom Colour Tone Size Adjust Middle PC Brightness : 70 Contrast : 80 : PC U Custom Enter Menu U Move Adjust Menu 1. P ress Menu button. Menu items appear on the screen. 2. Press ▶ or ↲ buttons to select "Picture Mode". 3. P ress ▲ / ▼ button to move to "Custom" and press ▶ or ↲ buttons to go to the sub menu. Custom menu will appear. 4. S elect required option by pressing the ▲ / ▼ or ↲ button, then Press ◀ / ▶ button to adjust. 5. P ress EXIT button to escape from OSD MENU or press MENU button to return to the previous menu. - Brightness : Adjust the brightness of the entire picture. - Contrast : Adjust the contrast of the object and backgrounds. 15 DIGITAL SIGNAGE How to Select a Colour Tone Users can adjust color as users want. Picture PC Picture Mode : Colour Tone : Normal Red : 50 Colour Tone Green : 50 Blue : 50 : PC Adjust Middle PC Custom Size U Colour Tone Enter Menu U Move Enter Menu 1. Press Menu button. Menu items appear on the screen. 2. Press ▶ or ↲ buttons to select "Picture Mode". 3. Press ▲ / ▼ button to move to "Colour Tone" and press ▶ or ↲ buttons to go to the sub menu. Colour Tone menu will appear. 4. Press ▶ or ↲ buttons to select "Colour Tone" 5. Press ▲ / ▼ button, then the menu changes in the following order. Custom -> Cool2 -> Cool1 -> Normal -> Warm1 -> Warm2 6. If you choose Custom, then “Red”, “Green”, “Blue” is activated. 7. Press the Menu button or ◀ button to go back to the previous menu, “Red”, “Green”, “Blue” is enabled. 8. Select required option by pressing the ▲ / ▼ or ↲ button, then Press ◀ / ▶ button to adjust. 9. Press EXIT button to escape from OSD MENU or press MENU button to return to the previous menu. 16 DIGITAL SIGNAGE How to Set the Display Size Users can adjust the display scale as they want Picture PC Picture Mode : Custom Colour Tone : Size PC U Select Picture Picture Mode Enter : Custom Wide Colour Tone Wide 4:3 Size : 4:3 16 : 9 HDMI PC Menu U Select Enter Menu 1. P ress Menu button. Menu items appear on the screen. 2. P ress ↲ button to select “Picture” Icon. “Picture Mode” is highlighted. 3. Press ▲ / ▼ buttons to move to “Size”. 4. P ress ◀ / ▶ or ↲ buttons and press ▲ / ▼ then the mode change in the following order. ••Wide -> 4 : 3 * The display size aspect mode change in the HDMI, DVI mode in the following order. ••Wide -> 4 : 3 -> 16 : 9 5. Press EXIT button to escape OSD MENU or press MENU button to return to the previous menu. ✔ Menu of PC doesn’t appear on OSD when user uses HDMI and DVI signal. 17 DIGITAL SIGNAGE How to set image adjustment in PC mode (Supported only in PC mode) Picture Auto Adjust U Phase : 52 H-Posilion : 16 V-Posilion : 24 Fiequency : -78 Resolution : Move Enter Menu 1. Press Menu button. Menu items appear on the screen. 2. Press ↲ button to select "Picture" Icon. "Picture Mode" is highlighted. 3. Press ▲ / ▼ buttons to move to PC and press ▶ or ↲ buttons to select to "PC" "Auto Adjust" is high lighted. 4. Press ↲ button to execute the "Auto Adjust" 5. Select the required option by pressing the ◀ / ▶ or ↲ button, then press ◀ / ▶button to adjust 6. Press EXIT button to escape OSD MENU or press MENU button to return to the previous menu. - Auto Adjust : Horizontal/vertical positions are automatically adjusted. - Phase : To eliminate the shake of the picture. - H-Position : To adjust the horizontal position of the picture. - V-Position : To adjust the vertical position of the picture. - Frequency : To eliminate the shake of picture. - Resolution : Selecting resolution is allowed to only set to 1024x768, 1280x768, 1360x768, 1366x768. Select corresponsive resolution with specified resolution of image. 18 DIGITAL SIGNAGE ow to Select the Audio H Mode (Speaker Option) Users can adjust sound mode automatically as they want. Sound Mode : Custom Volume : Standard Balance : Music Movie Auto Volume : Speech Sound Mode : HDMI Sound : Equalizer U Select Enter 1. Press Menu button. Menu items appear on the screen. 2. Press ▲ / ▼ buttons to move to “Sound” Icon. 3. Press ↲ button to select “Sound” Icon. “Mode” is highlighted. 4. Press ▶ or ↲ buttons, to select to Sound mode. then the menu changes in the following order. Custom->Standard -> Music -> Movie -> Speech 5. Press EXIT button to escape OSD MENU or press MENU button to return to the previous menu. Menu - Custom : When the user wants to set the values directly. - Standard : For the general sound. Most audio contents are appropriate to this mode. - Music : For enjoying original sound. - Movie : Grandiose sound. - Speech : Clear sound. 19 DIGITAL SIGNAGE How to adjust the Audio Mode Users can adjust sound mode automatically as they want. Sound Sound Mode : Standard Volume : 30 Balance : L50 R50 Equalizer U Auto Volume : Off Sound Mode : Stereo HDMI Sound : HDMI Move L Adjust Menu U 10KHz 50 3KHz 50 1KHz 50 300Hz 50 100Hz 50 Move L Adjust Menu 1. Press Menu button. Menu items appear on the screen. 2. Press ▲ / ▼ buttons to move to "Sound" Icon. 3. Press ↲ button to select "Sound" Icon. "Mode" is highlighted. 4. P ress ▲ / ▼ buttons to move to "Balance" or "Equalizer" . 5. Press ↲ buttons to select "Balance" or "Equalizer". Balance or Equalizer menu appears. 6. Select required option by pressing the ▲ / ▼ buttons, then Press ◀ / ▶ buttons to adjust. 7. Press EXIT button to escape OSD MENU or press MENU button to return to the previous menu. -B alance : Adjusts the balance of left and right speakers. -E qualizer : Adjusts the audio output signal in the desired band. 20 DIGITAL SIGNAGE How to Select Auto Volume This function will automatically give a similar volume size to each channel. Sound Mode : Volume : Balance : On Auto Volume : Off Sound Mode : HDMI Sound : Equalizer U How to Select Sound Mode Select Enter Menu 1. Press Menu button. Menu items appear on the screen. 2. Press ▲ / ▼ buttons to move to "Sound" Icon. 3. Press ↲ button to select "Sound" Icon. "Mode" is highlighted. 4. Press ▲ / ▼ buttons to move to "Auto Volume". 5. Press ◀ / ▶ or ↲ buttons to select "On/Off". 6. Press ▲ / ▼ or ↲ buttons to set to "On/Off". 7. Press EXIT button to escape OSD MENU or press MENU button to return to the previous menu Depending on the particular program being broadcast, you can select stereo or mono. Sound Mode : Volume : Balance : Equalizer U Stereo Auto Volume : Mono L Sound Mode : Mono R HDMI Sound : Select Enter Menu 1. Press Menu button. Menu items appear on the screen. 2. Press ↲ button to select "Sound" Icon. "Mode" is highlighted. 3. Press ▲ / ▼ buttons to move to "Sound Mode". 4. Press ▶ or ↲ buttons to select to "Sound Mode". 5. Press ▲ / ▼ buttons to select to "Stereo"," Mono L"or "Mono R. 6. Press exit button to escape OSD MENU or press MENU button to return to the previous menu - Choose "Stereo" for channels that are broadcasting in Stereo. -C hoose "Mono" for channels that are broadcasting in Mono, or if you are having difficultly receiving a Stereo signal. 21 DIGITAL SIGNAGE How to Select HDMI Sound Sound Mode : Volume : Balance : Equalizer U Auto Volume : Sound Mode : HDMI HDMI Sound : DVI Select Enter 1. Press Menu button. Menu items appear on the screen. 2. Press ↲ button to select “Sound” Icon. “Mode” is highlighted. 3. Press ▲ / ▼ buttons to move to “HDMI Sound”. 4. Press ▶ or ↲ buttons to select to “HDMI Sound”. 5. Press ▲ / ▼ buttons to select to “DVI”. 6. Press exit button to escape OSD MENU or press MENU button to return to the previous menu Menu ✔ HDMI : Audio signal is included in the HDMI signal. ✔ DVI : If audio signal is not inclulded in the HDMI signal, you can listen audio from PC audio port. 22 DIGITAL SIGNAGE How to Reset Setup Reset Time Language : OSD Tone : Key Lock : ow to Set Clock,Sleep Time, H ON/OFF Time 1. Press Menu button. Menu items appear on the screen. 2. Press ▲ / ▼ button to move to "Setup Icon" and Press ▶ or ↲ buttons. "Reset" is highlighted. 3. Press ▶ or ↲ buttons to select to "Reset". User setting Value will initialize. 4. Press EXIT button to escape from OSD MENU or press MENU button to return to the previous menu. PC Select Time Menu PC Clock : 00 : 00 On Timer : 00 : 00 Off Off Timer : 00 : 00 Off On Time Volume : 20 Source : PC 1. Press Menu button. Menu items appear on the screen. 2. Press ▲ / ▼ button to move to "Setup Icon" and Press ▶ or ↲ buttons. 3. Press ▲ / ▼ button to move to "Time" and Press ▶ or ↲ buttons. Time menu will appear, then "Clock" is highlighted. 4. Press ◀ / ▶ button to move between Hour, Minute and Press ▲ / ▼ button to set Hour, Minute. Go to step 5 if you need to set the "On or Off Timer". U Move Enter Menu When the power supply (AC main power) is cut off, the clock is reset to the value before the Timer set. 23 DIGITAL SIGNAGE Time U Clock : 05 : 00 On Timer : 00 : 00 Off Off Timer : 00 : 00 Off On Time Volume : 20 Source : PC Move Enter <Go to step 6 if you need to set the "On or Off Timer"> 6. Press ▲ / ▼ buttons to move to "On or Off Timer". 7. Press ▶ or ↲ buttons to select "On or Off Timer" . 8. Press ◀ / ▶ buttons to move between Hour, Minute and on/ off and Press ▲ / ▼ buttons to set Hour, Minute and on/off <go to step 9 if you need to set the "On Time Volume"> 9. Press ▲ / ▼ buttons to move to "On Time Volume". 10. Press ◀ / ▶ buttons to adjust Volume. Menu <go to step 11 if you need to set the "Source"> 11. Press ▲ / ▼ buttons to move to "Source" 12. Press ▶ or ↲ buttons to select to "Source" 13. Press ▲ / ▼ buttons to set to Source Choosing the Your Languages Setup U 24 Reset English Time Français Language : Deutsch OSD Tone : Italiano Key Lock : Español DCR : Nederland Pixelshift : Suomi Polski Čeština Pусский Select Enter Menu 1. Press Menu button. Menu items appear on the screen. 2. Press ↲ button to select "Setup" Icon. "Reset" is highlighted. 3. Press ▲ / ▼ button to move to "Language" and press ▶ or ↲ button to select to “Language”. 4. Press ▲ / ▼ buttons to set to language. 5. Press EXIT button to escape OSD MENU or press MENU button to return to the previous menu. DIGITAL SIGNAGE How to set OSD Transparency Setup U Reset Time Language : Off OSD Tone : On Key Lock : DCR : Pixelshift : Select Enter 1. Press Menu button. Menu items appear on the screen. 2. Press ↲ button to select "Setup" Icon. "Reset" is highlighted. 3. Press ▲ / ▼ buttons to move to "OSD Tone" 4. Press ▶ or ↲ buttons to select to "OSD Tone". 5. Press ▲ / ▼ or ↲ buttons to set to "On/Off". Menu User can lock the control buttons on the front bottom of the Monitor. How to Set Key-Lock Setup U Reset Time Language : OSD Tone : Off Key Lock : On DCR : Pixelshift : Select Enter Menu 1. Press Menu button. Menu items appear on the screen. 2. Press ▲ / ▼ button to move to "Setup" Icon. 3. Press ↲ button to select "Setup" Icon. "Reset" is highlighted 4. Press ▲ / ▼ buttons to move to "Key Lock". 5. Press ▶ or ↲ buttons to select to "Key Lock". 6. Press ▲ / ▼ or ↲ buttons to set to "On/Off". 7. Press EXIT button to escape OSD MENU or press MENU button to return to the previous menu. ✔ If you turn off the AC power, key-lock function is unlock. 25 DIGITAL SIGNAGE How to select DCR Setup U 26 Reset Time Language : OSD Tone : Key Lock : Off DCR : On Pixelshift : Select Enter Menu 1. Press Menu button. Menu items appear on the screen. 2. Press ▲ / ▼ button to move to “Setup” Icon. 3. Press ↲ button to select "Setup" Icon. "Reset" is highlighted. 4. Press ▲ / ▼ buttons to move to “DCR”. 5. Press ▶ or ↲ buttons to select to "DCR". 6. Press ▲ / ▼ or ↲ buttons to set to "On/Off". 7. Press EXIT button to escape OSD MENU or press MENU button to return to the previous menu. DIGITAL SIGNAGE How to select Pixelshift This function prevents image burn-in problem on LCD screen. Setup U Reset Time Language : OSD Tone : Key Lock : DCR : Off Pixelshift : On Select Enter Menu 1. Press Menu button. Menu items appear on the screen. 2. Press ▲ / ▼ button to move to “Setup” Icon. 3. Press ↲ button to select "Setup" Icon. "Reset" is highlighted. 4. Press ▲ / ▼ buttons to move to “Pixelshift”. 5. Press ▶ or ↲ buttons to select to "Pixelshift". 6. Press ▲ / ▼ or ↲ buttons to set to "On/Off". 7. Press EXIT button to escape OSD MENU or press MENU button to return to the previous menu. ✔ W hen Pixelshift option is on, the image moves on the display periodically. It might be seen like the image pops but not the symptoms of display error. 27 DIGITAL SIGNAGE ow to Set the Temperature H Control "Temperature Control" allows you set up fan operation according to interior temperture of the product. Multi U PC Multi PC Temp Control Fan Control : Auto Light Sensor Fan Active Temp : 36 °C Hysteresis : 5 °C Temprature : 29 °C Move Enter Menu U Move Enter Menu 1. P ress Menu button. Menu items appear on the screen. 2. P ress ▲ / ▼ button to move to "Multi Icon". 3. Press ▶ or ↲ buttons to select "Multi Icon", then "Temp Control" is highlighted. 4. Press ▶ or ↲ buttons to select "Temp Control". Temperature Control menu appears. 5. Select required option by pressing the ▲ / ▼ button, then Press ◀ / ▶ button to set and adjust. “Fan Control" - AS the fan operation options, following 3 options are available. - Off : Fan is idle in Off status. - On : Fan is working in On-status. - Auto : Fan start working when the working temperature is higher than the measured temperature. 6. P ress EXIT button to escape from OSD MENU or press MENU button to return to the previous menu. - Fan active Temp : Set up value to start the fan. - Hysteresis : Tolerance value of fan operation temperature. - Temperature : Measure current temperature by sensor affixed to PCB'A. 28 DIGITAL SIGNAGE How to Set the Light Sensor “Light sensor” is a feature which the product have the ability to adjust the brightness of the screen automatically according to the external brightness. Multi PC Temp Control Light Sensor Auto High Middle Low U Move Enter Menu 1. Press Menu button. Menu items appear on the screen. 2. Press ▲ / ▼ button to move to "Multi Icon" and Press ▶ or ↲ buttons. 3. Press ▲ / ▼ button to move to "Light Sensor. 4. Press ◀ / ▶ or ↲ buttons and press ▲ / ▼ then the mode changes in the following order. - Auto : It will automatically adjust the screen brightness according to the external brightness of the product. - High : Product is adjusted to the brightness of the brightest. - Middle : The brightness of the product to the general conditions. - Low : The brightness of product weaker conditions. 5. Press EXIT button to escape from OSD MENU or press MENU button to return to the previous menu. 29 DIGITAL SIGNAGE Diagnosis When the product is not working properly, please check before you the customer center. Symptoms 30 How to solve the problem Screen displays late after the power is on. It happens not to show the screen noise when the power is on. Therefore it is not a defect. But if the screen doesn't show up within 5 minutes after turning on, please contact the customer center. The screen is too dark or bright? Adjust the brightness or contrast. The screen doesn't show up indication "Out of range". You are using a signal which is outside the operating frequencies of the product (Unsupported), please change your video signal. When the screen is scrambled. Please check the cable connection and the signal generator and contact customer center. Automatic switching-on function is not working / the input data were disappeared when reboot the system after setting up the time Automatic switching-on function is working when the product has been turned off via remote control or power button on main body. It is because that the set-up values are deleted when the power cord is unplugged. The screen and sound are not synchronized Check if the power is on, suspended or is correctly plugged into the outlet. Plug the power cord of other peripheral device to the outlet that the product is being connected. DIGITAL SIGNAGE Symptoms How to solve the problem The screen displays without the sound. Check the volume up and down with remote control and audio connection cable No sound from either right speaker or left speaker. Confirm the status of the sound balance on OSD menu and check the connection of speaker cable. Remote control doesn't work. Check if any foreign substances in the sensor and the polarity of battery is inserted. If the batteries are drained, replace them with new batteries. PC D-SUB doesn't work. Set up the resolution referring to frequency table of input terminal. And re-boot the system as it supports Plug and Play. Fan on the rear doesn't work Check the status of temperature control on OSD menu • If any problem is unsolved after trying all of the above diagnosis, please call the customer center. 31 DIGITAL SIGNAGE Specifications LCD Screen size (HxV/mm) H460S* : 1366 x 768 Pixel (HD) H461S*, H461M*, H551S*, H551M* : 1920 x 1080 Pixel (Full HD) H460S*, H461S*, H461M* : 1018.4 x 572.5 mm H551S*, H551M* : 1209.6 x 680.4mm Recommended resolution H460S* : 1360 x 768 @60Hz H461S*, H461M*, H551S*, H551M* : 1920 x 1080P @ 60Hz Input H460S*, H461S* : HDMI, D-Sub, RS232C, PC Audio H461M*, H551S*, H551M* : HDMI, D-Sub, RS232, PC Audio Output H460S*, H461S* : DVI, D-Sub, RS232 H461M*, H551S*, H551M* : DVI, D-Sub, RS232 Power AC 220 - 240V 50 / 60 Hz, AC 100 - 120V 50 / 60 Hz (option) Consumption H460S* : 500 W (Typ.), 1.75 kw (Max.) H461S*, H461M* : 410 W (Typ.), 1.26 kw (Max.) H551S*, H551M* : 600 W (Typ.), 1.45 kw (Max.) Control type Remote control, key control • Above specification may be changed without prior notification for quality improvement. 32 < REMOTE CONTROL SPEC > 1. REMOTE CONTROL WAVE FORM 2. REMOTE CONTROL KEY CODE TABLE 1) Remote Control System Infrared rey system Custom Code : 7788H fosc=455KHZ fc=fosc/2=37.917KHZ 2) Signal code • Transmission - One pulse LEAD CODE CUSTOM CODE CUSTOM CODE DATA CODE DATA CODE LEAD CODE CUSTOM CUSTOM CODE DATA CODE LOW CODE HIGHCODEDATADATA LEAD CODE CUSTOM CODE CODE DATA CODE LOW CUSTOM CODE HIGH LOW HIGH 9ms 9ms 4.5ms 9ms 4.5ms 4.5ms - Bit Desciption KEY DATA POWER 0x80 MUTE 0x81 MENU 0x95 EXIT 0x96 SOURCE 0xAC ENTER (↵) 0x8C UP 0x8D DOWN 0x8E LEFT 0x8F RIGHT 0x90 DATA LAYOUT Bit “0” Bit “1” 0.56ms 0.56ms 0.56ms 0.56ms 0.56ms 0.56ms 80 81 8D 2.25ms 2.25ms 2.25ms 1.125ms 1.125ms 1.125ms 8C 8F - Flame Interval Tf 9O 8E Tf Tf Tf Tf Tf 95 96 Tf=108ms 455KHz Tf=108ms 455KHz Tf=108ms 455KHz AC < RS232C COMMAND SPEC > 1. CONFIGURATION Example. 2 To FAN on Set ID No 2 1) SPEED : 9600 Baud/s, 8 bit, No parity, 1 Stop bit. 2) Cable Connection CONTROLER(PC) 6 ➔ ● Model: H460S*, H461S* 7 8 9 1 6 2 3 4 5 Rx Tx G 2 2 3 3 5 5 9Pin DIN male 7 Tx Rx G 8 9 1 ● Model: H461M*, H551M*, H551S* ➔ 7 8 9 3 4 RX TX GND SET ID COMMAND did: 02- fn . hexa 0x64 0x69 0x64 0x3A 0x30 0x32 0x2D 0x70 0x6E 0x2E decimal 100 105 100 58 48 50 45 102 110 46 2) Command Type 4 5 Item Power RS232C Cable 3 5 5 9Pin DIN male GND 3 2 TX RX 2. COMMAND FORMAT - SET ID must select from the OSD menu and can’t be select through the COMMAND. - Only one unit can be set as Master unit, select Master ON from the OSD Menu. (DEFAULT OFF) - For viewing COMMAND from Hyper Terminal windows, One unit must set as MASTER ON Input Source 1) Data Format Item HEADER SET ID COMMAND END askii did: xxx- or all- follow 2.2 . hexa 0x64 0x69 0x64 0x3A 0x78 0x78 0x78 0x2D or 0x61 0x6C 0x6C 0x2D follow 2.2 0x2E Command HEADER: Command head code. SET ID: Set ID. all unit control - “xxx- or all-” unit no : “01 ~ 99” COMMAND: follow 2.2 END: inform end of send data. Picture Audio Description power on 0x70 0x6E pf power off 0x70 0x66 ps on, video out / on, video in / off, video out / off, video in / on, dpms mode 0x70 0x73 sd input hdmi 0x73 0x64 sv input dvi 0x73 0x76 sp input pc 0x73 0x70 sc input component 0x73 0x63 sa input av sdp input Droid PC sr input Display Port 0x73 0x72 is input source status 0x69 0x73 pc picture size : 4:3 0x70 0x63 pw picture size : wide 0x70 0x77 at pc auto 0x61 0x74 rt ?x?, h?, v? ex) "1920x1080, h47, v60" 0x72 0x74 Example. 1 To power on Set ID No 1 Item HEADER SET ID COMMAND askii did: 01- pn END . hexa 0x64 0x69 0x64 0x3A 0x30 0x31 0x2D 0x70 0x6E 0x2E decimal 100 105 100 58 48 49 45 112 110 46 0x73 0x61 0x73 0x64 0x70 zb volume up 0x7A 0x62 zc volume down 0x7A 0x63 rf Return 232 off 0x72 0x66 ro Return 232 on 0x72 0x6F "Error" Error Return 232 hexa pn 2 5 END 3 RS232C Cable 1 2 HEADER 2 CONTROLLER(PC) 6 Item askii If you want receive return message in power off or DPMS. To set return 232 “ON”.



































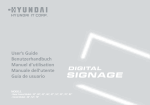

![English [2015v1]](http://vs1.manualzilla.com/store/data/005829431_1-1fdc30543d444fb0915a40c3aab945a8-150x150.png)