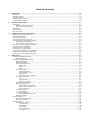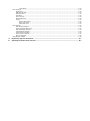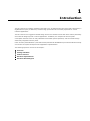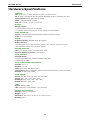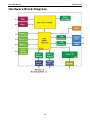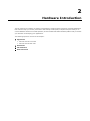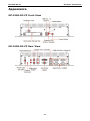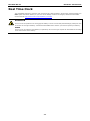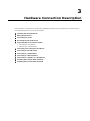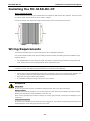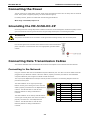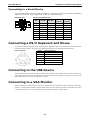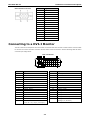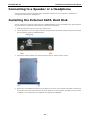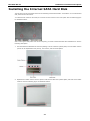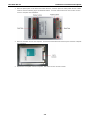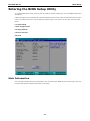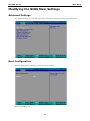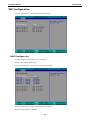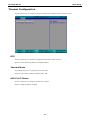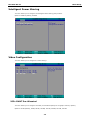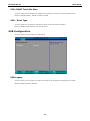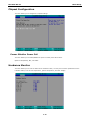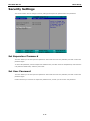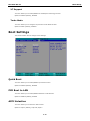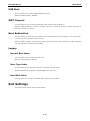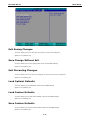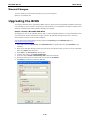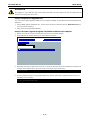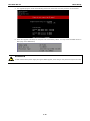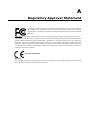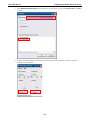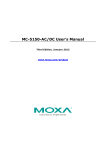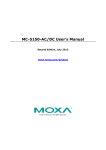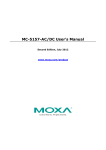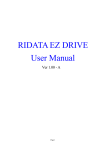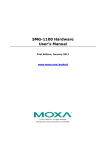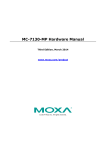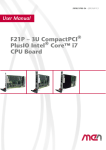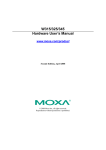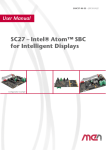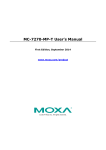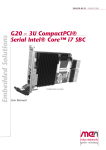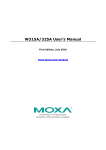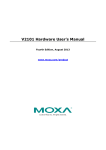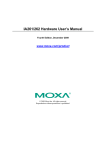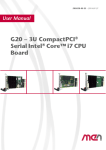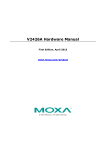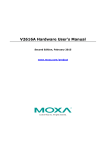Download MC-5150-DC-CP User`s Manual
Transcript
MC-5150-DC-CP User’s Manual First Edition, October 2011 www.moxa.com/product © 2011 Moxa Inc. All rights reserved. MC-5150-DC-CP User’s Manual The software described in this manual is furnished under a license agreement and may be used only in accordance with the terms of that agreement. Copyright Notice © 2011 Moxa Inc., All rights reserved. Trademarks The MOXA logo is a registered trademark of Moxa Inc. All other trademarks or registered marks in this manual belong to their respective manufacturers. Disclaimer Information in this document is subject to change without notice and does not represent a commitment on the part of Moxa. Moxa provides this document as is, without warranty of any kind, either expressed or implied, including, but not limited to, its particular purpose. Moxa reserves the right to make improvements and/or changes to this manual, or to the products and/or the programs described in this manual, at any time. Information provided in this manual is intended to be accurate and reliable. However, Moxa assumes no responsibility for its use, or for any infringements on the rights of third parties that may result from its use. This product might include unintentional technical or typographical errors. Changes are periodically made to the information herein to correct such errors, and these changes are incorporated into new editions of the publication. Technical Support Contact Information www.moxa.com/support Moxa Americas Moxa China (Shanghai office) Toll-free: 1-888-669-2872 Toll-free: 800-820-5036 Tel: +1-714-528-6777 Tel: +86-21-5258-9955 Fax: +1-714-528-6778 Fax: +86-21-5258-5505 Moxa Europe Moxa Asia-Pacific Tel: +49-89-3 70 03 99-0 Tel: +886-2-8919-1230 Fax: +49-89-3 70 03 99-99 Fax: +886-2-8919-1231 Table of Contents 1. Introduction ...................................................................................................................................... 1-1 Overview ........................................................................................................................................... 1-2 Package Checklist ............................................................................................................................... 1-2 Product Features ................................................................................................................................ 1-2 Hardware Specifications ...................................................................................................................... 1-3 Hardware Block Diagram ..................................................................................................................... 1-5 2. Hardware Introduction ..................................................................................................................... 2-1 Appearance........................................................................................................................................ 2-2 MC-5150-DC-CP Front View .......................................................................................................... 2-2 MC-5150-DC-CP Rear View ........................................................................................................... 2-2 Dimensions ........................................................................................................................................ 2-3 LED Indicators .................................................................................................................................... 2-3 Real Time Clock .................................................................................................................................. 2-4 3. Hardware Connection Description ..................................................................................................... 3-1 Installing the MC-5150-DC-CP .............................................................................................................. 3-2 Wiring Requirements ........................................................................................................................... 3-2 Connecting the Power ......................................................................................................................... 3-3 Grounding the MC-5150-DC-CP ............................................................................................................ 3-3 Connecting Data Transmission Cables ................................................................................................... 3-3 Connecting to the Network ........................................................................................................... 3-3 Connecting to a Serial Device ....................................................................................................... 3-4 Connecting a PS/2 Keyboard and Mouse ................................................................................................ 3-4 Connecting to the USB Device .............................................................................................................. 3-4 Connecting to a VGA Monitor ................................................................................................................ 3-4 Connecting to a DVI-I Monitor .............................................................................................................. 3-5 Connecting to a Speaker or a Headphone .............................................................................................. 3-6 Installing the External SATA Hard Disk .................................................................................................. 3-6 Installing the Internal SATA Hard Disk................................................................................................... 3-7 4. BIOS Setup........................................................................................................................................ 4-1 Entering the BIOS Setup Utility ............................................................................................................ 4-2 Main Information ......................................................................................................................... 4-2 Modifying the BIOS Main Settings ......................................................................................................... 4-3 Advanced Settings ....................................................................................................................... 4-3 Boot Configuration ...................................................................................................................... 4-3 Peripheral Configuration ............................................................................................................... 4-4 Parallel Port ........................................................................................................................ 4-4 Mode .................................................................................................................................. 4-4 Audio ................................................................................................................................. 4-4 IDE Configuration ........................................................................................................................ 4-5 HDC Configure As ................................................................................................................ 4-5 Serial ATA Port 0 to 3 ........................................................................................................... 4-6 AHCI SALP .......................................................................................................................... 4-6 SATA Port 0 to 3 - HotPlug .................................................................................................... 4-6 Thermal Configuration ................................................................................................................. 4-7 DTS ................................................................................................................................... 4-7 Thermal Mode ..................................................................................................................... 4-7 ACPI 3.0 T-States ................................................................................................................ 4-7 Intelligent Power Sharing ............................................................................................................. 4-8 Video Configuration ..................................................................................................................... 4-8 IGD—DVMT Pre-Allocated ..................................................................................................... 4-8 IGD—DVMT Total Gfx Mem.................................................................................................... 4-9 IGD – Boot Type .................................................................................................................. 4-9 USB Configuration ....................................................................................................................... 4-9 USB Legacy ......................................................................................................................... 4-9 Chipset Configuration ................................................................................................................ 4-10 Power ON after Power Fail ................................................................................................... 4-10 Hardware Monitor ...................................................................................................................... 4-10 Security Settings .............................................................................................................................. 4-11 Set Supervisor Password ............................................................................................................ 4-11 Set User Password..................................................................................................................... 4-11 Power Settings ................................................................................................................................. 4-12 Advanced CPU Control ............................................................................................................... 4-12 P-States (IST) ................................................................................................................... 4-12 CMP Support ..................................................................................................................... 4-12 HT Support ....................................................................................................................... 4-12 Use XD Capability .............................................................................................................. 4-12 VT Support........................................................................................................................ 4-13 Turbo Mode ....................................................................................................................... 4-13 Boot Settings ................................................................................................................................... 4-13 Quick Boot ............................................................................................................................... 4-13 PXE Boot to LAN ........................................................................................................................ 4-13 ACPI Selection .......................................................................................................................... 4-13 USB Boot ................................................................................................................................. 4-14 WDT Timeout ............................................................................................................................ 4-14 Boot Redirection........................................................................................................................ 4-14 Legacy ..................................................................................................................................... 4-14 Normal Boot Menu ............................................................................................................. 4-14 Boot Type Order ................................................................................................................ 4-14 Hard Disk Drive ................................................................................................................. 4-14 Exit Settings .................................................................................................................................... 4-14 Exit Saving Changes .................................................................................................................. 4-15 Save Change Without Exit .......................................................................................................... 4-15 Exit Discarding Changes ............................................................................................................. 4-15 Load Optimal Defaults ................................................................................................................ 4-15 Load Custom Defaults ................................................................................................................ 4-15 Save Custom Defaults ................................................................................................................ 4-15 Discard Changes ....................................................................................................................... 4-16 Upgrading the BIOS .......................................................................................................................... 4-16 A. Regulatory Approval Statement ........................................................................................................ A-1 B. Adjusting the Audio Mixer Function .................................................................................................. B-1 1 1. Introduction The MC-5150-DC-CP computer is based on the Intel Core™ i5 520E processor and comes with 4 serial ports, 2 Gigabit Ethernet ports, 6 USB hosts, and offers high performance and versatile peripherals for various industrial applications. The MC-5150-DC-CP’s rugged and fanless design and 1G anti-vibration and 5G anti-shock make it particularly well-suited for bridge systems in marine applications. In addition, the compact size and low power consumption features ensure an easy installation and reliable system operations, and the modular design allows easy integration with the panel. Users can easily install Windows 7, Windows XP SP3, Windows XP Embedded to provide a flexible and friendly environment for system development and application implementation. The following topics are covered in this chapter: Overview Package Checklist Product Features Hardware Specifications Hardware Block Diagram MC-5150-DC-CP Introduction Overview The MC-5150-DC-CP series computer is based on the Intel Core™ i5 520E processor and comes with 4 serial ports, 2 Gigabit Ethernet ports, 6 USB hosts, and offers high performance and versatile peripherals for marine applications. Users can easily install Windows 7, Windows XP SP3, Windows XP Embedded to provide a flexible and friendly environment for system development and application implementation. Package Checklist The MC-5150-DC-CP Series includes the following model: MC-5150-DC-CP: x86 ready-to-run computers with Intel Core™ i5 520E, 4 serial ports, 2 Gigabit Ethernet ports, 6 USB hosts, storage, VGA/DVI Each model is shipped with the following items: NOTE • MC-5150-DC-CP embedded computer • 2 removable storage protection keys • Terminal block for power input • Hard disk installation kit • Documentation and software CD • Quick installation guide (printed) • Warranty card Please notify your sales representative if any of the above items are missing or damaged. Product Features The MC-5150-DC-CP embedded computer has the following features: • High performance Intel Core™ i5 520E processor, 3 MB L2 cache • Built-in 2 GB DDR3 memory, supports up to 4 GB • Dual independent displays (DVI-I + VGA) • 2 Gigabit Ethernet ports for network redundancy • 2 RS-232/422/485 serial ports • 2 RS-232 ports • 6 USB 2.0 hosts • 1 internal SATA storage slot for SSD/HDD • 1 external storage slot for storage expansion • 1G anti-vibration and 5G anti-shock design for system reliability • Fanless design with compact size • 24 VDC power input models available • Supports Windows XP Embedded, Windows XP SP3, Windows 7 1-2 MC-5150-DC-CP Introduction Hardware Specifications Computer CPU: Intel® Core™ i5 520E (BGA CPU package), 2.4 GHz processor OS: Windows 7, Windows XP SP3, Windows XP Embedded (must be installed by the user) System Chipset: Intel® QM57 Express Chipset DRAM: 2 GB DDR3 SDRAM onboard USB: USB 2.0 hosts x 6, Type A connectors Storage Storage Support: • 1 internal SATA storage tray for SSD/HDD • 1 removable SATA storage tray for storage expansion with 60 GB SSD Other Peripherals KB/MS: 2 PS/2 interfaces supporting standard PS/2 keyboard and mouse Audio: line-in/out interface Display Graphics Controller: Onboard Intel® HD graphics Display Interface: • VGA Interface: 15-pin D-Sub connector (female), with resolution up to 1920 x 1080 • DVI-I Interface: 29-pin DVI-I connector (female) Ethernet Interface LAN: 2 auto-sensing 10/100/1000 Mbps ports (RJ45) Magnetic Isolation Protection: 1.5 KV built in Serial Interface Serial Standards: • 2 RS-232/422/485 ports, software-selectable (DB9 male) • 2 RS-232 ports (DB9) Serial Communication Parameters Data Bits: 5, 6, 7, 8 Stop Bits: 1, 1.5, 2 Parity: None, Even, Odd, Space, Mark Flow Control: RTS/CTS, XON/XOFF, ADDC® (automatic data direction control) for RS-485 Baudrate: 50 bps to 230.4 Kbps Serial Signals RS-232: TxD, RxD, DTR, DSR, RTS, CTS, DCD, GND RS-422: TxD+, TxD-, RxD+, RxD-, GND RS-485-4w: TxD+, TxD-, RxD+, RxD-, GND RS-485-2w: Data+, Data-, GND LEDs System: Storage, Power LAN: 100M/Link x 2, 1000M/Link x 2 (on connector) Physical Characteristics Housing: Aluminum, sheet metal Weight: 3.85 kg Dimensions: 287 x 250 x 70 mm (11.30 x 9.84 x 2.76 in) Mounting: Wall 1-3 MC-5150-DC-CP Introduction Environmental Limits Operating Temperature: -15 to 55°C (5 to 131°F) Storage Temperature: -20 to 60°C (-4 to 131°F) Ambient Relative Humidity: 5 to 95% (non-condensing) Anti-vibration: • 0.7 g @ DNV 2.4 (Class A), sine wave, 2-100 Hz, 1 Oct./min., 1.5 hr per axis • 1 grms @ DNV 2.4, random wave, 3-100 Hz, 2.5 hr per axis • 2.1 g @ DNV 2.4 (Class C), sine wave, 2-50 Hz, 1 Oct./min., 1.5 hr per axis Anti-shock: 50 g @ IEC 60068-2-27, half sine wave, 11 ms Power Requirements Input Voltage: 24 VDC (with tolerance from 18 to 30 VDC, 2-pin terminal block) Power Consumption: Less than 100 W, 2.5 A @ 24 VDC Standards and Certifications Safety: UL 60950-1, DNV 2.4 (Pending), IEC 60945 (4th) (Pending), IACS-E10 (Pending) EMC: EN 55022 Class B, EN 55024-4-2, EN 55024-4-3, EN 55024-4-4, FCC Part 15 Subpart B Class B Marine: IEC 60945 4th. (Pending), IACS-E10 (Pending) Green Product: RoHS, cRoHS, WEEE Warranty Warranty Period: 3 years Details: See www.moxa.com/warranty 1-4 MC-5150-DC-CP Introduction Hardware Block Diagram 1-5 2 2. Hardware Introduction The MC-5150-DC-CP computer is compact, well-designed, and built rugged enough for industrial applications. LED indicators help you monitor performance and identify trouble spots, multiple serial ports allow you to connect different devices for wireless operation, and the reliable and stable hardware platform lets you devote your attention to developing your applications. The following topics are covered in this chapter: Appearance MC-5150-DC-CP Front View MC-5150-DC-CP Rear View Dimensions LED Indicators Real Time Clock MC-5150-DC-CP Hardware Introduction Appearance MC-5150-DC-CP Front View MC-5150-DC-CP Rear View 2-2 MC-5150-DC-CP Hardware Introduction Dimensions LED Indicators LED Name LED Color LED Function Power Green Power is on and functioning normally Off Power is off or a power error exists Red (on) SSD/HDD is inserted and detected Red (blinking) SSD/HDD is reading/writing Storage LAN Off No activity Green 100 Mbps Ethernet mode Yellow 1000 Mbps (Gigabit) Ethernet mode Off No activity or 10 Mbps Ethernet mode 2-3 MC-5150-DC-CP Hardware Introduction Real Time Clock The embedded computer’s real-time clock is powered by a lithium battery. We strongly recommend that you NOT replace the lithium battery on your own. If the battery needs to be changed, contact the Moxa RMA service team at http://www.moxa.com/rma/about_rma.aspx. ATTENTION There is a risk of explosion if the wrong type of battery is used. To avoid this potential danger, always be sure to use the correct type of battery. Contact the Moxa RMA service team if you need to replace your battery. Caution There is a risk of explosion if the battery is replaced by an incorrect type. Dispose of used batteries according to the instructions on the battery. 2-4 3 3. Hardware Connection Description In this chapter, we show how to connect the embedded computers to the network and to various devices. The following topics are covered in this chapter: Installing the MC-5150-DC-CP Wiring Requirements Connecting the Power Grounding the MC-5150-DC-CP Connecting Data Transmission Cables Connecting to the Network Connecting to a Serial Device Connecting a PS/2 Keyboard and Mouse Connecting to the USB Device Connecting to a VGA Monitor Connecting to a DVI-I Monitor Connecting to a Speaker or a Headphone Installing the External SATA Hard Disk Installing the Internal SATA Hard Disk MC-5150-DC-CP Hardware Connection Description Installing the MC-5150-DC-CP Wall or Cabinet Mounting The MC-5150-DC-CP has been pre-installed with two brackets on both ends of the computer. Use two screws per side to attach the MC-5150-DC-CP to a wall or cabinet. Use two screws for each bracket and attach the bracket to the rear of the MC-5150-DC-CP. Wiring Requirements This section describes how to connect serial devices to the embedded computer. You should read and follow these common safety precautions before proceeding with the installation of any electronic device: • Use separate paths to route wiring for power and devices. If power wiring and device wiring paths must cross, make sure the wires are perpendicular at the intersection point. NOTE Do not run signal or communication wiring together with power wiring in the same wire conduit. To avoid interference, wires with different signal characteristics should be routed separately. • Use the type of signal transmitted through a wire to determine which wires should be kept separate. The rule of thumb is that wiring that shares similar electrical characteristics can be bundled together. • Keep input wiring and output wiring separate. • It is advisable to label the wiring to all devices in the system. ATTENTION Safety First! Be sure to disconnect the power cord before installing and/or wiring your MC-5150-DC-CP. Wiring Caution! Calculate the maximum possible current in each power wire and common wire. Observe all electrical codes dictating the maximum current allowable for each wire size. If the current goes above the maximum ratings, the wiring could overheat, causing serious damage to your equipment. Temperature Caution! Be careful when handling the unit. When the unit is plugged in, the internal components generate heat, and consequently the outer casing may feel hot to the touch. 3-2 MC-5150-DC-CP Hardware Connection Description Connecting the Power The MC-5150-DC-CP model offers 24 VDC power input (with tolerance from 18 to 30 VDC) with the terminal block. If the power is supplied properly, the Power LED will light up. For safety reasons, please use cables with the following specifications: Wire range 14-22 AWG, torque 7 lb Grounding the MC-5150-DC-CP Grounding and write routing help limit the effects of noise due to electromagnetic interference (EMI). Run the ground connection from the ground screw to the grounding surface prior to connecting the power. ATTENTION This product is intended to be mounted to a well-grounded mounting surface, such as a metal panel. EG: See the figure for the location of the Earth Ground on the terminal block power connector. Connect the EG wire to an appropriate grounded metal surface. Connecting Data Transmission Cables This section describes how to connect the MC-5150-DC-CP computer to the network and serial devices. Connecting to the Network Plug your network cable into the embedded computer’s Ethernet port. The other end of the cable should be plugged into your Ethernet network. When the cable is properly connected, the LEDs on the embedded computer’s Ethernet port will glow to indicate a valid connection. The 10/100/1000 Mbps Ethernet LAN port uses 8-pin RJ45 connectors. The following diagram shows the pinouts for these ports. The LED indicators on the right top and right Pin 10/100 Mbps 1000 Mbps bottom corners glow a solid green color when the 1 ETx+ TRD(0)+ cable is properly connected to a 100 Mbps Ethernet 2 ETx- TRD(0)- network. The LED will flash on and off when 3 ERx+ TRD(1)+ Ethernet packets are being transmitted or 4 – TRD(2)+ 5 – TRD(2)- The LED indicators on the left top and left bottom 6 ERx- TRD(1)- corners glow a solid yellow color when the cable is 7 – TRD(3)+ properly connected to a 1000 Mbps Ethernet 8 – TRD(3)- received. network. The LED will flash on and off when Ethernet packets are being transmitted or received. 3-3 MC-5150-DC-CP Hardware Connection Description Connecting to a Serial Device The serial ports use DB9 connectors. COM1 and COM2 can run with RS-232, RS-422, or RS-485, and COM3 and COM4 run with RS-232. The pin assignments are shown in the following table: DB9 Male Port RS-232/422/485 Pinouts RS-485 RS-485 (4-wire) (2-wire) TxDA(-) --- Pin RS-232 RS-422 1 DCD TxDA(-) 2 RxD TxDB(+) TxDB(+) --- 3 TxD RxDB(+) RxDB(+) DataB(+) 4 DTR RxDA(-) RxDA(-) DataA(-) 5 GND GND GND GND 6 DSR --- --- --- 7 RTS --- --- --- 8 CTS --- --- --- Connecting a PS/2 Keyboard and Mouse Your MC-5150-DC-CP computer comes with 2 PS/2 mini-DIN connectors on the rear panel to connect to a PS/2 keyboard and PS/2 mouse. This 6-pin mini-DIN connector has the pin assignments shown below. PS/2 Connector Pin No. Signal Definition 1 PS/2 Keyboard Data 2 PS/2 Mouse Data 3 GND 4 VCC 5 PS/2 Keyboard Clock 6 PS/2 Mouse Clock Connecting to the USB Device The MC-5150-DC-CP comes with 2 USB 2.0 hosts on the front panel, and 4 USB 2.0 hosts on the rear panel. The hosts can be used for an external flash disk or hard drive for storing large amounts of data. You can also use these USB hosts to connect to a keyboard or a mouse. Connecting to a VGA Monitor The MC-5150-DC-CP comes with a D-Sub 15-pin female connector on the front panel to connect a VGA CRT monitor. To ensure that the monitor image remains clear, be sure to tighten the monitor cable after connecting it to the MC-5150-DC-CP. The pin assignments of the VGA connector are shown below. 3-4 MC-5150-DC-CP Hardware Connection Description DB15 Female Connector Pin No. Signal Definition 1 Red 2 Green 3 Blue 4 NC 5 GND 6 GND 7 GND 8 GND 9 VCC 10 GND 11 NC 12 DDC Data 13 HSYNC 14 VSYNC 15 DDC Clock Connecting to a DVI-I Monitor The MC-5150-DC-CP computers come with a DVI-I connector that can connect to a DVI monitor. Use the cable to connect one end to the DVI-I connector and the other end to the monitor. See the following table for DVI-I connector pin assignments. DVI-I Connector Pin No. Signal Definition Pin No. Signal Definition 1 T.M.D.S. Data2- 16 Hot Plug Detect 2 T.M.D.S. Data2+ 17 T.M.D.S. Data0- 3 T.M.D.S. Data2/4 Shield 18 T.M.D.S. Data0+ 4 N/C 19 T.M.D.S. Data0/5 Shield 5 N/C 20 N/C 6 DDC Clock 21 N/C 7 DDC Data 22 T.M.D.S. Clock Shield 8 Analog Vertical Sync 23 T.M.D.S. Clock+ 9 T.M.D.S. Data1- 24 T.M.D.S. Clock- 10 T.M.D.S. Data1+ C1 Analog Red 11 T.M.D.S. Data1/3 Shield C2 Analog Green 12 N/C C3 Analog Blue 13 N/C C4 Analog Horizontal Sync 14 +5V Power C5 Analog Ground 15 Ground (analog R, G, B return) (return for +5V, HSync, and VSync) 3-5 MC-5150-DC-CP Hardware Connection Description Connecting to a Speaker or a Headphone The MC-5150-DC-CP comes with audio input and output interfaces on the rear panel for connecting a microphone and speaker or headphones. Installing the External SATA Hard Disk The MC-5150-DC-CP computer comes with a pre-installed SSD drive in the removable slot on the front panel. If you would like to replace the hard disk drive, follow these instructions: 1. Disconnect the MC-5150-DC-CP from the power source. 2. Use the protection key to turn right so that the storage bracket can be taken off by turning the two screws. See the following figure for detailed location. 3. Take off the storage bracket from the slot and turn back to remove the four screws. 4. Remove the pre-installed hard disk drive and place the new one on the bracket. Remember to fasten the four screws on the back. When finished, insert the bracket onto the computer, and fasten the two screws. In addition, turn the protection key leftwards to complete the installation. 3-6 MC-5150-DC-CP Hardware Connection Description Installing the Internal SATA Hard Disk The MC-5150-DC-CP has a SATA connector for installing one SATA hard disks. To install the 2.5-inch SATA hard disk, follow these instructions. Turn back the MC-5150-DC-CP model, the remove the four screws on the cover plate. See the following figure for detailed location. After removing the back plate cover of the computer, you need to install the hard disk installation kit. See the following description. 1. Find the hard disk installation kit from the package. This kit contains a plastic plate, a set of rubber cushion (which can be separated as five pieces), four screws, and two metal plates. 2. Separate the rubber cushion into five pieces. Fold the two sides of the plastic plate, and stick three rubber cushions. See the following figure for detailed location. 3-7 MC-5150-DC-CP Hardware Connection Description 3. Place the plastic plate on the back of the hard disk drive, and then place the metal plates and the rubber cushions. See the following figure for detailed location. You also need to fasten the four screws on each corner to complete the installation. 4. Place the hard disk kit onto the computer. Connect the SATA cable first and then push inward to complete the installation. 5. Replace the cover plate onto the computer, and fasten the four screws to finish. 3-8 4 4. BIOS Setup This chapter describes the BIOS settings of the MC-5150-DC-CP computer. The BIOS is a set of input/output control routines for peripherals. The BIOS is used to initialize basic peripherals and helps boot the operating system before the operating system is loaded. The BIOS setup allows the user to modify the system configurations of these basic input/output peripherals. All of the configurations will be stored in the battery backed up CMOS RAM, which retains the system information after system reboots or the power is removed. The following topics are covered in this chapter: Entering the BIOS Setup Utility Main Information Modifying the BIOS Main Settings Exit Settings Exit Saving Changes Save Change Without Exit Advanced Settings Exit Discarding Changes Boot Configuration Load Optimal Defaults Peripheral Configuration Load Custom Defaults IDE Configuration Save Custom Defaults Thermal Configuration Discard Changes Intelligent Power Sharing Video Configuration USB Configuration Chipset Configuration Hardware Monitor Security Settings Set Supervisor Password Set User Password Power Settings Advanced CPU Control Boot Settings Quick Boot PXE Boot to LAN ACPI Selection USB Boot WDT Timeout Boot Redirection Legacy Upgrading the BIOS MC-5150-DC-CP BIOS Setup Entering the BIOS Setup Utility To enter the BIOS setup utility, press the “F2” key while the system is booting up. The main BIOS Setup screen will appear. A basic description of each function key is listed at the bottom of the screen. Refer to these descriptions to learn how to scroll about the screen, how to select by pressing “Enter,” and how to use the other hot keys listed below. F1: General Help F5/F6: Change Values F9: Setup Defaults F10: Save and Exit ESC: Exit Main Information The main page indicates the system information, such as model name, BIOS version, and CPU type. User may view the basic system hardware information in the page. 4-2 MC-5150-DC-CP BIOS Setup Modifying the BIOS Main Settings Advanced Settings The “Advanced Features” screen will appear when choosing the “Advanced” item from the main menu. Boot Configuration This item allows users to configure the default value of Numlock. Option: On (default), Off. 4-3 MC-5150-DC-CP BIOS Setup Peripheral Configuration This item allows you to configure the parallel port and audio device. Parallel Port This item allows you to configure the parallel port. Options: 378/IRQ7 (default), Disabled Mode This setting allows you to configure the mode for the parallel port. Options: SPP (default), EPP, ECP, EPP+ECP Audio The item allows you to configure if the system will automatically detect the Audio codec. Options: Enabled (default), Disable. 4-4 MC-5150-DC-CP BIOS Setup IDE Configuration This item allows you to configure the hard disk controllers. HDC Configure As This item allows you to configure the hard disk type. Options: IDE (default), AHCI, RAID If you select AHCI type, you will see the following information. This item allows you to configure the hard disk type as AHCI. Options: Enabled (default), Disabled 4-5 MC-5150-DC-CP BIOS Setup If you select RAID, you need to install at least two hard disks to enable the RAID function. Serial ATA Port 0 to 3 This setting allows you to configure the type of the hard disk installed in the computer. Select the hard disk in the list, and enter. Options: Auto (default), User Defined AHCI SALP This item allows you to configure the Support Aggressive Link Power Management (SALP) in AHCI Host Capability Register bit 26. Options: Enabled (default), Disabled SATA Port 0 to 3 - HotPlug This item allows you to configure if you would like to enable/disable the hot & plug function of the storage installed on the SATA port 0 to port 3. Options: Disable (default), Enabled 4-6 MC-5150-DC-CP BIOS Setup Thermal Configuration This item allows you to configure the thermal settings and intelligent power sharing function. DTS This item allows you to configure the Digital Thermal Sensor (DTS) function. Options: Critical Reporting (default), Disabled, Enabled Thermal Mode This setting allows you to configure the thermal mode. Options: TM1 and TM2 (default), Disabled, TM1, TM2 ACPI 3.0 T-States This item allows you to configure the ACPI 3.0 T-States. Options: Disabled (default), Enabled 4-7 MC-5150-DC-CP BIOS Setup Intelligent Power Sharing This item allows you to configure the Intelligent Power Sharing (IPS) function. Options: Disabled (default), Enabled Video Configuration This item allows you to configure the video settings. IGD—DVMT Pre-Allocated This item allows you to configure the DVMT pre-allocated capacity for the graphic memory capacity. Options: 32 MB (default), 64 MB, 96 MB, 128 MB, 160 MB, 224 MB, 257 MB, 352 MB 4-8 MC-5150-DC-CP BIOS Setup IGD—DVMT Total Gfx Mem This item allows you to configure the capacity of the DVMT 5.0 used by the internal graphics device. Options: 256 MB (default), 128 MB, 512 MB, 1024 MB IGD – Boot Type This item allows you to select the video device which will be activated during POST. Options: VBIOS Default (default), CRT, DVI-D, DVI-A USB Configuration This item allows you to configure the USB setting. USB Legacy This item allows you to configure the USB devices that can be accessed during booting and in DOS. Options: Enabled (default), Disabled 4-9 MC-5150-DC-CP BIOS Setup Chipset Configuration This item allows you to configure the chipset settings. Power ON after Power Fail This item allows you to enable/disable the power-on-after-power-fail function. Options: ON (default), OFF, Last State Hardware Monitor This item allows you to view the status of the hardware utility. You may check various parameters for the hardware status, such as CPU temperature, system temperature, and CPU voltage. 4-10 MC-5150-DC-CP BIOS Setup Security Settings The section allows users to configure security settings with supervisor password and user password. Set Supervisor Password This item allows you set the supervisor password. Select and then enter the password, and then confirm the password again. To cancel the password, enter Set Supervisor Password item, and then enter the old password, then leave the new password fields blank, and then press enter. Set User Password This item allows you set the supervisor password. Select and then enter the password, and then confirm the password again. Please note that you must set the supervisor password first, so that you can set the user password. 4-11 MC-5150-DC-CP BIOS Setup Power Settings The section allows users to configure power settings. Advanced CPU Control P-States (IST) This item allows you to enable/disable Processor Performance States (P-States) function. Options: Disabled (default), Enabled CMP Support This item allows you to configure the Core™ Multi-Processing (CMP) function. Options: Auto (default), Disabled HT Support This item allows you to configure the Hyper-Threading (HT) function. Options: Auto (default), Disabled Use XD Capability This item allows you to disable/enable processor XD capability function. Options: Disable (default), Enabled 4-12 MC-5150-DC-CP BIOS Setup VT Support This item allows you to enable/disable the Vanderpool Technology function. Options: Enabled (default), Disabled Turbo Mode This item allows you to configure the processor Turbo Mode function. Options: Enable (default), Disabled Boot Settings The section allows users to configure boot settings. Quick Boot This item allows you to enable/disable quick boot function. Options: Enabled (default), Disabled PXE Boot to LAN This item allows you to enable/disable PXE boot to LAN function. Options: Disabled (default), Enabled ACPI Selection This item allows you to select the ACPI version.. Options: Acpi3.0 (default), Acpi1.0B, Acpi4.0 4-13 MC-5150-DC-CP BIOS Setup USB Boot This item allows you to enable/disable USB boot function.. Options: Enabled (default), Disabled WDT Timeout This item allows you to set up WDT (Watchdog Timer) timeout after OS boots up. Options: Disabled (default), 1 minute, 2 minutes, 3 minutes, 4 minutes, 5 minutes, 6 minutes, 7 minutes, 8 minutes, 9 minutes, 10 minutes Boot Redirection This item allows you to set up boot to selected device when WDT timeout event trigger, it can co-work with recovery tools to build smart recovery function. Options: Disabled (default), SATA Port0 HD, SATA Port1 HD, SATA Port2 HD, SATA Port3 HD, USB, LAN (when use LAN, PXE Boot to LAN must set to Enable). Legacy Normal Boot Menu This item allows you to configure the boot menu. Options: Normal (default), Advance Boot Type Order This item allows you to select the boot order. Use F5/F6 to change values. Options: Hard Disk Drive (default), CD/DVD-ROM Drive, USB, LAN Hard Disk Drive This item allows you to view the hard disk drive installed in the computer. Exit Settings The section allows users to configure exit settings. 4-14 MC-5150-DC-CP BIOS Setup Exit Saving Changes This item allows you to exit and save the values you have just configured. Options: Yes (default), No Save Change Without Exit This item allows you to save changes but not to exit the BIOS settings. Options: Yes (default), No Exit Discarding Changes This item allows you to exit and not to change the values you have just configured. Options: Yes (default), No Load Optimal Defaults This item allows you to load default values for the BIOS settings Options: Yes (default), No Load Custom Defaults This item allows you to load custom default values for the BIOS settings Options: Yes (default), No Save Custom Defaults This item allows you to save custom default values for the BIOS settings Options: Yes (default), No 4-15 MC-5150-DC-CP BIOS Setup Discard Changes This item allows you to discard all settings you have just configured. Options: Yes (default), No Upgrading the BIOS This section describes how to upgrade the BIOS. However, please note that upgrading the BIOS involves high risk of damage to your computer. We strongly recommend that you contact Moxa’s TS staff for assistance and obtain all necessary tools and files before attempting to upgrade. Step 1: Create a Bootable USB Disk We suggest you use the HP USB Disk Format Tool to create a bootable USB disk. You may download this tool from the Internet. Search the Internet using the phrase “HP USB Disk Storage Format Tool”, and then download the tool from one of the listed websites. You will also need to download the FreeDos system files kernel.sys and command.com from http://www.freedos.org/kernel/. 1. Copy DOS system files kernel.sys and command.com to a specified directory (C:\FreeDOS in this example). 2. Start the HP USB Disk Storage Format Tool and select the USB device that you want to use as a bootable disk in the Device drop down box. 3. Select FAT in the File system drop down box. 4. Type the disk name in the Volume label field. 5. Check the option Create a DOS startup disk under format options. 6. Specify the directory of the system files (for example, C:\FreeDOS). 7. Click Start to format and create the USB disk. 4-16 MC-5150-DC-CP BIOS Setup ATTENTION We suggest you use a USB drive with under 2 GB in disk space, as larger USB drives may not support FAT file format and consequently fail to boot. Step 2: Prepare the Upgrade File You must use the BIOS upgrade installation file to upgrade the BIOS. Contact Moxa’s technical department for assistance. 1. Get the BIOS upgrade installation file. The file name should have following format: MC51xxSxx.exe (xx refers to version numbers). 2. Copy the file to the Bootable USB Disk. Step 3: Run the upgrade program on theMC-5150-DC-CP Computer 1. Reboot the computer, press F12 while booting up to go to the Boot Manager 2. Select USB Disk as the first boot source. Press Enter to continue. 3. When boot up finishes, DOS screen will show up. Go to the directory where the upgrade file is located. For example, if the upgrade file is stored in the MC_5150 folder, type cd MC_5150 C:\cd MC_5150 4. Run the upgrade program by typing MC5150S03.exe. Please note that the upgrade filename may vary depending on the versions. C:\ MC_5150>MC5150S03.exe 4-17 MC-5150-DC-CP BIOS Setup 5. The upgrade program will be automatically performed. Please wait until the procedure to be finished. 6. When the upgrade is finished, the computer will automatically reboot. You may check the BIOS version in Main page of the BIOS Setup ATTENTION Do NOT switch off the power supply during the BIOS upgrade, since doing so may cause the system to crash. 4-18 A A. Regulatory Approval Statement This device complies with part 15 of the FCC Rules. Operation is subject to the following two conditions: (1) This device may not cause harmful interference, and (2) this device must accept any interference received, including interference that may cause undesired operation. Class A: FCC Warning! This equipment has been tested and found to comply with the limits for a Class A digital device, pursuant to part 15 of the FCC Rules. These limits are designed to provide reasonable protection against harmful interference when the equipment is operated in a commercial environment. This equipment generates, uses, and can radiate radio frequency energy and, if not installed and used in accordance with the instruction manual, may cause harmful interference to radio communications. Operation of this equipment in a residential area is likely to cause harmful interference in which case the user will be required to correct the interference at his own expense. European Community Warning: This is a class A product. In a domestic environment this product may cause radio interference in which case the user may be required to take adequate measures. B B. Adjusting the Audio Mixer Function This chapter describes how to adjust the audio settings for Mixer function of the MC-5150-DC-CP in the Windows XP and Windows XP Embedded operating systems. Since the Mixer function is enabled by default, you need modify the default settings of the Realtek audio device so that sounds picked up from the microphone will not be recorded. Follow the steps below: 1. Right-click volume icon and select Open Volume Control. 2. Select Properties. MC-5150-DC-CP Adjusting the Audio Mixer Function 3. Select Realtek HD Audio Input from the Mixer device drop-down list, and check Stereo Mix. Click OK to continue. 4. Uncheck the Select checkbox under Stereo Mix and check the Select checkbox under Mix Volume to complete the configuration. B-2