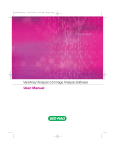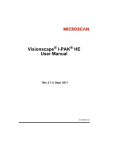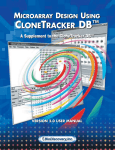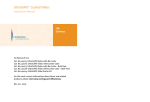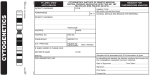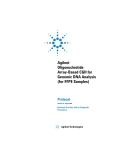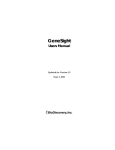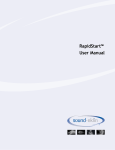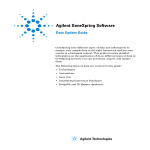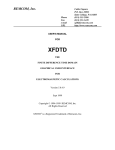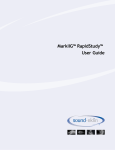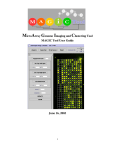Download User Manual
Transcript
ImaGene® User Manual Version 7 Copyright Notice ©1997-2006 BioDiscovery, Inc. All Rights Reserved. The ImaGene™ Users Manual was written at BioDiscovery, Inc., 2121 Rosecrans Ave, Suite 3315, El Segundo, CA 90245. Printed in the United States of America. The software described in this book is furnished under a license agreement and may be used only in accordance with the terms of the agreement. Every effort has been made to ensure the accuracy of this manual. However, BioDiscovery makes no warranties with respect to this documentation and disclaims any implied warranties of merchantability and fitness for a particular purpose. BioDiscovery shall not be liable for any errors or for any incidental or consequential damages in connection with the furnishing, performance, or use of this manual or the examples herein. The information within this manual is subject to change. Trademarks GeneSight®, ImaGene®, GeneSight-Lite®, GenePie®, GeneDirector®, and CloneTracker® are registered trademarks of BioDiscovery, Inc. Windows, Wordpad, and Excel are either registered trademarks or trademarks of Microsoft Corporation in the United States and/or other countries. Other product names mentioned in this manual may be trademarks or registered trademarks of their respective companies and are the sole property of their respective manufacturers. Patents This product is protected by U.S. Patent Nos. 6,349,144, 6,577,956, 6,633,659, 6,674,882, 6,990,221, 6,731,781, 6,990,221, and 7,099,502 and additional pending applications 2 IMAGENE®............................................................................................................................ 1 COPYRIGHT NOTICE........................................................................................................ 2 TRADEMARKS .................................................................................................................... 2 PATENTS............................................................................................................................... 2 INTRODUCTION TO IMAGENE ...................................................................................... 6 QUICK START GUIDE ....................................................................................................... 7 PART 1: LAB USERS GUIDE............................................................................................. 8 1.1 IMAGENE MAIN WINDOW OVERVIEW ........................................................................... 8 1.2 CONTROL TABS............................................................................................................ 15 1.2.1 Main Tab ............................................................................................................. 15 1.2.2 Preview /Raw Data Tab ...................................................................................... 29 1.2.3 Normalization Tab .............................................................................................. 39 1.2.4 Analysis Tab (Expression and CGH Modules).................................................... 43 1.3 IMAGE DISPLAY PANEL................................................................................................ 55 1.4 IMAGENE PARAMETER SETTINGS WINDOW ................................................................. 64 1.5 IMAGENE WIZARD ....................................................................................................... 82 1.6 BATCH EDITOR AND BATCH PROCESSING .................................................................... 84 1.6.1 The Main Batch Editor Window.......................................................................... 84 1.6.2 Create Batch Entry Window................................................................................ 88 1.6.3 Creating and Running a Batch............................................................................ 90 1.6.4 Saving a Batch .................................................................................................... 90 1.6.5 Loading a Batch .................................................................................................. 91 1.6.6 Editing a Batch.................................................................................................... 91 1.6.7 Normalization and analysis in batch mode ......................................................... 91 1.7 REVIEWING RESULTS ................................................................................................... 92 1.7.1 The Snapshot File (sst file).................................................................................. 92 1.7.2 Loading Results to Review .................................................................................. 93 1.8 IMAGENE TOOLS ......................................................................................................... 94 1.8.1 Auto Alignment Tool ........................................................................................... 94 1.8.2 Auto Grid Placement Tool .................................................................................. 94 1.8.3 Save Display Image Tool .................................................................................... 95 1.8.4 Zoom Tool ........................................................................................................... 96 1.8.5 Scroll Tool........................................................................................................... 96 1.8.6 Ruler Tool ........................................................................................................... 97 1.8.7 Intensity Tool....................................................................................................... 97 1.8.8 Flagging Tool...................................................................................................... 97 1.8.9 Undo and Redo Tools.......................................................................................... 99 1.8.10 Grid Tools ......................................................................................................... 99 3 PART 2: IMAGENE TUTORIALS..................................................................................103 2.1 BASIC ANALYSIS ........................................................................................................103 2.2 PRE-MANUFACTURED ARRAY ANALYSIS....................................................................120 2.3 CGH TUTORIAL..........................................................................................................131 2.4 BATCH PROCESSING ...................................................................................................144 2.4.1 Preparing for batch Processing.........................................................................144 2.4.2 Adding Entries to a Batch ..................................................................................146 2.4.3 Post Batch Processing .......................................................................................149 PART 3: GENESIGHT-LITE ...........................................................................................153 3.1 WHAT IS GENESIGHT-LITE? .......................................................................................153 3.2 HOW TO USE GENESIGHT-LITE ...................................................................................153 PART 4: INSTALLATION AND LICENSING ..............................................................159 4.1 IMAGENE INSTALLATION............................................................................................159 4.1.1 Windows.............................................................................................................159 4.1.2 ImaGene Update ................................................................................................159 4.1.3 Un-Installation Instructions...............................................................................161 4.1.4 Macintosh ..........................................................................................................161 4.1.5 Unix ...................................................................................................................161 4.2 LICENSE MANAGEMENT .............................................................................................162 4.2.1 License Manager................................................................................................162 4.2.2 Node-Locked Licenses .......................................................................................162 4.2.3 Floating Licenses...............................................................................................165 4.3 FLEXNET NODELOCKED INSTALLATION GUIDE (FOR WINDOWS) ..............................167 4.4 FLEXNET SERVER INSTALLATION GUIDE (FOR WINDOWS) ........................................174 4.5 FLEXNET CLIENT INSTALLATION GUIDE (ALL PLATFORMS).......................................180 PART 5: APPENDICES ....................................................................................................182 5.1 FILE SPECIFICATIONS..................................................................................................182 5.1.1 Gene ID File (ExpressionModule).....................................................................182 5.1.2 Gene ID File (CGH and Expression Module)....................................................184 5.1.3 Output File.........................................................................................................185 5.1.4 Configuration File .............................................................................................186 5.1.5 Batch File...........................................................................................................189 5.2 TECHNICAL SUPPORT..................................................................................................193 5.3 WARRANTY INFORMATION .........................................................................................193 SOFTWARE LICENSE AGREEMENT AND LIMITED WARRANTY.....................194 PACKAGES CERN.COLT*, CERN.JET*......................................................................202 PACKAGE COM.IMSL.MATH.......................................................................................202 4 PACKAGES JAL* ............................................................................................................ 202 JAVA 3D 1.2.1_01 BINARY CODE LICENSE AGREEMENT ................................... 203 JAVA 3D (TM) SOFTWARE VERSION 1.2.1_01 SUPPLEMENTAL LICENSE TERMS............................................................................................................................... 206 5 Introduction to ImaGene ImaGene is BioDiscovery’s solution for a fast and accurate microarray image analysis software system. With ImaGene, researchers can generate quantified data within seconds while generating extensive quality control information. Microarray image analysis is utilized to quantify the relative expression levels existing within a microarray scan. As such, the role of ImaGene within the microarray process is post hybridization and scanning. The subsequent results of ImaGene are quantified expression values that are saved to a text file. These results can then be used in any data analysis package, such as BioDiscovery’s GeneSight for further analysis. 6 Quick Start Guide ImaGene was designed to be the fastest and easiest software solution for the quantification of microarray images. The description below outlines the essential steps required to set up ImaGene. For additional information, please view the remaining sections of this user manual. Setting Up ImaGene: 1. 2. 3. 4. 5. 6. 7. 8. Install ImaGene Submit registration information and request a license from BioDiscovery Start ImaGene Load an image Establish Settings Perform Grid Placement Quantify the Image Run the Analysis 7 Part 1: Lab Users Guide 1.1 ImaGene Main Window Overview The ImaGene Main window is the primary program interface. It serves as the focal point of all work within ImaGene. This window is utilized to, among other things, load images, place grids, produce quantified data and review results. This chapter identifies the components of this window and explains how each fits into the array analysis and feature extraction process. Menu Bar - Located along the top of the window. Click on one of the menus (File, Edit, Grid, Selection, Auto, Measure, Tools, or Help) to view the options available on the selected menu. The following options are available from the Menu Bar. 8 File • • • • • • • Load Images – Allows selection of images to be loaded from the file system. Remove Selected Image – The image which is selected, or highlighted, from within the images panel is removed, or unloaded from analysis. Multiple images can be removed by highlighting several images then selecting Remove Selected Images. Review Results – Allows selection of a snapshot, or sst file, which will allow for the results of previous analysis to be reviewed or reexamined. Simply browse to and select the desired sst file and ImaGene will load previously created settings, data, segmentation and flagging information along with the images processed. Batch Editor – Allows creation of batches to automatically process data. Selecting this option will open the Batch Editor Window allowing for entries to be added to a batch. Save Display Image – Allows a 24-bit tiff image of the composite overlay to be created and saved to the file system. The image can be useful in post processing or future generation of publications. Settings – The Settings option opens the ImaGene Parameter Settings Window. This window and the tabs within the window contain all the parameters within ImaGene for Quality Measures, Auto Flagging, Spot Finding and Alert Logging. Exit – Closes the ImaGene program. Edit • • Undo – Cancels the last executed command. For example, if you moved a spot, you could select Edit > Undo to cancel this action and, in effect, deselect the spot. Redo – Restores the last canceled command. For example, if you used the Undo command to cancel a spot movement, you could select Edit > Redo to move the spot again. Grid • • Create Grid – Launches the Create Grid window where the essential information about the design of the grid must be entered. Load Grid – Displays the Load Grid dialog box. This is utilized to select and open a previously saved grid (.grd) file. 9 • • • • • • • • Save Grid – Displays the Save Grid dialog box. This is utilized to save the displayed grid to a grid (.grd) file. Clear Grid – Removes all displayed grids from the Grid Display Panel. Load Gene IDs – Displays the Load Gene ID File dialog box. This is utilized to select and open a gene ID (.txt) file. Clear Gene IDs – Removes the displayed gene ID information. Load Template – Displays the Load Template dialog box. This is utilized to select and open a template (.tpl) file. (A template is a grid file, which contains gene ID information) Save Template – Displays the Save Template dialog box. This is utilized to save the displayed template to a template (.tpl) file. Import template as GAL, GEML or MAGE – Displays the Import Template dialog box. This is utilized to select and open a template file as: • Array Lists (.gal) http://www.moleculardevices.com/pages/software/gn_genep ix_file_formats.html#gal • GEML v1.0 (.xml) http://www.rosettabio.com/tech/geml/default.htm • MAGE-ML (.xml) format http://www.mged.org Export template as GAL, GEML or MAGE – Displays the Export Template dialog box. This is utilized to save a displayed template to a template file in Array Lists (.gal), GEML v1.0 (.xml), or MAGE-ML (.xml) format. Selection • • • • • Adjust Metagrid – Utilized to select and move an entire metagrid. Adjust Subgrid – Utilized to select and move an individual portion of the metagrid (subgrid). Adjust Spot – Utilized to select and move one spot in a metagrid. Lasso Adjust – Utilized to select and move a specific (free form) area of the metagrid. Rectangle Adjust – Utilized to select and move a specific rectangular area of the metagrid. 10 Auto • • • • Auto Align Images – Aligns the displayed images automatically if they are misaligned. Auto Adjust Grids – Automatically places the displayed grids globally onto the image spots. Auto Adjust Spots – Automatically adjusts each spot to better align them with the corresponding image. Wrangle – Enforces new local spot flexibility parameters. This, essentially, reduces the distance used in spot finding without requiring spot finding to be reapplied. Measure • • Make Measurements – Quantifies the image spots to generate the intensity values for signals and backgrounds as well as quality control results such as flags. Analyze – Applies data analysis and runs the chosen normalization procedures (configured using the settings panel) to determine for 1) the Gene Expression Module whether the genes are up-, downregulated, or have no change against a pre-determined fold threshold Or 2) the CGH Module whether there is regional copy number variations or amplifications and deletions. Tools • • • • • • Zoom – Turns the cursor into a magnifying glass. Utilized to adjust the on-screen display size of images. Scroll – Turns the cursor into a hand. Utilized to scroll all images and grids at the same time. Translate Images – Turns the cursor into a cross with arrows. Utilized to move selected images. Rotate Images –Turns the cursor into a circle. Utilized to move selected images in a circular path based on a manually set anchor point in the image. Ruler – Turns the cursor into a small ruler. Utilized to measure the size of spots or distances between them. Image Intensities – Turns the cursor into a small light bulb. Utilized to measure the intensity of spots. 11 • • Tag spots – Turns the cursor into the letter X. Utilized to manually flag spots. Right click with this tool to see a list of available flagging options. Tag spots with lasso – Similar to Tag spots but can manually flag a group of spots at a time by drawing a boundary. Help • • • • • • ImaGene Help - Displays the ImaGene Help documentation. Wizard On/Off – Turns on and off the ImaGene Wizard. The wizard provides step-by-step guidance on the proper steps to be performed within ImaGene. Change Skins – Launches a dialog for choosing between different skins for ImaGene interface. When a specific skin is selected, the change will take effect next time you launch ImaGene. Auto-Update – Utilized to automatically update ImaGene with the newest version available for download from BioDiscovery. Customer Support Center – Launches a Web Browser with the customer support page for ImaGene. The latest technical documentation, requests for new features, and obtaining sample images or templates etc. are all accessible through this site. About ImaGene - Displays the About ImaGene dialog box. This interface contains information (license number, mode, etc.) about ImaGene. Toolbar – Located directly beneath the menu bar. This region is composed of multiple buttons that provide a one-click method for executing program commands. Context Menu – Displayed by right clicking on the various elements within the ImaGene graphical user interface (GUI). Not all elements support context menus. Elements that support this feature are listed below: • • • • Images Panel Grid Panel Gene ID Selector Flagging Tool 12 • Results panel in Raw Data tab Control Tabs – Located at the left-hand side of the window. The control tabs provide information immediately relevant to the images being quantified. see section 1.2 for additional information on the control tabs. 13 Please Image Display Panel – Located at the right-hand side of the window. This panel displays loaded images and is where grid placement takes place. Status Bar – Located at the bottom of the window. The status bar provides feedback to the user regarding loading and handling of images. Also, other tools such as the Ruler and Image Intensity display their information here. Current Active Tool Bar – Located directly above the Status Bar at the bottom of the window. Displays the tool currently being used in ImaGene. 14 1.2 Control Tabs Located along the left-hand side of the main ImaGene window are two tabs containing essential information about the images and quantification results. 1.2.1 Main Tab The Main Tab is utilized to perform the essential steps of microarray image analysis. There are a group of icons on the top to streamline the image processing steps. The workflow can be easily followed by selecting the icons from left to right. Below them, there are different sections for images, grids, and gene IDs, as well as controls for image display and clearing. 15 Image Analysis Workflow Icons The essential tools for image analysis are grouped together as a line of icons to load and align images, to create or load grids, to load templates or Gene IDs, to auto adjust grids or spots, and to quantify the image spots. Load Images – Opens the Load Images Dialog and allows the selection of desired image files. Multiple files can be selected by holding the <shift> or <ctrl> keys and clicking on the image names. • • • Note: ImaGene supports the following image file formats: Tiff (uncompressed) – The file extension is tif MD Gel – The file extension is gel Fuji Bas – This is a two file format with one file ending in inf and the other ending in either img or bas Auto Align Images – Aligns the displayed images automatically if they are misaligned to each other after being loaded Create Grid – Launches the Create Grid window where the essential information about the design of the grid must be entered Load Grid – Displays the Load Grid dialog box. Use this interface to select and open a previously saved grid (.grd) file 16 Load/Import Template – Displays the Load Template dialog box. Use this interface to select and open a template (.tpl, .gal, .xml for GEML and MAGE-ML) file. A template is a grid file, which contains gene ID information Load Gene IDs – Displays the Load Gene ID File dialog box. Use this interface to select and open a gene ID (.txt) file Auto Adjust Grid – Automatically places the displayed grids globally onto the image spots Auto Adjust Spots – Automatically adjusts each spot to better align them with the corresponding image Make Measurements – Quantifies the image spots to generate the intensity values for signals and backgrounds as well as quality control results such as flags Analyze – Is activated upon generating measurements and results. This will run the normalization and Analysis methods and configurations specified in the Settings Panel tabs of Normalization and Analysis. Images Panel The images panel displays the names of images currently loaded within ImaGene. Each loaded image is listed here as well as its corresponding Composite color. The Composite Color is the color the image is displayed as when seen within the Composite Tab of the Main Image Panel. 17 The Images Panel fully supports context menus and as a result provides the following menu choices: • • • • Load Images – Selection of images from the file system to load into ImaGene Remove Selected Images - The images selected, or highlighted from the images panel are removed, or unloaded from analysis Select Color – Select the color to be used for the selected image when seen under the Composite Tab. The default colors for the first two images are red and green; however, these can be changed to any color desired. Changing the colors here in no way affects the resulting quantified values Invert Values – This will invert all pixel intensities within the selected image. When the image is loaded, ImaGene automatically determines which end of the grayscale spectrum is the high value. This information is typically available within the image file itself. However, in rare cases, this information is not present within the file and as a result ImaGene requires this information to be manually set. Should it be determined that the expected values for the signal and the background measurement to be opposite to what is expected, selecting Invert Values will solve the problem. 18 • • • Hide – The selected image will no longer be visible under the Composite Tab. While not visible, if quantified, data will be generated for the image. Rotate – Rotates the image 90, 180 or 270 degrees around the top, left of the image. Image Info – Provides information about the image read directly from the image file, such as the file name, directory location, width, height, type, and resolution. Grid Panel The Grid Panel lists all fields that have been created and placed on the image. Typically, only a single field will be required; however, depending on the design of the array being quantified, several fields may be required. As a new field is created, it is added to the list. Before explaining how and why to create a Field, let us explore some of the definitions and structures of a field. A field is the largest design element within a slide. A field typically consists of the arraying done by a single print head on the slide. For example, if the arrayer has a print head with 8 pins in a 2 x 4 configuration, the region of the slide containing the resulting printing is a field. The metagrid in this example would be 2 x 4 as the resulting printing would generate 2 rows by 4 columns of subgrids. The subgrid is not defined here, but would be whatever rows and columns of spots that are printed by a single pin, 12x12 for example. The accompanying diagram demonstrates the relationship between the three levels of structure. 19 Like other components of ImaGene, the Grid Panel fully supports context sensitive menus. Right clicking on the Grid Panel provides the following options: 20 • Create Grid – The option launches the Grid Creation Window where the essential information about the design of the grid must be entered. Remember that within ImaGene the grid (subgrid) is the most elemental structure, followed by the metagrid and finally field. The following parameters must be specified: • Field Name – Specify the name of the field here. The name may be any name desired. By default ImaGene provides the letter ‘A’ to the first fields, ‘B’ to the next field and so on. If a gene ID file is being used in conjunction with the image to provide gene names or accession numbers within the text output file of ImaGene, the fields name, if used, must match between what is specified here and that is contained within the Gene ID file. For example, within the gene ID file, if I have a column where I specify the field and that field has the name “Top”, then I must enter “Top” for the field name within ImaGene. Rows – The number of rows of spots contained within the grid. Typically, this is simply counted visually. Columns – The number of columns of spots contained within the grid. Typically, this is simply counted visually. Min Diameter – This specifies the minimum expected diameter of the spot and is measured in pixels. The size of the spot can best be • • • 21 • determined by use of the Ruler Tool. Due to the variety of array types and the variability of individual arrays there is no set procedure for determining the minimum diameter here. The most common rule of thumb is to specify the size of approximately 10 % of the smallest spots of the array. Depending on the type of array, if the spots are highly uniform, then the minimum diameter specified here would be close or equal to the maximum diameter specified next. Max Diameter – Similar to the Min Diameter specified above, this parameter reflects the maximum anticipated spot size measured in pixels. As with the Min Diameter, using the top 10% of large spots and measuring the sizes with the Ruler Tool can approximate this value. • Spot Orientation – Spot Orientation reflects how each row is located relative to the row that preceded it. The selections here reflect how the row above the subsequent row is position. While rectangular is the most common, all the possible selected are: • Create MetaGrid – This selection allows subgrids to be used to form a metagrid structure. Before creating a metagrid, at least one subgrid must be created. The Create MetaGrid window requires the following parameters to be specified. o Metarows – The number of rows of subgrids. o Metacolumns – The number of columns of subgrids • Load Template – This will launch the template file browser panel. 22 • • Delete Selected Fields – The current highlighted field will be removed. • Clear Grid – All fields that have been created or loaded will be removed. • Convert to Single Subgrid – If a metagrid structure exists and has been used to “grid” the image, selecting this option will convert the metagrid structure to a simpler subgrid structure. For example, if we have a 2x2 metagrid with 15x10 subgrids, after selecting this conversion, the resulting subgrid size will be 30x20. During this conversion nothing changes except for the how the individual spot locations are represented. This feature is optional and may be used if required to construct a multilevel metagrid, for example. Properties – This option opens a window displaying the parameters for the current selected field. Only certain options can be modified while the remainder requires the grid to be deleted then re-created as new. The following parameters are displayed within the properties window: o o o o o Field – The name of the field. This value may be changed. Metarows – The number of metarows previously specified. Metacolumns – The number of metacolumns previously specified. Rows – The number of rows of spots within the subgrid that was previously specified. Columns – The number of columns of spots within the subgrid that was previously specified. 23 o o Min Diameter – The minimum expected diameter of the spots to be used during spot finding. This value may be changed. Max Diameter – The maximum expected diameter of the spots to be used during spot finding. This value may be changed. How to Create Grid Perform the following steps to create a subgrid: 1. Load the desired images into ImaGene 2. Right click with the mouse on the Grid Panel and select Create Grid 3. Specify the parameters within the create grid window. If a Gene ID file is being used then the field name must match the name of the field within the gene ID file. The min and max diameter can be calculated with the Ruler Tool. 4. Click the Place Grid Button and click on the four corners of a subgrid. If you make a mistake, right-click with the mouse to remove the last placement. Perform the following steps to create a metagrid: 1. Click on and select the desired subgrid to use as a basis for the metagrid. This can be done by using a left-click on the grid within the Grid Panel. 2. Right-click and select Create MetaGrid from the menu. 3. In the Metagrid Parameters Window, specify the number of rows and columns of subgrids contained within the metagrid. 4. Click Place Metagrid and click on the top left spot in each of the corner subgrids. Typically, this process will require four clicks. How to Save a Grid Once a grid has been created the following steps will save the grid for later use: 1. From the menu bar select Grid followed by Save Grid. 2. In the Save Dialog browse to the location where you wish to save the grid file. 3. Specify a file name. ImaGene will automatically add the .grd file extension to the end of the name. 24 How to Load a Grid To load a previously created grid, perform the following steps: 1. From the menu bar select Grid followed by Load Grid. 2. From the Load Grid Dialog, browse to and select the desired grid file. 3. Click on one of the following radio buttons to select a grid placement method: a. Place Manually - Select this option to set the location and size of the saved grid manually. This is useful when images have been scanned at different resolutions or the overall position of the array shifted between scans. To place the grid manually, left-click on the four corners of the entire array structure. The grid will then be resized and positioned based on this information. b. Place in Saved Position - Select this option to place the grid in the identical position of the original grid. Use this option if the size and resolution of the images has not changed 4. Finally, click the Open Button to place the grid. Gene ID The Gene ID file is utilized to track information about the genetic material spotted at each location within the array. This information will be saved along with the quantified values in the text output file and visualization tools. Note that for CGH analysis, the Gene ID format requires more information as described in the appendix 5.1.2. If a Gene ID file was selected, the name of the corresponding file is displayed here: The Gene ID also supports right-click context menus with the following options: 25 • Load Gene IDs – Selecting this option will open a window allowing for the selection of the gene ID file to be used. Note that while advantageous for a number of reasons, loading a Gene ID file is not mandatory. Please see the section of Gene IDs later within this manual for additional information on Gene IDs as well as appropriate file format. • Clear Gene IDs – If a gene ID has already been selected, this option will remove the selected file from use. Template You can load and save a template file that will contain both grid structure and corresponding gene IDs. For this purpose you can use BioDiscovery’s serialized data format *.tpl, or you can import and export the template using several well-known formats. GAL – tab-delimited text file containing location and structure of every subgrid (called “Block” within this format) and gene IDs. http://www.moleculardevices.com/pages/software/gn_genepix_file_formats. html#gal GEML (v 1.0) – XML standard representing a “pattern” that cannot fully describe a grid structure, but rather provides location and gene ID info for every spot. http://www.rosettabio.com/tech/geml/default.htm MAGE-ML – the most complete XML format, imported/exported file will contain DesignElement package and ArrayDesign package of MAGE standard. This format can support multiple subgrids and metagrids. http://www.mged.org Reverse Display Colors - Mark this check box to reverse the displayed colors of all loaded raw images, e.g. changing intensity scale from black to white to white to black. This feature has no effect on the Composite tab display. Changing the appearance of an image does not affect the pixel intensity of the original data. This is utilized to visualize dim spots in the image display. 26 Display Control The Display Control allows manual adjustment of how the images are displayed. By moving the Brightness (Max pixel value threshold adjuster) and Contrast (Minimum pixel value threshold adjuster) sliders located beneath the image panel, the scanned slide images can be lightened and darkened in the main panel views. The tool is designed solely to enhance viewing of the image and does not affect the quantified values generated by ImaGene. When adjustments are made to these sliders, they are applied only to the Image(s) selected within the Images Panel. The specific elements of the Display Control and their roles are defined below: • Brightness Adjuster (Top Slider) – Sets the Maximum intensity value threshold to be displayed. Moving the slider to the right, will decrease the threshold and increase the saturated appearance. This does not alter the true pixel values of the selected image(s). • Contrast Adjuster (Bottom slider) – Moving the bar all the way to the left corresponds to a linear brightness scale (e.g. if pixel 1 has value 100 and pixel 2 has value 1000, pixel 2 will be 10 times brighter, up to the saturation point). As the slider bar is moved to the right, the brightness scale changes nonlinearly (faster for smaller values, slower for larger values), so a pixel value of 100 may have brightness of 80 and a pixel value of 1000 might have a brightness of 110 for example. • Auto Adjust Contrast/Brightness – Clicking on this icon automatically adjusts the contrast/brightness of the images to have the optimal settings for display. 27 Map View Display The Map View (lower left display on Main Panel) provides a comprehensive and unabridged view of the image while indicating exactly where within the image the primary image display panel is zoomed. The Map View displays the entire image exactly as it appears along the main image display’s composite view. Any corrections to contrast or rotation will likewise be visible within the Map Window. The Map View allows users with large arrays to more easily scan the image and zoom in for easier gridding and spot adjustments. The part of the image currently being displayed within the main image display is bound by a yellow rectangle within the Map View. You may also zoom using the Map View by left clicking and dragging with the mouse to select the desired region. To zoom completely out and display the entire image within the main image panel, double right-click with the mouse. 28 Clear All – Clears everything currently loaded in ImaGene, including images, grids, gene IDs, etc. 1.2.2 Preview /Raw Data Tab • • The Preview/Raw Data Tab displays information about the image both prior to (Preview Tab) and after (Raw Data Tab) quantification. Numerical values and segmentation can easily be viewed and reviewed to determine that optimum settings are established. The Preview/Raw Data Tab is divided into two primary parts: Segmentation Preview Quantification Preview 29 Segmentation Preview Use the Segmentation Preview to view the effects of current parameter settings on the segmentation both before and after quantifying the data. Select the spot to view and the corresponding information about the spot will be displayed in the segmentation panel. Concurrently, the selected spot can be seen on the image and four of the plots (Scatter plot, M-A plot, Box plot, and GenePie). This interface also supports dynamic analysis within ImaGene. You can adjust settings, such as the maximum and minimum signal values, and see the effects of these changes in real time via the dialog box. The following textual spot information is available via the Segmentation Preview: • • • • Gene ID - Lists the corresponding information, typically name or accession from the Gene ID file (only available if a Gene ID file was previously loaded into ImaGene) Field - Lists the field that the selected spot belongs to. This name is specified when the grid was first constructed. Metarow - Identifies the row within the metagrid where the selected spot is located. Metacolumn - Identifies the column within the metagrid where the selected spot is located. 30 • • • Row - Identifies the row within the subgrid where the selected spot is located. Column - Identifies the column within the subgrid where this spot is located. Diameter - Lists the diameter, measured in pixels, of the selected spot. The diameter is determined during spot finding when various spot sizes are attempted. Note: Segmentation involves the partitioning of a microarray image into a set of regions that convey a specified meaning. For microarrays, the purpose of segmentation is to decompose a scanned optical image into regions that are meaningful in terms of spot signal and spot background. • • • The following visual spot information is available via the Segmentation Preview: Name - Lists the name of the source image file for the spot. Original - Displays the spot and its surrounding background without any segmentation information. Segmented - Displays an image of the segmentation, or determination of background and signal, that will be performed during quantification. The red pixels represent signal values and the green pixels represent background values. Black means the pixel is ignored. 31 • Composite - Displays an overlay between the Original and Segmented images. This image is key in determining if the best settings have been entered on the Measurements tab. Use this view to modify the settings until the desired signal and background values are included while removing contaminants. • Histogram - Represents the distribution of pixels along the intensity scale for the spot. The y-axis (vertical) represents the number of pixels and the xaxis (horizontal) represents the range of intensities of pixels across the spot. The histogram is intended for a simple qualitative preview and should not be used for any form of data analysis. Within the histogram, colored vertical bars indicate specific values. The colors and their meaning are: • Blue – Signal Mean Value • Yellow – Signal Median Value • Cyan – Signal Mode Value 32 Under the Segmented, Composite, and Histogram Views colors are used to indicate pixels to be included within the signal and background measurements. If a pixel is not colored, then the pixel is being ignored and is not being used for calculation of either signal or background values. The Preview Panel colors include: • Green – Indicated the pixel is used in the background calculation • Red – Indicated the pixel is used in the signal calculation • Black – Indicated the pixel is not used in either calculation of signal or background Quantification Table The Quantification Table displays the quantified numerical intensity values for each of the spots prior to being saved. All measurements previously selected to be quantified, including all quality measures are indicated here. Additional information regarding flagging and spot location information is provided. • • • • Each section of the data, as presented by a grouping of columns, is color coded to facilitate easy review of the analysis. The following color codes describe the table: Red – Quality flag code Cyan – Quantified intensity values – mean, median, quality measures etc Purple – Spot location related information Yellow – Quality criteria failures and controls warnings 33 Note: By default these colors are grouped together, but you can drag and drop the column headers to change this order. Should the default order of the columns change, you can restore the columns to the default order by using “Restore default column order” button in the bottom of the table. The default measurement order in the table is as follows: • • • • • • • • • • • • • Field – Name of a field where the spot is located Metarow – Number of metarow in the metagrid where the spot is located Metacolumn – Number of metacolumn in the metagrid where the spot is located Row – Number of row in the subgrid where the spot is located Column – Number of column in the subgrid where the spot is located GeneID – Gene ID information for the spot Optional Probe Annotation Fields for the spot. Flag – Numeric code of the flag for the spot (0 – no flag, flag codes 1,…,7) Signal Mean – Pixel intensity averaged over the local signal region Background Mean – Pixel intensity averaged over the local background region Signal Median – Median pixel intensity computed over the local signal region Background Median – Median pixel intensity computed over the local background region Signal Mode – Mode pixel intensity computed over the local signal region (mode corresponds to the peak location in intensity distribution) 34 • • • • • • • • • • • • • • • • • • • • Background Mode – Mode pixel intensity computed over the local background region Signal Area – Number of pixels in the local signal region Background Area – Number of pixels in the local background region Signal Total – Total pixel intensity summed over the local signal region Background Total – Total pixel intensity summed over the local background region Signal Stdev – Standard deviation of pixel intensities over the local signal region Background Stdev – Standard deviation of pixel intensities over the local background region Shape Regularity – First the signal area of a spot is inscribed into a circle. Then the number of non-signal pixels that fall within this circle is computed and divided by the circle’s area. This ratio is subtracted from 1 Ignored Area – Area of ignored regions directly neighboring (“touching”) the signal area is computed Spot Area – Signal Area plus Ignored Area (pixels) Ignored Median – Median pixel intensity computed over the local ignored region Area To Perimeter – This quality measure defines spot’s circularity. The area of a spot is divided by the square of spot perimeter and multiplied by 4π . As a result, this measure ranges from 0 (highly non-circular shape) to 1 (a perfect circle) Open Perimeter – Computes the proportion of signal perimeter that touches the border of rectangular snip around the spot XCoord – X coordinate (in pixels) of grid circle corresponding to the spot YCoord – Y coordinate (in pixels) of grid circle corresponding to the spot Diameter – Diameter (in pixels) of grid circle corresponding to the spot Position Offset – Offset (in pixels) of the center of the grid circle from the expected position in the grid Offset X – X offset (in pixels) of the center of the grid circle from the expected position in the grid Offset Y – Y offset (in pixels) of the center of the grid circle from the expected position in the grid Expected X – X coordinate of expected position of the circle in the grid. Expected position in the grid is computed fitting least square lines to circle centers in every row and column 35 • • • • • • • • • • • • • • • • • • • • Expected Y – Y coordinate of expected position of the circle in the grid. Expected position in the grid is computed fitting least square lines to circle centers in every row and column CM-X – X coordinate of the center of the mass of spot’s signal region CM-Y – Y coordinate of the center of the mass of spot’s signal region CM Offset – Offset (in pixels) of the spot’s center of the mass from the expected position in the grid CM Offset-X – X offset (in pixels) of the spot’s center of the mass from the expected position in the grid CM Offset-Y – Y offset (in pixels) of the spot’s center of the mass from the expected position in the grid Min Diam – Diameter of the circle inscribed into the spot’s signal region Max Diam – Diameter of the circle inscribed into the spot’s signal region Control – Name of a control type for current spot (See Settings Controls/Alerts panel) Failed Control – 0 if the control passed all tests, 1 if at least one of the tests failed Background contamination present – 0 if the spot passed background contamination test, 1 if it did not (see section 1.4) Signal contamination present - 0 if the spot passed signal contamination test, 1 if it did not (see section 1.4) Ignored % failed – 0 if the spot passed ignored percentage test, 1 if it did not (see section 1.4) Open perimeter failed – 0 if the spot open perimeter test, 1 if it did not (see section 1.4) Shape regularity failed – 0 if the spot passed shape regularity test, 1 if it did not (see section 1.4) Perim-to-area failed – 0 if the spot passed perimeter-to-area test, 1 if it did not (see section 1.4) Offset failed – 0 if the spot passed offset test, 1 if it did not (see section 1.4) Empty spot – 1 if the spot was qualified as empty, 0 if it was not (see section 1.4) Negative spot – 1 if the spot was qualified as negative, 0 if it was not (see section 1.4) Saturated spot – 1 if saturation was detected, 0 if no saturation was found for the spot (see section 1.4) 36 Some of the measures can be excluded from or added to the table at any moment through “Measurements” panel of Settings dialog box. Individual spots can be selected for review, either by selecting the row from within the Quantification Table or by selecting the spot within the image. If the spot is selected from the image, the Quantification table will automatically scroll to the proper location and the corresponding spot row will be highlighted. Notice also that the Segmentation Preview automatically updates and displays the segmentation information for the selected spot. Save Once the data has been quantified and results are satisfactory, the final step is to Save the data. ImaGene will save the data to common tab delimited text files, which can easily be opened in other programs such as Microsoft Excel or text editors. ImaGene will save each image’s data to a separate file and will automatically name the file based upon the image name. Export to XML Before saving the data you also can export the measurements in GEML or MAGE-ML format. GEML (v 1.0) format – GEML profile export, only four values per spot are available (signal/background value and standard deviation). User can choose between mean, median, or mode for export as signal/background value. MAGE-ML format (XML) – the most complete format, exported file will contain QuantificationType_package, BioAssay_package and BioAssayData_package of MAGE standard. All ImaGene measurements will be exported. For more details go to: http://www.mged.org Close Close clears the quantified data values without saving them. Once the quantification is cleared, the image will need to be reprocessed before the data may be saved again. Upon selecting Close, you will be prompted to verify your action. Clicking yes will then clear the data. The Quantification table will no longer be visible. 37 Context Menu You can select several spots at a time pressing “Ctrl” or “Shift” keys when making selection in the results table. Right-clicking the selection and the context menu will be displayed: “Restore default column order” returns the columns to the default order if the columns have been reshuffled. “Freeze row selection” memorizes currents row selection for future use. When this command is activated, the table rows will be highlighted in dark blue color and flags of “1” for these rows will appear in the “Selected” column at the right-hand end of the table. Clicking on the “Selected” column heading will move the selected rows to the bottom of the table. Meanwhile, “Freeze row selection” toggles to “Unfreeze selection”. Selecting “Unfreeze selection” cancels the grouping of the selected rows and they will become highlighted with a light-blue selection color. This feature is useful if spots were selected using one of the plots (for example: selected regulated genes using Histogram) and want to analyze their images, segmentations and quantifications results. The selected rows can be saved into .txt file using “Save frozen rows to file”. Also, user can manually flag the selected rows (spots) by selecting “Flag selected” and its subsequent flagging options. Using this option user can remove flags as well. If automatic flags are removed through this option, they can be re-generated by changing flagging options or re-quantifying images. 38 1.2.3 Normalization Tab This functionality as of ImaGene version 7.0 has been moved to the Settings tool panel. In this tab, the raw data can be transformed by taking background correction, log transformation, and/or normalization. There are a variety of data transformation options. Background Correction Background mean, median, or mode can be used in background correction. After selecting the measure, background correction can be applied locally, globally, or not at all (Local, Global, or None). When applying the background correction locally, a check box “Sliding Window” is displayed. When it is not checked, the local background value of each spot is used for correction. If the “Sliding Window” box is 39 checked, a value for the “Window length” must be specified. The window length identifies a small square region of spots with the spot being background corrected as the center spot. The median of the background values of all spots is used for background correction. When applying the background correction globally, users can select between “Subgrid based”, “Using signal from control spots”, or both. If “Subgrid based” is checked, the median of the background values of all the spots in a subgrid is used for background correction. If “Using signal from control spots” is checked, the median of the signal values of all the control spots is used (see detailed explanations about control spots in Section 1.4 Controls and Alerts subsection). When both boxes are checked, the median of signal values of the control spots within the same subgrid of the spot being background corrected will be used. Log Transformation Log transformation with bases of 2 can be applied to the raw or background corrected data. Normalization There are four options for normalization type: None, Divide by percentile, Subtract percentile, and Lowess. When either Divide by percentile or Subtract percentile is selected, a percentile value has to be set to 50% (median), 25%, or 75%. A scope of Global or Subgrid also has to be chosen for normalization. In addition user has to select whether all spots should be used for computing normalization or utilize dedicated control spots (see detailed explanations about control spots in Controls and Alerts of 1.4 ImaGene Parameter Settings Window). . Normalization coefficients can be computed based on: o All spots o Exclude Control Spots (for Lowess normalization) o Use Control spots (for % normalizations) 40 For Lowess normalization, not only a scope of Global or Subgrid has to be set, a smoothing factor has to be specified as well. A smoothing factor determines how many neighboring data points will be used for the normalization of each data point. The data is Normalized when the Analysis button is selected in the tool bar or Measurement Menu.. After the analysis process is complete, a Normalized Data tab appears in the Image Display panel along with the Analysis Results Panel and for CGH analysis the respective CGH report and result plots. The normalized data can be saved as a text file by clicking on the Save Report icon at the bottom. 41 42 1.2.4 Analysis Tab (Expression and CGH Modules) Starting with ImaGene 7, the normalization settings have been moved to the Analysis tab of the ImaGene Parameter Settings window. Depending on the type of ImaGene license purchased, the Analysis tab will either indicate Expression or CGH settings. For users licensed for both Expression and CGH modules, an radio buttons allow easy switching between the 2 types of analysis The Analysis tool, in Expression mode, will select up and down regulated genes according to a fold threshold set by the user. CGH mode calculates insertion /deletion clustering based on user defined thresholds. A reference channel is selected and the user chooses normalized results, e.g. Normalized Signal Mean, Median, or Mode. Spot replicates on the slide are combined (their mean value is used) and flagged spots can be disregarded in the analysis (“Omit flagged spots”). To begin the Analysis, click the Analysis button along the processing toolbar or select Measurements > Analyze. Note: Channel 1 and 2 refer to the order of the loaded images. For example, the first image in the image panel corresponds to Channel 1. 43 Expression Analysis Mode Settings Panel When the Expression Analysis complete, an Analysis tab appears in the image display panel with labels of genes for up (red color) and down (green color) regulations. The results can be saved in a text file by clicking on the Save Report button at the bottom of the panel. 44 Expression Analysis Results Panel 45 The required CGH Parameters include the following: Significance Threshold: This is a p-value below 1, related to the probability that a region is an amplification or deletion based on the levels chosen. 2 Deletions <: This is the log ratio threshold for which regions of two deletions are called. This is expected to be a negative value. 1 Deletion <: This is the log ratio threshold for which regions of just 1 deletion are called. This is expected to be a negative value. 1 Amplification >: This is the log ratio threshold for which regions of more than one copy are called. This is expected to be a positive value. 2+ Amplifications >: This is the log ratio threshold for which regions of two or more copies are called. This is expected to be a positive value. Default Chromosome Plot Bounds: These are the minimum and maximum log ratio values displayed on the CGH plots. Note that any value falling outside this range will be represented as a small “x” mark at the left or right edge of the plot 46 area. These values have no effect on the call algorithm and are exclusively for display purposes only. Note: Please refer to the CGH Tutorial later in the manual for additional details and usage examples. CGH Analysis Mode Settings Panel When the CGH Analysis is complete, six new tabs appear in the image display panel. The tabs containing plots allow users to print or save the information. The tabs containing numerical data can be saved to tab delimited text files. The Normalized Data panel is produced when the analysis is run and is identical to that produced in the Expression mode, but includes the Base Pair and Chromosome annotations along with any custom annotation fields. 47 The Overview panel displays the organism’s chromosomes, depending on the organism selected from the drop-down list in the Analysis tab, with amplification/deletion calls marked as shown. Amplifications are marked by a green line to the right of the ideogram and deletions are shown as red marks on the left side of the ideogram. By clicking on any of the ideograms, the chromosome will be 48 selected and the display will change to the single Chromosome view described later in this section. The Whole Genome panel displays the entire genome with chromosomes lined end to end as shown below. Each open circle corresponds to a probe on the array. If the same probe is spotted in multiple locations (replicates), the circles shown in the plots below are the combined value of all the replicates. The “call” thresholds for single and higher copy gain or loss are shown as green and red horizontal lines, respectively. The yellow line in the plot depicts a moving average value and the magenta colored line is the output of BioDiscovey’s call algorithm. 49 The Chromosome panel enables the user to zoom in and view selected chromosomes as shown. The “zoom” tool can be used to zoom into an area on the plot or on the ideogram. 50 A very useful feature in all the graphic plots is the ability to select a point (open circle in the plot) and then be able to “drill-down” in other screens as shown below. As can be seen, the original spot image, segmentation overlay, and quantification values are all immediately accessible. If there are multiple spots combined together, all the spots are selected in the quantification table at the bottom of the “Raw Data” tab. 51 Another useful feature of the program is the ability to launch a web browser and immediately go to Ensemble, UCSC, or Google for a search on the selected probe ID. The CGH Report results table can be saved in a text file by clicking on the “Save Report” icon at the bottom of the panel. The results contain fields for Gene ID, Chromosome, Base Pair, Value (normalized, transformed, and replicate combined ratio values), Cluster Value and Algorithm Calls. 52 The Summary panel shows a view of all the chromosomes individually shown in the Chromosome Panel. 53 54 1.3 Image Display Panel This panel displays loaded images. A tab appears along the top of the panel for all current loaded images. Click on a tab to display the corresponding image. The Composite tab displays a false color overlay for all loaded images. You can use this tab to overlay multiple images prior to analysis. The number of images that ImaGene can load is limited based upon the computer hardware specifications. All image manipulation tools, such as Zoom and Rotate, can be applied within the image panel. Once zoomed into a region of the image, scroll bars become available along the sides of the panel. Note: There is a Zoom slide bar located at the bottom of the panel. Move it to the left to zoom out of the image or move it to the right to zoom into an image. 55 Segmentation Tabs Once the image(s) have been quantified, additional tabs, one for each image plus one for plots will appear along the top of the image display panel. The segmentation tabs (with the name of the image file name followed by “seg”) displays the segmentation as it had been performed for the given image. From this view, you have the ability to see the macro view of the image and analyze any large defects and the corresponding segmentation. Typical usage of the segmentation tabs is for detailed post processing quality assurance analysis. Unlike the Preview Panel, the Segmentation tabs use lines to indicate the segmentation’s signal and background regions. All signal regions are surrounded by RED lines. All ignored regions, values not counted as signal or background, are surrounded by YELLOW lines. The remaining pixels within the image are all background regions. The Segmentation Tab line colors: • Red – All pixels within the red lines are signal values. • Yellow – All pixels within the yellow lines are ignored pixels. 56 Note: The description and use of colors between the Preview Panel and the segmentation tab vary slightly. The segmentation tab includes the use of yellow to indicate ignored pixels whereas the Preview Panel uses black to indicate ignored regions. Also, the segmentation tab does not use a color to indicate the background region; however, within the Preview Panel, background values are indicated by a green color. The differences between the two displays are accounted by the fact that per customer requests, the segmentation tab is designed to prevent eyestrain during extensive visual inspection. Plots Tab This tab appears only after image has been quantified. It contains a set of useful data visualization tools that can aid the analysis process. Any measurement available from the results table can be plotted in one of the tools: Histogram, Scatter Plot, M-A Plot, Box Plot, and GenePie. Once a desirable type of visualization is chosen, choices of the measurements become available. Measurement coming from a specific channel (image) will be denoted by suffix “ch1”, “ch2” etc. Also normalization options are available if signal mean, median or mode is chosen for the plot. Change in measurement selection or normalization option will be followed by update of the current plot. Any plot can be printed or saved as an image file. Histogram. Histogram allows users to choose only one measurement. Normalized data can be displayed if the Normalized box is checked. 57 The histogram demonstrates distribution of the measurement values over their domain. One can make an interval selection on the histogram and visualize how many genes fall into that selection. By changing selection of “Tails” check box genes will be selected either inside the interval or outside. Toggling between untransformed measurements and log-transformed measurements can be accomplished by using “log” check box (however, this option will become available only if logarithm transformation was not applied to the chosen measurement during normalization). Changing bin density, printing the histogram and saving the image (this feature is especially useful for publications) can also be accomplished. The Histogram provides not only the ability to plot any of the measurements available in quantification table, but also provides access to useful values such as interchannel signal ratios (including normalized). Using these values in combination with the “logarithmic” option, a histogram of a log-ratio (natural logarithm will be used) can be obtained. Selection of the tails of 58 such distribution provides a quick way to analyze up- and down-regulated genes. Note: When a selection is made on the histogram, the same spots will be selected in measurements table and on the image allowing analysis of the selected spots in full scale. Ch1 and ch2 stand for Channel 1 and 2 that refer to the order of the loaded images. For example, the first image in the image panel corresponds to Channel 1. Scatter Plot. Scatter plot offers visualization of one measurement plotted against any other. The normalized measurements can be used by checking the Normalized box next to either measurement. If multiple images are loaded, the user can plot not only two measurements within one channel, but also two measurements belonging to different channels. For instance, plot of signal means can show the difference between fluorescence characteristics in two channels or even 59 can give a rough idea about regulation of the genes. Selection of points on the scatter plot will result in the selection of corresponding rows in the results table and highlighting of selected spots on the image. Note: More spots can be added to the current selection by simply continuing to select other groups of spots. To start a new selection, right-click on the plot to clear the previous selection. M-A Plot. M-A plots can show the intensity-dependent ratio of raw microarray data. The plot uses M as the y-axis and A as the x-axis where: M = Log2(R/G) and A = ½ Log2(R*G). This plot is utilized to check how good the normalization method is. Ideally, if the normalized data is intensity independent, M-A plot will show the data points distributed along the horizontal zero line (Blue color). For this reason, the Normalized box should be checked. 60 Box Plot. This type of plot is utilized to visualize the measurement’s distribution between different categories of spots (belonging to different subgrids, different rows, having different flags, etc). The different categories may be used for X axis and different measurements for Y axis and with or without normalization. The box visualizes lower and upper percentiles of distribution. These percentiles can be changed using scroll bars on the left hand side. Box plot also visualizes distribution outliers. This is utilized when looking for abnormalities in the data due to special or other categorization. Note: for more detailed description of Box plot refer to GeneSight manual provided with ImaGene. 61 GenePie. This plot displays the spot’s expression values for each channel as portions of a circle. The colors within a pie correspond to the individual channels. The most common use of the GenePie chart is to plot differential expression patterns between channels. Different measurements may be used for GenePie plot with or without normalization. The values on X- and Y-axes represent the spot coordinates in pixels. The empty circles represent the spots where the expression value is not available (NaN) for either or all the channels, usually after taking log ratios or normalization. Note: any selection made using one of the plots will be common for all other plots, results table and image tab. The one exception is if a group of spots is 62 selected using Scatter plot, Box plot or Results table, the selection will not be visible on Histogram plot because of its specifics. But if the selection is made using the Histogram plot, it can be viewed in all other tools. Note: Mouse-over any of the data elements on any plot and see a tool-tip containing short info about gene ID and measurement values. 63 1.4 ImaGene Parameter Settings Window ImaGene encapsulates most of its parameters and settings within one common interface, the ImaGene Parameter Settings Window. Within this window are tabs, which control virtually all aspects of the array image analysis. From initial spot finding settings to complicated auto reporting of alert values, the ImaGene Parameter Settings window provides complete user control. Selecting File, then Settings, may open the window. The window is organized into several tabs which group related parameters together. The tabs available and their parameters include: Spot Finding Spot finding involves the localization of the array signal as printed on the array medium. Due to the warping of the medium or potentially bent pins during printing, spots and sometimes entire sub-grids require spot finding in order to properly determine the location of the signal value. Depending on the type and characteristics of the array, if spot finding is not performed, the resulting quantification may be inaccurate. 64 The following parameters affect how ImaGene performs spot finding: • Find Negative Spots – While not a problem for most arrays, negative spots can potentially cause problems for ImaGene spot finding. If the image may contain negative spots, BioDiscovery recommends leaving this option checked. When Find Negative Spots is enabled, ImaGene will look for negative spots while also looking for regular spots. Note: If all the signal values within the image are negative due to specific scanner settings, then it may be a necessity to invert value for the images. Occasionally, the scanner software does not save information about which values are high and low within the tiff image. The result is that ImaGene does not know whether white or black pixels are the high values. If all signal values are negative, which can be deduced through quantification or use of the intensity tool, then select Invert Values and re-quantify. The Find Negative Spots option is not intended for use in these situations. 65 • Enforce Grid Constraints – With this option selected, ImaGene will use Local and Grid Flexibility when performing spot finding. When not selected, ImaGene will perform spot finding with no constraints. Please see below for additional information regarding Local and Grid Flexibility. Note: Under most circumstances, enforce grid constraints should be selected as this will limit the movement of circles during spot finding and help prevent erroneous spot finding due to dust and other contaminations. • Local Flexibility – Local Flexibility defines the radius, measured in pixels that ImaGene is allowed to search for spots. The origin for the search is the initial spot location as determined by grid placement. From here, ImaGene will search for a spot with X pixels distance where X is defined in the local flexibility parameter. • Grid Flexibility – Grid flexibility is an indication of the extent to which ImaGene should deform the grid to match a given set of spots. The measurement is qualitative based on the unique properties of the image. Most users should set this to the middle values. Note: Use the End key to move the slider all the way to the right or the Home key to move the slider all the way to the left. Segmentation Segmentation is the differentiation of signal and background values within the array image and constitutes one of the most important aspects of array image analysis. Proper segmentation yields more robust data, free from contamination and other adverse effects. 66 ImaGene supports two primary types of segmentation, manual and automatic. With Manual Segmentation, the appropriate values must be specified for ImaGene to use when analyzing the image. Often these proper values can be arrived at through experimentation or experience. Alternatively, through a robust patented statistical approach, ImaGene can calculate the appropriate segmentation parameters automatically. Under normal circumstances, BioDiscovery recommends use of the Automatic Segmentation due to its superior contamination removal capability. Regardless of the segmentation used, both methods assist is in providing the highest quality data available. Listed under the Segmentation Tab are the following parameters: • Background Buffer The distance, in pixels, between the signal and the background measurement regions. 67 Within this region, all pixel values are ignored during quantification. Setting the proper buffer size helps to ensure accurate results. The desired size is dependent on several factors, including the spot size, density, image quality, and spot shape. • Background Width . The measurement, in pixels, to determine how far background measurements will extend from the buffer region. In other words, the measurement will extend X pixels from the end of the buffer. Remember that the background should include enough pixels to provide a sufficient sampling. ImaGene should not be used with no background values as these values are required in numerous quality measurements. Note: The background width will not extend beyond the snip, or rectangular boundary around each spot. Even though the background can be set to an extremely high value, the background measurements will stop at this boundary and not include signal values from surrounding spots. • • • Auto Segmentation – . Selecting this option will turn on BioDiscovery’s patented automatic segmentation algorithm. Under most circumstances, this should be selected. Under Auto Segmentation, the only parameter that ImaGene will use is the Background Buffer. The typical value should be slightly less than ½ the radius. Under Auto Segmentation, the slider bars for the signal and background percentages become disabled. Do not allow donut shapes . When this option is selected, ImaGene will make sure that a donut-shaped segmentation does not appear for any spot. A segmentation is considered to be donut-shaped if there are ignored pixels completely surrounded by signal pixels and their median intensity is lower then signal’s. This option is available for auto segmentation only. Signal Percentages - These parameters are a percentage of all intensity levels within the signal region. The intensity ranges are raw values that do not include any statistical measurements (such as mean and median). The high percentage value can be set as high as 100%, since the sample should contain the pixel with the highest intensity value. If you want to filter out possible noise sources, such as a speck of dust, set this percentage at a smaller value, like 95%. This way, the pixels associated 68 with a dust particle, assuming they will be fluorescing at a high intensity level, will be filtered out. • Background Percentages - These parameters are a percentage of all intensity levels within the background region. Set them the same way as described for the signal percentages. Press the Home key to set a slider to 0%. Press the End key to set a slider to 100% Note: An important difference between automatic and manual segmentation is the fact that under manual, the parameters and their corresponding values are applied uniformly across all spots of the image. Under automatic segmentation, each spot is calculated independently usually generating a more accurate segmentation. Quality Flags Once the segmentation is completed and the spot expressions are extracted, the next question would be how reliable is the expression data. In ImaGene, the user can use various types of automated spot flagging schemas to help remove suspicious spots from consideration. Alternatively, manual flags of different types can be applied for quality control. 69 • Empty spots – this option is utilized to automatically flag low-expressed spots or missing spots. This tool needs to have a sensitivity threshold determined. For each spot the following ratio is compared to the threshold. mean - background mean R = signal background standard deviation If for some spot this ratio appears to be lower than the threshold value, the spot will be flagged with a green “X” mark on image. It will also have flag value 2 assigned in the corresponding column in results table. Threshold values can be chosen anywhere between 0 and 4. The user can either use a slider on Quality Flags panel of Settings dialog box or type the threshold value directly in the text field. 70 • Negative spots – This tool will automatically flag any spot with the signal mean lower than background mean. A green “-” symbol will be displayed on this spot on the image and corresponding flag in the results table will have value of 4. • Poor spots – ImaGene has a complex tool for detecting low-quality spots. It is designed to accommodate various possible interpretations of spot quality. This tool includes 7 different criteria for spot fail/pass test that can be used in combination as well as separately. To change configuration of this tool, click “Change on Quality Flags panel of Settings Parameters” button dialog box. Once you click it, the new dialog box will pop up, and you will be able to select any combination of the following flagging tools. 1. Flag for background being contaminated The top-most check box on quality parameters dialog corresponds to the flagging method based on background abnormality detection. The background level of each individual spot is compared to the local background level distribution over the image through a t-test. The resulting p-value is subtracted from 1 and is called “confidence in contamination presence”. This threshold can be set at any level between 0.5 and 1. A flag will be issued whenever a particular contamination confidence goes over that threshold. Background mode is used as a background level estimate. Background level can be tested against the information from all spots on the image or against information extracted only from those spots that fall within the same subgrid as the current spot. The latter approach can be useful if subgrids are large enough (>100 spots) and some kind of acceptable background level change is observed from one subgrid to another. 2. Flag for the signal being contaminated 71 The next check box corresponds to the signal abnormality detection method. This approach was designed to flag any spot with unusually high volatility in pixel-wise intensities within the signal area. For every individual spot, the signal variance is compared to the distribution of signal variance measurements across the image. However, before a t-test analogous to the one for background contamination is performed, spots are grouped according to their signal mean measurements. This is performed to compensate for a well-known observation that intra-spot intensity volatility tends to be different for different expression levels. This method will ensure that each spot is tested only against spots similar in their expression. The resulting confidence number is then compared to the threshold similar to the previous procedure. Additionally, one can check “combine signal test and background tests” and two confidence numbers will be added together with equal weights 0.5 and compared to the background contamination threshold. 3. Flag for high ignored percentage As mentioned before, some pixels may not be assigned either to the signal or to the background in the presence of local contamination. Such contamination will be excluded from the measurements and called an “ignored” region. The ignored percentage flagging works in the following manner: It computes the area of ignored regions directly neighboring (“touching”) the signal area. If it is denoted as a 1, then the following ratio is computed. R= I × 100% I+S “ S ” is equal to the signal area. If for some particular spot, “ R ”, is higher than the pre-set threshold, this spot gets flagged for low quality. 4. Flag for high open perimeter percentage This tool was designed to capture a specific type of spot deformation. It computes the percentage of the signal perimeter that touches the border of rectangular snip. Such a deformation can appear if the spot is significantly shifted from its expected position or if its shape has an abnormal form. Whenever 72 the percentage crosses the pre-set threshold, the spot is flagged as low quality. 5. Flag for abnormal shape regularity This algorithm computes shape regularity – the measure that characterizes the closeness of a spot’s border to a circular shape. The first step of this algorithm inscribes a signal area of a spot into a circle. Then the number of non-signal pixels that fall within this circle is computed and divided by the area of the circle. This ratio is then subtracted from 1 (value of “shape regularity”). This variable will range from 0 (highly non-circular shape) to 1 (a perfect circle). Whenever this ratio falls below the pre-set threshold, spot is flagged as low quality. 6. Flag for low Area-to-Perimeter ratio The measure of the spot’s quality plays a role similar to shape regularity mentioned in Item 5 above. The area of a spot is divided by a square of spot perimeter and multiplied by 4π . As a result, this measure ranges from 0 (highly non-circular shape) to 1 (a perfect circle). Whenever this ratio falls below the pre-set threshold, the spot is flagged as low quality. 7. Flag for significant offset from expected position Expected position of a spot in the current grid is computed by fitting least square lines to columns and rows of the grid. Whenever the offset becomes larger than pre-set percentage of the distance between grid nodes, the spot is flagged as low quality. 8. Flag for saturation. One may want to flag spots that have significant number of pixels saturated at the level of maximum scanner sensitivity. ImaGene flags a spot for saturation if more than half of spot pixels have their intensity at the level of maximum image intensity. Note: The user can use any combination of the above quality measures with arbitrary thresholds. However, the quality parameters dialog has a Default button for a default configuration for the thresholds. Whenever at least one 73 of selected criteria fails, the spot is highlighted with “+” mark on image and receives flag value 3 in the results table. Note: Multi-Channel Flagging button can be utilized to change the logic for combining automated flags between multiple channels. For all three types of automated flags (Empty, Poor and Negative) a flag can be assigned to a spot if it is flagged in at least one channel or in all channels. • Manual flagging – Utilized to manually flag spots for the following reasons: 1. No particular reason – code 1, “X” mark 2. Empty spot – code 5, “X” mark 3. Poor spot – code 6, “+” mark 4. Negative spot – code 7, “-” mark The manual flag can be placed using a Tag Spots tool from the tool bar . Click on the Tag Spots button, then right-click on the image to select a type of flag. Place flags by clicking on the corresponding spots. The manual flag marks will be red in color. Flagging Logic The unusual spots are flagged with the following logic: All flagged: In order for a spot to be flagged, it has to be found flagged in all the images. 74 At least one flagged: If a spot is found flagged in any one of the images, it will be flagged in all the images quantified together. Measurements Various spot measurements can be computed by ImaGene and outputted to a tab-delimited text file. To select measurements that you are interested in you can use the Measurements panel of Settings dialog. • • • • Mean – signal and background mean intensity Median – signal and background median intensity Mode – signal and background mode intensity (mode corresponds to the peak of corresponding histogram) Total – signal and background total intensity (all pixel intensity summed up) 75 • • • • • • • • • Standard deviation – standard deviation of signal and background intensity distribution Area – number of pixels segmented as signal and background Ignored area – number of pixels in the areas segmented as ignored and directly touching signal area Spot area – ignored area plus signal area Ignored median – median of pixel intensity in ignored area Area to perimeter ratio – see “Quality Flags” section above Offset from expected position – multiple offset measures get outputted, including X-, Y- and overall offset from expected position for the spot’s adjusted circle and spot’s center of mass. Shape regularity – see “Quality Flags” section above Open perimeter – see “Quality Flags” section above, measure is outputted as a decimal fraction corresponding to Open perimeter percentage (0%=0.0, 100%=1.0). These measurements may be checked and unchecked at any time; results table will be updated immediately. 76 Controls and Alerts ImaGene incorporates a powerful tool for testing expressions of control spots located on image. This tool allows groupings of several gene IDs into a unique control type and to set up multiple test parameters for the type. Using ‘Add’ button on the panel, a new control type is created by specifying several parameters. 77 1. 2. 3. 4. Type name – provide a meaningful name for the type Minimum expression – provide a minimum value for signal mean Maximum expression – provide a maximum value for signal mean Maximum CV – provide a maximum coefficient of variation between signal means for the spots.(should be >0) 5. Highlight on image – specify if all spots of this type are to be highlighted on the image. If this box is checked, the selection of a color for presentation of this type will be enabled. Spots of this type will be marked with squares; the problematic spots corresponding to violation of above thresholds will be highlighted with diamond shapes inside the squares. 6. Pass/Fail image for minimum value – whenever the number of spots belonging to this type that violate the minimum expression criterion become higher than the specified percentage, the warning box will pop up after the quantification procedure is completed or “Update Visual” button is pressed. 78 7. Pass/Fail image for maximum value – whenever the number of spots belonging to this type that violate the maximum expression criterion become higher than the specified percentage, the warning box will pop up after the quantification procedure is completed or “Update Visual” button is pressed. 8. Pass/Fail image for inter-spot CV – whenever the inter-spot CV of signal means within this type violates the maximum CV criterion, the warning box will pop up after the quantification procedure is completed or “Update Visual” button is pressed. Whenever the new type is added, its name shows up in the type list. Next step would be to add gene IDs that belong to this type. a) Select a type from the list, click on “Add gene ID” button. b) A new dialog box will pop up. If the gene ID file was previously loaded, all of those gene IDs will be listed on the right-hand side of the dialog box. A selection is made by highlighting the gene ID and clicking Add. Alternatively, a text field may be used to enter a gene ID and click Add. c) This field can also be utilized to designate a key for assigning gene IDs. The key is created using a “*” symbol. For example by adding a key “BLANK*” all gene IDs that start with “BLANK” are assigned to the current control type. d) When finished adding gene IDs, click Close. Alternatively, the button may be utilized to load a list of gene IDs from a text file. Such file can contain a column of multiple gene IDs, one gene ID per line. Once loaded, these gene IDs will be assigned to their corresponding control type. This feature is useful for bringing a list of “selected” genes from some “alien” program (GeneSight for instance) and analyze corresponding spots on microarray images. There is a maximum limit of 500 unique gene names for a given control type. To highlight all the spots on the image belonging to the specified control types, click “Update Visual”. This action will also show the control violations. If the image fails the controls test, a corresponding warning box will pop up. Control type(s) for their corresponding spots will be shown in the results table in a column. 79 Note: Control spots play important role in automated grid finding procedure. By specifying all spots that are not meant to contain any signal (negative controls) within a control type named “BLANK” or “EMPTY” you can help ImaGene place grid automatically with higher success rate. Also if you want ImaGene to base its grid placing procedure on bright control spots only, you can create a control type “BRIGHT” and auto grid finding will look for brightest spots on the image to match them to the dedicated bright control spots from “BRIGHT” type. Note: Control spots can be used during background correction and normalization. During background correction you can use dedicated negative control spots to estimate “on-feature” background from their signal values. During normalization you can compute normalization coefficient based on a normalization control type (make sure you create one before normalization) or you can perform normalization based on all spots excluding controls. 80 Image Preferences When ImaGene loads an image, it needs to obtain the resolution of the image in order to load array templates correctly (applies to GAL, GEML and MAGE-ML templates). Normally, it reads the resolution information from the header of the image file. However, some scanners do not store this type of information in the image files. In these cases, ImaGene has to apply a default resolution to the images. The Image Preferences tab allows users to enter the image resolution (10.0 micron/pixel by default). It can also prompt users when the set resolution is being used. Note: Only when there is no resolution information in the image file should the resolution setting in the Image Preference tab be used. The resolution in the image file will make ImaGene ignore the setting in this tab. 81 1.5 ImaGene Wizard The ImaGene Wizard was designed to assist the users to better understand ImaGene tools and aid them in going through the necessary steps. The Wizard can be switched on and off at any moment through the Help menu. Even when the Wizard window is switched on, it does not limit user’s access to any of the ImaGene tools. To launch the Wizard, select “Wizard On” option from Help menu. Wizard window will be shown in the bottom right part of your screen. The ImaGene Wizard works in two modes. First mode switches on whenever Wizard detects that user performed some action that should be logically followed by another action. Then the Wizard will prompt what action was performed and what should be done next. To follow this advice, the user can either use the tool that the Wizard refers to, or just click on “Follow Advice” button in the bottom part of Wizard window. The latter will result in the recommended action being performed automatically. If the recommended action is not necessary, the user will have an option to go to the next advice. A sequence of recommended actions will start immediately after ImaGene launches with the advice to load the image. Thus, virtually any user can just follow the Wizard prompts to learn how to use ImaGene. 82 If the user tries to apply some tool that does not fall into a pre-defined sequence of actions, Wizard will switch to its second mode. In this mode Wizard will just prompt the user what tool is being used and how to use it. Using ImaGene Wizard, the user has an opportunity to learn how to use the software in an interactive fashion. 83 1.6 Batch Editor and Batch Processing The ability to batch process images is an optional component that can be added to the basic ImaGene. A batch is simply a series of similar images with the same settings to be processed automatically. With this module, ImaGene can be used in high-throughput environments where large numbers of arrays are processed everyday. The same data are exported from ImaGene whether performed in batch mode or not. During batch mode, ImaGene display a simple, intuitive progress window indicating information about the current image and state of the batch. 1.6.1 The Main Batch Editor Window The ImaGene Batch Editor Window allows batches to be created, saved and loaded. Batches can be created and saved for later use or as a template that may be modified at a later date. This window allows for the selection of channels of multi-channel/image composite for processing. 84 Batch Table Once a batch has been created, the information about the batch is displayed. The following information is contained within the table: • Image – The name of the image • Grid – The name of the grid • Gene ID – The name of the Gene ID file • Configuration – The name of the configuration file • Output Directory – The name of the output directory • Channel Name – The Channel to be processed when using composite images. Buttons From within the Batch Editor Window, buttons exist to perform the following tasks: • Entries Available – This field indicates the total number of images that are available to be processed. For most users, the field will indicate an unlimited number of images to be processed. • Add Batch Entries – Adding batch entries allow several images to be associated with settings and a grid file for processing. For example, if 10 images were added to be processed, then the button only needs to be clicked once. Specify the 10 images, and all the images will be added to 85 the batch. If an additional 13 images of a different type is to be added, this process of adding batch entries needs to be repeated until all images are added. As the batch entries are added, information is displayed within the Batch Table to the left of the button. • Remove Selected – This will remove the selected entry from the batch. Multiple entries may be highlighted and removed through the use of <shift> and <ctrl> keys. • Edit Selected Entry – This opens up a window that allows the batch parameters to be changed. For example, if the location of the images changes, this can be used to update this field. If a batch file template is made, this tool would be used to modify any default values, if needed. • Show Full Path – By default, ImaGene will only display the name of the files within the Batch Table. Select this option to display the entire path within the table. For example, select this checkbox to display the Grid file as: C:\ImaGene\Batch\ImaGeneGridFile.grd • Load Batch – This loads a batch file from the file system that had been previously saved. ImaGene batch files are simple XML files with a .bch file extension. Please see Section 5.1 regarding ImaGene file specification for additional information on ImaGene batch files. • Save Batch – The batch, including information about all the entries will be saved to a file on the hard disk. This file can later be reloaded using the “Load Batch” Button. Note: When saving the batch, only basic information about the location of configuration files and image files is included. The actual files remain unchanged in their original location. Do not confuse saving the batch file with saving the configuration files used to run the batch. 86 • Run – The batch and all its entries will be started. Soon after clicking Run, the Batch Editor Window will disappear and the Batch Progress Indicator becomes visible. Channel Selector Located along the middle right side of the ImaGene Batch Editor Window is the Channel Selector. The channel selector is designed for multi-channel images, also known as composite images. Essentially, a composite image is a single file, which contains several images within. This makes it possible to load a single file into ImaGene containing 2, 4 or more images. Several scanner manufacturers produce such file formats. While most of the scanner software exports the images in a single, one image per file format, ImaGene is flexible enough to support both formats. There may be times when only a single channel of a multi-channel scan is of interest. If this is the case then only processing the desired channel will save time. Note: Whenever multi-channel images are processed in batch, grid finding, spot adjustment and measurement extraction are performed separately on each channel (unlike processing of multi-channel images in usual mode of ImaGene, where you can align channels and use same grid for all channels at the same time). However, two channels (or even two image files) can be aligned and processed with a single grid in batch mode through loading a manually created XML batch file of a specific format described in section 5.1.5. File Format(s) to Export for Batch Processing ImaGene allows exporting the results of batch image processing into text, MAGE-ML, and GEML formats. The options for these various file format 87 export are provided in the batch editor window. By default, the results would only be exported in text file format. The users can optionally choose to export results in any or all of these formats by checking their option boxes. MAGE-ML and GEML file formats would be saved in their respective destination folder using the same name as the text file. 1.6.2 Create Batch Entry Window The Create Batch Entry Window allows entries to be added to a batch. The window appears as a result of clicking either the “Add Batch Entries” Button or the “Edit Selected Entry” Button. This window requires four parameters to be entered in order to batch a set of Images. All images belonging to a common set can be added to the batch as a group. For example, if 5 images were generated with Molecular Dynamics hardware, then all five images may be added here since they contain the same settings and grid within ImaGene. Thus only a single settings and template file will be required for several similar images. The required parameters include: 88 • Images – The images to be included with the batch and to be associated with the Grid file. Typically, while the hybridization information about the images may be unique, the geometry of the arrays is the same. If this is the case, then multiple images can be loaded here. • Grid – The grid file that matches the images to be batched. A template file may also be used as this includes a grid. If a template file is used, then a gene ID file does not need to be specified. Note: A template file contains the grid as well as the corresponding gene ID info. The grid file does not contain gene IDs. • Gene ID – The Gene ID file is utilized to track information about the genetic material spotted at each location within the array. This information will be saved along with the quantified values in the output text file and visualization tools. Please see section 5.1 for the proper file specification for an ImaGene gene ID file. • Configuration – The configuration file contains information about the parameters and their corresponding values used during analysis within ImaGene. Common examples of stored parameters include local flexibility for spot finding and the desired quality measures for the output text file. The file itself is an XML file that can be saved and loaded to the ImaGene Parameter Settings Window. • Output Directory – ImaGene requires the location where to place subsequent output quantification text files after image processing. Click, browse and select the output directory. The location can be either be local or on a network drive. • OK – Once all the required parameters have been specified, the OK Button becomes enabled and the entries can be added to the batch. • Cancel – Closes the window and the entries are not added to the batch. 89 1.6.3 Creating and Running a Batch Setting up batch processing within ImaGene takes only a few minutes and requires only a few pieces of information to be defined. The description below covers the basics for creating and running a batch as well as common tips and tricks for success. 1. Setup the initial parameters for use within ImaGene. This needs to be done the first time prior to running a batch. To do this, perform the following: a. Load a sample image b. Load a gene ID file c. Create and place a grid on the image d. Save the result as a template e. Set the parameters on the ImaGene Parameter Settings Window f. Save these configurations. You will probably want to save this to the same location as the template previously created. 2. From the ImaGene Menu Bar select File then Batch Editor. 3. Click the Add Batch Entries Button 4. Specify the images to be batched 5. For Grid, specify the template previously created. 6. Likewise, for configuration, specify the configuration previously saved. 7. Specify the output directory. This is the directory, which will store both the data and the snapshot file (or sst file). 8. Click the Run Button 1.6.4 Saving a Batch Once entries have been added to the batch, the batch can be saved and recalled later. To save the batch to a file, perform the following: 1. Click the Save Batch Button 2. In the Save As Dialog that appears, navigate to the target location for the file 3. Specify the name of the file. A .bch file extension will automatically be added to the file name. 90 1.6.5 Loading a Batch If a batch file was saved to the file system previously, it can be easily recalled and used again. The following steps outline the process for loading a batch file: 1. 2. 3. 4. Click the Load Batch Button Browse to and select the desired batch file Select Open to load the file The batch entries are now visible within the Batch Editor 1.6.6 Editing a Batch Once entries are added to a batch they can be easily modified, thus eliminating the need to create a new batch file. To modify an existing entry within the Batch Editor, follow these steps: 1. Select or highlight the desired entry by left clicking on its row within the Batch Table. Only one row at a time may be modified. 2. Click Edit Selected Entry Button to open the Create Batch Entry Window for editing. 3. Modify the desired parameters 4. Click OK to commit the changes or cancel to return to the Batch Editor without saving any changes. 1.6.7 Normalization and analysis in batch mode When batch procedure is designed through Batch Editor, no normalization or analysis is performed on extracted measurements. However, normalized data or analysis results can be produced in batch through usage of batch XML file of a specific format described in section 5.1.5. 91 1.7 Reviewing Results One of the most powerful features of ImaGene is the ability to review results from the previously processed data. ImaGene was designed to load and display data exactly as it was processed irrespective of time. The capability to review the results provides the following benefits: • • • • Compare old data with recently processed data Review the results of batch processing Establish post image analysis quality controls and screening Reload and take screen captures for publication 1.7.1 The Snapshot File (sst file) The snapshot file is the result of quantification within ImaGene. Upon saving the quantified data to the file system, ImaGene also saves another file, which contains a snapshot of the data after quantification. This snapshot file, ending with an .sst file extension, is utilized by ImaGene to load and allows the results to be reviewed. The snapshot file itself is a proprietary binary file format. Due to the large amount of information contained within this file, its size can grow large, often surpassing the image size itself. The snapshot file contains the following components within it: • • • • • • Grid Gene ID Segmentation Quantified Data Quality Measures Flag Values 92 While the sst file contains almost all the required information to reload and review the data, it does not contain the actual images. To review results, ImaGene must have access to the original images. By default, ImaGene will attempt to load the images from the location specified within the sst file. However, if the images have been moved and ImaGene is not able to load them, ImaGene will prompt the user to browse to and select the appropriate images. 1.7.2 Loading Results to Review Loading data for subsequent review can be accomplished by performing the following steps: 1. From the ImaGene menu bar, select File followed by Review Results. The Review Results icon located along the toolbar may also be used. 2. With the Open dialog, browse to and select the snapshot file 3. Depending on the file, ImaGene may give a prompt to specify the location of the original images. 4. The information and data should now be visible within the main ImaGene user interface. If reprocessing the images is desired, click the Cancel button along the bottom of the Results tab and use Quantify button of the main panel. 93 1.8 ImaGene Tools ImaGene includes a number of tools designed to help facilitate array analysis. These tolls are designed to allow manipulation, quantification and analysis of array images. 1.8.1 Auto Alignment Tool The Auto Alignment tool automatically overlays several images on top of one another. If two or more images are loaded, activating this tool will attempt to overlay the spots from each image. While this tool is designed largely for transposing of images, or left, right, and up, down, movement, ImaGene can handle up to 10 degrees of rotation as well. The Auto Alignment tool is intended to provide quick and highly accurate process to solve a common problem of array image analysis, arrays which have been scanned slightly out of alignment. If the images have a high degree of rotation or another extreme problem, then the manual manipulation tools of transposing and rotation may be required. Note: The Auto Alignment tool is intended to account for shifts of the array in scanning and not for warping of the medium being printed upon. 1.8.2 Auto Grid Placement Tool ImaGene’s Auto Grid Placement Tool automatically repositions a grid structure to the proper location within the image. Either a grid or a template file is required to be loaded before this tool can be utilized. If the geometry of an array stays the same through and between experiments, the use of a common template for all experiments would be beneficial. However, due to the differences in arraying and scanning, the location of the array within the image may vary across experiments and time. The solution is to use the Auto Grid placement tool once the image and the grid have been loaded. The tool will automatically move the grid to the proper location. 94 Because the Auto Grid Placement Tool is based on the same grid placement algorithm that Batch Processing uses, the tool is also beneficial to test grid placement on a set of images prior to setting up a batch. For example, instead of wasting time trying to process a poor quality image through the batch processing module, first try the Auto Grid placement on the image. If the Auto Grid Placement cannot locate the proper array geometry then the mage will probably need to be processed manually. Note: It is important that at least 60% of the spots in each row and each column of every sub-grid are visually resolvable in order for the grid placement algorithm to find the correct grid location. In case the image has some spots that are a priori blank or empty, please assign the gene IDs starting with “BLANK” or “EMPTY” or include their IDs using the Paramater Settings panel as a control type called “BLANK” or “EMPTY”. This way ImaGene will take possible absence of the signal in those spots into account and produce reliable results. Note: If image contains bright control spots designed to provide reliable grid placement and that are brighter than any other spots throughout the image, assign corresponding gene IDs to a control type named “BRIGHT” and ImaGene will base auto grid placement on spots from that control type only. 1.8.3 Save Display Image Tool ImaGene’s Save Display Image Tool provides the capability to save a screen capture of the overlaid, i.e. composite, images. The saved image includes only the overlay as it appears within the main image panel. ImaGene saves the image as a high quality 24-bit tiff format. The image can later be recalled for reference for use in publications. 1.8.3.1 Saving the Display Image Perform the following steps to save the current composite overlay to a tiff image file: 95 1. From the menu bar, select File then Save Display Image. Alternatively, click the Save Display Image icon from the toolbar. 2. From the Save As Dialog that appears, browse to a location 3. Specify a file name. ImaGene will automatically add the .tif file extension to the end of the name. 4. The image is now saved and available to be viewed in virtually any graphics program such as Microsoft Imaging or Adobe Photoshop. 1.8.4 Zoom Tool The Zoom Tool , allows the zooming of a specific region of the image. The zoom methods that ImaGene currently supports include: • After selecting the Zoom Tool, left click with the mouse and drag a rectangle around the section of interest from within the main image panel. • After selecting the Zoom Tool, left click with the mouse and drag a rectangle around the section of interest from within the Image Map View. • Hold the <alt> key on the keyboard, left-click the mouse and drag a rectangle around the section of interest from within the either the main image panel or the Image Map View. • Drag the Zoom slider bar located directly below the Main Image Panel. Note: To return to the original image size, double right-click the mouse. 1.8.5 Scroll Tool The Scroll Tool provides a convenient way to move about the image without zooming out of the current zoom level. To pan the image, simply click and drag the image around as you would any other object. The image will automatically scroll left and right as needed. If at any time you wish to know where within the image the current view is situated, simply look for the location of the yellow box within the Map 96 View. The yellow box indicates the region currently being viewed within the Main Image Panel. 1.8.6 Ruler Tool The Ruler Tool allows objects to be measured within the Main Image Panel. The most common use of this tool is to determine the minimum and maximum diameter for spot sizes and distances between the spots. The tool can also be utilized to determine the general resolution of the image and how many pixels are included within each spot. The Ruler Tool displays the results within the Status Bar located under the Main image Panel. The information displayed includes: • Dx: the distance moved on the x-axis as measured in pixels • Dy: the distance moved on the y-axis as measured in pixels • Distance: the absolute distance moved as measured in pixels 1.8.7 Intensity Tool The Intensity Tool displays the raw pixel intensities within the Status Bar located under the Main Image Panel. After selecting the tool, simply position the cursor over the pixel of interest and the pixel intensity for each image will be displayed. Note: The values provided here are raw intensities meaning they are not mean or median values but rather single pixel values. 1.8.8 Flagging Tool 97 The Flagging Tool provides a method of manually flagging spots within ImaGene. While spots may be flagged or marked for a variety of reasons, the most common reason is due to a defect within the spot or array. Once a spot has been flagged, a numerical value indicating the type of flag is then denoted in the output along with the quantified data. The flag value can then be used in any data analysis software, such as BioDiscovery’s GeneSight, or can be used in post-analysis quality control measures. In addition to the numerical value, a symbol is also placed on the spot to make the flag visually unique. Each symbol corresponds to a different flag. ImaGene supports a variety of automatic and manual flagging types. To change the type of flag: right-click the mouse and select from the context sensitive menu the desired manual flag. The following is a list of possible flags and the corresponding values: Flagging codes: Manual flags (color: red) 1 - Flag spots (x) 5 - Empty spots (x) 6 - Poor spots (+) 7 - Negative spots (-) Automatic flags (color: green) 2 – Empty spots (x) 3 – Poor spots (+) 4 – Negative spots (-) Note: Manual flags override auto flags. 98 Note: For flagging of a group of spots you can use lasso flagging tool 1.8.9 Undo and Redo Tools ImaGene supports an unlimited number of undo and redo operations. Anytime clearing the previous action is desired, this tool will provide means to do so. Note: The action to be undone or redone is displayed next to the text within the menu bar. For example, the grid was moved by mistake. To undo this action, from within the Tools Menu, the text will read “Undo Move Grid”. This is a convenient means to visualize what action will be reversed. 1.8.10 Grid Tools Adjust Metagrid This tool allows manipulation of entire metagrids. The metagrid can be moved, stretched or resized. Adjust Subgrid This tool allows manipulation of each subgrid. The subgrids can be moved, stretched or resized. Adjust Spot This tool allows for individual spots to be moved and resized. 99 Lasso Adjust This tool is utilized to select irregularly shaped regions of circles for adjustment. Instead of shifting entire subgrids, unusually shaped regions of circles can be selected for fine-tuning. For example, this tool is ideal for use with membrane arrays because edges could become warped quite often. Rectangle Adjust This tool, which is similar to the lasso adjust tool, is utilized to sub-select circles to adjust from within the array. However, this tool employs a rectangular shape to highlight given circles. A possible use of this tool would be with microarrays produced by using a bent pin mounted on the pin head. In such a case an obvious rectangular anomaly might exist within the array making it ideally suited for the Rectangle Adjust tool. Duplicate MetaGrid Duplicating an existing metagrid can save time and produce consistent results rather than manually re-creating the metagrid several times. To use it click on the button and select a metagrid to duplicate by left-clicking on it. Then this metagrid can be copied to any place of the image by left-clicking there. To stop copying perform a right-click. 100 Show/Hide Grid ImaGene allows the grid to be hidden enabling a better view of the spots behind. Hiding the grid hides lines, circles and flagging that may exist within the Main Image Panel. Auto Adjust Spots Select this option to have ImaGene perform automatic spot localization. ImaGene searches the area around grid placement for a spot within the predefined minimum and maximum diameters. Adjustment accuracy also depends on grid constraints and the quality of your images. For example, if spots with irregular signal values are present and the grid flexibility is set with a high number of pixels, ImaGene will tend to find pixels with high expression values. For full automation, use this tool in conjunction with auto grid placement tool. Note: If this button is utilized several times, spot searching will start from the position where the previous attempt left it. Be careful: multiple autoadjustment can dramatically deform grids on low-quality images. Wrangle The wrangle feature of ImaGene applies new, stricter constraints to the results of spot localization without requiring further spot finding. Essentially, this allows users to reduce the spot search radius without reperforming the spot finding. The benefit of this feature is to assist processing for those with either slower computer hardware or for those with numerous spots. A sample application would be to perform spot finding for grid geometry on an array image with a local flexibility set to a large number of pixels. After spot finding, if the resulting circle placement has high variability, the Local Flexibility can be reduced. After reducing Local Flexibility, click the 101 Wrangle Button to apply the new setting without waiting for spot finding to be performed again. 102 Part 2: ImaGene Tutorials 2.1 Basic Analysis This tutorial demonstrates performing basic quantification using ImaGene. The tutorial covers the essential steps from loading the initial array images until a report is generated via GeneSight-Lite. The following lessons will be presented within this tutorial. • Image Loading and Manipulation - Describes how to load an image into ImaGene and use the controls on the Image tab to enhance the on-screen display of the image. • Grid Placement and Manipulation – Describes how to create a grid and adjust it to fit the image properly. • Quantifying, Normalizing Image or Image Pairs, Analyzing paired images and Saving the Data – Describes the quantification and subsequent output of the data. • Generating a Report via GeneSight-Lite – Describes report generation using ImaGene built in data analysis module GeneSight-Lite Image Loading and Manipulation 1. Launch ImaGene from the desktop button or from the ImaGene folder within the Windows Start Menu. 2. Click on Load Images icon under the Main tab. 103 3. Browse to the Samples folder within the ImaGene folder. The location is typically, C:\ImaGene\SampleData. 4. Select 17hrs1.gel and 17hts2.gel images. Multiple selections can be performed by holding the <ctrl> key on the keyboard and left-click. 5. Click the Open Button to complete the image loading. 6. Once the images are loaded and are visible within the Main image display located along the right-hand side of the main ImaGene window, the images need to be overlaid. Not all images will require this action, but due to variances in scanning, some will. To overlay the Images Automatically, click on the Auto Align Images button under the Main tab. In additional to auto alignment, ImaGene offers manual tools for rotation and translation of images. 104 Grid Placement and Manipulation 1. From the menu bar, select Tools followed by Zoom. 2. Drag a rectangle around the top sub-grid of the array to zoom into this region of the image. 3. Select Tools then Ruler from the menu bar to measure the approximate sizes of the spots within this array. This information will be used later. 105 4. With the ruler tool, click and drag from one side of a spot to the other side of the spot. The distance is displayed in a status bar located beneath the main image panel. This distance is measured in pixels. 5. Next, count the number of rows and columns of spots within this sub-grid. 6. Click on the Create Grid button under the Main tab. 7. Enter the following information into the Create Grid Window that appears. a. Field Name - “Main” b. Rows – “16” c. Columns – “11” d. Min Diameter – “16” e. Max Diameter – “18” f. Rectangular Grid is selected 106 8. Click the Place Grid Button in the Create Grid Window. 9. Use the mouse cursor and click on the four corner spots of the sub-grid. Upon placement of the fourth spot, the grid becomes visible on the sub-grid. 107 10. Click on the name Main in the Grid Panel. 11. With “Main” selected, right click and select Create Metagrid. 12. In the window that appears, enter the following information a. Metarows – “6” b. Metacolumn – “1” 13. Click Place MetaGrid 14. In the top sub-grid where we just placed the grid, click on the top, left most spot. 15. Using the scroll bar located along the right of the main image panel, scroll downward until the last sub-grid is reached 108 16. Click the top, left most spot within this sub-grid as well. ImaGene automatically places the remaining sub-grids in the proper locations. 109 17. Using the scroll bar along the right of the main image panel, scroll up so that the second to last sub-grid is visible. 18. Click on the Adjust Subgrid button under the main tab. 19. Click on and drag this sub-grid slightly to the left to provide a better fit. 20. Click the Adjust MetaGrid Button from the toolbar and click on any subgrid. 21. Alternatively, click on the Auto Adjust Grid button under the Main tab and the sub-grids will be adjusted automatically. 22. Click next on the Auto Adjust Spots button under the Main tab to perform automatic spot adjustment. 110 Quantifying, Pre-Processing, Pre-Analyzing and Saving the Data 1. Click on the Make Measurements button under the Main Tab. 2. 3. 4. 5. 6. 7. 8. After a few moments the quantified data is visible under the Raw Data tab. Select Plots tab on the Image Display panel. Select Histogram on the Plots panel. Select “Signal Mean Ratio” from the list of measurements. Make sure that “log” option is not selected for the Histogram. Select 2-fold regulated genes by specifying 2 in the “Upper bound” text box. Freeze the selection using the ‘Mark Selected Rows’ option by a right-click on the selected rows. 9. Sort the data by column “Selected” clicking on its header. All selected genes will be in the bottom of the table. 10. Go through the spots one by one, analyzing spot images. 11. To normalize and analyze the data you need to set the appropriate paramters. Go to the Settings tool from the File menu. 111 12. Select the Normalization tab and from the different drop-down options, choose the parameters for background correction and normalization. 13. Select the Analysis tab and select either Expression or CGH analysis. Based on this selection, provide desired parameter settings. 112 14. When Normalization and Analysis settings are chosen, the Analyze tool can be run using this button in the menu bar. 15. The normalized data will be displayed in a new tab Normalized Data in the right panel. 113 16. The Analyzed data will be displayed in a new tab Analysis in the right panel. 114 17. Click the Save Button to save the Quantified data and snapshot file to an output directory of your choice. To save the normalized and Analysis Reports, you must select the Save Report button from their result panels. 115 Generating a Report Via GeneSight-Lite 1. If further analysis is needed, click the GeneSight-Lite icon from the toolbar. After a brief moment GeneSight-Lite and the Dataset Builder will appear. (For complete information on GeneSight-Lite, please see the GeneSight User’s Manual.) 2. With the file system window along the left of the Dataset Builder, browse to the data file previously generated within ImaGene. 116 3. 4. 5. 6. Select and drag 17hrs1.txt to the Experiment Panel. Select and Drag 17hrs2.txt to the Control Panel. Click the Pair Data / Perform Ratio Button. Click Done from the Dataset Builder Toolbar. 7. Select User Defaults for all Experiments and click the OK Button. 8. Click OK on the next window to use all experimental conditions available within the data files. 117 9. Click on while holding the <ctrl> key Mean listed under Condition 1 (control) first, and then Condition 1 in the GeneSight-Lite main window. Be certain both “Mean” labels are highlighted. 10. Click the Scatter Plot Button from the toolbar. 11. Drag with the mouse to select all the genes located along the top right of the plot, or those genes with high intensity values. 118 12. From the menu bar, select Sub-Select Genes followed by Create Partition. 13. 14. 15. 16. Enter “Hot Genes” for the name of this sub selection. Close the Scatter Plot Window From the menu bar of GeneSight-Lite, select Utilities then Generate Report. Click Save Report to save the selected genes to a text file on the file system. The file is a common tab delimited text file, which can be opened by programs such as Microsoft WordPad or Excel. 119 2.2 Pre-manufactured Array Analysis ImaGene provides the ability to load templates for many commercially available arrays. A template within ImaGene is the combination of a grid and the gene list, or Gene IDs. These are required to easily quantify and name the various probes on the array. BioDiscovery provides a selection of these templates to its customers as a service to aid their array analysis. For a complete listing of templates currently available, contact BioDiscovery support. The following Lessons will be covered: • Image Selection - Describes how to load an image into ImaGene and use the controls on the Image tab to enhance the on-screen display of the image. • Template Selection –Demonstrates the loading and placement of BioDiscovery pre-made templates. 120 • Quantifying, Pre-Processing, Pre-Analyzing and Saving the Data Describes the quantification and subsequent output of the pre-processed and pre-analyzed data. • Loading GAL, GEML or MAGE templates Image Selection 1. Launch ImaGene from the desktop icon or from the ImaGene folder within the Windows Start Menu. 2. Click on Load Images icon under the Main tab. 3. Browse to the Samples folder within the ImaGene folder. The location is typically, C:\ImaGene\SampleData. 4. Select Rat_Agilent.tif from the Agilent folder. 5. Click the Open Button to complete the image loading. A progress bar displays time remaining. 121 6. Select both the images in the Main tab and click on the ‘Auto align images’ button above. 122 Template Selection 1. Click on the Load Template button in the Main tab. 2. Browse to the Agilent folder, and select the template.tpl template. 3. From the File menu, select Settings. 4. In the settings window, click on Load and select/open the settings.xml file from the Agilent folder. Close the settings window. 123 NOTE: ImaGene version 7 runs Orange packing segmentation algorithm automatically when staggered array designs are used. This can be seen from the preview panel where the selected feature is diamond shaped. In ImaGene 6, if the array is a high density one, e.g. Agilent 44k array, make sure to check the box for Orange Packing Segmentation in the Segmentation tab in the settings window. ImaGene version 6 ImaGene version 7 124 To verify that Orange Packing segmentation is being applied, view a selected spot in the Preview panel. Grid Spot adjustment 1. Click on the ‘Auto adjust grid’ button in the ‘Main’ tab. 2. Click on the ‘Auto adjust spots’ button in the ‘Main’ tab. Quantifying, Normalizing Image or Image Pairs, Analyzing paired images and Saving the Data 1. Enter the Normalization and Analysis parameters in the two Settings Tool panels. These panels are described above in sections 1.2.3 and 1.2.4. 125 Normalization Settings 126 Analysis Settings 2. Click on the ‘Make measurements’ button in the Main Tab. 3. Once the quantification completes, the Analyze tool is activated. However the settings for Normalization and Analysis must be chosen from the Settings Tool, see sections 1.2.3 and 1.2.4 for a full description. 127 4. To Save the Raw quantification table results, click on the Save button located under the Results Tab. 5. Specify a file name and location to save the data file. 6. Using Windows Explorer or My Computer, navigate to the data file within the file system. 7. Open the quantified data file using either MS Excel or Microsoft WordPad. 128 8. To save the normalized data or analysis results, choose the Save Report options beneath those respective data tables. Loading GAL, GEML or MAGE templates The use of templates through ImaGene provides a convenient and simple way to perform grid placement and associate gene information with clone locations. Templates can also be imported as GAL, GEML or MAGE format. In order to do so, follow the steps below: 1. From the Grid menu, select the option Import template as GAL, GEML or MAGE. 129 2. In the next window, select the appropriate option among GAL, GEML or MAGE for the file types. GAL is the default option here. 3. Browse and select your template file and click on Open. 130 4. The template will be displayed in the Grid and Gene ID panels in the Main tab. 2.3 CGH Tutorial This tutorial demonstrates performing basic CGH quantification using ImaGene. The tutorial covers the essential steps from loading the initial array images until the final CGH report is saved to disk. For users experienced with standard ImaGene expression analysis, many of these topics will be familiar. The following lessons will be presented within this tutorial. • Image Loading and Manipulation - Describes how to load an image into ImaGene and use the controls on the Image tab to enhance the on-screen display of the image. • Grid Placement and Manipulation – Describes how to create a grid and adjust it to fit the image properly. • Quantifying, Normalizing Image or Image Pairs, Analyzing paired images and Saving the Data – Describes the quantification, analysis and subsequent output of the CGH data. CGH Overview Array CGH is a powerful method for detection of regions of chromosomal gain (or amplification) and loss (homozygot and hetrozygot deletion). The 131 basic principal behind array CGH is to label genomic DNA from a sample under study and hybridize this onto an array. Typically a different label is used for a control DNA sample. The labeled extracts are then competitively hybridized on an array where each spot on the array (each probe) represents a particular region on the chromosome. The probes can be either BACs or oligos. ImaGene can process either platform. The CGH analysis is different from expression analysis in one crucial aspect – The location of the probes on the genome is an important aspect of the analysis and is therefore taken into consideration during the analysis. The figure below depicts how probes are mapped to specific locations on the genome. In ImaGene 7, you specify this mapping information in the GeneID file. As described in Section 5.1.2, each row of he GeneID file corresponds to a spot on the array. The columns with headers Chromosome and Base Pair are used to specify this genome location information for each probe. Array Chromosome CGH Analysis Details Once ImaGene quantifies the spot values for each channel, it creates log (base 2) ratios for each spot. If there are multiple spots with the same GeneID, ImaGene automatically combines the ratios from these spots by taking an average. It will then arrange the ratios according to their position 132 along the chromosome, see the figure below. Here, you can see each probe as a small blue circle along the length of a chromosome. Please note that the color of each circle (probe) can be specified in the GeneID file using a column with header Color. This can be a useful feature allowing you to color code control probes or those with questionable annotation. In the figure below, you can also see the two user specified calling thresholds as green and red vertical lines. These lines specify the threshold for calling a certain region as a one copy gain, multiple copy gain, single loss, or two copy loss. The most trivial calling algorithm would be to simply use these thresholds and the probe locations. This will cause a very noisy output marking any probe that exceeds these thresholds as a copy number change event. To improve on this very basic approach, we can use multiple probes that are relative neighbors of each other on the genome to create a “moving average” value. You can see the result of a moving average as a yellow line in the figure below. We could use the moving average to make calls. However, this approach is sensitive to the window size and outliers in the data. BioDiscovery’s approach is to use a statistically based algorithm, similar in spirit to the Circular Binary Segmentation (CBS) algorithm developed by Adam Olshen at Sloan-Kettering Institute. We have modified the CBS algorithm and significantly improved the processing speed by using a Normal distribution function for testing for change points as oppose to the non-parametric permutation based statistics used in the original CBS algorithm. The result of the algorithm is to segment the genome into clusters of uniform ratios. The cluster values are plotted as the magenta line in the figure below. The calling algorithm then uses the cluster values and the user defined thresholds to establish regions of copy number variations. 133 Reasonable parameter values for the CGH algorithm Please note that the recommendation here will not be appropriate for every image and the selection of parameters should be done by the user based on their own images and knowledge of the underlying biology. The following recommendations should be used as a starting point. Significance Threshold: This value is used to adjust the sensitivity of the clustering algorithm described above. The smaller the number, the less sensitive 134 the algorithm is in creating a new cluster. So, if some known aberrations are not being called because they are too small, increase this value. We have found a value of 0.005 to provide a good balance. 2 Deletions <: This will indicate the threshold for a homozygot loss (both copies deleted). Theoretically, this would be log(0/x) or a very large negative number. A threshold of -0.9 offers a good performance. 1 Deletions <: This will indicate the threshold for a heterozygot loss (one copy of the pair is deleted). Theoretically, this would be log(1/2) or -1. Due to the inherent noise in the experiment a threshold of -0.4 offer a good performance. 1 Amplification>: This will indicate the threshold for a single copy gain. Theoretically, this would be log(3/2) or 0.585. Due to the inherent noise in the experiment a threshold of 0.4 offer a good performance. 2+ Amplification>: This will indicate the threshold for two or more copy gain. Theoretically, this would be equal or greater than log(2) or 1. Due to the inherent noise in the experiment a threshold of 0.8 offer a good performance Image Loading and Manipulation 1. Launch ImaGene from the desktop button or from the ImaGene folder within the Windows Start Menu. 2. Click on Load Images icon under the Main tab. 3. Browse to the Samples folder within the ImaGene folder. The location is typically, C:\Program Files\BioDiscovery\ImaGene\SampleData\CGHdemo. 4. Select CGHSampleACy5.tif and CGHSampleACy3.tif images. Multiple selections can be performed by holding the <ctrl> key on the keyboard and left-click. 135 5. Click the Open Button to complete the image loading. 6. Select the Load Grid tool and choose from the same directory the file, cghdemo.grd. Select the “Place in saved position” option. 136 7. Load the CGH gene ID file, cghdemo-geneid.txt from the menu bar. 137 8. Open the CGH Settings tool and select the Load button. Then browse and select the CGH settings file, cghdemo-settings.xml. 138 9. From the Settings tool, go to the Normalization tab and select desired normalization parameters. 139 10. From the Settings tool, go to the Analysis tab and select desired Analysis parameters, see section 1.2.4 for full descriptions. 140 11. Click on the Auto Adjust Grid button under the Main tab and the subgrids will be adjusted automatically. 12. Click next on the Auto Adjust Spots button under the Main tab to perform automatic spot adjustment. 141 Quantifying, Normalizing CGH Image Pairs, Analyzing CGH copy number and Saving the Data 1. Click on the Make Measurements button under the Main Tab. 2. After a few moments the quantified data is visible under the Raw Data tab. 3. You can then run your CGH analysis by selecting the Analyze button under the Main panel. This will run the Analysis using your chosen normalization and analysis settings. 4. When finished running, 6 new tabs will appear on the right side panel. These include, Normalized Data, Overview (opens first by default), Whole Genome, Chromosome, CGH Report and Summary. 142 5. The plots allow users to drill down by selecting elements to obtain ever more specific information. For example, start by selecting the Overview tab. To view the gains and losses for the number 5 chromosome, left click on that chromosome. ImaGene instantly displays the single Chromosome tab with the corresponding ideogram and plot. As with all ImaGene plots, selection of a single probe causes selection of the raw data and spot image. See section 1.2.4 for full descriptions of the various CGH panels including a description of the colors and lines within the plots. 6. Save the Raw results by selecting the Save button under the Raw Data table. Save the Normalized Data and CGH Report by choosing the Save Report button beneath the tables. Pictures may be printed or saved using the tools available in the various plotting panels. 143 2.4 Batch Processing This tutorial demonstrates how to use batch processing within ImaGene. Batch processing is an additional module, which in not included by default with the base ImaGene. Please contact BioDiscovery support with any question regarding eligibility. The lessons learned within this tutorial include: • Preparing for batch processing – Prior to performing batch processing, several files need to be made available to ImaGene. • Adding Entries to the Batch – Entries are the images and the corresponding settings to be used when performing batch processing • Post Processing – Start times, stop times and any errors that occurred during the batch are recorded to a simple text file for later analysis. Like wise, results can be reviewed to determine processing quality. 2.4.1 Preparing for batch Processing Prior to performing batch processing a configuration file and either a grid or a template file must exist. To generate these files, perform the followings: 1. Launch ImaGene if the software is not already started. 2. Load a sample image that is indicative of the group of images to be batch processed. 3. The next step is to setup the configurations to be used. To do this, open the ImaGene Parameter Settings Window by selecting File followed by settings from the menu bar. For this example, be certain AutoSegmentation is checked, located under the segmentation tab, and that all the measurements are checked, located under the measurements tab. Go to Quality Flags tab, check Empty Spots, set empty spot threshold to 1. Check Poor Spots and click Change Parameters button and click Default on Quality Parameters dialog, close dialog. Finally, click the Save As button to save the 144 configuration file to the file system to a location you choose. Remember this location as we will recall it shortly. 4. Click the Close Button to exit the ImaGene Parameters Settings Window. 5. The next step is to perform grid placement. To do so, right click on the Grid Panel and select Create Grid. Enter the parameters for creating the grid. 6. Click the Place Grid Button and click on the four corner spots of the array. 7. Specify a gene ID file to be used with this array. To do so, select Grid from the menu bar followed by Load Gene IDs. Locate and select the study Gene ID file within the ImaGene samples directory. Note that the Gene ID, while helpful, is not required for batch processing. 8. The final step is to save a template that can be used when setting up the batch. To save a template, select Grid followed by Save Template from the menu bar. Specify a name and save this to the location of your choice. 145 2.4.2 Adding Entries to a Batch Once the configuration file and the template files exist, these can be combined with one or more images to create a batch. To add entries to a batch: 1. From the menu bar, select File followed by Batch Editor. 2. Click the Add Batch Entries Button on the Batch Editor Window. 3. The Create Batch Entry window appears allowing us to specify the files previously created as well as other information. First, click the Images button and browse to the ImaGene samples directory. Select all image files that you plan to batch process. Holding the <ctrl> key while selecting the images allows several files to be selected at once. 146 4. Next, click the Gird Button. Either a grid or a template may be specified here. Browse to and select the template we created previously. 5. Notice the Gene ID selection below the Grid is now not enabled. This is because we previously specified a gene ID and associated it with this template. Hence there is no need to do so again. 6. Click the Configuration button and specify the configuration file previously created. 7. The last parameter to specify is the Output Directory. ImaGene needs to know where to store the quantified data files as well as the *.sst snapshot files. 8. Click the OK Button to add the entries to the batch. Notice within the main Batch Editor window, there are four entries corresponding to the four images previously specified. If another set of images is to be batch processed, this process of adding entries can be repeated as many times as needed. 147 9. Click the Save Batch button to save this batch for possible reuse later. From the Save As window, specify a location and file name for the batch file. 10. In the File Format(s) panel, select any or all of the formats that you want the batch results to be saved in by checking their option boxes. 148 11. Finally, click the Run Button to begin the batch. A small Batch Processing Window appears displaying both the progress through the entire batch and the progress through the current image. Upon completion of the batch, this small window closes. 2.4.3 Post Batch Processing To view the results of Batch Processing, ImaGene includes two tools, the results reviewer and the ImaGene log file. 149 1. Launch the ImaGene software. 2. From the File menu, select Review Results. 3. Browse to and select any one of the four snapshot files, or files ending with a .sst extension, which were produced during the previous batch processing. The file will be located within the data output directory specified. Click the Open Button. 4. ImaGene loads the images, data, quality measures, and flagging as occurred though batch processing. From here, you are free to determine the quality of the batch processing and whether or not the image needs to be manually processed. 150 5. Also located within the data output directory is a file called log.txt. This file contains start and stop times for any or all the batches. It also contains any errors that may have occurred. Begin Batch Fri Aug 20 16:20:02 PDT 2004 Begin Run Info: current image: C:\TEMP\Batch\SampleA.tif Info: channel name: Info: # of Empty Spots: 0 Info: # of Poor Spots: 51 Info: # of Negative Spots: 7 End Run Begin Run Info: current image: C:\TEMP\Batch\SampleB.tif Info: channel name: Info: # of Empty Spots: 0 Info: # of Poor Spots: 60 Info: # of Negative Spots: 24 End Run End Batch Fri Aug 20 16:21:41 PDT 2004 151 Batch processing is an easy and flexible way to provide image analysis in a high throughput environment, or walk away convenience for overnight processing. The previous example demonstrates the steps required to perform a batch. The overall success of the batch depends on a number of factors including the quality of the images, the accuracy of the settings and the uniformity of the images to one another. 152 Part 3: GeneSight-Lite 3.1 What is GeneSight-Lite? After intensity measurements are extracted from an image, there is a need for further data processing. ImaGene incorporates a powerful tool that provides creating simple types of experimental design, data cleansing, transformation, normalization, visualization etc. This tool is called GeneSight-Lite and can be launched at any time using its corresponding button on the toolbar. Please, be patient while it launches (might take up to 20 sec for some machines). GeneSight-Lite will start with data set builder GUI, where you can build your data set for further analysis. Data set may include data from multiple images you processed using ImaGene. To build data set, you will have to arrange ImaGene output files (tab-delimited text files) into a specific experimental design. Once data set is built, you can use Data Preparation tool for data cleansing, transformation and normalization. After all necessary preprocessing are applied to the data, you can start using various visualization and analysis tools of GeneSightLite. Aforementioned tools include: Histogram 2-dimensional Scatter Plot Box Plot Partition Manager K-means clustering Time series visualization Reports generation 3.2 How to use GeneSight-Lite For details on the usage of GeneSight-Lite, please refer to GeneSight-Lite user’s manual included in ImaGene distribution package. In this section we will provide some guidelines for using basic visualization tools. 153 Scatter plot. To build a scatter plot on a data you quantified, you need to follow these steps: 1. Make sure that you save quantification results from current image (click Save button at the bottom of quantification table). 2. Click GeneSight-Lite button on the toolbar and wait until GeneSightLite GUI pops up. 3. GeneSight-Lite will start with a DataSet Builder window. You can either use its Wizard or construct the data set using Builder window directly. We will explain how to use the latter. First, find the result files saved by ImaGene in the file browser window on the left-hand side. Drag and drop the control data file under the Control panel, and the experimental data file under the Experiment panel. Note: if you have only one file with measurements, drag this file directly into the right side panel of DataSet Builder and hit “Done”. 4. Click on “Pair Data/Perform Ratio” button, the new data set will show up in the panel on the right-hand side. Click “Done” button on Builder’s toolbar. Builder will ask you to enter such information as experiment date and user name to tag the data set. 154 Specify the information and click “Ok”. Additional dialog box will pop up asking you to select measurements that you want to import into GeneSightLite. Select measurements and click “OK”. New data set will be created and corresponding measurements will be shown on the upper-left side of the GeneSight-Lite window. For more information on how to build a new data set, please refer to GeneSight manual, Chapter 6. 155 5. Select the data set and go to Tools menu of GeneSight-Lite. Select Data Preparation tool. The window for Data Preparation tool will pop up. Select one of the preset data preparation sequences from Select Transformation Sequences menu. Or alternatively you can create your own sequence by dragging and dropping the preparation icons into the area under toolbar, where the 156 sequence will be displayed. Click on “Apply Data Preparation” button. Close data preparation window when the transformations have been applied. For more information on how to construct data preparation sequence, please refer to GeneSight manual, Chapter 7. 6. Select any pair of measurements in GeneSight-Lite main window. 7. Click “Scatter Plot” button on the toolbar will pop up. . 2-D scatter plot window 8. For manipulations within Scatter Plot window, refer to GeneSight manual, Chapter 9. Histogram 1. Follow steps 1-5 from the previous section. 2. Select the measurement of interest in GeneSight-Lite main window. 3. Click “Histogram” button on the toolbar pop up. 157 . Histogram window will 4. For manipulations within Histogram window, refer to GeneSight manual, Chapter 9. Go To Web When using any of the tools mentioned above, select a gene or set of genes and click on the “Go To Web” button . You will be automatically directed to the web based public genetic data. Report GeneSight-Lite also has various ways of generating reports; please refer to GeneSight manual, Chapter 10. Note: all GeneSight-Lite tools can be used simultaneously and any gene sub-selection in one tool will propagate into all other tools. 158 Part 4: Installation and Licensing 4.1 ImaGene Installation 4.1.1 Windows Introduction Most users are familiar with the standard windows installation system and will not encounter any difficulties. The ImaGene installation simply places the necessary files on the host computer and modifies the Start Menu. ImaGene Installation 1. If you are installing ImaGene on a Windows NT, 2000, or XP operating system, you MUST log in with an account that has Administrator access. 2. Launch the installation by double-clicking on the exe file. 3. Review the version information on this screen, and then click the Continue button to unpack the installation files. 4. When the “Welcome to ImaGene Setup” screen appears, click the Next button. 5. Read the license agreement, and then click the Yes to agree to the terms and conditions. 6. Read the setup notes, and then click the Next button to continue. 7. Note the default name (ImaGene) of your program folder. This will be the location of the ImaGene shortcuts on your Start Menu. If you do not want to use this name, enter another name in the Program Folders field. Then click the Next button to begin the installation. An installation progress bar appears so that you can monitor the installation. 8. When the installation is complete a message box appears. Click the Finish button to complete the installation and close the install program. 9. Prior to use, please review the next section on licensing ImaGene. 4.1.2 ImaGene Update 159 If computer is connected to the Internet, ImaGene automatically checks for any update available from BioDiscovery at the start-up. User can control frequency of update checks through menu item Help->Update. Five different frequencies are available from checking at every start-up to not checking at all. When ImaGene detects a new version available for download, the following message will be shown. To proceed with the update press Yes. Your ImaGene will be updated and your old files will be backed up inside ImaGene installation directory. When update is complete, it will prompt you to restart the software. 160 4.1.3 Un-Installation Instructions Introduction This section explains how to remove ImaGene from your computer. For example, if you are no longer using an older version of ImaGene, you can use this procedure to remove it from your computer. Note: If you have a licensed version of ImaGene, please contact BioDiscovery Technical Support at [email protected] before removing any version of ImaGene from your computer as un-installation may affect your licensing. ImaGene Un-Installation 1. Click Start -> Settings -> Control Panel -> Add/Remove Programs. 2. Click on “ImaGene” to select this program from the Currently Installed Programs list. 3. Click the Change/Remove button to initiate the un-installation process and display the ImaGene confirmation dialog box. 4. Click the Yes button uninstall ImaGene. A second ImaGene confirmation dialog box displays when the uninstallation completes. Click the OK button to acknowledge that ImaGene has been removed your computer. 4.1.4 Macintosh Please see the release notes provided with your ImaGene software distribution. 4.1.5 Unix Please see the release notes provided with your ImaGene software distribution. 161 4.2 License Management 4.2.1 License Manager The License Manager is a small software service/daemon that controls which computers can run a particular BioDiscovery product and what features are available in that product. The main purpose of the license manager is to prevent software piracy, but there are additional benefits as well (such as user license tracking, timelimited demos, and advanced user network permission settings). BioDiscovery has switched to GlobeTrotter’s FlexNet license manager. This popular license manager provides an excellent balance of features, flexibility, and easy-ofuse. It is purely software based, so there is no need for any sort of hardware (like a parallel port dongle) and it can handle licenses from multiple companies. If your institution/business is already running FlexNet-based products, the addition of BioDiscovery licenses will be very easy. Many specific FlexNet questions are answered in this online FAQ: http://www.globetrotter.com/FlexNet/lmfaq.shtml It is not necessary to review this FlexNet FAQ, since the basic setup of FlexNet is covered in the accompanying text. The FlexNet license manager can be configured in two possible ways: Node-Locked and Floating. 4.2.2 Node-Locked Licenses A node-locked license allows BioDiscovery products to run on a single, specific computer. The license is “hard-coded” to that specific computer’s ID and will not run on any other computers. Node-Locked is the more common of the two possible configurations. In order to run in the Node-Locked mode, the computer must be both a FlexNet license server and it’s own client. This requires the user to setup a server on the computer in addition to the regular installation of the software. 162 The FlexNet license manager service will run in the background at all times, regardless of whether or not a BioDiscovery product is also running. This may seem inefficient, but the overhead of the license manager is minimal and it would be inconvenient for the user to have to manually start the license manager service every time. Below is an example of a node-locked computer being both a license server and a client. This diagram is also a good reference since it shows the file names for each part of the license. 163 FlexNet Node-Locked Dataflow 164 4.2.3 Floating Licenses A floating license allows BioDiscovery products to run on a set number of different computers with the limitation that no more than a certain number of computers can run the software simultaneously. For example, a 5-seat floating license server would allow up to 5 computers access to a particular product. The user may install the software on as many computers as she wishes, but only 5 can run the software at one given time. FlexNet provides distinct advantages over other licensing systems in that it can track license usage at the current moment or over an extended period of time. This allows system administrators to track who is checking out licenses most often and if additional licenses need to be purchased. While less common, the floating license scheme is actually easier to set up than the node-locked scheme since only one server needs to be set up. Each of the client computers only needs to be told where that server is (on a network or even over the Internet). Below is an example of three clients communicating with a single license server. This diagram is also a good reference since it shows the file names for each part of the license. 165 FlexNet Floating (Client/Server) Dataflow 166 4.3 FlexNet NodeLocked Installation Guide (for Windows) These instructions apply to all BioDiscovery products running on any supported platform. In some places the tag {Product} will appear. This represents the name of the BioDiscovery product being installed (like “CloneTracker” for example). The default install directory for FlexNet is C:\FlexNet. In the following examples, it is assumed that this is the directory being used. If FlexNet is installed into another directory then make the appropriate modifications to the path. 1. Install the BioDiscovery software (with the FlexNet license manager service) a. Make sure that the account you are using has administrative privileges on this computer. b. Make sure that you select the option to install the FlexNet Service component during the software install. 167 c. Remember the directory you’ve selected for FlexNet during the install. Note that “C:\FlexNet” is the default 3. Do you already have a license file called “license.lic”? a. If yes, then skip to step #6. b. If no, then proceed to step #4. 4. Determine the server’s Ethernet Address and HostName. a. Start the LMTools program by clicking on Start -> Program Files -> {Product} -> LMTools. b. Click on the System Settings tab. c. You will see the following screen: 168 d. The computer’s Ethernet Address is used as the computer ID. e. The Ethernet Address is a 12-digit hexadecimal number. In this example the address is ”00065b1bb4ee”. f. The computer’s Hostname is used to identify the computer on the network. In this example the hostname is “BIOINTERN”. g. You can close LMTools by select Exit from the File menu, or clicking the small X button in the top-right corner. 5. Request license file from BioDiscovery. a. Email [email protected] for your customized license file. b. Please include: 1. The Computer’s Ethernet Address from step #4. 2. The Computer’s Hostname from step #4. 3. Your name (or the name of who purchased the software) 4. Your company 5. Your BioDiscovery Product Serial Number (if you’ve purchased a copy). You can find your serial number on the case of the CD shipped to you or in the accompanying User Registration form. If you haven’t purchased a copy, just list the products you wish to evaluate. c. BioDiscovery will reply with a small text file called “license.lic”. This file contains all of your licensing information. 6. Copy this license file into the FlexNet directory you specified in step #2. 169 You should keep a backup copy of this license file on another computer or floppy disk in case of an emergency. 7. Configure the license services a. Start the LMTools program by double-clicking on lmtools.exe in the FlexNet directory. b. Click on the Config Services tab. c. You will see the following screen: d. You can leave the Service Name as its default: “FlexNet Service 1”. e. Enter the Path to the lmgrd.exe file or click the Browse button to the right. In this example it is “C:\FlexNet\lmgrd.exe”. f. Enter the Path to the license file or click the Browse button to the right. In this example it is “C:\FlexNet\license.lic”. g. Enter the Path to the debug.log file or click the Browse button to the right. In this example it is “C:\FlexNet\debug.log”. h. Make sure you place a check mark in both Start Server at Power Up and Use Services. Note that the Use Services checkbox may be disabled under Windows 95/98/ME. i. Click on the Save Service button. 170 j. Answer “Yes” on the dialog that appears to confirm these settings. 8. Select the license services a. Click on the Service/License File tab. b. The following screen will appear: c. Select the Configuration using Services radio button. d. Select the Service Name you used from step #7. 9. Start the License Server a. Click on the Start/Stop/Reread tab. b. The following screen will appear: 171 c. Double-check that the Service Name selected is the same as the one you configured in step #7. d. Click on the Start Server button. e. The text at the bottom of the window should change from “Using License File:” to “Server Start Successful.” 9. Did the license server start successfully? a. If yes, then you’re almost done. Skip to step #11. b. If no, then you need to do some troubleshooting. Proceed to step #10. 10. Troubleshooting the FlexNet license server a. Double-check that you entered the correct file paths in step #7. b. View the license file by right clicking on the “license.lic” in the FlexNet directory and selecting Open With… c. Select “Notepad” from the list. d. Place a checkmark next to “Always use this program to open these files”. e. Click the OK button. f. The text file will contain a line that looks similar to this: g. SERVER HOSTNAME 00065b1bb4ee 172 h. Make sure that HOSTNAME is your computer’s Hostname from step #4. i. Make sure that the following Ethernet Address matches your computer’s Ethernet address from step #4. If it still doesn’t start, then email the C:\FlexNet\debug.log file to [email protected] 11. Run the License Wizard (configure the local client) a. Start the License Wizard by clicking on Start -> Program Files -> {Product} -> License Wizard. b. Click on the NodeLocked tab. c. You will see the following screen: d. Enter your User Name, Company Name, and Serial Number. e. It is important that you enter your actual Serial Number since this information is used to determine eligibility for upgrades using the BioDiscovery Auto-Update feature. f. The serial number can be found on the case of the CD shipped to you or in the accompanying User Registration form. g. Click the Save NodeLocked button to save this information and exit. 12. Start the BioDiscovery software. If the license server is running, the software will start up normally. 173 4.4 FlexNet Server Installation Guide (for Windows) The default install directory for FlexNet is C:\FlexNet. In the following examples, it is assumed that this is the directory being used. If FlexNet is installed into another directory then make the appropriate modifications to the path. 1. Extract FlexNet Server files. a. Double-click on the self-extracting executable FlexNet.zip. b. You will see the following screen: c. d. e. f. Select “Unzip to folder” (C:\FlexNet by default). Click the Unzip button to extract the files. Click OK once the extraction is complete. Click Close to exit the extraction program 2. Do you already have a license file called “license.lic”? a. If yes, then skip to step 5. b. If no, then proceed to step 3. 174 3. Determine the server’s Ethernet Address and HostName. a. Start the LMTools program by double-clicking on lmtools.exe in the FlexNet directory. b. Click on the System Settings tab. c. You will see the following screen: d. The computer’s Ethernet Address is used as the computer ID. e. The Ethernet Address is a 12-digit hexadecimal number. In this example the address is ”00065b1bb4ee”. f. The computer’s Hostname is used to identify the computer on the network. In this example the hostname is “BIOINTERN”. g. You can close LMTools by select Exit from the File menu, or clicking the small X button in the top-right corner. 4. Request license file from BioDiscovery. a. Email [email protected] for your customized license file. b. Please include: 1. The Computer’s Ethernet Address from step #4. 2. The Computer’s Hostname from step #4. 3. Your name (or the name of who purchased the software) 4. Your company 5. Your BioDiscovery Product Serial Number (if you’ve purchased a copy). You can find your serial number on the case of the CD shipped to 175 you or in the accompanying User Registration form. If you haven’t purchased a copy, just list the products you wish to evaluate. c. BioDiscovery will reply with a small text file called “license.lic”. This file contains all of your licensing information. 5. Copy license.lic into your FlexNet directory. In truth, the license.lic file can be anywhere on your computer, but we put it in the C:\FlexNet directory to make it easier to keep track of. 6. Configure the license services a. Start the LMTools program by double-clicking on lmtools.exe in the FlexNet directory. b. Click on the Config Services tab. c. You will see the following screen: d. You can leave the Service Name as its default: “FlexNet Service 1”. e. Enter the Path to the lmgrd.exe file or click the Browse button to the right. In this example it is “C:\FlexNet\lmgrd.exe”. f. Enter the Path to the license file or click the Browse button to the right. In this example it is “C:\FlexNet\license.lic”. 176 g. Enter the Path to the debug.log file or click the Browse button to the right. In this example it is “C:\FlexNet\debug.log”. h. Make sure you place a check mark in both Start Server at Power Up and Use Services. Note that the Use Services checkbox may be disabled under Windows 95/98/ME. i. Click on the Save Service button. j. Answer “Yes” on the dialog that appears to confirm these settings. 7. Select the license services a. Click on the Service/License File tab. b. The following screen will appear: c. Select the Configuration using Services radio button. d. Select the Service Name you used from step #7. 8. Start the License Server a. Click on the Start/Stop/Reread tab. b. The following screen will appear: 177 c. Double-check that the Service Name selected is the same as the one you configured in step #6. d. Click on the Start Server button. e. The text at the bottom of the window should change from “Using License File:” to “Server Start Successful.” 9. Did the license server start successfully? a. If yes, then you’re almost done. All you need to do now if configure each of the clients to run the software. Please see the FlexNet Client Installation Guide for details. b. If no, then you need to do some troubleshooting. Proceed to step 10. 10. Troubleshooting the FlexNet license server a. Double-check that you entered the correct file paths in step #6. b. View the license file by right clicking on the “license.lic” in the FlexNet directory and selecting Open With… c. Select “Notepad” from the list. d. Place a checkmark next to “Always use this program to open these files”. e. Click the OK button. 178 f. The text file will contain a line that looks similar to this: g. SERVER HOSTNAME 00065b1bb4ee h. Make sure that HOSTNAME is your computer’s Hostname from step #3. i. Make sure that the following Ethernet Address matches your computer’s Ethernet address from step #3. j. If it still doesn’t start, then email the C:\FlexNet\debug.log file to [email protected] 179 4.5 FlexNet Client Installation Guide (all platforms) These instructions apply to all BioDiscovery products running on any supported platform. In some places the tag {Product} will appear. This represents the name of the BioDiscovery product being installed (like “CloneTracker” for example). 1. Start the License Wizard by clicking on Start -> Program Files -> {Product} -> License Wizard. 2. Click on the Floating tab. 3. You will see the following screen: 4. Enter the name of the computer running the license server: a. This can be the computer’s network name (like BIOGREEN). b. This can be the TCP/IP address of the computer (like 192.168.1.6). c. This can be an Internet domain name (like www.biodiscovery.com). d. This can be this local computer. Use “THIS_HOST” to indicate that this is the very computer serving the license files. 5. Enter your User Name, Company Name, and Serial Number. 6. It is important that you enter your actual Serial Number since this information is used to determine eligibility for upgrades using the BioDiscovery Auto-Update feature. 7. The serial number can be found on the case of the CD shipped to you or in the accompanying User Registration form. 8. Click the Save Floating button to save this information and exit. 180 9. Start the BioDiscovery software. If the license server is running, the software will start up normally. 181 Part 5: Appendices 5.1 File Specifications While ImaGene is designed to be flexible with regards to information imported and exported, you must adhere to certain standards regarding file formats. 5.1.1 Gene ID File (ExpressionModule) Expression Module: The Gene ID file is utilized for track information about the material spotted at each location within the array. This information will be saved along with the quantified values in the text output file and visualization tools. For example, if a spot is selected from a scatter plot within GeneSight-Lite, the specific Gene ID associated with the selected spot in addition to all the other detailed quantification information will be displayed. To accomplish this, ImaGene needs the Gene ID file to associate a reference ID to each spot in the array of spots in the image. ImaGene supports two formats for the Gene ID file. The first format will be familiar to existing ImaGene users since the basic structure is the same across versions. The second format is based upon the new multi-level grid structure available in ImaGene. This new format takes advantage of the use of fields, or unique grid/meta grid structures. To deal with the unlimited number of possible fields, and grid structures, an additional column needs to be added to the Gene ID file. Note: Choose the Gene ID format based on your array structure and preferences. However, when creating the Gene ID file, do not combine the two formats in the same file, as ImaGene will not be able to process the hybrid file format. Note: In ImaGene 6.0 you can add unlimited number of annotation columns after gene ID column in gene ID file and these are displayed in the results as Annotation1…N (For N such columns). 182 Gene ID Format #1 (Traditional Format) Listed below is a brief description of the various parts of the Gene ID file as well as the precise syntax. Header - Anything other than the Gene ID information located at the beginning of the file. For header information: this line must start with a percentage sign, “%.” The percentage sign is an indication to ImaGene not to read this line as gene information but rather continue until a line is encountered matching the structure found below. Columns - Metarow Number (MR) / Metacolumn Number (MC) / Subgrid Row Number (SR)/ Subgrid Column Number (SC) / Gene ID /Annotation 1/ Annotation 2/… . Separator: Tabs are utilized to delimit the fields in each row. Order - ImaGene does not care about the order in which the rows are sorted. It's also unnecessary to specify Gene ID information for all the spots in the array. Gene ID - The Gene ID field can be any alpha-numeric string (including blank spaces) following the Subgrid Column Number. A database entry can be specified followed by the gene name as one option. Comment Lines - Use the percentage sign, “%,” to indicate comment lines. Creating the Gene ID File - Any text processing program, spreadsheet, or database program may be used to generate the Gene ID file. CloneTracker software can also be utilized to generate this file. CloneTracker manages the information about cDNA plates and the mapping of plates onto the slide. It can also generate the necessary gene ID file to be used by ImaGene. Insert the accession number followed by a colon and then insert the Gene ID name. For example, all of the following are valid formats for the Gene ID File: Header information MR MC SR SC Gene ID Annotation1 Annotatio2 … Note: You can optionally add Annotation columns after the Gene ID column. The number of Annotation columns is not limited. 183 Gene ID Format #2 (ImaGene Format) The second format follows the same rules as the first except for the addition of a field column: Columns - Field/Metarow Number (MR) / Metacolumn Number (MC) / Subgrid Row Number (SR)/ Subgrid Column Number (SC) / Gene ID / Annotation1 / Annotation2 … Header Information Field MR MC SR SC Gene ID Annotation1 Annotatio2 … Note: You can add optional Annotation columns after the Gene ID column. The number of Annotation columns is not limited. 5.1.2 Gene ID File (CGH and Expression Module) The format and content for this Gene ID file is required for CGH analysis, but may be used for Expression analysis. The new format is a also a tabdelimited text file that may look as follows: It must contain a Header Row with the following required text strings headers in any order. “Metarow”, “Metacol”, “Row”, “Col”, “ID”, “Chromosome” and “Base Pair”. Optional headers include: Field (as in earlier versions of ImaGene) and the new column “Color”, where color determines how this probe will display in the results plots. Additional custom headers can include User defined annotations, which will also appear in the ImaGene results files. 184 5.1.3 Output File ImaGene exports standard tab-delimited text files when saving data. The information below is intended to describe the general format of the test file and explain particular fields therein. ImaGene saves the quantified data from each image processed into individual text files. Due to the multi-image processing capability, ImaGene no longer exports two channel ratio data. Researchers are required to either generate any desired ratio information themselves or import the raw data into a data analysis program such as the GeneSight software tool. The data file is divided into two main parts. The first part is header information about the parameters set for analysis. The second part of the file includes the data extracted from the images. Note: Due to the nature of tab-delimited text files, wrapping of columns is common. To easily view information, BioDiscovery recommends importing the data files into a spreadsheet program such as Microsoft Excel. Begin Header version 6.0.0 Date Mon Sep 06 16:40:28 GMT-08:00 2004 Image File C:\ImaGene\Sample Data\CDD1\CCD1_cy3.tif Page 0 Page Name Inverted false Begin Field Dimensions Field Metarows Metacols Rows Cols A 2 2 21 22 End Field Dimensions Begin Measurement parameters Segmentation Method auto Signal Low 0.0 Signal High 0.0 Background Low 0.0 Background High 0.0 Background Buffer 1.0 Background Width 10.0 End Measurement parameters Begin Alerts Control Type Minimum threshold If tested Percentage allowed If failed Maximum threshold If tested Percentage allowed If failed CV threshold If tested If failed Bright 0.0 false 0.0% false 10000.0 false 0.0% false 10.0 false false End Alerts Begin Quality Flags 185 Begin Flagging Settings Empty Spots true Threshold: Poor Spots false Negative Spots true End Flagging Settings Begin Flagged spots # of Empty Spots: 262 # of Poor Spots: 0 # of Negative Spots: 0 # of Manually Flagged Spots: 0 End Flagged spots 2.0 End Quality Flags End Header Begin Raw Data Field Meta Row Meta Column Row Column Gene ID Annotation 1 Flag Signal Mean Background Mean Signal Median Background Median Signal Mode Background Mode Signal Area Background Area Signal Total Background Total Signal Stdev Background Stdev Shape Regularity Ignored Area Spot Area Ignored Median Area To Perimeter Open Perimeter XCoord YCoord Diameter Position offset Offset X Offset Y Expected X Expected Y CM-X CM-Y CM Offset CM Offset-X CM Offset-Y Min Diam Max Diam Control Failed Control Background contamination present Signal contamination present Ignored % failed Open perimeter failed Shape regularity failed Perim-to-area failed Offset failed Empty spot Negative spot Selected spot Saturated spot A 1 1 1 1 null null 0 28161.3613 647.7194 15924.0 636.0 64460.6015 631.3684 83.0 278.0 2337393.0 180066.0 27675.3652 41.7804 0.7232 0.0 83.0 0.0 0.9577 0.0 37.7295 36.0467 9.0 0.5892 -0.4163 0.4169 38.1458 35.6297 39.3132 34.1084 1.9176 1.1674 -1.5212 9.0587 11.9599 0 0 0 0 0 0 0 0 0 0 0 0 A 1 1 1 2 null null 0 7143.6123 645.0494 3064.0 630.0 15128.1542 624.7039 98.0 263.0 700074.0 169648.0 7305.3032 46.2776 0.649 0.0 98.0 0.0 0.8995 0.1351 55.8644 35.9673 9.0 0.5331 -0.3766 0.3772 56.241 35.59 57.9795 33.7959 2.4982 1.7385 -1.7941 9.4711 13.5513 0 0 0 0 0 0 0 0 0 0 0 0 5.1.4 Configuration File The configuration file stores information about virtually all the parameters within ImaGene. This file is an XML file format which is easily saved and 186 loaded from the ImaGene Parameter Settings Window. While the contents of this file are not important to most users, be aware that this file is required for batch processing. Advanced users integrating ImaGene into highthroughput environments may also find the information useful. Listed below is a sample ImaGene configuration file: <?xml version="1.0" encoding="UTF-8"?> <ImaGene_Parameters> <SPOT_AREA>true</SPOT_AREA> <MEASURE>Normalized Signal Median</MEASURE> <CONNECT_FLAG>false</CONNECT_FLAG> <CUT_OFF>0.0</CUT_OFF> <SIGNAL_LOW>0.0</SIGNAL_LOW> <CONTROL_TYPE_LOWTHRESH_2>0.0</CONTROL_TYPE_LOWTHRESH_2> <CONTROL_TYPE_UPTHRESH_1>500.0</CONTROL_TYPE_UPTHRESH_1> <CONTROL_TYPE_LOWTHRESH_1>1.0</CONTROL_TYPE_LOWTHRESH_1> <CONTROL_TYPE_COLOR_1>-16724992</CONTROL_TYPE_COLOR_1> <DONUT_FLAG>true</DONUT_FLAG> <EMPTY_THRESH>2.0</EMPTY_THRESH> <HOT_CHECK>false</HOT_CHECK> <FLEXIBILITY>50.0</FLEXIBILITY> <BLANK_LOW>0.0</BLANK_LOW> <BACKGROUND_FLAG>true</BACKGROUND_FLAG> <CONTROL_TYPE_IFLOWALERT_1>false</CONTROL_TYPE_IFLOWALERT_1> <TYPE_FOLD>false</TYPE_FOLD> <SIGNAL_HIGH>0.98</SIGNAL_HIGH> <MEASURE_MODE>true</MEASURE_MODE> <NEGATIVE_FLAG>false</NEGATIVE_FLAG> <IGNORED_AREA>true</IGNORED_AREA> <POOR_FLAG>false</POOR_FLAG> <PERIMETERTOAREA_THRESH>0.7</PERIMETERTOAREA_THRESH> <CONTROL_TYPE_UPTHRESH_0>100000.0</CONTROL_TYPE_UPTHRESH_0> <CONTROL_TYPE_COLOR_2>-65536</CONTROL_TYPE_COLOR_2> <CONTROL_TYPE_UPALERTTHRESH_0>0.0</CONTROL_TYPE_UPALERTTHRESH_0> <IGNORED_FLAG>true</IGNORED_FLAG> <TYPE_ERROR>false</TYPE_ERROR> <CONTROL_TYPE_UPALERTTHRESH_1>0.0</CONTROL_TYPE_UPALERTTHRESH_1> <POOR_AND>false</POOR_AND> <CONTROL_TYPE_IFCVALERT_2>false</CONTROL_TYPE_IFCVALERT_2> <BACKGROUND_HIGH>1.0</BACKGROUND_HIGH> <CONTROL_TYPE_ID_0_0>2000*</CONTROL_TYPE_ID_0_0> <STANDARD_LOW>5000.0</STANDARD_LOW> <CONTROL_TYPE_IFUPALERT_1>true</CONTROL_TYPE_IFUPALERT_1> <FIND_NEGATIVES>false</FIND_NEGATIVES> <EMPTY_AND>true</EMPTY_AND> <HOT_HIGH>100000.0</HOT_HIGH> <SIGNAL_THRESH>0.9995</SIGNAL_THRESH> <SATURATION_THRESH>50.0</SATURATION_THRESH> <PERIMETERTOAREA_FLAG>false</PERIMETERTOAREA_FLAG> 187 <GENES_DEDICATED_CTRL>false</GENES_DEDICATED_CTRL> <OMIT_FLAGGED_SPOTS>true</OMIT_FLAGGED_SPOTS> <IGNORED_THRESH>25.0</IGNORED_THRESH> <HOT_CV>3.0</HOT_CV> <TOLERANCE>5.0</TOLERANCE> <CONTROL_TYPE_NAME_0>POSITIVE</CONTROL_TYPE_NAME_0> <LOG_SCALE>false</LOG_SCALE> <MEASURE_MEAN>true</MEASURE_MEAN> <SHAPE_REGULARITY>true</SHAPE_REGULARITY> <LOG>Base 2</LOG> <SMOOTH>0.1</SMOOTH> <CONTROL_TYPE_UPTHRESH_2>0.0</CONTROL_TYPE_UPTHRESH_2> <OFFSET_FLAG>true</OFFSET_FLAG> <CHANNEL2>true</CHANNEL2> <OVERALL_FLAG>false</OVERALL_FLAG> <CONTROL_TYPE_COLOR_0>-65536</CONTROL_TYPE_COLOR_0> <CONTROL_TYPE_NAME_1>BLANK</CONTROL_TYPE_NAME_1> <CONTROL_TYPE_ID_0_1>2000*</CONTROL_TYPE_ID_0_1> <MEASURE_TOTAL>true</MEASURE_TOTAL> <BACKGROUND_LOW>0.0</BACKGROUND_LOW> <PERIMETER_THRESH>20.0</PERIMETER_THRESH> <ENFORCE_GRID>true</ENFORCE_GRID> <STANDARD_CHECK>false</STANDARD_CHECK> <CONTROL_TYPE_VARTHRESH_0>10.0</CONTROL_TYPE_VARTHRESH_0> <CONTROL_TYPE_ID_2_1>HOT</CONTROL_TYPE_ID_2_1> <STANDARD_HIGH>10000.0</STANDARD_HIGH> <PERCENT>50 % (median)</PERCENT> <MEASURE_MEDIAN>true</MEASURE_MEDIAN> <SLIDING_WINDOW>false</SLIDING_WINDOW> <BACKGROUND_THRESH>0.9995</BACKGROUND_THRESH> <CHANNEL1>false</CHANNEL1> <PERIM_TO_AREA>true</PERIM_TO_AREA> <BLANK_HIGH>1000.0</BLANK_HIGH> <CONTROL_SPOT_LIST>No control spots defined</CONTROL_SPOT_LIST> <DEFAULT_RESOLUTION>10.0</DEFAULT_RESOLUTION> <GENES_ALL>false</GENES_ALL> <CONTROL_TYPE_VARTHRESH_1>10.0</CONTROL_TYPE_VARTHRESH_1> <PERCENTILE_CONTROL_SPOT_LIST>No control spots defined</PERCENTILE_CONTROL_SPOT_LIST> <LOWESS_CONTROL_SPOT_LIST>No control spots defined</LOWESS_CONTROL_SPOT_LIST> <CONTROL_TYPE_N>0</CONTROL_TYPE_N> <REGULARITY_FLAG>true</REGULARITY_FLAG> <REGULARITY_THRESH>0.6</REGULARITY_THRESH> <BKGD>Local</BKGD> <CONTROL_TYPE_ID_N_0>1</CONTROL_TYPE_ID_N_0> <OFFSET_THRESH>60.0</OFFSET_THRESH> <STANDARD_CV>5.0</STANDARD_CV> <CONTROL_TYPE_LOWALERTTHRESH_0>0.0</CONTROL_TYPE_LOWALERTTHRESH_0> <SCOPE>SubGrid</SCOPE> <COMBINE_REPL>true</COMBINE_REPL> <SUBGRID>false</SUBGRID> <CONTROL_TYPE_ID_1_1>STANDARD</CONTROL_TYPE_ID_1_1> <IGNORED_MEDIAN>true</IGNORED_MEDIAN> 188 <CONTROL_TYPE_LOWALERTTHRESH_2>0.0</CONTROL_TYPE_LOWALERTTHRESH_2> <FOLD>1.0</FOLD> <CONTROL_TYPE_IFCVALERT_1>false</CONTROL_TYPE_IFCVALERT_1> <CONTROL_TYPE_LOWALERTTHRESH_1>0.0</CONTROL_TYPE_LOWALERTTHRESH_1> <HOT_LOW>10000.0</HOT_LOW> <EMPTY_FLAG>true</EMPTY_FLAG> <CONTROL_TYPE_ID_2_0>*_Pro*</CONTROL_TYPE_ID_2_0> <CONTROL_TYPE_IFLOWALERT_2>false</CONTROL_TYPE_IFLOWALERT_2> <CONTROL_TYPE_IFUPALERT_0>false</CONTROL_TYPE_IFUPALERT_0> <CONTROL_TYPE_IFCVALERT_0>false</CONTROL_TYPE_IFCVALERT_0> <CONTROL_TYPE_UPALERTTHRESH_2>0.0</CONTROL_TYPE_UPALERTTHRESH_2> <POOR_THRESH>0.995</POOR_THRESH> <CONTROL_TYPE_NAME_2>HOT</CONTROL_TYPE_NAME_2> <CONTROL_TYPE_ID_1_0>1999*</CONTROL_TYPE_ID_1_0> <PERIMETER_FLAG>true</PERIMETER_FLAG> <BACKGROUND_WIDTH>5.0</BACKGROUND_WIDTH> <OFFSET>true</OFFSET> <CONTROL_TYPE_VARTHRESH_2>0.0</CONTROL_TYPE_VARTHRESH_2> <BKGD_MEASURE>Bckgr. Mean</BKGD_MEASURE> <MEASURE_AREA>true</MEASURE_AREA> <LOG_ENABLED>true</LOG_ENABLED> <MEASURE_STDEV>true</MEASURE_STDEV> <CONTROL_SPOT>false</CONTROL_SPOT> <BLANK_CHECK>false</BLANK_CHECK> <BACKGROUND_BUFFER>2.0</BACKGROUND_BUFFER> <CONTROL_TYPE_LOWTHRESH_0>150.0</CONTROL_TYPE_LOWTHRESH_0> <SATURATION_FLAG>false</SATURATION_FLAG> <AUTO_SEG>true</AUTO_SEG> <OPEN_PERIMETER>true</OPEN_PERIMETER> <BLANK_CV>5.0</BLANK_CV> <CONTROL_TYPE_ID_N_1>1</CONTROL_TYPE_ID_N_1> <NORM>Subtract percentile</NORM> <CONTROL_TYPE_ID_N_2>2</CONTROL_TYPE_ID_N_2> <CONTROL_TYPE_IFUPALERT_2>false</CONTROL_TYPE_IFUPALERT_2> <CONTROL_TYPE_IFLOWALERT_0>true</CONTROL_TYPE_IFLOWALERT_0> <NEGATIVE_AND>true</NEGATIVE_AND> <SIGNAL_FLAG>false</SIGNAL_FLAG> <WINDOW_LENGTH>5.0</WINDOW_LENGTH> </ImaGene_Parameters> 5.1.5 Batch File The ImaGene batch file is an XML file containing links to all the configuration files required to batch process images. The file is created, saved and loaded from within the Batch Editor Window. Similar to ImaGene configuration files, the contents are only relevant for advanced users and those who need to create a batch file from scratch. As ImaGene can also be launched from the command line, creating a batch manually and 189 passing in this information as a command line argument provides a viable alternative than simply running the software from the Batch Editor. Listed below is a sample batch file. Note that the information contained here matched the information required within the Batch Editor. Note: There are options in the XML file below that are not accessible through Batch Editor GUI. These options can be used by advanced users through manual creation of the file. <?xml version="1.0" encoding="UTF-8"?> <Batch> <Entry> <Image>C:\ImaGene\Sample Data\1205\1205_g.TIF</Image> <Image2>C:\ImaGene\Sample Data\1205\1205_r.TIF</Image2> <Template>C:\ImaGene\Sample Data\1205\1205_new.gal</Template> <Configuration>C:\ImaGene\Sample Data\1205\1205_config_with_norm.xml</Configuration> <Destination>C:\ImaGene\Sample Data\1205\Out_batch_norm</Destination> <Channel>0</Channel> <ChannelName></ChannelName> <Channel2>0</Channel2> <ChannelName2></ChannelName2> <SubstituteGridImage>null</SubstituteGridImage> <SubstituteGridChannel>0</SubstituteGridChannel> <AlignImages>true</AlignImages> <AdjustGrid>true</AdjustGrid> <AdjustSpots>true</AdjustSpots> <Normalize>true</Normalize> <Analyze>true</Analyze> </Entry> <Entry> <Image>C:\ImaGene\Sample Data\1205\1205_r.TIF</Image> <Template>C:\ImaGene\Sample Data\1205\1205_new.gal</Template> <Configuration>C:\ImaGene\Sample Data\1205\1205_config_with_norm.xml</Configuration> 190 <Destination>C:\ImaGene\Sample Data\1205\Out_batch_norm</Destination> <Channel>0</Channel> <ChannelName></ChannelName> <SubstituteGridImage>null</SubstituteGridImage> <SubstituteGridChannel>0</SubstituteGridChannel> <AdjustGrid>true</AdjustGrid> <AdjustSpots>true</AdjustSpots> <AlignImages>false</AlignImages> <Normalize>true</Normalize> <Analyze>false</Analyze> </Entry> </Batch> The file above contains options that you can recognize from working with Batch Editor (like Image, Channel, Configuration, Template etc), where you specify locations of all resources needed for processing an image. Also you can notice that some other features were added in ImaGene 6.0: o <AlignImages> - specify whether to align images if a batch entry contains two images (parameters Image2 and Channel2 should be utilized for this purpose – see below). Default value “true”. o <AdjustGrid> - specify whether to automatically adjust grid for the current image. Default value “true”. o <AdjustSpots> - specify whether to automatically adjust spots for the current image. Default value “true”. o <SubstituteGridImage> - specify an image name here from which to take adjusted grid and put it on top of the current image. The image, which will provide the substitute grid should be processed before current image. This feature is useful if you are sure that some images are perfectly aligned with each other. Default value “null”, i.e. no substitution will be made. o <SubstituteGridChannel> - designates a channel in substitution image file from the previous option. Default value “0”. o <Normalize> - determines whether to perform normalization on the output data. Settings for normalization will be taken from the configuration file. Normalized data will be outputted into a TXT file, “_normalized” will be added to the name of this file. Lowess normalization is possible only if an entry contains two images (see option <Image2>). Default value “false”. 191 o o o o <Analyze> - determines whether to perform ratio analysis on the normalized data. Settings for analysis will be taken from the configuration file. Analysis data will be outputted into a TXT file, “_analyzed” will be added to the name of this file. Analysis is possible only if a batch entry contains two images (see two following options). Default value “false”. <Image2> - allows including another image in the same batch entry. This way ImaGene will load both images at the same time (Image and Image2), auto align them (if <AlignImages> parameter has value “true”), load just one grid for both images, adjust grid and spots based on composite image and process both images in one quantification, giving an opportunity to perform Lowess normalization or two-channel ratio analysis. This option will also be useful if one of the channels of the same array is too dim to provide reliable grid finding. By default not included in entries. <Channel2> - serves in combination with <Image2> option. By default not included in entries. <ChannelName2> - serves in combination with <Image2> option. Used to name output TXT file. If <Channel2> exists, but <ChannelName2> does not (or is empty), prefix with channel number will be used. By default not included in entries. 192 5.2 Technical Support BioDiscovery is available to answer any questions about ImaGene. Your questions will be addressed promptly so you can focus on what is most important - your research. Your ImaGene serial number will be requested when you contact technical support using any of the following methods: E-mail - [email protected] Phone - (310) 414-8100 (United States) Fax - (310) 414-8111 Mail - 2121 Rosecrans Ave, Suite 3315, El Segundo, CA 90245, USA Note: Free technical support is available for one year from your date of purchase. 5.3 Warranty Information BioDiscovery guarantees ImaGene to be free from defects up to 30 days from the date of purchase. BioDiscovery will promptly address any problems you may have through either technical support or by sending a replacement copy of ImaGene. For warranty information, review the license agreement or contact us via: E-mail - [email protected] Phone - (310) 414-8100 (United States) Mail – 2121 Rosecrans Ave., Suite 3315, El Segundo, CA 90245, USA 193 Software License Agreement and Limited Warranty THIS SOFTWARE LICENSE AGREEMENT AND LIMITED WARRANTY ("AGREEMENT") IS ENTERED INTO BY AND BETWEEN BIODISCOVERY, INC. ("LICENSOR") AND YOU WHETHER YOU ARE AN INDIVIDUAL OR AN ENTITY ("LICENSEE"). READ THE FOLLOWING TERMS AND CONDITIONS CAREFULLY BEFORE OPENING THIS SEALED PACKAGE CONTAINING THE ENCLOSED SOFTWARE, OR BEFORE PROCEEDING FURTHER WITH THE USE OR INSTALLATION OF THIS SOFTWARE. BY YOUR OPENING OF THE PACKAGE CONTAINING THIS SOFTWARE, OR BY INSTALLING OR UTILIZING THE INSTANT SOFTWARE, YOU AGREE TO BE BOUND BY THE TERMS AND CONDITIONS SET FORTH HEREIN. IF YOU DO NOT AGREE TO BE BOUND BY THE TERMS AND CONDITIONS, YOU MUST RETURN THIS PACKAGE AND THE SOFTWARE WHICH IT CONTAINS TO YOUR PLACE OF PURCHASE NO LATER THAN 10 DAYS FROM YOUR RECEIPT OF THE SOFTWARE. UPON RECEIPT OF THE UNOPENED PACKAGE, YOUR PURCHASE PRICE WILL BE REFUNDED. THIS SOFTWARE PRODUCT IS PROTECTED BY COPYRIGHT LAWS AND INTERNATIONAL COPYRIGHT TREATIES, AS WELL AS OTHER INTELLECTUAL PROPERTY LAWS AND TREATIES, AND THIS AGREEMENT. THE SOFTWARE PRODUCT WHICH IS THE SUBJECT OF THIS AGREEMENT IS LICENSED UNDER THIS AGREEMENT, NOT SOLD. 1. LICENSE GRANT. For consideration promised and/or received, Licensor hereby grants to Licensee one nonexclusive, nontransferable, internal, end-user license (the "License") to use, except for any commercial diagnostic purpose or use, the basic software product entitled ImaGene(tm) version 7, and those software modules expressly authorized in writing by Licensor, if any, (the "Software"), and the accompanying documentation in the form delivered to Licensee. If Licensee would like to use the Software and accompanying documentation for any commercial diagnostic purpose or use, Licensee will need to purchase a separate and additional license from Licensor. Unless Licensee has requested and expressly obtained written permission from Licensor, and until such time that Licensee has paid a multiple licensee fee for the concurrent use of the Software, the Software is licensed as a single product and, notwithstanding the fact that the Software itself does execute and/or access multiple central processing units ("CPUs") concurrently, Licensee shall not separate, execute, or access the Software for use on more than one CPU at any one given time. Subject to Licensee's purchase of more than one License, the License granted hereunder is for use only upon a single stand alone computer and only one instance of the Software may be executed and/or accessed at any one time, 194 where such computer upon which the Software is executed and/or accessed is owned, leased, or otherwise substantially controlled by Licensee. Subject to Licensee's purchase of more than one License, neither concurrent use on two or more computers nor use in a local area network or other network is permitted. Upon having purchased and obtained written consent from Licensor to hold more than one License to the Software, Licensee may concurrently load, use, or install the Software upon the number of computers or CPU's for which Licensee expressly holds a License. Upon loading the Software, Licensee may retain the Software for backup purposes only. In addition, Licensee may make one copy of the Software on a second set of diskettes (or on compact disc or cassette tape) for the purpose of backup in the event the original diskette(s) or compact disc(s) for the Software is damaged or destroyed. Licensee may make one copy of the User's Manual for backup purposes only. Any such copies of the Software or the User's Manual shall include Licensor's copyright and other proprietary notices. Except as authorized under this paragraph, no copies of the Software, the accompanying documentation, or any portions thereof may be made by Licensee or any person under Licensee's control or authority. Licensee agrees that it will not use the Software for any purpose that is illegal or in any way that might result in any loss of its or any third party's property or information. Licensee agrees that it shall have the sole responsibility for protecting its data used in connection with the Software. The terms and conditions of this Agreement shall apply to all additional, subsequent or multiple Licenses obtained by Licensee for the Software. 2. RESTRICTIONS. Licensee agrees that it will not assign, sell, sublicense, transfer, pledge, lease, rent, or share the Software, the accompanying documentation or Licensee’s rights under this Agreement, nor delegate any of Licensee’s obligations under this Agreement. Any attempted assignment, sale, sublicense, transfer, pledge, lease, rental or delegation shall be null and void. Licensee shall not utilize the Software to provide image processing services directly to third parties for any compensation without first obtaining the express written consent of the Licensor. Licensee shall not, nor attempt to, reverse engineer, decompile, disassemble, modify, reproduce, reverse assemble, reverse compile or otherwise translate the Software or any part thereof. 3. LICENSOR'S RIGHTS. Licensee agrees and acknowledges that the Software and the accompanying documentation which are the subject of this Agreement are proprietary, confidential, and trade secret products of Licensor and/or Licensor's suppliers and that Licensee shall undertake all necessary steps and efforts to prevent unlawful or illegal distribution of such proprietary, confidential and trade secret information. Licensee further acknowledges and agrees that all right, title, and interest in and to the Software and the accompanying documentation, including associated intellectual property rights, are and shall 195 remain with Licensor and/or Licensor's suppliers. This Agreement does not convey to Licensee any interest or rights in or to the Software and the accompanying documentation, except only a limited revocable right of use in accordance with the terms of this Agreement. All rights not expressly granted are reserved by Licensor and its suppliers. Licensor may assign this Agreement to a third party at any time. 4. RESTRICTED RIGHTS. Licensee will comply with all applicable laws, regulations, treaties or other agreements in connection with its use of the Software and accompanying documentation. Without limiting the foregoing, Licensee hereby covenants that neither the Software and the accompanying documentation nor any information or knowhow embodied in such Software and accompanying documentation will be directly or indirectly provided, transported or removed, or authorized to be provided, transported or removed, in contravention of any export laws, regulations or decrees of the U.S. Government or any agency thereof. This Agreement is subject to termination by Licensor in the event Licensee fails to comply with any such laws, regulations or decrees. 5. LICENSE FEES. Subject only to section 8 of this Agreement, the license fees paid by Licensee in consideration of the License granted under this Agreement are non refundable and shall not be returned or credited to Licensee under any circumstance, including, but not limited to any request for a pro rata refund by Licensee or any reason for termination of this Agreement. 6. TERM. This Agreement is effective upon Licensee's opening of the package containing the Software, or upon Licensee's acceptance of this Agreement. This Agreement shall continue thereafter until terminated. Licensee may terminate this Agreement at any time by returning the Software and all copies thereof and extracts therefrom to Licensor. Licensor may terminate this Agreement and revoke any License granted hereunder upon the breach by Licensee of any term hereof. If the License granted hereunder is terminated for any reason, upon notice of such termination, Licensee shall immediately de-install the Software from the computer on which it is installed and shall certify to Licensor in writing, under penalty of perjury of the laws of the United States of America, that the Software is deinstalled and all copies thereof have either been destroyed or returned to Licensor. Any confidential, proprietary, or trade secret information or material provided to Licensee in connection with the Software shall be immediately returned to Licensor, unless otherwise specified by Licensor. The provisions of sections 2-5, 7, 8-10, 12-16 and 19 shall survive any termination of this Agreement. 7. CONFIDENTIAL INFORMATION. Licensee hereby acknowledges that the Software and any accompanying documentation contain confidential, proprietary, and/or trade secret information belonging to Licensor. Licensee further acknowledges and agrees that it shall not disclose the Software and any accompanying documentation to any third party. Licensee further acknowledges and agrees that any written documentation provided by Licensor to Licensee which contains a legend upon such documentation, whether or not 196 such legend be a single legend affixed upon a multiple page document, which legend identifies such document to be either proprietary, trademarked, registered, copyrighted, confidential and/or trade secret, shall impose a duty upon Licensee not to disclose to any third party the documentation or any information contained within such documentation, either in writing or orally, without the express written consent of Licensor. Notwithstanding the foregoing provision, Licensor may notify Licensee in writing within twenty (20) days after disclosure to Licensee of documents which do not contain a legend identifying such documents to be either proprietary, confidential and/or trade secret, that such documents disclosed were either proprietary, trademarked, registered, copyrighted, confidential and/or trade secret in nature. Such notice shall impose a duty upon the Licensee not to disclose to any third party such documentation or any information contained with such documentation, either in writing or orally, without the express written consent of Licensor. Licensee further acknowledges that any oral information provided by Licensor to Licensee which information is identified or summarized in writing within twenty (20) days after such oral disclosure to be either proprietary, trademarked, registered, copyrighted, confidential and/or trade secret in nature shall impose a duty upon Licensee not to disclose to any third party such information disclosed by Licensor to Licensee, either in writing or orally, without the express written consent of Licensor. The obligations of this section 7 shall not extend to any information which is lawfully known to Licensee prior to receipt from Licensor or its distributor; or enters the public domain through no wrongful act or breach of this Agreement by Licensee; or is received by Licensee from a third party having a legal right to disclose such information. 8. LIMITED WARRANTY. Licensor warrants for a period of 90 days from the date of commencement of this Agreement ("Warranty Period") that during the Warranty Period the Software shall operate substantially in accordance with the functional specifications in the User's Manual. LICENSOR FURTHER WARRANTS THAT DURING THE WARRANTY PERIOD THE MEDIA WHICH CONTAINS THE SOFTWARE SHALL BE FREE FROM DEFECTS IN MATERIAL AND WORKMANSHIP. LICENSEE'S SOLE AND EXCLUSIVE REMEDY, AND LICENSOR'S SOLE LIABILITY ARISING FROM BREACHES OF THE ABOVE WARRANTIES IS THE REPLACEMENT OF DEFECTIVE MEDIA OR, IF LICENSEE SHALL SO REQUEST, TO REFUND TO LICENSEE THE PURCHASE PRICE FOR THE DEFECTIVE SOFTWARE AND DOCUMENTATION, PROVIDED THAT LICENSEE NOTIFIES LICENSOR IN WRITING OF SUCH DEFECT AND RETURNS TO LICENSOR THE DEFECTIVE MEDIA CONTAINING THE SOFTWARE AND THE DOCUMENTATION, DURING THE ABOVE WARRANTY PERIOD. EXCEPT AND TO THE EXTENT EXPRESSLY PROVIDED ABOVE, THE SOFTWARE AND DOCUMENTATION WHICH ARE THE SUBJECT OF THIS AGREEMENT ARE PROVIDED ON AN "AS IS" BASIS, WITHOUT ANY WARRANTIES OF ANY KIND, INCLUDING ANY AND ALL IMPLIED WARRANTIES OR CONDITIONS OF TITLE, NONINFRINGEMENT, MERCHANTABILITY, OR FITNESS OR SUITABILITY FOR 197 ANY PARTICULAR PURPOSE, WHETHER ALLEGED TO ARISE BY LAW, BY REASON OF CUSTOM OR USAGE IN THE TRADE, OR BY COURSE OF DEALING. IN ADDITION, LICENSOR EXPRESSLY DISCLAIMS ANY WARRANTY OR REPRESENTATION TO ANY PERSON OTHER THAN LICENSEE WITH RESPECT TO THE SOFTWARE AND DOCUMENTATION WHICH ARE THE SUBJECT OF THIS AGREEMENT. LICENSEE ASSUMES THE ENTIRE LIABILITY FOR THE SELECTION AND USE OF THE SOFTWARE AND DOCUMENTATION, AND LICENSOR SHALL HAVE NO LIABILITY FOR ANY ERRORS, MALFUNCTIONS, DEFECTS, LOSS OF DATA, OR ECONOMIC LOSS RESULTING FROM OR RELATED TO THE USE OF SOFTWARE AND/OR DOCUMENTATION. 9. LIMITATION OF LIABILITY. Notwithstanding any other provision of this Agreement, the cumulative liability of Licensor and/or Licensor's suppliers, distributors and/or agents to Licensee or any other party for any loss or damages resulting from any claims, demands, or actions arising out of or relating to the Software, the accompanying documentation and/or this Agreement shall not exceed that license fee paid to Licensor by Licensee for the use of the Software and accompanying documentation. In no event shall Licensor and/or Licensor's suppliers, distributors and/or agents be liable for any indirect, incidental, punitive, consequential, special, or exemplary damages, for any lost profits or savings, or for any loss of data or loss of use of equipment, even if Licensor and/or Licensor's suppliers, distributors and/or agents have been advised of the possibility of such damages and regardless of the form of action whether in tort, contract or otherwise. SOME STATES DO NOT ALLOW THE LIMITATION OR EXCLUSION OF LIABILITY FOR INCIDENTAL OR CONSEQUENTIAL DAMAGES, SO THE ABOVE LIMITATION OR EXCLUSION MAY NOT APPLY TO LICENSEE. 10. TRADEMARK. ImaGene(tm), GeneSight(tm), and GenePie(tm) are registered trademarks of Licensor. No right, license, or interest to such trademarks is granted hereunder, and Licensee agrees that no such right, license, or interest shall be asserted by Licensee with respect to such trademarks. 11. NOTICE. All notices required or provided under the terms of this Agreement shall be given in writing to all parties and may be delivered by First Class U. S. Mail, postage prepaid; U.S. Registered Air Mail, postage prepaid; overnight air courier, courier charges prepaid; or facsimile. Notices shall be effective as follows: five (5) calendar days following mailing by First Class U.S. Mail, postage prepaid; seven (7) calendar days following mailing by U.S. Registered Mail, postage prepaid; two (2) business days following delivery by overnight courier; and two (2) business days following confirmation of transmittal by facsimile. Any notices provided under this Agreement shall be given at the address and/or facsimile number for the parties as set forth upon the sales document for this License, unless change of such address and/or facsimile number has been provided previously in writing. 198 12. GOVERNING LAW AND VENUE. This Agreement shall be construed and governed in accordance with the laws of the State of California, without giving effect to any choice or conflict of law provision or rule. Licensor and Licensee consent and agree that personal jurisdiction over them with respect to any dispute arising as to this Agreement shall rest solely with the state or federal courts of the State of California. Licensor and Licensee hereby expressly waive the right to bring an action in any state or federal court other than the California state or federal courts located within the County of Los Angeles. This Agreement shall not be governed by the United Nations Convention on Contracts for the International Sale of Goods, the application of which is expressly excluded. 13. ATTORNEYS' FEES. If any action is brought by either party to this Agreement against the other party in an effort to enforce or effect any provision or language contained within this Agreement, the prevailing party shall be entitled to recover, in addition to any other relief granted, reasonable attorney fees and costs. 14. SEVERABILITY. If any provision of this Agreement shall be held illegal, unenforceable, or in conflict with any law of a federal, state, or local government having jurisdiction over this Agreement, the validity of the remaining portions or provisions hereof shall not be affected thereby. 15. NO WAIVER. The failure of either party to enforce any rights granted hereunder or to take action against the other party in the event of any breach hereunder shall not be deemed a waiver by that party as to subsequent enforcement of rights or subsequent actions in the event of future breaches. 16. ENTIRE AGREEMENT. Licensee acknowledges that it has read this Agreement, understands it, and agrees to be bound by its terms. This Agreement and any modifications made pursuant to it, constitutes the complete and exclusive written expression of all terms of the Agreement between Licensor and Licensee, and supersedes all prior or contemporaneous proposals, understandings, representations, conditions, warranties, covenants, and all other communications between Licensor and Licensee relating to the subject matter of this Agreement, whether oral or written. This Agreement may not in any way be explained or supplemented by a prior or existing course of dealing between Licensor and Licensee, by any usage of trade or custom, or by any prior performance between Licensor and Licensee pursuant to this Agreement or otherwise. 17. AMENDMENTS. No amendments or other modifications to this Agreement may be made except by a writing signed by Licensor and Licensee. 18. U.S. GOVERNMENT RIGHTS. If Licensee is the U.S. Government or if Licensee is a contractor or subcontractor (at any tier) of the U.S. Government and is licensing the Software for use by the U.S. Government or in connection with any contract or 199 other transaction with the U.S. Government, Licensee acknowledges that by accepting delivery of the Software, the U.S. Government agrees that the Software qualifies as commercial computer software and that the accompanying documentation qualifies as commercial computer software documentation within the meaning of the acquisition regulations and contract clauses applicable to this procurement. The terms and conditions of this Agreement are fully and exclusively applicable to the Government’s use and disclosure of the Software and accompany documentation, and shall supersede any conflicting terms or conditions. No license of any kind is granted in the case of acquisitions which contain or are subject to the clauses FAR 52-227.19 COMMERCIAL COMPUTER SOFTWARERESTRICTED RIGHTS (JUNE 1987) or DFARS 252.227-7013 RIGHTS IN TECHNICAL DATA AND COMPUTER SOFTWARE (OCT 1988) or any other clause which purports to grant to the U.S. Government rights greater than, or additional to those, set forth in this Agreement, or which purports to impose additional requirements upon Licensor to make this Agreement effective, unless Licensor specifically so consents by separate written agreement. Failing such agreement, and if this Agreement fails to meet the U.S. Government’s stated needs or is inconsistent in any respect with federal law, the U.S. Government agrees to return the Software and accompanying documentation, unused, to Licensor. The Contractor/Licensor/Manufacturer is BioDiscovery, Inc., 100 North Sepulveda Blvd., Suite 1230, El Segundo, CA 90245. 19. INDEMNITY. Licensee acknowledges that Licensor has no knowledge of, or control over, the uses of the Software and accompany documentation made by Licensee. Licensee agrees to defend, indemnify and hold Licensor harmless from and against any and all losses, liabilities, damages, costs and expenses (including but not limited to reasonable attorneys’ fees) arising out of or related to any suit, claim or proceeding relating to the use of the Software and accompanying documentation, including without limitation any loss related to Licensee’s failure to conform to the requirements of section 4 of this Agreement. 20. PATENTS. This product is covered by one or more of U.S. Patent Nos. 6,349,144, 6,577,956, 6,633,659, 6,674,882, 6,990,221, 6,731,781, 6,990,221, and 7,099,502. Purchase of the License to the Software conveys to Licensee only the nonexclusive, non-transferable, revocable internal right under the applicable aforementioned patent(s) to use, by Licensee only, the Software only for research and non-diagnostic use and solely in accordance with the terms and conditions of this Agreement. Licensor and its suppliers reserve all other rights, and the Software may not be used in any manner other than as provided in this Agreement. 21. UPDATING. Licensee acknowledges and agrees that the Software may communicate via the Internet or other communications systems with Licensor’s computer systems for the purpose of checking the status of the License, checking the status of maintenance for the Software, and/or determining if any fixes, updates and/or upgrades to the Software are available. Licensee agrees and consents to any such communications between the Software and Licensor’s computer systems and the transfer of data between the Software and 200 Licensor’s computer system. Licensee also agrees and consents to, if applicable, remote configuration of the Software on Licensee’s computer systems. Licensee acknowledges and agrees that the Software permits downloading of Software fixes, updates and upgrades, and that such fixes, updates and upgrades may occur without notice. Licensee agrees to install and use any and all such fixes, updates and upgrades and, if applicable, discontinue use of the previous version of the Software. Licensee agrees that any and all such fixes, updates and upgrades are and shall be governed by this Agreement unless superseded by an agreement associated with such a fix, update and/or upgrade. 22. PRIVACY. Licensor believes that the personal information Licensee provides to Licensor must be both kept private, and used in a responsible fashion. Licensor consistently puts its best efforts towards achieving both these objectives. The updating feature of the Software provides information (such as product serial number, operating system information, product language, etc.) to Licensee for the purpose of checking the status of the License, checking the status of maintenance for the Software, and/or determining if any fixes, updates and/or upgrades to the Software are available and Licensee agrees and consents that Licensor may store, process and use such information for that purpose. Licensee agrees, that in the event that Licensor sells, merges or otherwise re-organizes all or part of its business with another entity, the other entity may have access to and process, store and use Licensee’s information, including the information collected through the updating feature of the Software, on the same terms and conditions as set forth in this Agreement. Licensee agrees that Licensor may process and/or store Licensee’s information in United States databases. Licensee permits Licensor to share Licensee’s information within Licensor and transfer it to countries in the world where Licensor does business. Licensee permits Licensor to disclose Licensee’s information when Licensor is required to do so by law. 201 Packages cern.colt*, cern.jet* Copyright © 1999 CERN - European Organization for Nuclear Research. Permission to use, copy, modify, distribute and sell this software and its documentation for any purpose is hereby granted without fee, provided that the above copyright notice appear in all copies and that both that copyright notice and this permission notice appear in supporting documentation. CERN makes no representations about the suitability of this software for any purpose. It is provided “as is” without expressed or implied warranty. Package com.imsl.math Written by Visual Numerics, Inc. Check the Visual Numerics home page for more info. Copyright © 1997 - 1998 by Visual Numerics, Inc. All rights reserved. Permission to use, copy, modify, and distribute this software is freely granted by Visual Numerics, Inc., provided that the copyright notice above and the following warranty disclaimer are preserved in human readable form. Because this software is licenses free of charge, it is provided “AS IS,” with NO WARRANTY, TO THE EXTENT PERMITTED BY LAW, VNI DISCLAIMS ALL WARRANTIES, EXPRESS OR IMPLIED, INCLUDING BUT NOT LIMITED TO ITS PERFORMANCE, MERCHANTABILITY AND FITNESS FOR A PARTICULAR PURPOSE. VNI WILL NOT BE LIABLE FOR ANY DAMAGES WHATSOEVER ARISING OUT OF THE USE OF OR INABILITY TO USE THIS SOFTWARE, INCLUDING BUT NOT LIMITED TO DIRECT, INDIRECT, SPECIAL, CONSEQUENTIAL, PUNITIVE, AND EXEMPLARY DAMAGES, EVEN IF ADVISED OF THE POSSIBILITY OF SUCH DAMAGES. Packages jal* Written by Matthew Austern and Alexander Stepanov. Check the JAL home page (http://reality.sgi.com/austern_mti/java/) for more info. Copyright © 1996 Silicon Graphics, Inc. Permission to use, copy, modify, distribute and sell this software and its documentation for any purpose is hereby granted without fee, provided that the above copyright notice appear in all copies and that both that copyright notice and this permission notice appear in supporting documentation. Silicon Graphics makes no representations about the suitability of this software for any purpose. It is provided “as is” without expressed or implied warranty. 202 Java 3D 1.2.1_01 Binary Code License Agreement SUN MICROSYSTEMS, INC. (“SUN”) IS WILLING TO LICENSE JAVA 3D 1.2.1_01 TO YOU ONLY UPON THE CONDITION THAT YOU ACCEPT ALL OF THE TERMS CONTAINED IN THIS LICENSE AGREEMENT (“AGREEMENT”). PLEASE READ THE TERMS AND CONDITIONS OF THIS AGREEMENT CAREFULLY. BY CLICKING “ACCEPT” BELOW, OPENING THE PACKAGE, DOWNLOADING THE SOFTWARE, INSTALLING THE SOFTWARE, OR USING THE SOFTWARE, YOU ACCEPT THE TERMS AND CONDITIONS OF THIS AGREEMENT. IF YOU ARE NOT WILLING TO BE BOUND BY ITS TERMS: • SELECT THE “DO NOT ACCEPT” BUTTON AT THE BOTTOM OF THIS PAGE AND THE INSTALLATION PROCESS WILL NOT CONTINUE, • RETURN THE UNOPENED SOFTWARE TO THE PLACE OF PURCHASE FOR A REFUND, OR • DO NOT DOWNLOAD THE SOFTWARE. 1. 2. 3. 4. Licensed Software. “Licensed Software” means the JAVA 3D 1.2.1_01 software in binary form, any other machine readable materials (including, but not limited to, libraries, source files, header files, and data files) and any user manuals, programming guides and other documentation provided to you by Sun under this Agreement. License to Use. Sun grants to you a non-exclusive, non-transferable and limited license to download, install and use the Licensed Software by the number of users and the class of computer hardware for which the corresponding fee, if any, has been paid. No license is granted to you for any other purpose. You may not sell, rent, loan or otherwise encumber or transfer the Licensed Software in whole or in part, to any third party. License Restrictions. The following restrictions apply to your license: The Licensed Software is confidential and copyrighted. You must take appropriate steps to protect the Licensed Software from unauthorized disclosure or use. Title to the Licensed Software and all associated intellectual property rights is retained by Sun and/or its licensors. • Except as specifically authorized in this Agreement or any supplemental license terms, you may not make copies of the Licensed Software, other than a single copy of the Licensed Software for archival purposes. You agree to reproduce any copyright and other proprietary right notices on any such copy. • Except as otherwise provided by law for purposes of decompilation of the Licensed Software solely for purposes of inter-operability, you may not modify or create derivative works of the Licensed Software, decompile, disassemble, or 203 5. 6. 7. otherwise reverse engineer the binary portions of the Licensed Software or otherwise attempt to derive the source code from such portions. • The Licensed Software is not designed or licensed for use in the design, construction, operation or maintenance of any nuclear facility. • You may not publish or provide the results of any benchmark or comparison tests run on the Licensed Software to any third party without the prior written consent of Sun. • No right, title or interest in or to the Licensed Software, any trademark, service mark, logo, or trade name of Sun or its licensors is granted under this Agreement. Sun, Sun Microsystems, the Sun logo, and Sun Ray are trademarks or registered trademarks of Sun Microsystems, Inc. in the U.S. and other countries. Limited Warranty. Sun warrants to you that for a period of ninety (90) days from the date of purchase, as evidenced by a copy of the receipt, the media on which Licensed Software is furnished (if any) will be free of defects in materials and workmanship under normal use. Except for the foregoing, THE LICENSED SOFTWARE IS PROVIDED “AS IS.” YOUR EXCLUSIVE REMEDY AND SUN'S ENTIRE LIABILITY UNDER THIS LIMITED WARRANTY WILL BE AT SUN'S OPTION TO REPLACE THE LICENSED SOFTWARE MEDIA OR REFUND THE FEE PAID FOR THE LICENSED SOFTWARE. UNLESS SPECIFIED IN THIS AGREEMENT, ALL EXPRESS OR IMPLIED CONDITIONS, REPRESENTATIONS AND WARRANTIES, INCLUDING ANY IMPLIED WARRANTY OF MERCHANTABILITY, FITNESS FOR A PARTICULAR PURPOSE, OR NON-INFRINGEMENT, ARE DISCLAIMED, EXCEPT TO THE EXTENT THAT THESE DISCLAIMERS ARE HELD TO BE LEGALLY INVALID. Limitation of Liability. TO THE EXTENT NOT PROHIBITED BY APPLICABLE LAW, IN NO EVENT WILL SUN OR ITS LICENSORS BE LIABLE FOR ANY LOST REVENUE, PROFIT OR DATA, OR FOR SPECIAL, INDIRECT, CONSEQUENTIAL, INCIDENTAL OR PUNITIVE DAMAGES, HOWEVER CAUSED AND REGARDLESS OF THE THEORY OF LIABILITY, ARISING OUT OF OR RELATED TO THE USE OF OR INABILITY TO USE THE LICENSED SOFTWARE, EVEN IF SUN HAS BEEN ADVISED OF THE POSSIBILITY OF SUCH DAMAGES. In no event will Sun’s liability to you, whether in contract, tort (including negligence), or otherwise, exceed the amount paid by you for the Licensed Software under this Agreement. The foregoing limitations will apply even if the above stated warranty fails of its essential purpose. Termination. This Agreement is effective until terminated. You may terminate this Agreement at any time by destroying all copies of the Licensed Software. This Agreement will terminate immediately without notice from Sun if you fail to comply with any provision of this Agreement. Upon termination, you must destroy all copies of the Licensed Software. Rights and obligations under this Agreement that by their nature should survive, will remain in effect after termination or 204 8. 9. 10. 11. 12. 13. 14. expiration of this Agreement, including without limitation the provisions set forth in Sections 2, 3, 4, 5, 7, 8, 9, 10, 11, 12, and 13. Export Regulations. The Licensed Software and technical data delivered under this Agreement are subject to U.S. export control laws and may be subject to export or import regulations in other countries. You agree to comply strictly with all such laws and regulations and acknowledge that you have the responsibility to obtain such licenses to export, re-export, or import as may be required after delivery to you. U.S. Government Restricted Rights. If the Licensed Software is being acquired by or on behalf of the U.S. Government or by a U.S. Government prime contractor or subcontractor (at any tier), then the Government’s rights in the Licensed Software and accompanying documentation shall be only as set forth in this Agreement; this is in accordance with 48 C.F.R. 227.7201 through 227.7202-4 (for Department of Defense (DoD) acquisitions) and with 48 C.F.R. 2.101 and 12.212 (for non-DoD acquisitions). Governing Law. This Agreement will be governed by California law and controlling U.S. federal law. Neither the United Nations Convention on the International Sale of Goods nor the choice of law rules of any jurisdiction will apply. Any dispute relating to or arising out of this Agreement shall be resolved solely by an action filed in the Santa Clara County Superior Court or the United States District Court for the Northern District of California. Severability. If any provision of this Agreement is held to be unenforceable, this Agreement will remain in effect with the provision omitted, unless omission of the provision would frustrate the intent of the parties, in which case this Agreement will immediately terminate. Integration. This Agreement is the entire agreement between you and Sun relating to its subject matter. It supersedes all prior or contemporaneous oral or written communications, proposals, representations and warranties and prevails over any conflicting or additional terms of any quote, order, acknowledgment, or other communication between the parties relating to its subject matter during the term of this Agreement. No modification of this Agreement will be binding, unless in writing and signed by an authorized representative of each party. Remedies. It is understood and agreed that, notwithstanding any other provision of this Agreement, your breach of the provisions of Section 3 of this Agreement will cause Sun irreparable damage for which recovery of money damages would be inadequate, and that Sun will therefore be entitled to seek timely injunctive relief to protect Sun’s rights under this Agreement in addition to an and all remedies available at law. Nonassignment. Neither party may assign or otherwise transfer any of its rights or obligations under this Agreement without the prior written consent of the other party, except that Sun may assign this Agreement to an affiliated company. 205 Java 3D (TM) Software Version 1.2.1_01 Supplemental License Terms These supplemental license terms (“Supplement”) add to or modify the terms of the Binary Code License Agreement (collectively “the Agreement”). Capitalized terms not defined in this Supplement shall have the same meanings ascribed to them in the Agreement. These Supplement terms shall supersede any inconsistent or conflicting terms in the Agreement, or in any license contained within the Software. 1. License to Distribute. Sun grants to Licensee a non-exclusive, non-transferable, royaltyfree limited license to reproduce and distribute the binary code form of the Licensed Software provided that Licensee: • Distributes the Licensed Software complete and unmodified (except for the specific files identified as optional in the Licensed Software README file), only as part of, and for the sole purpose of running, Licensee's Java compatible applet or application (“Program”) into which the Licensed Software is incorporated; • Does not distribute additional software intended to replace any component(s) of the Licensed Software; • Agrees to incorporate the most current version of the Licensed Software that was available 180 days prior to each production release of the Program; • Does not remove or alter any proprietary legends or notices contained in the Licensed Software; • Includes the provisions of Sections 2, 3, 4, 5, 6, 7, 8, 9 of the Binary Code License and Sections 1 and 2 of the Supplemental terms in Licensee's license agreement for the Program; • Agrees to indemnify, hold harmless, and defend Sun and its licensors from and against any claims or lawsuits, including attorneys’ fees, that arise or result from the use or distribution of the Program; • Does not modify, or authorize its licensees to modify, the Java Platform Interface (“JPI,” identified as classes contained within the “java” package or any subpackages of the “java” package), by creating additional classes within the JPI or otherwise causing the addition to or modification of the classes in the JPI; and • Only distributes the Licensed Software pursuant to a license agreement that protects Sun's interests consistent with the terms contained in the Agreement. 2. In the event that Licensee creates any Java-related API and distributes such API to others for applet or application development, Licensee must promptly publish broadly, an accurate specification for such API for free use by all developers of Java-based software, and Licensee must incorporate this term into its license agreements. 3. Trademarks and Logos. This License does not authorize Licensee to use any Sun name, trademark or logo. Licensee acknowledges that Sun owns the Java trademark and all 206 Java-related trademarks, logos and icons including the Coffee Cup and Duke (“Java Marks”) and agrees to: • Comply with the Java Trademark Guidelines at http://java.sun.com/trademarks.html; • Not do anything harmful to or inconsistent with Sun’s rights in the Java Marks; and • Assist Sun in protecting those rights, including assigning to Sun any rights acquired by Licensee in any Java Mark. For inquiries please contact: Sun Microsystems, Inc., 901 San Antonio Road, Palo Alto, California 94303 207