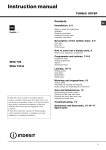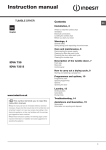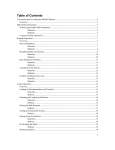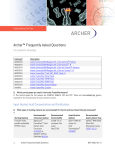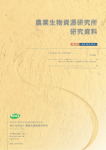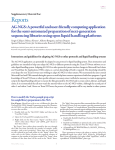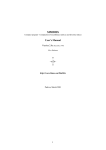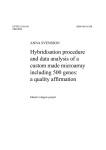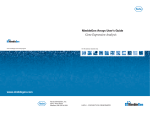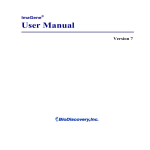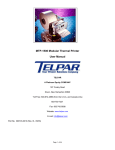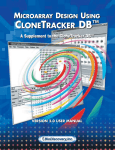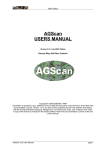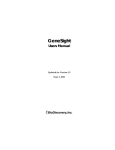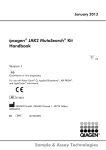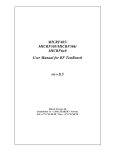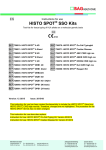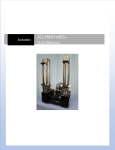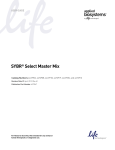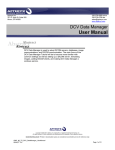Download Academic User Manual
Transcript
MicroArray Facility 1 Software User Manual MicroArray Facility Academic User Manual v1.0 - June 2006. The MicroArray Facility software and associated documentation have been produced in collaboration by INSERM ERM 206 and IPSOGEN SAS. The present version of the user documentation is part of the academic distribution only of the MicroArray Facility package. Ipsogen Luminy Biotech Entreprises Case 923 - 163 Avenue de Luminy 13288 Marseille France Tel: +33 4 91 29 30 90 Fax: +33 4 91 29 30 99 TAGC ERM206 case 928 163, Avenue de Luminy 13288 MARSEILLE cedex 09 FRANCE Phone: +33(0)491827501 Fax:+33(0)491827500 http://www.ipsogen.com/ http://tagc.univ-mrs.fr/ MicroArray Facility 2 Software User Manual Contents 1 Introduction........................................................................................................................................3 2 Project management.........................................................................................................................4 2.1RIGHTS ON PROJECTS..........................................................................................................................4 2.2HISTORICAL.......................................................................................................................................5 2.3REQUIRED FIELDS...............................................................................................................................5 2.4YOUR ACCOUNT.................................................................................................................................6 2.5MOVE AN OBJECT...............................................................................................................................6 3 Gene Expression Data submission..................................................................................................6 3.1GENERAL INFORMATION FOR THE DATA SUBMISSION......................................................................................6 3.2COMMON ACTION BUTTONS....................................................................................................................6 3.2.1 RETURN – return to the previous page................................................................................7 3.2.2 restore – discard modifications.............................................................................................7 3.2.3 save form – finish later..........................................................................................................7 3.2.4 enclosure – add a new enclosure.........................................................................................7 3.3PROJECT CAPTION...............................................................................................................................7 3.4IMPORT FILES.....................................................................................................................................7 3.4.1 Array Management : Array from a provider form...................................................................7 3.4.2 Individuals & Samples : Parameter definition........................................................................8 3.4.3 Individuals & Samples : individual parameter batch..............................................................8 3.4.4 Individuals & Samples : sample parameter batch.................................................................8 3.4.5 Quantitations : Scanned images...........................................................................................8 3.4.6 Quantitations : Raw out data.................................................................................................8 3.4.7 Quantitations : Sample analytic validations...........................................................................9 3.4.8 Quantitations : Normalisations..............................................................................................9 3.4.9 Protocols ..............................................................................................................................9 3.5REQUIRED FIELDS................................................................................................................................9 3.6COMMON ERROR MESSAGES...................................................................................................................9 3.7ARRAY MANAGEMENT : ARRAY FROM A PROVIDER.....................................................................................10 3.8EXPERIMENTS...................................................................................................................................10 3.8.1 Experiment form..................................................................................................................10 3.8.2 Protocol specific parameter submission..............................................................................11 3.9INDIVIDUALS.....................................................................................................................................11 3.9.1 Individuals ..........................................................................................................................11 3.9.2 Parameters.........................................................................................................................12 3.9.3 Import individuals & samples..............................................................................................13 3.10 SAMPLES.....................................................................................................................................14 3.10.1 Samples............................................................................................................................14 3.10.2 Parameters.......................................................................................................................14 3.10.3 Import individuals & samples............................................................................................14 3.11EXTRACTS.....................................................................................................................................14 3.12EXTRACT AMPLIFICATION...................................................................................................................15 3.13PROBES........................................................................................................................................15 3.13.1 Labelled samples..............................................................................................................15 3.13.2 Spikes...............................................................................................................................16 3.13.3 Freezer.............................................................................................................................16 3.14HYBRIDISATIONS..............................................................................................................................16 3.15QUANTITATIONS..............................................................................................................................17 MicroArray Facility 3 Software User Manual 3.15.1 Sample quantitations........................................................................................................17 3.15.2 Sample analytic validation................................................................................................18 3.15.3 Normalisations..................................................................................................................19 3.16PROTOCOLS...................................................................................................................................19 3.16.1 Protocols...........................................................................................................................19 3.16.2 Protocol field definitions....................................................................................................20 4 Array Design Submission...............................................................................................................21 4.1.LIBRARIES, CLONES & PCR...............................................................................................................21 4.1.1. User libraries......................................................................................................................21 4.1.2. PCR run.............................................................................................................................22 4.1.3. Clone sequencing..............................................................................................................22 4.1.4. PCR primers......................................................................................................................23 4.2.PLATE MANAGEMENT.........................................................................................................................23 4.2.1. Platesets............................................................................................................................23 4.2.2. Plates.................................................................................................................................24 4.2.3. Import plates......................................................................................................................25 4.2.4. Plate reorganisation...........................................................................................................25 4.2.4.1. Create a worklist.............................................................................................................25 4.2.4.2. Play a worklist.................................................................................................................27 4.2.4.3. Validate a worklist...........................................................................................................28 4.3.ARRAY MANAGEMENT.......................................................................................................................29 4.3.1. Printing type definition........................................................................................................29 4.3.2. Array type definition...........................................................................................................30 4.3.3. Array production.................................................................................................................31 4.3.4. Array from a provider.........................................................................................................31 4.3.5. Vector hybridisations..........................................................................................................32 4.3.6. Vector quantitations...........................................................................................................33 4.3.7. Vector analytic validation...................................................................................................33 4.3.8. Strip...................................................................................................................................34 4.3.9. Oligonucleotides................................................................................................................34 5 Data sheet search............................................................................................................................34 5.1GENERAL TIPS AND HINTS FOR THE DATA SHEETS......................................................................................34 5.1.1 Data sheet links..................................................................................................................34 5.1.2 Data sheet search tool........................................................................................................34 5.1.3 Enclosures..........................................................................................................................36 5.1.4 Missing values....................................................................................................................36 5.2PROJECT DATA SHEET........................................................................................................................36 6 Interrogation tools...........................................................................................................................36 1 Introduction The MicroArray Facility (MAF) module can be thought of as an electronic laboratory notebook. For optimal use of this manual, please open a browser and point it to your local MicroaArray Facility web page. The MicroArray Facility operates as a series of linked web pages. Like other web-based applications available, one can move freely backwards and forwards through the pages until the parameters and criteria set up are deemed satisfactory. Note that you must never use the navigator "forward" or “backward” buttons for security and update reasons. Always use the buttons provided in the MicroArray facility web forms. Using the browser “forward” or “backward” buttons can result in loss of data! The MAF is divided into three main chapters showed in the left menu: Interrogation tools: to export data (text or MAGE-ML formatted) Data submission: to enter data into the database Project management: to control who can access and modifiy stored data In addition, a search tool is permanently present at the top of MAF forms. It is useful for obtaining global information about the items manipulated and stored in the database. MicroArray Facility 4 Software User Manual 2 Project management The first operation when you enter the MicroArray Facility for the first time is to create a new project. A project is a container for objects that can be for instance experiments or protocols. A project has a manager (the user that created it) which can give rights on this project to other users (that can have different rights on different projects). There are four rights : Read, Write, Update and Delete. A project manager has all of these rights on his project. You can manage the rights given to users in the Project Management page. All users included in a project and their rights on this project are listed. Only the project manager can change rights. After the connection page, you have to choose a session project and shared projects. The session project (also called primary project) will define the project under which all new objects will be recorded. It could be a project you own or a project on which you have appropriate rights. Shared projects are either other projects which belong to you, or another user's project on which you have been given some rights. In the scrolling list only appears the project on which you have at least the Read right. You may select shared projects (or secondary projects) in order to view and use data from other projects (e.g. protocols) in data sheets or in data submission lists. e.g. You want to create an extract “extA” in the project.A using the sample “splB” of project B. • You may do this only if you have got at least Write right on project A and Read right on project B. • If you do, connect with project A as session project and project B as shared project. • Now you may choose the sample “splB” in the Extract page sample list and create the extract “extA”. Note that the created extract will be owned by project A because it was your session project. Remember you must at least have the Read right on a project for it to appear in the shared project menu, no matter what the other rights you have on these projects are. 2.1 Rights on projects ProjectManagement Definition This section indicates the rights given to the different project users. Description • "Project description" You get here the primary project name and description. According to your rights you may modify this information : fill in the fields then click ‘SUBMIT’. • "Allow Read, Write, Update, and Delete rights on primary project" Note that this operation is authorised only if the primary project is yours. o Add users Choose one or more users in the "available users" scrolling list if you wish to give permissions then click ‘ADD’. The user(s) will be granted by default with the read right only. You need to check one or more boxes in the right field to give these new users their permissions : R, W, U, D - Read : allow the user to read information related to the project (Data Sheets) and shared data with another projects - Write : the user can add objects to a project but not update it - Update : updates are allowed - Delete : this right permits the user to erase data Finally, click on ‘SUBMIT’ to validate your changes. o Drop users Choose one or more users in the "granted users" scrolling list if you wish to delete permissions then click ‘DROP’. The user(s) will lose immediately all of these rights on the primary project. MicroArray Facility 5 Software User Manual • "Your Read, Write, Update and Delete rights on other projects" This field summarises the rights you have on other projects you do not own. • “Modify your account with the ‘ACCOUNT’ button” Constraints Allow Delete rights carefully. However, remember that the ELOGE database administrator may retrieve a deleted object with the project name and the object name. In fact it’s just a visual deletion ; the information is preserved. 2.2 Historical ProjectMainPage>historic Definition This section will give you an overview of operations done in the primary project. Description • Select one or more actions (Creation of a new element, Deletion of an element...) • Select one or more categories (Arrays, Extracts...) • Select one or more operators. Only appear users who have (or had) rights on the primary project. • Select a period choosing a start date and an end date. Then click ‘SUBMIT’. • The results will appear in three tables corresponding to Creation, Deletion or Modification. Constraints Note that this form is only available if the primary project is yours. Period start date is included contrary to the period end date. 2.3 Required Fields ProjectMainPage>required Definition For most of the objects you create, you have to fill in at least the required field specified by a red star. But if some information is missing at the submission time, you may designate the field value to ‘- unknown -‘. e.g. In the ‘Extracts’ form you have to notify the extraction protocol which is a required field. But if you didn’t submit this protocol before or you Do not want to submit it now, you may designate the extraction protocol field to ‘- unknown -‘. To help you identify and fill in these missing fields later, the ‘Required fields’ section will give you an overview of all required fields currently set to ‘- unknown -‘ in the primary project. Description e.g. Object Xtc1 • Object is the name of the object defined with unfilled required fields • Page is the category of the object (e.g. Arrays, Expression profiling experiments, Extracts...) • Required field is the name of the uncompleted field Page Required Field Extracts used for Samples labelling This line means that the ‘xtc1’ extract was defined with an unknown sample MicroArray Facility 6 Software User Manual 2.4 Your Account ProjectMainPage>projectManagement>your account Definition This form is used to change the parameters of your account. Description Fill in the fields then click ‘UPDATE’. Different fields you may modify are :First name (required field), Last name or surname (required field), Institution or company (required field), Department (e.g. ‘Molecular Biology’), Phone number, Email address (required field) Constraints You can not change your password in this section. 2.5 Move an Object ProjectMainPage> move an object Definition This form is used to move an object from your primary project to another project Description Fill in the fields then click ‘MOVE’. The different fields you have to fill are : Kind of object, Objects to move, Destination project Constraints You can only move object from your primary project of connection and to project in which you have the write right 3 Gene Expression Data submission 3.1 General information for the data submission Data submission section is composed with a series of forms used to register all biochip laboratory data into the Eloge DataBase. The section is divided into chapters which correspond to laboratory processes. • • • • • • • • • • • • • Library, clones & PCR : cDNA libraries and clones Plate Management : content, storage and handling of 96/384 well plates Array management : Array Design Experiments : MicroArray experiment definition Individuals : individual organism parameters Samples : sample parameters Extracts : DNA extraction information Extract amplification : Amplification step Probes : Labelled samples and spikes Batch submission : Submit several extracts in one run Hybridisations : Labelled sample hybridisations Quantitations : Labelled sample raw out data submission and normalised data Protocols : Experimental protocols (Extraction, Labelling…) 3.2 Common action buttons They are located at the bottom of each data submission page. MicroArray Facility 3.2.1 7 Software User Manual RETURN – return to the previous page The data submission menu is composed of ten chapters which correspond to laboratory processes. Each chapter contains several linked forms. To help you with navigation through the different module’s chapters, refer to the path appearing at the upper right corner of the Microarray Facility window which indicates location within the module. Always use the ‘RETURN’ button of the Microarray Facility windows to reach a previous page. Please avoid using the backward button of your navigator or explorer interface, your information may be lost or not updated. e.g. Path: Probes>extracts>samples>parameters means you have clicked first on ‘Probes’ on the left menu, then navigated through ‘NEW EXTRACT’ on the Probe form, ‘NEW SAMPLE’ on the Extract form and finally ‘CREATE PARAMETERS’ on the Individuals & Samples form. If you want to return to the Probe page, click three times on ‘RETURN’ 3.2.2 restore – discard modifications Clicking this button will restore the information as it was when the form was displayed (i.e. before any changes were attempted). e.g. The experiment manager popup menu is ‘myName’. Select another user then click ‘restore’. The user name will be ‘myName’ again. 3.2.3 save form – finish later If you want to go to another chapter without losing the data already typed on the current form but do not want to submit the current form (e.g. if you are missing required data), click ‘save form’ before going on the wanted chapter. 3.2.4 enclosure – add a new enclosure When object is editing, you may attach enclosures ; they could be comments (required field) and files. It is additional information which will be thereafter accessible from the data sheets. Instructions : • Browse the file you want register (optional) • Add comments (required field) • Click ‘SUBMIT’ 3.3 Project caption In order to know to which project each object belongs, a key is associated to each session project. [P] represents the primary project and [S*] represents shared projects ([S00] if the project was not chosen at the connection time). You may see these keys in data submission popup menus, beside the object name. 3.4 Import files Several Microarray Facility stages require importation files that will be often be tabulated text files. The respect of the file format is of primary importance to succeed data submission. Each time you have to provide a file you may download examples while clicking on the hypertext link. 3.4.1 Array Management : Array from a provider form • Aim : To obtain the design of the biochip, i.e. the cDNA positions on the support, and to create a biochip type. • Needed file : tabulated text file with three columns. Do not put column titles in this file. Clone id Row number Column number image:81911 1 1 rcs22k 1 2 … … MicroArray Facility 3.4.2 8 Software User Manual Individuals & Samples : Parameter definition • Aim : import parameter definition list. • Needed file : tabulated text file with six columns. Do not put column titles in this file. Parameter name Definition Description for enumerate parameters (‘none’ for other parameters) Unit (‘none’ otherwise) Parameter category Parameter type [numeric | enumerate | alphanum | date] AGE Organism age none years PATIENT Numeric SEX Organism sex M;F none PATIENT enumerate … … … … … … Parameter name and category have to be in upper case. 3.4.3 Individuals & Samples : individual parameter batch • Aim : import individual parameter value list. • Needed file : tabulated text file. You have to put column titles in this file. idv taxonomy Parameter (e.g. AGE) idvA homo sapiens IdvB … name 1 Parameter name 2 (e.g. SEX) … Parameter name n 56 F … … homo sapiens 58 M … … … … … … … ‘idv’ and ‘taxonomy’ are keywords and must be type such as shown in the example. Parameter name have to be type in upper case. Carefully respect the individual identifier syntax. 3.4.4 Individuals & Samples : sample parameter batch • Aim : import sample parameter value list. • Needed file : tabulated text file. You have to put column titles in this file. idv spl tissue Parameter name 1 (eg TUMOR-SIZE) Parameter name 2 (eg BIOPSY-DATE) … Parameter name n idvA Spl1 lung 5 12/02/02 … … IdvA Spl2 liver 4 25/12/01 … … … … … … … … ‘idv’, ‘spl’ and ‘tissue’ are keywords and must be type such as shown in the example. Parameter name have to be type in upper case. Carefully respect the individual identifier, the sample name and the tissue name syntax. 3.4.5 3.4.6 Quantitations : Scanned images • Aim : To keep the hybridisation image. • Needed file : biochip image in TIFF, IMG or BMP format. Beware the submitted image size. Check the available space on device (written on top of the Image form) before submitting a new image. Quantitations : Raw out data • Aim : To file the raw data obtained by the scanner for visualization and analysis. • Needed file : It depends on the software used. It could be Array Gauge, GenePix 3.0, Bzscan, Imagene 4.0, Profile Software Corporate, Profile Software Cancer or Standard files. MicroArray Facility 3.4.7 9 Software User Manual Quantitations : Sample analytic validations • Aim : To file the validations on raw out data • Needed file : ID Grapher analytic validation file or a tabulated text file with three columns (Do not put column titles in this file) : Row number Column number Flag [-1 > validation not yet done ; 0 > unvalidate ; 1 > validate] 1 1 0 1 2 1 … … … 3.4.8 Quantitations : Normalisations • Aim : To file the normalised data for their analysis • Needed file : PSC database format, PSC human readable format normalisation file or a tabulated text file with seven columns (Do not put column titles in this file) : Clone id Row number Column number Spot intensity Dispersion or intensity standard deviation Quality or background standard deviation Flag [-1 > validation not yet done ; 0 > unvalidate ; 1 > validate] image:8 1 1 18.03 2.01 4.15 0 rcsD65 1 2 15.2 1.01 4.15 1 … … … … … … … 3.4.9 Protocols • Aim : To file protocols • Needed file : Protocol : (.doc, .txt, .pdf, etc…) 3.5 Required fields Some fields are mandatory in order to ensure a certain quality of the submitted data and experiments traceability. These fields are announced with a red star . You have to fill in these fields before submitting. 3.6 Common error messages “MAF-000002:Unauthorized characters [ , or ' ] found in <field name>” You cannot use comma and apostrophises in names, descriptions or comments. “MAF-000003:<field name> cannot be null” A required field value is missing. “MAF-000004:<field name> must be a number” You have not typed a numerical value. “MAF-000005:Wrong date format” Date formats have to be dd-mmm-yy where d is day, m is month and y is year. e.g. 25-MAR-02 02-JUN-01 28-FEB-02 “MAF-000006:<field name> value too large” A value is too large. Reduce its size and retry. “MAF-000009:<field name> should be single in Eloge Database” MicroArray Facility 10 Software User Manual You have typed a name already present in the current project. Choose another one. “MAF-000011:Trouble during insertion in Eloge DataBase. Please, verify your data” Submission has aborted. It could be either an error in a submitted file or in submitted data. “MAF-000292 : There are more than one space characters in the value <value>.” “MAF-000293 : There is one space before the value <value>.” “MAF-000294 : There is one space after the value <value>.” Those constraints should be respected. Delete those spaces and do the submission again. 3.7 Array Management : Array from a provider Array from a provider Definition This form is used to submit array batch design information. Description • Printing batch identification : the popup menu contains the label ‘NEW BATCH’ and the name of array batches already created in the primary project. If you want to create a new array batch, choose ‘NEW BATCH’ and type the batch name on the text field at side. If you edit an array batch, select the batch name in the popup. • Code type : the prefix for the array codes. This prefix will be automatically completed with a three digits’ number. e.g. if the code type is ‘AB_’, array codes will be : AB_001 AB_002 AB_003 … • Import file : file used to submit the array batch design. You have to submit a tabulated text file with three columns which are : o Clone id : spotted clone identifier o Row number : the Y-coordinates o Column number : the X-coordinates Constraints You have to respect the import file format strictly : • The three columns must be separated with one tabulation • Row and column number are spot global coordinates without taking into account of the concept of patterns. Thus they should be numbers only. 3.8 Experiments 3.8.1 Experiment form Experiments Definition To create or update an expression array experiment, which is a collection of hybridizations between samples and arrays. Description • Name : experiment name • Aim, experimental factors : a summary of the experiment aim and the parameters or conditions tested, such as time, dose, genetic variation or response to a treatment or compound. MicroArray Facility 3.8.2 11 Software User Manual • Common reference : If a common reference is used for all the hybridisations, you have to choose 'yes' in order to select the reference probe. • Reference probe : available only if you have a common reference. • Comments: you can also use this field to add MGED Ontology (MO) terms for ExperimentDesignType and QualityControlDescriptionType (used in generating the MAGE-ML export). Each of these keywords must be followd by a colon and the MO authorized value. For instance: ExperimentDesignType:disease_state_design QualityControlDescriptionType:peer_review_quality_control Protocol specific parameter submission Experiments > local fields Definition The form “Local fields batch customisation” is used to assigned local field values in a batch mode. To reach this form, click on ‘Experiments’ in the Data Submission menu, then click BATCH SUBMISSION button on the Experiments form. Description Choose options in popup menus in the following order : • Submission mode o Create : to modify local fields on objects for which the protocol is not defined o Update : to modify local fields on objects using the selected protocol • Experiment o – no filter – : Selectable objects will not be filtered by experiment o Experiment selection : to filter object list by experiment • Protocol type o – no filter – : Selectable objects will not be filtered by experiment o Experiment selection : to filter object list by experiment • Protocol name o Protocol list of the selected type. Choose one. • Local fields section o Fill in the local fields o Update mode : use checkboxes to define the local fields to modify o Add objects : To choose objects which will be modified, select one or more objects in the list and click ADD. o Apply on : this is the list of objects that will be modified. If you want to drop objects from this list, select them and click DROP. • Validate the submission o Click SUBMIT Constraints You must create objects before using this form. For instance, if you choose the extraction protocol type, you need to have already extracts in the current connection project(s) to do modifications. Otherwise, you will be not able to select any objects. 3.9 Individuals 3.9.1 Individuals Definition In this section, you will be allowed to create or update individual organisms (from which samples are derived). You may use parameters to characterize individuals. Description MicroArray Facility 12 • • 3.9.2 Software User Manual Assign parameters to individual o Edit an individual o Choose one or more parameter in the ‘Add parameters’ scrolling list o Click ‘ADD’ o Then for each added parameter, type a value or choose a value in popup menus o Click ‘UPDATE’ Remove parameters o Edit an individual o Select parameters to drop in the ‘Drop parameters’ list o Click ‘DROP’ Parameters Samples>parameters Individuals>parameters Definition You may create your own parameters in this section to characterize individual organisms and samples. Description • Category : you may group parameters by categories. Select ‘NEW CATEGORY’ and click ‘EDIT CATEGORY’ to create a new category ; select an existing category and click ‘EDIT CATEGORY’ to modify it. Then fill in the fields (name and description) and click ‘SUBMIT’. • Description : if you are defining a enumerate parameter, you have to write here the different possible values separated with a semicolon. e.g. the parameter SEX has the description M;F. The submitter may choose M or F as this parameter value. • Type : choose one of these parameter types : o Numerical value : the value will be a single numerical value. e.g. the parameter AGE will be a number. o String characters : the parameter value will be a short character string. e.g. the parameter COMMENTS will be a string character. o Enumerate : the value will be chosen in a restricted list. This list must be defined in the description field. o Date : the date format must be dd/mm/yyyy (e.g. 16/02/2002) • Import parameters from a file You may import several parameter definitions at once by submitting an import text file. In the second form section, browse a flat tabulated text file with six columns which are o Name o Definition o Description o Unit o Category o Type : choose between [numeric | enumerate | date | alphanum] Constraints Parameters are registered in upper case format. MicroArray Facility 3.9.3 13 Software User Manual Import individuals & samples Samples>import samples Individuals>import samples Definition In order to accelerate the submission, you may use a text file to import individual and sample batches. Description • Import individual parameter batch o File format : idv taxonomy First parameter name Second parameter name … individual organism identifier 1 Taxonomy 1 Value 1 of parameter 1 Value 1 of parameter 2 … individual organism identifier 2 Taxonomy 2 Value 2 of parameter 1 Value 2 of parameter 2 … … … … … … e.g. idv taxonomy AGE PT D-COND indA homo sapiens 54 yes 12/01/2002 indB mus musculus 1 yes 13/02/2001 indC rattus norvegicus 1 no 02/01/2002 • Import sample parameter batch o File format : idv spl tissue First parameter name Second parameter name … individual organism identifier 1 Sample name 1 tissue 1 Value 1 of parameter 1 Value 1 of parameter 2 … individual organism identifier 2 Sample name 2 tissue 2 Value 2 of parameter 1 Value 2 of parameter 2 … … … … … … e.g. idv spl tissue AGE PT D-COND indA Spl A1 blood 54 yes 12/01/2002 indA Spl A2 lung 1 yes 13/02/2001 indC Spl C1 embryo 1 no 02/01/2002 Constraints • Column titles must appear in the import files • Identifier, sample name, taxonomy, tissue and parameters must be correctly typed. The importation process is case sensitive. MicroArray Facility 14 Software User Manual 3.10 Samples 3.10.1 Samples Definition In this section, you will be allowed to create or update samples. These samples will be used to define RNA Extractions. You may use parameters to characterize samples. Description • Assign parameters to sample o Edit a sample o Choose one or more parameter in the ‘Add parameters’ scrolling list o Click ‘ADD’ o Then for each added parameter, type a value or choose a value in popup menus o Click ‘UPDATE’ Constraints • Do not forget to link samples to individuals. 3.10.2 Parameters Cf Section 3.9.2 3.10.3 Import individuals & samples Cf Section 3.9.3 3.11 Extracts Definition This tool is used to create or update an RNA extraction performed on a particular sample previously created in the "Individuals & Samples” section. The extract generated through this step will be used to prepare the labelled samples for expression array analysis. Description • Sample : choose a sample or select ‘- unknown –‘ to check this information later. It’s the reference of tissue or cell sample used to prepare the extract (clicking on “NEW SAMPLE” allows you to create a new sample not already stored in the database. In that case, you will be automatically forwarded to the “Individuals & Samples” section – refer to that last chapter for details). • Total amount of RNA extracted in micrograms • Protocol : choose an extraction protocol or ‘- unknown –‘. You can create a new protocol at this point using the ‘NEW PROTOCOL’ button ; you will be connected to the “Protocol” section. • Final sample RNA concentration in nanogram per microliter • Storage freezer : you can select the storage location using the popup menu (list of freezers’ names). To create a new freezer, select ‘NEW FREEZER’ and click on ‘EDIT FREEZER’ to be sent to the “Freezer definition” window. See the Probe Freezer chapter for more details. • Image or trace file : image or data of the extraction MicroArray Facility 15 Software User Manual 3.12 Extract amplification Definition This tool is used to create or update an extract amplification performed on a extract previously created in the "Extracts” section. The extract amplification generated through this step will be used to prepare the labelled samples for expression array analysis. Description o Quantity used in micrograms o Synthesis protocol : choose a synthesis protocol or ‘unknown –‘. You can create a new protocol at this point using the ‘NEW SYNTHESIS PROTOCOL’ button ; you will be connected to the “Protocol” section. o Quantity of amplified product in micrograms o Amplification protocol : choose an amplification protocol or ‘unknown –‘. You can create a new protocol at this point using the ‘NEW AMPLIFICATION PROTOCOL’ button ; you will be connected to the “Protocol” section. o Remaining quantity : remaining quantity obtained by the subtraction : (Among of available amplified product – quantity used) 3.13 Probes 3.13.1 Labelled samples Definition This section is dedicated to the creation and update of items and other protocols related to the target labelled material (labelled sample) that will be analysed on expression arrays. Description • o Assigned to experiment : select it in the list o Quantity used / % of amplification product : For total, polyA and oligo types, you have to specify an amount of extract used in the labelling protocol (in micrograms, µg). For amplification type, you have to specify a percent of amplification product used. o Total activity : for radioactively labelled samples only (in .10 6 count per minute : .106 cpm). Spikes Once your labelled sample creation is complete, a new section appears at the bottom of the form : ‘List of spikes added to labelled sample’. The goal of this option is to allow the investigator to associate some spike labelled control to the specific labelled material. o The window ‘click to edit spikes’ on the right redirect you to the spike form (see this chapter for more details) and allows you to create or update spikes. o Once you have submitted spike definitions, you may associate them to the current labelled sample. Choose them in the ‘Add spikes’ window on the left and click ‘ADD’. For each spike, you have to type the quantity used (in nanograms). Finally click ‘UPDATE’. o If you want to remove an associated spike, select it in the ‘Drop spikes’ scrolling list and click ‘DROP’. MicroArray Facility 16 Software User Manual 3.13.2 Spikes Probes>spikes Definition Define spikes which will be associated to labelled samples. Description o Clone identifier of cognate array element : type a clone identifier corresponding to the spike target o Total amount of RNA synthesised in nanograms (ng) o Stock RNA concentration in nanograms per microliter (ng/µl) 3.13.3 Freezer Probes>freezer Definition Under this section, you may define a freezer storage. Description o Temperature in celcius degrees o Locations : specify the various compartments of the freezer. Separate them with a semicolon. e.g. Freezer locations could be comp1;comp2;comp3;comp4 if the freezer contains four drawers. o Start up date : freezer startup date 3.14 Hybridisations Definition Note in this form information about hybridisations carried out. Description • • Step 1 : global parameters Batch name : hybridisation batch name must be single in a project Assigned to : choose the context experiment Labelled sample : choose one labelled sample or a pool of labelled samples Labelled sample quantity : quantity of labelled sample used in the hybridisation (in microliter). If the hybridisation protocol needs a pool of labelled samples with different quantities, you will be able to change them in the update mode. Physical array code : choose one or more arrays. These arrays belongs to the same hybridisation batch and will be hybridised with the same labelled sample(s) Buffer volume in milliliters (ml) Duration of the hybridisation in hours (h) Step 2 : Update hybridisation batch o Edit a batch : To do the following operations, select a batch in the first popup menu MicroArray Facility 17 Software User Manual o Modify global parameters : change batch name, protocol and/or experiment and/or buffer volume then click ‘UPDATE’ (bottom of the page). o Labelled samples used The goal of this option is to allow the investigator to determine which labelled samples will be used to hybridise arrays chosen in step 1. o Once you have submitted labelled sample definitions, you may associate them to the current hybridisation batch. Choose them in the ‘Add labelled sample’ window on the left and click ‘ADD’. For each labelled sample, you have to type the quantity used (in microliter µl). Finally click ‘UPDATE’. If you want to remove an associated labelled sample, select it in the ‘Drop labelled sample’ scrolling list and click ‘DROP’. Add arrays to the <hybridisation name> hybridisation batch Here you can modify hybridisation batch by adding or dropping one or several arrays. o You may associate arrays to the current hybridisation batch. Choose them in the ‘Add array’ list on the left and click ‘ADD ARRAY’. If you want to remove an associated array, select it in the ‘Drop array’ scrolling list and click ‘DROP ARRAY’ Modify array parameters : for each hybridised array you may modify operator name, start date, duration, protocol and comments. Then click ‘UPDATE’. 3.15 Quantitations 3.15.1 Sample quantitations QuantitationPart>quantitations Definition This form is used to register images and image analysis raw data. Description • Hybridisation filter o Filter hybridised arrays in experiment : Choose an experiment to filter the hybridisation list. • Images Hybridisation scanned : choose here the hybridisation which was scanned, characterised by the array name (batch name : code) and the labelled sample used. You may filter these labelled samples by experiment. Exposition time in hours (h) Comet : enter here an approximation of problematic comets in the image : none, non problematic, potentially problematic or very problematic. Format : Tag Image File Format (tiff), Image (img) or Bitmap (bmp) MicroArray Facility 18 • Software User Manual Image file : browse your file. The system will keep a record of the scanned array. For IMG format a .INF file is also necessary. Quantitations Profile list : Choose the software used to perform the analysis. Supported softwares are : ArrayGauge; GenePix 3.0; ImaGene V4.0.; Profile Software Cancer; Profile Software Corporate; Bzscan or Standard file. Data file : The system allows you to import raw data from different softwares (ArrayGauge, GenePix, ImaGene, Profile Software Cancer, Profile Software Corporate, Bzscan, Standard file), you need the corresponding output file. Click on the example to see the file format. o Wave length : if you have chosen GenePix in the ‘Profile list’, you have to type a wave length. There will be two quantitations for the same raw data file (one for each wave length). Create a quantitation o If you are in automated process mode, the submitted quantitation is registering as a background task. You may follow the process using the ‘Data Submission’ data sheet. Modify a quantitation Rename it or change parameters and click ‘UPDATE’. You cannot update raw data. If you want to, delete current quantitation and resubmit a new one. Constraints • Data file format must match exactly the example file. • Data importation may take several minutes depending on the array spot number. • Be sure you have enough available space on the server before loading a scanned image. 3.15.2 Sample analytic validation QuantitationPart>validation Definition Use this form to modify flags associated to array spots. Flags are useful to validate or to invalidate raw data. Description • Choose a file format : validation could be done by ID Grapher or Other: Select a quantitation Import analytic validation file according to the indicated format Click SUBMIT Constraints • respect the file formats rigorously MicroArray Facility 19 Software User Manual 3.15.3 Normalisations QuantitationPart>normalisations Definition Normalised data can be stored in the database with the ‘Normalisations’ form. Description • Choose a file format : normalisation could be done by o PSC database format, PSC human readable format, or Other • Specific fields • Rawout data 1 used : select the quantitation used to perform the normalisation • Number of channels : one or two. In general, there is one with radioactivity method and two with fluorometry method. • Rawout data 2 used : if two channels are chosen, you have to select the second quantitation Update a normalisation o Select a normalisation in the first list o Modify parameters o Click ‘SUBMIT’. You cannot modify normalised data already registered. If you want to, delete current normalisation then resubmit a new one. 3.16 Protocols 3.16.1 Protocols Definition Describe here all protocols you have used in your experiments. This tool allows you to create and store new experimental protocols or update a pre-existing one. The protocols are saved under different types as listed in the ‘Protocols type’ upper window (e.g. : labelling, extraction, normalisation...). To access to a particular category, just select it in the list. Protocol files may be .doc, .txt, .pdf ... Description • Protocol type : you may classify protocols according to the type. Each protocol type refers to a particular step of the array handling process : o amplification : protocol used to perform extract amplification o extraction : total or poly(A)+ RNA extraction protocols (refer to ‘Extracts’) o hybridisation : labelled samples hybridisation protocols (refer to ‘Hybridisations’) o image : quantitation protocols o labelling : labelling probe protocols o normalisation : protocol used to normalise data o scanning : protocols used to scan membranes or glass slides o spike : spike creation protocol (refer to ‘Labelled sample’) o synthesis : extract amplification synthesis (refer to ‘Extract amplification’) o Description : write a short protocol description MicroArray Facility 20 • • Software User Manual o File: browse the protocol file. This file will be stored locally on the server. o Comments: complete text description of protocol (essential for MIAME compliant MAGE-ML export) Create from copy o Click on the checkbox on the left of protocol name to edit it o Click ‘CREATE FROM COPY’ to create a copy of current protocol o Then you may update the created protocol Assign fields to a particular protocol type If you are the project owner, you may complete protocol description with custom additional parameters. The ‘Protocols’ form has three more sections for project owners : - Edit fields : the popup menu will redirect you to the ‘Protocol field creation’ form (see this chapter for more details) and allows you to create (select ‘NEW FIELD’) or update fields (select an existing field). - Generic fields : Once you have submitted field definitions, you may associate them to the current protocol type. Choose them in the ‘Add fields’ window on the left and click ‘ADD’. The new fields will appear under the file field in the submission section and becomes a generic field of the protocol form for the current project and the current protocol type. You may turn this field to the mandatory field status by clicking “Yes” on the radio button located under the field with the caption “Is it an optional field ?”. If you want to remove a generic field, select it in the ‘Drop fields’ scrolling list and click ‘DROP’. - Local fields : Choose one or several fields in the ‘Add fields’ window on the left and click ‘ADD*’. The new local fields will appear under the file field in the submission section but field values cannot be assigned at this step. The local fields are specific to a protocol and an object. To assign local field values, i.e. on an extract protocol, you may edit an extract, then select the protocol. The local fields assign to this protocol will be display and becomes a field of the extract form for the current protocol. On the protocol form, you may turn this field to the mandatory field status by clicking “Yes” on the radio button located under the field with the caption “Is it an optional field ?”. If you want to remove a local field, select it in the ‘Drop fields’ scrolling list and click ‘DROP*’. You may enable or disable local fields by choosing between options ‘disabled’ or ‘enabled’ in front of the local field names. A disabled field will not appear in the data sheets and values could not be assigned in forms. Constraints • You cannot create new protocol type. • Protocol files have to be .doc, .txt, .pdf ... • If generic or local fields had already assigned values, you cannot drop them. • A field cannot be generic and local. 3.16.2 Protocol field definitions Protocols>fields Definition Complete protocol descriptions with additional fields that can vary between protocol applications: e.g. hybridization time, PCR cycles etc. Description • Specific fields o Value type : choose the field characteristics between Numeric value : it can be only a number MicroArray Facility 21 Software User Manual Single string value : the protocol submitter will have to choose one value in a predefined list (in the ‘description’ field) Multiple string value : the submitter will have to choose one or more values in a predefined list Date : date format User or freezer list : a link in order to choose an user or a freezer String characters : a variable string characters o Range : range of possible values (Numeric value type only) o Length : maximum length (String characters only) o Constraint Integer or float for numeric value type Users or Freezers for link value type o Unit : choose an unit if necessary o Description : for single numeric value and multiple numeric value, you have to determine a list of possible choice for the protocol submitter. Write here these choices separated by semicolon. e.g. The field ‘resolution’ will characterize the scan protocol type. At the field creation, value type is ‘Single string value’ and description is ‘640x480; 800x600; 1024x768; 1152x864; 1280x800; 1280x1024; 1600x1000; 1600x1200’. Thus when someone will submit a new scan protocol, he will choose one of these values to complete the protocol description. 4 Array Design Submission 4.1.Libraries, clones & PCR 4.1.1.User libraries LCP>user libraries Definition This form is used to submit user library information. Description • ○ Choose taxonomy in the restricted list or click ‘COMPLETE LIST’ to view all species. By default the restricted list contains homo sapiens, mus musculus, rattus norvegicus ; it also shows the species you have already used. ○ IMAGE library identifier : type it in the text field if any. ○ UNIGENE library identifier : type it in the text field if any. Update According to your rights on the primary project, you may update an existing user library by choosing the title in the ‘Libraries’ list. Then fill in the fields and click ‘UPDATE’. You may add new tissues or drop some to your library. You may also add or drop platesets ; consider an user library as group of platesets. If you want to create a new plateset, click on ‘NEW PLATESET’ to go to the plateset form. If you want to edit a plateset, click on the plateset title in the right popup menu. MicroArray Facility 22 Software User Manual Constraints You cannot add platesets to your library in the library creation step. First, you have to create an user library without linked platesets then you may edit it to do ‘Add’ and ‘Drop’ operations. 4.1.2.PCR run LCP>PCR run Definition This form is used to submit PCR run results on a plate. Description ○ Plateset : You go to register PCR results on a plate, so you have to choose a plateset in the plateset list. If you do not have any, you must use the ‘Platesets’ form in the Plate management section to submit one. ○ Choose a plate : When a plateset is selected, the form is refreshed showing the plates of this platesets. If the plateset does not contain any plate, use le ‘Plate’ form or the ‘Platesets’ form in the Plate management section to assign plates to your plateset. Now, you have to choose a plate in the list. Be sure, there are clones to annotate in this plate. ○ PCB image file : submit a PCB image file ○ BMP image file : submit a BMP image file corresponding to the PCB image file ○ Image orientation : choose vertical or horizontal ○ Results : for each clone, you have to choose the value of the popup menu according to the PCR result. The different choices are : “one nice band”, “multiple bands”, “blank”, “weak band”. ○ Check : for each clone, choose again the value corresponding to the PCR result. If this result does not correspond to the value chosen for the first choice, an alert window will appear. Order wells : you may order plate wells from the top to the bottom (by columns, the default value) or to the left to the right (by rows). Choose one type by clicking on radio buttons. Constraints ○ • The results have to be entered 2 times • The results have to be entered from the keyboard and not from the mouse 4.1.3.Clone sequencing LCP>clone sequencing Definition This form is used to submit fasta files in order to register clone sequencing results which is a step in performing blasts. Description ○ Sequencing type : choose between “unknown” (that means 5’ or 3’ direction undefined), 3’, 5’ or complete (5’ and 3’). ○ Fasta file : browse the fasta file containing the sequences. Constraints When you update a sequence, you can not submit a fasta file again. You just can update information such as user, date, company or comments. You may do four submissions of the same clone in the same project according to the sequencing type : unknown, 5’, 3’ or complete. After the submission, the process searches the clones present in the wells indicated in the fasta file sequence accession number and you need to validate the results before finishing the submission. MicroArray Facility 23 Software User Manual 4.1.4.PCR primers LCP>pcr Definition This form is used to register PCR primers. Description • Specific fields ○ Vector : vector used to make the primer. ○ Forward primer : choose an oligonucleotide or use the ‘Oligo’ form to create or modify oligos. ○ Reverse primer : choose an oligonucleotide or use the ‘Oligo’ form to create or modify oligos. 4.2.Plate management 4.2.1.Platesets PlateManagement>platesets Definition This form is used to register a new plateset or to edit one in order to modify it. You may add plates to your plateset or drop plates from it. You may also view and modify all information about plates included in a plateset. Description Plateset creation ○ Type : select one of the different clone types – bacterias, lysats, pcr products, plasmid, oligonucleotides. ○ Cloning plasmid vector : type the vector used. Taxonomy : Choose taxonomy in the restricted list or click ‘COMPLETE LIST’ to view all species. By default the restricted list contains homo sapiens, mus musculus, rattus norvegicus ; it also shows the species you have already used. Export plates/clones Edit a plateset and click on ‘EXPORT PLATES’ or ‘EXPORT CLONES’ at the bottom of the “Plateset” form to view all information about plates or clones. You may choose the clone exportation direction : “top to the bottom” or “left to right”. For the clone exportation, you may also view and register results in a tabulated text field : click on the link at the bottom of the page. “Edit plates” function The “Edit plates” section is a useful tool to do major modifications on plates included in a plateset. ○ • Step one : Choose a plateset in the “Plate management” form and click “EDIT PLATES”. • Step two : select one or more parameters to modify in plates, and click “>ADD>”. The different fields are : ○ Barcode : with this option, you may add prefix or suffix to a plate barcode and you may also delete a string of characters which is included in the barcode. This function may be used to rename all plates of a plateset quickly, but be careful when you delete character strings. The deletion will be done before the addition of prefix or suffix. ○ Clone type : this option permit to change the clone type of one or more plate. You have to choose a type in the popup menu. It will update all clone type of selected plates. ○ Fabrication date : it modifies the plate creation date ; choose the day, the month and the year in popup menus. ○ Freezer : choose a storage freezer in the popup menu or create a new one by clicking on the “EDIT FREEZER” button. When you select a freezer, you have the possibility to choose a freezer location. ○ Laboratory : type in the text field the laboratory of origin. MicroArray Facility 24 Software User Manual ○ Operator : choose an operator in the Discovery Software user list. ○ Plate type : select a type between ‘Microplate’, ‘Deep well’ or ‘PCR plates’ ○ Protocol : choose a replication protocol or ‘- unknown –‘. You can create a new protocol at this point using the ‘NEW PROTOCOL’ button ; you will be connected to the “Protocol” section ○ Replicate number : modify the replicate number by choosing a value in the popup menu. ○ Trademark : type the plate trademark. ○ Well volume : type a well volume. . It will update all well volume of selected plates. • Step three : select one or more plates of the current plateset by clicking in the corresponding checkbox and click on “Assign parameters”. You may use the buttons “Fill all” or “Clear all” to select the checkbox faster. Constraints Do not modify platesets once they are used to define an array type. Do not let orphan plates in your projects. Prefer group them in a plateset. A plateset must be established in a particular goal such as to print an array batch, to do a plate reorganisation or to register PCR run results. A lot of operations work with platesets. 4.2.2.Plates PlateManagement>plates Definition This form is used to register a new plate or to edit one in order to modify it. You may add this plate to your platesets or drop it from them. You may also view and modify all information about clones of your plates. Description Plate creation ○ Barcode : type a plate barcode. It must be an unique entry. ○ Replicate number : if the plate is a replicate, choose a replicate number in the popup menu, otherwise choose zero. ○ Format : choose a plate format : 96 wells or 384 wells. ○ Plate type : select one of the different plate types – Microplate, Deep well, PCR plates. ○ PCR oligonucleotide primers : select a primer in the list or choose ‘- unknown –‘. Import clones Once a plate is created, you have to import clones in it. Edit a plate and click on the ‘IMPORT CLONES’ button at the bottom of the “Plate” form. You are now on the “Import clones” form (PlateManagement>plates>plates clones). Browse the tabulated text file containing the clone list. It must have two columns : first the clone identifier and then, the clone type (bact, pcr, exclude, plasmid, oligo, control, empty). Choose a direction to fill the plate (from top to the bottom or from left to the right). Type the well volume (in microliter). You may fill all the plates or just a part by choosing the start and the end well. Then click ‘IMPORT’. An intermediate screen will show you the result of this importation. You can also use the “Plate data sheet” to verify the clone importation. Export clones You can get the complete list of plate clones by editing a plate and clicking the “EXPORT CLONES” button at the bottom of the “Plate” form. The list shown can be downloaded in tabulated text file by clicking on the hypertext link at the bottom of the page. Edit clones MicroArray Facility 25 Software User Manual To modify information on plate clones, you have to edit a plate in the “Plate form”. If this plate is not locked, you may choose at the bottom of the form the part of the plate to edit (view it by rows or by columns). Then click ‘EDIT’. For each well, you can modify the clone identifier, the volume, the clone type and the primer used. Then click “SUBMIT” to validate changes. Constraints When you import clones in a non-empty plate, it will overwrite old clones. You have to respect the import file format strictly : • The two columns must be separated with one tabulation • Clone type is a keyword chosen between (bact, pcr, exclude, plasmid, oligo, control, empty) 4.2.3.Import plates PlateManagement>import plates Definition This form is used to import batch of plates using a tabulated text file. Description ○ Import file : browse a tabulated text file with five columns : plate barcode, well coordinates, clone identifier, type, volume. ○ Plate format : choose the 96-wells format or the 384-wells format. Constraints You have to respect the import file format strictly : • The five columns must be separated with one tabulation • Well coordinates must follow this type : A01, B12, H06, … • Clone type is a key word chosen between (bact, pcr, exclude, plasmid, oligo, control, empty) • Volume unit is the microliter 4.2.4.Plate reorganisation 4.2.4.1.Create a worklist PlateManagement>plate reorganisation>create a worklist Definition This form allows the creation of worklists for the programs Gemini or SelActive and the splitting of these worklists. This worklist can be designed within the framework of a simulation or not. Description 1st Step : Worklist creation preview • • Main parameters ○ Worklist type : choose SelActive or Gemini in the popup menu ○ Simulation : select no to create a definitive worklist or yes to make a test worklist ; you will not be able to play it (see the “play a worklist” part) ○ Worklist name : type the worklist name which must be single Destination plates ○ Plate barcode type : choose the barcode format between [prefix-number | number-suffix | prefix-number-suffix] ○ Plate barcode : according to the choice above, you have to type the barcode prefix and/or suffix. The start number allows you to fix the beginning of destination plate number incrementing. MicroArray Facility • • • • 26 Software User Manual ○ Digit number : fix the length of the plate number ○ Destination plate format : select 96 wells or 384 wells ○ Trademark : type the destination plate trademark ○ Plate type : you can choose between [Microplate | Deep Well | PCR plates] Worklist split ○ Do you want to split the worklist ? : answer yes or no. In this section, you can specify a worklist split function of destination plate number. This will create several independent worklists. ○ Group by (only if you answered « yes » to the question above) : choose the number of destination plates you want to group in a same worklist. Protocol parameters ○ Run (for SelActive worklist only) : type the SelActive run number ○ Volume (µl) : indicate here the volume picked up (in microliter). If exist Gemini constraints, the constraint volume will be used instead of this one. ○ Protocol : choose a worklist protocol defined in the Protocol form and fill in the local fields associated to this protocol ○ Sort worklist by : this option allows you to sort the results by source plate barcode or destination plate barcode (“Destination plates” option is available for Gemini worklists only) Source plates ○ PCR annotations : choose between those options [do not use pcr annotations | keep nice bands | keep nice and weak bands] 1. Do not use pcr annotations : results will not be filtered by pcr or purified pcr annotations 2. Keep nice bands : source platesets are filtered, they must be annotated and validated. Only nice band wells will be reorganised. 3. Keep nice and weak bands : same as above but weak bands are considered too. ○ Based on (only if you use pcr annotations) : choose PCR run or Purified PCR run ○ Import clones from : select a clone source between [Plateset | Text file | Cloneset] 1. Plateset : choose one or several source platesets 2. Text file : import a mono-column text file containing a clone list 3. Cloneset : choose one or several CloneChooser clonesets ○ Choose source plateset : choose one or several source platesets in the scrolling list. It is the list of the valid sets of plates (at least 10% of the annotations pcr validated in the case of the use of the annotations pcr). It is possible to select all the sets of plates or to select some no (only the orphan plates will be taken into account). ○ Exclude the following well types : select / unselect one or more options between [Controls | Empty wells | Exclude clones] ○ Keep replicates : if you answer no here, you will have to do a single choice while selecting duplicates after the preview Gemini reorganisation (for Gemini worklists only) ○ Constraint selection : impose constraints or not by selecting an option between [none | destination plate constraint | source and destination plate constraints] ○ File formats : those are examples for the ‘destination plate constraint’ and the ‘source and destination plate constraints’ file format MicroArray Facility 27 ○ Software User Manual Constraint file : use this file field to import the constraint file • Click now the preview button 2 Step : Duplicate selection / Worklist creation nd • Parameter check : checks the form fields and print errors if needed • Clone selection : indicates clone selection criteria • Results : provides a link to view the reorganisation preview table • Destination plate barcode check : plate barcodes have to be singles • Duplicates : if duplicates are found, you may select them using the checkboxes in the table of duplicates. Then you have to click on the “VALIDATE DUPLICATE SELECTION” to follow the worklist creation. • Create this worklist : after the duplicate selection, you may check results with the reorganisation preview table or create the worklist by clicking on the “CREATE” button. Final step : File downloads Now you can download files such as worklist report, list of duplicate clones or list of not-found clones; The workstation worklist file is not downloadable here because you have to play it before in the play form. Constraints • The name of the worklist must be single. The final name will be followed of [ < number of the worklist > ]. This number is incremented if the worklist is cut out in several and corresponds to 01 in the contrary case. If a worklist of the same name were already created, the number must be incremented until the name of the worklist is single. • In the case of the use of PCR annotations, it will not be possible to use only the sets of plates which have at least 10% of the validated annotations (the 10% being defined in the configuration file) • The unchecked duplicates are not reorganised. • The volume picked up will not have to exceed the availability in the well sources. • When no constraint is present on a well destination, it is the order of the plates sources which is applied to order the results. • When the option "Keep replicates" is with "No", the user must imperatively make a choice among the detected duplicates to keep one of them (or no). • When no plate source is selected, research is carried out on the orphan plates. • The source plate format must be homogeneous (96 wells OR 384 wells). I.e. if the first detected plate is with the format 96-well the following plates must be with the format 96-well and not 384well. • Gemini constraint checks • the integrity of well coordinates will have to be checked according to the format of the plates sources or destinations (96 or 384). For format 96, the well goes from A01 to H12 and for format 384, the well goes from A01 to P24. • It is not possible to give several constraints on the same well destination. • It is possible to give several constraints on the same well source. 4.2.4.2.Play a worklist PlateManagement>plate reorganisation>play a worklist Definition This form allows you to simulate a worklist created manually or using the ‘create a worklist’ function. Description Play a Microarray Facility worklist Choose a worklist : select a worklist in the popup menu and click the ‘PLAY’ button Play an home made worklist ○ MicroArray Facility 28 ○ • • Software User Manual Choose a worklist : select “- select an home made worklist –“ Main parameters ○ Worklist file : browse the worklist file ○ File formats : those are file examples showing possible worklist formats ○ Worklist type : select SelActive or Gemini type ○ Simulation : answer ‘yes’ or ‘no’ ○ Protocol : choose a worklist protocol defined in the Protocol form and fill in the local fields associated to this protocol ○ Destination well volume : indicate here the volume picked up (in microliter) ○ Trademark : type the destination plate trademark ○ Plate type : you can choose between [Microplate | Deep Well | PCR plates] Quality control parameters ○ Global controls : check one or several possible checks between [ Verify source plates in database | Check clone identifier | Check well volumes ] ○ Check source plate format : 96-wells or 384-wells ○ Check destination plate format : 96-wells or 384-wells Results If all checks are successful, you can download the report and the worklist files. Finish the process by answering ‘YES’ to the question : “Do you want to keep this worklist ?”. Constraints • [home made] Only the SelActive or Gemini worklists will be accepted • [home made] The source plate barcode of the file must correspond with a barcode of the database • [home made] the clone ID present in the file (SelActive) must correspond with the clone present in the database • [home made] reorganised volume must be lower or equal to volume present in the well of the source plate • Source and destination plate checks 96-wells: the authorised wells must lie between 1 and 96 (A01 and H12) 384-wells: the authorised wells must lie between 1 and 384 (A01 and P24) • [home made] For the SelActive worklists, it should be checked that the number of run is the same one for all the file • [home made ] Specific checks of Gemini worklists An ‘Aspirate’ order must be followed of an order ‘Dispense’ and a ‘Dispense’ order followed by a ‘Wash’ order. However there can be several ‘Dispense’ following ‘Aspirate’ since volumes aspired and deposited are equal. A worklist Gemini must end in the order ‘Wash’ (W;) 4.2.4.3.Validate a worklist PlateManagement>plate reorganisation>validate a worklist Definition Worklist validation form is used to reorganise plates, to compare with the file log of the TECAN and to create the destination plates. In the event of an interruption, the form produces a proposal to establish a worklist to finish the reorganisation. Description MicroArray Facility 29 Software User Manual Parameters ○ Reorganisations : select a played worklist ○ Log file : browse a log file from the TECAN workstation ○ If exist partial plates, will you want… : you may choose ‘to complete partial plates with a new Gemini worklist’ to produce automatically a Gemini complementary worklist to finish the partial plate or ‘to consider partial plates as failed plates’ to ignore those partial reorganisations. ○ File formats : examples for Gemini and SelActive log files Destination well type : choose between [ Bacterial | PCR product | Oligo | Plasmid | Control | Empty | Exclude ] VALIDATE or DISCARD buttons ○ ○ The DISCARD button will cancel the selected worklist ○ The VALIDATE button does the comparison with the log file browsed Results If all checks are successful, you can create completed destination plates in the database by answering ‘YES’ to the question ‘Do you want to create completed destination plates in the database ?’. Constraints The destination wells should not exist in the database except if the wells related to the reorganisation are empty (well type = 'empty') or are not in the database (the plate destination is incomplete). 4.3.Array Management 4.3.1.Printing type definition Array management>Array production>Array type definition>Printing type definition Definition Printing type form defines how the clones or oligos located on the plates will be spotted on the arrays. Description ○ Array format : define the array size that will be spotted. ○ Printing robot name : choose an arrayer in the type submission : Arrayer GMS Gene Machines Biogrid Microgrid II CSV file Microgrid II from macroarrays Microgrid II from microarrays list. The robot chosen define the way of print Format Arrayer print type file Arrayer print type file Pattern drawing Arrayer print type file Pattern drawing Pattern drawing ○ Printing tool name : Describe the tool used to spot by typing it or by choosing it in the list. ○ Plateset title : you have to choose in the list the plateset used to spot. If you want to edit a plateset, choose it in the list then click ‘EDIT PLATESET’. ○ If you have to draw a pattern (Biogrid and Microgrid II from macroarrays arrayers), first choose the pattern size, the width and the height, and click ‘DRAW PATTERN’. Then, a pattern will appear where you have to choose the plate orders (as defined in the plateset) using the left legend keys. You may do duplicates by choosing several times the same plate order. You also create ‘empty spots’ by choosing ‘0’ in the popup menus. If you want to define again the pattern click ‘NEW PATTERN’. MicroArray Facility 30 Software User Manual If you have to import an arrayer print type file (GMS, Gene Machines), browse it to fill the file field. Constraints ○ You cannot update a print type. The only action authorised on an existing print type is the deletion. • You have to respect the import file format strictly : • • GMS format (column titles does not have to be included in the file) Well Order X Y Pin Duplicate A01 1 0 0 A01 a A02 1 9000 0 A02 a B01 1 0 9000 B01 a B02 1 9000 9000 B02 a … … … … … … • GeneMachines format "GeneMachines DeconvoluteFile v2.0.6" "7/20/01 11:07:42 AM" "RunName= track1" "User= Nathalie" "SubArray1,1= 500 500 12 250 6 250" "SubArray1,2= 9500 500 12 250 6 250" "SubArray2,1= 500 9500 12 250 6 250" "SubArray2,2= 9500 9500 12 250 6 250" "SubArrRow" "SubArrCol" "Row" "Column" 1 1 1 1 P1Gene1 1 1 1 2 P1Gene3 1 1 1 3 P1Gene5 1 1 1 4 P1Gene7 … … … … … • "ID" "Name" "opt1" "opt2 Microgrid II CSV format This corresponds to the CSV file provided by the Microgrid II robot itself. 4.3.2.Array type definition Array management>Array production>Array type definition Definition This form is used to give a common physical description of the array batches. Description ○ Support : choose a glass or a nylon support. ○ Number of hits per spot : type it in the text field. Constraints The print type and the array type must be defined before producing array batches. They are both plateset specific. MicroArray Facility 31 Software User Manual 4.3.3.Array production Array management>Array production Definition This form is used to give a common physical description of the array batches. Description • ○ Array batch name : To create a new batch, select ‘NEW BATCH’ in the popup menu and swap the word ‘NEW’ in the text field by the btach name. To edit an existing array batch, select a name in the popup menu. ○ Code type : type a prefix which will be used to define arrays inside the batch. ○ Count start : type the start number for the incrementation of the arrays. ○ Digit number : choose the number of digits you want in the incrementation of the arrays. ○ Number of arrays : type in the text field the number of arrays in the batch. ○ Provider : if arrays are provided but if you have plate and print information, type a new provider or select it in the list. ○ Comments : these comments will be allotted to each array of the batch if you are creating a new batch. If you want to modify an existing batch, you can add comments to specific arrays by checking the corresponding checkboxes. Update You may add new arrays to the edited batch or drop unchecked arrays using the ‘ADD AN ARRAY’ or ‘DROP UNCHECKED ARRAYS’ buttons. Constraints If you do not have information on the print type or on the plates of origin, prefer use the ‘Array from a provider’ form. You cannot create empty batch. 4.3.4.Array from a provider Array management>Array from a provider Definition This form is used to submit array batch design information. Description ○ Printing batch identification : the popup menu contains the label ‘NEW BATCH’ and the name of array batches already created in the primary project. If you want to create a new array batch, choose ‘NEW BATCH’ and type the batch name on the text field at side. If you edit an array batch, select the batch name in the popup. ○ Code type : the prefix for the array codes. This prefix will be automatically completed with a three digits’ number. ○ Count start : type the start number for the incrementation of the arrays. ○ Digit number : choose the number of digits you want in the incrementation of the arrays. e.g. if the code type is ‘AB_’, array codes will be : AB_001 AB_002 AB_003 … ○ Support : array support may be nylon or glass. ○ Number of hits per spot. ○ Import file : file used to submit the array batch design. You have to submit a tabulated text file with three columns which are : 1. Clone id : spotted clone identifier MicroArray Facility 2. 3. 32 Software User Manual Row number : the Y-coordinates Column number : the X-coordinates ○ Number of arrays in the array batch. ○ Provider : choose a provider in the list or type a new one Constraints You have to respect the import file format strictly : • The three columns must be separated with one tabulation • Row and column number are spot global coordinates without taking into account of the concept of patterns. Thus they should be numbers only. 4.3.5.Vector hybridisations Array management>Vector hybridisations Definition Note in this form information about vector hybridisations carried out. Description 1. Step 1 : global parameters • Batch name : hybridisation batch name must be single in a project • Assigned to : choose ‘- vector hybridisation -‘ • Physical array code : choose one or more arrays. These arrays belong to the same hybridisation batch and will be hybridised with the same probe(s). • Probe : choose one probe or a pool of probes • Probe quantity : quantity of probe used in the hybridisation (in microliter). If the hybridisation protocol needs a pool of probes with different quantities, you will be able to change them in the update mode. • Buffer volume in milliliters (ml) • Duration of the hybridisation in hours (h) 2. Step 2 : Update hybridisation batch ○ Edit a batch : To do the following operations, select a batch in the first popup menu ○ Modify global parameters : change batch name, protocol, and/or buffer volume then click ‘UPDATE’ (bottom of the page). ○ Probes used ○ The goal of this option is to allow the investigator to determine which probes will be used to hybridise arrays chosen in step 1. You may associate probes to the current hybridisation batch. Choose them in the ‘Add probe’ window on the left and click ‘ADD’. For each probe, you have to type the quantity used (in microliter µl). Finally click ‘UPDATE’. If you want to remove an associated probe, select it in the ‘Drop probe’ scrolling list and click ‘DROP’. Add arrays to the <hybridisation name> hybridisation batch • • • Here you can modify hybridisation batch by adding or dropping one or several arrays. You may associate arrays to the current hybridisation batch. Choose them in the ‘Add array’ list on the left and click ‘ADD ARRAY’. MicroArray Facility • 33 Software User Manual If you want to remove an associated array, select it in the ‘Drop array’ scrolling list and click ‘DROP ARRAY’ 4.3.6.Vector quantitations Array management>Quantitations Definition This form is used to register images and image analysis raw data from vector hybridisations. Description 1. Hybridisation filter • Filter hybridised arrays by probes : Choose a probe to filter the hybridisation list. 2. Images • Hybridisation scanned : choose here the hybridisation which was scanned, characterised by the array name (batch name : code) and the probe used. You may filter these hybridisations by probes. • Exposition time in hours (h) • Comet : enter here an approximation of problematic comets in the image : none, non problematic, potentially problematic or very problematic. • Format : Tag Image File Format (tiff), Image (img) or Bitmap (bmp) Image file : browse your file. The system will keep a record of the scanned array. For IMG format a .INF file is also necessary. 3. Quantitations • • Profile list : Choose the software used to perform the analysis. Supported softwares are : ArrayGauge; GenePix 3.0; ImaGene V4.0, BZscan 1.0, Profile Software Corporate, Profile Software Cancer or Standard file. • Data file : The system allows you to import raw data from different softwares (ArrayGauge, GenePix, ImaGene, BZscan 1.0, Profile Software Corporate, Profile Software Cancer or Standard file), you need the corresponding output file. Click on the example to see the file format. • Wave length : if you have chosen GenePix in the ‘Profile list’, you have to type a wave length. There will be two quantitations for the same raw data file (one for each wave length). • If you are in automated process mode, the submitted quantitation is registering as a background task. You may follow the process using the ‘Data Submission’ data sheet. Constraints • Data file format must match exactly the example file. • Data importation may take several minutes depending on the array spot number. • Be sure you have enough available space on the server before loading a scanned image. • You cannot update raw data. If you want to, delete current quantitation and resubmit a new one. 4.3.7.Vector analytic validation Array management>vector_validation Definition Use this form to modify flags associated to array spots. Flags are useful to validate or to invalidate raw data. Description MicroArray Facility • 34 Software User Manual Choose a file format : validation could be done by o ID Grapher : Browse ID Grapher analytic vector validation file then click ‘SUBMIT’ o Other Select a quantitation Import analytic validation file according to the indicated format 4.3.8.Strip Array management>Strip Definition Use this form to register strips done on arrays or on array batches. Description ○ Type : choose a type of strip between ‘vector’ or ‘sample’. ○ Result : choose between ‘bad’ or ‘good’. ○ Physical array code : choose one or more arrays you want to strip. Date of liberation : If result is good, enter here the liberation date; else, this field will not appear Constraints ○ 1 You cannot do strip on arrays if they were not hybridised. 2 The update will affect only the checked arrays. 4.3.9.Oligonucleotides Probes>oligos Definition Define oligonucleotides used to make probes. Description o Provider : choose it in the list or type a new name o Solvent : choose it in the list or type a new solvent name. o Volume : type it in the text field (volume is in microliter) o Final concentration in nanogramme per microliter. o Sequence : oligonucleotide sequence 5 Data sheet search 5.1 General tips and hints for the data sheets 5.1.1 Data sheet links Data sheets constitute a succession of web pages which make it possible to visualize the data of the current project(s). The user may jump from page to page while clicking on hypertext links. You may reach them directly with the data sheet (in the banner) search tool or use data sheet links to go to a page from another. 5.1.2 Data sheet search tool • Select a topic in the popup menu. Enter the corresponding name in the text field on the left. Be careful, this search is case sensitive. Jokers (*) are supported. MicroArray Facility 35 Software User Manual e.g. Choose ‘Individual organism’ in the popup menu. Type IDV* in the text field to search all individual identifiers which start with ‘IDV’. Type * alone to search all individuals. The correspondence between the topics and the names is as follows : Topics Names Examples Array Array batch name:Array code Batch01:codeA Array analytic validation Array batch name:Array code Batch01:codeA Array batch Array batch name Batch01 Array batch analytic validation Array batch name Batch01 Array type Array type name 50x50 Type Clone sequencing Sequence accession number Plt0028.A02.5 Clones Clone identifier image:81556 Clone history Clone identifier image:81556 Enclosure Comments *My Comment* Experiment Experiment name ExpA Extract Extract name ExtractA Extract amplification Amplification name AmpA Freezer Freezer name -20Freezer Genes Cluster accession number or gene symbol hs.4 :159 or adh1b Hybridisation Hybridisation batch name HybBatch01 Individual organism Individual organism identifier 45GFPOLJ Library Library title liverMouseLib Oligo Oligonucleotide name 156Rb Parameter Parameter name AGE PCR primer PCR vector name pbluescript PCR run Plate barcode Plt0028 Plate Plate barcode Plt0028 Plate history Plate barcode Plt0028 Plateset Plateset title Pst_A Plateset history Plateset title Pst_A Production Follow-up Array type name 50x50 Type Probe Labelled sample name Ls002 Process Process name * Project Project name myMain_Project Protocol Protocol name extractProtocol001 Purified PCR run Plate barcode Plt0028 Quantification result Quantification file name resultArraycodeA.txt Sample Sample name Spl002 Spike Spike name Spk005 Strip Array batch name:Array code Batch01:codeA Unstock Unstocking Date 20-DEC-04 User User first name or last name John or Smith Worklist Worklist name WL_Fri_Mar_18_12:08:58 MicroArray Facility • 5.1.3 36 Software User Manual Click on “Search” to visualise the complete list (or just a particular data sheet) of items stored in the database. Enclosures If an enclosure is attached to an object you can view it in object data sheet. A section called ‘Enclosures’ will appear at the bottom of the page. If a file was submitted, you may download it clicking on the paper clip located beside the file name. 5.1.4 Missing values Missing required values are announced by black stars more details. . Refer to the Required Fields chapter for 5.2 Project data sheet The project data sheet sums up information which is contained in the current project(s). It gives a direct access to the experiment data sheet. The following diagram shows the relationships between projects, experiments, hybridisations and quantitations. Project A Experiment 1 Experiment 2 Hybridization batch 1 Quantitiation 1 Hybridization batch 2 Quantitiation 2 Experiment 3 Quantitiation 3 6 Interrogation tools These tools are intended for data mining and export to third party software. Data can be exported in tabulated text format (e.g. for importing into spreadsheets) or in MAGE-ML format (e.g. for submission to data archives). In order to produce MAGE-ML, select the experiment you wish to export and click “Export the selected experiment to MAGE-ML”. Note that quantitations for which the “Exclude” field of the Quantitation form has been set to “Yes” will not be exported. Depending on the number of features on the included arrays, generating the MAGE-ML can take a few minutes. After export completion, the first line under the Download results section will contain a downloadable zip file containing the MAGE-ML XML file as well as individual files for each sample gene expression data measurements.