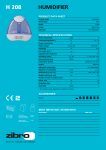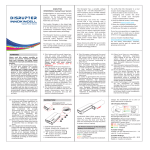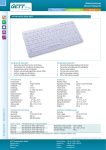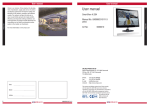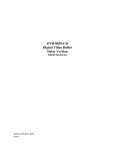Download MT0808-HA1 User Manual
Transcript
TCP Module user instructions TCP Module user instructions Enable PC’s RJ-45 interface and Disable PC’s WIFI. Connect PC and Matrix with CAT6 cable directly through RJ-45 interface Set PC net properties as: IP = 192.168.0.200, Subnet mask = 255.255.255.0, Gateway = 192.168.0.1 Run “TCP-IP module configuration - v1.0.exe”, main window shown as below: Click “Search…” button to find out built-in TCP Module: Searching… Found NOTE: Default settings of TCP module are: Static IP mode and IP address is 192.168.0.100. Click “Yes” button, TCP Module item will be added in the list box: Click “Config …” button to modify Device Tag, IP mode and IP address of TCP Module: Tonlyware Technoloy Inc. Contact: [email protected] 1/5 TCP Module user instructions When filled ok then click “OK” button: Device Tag = ”MATRIX#1”, Static IP, IP Address = 10.120.1.120. NOTE: Static IP mode is recommended After these modifications, put the Matrix under the router or net switcher which PC will connect with. Set PC’s net same as Matrix connects. Ping the Matrix IP address by PC. It means OK when reply received. Then Telnet commands can be used to control Matrix. Tonlyware Technoloy Inc. Contact: [email protected] 2/5 TCP Module user instructions Run “TCP-IP module configuration - v1.0.exe” again. Search TCP control module ①Click “Search” button to pop up auto searching window: ②Because TCP control module is in same subnet, it will be found after auto searching: NOTE: Default settings of TCP module are: Static IP mode and IP address is 192.168.0.100. ③If the TCP control module is in cross subnet, IP address should be entered manually in edit boxes like as below: ④Then click “Go” button, TCP control module will be found: NOTE: ① Same subnet means Matrix connects a router which is same as PC connects, for example as below: Tonlyware Technoloy Inc. Contact: [email protected] 3/5 TCP Module user instructions Router Subnet: 192.168.0.x PC IP: 192.168.0.200 Matrix IP: 192.168.0.100 ② Cross subnet means Matrix connects a router which is different from PC connects, for example as below: Router#1 Subnet: 192.168.18.x PC IP: 192.168.18.106 Router#2 IP: 192.168.18.100 Subnet: 192.168.88.x Matrix IP: 192.168.88.100 Items list below should be added in router#1’s “Virtual Server” setting page: Service port IP address Protocol Status 8000 192.168.18.100 TCP Active 30600 192.168.18.100 UDP Active 30601 192.168.18.100 UDP Active Items list below should be added in router#2’s “Virtual Server” setting page: Service port IP address Protocol Status 8000 192.168.88.100 TCP Active 30600 192.168.88.100 UDP Active 30601 192.168.88.100 UDP Active After setting these three items on each Router’s “Virtual Server” setting page, PC can relocate the Matrix over ports 8000/30600/30601 of TCP/UDP/UDP protocols. ③ It’s recommended that the Matrix is installed in same subnet. ④ In same subnet, both DHCP and Static IP modes are supported, while only Static IP mode is supported in cross subnet mode. Set TCP control configuration Click Config button to show TCP configuration window. Tonlyware Technoloy Inc. Contact: [email protected] 4/5 TCP Module user instructions 1 2 3 4 5 6 ① Set tag to identify Matrix device ② Set IP mode: Subnet should support DHCP protocol when set Auto IP mode, then Matrix device will obtain IP automatically. Otherwise, set Static IP mode and designate a useable IP for Matrix device. Note: In cross subnet this setting can not be changed, only Static IP supported. ③ Set IP address, not editable when Auto IP mode selected. Note: The last IP BYTE’s range is 2-252. In cross subnet this setting can not be changed. ④ Matrix device MAC address, read only. ⑤ Click OK to set configuration. If configuration is set OK, Matrix devices will be searched out again ⑥ Click to Close the window and configuration cancelled Tonlyware Technoloy Inc. Contact: [email protected] 5/5