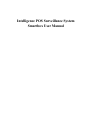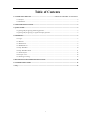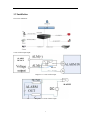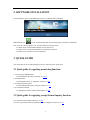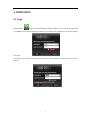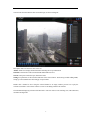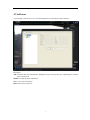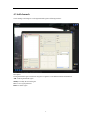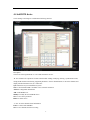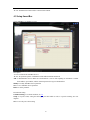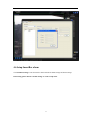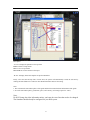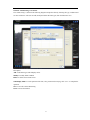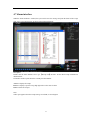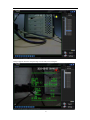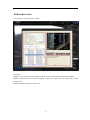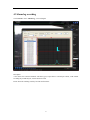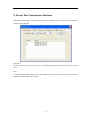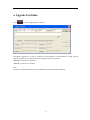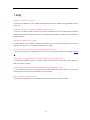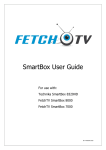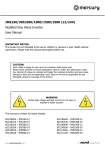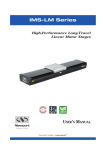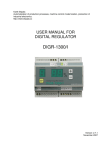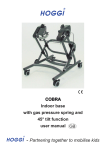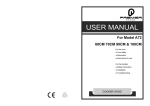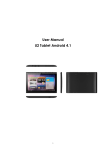Download Intelligence POS Surveillance System Smartbox User Manual
Transcript
Intelligence POS Surveillance System Smartbox User Manual Table of Contents 1. CONNECTING DEVICES.................................................................... ERROR! BOOKMARK NOT DEFINED. 1.1 Interfaces ........................................................................................................................................................ 2 1.2 Installation ...................................................................................................................................................... 3 2. SOFTWARE INSTALLATION ............................................................................................................................. 4 3. QUICK GUIDE ....................................................................................................................................................... 4 3.1 Quick guide for applying monitoring function: .............................................................................................. 4 3.2 Quick guide for applying receipt format inquiry function: ............................................................................. 4 4. OPERATION ........................................................................................................................................................... 5 4.1 Login ............................................................................................................................................................... 5 4.2 Add users ........................................................................................................................................................ 7 4.3 Add channels ................................................................................................................................................... 8 4.4 Add DVR device .............................................................................................................................................. 9 4.5 Setup SmartBox ............................................................................................................................................. 10 4.6 Setup SmartBox alarm .................................................................................................................................. 11 4.7 Alarm interface ............................................................................................................................................. 14 4.8 Receipts review ............................................................................................................................................. 16 4.9 Alarm log searching ...................................................................................................................................... 17 5. RECEIPT DATA TRANSMISSION SIMULATION ......................................................................................... 18 6. UPGRADE TOOL GUIDE ................................................................................................................................... 19 7. FAQ ........................................................................................................................................................................ 20 1 CONNECTING DEVICES 1.1 Interfaces Diagram 1.1 Number Name 1 DC/12V interface for direct current 12 volt 2 LAN to connect with the network cable 3 USB USB interface 4 SD 5 VIDEO IN 6 VIDEO OUT 7 COM1 input/output interface 8 COM2 input/output interface 9 POWER power state 10 STATUS system running state 11 ALARM alarm lamp 12 ALARM IN 13 ALARM OUT 14 DEBUG Description SD card interface inputting interface connected with camera, BNC interface video outputting interface alarm input(4 interfaces)see Diagram 1.1 alarm output(2 interfaces)see Diagram 1.2 debug interface 2 1.2 Installation The correct installation: Circuit of alarm input/output: ALARM DEVICE RELAY Diagram 1.1: Circuit of alarm input ALARM Diagram 1.2: Circuit of alarm output 3 2. SOFTWARE INSTALLATION In first installation, please set up “IMS1000_setup.exe” as illustrated in next diagram: IMS1000-POS icon: will be created automatically on your desktop when you finish the installment. Note: to run the “cmd” program in “db” file when database connecting is fail. 1. to double click: uninstallAndStartMYSQL.cmd for data release 2. to double click: installAndStartMYSQL.cmd for database installation 3. to double click: initdatabase.bat for initialization 3. QUICK GUIDE After connecting the device and installing the software, follow the quick guide below. 3.1 Quick guide for applying monitoring function: 1. Correctly login “IMS1000-POS” To install hardware & software and login, see 1/2/4.1 2. To add SmartBox To add SmartBox device in “SmartBox” interface, see 4.5 3. To add organizational region To add organizational region in “Region” interface, see 4.3 4. To set DVR and channel: To add DVR and connect channel with SmartBox, see 4.4 3.2 Quick guide for applying receipt format inquiry function: 1 To connect the DVR channel and device, see 4.4 2 To Set receipt formats and alarm condition in device configuration interface, see 4.6 4 4. OPERATION 4.1 Login Double click the icon to start the Smartbox software. When it is your first time to login, please use “system” as the username and password, and the user will login as the administrator. See the next diagram. Description: Click “OK” to log in directly and check the last login time if the “Remember” option is ticked. See the next diagram. 5 You will enter the main interface after successful login, see the next diagram: Description: there are four zones to be aware of: Alarms: alarm list to display alarm information including the receipt information Channels: a channel list of all associated DVRs and Smartbox devices Search: search past recorded receipts, alarms and video Settings: set parameters of all associated functions of the client software. Such settings include adding DVRs, setting up various Smartboxes and setting up receipt formats. Double click a channel in list or drag the selected channel to an empty window preview box to play the real-time surveillance video. Please reference section 4.4 in adding a DVR to the software. The information displaying on bottom left hand side is: real-time video screen switching, time, CPU utilization, username and login time. 6 4.2 Add users Click “Settings” and enter the “User” tab; add management users and operators in this interface: Description: Add: to add new users that classified into “Management type” and “Operator type”. Duplicating the username again is not allowed. Modify: to modify the users’ information. Save: to save users’ information Delete: delete the user selected 7 4.3 Add channels Click “Settings” and “Region” to edit organizational region in following interface: Description: The organizational region can add new categories to organize several different DVRs and Smartboxs. Add: to add organizational region Modify: to modify the selected region Save: to save region parameter Delete: to delete region 8 4.4 Add DVR device Click “Settings” and “Region” to add DVR in following interface: Description: Choose one of the organizations in ‘A’ area and set DVR in ‘B’ area. ‘B’ area: illustrate the operations of DVR which include adding, modifying, deleting, synchronization time, testing DVR connection and setting equipment parameters. Choose channel buttons to select the channels and display related information in A, B, C and D area. Sync: DVR time in-sync with Smartbox system Test: to check whether DVR is available over its network connection Advance: configuration information Add: to add DVR device Modify: to modify the selected DVR device Save: to save device parameter Delete: to delete device ‘C’ area: to set the channels’ detail information Link: to connect with SmartBox Save: to save channels and devices setting 9 ‘D’ area: SmartBox list which could be connected with channel 4.5 Setup SmartBox Click “SmartBox” in “Settings” to set it: Description: ‘A’ area: to illustrate the SmartBox devices ‘B’ area: the operation options of SmartBox include added modified and deleted Add: to add SmartBox devices. Make sure all information is correct while inputting its information. Confirm the IP address, port number, and the username/password to login to that Smartbox. Modify: to modify SmartBox device parameter Save: to save SmartBox device parameter Delete: to delete parameter Presentiment setting: Condition Setting: to set alarm condition, see 4.6 Setup: to set ports’ alarm, setting the alarm type, port name which is refers to a specific meaning. See next diagram. Save: to save the ports’ alarm setting 10 4.6 Setup SmartBox alarm Click Condition Setting to enter the interface which includes the alarm settings and format settings. In first using, please click the “Format Setting” to set the receipt form: 11 Description: ‘A’ area: to display the parameter of receipt form Clear: to delete receipt format Save: to save receipt format Save to All: to save the format to all receipts ‘B’ area: to display latest and complete receipt from Smartbox Firstly, select the start and stop lines of items in B, the system will automatically records the selection by clicking the related button in A. Then set other detail information and save the setting. Note: 1. The red means the start and stop lines of the goods and the blue means the detail information of the goods. 2. To set the start and stop lines, goods name, price, total correctly. (select longer space for “total”) Note: Do NOT change the ticket information unless you know the exact lines that need to be changed. The Smartbox should already be configured for your POS system. 12 Click the ‘Alarm Setting’ to set alarm: The “alarm setting” is shown in the following diagram. Prompt the alarm by choosing the type, condition and set value of alarm to. The user can add, modify and delete the alarm types, then click button to save. Description: Add: to add alarm types which display on list Modify: to modify alarm condition Delete: to delete selected items in list OSD Display Mode: to set the parameter like font, color, position and overlying, click “save ” to complete the operation. Save: to save the current OSD setting Close: to close all interfaces 13 4.7 Alarm interface When the alarm condition is reached, the system will receive the message and print the detail of the receipt, click “List” to get “Receipt List” as shown in the following diagram: Description: Double click the alarm numbers area to get 【Receipt List】interface. All the detail receipt information is illustrated here. The number on the top left shows the external port alarm number. A area: to display all receipts. B area: to display a specific receipt, high light refers to the cause of alarm. Clear: to delete all receipts Note: Yellow spot appears when the receipts storage exceed 3M, see next diagram: 14 Red spot appears when the receipts storage exceed 3.8M, see next diagram: 15 4.8 Receipts review Click “Search” to enter “Playback” interface: Description: A area: to search receipts by region, channel, begin & end time, record, alarm and download information B area: to playback the video records, the options are play, stop, capture, slow, fast, single frame, normal, previous, next. C area: to display the detail of receipt record 16 4.9 Alarm log searching Click ‘Search’ to enter “Alarm Log”, see next diagram Description: A area shows the connected channels and alarm type (receipt alarm or external port alarm); count amount according day, month and year; list the historical record. B area shows the searching results by bar chart and line chart. 17 5. Receipt Data Transmission Simulation Simulation software helps to simulated operate without ZN-IV1000P-E device. The interface of simulation as illustrated in next diagram: Description: To send receipts by COM port, click “Start” to test. Receipt amount and time will be listed. Click “Stop” to cancel. Note: In “Send by COM” mode, connect PC with ZN-IV1000P-E device by serial port cable, and confirm the port numbers of program and PC are accordant 18 6. Upgrade Tool Guide Click to run the “Upgrading Tool” interface: Description: upgrade tool is used for setting the network parameter of ZN-IV1000P-E to adapt the local network. Login the device, inputting the IP, port and password before operation. 【Read】to read the device parameter 【Write】to set the device parameter Note: The device would automatically restart when modify the port number of ZN-IV1000P-E. 19 7. FAQ Q: There is no picture on the screen? A: Ensure the “VIDEO OUT” and “VIDEO IN” on the Smartbox device is linked correctly and make sure the power is on. Q: How do you connect to a channel on a DVR through the software? A: Be sure you added a DVR to the device list and all information is correct. Double click the monitored channel which is on the information bar that is on the bottom of the interface or drag the selected channel to the monitored area. Q: Remote surveillance is not working? A: Ensure that the IP, port number, username and password are set correctly for the DVR you are trying to remotely view. Click “Test” to confirm the DVR device is available. Q: The receipt is not overlaid on the video through the Smartbox device? A: Test the procedure by the simulation software. How to use the simulation software can be found in chapter 5. Q: The receipt is not overlaid on the video when running through the simulation tool. A: Complete the installation; there is a “Receipts” folder in main directory of the software client. Ensure the folder exists and is not empty. Q: The receipt is not overlaid in the video when playback by “searching the receipt”? A: Assure that the channel you are using with the DVR and Smartbox are synced. Check to be sure you are searching for the correct time and date that the receipt occurred on. Q: Receipt alarm is not displayed in list? A: Ensure the receipt format is correct and that the Smartbox picked up the receipt as an alarm. 20