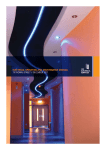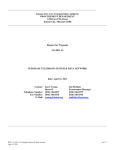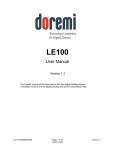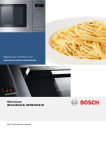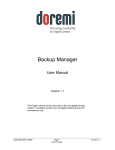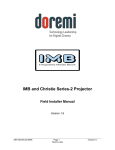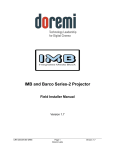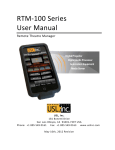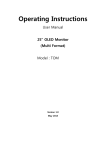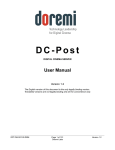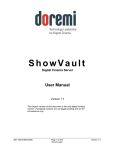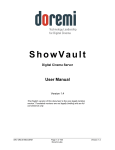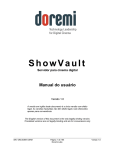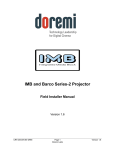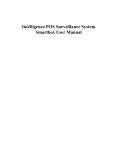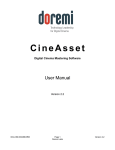Download IMS1000 Installation and User Manual
Transcript
IMS1000 Installation and User Manual Version 1.7 The English version of this document is the only legally binding version. Translated versions are not legally binding and are for convenience only. IMS.OM.002949.DRM Page 1 of 320 Doremi Labs Version 1.7 Table of Contents 1 Introduction ......................................................................................................................23 1.1 Purpose...................................................................................................................................... 23 1.2 Software Version ...................................................................................................................... 23 1.3 Contact Technical Support...................................................................................................... 23 2 ESD Rules.........................................................................................................................25 3 IMS1000 Overview ............................................................................................................27 3.1 4 IMS1000 Key Features and Functions.................................................................................. 27 3.1.1 JPEG2000 DCI DCP playback ....................................................................................... 27 3.1.2 MPEG2/H264/VC1 MXF Interop: ................................................................................... 28 3.1.3 Video processing features: ............................................................................................. 28 3.1.4 Security .............................................................................................................................. 28 3.1.5 Audio .................................................................................................................................. 28 3.1.6 Alternative Content........................................................................................................... 28 3.1.7 Pre-Loaded Test Content ................................................................................................ 28 3.2 Input / Output Ports .................................................................................................................. 28 3.3 Environmental Specifications ................................................................................................. 29 3.4 Performance / Storage / Power .............................................................................................. 29 3.5 IMS1000..................................................................................................................................... 29 3.6 IMS1000 Faceplate Overview ................................................................................................ 29 Installation and Marriage with a NEC Series-2 Projector ..............................................34 4.1 Preparation ................................................................................................................................ 34 4.2 HDDs .......................................................................................................................................... 38 4.3 Reattaching the Projector Covers .......................................................................................... 40 IMS.OM.002949.DRM Page 2 of 320 Doremi Labs Version 1.7 4.4 Audio Cables Installation......................................................................................................... 41 4.5 GPI/GPO Cables Installation .................................................................................................. 42 4.5.1 5 4.6 Ethernet Cables ........................................................................................................................ 43 4.7 Power on Projector................................................................................................................... 44 4.8 Accessing the GUI ................................................................................................................... 44 4.9 Configuring the Device ............................................................................................................ 45 4.10 Marriage ..................................................................................................................................... 47 Installation and Marriage with a Barco Series-2 Projector ............................................53 5.1 Preparation ................................................................................................................................ 53 5.2 HDDs .......................................................................................................................................... 55 5.3 Audio Cables Installation......................................................................................................... 57 5.4 GPI/GPO Cables Installation .................................................................................................. 58 5.4.1 6 GPI/GPO Pin-Out Information ........................................................................................ 43 GPI/GPO Pin-Out Information ........................................................................................ 58 5.5 Ethernet Cables ........................................................................................................................ 59 5.6 Power on Projector................................................................................................................... 60 5.7 Accessing the GUI ................................................................................................................... 60 5.8 Configuring the Device ............................................................................................................ 61 5.9 Marriage ..................................................................................................................................... 63 Installation and Marriage with a Christie Series-2 Projector.........................................66 6.1 Preparation ................................................................................................................................ 66 6.2 HDDs .......................................................................................................................................... 68 6.3 Audio Cables Installation......................................................................................................... 70 6.4 GPI/GPO Cables Installation .................................................................................................. 71 IMS.OM.002949.DRM Page 3 of 320 Doremi Labs Version 1.7 6.4.1 GPI/GPO Pin-Out Information ........................................................................................ 72 6.5 Ethernet Cables ........................................................................................................................ 72 6.6 Power on Projector................................................................................................................... 73 6.7 Accessing the GUI ................................................................................................................... 75 6.8 Configuring the Device ............................................................................................................ 76 6.9 Marriage ..................................................................................................................................... 78 7 Shut Down ........................................................................................................................83 8 Operating System ............................................................................................................85 8.1 9 Users .......................................................................................................................................... 86 Network Configuration ....................................................................................................88 9.1 Default Network Configuration ............................................................................................... 88 9.2 Changing the IP Address ........................................................................................................ 88 9.3 Network Reset .......................................................................................................................... 90 10 Time Zone Configuration .................................................................................................91 10.1 Checking the Time Zone ......................................................................................................... 91 10.2 Changing the Time Zone......................................................................................................... 92 10.3 Changing the System Time .................................................................................................... 92 10.4 NTP Servers.............................................................................................................................. 94 11 Overview Tab ...................................................................................................................96 11.1 Notification Bar ......................................................................................................................... 96 11.1.1 Quick Controls .................................................................................................................. 96 11.1.2 Playback ............................................................................................................................ 97 11.1.3 Ingest.................................................................................................................................. 98 11.1.4 Session Viewer ................................................................................................................. 99 IMS.OM.002949.DRM Page 4 of 320 Doremi Labs Version 1.7 11.1.5 Notifications ....................................................................................................................... 99 12 Administration Tab ........................................................................................................102 12.1 Audio Settings/Channel Mapping ........................................................................................ 103 12.2 Channel Mapping Tab ........................................................................................................... 104 12.2.1 Disabled Configuration .................................................................................................. 104 12.2.2 Pre-Defined Mapping Configurations .......................................................................... 105 12.2.2.1 Four Channels ........................................................................................................ 105 12.2.2.2 Six Channels ........................................................................................................... 106 12.2.2.3 Seven Channels ..................................................................................................... 107 12.2.2.4 Eight Channels........................................................................................................ 108 12.2.2.5 Nine Channels ........................................................................................................ 109 12.2.2.6 ISDCF....................................................................................................................... 110 12.2.2.7 Passthrough Configuration ................................................................................... 111 12.2.2.8 Custom Mapping Configuration............................................................................ 111 12.2.3 SMPTE Packages .......................................................................................................... 113 12.2.4 Audio Delay Configuration ............................................................................................ 114 12.2.5 Interop Packages............................................................................................................ 115 12.3 Device Manager ..................................................................................................................... 116 12.3.1 Adding a Projector .......................................................................................................... 116 12.3.1.1 Removing a Device or Projector .......................................................................... 118 12.3.2 Automation Libraries Management.............................................................................. 118 12.3.3 Adding an eCNA Device................................................................................................ 118 12.3.3.1 12.3.4 Removing an eCNA Device .................................................................................. 119 Adding a JNior Device ................................................................................................... 119 IMS.OM.002949.DRM Page 5 of 320 Doremi Labs Version 1.7 12.3.4.1 12.3.5 Adding a Raw Device .................................................................................................... 120 12.3.5.1 12.3.6 Removing a JNior Device...................................................................................... 120 Removing a Raw Device ....................................................................................... 121 Adding 3D Systems........................................................................................................ 121 12.3.6.1 Dolby 3D Support ................................................................................................... 121 12.3.6.2 RealD 3D Support .................................................................................................. 122 12.3.6.3 Sensio 3D Support ................................................................................................. 122 12.3.7 Closed Caption Support ................................................................................................ 122 12.3.8 Subtitle Engine Configuration ....................................................................................... 122 12.3.9 Missing License .............................................................................................................. 123 12.4 Macro Editor ............................................................................................................................ 125 12.4.1 12.5 Automation Cues ............................................................................................................ 125 Macro Automation Cues ........................................................................................................ 125 12.5.1 Macro Creation Using Macro Editor ............................................................................ 125 12.5.2 Editing a Macro Automation Cue ................................................................................. 126 12.5.3 Inserting Actions into Macro Cues ............................................................................... 127 12.5.4 Add a GPO Action to the Macro Automation Cue ..................................................... 128 12.5.5 Playback Action Insertion .............................................................................................. 128 12.5.6 Video Output Action Insertion ....................................................................................... 129 12.5.7 Dowser Action Insertion ................................................................................................ 129 12.5.8 Projector Channel Switch Insertion ............................................................................. 130 12.5.9 Automation Library Usage ............................................................................................ 130 12.5.9.1 Using Automation Library ...................................................................................... 130 12.5.9.2 Resulting Macro Setting ........................................................................................ 131 IMS.OM.002949.DRM Page 6 of 320 Doremi Labs Version 1.7 Action List Management ............................................................................................ 132 12.5.10 12.5.10.1 Action Re-Ordering ................................................................................................ 132 12.5.10.2 Action Edition .......................................................................................................... 132 12.5.10.3 Action and Macro Removal ................................................................................... 132 12.5.11 Macro Saving .............................................................................................................. 132 12.5.12 Add a Macro to a Show Playlist ............................................................................... 132 12.6 Trigger Cue Tab ..................................................................................................................... 133 12.6.1 Trigger Cue Tab Overview ............................................................................................ 133 12.6.2 Trigger Cue Creation ..................................................................................................... 133 12.6.3 Connection to a General Purpose Input Event .......................................................... 135 12.6.4 Connection to a Signal Event ....................................................................................... 136 12.6.5 Editing and Deleting the Event ..................................................................................... 137 12.6.6 Trigger Cue Saving ........................................................................................................ 137 12.6.7 Pre-Defined Macro Usage ............................................................................................ 138 12.6.8 Default Cues ................................................................................................................... 138 12.6.9 Startup Scripts ................................................................................................................ 138 Add a Trigger Cue to a Show Playlist ..................................................................... 138 12.6.10 12.7 Quick Controls ........................................................................................................................ 139 12.7.1 Creating Macros ............................................................................................................. 139 12.7.2 Setting up Quick Controls ............................................................................................. 139 12.7.3 Executing the Quick Controls ....................................................................................... 141 12.8 Content Feed Manager ......................................................................................................... 143 12.8.1 Quick Configuration........................................................................................................ 143 12.8.1.1 Advanced Options .................................................................................................. 143 IMS.OM.002949.DRM Page 7 of 320 Doremi Labs Version 1.7 Adding a Server Manually ............................................................................................. 144 12.8.2 12.8.2.1 Networking the Server(s) ...................................................................................... 144 12.8.2.2 Advanced Options .................................................................................................. 145 12.8.3 Deleting a Server ............................................................................................................ 145 12.8.4 Ingesting from a Server That Was Added .................................................................. 145 12.9 Terminal ................................................................................................................................... 147 12.10 System ................................................................................................................................. 148 12.11 Log Operator Maintenance ............................................................................................... 149 12.11.1 Event Log Tab............................................................................................................. 149 12.11.2 Scheduled Tasks Tab ................................................................................................ 151 12.12 Account Manager GUI ....................................................................................................... 152 12.12.1 Add a New User Account .......................................................................................... 152 12.12.2 Edit an Existing User Account .................................................................................. 154 12.12.3 Delete An Existing User Account ............................................................................. 154 12.13 Theater Properties.............................................................................................................. 155 12.13.1 Auditorium Tab ........................................................................................................... 155 12.13.2 Contacts Tab ............................................................................................................... 156 12.13.3 Facility Tab .................................................................................................................. 157 12.14 Quick Access Links ............................................................................................................ 158 12.15 Cinelister Configuration ..................................................................................................... 161 12.15.1 Editor Configuration ................................................................................................... 161 12.15.2 Scheduler Configuration ............................................................................................ 162 12.16 Live Manager ...................................................................................................................... 163 12.16.1 Creating a Live Event ................................................................................................ 163 IMS.OM.002949.DRM Page 8 of 320 Doremi Labs Version 1.7 12.16.2 Live Event in Cinelister .............................................................................................. 165 12.16.3 Deleting a Live CPL ................................................................................................... 166 12.17 Backup Manager ................................................................................................................ 167 12.17.1 Automatic Backup of System.................................................................................... 167 12.17.1.1 Viewing the Backup File Record(s) ..................................................................... 167 12.17.2 Restoring the System to a Previous Backup .......................................................... 168 12.17.3 Restoring the Configuration Files ............................................................................ 169 12.17.4 Manual Back Up and Restore .................................................................................. 169 12.17.4.1 Manual Back Up to RAID ...................................................................................... 170 12.17.4.2 Manual Back Up to External Drive ....................................................................... 171 12.17.5 Deleting Backup File(s) ............................................................................................. 172 12.17.6 Restoring Backup File(s) ........................................................................................... 173 12.17.6.1 Restoring from RAID .............................................................................................. 173 12.17.6.2 Restoring from an External Drive ......................................................................... 175 12.18 License Agreement ............................................................................................................ 177 12.19 Automatic Log Upload Manager ...................................................................................... 179 12.20 Threshold Manager ............................................................................................................ 181 12.20.1 Temperatures Tab ...................................................................................................... 181 12.20.2 Voltages Tab ............................................................................................................... 182 12.20.3 Fans Tab ...................................................................................................................... 183 12.20.4 Counters Tab .............................................................................................................. 183 12.20.5 Reset to Default Tab .................................................................................................. 184 13 Control Tab .....................................................................................................................186 13.1 Show Management Using CineLister .................................................................................. 186 IMS.OM.002949.DRM Page 9 of 320 Doremi Labs Version 1.7 13.2 CineLister Editor Tab ............................................................................................................. 186 13.2.1 Show Playlists ................................................................................................................. 187 13.2.2 Audio-Visual Content ..................................................................................................... 187 13.3 Show Playlist Creation........................................................................................................... 188 13.3.1 13.3.1.1 Adding a Macro ....................................................................................................... 190 13.3.1.2 Adding a Trigger Cue ............................................................................................. 191 13.3.2 13.4 How to Create a New Show Playlist ............................................................................ 188 Element Re-Ordering ..................................................................................................... 193 13.3.2.1 Refresh Button ........................................................................................................ 193 13.3.2.2 Save Button ............................................................................................................. 193 Accessing a Show Playlist .................................................................................................... 194 13.4.1 Editing an Existing Show Playlist ................................................................................. 194 13.4.2 Deleting a Show Playlist ................................................................................................ 195 13.4.3 Element Properties......................................................................................................... 196 13.4.4 Unencrypted CPLs ......................................................................................................... 197 13.4.5 Encrypted CPL with Valid KDM.................................................................................... 197 13.5 Play 2D Content in 3D Mode ................................................................................................ 198 13.5.1 3D Mode Configuration.................................................................................................. 198 13.5.2 How to Set the Show Playlist Mode to 3D .................................................................. 198 13.6 Segment, Marker, and Intermission .................................................................................... 200 13.6.1 Segment........................................................................................................................... 200 13.6.1.1 External Show Playlist ........................................................................................... 202 13.6.1.2 Skip to ShowPlaylist Segment Macro ................................................................. 203 13.6.2 Marker .............................................................................................................................. 206 IMS.OM.002949.DRM Page 10 of 320 Doremi Labs Version 1.7 13.6.3 Intermission ..................................................................................................................... 206 13.6.3.1 Intermission SPL .................................................................................................... 206 13.6.3.2 Main SPL ................................................................................................................. 207 13.6.3.3 Exit from Intermission Macro Creation ................................................................ 210 13.6.3.3.1 Exit Intermission Marker.................................................................................... 212 13.7 CineLister Playback Tab ....................................................................................................... 214 13.7.1 Playback an Existing SPL ............................................................................................. 214 13.7.2 Playback Progress ......................................................................................................... 215 13.7.3 Pause Mode .................................................................................................................... 216 13.7.4 Playback of a Live Event ............................................................................................... 217 13.7.5 Playback Lock Mode ...................................................................................................... 217 13.7.6 Playback Alert Messages .............................................................................................. 218 13.8 CineLister Schedule Tab ....................................................................................................... 220 13.8.1 How to Schedule Playback ........................................................................................... 220 13.8.2 Schedule Conflict............................................................................................................ 221 13.8.3 Scheduled Show Did Not Start Error ........................................................................... 221 13.8.4 Show Playlist Removal .................................................................................................. 222 13.8.5 Playback Recovery Due to Power Failure .................................................................. 222 13.9 13.8.5.1 How to Recover Playback ..................................................................................... 222 13.8.5.2 Shutting Down During Playback........................................................................... 222 Ingest Manager ....................................................................................................................... 223 13.9.1 Ingest Scan ..................................................................................................................... 223 13.9.1.1 Content Types......................................................................................................... 223 13.9.1.2 Ingesting Content From A USB Drive ................................................................. 224 IMS.OM.002949.DRM Page 11 of 320 Doremi Labs Version 1.7 13.9.1.3 Ingesting Content from a FTP Site ...................................................................... 224 13.9.1.4 Ingesting Content From a Doremi Remote Server/LMS .................................. 225 13.9.2 Ingest Monitor ................................................................................................................. 225 13.9.3 Ingest Upload .................................................................................................................. 226 13.10 Content Manager ................................................................................................................ 229 13.10.1 Overview ...................................................................................................................... 229 13.10.2 Composition Playlists Page ...................................................................................... 230 13.10.2.1 Delete a CPL ........................................................................................................... 230 13.10.2.2 Information............................................................................................................... 231 13.10.2.2.1 Properties Tab .................................................................................................. 231 13.10.2.2.2 Assets Tab ........................................................................................................ 232 13.10.2.2.3 SPL(s) Tab ........................................................................................................ 232 13.10.2.2.4 KDM(s) Tab ....................................................................................................... 234 13.10.2.2.5 Audio Mapping Tab .......................................................................................... 236 13.10.2.2.6 Settings Tab ...................................................................................................... 237 13.10.2.3 Filter Tool ................................................................................................................. 238 13.10.3 Decryption Keys Tab.................................................................................................. 238 13.10.3.1 KDM Properties ...................................................................................................... 239 13.10.3.2 Delete a KDM .......................................................................................................... 239 13.10.4 Show Playlists Tab ..................................................................................................... 240 13.10.4.1 Delete a SPL ........................................................................................................... 240 13.10.4.2 Download ................................................................................................................. 241 13.10.4.3 Information............................................................................................................... 241 13.10.5 Licenses Tab ............................................................................................................... 242 IMS.OM.002949.DRM Page 12 of 320 Doremi Labs Version 1.7 13.10.5.1 License Properties.................................................................................................. 242 13.10.5.2 Delete a License ..................................................................................................... 243 13.10.6 Adding a License ........................................................................................................ 243 13.10.7 Licenses Available - Managed Through Doremi License Control (DLM) .......... 244 Device Controller ................................................................................................................ 245 13.11 13.11.1 How to Configure the Device Controller GUI ......................................................... 245 13.11.2 Registered Tab ........................................................................................................... 246 13.11.2.1 General Tab ............................................................................................................ 246 13.11.2.2 System Tab ............................................................................................................. 247 13.11.2.3 Colors Tab ............................................................................................................... 248 13.11.2.3.1 HDMI Color Space Settings............................................................................ 249 13.11.2.3.2 HDSDI Color Space Settings ......................................................................... 249 13.11.2.4 Info Tab .................................................................................................................... 250 13.11.3 Manual Tab ................................................................................................................. 251 Macro Execution ................................................................................................................. 252 13.12 14 Monitoring Tab ...............................................................................................................254 14.1 Diagnostics .............................................................................................................................. 254 14.2 System Tab ............................................................................................................................. 255 14.2.1 Detailed Report Overview ............................................................................................. 255 14.3 Status Overview Tab ............................................................................................................. 256 14.4 Storage Tab............................................................................................................................. 257 14.4.1 RAID Information ............................................................................................................ 259 14.5 MediaBlock Tab ...................................................................................................................... 259 14.6 Log Viewer............................................................................................................................... 261 IMS.OM.002949.DRM Page 13 of 320 Doremi Labs Version 1.7 14.6.1 Log Records .................................................................................................................... 261 14.6.1.1 Properties ................................................................................................................ 262 14.6.2 Log Download ................................................................................................................. 263 14.6.3 Last Packages Logs....................................................................................................... 265 15 Drive Replacement .........................................................................................................268 15.1 Degraded Drive....................................................................................................................... 268 15.1.1 Removing the Old Drive ................................................................................................ 268 15.1.2 Reboot .............................................................................................................................. 268 15.1.3 Inserting a New Drive .................................................................................................... 268 15.2 Rebuild Progress .................................................................................................................... 269 15.2.1 15.3 Managing a Drive ........................................................................................................... 269 Rebuilding a RAID .................................................................................................................. 269 16 Troubleshooting.............................................................................................................272 16.1 RAID Not Detected................................................................................................................. 272 16.2 Pre-Loaded Test Content ...................................................................................................... 272 16.3 Temporarily Setting the Network Configuration via USB ................................................. 273 16.3.1 16.4 Permanently Setting the Network Configuration ....................................................... 274 Generating a Detailed Report............................................................................................... 274 16.4.1 Generating a Report via USB ....................................................................................... 274 16.4.2 Generating a Report via Command Line .................................................................... 274 16.4.3 Generating a Report via the GUI ................................................................................. 274 16.5 RTC Battery Life Expectancy and Shelf Life ...................................................................... 275 17 Troubleshooting Guide..................................................................................................277 17.1 RAID Not Seen At Boot ......................................................................................................... 277 IMS.OM.002949.DRM Page 14 of 320 Doremi Labs Version 1.7 17.1.1 Description....................................................................................................................... 277 17.1.2 Identification .................................................................................................................... 277 17.1.3 Solution ............................................................................................................................ 278 17.2 RAID Shutting Down .............................................................................................................. 278 17.2.1 Description....................................................................................................................... 278 17.2.2 Identification .................................................................................................................... 278 17.2.3 Solution ............................................................................................................................ 279 17.3 eSATA Drives Not Seen ........................................................................................................ 279 17.3.1 Description....................................................................................................................... 279 17.3.2 Identification .................................................................................................................... 279 17.3.3 Solution ............................................................................................................................ 280 17.4 Audio Delay Issue .................................................................................................................. 280 17.4.1 Description....................................................................................................................... 280 17.4.2 Identification .................................................................................................................... 280 17.4.3 Solution ............................................................................................................................ 280 17.5 Communication Issue with Dolby CP650 ........................................................................... 280 17.5.1 Description....................................................................................................................... 280 17.5.2 Identification .................................................................................................................... 280 17.5.3 Solution ............................................................................................................................ 280 17.6 Rec709 Colorspace Issue on Alternate Inputs .................................................................. 281 17.6.1 Description....................................................................................................................... 281 17.6.2 Identification .................................................................................................................... 281 17.6.3 Solution ............................................................................................................................ 281 17.7 Filesystem Corruption ............................................................................................................ 281 IMS.OM.002949.DRM Page 15 of 320 Doremi Labs Version 1.7 17.7.1 Description....................................................................................................................... 281 17.7.2 Identification .................................................................................................................... 281 17.7.3 Solution ............................................................................................................................ 282 17.8 ShowPlaylist Errors ................................................................................................................ 283 17.8.1 Playlist Will Not Load After Reboot or Power Cycle ................................................. 283 17.8.1.1 Description............................................................................................................... 283 17.8.1.2 Identification ............................................................................................................ 283 17.8.1.3 Solution .................................................................................................................... 284 17.8.2 Sudden Interruption Mid-Playback .............................................................................. 284 17.8.2.1 Description............................................................................................................... 284 17.8.2.2 Identification ............................................................................................................ 284 17.8.2.3 Solution .................................................................................................................... 286 17.8.3 Playback Stops In-Between Clips ................................................................................ 286 17.8.3.1 Description............................................................................................................... 286 17.8.3.2 Identification ............................................................................................................ 286 17.8.3.3 Solution .................................................................................................................... 286 17.8.4 Empty ShowPlaylist........................................................................................................ 287 17.8.4.1 Description............................................................................................................... 287 17.8.4.2 Identification ............................................................................................................ 287 17.8.4.3 Solution .................................................................................................................... 287 17.8.5 Playback Stops ............................................................................................................... 287 17.8.5.1 Description............................................................................................................... 287 17.8.5.2 Identification ............................................................................................................ 287 17.8.5.3 Solution .................................................................................................................... 288 IMS.OM.002949.DRM Page 16 of 320 Doremi Labs Version 1.7 17.9 USB Disconnect ..................................................................................................................... 288 17.9.1 Description....................................................................................................................... 288 17.9.2 Identification .................................................................................................................... 288 17.9.3 Solution ............................................................................................................................ 289 17.10 FIPS lock ............................................................................................................................. 289 17.10.1 Description................................................................................................................... 289 17.10.2 Identification ................................................................................................................ 289 17.10.3 Solution ........................................................................................................................ 290 17.11 No power ............................................................................................................................. 290 17.11.1 Description................................................................................................................... 290 17.11.2 Identification ................................................................................................................ 290 17.11.3 Solution ........................................................................................................................ 290 17.12 Unit Not Booting When Drives Are Installed .................................................................. 290 17.12.1 Description................................................................................................................... 290 17.12.2 Identification ................................................................................................................ 290 17.12.3 Solution ........................................................................................................................ 290 17.13 Green Screen Image.......................................................................................................... 291 17.13.1 Description................................................................................................................... 291 17.13.2 Identification ................................................................................................................ 291 17.13.3 Solution ........................................................................................................................ 291 17.14 Cannot initiate marriage .................................................................................................... 291 17.14.1 Description................................................................................................................... 291 17.14.2 Identification ................................................................................................................ 291 17.14.3 Solution ........................................................................................................................ 291 IMS.OM.002949.DRM Page 17 of 320 Doremi Labs Version 1.7 18 Appendix A: General Purpose Output Connection Diagram ......................................293 19 Appendix B: General Purpose Input Connection Diagram .........................................295 20 Appendix C: LED Behavior............................................................................................297 21 Appendix D: HDMI Inputs – Supported Formats ..........................................................300 22 Appendix E: SDI – Supported Formats.........................................................................302 22.1 Video ........................................................................................................................................ 302 22.2 Audio ........................................................................................................................................ 303 23 Appendix F: Connection Diagram.................................................................................305 24 Appendix G: Updating Web Based User Interface Version .........................................307 25 Appendix H: Installing the Ferrite Cores ......................................................................310 25.1 Mounting the Ferrite Core Clamp ........................................................................................ 310 26 Appendix I: Maintenance Guide ....................................................................................311 26.1 Software Maintenance ........................................................................................................... 311 26.1.1 Updating an IMS1000 via USB (DLM Required) ....................................................... 311 26.1.2 Updating the IMS1000 via Remote Package Ingest (No DLM Required) ............. 312 26.2 The Hardware Maintenance ................................................................................................. 314 26.2.1 Required Tools ............................................................................................................... 314 26.2.2 Procedure ........................................................................................................................ 314 27 Acronyms .......................................................................................................................318 28 Document Revision History ..........................................................................................320 IMS.OM.002949.DRM Page 18 of 320 Doremi Labs Version 1.7 Software License Agreement The software license agreement can be found at the following location: http://www.doremilabs.com/support/cinema-support/cinema-warranties/ Hardware Warranty The hardware warranty can be found at the following location: http://www.doremilabs.com/support/cinema-support/cinema-warranties/ HDMI The terms HDMI and HDMI High-Definition Multimedia Interface, and the HDMI Logo are trademarks or registered trademarks of HDMI Licensing LLC in the United States and other countries. IMS.OM.002949.DRM Page 19 of 320 Doremi Labs Version 1.7 WARNING THIS DEVICE MUST BE GROUNDED. IMPORTANT Power requirements for electrical equipment vary from area to area. Please ensure that the IMS1000 meets the power requirements in the surrounding area. If in doubt, consult a qualified electrician or a Doremi Labs dealer. IMS1000 Power Ratings The IMS1000 Maximum Power Consumption is up to 53W in playback 400Mbps with three external USB devices attached that can draw 5V/0.5A from the IMS1000 USB ports. WARNING: Multiple sources of supply; disconnect all sources before servicing. IMS1000 Rack Mount and Thermal Information Maximum operating ambient temperature is 40°C. Never restrict the air flow through the devices’ fan or vents. Protecting Yourself and the IMS1000 Never touch the AC plug with wet hands. Always disconnect the projector from the power supply by pulling on the plug, not the cord. Allow only a Doremi Labs, Inc. dealer or qualified professional engineer to repair or reassemble the IMS1000. Apart from voiding the warranty, unauthorized engineers may touch live internal parts and receive a serious electric shock. Do not put or allow anyone to put any object, especially metal objects, into the IMS1000. Use only an AC power supply. Never use a DC power supply. If water or any other liquid is spilled into or onto the IMS1000, disconnect the power and call a Doremi dealer. The unit must be well ventilated and away from direct sunlight. To avoid damage to internal circuitry, as well as the external finish, keep the IMS1000 away from direct sources of heat (heater vents, stoves, radiators). Avoid using flammable aerosols near the IMS1000. They can damage the surface area and may ignite. Do not use denatured alcohol, paint thinner, or similar chemicals to clean the IMS1000. This can damage the unit. Modification of this equipment is dangerous and can result in the impairment of the functions of the IMS1000. Never attempt to modify the equipment in any way. In order to ensure optimum performance of the IMS1000, select the setup location carefully and make sure the equipment is used properly. Avoid setting up the IMS1000 in the following locations: In a humid or dusty environment. In a room with poor ventilation. IMS.OM.002949.DRM Page 20 of 320 Doremi Labs Version 1.7 On a surface which is not level. Inside a moving vehicle where it will be subject to vibration. In an extremely hot or cold environment. Removable Drives Warning Removal of the hot swappable hard drives allows access to pins and traces supplying power to the hard drive backplane. This is considered an energy hazard. Removal of the hard drives must be performed by a trained service specialist or by trained personnel. The equipment may only be used in a restricted access area which is not accessible to the general public. Caution The non-removable battery is located on the IMS1000 fusion board. Danger of explosion if battery is removed. IMS.OM.002949.DRM Page 21 of 320 Doremi Labs Version 1.7 WARNING!! To prevent fire or shock hazard, do not expose this appliance to rain or moisture CAUTIONN RISK OF ELECTRIC SHOCK DO NOT OPEN CAUTION: TO REDUCE THE RISK OF ELECTRIC SHOCK, DO NOT REMOVE COVER (OR BACK). NO USER-SERVICEABLE PARTS INSIDE. REFER SEVICING TO QUALIFIED SERVICE PERSONNEL. The lightning flash with the arrowhead symbol superimposed across a graphical representation of a person, within an equilateral triangle, is intended to alert the user to the presence of uninsulated “dangerous voltage” within the product’s enclosure that may be of sufficient magnitude to constitute a risk of electric shock. The exclamation point within an equilateral triangle is intended to alert the user to the presence of important operating and maintenance (servicing) instructions in the literature accompanying the appliance. IMS.OM.002949.DRM Page 22 of 320 Doremi Labs Version 1.7 1 Introduction 1.1 Purpose This manual is intended to demonstrate to the user how to install, operate, and use the software on the IMS1000 Integrated Media Server. 1.2 1.3 Software Version This manual is intended for use with software version 2.6.4 and higher. This manual is intended for use with Web GUI version 1.1.7. The SM Version is: o 6.0.14 and higher for Series-2 Projectors. Contact Technical Support If in need of help or assistance, please contact Doremi Labs Technical Services: USA 24/7 Technical Services line: + 1-866-484-4004 Technical Services Email: [email protected] Europe 24/7 Technical Services line: + 33 (0) 492-952-847 Technical Services Link: http://support.doremitechno.org/ticketing Japan Technical Services line: + 044-966-4855 Technical Services Email: [email protected] Australia ~ China ~ India ~ Indonesia ~ Korea ~ Malaysia ~ New Zealand ~ Philippines ~ Singapore ~ Taiwan ~ Thailand Technical Services Email: [email protected] IMS.OM.002949.DRM Page 23 of 320 Doremi Labs Version 1.7 This page has been intentionally left blank. IMS.OM.002949.DRM Page 24 of 320 Doremi Labs Version 1.7 2 ESD Rules ESD Safety Rules ESD (Electrostatic Discharge) safety rules are to be respected while installing, repairing, or upgrading hardware on Doremi Cinema Servers. The basic rules and elements of ESD control are the following: Grounded personnel: o All technicians must wear ESD safe smocks, wrist straps, and heel straps that are properly attached. o Never touch a sensitive component or assembly unless properly grounded. Always assume that all electronic (solid-state) components and assemblies are sensitive to ESD damage. Always do the work on static safe work surfaces/work stations/desks. Make sure your desk and wrist strap ground outlets are connected to the building ground. Be aware of the static generating materials that you work with. Always use grounded cards during loading/unloading of ESD devices. Never transport, store, or handle sensitive components or assemblies except in a staticsafe environment (ESD static bags). Always store ESD devices using safe tote boxes. Personnel Training: o Training courses should be required for all employees who handle or otherwise come into contact with ESD items. o The training program and the level of ESD protection should be tailored to the needs and sensitivity of the product or production area. o Recurrent training for personnel should be an integral part of the program. IMS.OM.002949.DRM Page 25 of 320 Doremi Labs Version 1.7 This page has been intentionally left blank. IMS.OM.002949.DRM Page 26 of 320 Doremi Labs Version 1.7 3 IMS1000 Overview The IMS1000 is a state-of-the-art DCI compliant Integrated Media Server capable of playing movies and trailer packages in MXF format at up to 500 Mbits/sec when installed into a DLP Series-2 Projector. The IMS1000 supports the highest JPEG2000 decoding formats including 4K, 12-bit 4:4:4, or 10-bit 4:2:2 for 2D and 3D HFR applications. The IMS1000 incorporates High-Definition Multimedia Interface technology. The IMS1000 accepts alternative content through HDMI® inputs and live stream. Movies and clips are stored on an on-board RAID5 storage. The IMS1000 is controlled via Ethernet interface using a web based version of CineLister, TMS2000, or third party theater management system supporting Doremi servers. Ingest is done via USB, eSATA, or Ethernet. 3.1 ● ● ● ● ● ● ● ● ● ● ● ● ● ● ● IMS1000 Key Features and Functions Doremi designed and manufactured Single board solution (SMS and IMB on a single board) High quality storage Support for local storage HDMI input — 4K support is forthcoming, Q3 2014 3D Live (Sensio® Live & RealD® Live) RealD ghost busting® Auro 3D audio® Web based interface Support for access products (Fidelio & CaptiView) Ingest through eSATA, USB, or Ethernet Live Support (Ethernet stream, Mpeg2, H264, VC1 up to 50Mbits/s) Scaler and Deinterlacer included GPIOs (4in & 6out) SDI inputs support the following 3D mappings: ○ Dual Stream ○ Side by Side ○ Top Bottom ○ Sensio HiFi 3D — support is forthcoming, Q3 2014 ○ RealD 3D — support is forthcoming, Q3 2014 3.1.1 JPEG2000 DCI DCP playback Support 2K playback up to 120fps Support 4K playback up to 60fps Bitrates up to 500Mbits/s DCI compliant 12Bits 4:4:4 XYZ’ for all formats IMS.OM.002949.DRM Page 27 of 320 Doremi Labs Version 1.7 3.1.2 MPEG2/H264/VC1 MXF Interop: 720p 60 fps, 1080i, 1080p up to 30 fps Bitrates up 50MBits/s 4:2:0, 8bits 3.1.3 Video processing features: Color conversion support - YCbCr601, YCbCr709, RGB rec709, XYZ’ and YCxCz De-Interlacing Scaler (upscale up to 4K) - To be released, Q3 2014 3.1.4 Security Doremi Forensic Watermarking for audio and video FIPS 140-2 Level 3 Security certified 3.1.5 Audio 16 channels, AES-EBU, 24bits up to 96KHz 3.1.6 Alternative Content HDMI input (See Annex D for the list of supported formats) HDSDI (1.5 Gbit) Support Dual 3GSDI— support is forthcoming, Q3 2014 Live content (network input) Alternative audio routing (using HDMI audio, SDI embedded audio, and live input). 3.1.7 Pre-Loaded Test Content 3.2 Used for testing playback when hard drives are not installed. See Section 16.2 for more information. Input / Output Ports 2x Gigabit Ethernet (RJ45) (Eth0 is full speed, Eth1 is max 500mbit/s) 1x eSATA 3GBit/s 3x USB 2.0 1x HDMI input 2x 3GSDI bidirectional (input and output) — support is forthcoming, Q3 2014 8x AES pair (using 2x RJ45) 4x GPI ports (1x RJ45) 6x GPO ports (1x RJ45) IMS.OM.002949.DRM Page 28 of 320 Doremi Labs Version 1.7 3.3 Environmental Specifications Temperature Range (Ambient): 3.4 3.5 ● Operating: 10C to 40C or 50F to 104F Non-operating: -20C to 60C or -4F to 140F Performance / Storage / Power The IMS1000 uses 3 x 1TB HDDs (2.5”), providing 2TB of media storage Raid 5 storage is hardware based The IMS1000 supports up to 4K 60fps and 2K HFR up to 120 fps The IMS1000 supports 500 Mbits/s playback Battery: IMS1000 battery is a Panasonic Vanadium rechargeable lithium battery VL3032. Power < 70W (Power input [email protected] from projector main LVDS connector) IMS1000 An IMS1000 is shown below (Figure 1): Figure 1: IMS1000 3.6 IMS1000 Faceplate Overview Figure 2: IMS1000 with NEC Faceplate IMS.OM.002949.DRM Page 29 of 320 Doremi Labs Version 1.7 Figure 3: IMS1000 with Barco Faceplate Figure 4: IMS1000 with Christie Faceplate Ethernet ● The IMS1000 has two built-in Gigabit Ethernet connectors. The left one is identified as ETH1 and the right one is identified as ETH0. eSATA ● Used for ingesting content at four times the maximum transfer rate of USB 2.0. USB ● There are three USB 2.0 ports on the front panel that can accommodate an external USB device, such as the CaptiView transmitter or USB external drive for content ingestion. HDMI To be used for inputting of alternative content, i.e., Blu-ray Disc player, Gaming, Digital Cameras or Laptop presentations. HDCP (High-bandwidth Digital Content Protection) supported IMS.OM.002949.DRM Page 30 of 320 Doremi Labs Version 1.7 SDI-A/SDI-B ● ● ● ● GPI ● ● 3G-SDI — support is forthcoming, Q3 2014 Used for Dual Projector setups Chase Mode Alternative Content Inputs General Purpose Input for Automation Interface RJ-45 Connector Pin # 1 2 3 4 5 6 7 8 GPO ● ● Signal GPI 0+ GPI 0GPI 1+ GPI 2+ GPI 2GPI 1GPI 3+ GPI 3- General Purpose Output for Automation Interface RJ-45 Connector Pin # 1 2 3 4 5 6 7 8 Signal GPO 0 GPO 1 GPO 2 GPO 4 GPO 5 GPO 3 +5 VDC Ground AES-OUT 1-8 ● ● Digital Audio Channels 1 - 8 Output RJ-45 Connector Channels 1-8 1 2 3 4 5 6 7 8 IMS.OM.002949.DRM Signal Channel 1 & 2 plus Channel 1 & 2 minus Channel 3 & 4 plus Channel 5 & 6 plus Channel 5 & 6 minus Channel 3 & 4 minus Channel 7 & 8 plus Channel 7 & 8 minus Page 31 of 320 Doremi Labs Version 1.7 AES-OUT 9-16 ● ● Digital Audio Channels 9-16 Output RJ-45 Connector Channels 1-8 1 Signal Channel 9 & 10 plus 2 3 Channel 9 & 10 minus Channel 11 & 12 plus 4 5 Channel 13 & 14 plus Channel 13 & 14 minus 6 7 Channel 11 & 12 minus Channel 15 & 16 plus 8 Channel 15 & 16 minus LEDs See Figure 5 for LED placement. Figure 5: LED Diagram For more information, please refer to Section 20. IMS.OM.002949.DRM Page 32 of 320 Doremi Labs Version 1.7 This page has been intentionally left blank. IMS.OM.002949.DRM Page 33 of 320 Doremi Labs Version 1.7 4 Installation and Marriage with a NEC Series-2 Projector 4.1 Before you begin to install the IMS1000 into your projector, be sure that: o The projector is powered down and in the off position. o Disconnect the AC power cord from the wall. o Remember to always follow ESD procedures. Preparation Figure 6: NEC Projector Gently pull on the filter cover to remove it (Figure 7). Filter Cover Figure 7: Remove Filter Cover IMS.OM.002949.DRM Page 34 of 320 Doremi Labs Version 1.7 Remove the four screws holding the projector cover in place (Figure 8). Screw Screw Key Hole Screw Screw Figure 8: Screw Locations Using the key for the projector screen, turn the key in the lock to the right so that it is unlocked (Figure 9). Figure 9: Projector Unlock Gently pull the cover off to remove it from the projector (Figure 10). IMS.OM.002949.DRM Page 35 of 320 Doremi Labs Version 1.7 Figure 10: Projector Cover Removed Remove the blank cover of the media block slot by unscrewing the two handles at the side (Figure 11). Two Handles Blank Cover Figure 11: Unscrewing the Slot Cover The media block slot should now be empty (Figure 12). IMS.OM.002949.DRM Page 36 of 320 Doremi Labs Version 1.7 Guiderails Figure 12: Empty Slot Carefully remove IMS1000 from its carton and antistatic bag. Gently place the IMS1000 board into the projectors media block slot guiderails on the inside of the slot (Figure 12 and Figure 13). Figure 13: Missing HDDs Screw in the handles on the side of the IMS1000 board to secure it in the projector (Figure 14). IMS.OM.002949.DRM Page 37 of 320 Doremi Labs Version 1.7 Two Handles Figure 14: Securing the Board 4.2 HDDs HDDs are to be shipped out of their chassis. Upon initial installation, insert them into the IMS1000 HDDs chassis carrier prior to powering up the projector. Do not insert or remove HDDs if the unit is powered on. HDDs are to be of the same make and model and have the same capacity. Doremi prohibits mixing SATA I drives with SATA II drives within the same RAID. Each one of the three HDDs that come with the IMS1000 will be labeled with a 1, 2, or 3. The HDD labeled 1 is to be inserted into the left hand HDD slot, labeled HDD-1, on the IMS1000. The HDD labeled 2 is to be inserted into the middle HDD slot, labeled HDD-2, on the IMS1000. The HDD labeled 3 is to be inserted into the right hand HDD slot, labeled HDD-3, on the IMS1000. Each HDD has a silver latch mechanism that allows for unlatching of the drive from the hard drive cage (Figure 15). Silver Release Lever Figure 15: Silver Latch on HDD IMS.OM.002949.DRM Page 38 of 320 Doremi Labs Version 1.7 For each HDD, press on the silver release lever on the front side in order to release the spring loaded HDD carrier handle (Figure 15). With the carrier handle open, insert the drive all the way into the chassis cage (Figure 16). Spring Loaded HDD Carrier Handle Figure 16: HDD Insertion Close the silver HDD carrier handle until you hear an audible click and the release tab has locked the HDD into place. Repeat for the other two HDDs. The HDDs properly installed will look like the image presented below (Figure 17). Figure 17: HDDs Inserted IMS.OM.002949.DRM Page 39 of 320 Doremi Labs Version 1.7 4.3 Reattaching the Projector Covers Reattach the projector cover and screw in the four screws holding it in place (Figure 18). Figure 18: Reattaching the Projector Cover Turn the key to lock the projector in place (Figure 19). Figure 19: Turning the Lock Reattach the filter cover by gently pushing it into place (Figure 20). IMS.OM.002949.DRM Page 40 of 320 Doremi Labs Version 1.7 Figure 20: Reattaching the Filter Cover 4.4 Audio Cables Installation AES-OUT 1-8 AES-OUT 9-16 Figure 21: Audio Connectors ● ● ● ● Plug one shielded CAT5 or CAT6 cable end into the connector labeled AES-OUT 1-8 on the IMS1000 board (Figure 21). Plug the other end of the shielded CAT5 or CAT6 cable into the audio processor. Take another shielded CAT5 or CAT6 cable and plug the end into the connector labeled AES-OUT 9-16 (Figure 21). Plug the other end of the shielded CAT5 or CAT6 cable into the audio processor. Note: If the audio processor does not have RJ-45 connectors but has a single DB25 connector, then you will need to use the RJ-45 to DB25 converter that is provided with the IMS1000 (Figure 22). IMS.OM.002949.DRM Page 41 of 320 Doremi Labs Version 1.7 Figure 22: RJ-45 to DB25 Converter 4.5 GPI/GPO Cables Installation GPO GPI Figure 23: GPI/GPO Connectors ● ● ● ● Plug one shielded CAT5 or CAT6 cable end into the connector labeled GPI on the IMS1000 board (Figure 23). Install a ferrite core clamp near the connector closest to the IMS1000. Refer to Section 25 for more information on ferrite core clamp installation. Plug the other end of the shielded CAT5 or CAT6 cable into whichever automation controller is available or required. Take another shielded CAT5 or CAT6 cable and plug the end into the IMS1000 connector labeled GPO (Figure 23). Install a ferrite core clamp near the connector closest to the IMS1000. Refer to Section 25 for more information on ferrite core clamp installation. Plug the other end of the shielded CAT5 or CAT6 cable into whichever automation controller is available or required. IMS.OM.002949.DRM Page 42 of 320 Doremi Labs Version 1.7 4.5.1 GPI/GPO Pin-Out Information Figure 24: RJ45 Socket Pin-Out 4.6 ● Ethernet Cables Connect an Ethernet cable to the Ethernet connector on the IMS1000 and the other end of the cable to either a laptop or network switch (Figure 25). Install a ferrite core clamp near the connector closest to the IMS1000. Refer to Section 25 for more information on ferrite core clamp installation. Ethernet Cable Figure 25: Ethernet Connector Note: Ethernet port (Eth0) is set to DHCP by default. All IMS1000 boards are shipped from the factory with the following default IP address for Eth1: o IP: 192.168.100.50 o SM: 255.255.255.0 o GW: 192.168.100.1 For more information, refer to Section 23. IMS.OM.002949.DRM Page 43 of 320 Doremi Labs Version 1.7 4.7 ● Power on Projector Connect AC power to the projector (Figure 26). Figure 26: AC Power ● Turn the projector on. The expected boot up time is about 2:30 minutes (Figure 27). Please refer to the projector manufacturer manual for proper power up sequence. Figure 27: Power Switch 4.8 ● Accessing the GUI To access the IMS1000 GUI (Graphical User Interface), launch your browser on the computer that is connected and enter the IP address into the browsers window. You will be presented with the Doremi IMS1000 Login screen. ● ● ● Enter Username: doremi Enter Password: doremi Click the Login button. IMS.OM.002949.DRM Page 44 of 320 Doremi Labs Version 1.7 4.9 Configuring the Device In order for the projector to communicate with the IMS1000, the projector must be configured in the Device Manager. While the projector is booting up, configure the device in the Device Manager. To access the Device Manager, go to Administration → Device Manager (Figure 28). New Device Button Figure 28: Device Manager Select Projector from the New Device drop down menu (Figure 29). IMS.OM.002949.DRM Page 45 of 320 Doremi Labs Version 1.7 Projector Selected Figure 29: Add Projector Drop-Down Populate the projector parameters that appear (Figure 30). Save Button Figure 30: Projector Added Click the Save button (Figure 30). IMS.OM.002949.DRM Page 46 of 320 Doremi Labs Version 1.7 4.10 Marriage To perform the marriage, the user must download and install the latest version of the Digital Cinema Communicator for S2 (DCC). If you do not have the latest version installed, contact your administrator. When first opened, the Communication Settings window will appear. Input the IP address of the projector and click Ok (Figure 31). Ok Button Figure 31: Communication Settings On the window that appears, click on the Mode button (Figure 32). Mode Button Figure 32: Mode Button IMS.OM.002949.DRM Page 47 of 320 Doremi Labs Version 1.7 In the Control Mode window that appears, select Service. Input the correct password and click Ok. To obtain the password, contact your administrator (Figure 33). Service Button Figure 33: Control Mode Window Using the Arrow button in the window that appears, scroll until the Setup button is available. Click on the Setup button (Figure 34). Arrow Button Setup Button Figure 34: Setup Button When the Setup window appears, click on the Option Slot button (Figure 35). IMS.OM.002949.DRM Page 48 of 320 Doremi Labs Version 1.7 Option Slot Button Figure 35: Setup Window In the Option Slot window, select IMB from the drop-down and click Apply (Figure 36). Apply Button Figure 36: Option Slot Window Click the Installation button and then click the Re-Marriage button (Figure 37). IMS.OM.002949.DRM Page 49 of 320 Doremi Labs Version 1.7 Installation Button Re-Marriage Button Figure 37: Re-Marriage Button Enter the appropriate password and login. Contact your administrator for the necessary information. Click the Re-Marriage button (Figure 38). Re-Marriage Button Figure 38: Re-Marriage Login A window will appear stating that the operation was successful. Click Ok (Figure 39). Ok Button Figure 39: Operation Successful Window IMS.OM.002949.DRM Page 50 of 320 Doremi Labs Version 1.7 To arm the service door, push and hold the Menu button on the projector (Figure 40). Enter the appropriate password and click Enter on the projector. Contact your administrator for the password (Figure 40). Menu Button Enter Button Figure 40: Projector Menu To ensure that the marriage was completed correctly, on the IMS1000 GUI, go to Monitoring → Diagnostics → Media Block. The Security Manager section should appear as it does below (Figure 41): Security Manager Section Figure 41: Security Manager Section Marriage has now been completed. IMS.OM.002949.DRM Page 51 of 320 Doremi Labs Version 1.7 This page has been intentionally left blank. IMS.OM.002949.DRM Page 52 of 320 Doremi Labs Version 1.7 5 Installation and Marriage with a Barco Series-2 Projector 5.1 Before you begin to install the IMS1000 into your projector, be sure that: o The projector is powered down and in the off position. o Disconnect the AC power cord from the wall. o Remember to always follow ESD procedures. Preparation Figure 42: Barco Projector Remove the blank cover of the media block slot by unscrewing the two screws on the sides (Figure 43). IMS.OM.002949.DRM Page 53 of 320 Doremi Labs Version 1.7 Blank Cover Two Screws Figure 43: Unscrewing the Blank Cover The media block slot should now be empty (Figure 44). Guiderails Figure 44: Empty Media Block Slot Carefully remove the IMS1000 from its carton and antistatic bag. Gently place the IMS1000 board into the projectors media block slot guiderails on the inside of the slot (Figure 44). Tighten the two screws in place (Figure 45). IMS.OM.002949.DRM Page 54 of 320 Doremi Labs Version 1.7 Two Screws Figure 45: Tightening the Screws 5.2 HDDs HDDs are to be shipped out of their chassis. Upon initial installation, insert them into the IMS1000 HDDs chassis carrier prior to powering up the projector. Do not insert or remove HDDs if the unit is powered on. HDDs are to be of the same make and model and have the same capacity. Doremi prohibits mixing SATA I drives with SATA II drives within the same RAID. Each one of the three HDDs that come with the IMS1000 will be labeled with a 1, 2, or 3. The HDD labeled 1 is to be inserted into the left hand HDD slot, labeled HDD-1, on the IMS1000. The HDD labeled 2 is to be inserted into the middle HDD slot, labeled HDD-2, on the IMS1000. The HDD labeled 3 is to be inserted into the right hand HDD slot, labeled HDD-3, on the IMS1000. Each HDD has a silver latch mechanism that allows for unlatching of the drive from the hard drive cage (Figure 46). Silver Release Lever Figure 46: Silver Latch on HDD IMS.OM.002949.DRM Page 55 of 320 Doremi Labs Version 1.7 For each HDD, press on the silver release lever on the front side in order to release the spring loaded HDD carrier handle (Figure 46). With the carrier handle open, insert the drive all the way into the chassis cage (Figure 47). Spring Loaded HDD Carrier Handle Figure 47: HDD Insertion Close the silver HDD carrier handle until you hear an audible click and the release tab has locked the HDD into place. Repeat for the other two HDDs. The HDDs properly installed will look like the image presented below (Figure 48). Figure 48: HDDs Inserted IMS.OM.002949.DRM Page 56 of 320 Doremi Labs Version 1.7 5.3 Audio Cables Installation AES-OUT 1-8 AES-OUT 9-16 Figure 49: Audio Connectors ● ● ● ● Plug one shielded CAT5 or CAT6 cable end into the connector labeled AES-OUT 1-8 on the IMS1000 board (Figure 49). Plug the other end of the shielded CAT5 or CAT6 cable into the audio processor. Take another shielded CAT5 or CAT6 cable and plug the end into the connector labeled AES-OUT 9-16 (Figure 49). Plug the other end of the shielded CAT5 or CAT6 cable into the audio processor. Note: If the audio processor does not have RJ-45 connectors but has a single DB25 connector, then you will need to use the RJ-45 to DB25 converter that is provided with the IMS1000 (Figure 50). Figure 50: RJ-45 to DB25 Converter IMS.OM.002949.DRM Page 57 of 320 Doremi Labs Version 1.7 5.4 GPI/GPO Cables Installation GPO GPI Figure 51: GPI/GPO Connectors ● ● ● ● Plug one shielded CAT5 or CAT6 cable end into the connector labeled GPI on the IMS1000 board (Figure 51). Install a ferrite core clamp near the connector closest to the IMS1000. Refer to Section 2525 for more information on ferrite core clamp installation. Plug the other end of the shielded CAT5 or CAT6 cable into whichever automation controller is available or required. Take another shielded CAT5 or CAT6 cable and plug the end into the IMS1000 connector labeled GPO (Figure 51). Install a ferrite core clamp near the connector closest to the IMS1000. Refer to Section 25 for more information on ferrite core clamp installation. Plug the other end of the shielded CAT5 or CAT6 cable into whichever automation controller is available or required. 5.4.1 GPI/GPO Pin-Out Information Figure 52: RJ45 Socket Pin-Out IMS.OM.002949.DRM Page 58 of 320 Doremi Labs Version 1.7 5.5 Ethernet Cables Connect an Ethernet cable from the LAN connector on the Barco projector’s cinema controller slot and the other end of the cable to either a laptop or network switch (Figure 53). Install a ferrite core clamp near the connector closest to the IMS1000. Refer to Section 25 for more information on ferrite core clamp installation. LAN Connector Cinema Controller Slot Figure 53: Ethernet Connections Note: Ethernet port (Eth0) is set to DHCP by default. All IMS1000 boards are shipped from the factory with the following default IP address for Eth1: o IP: 192.168.100.50 o SM: 255.255.255.0 o GW: 192.168.100.1 Connect an Ethernet cable from the Ethernet connector on the IMS and the other end of the cable to the LAN connector on the Barco projector’s cinema controller slot (Figure 54). Ethernet Connector LAN Connector Figure 54: Ethernet Connections IMS.OM.002949.DRM Page 59 of 320 Doremi Labs Version 1.7 5.6 ● For more information, refer to Section 23. Power on Projector Connect AC power to the projector (Figure 55). Figure 55: AC Power ● Turn the projector on. The expected boot up time is about a 2:30 minutes (Figure 56). Please refer to the projector manufacturer manual for proper power up sequence. Figure 56: Power Switch 5.7 ● Accessing the GUI To access the IMS1000 GUI (Graphical User Interface), launch your browser on the computer that is connected and enter the IP address into the browsers window. You will be presented with the Doremi IMS1000 Login screen. ● ● ● Enter Username: doremi Enter Password: doremi Click the Login button. IMS.OM.002949.DRM Page 60 of 320 Doremi Labs Version 1.7 5.8 Configuring the Device In order for the projector to communicate with the IMS1000, the projector must be configured in the Device Manager. While the projector is booting up, configure the device in the Device Manager. To access the Device Manager, go to Administration → Device Manager (Figure 28). New Device Button Figure 57: Device Manager Select Projector from the New Device drop down menu (Figure 29). IMS.OM.002949.DRM Page 61 of 320 Doremi Labs Version 1.7 Projector Selected Figure 58: Add Projector Drop-Down Populate the projector parameters that appear (Figure 30). Save Button Figure 59: Projector Added Click the Save button (Figure 30). IMS.OM.002949.DRM Page 62 of 320 Doremi Labs Version 1.7 5.9 Marriage Marriage on the Barco projector is done directly on the projector. Once the projector has finished booting up, the taillights at the back of the projector will be red, indicating that the board and the projector are not married. If there is a touch screen attached to the projector, two tamper errors will appear, indicating that the marriage has not occurred (Figure 60). Important: When a new board will be used, the projector must be rebooted prior to beginning the marriage process below in order for the marriage to be successful. Figure 60: Tamper Errors Reboot the projector. To begin the marriage process, push the Key button. It should be red to indicate that the marriage has not been completed (Figure 61). Key Button Figure 61: Red Key Button After you push the Key button, the numbered buttons should flash orange. IMS.OM.002949.DRM Page 63 of 320 Doremi Labs Version 1.7 Enter in the correct password. Contact your administrator for the correct password. The numbered buttons should flash green if you have entered the password correctly. Allow about a minute for the tamper errors to clear. Once the marriage has been completed, the Key button will turn green (Figure 62) and the taillight will also turn green. Key Button Figure 62: Green Key Button To ensure that the marriage was completed correctly, on the IMS1000 GUI, go to Monitoring → Diagnostics → Media Block. The Security Manager section should appear as it does below (Figure 63): Security Manager Section Figure 63: Security Manager Section Marriage is now complete. IMS.OM.002949.DRM Page 64 of 320 Doremi Labs Version 1.7 This page has been intentionally left blank. IMS.OM.002949.DRM Page 65 of 320 Doremi Labs Version 1.7 6 Installation and Marriage with a Christie Series-2 Projector 6.1 Before you begin to install the IMS1000 into your projector, be sure that: o The projector is powered down and in the off position. o Disconnect the AC power cord from the wall. o Remember to always follow ESD procedures. Preparation Figure 64: Christie Projector Remove the blank cover of the media block slot, if it is present, by unlatching the two latches on the sides (Figure 65). Two Latches Figure 65: Faceplate Latches The media block slot should now be empty (Figure 66). IMS.OM.002949.DRM Page 66 of 320 Doremi Labs Version 1.7 Guiderails Figure 66: Empty Media Block Slot Carefully remove the IMS1000 from its carton and antistatic bag. Gently place the IMS1000 board into the projectors media block slot guiderails on the inside of the slot (Figure 66). The latches must be out and open for the IMS1000 to fit properly. To open the latches, press on the red button (Figure 67). Red Button Figure 67: Red Button on Latch Close the two latches to secure the board (Figure 68). IMS.OM.002949.DRM Page 67 of 320 Doremi Labs Version 1.7 Two Latches Figure 68: IMS100 Installation 6.2 HDDs HDDs are to be shipped out of their chassis. Upon initial installation, insert them into the IMS1000 HDDs chassis carrier prior to powering up the projector. Do not insert or remove HDDs if the unit is powered on. HDDs are to be of the same make and model and have the same capacity. Doremi prohibits mixing SATA I drives with SATA II drives within the same RAID. Each one of the three HDDs that come with the IMS1000 will be labeled with a 1, 2, or 3. The HDD labeled 1 is to be inserted into the left hand HDD slot, labeled HDD-1, on the IMS1000. The HDD labeled 2 is to be inserted into the middle HDD slot, labeled HDD-2, on the IMS1000. The HDD labeled 3 is to be inserted into the right hand HDD slot, labeled HDD-3, on the IMS1000. Each HDD has a silver latch mechanism that allows for unlatching of the drive from the hard drive cage (Figure 69). IMS.OM.002949.DRM Page 68 of 320 Doremi Labs Version 1.7 Silver Release Lever Figure 69: Silver Latch on HDD For each HDD, press on the silver release lever on the front side in order to release the spring loaded HDD carrier handle (Figure 69). With the carrier handle open, insert the drive all the way into the chassis cage (Figure 70). Spring Loaded HDD Carrier Handle Figure 70: HDD Insertion Close the silver HDD carrier handle until you hear an audible click and the release tab has locked the HDD into place. Repeat for the other two HDDs. The HDDs properly installed will look like the image presented below (Figure 71). IMS.OM.002949.DRM Page 69 of 320 Doremi Labs Version 1.7 Figure 71: HDDs Inserted 6.3 Audio Cables Installation AES-OUT 1-8 AES-OUT 9-16 Figure 72: Audio Connectors ● ● Plug one shielded CAT5 or CAT6 cable end into the connector labeled AES-OUT 1-8 on the IMS1000 board (Figure 72). Plug the other end of the shielded CAT5 or CAT6 cable into the audio processor. IMS.OM.002949.DRM Page 70 of 320 Doremi Labs Version 1.7 ● ● Take another shielded CAT5 or CAT6 cable and plug the end into the connector labeled AES-OUT 9-16 (Figure 72). Plug the other end of the shielded CAT5 or CAT6 cable into the audio processor. Note: If the audio processor does not have RJ-45 connectors but has a single DB25 connector, then you will need to use the RJ-45 to DB25 converter that is provided with the IMS1000 (Figure 73). Figure 73: RJ-45 to DB25 Converter 6.4 GPI/GPO Cables Installation GPI GPO Figure 74: GPI/GPO Connectors ● ● Plug one shielded CAT5 or CAT6 cable end into the connector labeled GPI on the IMS1000 board (Figure 74). Install a ferrite core clamp near the connector closest to the IMS1000. Refer to Section 25 for more information on ferrite core clamp installation. Plug the other end of the shielded CAT5 or CAT6 cable into whichever automation controller is available or required. IMS.OM.002949.DRM Page 71 of 320 Doremi Labs Version 1.7 ● ● Take another shielded CAT5 or CAT6 cable and plug the end into the IMS1000 connector labeled GPO (Figure 74). Install a ferrite core clamp near the connector closest to the IMS1000. Refer to Section 25 for more information on ferrite core clamp installation. Plug the other end of the shielded CAT5 or CAT6 cable into whichever automation controller is available or required. 6.4.1 GPI/GPO Pin-Out Information Figure 75: RJ45 Socket Pin-Out 6.5 Ethernet Cables Connect an Ethernet cable to the Ethernet connector on the IMS1000 and the other end of the cable to either a laptop or network switch (Figure 76). Install a ferrite core clamp near the connector closest to the IMS1000. Refer to Section 25 for more information on ferrite core clamp installation. Ethernet Connection Figure 76: Ethernet Connection IMS.OM.002949.DRM Page 72 of 320 Doremi Labs Version 1.7 Note: Ethernet port (Eth0) is set to DHCP by default. All IMS1000 boards are shipped from the factory with the following default IP address for Eth1: o IP: 192.168.100.50 o SM: 255.255.255.0 o GW: 192.168.100.1 For more information, refer to Section 23. 6.6 ● Power on Projector Connect AC power to the projector (Figure 77). Figure 77: AC Power After about 1:45 minutes, the main screen will appear on the touch panel controller. Go to Menu → Login and login as Marriage. Contact your administrator for the correct password (Figure 78). Login Figure 78: Login IMS.OM.002949.DRM Page 73 of 320 Doremi Labs Version 1.7 ● Go to Menu → Administrator Setup → Content Devices Configuration (Figure 79). From the drop-down menu, make sure that Doremi is selected (Figure 80). Content Devices Configuration Administrator Setup Figure 79: Content Devices Configuration Doremi Selected Figure 80: Drop-Down Menu ● Turn the projector on by pressing the green Power button on the touch panel controller (Figure 81). After about two minutes, the projector will be fully powered on. IMS.OM.002949.DRM Page 74 of 320 Doremi Labs Version 1.7 Power Button Figure 81: Power Button ● An error message will appear. Press the Acknowledge button (Figure 82). Acknowledge Button Figure 82: Error Message 6.7 ● Accessing the GUI After about forty more seconds, the board will be fully powered on and the user will be able to access the web GUI. To access the IMS1000 GUI (Graphical User Interface), launch your browser on the computer that is connected and enter the IP address into the browsers window. IMS.OM.002949.DRM Page 75 of 320 Doremi Labs Version 1.7 You will be presented with the Doremi IMS1000 Login screen. ● ● ● 6.8 Enter Username: doremi Enter Password: doremi Click the Login button. Configuring the Device In order for the projector to communicate with the IMS1000, the projector must be configured in the Device Manager. When the projector and board have finished booting up, configure the device in the Device Manager. To access the Device Manager, go to Administration → Device Manager (Figure 83). New Device Button Figure 83: Device Manager Select Projector from the New Device drop-down menu (Figure 84). IMS.OM.002949.DRM Page 76 of 320 Doremi Labs Version 1.7 Projector Selected Figure 84: Add Projector Drop-Down Populate the projector parameters that appear (Figure 85). Save Button Figure 85: Projector Added Click the Save button (Figure 85). IMS.OM.002949.DRM Page 77 of 320 Doremi Labs Version 1.7 6.9 Marriage Once the projector and board have finished booting up, the lights on the side of the projector will be red and green, indicating that the board and the projector are not married. The touch panel controller attached to the projector will show a second error window, indicating that the marriage has not occurred (Figure 86). Press the Acknowledge button. Acknowledge Button Figure 86: Error Window Go to Menu → Service Setup → IMB Marriage (Figure 87). IMB Marriage Figure 87: IMB Marriage The marriage wizard, on the touch panel controller, will then guide you through the steps necessary to complete the marriage. Click the Next button to begin (Figure 88). IMS.OM.002949.DRM Page 78 of 320 Doremi Labs Version 1.7 Next Button Figure 88: Marriage Wizard When the Marriage Checklist window appears, click Next (Figure 89). Next Button Figure 89: Marriage Checklist IMS.OM.002949.DRM Page 79 of 320 Doremi Labs Version 1.7 The Arm Marriage window will appear. When the Arm Marriage button is pressed, the user has 30 seconds to press the Marriage button on the projector, which should now be green (Figure 90 and Figure 91). Arm Marriage Button Figure 90: Arm Marriage Window Marriage Button Figure 91: Marriage Button on Projector Once the marriage is complete, the light on the projector will turn green (Figure 92). IMS.OM.002949.DRM Page 80 of 320 Doremi Labs Version 1.7 Figure 92: Green Projector Light To ensure that the marriage was completed correctly, on the IMS1000 GUI, go to Monitoring → Diagnostics → Media Block. The Security Manager section should appear as it does below (Figure 93): Security Manager Section Figure 93: Security Manager Section Marriage is now complete. IMS.OM.002949.DRM Page 81 of 320 Doremi Labs Version 1.7 This page has been intentionally left blank. IMS.OM.002949.DRM Page 82 of 320 Doremi Labs Version 1.7 7 Shut Down In order to properly shutdown the IMS1000 board and the projector, the user must follow the steps below. To shut down the board, go to Administration → System (Figure 94). Shutdown Button Figure 94: Shut Down Click on the Shutdown button and wait two minutes. The LED lights on the IMS1000 will stop flashing and the HDD lights will have a steady light once it has finished shutting down. After two minutes, refer to the projector manufacturer manual for proper power down sequence to shut down the projector. The IMS1000 board and the projector have now been properly shut down. Warning: The IMS1000 must be shut down according to the designated method. Failure to follow the above method may result in file corruption. IMS.OM.002949.DRM Page 83 of 320 Doremi Labs Version 1.7 This page has been intentionally left blank. IMS.OM.002949.DRM Page 84 of 320 Doremi Labs Version 1.7 8 Operating System Every time the user logs out of the operating system and then logs back in, a Login Authentication window will appear (Figure 95). The default login name is “doremi” and the password is “doremi.” However, the administrator may have changed and/or added other login usernames and passwords. Please contact your administrator for the appropriate information. Figure 95: Login Authentication Window ● The Overview Tab will appear every time the unit is turned on or rebooted. Users can access various applications from the tabs located across the top of the GUI (Figure 96). Overview Tab Figure 96: Overview Tab Screen IMS.OM.002949.DRM Page 85 of 320 Doremi Labs Version 1.7 8.1 Users The user will be prompted to enter a password for various tasks when using different applications. The administrator determines the level of security. Note: Please contact your system administrator for passwords, not Doremi Labs. The following are types of passwords/privileges the user may be asked for (Figure 97): ● ● ● ● ● Admin (Administrator) – Super User Manager – ShowManager Root – Administrator Ingest – Projection Doremi – Projection Figure 97: Password Confirmation Window In Figure 97, the user is asked to select the username and password. Note: The server will need authentication to complete certain tasks. For example, the authentication required in the window above is ShowManager privileges; hence the server will automatically prompt the user to the Manager username. However, it is possible to select a different username from the drop-down list as shown in Figure 97 above, depending on the level of security that has been provided. IMS.OM.002949.DRM Page 86 of 320 Doremi Labs Version 1.7 This page has been intentionally left blank. IMS.OM.002949.DRM Page 87 of 320 Doremi Labs Version 1.7 9 Network Configuration 9.1 Default Network Configuration Ethernet port (Eth0) is set to DHCP by default. All IMS1000 boards are shipped from the factory with the following default IP address for Eth1: 9.2 IP: 192.168.100.50 SM: 255.255.255.0 GW: 192.168.100.1 Changing the IP Address To change the IP address of the server, go to the Administration Tab → Control Panel → Networking Configuration and then follow the steps below (Figure 98): Save Button Revert Button Figure 98: Networking Configuration Window ● The Networking Configuration window will appear. You will need to populate the following fields: ○ Hostname ■ Note: It is a good idea to input the circuit location/screen number in here. For example, “DoremiScreen-1,” as it will be easier to identify in the logs. ○ Properties of both eth0 & eth1: ■ IP Address ● Note: Do not put leading zeroes (0) in front of any numbers. For example, do not input 192.168.100.050. ■ Netmask ■ Gateway IMS.OM.002949.DRM Page 88 of 320 Doremi Labs Version 1.7 Note: You can use the tick box for either of these to obtain an IP address automatically with DHCP. ● Select the Save button to keep these settings. ● You will be prompted to key in a password to keep these settings. See your system administrator for this password. SuperUser privileges are necessary to be able to confirm the changes. If the user is already logged in with SuperUser privileges, a password window will not appear. ● To verify the setup, go to Monitoring Tab → Diagnostics → System → Networking and verify the IP Address listed in the area labeled Networking (Figure 99). Monitoring Tab IP Address Confirmed Figure 99: System Monitoring Tab Window IMS.OM.002949.DRM Page 89 of 320 Doremi Labs Version 1.7 9.3 Network Reset If for any reason the network settings need to be reset, go to Administration → Control Panel → Networking Configuration and click the Revert button located on the bottom of the screen (Figure 100). Administration Tab Revert Button Figure 100: Networking Configuration Window IMS.OM.002949.DRM Page 90 of 320 Doremi Labs Version 1.7 10 Time Zone Configuration Units are by default set to Pacific Time Zone (PST or PDT). This section provides information on how to check and/or change the time zone. 10.1 Checking the Time Zone ● To check the time and time zone, go to Administration → Control Panel → Time Settings and the Date and Time tab will appear (Figure 101). Figure 101: Current Date and Time Window IMS.OM.002949.DRM Page 91 of 320 Doremi Labs Version 1.7 10.2 Changing the Time Zone To change the time zone, follow the steps bellow: ● ● ● Go to Administration → Control Panel → Time Settings and the Date and Time tab will appear. Click on the drop-down menu labeled, Timezone. A list of time zones will appear (Figure 102). Update Button Figure 102: TimeZone Drop-Down Window ● ● ● ● Select the time zone that best represents the geographical area in which the IMS1000 is installed. Once the appropriate timezone has been selected and appears within the box labeled Timezone, click the Update button to save this setting (Figure 102). SuperUser privileges are necessary to save the change. Reboot for the changes to take effect. 10.3 Changing the System Time To modify the IMS1000 system clock (RTC - Real Time Clock), follow the steps below: Note: DCI specification allows the user to only modify the time +/- up to 6 minutes per calendar year. ● ● Go to Administration → Control Panel → Time Settings and the Date and Time tab will appear. Click on one of the appropriate drop-downs to modify minutes or seconds. IMS.OM.002949.DRM Page 92 of 320 Doremi Labs Version 1.7 ● For each box, a list of time settings will appear (Figure 103). NTP Servers Tab Update Button Figure 103: Change Time Drop-Down Window ● ● ● Once the appropriate time change has been selected and appears within the box labeled, Change Time, click the Update button to save this setting (Figure 103). SuperUser privileges are necessary to save the change. If you exceed your allotted +/- 6 minute limit, contact your first tier support representative. IMS.OM.002949.DRM Page 93 of 320 Doremi Labs Version 1.7 10.4 NTP Servers NTP (Network Time Protocol) Servers are specific servers that sync the time and date on your unit to the UTC time. To access the NTP Servers tab, click on the green arrow button on the right side of the Date and Time tab, found by going to Administration → Control Panel → Time Settings (Figure 103). Click the Add button to add your NTP server (Figure 104). Add Button Figure 104: NTP Servers IMS.OM.002949.DRM Page 94 of 320 Doremi Labs Version 1.7 This page has been intentionally left blank. IMS.OM.002949.DRM Page 95 of 320 Doremi Labs Version 1.7 11 Overview Tab The Overview Tab will always display first upon logging in to the IMS1000 GUI (Figure 105). This tab provides the user with a snap shot of the systems current status. The top section of the screen, labeled Playback Status, will display the current playback status along with any upcoming ShowPlaylist schedules. The lower part of this screen displays the current system status and is separated by storage, server, and projector status. Hot links on this tab provide quick access to the user for its respective function. From the top Tabs Bar, the user can navigate to the Administration Tab, Control Tab, or the Monitoring Tab. Top Tabs Bar Notification Bar Figure 105: Overview Tab 11.1 Notification Bar The bottom Notification Bar allows the user to quickly access important features of the IMS1000. These buttons are available and can be accessed at the bottom of every tab. 11.1.1 Quick Controls The Quick Controls button allows quick access to macros that have been added in the Quick Controls tab, located at Administration → Macro Editor → Quick Controls. It allows the user to execute a macro from any tab on the GUI. For information on how to add macros to the Quick Controls tab, refer to Section 12.7. IMS.OM.002949.DRM Page 96 of 320 Doremi Labs Version 1.7 Once the macros have been added, click on the Quick Controls button and the macros will appear (Figure 106). Macros Quick Controls Button Figure 106: Quick Controls To execute the macro, simply click on the macro (Figure 106). Clicking on the Quick Controls button again will cause the window to close. 11.1.2 Playback The Playback button will alert the user to any playback that is in progress (Figure 107). If playback is in progress, clicking on the Playback button will open up the Cinelister Playback tab. If playback is not in progress, clicking on the button will open up the Cinelister Editor tab. For more information on the Cinelister tab and playback, refer to Section 13. IMS.OM.002949.DRM Page 97 of 320 Doremi Labs Version 1.7 Playback Button Figure 107: Playback Button 11.1.3 Ingest The Ingest button will alert the user to any ingest that is in progress. Clicking on the button will open the Ingest Monitor tab that displays the ingest progress (Figure 108). For more information on ingesting, refer to Section 13.9. Ingest Button Figure 108: Ingest Monitor and Button IMS.OM.002949.DRM Page 98 of 320 Doremi Labs Version 1.7 11.1.4 Session Viewer The Session Viewer button displays all of the users that are currently logged onto the unit. Click the button to open the Session Viewer window. Clicking on the button again will cause the window to close (Figure 109). Session Viewer Button Figure 109: Session Viewer Window 11.1.5 Notifications The Notifications button provides the user with notifications for things such as raid status, NTP status, updates, software integrity, disk space quota, and more. A number will appear in the corner when there is a new notification. IMS.OM.002949.DRM Page 99 of 320 Doremi Labs Version 1.7 More Details Button Clear All Button Notifications Button Figure 110: Notifications Window Delete Button Click on the Notifications button to view the notifications (Figure 110). Clicking on the Notifications button again will cause the window to close. Hovering over the More Details button provides more details about the notification (Figure 110). To delete a notification, highlight it and click on the X that appears on the right-hand side (Figure 110). To delete all notifications, click on the X in the upper right corner of the window. IMS.OM.002949.DRM Page 100 of 320 Doremi Labs Version 1.7 This page has been intentionally left blank. IMS.OM.002949.DRM Page 101 of 320 Doremi Labs Version 1.7 12 Administration Tab The IMS1000 GUI Administration tab provides access to various applications as listed below. ● ● ● To access the Administration applications, go to the Administration tab. A drop-down list will appear when the mouse is hovering over the tab (Figure 111). The default tab is the Control Panel tab, which has several more applications available. Clicking on individual tabs within applications will take you directly to that tab (Figure 111). Administration Tab Individual Tab Figure 111: Administration Tab Window Device Manager: Allows the user to add, edit, and delete different projectors, close caption devices, subtitle devices, etc. Content Feed Manager: Allows the user to connect to other servers. Once connected, the specified servers will show in the Ingest Manager and there they will be able to pull ShowPlaylists, CPLs, KDMs, and Doremi Licenses. Macro Editor: Allows the user to view, edit, and add macros. Terminal: Allows the user to perform terminal commands. System: Allows the user to shut down, restart, and place the unit on standby. Control Panel: o Account Manager: Allows the user to add/remove/edit user accounts. o Networking Configuration: Allows the user to setup and modify network connections. o Quick Access Links: Allows the user to create links on the left side of the GUI for quick access to certain applications. o Theater Properties: Allows the user to input the information for the theater facility, contacts, and auditorium. o Time Settings: Allows the user to check and change the time and time zone. Changing the time is limited annually. IMS.OM.002949.DRM Page 102 of 320 Doremi Labs Version 1.7 o o o o o o o o Audio Settings: Allows the user to map/route all audio tracks to operatordesignated outputs (only SMPTE content). This where you can configure the audio delay. Cinelister Configuration: Allows the user to configure certain values for the Cinelister application. Live Manager: Allows the user to add a live event CPL. Backup Manager: Allows the user to back up and restore certain files on a server. License Agreement: Allows the user to agree to the software license terms and conditions. Automatic Log Upload Manager: Allows user to automate log generation and specify the frequency and location the logs will be sent to. Log Operator Maintenance: Allows the user to log important information (e.g., hard disk replacement, projector lamp replacement, etc.). This application helps the system administrator keep track of any change operated in a theater booth. Threshold Manager: Allows the user to view and adjust threshold levels for the server. 12.1 Audio Settings/Channel Mapping The Audio Settings application allows the user to route all audio tracks in an SMPTE/Interop package to operator-designated outputs. The main purpose of the mapping is to allow users to move the HI or VI channels to a specific output. The Audio Settings application is available in the Administration tab. ● To open the Audio Settings application, go to Administration → Control Panel → Audio Settings (Figure 112). Channel Mapping Tab Template Mapping Figure 112: Audio Mapping Window (Disabled) - Default Setting IMS.OM.002949.DRM Page 103 of 320 Doremi Labs Version 1.7 ● When first launched, the Audio Settings application opens in the Audio Delay tab. Click on the Channel Mapping arrow to get to the Channel Mapping tab. The Template Mapping will be set to Disabled (Figure 112). Note: All the templates, except Disabled, can be modified directly instead of having to select Custom. Once the template is edited, the Template Mapping will read Custom. Available configurations include: ● ● ● ● ● ● ● ● ● Disabled: This setting is the default and as such cannot be mapped. 4 channels: This is a pre-set configuration. 6 channels: This is a pre-set configuration. 7 channels: This is a pre-set configuration. 8 channels: This is a pre-set configuration. 9 channels: This is a pre-set configuration. ISDCF: This is a pre-set configuration. Passthrough: This is a pre-set configuration. Custom: This setting allows the user to create their own custom audio configuration. To make any changes to the audio configuration, SuperUser privileges are necessary. 12.2 Channel Mapping Tab 12.2.1 Disabled Configuration Disabled: This setting is the default and as such cannot be mapped. The Disabled mapping configuration will perform pass-through mapping, meaning channel number X of the CPL audio track will be routed to audio output number X (variable) of the server, X being a number between 1 and 16. When the configuration is grayed-out, the user cannot change the configuration (Figure 113). Figure 113: Disabled Configuration IMS.OM.002949.DRM Page 104 of 320 Doremi Labs Version 1.7 12.2.2 Pre-Defined Mapping Configurations 12.2.2.1 Four Channels This configuration is defined as follows (Figure 114): ● ● ● ● ● ● ● ● Ch. 01 is Left (L): Output ch.01 will be playing the CPL's Left (L) audio channel. Ch. 02 is Right (R): Output ch.02 will be playing the CPL's Right (R) audio channel. Ch. 03 is Center (C): Output ch.03 will be playing the CPL's Center (C) audio channel. Ch. 04 is Input: Ch.04 is pass-through, meaning the output channel X will be playing the CPL's audio channel X. Ch. 05 is Surround (S): Output ch.05 will be playing the CPL's Surround (S) audio channel. Ch. 06 – Ch. 14: These channels are pass-through, meaning the output channel X will be playing the CPL's audio channel X. X will be a value between 6 and 14. Ch. 15 is HI: Output ch.15 will be playing the CPL's Hearing Impaired (HI) audio channel. Ch. 16 is VI: Output ch.16 will be playing the CPL's Narration (VI) audio channel. Figure 114: Audio Mapping Set to Four Channels IMS.OM.002949.DRM Page 105 of 320 Doremi Labs Version 1.7 12.2.2.2 Six Channels This configuration is defined as follows (Figure 115): ● ● ● ● ● ● ● ● ● Ch. 01 is Left (L): Output ch.01 will be playing the CPL's Left (L) audio channel. Ch. 02 is Right (R): Output ch.02 will be playing the CPL's Right (R) audio channel. Ch. 03 is Center (C): Output ch.03 will be playing the CPL's Center (C) audio channel. Ch. 04 is LFE/Screen (Sub-Woofer): Output ch.04 will be playing the CPL's LFE/Screen (Sub-Woofer) audio channel. Ch. 05 is Left Surround (Ls): Output ch.05 will be playing the CPL's Left Surround (Ls) audio channel. Ch. 06 is Right Surround (Rs): Output ch.06 will be playing the CPL's Right Surround (Rs) audio channel. Ch. 07 – Ch. 14: These channels are pass-through, meaning the output channel X will be playing the CPL's audio channel X. X will be a value between 7 and 14. Ch. 15 is HI: Output ch.15 will be playing the CPL's Hearing Impaired (HI) audio channel. Ch. 16 is VI: Output ch.16 will be playing the CPL's Narration (VI) audio channel. Figure 115: Audio Mapping Set to Six Channels IMS.OM.002949.DRM Page 106 of 320 Doremi Labs Version 1.7 12.2.2.3 Seven Channels This configuration is defined as follows (Figure 116): ● ● ● ● ● ● ● ● ● ● ● ● ● Ch. 01 is Left (L): Output ch.01 will be playing the CPL's Left (L) audio channel. Ch. 02 is Right (R): Output ch.02 will be playing the CPL's Right (R) audio channel. Ch. 03 is Center (C): Output ch.03 will be playing the CPL's Center (C) audio channel. Ch. 04 is LFE/Screen (Sub-Woofer): Output ch.04 will be play ing the CPL's FE/Screen (Sub-Woofer) audio channel. Ch. 05 is Left Surround (Ls): Output ch.05 will be playing the CPL's Left Surround (Ls) audio channel. Ch. 06 is Right Surround (Rs): Output ch.06 will be playing the CPL's Right Surround (Rs) audio channel. Ch. 07 is Input: Ch.07 is pass-through, meaning the output channel X will be playing the CPL's audio channel X. Ch. 08 is Input: Ch.08 is pass-through, meaning the output channel X will be playing the CPL's audio channel X. Ch. 09 is Center Surround (Cs): Output ch.09 will be playing the CPL's Center Surround (Cs) audio channel. Ch. 10 – Ch. 14: These channels are pass-through, meaning the output channel X will be playing the CPL's audio channel X. X will be a value between 10 and 14. Ch. 15 is HI: Output ch.15 will be playing the CPL's Hearing Impaired (HI) audio channel. Ch. 16 is VI: Output ch.16 will be playing the CPL's Narration (VI) audio channel. Figure 116: Audio Mapping Set to Seven Channels IMS.OM.002949.DRM Page 107 of 320 Doremi Labs Version 1.7 12.2.2.4 Eight Channels This configuration is defined as follows (Figure 117): ● ● ● ● ● ● ● ● ● ● ● Ch. 01 is Left (L): Output ch.01 will be playing the CPL's Left (L) audio channel. Ch. 02 is Right (R): Output ch.02 will be playing the CPL's Right (R) audio channel. Ch. 03 is Center (C): Output ch.03 will be playing the CPL's Center (C) audio channel. Ch. 04 is LFE/Screen (Sub-Woofer): Output ch.04 will be playing the CPL's LFE/Screen (Sub-Woofer) audio channel. Ch. 05 is Left Surround (Ls): Output ch.05 will be playing the CPL's Left Surround (Ls) audio channel. Ch. 06 is Right Surround (Rs): Output ch.06 will be playing the CPL's Right Surround (Rs) audio channel. Ch. 07 is Left Center (Lc): Output ch.07 will be playing the CPL's Left Center (Lc) audio channel. Ch. 08 is Right Center (Rc): Output ch.08 will be playing the CPL's Right Center (Rc) audio channel. Ch. 09 – Ch.14: These channels are pass-through, meaning the output channel X will be playing the CPL's audio channel X. X will be a value between 9 and 14. Ch. 15 is HI: Output ch.15 will be playing the CPL's Hearing Impaired (HI) audio channel. Ch. 16 is VI: Output ch.16 will be playing the CPL's Narration (VI) audio channel. Figure 117: Audio Mapping Set to Eight Channels IMS.OM.002949.DRM Page 108 of 320 Doremi Labs Version 1.7 12.2.2.5 Nine Channels This configuration is defined as follows (Figure 118): ● ● ● ● ● ● ● ● ● ● ● ● Ch. 01 is Left (L): Output ch.01 will be playing the CPL's Left (L) audio channel. Ch. 02 is Right (R): Output ch.02 will be playing the CPL's Right (R) audio channel. Ch. 03 is Center (C): Output ch.03 will be playing the CPL's Center (C) audio channel. Ch. 04 is LFE/Screen (Sub-Woofer): Output ch.04 will be playing the CPL's LFE/Screen (Sub-Woofer) audio channel. Ch. 05 is Left Surround (Ls): Output ch.05 will be playing the CPL's Left Surround (Ls) audio channel. Ch. 06 is Right Surround (Rs): Output ch.06 will be playing the CPL's Right Surround (Rs) audio channel. Ch. 07 is Left Center (Lc): Output ch.07 will be playing the CPL's Left Center (Lc) audio channel. Ch. 08 is Right Center (Rc): Output ch.08 will be playing the CPL's Right Center (Rc) audio channel. Ch. 09 is Center Surround (Cs): Output ch.09 will be playing the CPL's Center Surround (Cs) audio channel. Ch. 10 – Ch.14: These channels are pass-through, meaning the output channel X will be playing the CPL's audio channel X. X will be a value between 10 and 14. Ch. 15 is HI: Output ch.15 will be playing the CPL's Hearing Impaired (HI) audio channel. Ch. 16 is VI: Output ch.16 will be playing the CPL's Narration (VI) audio channel. Figure 118: Audio Mapping Set to Nine Channels IMS.OM.002949.DRM Page 109 of 320 Doremi Labs Version 1.7 12.2.2.6 ISDCF This configuration is defined as follows (Figure 119): ● ● ● ● ● ● ● ● ● ● ● ● ● ● ● ● Ch. 01 is Left (L): Output ch.01 will be playing the CPL's Left (L) audio channel. Ch. 02 is Right (R): Output ch.02 will be playing the CPL's Right (R) audio channel. Ch. 03 is Center (C): Output ch.03 will be playing the CPL's Center (C) audio channel. Ch. 04 is LFE/Screen (Sub-Woofer): Output ch.04 will be playing the CPL's LFE/Screen (Sub-Woofer) audio channel. Ch. 05 is Left Surround (Ls): Output ch.05 will be playing the CPL's Left Surround (Ls) audio channel. Ch. 06 is Right Surround (Rs): Output ch.06 will be playing the CPL's Right Surround (Rs) audio channel. Ch. 07 is HI: Output ch.07 will be playing the CPL's Hearing Impaired (HI) audio channel. Ch. 08 is VI: Output ch.08 will be playing the CPL's Narration (VI) audio channel. Ch. 09 is Left Center (Lc): Output ch.09 will be playing the CPL's Left Center (Lc) audio channel. Ch. 10 is Right Center (Rc): Output ch.10 will be playing the CPL's Right Center (Rc) audio channel. Ch. 11 is Left Rear Surround (Lrs): Output ch.11 will be playing the CPL's Left Rear Surround (Lrs) audio channel. Ch. 12 is Right Rear Surround (Rrs): Output ch.12 will be playing the CPL's Right Rear Surround (Rrs) audio channel. Ch.13: Ch.13 is set to D-BOX Primary. Ch.14: Ch.14 is set to D-BOX Secondary. Ch.15 is Input: Ch.15 is mute, meaning there is no audio output on this channel. Ch.16 is Input: Ch.16 is mute, meaning there is no audio output on this channel. Figure 119: Audio Mapping Set to ISDCF IMS.OM.002949.DRM Page 110 of 320 Doremi Labs Version 1.7 12.2.2.7 Passthrough Configuration This configuration allows the CPL’s audio channel to passthrough to the processor (Figure 120). Figure 120: Audio Mapping Set to Passthrough 12.2.2.8 Custom Mapping Configuration Click on the drop-down menu and select Custom. ● The following window will appear (Figure 121): Figure 121: Custom Mapping IMS.OM.002949.DRM Page 111 of 320 Doremi Labs Version 1.7 ● Click on the drop-down arrow to view the available mapping parameter selection for each output channel (ch.01-ch.16) to select the CPL's audio channel, using its label that is to be routed to the processor (Figure 122). Figure 122: Custom Mapping Parameters IMS.OM.002949.DRM Page 112 of 320 Doremi Labs Version 1.7 12.2.3 SMPTE Packages Note: The audio selection should reflect the audio package in number of audio channels. Change the Template Mapping setting by clicking on the list-menu and selecting the desired setting (Figure 123). Audio Delay Button Figure 123: Template Mapping Drop-Down Window ● ● Make sure to click the Save button to ensure the configuration is saved. SuperUser privileges are necessary to save changes (Figure 124). The list of possible labels that can be routed (if present in the audio MXF file) are defined by SMPTE as follows: ○ L/Left ○ R/Right ○ C/Center ○ LFE Screen ○ Ls/Left surround ○ Rs/Right surround ○ Lc/Left center ○ Rc/Right center ○ Cs/Center surround ○ Rrs/Right rear surround ○ Lrs/Left rear surround ○ HI/Hearing Impaired ○ VI-N/Visual Impaired-Narration IMS.OM.002949.DRM Page 113 of 320 Doremi Labs Version 1.7 12.2.4 Audio Delay Configuration From the Administration → Control Panel → Audio Settings → Audio Delay button, the user can modify the delay between the audio and video by dragging the cursor to the desired delay on the graphical cursor that allows values between -500 milliseconds and +500 milliseconds (Figure 124). To access the Audio Delay tab, click on the green arrow button the right side of the Channel Mapping tab (Figure 123). All audio tracks will be modified for the same delay selected. After the delay has been configured, click on the green Save button to save your audio delay settings (Figure 124). The selected audio delay will be displayed as numeric MS (milliseconds) value. Note: The user cannot add separate delays for each track. Save Button Figure 124: Audio Delay Tab ● ● Positive Value: The audio will be heard behind the video action. Negative Value: Indicates that the audio is ahead of the video action. The recommended value that matches almost all setups is 80 milliseconds. IMS.OM.002949.DRM Page 114 of 320 Doremi Labs Version 1.7 12.2.5 Interop Packages ● Interop audio MXF files do not contain any channel label information. Therefore, if a configuration is selected, the routing will be executed as if the audio MXF file was created according to the ISDCF audio mapping recommendations, which currently consists of (Figure 125): Figure 125: ISDCF – Interop Recommendations IMS.OM.002949.DRM Page 115 of 320 Doremi Labs Version 1.7 12.3 Device Manager The Device Manager is an application used to configure the connection between a unit and cinema projectors, 3D systems, subtitles, closed captions, etc. It also provides for the use of Ethernet commands for the control of theater automation devices. ● ● To run the Device Manager, go to Administration → Device Manager. The following window will appear (Figure 126): New Button Figure 126: Device Manager 12.3.1 Adding a Projector To connect a projector to the unit (server), click the New button (Figure 126). ● The New Device drop-down menu window will appear (Figure 127): ○ Any device in red indicates that the unit does not have a valid DLM ingested. Missing DLM Figure 127: Add Device Drop-Down Window IMS.OM.002949.DRM Page 116 of 320 Doremi Labs Version 1.7 ● Select Projector. The following window will appear (Figure 128): Projector Selected Figure 128: Device Selection Window – Projector Item Selected The main configuration window will be updated to reflect the addition of the Projector device. The user will be able to enter the projector parameters (Figure 129): Test Button Delete Device Button Revert Button Save Button Figure 129: Device Manager GUI – Projector Fields Configuration To perform the projector configuration, follow the steps below: IMS.OM.002949.DRM Page 117 of 320 Doremi Labs Version 1.7 ● ● ● ● ● ● ● Specify a projector identifier (e.g., projector name, screen #) in the first field. ○ Note: For projector types, please select Primary. Also, this could apply if the user were to use dual projector for 3D (left projector would be Primary and right projector would be Secondary). Choose the correct Series-2 projector model to connect to the unit using the Projector model field(s). Select the model Series-2 for the projector from the drop-down menu on the right. Enter the IP address. The Test button will allow you to test the IP connection prior to saving (Figure 129). Choose to either enable or disable the subtitles. Check the Enabled check box at the top right corner of the GUI. Click the Save button to record the settings (Figure 129). A password confirmation page will appear. Enter the password to save and record the settings. SuperUser privileges are necessary to confirm the changes. If the user is already logged in with SuperUser privileges, the password confirmation window will not appear. Clicking the Revert button prior to saving will delete the unsaved information (Figure 129). 12.3.1.1 ● ● Removing a Device or Projector To remove a device or projector, click on it in the left part of the Device Manager GUI. Click the Delete Device button (Figure 129). 12.3.2 Automation Libraries Management Support for theater automation control is also provided. The list of currently supported devices is the following: o eCNA o JNior o A pre-built library of supported automation commands is available for each of these two devices. These automation commands can then be added to Macro Cues. 12.3.3 Adding an eCNA Device To add the eCNA device, click the New Device button in the Device Manager window (Figure 126). The New Device drop-down window will appear. Select eCNA. The Device Manager GUI will be updated to reflect the addition of the eCNA device. Input the eCNA Server IP address in the appropriate field (Figure 130). If not already done, check the Enabled check-box in the top-right corner of the GUI. Click the Save button to record the settings. A window asking for the password will appear. Enter the password to save the settings and proceed. Clicking the Revert button prior to saving will delete the unsaved information (Figure 129). IMS.OM.002949.DRM Page 118 of 320 Doremi Labs Version 1.7 Enabled Check Box IP Address Figure 130: eCNA Added 12.3.3.1 Removing an eCNA Device To remove the eCNA device, select it in the Device Manager GUI and click the Delete Device button (Figure 129). 12.3.4 Adding a JNior Device To add the JNior device, click the New button in the Device Manager window (Figure 126). The New Device drop-down window will appear. Select JNior. The Device Manager GUI will be updated to reflect the addition of the JNior device. Input the JNior Server IP address in the appropriate field (Figure 131). The port number field will already contain the appropriate value (factory default value). Note: The JNior device documentation will provide the correct username and password (factory default values). Click the Save button to record the settings. A window will appear asking for a password. Enter the password to proceed. Clicking the Revert button prior to saving will delete the unsaved information (Figure 129). IMS.OM.002949.DRM Page 119 of 320 Doremi Labs Version 1.7 IP Address Figure 131: JNior Added 12.3.4.1 Removing a JNior Device To remove the JNior device, click on it in the Device Manager GUI. Click the Delete button (Figure 129). 12.3.5 Adding a Raw Device A Raw device allows for communication with an external device across an Ethernet connection using Raw data formatted as text or binary strings. ● ● ● ● To add a Raw device, click the New button. The New Device drop-down menu will appear. Select Raw (Figure 132). The Device Manager GUI will be updated to reflect the addition of the Raw device (Figure 132). Input the name of the Raw device in the Identifier field. IMS.OM.002949.DRM Page 120 of 320 Doremi Labs Version 1.7 New Button Delete Button Figure 132: Device Manager GUI – Raw Device Configuration ● ● ● ● ● Specify a vendor name in the Vendor field. Specify a product name in the Product Name field. Enter the IP address of the Raw device in the Device IP field. Choose the protocol to be used (TCP or UDP) and the proper Port number. Click the Save button to record the settings. A window will appear asking for a password. Enter the password to proceed. SuperUser privileges are necessary to confirm the changes. If the user is already logged in with SuperUser privileges, the password confirmation window will not appear. Clicking the Revert button prior to saving will delete the unsaved information (Figure 129). 12.3.5.1 ● Removing a Raw Device To remove the Raw device, click on it in the Device Manager GUI and press the Delete button (Figure 132). 12.3.6 Adding 3D Systems Note: When using an IMS1000 configuration for 3D presentation, the projector needs to be set to the proper color space. Contact the projector vendor to configure the projector properly. 12.3.6.1 Dolby 3D Support To enable the Dolby 3D support, please contact Doremi Labs Technical Support to receive the appropriate license (Section 1.3). IMS.OM.002949.DRM Page 121 of 320 Doremi Labs Version 1.7 12.3.6.2 RealD 3D Support To enable the RealD 3D support, please contact RealD at [email protected] to receive the appropriate license. Once the license has been received, follow the steps below: Open the Device Manager GUI by clicking on Administration → Device Manager. Click the New Device button (Figure 132). Select the RealD 3D EQ. The device will be visible on the main Device Manager GUI. To complete the configuration, click the Save button (Figure 129). Enter the appropriate password and click Ok. Clicking the Revert button prior to saving will delete the unsaved information (Figure 129). 12.3.6.3 Sensio 3D Support To enable the Sensio 3D support, please contact Doremi Labs Technical Support to receive the appropriate license (Section 1.3). 12.3.7 Closed Caption Support To enable Doremi Labs CaptiView and Rear Window devices Closed Caption support, install the appropriate license. For information about the Closed Caption Support, contact Doremi Labs Technical Support (Section 1.3) or visit http://www.doremilabs.com/support/cinema-support/cinema-manuals/captiviewmanuals/. 12.3.8 Subtitle Engine Configuration This section provides instructions on how to set up the Device Manager for Subtitle Engine support. It will allow the user to generate subtitles into the picture before being exported to the projector. Once the license has been received, follow the steps bellow: Open the Device Manager GUI by going to Administration → Device Manager. Click the New Device button (Figure 132). The New Device drop-down window will appear. Note: If the user already has a projector configured through Device Manager to display subtitles, meaning that the Enable subtitle file was set to Yes, adding the Subtitle Engine device will cause a warning window to appear asking the user to disable all projector subtitle display. The Subtitle Engine will generate the subtitle inside the picture before exporting the resulting pictures to the projector. If the user plans to use the Subtitle Engine, click the Yes button in the warning window to disable all projector subtitles. Select the Subtitle Engine device. The device will be visible on the main Device Manager GUI (Figure 133). IMS.OM.002949.DRM Page 122 of 320 Doremi Labs Version 1.7 Subtitle Engine Figure 133: Subtitle Engine To complete the configuration, click the Save button (Figure 129).The user will be asked for a password. Enter the appropriate password and press Ok. Clicking the Revert button prior to saving will delete the unsaved information (Figure 129). 12.3.9 Missing License If a license is missing, it will appear in red in the New Device drop-down (Figure 134). Missing License Figure 134: Missing License IMS.OM.002949.DRM Page 123 of 320 Doremi Labs Version 1.7 If the user tries to add the device with the missing license, a message will alert them to the missing license (Figure 135). Missing License Message Figure 135: Missing License Message IMS.OM.002949.DRM Page 124 of 320 Doremi Labs Version 1.7 12.4 Macro Editor 12.4.1 Automation Cues An Automation Cue is an action/demand that is sent from the IMS1000 to any external device connected to the IMS1000 for the purpose of being inserted into a Show Playlist. Upon installation of the IMS1000, Automation Cues can be predefined by the operator, transferred from an XML file, or added manually. Automation Cues can be added to CPLs and SPLs using CineLister. 12.5 Macro Automation Cues A Macro Automation Cue consists of two parts, an Automation Cue and a Trigger Cue. Trigger Cues are explained fully in the Section 12.6, Trigger Cues. A Trigger Cue is an action that is sent to the IMS1000, whereas an Automation Cue is sent from the IMS1000. Also, Macro Cues are a sequence of actions, whereas an Automation Cue is only one action. 12.5.1 Macro Creation Using Macro Editor ● ● Go to the Administration tab and select Macro Editor. The Macro Editor GUI will appear (Figure 136). New Macro Button Figure 136: Macro Editor GUI ● ● Click on the New Macro button to begin the creation process (Figure 136). The user will be prompted to enter a name for the Macro Automation Cue (Figure 137). IMS.OM.002949.DRM Page 125 of 320 Doremi Labs Version 1.7 Figure 137: New Macro Settings Click the Ok button when done and the Macro Editor GUI will re-appear. The new macro will appear in the Macro Editor Window (Figure 138). Delete Button Settings Button Macro Added Up and Down Arrows Save Button Revert Button Figure 138: New Macro Added Click on Save when done creating the Macro Automation Cue (Figure 138). SuperUser privileges are necessary to save the changes. If the user is already logged in as a SuperUser, the confirmation window will not appear. 12.5.2 Editing a Macro Automation Cue ● ● ● ● To remove (delete) a Macro Automation Cue, select it in the Macro Editor window and click the Delete Macro button (Figure 138). To edit the name of an existing Macro Automation Cue, highlight the macro and click the Settings button or double-click on the Macro itself (Figure 138). Use the up and down arrows to re-arrange the Automation Cues (Figure 138). Click the Save button when finished (Figure 138). IMS.OM.002949.DRM Page 126 of 320 Doremi Labs Version 1.7 ● Selecting the Revert button will close a document without saving the changes. Use this with caution (Figure 138). 12.5.3 Inserting Actions into Macro Cues ● ● ● Go to the Administration tab, and then select Macro Editor. Highlight the Macro to be affected. Click the Select an Action to Insert drop-down menu (Figure 139). Insert Button Figure 139: Add a New Action Window ● ● ● ● ● To add an action to the Macro Automation Cue, click on its corresponding action and click the Insert button (Figure 139). The actions available include the following: Projector: ○ Dowser: open or close the selected projector dowser. ○ Lamp: power on or off the selected projector lamp. ○ Projector Channel Switch: switch the selected projector channel. ○ Macro: execute the macro defined in the selected projector. Input/Output: ○ General Purpose Output: configure a GPO line. ○ Send Message: send a message to the connected device. Playback: ○ Audio Volume: control the audio volume output. ○ Playback Actions: change the playback state. ○ Video Output Actions: change the default video output format. ○ Sensio3D: enable or disable the Sensio3D output format. IMS.OM.002949.DRM Page 127 of 320 Doremi Labs Version 1.7 ● ● ● ○ RealD SBS: enable or disable the RealD SBS output format. ○ Chase Mode: enables synching of incoming time code Macro Control: ○ Delay: insert a delay between actions. ○ Purge Pending Macro: purge the current macro execution stack. Library: ○ Offers control using Certainty, eCNA, JNior, JNior Expansion Module, and more. System: ○ System Shutdown: allows the user to shut down the player. Click Cancel to stop adding an action. 12.5.4 Add a GPO Action to the Macro Automation Cue ● ● ● ● To add a GPO action, highlight the desired Macro Cue. Select the General Purpose Output option which is located in the Input/Output section in the Select an Action to Insert drop-down menu (Figure 139). Click the Insert button. The following window will appear (Figure 140): Figure 140: GPO Setup Window ● Set the line number and value according to the usage and click the Ok button. 12.5.5 Playback Action Insertion ● ● ● ● To add a Playback Action, highlight the desired Macro Cue. Select the Playback Actions option which is located in the Playback section in the Select an Action to Insert drop-down menu (Figure 139). Click the Insert button. The following window will appear (Figure 141): Figure 141: Playback Actions Setup Window IMS.OM.002949.DRM Page 128 of 320 Doremi Labs Version 1.7 ● Select the proper playback action between Play, Pause, Toggle Play/Pause, Re-cue Show, Rewind, Skip to Next Clip, Skip to ShowPlaylist Segment, or Exit from Intermission, and click the Ok button. 12.5.6 Video Output Action Insertion ● ● ● ● To add a Video Output Actions, highlight the desired Macro Cue. Select the Video Output Actions option which is located in the Playback section in the Select an Action to Insert drop-down menu (Figure 139). Click the Insert button. The following window will appear (Figure 142): Figure 142: Video Output Set Up Window 12.5.7 Dowser Action Insertion ● ● ● ● To add a Dowser Action, highlight the desired Macro Cue. Select the Dowser Action option which is located in the Projector section in the Select an Action to Insert drop-down menu (Figure 139). Click the Insert button. The following window will appear (Figure 143): Figure 143: Add a New Action Window - Dowser IMS.OM.002949.DRM Page 129 of 320 Doremi Labs Version 1.7 12.5.8 Projector Channel Switch Insertion ● ● ● ● To add a Projector Channel Switch Action, highlight the desired Macro Cue. Select the Projector Channel Switch Action option which is located in the Projector section in the Select an Action to Insert drop-down menu (Figure 139). Click the Insert button. The following window will appear (Figure 144): Figure 144: Add a New Action Window - Channel Switch ● ● ● Choose the name of the projector from the drop-down menu window that appears (Figure 144). Use the plus/minus buttons to select the channel to send the command to. Click the Ok button. 12.5.9 Automation Library Usage 12.5.9.1 Using Automation Library Support for theater automation control is provided. The list of currently supported devices is: eCNA JNior Expansion Module JNior When one of the supported devices (e.g., eCNA and JNior) is added, the Macro Editor will allow the user to use the corresponding commands for each device. To use a library command, click on Library in the Add an Action window and click Insert. The following pop-up window will appear (Figure 145): IMS.OM.002949.DRM Page 130 of 320 Doremi Labs Version 1.7 Figure 145: Library Window Select the desired driver and action. Click the Ok button, or Cancel to cancel this command. 12.5.9.2 Resulting Macro Setting The right part of the Automation Cue tab will display the added actions as illustrated below (Figure 146): Action Delete Button Trigger Cue Tab Macro Delete Button Up and Down Arrows Save Button Properties Icon Figure 146: Action Added IMS.OM.002949.DRM Page 131 of 320 Doremi Labs Version 1.7 Click the Save button to save the settings. Enter the password to save settings and proceed. 12.5.10 12.5.10.1 Action List Management Action Re-Ordering The two arrows allow the user to change the order of the actions in the Macro Automation Cue (Figure 146). Using the arrows, each action can be moved to the top or to the bottom of the Macro Actions window. In order to move an action toward the top of the list, select it and click on the arrow pointing to the top. If an action needs to be moved toward the bottom of the list, select it and click on the arrow pointing to the bottom. Repeat the two steps above until the required actions order is obtained. 12.5.10.2 Action Edition The user can edit an action of any given Macro Automation Cue by highlighting it in the Macro Actions window. To edit the action, click on the Properties icon that appears on the right (Figure 146). The user will be able to edit the properties and set the action when added to the Macro Automation Cue. 12.5.10.3 To remove an action from the list of actions associated with a Macro Automation Cue, select the action in the Macro Actions window and click the X that appears on the right (Figure 146). To delete a macro in its entirety, highlight it in the left side of the GUI and click on the Delete button (Figure 146). 12.5.11 Action and Macro Removal Macro Saving Repeat the Macro creation operations for all the Macro Automation Cues and click the Save button (Figure 146). The user will be asked for a password to be able to perform the operation. Enter the appropriate password and click the Ok button. SuperUser privileges are necessary in order to be able to save changes. If you are already logged in as a SuperUser, the Password window will not appear. Selecting the Revert button will close a document without saving the changes. Use this with caution (Figure 138). The Macro Automation Cues will be available in CineLister in order to create a ShowPlaylist. Note: The saving operation will not only save the Macro Automation Cues, but also the Trigger Cues that were created. 12.5.12 Add a Macro to a Show Playlist For information on how to add a macro to an SPL, please see Section 13.3.1.1. IMS.OM.002949.DRM Page 132 of 320 Doremi Labs Version 1.7 12.6 Trigger Cue Tab A Trigger Cue allows for the execution of a Macro Automation Cue upon the occurrence of an event from an external device using a Signal or General Purpose Input. When the user selects an event to occur from the external device, the occurrence of that event “triggers” a Macro Automation Cue. The Macro Automation Cue will then be executed. Both the event and the Marco Automation Cue are defined during the Trigger Cue creation. The user can access the Trigger tab by either selecting it on the left had side of the GUI under the Macro Editor tab (Administration → Macro Editor) or by clicking on the Trigger Cue arrow in the Macro Automation tab and Quick Controls tab (Figure 146). Note: The Signal comes from an external device connected over the Ethernet. The external device options are: eCNA, JNior, and Raw. Example: If a Trigger cue is based on the event, “Wait for GPI #1 ON,” it is possible to link a specific Macro Automation Cue as presented above in order to be executed when GPI #1 is ON. 12.6.1 Trigger Cue Tab Overview New Trigger Button Figure 147: Macro Editor - Trigger Cue Tab 12.6.2 Trigger Cue Creation The Trigger Cue tab is located under Administration → Macro Editor → Trigger Cue (Figure 147). Alternatively, the user may also click on the green arrow button on the right side of the Automation Cue tab to access the Trigger Cue tab (Figure 146). ● To create a new Trigger Cue, click the New Trigger button (Figure 147). IMS.OM.002949.DRM Page 133 of 320 Doremi Labs Version 1.7 ● The same type of window for the Automation Cue tab, allowing the user to enter the Trigger Cue name, will appear (Figure 148). Figure 148: Trigger Cue Setting Window ● ● Enter the appropriate name. It will be the name used by the CineLister application to insert the Trigger Cue in a Show Playlist. The newly created Trigger Cue will appear in the Trigger window and it will be ready to connect to an event (Figure 149). Delete Trigger Button Settings Button Figure 149: Trigger Cue Defined ● ● To edit the name of an existing Trigger Cue, select it in the Trigger window and click on the Settings button or double click on it (Figure 149). To remove a Trigger Cue in its entirety, select it in the Trigger window on the left side of the GUI and click the Delete Trigger button (Figure 149). IMS.OM.002949.DRM Page 134 of 320 Doremi Labs Version 1.7 12.6.3 Connection to a General Purpose Input Event ● To connect a Trigger Cue to an event, select it in the Trigger window and click the Connect to An Event drop-down menu (Figure 150): Add Button Figure 150: Events Window ● ● To connect the selected Trigger Cue to a GPI event, click the General Purpose Input option and click the Add button (Figure 150). The following window will appear (Figure 151): Figure 151: General Purpose Input Setup Window ● ● Define the GPI line number and value to connect to the Trigger Cue and click the Ok button. The connected GPI event will then appear in the right part of the GUI (Figure 152). IMS.OM.002949.DRM Page 135 of 320 Doremi Labs Version 1.7 Event Added Figure 152: GPI Event Added 12.6.4 Connection to a Signal Event ● ● ● Click on the Trigger Cue that you want to assign the Signal event to. Click the Connect to an Event button from Macro Editor's Trigger Cue tab. The Connect to an Event drop-down window will appear (Figure 150). Click the Signal button and Click Add. The Signal Setup window will appear (Figure 153). Figure 153: Signal Event Setup Window ● Choose the device from the drop-down menu. IMS.OM.002949.DRM Page 136 of 320 Doremi Labs Version 1.7 ● ● ● Choose the driver from the drop-down menu. Choose the signal from the drop-down menu and the signal name will auto-populate. Click Ok when finished and the connected Signal event will appear in the right part of the Editor tab (Figure 154). Signal Added Quick Controls Tab Delete Event Button Save Button Properties Icon Revert Button Figure 154: Signal Added 12.6.5 Editing and Deleting the Event To edit the event associated with the Trigger Cue, highlight it in the Trigger Cue Actions window. Click on the Properties icon that appears to edit the event (Figure 154). To delete the action associate with the Trigger Cue, highlight it in the Trigger Cue Actions window. Click on the X that appears to delete the event (Figure 154). 12.6.6 Trigger Cue Saving ● ● ● ● Repeat the Trigger Cue creation operation for all Trigger Cues that are created and click the Save button (Figure 154). Clicking the Revert button before saving will cause the unsaved information to be lost (Figure 154). The user will be asked for a password to be able to perform the operation. SuperUser privileges are necessary to confirm the changes. If the user is already logged in with SuperUser privileges, the password confirmation window will not appear. Enter the appropriate password and click the Ok button. The Trigger Cues will now be available within CineLister, so that the user can include them in a Show Playlist. Note: The saving operation will not only save the Trigger Cues, but also the Macro Automation Cues. IMS.OM.002949.DRM Page 137 of 320 Doremi Labs Version 1.7 12.6.7 Pre-Defined Macro Usage If the user has a pre-defined macros.xml file containing automation and trigger cue definitions, then copy it into the /doremi/etc/ folder and the corresponding macros will be visible in the Macro Editor GUI. The user will then be able to update the cues, if needed, from the Macro Editor GUI. 12.6.8 Default Cues The default_cues.xml file can be used to load an automation and trigger cues playlist prior to any playback. This is to avoid having to add a Fire Alarm trigger cue to each show. If the user is provided a default_cues.xml file, copy it into the /doremi/etc/ folder. 12.6.9 Startup Scripts Copy the script to be executed automatically at boot in the following folder: /doremi/etc/rc.d/ 12.6.10 Add a Trigger Cue to a Show Playlist For information on how to add a macro to an SPL, please see Section 13.3.1.2. IMS.OM.002949.DRM Page 138 of 320 Doremi Labs Version 1.7 12.7 Quick Controls The Quick Control feature provides you with the ability to use macros without having to browse through various menu items. You will be able to execute any command with the click of a mouse. The user can add multiple sections to make executing macros simple and efficient. To access the Quick Controls tab, go to Administration → Macro Editor → Quick Controls. Alternatively, if you are in the Macro Automation tab or Trigger Cue tab, you can access the Quick Controls tab by clicking on the Quick Controls arrow on the right side of the GUI (Figure 154). 12.7.1 Creating Macros To create macros, refer to Section 12.5. 12.7.2 Setting up Quick Controls All of the macros created in the Macro Automation tab will automatically appear in the list of available macros on the left side of the GUI in the Quick Controls tab. To assign a macro to a Quick Controls section: Click on New Section. This will create a tab to the right of the macro list and you will be able to define the section according to the function of the created macro (Figure 155). New Section Button New Section Added Figure 155: Quick Controls New Section Drag the selected macro to the New Section tab and save by clicking on the Save button. If the selection has not been saved it will not appear on the Quick Controls IMS.OM.002949.DRM Page 139 of 320 Doremi Labs Version 1.7 screen. Clicking the Revert button before saving will cause all of the changes to be lost (Figure 156). You can search for macros using the search field (Figure 156). Rename the section by clicking on the New Section tab (Figure 156). New Section Tab Renamed Macros Added to Section Search Field Revert Button Save Button Figure 156: Creating a Quick Controls Section To edit the section, highlight it. Several options will appear on the right (Figure 157). o To delete the section entirely, click on the X to the right of the section. o To delete a macro within the section, click on the X to the right of the macro. o To rename the section, click on the rectangle to the right of the name. Alternatively, to change the name, you may also click on the section name itself. o To move the section, if there are multiple sections, click on the cross arrows. IMS.OM.002949.DRM Page 140 of 320 Doremi Labs Version 1.7 Cross Arrows Button Delete Section Button Change Name Button Delete Macro Button Figure 157: Edit Section 12.7.3 Executing the Quick Controls When all of the sections have been set and saved, click on the Quick Controls button on the bottom left corner in the Notification Bar and the recently added macros will appear in the Quick Controls window. Click on previously created macro to execute it from any tab on the GUI (Figure 158). Clicking on the Quick Controls button in the Notifications Bar again will close the window. IMS.OM.002949.DRM Page 141 of 320 Doremi Labs Version 1.7 Macros Available Quick Controls Button Figure 158: Quick Controls Window IMS.OM.002949.DRM Page 142 of 320 Doremi Labs Version 1.7 12.8 Content Feed Manager The main purpose of the Content Feed Manager application is to add an FTP ingest source. In addition, multiple units can be interconnected to share content simultaneously. The Content Feed Manager makes the ingestion process quicker and simpler. 12.8.1 Quick Configuration To open the Content Feed Manager application, go to Administration → Content Feed Manager (Figure 159). Advanced Options Figure 159: Content Feed Manager 12.8.1.1 Advanced Options Clicking the Advanced Options button will open a drop-down menu where the user can configure the following file types to be used for ingesting (Figure 159): Authorize "play while ingest" from this server (not supported). Key Delivery Message – allows the KDM to be ingested from the FTP or another server registered in the netmap. Composition Playlist (enabled by default) – allows import or FTP of a CPL into the server. Installation Package software, security manager, firmware packages for upgrades. Doremi License (DLM) – Doremi License Messages, e.g., Dolby3D, RealD, 4K Enabled, etc. Show Playlist – click this box to be able to export and then import a SPL from one server to another. IMS.OM.002949.DRM Page 143 of 320 Doremi Labs Version 1.7 Click the Save button to save the configuration. The server is now added to the Content Feed Manager network (Figure 160). 12.8.2 Adding a Server Manually 12.8.2.1 Networking the Server(s) ● The Content Feed Manager GUI can be manually set up by clicking the New button. This will allow the user to add a new server for which the fields will have to be manually entered. ● Click the New button to add a new server. The following fields will appear (Figure 160): New Button Test Button Delete Button Revert Button Advanced Options Save Button Figure 160: Add New Server ● ● ● ● ● ● Enter the Identifier name in the Identifier field. It is recommended that a unique identifier be used (e.g., screen 1, screen 2, etc). The Ingest Protocol is set at FTP. Enter the IP address for the server. Optional: Click the Test button to test the IP connection (Figure 160). A pop-up window will appear that will test the connection. Click the Close button to exit this window. Enter the Remote Path for the destination of the server. The user will have to manually enter the Remote Path. Click the Save button to save your changes. Clicking the Revert button before saving will cause the user to lose all of the changes (Figure 160). IMS.OM.002949.DRM Page 144 of 320 Doremi Labs Version 1.7 12.8.2.2 Advanced Options Clicking the Advanced Options button will open a drop-down menu where the user can configure the following file types to be used for ingesting (Figure 160): Authorize "play while ingest" from this server (not supported). Key Delivery Message – allows the KDM to be ingested from the FTP or another server registered in the netmap. Composition Playlist (enabled by default) – allows import or FTP of a CPL into the server. Installation Package software, security manager, firmware packages for upgrades. Doremi License (DLM) – Doremi License Messages, e.g., Dolby3D, RealD, 4K Enabled, etc. Show Playlist – click this box to be able to export and then import a SPL from one server to another. Click the Save button to save the configuration. The server is now added to the Content Feed Manager network (Figure 160). 12.8.3 Deleting a Server ● Delete a server from the Content Feed Manager list by selecting it and clicking on the Delete Repository button (Figure 160). This will also remove it from the Ingest Manager drop-down list of servers to ingest from. 12.8.4 Ingesting from a Server That Was Added ● In order to ingest material (restrictions are based on the Advanced Options settings) on the destination unit, the user will need to open the Ingest Manager application (Control → Ingest Manager). Select the unit that was just added in the Content Feed Manager application as a source/feed (Figure 161). IMS.OM.002949.DRM Page 145 of 320 Doremi Labs Version 1.7 New Server Figure 161: Ingesting ● ● This will populate the Ingest Manager application scan tab window with all the content available for ingest from the selected source/feed unit. Select the desired material to ingest. IMS.OM.002949.DRM Page 146 of 320 Doremi Labs Version 1.7 12.9 Terminal To log into the Terminal tab (Administration tab → Terminal), enter the admin user login name and password (Figure 162). Terminal Figure 162: Terminal Login If possible, all changes made to settings should be done through the Terminal GUI. IMS.OM.002949.DRM Page 147 of 320 Doremi Labs Version 1.7 12.10 System The System Tab (Administration tab → System) allows the user to restart, shutdown, and place the unit in standby. ● ● ● To restart the IMS1000, press the Restart button. You will be disconnected from the web interface in 5 seconds (Figure 163). The user has the option to cancel the action. To shut down the system, click the Shutdown button (Figure 163). To place the unit in standby, click on the Standby button (Figure 163). The user will be asked to confirm the operation. Shutdown Button Power Button Standby Button Logout Button Restart Button Figure 163: System GUI If content is currently being played, a window will appear asking the user to confirm the restart or shutdown. The user can also quickly logout, restart, shutdown, or cancel from any tab on the GUI by using the quick access buttons. Clicking the Logout button will automatically logout the user (Figure 163). Clicking on the red Power button will give the user the option to restart, shutdown, or cancel (Figure 163 and Figure 164). Figure 164: Quick Access Power Options IMS.OM.002949.DRM Page 148 of 320 Doremi Labs Version 1.7 12.11 Log Operator Maintenance The Log Operator Maintenance is an application that lets the operator log important information (e.g., hard disk replacement, projector lamp replacement, etc.). It will help the system administrator keep track of any change operated in a theater booth. The log records created with the Log Operator Maintenance application are stored for one year. The Log Operator Maintenance application is available in Administration → Control Panel → Log Operator Maintenance. The tab will default to the Event Log tab. 12.11.1 Event Log Tab New Button Scheduled Tab Figure 165: Event Log Tab To create an event log, click on the New button (Figure 165). The user will need to authenticate themselves as admin by inputting the correct password to be allowed to use this application. The following window will appear (Figure 166): IMS.OM.002949.DRM Page 149 of 320 Doremi Labs Version 1.7 Cancel Button Record Button Figure 166: Record Maintenance Window The Author of the log will be shown as "admin." Add a comment in the Comment field. No restrictions apply for the Comment field, but it is highly recommended that the operator/technician insert comments about the job performed as accurately as possible. This will be used for future references about maintenance. The log will be recorded based on the date and time when the log was entered into the Log Operator Maintenance application. Click the Record button or Cancel to cancel the operation (Figure 166). The logs that were added can be viewed in the Event Log tab (Figure 167). Click on the concerned log to view its properties/details (Figure 167). Scheduled Tasks Tab Figure 167: Log Added IMS.OM.002949.DRM Page 150 of 320 Doremi Labs Version 1.7 12.11.2 Scheduled Tasks Tab The Scheduled Tasks tab lists the different maintenance operations that exist for the IMS2000 (Figure 168). It lists, per maintenance operation, the last time the operation was performed and the next time the operation will have to be performed. For the IMS1000, the only type of maintenance operation is annual maintenance activities. The tab is not modifiable. To access the Scheduled Tasks tab, click on the green arrow on the right hand side of the GUI while in the Log Operator Maintenance tab (Figure 167). Scheduled Tasks Tab Figure 168: Scheduled Tasks Tab IMS.OM.002949.DRM Page 151 of 320 Doremi Labs Version 1.7 12.12 Account Manager GUI To access the Account Manager GUI, go to Administration → Control Panel → Account Manager. ● The following window will appear (Figure 169): Delete Button New Button Figure 169: Account Manager GUI ● The Account Manager GUI allows the user to edit, add, and delete user accounts. 12.12.1 ● ● Add a New User Account To add a new user account, click the New button (Figure 169). The following window will appear (Figure 170): Figure 170: Account Manager GUI – New User Addition IMS.OM.002949.DRM Page 152 of 320 Doremi Labs Version 1.7 ● ● Enter the username (to be used for login) in the upper empty field and the associated full name used to describe the user. Both names will be displayed in the window after the new user addition is completed. Select the proper privileges. They are listed below from the lowest level to the highest level of privileges (Figure 171): ○ ○ ○ ○ ○ Inactive: This user does not have any privileges. Ingest: The user is allowed to ingest content. Projectionist: Projectionist is a standard user allowed to use the Doremi applications present on the unit without changing the configuration. Show Manager: In addition to Projectionist's privileges, a Show Manager user is allowed to ingest and delete content, and to save ShowPlaylists. SuperUser: In addition to Show Manager's right, a SuperUser has the privileges to configure the unit and to create, modify, and delete user accounts. For example, the SuperUser can update the firmware and software. Save Button Figure 171: Account Manager GUI – Privileges Definition ● Furthermore, two different login types are available for the user: ○ Application: Virtual user account only works with Doremi applications. ○ System: Regular Linux user account that can be used anywhere on the system. For example, on Linux terminal windows. ● Define the password by typing the desired password. Note: The user will be provided information about the strength of the chosen password. Confirm the password in the Confirm field. ● ● Click the Save button to save the new user (Figure 171). The new user account will be visible in the main Account Manager GUI (Figure 172): IMS.OM.002949.DRM Page 153 of 320 Doremi Labs Version 1.7 New User Added Figure 172: Account Manager GUI – New User Added 12.12.2 ● ● Edit an Existing User Account To edit an existing user account, select it within the Account Manager GUI. The following dialog box will appear allowing the user to edit the user properties but not the username or the login type (Figure 173). Figure 173: Account Manager GUI – User Properties Editing ● ● Click the Save button when finished editing the settings. Click the Close button when finished with the configuration. 12.12.3 ● ● Delete An Existing User Account To delete an existing user account, hover over it within the main Account Manager GUI and click the X that appears on the right side of the screen (Figure 169). The user will be asked for a confirmation. Clicking OK will delete the user account (Figure 174). IMS.OM.002949.DRM Page 154 of 320 Doremi Labs Version 1.7 Figure 174: User Account Deletion Confirmation 12.13 Theater Properties The Theater Properties tab allows the user to specify theater properties, such as the facility name, address, auditorium specifics, and contact information. The user may add one facility per IMS1000. To access the Theater Properties tab, go to Administration → Control Panel → Theater Properties. This information is necessary as it contains information needed for the generation of the FLM file. The information is used by studios in KDM management. 12.13.1 Auditorium Tab The Theater Properties tab defaults to the Auditorium tab. Here the user can input the auditorium specifics such as screen aspect ratio and screen color. Click the Save button to save the changes. Clicking the Revert button without saving will cause all of the changes to be lost (Figure 175). Contacts Tab Revert Button Save Button Figure 175: Auditorium Tab IMS.OM.002949.DRM Page 155 of 320 Doremi Labs Version 1.7 12.13.2 Contacts Tab To access the Contacts Tab, use the arrow at the right side of the Theater Properties tab (Figure 175). Here the user can input the information of the appropriate contact for the facility (Figure 176). Facility Tab New Button Delete Button Figure 176: Contacts Tab Click on the New button (Figure 176). The Add Contact window will appear (Figure 177). Fill out the appropriate information and click Save or Cancel to cancel the operation (Figure 177). The contact will appear in the Contacts tab. To delete a contact, hover over it and click on the X that appears on the right (Figure 176). Save Button Figure 177: Add Contact Window IMS.OM.002949.DRM Page 156 of 320 Doremi Labs Version 1.7 12.13.3 Facility Tab The access the Facility tab, use the arrow at the right side of the Theater Properties tab (Figure 176). Here the user can input the facility’s name and address. Click the Save button to save the changes. Clicking the Revert button without saving will cause all of the changes to be lost (Figure 178). Revert Button Save Button Figure 178: Facility Tab IMS.OM.002949.DRM Page 157 of 320 Doremi Labs Version 1.7 12.14 Quick Access Links The Quick Access Links application allows the user to create links on the left-side of the GUI, to be quickly accessed by the user from anywhere on the GUI. The links are available on every tab of the GUI. To access the Quick Access Links application, go to Administration → Control Panel → Quick Access Links or click on the Quick Access Links tab on the left-side of the GUI (Figure 179). A maximum of 12 links can be created. Quick Access Links Tab Figure 179: Quick Access Links To create a new Access Link, select the desired tab from the drop-down list and click the Add button (Figure 180). IMS.OM.002949.DRM Page 158 of 320 Doremi Labs Version 1.7 DropDown Menu Add Button Figure 180: Quick Access Drop-Down Menu The selected link will appear in the window (Figure 181). Figure 181: Link Added To edit the link, highlight the link (Figure 182). To delete the link, click the X. To rename the link, click the rectangle. To revert to the default name, click the curving arrow. For information on the action performed by the link, click the information button. IMS.OM.002949.DRM Page 159 of 320 Doremi Labs Version 1.7 Rename Button Info Button Delete Button Revert Button Revert Button Save Button Figure 182: Editing the Link Once you have finished adding links, click the Save button. Clicking the Revert button will delete all unsaved changes (Figure 182). After saving and refreshing, the newly added link will appear on the left-hand side of the GUI in all tabs (Figure 183). Clicking on the link will automatically take the user to the designated tab. Added Link Figure 183: Link Added IMS.OM.002949.DRM Page 160 of 320 Doremi Labs Version 1.7 12.15 Cinelister Configuration The Cinelister Configuration application allows the user to configure certain components of the Cinelister application. Cinelister is discussed in detail in Sections 13 through 13.8. To access the Cinelister Configuration application, go to Administration → Control Panel → Cinelister Configuration (Figure 184). 12.15.1 Editor Configuration FastForward and Rewind Value Emergency Recovery Value Figure 184: Cinelister Configuration, Editor To modify the amount of time that the fast-forward and rewind buttons will jump to in playback, type the amount of seconds in the space provided (Figure 184). To modify the amount of time that playback will rewind to in the case of an emergency recovery, type the amount of seconds in the space provided (Figure 184). IMS.OM.002949.DRM Page 161 of 320 Doremi Labs Version 1.7 12.15.2 Scheduler Configuration To modify the first day of the week in the Cinelister Schedule tab, select the day from the dropdown menu (Figure 185). Save Button DropDown Menu Revert Button Figure 185: Cinelister Configuration, Schedule Click Save to save the changes and Revert to undo any unsaved changes (Figure 185). IMS.OM.002949.DRM Page 162 of 320 Doremi Labs Version 1.7 12.16 Live Manager The Live Manger application allows the user to add a Virtual Device as a source of a live event. These live CPLs can be added to Show Playlists in Cinelister. To access the Live Manager GUI, go to Administration → Control Panel → Live Manager (Figure 186). Live Manager Tab Figure 186: Live Manager 12.16.1 Creating a Live Event To create a live CPL, allowing a live event, follow the steps below. Select the live source device type from the drop-down (Figure 187). Live Source Type Figure 187: Live Source Device Type IMS.OM.002949.DRM Page 163 of 320 Doremi Labs Version 1.7 Enter the live CPL content title in the Content Title field (Figure 188). Enter the IP address of the external Live Event in the Device IP field (Figure 188). Content Title Device IP Figure 188: CPL Title and IP Click the Create button to complete the live CPL creation (Figure 189). The Live CPL is now visible in the Live Manager main window (Figure 189). Live CPL Figure 189: CPL Created IMS.OM.002949.DRM Page 164 of 320 Doremi Labs Version 1.7 Note: The MPEG Streamer format is dynamically handled. This means that the 4:2:2 vs 4:2:0 parameter is automatically detected from the MPEG stream itself. There is no need to provide this information to the playback engine. Repeat the steps above as many times as necessary to generate another live CPL. To view the properties of the CPL, highlight the CPL and click on the Properties button on the right-hand side (Figure 189). Figure 190: CPL Properties This information is the same information provided in the Content Manager Composition Playlist tab (Figure 190). See Section 13.10.2 for more detailed information. 12.16.2 Live Event in Cinelister To use the Live CPL, allowing a live event, open CineLister (go to Control → CineLister). The newly created live CPL will be visible under Live in the left part of the Editor tab allowing the user to insert it in a Show Playlist like any standard CPL (Figure 191). For more information on Show Playlist building, see Section 13. IMS.OM.002949.DRM Page 165 of 320 Doremi Labs Version 1.7 Live CPL Figure 191: Live CPL Inserted in a Show Playlist 12.16.3 Deleting a Live CPL To delete an existing live CPL, select it in the Composition Playlist tab of the Content Manager application. Click the Delete button (Figure 192). Delete Button Figure 192: Deleting a Live Event The live CPL will be deleted from the Live Manager as well. IMS.OM.002949.DRM Page 166 of 320 Doremi Labs Version 1.7 12.17 Backup Manager The Backup Manager allows users to backup, delete, and restore files saved on a unit. This application allows the user to back up and restore the following files on a server: Doremi: These files include configuration files, devices, SNMP threshold, audio, Macros, and databases. Identity: These files include Doremi SecurityModule identity certificates. KDMs: These files include KDMs and DLMs. Network: Includes IP addresses, DNS configurations, etc. System: These files include system user accounts, group configurations, and timezone information. Note: The Backup Manager will generate an automatic backup of these files daily. The most recent backup is restored. The user can manually back up files to the local drive or external drive (e.g., e-SATA or USB), or restore from an external drive at any time. Note: Support is forthcoming for FTP backups. 12.17.1 Automatic Backup of System The Backup Manager application will generate an automatic backup file to the local drive (e.g., RAID) daily. It will also allow the user to back up and restore the configuration files to and from an external drive (e.g., e-SATA or USB). Note: The user does not have control over the time at which the automatic backup is generated. The backup will generate at 6:25 GMT or at the next boot up. 12.17.1.1 Viewing the Backup File Record(s) To open the Backup Manager application, go to Administration → Control Panel → Backup Manager. The Restore Backup tab will appear, showing the latest backups available (Figure 193). IMS.OM.002949.DRM Page 167 of 320 Doremi Labs Version 1.7 Restore Backup tab Last Backup Performed Backup Info Figure 193: Home Page Clicking on the backup file will display details about the backup on the right-hand side (Figure 193). 12.17.2 Restoring the System to a Previous Backup This section applies to units that have had any storage component changed. Every time a storage component has changed, the user will receive a message asking to restore the configuration files (Figure 194): Yes: The user can choose to restore now by clicking on Yes. This will restore the configuration files on the RAID to the new SSD flash drive. No: The user can choose not to restore now by clicking on No. This will generate a backup file based on the current configuration on the SSD flash and place it on the RAID. Note: If you select No by mistake, you can manually restore the latest configuration from the second most recent record. Ignore: The user can choose to ignore the message for now by clicking on Ignore. This will perform no restore or backup processes. IMS.OM.002949.DRM Page 168 of 320 Doremi Labs Version 1.7 12.17.3 Restoring the Configuration Files Yes Button Figure 194: Restore To restore the configuration files now, click on Yes. A confirmation window will appear, asking to proceed with the restoration process. Click on Yes. A log in window will appear. Enter the appropriate password and click on Ok. The restore process will now begin (Figure 195). o Note: You may cancel at any time by clicking on the Cancel button. Figure 195: Restore Process Window Click on the Close button to exit out of the Restore window. To view the backup, go to the Restore Backup tab. The restore process is now complete. 12.17.4 Manual Back Up and Restore Note: This section assumes the user wants to manually back up or restore the configuration files at any time. The user can back up or restore the configuration files to a local drive (RAID) or to an external drive (e.g., e-SATA or USB). Back up or restore cannot be performed while unit is in playback. IMS.OM.002949.DRM Page 169 of 320 Doremi Labs Version 1.7 12.17.4.1 Manual Back Up to RAID To manually back up the material on the hard drive, click on the Generate Backup tab (Figure 196). Click on Generate (Figure 196). Generate Backup Generate Figure 196: Backup The following window will appear (Figure 197). Select the location where you want to save the backup file. You can either save to local disk (RAID) or to an external drive. Click on the Ok button. Location DropDown Figure 197: Generate Button The backup process will now begin. The Backup Generation window will appear (Figure 198). This will indicate the backup process was a success. IMS.OM.002949.DRM Page 170 of 320 Doremi Labs Version 1.7 Figure 198: Backup Generation Window Click on the Close button to exit out of the Backup Generation window. To view the backup, go to the Restore Backup tab. The manual backup process is now complete. 12.17.4.2 Manual Back Up to External Drive To back up the configuration files manually, to an external drive (e.g., e-SATA or USB), follow the instructions in this section. Insert an external storage device into the unit. For this example, a USB flash drive will be used. Click on Generate Backup tab and click on the Generate button (Figure 196). Select the USB from the drop down and click on the Ok button (Figure 199). Figure 199: Select Location of Backup File - USB The backup process will now begin. The Backup Generation window will appear (Figure 200). This will indicate the backup process was a success. Figure 200: Backup Generation Window IMS.OM.002949.DRM Page 171 of 320 Doremi Labs Version 1.7 Click on the Close button to exit out of the Backup Generation window. To view the backup, go to the Restore Backup tab (Figure 201). USB Backup Figure 201: USB Restore o Note: The USB backup will only appear if the USB or external device is plugged in. The manual backup process is now complete. 12.17.5 Deleting Backup File(s) If you want to delete a backup file that was previously generated, select the file from the Restore Backup tab and click on the Delete button (Figure 202). Delete Button Figure 202: Delete Button IMS.OM.002949.DRM Page 172 of 320 Doremi Labs Version 1.7 The following confirmation window will appear. To continue the deletion process, click on the Yes button (Figure 203). Figure 203: Confirmation Window The backup file is now deleted. 12.17.6 12.17.6.1 Restoring Backup File(s) Restoring from RAID To restore any or all files, select the backup file from the left hand side and click on the Restore button (Figure 204). All backup files previously generated Restore Button Figure 204: Restore Button A log in screen will appear. Enter the appropriate password and click on OK. The Restore Category Selection window will appear (Figure 205). Here, you will be able to choose which types of files to restore, or you can select all files to restore: o Doremi: These files include configuration files, devices, SNMP threshold, audio, and databases. o Identity: These files include Doremi SecurityModule identity certificates. o KDMs: These files include KDMs and DLMs. IMS.OM.002949.DRM Page 173 of 320 Doremi Labs Version 1.7 o o Network: Includes IP addresses, DNS configurations, etc. System: These files include system user accounts, group configurations, and timezone information. Select All Button Figure 205: Restore Category Selection Window For example, if you decide to select “kdms,” highlight the item on the left and click on the Restore button. The Processing window will appear (Figure 206). You will be required to reboot the system to complete the restore process. To reboot the system, go to the System tab (Figure 206). Figure 206: Processing Window If you decide not to reboot, click on Close button. The unit will not reboot. This will not complete the restore process. o Note: The reboot process will take approximately 3 minutes to begin. The restore process is now complete. IMS.OM.002949.DRM Page 174 of 320 Doremi Labs Version 1.7 12.17.6.2 Restoring from an External Drive Insert the external drive into the unit. The backup will appear in the Restore Backup tab (Figure 207). Select the backup file from the left hand side and click on the Restore button (Figure 207). Restore Button Figure 207: Restore A log in screen will appear. Enter the appropriate password and click on OK. The Restore Category Selection window will appear (Figure 208). Here, you will be able to choose which types of files to restore, or you can select all files to restore: o Doremi: These files include configuration files, devices, SNMP threshold, audio, and databases. o Identity: These files include Doremi SecurityModule identity certificates. o KDMs: These files include KDMs and DLMs. o Network: Includes IP addresses, DNS configurations, etc. o System: These files include system user accounts, group configurations, and timezone information. IMS.OM.002949.DRM Page 175 of 320 Doremi Labs Version 1.7 Figure 208: Restore Category Selection Window For example, if you decide to select “doremi,” highlight the item on the left and click on the Restore button. The Processing window will appear (Figure 209). Figure 209: Processing Window You will be required to reboot the system to complete the restore process. To reboot the system, go to the System tab (Figure 209). If you decide not to reboot, click on the Close button. The unit will not reboot. This will not complete the restore process. o Note: The reboot process will take approximately 3 minutes to begin. The restore process is now complete. IMS.OM.002949.DRM Page 176 of 320 Doremi Labs Version 1.7 12.18 License Agreement The License Agreement application allows the user to agree to Doremi terms and conditions. The user only needs to do this once. If the user has not agreed to the terms and conditions yet, a notification will appear at the top of the screen informing the user that he/she will need to give their consent (Figure 210). Notification Figure 210: License Message To access the License Agreement, go to Administration → Control Panel → License Agreement. Click the checkbox to indicate that you have read and accept the terms of the software license agreement (Figure 211). IMS.OM.002949.DRM Page 177 of 320 Doremi Labs Version 1.7 Check Box Figure 211: License Agreement IMS.OM.002949.DRM Page 178 of 320 Doremi Labs Version 1.7 12.19 Automatic Log Upload Manager The Automatic Log Upload Manager allows the user to generate a log and upload it to a location that he/she selects. The user is able to automate log generation at a specified frequency. To access the Automatic Log Upload Manager, go to Administration → Control Panel → Automatic Log Upload Manager (Figure 212). Check the Active Log Uploading check box to ensure that the logs are being uploaded (Figure 212). Add Button Check Box Figure 212: Automatic Log Upload Manager To generate a log, specify the frequency, time, and select a file name (Figure 212). Click the Add button. The following window will appear (Figure 213). Test Button Figure 213: Configuration Window IMS.OM.002949.DRM Page 179 of 320 Doremi Labs Version 1.7 Make sure the Enable box is checked if this particular configuration will be used. Give the configuration a name Input a desired location in the URL field. Enter a username and password. Select SMPTE and/or System logs. Use the Test button to test the configuration, if desired (Figure 213). Click OK and the new configuration will appear in the main window. Click Save to save the configuration or Revert to undo any unsaved changes (Figure 214). Delete Button Revert Button Save Button Figure 214: Configuration Added To delete a configuration, click the Delete button (Figure 214). IMS.OM.002949.DRM Page 180 of 320 Doremi Labs Version 1.7 12.20 Threshold Manager The Threshold Manager allows the user to view and adjust the threshold values for temperature, voltage, fans, and certain errors. To access the Threshold Manager, go to Administration → Control Panel → Threshold Manager. When opened, the default tab is the Help tab. This tab offers an explanation of the application (Figure 215). Help Tab Figure 215: Help Tab Note: Although the user is able to change the threshold values, it is recommended that the user leave the default values. Each tab lists the high and low threshold as well as the hysteresis value, which is optional. The default hysteresis value is 0 but this can be changed. The hysteresis value is the plus or minus tolerance value, meaning that an alert will appear when the threshold high or low is reached and will not appear again until the hysteresis value is reached. This is to prevent multiple alerts from appearing if the value continues to remain above the threshold values. Once the hysteresis value is reached, an alert will appear. 12.20.1 Temperatures Tab The Temperature tab lists the high and low threshold values for different components of the server, in degrees Celsius. Hovering over the component will give a brief explanation of that component. IMS.OM.002949.DRM Page 181 of 320 Doremi Labs Version 1.7 Click Save to save any changes and Revert to undo any unsaved changes (Figure 216). Revert Button Save Button Figure 216: Temperatures Tab 12.20.2 Voltages Tab The Voltages tab lists the high and low threshold values for different components of the server, in millivolts. Hovering over the component will give a brief explanation of that component. Click Save to save any changes and Revert to undo any unsaved changes (Figure 217). Save Button Figure 217: Voltages Tab IMS.OM.002949.DRM Page 182 of 320 Doremi Labs Version 1.7 12.20.3 Fans Tab The Fans tab lists the high and low threshold values for the different fans of the server, in RPMs. Hovering over the fan will give a brief explanation of that fan. Click Save to save any changes and Revert to undo any unsaved changes (Figure 218). Save Button Figure 218: Fans Tab 12.20.4 Counters Tab The Counters tab lists the high and low threshold values for different errors, indicating how many times that particular error is allowed to happen before an alert is issued. Hovering over the errors will give a brief explanation of that error. Click Save to save any changes and Revert to undo any unsaved changes (Figure 219). IMS.OM.002949.DRM Page 183 of 320 Doremi Labs Version 1.7 Save Button Figure 219: Counters Tab 12.20.5 Reset to Default Tab The Reset to Default tab allows the user to reset all values to the default values (Figure 220). Reset Button Figure 220: Reset Values Tab IMS.OM.002949.DRM Page 184 of 320 Doremi Labs Version 1.7 This page has been intentionally left blank. IMS.OM.002949.DRM Page 185 of 320 Doremi Labs Version 1.7 13 Control Tab 13.1 Show Management Using CineLister CineLister is based on a Graphical User Interface (GUI) that allows the creation, management, editing, and playback of SPLs and other ingested content. CineLister also has the capability to schedule playbacks. To configure Cinelister, see Section 12.15. 13.2 CineLister Editor Tab ● ● To access the CineLister GUI, go to Control → CineLister. The user will be prompted to CineLister's Playback tab. The Playback tab is the default tab that CineLister displays every time the application is opened (Figure 221). Editor Tab Figure 221: CineLister GUI Playback Tab ● ● To access the Editor tab, click on the green arrow button on the right side of the GUI (Figure 221). The Editor tab is composed of two different parts (Figure 222): o The left pane displays all of the content (e.g., features, trailers, advertisements) and Automation and Trigger Cues. o The right pane is used to display the content of a given Show Playlist. IMS.OM.002949.DRM Page 186 of 320 Doremi Labs Version 1.7 Available Content SPL Content Figure 222: Editor Tab 13.2.1 Show Playlists A Show Playlist (SPL) is a succession of Compositions (CPLs), Automation Cues, and Trigger Cues. Show Playlists make up the chain of events that account for the playback of a show. Using CineLister, the user can create and edit SPLs. ● Types of elements that can be used when creating a SPL: ○ Audio-visual content (e.g., features, test content, trailers, live, etc.) ○ Automation cues (Macro automation events) ○ Trigger cues (events upon which a Macro Automation Cue is executed) 13.2.2 Audio-Visual Content ● When the audio-visual content is encrypted, an icon is displayed with the content. ● Lock icon with red button: The required KDM is not available. Thus the content cannot be played. ● Lock icon with green button: A valid KDM is available for that content and that content can be played. IMS.OM.002949.DRM Page 187 of 320 Doremi Labs Version 1.7 13.3 Show Playlist Creation CineLister allows the user to create their own Show Playlist from the elements listed in the left pane of the Editor tab. 13.3.1 How to Create a New Show Playlist New Button Search and Filter Elements Figure 223: Editor Tab ● ● ● ● Click on the New button from the CineLister Editor tab (Figure 223). Click on the elements to add to the SPL from the left pane of the GUI (Figure 223). The user can filter the elements or search for a specific element to make it easier to add them to a Show Playlist (Figure 223). The element(s) will appear in the right pane (Figure 224). IMS.OM.002949.DRM Page 188 of 320 Doremi Labs Version 1.7 Save Button Delete Element SPL Window With Elements Added Figure 224: Elements Added ● ● ● To remove an element in a Show Playlist, select it in the Show Playlist window and click on the X button that appears on the right (Figure 224). Click on the Save button (Figure 224). The user will be prompted to a window asking them to input the correct password. SuperUser privileges are necessary to confirm the changes. If the user is already logged in with SuperUser privileges, the password confirmation window will not appear. After the correct password is entered, the user will be prompted to name the newly created SPL (Figure 225). Figure 225: SPL Naming IMS.OM.002949.DRM Page 189 of 320 Doremi Labs Version 1.7 13.3.1.1 Adding a Macro Select the element to attach the macro to in the SPL on the right side of the application. Select the macro on the left part of the GUI and click on it (Figure 226). Macros Figure 226: Macro Selected The Edit Time Code window will appear (Figure 227). Figure 227: Edit Time Code Window Select the offset value for the macro. Click Ok when finished and the macro will appear on the right hand side of the GUI (Figure 228). IMS.OM.002949.DRM Page 190 of 320 Doremi Labs Version 1.7 Macro Added Figure 228: Macro Added 13.3.1.2 Adding a Trigger Cue Select the element to attach the Trigger Cue to in the SPL on the right side of the application. Select a Trigger Cue on the left part of the GUI and click on it (Figure 229). Open Button Trigger Cues Figure 229: Trigger Cue Selected IMS.OM.002949.DRM Page 191 of 320 Doremi Labs Version 1.7 The Edit Trigger Cue window will appear (Figure 230). Figure 230: Edit Trigger Cue Window Select the Automation Cue to associate to the Trigger by clicking on it in the Automation Cues window. Select the scope of the trigger by checking if the trigger is available for all elements or just the selected element. Click Ok when finished and the Trigger will appear on the right hand side of the GUI (Figure 231). Trigger Cue Added Figure 231: Trigger Added IMS.OM.002949.DRM Page 192 of 320 Doremi Labs Version 1.7 13.3.2 Element Re-Ordering Using the up and down arrows, each element can be moved to the top or to the bottom of the Show Playlist: ● ● To move an element to the top of the Show Playlist, select it and click on the arrow pointing up (Figure 232). To move an element to the bottom, select it and click on the arrow pointing down (Figure 232). Open Button Up and Down Arrows Refresh Button Figure 232: Element Re-Ordering Note: When an element is associated with an automation or trigger cue, the cues will also be re-ordered. 13.3.2.1 Refresh Button Anytime new content and a package are ingested into the server, the items will not be displayed automatically in the CineLister GUI if CineLister is already running. Click on the Refresh Contents button from the Editor tab (Figure 232) to see an updated version of all available items that have been ingested. 13.3.2.2 Save Button It is very important to click the Save button when done completing any task, especially a SPL (Figure 224). If the user does not click the Save button, the changes will not be reflected. IMS.OM.002949.DRM Page 193 of 320 Doremi Labs Version 1.7 13.4 Accessing a Show Playlist ● ● To open an existing Show Playlist, click on the Open button from the CineLister Editor tab (Figure 232). A new window will appear allowing the user to select the desired SPL (Figure 233). Figure 233: Open SPL ● Select the desired SPL and click the Ok button. The Show Playlist will be displayed on the right side of the GUI. 13.4.1 Editing an Existing Show Playlist ● ● ● ● Click on the Open button in the CineLister Editor tab (Figure 232). The user will be prompted to the SPLs Available on Server window (Figure 233). Select the SPL and click Ok. The SPL’s content will be displayed on the right side of the GUI (Figure 234). IMS.OM.002949.DRM Page 194 of 320 Doremi Labs Version 1.7 Delete SPL Button SPL Properties Button Delete Element Button Element Properties Icon Figure 234: SPL Opened ● ● ● ● Re-order the elements within the SPL by using the up and down arrows (Figure 232). Remove elements by selecting them and then clicking the X button (Figure 234). To view the properties of an SPL, open the SPL and click the SPL Properties button (Figure 234). To view the properties of a particular CPL, highlight the CPL and click on the Properties icon that appears on the right (Figure 234). 13.4.2 Deleting a Show Playlist ● ● ● ● Open the desired SPL. Once the SPL is opened, delete it by clicking on the Delete SPL button (Figure 234). A password will be needed to complete this operation. SuperUser privileges are necessary to confirm the changes. If the user is already logged in with SuperUser privileges, the password confirmation window will not appear. The Delete window will appear (Figure 235). IMS.OM.002949.DRM Page 195 of 320 Doremi Labs Version 1.7 Figure 235: Delete SPL Window ● Select the SPL to delete and click Delete. 13.4.3 Element Properties ● ● To view the properties of any element in a Show Playlist, select the element from the right side of the GUI. Highlight the selected item and click on the Element Properties button that appears on the right (Figure 234). The Composition Playlist Properties window will appear (Figure 236). Figure 236: CPL Properties IMS.OM.002949.DRM Page 196 of 320 Doremi Labs Version 1.7 13.4.4 Unencrypted CPLs If the element selected is an unencrypted CPL, the following properties window will appear (Figure 237): Figure 237: Unencrypted CPL 13.4.5 Encrypted CPL with Valid KDM If the element selected is an encrypted CPL, the following Properties window will appear with the KDM information. The window will indicate that the KDM is available and its end date (Figure 238). Figure 238: Encrypted KDM Note: All KDMs will automatically be removed from the server upon expiration. IMS.OM.002949.DRM Page 197 of 320 Doremi Labs Version 1.7 13.5 Play 2D Content in 3D Mode 13.5.1 3D Mode Configuration The user can play 2D content within a 3D ShowPlaylist. Changing the mode of the SPL to 3D does not automatically make the content 3D. The content must be in 3D/48fps format to create a 3D SPL. 13.5.2 How to Set the Show Playlist Mode to 3D Click the Show Playlist Properties button (Figure 234). Select the 3D mode from the Display Mode drop-down window (Figure 239). Figure 239: Display Mode Drop-Down Click the Close button. The Show Playlist Properties button will reflect the name of the SPL and what mode it is set to (Figure 240). IMS.OM.002949.DRM Page 198 of 320 Doremi Labs Version 1.7 Playback Tab Open Button Name and Mode Figure 240: SPL Set to 3D Note: In 3D or 48fps mode, the IMS1000 video output is in the YCxCz color space. The projector itself needs to be properly configured to the YCxCz color space in 3D or 48fps mode for proper display. Contact the projector vendor to configure the projector properly or see Section 12.3. IMS.OM.002949.DRM Page 199 of 320 Doremi Labs Version 1.7 13.6 Segment, Marker, and Intermission Clicking on the Plus button in the Cinelister Editor tab opens a drop-down menu that allows the user to add a segment, marker, and intermission to the SPL (Figure 241). Plus Button Figure 241: Plus Button 13.6.1 Segment A segment allows the user to organize and arrange the visual presentation of a ShowPlaylist (SPL) into sections or segments. Segments are only used as an aesthetic tool to organize the SPL and to notify the user of different sections within the SPL. To create a segment, click on the Plus (+) icon in Cinelister (in an existing or new SPL) and select Segment from the drop-down menu (Figure 241). The new segment will appear (Figure 243). IMS.OM.002949.DRM Page 200 of 320 Doremi Labs Version 1.7 New Segment Added Properties Icon Figure 242: New Segment To rename the segment, highlight it and click on the Properties icon on the right (Figure 242). Click the Save Pack Name button to save the name. o Substitute any spaces with an underscore. o Note: Within the same SPL, each segment must have a different name. Figure 243: New Segment Naming Use the up and down arrows to rearrange the segment (Figure 244). Several segments can be added into a SPL (Figure 244). To delete the segment, highlight it and click on the delete button to the right (Figure 244). IMS.OM.002949.DRM Page 201 of 320 Doremi Labs Version 1.7 Up and Down Arrows Delete Segment Figure 244: Segments Added 13.6.1.1 External Show Playlist The user also has the option to add a Show Playlist into another Show Playlist. These are called External Show Playlists. The External Show Playlist allows the content of that SPL to be inserted into the current SPL. CineLister now lists the available SPLs on the left area of the editor among the other CPLs. To include an external SPL into the current SPL, select the SPL in the left side of the GUI. It will appear as a segment labeled as the title of the added SPL (Figure 245): IMS.OM.002949.DRM Page 202 of 320 Doremi Labs Version 1.7 Available SPLs External SPL added Figure 245: External SPL Click the Save button to save any changes. 13.6.1.2 Skip to ShowPlaylist Segment Macro The user can also create a macro that will cause playback to jump to a specific segment. To create the macro, go to Administration → Macro Editor. In the Macro Editor window, click on the New button (Figure 246). New Button Figure 246: New Macro IMS.OM.002949.DRM Page 203 of 320 Doremi Labs Version 1.7 In the window that appears, name the macro “Skip to Segment X,” where X is the name of the segment that will begin playing upon execution of the macro and click OK (Figure 247). Figure 247: Macro Settings The macro will appear in the window. Highlight the macro and click on Select an Action to Insert (Figure 248). Insert Button Macro Added Playback Actions Figure 248: Macro Added In the window that appears, go to Playback, then Playback Actions, and click Insert (Figure 248). In the drop-down that appears, select Skip to Show Playlist Segment (Figure 249). IMS.OM.002949.DRM Page 204 of 320 Doremi Labs Version 1.7 Figure 249: Playback Actions Enter the exact name of the segment in the field that appears and click OK (Figure 250). Figure 250: Segment Named The newly added macro will appear in the Macro Editor. Click the Save button to save the macro. The macro will also appear in Cinelister after the Refresh button has been clicked (Figure 251). IMS.OM.002949.DRM Page 205 of 320 Doremi Labs Version 1.7 Refresh Button Macro Added Figure 251: Macro Added When executed, this macro will cause playback to jump to the specified segment within the SPL. 13.6.2 Marker A marker is a label that is attached to a specific timecode of a CompositionPlaylist (CPL) inside the ShowPlaylist (SPL). It can be used by the user to add a note about when an event is expected to happen in the SPL. The use of these markers is generally for user information purposes only. The exception is the Exit_Intermission marker. For information on how to use this marker, go to Section 13.6.3.3.1. 13.6.3 Intermission The Intermission feature offers a quick and easy solution to create an Intermission (recess) during any CPL being played on servers running software version 2.6.0 or higher. An Exit from Intermission macro can be created and added to allow the operator to trigger the exit from the Intermission SPL and resume the Main SPL. 13.6.3.1 Intermission SPL To create the Intermission SPL, go to the Cinelister Editor tab (Control → Cinelister → Editor). IMS.OM.002949.DRM Page 206 of 320 Doremi Labs Version 1.7 Add the desired CPLs to create an Intermission SPL that you wish to add to the Main SPL. Figure 252 shows an example of an Intermission SPL. Save Button Figure 252: Intermission SPL Click the Save button and name the SPL (Figure 252). 13.6.3.2 Main SPL Create or open the Main SPL that you wish to attach the Intermission SPL to. Figure 253 shows an example of a Main SPL. Main SPL Figure 253: Main SPL IMS.OM.002949.DRM Page 207 of 320 Doremi Labs Version 1.7 Select the CPL to attach the Intermission SPL to and click the Plus (+) button. In the drop-down that appears, select Intermission (Figure 254). Plus (+) Button Figure 254: Intermission Drop-Down In the window that appears, select the preferred offset position time code, the Intermission Playlist from the drop-down of SPLs, and the amount of time to rewind the SPL before the cut position (Figure 255). Click Ok. Figure 255: Edit Intermission Window IMS.OM.002949.DRM Page 208 of 320 Doremi Labs Version 1.7 o Note: The minutes to rewind time amount should be smaller than the offset position time amount. The Intermission SPL has now been added (Figure 256). Click the Save button and name the SPL, if necessary (Figure 256). Save Button Intermission Added Figure 256: Intermission SPL Added In the Cinelister Playback tab, the Main SPL will appear as shown in Figure 257. The CPL that has the Intermission SPL attached to it will appear as two clips with the intermission CPLs in-between (Figure 257). CPL Split in Two Figure 257: Intermission Playback IMS.OM.002949.DRM Page 209 of 320 Doremi Labs Version 1.7 13.6.3.3 Exit from Intermission Macro Creation An Exit from Intermission macro can be created in the Macro Editor and then inserted to allow the user to quickly end intermission at any point during intermission playback and either return to the Main SPL or, with a marker, jump to a specific part of the Intermission SPL. To create the macro, go to the Macro Editor (Administration → Macro Editor). In Macro Editor, click on the New button (Figure 258). New Button Figure 258: Macro Editor Name the Macro, “Exit from Intermission” and click Ok (Figure 259). Figure 259: Exit from Intermission Macro Click on the Select an Action to Insert button. In the drop-down that appears, select Playback and then Playback Actions, and then click Insert (Figure 260). IMS.OM.002949.DRM Page 210 of 320 Doremi Labs Version 1.7 Macro Added Insert Button Playback Actions Figure 260: Macro Added Select Exit from Intermission from the drop-down menu and click OK (Figure 261). Figure 261: Exit from Intermission Click the Save button and enter the necessary password to save (Figure 262). SuperUser privileges are necessary to save the macro. IMS.OM.002949.DRM Page 211 of 320 Doremi Labs Version 1.7 Save Button Figure 262: Exit From Intermission Macro Added 13.6.3.3.1 Exit Intermission Marker Executing the macro during Intermission will automatically begin playback of part two of the Main SPL. To cause playback to jump to a specific part of the Intermission SPL, instead of returning to the Main SPL, the user can create a marker that works with the macro. To add a marker, in the Intermission SPL, select the CPL that you want to play when the Exit from Intermission macro is executed. Select the Plus (+) button and select Marker (Figure 263). Marker Figure 263: Marker Creation IMS.OM.002949.DRM Page 212 of 320 Doremi Labs Version 1.7 In the Edit Time Code window that appears, label the marker “Exit_Intermission”. Indicate at what time code you would like the CPL to play and click Ok (Figure 264). Figure 264: Exit Intermission Marker The marker has now been added. During intermission, when the Exit from Intermission macro is triggered, playback will jump to the time code indicated by the marker (Figure 265). Playback Tab Open Button Macro Added Marker Added Figure 265: Marker Added The user can manually execute the macro or they can add the macro to the Intermission SPL so that it is automatically executed at a specific time (Figure 265). IMS.OM.002949.DRM Page 213 of 320 Doremi Labs Version 1.7 13.7 CineLister Playback Tab To access the Playback tab, click on the green arrow on the right hand side of the GUI in the Editor and Schedule tabs (Figure 240). 13.7.1 Playback an Existing SPL ● ● Click on the Open button from the CineLister Editor tab (Figure 240). The following window will appear (Figure 266). Figure 266: Open SPL Window ● ● Select the SPL to play and click OK. Next, go to the Playback tab from the CineLister GUI (Figure 267). IMS.OM.002949.DRM Page 214 of 320 Doremi Labs Version 1.7 Pause Button Eject Button Play Button Mode Drop Down Figure 267: Playback Tab ● ● Click the Play button to load the Playlist (Figure 267). If no Playlist is selected, a message will appear stating, “The show playlist is empty” (Figure 268). Figure 268: Empty Playlist Note: If a SPL contains an element with an expired KDM, the SPL will not load. 13.7.2 Playback Progress The SPL progress list-box displays the order of the playback (Figure 269). IMS.OM.002949.DRM Page 215 of 320 Doremi Labs Version 1.7 Top Playback Bar Next and Previous Button Bottom Playback Bar Playback Icons Fast Forward and Rewind Button Playback Button Figure 269: Playback Icons The top playback bar displays how much time has elapsed/how much time is remaining in the individual element. The bottom playback bar displays how much time has elapsed/how much time is remaining in the whole SPL (Figure 269). ● ● ● ● ● Elements already played are flagged using a yellow mark. Elements currently being played are flagged using a green mark. Elements that were not played due to an error are flagged using a red mark. Elements that were skipped by the user have an orange mark. Elements that have not yet been played do not have any marks next to them. The Playback button on the bottom Notifications Bar will display if playback is in progress (Figure 269). If playback is in progress, clicking on the Playback button will open up the Cinelister Playback tab. If playback is not in progress, clicking on the button will open up the Cinelister Editor tab. 13.7.3 Pause Mode ● Use the Pause button to pause the playback (Figure 267). Note: Clicking the Eject button will eject the SPL (Figure 267). ● ● ● ● Use the Next and Previous buttons to go to the next or previous CPL in the Show Playlist (Figure 269). Use the Fast Forward and Rewind buttons to forward or rewind within a CPL. The default value is set at 3 minutes (Figure 269). See 12.15 for instructions on how to adjust the value. Use the Play button to resume from where the CPL was last paused. Select the playback mode from the Mode drop-down list: Play, Loop, Play then Rewind, or Play then Eject (Figure 267). The user will be prompted to a password window to IMS.OM.002949.DRM Page 216 of 320 Doremi Labs Version 1.7 confirm the mode; the default mode is Play. SuperUser privileges are necessary to confirm the changes. If the user is already logged in with SuperUser privileges, the password confirmation window will not appear. 13.7.4 Playback of a Live Event The user can create a Show Playlist for the live event using theater effects such as closing and opening of curtains, previews, trailers, and advertisements before the live event is scheduled to start. The live event is not pre-recorded and therefore cannot be re-wound or fast forwarded. See Section 12.16 for more information on creating and playing a live event. 13.7.5 Playback Lock Mode The Mode button can be used to determine manual or schedule mode (Figure 270). Mode Button Schedule Tab Figure 270: Playback Lock Mode In Schedule mode, the user is unable to change playback (Figure 271). IMS.OM.002949.DRM Page 217 of 320 Doremi Labs Version 1.7 Schedule Mode Figure 271: Schedule Mode 13.7.6 Playback Alert Messages Currently, there are two alerts available for playback errors. These errors are displayed at the top of every window. 1. Projector communication failure (Figure 272). ○ This message is displayed when there is no projector configured or if the server is not connected to the primary configured projector. IMS.OM.002949.DRM Page 218 of 320 Doremi Labs Version 1.7 Alert Message Figure 272: Projector Communication Failure 2. Storage needs assistance (Figure 273). ○ This message is displayed if at least one of the available RAID storages is degraded or faulty. For example, RAID-md0 or RAID-md1. Alert Message Figure 273: Storage Needs Assistance IMS.OM.002949.DRM Page 219 of 320 Doremi Labs Version 1.7 13.8 CineLister Schedule Tab The Schedule tab allows the user to schedule the playback of Show Playlist's on a certain day and time. The server will automatically begin the playback of the SPLs once they have been scheduled (Figure 274). To access the Schedule tab, click on the green arrow on the right hand side of the GUI in the Editor and Playback tabs (Figure 270). Arrow New Button Delete Button Outdated Schedules Figure 274: CineLister - Schedule Tab 13.8.1 How to Schedule Playback ● ● ● ● ● Go to the Schedule tab from the CineLister GUI (Figure 274). The Schedule tab automatically displays the current week. ○ To display another week, use the green arrow (Figure 274). Click the New button (Figure 274). Enter the appropriate password for the authentication window that might appear depending on your user level. The Edit Schedule window will appear (Figure 275). IMS.OM.002949.DRM Page 220 of 320 Doremi Labs Version 1.7 Cancel Button Save Button Figure 275: Edit Schedule Window ● ● ● ● ● ● Select the SPL to schedule for playback from the drop-down menu. Use the left and right arrows to adjust the week to schedule the playback. Select the day(s) to schedule the playback by checking the corresponding boxes (Figure 275). Select the start time for the scheduled playback by using the up and down arrows. Click Save when finished or Cancel to cancel the operation (Figure 275). The Schedule tab will be updated to reflect the recently added schedule. ○ To display outdated schedules, check the Out-Dated Schedule box (Figure 274). 13.8.2 Schedule Conflict If the user is trying to schedule playback and one already exists for the same time and date, they will receive a Schedule Conflict message. The Schedule Conflict message displays the time and date for which there is a conflict. They will also receive the conflict message if they are trying to schedule playback that interrupts the scheduled time of another playback. 13.8.3 Scheduled Show Did Not Start Error If there is an error message stating, “The scheduled Show below did not start as expected.” This can be due to several reasons. Contact Doremi Labs for assistance (Section 1.3). IMS.OM.002949.DRM Page 221 of 320 Doremi Labs Version 1.7 13.8.4 Show Playlist Removal ● ● ● ● ● To delete a Show Playlist from the schedule, go to the CineLister Schedule tab. Click on the SPL to remove it in the Schedule window. It will become highlighted, then click on the Delete button (Figure 274). The appropriate password will be needed for the password authentication window that will pop up. SuperUser privileges are necessary to confirm the changes. If the user is already logged in with SuperUser privileges, the password confirmation window will not appear. The user will be asked to confirm the removal of the scheduled Playback. Click Delete to delete the playlist. 13.8.5 Playback Recovery Due to Power Failure ● If a power failure occurs during a scheduled playback, then playback recovery will be possible after having powered the unit back on. 13.8.5.1 ● ● How to Recover Playback When powering the unit back on after an unexpected power failure, the user will need to login again. After logging in, CineLister will resume playback three minutes before the power failure occurred. Note: Cinelister will resume playback at the default amount of 180 seconds prior to power failure. This amount will be different if the settings have been changed by the user. See Section 12.15.1 for more information. 13.8.5.2 Shutting Down During Playback When there is a playback in progress and the user tries to shut down the server, they will be prompted to a confirmation window. If they select yes, the server will shut down in five seconds and playback will stop. Note: Playback will resume when the unit is turned back on. IMS.OM.002949.DRM Page 222 of 320 Doremi Labs Version 1.7 13.9 Ingest Manager The Ingest Manager GUI (Figure 276) can be accessed by going to Control → Ingest Manager. It will only show items that can be supported by the IMS1000. Text, documents, pictures, powerpoint presentations, etc. will not appear. 13.9.1 Ingest Scan The Ingest Manager Tab automatically opens the Ingest Scan tab. Ingest Button Refresh Button Location Menu Figure 276: Ingest Scan Note: Compositions (CPLs), Key Delivery Messages (KDMs), Doremi License Messages (DLMs), and Show Playlists (SPLs) can all be ingested through the Ingest Manager GUI. 13.9.1.1 Content Types Different types of content can be displayed in the Ingest Manger GUI window. ● Reel icons represent a Composition Package which contains audio-video content (e.g., features, trailers, etc.). ● Speaker and Film icons represent individual compositions within a Composition package. ● Film icons represent Show PlayLists (SPLs), which contain the main feature and trailers. IMS.OM.002949.DRM Page 223 of 320 Doremi Labs Version 1.7 ○ ● Note: When the SPL is ingested, the Ingest Manager GUI will show all of the components that make up the SPL. Lock icons represent Key Delivery Messages (KDMs), which contain the required decryption keys allowing playback of the corresponding CPLs. 13.9.1.2 Ingesting Content From A USB Drive If the content to ingest is on a USB drive, plug the drive into the IMS1000’s USB Port and go to the Ingest Manager. From the drop-down window, select Local Storage and hit the Refresh button (Figure 276). ● ● ● ● Select an item. ○ To select, or unselect, all items, use the Select All button (Figure 277). To search for an item, use the search field (Figure 277). Click on the Ingest button (Figure 276). The ingest process will begin. If an item was already ingested, it will appear in gray (Figure 277). ○ Note: To hide all ingested content, select the Hide Ingested Content button (Figure 277). Hide Ingested Content Search Field Select All Button Ingested Item Figure 277: USB Ingest The user will be prompted to the Ingest Monitor tab to view the progress of the ingest. 13.9.1.3 Ingesting Content from a FTP Site Use a File Transfer Protocol (FTP) connection to ingest an item from a central server or a cinema server over a network. IMS.OM.002949.DRM Page 224 of 320 Doremi Labs Version 1.7 13.9.1.4 ● ● Ingesting Content From a Doremi Remote Server/LMS Click on the drop-down menu from the Location menu (Figure 276). Select the device from which to ingest from. Its content will be displayed inside the GUI (Figure 278). Ingest Monitor Tab Figure 278: Remote Server Ingest ● ● Select the item to ingest and click the Ingest button (Figure 276). The user will be prompted to the Ingest Monitor tab to view the progress of the ingest. Note: The server must be added through the Content Feed Manager (Section 12.8). 13.9.2 Ingest Monitor The IMS1000 allows the user to ingest content while the server is ingesting previously selected content. Click on the Ingest Monitor tab to see the progress of all the ingested items (Figure 279). To access the Ingest Monitor tab, click on the green arrow on the right hand side of the GUI in the Ingest Scan and Upload tabs (Figure 278). ● ● ● USB ingests are Real Time. eSata ingests are two-thirds of Real Time. To see an updated view of the Ingest Monitor will all recently ingested items, click on the Refresh button (Figure 279). IMS.OM.002949.DRM Page 225 of 320 Doremi Labs Version 1.7 Pause Button Select All Button Refresh Button Upload Tab Delete Button Properties Icon Element Information Cancel Button Ingest Button Resume Button Figure 279: Ingest Progress In the Ingest Monitor tab, the user has the option to delete, pause, resume, or cancel an ingest using the available buttons (Figure 279). To select or unselect all items, use the Select All button (Figure 279). To see more details for each element, highlight the item and click on the Properties icon on the right-hand side (Figure 279). The element information will be displayed at the bottom of the window (Figure 279). The Ingest button in the bottom Notifications bar will alert the user to any ingest that is in progress (Figure 279). Clicking on the button will open the Ingest Monitor tab that displays the ingest progress (Figure 279). 13.9.3 Ingest Upload The Ingest Upload tab can be used to upload packages from your local network. To upload a package, go to Control → Ingest Manager → Upload (Figure 280). Alternatively, clicking on the green arrow on the right hand side of the GUI in the Ingest Scan and Ingest Monitor tab will also open up the Upload tab (Figure 279). IMS.OM.002949.DRM Page 226 of 320 Doremi Labs Version 1.7 Browse Button Upload Button Figure 280: Ingest Upload Click the Browse button to locate the package to ingest (Figure 280). Click the Upload button when you have selected the file (Figure 280). When the file has been uploaded, you may be prompted to reboot the unit. Click the Reboot button (Figure 281). Reboot Button Figure 281: Upload Reboot IMS.OM.002949.DRM Page 227 of 320 Doremi Labs Version 1.7 The user will be prompted to the System tab to restart the unit (Figure 282). Restart Button Figure 282: Restart the Unit When the unit has finished rebooting, login and go to Control → Ingest Manager → Ingest Monitor. The package will be available for ingest (Figure 283). Package Available Figure 283: Package Ready for Ingest IMS.OM.002949.DRM Page 228 of 320 Doremi Labs Version 1.7 13.10 Content Manager The Content Manager application is a graphical user interface (GUI) that allows the user to browse, manage, and export all the content available on the player including: ShowPlaylist, CPL, KDM, and Doremi License. The Content Manager application is available in the Control tab. ● To open the Content Manager application, go to Control → Content Manager. ● The Overview tab will appear. To see an updated view of the Overview tab with all available content, click on the Refresh button (Figure 284). 13.10.1 Overview The Overview tab lists all available CPLs, Licenses, SPLs, and KDMs on the unit. It also displays the used and free space available (Figure 284). Refresh Button Composition Playlist Tab Used and Free Space Figure 284: Content Manager Main Tab ● ● ● ● ● ● ● ● A complete CPL is a CPL that is playable. An incomplete CPL misses elements and is therefore not playable. Valid KDMs are KDMs that have not expired yet and are for trusted devices. Expired KDMs are KDMs with a validity date that has expired. Not yet valid KDMs reference KDMs made in advance, not valid in present, to be used in the future. A valid license is a license that has not expired. An expired license is a license with validity date that has expired. Not yet valid licenses are available on the unit, not valid in present, but valid only for future use. IMS.OM.002949.DRM Page 229 of 320 Doremi Labs Version 1.7 13.10.2 Composition Playlists Page The Compositions Playlists tab displays all of the CPLs available on the unit as well as their properties (Figure 285). To access the Composition Playlists tab, click on the green arrow on the right hand side of the GUI in the Overview and Decryption Keys tabs (Figure 284). To see an updated view of the tab will all available CPLs, click on the Refresh button. To search for a specific CPL, click on the Search button. To filter the CPLs by the type of elements that have been ingested, click on the Filters button. To select or unselect all of the elements, click the Select All button (Figure 285). Search Button Delete Button Select All Refresh Button Properties Icon Filter Button CPL Properties Figure 285: Content Manager Composition Playlists Tab 13.10.2.1 Delete a CPL To delete a CPL from the server, click on the CPL and click on the Delete button (Figure 285). A window will appear asking to confirm (Figure 286). Figure 286: Delete CPL Window IMS.OM.002949.DRM Page 230 of 320 Doremi Labs Version 1.7 Click Ok to continue and Cancel to cancel the operation. Once the CPL is deleted, it will be permanently deleted from the server and removed from any associated SPLs. 13.10.2.2 Information Clicking anywhere on the line of a highlighted CPL, or on the Properties icon that appears on the right, will display information about that CPL on the bottom portion of the tab (Figure 285). Clicking on the name of a CPL will provide the following information. Any time the user wants to exit the CPL Information window, click on the Close button (Figure 287). 13.10.2.2.1 Properties Tab The Properties tab displays the following information about the CPL (Figure 287): Title Sound: Channel count, Quantization bits, Encoding Picture: Encoding and Dimension Package size Duration Edit rate (frame rate) Kind (e.g., trailer, feature, etc.) Caption and Subtitle Info UUID (Universally Unique Identifier) Creation date Creator Company Close Button Figure 287: CPL Information Window - Properties Tab IMS.OM.002949.DRM Page 231 of 320 Doremi Labs Version 1.7 13.10.2.2.2 ● Assets Tab The Assets tab (Figure 288) displays information on all the Reels that compose the CPL and the Assets in each Reel (Reel number, subtitle, and sound). Figure 288: CPL Information Window - Assets Tab 13.10.2.2.3 ● ● ● ● SPL(s) Tab The SPL(s) tab displays information related to all of the Show Playlists that contain the selected CPL (Figure 289). For more information on a specific SPL, select the desired SPL from the Name column and click on it. This will open the SPL information window Properties tab that will show all the names of the CPLs inside that SPL (Figure 290). The second tab of the SPL information window displays the related schedules (Figure 291). Click Ok to return to the CPL Properties window (Figure 290). IMS.OM.002949.DRM Page 232 of 320 Doremi Labs Version 1.7 Figure 289: SPL(s) Tab Ok Button Figure 290: SPL Information Window IMS.OM.002949.DRM Page 233 of 320 Doremi Labs Version 1.7 Figure 291: Related Schedules Window 13.10.2.2.4 ● KDM(s) Tab This tab will display the UUID and validity of each KDM for the concerned CPL (Figure 292). Figure 292: KDM(s) Tab IMS.OM.002949.DRM Page 234 of 320 Doremi Labs Version 1.7 ● ● For more information on a specific KDM, select the KDM and click on it. This will take the user to the KDM Information window Properties tab. The Properties tab displays the following information about the selected KDM (Figure 293): ○ ○ ○ ○ Message ID: KDM UUID Message Type: MessageType field of the KDM Annotation Text: AnnotationText field of the KDM Ingestion Date: Date on which the KDM was ingested into the server Figure 293: Properties Tab ● The Content tab contains the following information about the related CPL (Figure 294): ○ CPL Title ○ CPL ID (CPL UUID) Figure 294: Content Tab ● The Validation tab (Figure 295) contains precise information about the date and time of the validity of the KDM, an approximation of the period for which the KDM is valid. IMS.OM.002949.DRM Page 235 of 320 Doremi Labs Version 1.7 Figure 295: Validation Tab ● The TDL tab contains the list of the trusted devices (projectors) and their certificate thumbprints (Figure 296). Ok Button Figure 296: TDL Tab Click Ok to return to the CPL Properties window (Figure 295). 13.10.2.2.5 Audio Mapping Tab The Audio Mapping tab allows the user to save audio settings specific to the CPL (Figure 297). The audio setting created for the entire unit in Administration → Control Panel → Audio Settings do not carry over into this tab, allowing the user to edit these settings for each CPL, if so desired. The user also has the option to enable the Data check-box for the individual CPL, indicating that they want the channel to get a data signal, not an audio signal (Figure 297). Click Save to save any modifications (Figure 297). IMS.OM.002949.DRM Page 236 of 320 Doremi Labs Version 1.7 Data Check Box Save Button Figure 297: Audio Mapping Tab 13.10.2.2.6 Settings Tab The Settings tab allows the user to alter the subtitle placement for the CPL as well as enable delete protection, which prevents that CPL from being deleted. If a user attempts to delete the CPL, they will get an error message. Click Save to save any modifications (Figure 298). Save Button Figure 298: Settings Tab IMS.OM.002949.DRM Page 237 of 320 Doremi Labs Version 1.7 13.10.2.3 Filter Tool The Content Manager allows the user to filter CPLs, in the Composition Playlist tab, using the Filter button located on the top portion of the window (Figure 299). The Filter button allows the user to sort the CPLs based on the type of elements that have been ingested. In this case, the user can filter by: ● All Elements, Incomplete Elements, Live, Policy, Teaser, Test, and Trailer. Note: The black-highlighted area (Figure 299) indicates whether the content is 3D or has subtitles (ST). Subtitle Decryption Keys Tab Figure 299: Filter Tool 13.10.3 ● Decryption Keys Tab The Decryption Keys page displays the list of all encrypted CPLs on the unit and the corresponding KDMs with a description of the following information (Figure 300): ○ Expiration date ○ UUID of the KDM ○ Associated CPLs To access the Decryption Keys tab, click on the green arrow on the right hand side of the GUI in the Composition Playlist and Show Playlist tabs (Figure 299). To see an updated view of the tab will all available KDMs, click on the Refresh button. To search for a specific KDM, click on the Search button. To upload a KDM, click on the Upload button. The Upload tab of the Ingest Manager tab will appear. For more information on the Upload tab, refer to Section 13.9.3. IMS.OM.002949.DRM Page 238 of 320 Doremi Labs Version 1.7 To select or unselect all of the KDMs, click the Select All button (Figure 300). Search Button Delete Button Select All Refresh Button Show Playlist Tab Upload Button Properties Icon KDM Properties Figure 300: Decryption Keys Tab 13.10.3.1 KDM Properties Clicking anywhere on the line of a highlighted KDM, or on the Properties icon that appears on the right, will display information about that KDM on the bottom portion of the tab (Figure 300). Clicking on the name of a KDM will open the KDM Information tab. See Section 13.10.2.2.4 for more information on the KDM Information tab. Any time the user wants to exit the KDM Information window, click on the Ok button (Figure 296). 13.10.3.2 Delete a KDM To delete a KDM from the server, click on the KDM and click on the Delete button (Figure 300). A window will appear asking to confirm (Figure 301). Figure 301: Delete KDM Window Click Ok to continue and Cancel to cancel the operation. Once the KDM is deleted, it will be permanently deleted from the server. IMS.OM.002949.DRM Page 239 of 320 Doremi Labs Version 1.7 13.10.4 ● Show Playlists Tab This page displays all the SPLs available on the unit together with the following information (Figure 302): ○ SPL Duration ○ SPL Name ○ UUID To access the Show Playlist tab, click on the green arrow on the right hand side of the GUI in the Decryption Keys and Licenses tabs (Figure 300). To see an updated view of the tab will all available SPLs, click on the Refresh button. To search for a specific KDM, click on the Search button. To select or unselect all of the SPLs, click the Select All button (Figure 302). Search Button Refresh Button Licenses Tab Download Icon Delete Button Select All Figure 302: Show Playlist Tab 13.10.4.1 ● ● ● Delete a SPL Select a SPL from the list and click the Delete button (Figure 302). A manager password and confirmation will be needed to perform the operation. Confirm or deny the deletion with the pop-up confirmation window by pressing Yes or No. IMS.OM.002949.DRM Page 240 of 320 Doremi Labs Version 1.7 13.10.4.2 Download Highlighting a SPL will reveal the Download icon on the right hand side (Figure 302). This allows the user to download the SPL onto a computer and to view the CPLs in the SPL. After selecting a SPL and clicking the Download button, the user will be asked to save or open the file. 13.10.4.3 Information Select a SPL and click on it to get details regarding the SPL. The SPL Information window pops up and displays the SPL Properties tab (all CPLs in it) and the Related Schedules tab (Figure 303 and Figure 304). Figure 303: Properties Tab IMS.OM.002949.DRM Page 241 of 320 Doremi Labs Version 1.7 Figure 304: Related Schedules Tab 13.10.5 Licenses Tab The Licenses page contains the list of all the licenses available on the unit including the expiration date and short description of the usage of the license (Figure 305). On this page, the user is allowed to delete licenses. To access the Licenses tab, click on the green arrow on the right hand side of the GUI in the Show Playlist and Overview tabs (Figure 302). To see an updated view of the tab will all available licenses, click on the Refresh button. To search for a specific license, click on the Search button. To select or unselect all of the licenses, click the Select All button (Figure 305). 13.10.5.1 License Properties Clicking anywhere on the line of a highlighted License, or on the Properties icon that appears on the right, will display information about that license on the bottom portion of the tab (Figure 305). IMS.OM.002949.DRM Page 242 of 320 Doremi Labs Version 1.7 Search Button Refresh Button Properties Icon Delete Button Select All License Properties Figure 305: Licenses Tab 13.10.5.2 Select the license from the list and then click on the Delete button (Figure 305). A Manager password will be needed to perform the deletion. If the user is already logged in with SuperManager privileges, the password confirmation window will not appear. Click Yes to confirm the deletion. 13.10.6 Delete a License Adding a License To add a license, have the license file on a USB flash drive and plug it into a USB port on the unit. Go to the Control → Ingest Manager and select Local Storage from the drop-down menu. Select the license file(s) to install and click the Ingest button (Figure 306). IMS.OM.002949.DRM Page 243 of 320 Doremi Labs Version 1.7 License Figure 306: License Ingest The user will be asked for a password. Enter the appropriate password and press Ok. It is not necessary to reboot the unit. Go back to the License Manager GUI. The ingested license(s) will be visible. After ingesting a license, the associated device (e.g., “Subtitle Engine,” “Dolby DFC 100”) will be visible in the Device Manager GUI. 13.10.7 Licenses Available - Managed Through Doremi License Control (DLM) Sensio Sensio HiFi 3D Demux (support is forthcoming, Q3 2014) RealD RealD Deghosting RealD RealD 3D (support is forthcoming, Q3 2014) RealD RealD Side-by-Side License Dolby Dolby 3D Doremi Doremi 4K License Doremi Doremi StreamIt License Doremi Captiview Barco Auro 3D (support is forthcoming, Q3 2014) IMS.OM.002949.DRM Page 244 of 320 Doremi Labs Version 1.7 13.11 Device Controller 13.11.1 ● ● How to Configure the Device Controller GUI To open the Device Controller application, go to Control → Device Controller. The following Device Controller window will appear (Figure 307). Browse Projectors Button Figure 307: Device Controller ● To view existing projectors, click on the Browse Projector button (Figure 307). The following window will appear (Figure 308). Figure 308: Browse Projector Window IMS.OM.002949.DRM Page 245 of 320 Doremi Labs Version 1.7 13.11.2 Registered Tab If the device was previously created/registered in the Device Manager GUI, then it will automatically appear in the "Registered" tab of the Device Controller GUI. An IMB or Sony SRX Projector will be automatically detected by the Device Controller application when added to the network. The following parameters are shown in the Registered tab for the device: o Name o Type o IP o Port The "Port" number is automatically populated. Please do not alter this field. Select the device to control and then click on it. The Device Controller window will display four tabs that will allow the user to configure, control, and manage the device (Figure 309). Figure 309: Registered Tab 13.11.2.1 General Tab The first tab displays and controls the input source and scaling (Figure 310). IMS.OM.002949.DRM Page 246 of 320 Doremi Labs Version 1.7 Input DropDown Scaling DropDown Figure 310: General Tab Input: The following sources are supported: o Internal: signal source is the IMS1000 hard drives. o HDMI: signal source is an external device (e.g., BD player) that connects via HDMI cable to the IMS1000. o SDI: signal source is an external device that connects via SDI cables to the IMS1000. Scaling: The following masking/scaling is selectable from the drop-down menu. o Side Masking o Top/Bottom Masking o One-to-One 13.11.2.2 System Tab The second tab displays the networking configuration (Figure 311). IMS.OM.002949.DRM Page 247 of 320 Doremi Labs Version 1.7 Save Button Save as Default Button Restore Button Figure 311: System Tab The following networking configuration information is displayed: o IP o Mask (sub-network mask) o Gateway The user can modify the network configuration by inputting the desired configuration in the designated fields. Root privileges are required to change the networking parameters. Click Save to confirm the changes. These changes take immediate effect and they expire when you reboot the unit, being replaced by the default networking configuration (Figure 311). You can save these settings as default by pressing the Save as Default button. These configurations will be effective even after a reboot (Figure 311). To restore the networking configuration to factory default, click on the Restore button (Figure 311). The factory default settings are: o IP: 192.168.254.246 o Mask: 255.255.255.0 o Gateway: 192.168.254.1 Make sure to click the Save button when finished setting the network configuration. 13.11.2.3 Colors Tab The third tab, called Colors, allows the user to modify the color space for HDMI and HDSDI inputs (Figure 312). IMS.OM.002949.DRM Page 248 of 320 Doremi Labs Version 1.7 Figure 312: Colors Tab 13.11.2.3.1 HDMI Input Color Space: Click on the arrow on the drop-down menu and select the desired color space standards from the list. o Auto o YCbCr709 o RGB709 o YCxCz o XYZ HDMI Input Degamma: Click on the arrow on the drop-down menu and select the desired degamma factor from the list. o Rec709 o DCI o Custom: Choose the desired degamma factor value in the numeric field using the arrows. 13.11.2.3.2 HDMI Color Space Settings HDSDI Color Space Settings HDSDI Input Color Space: Click on the arrow on the drop-down menu and select the desired color space standards from the list. o YCbCr709 o RGB709 o YCxCz o XYZ HDSDI Input Degamma: Click on the arrow on the drop-down menu and select the desired degamma factor from the list. o Rec709 o DCI IMS.OM.002949.DRM Page 249 of 320 Doremi Labs Version 1.7 o Custom: Choose the desired degamma factor value in the numeric field using the arrows. HDSDI Input Mode: Click on the arrow on the drop-down menu and select the desired Input Mode from the list. o (2D) 4:4:4 Dual Link o (3D) 4:2:2 13.11.2.4 Info Tab The fourth tab will display the following useful identification information for the controlled device (Figure 313): o o o o o Firmware version Main Board revision Running Mode Serial Number Software Version Exit Button Figure 313: Info Tab Click Exit to exit the application. IMS.OM.002949.DRM Page 250 of 320 Doremi Labs Version 1.7 13.11.3 Manual Tab If the device is created manually in the Manual tab (Figure 314), then it will be temporary and will be lost once the unit is rebooted or the user logs out. Figure 314: Manual Tab The following information is required to configure the device manually: o Device Name: It is recommended that the user use a relevant name. o Device Type: Click on the arrow for the list of supported devices. o IP Address: IP address of the device to control. Port: This information is automatically populated after choosing the Device Type. o IMB Port Number → 43751 Note: Ethernet port (Eth0) is set to DHCP by default. All IMS1000 boards are shipped from the factory with the following default IP address for Eth1: IP: 192.168.100.50 SM: 255.255.255.0 GW: 192.168.100.1 IMS.OM.002949.DRM Page 251 of 320 Doremi Labs Version 1.7 13.12 Macro Execution This allows the operator to execute a set of macros in one single click (Figure 315). This feature is particularly useful in emergency cases. For instance, in case of a crash recovery, the player will resume the show but the operator will have to quickly execute some macros such as, “projector lamp on.” Click the Refresh button to ensure all recently added macros are visible (Figure 315). Refresh Button Figure 315: Macro Execution IMS.OM.002949.DRM Page 252 of 320 Doremi Labs Version 1.7 This page has been intentionally left blank. IMS.OM.002949.DRM Page 253 of 320 Doremi Labs Version 1.7 14 Monitoring Tab This application provides information for each drive, detailed reports, and product information. 14.1 Diagnostics To access the Diagnostic application, go to Monitoring Tab and click on Diagnostics. The System tab will automatically appear on the screen (Figure 316): System Tab Figure 316: System Tab The application is composed of four different tabs: o System: Provides overall information concerning the system itself. o Status Overview: Provides information related to the hardware. o Storage: Provides information concerning the storage and allows the user to repair, reinitialize, and replace a drive. o Media Block: Provides information on issues relating to the media block. IMS.OM.002949.DRM Page 254 of 320 Doremi Labs Version 1.7 14.2 System Tab The System tab provides general information related to the server, such as: Serial Number, Software/Firmware Version numbers, IP addresses, Product Name, Security Manager Version, WebUI Version, operating system information, and hardware information. The System tab automatically jumps to the Product Informations section. The System tab is illustrated below (Figure 317): Detailed Report Button Status Overview Tab Figure 317: System Tab 14.2.1 Detailed Report Overview To generate a report log, please follow the steps below: Note: If possible, generate the report log when there is no playback. Go to Monitoring Tab → Diagnostics → System. Click on the Detailed Report button (Figure 317). Click the OK button for the pop up that appears asking if you would like to proceed (Figure 318). Figure 318: Generate Report The report will take several minutes to generate. IMS.OM.002949.DRM Page 255 of 320 Doremi Labs Version 1.7 When the generation is complete, a window will appear asking the user if they would like to open or save the report (Figure 319). Make your selection and click Ok. The report is saved on the computer’s default downloads folder. Figure 319: Detailed Report 14.3 Status Overview Tab The Status Overview tab provides the following information concerning the server itself: Fans, Temperature, Voltage, Memory, Network, Projector, Storage, Security Manager, Time, Administration, Playback, Security, and Features (Figure 320). To access the Status Overview Tab, click on the green arrow on the right hand side of the GUI in the Storage and System tabs (Figure 335). Clicking on a section on the left side of the GUI will take you from the top of the page to that section for more detailed information. The colored icons next to the sections reveal the status of that section. Green is healthy, orange is a warning, and red is a failure (Figure 320). IMS.OM.002949.DRM Page 256 of 320 Doremi Labs Version 1.7 Storage Tab Status Icons Figure 320: Status Overview Tab 14.4 Storage Tab The Storage tab consists of two sub-views: Storage Details and Unit Informations (Figure 321). To access the Storage Tab, click on the green arrow on the right hand side of the GUI in the MediaBlock and Status Overview tabs (Figure 317). Storage Details, which is the top half of the screen, lists all the RAID builds configured on the server. On the right side of the GUI, there is a visual representation of the information for each RAID build in the first tab. The second tab has the Reset All Drives button (see Section 15.3 for more information). Unit Information, which is the bottom half of the screen, lists all the disks configured in the selected RAID. IMS.OM.002949.DRM Page 257 of 320 Doremi Labs Version 1.7 RAID Selected Reset Drives Tab Disk Selected General RAID Information Disk Information Figure 321: Storage Tab MediaBlock Tab Reset Drives Button Figure 322: Reset Drives Button IMS.OM.002949.DRM Page 258 of 320 Doremi Labs Version 1.7 14.4.1 RAID Information Storage Details lists all the RAIDs configured on the server. Clicking on an individual RAID will reveal the disks that make up the selected RAID. Clicking on the individual disks will reveal the following information in the Unit Information portion as well as display a general visual representation of the RAID (Figure 321). An icon to show RAID status (green = healthy; amber = degraded/rebuild; red = missing) Array device name Mount point Array size Array used disk space and free space RAID status (healthy, degraded, rebuilding %, failed) SMART information Model and serial number A pie chart depicting the percentage of used and free space 14.5 MediaBlock Tab To access the MediaBlock Tab, click on the green arrow on the right hand side of the GUI in the Storage and System tabs (Figure 322). The MediaBlock tab is divided into three sections (Figure 323): Projector: o Connection Status: Displays the status of the connection with the media block o Model: Displays the projector model o Dowser: Displays whether or not the dowser is open o Lamp: Displays whether or not the lamp is on Media Decoder: o Video Watermark: Displays the type of watermark present o Audio Watermark: Displays the type of watermark present Security Manager: o Blackout Mode o Service Door Status o Service Door Armed Status o Physical Marriage: Displays whether or not the physical marriage is operational o Logical Marriage: Displays whether or not the logical marriage is engaged o Active Marriage: Displays whether or not the active marriage is engaged The colored icons next to the sections reveal the status of that section. Green is healthy, orange is a warning, and red is a failure. IMS.OM.002949.DRM Page 259 of 320 Doremi Labs Version 1.7 MediaBlock Tab Media Decoder Section Projector Section Security Manager Section Figure 323: MediaBlock Tab IMS.OM.002949.DRM Page 260 of 320 Doremi Labs Version 1.7 14.6 Log Viewer The Log Viewer tab allows the user to the user to manage and view various logs and records for the server. To access the Log Viewer tab, go to Monitoring → Log Viewer. 14.6.1 Log Records The Log Viewer tab defaults to the Log Records tab. Here, the user can search for previously created logs. Logs are generated automatically as necessary. For example, they are generated when CPLs start and end, when the system is rebooted, when a schedule is added, and much more. Advanced Filtering Log Download Tab Class Filtering Properties Icon Date Filtering Figure 324: Log Records The user can search by date (Figure 325), class (Figure 326), or use the advanced filter option (Figure 327) using their respective buttons (Figure 324). Figure 325: Date Filtering IMS.OM.002949.DRM Page 261 of 320 Doremi Labs Version 1.7 Figure 326: Class Filtering Figure 327: Advanced Filtering 14.6.1.1 Properties To view the properties of an individual record, highlight the record and click anywhere on the line or on the Properties icon that appears on the right (Figure 324). The Properties window will appear and the two tabs will provide information on the specific record. Click the Close button to return to the tab (Figure 328 and Figure 329). IMS.OM.002949.DRM Page 262 of 320 Doremi Labs Version 1.7 Figure 328: Main Properties Tab Close Button Figure 329: Properties Tab 14.6.2 Log Download The Log Download tab allows the user to generate and download Security Manager (SMPTE) and System logs. To access the Log Download Tab, click on the green arrow on the right hand side of the GUI in the Log Records or Last Packages Logs tabs (Figure 324). IMS.OM.002949.DRM Page 263 of 320 Doremi Labs Version 1.7 Last Packages Log Tab New Button Download Button Delete Button Applied Filters Figure 330: Log Download To generate a log: Click on the New button (Figure 330). Input the correct password, if necessary. The New Log window will appear (Figure 331). Figure 331: New Log Window Select either the System or Security Manager database to create the log. Select the starting and ending date. Specify a CPL or KDM id, if desired. Click the Create button or Cancel to cancel the operation (Figure 331). The log will appear in the Log Download tab. IMS.OM.002949.DRM Page 264 of 320 Doremi Labs Version 1.7 To download the log, highlight the log with the mouse and click on the Download icon that appears (Figure 330). A window will appear asking if the user would like to save or open the log (Figure 332). Make your selection and click Ok to access your log. Figure 332: Opening a Log To delete a log, highlight the log and click on the X that appears on the right (Figure 330). Highlighting a log will also reveal the applied filters for the log in the bottom of the screen (Figure 330). 14.6.3 Last Packages Logs The Last Packages Logs tab allows the user to view the statue of the last package installed. It provides info such as if the install was successful and if/why it failed (Figure 333). To access the Last Packages Logs tab, click on the green arrow on the right hand side of the GUI in the Log Records or Log Download tabs (Figure 330). IMS.OM.002949.DRM Page 265 of 320 Doremi Labs Version 1.7 Last Packages Logs Tab Figure 333: Last Packages Log Tab IMS.OM.002949.DRM Page 266 of 320 Doremi Labs Version 1.7 This page has been intentionally left blank. IMS.OM.002949.DRM Page 267 of 320 Doremi Labs Version 1.7 15 Drive Replacement This section presents the procedure to apply when a drive needs to be replaced. 15.1 Degraded Drive The Storage tab will display the failed drive in Storage Details telling the user that the drive needs to be replaced and will present you with the RAID status. To replace the drive, follow the steps below: 15.1.1 Removing the Old Drive Press on the handle to release it and open the handle all the way. Slide the drive out gently from the HDD enclosure (Figure 334). Figure 334: HDD Removal 15.1.2 Reboot Reboot the unit with just the two functioning drives in place. 15.1.3 Inserting a New Drive Before inserting the drive, press on the handle to release it and open it all the way until it clicks. Insert the new drive all the way in the HDD enclosure at the same position as the previous drive. CAUTION: The drive must be inserted all the way inside the HDD enclosure BEFORE trying to close the handle. Otherwise the drive might not be plugged properly. Close the handle by pushing it toward the HDD until it clicks. When the new drive insertion process has been completed, the drive will automatically start rebuilding. IMS.OM.002949.DRM Page 268 of 320 Doremi Labs Version 1.7 15.2 Rebuild Progress The Storage tab will allow you to view the rebuild progress in Storage Details after you have replaced and inserted a new disk (Figure 335). Note: When the server is rebuilding a RAID, an orange icon will appear to indicate that the RAID is being rebuilt. Reset All Drives Button Rebuild Progress Figure 335: Rebuild Status 15.2.1 Managing a Drive Support for this feature is forthcoming. Presently, the only way to disable a drive is to physically remove it from the RAID. 15.3 Rebuilding a RAID When 2 or more drives have been installed, you must build the RAID. Go to Monitoring → Diagnostics → Storage tab to see the status of the RAID. If you need to build, the RAID status will be degraded. To build the RAID, go to the Reset All Drives tab in the Storage tab (Figure 335). ● ● ● Click the Reset All Drives button (Figure 335). The user will receive a warning and will be asked to confirm the procedure (Figure 336). Click Continue to continue or Cancel to cancel the operation. IMS.OM.002949.DRM Page 269 of 320 Doremi Labs Version 1.7 Figure 336: Confirmation Window ● The Reinitialize window will appear, again asking the user to confirm the operation (Figure 337). Figure 337: Confirmation Window ● The process will begin (Figure 338). Figure 338: In Progress ● When the procedure is complete, the Storage tab will display a healthy RAID. IMS.OM.002949.DRM Page 270 of 320 Doremi Labs Version 1.7 This page has been intentionally left blank. IMS.OM.002949.DRM Page 271 of 320 Doremi Labs Version 1.7 16 Troubleshooting 16.1 RAID Not Detected If you are installing (swapping) HDDs from another IMS1000, each HDD must be installed in the same order as they were in the previous set up. Otherwise the RAID will not be detected. 16.2 Pre-Loaded Test Content The user has the ability to test the playback of the IMS1000 without having the HDDs installed. To do this, go to Control → Cinelister → Editor. The content will already be available in Cinelister, under the section called Test (Figure 339). Test Content Test Content Figure 339: Pre-Loaded Content To test playback, click on the content so that it appears in the right side of the GUI (Figure 339). Go to the Playback tab in Cinelister and click on the Play button. IMS.OM.002949.DRM Page 272 of 320 Doremi Labs Version 1.7 16.3 Temporarily Setting the Network Configuration via USB This method should be used to “rescue” the device in case the IP address is lost or forgotten. The network configuration is set temporarily until the next reboot. The current IP will be back after the next reboot. To update the network configuration with a USB flash drive: 1. 2. 3. 4. Create a directory called "doremi" at the root of the USB key. Create a directory called "tmp" inside the /doremi/ directory. Create a directory called "network" inside the /doremi/tmp/ directory. Create a file inside the “network” directory and name it “ifconfig.0”. This will be used to configure Ethernet port 0. For static IP, enter the following information in the “ifconfig.0” file, replacing the items in bold with your desired settings: interface: eth0 ip: 42.0.0.1 mask: 255.255.255.248 gateway: 42.0.0.6 For DHCP, use the following format: interface: eth0 ip: dhcp 5. Create a second file inside the “network” directory and name it “ifconfig.1”. This will be used to configure Ethernet port 1. For static IP, enter the following information in the “ifconfig.1” file, replacing the items in bold with your desired settings: interface: eth1 ip: 42.0.0.1 mask: 255.255.255.248 gateway: 42.0.0.6 For DHCP use the following format: interface: eth1 ip: dhcp 6. Create a file and name it “ntp” (optional) with the following format. Replace items in bold with your desired settings. NTPSERVERS="server1.ntp.org server2.ntp.org" 7. Create a file and name it “dns” (required for NTP) with the following format. Replace items in bold with your desired settings. Nameserver 172.17.16.1 nameserver 8.8.8.8 search rnd.doremilabs.fr domain rnd.doremilabs.fr IMS.OM.002949.DRM Page 273 of 320 Doremi Labs Version 1.7 Warning: When creating these configuration files, make sure that the files do not have any extensions (e.g., .txt, .doc), which are the default for some operating systems. 8. Place all files that were created into /doremi/tmp/network/. 9. On the IMS1000, plug your USB flash drive and wait for two minutes. Unplug the flash drive and reboot. Note: The files on USB flash drives are never moved or changed by the IMS1000. 16.3.1 Permanently Setting the Network Configuration It is possible to permanently set the IP only via the USB. The files to put on the USB are the same as above but in the directory /doremi/update/network instead of /doremi/tmp/network. 16.4 Generating a Detailed Report 16.4.1 Generating a Report via USB To generate a report using a USB key: Create a directory "doremi" at the root of the USB key. This may have been previously created. Create a directory "report" inside /doremi directory. Safely remove the USB drive and plug it into the IMS1000. Wait 2 minutes without any USB activity (watch your USB key LED). Reboot the IMS1000. The report will be in the USB key folder: /doremi/report 16.4.2 Generating a Report via Command Line To generate a report via command line: Log in via SSH and type the following command: o sh /doremi/sbin/report.sh This will generate a report and place it in the /doremi/tmp directory. Then log in using an FTP client with the following criteria: o Host: IP o Username: root o Password: veeone o Port: 22 16.4.3 Generating a Report via the GUI To generate a report via the GUI: Go to Monitoring Tab → System. Click on the Detailed Report button. Click the OK button for the pop up that appears asking if you would like to proceed The report will take several minutes to generate. When the generation is complete, a window will appear asking the user if they would like to open or save the report. Make your selection and click Ok. The report is saved on the computer’s default downloads folder. IMS.OM.002949.DRM Page 274 of 320 Doremi Labs Version 1.7 16.5 RTC Battery Life Expectancy and Shelf Life The RTC battery in the IMS is rechargeable, not field replaceable, and has a life expectancy of 10 years, but a shelf life of only 1 year. The unit shows a warning when there is one year remaining. It is the owners responsibility to keep the RTC battery charged when IMS units are in storage by powering it up once every 12 months (6 months is highly recommended). It takes 60 hours for a full charge. IMS.OM.002949.DRM Page 275 of 320 Doremi Labs Version 1.7 This page has been intentionally left blank. IMS.OM.002949.DRM Page 276 of 320 Doremi Labs Version 1.7 17 Troubleshooting Guide This section lists troubleshooting issues, their descriptions and identifications, and the solution to the issue. Note: The highlighted sections indicate the error line. To identify errors, the following files are useful: kern.log: The kernel log provides a detailed log of messages from the Linux kernel. These messages may prove useful for trouble-shooting as it shows information regarding software and its interaction with hardware. kreport.log.x: This is a text file that is a snap shot of commands executed for diagnostics. This particular log is generated just before every shutdown. The x is replaced with a numerical value to show the difference between shutdowns. Example: kreport.log.1 is from the previous shutdown and kreport.log.2 is from the shutdown previous to last shutdown. Information here is very similar to the information in drmreport.txt. odetics.log: A log that shows playbacks noted as ASRUN's. Can show frame specific issues in regards to underflows, decoder crashes, and can help with checking KDM validity. 17.1 RAID Not Seen At Boot 17.1.1 Description Content is missing in Cinelister after reboot or power cycle. In Monitoring → Diagnostics→ Storage, the /data and /opt status indicators will be red and the storage details will be unknown. 17.1.2 Identification If the report was taken during the issue, look at “lspci” in drmreport.txt. If the report was taken after a reboot, look at “lspci” in \doremi\log\kreport.log.x (kreport.log being the previous boot, kreport.log.0 being the boot before, and so on).The highlighted line referencing the Marvell controller will NOT appear when this issue occurs. Exec. command: 'lspci' 00:00.0 Host bridge: Intel Corporation Device 0709 (rev 08) ... 01:13.0 Multimedia controller: Intel Corporation Device 0706 (rev 01) 01:14.0 Multimedia controller: Intel Corporation Device 0705 (rev 01) 01:15.0 Unassigned class [ff00]: Intel Corporation CE Media Processor SPI Slave (rev 01) 01:16.0 Display controller: Intel Corporation Device 070a 01:1b.0 SD Host controller: Intel Corporation Device 070b 02:00.0 SATA controller: Marvell Technology Group Ltd. Device 9230 (rev 10) 03:00.0 Unassigned class [ff00]: Device 1fd5:0007 (rev 21) IMS.OM.002949.DRM Page 277 of 320 Doremi Labs Version 1.7 When looking at \doremi\log\kern.log (or \doremi\log\kern.log.x if the issue occurred a while before the report was taken), the following message will NOT appear on the specific boot that the RAID card was not detected: Nov 12 10:07:10 ims1000 kernel: ata10.00: ATAPI: MARVELL VIRTUALL, 1.09, max UDMA/66 ... Nov 12 10:07:10 ims1000 kernel: scsi 9:0:0:0: Processor Marvell Console 1.01 PQ: 0 ANSI: 5 Note: This section is only applicable to IMS1000 units with the Marvell RAID card. 17.1.3 Solution Contact Doremi Labs (Section 1.3) to replace the RAID card (Doremi PN: IMS-RAID-A2-AKI, Manufacturer PN: DOR-IMSC-1RBP-1001). For a temporary workaround, reboot the unit. It may take several reboots before the unit if fully operational. 17.2 RAID Shutting Down 17.2.1 Description RAID suddenly shuts down during correct operation or before any process occurs on the system. Content is not seen, playback suddenly stops, and the /data and /opt status indicators will be red and the storage details will be unknown in Monitoring → Diagnostics → Storage. 17.2.2 Identification When looking at \doremi\log\kern.log (or \doremi\log\kern.log.x if the issue occurred a while before the report was taken), you should see these kinds of messages when this issue occurs: ... Jul 30 14:33:51 ims1000 kernel: Dolphin DEBUG: WARNING: Requested buffer not ready (frame in bank: 64) Jul 30 14:33:51 ims1000 kernel: Dolphin DEBUG: WARNING: Requested buffer not ready (frame in bank: 64) Jul 30 14:33:51 ims1000 kernel: ata3.00: exception Emask 0x52 SAct 0x0 SErr 0xffffffff action 0xe frozen Jul 30 14:33:51 ims1000 kernel: ata3: SError: { RecovData RecovComm UnrecovData Persist Proto HostInt PHYRdyChg PHYInt CommWake 10B8B Dispar BadCRC Handshk LinkSeq TrStaTrns UnrecFIS DevExch } Jul 30 14:33:51 ims1000 kernel: ata3.00: failed command: READ DMA EXT Jul 30 14:33:51 ims1000 kernel: ata3.00: cmd 25/00:00:e8:ab:d7/00:04:b9:00:00/e0 tag 0 dma 524288 in Jul 30 14:33:51 ims1000 kernel: res 40/00:02:0a:00:00/00:00:00:00:00/e0 Emask 0x56 (ATA bus error) Jul 30 14:33:51 ims1000 kernel: ata3.00: status: { DRDY } Jul 30 14:33:51 ims1000 kernel: ata3: hard resetting link Jul 30 14:33:52 ims1000 kernel: Dolphin DEBUG: WARNING: Requested buffer not ready (frame in bank: 64) ... IMS.OM.002949.DRM Page 278 of 320 Doremi Labs Version 1.7 Jul 30 14:34:06 ims1000 kernel: ata3: failed to resume link (SControl FFFFFFFF) Jul 30 14:34:06 ims1000 kernel: ata3: SATA link down (SStatus FFFFFFFF SControl FFFFFFFF) Jul 30 14:34:06 ims1000 kernel: ata3.00: disabled Jul 30 14:34:07 ims1000 kernel: Dolphin DEBUG: WARNING: Requested buffer not ready (frame in bank: 64) ... Jul 30 14:34:07 ims1000 kernel: sd 2:0:0:0: [sdh] Result: hostbyte=0x00 driverbyte=0x08 Jul 30 14:34:07 ims1000 kernel: sd 2:0:0:0: [sdh] Sense Key : 0xb [current] [descriptor] Jul 30 14:34:07 ims1000 kernel: Descriptor sense data with sense descriptors (in hex): Jul 30 14:34:07 ims1000 kernel: 72 0b 00 00 00 00 00 0c 00 0a 80 00 00 00 00 00 Jul 30 14:34:07 ims1000 kernel: 00 00 00 09 Jul 30 14:34:07 ims1000 kernel: sd 2:0:0:0: [sdh] ASC=0x0 ASCQ=0x0 Jul 30 14:34:07 ims1000 kernel: sd 2:0:0:0: [sdh] CDB: cdb[0]=0x28: 28 00 b9 d7 ab e8 00 04 00 00 Jul 30 14:34:07 ims1000 kernel: end_request: I/O error, dev sdh, sector 3117919208 Jul 30 14:34:07 ims1000 kernel: sd 2:0:0:0: rejecting I/O to offline device ... Jul 30 14:34:07 ims1000 kernel: EXT3-fs error (device md1): ext3_find_entry: Jul 30 14:34:07 ims1000 kernel: sd 2:0:0:0: [sdh] Unhandled error code Jul 30 14:34:07 ims1000 kernel: sd 2:0:0:0: [sdh] Result: hostbyte=0x01 driverbyte=0x00 Jul 30 14:34:07 ims1000 kernel: I/O error in filesystem ("md0") meta-data dev md0 block 0x73d241f3 ("xlog_iodone") error 5 buf count 1024 Jul 30 14:34:07 ims1000 kernel: xfs_force_shutdown(md0,0x2) called from line 944 of file fs/xfs/xfs_log.c. Return address = 0xc11c897b Jul 30 14:34:07 ims1000 kernel: Filesystem "md0": Log I/O Error Detected. Shutting down filesystem: md0 Jul 30 14:34:07 ims1000 kernel: Please umount the filesystem, and rectify the problem(s) Jul 30 14:34:07 ims1000 kernel: ata3: EH complete Jul 30 14:34:07 ims1000 kernel: ata3.00: detaching (SCSI 2:0:0:0) Jul 30 14:34:07 ims1000 kernel: sd 2:0:0:0: [sdh] Stopping disk Jul 30 14:34:07 ims1000 kernel: sd 2:0:0:0: [sdh] START_STOP FAILED Jul 30 14:34:07 ims1000 kernel: reading directory #2 offset 0 ... 17.2.3 Solution Contact Doremi Labs (Section 1.3) to replace the RAID card (Doremi PN: IMS-RAID-A2-AKI, Manufacturer PN: DOR-IMSC-1RBP-1001). For a temporary workaround, reboot the unit. It may take several reboots before the unit if fully operational. 17.3 eSATA Drives Not Seen 17.3.1 Description The eSATA drives are not showing in the Ingest Manager. 17.3.2 Identification When looking at \doremi\log\kern.log (or \doremi\log\kern.log.x if the issue occurred a while before the report was taken), you should see these kinds of messages when this issue occurs: IMS.OM.002949.DRM Page 279 of 320 Doremi Labs Version 1.7 Aug 6 12:39:27 ims1000 kernel: ata2: exception Emask 0x10 SAct 0x0 SErr 0x4050000 action 0xe frozen Aug 6 12:39:27 ims1000 kernel: ata2: irq_stat 0x00400040, connection status changed Aug 6 12:39:27 ims1000 kernel: ata2: SError: { PHYRdyChg CommWake DevExch } Aug 6 12:39:27 ims1000 kernel: ata2: hard resetting link Aug 6 12:39:33 ims1000 kernel: ata2: link is slow to respond, please be patient (ready=0) Aug 6 12:39:37 ims1000 kernel: ata2: softreset failed (device not ready) Aug 6 12:39:37 ims1000 kernel: ata2: hard resetting link Aug 6 12:39:47 ims1000 kernel: ata2: softreset failed (device not ready) ... Aug 6 12:40:22 ims1000 kernel: ata2: limiting SATA link speed to 1.5 Gbps Aug 6 12:40:22 ims1000 kernel: ata2: hard resetting link Aug 6 12:40:28 ims1000 kernel: ata2: softreset failed (device not ready) Aug 6 12:40:28 ims1000 kernel: ata2: reset failed, giving up Aug 6 12:40:28 ims1000 kernel: ata2: EH complete 17.3.3 Solution Install ims_sw_hotfix_esata-1.0.0.pkg or software version 2.5.3 or higher. 17.4 Audio Delay Issue 17.4.1 Description There is an important audio delay in the setup. There is an intermittent loss of audio synchronization with the video. Typically content starts out with in sync audio but gradually an audio delay is noticeable. 17.4.2 Identification No error in the logs. 17.4.3 Solution Install ims_sw_hotfix_audio_delay-2.4.4.pkg or software version 2.5.4 or higher. 17.5 Communication Issue with Dolby CP650 17.5.1 Description The unit is not communicating properly with a Dolby CP650 audio processor using Eth1, but is working fine on Eth0. 17.5.2 Identification Dolby CP650 can be controlled, using macros, when connected with Eth0 interface but cannot be controlled when connected with Eth1 ethernet interface. 17.5.3 Solution Install ims_sw_hotfix_smsc75xx-1.0.2.pkg. IMS.OM.002949.DRM Page 280 of 320 Doremi Labs Version 1.7 17.6 Rec709 Colorspace Issue on Alternate Inputs 17.6.1 Description When using HDMI or SDI inputs in Rec709 colorspace, the output colors are not correct. For example, the reference points are shifted, colors are not saturated, or the white is tinged with a little magenta. 17.6.2 Identification No error in the logs. 17.6.3 Solution Install firmware version 4.1.7 and SM version 6.0.15 or higher. 17.7 Filesystem Corruption 17.7.1 Description The filesystem is corrupted. Symptoms include: Arborescence is wrong and showing ??? instead of some files/directories. The KDM or DLM folders in /data lose their symbolic link to /doremi/dlms and /doremi/kdms and KDMs/DLMs are lost as a result. 17.7.2 Identification When looking at \doremi\log\kern.log (or \doremi\log\kern.log.x if the issue occurred a while before the report was taken), you may see these kinds of messages when this issue occurs: IMS1000 kernel: EXT3-fs error (device md1): ext3_check_descriptors: Block bitmap for group 16 not in group (block 589824)! IMS1000 kernel: EXT3-fs (md1): error: group descriptors corrupted Look at drmreport.txt file and search for “ls -laRi /data,” or simply run “ls -la /data” on the unit if you can access it. When this issue occurs, dlms and kdms folders do not show their symbolic link to /doremi/dlms and /doremi/kdms, or some folders are missing and showing ??? instead. root@IMS1000:~# ls -la /data/ total 8 drwxr-xr-x 8 root root 110 Nov 15 06:25 . drwxr-xr-x 23 root root 4096 Jan 15 2013 .. drwxr-xr-x 4 root root 92 Nov 14 14:19 assets drwxr-xr-x 2 root root 6 Nov 12 20:02 dlms drwxrwxr-x 3 ingest users 32 Nov 14 14:09 incoming drwxr-xr-x 1 root root 12 Nov 14 14:09 kdms drwxr-xr-x 2 root root 4096 Nov 14 14:27 maps drwxr-xr-x 2 root root 6 Nov 14 14:08 playlists drwxr-xr-x 4 root root 36 Nov 14 14:08 repository drwxrwxrwt 2 root root 44 Nov 14 14:27 tmp root@ims1000-1:~# ls -la /data/ ls: cannot access /data/tmp: No such file or directory ls: cannot access /data/tmp: No such file or directory IMS.OM.002949.DRM Page 281 of 320 Doremi Labs Version 1.7 total 56 drwxr-xr-x 11 root root 4096 Apr 23 07:13 assets lrwxrwxrwx 1 root root 12 Oct 19 2012 dlms -> /doremi/dlms drwxrwxr-x 3 ingest users 32 Oct 19 2012 incoming lrwxrwxrwx 1 root root 12 Oct 19 2012 kdms -> /doremi/kdms drwxr-xr-x 3 root root 32768 Apr 23 07:14 maps drwxr-xr-x 2 root root 6 Oct 19 2012 playlists drwxr-xr-x 4 root root 36 Oct 19 2012 repository ?????????? ? ? ? ? ? tmp ?????????? ? ? ? ? ? tmp The following is a correct example of “ls -la /data” output for reference: root@IMS1000:~# ls -la /data/ total 8 drwxr-xr-x 8 root root 110 Nov 15 06:25 . drwxr-xr-x 23 root root 4096 Jan 15 2013 .. drwxr-xr-x 4 root root 92 Nov 14 14:19 assets lrwxrwxrwx 1 root root 12 Nov 14 14:09 dlms -> /doremi/dlms drwxrwxr-x 3 ingest users 32 Nov 14 14:09 incoming lrwxrwxrwx 1 root root 12 Nov 14 14:09 kdms -> /doremi/kdms drwxr-xr-x 2 root root 4096 Nov 14 14:27 maps drwxr-xr-x 2 root root 6 Nov 14 14:08 playlists drwxr-xr-x 4 root root 36 Nov 14 14:08 repository drwxrwxrwt 2 root root 44 Nov 14 14:27 tmp 17.7.3 Solution Check that standby is properly configured and running on the system. For a temporary workaround, the symbolic links can be re-created or the RAID can be re-initialized: Log onto the Terminal (Administration tab → Terminal) and enter the admin user login name and password. For a KDM link missing: mount -o rw,remount / rmdir /data/kdms ln -s /doremi/kdms /data/kdms mount -o ro,remount / For a DLM link missing: mount -o rw,remount / rmdir /data/dlms ln -s /doremi/dlms /data/dlms mount -o ro,remount / For other cases (re-init RAID): SSH into IMS1000 Run “mount -o rw,remount /” Run “sh /doremi/sbin/reinit_raid.sh” Wait for HW RAID to complete building. IMS.OM.002949.DRM Page 282 of 320 Doremi Labs Version 1.7 Reboot unit 17.8 ShowPlaylist Errors If there is a problem with playback, it can be attributed to one of five issues. This section lists and describes the five solutions for playback issues. 17.8.1 Playlist Will Not Load After Reboot or Power Cycle 17.8.1.1 Description The following error message will show in Cinelister: “Show Playlist Error; Could not load the Show Playlist; Reason Unknown error 0.” 17.8.1.2 Identification When looking at \doremi\doremi\log\odetics.log (or \doremi\doremi\log\odetics.log.x depending on the date of occurrence), there should be the following timeout messages when the issue occurs: [Mon Sep 30 19:13:14 2013][INFO ]: Loading CPL 'e5ded2d0-d646-41a4-b8c4-32fe88fd527f' in slot '1'... [Mon Sep 30 19:13:14 2013][INFO ]: Accept KDM '06dbadf0-ed11-4fad-b9d1-196e974801a0' for CPL 'e5ded2d0-d646-41a4-b8c4-32fe88fd527f'. [Mon Sep 30 19:13:14 2013][INFO ]: CPL 'e5ded2d0-d646-41a4-b8c4-32fe88fd527f' successfully loaded dolphin_video_context_set_state_sync()::pthread_cond_timedwait(): timeout expired! dolphin_video_context_set_state_sync()::pthread_cond_timedwait(): timeout expired! dolphin_video_context_set_state_sync()::pthread_cond_timedwait(): timeout expired! dolphin_video_context_set_state_sync()::pthread_cond_timedwait(): timeout expired! dolphin_video_context_set_state_sync()::pthread_cond_timedwait(): timeout expired! dolphin_video_context_set_state_sync(): Too many errors. Exiting... [Mon Sep 30 19:13:26 2013][ERROR]: Can't set context to 'DolphinContextPaused'! If the report was taken while the error was present, look at 'cat /proc/interrupts' in drmreport.txt. If the report was taken after a reboot, look at 'cat /proc/interrupts' in \doremi\log\kreport.log.x (kreport.log being the previous boot, kreport.log.0 being the boot before, and so on). Interrupt count should stay at 0 for dolphin module when this issue occurs. Exec. command: 'cat /proc/interrupts' CPU0 CPU1 0: 62 0 IO-APIC-edge timer 9: 0 0 IO-APIC-fasteoi acpi 24: 1 0 IO-APIC-fasteoi pvrsrvkm 25: 6 0 IO-APIC-fasteoi parse_encode_isr 26: 11 0 IO-APIC-fasteoi decode_mux_isr ... 47: 0 0 IO-APIC-fasteoi ahci 64: 8944 0 PCI-MSI-edge ahci 65: 0 0 PCI-MSI-edge dolphin NMI: 0 0 Non-maskable interrupts LOC: 168013 167851 Local timer interrupts IMS.OM.002949.DRM Page 283 of 320 Doremi Labs Version 1.7 SPU: ... 0 0 Spurious interrupts If the report was taken while the error was showing, look at 'cat /proc/dolphin0' in drmreport.txt. If the report was taken after a reboot, look at 'cat /proc/dolphin0' in \doremi\log\kreport.log.x (kreport.log being the previous boot, kreport.log.0 being the boot before, and so on). VID_IFR register should be at value 00000001 when this issue occurs: Exec. command: 'cat /proc/dolphin0' ***************************************************** * * * Doremi Labs, Inc. * * * * PCI Driver for the Dolphin card * * * ***************************************************** --- Dolphin registers --GPI: 00000000 GPO: 00000000 AUD_CFG: 0060106A AUD_MAP0: 76543210 ... VID_CFG: 007074C0 VID_IER: 00000701 VID_IFR: 00000001 VID_CTRL: 00000000 AES_CONTROL: 00000004 AES_SIZE: 00000000 ... 17.8.1.3 Solution Install firmware version 4.2.7 or higher. 17.8.2 Sudden Interruption Mid-Playback 17.8.2.1 Description Playback will be running fine and is suddenly stuck, the image and time code are frozen, or there is no decoder crash or underflow. 17.8.2.2 Identification The issue looks similar to the previous one but the interrupt count in 'cat /proc/interrupts' is not 0. When looking at \doremi\doremi\log\odetics.log (or \doremi\doremi\log\odetics.log.x depending on the date of occurrence), there should be the following timeout messages when the issue occurs: [Tue Nov 19 18:32:00 2013][INFO ]: Loading CPL 'cd02617a-6361-4ed7-96d4-e9e6d7acfc1c' in slot '1'... IMS.OM.002949.DRM Page 284 of 320 Doremi Labs Version 1.7 [Tue Nov 19 18:32:00 2013][INFO ]: CPL 'cd02617a-6361-4ed7-96d4-e9e6d7acfc1c' successfully loaded dolphin_video_context_set_state_sync()::pthread_cond_timedwait(): timeout expired! dolphin_video_context_set_state_sync()::pthread_cond_timedwait(): timeout expired! dolphin_video_context_set_state_sync()::pthread_cond_timedwait(): timeout expired! dolphin_video_context_set_state_sync()::pthread_cond_timedwait(): timeout expired! dolphin_video_context_set_state_sync()::pthread_cond_timedwait(): timeout expired! dolphin_video_context_set_state_sync(): Too many errors. Exiting... [Wed Nov 20 08:20:46 2013][ERROR]: Can't set context to 'DolphinContextPaused'! If the report was taken while the error was showing, look at 'cat /proc/interrupts' in drmreport.txt. If the report was taken after a reboot, look at 'cat /proc/interrupts' in \doremi\log\kreport.log.x (kreport.log being the previous boot, kreport.log.0 being the boot before, and so on). Interrupt count should be different than 0 for dolphin module when this issue occurs. Exec. command: 'cat /proc/interrupts' CPU0 CPU1 0: 62 0 IO-APIC-edge timer 9: 0 0 IO-APIC-fasteoi acpi 24: 1 0 IO-APIC-fasteoi pvrsrvkm 25: 6 0 IO-APIC-fasteoi parse_encode_isr ... 47: 0 0 IO-APIC-fasteoi ahci 64: 1038032 0 PCI-MSI-edge ahci 65: 1122635 0 PCI-MSI-edge dolphin NMI: 0 0 Non-maskable interrupts LOC: 14036305 14036210 Local timer interrupts ... If the report was taken while the error was showing, look at 'cat /proc/dolphin0' in drmreport.txt. If the report was taken after a reboot, look at 'cat /proc/dolphin0' in \doremi\log\kreport.log.x (kreport.log being the previous boot, kreport.log.0 being the boot before, and so on). VID_IFR register should be at value 00000001 when this issue occurs: Exec. command: 'cat /proc/dolphin0' ***************************************************** * * * Doremi Labs, Inc. * * * * PCI Driver for the Dolphin card * * * ***************************************************** --- Dolphin registers --GPI: 00000000 GPO: 00000000 AUD_CFG: 0060116F AUD_MAP0: 76543210 AUD_MAP1: FEDCBA98 AUD_COEF0 01000100 AUD_COEF1 01000100 CSR_DDR: 000001A0 IMS.OM.002949.DRM Page 285 of 320 Doremi Labs Version 1.7 PAR0_DDR: 49662EE0 BCR0_DDR: 00000000 WMK_CFG0: 00000000 WMK_CFG1: 00000000 ISR_DDR: 000000C5 ADV_CFG0: 00000000 ADV_CFG1: 00000000 ADV_CFG2: 0A0001EF VID_CFG: 002814E0 VID_IER: 00000701 VID_IFR: 00000001 VID_CTRL: 00000000 AES_CONTROL: 00000004 AES_SIZE: 00000000 AES_PRESIZE: 00000000 CINELINK2_CONTROL: 00000000 WDG_CTRL: 00000000 MOB_TEMP: 00000000 VCLK_FREQ: 038A5FCD FPGA_CAP: ADFFDF53 FPGA_2CAP: 00000008 MCORE_CAP: 5FFF0280 17.8.2.3 Solution Install software version 2.5.5 or higher. 17.8.3 Playback Stops In-Between Clips 17.8.3.1 Description The unit does not start playing, or stops playing on a clip-to-clip boundary. 17.8.3.2 Identification When looking at \doremi\log\odetics.log (or \doremi\log\odetics.log.x if the issue occurred a while before the report was taken), you should see the following message when this issue occurs: [Wed Nov 20 08:14:19 2013][INFO ]: Loading CPL '98781194-c4bc-3042-9b08-e81bd1ee3557' in slot '1'... [Wed Nov 20 08:14:19 2013][INFO ]: CPL '98781194-c4bc-3042-9b08-e81bd1ee3557' successfully loaded dolphin_video_context_internal(): Can't detect init ADVs done bit. Retrying... dolphin_video_context_internal(): Can't detect init ADVs done bit. Too many failure! [Wed Nov 20 08:14:34 2013][ERROR]: Can't set context to 'DolphinContextPaused'! 17.8.3.3 Solution Update the firmware to version 4.2.7 or higher. IMS.OM.002949.DRM Page 286 of 320 Doremi Labs Version 1.7 17.8.4 Empty ShowPlaylist 17.8.4.1 Description ShowPlaylist is empty, SM and firmware versions are missing. 17.8.4.2 Identification If the report was taken while the error was showing, look at 'lspci' in drmreport.txt. If the report was taken after a reboot, look at 'lspci' in \doremi\log\kreport.log.x (kreport.log being the previous boot, kreport.log.0 being the boot before, and so on). Exec. command: 'lspci' 00:00.0 Host bridge: Intel Corporation Device 0709 (rev 08) ... 01:13.0 Multimedia controller: Intel Corporation Device 0706 (rev 01) 01:14.0 Multimedia controller: Intel Corporation Device 0705 (rev 01) 01:15.0 Unassigned class [ff00]: Intel Corporation CE Media Processor SPI Slave (rev 01) 01:16.0 Display controller: Intel Corporation Device 070a 01:1b.0 SD Host controller: Intel Corporation Device 070b 02:00.0 SATA controller: Marvell Technology Group Ltd. Device 9230 (rev 10) 03:00.0 Unassigned class [ff00]: Device 1fd5:0007 (rev 21) The highlighted line 03:00.0 referencing the device 1fd5:0007 (FPGA) will be missing when this issue occurs. When looking at \doremi\log\kern.log (or \doremi\log\kern.log.x if the issue occurred a while before the report was taken), you should NOT see this message when this issue occurs: Jun 24 15:55:43 IMS01-SC3 kernel: pci 0000:03:00.0: reg 10: [mem 0xbfd00000-0xbfdfffff] ... Jun 24 15:56:31 IMS01-SC3 kernel: dolphin 0000:03:00.0: enabling device (0000 -> 0002) Jun 24 15:56:31 IMS01-SC3 kernel: dolphin 0000:03:00.0: PCI INT A -> GSI 17 (level, low) -> IRQ 17 Jun 24 15:56:31 IMS01-SC3 kernel: dolphin 0000:03:00.0: setting latency timer to 64 Jun 24 15:56:31 IMS01-SC3 kernel: dolphin 0000:03:00.0: irq 65 for MSI/MSI-X Jun 24 15:55:55 IMS01-SC3 kernel: Dolphin DEBUG: dolphin_malloc_ex: f0e00000 (4194304 bytes) [23c00000 - 24000000] 17.8.4.3 Solution The solution for a customer would be to RMA the unit. 17.8.5 Playback Stops 17.8.5.1 Description Unit stops playing. 17.8.5.2 Identification When looking at \doremi\log\odetics.log (or \doremi\log\odetics.log.x if the issue occurred a while before the report has been taken), you should see the following message when this issue occurs: IMS.OM.002949.DRM Page 287 of 320 Doremi Labs Version 1.7 [Sat Nov 23 04:24:37 2013][INFO ]: AsRun: "c110ad93-2041-4138-93003e34177ef0f9"," ","00:00:00.00","00:00:59.24","0","0","C" [Sat Nov 23 04:24:37 2013][INFO ]: Loading CPL 'ad49f2d6-c435-4714-af47-bd9372c8130c' in slot '2'... [Sat Nov 23 04:24:37 2013][INFO ]: CPL 'ad49f2d6-c435-4714-af47-bd9372c8130c' successfully loaded [Sat Nov 23 04:24:37 2013][ERROR]: DMA transfer failed for frame x during playback. [Sat Nov 23 04:24:37 2013][ERROR]: Try to recover from error... When looking at \doremi\log\kern.log (or \doremi\log\kern.log.x if the issue occurred a while before the report has been taken), you should see the following message when this issue occurs: Nov 23 04:24:37 IMS332399 kernel: Dolphin DEBUG: Video: JP2K - 2048 x 1080 @ 30p Nov 23 04:24:37 IMS332399 kernel: Dolphin DEBUG: Audio: WAV - 16Ch 48000Hz Map:fedcba9876543210 Mute:0000 Data:0000 Nov 23 04:24:37 IMS332399 kernel: Dolphin DEBUG: Software seamless play. Nov 23 04:24:37 IMS332399 kernel: Dolphin DEBUG: WARNING: Possible DMA transfer dropped (dma_xfer_state:= 1, xfer_pending:= 575272) Nov 23 04:24:37 IMS332399 kernel: Dolphin DEBUG: Set playback state: 'DolphinContextStopped' 17.8.5.3 Solution Ensure that the latest versions of the software, firmware, and security manager are installed. Software: 2.4.5 Firmware: 4.2.7 Security Manager: 6.0.1.5 17.9 USB Disconnect 17.9.1 Description There was an unexpected disconnect of one of the USB devices such as external ports, eth1, Asix (eth communication with SM), and the SSD boot flash. 17.9.2 Identification For usb1 disconnect (SSD boot flash): There is no indication of this issue in the detailed report. The only visible symptom is that the system has crashed and is unresponsive. If you have access to the Groveland CPU serial port logs, the following message shows: usb 1-1: USB disconnect For usb2 disconnect (right-most external USB port): If there is an unexpected disconnect, as opposed to a normal disconnect (e.g., a USB key is unplugged), there will be a reconnect right away. When looking at \doremi\log\kern.log (or \doremi\log\kern.log.x if the issue occurred a while before the report was taken), there should be two messages at the same timestamp, or a maximum 1 second difference, when this issue occurs: Jan 7 02:11:57 ims1000-1 kernel: usb 2-1: USB disconnect, address n IMS.OM.002949.DRM Page 288 of 320 Doremi Labs Version 1.7 ... Jan 7 02:11:58 ims1000-1 kernel: usb 2-1: New USB device found ... Or Sep 30 10:15:31 ims1000-1 kernel: usb 2-1: USB disconnect, address n ... Sep 30 10:15:31 ims1000-1 kernel: usb 2-1: New USB device found ... For usb3 disconnect (USB hub): When the USB hub disconnects, any device behind it will automatically disconnect (Asix and the 2 left-most external USB ports). When looking at \doremi\log\kern.log (or \doremi\log\kern.log.x if the issue occurred a while before the report was taken), you should see the following message when this issue occurs: usb 3-1: USB disconnect For usb4 disconnect (eth1): When usb4 is disconnected, any communication that is in progress through eth1 will be disrupted. When looking at \doremi\log\kern.log (or \doremi\log\kern.log.x if the issue occurred a while before the report was taken), you should see the following message when this issue occurs: usb 4-1: USB disconnect 17.9.3 Solution This issue was fixed in BOM revision E5. The solution for a customer would be to RMA the unit. 17.10 FIPS lock 17.10.1 Description If the unit is in FIPS lock, the SM1 LED is red, it cannot communicate with SM, and the SM and firmware version numbers are missing from the WebUI or terminal. 17.10.2 Identification In the detailed report, look at \doremi\log\kern.log. The following message is typical of a FIPS lock: Jun 19 00:56:07 ims1000 kernel: Dolphin DEBUG: Authentication failure If you have access to the PPC serial logs, you will see the following message: [Dec 31 17:00:05 2007][ERROR]: FIPS lock Two tamper events can trigger a master key erasure, resulting in a FIPS lock: - osc_t (oscillator; may also mean battery issue in some cases) - td1_t (enclosure) IMS.OM.002949.DRM Page 289 of 320 Doremi Labs Version 1.7 A hardware issue with FPGA or its associated component can also trigger a FIPS lock, and the following message will be seen on the serial log: IMB: loading firmware: IMS-FW 4.1.3-3. IMB: Firmware CRC is GOOD. IMB: prog_fpga(6589/3609899), FPGA_CONFIG_STATUS IMB: load_firmware(), Can't load FPGA firmware, reason: 1 IMB: clarity_dev_ioctl(), Can't load firmware. ... [Jan 1 00:00:01 2009][INFO ]: firmware integrity seltest succeeded. [Jan 1 00:00:01 2009][ERROR]: FPGA AES selftest failed. [Jan 1 00:00:01 2009][ERROR]: FIPS lock ... 17.10.3 Solution This issue was fixed in BOM revision E4. The solution for a customer would be to RMA the unit. 17.11 No power 17.11.1 Description There is no power on the IMS. All LEDs are off. 17.11.2 Identification No errors in the logs. 17.11.3 Solution This issue was fixed in BOM revisions E9 and E10. The solution for a customer would be to RMA the unit. 17.12 Unit Not Booting When Drives Are Installed 17.12.1 Description The IMS unit will not boot up completely when the HDDs are installed. Unit only boots up completely when HDDs are not plugged in. 17.12.2 Identification If you have access to the CPU serial logs, you can see that the unit does not boot completely and is stuck after the filesystem is mounted on md0/md1. 17.12.3 Solution To recover the unit, boot the unit with one drive only, then hot plug the two other drives and re-init the RAID: 1. Boot with only one drive inserted. 2. Wait 5 min for unit to boot completely. 3. Insert the other 2 drives. 4. SSH into IMS1000. 5. Run ‘mount -o rw,remount /’. IMS.OM.002949.DRM Page 290 of 320 Doremi Labs Version 1.7 6. Run ‘sh /doremi/sbin/reinit_raid.sh’. 7. Wait for HW RAID to complete building. 8. Reboot unit. As a second step, check that standby is properly configured and running on the system. You might also want to check in the logs if the customer shut down the unit while the RAID was rebuilding, or any other action that could have broken the RAID. 17.13 Green Screen Image 17.13.1 Description Green screen of output image when using HDMI input. 17.13.2 Identification No identification of this issue in the logs. Note: Intermittent issue reported on IMS1000 units running firmware versions 4.2.5-0 and 4.2.7D. 17.13.3 Solution Switch the IMS1000 Input to internal and then back to HDMI. 17.14 Cannot initiate marriage 17.14.1 Description Trying to initiate a marriage fails with software 2.4.4. 17.14.2 Identification Certificates under /doremi/etc/certs/mine do not match with the unit serial number. 17.14.3 Solution Install ims_sw_hotfix_certs_2.4.4-1.0.0.pkg. A workaround is to execute the command “/doremi/sbin/sbcsetup.out -f --verify --repair” and reboot the unit. IMS.OM.002949.DRM Page 291 of 320 Doremi Labs Version 1.7 This page has been intentionally left blank. IMS.OM.002949.DRM Page 292 of 320 Doremi Labs Version 1.7 18 Appendix A: General Purpose Output Connection Diagram IMS.OM.002949.DRM Page 293 of 320 Doremi Labs Version 1.6 This page has been intentionally left blank. IMS.OM.002949.DRM Page 294 of 320 Doremi Labs Version 1.6 19 Appendix B: General Purpose Input Connection Diagram IMS.OM.002949.DRM Page 295 of 320 Doremi Labs Version 1.6 This page has been intentionally left blank. IMS.OM.002949.DRM Page 296 of 320 Doremi Labs Version 1.6 20 Appendix C: LED Behavior Front Panel LED specification: Figure 340: Front Panel LEDs The behavior of the CPU LEDS is the following: CPU1 CPU2 State of the IMS1000 CPU Green Off Booting Green Green CPU operational without warning/error Orange Green Standby Orange Off Degraded RAID or Smart Issue Detected Marriage Broken but Blackout DLM grants playback Red Off CPU cannot play due to ERROR Marriage is Broken or Disks/RAID not detected The HDMI LED behavior is the following: Off No HDMI signal detected Green HDMI detected with supported format Orange HDMI detected with un-supported format IMS.OM.002949.DRM Page 297 of 320 Doremi Labs Version 1.6 The behavior of the SM1 and SM2 LEDs is the following: SM1 SM2 SM status Orange Green Booting Green Green SM operational Orange Orange SM in rescue mode Red Any SM in FIPS lock (different color of SM2 can indicate the reason for Fips lock, To Be Defined) The behavior of the SM3 and SM4 LED is the following: SM3 SM4 Playback Status Green Green OK to play, no problem reported since last CPL validate Orange Green Service Door closed, but need to be rearmed Orange Orange Service Door is open, marriage is activated otherwise Orange Red Service Door is open, Marriage is not activated Red Orange Marriage is initialized/armed but marriage not verified Red Green Marriage is not initialized/armed, service door and physical marriage are ok (ready to marry) Red Red Marriage is not activated, physical marriage is currently broken IMS.OM.002949.DRM Page 298 of 320 Doremi Labs Version 1.6 This page has been intentionally left blank. IMS.OM.002949.DRM Page 299 of 320 Doremi Labs Version 1.6 21 Appendix D: HDMI Inputs – Supported Formats Video: 480p 60 576p 50 2kp o 23.98 o 24 720p o 50 o 59.94 o 60 1080p o 23.98 o 24 o 25 o 29.97 o 30 o 47.95 o 48 o 50 o 59.94 o 60 1080i o 23.98 o 24 o 25 o 29.97 o 30 3D Frame-Packed o 720p o 1080p o 1080i Audio: 32 kHz 44.1 kHz 48 kHz 88.2 kHz 96 kHz Note: HDMI Audio data rate is not converted when processed through the IMS1000. Make sure your audio processor supports the audio format encoded on the disc you are playing back. IMS.OM.002949.DRM Page 300 of 320 Doremi Labs Version 1.6 This page has been intentionally left blank. IMS.OM.002949.DRM Page 301 of 320 Doremi Labs Version 1.6 22 Appendix E: SDI – Supported Formats 22.1 Video Single Link 2D o o o o o o 720p 50 59.94 60 1080i 23.98 24 25 29.97 30 1080p 23.98 24 25 29.97 30 1080sf 23.98 24 2kp 23.98 24 2ksf 23.98 24 Dual Link 2D o o o 720p 1080i 1080p 50 59.94 60 23.98 24 25 29.97 30 23.98 24 25 IMS.OM.002949.DRM Page 302 of 320 Doremi Labs Version 1.6 o o o 29.97 30 1080sf 23.98 24 2kp 23.98 24 2ksf 23.98 24 Dual Stream 3D o o o o o 1080i 23.98 24 25 29.97 30 1080p 23.98 24 25 29.97 30 1080sf 23.98 24 2kp 23.98 24 2ksf 23.98 24 22.2 Audio SDI Embedded Audio @ 48 KHz IMS.OM.002949.DRM Page 303 of 320 Doremi Labs Version 1.6 This page has been intentionally left blank. IMS.OM.002949.DRM Page 304 of 320 Doremi Labs Version 1.6 23 Appendix F: Connection Diagram Auditorium Set Up IMS1000 Management Network Switch Digital Audio Processor Computer* DLP Series 2 Projector General Purpose Input/Output C Theater Automation Interface Media Network Switch TMS/LMS Auditorium Auditorium Auditorium Auditorium Computer Auditorium Auditorium Theater Complex Set Up * For a stand-alone system. Not required if an external computer is used in a theater management system. IMS.OM.002949.DRM Page 305 of 320 Doremi Labs Version 1.6 This page has been intentionally left blank. IMS.OM.002949.DRM Page 306 of 320 Doremi Labs Version 1.6 24 Appendix G: Updating Web Based User Interface Version Obtain the latest update package from the FTP Site. Contact Doremi Labs Technical Support to confirm the latest version. Log into the unit using a FTP client. Go to the “data/incoming/GUI” folder. Place the file in the GUI folder. Log onto the IMS1000 and go to Control → Ingest → Ingest Scan (Figure 341). Ingest Button Local Storage Package to Ingest Figure 341: Ingest Scan Window Select Local Storage (Figure 341). Select the package (Figure 341). Click Ingest (Figure 341). Click OK in the pop up window to acknowledge that the system must be rebooted (Figure 342). Figure 342: Reboot Notification IMS.OM.002949.DRM Page 307 of 320 Doremi Labs Version 1.6 Go to Administration → System → Restart (Figure 343). Restart Button Figure 343: Restart After about ten minutes, the update will be finished. IMS.OM.002949.DRM Page 308 of 320 Doremi Labs Version 1.6 This page has been intentionally left blank. IMS.OM.002949.DRM Page 309 of 320 Doremi Labs Version 1.6 25 Appendix H: Installing the Ferrite Cores Six ferrite cores are included for installation on to the Ethernet and GPI/GPO cables that connect to the IMS1000. A ferrite core can help reduce unwanted high-frequency interference received by these cables. Install one ferrite core 2 inch/5.1mm from each end of the Ethernet cables, near the RJ45 plugs that will be connected to the IMS1000 Eth0 & Eth1 connectors. Install one ferrite core 2 inch/5.1mm on each Ethernet cable near the RJ45 plug that will be connected to the IMS1000 GPI/GPO connectors. 25.1 Mounting the Ferrite Core Clamp Open the ferrite core clamp and attach it 2 inch/5.1mm to the end of the cable that is closest to the connector that is to be attached to the IMS1000. o If nessecary, push the catch to open the ferrite core clamp (Figure 344). Clamp Catch Figure 344: Clamp Catch Close the ferrite core clamp tightly around the cable (Figure 345). Place near end of cable connectors Figure 345: Attaching the Clamp Push the tabs until they close securely with a snapping sound (Figure 346). Clamp Tabs Figure 346: Clamp Tabs The procedure is now complete. IMS.OM.002949.DRM Page 310 of 320 Doremi Labs Version 1.6 26 Appendix I: Maintenance Guide The section below provides instructions for preventive maintenance operations applicable to the IMS1000. 26.1 Software Maintenance Update the software, firmware, security manager, and hotfixes as indicated on the Doremi ftp website. Complete the updates if/when notified by Doremi Technical Services, or at least once a year. 26.1.1 Updating an IMS1000 via USB (DLM Required) To perform an update that requires a license, follow the steps below: Place the DLM file (may be zipped) and the package file on a USB drive and plug it into a USB port on the server. Go to Control → Ingest Manager and select Local Storage from the drop-down menu (Figure 347). Select the license file(s) to install only and click the Ingest button first. Then, select the package file and click the Ingest button again (Figure 347). Ingest Button Local Storage DLM File Package File Figure 347: Ingest Manger The user will be asked for a password when clicking the Ingest button the first time. Enter the appropriate password and press Ok. Reboot the server. IMS.OM.002949.DRM Page 311 of 320 Doremi Labs Version 1.6 After the server has booted back up you can confirm the update by clicking on the Monitoring tab. 26.1.2 Updating the IMS1000 via Remote Package Ingest (No DLM Required) To perform an update that does not require a license, follow the steps below: The Upload option can only upload .pkg files. It can access these files on your local network, eliminating the need to use a USB drive. Go to Control → Ingest Manager → Upload (Figure 348). Browse Button Upload Button Figure 348: Ingest Upload Click the Browse button to locate the package to ingest (Figure 348). Click the Upload button when you have selected the file (Figure 348). When the file has been uploaded, you will be prompted to reboot the unit. Click the Reboot button (Figure 349). IMS.OM.002949.DRM Page 312 of 320 Doremi Labs Version 1.6 Reboot Button Figure 349: Upload Reboot The user will be prompted to restart the unit. When the unit has finished rebooting, login and go to Control → Ingest Manager → Ingest Monitor. The package will be available for ingest (Figure 350). Package Available Figure 350: Package Ready for Ingest IMS.OM.002949.DRM Page 313 of 320 Doremi Labs Version 1.6 26.2 The Hardware Maintenance It is recommended that the user perform the hardware maintenance procedure at the same time as the projector maintenance, and at least once a year. This procedure is necessary to help prevent over-hearting of the board. Note: The hardware maintenance must be performed in compliance with the ESD rules listed in Section 2 when handling the IMS1000 board. It should be performed by a qualified technician. If any problem occurs, contact Doremi Labs Technical Services for assistance. 26.2.1 Required Tools ESD Safe Compressed Air or Vacuum Philips Head Screwdriver Figure 351: Phillips Head Screwdriver 26.2.2 Procedure Turn off the projector. Remove the IMS1000 unit from the projector. See Sections 4, 5, 6 for more information on installing and removing the IMS1000. Remove all HDDs from the chassis. See Sections 4, 5, 6 for more information on installing and removing the HDDs. Blow the dust from the security enclosure heatsink and the CPU heatsink (Figure 352), as well as the HDD trays (Figure 353). Use a vacuum cleaner or a source of compressed air that is ESD safe. o Note: Do not use a brush as this can potentially result in damage to the board. The dust removal should be limited to blowing the dust from the heatsinks and the HDD trays. IMS.OM.002949.DRM Page 314 of 320 Doremi Labs Version 1.6 Security Enclosure Heatsink CPU Heatsink Figure 352: Heatsinks HDD Tray Figure 353: HDD Tray Reinstall all HDDs on the chassis. Reinstall the IMS1000 unit on the projector. Record the maintenance in the Log Operator Maintenance (Administration → Control Panel → Log Operator Maintenance) application (Figure 354). See Section 12.11 for more information. IMS.OM.002949.DRM Page 315 of 320 Doremi Labs Version 1.6 Figure 354: Log Operator Maintenance IMS.OM.002949.DRM Page 316 of 320 Doremi Labs Version 1.6 This page has been intentionally left blank. IMS.OM.002949.DRM Page 317 of 320 Doremi Labs Version 1.6 27 Acronyms Term Definition CPL Composition Play List DCI Digital Cinema Initiatives DLM Doremi License Message FPS Frames Per Second GPI General Purpose Input GPO General Purpose Output HDD Hard Disk Drive IMB Integrated Media Block KDM Key Delivery Message LCD Liquid Crystal Display LED Light Emitting Diode RAID Redundant Array of Independent Disks SDI Serial Digital Interface SPL Show Play List SSH Secured Shell VGA Video Graphics Array XML Extensible Markup Language SMS Screen Management System IMS.OM.002949.DRM Page 318 of 320 Doremi Labs Version 1.6 This page has been intentionally left blank. IMS.OM.002949.DRM Page 319 of 320 Doremi Labs Version 1.6 28 Document Revision History Date Version 04/26/2013 1.0 First version. 04/26/2013 1.1 Minor editorial change made. 05/06/2013 1.2 Revision made to Section 9.2. 08/08/2013 1.3 07/01/2014 1.4 10/01/2014 1.5 Section 16.5 added. 10/09/2014 1.6 Section 26 added. Sections 21 and 22 modified. 1.7 Addition of the statement, “Important: Reboot the projector prior to beginning the Marriage process“, in Section 5.9 – Installation and Marriage with a Barco Series-2 projector. 03/18/2015 IMS.OM.002949.DRM Description Revisions made throughout; updated to reflect version 1.0.4. Updated to reflect Web GUI version 1.1.7 and SW version 2.6.4; changes made throughout the manual. Page 320 of 320 Doremi Labs Version 1.6