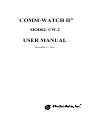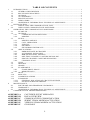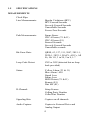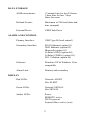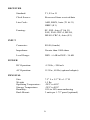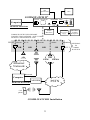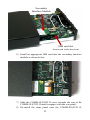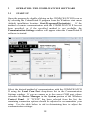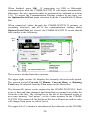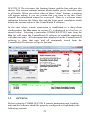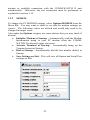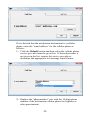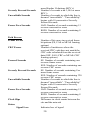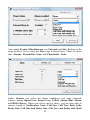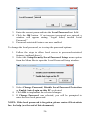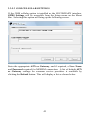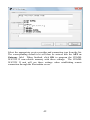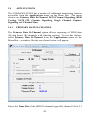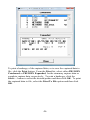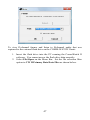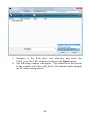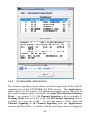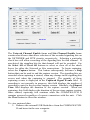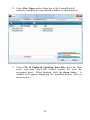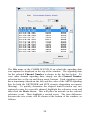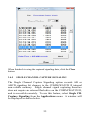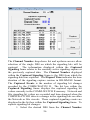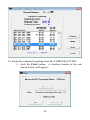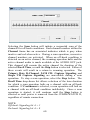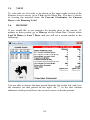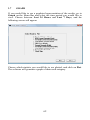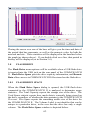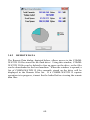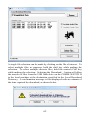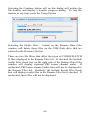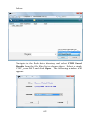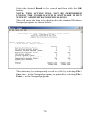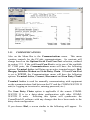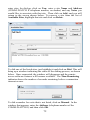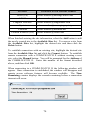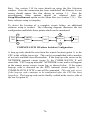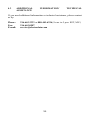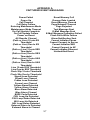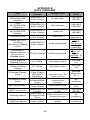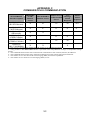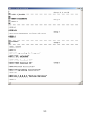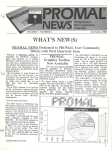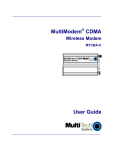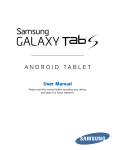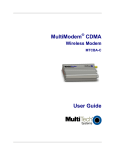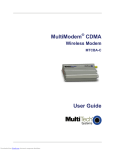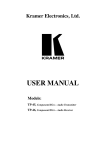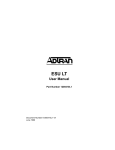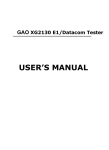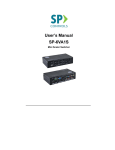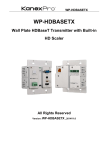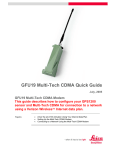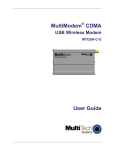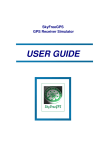Download COMM-WATCH II USER MANUAL
Transcript
COMM-WATCH II® MODEL CW-2 USER MANUAL December 13, 2010 TABLE OF CONTENTS 1 2 3 4 5 INTRODUCTION ...................................................................................................................... 1 1.1 GENERAL DESCRIPTION ........................................................................................... 1 1.2 RECEIVING/UNPACKING ........................................................................................... 2 1.3 OPTIONS......................................................................................................................... 2 1.4 ACCESSORIES ............................................................................................................... 3 1.5 SPECIFICATIONS.......................................................................................................... 4 1.6 INDICATORS ................................................................................................................. 7 1.7 ADDITIONAL INFORMATION/ TECHNICAL ASSISTANCE ................................. 8 INSTALLATION ..................................................................................................................... 10 2.1 INSTALLING THE COMM-WATCH II UNIT .......................................................... 10 2.2 INSTALLING COMM-WATCH II SOFTWARE ....................................................... 16 OPERATION: THE COMM-WATCH II SOFTWARE ......................................................... 18 3.1 START-UP .................................................................................................................... 18 3.2 OPTIONS....................................................................................................................... 21 3.2.1 COMMUNICATION SETTINGS ......................................................................... 22 3.2.2 MODEM................................................................................................................. 23 3.3 SETUP ........................................................................................................................... 24 3.3.1 MISCELLANEOUS .............................................................................................. 24 3.3.2 CALL OPERATION.............................................................................................. 25 3.3.3 EVENTS................................................................................................................. 29 3.3.4 SECURITY ............................................................................................................ 34 3.3.5 SECONDARY INTERFACE ................................................................................ 38 3.4 APPLICATIONS ........................................................................................................... 43 3.4.1 PRIMARY RATE D-CHANNEL ......................................................................... 43 3.4.2 24 CHANNEL SIGNALING ................................................................................. 49 3.4.3 BER (Bit Error Rate) TESTING ............................................................................ 50 3.4.4 MULTIPLE CHANNEL CAPTURE SIGNALING ............................................. 51 3.4.5 SINGLE CHANNEL CAPTURE SIGNALING ................................................... 55 3.4.6 CHANNEL SCAN ................................................................................................. 59 3.5 VIEW ............................................................................................................................. 61 3.6 HISTORY ...................................................................................................................... 61 3.7 GRAPH .......................................................................................................................... 62 3.8 FLASH DRIVE ............................................................................................................. 63 3.8.1 FLASH DRIVE SPACE ........................................................................................ 63 3.8.2 REMOTE DATA ................................................................................................... 64 3.9 HELP.............................................................................................................................. 67 3.10 RESULTS ...................................................................................................................... 67 3.11 COMMUNICATIONS .................................................................................................. 71 3.12 EXAMPLES .................................................................................................................. 75 3.12.1 GENERAL ISOLATION OF CIRCUIT FAILURES ........................................... 75 3.12.2 ON-SITE AUDIO RECORDING .......................................................................... 77 MAINTENANCE..................................................................................................................... 81 4.1 SOFTWARE AND FIRMWARE UPGRADES ........................................................... 81 4.2 WARRANTY ................................................................................................................ 83 ADDITIONAL INFORMATION/ TECHNICAL ASSISTANCE ............................... 84 4.3 COMM-WATCH II TROUBLESHOOTING ......................................................................... 85 APPENDIX A APPENDIX B APPENDIX C APPENDIX D APPENDIX E APPENDIX F CAPTURED EVENT MESSAGES DATA OVERVIEW COMM-WATCH II COMMUNICATION SPRINT CDMA MODEM ACTIVATION VERIZON CDMA MODEM ACTIVATION GLOSSARY i Windows® is a copyright of Microsoft Corp. All other trademarks are the property of Electrodata, Inc. ©2010 Electrodata, Inc. ii 1 INTRODUCTION 1.1 GENERAL DESCRIPTION COMM-WATCH II® is a comprehensive remote monitor and alarm instrument for tele-communications. COMM-WATCH II acts as a sentinel for faults and errors on T1, E1 or J1 circuits. Reliable and vigilant, it monitors both the receive (NETWORK) and transmit (SITE) sides of the circuit. It reports failures or alarm conditions and performance measurements to off-site locations. COMM-WATCH II also provides channel related information for PRI and conventional signaling as well as an extensive capture capability. The remote user is able to determine whether the failure is network generated or is caused by on-site equipment. FEATURES: • • • • • • • • • • Supports multiple technologies for wireless and wired alarm/failure communication including cellular Stores circuit data in three sets of registers: 15 minute windows for 24 hours, 1 hour windows for 7 days, and continuously until reset. Date and time stamps up to 200 definable events Supports primary and secondary alarm communication links Provides contact closure for external alarm systems Senses external contact closure for event triggering Windows® compatible software Variable alarm thresholds Multiple units interconnect to monitor sites with more than one critical circuit High impedance connections ensure that COMM-WATCH II itself does not cause a network failure. 1 1.2 RECEIVING/UNPACKING The standard shipment of a COMM-WATCH II includes: the remote monitor and alarm unit and a CD-ROM containing the CommWatch II Windows® software and an electronic version of this manual. 1.3 OPTIONS The following options are available when ordering the COMM-WATCH II. One and only one secondary interface option (options 1 through 6) must be selected when placing an order. Option Description 01 Wired Ethernet network connection (RJ-45) 02 Wi-Fi Ethernet network connection 03 Bluetooth 04 Cellular communication (GSM) 05 Cellular communication (CDMA) 06 MODEM for use with POTS 50 Accessory Kit (case, power supply, USB cable, dual bantam to RJ-48, RJ-48 to RJ-48) 2 1.4 ACCESSORIES The following accessories may be purchased separately for the COMMWATCH II: COMM-WATCH II ACESSORIES Number Description 140097 Rack Mount Adapter (adapts one to three units) 400020 PS-6 Power Supply 600055 RJ48 to RJ48 Patch Cord 600059 Dual Bantam to RJ-48 Patch Cord If you wish to order any of the accessories listed above, please call Electrodata, Inc. (1-800-441-6336) or your local Electrodata representative. 3 1.5 SPECIFICATIONS MEASUREMENTS Clock Slips Line Measurements: Bipolar Violations (BPV) BPV Errored Seconds Severely Errored Seconds Unavailable Seconds Excess Zero Seconds Path Measurements: Frame Errors CRC-6 Errors (T1 & J1) CRC-4 Errors (E1) Errored Seconds Severely Errored Seconds Unavailable seconds Bit-Error-Rate: QRSS, 63, 127, 511, 2047, 2E15-1, 2E20-1, 2E23-1, DALY, All 1's, All 0's, Alt 1/0, 3 in 24, 2 in 8, 1:7 Loop Code Detect: CSU or NIU (detected but no loopback provided) Status: Yellow Alarm (T1 & J1) Blue Alarm / AIS Signal Loss Frame Loss B8ZS Detect (T1 & J1) Remote (E1) Dist MF (E1) D-Channel: Setup Frames Calling Party Number Called Part Number Signaling Bits: Capture on all channels Audio Capture: Capture to External Drive and Analog Output 4 DATA STORAGE All Measurements: 15 minute bins for last 24 hours 1 hour bins for last 7 days Since last reset Defined Events: Maximum of 200 total (date and time stamped) External Drive: USB Flash Drive ALARM AND CONTROL Primary Interface: USB Type B (local control) Secondary Interface: RJ-45 Ethernet (option 01) WiFi Ethernet (option 02) Bluetooth (option 03) Cellular (GSM) (option 04) Cellular (CDMA) (option 05) RJ-11 Modem (option 06) Software: Windows XP & Windows Vista compatible Alarm Link: Primary and secondary DISPLAY Red LEDs: Network ALERT Site ALERT Green LEDs: Network SIGNAL Site SIGNAL Amber LEDs: Power REMOTE active DATA present External Drive active (rear) 5 RECEIVER Standard: T1, E1 or J1 Clock Source: Recovered from received data Line Code: AMI, B8ZS, Auto (T1 & J1) HBD3 (E1) Framing: SF, ESF, Auto (T1 & J1) FAS, FAS+CRC-4, MFAS, MFAS+CRC-4, Auto (E1) Connector: RJ-48 (female) Impedance: Greater than 1000 ohms Level Range: DSX + 6 dB to DSX - 36 dB INPUT POWER DC Operation: +12Vdc, <500 mA AC Operation: 115Vac, 60 Hz (optional adapter) PHYSICAL Size: Weight: Operating Temperature: Storage Temperature: Humidity: Rack Mount: 7.5" L x 5.5" W x 1.5" H 1.5 lbs -20°C to 60°C -30°C to 80°C 10% to 90% noncondensing 3 units per 1.75" panel (optional) 6 1.6 INDICATORS There are seven indicator lights on the front panel of the COMMWATCH II and one indicator on the rear panel. When lit, these indicators have the following meaning: • • • • • • POWER (amber): Indicates that 12VDC power is applied to the COMM-WATCH II and the secondary interface is initialized. When flashing, indicates that power is applied and the secondary interface is initializing. SIGNAL (green, 2x): When solid, indicates that a T1, E1 or J1 signal has been detected and that frame synchronization has been established. When flashing, indicates that a signal has been detected but no frame synchronization is present (one indicator for the NETWORK circuit and one indicator for the SITE circuit). ALERT (red, 2x): Indicates that line errors, path errors or alarms have been recorded by the COMM-WATCH II (one indicator for the NETWORK circuit and one indicator for the SITE circuit). REMOTE (amber): When solid, indicates that connection has been established between the CommWatch II software and the COMM-WATCH II unit. When occasionally flashing, indicates that the COMM-WATCH II unit is configured to use the remote server. DATA (amber): Not used. ACTIVE (red, rear): Indicates that communication is occurring with the external flash drive. DO NOT REMOVE FLASH DRIVE WHEN LIT. 7 1.7 ADDITIONAL INFORMATION/ TECHNICAL ASSISTANCE If you need additional information or technical assistance, please contact us by: • • • Phone: 216-663-3333 or 800-441-6336 (8 a.m. to 5 p.m. EST, M-F) Fax: 216-663-0507 E-mail: [email protected] Please remember to fill out and return the WARRANTY REGISTRATION CARD included with this manual. This will put you on our mailing list to receive technical information about new features and software updates for the COMM-WATCH II. 8 NIU (Smart Jack) CSU COMM-WATCH II® NETWORK PRIMARY SECONDARY SITE CONTACT USB OUTPUT INPUT Computer AUDIO OUT POWER 12VDC ACTIVE REMOTE MONITOR Audio Receiver Electrodata PS-6 Power Supply COMM-WATCH II SECONDARY CONNECTION OPTIONS – ONLY ONE OPTION CAN BE INSTALLED RJ-45 Ethernet Wi-Fi OR Cellular Bluetooth OR OR OR OR GSM CDMA Ethernet Network Bluetooth Computer MODEM PSTN REMOTE MONITOR Cell phone 1 4 7 * 2 5 8 0 3 6 9 # COMM-WATCH II Installation 9 MODEM RJ-11 100-240VAC 50-60Hz Receptacle INTERNAL TO COMMWATCH II 2 INSTALLATION 2.1 INSTALLING THE COMM-WATCH II UNIT The COMM-WATCH II is connected in series between the NIU (Network Interface Unit, a.k.a. “Smart-Jack”) and the CSU (Customer Service Unit). • Remove the RJ-48 cable from the CSU, and insert it into the RJ48 jack on the COMM-WATCH II labeled “NETWORK”. Insert a second RJ-48 cable into the CSU, and into the RJ-48 jack on the COMM-WATCH II labeled “SITE”. *Note: The RJ-48 connectors on the COMM-WATCH II are internally connected in parallel and present a low insertion loss connection between the NIU and CSU. It is possible to use a single RJ-48 for bridging applications. The COMM-WATCH II is powered from 12VDC through the circular jack on the rear panel labeled POWER 12VDC. To supply power to the COMM-WATCH II from 115Vac, plug the optional PS-6 power supply into a 115VAC outlet and into the POWER 12VDC jack on the COMMWATCH II. The COMM-WATCH II has a USB Type B female port labeled PRIMARY, which can be connected to a PC for local control and monitoring. On any particular COMM-WATCH II, one of the following options will be installed: RJ-45 Ethernet (option 1), Wi-Fi Ethernet (option 2), Bluetooth (option 3), GSM cellular (option 4), CDMA cellular (option 5), RJ-11 Modem (option 6). NOTE: Only one secondary interface option can be installed on a COMM-WATCH II. • To use the RJ-45 Ethernet option, connect the jack labeled SECONDARY (ETHERNET) on the COMM-WATCH II to an Ethernet hub using a “straight through” cable, or directly to a PC using a crossover cable. • To use the Wi-Fi Ethernet, ensure that the appropriate antenna is installed in the jack labeled SECONDARY (WIRELESS) on the 10 rear panel of the COMM-WATCH II. • To use the GSM cellular option, ensure that the appropriate antenna is installed in the jack labeled SECONDARY (WIRELESS) on the rear panel of the COMM-WATCH II. To use the GSM cellular option, a subscription to a cellular service is necessary. For full functionality, the service must support text messaging and data transfer. In addition, a SIM (Subscriber Identity Module) card must be installed into the COMM-WATCH II secondary interface module. To do this, follow these steps: NOTE: Preventative electrostatic discharge measures must be taken when handling the COMM-WATCH II while disassembled! 1) Remove all external connections from the COMM-WATCH II. 2) Remove the two screws from the front panel of the COMMWATCH II, as shown below. Remove screws 3) Remove the front panel from the COMM-WATCH II, as shown below. 11 4) Slide the COMM-WATCH II cover towards the front end of the COMM-WATCH II, as shown below. 5) Locate the secondary interface module and its SIM card slot 12 Secondary Interface Module SIM card slot (Insert card in this direction) 6) Install an appropriate SIM card into the secondary interface module as shown below. 7) Slide the COMM-WATCH II cover towards the rear of the COMM-WATCH II until it engages with the rear panel. 8) Re-install the front panel onto the COMM-WATCH II, 13 ensuring that the indicator lights are properly positioned. 9) Firmly re-insert the screws into the front panel. 10) Re-attach all external connections. • To use the CDMA cellular option, ensure that the appropriate antenna is installed in the jack labeled SECONDARY (WIRELESS) on the rear panel of the COMM-WATCH II. Before using the CDMA modem for the first time, it must be activated. The activation procedures vary depending on the service provider. See Appendices D and E for details on activation with Sprint and Verizon, respectively. If another service provider is used, please contact Electrodata for further instruction. To use the CDMA cellular option, a subscription to a cellular service is necessary. For full functionality, the service must support text messaging and data transfer. When subscribing for cellular service, you must know the electronic serial number (ESN) of the CDMA modem in the COMM-WATCH II. To determine this number, the COMM-WATCH II cover must be removed as depicted for the SIM card installation above. The ESN is printed on the CDMA modem label below the barcodes. • To use the Bluetooth option, no additional hardware setup needs to be performed. • To use the RJ-11 Modem option, connect the jack labeled SECONDARY (MODEM) to a standard telephone line (POTS). The COMM-WATCH II provides local audio monitoring of ISDN BChannel audio. To utilize this feature, plug a receiving audio device into the standard headset jack labeled AUDIO OUT on the rear panel of the COMM-WATCH II. Additional software configuration is required for use of this feature (see section 3.4.1). The COMM-WATCH II can interface with additional equipment through the use of the CONTACT INPUT and CONTACT OUTPUT terminals on the rear panel. Connect any additional equipment to the CONTACT INPUT terminals to provide extended fault monitoring. Connect any additional equipment to be controlled to the CONTACT OUTPUT terminals. The equipment connected to the CONTACT INPUT terminals 14 should present an open-circuit to trigger a COMM-WATCH II event, and a short-circuit to indicate good status. The equipment connected to the CONTACT OUTPUT terminals should sense a short-circuit condition and respond appropriately. See section 3.3.1 for CONTACT OUTPUT setup and section 3.3.3 (Miscellaneous Setup) for External Alarm In (CONTACT INPUT) configuration. The USB type A jack (not the type B jack labeled PRIMARY) on the rear panel of the COMM-WATCH II has the following exclusive uses depending on configuration: • • • • • Primary Rate ISDN frame capture Primary Rate ISDN audio capture Standard signaling bit capture Results and setup storage Daisy-chain multiple COMM-WATCH II units To use all but the last of these features, insert a standard USB flash drive into the jack labeled USB on the rear panel of the COMM-WATCH II. Each time a USB flash drive is inserted, the results and setup information are automatically copied to the flash drive. See section 3.4 for more details on software setup for the other features. If remote access to multiple COMM-WATCH II units through a single connection is desired, the COMM-WATCH II units may be connected together in a daisy-chain fashion. This is accomplished by connecting the USB type A jack of the first COMM-WATCH II unit to the USB type B jack labeled PRIMARY on the second COMM-WATCH II unit. The type A jack on the second unit may then be connected to the type B jack on a third unit, and so on. When remote connection is established with the first COMM-WATCH II unit (using either the PRIMARY or SECONDARY interface), statistics and control of all successive units will be available. The figure below details the daisy-chain connection of multiple COMM-WATCH II units. There can be no more than 8 COMM-WATCH II units total in a daisy-chain configuration. 15 PRIMARY SECONDARY NETWORK CONTACT SITE USB OUTPUT INPUT Computer AUDIO OUT POWER 12VDC ACTIVE REMOTE MONITOR PRIMARY SECONDARY NETWORK CONTACT SITE USB OUTPUT INPUT AUDIO OUT POWER 12VDC ACTIVE … PRIMARY SECONDARY NETWORK CONTACT SITE USB OUTPUT INPUT AUDIO OUT POWER 12VDC ACTIVE COMM-WATCH II Daisy Chain Connection 2.2 INSTALLING COMM-WATCH II SOFTWARE NOTE: Programs must be installed and run with PC administrator privileges! NOTE: For the program text to appear properly, the Windows DPI Scaling must be set to 120 DPI. This can be done from the Windows Control Panel. To install the Windows® software from the CD provided: 1. Insert the SOFTWARE AND PRODUCT INFORMATION disk provided with the COMM-WATCH II into your optical drive. 2. Use the Windows file explorer to navigate to the root directory of the optical drive which contains the COMM-WATCH II software. 3. Execute the application named CommWatchII.exe. 4. On the installation application window that appears, click the Setup button. 5. Follow the on-screen instructions to complete the installation. 16 To install the Windows® software from the Electrodata website: 1. Use an internet browser to navigate to the Electrodata homepage at www.electrodata.com 2. Select the Software Updates option to navigate to the Downloads page (www.electrodata.com/download.htm). 3. Locate the section titled “Latest COMM-WATCH Windows Software” 4. Select the download option for the appropriate version of the COMM-WATCH II unit. 5. When finished downloading, run the self-extracting installation utility to install the PC software. 6. Follow the on-screen instructions to complete the installation. 17 3 OPERATION: THE COMM-WATCH II SOFTWARE 3.1 START-UP Open the program by double-clicking on the COMM-WATCH II icon or by selecting the CommWatch II program from the Windows start menu (default installation location: Start/Programs/Electrodata). If the method of remote communication with the COMM-WATCH II has not been specified, or if the specified method is not available, the Communication Settings window will appear when the CommWatch II software is started. Select the desired method of communication with the COMM-WATCH II using the Local Com Port drop-down list in the Communication Settings window. If you are unsure as to the correct COM port, please reference the Device Manager in the System portion of the Windows Control Panel. If “TCP/IP” has been selected from the list, the remaining connection options should be adjusted to accommodate your setup. Use the table below to aid in determining how to adjust the communication settings: 18 Remote Connection Method USB Wired Ethernet Wireless Ethernet Bluetooth GSM Cellular CDMA Cellular RJ-11 MODEM Communication Settings Local Com Port: COM port of USB connection1 Connect Using Electrodata Server: N/A Address: N/A Port: N/A Local Com Port: TCP/IP Direct Connect: Selected Address: COMM-WATCH II Address2 Port: COMM-WATCH II Port2 OR Local Com Port: TCP/IP Connect Using Electrodata Server: Selected3 Address: N/A Port: N/A Local Com Port: TCP/IP Direct Connect: Selected Address: COMM-WATCH II Address 2 Port: COMM-WATCH II Port 2 OR Local Com Port: TCP/IP Connect Using Electrodata Server: Selected3 Address: N/A Port: N/A Local Com Port: COM port of Bluetooth connection1 Connect Using Electrodata Server: N/A Address: N/A Port: N/A Local Com Port: TCP/IP Connect Using Electrodata Server: Selected3 Address: N/A Port: N/A Local Com Port: TCP/IP Connect Using Electrodata Server: Selected3 Address: N/A Port: N/A Local Com Port: Com Port of PC MODEM1 Connect Using Electrodata Server: N/A Address: N/A Port: N/A 1 – See Windows Device Manager in the Windows Control Panel for exact COM port number assignment 2 – Set in the Ethernet Settings window (section 3.3.5.1), factory default is address: 192.168.001.180 and port: 333 3 – The COMM-WATCH II must be configured for server use. See section 3.3.5. If the Connect Using Electrodata Server option is selected, the site setup must be performed as explained in section 3.10. 19 When finished, press OK. If connecting via USB or Bluetooth, communication with the COMM-WATCH II will begin automatically. Otherwise, the site connection must be performed as explained in section 3.10. To access the Communication Settings window at any time, use the Options/Serial Port menu selection from the CommWatch II Menu Bar. When connected (either through the COMM-WATCH II primary or secondary interface), and all of the communication settings under Options/Serial Port are correct, the COMM-WATCH II screen should look similar to the following: Menu Bar A C B The screen is divided into three sections. The upper-right section (A) displays the currently selected result period. The current period (Current 15 Minute, Current Hour, or Running Total) may be selected from the View menu on the Menu Bar. The bottom (B) shows events captured in the COMM-WATCH II. Each event is date and time stamped, and identified as coming from either the Network or the Site. The vertical bar at the left of the captured events is an events memory “fuel gauge”; as the events memory in the COMMWATCH II becomes full, the height of this bar will increase and its color will change from green to yellow to red. The upper-left (C) contains a simulation of the indicators on the COMM- 20 WATCH II. The site name, the framing format, and the line code are also shown. This section contains buttons which enable you to clear all events or all results. When you select either of these “clear” buttons, a warning will appear asking if you are certain that you want to do this. Once cleared, the information cannot be recovered. There is a software status indication between the Menu Bar and the front panel simulation which details the current action of the CommWatch II software. In the case where remote connection is established to a daisy-chain configuration, the Site name in section (C) is displayed in a list box, as shown below. Selecting a particular COMM-WATCH II unit from the Site list will cause the CommWatch II software to establish connection with that unit only. All subsequent data displayed on the CommWatch II software is from that unit, and all commands issued from the CommWatch II software will go to that unit. 3.2 OPTIONS Before using the COMM-WATCH II remote monitoring unit, both the unit and the software should be properly configured as explained in the following sections. 21 3.2.1 COMMUNICATION SETTINGS To access the Communication Settings window, select Options/Serial Port on the Menu Bar. Use the Local Com Port list box to select the desired method of remote connection to the COMM-WATCH II. Connection with the COMM-WATCH II through the PRIMARY interface (USB) is displayed in this list as “Com#”. Selecting TCP/IP for the Local Com Port will enable the remaining communication settings. Using this option, remote connection with the COMM-WATCH II can be established either directly (Direct Connect) or via the Electrodata server (Connect Using Electrodata Server). If Direct Connect is selected, enter the Address and Port for the COMMWATCH II unit. If Connect Using Electrodata Server is selected, the server availability—as seen from the PC—will be displayed in the Electrodata Server frame. The Electrodata server can only be used if “Server Available” is displayed in this frame. When finished with the Communication Settings, click OK. If connecting via USB or Bluetooth, the CommWatch II software will 22 attempt to establish connection with the COMM-WATCH II unit automatically. Otherwise, the site connection must be performed as explained in section 3.10. 3.2.2 MODEM To change the PC MODEM settings, select Options/MODEM from the Menu Bar. You may want to check to see that the modem settings are correct. The following values are default and would only need to be changed in unique cases. Also under the Options category are some choices that you may check if desired: • Initialize Modem at Startup - Automatically send the Modem Initialization string to your PC modem when the COMMWATCH II software begins execution. • Activate Terminal at Startup - Automatically bring up the Terminal screen at Startup. • Dial at Startup - Automatically dial the last number dialed, at Startup. • Save Settings on Exit - This will save all Option and Serial Port settings on Exit. 23 3.3 SETUP To set up the COMM-WATCH II to notify you of certain conditions, you must complete Setup. When you click on Setup in the Menu Bar, there are five choices: Events, Call Operation, Miscellaneous, Password and a Settings option. 3.3.1 MISCELLANEOUS First, set up the Miscellaneous options. Go to Setup (on the Menu Bar), and choose Miscellaneous. The following screen will appear. Enter a Site Name to uniquely identify the COMM-WATCH II that you are setting up. This is especially important if you are supporting more than one COMM-WATCH II. Then, choose the correct Framing Mode, and the corresponding Line Code and Framing Format. Selecting Auto for the Framing Format option will allow the COMM-WATCH II to automatically detect and select the appropriate framing style for the 24 connected circuit. The available options for Line Code and Framing Format will change based on the selection for Framing Mode. The Relay Output can be configured for Alarm, operation in response to an event, or for Control, operation in response to specific ISDN DChannel Layer 3 frames. When in Alarm mode, CONTACT OUTPUT is normally closed and becomes open in response to any programmable event (see section 3.3.3). When in Control mode, CONTACT OUTPUT is normally open and becomes closed in response to a particular calling number or called number seen when capturing D-Channel data. Selecting the Alarm option allows CONTACT OUTPUT latching to be Enabled or Disabled. After being triggered by an event, latching maintains CONTACT OUTPUT in the activated (open-circuit) state until the COMM-WATCH II events are cleared, or until COMM-WATCH II power is reset. If latching is Disabled, CONTACT OUTPUT is only opened for one second, and then it is returned to the closed state. Check to be sure that the COMM-WATCH II internal Time and Date are correct. Select the Default button to have the Time and Date field updated with the current PC time and date. Make any necessary changes. When all of the information on this screen is correct, click on OK. 3.3.2 CALL OPERATION The call operation settings can be accessed by selecting Call Operation under Setup on the Menu Bar. The call operation settings specify the destination of COMM-WATCH II alarm notifications. Two unique destinations may be specified in the Call One and Call Two tabs in the window that appears. The alarm notification setup, outlined in section 3.3.3, references these destinations. The call operation settings are only applicable under the following conditions: 1. Either of the cellular SECONDARY interface options is installed in the COMM-WATCH II (window appears as shown below). In this case, the COMM-WATCH II sends a text message to the specified Cell Phone Number in response to an alarm condition. 25 2. The RJ-11 MODEM SECONDARY interface option is installed in the COMM-WATCH II (window appears as shown below). In this case, the COMM-WATCH II sends a text message a cellular phone at the specified Telephone Number via the specified TAP Terminal Number. The TAP Terminal Number is determined by the service provider of the destination cell phone. Some common numbers are given below. The specified TAP and telephone numbers must be exactly 10 digits. 26 Provider TAP Terminal Number Alltel (US) 8776543243 AT&T 8668837243 Cingular Wireless 8009094602 Sprint 8886561727 Verizon Wireless (US) 8668230501 Selecting the Default button will provide a list of TAP numbers for common service providers (as in the table above). Select a service provider from this list to enter the default TAP number for that provider, as shown below. 3. Either of the Ethernet SECONDARY interface options is installed in the COMM-WATCH II and the COMM-WATCH II is configured to use the Electrodata server (window appears as shown below). In this case, the Electrodata server sends an alarm notification message to the specified E-mail Address. 27 If it is desired that the notification destination be a cellular phone, enter the “email address” for the cellular phone as follows: 1) Click the Default button and then select the cellular phone service provider from the given list. If desired provider is not given in the list, contact the service provider to determine the appropriate text message email format. 2) Replace the “phonenumber” text with the 10-digit phone number of the destination cellular phone (no hyphens or other punctuation). 28 When finished with the Call Operation setup, click OK. 3.3.3 EVENTS Next, we move on to Events (under Setup on the Menu Bar). Before we go any further, let’s review the standard definitions of the statistics that are tracked by the COMM-WATCH II. Line Errors: Bipolar Violations BPV Errored Seconds Number of Bipolar Violations (excluding B8ZS and HDB3 codes) Number of seconds containing one or 29 Severely Errored Seconds Unavailable Seconds Excess Zero Seconds Path Errors: Frame Errors CRC Errors Errored Seconds Severely Errored Seconds Unavailable Seconds Excess Zero Seconds Clock Slips more Bipolar Violations (BPV’s) Number of seconds with 1,544 or more BPV’s Number of seconds in which the line is deemed “unavailable”. “Unavailability” begins with 10 consecutive Severely Errored Seconds AMI: Number of seconds containing 15 or more consecutive zeros B8ZS: Number of seconds containing 8 or more consecutive zeros Number of bit errors in received frame bit pattern (FS, FAS or MFAS framing options) Number of incidences where the received CRC code does not match the CRC code calculated from the received data (ESF, FAS+CRC or MFAS+CRC framing options) SF: Number of seconds containing one or more frame errors ESF: Number of seconds containing one or more CRC errors SF: Number of seconds containing 8 or more frame errors ESF: Number of seconds containing 320 or more CRC errors Number of seconds in which the line is deemed “unavailable”. “Unavailability” begins with 10 consecutive Severely Errored Seconds AMI: Number of seconds containing 15 or more consecutive zeros B8ZS: Number of seconds containing 8 or more consecutive zeros Difference in clock counts between the site and the network Status Signal Loss Indicates loss of signal 30 Frame Loss Yellow Alarm Blue Alarm B8ZS Detect Power Failure Partial Period Indicates loss of framing synchronization Indicates a failure in the outgoing signal for T1 & J1. [When there is a failure in the outgoing signal, the next intelligent device will send back the yellow alarm code.] Indicates a failure in the incoming signal. [A blue alarm is a continuous, unframed all 1's signal that is transmitted in the event of equipment failure.] Indicates B8ZS code has been detected when line code is set to AMI in Setup/Miscellaneous. Applicable to T1 and J1 circuits only. Indicates loss of COMM-WATCH II power at some point in the report period Indicates that current statistics are for less than the full period (ie: 15-minute or hour) Under Setup (on the Menu Bar), choose Events. You have three more choices: Miscellaneous, Network, and Site. First: Miscellaneous. When you select Miscellaneous under Events, you will see the screen below. For each event, you are able to choose if and how you wish to be notified. Under Notification, you have eight choices for each option: None, Call One, Call Two, Both Calls, Relay Out, Call One and Relay Out, Call Two and Relay Out, Both Calls and Relay Out. Call One and Call Two refer to the Setup that you have specified under Call Operation. Relay Out refers to activation (open condition) of the CONTACT OUTPUT connection on the rear panel of the COMMWATCH II. These choices will only appear next to 15-Minute clock slips and One-Hour clock slips if you have entered a number of clock slips (event threshold) other than zero. 31 Also under Events/ Miscellaneous, are Network and Site. Both have the same fields to be set; only the Site setup is shown here. There are three tabs: Alarms, Thresholds - Line, and Thresholds - Path. Under Alarms, you select the alarm conditions you want captured. Choose among Signal Loss, Frame Loss, Yellow Alarm, Blue Alarm, and B8ZS Detect. When you select each of these, you are then able to choose a path of Notification: None, Call One, Call Two, Both Calls, Relay Out, Call One and Relay Out, Call Two and Relay Out, Both 32 Calls and Relay Out. The next tab is the Thresholds - Line tab. This tab allows the user to define thresholds for line error events such as bipolar violation seconds. Here, you set the thresholds of errors for each event that you want recorded. Once you enter the number of errors per time period, you can choose a Notification path. Next is the Thresholds - Path tab. This tab allows the user to define thresholds for path errors such as framing or CRC (with ESF framing) errored seconds. It is set up in the same way as the Thresholds - Line tab. 33 NOTE: The COMM-WATCH II will not perform any call operations in response to an event while remote connection is established with the COMM-WATCH II. 3.3.4 SECURITY When using the CommWatch II software to connect to a COMMWATCH II device, a distinction is made between Local access (using the PRIMARY jack) and Remote access (using the SECONDARY jack). All remote access attempts require a valid password to establish connection with the COMM-WATCH II. Local access of the COMMWATCH II can be configured to have an optional password to restrict privileges. When local password protection is enabled, the correct password is required to allow modification of the following COMMWATCH II features, although these features may still be viewed without the password: • • • • • • • • Miscellaneous events setup Network events setup Site events setup Call operation setup Miscellaneous settings Password settings Secondary interface settings ISDN D-channel frames and B-channel audio capture 34 • • BER testing Signaling capture 3.3.4.1 LOCAL SECURITY To enable Local password protection: 1. Establish local connection with a COMM-WATCH II unit from the CommWatch II software 2. Select the Setup/Security/Local Password Setup menu option from the Menu Bar to open the Enable Local Password Protection window. 3. Enter the desired password into both the Local Password and Confirm text fields. There is a maximum length of 24 characters, but no content restrictions. The Confirm text field will become available once a password has been entered into the Password field. 4. Click the OK button to enable password protection with the specified password. If the Local Password and Confirm fields do not match, the OK button cannot be selected. To locally access password-restricted features when local password protection is enabled: 1. Establish local connection with a COMM-WATCH II unit from the CommWatch II software 2. Select the Setup/Security/Local Password Login menu option from the Menu Bar to open the Password window. 35 3. Enter the correct password into the Local Password text field. 4. Click the OK button. If an incorrect password was entered, a window will appear stating “Login failed, invalid Local Password.” 5. Password-restricted features are now enabled. To change the local password, or to setup the password options: 1. Follow the steps to allow local access to password-restricted features (outlined above). 2. Select the Setup/Security/Local Password Setup menu option from the Menu Bar to open the Local Password Setup window. 3. Select Change Password, Disable Local Password Protection or Enable Auto Login on this PC as desired. 4. Click OK to implement the selected changes. 5. If Change Password was selected, you will be prompted to enter the new local password. NOTE: If the local password is forgotten, please contact Electrodata Inc. for help (see the end of this document). 36 3.3.4.2 REMOTE SECURITY To change the Remote access password: 1. Establish local connection with a COMM-WATCH II unit from the CommWatch II software 2. Select the Setup/Security/Remote Access Password menu option from the Menu Bar to open the Remote Access Password window. 3. Enter the desired password into both the Remote Password and Confirm text fields. There is a maximum length of 24 characters, but no content restrictions. The Confirm text field will become available once a password has been entered into the Password field. 4. Use the check boxes to set the remote access privileges as desired. 5. Click the OK button to enable password protection with the specified password. If the Remote Password and Confirm fields do not match, the OK button cannot be selected. When attempting to access a COMM-WATCH II remotely, a remote password entry window will be displayed, as shown below. Access to the device is denied until a valid password is entered. 37 NOTE: Remote access password protection cannot be disabled. The default password is commwatch. 3.3.5 SECONDARY INTERFACE Depending on which secondary interface option is installed in your particular COMM-WATCH II, there will be an additional item on the Setup menu in the Menu Bar. If either the Wired Ethernet or Wi-Fi Ethernet option is installed, this additional item is Ethernet Settings. If the GSM cellular option is installed, the additional menu item is GPRS Settings. The general purpose of this menu option is to allow configuration of the secondary interface on the COMM-WATCH II. If either the Bluetoot, RJ-11 MODEM, or CDMA cellular SECONDARY interface option is installed, there are no additional setup options available from the Setup menu. 3.3.5.1 ETHERNET SETTINGS In the case that the wired Ethernet option is installed, the Ethernet Settings on the Setup menu will display the following screen: 38 Select the Use Electrodata Server option if it is desired to establish remote connection with the COMM-WATCH II through the Electrodata server. This option must be selected prior to establishing remote connection through the Electrodata server. Configure the COMMWATCH II IP settings either automatically by selecting Obtain an IP address Automatically, or manually by selecting Use the following IP Address. If configuring manually, enter the appropriate IP address, Subnet Mask and Default gateway for the COMM-WATCH II. Finally, enter the IP Port Number that the COMM-WATCH II should use. When finished, select the OK button to assign the settings to the COMM-WATCH II. 3.3.5.2 WI-FI SETTINGS If the Wi-Fi Ethernet option is installed as the secondary interface in the COMM-WATCH II, WIFI Settings on the Setup menu will display the following screen. 39 Select the Use Electrodata Server option if it is desired to establish remote connection with the COMM-WATCH II through the Electrodata server. This option must be selected prior to establishing remote connection through the Electrodata server. Enter the appropriate wireless Network Name (SSID) to which the COMM-WATCH II should connect, and the Network Key with which it should connect. Configure the COMM-WATCH II IP settings either automatically by selecting Obtain an IP address Automatically, or manually by selecting Use the following IP Address. If configuring manually, enter the appropriate IP address, Subnet Mask and Default gateway for the COMM-WATCH II. Finally, enter the IP Port Number that the COMM-WATCH II should use. The COMM-WATCH II MAC Address is provided for convenience. When finished, select the OK button to assign the settings to the COMM-WATCH II. 40 3.3.5.3 GSM CELLULAR SETTINGS If the GSM cellular option is installed as the SECONDARY interface, GPRS Settings will be accessible from the Setup menu on the Menu Bar. Selecting this option will bring up the following screen. Enter the appropriate APN or Gateway, and if required, a User Name and Password required for MODEM connection. A list of default APN or Gateway settings for common service providers is available by clicking the Default button. This will display a list as shown below. 41 Select the appropriate service provider and connection type from the list. The corresponding default text will then be entered into the APN or Gateway field. When finished, click OK to program the COMMWATCH II non-volatile memory with these settings. The COMMWATCH II unit will use these settings when establishing remote connection through the Electrodata server. 42 3.4 APPLICATIONS The COMM-WATCH II has a number of additional monitoring features accessible from the Applications menu on the Menu Bar. The menu choices are Primary Rate D-Channel, 24/30 Channel Signaling, BER Testing, 24/30 CH. Capture Signaling, Single Channel Capture Signaling and Channel Scan. 3.4.1 PRIMARY RATE D-CHANNEL The Primary Rate D-Channel option allows capturing of ISDN data (D) and bearer (B) channels with filtering options. To use this feature, select Primary Rate D-Channel from the Applications menu on the Menu Bar—a window like the one shown below will appear. Select the Time Slot of the ISDN D-channel (typically channel 24 for T1 43 & J1, 16 for E1) from the drop-down list. Then, in the Filters section, select the desired filtering to be used for capturing D-channel frames. If Layer 3 Only is selected, the additional filtering options—All, CRV, Called Number, Calling Number—will be available. If Layer 3 Only is selected, only D-channel layer 3 messages will be recorded. Selecting this option allows further filtering with the options All, CRV, Called Number and Calling. Selecting All will allow all layer 3 D-channel messages to be captured. If CRV is selected, only D-channel messages which pertain to the specified call reference value will be recorded. The Called Number filter allows D-channel capture filtering based on the specified called party number, and the Calling filter allows D-channel capture filtering based on the specified calling party number. Selecting the Capture to Flash option will record D-channel messages to the external USB flash drive. If this option is used, and either the Called Number or Calling filters are used, the B-channel data can be optionally recorded to the external USB flash drive. When either the Called Number or Calling Number filters are used, the B-Channel audio is converted to an analog signal and made available through the AUDIO OUT jack on the rear panel of the COMM-WATCH II. To begin capturing data, press the Capture button. Capturing will continue even if there is no remote connection, but is halted and not resumed if the COMM-WATCH II undergoes a power cycle. Once pressed, the Capture button becomes the Stop button (and vice versa), which can be used to stop capturing. The captured data remain in the COMMWATCH II internal memory indefinitely, or until it is overwritten by subsequent data capture. To capture ISDN data: 1. Establish connection with the COMM-WATCH II unit using the CommWatch II software. 2. Select Applications/Primary Rate D-Channel from the CommWatch II software Menu Bar. 3. Set the Time Slot option to the DS0 corresponding to the ISDN D-Channel (typically channel 24 for T1 & J1, 16 for E1) 4. Select the desired D-channel data filtering from the Filters options. If you wish to capture B-channel audio to the external flash drive or AUDIO OUT jack, you must select the Layer 3 Only option in conjunction with either the Calling Number or Called Number filters. 5. If capturing to the COMM-WATCH II external flash drive, 44 select the Capture to Flash option. 6. Press the Capture button to begin capturing. Capturing will continue regardless of remote connection with the COMMWATCH II. 7. Monitor the capture progress by viewing the Capture Memory statistics at the bottom of the window. 8. When finished, press the Stop button. NOTE: B-channel audio is captured to the external flash drive and made available at the AUDIO OUT jack beginning with “CONNECT” Dchannel frames and ending with “DISCONNECT” frames. This behavior continues for any number of “CONNECT” and “DISCONNECT” frame sequences during a single capture session. To view the captured frame data from the most recent capture session, select the View button (this button will only be available if D-channel frames were successfully captured). The following window will appear. Selecting a frame in the Condensed list will provide both interpreted and raw data in the Expanded view for the selected frame. 45 To print a hardcopy of the captured data, or to save the captured data to file, click the Print button. From the Print list, select either PRI ISDN Condensed or PRI ISDN Expanded, for the summary capture data or complete capture data, respectively. To print a hardcopy, click the Select… button to select the desired printer and then click OK. To print the captured data to file, select the Print To File option and then click OK. 46 To view D-channel frames and listen to B-channel audio that was captured to the external flash drive on the COMM-WATCH II unit: 1. Insert the flash drive into the PC running the CommWatch II software. You cannot access the flash drive data remotely. 2. Select File/Open on the Menu Bar. Set the file selection filter option to CW II Primary Rate Data Files as shown below. 47 3. Navigate to the flash drive root directory and select the CWA_xxxx.DAT file of interest and press the Open button. 4. The following window will appear. The media bar at the bottom of the window will allow play-back of B-channel audio through the PC audio configuration. 48 3.4.2 24 CHANNEL SIGNALING The channel signaling feature allows real-time inspection of the ABCD signaling bits on the NETWORK and SITE circuits. The Applications menu option for this feature will change depending on the selection of the circuit framing mode (accessible in Setup/Miscellaneous/Framing Mode – see section 3.3.1). 24 Channel Signaling will be available if Framing Mode was set to T1 or J1, and 30 Channel Signaling will be available if it was set to E1. To use this feature, select either 24 Channel Signaling or 30 Channel Signaling from the Applications menu on the Menu Bar. A window like the one shown below will appear 49 (shown for T1 or J1 24 channel signaling). A green circle indicates that a particular signaling bit is a ‘1’ while a grey circle indicates that it is a ‘0’. The signaling data in this window are refreshed once per second. 3.4.3 BER (Bit Error Rate) TESTING The BER Testing feature allows real-time monitoring of bit errors for pre-defined test patterns, both on the NETWORK circuit and SITE circuit. To use this feature, select BER Testing from the Applications menu on the Menu Bar. The following window will appear. 50 Use the BERT Pattern drop-down list to select the desired test pattern for the NETWORK and SITE circuits. Select the AUTO test pattern if you would like the COMM-WATCH II to automatically detect which test pattern is present on the circuit. Once the COMM-WATCH II unit has reliably detected the selected test pattern, the Pattern Sync indicator will change from grey to green. If there are any BIT Errors, the Pattern Sync light will flash. Test pattern errors will only increment the BIT Errors count if the Pattern Sync indicator is green. The In-Sync Seconds count displays the number of cumulative seconds for which there is synchronization with the circuit test pattern (Pattern Sync indicator is green). The Reset button resets the BIT Error and In-Sync Seconds counts to zero. Bit error rate testing is performed continuously while the COMMWATCH II unit is powered, regardless of remote connection status. Therefore, the Bit Error Rate Testing window serves only to view the current bit errors and pattern synchronization seconds, to reset these counts, and to change the test pattern. BER testing will begin automatically on COMM-WATCH II power-up. The BIT errors and In-Sync Seconds counts are lost when power is removed from the COMM-WATCH II unit, and restart at zero when power is re-applied. However, the test-pattern types for the NETWORK and SITE circuits are retained through any COMM-WATCH II power cycles. 3.4.4 MULTIPLE CHANNEL CAPTURE SIGNALING Simultaneous capture of signaling bits from multiple channels can be initiated from the Applications menu. This feature is selectable as 24 Channel Capture Signaling when the framing mode is either T1 or J1, or 30 Channel Capture Signaling in the case that the framing mode is E1. The 24/30 Channel Capture Signaling menu option will allow recording of the AB or ABCD channel signaling bits on both the NETWORK and SITE circuits. This feature captures the channel signaling data to the external USB flash drive and is therefore only available if a USB flash drive has been inserted into the COMM-WATCH II. Selecting 24/30 CH. Capture Signaling from the Applications menu on the Menu Bar will bring up a window similar to the one shown below. 51 The Network Channel Enable frame and Site Channel Enable frame contain check boxes that allow selection of the recorded signaling bits on the NETWORK and SITE circuits, respectively. Selecting a particular check box will allow recording of the signaling bits for that channel. If unselected, the signaling bits for that channel will not be recorded. Use the Select All or Clear All buttons to select or clear all of the check boxes for either the Network or Site connections. To begin capturing, select the Capture button. This button subsequently becomes a Stop button that can be used to end the capture session. The signaling bits are recorded when capturing is started, when any change in the signaling bits occurs and when the capturing is stopped. The quantity of these capturing events is displayed in the Captured Signal Events field. If recording is not currently in progress, this field displays the number of recording events for the previous capture session. Similarly, the Elapsed Time field displays the duration of the capture session. When not capturing, this field displays the duration of the previous capture session. Once started, capturing will continue while the COMM-WATCH II remains powered regardless of remote connection with the unit. Click the Close button to close this window. To view captured data: 1. Remove the external USB flash drive from the COMM-WATCH II and insert in the user computer. 52 2. Select File / Open on the Menu Bar of the CommWatch II software to display the open dialog window, as shown below. 3. Select CW II Captured Signaling Data Files from the filter menu, and then select the desired capture file from the navigation pane. When finished, click the Open button. A window will appear displaying the signaling capture data, as shown below. 53 The Site name of the COMM-WATCH II on which the signaling data was captured is displayed at the top of the window. The signaling data for the selected Channel Number is shown in the list box below. To view other channel signaling data, simply use the Channel Number selection box or the up and down arrow buttons. Each signaling event has a timestamp (shown on the left) and the value of the ABCD signaling bits for both the NETWORK and SITE circuits (depending on capture filtering). To quickly determine the elapsed timed between any two captured events for a specific channel, highlight the reference event and then click the Mark button. This will place an asterisk on the selected reference event. Then highlight a second event. The time difference between the two events will be shown at the bottom of the window, as follows: 54 When finished viewing the captured signaling data, click the Close button. 3.4.5 SINGLE CHANNEL CAPTURE SIGNALING The Single Channel Capture Signaling option records AB or ABCD signaling bit changes to the COMM-WATCH II internal non-volatile memory. Single channel signal capturing therefore does not require an external flash drive on the COMM-WATCH II, and is accessible remotely. To use this feature, select Single CH. Capture Signaling from the Applications menu. A window will be displayed as shown below. 55 The Channel Number drop-down list and up/down arrows allow selection of the single DS0 on which the signaling bits will be captured. The information displayed within the Captured Signaling frame relates to the currently active signaling capture or the previously captured data. The Channel Number displayed within the Captured Signaling frame is the DS0 from which the signaling data was captured. The Elapsed Time indicates the time duration of the signaling capture session in HH:MM:SS format. The Captured Events is the number of signaling bit changes recorded by the COMM-WATCH II. The list box within the Captured Signaling frame displays the captured signaling bit values currently in the COMM-WATCH II memory. Network and Site signaling bit values are recorded and time-stamped when the COMM-WATCH II detects a change in the signaling bits on either the Network or Site circuits. These captured signaling events are displayed in the list box within the Captured Signaling frame. To capture signaling bit changes: 1. Select the desired DS0 from the Channel Number 56 drop-down list, or by using the adjacent arrow buttons. Only the signaling bits on this channel will be captured. 2. Click the Capture button (which becomes a Stop button) and monitor the capture results from the Captured Signaling frame. This capture process will continue as long as the COMM-WATCH II remains powered, regardless of remote connection. 3. Click the Stop button to stop capturing the signaling. The captured signaling will be displayed in the list box within the Captured Signaling frame. The time differential between any two signaling capture events can be determined as follows: 1. Select the first signaling state from the list box within the Captured Signaling frame. 2. Click the Mark button to set the signaling state as the reference for the time differential. 3. Select a second signaling state from the list box. The time differential is displayed below the list box in seconds, as shown below. 57 To obtain the captured signaling from the COMM-WATCH II: 1. click the Print button. A window similar to the one shown below will appear: 58 2. If printing a hardcopy to a printer, click the Select… button to select a printing device. Use the window that appears to select a printer and then click Print. This will not initiate the printing process, it merely selects a printing device. 3. If downloading the results to a file on the PC, select the Print To File option. 4. Select Captured Signaling Results from the Print: drop-down list. 5. Click OK. 6. If printing to a file, select a path and filename and then click OK. During signaling capture, Primary Rate D-Channel, 24/30 CH. Signaling and Channel Scan will be unavailable from the Applications menu. 3.4.6 CHANNEL SCAN The Channel Scan feature allows audio monitoring in response to an off-hook condition on one of the circuit channels. Upon detection of an off-hook condition, the audio for that channel is made available at the AUDIO OUT jack on the rear panel of the COMM-WATCH II. If the Relay Output Mode is set for Control (NO) in Setup / Miscellaneous, the CONTACT OUTPUT terminals on the COMM-WATCH II will also active (close) in response to detection of an off-hook condition. To use the Channel Scan feature, select Channel Scan from the Applications menu. This will display a window similar to the one shown below. 59 Selecting the Scan button will initiate a sequential scan of the channels for off-hook conditions. Each channel number within the Channel frame has an associated indicator which is grey when inactive and red when active. During a scan operation, successive channel numbers are activated. When an off-hook condition is detected on an active channel, the scanning operation halts and the active channel audio is made available at the AUDIO OUT jack. This channel will remain the active channel for duration of the selected Dwell Time, or until the Skip button is selected. Either of these events will result in a return to scanning operation. The Primary Rate D-Channel, 24/30 CH. Capture Signaling and Single CH Capture Signaling are unavailable during a scan operation. To stop a scan operation, select the Stop button. The Dwell Time drop-down list allows selection of the time duration for which a scan operation halts on a channel with an off-hook condition. If Continuous is selected, a scan operation will halt on a channel with an off-hook condition indefinitely. Once a scan operation is started, it will continue until the Stop button is selected or until power is removed from the COMM-WATCH II, regardless of remote connection. NOTE: Off-hook: Signaling bit A = 1 On-hook: Signaling bit A = 0 60 3.5 VIEW To select the set of results to be shown in the upper right section of the Remote Access screen, go to View on the Menu Bar. You have a choice of viewing the statistics from: the Current 15-minutes, the Current Hour or the Running Total. 3.6 HISTORY If you would like to see statistics for periods prior to the current 15minute or hour period, go to History on the Menu Bar. Choose either Last 24 Hours or Last 7 Days, and you will see a screen similar to the following: You are able to choose the time period from the list on the left, and view the statistics for that period on the right. An ‘*’ in the first column indicates which periods have one or more errors or alarms present. 61 3.7 GRAPH If you would like to see a graphical representation of the results, go to Graph on the Menu Bar and select the time period you would like to view. Choose between Last 24 Hours and Last 7 Days, and the following screen will appear. Choose which statistic you would like to see plotted, and click on Plot. The software will generate a graph of that result category. 62 Placing the cursor over one of the bars will give you the time and date of the period that bar represents, as well as the numeric value for both the network and site. These statistics will be displayed in the baseline below the graph (as shown above). If you double-click on a line, that period in history will be displayed (as in Section 3.6). 3.8 FLASH DRIVE The Flash Drive menu options will be available when a USB flash drive is inserted into the USB jack on the rear panel of the COMM-WATCH II. Flash Drive Space provides drive capacity information, and Remote Data allows access to COMM-WATCH II files stored on the flash drive. 3.8.1 FLASH DRIVE SPACE When the Flash Drive Space dialog is opened, the USB flash drive connected to the COMM-WATCH II is analyzed to determine usage statistics. The Total Capacity reports the storage size of the drive. The Used Space statistic reports how much data is currently being stored on the drive, regardless of whether the data pertains to the COMM-WATCH II or not. Free Space reports the remaining usable size of the drive for the COMM-WATCH II. The Volume Label is an identifier that can be unique to a particular drive, in the case that the drive has only a single volume. The Flash Drive Space window is depicted below. 63 3.8.2 REMOTE DATA The Remote Data dialog, depicted below, allows access to the COMMWATCH II files stored on the flash drive. Using this window, COMMWATCH II files can be deleted to free up space on the drive, or the files can be downloaded to the local machine. When the window is opened, a list of COMM-WATCH II files currently stored on the drive will be displayed in the Remote Files list. If a COMM-WATCH II capture operation is in progress, it must first be halted before viewing the remote data files. 64 A single file selection can be made by clicking on the file of interest. To select multiple files in sequence, hold the shift key while making the selection. To select multiple discrete files, hold the control (Ctrl) key while making the selection. Selecting the Download… button will allow the transfer of files from the USB flash drive on the COMM-WATCH II to the local machine at the destination specified in the Local Download Driectory. A confirmation message is first displayed with an estimate of the time required for download, as shown below. 65 Selecting the Continue button will on this dialog will initiate the file transfer and display a transfer progress dialog. To stop the transfer at any time, press the Cancel button. Selecting the Delete Files… button on the Remote Data Files window will delete those files on the USB flash drive that are selected in the Remote Files list. There are two file filters that affect the types of COMM-WATCH II files displayed in the Remote Files list. If checked, the Include Audio Files check box on the right side of the Remote Data Files window will display captured PRI bearer channel audio. If unchecked, PRI bearer channel audio files will not be displayed in the Remote Files list. Similarly, the Include Result Files check box will display results files in the Remote Files list if checked. If unchecked, these files will not be displayed. 66 3.9 HELP Help/About COMM-WATCH II displays the software version of CommWatch II software currently running. If remote connection is established with a COMM-WATCH II, the Model, Serial Number, Secondary Interface Option, Firmware number and firmware Revision are displayed for that COMM-WATCH II unit. Help/Support provides Electrodata contact information for your convenience. 3.10 RESULTS 67 All of the information regarding the results and setup of the COMMWATCH II unit can either be saved to a file or printed directly from the CommWatch II software. There are two methods of obtaining results from the COMM-WATCH II: • Remote access via the CommWatch II software. Once remote access is established with a COMM-WATCH II unit, the results and setup information may be obtained by selecting File / Print. The following screen will appear. If the information is to be printed, click the Select… button to select a printer and adjust the settings. If the information is to be saved to a file, select the Print To File option. Select the desired information set from the Print list. Click OK to either begin printing or save to a file. If printing to a file, clicking OK will allow selection of the file location. • Automatic download to a flash drive. Whenever a USB flash drive is inserted into the rear panel of a COMM-WATCH II unit, all results and setup information are copied to the flash drive. The ACTIVE indicator on the rear panel of the COMMWATCH II will remain lit during this process. The flash drive may then be removed and inserted into a PC running the CommWatch II software. To access the COMM-WATCH II data on the flash drive, select File / Open to bring up the window 68 below: Navigate to the flash drive directory and select CWII Saved Results from the file filter list as shown above. Select a single CWC_xxxx.DAT and click Open. The following window will appear: 69 Select the desired Result to be viewed and then click the OK button. NOTE: THIS ACTION WILL NOT BE PERFORMED UNLESS THE COMM-WATCH II SOFTWARE IS RUN WITH PC ADMINISTRATOR PRIVALEGES. This will cause the data to be displayed in the standard Windows Notepad program, as shown below: This data may be subsequently saved to a file by selecting File / Save As… in the Notepad program, or printed by selecting File / Print… in the Notepad program. 70 3.11 COMMUNICATIONS Also on the Menu Bar is the Communications menu. This menu contains controls for the PC-side communications. Its contents will change based on the Options/Serial Port/Com Port selection, outlined in section 3.2.1. If the said Local Com Port is set to one of the available PC COM ports, the Communications menu will have the following options: Terminal Active (will bring up an active terminal screen), Dial, Hangup, Initialize Modem and Scan Daisy Chain. If Local Com Port is set to TCP/IP, the Communications menu will have the following options: Terminal Active, Connect, Disconnect and Scan Daisy Chain. Terminal Active is used for manually communicating with equipment on the communications link between the PC and the COMM-WATCH II unit (ie: logging on to networks, entering password, etc.). The Scan Daisy Chain option is applicable if the remote COMMWATCH II is in a daisy-chain configuration with other COMMWATCH II units. Selecting this option will synchronize the CommWatch II software with any changes that have been made to the daisy-chain configuration. If you choose Dial, a screen similar to the following will appear. To 71 enter sites for dial-up, click on New, enter a site Name and Address (COMM-WATCH II telephone number, no dashes) and any Notes you would like to associate with that site. Then click on Add, and you will return to the screen shown below. To remove a site from the list of Available Sites, highlight that site and click on Delete. To dial one of the listed sites, just highlight it and click on Dial. This will bring up a window indicating the status of the dialing process, as shown below. Once connected, the window will disappear and the remote access software features will become available. The Time Remaining indicator shows the number of seconds remaining before a connection timeout occurs. To dial a number for a site that is not listed, click on Manual. In the window that appears, enter the Address (telephone number of the COMM-WATCH II) and then click OK. 72 Selecting Hangup from the Communications menu will disconnect the remote connection between the PC and the COMM-WATCH II. Initialize Modem will send the specified initialization string (Options/Modem…/Modem Initialization – see section 3.3.2) to the selected PC COM port (usually a PC MODEM). The function of the Connect option on the Communications menu will change based on the selection of the Connect Using Electrodata Server option in the Communication Settings window (Options/Serial Port… - see section 3.2.1). If the Connect Using Electrodata Server option is not selected, the Connect option on the Communications menu will attempt to establish remote connection with a COMM-WATCH II at the specified Address and Port in the Communication Settings window. If the Connect Using Electrodata Server option is selected, selecting Communications/Connect will bring up the Site Selection window as shown before. To configure a new site connection, select the New button. Fill in a descriptive Name and any Notes that you wish to associate with that site. Enter the appropriate Address of the COMMWATCH II unit as follows: - If the destination COMM-WATCH II has either of the Ethernet SECONDARY interface options installed, then the Address should be the 5-digit serial number of the COMM-WATCH II. The serial number may be determined by selecting Help / About Comm-Watch II from the Menu Bar when remote connection is established. - If the destination COMM-WATCH II has either of the cellular SECONDARY interface options installed, then the Address should be the “email address” of the COMM-WATCH II. The email address is formed as shown in the table below, where phone number is the 10-digit phone number (no dashes) of the COMM-WATCH II. 73 Provider Alltel (US) AT&T Cingular Wireless Sprint T-Mobile Verizon Wireless (US) COMM-WATCH II Phone Number phone [email protected] phone [email protected] phone [email protected] phone [email protected] phone [email protected] phone [email protected] When finished entering the site information, select the Add button to add the newly created site to the Available Sites list. To remove a site from the Available Sites list, highlight the desired site and then click the Delete button. To establish connection with an existing site, highlight the desired site from the Available Sites list and click the Connect button. To establish remote connection with a COMM-WATCH II without creating a new site, select the Manual button. You will be prompted for the Address of the COMM-WATCH II. Enter this number in the format described above, and then click OK. When connecting to a COMM-WATCH II, the following window will appear. Once connection is established, the window will disappear and remote access software features will become available. The Time Remaining counter displays the seconds remaining before a connection timeout will occur. 74 3.12 EXAMPLES This section contains some examples describing how to use the COMMWATCH II unit to perform some helpful functions. 3.12.1 GENERAL ISOLATION OF CIRCUIT FAILURES Suppose it is desired to isolate the location of a T1, E1 or J1 circuit failure, or source of circuit data corruption. Let’s also suppose that the COMM-WATCH II was installed between an NIU and a CSU, say, between a cellular tower and a landline T1. In such a setup, a COMM-WATCH II remote monitor would be installed at the cellular tower site. The Network Interface Unit (NIU) would be connected to the COMM-WATCH II NETWORK jack using a straightthrough cable, which may be obtained from Electrodata (See available accessories in section 1.4). The CSU would be connected to the COMMWATCH II SITE jack using a standard cable—typically the original cable between the NIU and Customer Service Unit (CSU). 12VDC power is supplied to the COMM-WATCH II from standard 115VAC via the Electrodata PS-6 power supply. The PRIMARY interface on the rear panel of the COMM-WATCH II would not be used in this example because the PRIMARY interface is used strictly for on-site interfacing with the COMM-WATCH II. The SECONDARY interface on the COMM-WATCH II is used for off-site monitoring, as will be demonstrated in this example. Suppose that the MODEM SECONDARY interface option (option 06) is installed on the COMMWATCH II in which case the SECONDARY interface jack on the rear panel is an RJ-11. This jack is connected to a standard phone service. At the remote monitoring site, a PC with a MODEM connected to a standard phone service now has the ability to communicate with the COMM-WATCH II using the CommWatch II software. The CommWatch II software running on the remote PC must be properly configured before interfacing with the COMM-WATCH II unit. First, select the COM Port to which the PC MODEM is configured from the Communication Settings window (Options/Serial Port… on the Menu Bar). Then ensure that the interface strings in the Modem Controls window (Options/Modem… on the Menu Bar) are correct. Now the PC MODEM can be initialized and then used to dial the COMM-WATCH II unit (both accessible from the Communications menu on the Menu 75 Bar). See section 3.10 for more details on using the Site Selection window. Once the connection has been established, the Remote Access screen should appear like that shown in section 3.1. Now the miscellaneous setup options should be adjusted from the Setup/Miscellaneous option on the Menu Bar (see section 3.3.1). The basic software setup is complete. To detect the location of a complete circuit failure, no additional software setup is needed. The following diagram illustrates the test configuration and labels those points which can be monitored. 2 1 Test Set Central Office NIU 4 COMMWATCH II CSU 3 COMM-WATCH II Failure Isolation Configuration A loop-up code should be sent from the remote location (point 1) to the CSU at the cellular tower site. This can be accomplished with a number of test sets available from Electrodata. If the loop-up code exists on the NETWORK transmit circuit (point 2), the COMM-WATCH II will record the “CSU loop-up detected” NETWORK event, and it will appear in the remote access screen events log, as shown below. If the return loop-up code is detected on the SITE transmit circuit (point 3), a COMM-WATCH II SITE event will be generated. This can only occur if the loop-up code continues to be transmitted after the CSU has been looped up. The loop-up code can be finally verified at the receive side of the test set (point 4). 76 If there are no failures in looping-up the CSU, bit error-rate (BER) testing may be performed to isolate the problem by a “process of elimination”. Remote connection should now be established between a PC running CommWatch II software and the COMM-WATCH II at the cellular tower site. The test set should be configured to transmit a useful test pattern and monitor its return. BER testing can now be initialized from the Applications menu on the CommWatch II software Menu Bar (see section 3.4.3). Select the appropriate test pattern to match that of the test set and then reset the NETWORK and SITE BER statistics. Any data corruption between points 1 and 2 would result in test pattern errors on the NETWORK side, and any corruption between points 2 and 3 would result in errors on the SITE side. Alternatively, if the COMMWATCH II BER testing results show zero bit errors and non-zero InSync Seconds but the test set indicates a faulted test pattern, the corruption is then confirmed to be between points 3 and 4. In this way, the general location of the circuit failure may be found. 3.12.2 ON-SITE AUDIO RECORDING The COMM-WATCH II is capable of interfacing with other equipment through the CONTACT INPUT and CONTACT OUTPUT terminals. 77 The following example explains how to use this feature for on-site audio recording. Suppose it is desired to record ISDN B-channel audio (i.e. telephone conversations) to a device other than the COMM-WATCH II external flash drive. This may be accomplished by connecting an audio recording device to the AUDIO OUT jack on the COMM-WATCH II. The CONTACT OUTPUT terminals can then be used to start and stop the added audio recording equipment. The CONTACT INPUT terminals can be used to indicate to the COMM-WATCH II the status of the recording equipment—for instance, that the maximum storage capacity has been utilized. The COMM-WATCH II unit should be setup at the site as described in the previous example (3.11.1). The additional audio recording equipment (with a high-impedance input) should be connected to the COMM-WATCH II AUDIO OUT jack by using an appropriate 2.5mm male tip-and-sleeve (mono) adapter. The use of the RELAY terminals to interface with external equipment is application specific, and in certain cases may require customizing the external equipment. For this example, we will assume that the recording state of the audio recording equipment can be controlled by an open or closed contact. In this case, the COMMWATCH II CONTACT OUTPUT terminals may be used to control the audio recording equipment. It is imperative that RELAY terminal specifications be strictly observed (section 1.5) under all applications! For this example, we will also assume that the audio recording equipment has an accessible signal which indicates that the recording storage is full. This control signal may be connected to a contactor (electromechanical relay) which in turn is connected to the COMMWATCH II CONTACT INPUT terminals, as shown in the figure below: 78 COMM-WATCH II External Audio Recording Equipment Start/Stop Control CONTACT OUTPUT “Storage Full” Control Signal SENSE CONTACT INPUT Contactor COMM-WATCH II On-Site Audio Recording Setup Remote connection must be established with the COMM-WATCH II through either the PRIMARY or SECONDARY interface to properly configure the COMM-WATCH II for audio capture. To perform on-site configuration, connect an appropriate USB cable between the COMMWATCH II PRIMARY jack and a PC running the CommWatch II software. Open the Communication Settings window (Options/Serial Port… on the Menu Bar) and select the COM Port corresponding to the USB connection. After clicking OK, connection with the COMMWATCH II should be established, displaying the Remote Access screen. Under Setup/Miscellaneous, select the appropriate circuit settings as described in section 3.3.1. The Relay Output Mode should be set to the Control (NO) option. Select OK to confirm the configuration. Now select Setup/Events/Miscellaneous and select the External Alarm In Enable option. If desired, select a corresponding Notification for that event. For the final setup step, select Applications/Primary Rate D-Channel from the Menu Bar. As described in section 3.4.1, set the appropriate Dchannel Time Slot according to the circuit configuration and set the Dchannel filtering as desired. To enable B-channel audio on the AUDIO OUT jack, the Layer 3 Only option must be selected in conjunction with either the Called Number or Calling Number filters. If the Called Number filter is used, the AUDIO OUT jack will output B-channel audio once a layer 3 “CONNECT” frame is detected with the specified Called Number. If the Calling Number filter is used, B-channel audio is made available upon detection of a layer 3 “CONNECT” frame from the called party in response to a “SETUP” frame from the number specified in the Calling Number filter. The corresponding “DISCONNECT” layer 3 frames will remove B-channel audio from the AUDIO OUT jack. Because the Relay Output was configured for 79 Control operation, the CONTACT OUTPUT terminals will be closed when B-channel audio is made available to the AUDIO OUT jack, and opened when audio is no longer available. The CommWatch II software may now be closed, removing the remote connection. As long as the COMM-WATCH II unit remains powered, the capture process will continue until the COMM-WATCH II internal memory is filled with D-channel frames. Upon detection of D-channel layer 3 “CONNECT” frames, the CONTACT OUTPUT terminals will close, signaling the recording device to begin recording. When the corresponding “DISCONNECT” frame is received, the CONTACT OUTPUT terminals will open, informing the audio recording equipment to stop recording. In this way, all audio associated with the Called Number or Calling Number connection is assured to be recorded. To view the status of the audio recording equipment, establish remote connection with the COMM-WATCH II. If the audio recording equipment has activated its control line to signify that its storage is full, the contactor will open, causing an “External Alarm In Detected” event to be recorded on the COMM-WATCH II. Alternatively, if the Notification option for the External Alarm In event was specified, a call operation will immediately be made in response to the external alarm condition according to the Call Operation setup. 80 4 MAINTENANCE 4.1 SOFTWARE AND FIRMWARE UPGRADES Note: Programs must be installed and run with PC administrator privileges! As software upgrades and firmware updates become available, you will be able to download them to your PC from our internet site at http://www.electrodata.com, or you can obtain new discs from Electrodata. To upgrade the COMM-WATCH II PC software: 1. Use an internet browser to navigate to the Electrodata homepage at www.electrodata.com 2. Select the Software Updates button to navigate to the Downloads page (www.electrodata.com/download.htm). 3. Locate the section titled “Latest COMM-WATCH Windows Software” 4. Select the Download option for the appropriate version of the COMM-WATCH II unit and save the installation file to disk. 5. When finished downloading, run the self-extracting installation utility to install the PC software. 6. Follow the on-screen instructions to complete the installation. To perform the PC OnCall update: 1. Use an internet browser to navigate to the Electrodata homepage at www.electrodata.com 2. Select the Software Updates button to navigate to the Downloads page (www.electrodata.com/download.htm). 3. Locate the section titled “Latest Instrument Firmware Revisions” 4. Select the Download option for the appropriate version of the COMM-WATCH II unit and save the installation file to disk. 5. When finished downloading, run the self-extracting installation utility to install the PC software. 6. Follow the on-screen instructions to complete the installation. 7. Connect the COMM-WATCH II PRIMARY interface to the PC using a USB cable. 81 8. Run the PC OnCall program and verify that your COMMWATCH II model is on the displayed list of applicable products. 9. Select the appropriate Com Port and BIT RATE or Remote Server Address and Port, and then click Continue, as shown below. 10. The updated firmware will be downloaded to the COMMWATCH II if the existing firmware is an older version. 82 4.2 WARRANTY The COMM-WATCH II is guaranteed to be free of defects in material and workmanship for a period of one year from the date of shipment to the original purchaser. During the warranty period, Electrodata, Inc. will, at its option, either repair or replace your COMM-WATCH II if it proves to be defective due to material or workmanship. Electrodata will pay domestic commercial transportation costs on equipment being returned for warranty service, when a RETURN MATERIAL AUTHORIZATION (RMA) number has been obtained in advance from Electrodata, Inc., and shipped in accordance with Electrodata’s instructions. This warranty does not apply to defects resulting from misuse or abuse. Electrodata shall not be liable for damages greater than the cost or replacement value of the COMM-WATCH II. Liability under this warranty is void if: 1. The COMM-WATCH II has been altered or repaired without written authorization of Electrodata, Inc. 2. The COMM-WATCH II is installed or operated other than in accordance with the instructions contained in this manual or Electrodata literature. IMPORTANT Don’t forget to activate your warranty by filling out and returning the WARRANTY REGISTRATION CARD included with this manual. After expiration of the warranty, a COMM-WATCH II in need of repair may be returned to the factory and repaired for a fee. Prior to returning any equipment, return authorization and shipping instructions must be obtained from the factory. The customer pays all transportation costs plus the standard time and material rates in effect at the time of the repair. 83 4.3 ADDITIONAL ASSISTANCE INFORMATION/ TECHNICAL If you need additional information or technical assistance, please contact us by: Phone: Fax: E-mail: 216-663-3333 or 800-441-6336 (8 a.m. to 5 p.m. EST, M-F) 216-663-0507 [email protected] 84 5 COMM-WATCH II TROUBLESHOOTING Problem: POWER indicator is not lit. Check: Make sure that you are using an Electrodata PS-6 12VDC power supply between a live outlet (100240VAC 50-60Hz) and the POWER 12VDC circular jack on the rear panel of the COMM-WATCH II unit. Problem: POWER indicator is flashing continuously. Check: Make sure that the appropriate SECONDARY interface connection has been made. If either of the cellular options is installed, make sure that the provided antenna is attached and that the COMM-WATCH II is in a suitable location for communication. Also, if the GSM cellular modem is installed, ensure that that a valid SIM card has been installed. Problem: NETWORK or SITE SIGNAL indicator is not lit. Check: Check the RJ-48 cables going to the CSU and NIU. If the link was operational prior to installing the COMMWATCH II, make sure that the cable between the SITE jack and the CSU is a standard (reversed) RJ-48 to RJ-48 cable and not straight through. Also, make sure that the cable between the NIU and the NETWORK jack is straight through, and not reversed. Problem: NETWORK or SITE ALERT indicator is lit. Check: When powering up the COMM-WATCH II, it is standard to have events recorded and failure results recorded for that period, even if the circuit is fully operational. These bad results from power-up will cause the ALERT indicators to remain lit. The results should be cleared using the CommWatch II software. Problem: COMM-WATCH II software will not connect with direct USB PC connection. 85 Check: Make sure that the settings under Options/Serial Port are correct. Ensure that the COM port you have chosen corresponds to the COM port of the USB connection. If you are unsure of which COM port this is, please reference the “Ports” section within the Windows Device Manager. Problem: The COM port corresponding to the USB connection is not displayed in the COM Port list. Check: Power must be applied to the COMM-WATCH II and the USB cable must be connected between the COMMWATCH II and the PC before the Communication Settings window is brought up. Otherwise, the COM port corresponding to the USB connection will not be displayed. Problem: COMM-WATCH II stops sending Alarm Notifications. Check: The remaining events storage in the COMM-WATCH II is indicated by the height and color of the vertical bar in the lower left-hand corner of the CommWatch II main screen. If this vertical bar is red, clear the Event Memory by clicking on the Clear Events button. 86 APPENDIX A CAPTURED EVENT MESSAGES Power Failed Power Up Call Timeout Call Retry Failure Entering Maintenance Mode Maintenance Mode Timeout On-Call Update Complete On-Call Update Failure Power on Reset All Results Cleared (Path or Line) 15-min ES Threshold (Path or Line) One-hr ES Threshold (Path or Line) 15-min SES Threshold (Path or Line) One-hr SES Threshold (Path or Line) 15-min UAS Threshold (Path or Line) One-hr UAS Threshold Line 15-min EX0 Threshold Line One-hr EX0 Threshold Clock Slip 15-min Threshold Clock Slip One-hr Threshold Signal Loss Detected Signal Loss Cleared Frame Loss Detected Frame Loss Cleared Yellow Alarm Detected Yellow Alarm Cleared Blue Alarm Detected Blue Alarm Cleared B8ZS Code Detected CSU Loop-Up Detected CSU Loop-Down Detected NIU Loop-Up Detected NIU Loop-Down Detected External Alarm In Detected External Alarm In Cleared Event Memory Full Dummy Data Loaded Event Memory Cleared Page Network Timeout Page Rejected Test Message Sent E-Mail Message Sent E-Mail Message Operation Failed Flash Drive Write Failure Alarm Notification Sent Cannot Initialize Phone Cannot Connect to Server Cannot Initialize WiFi Cannot Connect to AP Cannot Initialize Ethernet Unidentified Event 87 APPENDIX B DATA OVERVIEW Data Storage Location Storage Limits Value Limits 15 Minute NETWORK/SITE Statistics 1 Hour NETWORK/SITE Statistics Continuous NETWORK/SITE Statistics COMM-WATCH II Non-Volatile 96 result sets -999,999 to +999,999 COMM-WATCH II Non-Volatile 168 result sets -999,999 to +999,999 COMM-WATCH II Non-Volatile 1 result set -999,999 to +999,999 Captured Events COMM-WATCH II Non-Volatile 200 events COMM-WATCH II Unit Setup (Everything in Setup menu) COMM-WATCH II Non-Volatile Entire setup stored CommWatch II Software Options (Everything in Options menu) PC Non-Volatile Entire setup stored PC Volatile All options stored PC Volatile All options stored COMM-WATCH II Non-Volatile OR External Flash Drive COMM-WATCH II External Flash Drive COMM-WATCH II Non-Volatile COMM-WATCH II Volatile COMM-WATCH II External Flash Drive COMM-WATCH II Non-Volatile ≈10,000 frames (internal) Circuit Statistics Graphing Options CommWatch II Software Printing Options D-Channel Capture Data B-Channel Capture Audio BER Testing Setup BER Test Results Signaling Capture Single Channel Signaling Capture 88 See Appendix A Data: 0 to +99999 Site Name: 24 characters IP: 0 to 255 Port: 0 to 32726 MODEM: 32 characters N/A (See 3.7) N/A (See 3.8) Flash drive bytes / 60 ≈ frames (external) Specified filters (See 3.4.1) Flash drive bytes / 8000 ≈ captured audio [seconds] No limitations Network & Site results (1 pair) N/A (See 3.4.3) -999,999 to +999,999 Flash drive bytes / 30 ≈ # of signal bit changes No Limitations 13,056 signaling bit changes No Limitations Entire setup stored APPENDIX C COMM-WATCH II COMMUNICATION SECONDARY Interface Option Option 01 (RJ-45 Ethernet) Option 02 (WiFi Ethernet) Option 03 (Bluetooth) Option 04 (GSM Cellular) Option 05 (CDMA Cellular) Option 06 (RJ-11 MODEM) PRIMARY (USB) Remote Access Remote Access SECONDARY via Electrodata Remote Access Server Text Message Alarm Response Email Alarm Response X X1 X3 X2 X2,4 X X1 X3 X2 X2,4 X X X X5 X6 X X5 X6 X X X 1 – Both remote computer and COMM-WATCH II must be on the same local network 2 – Only possible if Use Electrodata Server is specified in the Setup/Ethernet Settings or Setup/WIFI Settings options. 3 – The COMM-WATCH II must have bi-directional communication with external (Internet) IP addresses. 4 – The COMM-WATCH II must have outbound communication with external (Internet) IP addresses. 5 – The cellular service must have both text messaging (SMS) and internet capabilities. 6 – The cellular service must have text messaging (SMS) service. 89 APPENDIX D SPRINT CDMA MODEM ACTIVATION Before establishing remote cellular connection with a COMM-WATCH II having the CDMA cellular SECONDARY interface option, the CDMA modem must be activated. Activation only needs to be performed once. Before beginning the activation procedure, you must obtain three numbers specific to the Sprint wireless data account: 1) 10-digit telephone number (MDN) 2) 10-digit modem identification number (MSID) 3) 6-digit service programming code (SPC or OTKSL) The following activation instructions contain square brackets (example: [type data here]) indicating that the instruction requires user-specific data. The brackets should not be included when typing the instruction. The <enter> portion of an instruction should be interpreted as an Enter key press. Instructions are not case-sensitive. If at any point in the procedure the COMM-WATCH II response is not as stated, simply close the terminal window, cycle power to the COMM-WATCH II and then repeat the procedure. To activate the CDMA modem: 1) Establish remote connection through the COMM-WATCH II PRIMARY interface 2) Select Communications / Terminal Active to bring up the terminal window 3) Press the escape key to bring up the prompt: > 4) Carefully type: DCNT <enter> You will not see the characters that you type. 5) Carefully type: ATE1 <enter> The COMM-WATCH II will respond with OK. You will not see the characters that you type for this instruction, but you should see them for the next three instructions 6) Type the following instructions. After each instruction, the COMM-WATCH II should respond with OK AT+WSPC=1,[6-digit service programming code]<enter> AT+WMDN=[10-digit telephone number (MDN)]<enter> AT+WCMT=1<enter> 90 7) The COMM-WATCH II will respond with three statements (two +WIND statements and one +WROM statement) in approximately 10 seconds. After the three statements, carefully type: ATE1 <enter> The COMM-WATCH II will respond with OK. You will not see the characters that you type for this instruction, but you should see them for the next three instructions 8) Type the following instructions. After each instruction, the COMM-WATCH II should respond with OK AT+WSPC=1,[6-digit service programming code]<enter> AT+WIMI=31000[10-digit modem identification number (MSID)]<enter> AT+WCMT=1<enter> 9) The COMM-WATCH II will respond with three statements (two WIND statements and one WROM statement) in approximately 10 seconds. After the three statements, carefully type: ATE1 <enter> You will not see the characters that you type for this instruction, but you should see them for the next two instructions 10) Ensure that the COMM-WATCH II has good cellular network reception. Type the following instructions. After the first instruction, the COMM-WATCH II should respond with OK. After the second instruction, the COMM-WATCH II should respond with +WOAP:“Preparing Data Services” OK AT+WIOTA=4 <enter> AT+WIOTA=1<enter> 11) After some time (less than five minutes), the COMM-WATCH II will respond with three statements (+WOAR:“Please Retry” followed by two +WROM statements). These statements indicate that the modem has been successfully activated 12) Close the terminal window and then remove power from the COMM-WATCH II. Re-apply power to the COMM-WATCH II An example terminal session is shown below: 91 92 APPENDIX E VERIZON CDMA MODEM ACTIVATION Before establishing remote cellular connection with a COMM-WATCH II having the CDMA cellular SECONDARY interface option, the CDMA modem must be activated. Activation only needs to be performed once. Before beginning the activation procedure, you must obtain one numbers specific to the Verizon wireless data account: 1) 10-digit telephone number (MDN) The following activation instructions contain square brackets (example: [type data here]) indicating that the instruction requires user-specific data. The brackets should not be included when typing the instruction. The <enter> portion of an instruction should be interpreted as an Enter key press. Instructions are not case-sensitive. If at any point in the procedure the COMM-WATCH II response is not as stated, simply close the terminal window, cycle power to the COMM-WATCH II and then repeat the procedure. To activate the CDMA modem: 1) Establish remote connection through the COMM-WATCH II PRIMARY interface 2) Select Communications / Terminal Active to bring up the terminal window 3) Press the escape key to bring up the prompt: > 4) Carefully type: DCNT <enter> You will not see the characters that you type. 5) Carefully type: ATE1 <enter> The COMM-WATCH II will respond with OK. You will not see the characters that you type for this instruction, but you should see them for the next three instructions 6) Type the following instructions. After each instruction, the COMM-WATCH II should respond with OK AT+WSPC=1,000000<enter> AT+WMDN=[10-digit telephone number (MDN)]<enter> AT+WCMT=1<enter> 7) The COMM-WATCH II will respond with four statements (two +WIND statements, one +WERI statement and one +WROM statement) in approximately 10 seconds. After the three 93 statements, carefully type: ATE1 <enter> The COMM-WATCH II will respond with OK. You will not see the characters that you type for this instruction, but you should see them for the next instruction 8) Type the following instruction to which the COMM-WATCH II should respond OK ATD*22899; <enter> 9) After some time (less than five minutes), the COMM-WATCH II will respond with eleven statements if successful: +WORG:*22899 +WCNT:3 +WOT1:"Programming in Progress" +WOTS:"SPL unlocked" +WOTP:"PRL Download OK" +WOTM:"MDM Download OK" +WOTC:"Commit Successful" +WOT2:"Programming Successful!" +WEND:25 +WERI:64,1,0,0,0,2,"Verizon Wireless" +WROM:1 It is important that the “Programming Successful” be present; however, the remaining data may vary slightly 10) Close the terminal window and then remove power from the COMM-WATCH II. Re-apply power to the COMM-WATCH II An example terminal session is shown below: 94 95 APPENDIX F GLOSSARY Alarm: Abnormal network condition on either the NETWORK or SITE circuits. See section 3.3.3. Call Operation: Attempt by the COMM-WATCH II to notify you of a problem. This could be a text message to a destination telephone number or activation of the output relay. Call operations are made in response to events. Event: COMM-WATCH II internal status or network error measurement that exceeds the programmable thresholds. See section 3.3.3 and Appendix A. PRIMARY: USB interface through which the CommWatch II PC software communicates with the COMMWATCH II unit. Intended for on-site connection. Results: Measurement of the statistics of the circuits connected to the NETWORK and SITE jacks. The measurements taken are described in section 3.3.3. SECONDARY: A communication interface through which the CommWatch II PC software communicates with the COMM-WATCH II unit. Intended for connection from a remote location. Can be either wired or wireless Ethernet, Bluetooth, cellular or MODEM. Threshold: A number that acts like a reference level. A network statistic above this number is considered an event. 96 23020 Miles Road Bedford Heights, OH 44128 (216) 663-3333 FAX: (216)663-0507 Toll Free: 800-441-6336 e-mail: [email protected] http://www.electrodata.com P/N 610069