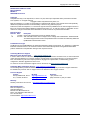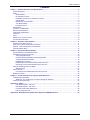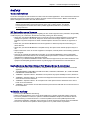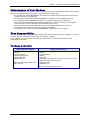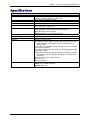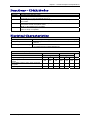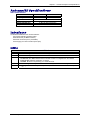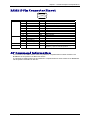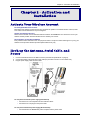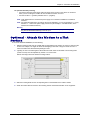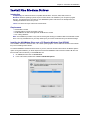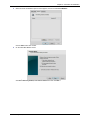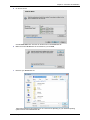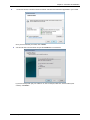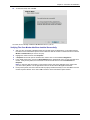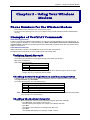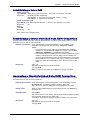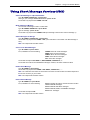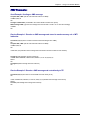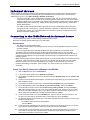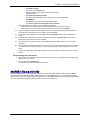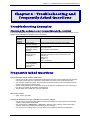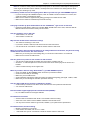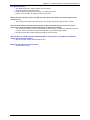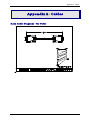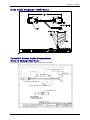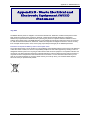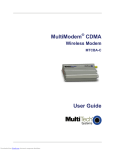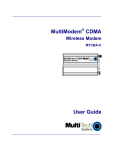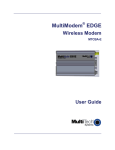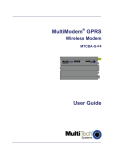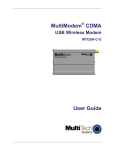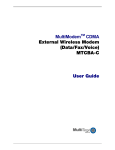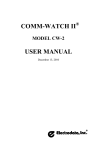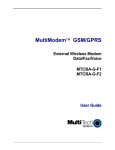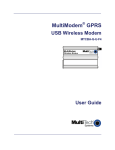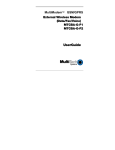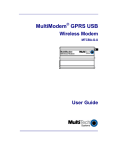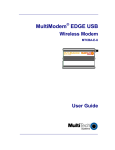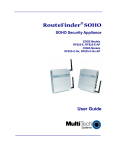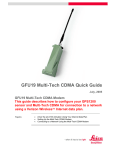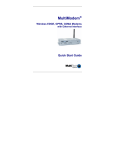Download MultiModem MTCBA-C User guide
Transcript
MultiModem® CDMA Wireless Modem MTCBA-C User Guide Copyright and Technical Support MultiModem® CDMA User Guide Wireless Modem MTCBA-C S000303M, Revision M Copyright This publication may not be reproduced, in whole or in part, without prior expressed written permission from MultiTech Systems, Inc. All rights reserved. Copyright © 2003-10 by Multi-Tech Systems, Inc. Multi-Tech Systems, Inc. makes no representation or warranties with respect to the contents hereof and specifically disclaims any implied warranties of merchantability or fitness for any particular purpose. Furthermore, Multi-Tech Systems, Inc. reserves the right to revise this publication and to make changes from time to time in the content hereof without obligation of Multi-Tech Systems, Inc., to notify any person or organization of such revisions or changes. Check Multi-Tech’s Web site for current versions of our product documentation. Revision History Revision Date L 11/10/08 M 07/14/10 Description Remove fax requirements and minor editorial changes. Add notes that Verizon does not support voice. Change radio characteristics. Added the MultiTech Online Support Portal section and updated the link to the Multi-Tech Warranty Statement. Update Radio Characteristics section. Trademarks and Logos The Multi-Tech logo and MultiModem are registered trademarks of Multi-Tech Systems, Inc. Windows is a registered trademark of Microsoft in the U.S. and other countries. Other trademarked products and registered trademarked products mentioned in this publication belong to their respective owners. Contacting Multi-Tech Support Multi-Tech Online Support Portal https://support.multitech.com In order to better serve our customers, manage support requests and shorten resolution times, we have created the online web portal allowing you to submit questions regarding Multi-Tech products directly to our technical support team. Get answers to your most complex questions, ranging from implementation, troubleshooting, product configuration, firmware upgrades and much more. To create an account and submit a Support Case on the Portal, visit https://support.multitech.com Knowledge Base and Support Services: www.multitech.com/suppport.go The Knowledge Base provides immediate answers to your questions and gives you access to support resolutions for all Multi-Tech products. Visit our support area on the website for other support services. Technical Support Country Europe, Middle East, Africa: U.S., Canada, all others: Warranty Warranty information can found at: By Email [email protected] [email protected] By Phone +(44) 118 959 7774 (800) 972-2439 or (763) 717-5863 http://www.multitech.com/warranty.go World Headquarters Multi-Tech Systems, Inc. 2205 Woodale Drive Mounds View, Minnesota 55112 Phone: 763-785-3500 or 800-328-9717 Fax: 763-785-9874 Internet Address: http://www.multitech.com Multi-Tech Systems, Inc. MultiModem CDMA Wireless Modem User Guide 2 Table of Contents Contents Chapter 1 – Product Description and Specifications ................................................................................................ 4 Product Description .................................................................................................................................................4 Safety ......................................................................................................................................................................5 General Safety .................................................................................................................................................5 RF Interference Issues..................................................................................................................................... 5 Installation Instructions for Hazardous Locations ............................................................................................. 5 Vehicle Safety ..................................................................................................................................................5 Maintenance of Your Modem ........................................................................................................................... 6 Your Responsibility ..........................................................................................................................................6 Package Contents............................................................................................................................................ 6 Specifications ..........................................................................................................................................................7 Functions – CDMA Modes ......................................................................................................................................8 Electrical Characteristics .........................................................................................................................................8 Antenna/RF Specifications ......................................................................................................................................9 Interfaces ................................................................................................................................................................9 LEDs .......................................................................................................................................................................9 RS232 15-Pin Connector Pinout ........................................................................................................................... 10 AT Command Information ..................................................................................................................................... 10 Chapter 2 – Activation and Installation .................................................................................................................... 11 Activate Your Wireless Account ............................................................................................................................ 11 Hook up the Antenna, Serial Cable, and Power .................................................................................................... 11 Optional – Attach the Modem to a Flat Surface .................................................................................................... 12 Install the Modem Driver ....................................................................................................................................... 13 Chapter 3 – Using Your Wireless Modem ................................................................................................................ 18 Phone Numbers for the Wireless Modem ............................................................................................................. 18 Examples of Useful AT Commands ...................................................................................................................... 18 Verifying Signal Strength ............................................................................................................................... 18 Checking Network Registration and Roaming Status.....................................................................................18 Checking the Modem’s Identity ...................................................................................................................... 18 Establishing a Voice Call ............................................................................................................................... 19 Establishing a Circuit-Switched Data (CSD) Connection ............................................................................... 19 Answering a Circuit-Switched Data (CSD) Connection .................................................................................. 19 Using Short Message Services (SMS) .................................................................................................................. 20 SMS Examples .............................................................................................................................................. 21 Internet Access ..................................................................................................................................................... 22 Connecting to the CDMA Network for Internet Access .................................................................................. 22 Mobile PhoneTools ............................................................................................................................................... 23 Chapter 4 – Troubleshooting and Frequently Asked Questions............................................................................24 Troubleshooting Examples .................................................................................................................................... 24 Situation A: The modem does not respond through the serial link ................................................................. 24 Frequently Asked Questions ................................................................................................................................. 24 Appendix A - Cables .................................................................................................................................................. 27 Data Cable Diagram – No Voice .................................................................................................................... 27 Data Cable Diagram – with Voice .................................................................................................................. 28 Fused DC Power Cable Dimensions .............................................................................................................. 28 How to Change the Fuse ............................................................................................................................... 28 Appendix B - Waste Electrical and Electronic Equipment (WEEE) Statement ..................................................... 29 Multi-Tech Systems, Inc. MultiModem CDMA Wireless Modem User Guide 3 Chapter 1 – Product Description and Specifications Chapter 1 – Product Description and Specifications Product Description The Multi-Tech MultiModem® CDMA is an external data/fax/voice wireless modem. It also supports mobile originated short message service (SMS) and mobile-terminated SMS. It offers standards-based multi-band CDMA2000 1xRTT performance. This ready-to-deploy, standalone modem allows developers to add wireless communication to products with a minimum of development time and expense. The MultiModem CDMA Wireless Modem is based on industrystandard open interfaces, is fully type approved and can be desktop or panel mounted. Models: MTCBA-C-N1 is a generic 800/1900 MHz CDMA modem that must be programmed with Provisioning Information (PRI) and a Preferred Roaming List (PRL). (A-key = Random) (USB). Recommended for developers. MTCBA-C-N2 is an 800/1900 MHz CDMA modem provisioned for Sprint networks (USB). USA MTCBA-C-N3 is an 800/1900 MHz CDMA modem provisioned for Verizon networks (USB). USA Note: Verizon does not support voice. MTCBA-C-N4 is an 800 MHz CDMA modem with R-UIM support. (USB). MTCBA-C-N9 is a generic 800/1900 MHz CDMA modem must be programmed with Provisioning Information (PRI) and a Preferred Roaming List (PRL). (A-key = 0). (USB). Recommended for developers. MTCBA-C-N11 is an 800/1900 MHz CDMA modem with R-UIM support (RS-232). MTCBA-C-N12 is an 800/1900 MHz CDMA modem provisioned for Bell Mobility (RS-232). Canada. MTCBA-C-N14 is an 800/1900 MHz CDMA modem provisioned for Alltel networks (RS-232). USA. Other Product Codes: NAM is the model for US and Canada E/U is the model for Europe and the rest of the world Multi-Tech Systems, Inc. MultiModem CDMA Wireless Modem User Guide 4 Chapter 1 – Product Description and Specifications Safety General Safety The modem is designed for and intended to be used in fixed and mobile applications. “Fixed” means that the device is physically secured at one location and is not able to be easily moved to another location. “Mobile” means that the device is designed to be used in other than fixed locations. Caution: Maintain a separation distance of at least 20 cm (8 inches) is normally maintained between the transmitter’s antenna and the body of the user or nearby persons. The Modem is not designed for or intended to be used in portable applications within 20 cm. (8 inches) of the body of the user. RF Interference Issues It is important to follow any special regulations regarding the use of radio equipment due in particular to the possibility of radio frequency, RF, interference. Please follow the safety advice given below carefully. • Switch OFF your Wireless MultiModem when in an aircraft. The use of cellular telephones in an aircraft may endanger the operation of the aircraft, disrupt the cellular network and is illegal. Failure to observe this instruction may lead to suspension or denial of cellular telephone services to the offender, or legal action or both. • Switch OFF your Wireless MultiModem when around gasoline or diesel-fuel pumps and before filling your vehicle with fuel. • Switch OFF your Wireless MultiModem in hospitals and any other place where medical equipment may be in use. • Respect restrictions on the use of radio equipment in fuel depots, chemical plants or where blasting operations are in progress. • There may be a hazard associated with the operation of your Wireless MultiModem close to inadequately protected personal medical devices such as hearing aids and pacemakers. Consult the manufacturers of the medical device to determine if it is adequately protected. • Operation of your Wireless MultiModem close to other electronic equipment may also cause interference if the equipment is inadequately protected. Observe any warning signs and manufacturers’ recommendations. Installation Instructions for Hazardous Locations 1. 2. 3. 4. 5. 6. The modems are open devices intended for installation in an ultimate enclosure suitable for the intended application. THIS EQUIPMENT IS SUITABLE FOR USE IN CLASS I, DIVISION 2, GROUPS A, B, C, AND D OR NONHAZARDOUS LOCATIONS ONLY. “WARNING – Explosion Hazard – Substitution of Components may Impair Suitability for Class I, Division 2”. “WARNING – Explosion Hazard – Do not Disconnect Equipment Unless Power has been switched off or the area is known to be Non-hazardous”. “WARNING – Explosion Hazard – Do not replace fuse unless power has been switched off or the area is known to be non-hazardous” “WARNING – Do not install or remove SIM card unless power has been switched off or the area is known to be non-hazardous”. Vehicle Safety • Do not use your MultiModem while driving. • Respect national regulations on the use of cellular telephones in vehicles. Road safety always comes first. • If incorrectly installed in a vehicle, the operation of Wireless MultiModem telephone could interfere with the correct functioning of vehicle electronics. To avoid such problems, be sure that qualified personnel have performed the installation. Verification of the protection of vehicle electronics should be part of the installation. • The use of an alert device to operate a vehicle’s lights or horn on public roads is not permitted. Multi-Tech Systems, Inc. MultiModem CDMA Wireless Modem User Guide 5 Chapter 1 – Product Description and Specifications Maintenance of Your Modem Your Wireless MultiModem is the product of advanced engineering, design, and craftsmanship and should be treated with care. The suggestions below will help you to enjoy this product for many years. • Do not expose the Wireless MultiModem to any extreme environment where the temperature is above 50ºC or humidity is above 90% noncondensing. • Do not attempt to disassemble the Wireless MultiModem. There are no user serviceable parts inside. • Do not expose the Wireless MultiModem to water, rain, or spilled beverages. It is not waterproof. • Do not place the Wireless MultiModem alongside computer discs, credit or travel cards, or other magnetic media. The phone may affect the information contained on discs or cards. • The use of accessories not authorized by Multi-Tech or not compliant with Multi-Tech's accessory specifications may invalidate the warranty of the Wireless MultiModem. • In the unlikely event of a fault in the Wireless MultiModem, contact Multi-Tech Tech Support. Your Responsibility This Wireless MultiModem is your responsibility. Please treat it with care respecting all local regulations. It is not a toy. Therefore, keep it in a safe place at all times and out of the reach of children. Try to remember your Unlock and PIN codes. Become familiar with and use the security features to block unauthorized use and theft. Package Contents Unbundled Package: Modem and No Accessories 1 modem 1 mounting bracket 1 fused DC power cable 1 Quick Start Guide 1 MultiModem CD Note: You must supply bracket screws and an antenna. Bundled Package: Modem and Accessories 1 modem 1 mounting bracket 1 antenna 1 serial cable 1 power supply (type depends on regional in which it will be used) 4 rubber feet for flat surface mounting 1 Quick Start Guide 1 MultiModem CD Note: You must supply bracket screws. Multi-Tech Systems, Inc. MultiModem CDMA Wireless Modem User Guide 6 Chapter 1 – Product Description and Specifications Specifications General Specifications Standards Band, Frequency Packet Data Circuit Switched Data Power Requirements Mechanical Dimensions & Weight Connectors & Fasteners Operating Temperatures Storage Temperatures Humidity Features Certifications CDMA2000 1xRTT operation Dual-band 800/1900 MHz CDMA; 800 MHz or 800/1900 MHZ with R-UIM support Up to 153K bps forward and reverse CDMA IS-95-A, IS-95B up to 14.4K bps 5 V to 32VDC 4.3" L x 2.4" W x 0.94" H; 4.2 oz. (11 cm x 6.1 cm x 2.4 cm; 119 g) Antenna Connection type: SMA jack Serial Connector: 15-pin RS232 SUB D female (DE15S) Pins: RS232 link, audio link, RESET Power Connector: 2.5mm miniature power jack -30° to +70°C -40° to +85°C Relative humidity 20% to 90% noncondensing Desktop or panel mounting Short Message Service features including SMS mobile originated, SMS mobile terminated, cell broadcast, Over the Air Activation (OTA), OTASP, OTAPA Voice features include DTMF, telephony, OCELP 13K, echo cancellation AT command compatible Phone book management and Personal Information Management (PIM) Fixed dialing number Supplementary services including call forwarding, call barring, multiparty, call waiting and call hold, calling line identification, closed user group, call transfer Numerous LEDs present operational status Real time clock Alarm management EMC: FCC Part 2, 15, 22, 24, EN 55022, EN 55024 Safety: cUL, UL 60950, EN 60950 Network: CDG 1 & 2 Multi-Tech Systems, Inc. MultiModem CDMA Wireless Modem User Guide 7 Chapter 1 – Product Description and Specifications Functions – CDMA Modes Mode Standard Interface SMS Data Fax Description Dual Band 800/1900 MHz CDMA Serial interface RS232. V.24/V.28 Autobauding function. AT command set based on TIA/EIA/IS707.3, V.25ter and GSM 07.05 & 07.07 Mobile Originated (MO) and Mobile Terminated (MT), Over the Air Activation (OTA), OTASP, and OTAPA Asynchronous 2400, 4800, 9600, and 14400 bps. Transparent and Non-Transparent modes. Mode 3.1 KHz (PSTN) and V110 (ISDN). 2400/4800/7200/9600 bps Class 2.0 Group 3 compatible. Electrical Characteristics Electrical Characteristics Switching the modem on/off Voltage Range Over voltage and Under voltage The device is permanently powered (when connected to the power supply). Voltage range : 5 to 32V DC GND: 0V Correct operation of the Wireless MultiModem in communication mode is not guaranteed if input voltage falls below 5V. Input/output electrical characteristics for external connections Parameters Input Supply Voltage Input supply current in comm. mode at full Tx power Input supply current in comm. mode at average Tx power Input supply current in idle mode 800 MHZ 1900 MHZ Typ. Typ. Unit 5 13.2 32 5 13.2 32 V 600 230 100 650 240 100 mA 240 100 50 250 100 50 mA 50 20 20 50 20 20 mA Multi-Tech Systems, Inc. MultiModem CDMA Wireless Modem User Guide 8 Chapter 1 – Product Description and Specifications Antenna/RF Specifications Radio Characteristics Frequency RX Frequency TX Impedance VSWR Typical Radiated Gain Output Power CDMA 800 869 to 894 MHz 824 to 849 MHz CDMA 1900 1930 to 1990 MHz 1850 to 1910 MHz 50 ohms <2 0 dBi in at least one direction .35W in CDMA Interfaces The Wireless MultiModem has several interfaces: LED function indicating operating status External antenna (via SMA connector) Serial and control link (via 15 pins SUB D) Power supply (via 2.5mm miniature power jack) LEDs LED Indicators TD RD CD LS TR PWR Transmit Data. Light is on when modem is transmitting data. Receive Data. Light is on when modem is receiving data. Carrier Detect. Light is on when data connection has been established. Line Status. Continuous “on” state indicates that the wireless modem is not registered on the network. Flashing state indicates registration on network. Off state. Modem is off (not ready) or in download mode. Terminal Ready. Commonly called “Data Terminal Ready.” This is a readiness signal from the PC. Power. Light is on continuously to when power on. (On the IP model, this LED flashes when power is on. Multi-Tech Systems, Inc. MultiModem CDMA Wireless Modem User Guide 9 Chapter 1 – Product Description and Specifications RS232 15-Pin Connector Pinout 5 10 15 RS-232 Audio Boot Reset PIN 1 6 2 8 9 7 12 11 13 4 5 10 15 3 14 EIA DCD RX TX DTR GND DSR RTS CTS RI MICROPHONE (+) MICROPHONE (-) SPEAKER (+) SPEAKER (-) BOOT RESET 1 6 11 CCIT 109 104 103 108.2 107 105 106 125 Designation Data Carrier Direct Receive Data (out) Transmit Data Data Terminal Ready Signal Ground Data Set Ready Request to Send Clear to Send Ring Indicator For factory use only. To reset, connect to GND momentarily (typical: 20mSec). Open for normal operation. AT Command Information AT commands for the CDMA wireless modem are published in a separate Reference Guide included on the MultiModem CD and posted on the Multi-Tech web site. IP commands for CDMA modems are also published in a separate Reference Guide included on the MultiModem CD and posted on the Multi-Tech web site. Multi-Tech Systems, Inc. MultiModem CDMA Wireless Modem User Guide 10 Chapter 2 – Activation and Installation Chapter 2 – Activation and Installation Activate Your Wireless Account Pre-Configured Multi-Tech Products Each Multi-Tech wireless product has been pre-configured to operate on a wireless network. However, MultiTech offers some models that are not pre-configured. Activate Your Wireless Account Please see the wireless account Activation Notices located on the MultiModem CD. Choose the one for your wireless network provider and follow the directions to activate your account. Phone Numbers for the Wireless Modem Every wireless modem will have its own unique phone number. The phone number will be given to you by your wireless service provider. Wireless provider implementations may vary. Hook up the Antenna, Serial Cable, and Power 1. 2. 3. Connect a suitable antenna to the SMA connector (see antenna specifications on page 9). Connect both sides of the serial and control cable (15-pin Sub D connector on the modem side). Plug the power supply cable into the modem. For two-piece transformer power supply (International). • Connect the AC cord receptacle into the transformer block. • Connect the AC cord plug into the power outlet. For one-piece transformer power supply (North America). • Connect between the MultiModem power receptacle and the power outlet. Multi-Tech Systems, Inc. MultiModem CDMA Wireless Modem User Guide 11 Chapter 2 – Activation and Installation For optional direct-DC powering. • Connect the direct-DC power supply cable into the DC power source on the vehicle or machine in which you are mounting the modem. Be sure the GND connection is correct. • Connect red wire to + (positive) and black wire to – (negative). Note: Units shipped with the universal AC power supply are not suited for installation in hazardous locations. Note: For automotive application: according to the type of application, you can use permanent “+” or keyswitched “+”. Connect the power supply to its source (for example, in a mobile situation, to the vehicle’s DC fuse/terminal block). Warning Over-voltage protection is provided on the device. To ensure complete protection, you may want to add additional filtering to the DC input Optional – Attach the Modem to a Flat Surface To mount the Wireless MultiModem, do the following: 1. Obtain mounting screws (two are needed) that are appropriate for the surface on which you will mount the modem. For example, one might use two 6-32 self-tapping screws 5/8” in length to mount the unit in a truck to the wall of the cab behind the passenger’s seat. 2. Typically, the unit is mounted against a flat surface into which holes can be drilled. The mounting holes (center-to-center) must be separated by 125mm or 4 -15/16 inches. Drill the mounting holes at the desired mounting location. 3. Slide the mounting bridle into the corresponding slots on the backside of the modem chassis. 4. Attach the modem with two screws to the mounting surface at the desired location on the equipment. Multi-Tech Systems, Inc. MultiModem CDMA Wireless Modem User Guide 12 Chapter 2 – Activation and Installation Install the Modem Driver Introduction Compatibility: The wireless modem is compatible with Windows Vista, XP, 2003, 2000, and Linux. Windows: Windows operating systems require a modem driver to be installed in your computer’s program directory. The Windows driver is located on your MultiModem product CD. Refer to the example below for installing the Windows driver onto your PC. Linux: Linux does not require a driver for serial modems. Requirements • • • • One MTCBA-C modem A RS-232 cable to connect the modem to the PC The MultiModem CD that was shipped with the Multi-Tech modem A PC running Windows Note: This installation procedure is only used as a basic guide to help you install the Multi-Tech Wireless modem driver. You may see differences in your setup based upon your version of Windows and your Windows settings. Installing the MultiModem Driver onto a PC Running Windows Vista/XP/2003 This installation assumes a Windows Vista, XP or 2003 operating system. XP and 2003 are identical in the methods they use for installing modem drivers. To load the MultiModem wireless modem’s driver on your PC, select the Control Panel’s Phone and Modem Options option. During this installation, you will be required to browse the MultiModem CD to load the modem’s INF file. This file is located at the root directory on the MultiModem CD. 1. 2. Go to Start, and then click on Control Panel. In the Control Panel, double-click on Phone and Modem Options. Multi-Tech Systems, Inc. MultiModem CDMA Wireless Modem User Guide 13 Chapter 2 – Activation and Installation 3. When the Phone and Modem Options screen appears, click on the tab labeled Modems. Click on Add to add a new modem. 4. On the Install New Modem screen click Don’t detect my modem, I will select it from a list. Then click Next >. Multi-Tech Systems, Inc. MultiModem CDMA Wireless Modem User Guide 14 Chapter 2 – Activation and Installation 5. On the next screen Click the Have Disk button to browse for the driver file on the MultiModem CD. 6. Make sure that the MultiModem CD is inserted into your CD-ROM, 7. Browse to your MultiModem CD Select Drivers/Windows Drivers/Vista 32 or 64 or XP 32 or 64 depending on your Windows operating system and then select MTSWireless file. Multi-Tech Systems, Inc. MultiModem CDMA Wireless Modem User Guide 15 Chapter 2 – Activation and Installation 8. On this next screen, scroll down the list of modems and select the model that is applicable to your modem. Once you have selected your model, click on Next>. 9. You will now have to choose which com port the MultiModem is connected to. If you know exactly which port your modem is on, click on that port; other wise, choose COM1 (most common). Click Next >. Multi-Tech Systems, Inc. MultiModem CDMA Wireless Modem User Guide 16 Chapter 2 – Activation and Installation 10. To finish the install, click on Finish. You have now successfully installed the MultiModem driver to your PC. Verifying That Your Modem Has Been Installed Successfully 1. 2. 3. 4. 5. After you have successfully installed the Multi-Tech modem driver as stated above, you should be brought back to the Phone and Modems Options screen. Make sure that the modem is now listed under the columns Modem and Attached To (the correct com port). Highlight the modem and then click Properties. A Properties screen will open for the Multi-Tech modem. Click on the tab labeled Diagnostics. In the middle of the screen, click on the Query Modem button. Windows will now try to query the Multi-Tech modem. If this process passes, the second box on this screen will show the columns Command and Response. Note: To make sure that the modem is correctly being queried, look at the LED lights of the modem after you click on Query Modem. The TR light should come on and the TD and RD lights should flicker. If this process passes, then the modem should be properly installed and ready for use. Click OK to close the modem Properties window. Then click on OK to close the Phone and Modem Options window. Multi-Tech Systems, Inc. MultiModem CDMA Wireless Modem User Guide 17 Chapter 3 – Using Your Wireless Modem Chapter 3 – Using Your Wireless Modem Phone Numbers for the Wireless Modem • Every wireless modem will have its own unique phone number. • The phone number will be given to you by your wireless service provider. Wireless provider implementations may vary. Examples of Useful AT Commands A Note About HyperTerminal In order to verify signal strength and roaming status, you must use a terminal application such as HyperTerminal. To open this program in Windows XP or Windows 2003, go to Start > All Programs > Accessories > Communications > HyperTerminal. Other Windows operating systems have similar paths to HyperTerminal. See your system’s online Help if you cannot find it. A Note About AT Commands CDMA commands is included on the MultiModem CD and on the Multi-Tech Web site. The following two commands let you query signal strength and roaming status. Verifying Signal Strength Using HyperTerminal, type AT+CSQ The modem responds with the received signal strength (rssi) and bit error rate (ber). BER values are always 99. RSSI ranges are from 0 to 31. Signal Strength Verification – RSSI 10 - 31 Sufficient 0-9 Weak or Insufficient 99 No signal Note: Modems provisioned for the Sprint network have a different range of values for signal strength. See the AT Command guide for details. Checking Network Registration and Roaming Status In this procedure, you will verify that the Wireless MultiModem has been registered on the wireless network. Using HyperTerminal, type AT+CREG? The modem will respond in one of the following ways: Value 0,0 0,1 0,5 Network Registration Verification Network Registration Status The modem is not registered on any network The modem is registered on the home network The modem is registered on a network and it is roaming Note: If the modem indicates that it is not registered, verify the signal strength to determine if the problem is the strength of the received signal. Checking the Modem’s Identity Use the ATI command (Note: This command is illustrated using the capital letter i after AT) • Type ATI0 (Note: The command ends in a zero) The manufacturing data displays. For example, xxxxx Modem 800 1900 • Type ATI3 The software version displays. For example, S/W VER: xxxxx • Type ATI6 The capability data displays. For example, +CGSM, +CIS707, ... Multi-Tech Systems, Inc. MultiModem CDMA Wireless Modem User Guide 18 Chapter 3 – Using Your Wireless Modem Establishing a Voice Call • Initiate a voice call Type ATD1234; (Note: Don’t forget the semicolon “;” at the end. This stands for voice calls) Responses: OK (Communication established) CME ERROR : 11 (PIN Code not entered [with +CMEE : 1 mode]) CME ERROR : 3 (Operation not allowed) • Initiate an emergency call Type ATD112; (Note: Don’t forget the semicolon “;” at the end. This stands for voice calls) Responses: OK • Hang up Type ATH Responses: OK Note: Verizon does not support voice. Establishing a Circuit-Switched Data (CSD) Connection A Circuit-Switched Data Connection makes the wireless modem work like a regular analog modem. You must have CSD service in order to make a CSD call. Establish a Connection: Using HyperTerminal or a terminal application, you can establish a CSD connection by entering the following command: ATD<phone number> Notes: • The phone number you are calling is entered between the displayed brackets. Do not type additional brackets. For example, type only ATD 8585551212. 8285551212 is typed between the brackets. • This command tells the modem to inform the wireless network that you are initiating a CSD modem call. If you are dialing to another modem, the remote modem should answer and a connection between the two modems will be established. If you include a semi-colon (;) at the end of the dialing string, the modem will instead initiate a Voice call to the phone number dialed. Disconnect: Type: +++ Wait about two seconds to see an OK response. Then type: ATH Note: +++ is the escape sequence and ATH is the Hang-up command. Answering a Circuit-Switched Data (CSD) Connection A Circuit-Switched Data Connection makes the wireless modem work like a regular analog modem. You must have CSD service in order to answer a CSD call. Establish A Connection: Using HyperTerminal or a terminal application, enter the following command: AT+CICB=0 <cr> This sets the modem to answer in data mode. Then, call into the modem by dialing the number provided by your carrier. Answer a Call: When you see the RING responses on the terminal screen, enter ATA <cr> to answer the call. Set Auto-Answer: Enter ATS0=x This sets the modem to auto-answer. The call will be answered after the number of rings entered. x stand for the number rings. Then call into the modem by dialing the number provided to you by the carrier. Disconnect: Type: +++ Wait about two seconds to see an OK response. Then type: ATH Multi-Tech Systems, Inc. MultiModem CDMA Wireless Modem User Guide 19 Chapter 3 – Using Your Wireless Modem Using Short Message Services (SMS) Send a Short Message to a Specified Number. Type AT+CMGS="8585551212" <press Enter> Then type your message: Please call me soon. <press ctrl Z> The modem may respond with +CMGS:<mr> OK Write a Message to Memory. You can store a message to send it at a later date. Type AT+CMGW="8585551212" <press Enter> Type the message. <press ctrl Z> The modem may respond with +CMGW: 4 OK (The message is stored in the index as message 4.) Send a Message from Storage. Type AT+CMSS=x,"8585551212" <press Enter> The modem may respond with +CMSS: 1 OK (The transmission is successful. One SMS message is sent.) Note: The x represents and index location. View a List of Stored Messages. Type AT+CMGL=x <press Enter> For x, substitute one of the following: "UREAD" Show all unread messages. "READ" Show all read messages. "USENT" Show all unsent messages. "SENT" Show all sent messages. "ALL" Show all d messages. The modem will respond AT+CMGL: 1,"REC UNREAD","8585551212",1... The modem will continue until all UNREAD messages, numbers, and index number are listed. Read a Stored Message. Type AT+CMGR=x <press Enter> The modem may respond with +CMGR: "REC READ", "8585551212", ...... Note: The 1 stands for the number of the location to be read. The total number of locations depends on the amount of memory in your modem. Note: The x represents and index location. Delete a Stored Message. Type AT+CMGD=x,n <press Enter> For n, substitute one of the following: 0 Delete message at location <include the index number> 1 Delete all READ messages. 2 Delete all READ and SENT messages. 3 Delete all READ, SENT, and UNSENT messages. 4 Delete ALL messages. The modem will respond OK. Note: The x represents and index location. Multi-Tech Systems, Inc. MultiModem CDMA Wireless Modem User Guide 20 Chapter 3 – Using Your Wireless Modem SMS Examples Send Example: Sending an SMS message at+cpms="MT","MO" (set the read and write locations for SMS) +CPMS:0,30,0,30 OK at+cmgs="7632273726" (send SMS to the number listed in between the quotes) TEST message ONE. (type the text message here and end with a <CTRL + Z> to send the message) +CMGS:1 OK Receive Example 1: Receive an SMS message and stored to modem memory via +CMTI indication: at+cnmi=2,1,0,0,0 (set the modem to indicate received messages with +CMTI) OK at+cpms="MT","MO" (set the read and write locations for SMS) +CPMS:0,30,0,30 OK +CMTI:"MT",0,0 (indication that a message was received and stored to location 0 of the modem) at+cmgr=0 (read message stored in location 0) +CMGR:"REC UNREAD","7632273726","06/03/17,13 :35 :49",0,3,0,0,0,5 TEST1 OK at+cmgd=0 (delete message stored in location 0) OK Receive Example 2: Receive a SMS message and route directly to TE: at+cnmi=2,2,0,0,0 (set modem to receive SMS and route directly to TE) OK +CMT:"7632273726","06/03/17,13 :38 :22",129,0,3,0,5 (indication that message was received) TEST2 at+cnma (acknowledge that message was received) OK Multi-Tech Systems, Inc. MultiModem CDMA Wireless Modem User Guide 21 Chapter 3 – Using Your Wireless Modem Internet Access Internet access can be setup in Windows Dial-Up Networking (DUN) of the computer that the wireless modem is serving. Setup procedures will vary according to the type of wireless service provider used. To access Dial-Up Networking on your PC, go to Start > Settings > Network Connections. • For point to point data, a circuit-switched data connection is used. The user can set up DUN to make a conventional V.32bis modem connection to any terminating modem at the other end. The phone number specified in DUN can be one supplied by the wireless service provider or another phone number related to a different dialup modem service (e.g., a dialup modem service phone number from any commercial or private dialup network). • For CDMA 1x data, a single DUN number is generally used by all of a wireless provider’s subscribers throughout its area of coverage; e.g., regional, nationwide, continental, etc. Rather than being a literal phone directory number, as in conventional DUN, this is a code that gives the modem Internet access. Normally, this phone number is #777. Connecting to the CDMA Network for Internet Access You will establish an Internet connection through a Windows dial-up session. Note that your wireless provider will charge you for data usage. Requirements • One Multi-Tech wireless CDMA modem • The modem must be getting a proper signal and be showing a network registration through the wireless provider’s network • A PC running Windows XP or 2003 with the Multi-Tech drivers installed for your particular model The following instructions are for Windows XP SP2 and Windows 2003. Every PC may have slight differences which may cause the instructions to be different. Use these instructions as a guide to help you understand what is required to set up an Internet connection through your wireless service provider for all operating systems. Note: Cellular providers provide Internet services as part of your service plan. Multi-Tech recommends that if you plan on using large amounts of data, to sign up for an unlimited data service plan with your provider. Multi-Tech Systems, Inc. will not be responsible for any charges on your cellular bill. If you have any questions about billing, service plans, service charges, etc., please contact your provider for more information. Create Your Dial-Up Connection in Windows Vista/XP/2003 1. Click on Start and then click on Control Panel. 2. In the Control Panel, double-click on Network Connections. 3. On the Network Connections screen on the left-hand side under Network Tasks, click on Create a new connection. 4. The New Connection Wizard should appear. It will walk you through setting up your Internet connection. Click on Next > to begin. 5. On the Network Connection Type screen, select Connect to the Internet, and then click Next >. 6. On the Getting Ready screen, select Set up my connection manually, and then click Next >. 7. On the Internet Connection screen, select Connect using a dial-up modem, and then click Next >. Note: After clicking on Next, you may or may not be asked to select which modem to use. If you have more than one modem installed in your PC, you will be required to select the proper modem to use. If asked, please select the Multi-Tech wireless modem that has been installed. 8. On the Connection Name screen in the ISP Name box, type in a name for your new connection. You can give it any name that you would like. After you have typed in a name, click Next >. On the Phone Number to Dial screen, type in the number that specifies to the modem to connect to your provider’s Internet service. 9. For CDMA modems, type in the number #777. Then click Next >. 10. 11. On the Connection Availability screen, specify if this connection is for anyone’s use or for your use only by checking the appropriate button. Choose your preference, and then click Next>. On the Internet Account Information screen, type the user name and the password for your account. In many cases, a user name and a password are not required, but some wireless providers require it. Check with your provider to see if they are needed. Multi-Tech Systems, Inc. MultiModem CDMA Wireless Modem User Guide 22 Chapter 3 – Using Your Wireless Modem Here is some helpful information: • For Alltel accounts: User name: <MDN>@alltel.net Note: The MDN is your 10-digit wireless phone number. Password: alltel • For Verizon and Sprint accounts: Normally, Verizon and Sprint do not require a user name and password. • Bell Mobility: Bell Mobility may require a user name and password. • In all cases, please check with your service provider. Check the following two options if you would like them activated: Check the box if you want this account name and password to be used by everyone. Check the box if you want this as your default Internet connection. Then click Next >. 12. On the Completing the New Connection Wizard screen, you last task is to place a check in the box if you would like to add a shortcut to your desktop. Then click Finish. 13. A Connection screen displays on your desktop. Click the Properties button on the bottom of this screen. 14. The Properties window will open for you to make your connection. Important: Make sure that Use dialing rules is not selected, and then click OK. 15. Once back at your Connection screen, click the Dial button at the bottom of the screen to start the connection. 16. The connection will now tell the modem to connect to your provider’s Internet service. Once connected, you should see the connection status icon in your system tray at the bottom right-hand corner of your screen. You should now be able to open Internet Explorer or any other browser of your preference to surf the Internet. Disconnecting the Connection: 1. To disconnect the connection, right click on the connection icon in your system tray at the bottom righthand corner of your screen. 2. Scroll up and click on Disconnect. You should now be disconnected from the Internet. Mobile PhoneTools For initial configuration of your wireless device, Multi-Tech offers a Windows® based mobile PhoneTools Mobile PhoneTools is a communication software program included on your MultiModem CD. You can install this program onto your PC and use it for making Internet connections, voice calls, SMS messaging, and email. This program allows you to use your wireless modem hooked up to your PC as if it were a cell phone. Multi-Tech Systems, Inc. MultiModem CDMA Wireless Modem User Guide 23 Chapter 4 – Troubleshooting and Frequently Asked Questions Chapter 4 – Troubleshooting and Frequently Asked Questions Troubleshooting Examples Situation A: The modem does not respond through the serial link If the wireless MultiModem does not respond through the serial link upon an attempted transmission of data or voice signals, see the table below for possible causes and solutions. Solutions for ‘no connection through serial link’ situation If the Then ask … Action modem returns … (nothing) Is the modem Provide a power supply in the range of 5 to 32Vdc. powered correctly? Check the cable connection. Is the serial cable properly connected to Verify cable pinout. Verify reception & transmission. the modem and PC sockets? Is the communication In communications program, verify that modem parameters have been set to the values shown here: program properly Data bits = 8 configured? Parity = none Stop Bits = 1 Baud = 115200 bps Close any such application program. Is another program interfering with the communication program? Frequently Asked Questions I just received this modem, what do I need to do? • You will need to call a carrier and register the ESN number with them. Sprint models (N2) must call Sprint and Verizon models (N3) must call Verizon. Other models, N1 and N4, must contact their provider. • You must then activate the modem: We have Sprint and Verizon models that are preconfigured and just needs to run through the activation steps. • The N1 models will need more configuration using AT commands in the Reference Guide. If that doesn’t help, they may need to use the WPST provisioning tool. • The N4 model uses a RUIM card, similar to a SIM card. Who are the carriers? • Sprint, Verizon, and Alltel. I have the N1 model and I can’t get it activated on my carrier’s network. • You will need to configure the MDN, MIN, and maybe more settings such as the primary and secondary channels, and the Home SID and UID. • The commands are: +WMDN (MDN), +WIMI (MIN), +WPCC (Primary channel), +WSCC (Secondary channel), +WSID (SID and UID), and +WCMT=1 (to store changes) • You may need more settings set, so you may need to use the WPST provisioning tool application. Multi-Tech Systems, Inc. MultiModem CDMA Wireless Modem User Guide 24 Chapter 4 – Troubleshooting and Frequently Asked Questions Note: N1 models are usually used for developmental purposes, so the customer will usually be working with a carrier to get this activated on their network. It is always best for the customer to be working with the carrier when they are activating a N1 model. I activated my modem but I can’t do anything with it. When I try to dial out, I get a NO CARRIER response. • If you are receiving a NO CARRIER response, send ‘AT+CEER’ to check the reason for no carrier, then check the number in the Reference Guide. • Make sure the modem is registered and getting good signal: AT+CREG and AT+CSQ. • Make sure the modem is activated and provisioned correctly. I am trying to activate my Sprint modem. When I do the ‘AT+WIOTA=1’, I get an error of 1012 back. • Please check with Sprint to make sure your ESN, MDN, and MS10 are correct. Also, make sure that the MDN and MS10 were inserted correctly into the modem. How do I originate a voice or data call? • ‘ATD<number>;’ for voice call. • ‘ATD<number>’ for data call. Why does the modem answer and then do nothing? • The modem is answering in voice mode. • If you want to answer a data call, make sure the account has CSD service. • You will need to set ‘AT+CICB=0’ to make the modem answer in data mode. When I try to make a data connection by dialing to my analog modem from the wireless, why does the analog modem answer and send tones, but never connect? • Make sure you are using the correct dialing string. You must send ‘ATD<number>’ for a data call. • Make sure the account has CSD service. How do I get the voice portion to work so that I can talk to others? • You will need a cable that has the speaker pins connected to a speaker and mic. • We have a “Y” cable that splits out to a RJ9 connector that can be used to plug into the receiver of a handset. • Verizon modems currently do not support voice. When I try to make a data call using ‘ATD<number>’, I get a NO CARRIER response. • Check ‘AT+CEER’ for NO CARRIER reason and look it up in Reference Guide. • Check the number that you are dialing. • Make sure you have CSD service. • Check registration and signal to make sure modem is registered and getting good signal: +CREG, +CSQ. • Make sure you went through the activation procedures correctly. How do I make a CSD dial-up connection in Windows to my ISP? • Create a dial-up connection to the ISP’s access # and use the correct password and username. • You must have CSD service. Does this modem support High-Speed Circuit-Switched Data (HSCSD)? • No, our CDMA modems do not support HSCSD. The modem will not answer. • Set the modem to autoanswer with ‘ATS0=1’ and ‘AT&W’ to store the setting. • Send ‘ATA’ to the modem once the RING is indicated on the terminal screen. • You may need to set the modem to ignore DTR, ‘AT&D0’, if your system doesn’t provide DTR. The modem answers, but does nothing. • Modem is answering in voice mode. • Voice: Need a voice cable; such as our “Y” cable. • Data: Make sure you set ‘AT+CICB=0’ to make the modem answer in data mode. Multi-Tech Systems, Inc. MultiModem CDMA Wireless Modem User Guide 25 Chapter 4 – Troubleshooting and Frequently Asked Questions How does faxing work? • The CDMA modems only support Class 2.0 Group 3 faxing. • Need fax services setup on the account. • Need fax software that supports the modem; e.g., WinFax Pro v10.0. • Need to set ‘AT+CICB=1’ for modem to answer in fax mode. When I set the S0 command, store it with &W; then send “ATZ” to the modem, the command goes back to the default of 0? • This is a bug in the modem. S0 will store just fine, as long as “ATZ” doesn’t get sent to the modem. After I set the E and &D commands followed by &W, it looks to be stored okay, but as soon as I recycle power on the unit the E and &D commands get set back to default of E1 and &D2. • This is a bug in the modem. These commands will not store correctly. If modems are powered back up and an “ATZ” is sent to the modem, then &D and E will load to your stored settings correctly. • Firmware versions 210 and above fixes the storage or the E command. After I set the Q, V, and &S commands followed by &W, if I recycle power or send ATZ to the modem the settings will get set back to default. • Bug in the modem. These commands will not store. What is the max supported serial baud rate? • 230,400 bps is the max. Multi-Tech Systems, Inc. MultiModem CDMA Wireless Modem User Guide 26 Appendix A – Cables Appendix A - Cables Data Cable Diagram – No Voice Multi-Tech Systems, Inc. MultiModem CDMA Wireless Modem User Guide 27 Appendix A – Cables Data Cable Diagram – with Voice Fused DC Power Cable Dimensions How to Change the Fuse The Fused DC power cable is provided when a single unit is purchased. Multi-Tech Systems, Inc. MultiModem CDMA Wireless Modem User Guide 28 Appendix B – WEEE Statement Appendix B - Waste Electrical and Electronic Equipment (WEEE) Statement July, 2005 The WEEE directive places an obligation on EU-based manufacturers, distributors, retailers and importers to takeback electronics products at the end of their useful life. A sister Directive, ROHS (Restriction of Hazardous Substances) complements the WEEE Directive by banning the presence of specific hazardous substances in the products at the design phase. The WEEE Directive covers all Multi-Tech products imported into the EU as of August 13, 2005. EU-based manufacturers, distributors, retailers and importers are obliged to finance the costs of recovery from municipal collection points, reuse, and recycling of specified percentages per the WEEE requirements. Instructions for Disposal of WEEE by Users in the European Union The symbol shown below is on the product or on its packaging, which indicates that this product must not be disposed of with other waste. Instead, it is the user’s responsibility to dispose of their waste equipment by handing it over to a designated collection point for the recycling of waste electrical and electronic equipment. The separate collection and recycling of your waste equipment at the time of disposal will help to conserve natural resources and ensure that it is recycled in a manner that protects human health and the environment. For more information about where you can drop off your waste equipment for recycling, please contact your local city office, your household waste disposal service or where you purchased the product. Multi-Tech Systems, Inc. MultiModem CDMA Wireless Modem User Guide 29