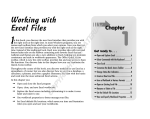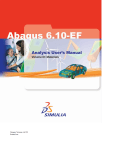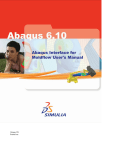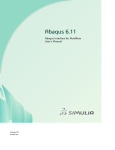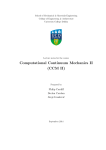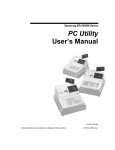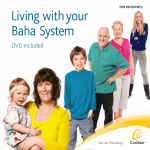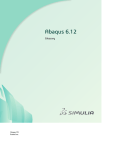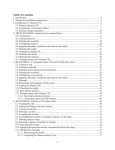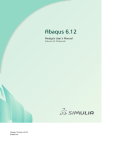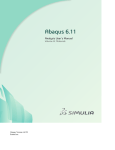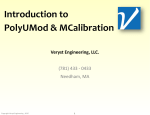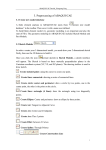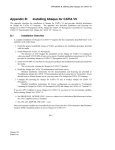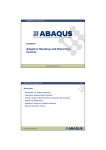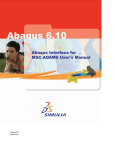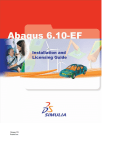Download Using Abaqus Online Documentation
Transcript
Using Abaqus Online Documentation Abaqus ID: Printed on: Using Abaqus Online Documentation Abaqus ID: Printed on: Legal Notices CAUTION: This documentation is intended for qualified users who will exercise sound engineering judgment and expertise in the use of the Abaqus Software. The Abaqus Software is inherently complex, and the examples and procedures in this documentation are not intended to be exhaustive or to apply to any particular situation. Users are cautioned to satisfy themselves as to the accuracy and results of their analyses. Dassault Systèmes and its subsidiaries, including Dassault Systèmes Simulia Corp., shall not be responsible for the accuracy or usefulness of any analysis performed using the Abaqus Software or the procedures, examples, or explanations in this documentation. Dassault Systèmes and its subsidiaries shall not be responsible for the consequences of any errors or omissions that may appear in this documentation. The Abaqus Software is available only under license from Dassault Systèmes or its subsidiary and may be used or reproduced only in accordance with the terms of such license. This documentation is subject to the terms and conditions of either the software license agreement signed by the parties, or, absent such an agreement, the then current software license agreement to which the documentation relates. This documentation and the software described in this documentation are subject to change without prior notice. No part of this documentation may be reproduced or distributed in any form without prior written permission of Dassault Systèmes or its subsidiary. The Abaqus Software is a product of Dassault Systèmes Simulia Corp., Providence, RI, USA. © Dassault Systèmes, 2010 Abaqus, the 3DS logo, SIMULIA, CATIA, and Unified FEA are trademarks or registered trademarks of Dassault Systèmes or its subsidiaries in the United States and/or other countries. Other company, product, and service names may be trademarks or service marks of their respective owners. For additional information concerning trademarks, copyrights, and licenses, see the Legal Notices in the Abaqus 6.10 Release Notes and the notices at: http://www.simulia.com/products/products_legal.html. Abaqus ID: Printed on: Locations SIMULIA Worldwide Headquarters SIMULIA European Headquarters Rising Sun Mills, 166 Valley Street, Providence, RI 02909–2499, Tel: +1 401 276 4400, Fax: +1 401 276 4408, [email protected] http://www.simulia.com Gaetano Martinolaan 95, P. O. Box 1637, 6201 BP Maastricht, The Netherlands, Tel: +31 43 356 6906, Fax: +31 43 356 6908, [email protected] Technical Support Centers United States Australia Austria Benelux Canada China Czech & Slovak Republics Finland France Germany Greece India Israel Italy Japan Korea Latin America Malaysia New Zealand Poland Russia, Belarus & Ukraine Scandinavia Singapore South Africa Spain & Portugal Taiwan Thailand Turkey United Kingdom Fremont, CA, Tel: +1 510 794 5891, [email protected] West Lafayette, IN, Tel: +1 765 497 1373, [email protected] Northville, MI, Tel: +1 248 349 4669, [email protected] Woodbury, MN, Tel: +1 612 424 9044, [email protected] Beachwood, OH, Tel: +1 216 378 1070, [email protected] West Chester, OH, Tel: +1 513 275 1430, [email protected] Warwick, RI, Tel: +1 401 739 3637, [email protected] Lewisville, TX, Tel: +1 972 221 6500, [email protected] Richmond VIC, Tel: +61 3 9421 2900, [email protected] Vienna, Tel: +43 1 22 707 200, [email protected] Huizen, The Netherlands, Tel: +31 35 52 58 424, [email protected] Toronto, ON, Tel: +1 416 402 2219, [email protected] Beijing, P. R. China, Tel: +8610 6536 2288, [email protected] Shanghai, P. R. China, Tel: +8621 3856 8000, [email protected] Synerma s. r. o., Psáry, Prague-West, Tel: +420 603 145 769, [email protected] Vantaa, Tel: +358 46 712 2247, [email protected] Velizy Villacoublay Cedex, Tel: +33 1 61 62 72 72, [email protected] Aachen, Tel: +49 241 474 01 0, [email protected] Munich, Tel: +49 89 543 48 77 0, [email protected] 3 Dimensional Data Systems, Crete, Tel: +30 2821040012, [email protected] Chennai, Tamil Nadu, Tel: +91 44 43443000, [email protected] ADCOM, Givataim, Tel: +972 3 7325311, [email protected] Lainate MI, Tel: +39 02 39211211, [email protected] Tokyo, Tel: +81 3 5442 6300, [email protected] Osaka, Tel: +81 6 4803 5020, [email protected] Yokohama-shi, Kanagawa, Tel: +81 45 470 9381, [email protected] Mapo-Gu, Seoul, Tel: +82 2 785 6707/8, [email protected] Puerto Madero, Buenos Aires, Tel: +54 11 4312 8700, [email protected] WorleyParsons Advanced Analysis, Kuala Lumpur, Tel: +603 2039 9000, [email protected] Matrix Applied Computing Ltd., Auckland, Tel: +64 9 623 1223, [email protected] BudSoft Sp. z o.o., Poznań, Tel: +48 61 8508 466, [email protected] TESIS Ltd., Moscow, Tel: +7 495 612 44 22, [email protected] Västerås, Sweden, Tel: +46 21 150870, [email protected] WorleyParsons Advanced Analysis, Singapore, Tel: +65 6735 8444, [email protected] Finite Element Analysis Services (Pty) Ltd., Parklands, Tel: +27 21 556 6462, [email protected] Principia Ingenieros Consultores, S.A., Madrid, Tel: +34 91 209 1482, [email protected] Simutech Solution Corporation, Taipei, R.O.C., Tel: +886 2 2507 9550, [email protected] WorleyParsons Advanced Analysis, Singapore, Tel: +65 6735 8444, [email protected] A-Ztech Ltd., Istanbul, Tel: +90 216 361 8850, [email protected] Warrington, Tel: +44 1 925 830900, [email protected] Sevenoaks, Tel: +44 1 732 834930, [email protected] Complete contact information is available at http://www.simulia.com/locations/locations.html. Abaqus ID: Printed on: Preface This section lists various resources that are available for help with using Abaqus Unified FEA software. Support Both technical engineering support (for problems with creating a model or performing an analysis) and systems support (for installation, licensing, and hardware-related problems) for Abaqus are offered through a network of local support offices. Regional contact information is listed in the front of each Abaqus manual and is accessible from the Locations page at www.simulia.com. SIMULIA Online Support System The SIMULIA Online Support System (SOSS) provides a knowledge database of SIMULIA Answers. The SIMULIA Answers are solutions to questions that we have had to answer or guidelines on how to use Abaqus, SIMULIA SLM, Isight, and other SIMULIA products. You can also submit new requests for support in the SOSS. All support incidents are tracked in the SOSS. If you are contacting us by means outside the SOSS to discuss an existing support problem and you know the incident number, please mention it so that we can consult the database to see what the latest action has been. To use the SOSS, you need to register with the system. Visit the My Support page at www.simulia.com to register. Many questions about Abaqus can also be answered by visiting the Products page and the Support page at www.simulia.com. Anonymous ftp site To facilitate data transfer with SIMULIA, an anonymous ftp account is available on the computer ftp.simulia.com. Login as user anonymous, and type your e-mail address as your password. Contact support before placing files on the site. Training All offices and representatives offer regularly scheduled public training classes. We also provide training seminars at customer sites. All training classes and seminars include workshops to provide as much practical experience with Abaqus as possible. For a schedule and descriptions of available classes, see www.simulia.com or call your local office or representative. Feedback We welcome any suggestions for improvements to Abaqus software, the support program, or documentation. We will ensure that any enhancement requests you make are considered for future releases. If you wish to make a suggestion about the service or products, refer to www.simulia.com. Complaints should be addressed by contacting your local office or through www.simulia.com by visiting the Quality Assurance section of the Support page. Abaqus ID: Printed on: Abaqus Version 6.6 ID: Printed on: CONTENTS Contents PART I 1. OVERVIEW OF Abaqus DOCUMENTATION Introduction The Abaqus documentation collection PART II 2. 1.1 USING THE Abaqus HTML DOCUMENTATION Overview of the Abaqus HTML documentation Viewing the Abaqus HTML documentation The Abaqus HTML documentation collection page Opening an HTML book from the collection window Viewing the book window Opening an HTML book from another HTML book Modifying the width of the table of contents frame Using your browser settings Printing from an HTML book 3. Navigating in the Abaqus HTML documentation Locating information in the Abaqus HTML documentation Using the table of contents frame 4. 2.1 2.2 2.3 2.4 2.5 2.6 2.7 2.8 3.1 3.2 Searching the Abaqus HTML documentation Search terms and search phrases Conducting a search from the book window Conducting a search from the collection window HTML search details Using the Advanced Search options Search strategies v Abaqus ID:hhp-toc Printed on: Mon March 15 -- 10:58:27 2010 4.1 4.2 4.3 4.4 4.5 4.6 CONTENTS PART III 5. USING THE Abaqus PDF DOCUMENTATION Overview of the Abaqus PDF documentation Viewing the Abaqus PDF documentation Locating information in the PDF documentation Printing from a PDF book 6. 5.1 5.2 5.3 Searching the PDF documentation Indexed searching with Adobe Reader Conducting a search of a single PDF book or the entire PDF collection vi Abaqus ID:hhp-toc Printed on: Mon March 15 -- 10:58:27 2010 6.1 6.2 Part I: Overview of Abaqus Documentation • Chapter 1, “Introduction” Abaqus ID: Printed on: INTRODUCTION 1. Introduction This chapter provides an overview of the Abaqus documentation. The documentation for Abaqus is organized into a collection, with manuals grouped by function (as shown in Figure 1–1). Figure 1–1 The Abaqus HTML documentation collection organized according to category. For information about the manuals available in the Abaqus documentation collection, see “The Abaqus documentation collection,” Section 1.1. HTML is the primary format for the Abaqus documentation. The HTML manuals, which contain all the available content including context-sensitive help pages for Abaqus/CAE, are viewed through a web browser. Default and advanced searching techniques are available with the HTML documentation. For more information about the HTML documentation, see Part II, “Using the Abaqus HTML Documentation.” Most of the same content, with the exception of the context-sensitive help pages for Abaqus/CAE, is available in the PDF documentation. The PDF manuals are viewed through a PDF viewer. The PDF searching capabilities are determined by the PDF viewer used to display the documentation. The PDF documentation provides a portable reference for Abaqus and offers the ability to obtain high-quality printed documentation pages. You can print from the HTML documentation; but to print sections that are larger than a few pages, it is recommended that you print the PDF documentation. For more information about the PDF documentation, see Part III, “Using the Abaqus PDF documentation.” 1–1 Abaqus ID: Printed on: INTRODUCTION Note: For information about formats in which each document or publication in the Abaqus collection is available, see Answer 4013 in the SIMULIA Online Support System, which is accessible from the My Support page at www.simulia.com. 1.1 The Abaqus documentation collection The Abaqus manuals are listed and described below. 1.1.1 Abaqus/CAE User’s Manual This manual includes detailed descriptions of how to use Abaqus/CAE for model generation, analysis, and results evaluation and visualization. Abaqus/Viewer users should refer to the information on the Visualization module in this manual. 1.1.2 Abaqus Analysis User’s Manual This manual contains a complete description of the elements, material models, procedures, input specifications, etc. It is the basic reference document for Abaqus/Standard, Abaqus/Explicit, and Abaqus/CFD. Both input file usage and Abaqus/CAE usage information are provided in this manual. 1.1.3 Abaqus Example Problems Manual This manual contains detailed examples designed to illustrate the approaches and decisions needed to perform meaningful linear and nonlinear analysis. Many of the examples are worked with several different element types, mesh densities, and other variations. Typical cases are large motion of an elastic-plastic pipe hitting a rigid wall; inelastic buckling collapse of a thin-walled elbow; explosive loading of an elastic, viscoplastic thin ring; consolidation under a footing; buckling of a composite shell with a hole; and deep drawing of a metal sheet. It is generally useful to look for relevant examples in this manual and to review them when embarking on a new class of problems. 1.1.4 Abaqus Benchmarks Manual This manual contains benchmark problems and analyses used to evaluate the performance of Abaqus; the tests are multiple element tests of simple geometries or simplified versions of real problems. The NAFEMS benchmark problems are included in this manual. 1–2 Abaqus ID: Printed on: INTRODUCTION 1.1.5 Getting Started with Abaqus: Interactive Edition This manual is a self-paced tutorial designed to help new users become familiar with using Abaqus/CAE to create solid, shell, and beam and truss models and Abaqus/Standard or Abaqus/Explicit to perform static, quasi-static, and dynamic stress analysis simulations. It contains a number of fully worked examples that provide practical guidelines for performing structural analyses with Abaqus. In addition, three comprehensive tutorials are provided to introduce users familiar with the Abaqus solver products to the Abaqus/CAE interface. 1.1.6 Getting Started with Abaqus: Keywords Edition This manual is designed to help new users become familiar with the Abaqus input file syntax for static and dynamic stress analysis simulations. The Abaqus keyword interface is used to model examples similar to those included in Getting Started with Abaqus: Interactive Edition. 1.1.7 Using Abaqus Online Documentation This manual contains instructions for navigating, viewing, and searching the Abaqus HTML and PDF documentation. 1.1.8 Abaqus Installation and Licensing Guide This manual describes how to install Abaqus and how to configure the installation for particular circumstances. Some of this information, of most relevance to users, is also provided in the Abaqus Analysis User’s Manual. 1.1.9 Abaqus Keywords Reference Manual This manual contains a complete description of all the input options that are available in Abaqus/Standard and Abaqus/Explicit. 1.1.10 Abaqus Theory Manual This manual contains detailed, precise discussions of all theoretical aspects of Abaqus. It is written to be understood by users with an engineering background. 1–3 Abaqus ID: Printed on: INTRODUCTION 1.1.11 Abaqus Verification Manual This manual describes basic test cases, providing verification of each individual program feature (procedures, output options, MPCs, etc.) against exact calculations and other published results. It may be useful to run these problems when learning to use a new capability. In addition, the supplied input data files provide good starting points to check the behavior of elements, materials, etc. 1.1.12 Abaqus User Subroutines Reference Manual This manual provides a complete description of all the user subroutines available for use in Abaqus analyses. It also discusses the utility routines that can be used when writing user subroutines. 1.1.13 Abaqus Glossary This manual defines technical terms as they apply to the Abaqus Unified FEA Product Suite. 1.1.14 Abaqus Scripting User’s Manual This manual provides a description of the Abaqus Scripting Interface, which is an application programming interface (API) to the models and data used by Abaqus. The manual describes how commands can be used to create and analyze Abaqus/CAE models, to view the results of the analysis, and to automate repetitive tasks. It also contains information on using the Abaqus Scripting Interface or C++ as an API to the output database. 1.1.15 Abaqus Scripting Reference Manual This manual provides a command reference that lists the syntax of each command in the Abaqus Scripting Interface. 1.1.16 Abaqus GUI Toolkit User’s Manual This manual provides a description of the Abaqus GUI Toolkit, which allows you to customize the Abaqus/CAE Graphical User Interface by creating your own dialog boxes, GUI modules, and even applications. The manual explains how to use the components of the toolkit by providing snippets of example code. 1–4 Abaqus ID: Printed on: INTRODUCTION 1.1.17 Abaqus GUI Toolkit Reference Manual This manual provides a complete listing of the Abaqus GUI Toolkit programming interface, but it does not describe how to use the toolkit. For an explanation of how to use the Abaqus GUI Toolkit see the Abaqus GUI Toolkit User’s Manual. 1.1.18 Abaqus Interface for MSC.ADAMS User’s Manual This manual describes how to use the Abaqus Interface for MSC.ADAMS, which creates Abaqus models of MSC.ADAMS components and converts the Abaqus results into an MSC.ADAMS modal neutral file that can be used by the ADAMS/Flex program. 1.1.19 Abaqus Interface for Moldflow User’s Manual This manual describes how to use the Abaqus Interface for Moldflow, which creates a partial Abaqus input file by translating results from a Moldflow polymer processing simulation. 1.1.20 Abaqus Release Notes This manual contains brief descriptions of the new features available in the latest release of the Abaqus product line. 1–5 Abaqus ID: Printed on: Part II: Using the Abaqus HTML Documentation • • • Chapter 2, “Overview of the Abaqus HTML documentation” Chapter 3, “Navigating in the Abaqus HTML documentation” Chapter 4, “Searching the Abaqus HTML documentation” Abaqus ID: Printed on: OVERVIEW OF THE Abaqus HTML DOCUMENTATION 2. Overview of the Abaqus HTML documentation This section explains how to access and use the Abaqus HTML documentation. The following topics are covered: • • • • • • • • “Viewing the Abaqus HTML documentation,” Section 2.1 “The Abaqus HTML documentation collection page,” Section 2.2 “Opening an HTML book from the collection window,” Section 2.3 “Viewing the book window,” Section 2.4 “Opening an HTML book from another HTML book,” Section 2.5 “Modifying the width of the table of contents frame,” Section 2.6 “Using your browser settings,” Section 2.7 “Printing from an HTML book,” Section 2.8 2.1 Viewing the Abaqus HTML documentation The Abaqus HTML documentation collection allows you to view Abaqus documentation through a Web browser. You can also view specific sections of the HTML documentation when you request context-sensitive help from within Abaqus/CAE or Abaqus/Viewer. For information about using context-sensitive help, see “Displaying context-sensitive help,” Section 2.6.1 of the Abaqus/CAE User’s Manual. Note: Links to the HTML documentation from context-sensitive help function only if you have installed the HTML documentation files and have entered the path to the documentation installation. If you have installed Abaqus products on your computer, you can use one of the following methods to access the Abaqus HTML documentation: • • Type abaqus doc at the system prompt, where abaqus is the command to run Abaqus. In Abaqus/CAE, select Search & Browse Manuals from the Help menu on the main menu bar. On Windows platforms, if you have Abaqus HTML documentation installed on your computer, the following shortcut may be available from the Start menu: Programs→Abaqus 6.10 HTML Documentation→Documentation If you do not have Abaqus products or Abaqus documentation installed on your computer, contact your system administrator for the URL for the Abaqus HTML documentation collection on your network. For quick access to the documentation, save the location as a bookmark in your browser. For information on installing the HTML documentation, see Chapter 2, “Installing Abaqus,” of the Abaqus Installation and Licensing Guide. 2–1 Abaqus ID: Printed on: OVERVIEW OF THE Abaqus HTML DOCUMENTATION 2.2 The Abaqus HTML documentation collection page The Abaqus HTML documentation books are available from a collection page. When you open the documentation in your Web browser, the collection window appears. The top frame of the collection window contains a search function (see Chapter 4, “Searching the Abaqus HTML documentation”); a link to the SIMULIA Online Support System, which is accessible through the My Support page at www.simulia.com; the icon, which allows you to display icon, which allows you information on browser version support and the documentation release; the to open the Abaqus PDF documentation collection; a link to the Advanced Search options; and a link to tips for searching the Abaqus HTML documentation collection. The collection window lists all the book titles in the collection, grouped by function, as shown in Figure 2–1. Figure 2–1 The Abaqus HTML documentation collection window. 2–2 Abaqus ID: Printed on: OVERVIEW OF THE Abaqus HTML DOCUMENTATION To see brief descriptions of each book, hold the cursor over the book titles in the collection. For example, if you hold the cursor over the title for the Abaqus Analysis User’s Manual, the following description appears: 2.3 Opening an HTML book from the collection window When you click the title of a book in the collection window, a book window opens in a new browser window or tab, depending on the browser setting. Note: You can open additional book windows from the collection window by clicking the book titles. The book windows will remain open until you close them. You can open one window to each book from the collection window. See “Opening an HTML book from another HTML book,” Section 2.5, for information about using the list box of book titles in the navigation frame to open another book from a book window. 2.4 Viewing the book window The book window contains four frames: the navigation frame (top frame), the table of contents frame (left frame), the table of contents control frame (directly above the table of contents frame), and the text frame (right frame). The title of the book appears in the list box located at the top of the navigation frame. Figure 2–2 shows a sample book window. You can access the collection window from any book in the collection by selecting Abaqus 6.10 Documentation Collection from the top of the list of book titles in the list box in the navigation frame. In addition to the list box of book titles, the navigation frame contains a search function (see Chapter 4, “Searching the Abaqus HTML documentation”), a print function (see “Printing from an HTML book,” Section 2.8), a link to tips for searching the Abaqus HTML documentation collection, a link to the Advanced Search options (see “Using the Advanced Search options,” Section 4.5), 2–3 Abaqus ID: Printed on: OVERVIEW OF THE Abaqus HTML DOCUMENTATION list box search field navigation frame table of contents control frame table of contents frame text frame Figure 2–2 A sample HTML book window. and information about the HTML documentation (click the version support and the documentation release). 2.5 icon to display information on browser Opening an HTML book from another HTML book You can open another book from a book window by clicking the arrow in the list box at the top of the navigation frame to display a pull-down list of book titles and selecting a different book title. The book previously displayed in the book window closes, and the newly selected book opens in the same browser window. Note: Choosing another book title from the pull-down list closes the book from which you selected the new book title. It does not close any previously opened book. For example, if you minimize a copy of the Abaqus/CAE User’s Manual, open the Abaqus Analysis User’s Manual from the collection page, and select the Abaqus/CAE User’s Manual from the pull-down list at the top of the Abaqus Analysis User’s Manual, the Abaqus Analysis User’s Manual closes and a second copy of the Abaqus/CAE User’s Manual opens. You can minimize a book from the collection and then bring that book to the forefront when you click a link to its content from another book window or from the collection page. The minimized window 2–4 Abaqus ID: Printed on: OVERVIEW OF THE Abaqus HTML DOCUMENTATION reopens on top of the current window with the target page displayed. In addition, you can bring an open book window to the foreground by clicking a link to its content from another book window or from the collection page. The window opens on top of the current window with the link target page displayed. 2.6 Modifying the width of the table of contents frame You can change the width of the table of contents frame and the text frame by dragging the dividing line between the frames to the right or left or by clicking the tool or the tool in the table of contents controls frame. To return the frames to their default sizes, click the browser window’s reload or refresh button. In addition, you can use the and tools in the table of contents control frame to vary the level of detail displayed in the table of contents frame (see “Expanding or collapsing the table of contents,” Section 3.1.1.) 2.7 Using your browser settings Your browser settings will affect the look of the HTML documentation; for example, your browser may be set to ignore or override the colors, font styles, or font sizes specified by the Abaqus HTML documentation. You will use the browser functions for common tasks such as resizing book windows and frames. See your browser help for more information. 2.8 Printing from an HTML book The HTML documentation is broken into HTML pages, which are the scrollable content of the text frames in a book window. You can print only one page at a time using the HTML documentation. Highlighting that appears in the text frame after searching an HTML book does not appear in the printed document. For information about printing a range of pages or obtaining a higher quality printed copy, see “Printing from a PDF book,” Section 5.3. To print from an HTML book: 1. In the navigation frame of the book window, click the The browser’s print dialog box appears. 2. Specify the printing options. 2–5 Abaqus ID: Printed on: icon. NAVIGATING IN THE Abaqus HTML DOCUMENTATION 3. Navigating in the Abaqus HTML documentation This section explains how to navigate in the Abaqus HTML documentation. The following topics are covered: • • “Locating information in the Abaqus HTML documentation,” Section 3.1 “Using the table of contents frame,” Section 3.2 3.1 Locating information in the Abaqus HTML documentation There are several useful techniques for locating information within a book in the HTML collection. The following topics are covered: • • • “Expanding or collapsing the table of contents,” Section 3.1.1 “Browsing,” Section 3.1.2 “Searching,” Section 3.1.3 3.1.1 Expanding or collapsing the table of contents Use the tools in the table of contents control frame to vary the level of detail displayed in the table of contents frame. Click the Click the tool to expand several levels in the table of contents of an HTML book. tool to collapse all expanded sections in the table of contents. tool expands the table of contents entries to a default level of expansion. Clicking the The tool an additional time will have no effect. Individual sections can be expanded by clicking book icons as described in “Using the table of contents frame,” Section 3.2. However, if you collapse one or all of the entries, you can use the tool to reopen the closed sections to the default level of expansion. Note: The default level of expansion is not the same for each book. The default expansion levels were chosen to balance usefulness and performance based on the size and content of each book. 3.1.2 Browsing Use the and arrows in the text frame to navigate sequentially to the previous and next HTML page. You can also use the Web browser functions to return to recently viewed pages. 3–1 Abaqus ID: Printed on: NAVIGATING IN THE Abaqus HTML DOCUMENTATION 3.1.3 Searching Use the Search text field in the navigation frame to search for specific terms or phrases. You can conduct searches of the Abaqus HTML documentation from the book window or from the collection window. See Chapter 4, “Searching the Abaqus HTML documentation,” for more information. 3.2 Using the table of contents frame The table of contents frame on the left side of the book window contains a hierarchical outline of the topics in the book. This outline allows you to move quickly from one part of the book to another. When you click a table of contents entry, the table of contents entry becomes highlighted and the text frame displays the corresponding section in the book (see Figure 3–1). As you navigate through the book, the highlighting in the table of contents frame moves, indicating your location within the book. Figure 3–1 The table of contents entry is highlighted, and the text frame displays the corresponding section in the text frame. 3–2 Abaqus ID: Printed on: NAVIGATING IN THE Abaqus HTML DOCUMENTATION The table of contents can display varying levels of detail. You can choose to display only major topic headings or to expand any or all of the topic headings to show subtopic headings as well. To expand an individual section of the table of contents, click to the left of the topic heading. The headings of the subtopics appear under the topic heading, and the sign changes to (see Figure 3–1), indicating that the section is expanded. If appears beside a subsection, there are no further levels within that section to expand. To collapse an expanded section of the table of contents, click next to the topic heading. and In addition, you can use the book to the default level of expansion. tools to expand or collapse topic and subtopic headings in a 3–3 Abaqus ID: Printed on: SEARCHING THE Abaqus HTML DOCUMENTATION 4. Searching the Abaqus HTML documentation This section contains information about searching the Abaqus HTML documentation. The following topics are covered: • • • • • • “Search terms and search phrases,” Section 4.1 “Conducting a search from the book window,” Section 4.2 “Conducting a search from the collection window,” Section 4.3 “HTML search details,” Section 4.4 “Using the Advanced Search options,” Section 4.5 “Search strategies,” Section 4.6 4.1 Search terms and search phrases Search terms are individual words or strings of letters and characters with no white space. Search phrases are multiple terms that are enclosed in double quotation marks to indicate that terms will be found in a specific order. You can enter one or more search terms in the search field. If multiple search terms are entered without quotation marks around the words, the search procedure displays hits where: • • • The search terms appear in any order. • Advanced search allows you to control the proximity range (see “Limiting the search results by proximity or context,” Section 4.5.3). The search terms may or may not be adjacent. All search terms appear within a section or subsection (see “Default search proximity and highlighting,” Section 4.1.1). For example, if you search for finite strain, you will find occurrences of “finite” and “strain” within the proximity range; the result is order independent. Search phrases are made up of multiple search terms enclosed in double quotation marks. The search procedure displays hits only when the documentation contains an exact match of the phrase in the search field. For example, if you search for “finite strain”, you will find occurrences of “finite strain.” This search will not locate occurrences of the phrase “finite plastic strain.” For additional information about searching techniques, see “HTML search details,” Section 4.4, and “Using the Advanced Search options,” Section 4.5. You can combine search terms and search phrases in a single search procedure. For example, if you search for plastic “finite strain”, you will find occurrences of “finite strain” and “plastic” within the proximity range. 4–1 Abaqus ID: Printed on: SEARCHING THE Abaqus HTML DOCUMENTATION 4.1.1 Default search proximity and highlighting The default search proximity range is used when you search for multiple terms and when you use the advanced search options to search for one term without another. In most Abaqus manuals the default search proximity range corresponds to the smallest section size that appears in the table of contents for that book. However, the following manuals use a slightly different default proximity range: • • • • • • Abaqus Analysis User’s Manual Abaqus/CAE User’s Manual Abaqus Keywords Reference Manual Abaqus Glossary Abaqus GUI Toolkit Reference Manual This manual (Using Abaqus Online Documentation) For these books, the search proximity and search term highlighting are controlled by larger sections within the table of contents; you may notice these sections if you expand the table of contents after searching for a commonly used term and find a hit count next to the title of a larger section but no hits displayed for its subsections. To locate search results in any book, you should use the table of contents to open a section that indicates a number of search hits and scroll through the section or use the Next Match and Previous Match buttons to locate highlighted search terms. Note: If you click a section title in the table of contents for which no search hits are displayed, the section will open without search hit highlighting, even if search hits are included as part of a larger scrollable HTML page. 4.1.2 Using search terms and phrases Use search terms without quotes for broad searching or to locate words that occur infrequently. Use search phrases to narrow a search or to locate specific information related to words that appear frequently in the documentation. 4.2 Conducting a search from the book window The Search text field in the navigation frame (see Figure 4–1) of the book window allows you to search for a particular term or phrase in a book. 4–2 Abaqus ID: Printed on: SEARCHING THE Abaqus HTML DOCUMENTATION search field Figure 4–1 The navigation frame of the book window. To conduct a search: 1. Type the term or phrase into the Search text field, and press [Enter] or click Search. An hourglass icon displays while the search is in progress. When the search is complete, the table of contents frame displays the number of hits next to each topic heading and the title of the current section is highlighted in the table of contents frame. In addition, all hits become highlighted in the text frame (see Figure 4–2). If the search is unsuccessful, a message indicates that no hits were found. Figure 4–2 Search hits displayed in the table of contents frame and the book window. 4–3 Abaqus ID: Printed on: SEARCHING THE Abaqus HTML DOCUMENTATION 2. If the search is successful, click Next Match or Previous Match in the navigation frame to move forward through the document from one hit to the next. As you step through each hit, the highlighting color of the hit that you are viewing is different from that of the remaining hits. When you move from one section to another, the highlighting in the table of contents frame moves to the new section. 3. If desired, use the table of contents frame to move to a relevant section in the book and then click Next Match or Previous Match to continue the search process. If you open another book in the collection, the browser repeats the previous search in the newly opened book. To clear the Search text field and to remove highlighting from the text frame and search feedback from the table of contents frame, click Clear Search in the navigation frame. To stop a search before the process is complete, click the icon in the navigation frame. For information about using Advanced Search to focus your search, see “Using the Advanced Search options,” Section 4.5. For information about using strategies to decide which search results are most likely to help you, see “Search strategies,” Section 4.6. 4.3 Conducting a search from the collection window The Search All Books text field in the navigation frame (see Figure 4–3) of the collection window allows you to search all the books in the HTML collection. Figure 4–3 The navigation frame of the collection window. The collection window search function works the same way as the book window search function; that is, you type a particular term or phrase into the text field, and press [Enter] or click Search All Books. An hourglass icon displays while the search is in progress. When the collection search is complete, the number of hits that match your search criteria in each book appears to the left of the book titles (see Figure 4–4). 4–4 Abaqus ID: Printed on: SEARCHING THE Abaqus HTML DOCUMENTATION Figure 4–4 Search hits displayed in the collection window. If the search is unsuccessful, a message indicates that no hits were found. To view the search results in a book, click a book title in the collection window. The book opens with the search term or phrase in the Search text field and the number of hits in the book displayed in the table of contents frame (see Figure 4–5). Click Next Match or Previous Match in the navigation frame to move through the document from one hit to the next. As you step through each hit, the highlighting color of the hit that you are viewing is different from that of the remaining hits. When you move from one section to another, the highlighting in the table of contents frame moves to the new section. For information about using Advanced Search to focus your search, see “Using the Advanced Search options,” Section 4.5. For information about using strategies to decide which search results are most likely to help you, see “Search strategies,” Section 4.6. 4.4 HTML search details The search function is insensitive to case, so capitalizing any letter has no effect on the search results. The basic search function exhibits the following behaviors: 4–5 Abaqus ID: Printed on: SEARCHING THE Abaqus HTML DOCUMENTATION Figure 4–5 Search hits displayed in the book window. Word match criterion The basic search function matches the exact spelling of each word that you have typed in the search text field. For example: Searching for element will find element Element ELEMENT Variations from the root word “element”—such as “elements,” “elemental,” or “elementary”—are not found by the default search. You can use an Advanced Search option that widens the search by increasing the number of word forms that are found (see “Search word match criteria,” Section 4.5.4). 4–6 Abaqus ID: Printed on: SEARCHING THE Abaqus HTML DOCUMENTATION Proximity If you enter more than one word in the Search text field, the default search function finds those words inside the default proximity range, which varies from book to book (see “Search terms and search phrases,” Section 4.1). For example: Searching for twist beam will find Occurrences of “twist” and “beam” You can use an Advanced Search option that narrows the search by finding words inside the same paragraph or sentence (see “Limiting the search results by proximity or context,” Section 4.5.3). Matching phrases You can search for words that appear in a specific order by placing them between double quotation marks. You can also place a hyphen (-) between the words in the Search text field to search for words that contain a hyphen. For example: Searching for “cut loft feature” will find cut loft feature Searching for step-dependent will find step-dependent step dependent The use of quotation marks controls word order only, not word variations. See “Using the Advanced Search options,” Section 4.5, for information about searching for word derivations. Wildcard characters (*/?) The wildcard character (*) can stand for any character or set of characters and enables you to search for words or phrases that contain certain letters or patterns of letters. For example: Searching for hy*lastic will find hyperelastic, hyperelasticity, HYPERELASTIC hypoelastic, hypoelasticity, HYPOELASTIC Such a search will also find a string of words that include “hy” and “lastic,” such as “hyperbolic Drucker-Prager plasticity.” Searching for hyper* will find hyperbolic hyperelastic, hyperelasticity, HYPERELASTIC hyperfoam, HYPERFOAM hyperlinks 4–7 Abaqus ID: Printed on: SEARCHING THE Abaqus HTML DOCUMENTATION Since the wildcard character (*) has special meaning in the search language, the following restrictions apply: • • • You cannot search for words and phrases containing a wildcard character. You cannot use a wildcard character as the first character in a search term. You cannot use a wildcard character to search exclusively for occurrences of keywords in the text. For example, you cannot search for *lastic or *ELASTIC. However, you can search for an Abaqus keyword by using an Advanced Search option. For more information, see “Narrowing the focus of a search,” Section 4.5.2. The wildcard character (?) is commonly used as a single-character replacement wildcard in other search engines. It is not used in the Abaqus search engine. 4.4.1 What text is included in a search? The search function searches almost all the text you can scroll through in the text frame of a book window, including section titles, hyperlinks, and figure titles. Text that appears in equations, graphics and captions, and page headings is excluded from the search function. In addition, text that appears in the introductory sections of each book, such as the Preface, is excluded from the HTML documentation search function. You can use the browser’s search function to search the introductory sections. The Abaqus HTML documentation search function automatically ignores the words “a” and “the.” You can search for phrases that include “a” and “the” by enclosing the search phrase in quotation marks. Note: Using quotations marks around “a” or “the” alone produces no hits. You cannot search for punctuation marks alone or for punctuation marks enclosed by quotation marks. You can search for punctuation marks such as periods or commas as part of a search phrase that is enclosed by quotation marks. You can also search for words connected by a hyphen without the surrounding quotation marks. However, punctuation marks such as periods, commas, or hyphens cannot be the first or last character of the search phrase. You can search for special characters, but you must use a blackslash before the character. You can search for the following special characters, preceded by a backslash: % @ \ / # 4–8 Abaqus ID: Printed on: SEARCHING THE Abaqus HTML DOCUMENTATION 4.5 Using the Advanced Search options This section contains information on using the Advanced Search options available in the Abaqus HTML documentation in both the book and collection windows. Click Advanced Search in the navigation frame to display the Advanced Search window. Figure 4–6 The Advanced Search window. The Advanced Search window allows you to vary the default search behavior. The following topics are covered: • • • • “Excluding unwanted terms,” Section 4.5.1 “Narrowing the focus of a search,” Section 4.5.2 “Limiting the search results by proximity or context,” Section 4.5.3 “Search word match criteria,” Section 4.5.4 For information about basic search behavior and search procedures, see “HTML search details,” Section 4.4. 4.5.1 Excluding unwanted terms To remove unwanted terms from the search, enter those terms in the Without the text field of the Advanced Search window. For example, you can search for occurrences of “continuum” without “shell” inside the same section, as shown in Figure 4–7. 4–9 Abaqus ID: Printed on: SEARCHING THE Abaqus HTML DOCUMENTATION Figure 4–7 4.5.2 Using the Advanced Search window to remove terms. Narrowing the focus of a search Use the Advanced Search options to restrict a search to a particular context. Occurrences of the search phrase that do not appear in that context are not included in the search results. The list of available search filters appears when you click the Limit search to menu button. By default, the search function locates words in All searchable text. To limit your search, choose from the following options (see Figure 4–8): Figure 4–8 The Limit search to menu in the Advanced Search window. 4–10 Abaqus ID: Printed on: SEARCHING THE Abaqus HTML DOCUMENTATION • • • • • • • • Abaqus keywords: Keywords (also known as “options”) are preceded by an asterisk and appear in uppercase letters in the Abaqus documentation. *SOLID SECTION is an example of an Abaqus keyword. Abaqus parameters: In Abaqus/Standard and Abaqus/Explicit the term is used to refer to a parameter that follows a keyword in an Abaqus input file. Keyword parameters, which can be optional or required, provide additional information concerning the keyword. NLGEOM is an example of an Abaqus parameter. This option also finds execution command line parameters, such as job. Parameter values: The value of an Abaqus parameter. NEW is an example of an Abaqus parameter value. User subroutine names: User subroutines are subroutines you write to increase the functionality of Abaqus options for which data line usage may be too restrictive. User subroutines are typically written as FORTRAN code. CREEP is an example of an Abaqus user subroutine. MPC names: MPCs (multi-point constraints) allow constraints to be imposed between different degrees of freedom of the model. BEAM is an example of an Abaqus MPC. Connector names: Connector elements in Abaqus provide an easy and versatile way to model many types of physical mechanisms whose geometry is discrete (i.e., node-to-node), yet the kinematic and kinetic relationships describing the connection are complex. REVOLUTE is an example of an Abaqus connector element. GUI text: GUI text includes buttons and labels. Interference Fit is an example of GUI text. Abaqus Scripting Interface object: A Python object defined by the Abaqus Scripting Interface. MeshEdge is an example of a Python object. For example, if you are looking for the *ELASTIC keyword and not just any occurrence of the word “elastic,” type elastic in the Search text field and select the Abaqus keywords search filter. The search function finds only cases where the word appears as part of a keyword name, such as *ELASTIC and *POROUS ELASTIC. If you type elastic in the Search text field without using a search filter, the search result includes any usage of the word “elastic.” If you are looking for occurrences of the word “creep” and you select the Abaqus keywords search filter, the search function finds only cases where the word appears as part of a keyword name, such as *CREEP and *CREEP STRAIN. If you select the User subroutine names search filter, the search function finds only cases where the word is used as the name of user subroutine CREEP. 4.5.3 Limiting the search results by proximity or context To search for a particular word or phrase near another word or phrase, use the Display occurrences within menu button. By default, the search function locates multiple search terms that appear inside the same section. To control the area within which all words listed in the Search text field must appear, choose from the following options (see Figure 4–9): 4–11 Abaqus ID: Printed on: SEARCHING THE Abaqus HTML DOCUMENTATION • The same section: (the default) this option locates multiple search terms that appear in any • The same paragraph: this option locates multiple search terms that appear in any order within • The same sentence: this option locates multiple search terms that appear in any order within the order within the default proximity range. (For more information, see “Default search proximity and highlighting,” Section 4.1.1.) the same paragraph. same sentence. Figure 4–9 The Display occurrences within search menu in the Advanced Search window. In addition, you can search for words that appear within the following blocks of text: • • • Titles: this option locates a word or multiple search terms that appear in any order within any section title. Abaqus/CAE usage examples: this option locates a word or multiple search terms that appear in any order within sections in the Abaqus Analysis User’s Manual and the Abaqus Release Notes that explain how to complete a specific procedure using Abaqus/CAE. Input file usage examples: this option locates a word or multiple search terms that appear in any order within sections in the Abaqus Analysis User’s Manual that explain how to complete a specific procedure using the keyword interface. If the number of hits seems excessive, you can add more words to the Search text field or select another option to narrow the search. 4–12 Abaqus ID: Printed on: SEARCHING THE Abaqus HTML DOCUMENTATION 4.5.4 Search word match criteria To select the word form or derivative words that the search function will match, use the Match parameter. By default, the search function matches the exact spelling of the search term or phrases. The search function is insensitive to case. To change the word match selection, choose from the following options (see Figure 4–10): • • • Exact spelling: (default) this options finds only exact spelling matches. Plural/Possessive: this option finds words containing s, es, ’s, and s’; to find such words in a specific order, use quotation marks and Plural/Possessive. Derived form: this option finds any words that can be derived from the search word; to find such words in a specific order, use quotation marks and Derived form. Figure 4–10 The Match parameter in the Advanced Search window. For example, a search for the word “element” produces the following results, depending on the match parameter selected: • Exact spelling finds • Plural/Possessive finds • element element elements element’s elements’ Derived form finds element elements 4–13 Abaqus ID: Printed on: SEARCHING THE Abaqus HTML DOCUMENTATION elem elementary elemental If the search returns no hits or the number of hits seems low, widen the search by increasing the number of word forms that the search function attempts to locate. 4.6 Search strategies The best strategy for locating information in the Abaqus HTML documentation involves a combination of searching for terms or phrases, determining the appropriate book or books to view, and using the table of contents to navigate to the most likely area. The Abaqus HTML documentation allows you to search at both the book level and the collection level. Familiarity with the overall structure of the documentation collection contents significantly enhances the effectiveness of searching. This section discusses strategies to help you maximize the effectiveness of searches in the Abaqus HTML collection. The following topics are covered: • • • “Determining which book to view,” Section 4.6.1 “Determining which part of the book to view,” Section 4.6.2 “Specifying relevant search terms and using the table of contents to navigate search results,” Section 4.6.3 4.6.1 Determining which book to view The book containing the most search results may not have the information for which you are searching. You will obtain search results faster if you are able to identify which book most likely contains the information you need. For example, if you are looking for information related to interactive modeling or visualization procedures, start by searching the Abaqus/CAE User’s Manual. If you are looking for details on a specific analysis type or procedure, start with a search of the Abaqus Analysis User’s Manual. If you are looking for an example of an analysis, start by searching the Abaqus Example Problems Manual or the Abaqus Benchmarks Manual. If you are not sure where to start, you can search the collection level and see how many related hits occur in each book; the number of hits in each book on a particular topic may provide some guidance. For more information about the books in the documentation collection, see “The Abaqus documentation collection,” Section 1.1. 4–14 Abaqus ID: Printed on: SEARCHING THE Abaqus HTML DOCUMENTATION 4.6.2 Determining which part of the book to view When performing a search, you can use the table of contents to find the most relevant hits. The total number of hits in the book are displayed next to the book title, which is the first entry in the table of contents. If you find many hits and are unsure where to look in the book, collapse the table of contents and look for sections with the highest number of hits. Look for section titles related to your search topic, and expand those sections. In addition, you can use the Advanced Search options to search for titles that may help identify relevant sections. 4.6.3 Specifying relevant search terms and using the table of contents to navigate search results Specifying relevant search terms is critical to locating information. New users performing general searches should begin with obvious search terms and navigate the search results using the number of hits shown in the table of contents frame as a guide along with titles in the table of contents. As the search proceeds, more specific terms can be added to narrow the results (see “Narrowing the focus of a search,” Section 4.5.2, for more information). For example, if you are looking for general information on elements, you could search for elements at the collection level. This will produce large numbers of hits in essentially every manual. If you are looking for information about new elements, open the Abaqus Release Notes. If you are looking for an overview of the Abaqus element library, open the Abaqus Analysis User’s Manual. Expand the chapters on elements, and navigate using the table of contents or refine the search terms to look for more specific information. In addition, add terms such as “continuum shell” or “solid” to refine the search. 4–15 Abaqus ID: Printed on: Part III: Using the Abaqus PDF documentation • • Chapter 5, “Overview of the Abaqus PDF documentation” Chapter 6, “Searching the PDF documentation” Abaqus ID: Printed on: OVERVIEW OF THE Abaqus PDF DOCUMENTATION 5. Overview of the Abaqus PDF documentation This section explains how to access and how to use the Abaqus PDF documentation. The following topics are covered: • • • “Viewing the Abaqus PDF documentation,” Section 5.1 “Locating information in the PDF documentation,” Section 5.2 “Printing from a PDF book,” Section 5.3 5.1 Viewing the Abaqus PDF documentation The Abaqus documentation is available in portable document format (PDF) as an optional supplement to the online documentation in HTML format. Both the HTML and PDF documentation collections can be installed using the Abaqus installer (see Chapter 2, “Installing Abaqus,” of the Abaqus Installation and Licensing Guide). You can use a PDF viewer, such as Adobe Reader, to view the PDF documentation files. The following PDF viewers are recommended for viewing the Abaqus PDF documentation: • • Adobe Reader 8 or 9 on Windows and Linux x86-64 platforms Adobe Reader 7 on Linux/Itanium and UNIX platforms Note: To view current information on platform support for PDF viewers, consult the System Information section of the Support page at www.simulia.com. The ability to view PDF documents on a particular platform depends on the availability of PDF viewer software on that platform. Search capabilities in PDF viewers vary from platform to platform and with the viewer software version. To view the Abaqus PDF documentation on Windows platforms: 1. Use the Start menu shortcut: Programs→Abaqus 6.10 Documentation→PDF Documentation 2. Alternatively, you can open the collection index file (index.pdf) directly in your PDF viewer. • If the HTML and PDF documentation were installed, the PDF index file is located in the following subdirectory under the SIMULIA installation directory: simulia_dir\Documentation\docs\v6.10\pdf_books\index.pdf • If only the PDF documentation was installed, the PDF index file is located in the following subdirectory: simulia_dir\Documentation\pdf_docs\v6.10\index.pdf 5–1 Abaqus ID: Printed on: OVERVIEW OF THE Abaqus PDF DOCUMENTATION 3. Click a title to open an individual book, or use the search function to search the PDF documentation collection. Note: The PDF collection index file can also be accessed from within the HTML documentation by clicking the Adobe PDF file icon in the upper right corner of the HTML collection index file (index.html). To view the Abaqus PDF documentation on Linux platforms: 1. Open the collection index file (index.pdf) directly in your PDF viewer. • If the HTML and PDF documentation were installed, the PDF index file is located in the following subdirectory under the SIMULIA installation directory: simulia_dir/Documentation/docs/v6.10/pdf_books/index.pdf • If only the PDF documentation was installed, the PDF index file is located in the following subdirectory: simulia_dir/Documentation/pdf_docs/v6.10/index.pdf 2. Click a title to open an individual book, or use the search function to search the PDF documentation collection. Note: The PDF collection index file can also be accessed from within the HTML documentation by clicking the Adobe PDF file icon in the upper right corner of the HTML collection index file (index.html). 5.2 Locating information in the PDF documentation There are several useful navigation techniques for locating information within the PDF documentation collection. Navigating Use the Page Navigation toolbar (see Figure 5–1) to navigate through documents. You can also use menu commands and keyboard shortcuts for paging through documents. See Adobe Reader Help for more information. Figure 5–1 Acrobat navigation controls. 5–2 Abaqus ID: Printed on: OVERVIEW OF THE Abaqus PDF DOCUMENTATION Using bookmarks You can display the bookmarks in the navigation pane that represent a hierarchical outline of the topics in the book (see Figure 5–2). Figure 5–2 Bookmarks in the navigation pane. This outline allows you to move quickly from one part of the book to another. When you click a bookmark, the text frame displays the corresponding section in the book. To display the bookmarks, click the Bookmarks tab on the left side of the Adobe Reader window. The bookmarks can display varying levels of detail. You can choose to display only major topic headings or to expand any or all of the topic headings to show subtopic headings as well. To expand an individual section of the bookmarks, click the plus sign (+) to the left of the topic heading. The headings of the subtopics appear under the topic heading. To collapse an expanded section of the bookmarks, click the minus sign (−) next to the topic heading. Searching Use the Find toolbar (open by default) or the Search window (see Figure 5–3) to search for specific words or phrases. 5–3 Abaqus ID: Printed on: OVERVIEW OF THE Abaqus PDF DOCUMENTATION Figure 5–3 The Acrobat Reader Search window. To open the Search window, select Edit→Search from the main menu bar or click the arrow in the Find toolbar and select Open Full Reader Search.See Chapter 6, “Searching the PDF documentation,” for more information. 5.3 Printing from a PDF book The PDF documentation produces a higher quality printed copy than the HTML documentation. There are two methods for printing from the Abaqus PDF documentation: • • “Using the print function in the PDF viewer,” Section 5.3.1 “Printing an entire section of a PDF book,” Section 5.3.2 5–4 Abaqus ID: Printed on: OVERVIEW OF THE Abaqus PDF DOCUMENTATION Note: You cannot use an Adobe print driver to create a copy of the Abaqus PDF documentation. Although the books can be sent to a printer to produce a hard copy, the books are stored in an encrypted format that produces an error if the files are sent to an Adobe print driver. 5.3.1 Using the print function in the PDF viewer You can use the print function in the PDF viewer to print one or more pages of the PDF documentation. To print selected sections of the manual, use the navigation controls and bookmarks to identify the starting and end page numbers in the PDF document, then specify the pages to be printed in the Print dialog box. To print from a PDF book: 1. Select File→Print from the main menu bar, or click the icon on the toolbar. The Print dialog box appears. 2. Specify the printing options. 5.3.2 Printing an entire section of a PDF book All books in the Abaqus PDF collection except the Abaqus Scripting Reference Manual and the Abaqus GUI Toolkit Reference Manual contain a icon in the top left corner of each page that allows you to print a selected section without specifying a page range. To print an entire section: 1. In the section you wish to print, click the icon on any page in the section. 2. In the dialog box that appears, confirm the printer you are using, the section number and title of the PDF section to be printed, and the page range of the section to be printed. • • To print the section using the default settings, click Yes. • To print a different section, click Cancel to cancel the print job, navigate to the appropriate To select a different printer, click No and select the desired printer in the Print Setup dialog box. section, and click the icon in that section. 5–5 Abaqus ID: Printed on: SEARCHING THE PDF DOCUMENTATION 6. Searching the PDF documentation The capabilities of the search function vary widely depending on the PDF viewer, viewer version, and platform. This section explains how to conduct searches using Adobe Reader 8 or 9 for Windows platforms. Adobe Reader offers two levels of search options: basic search options and advanced search options. Use of the advanced search options allows you to use indexed searching to accelerate the search process. The following topics are covered: • • “Indexed searching with Adobe Reader,” Section 6.1 “Conducting a search of a single PDF book or the entire PDF collection,” Section 6.2 For information on conducting searches using other PDF viewers, refer to the user documentation for those applications. 6.1 Indexed searching with Adobe Reader The Abaqus PDF documentation includes a compiled search index (index_610.pdx) to enable accelerated collection-level documentation searches. Searching this index is much faster than searching all the text in the individual books. If possible, you should use this approach for searching the Abaqus PDF documentation. Adobe Reader 8 and 9 for Windows provide the indexed searching capability. Note: To use indexed searching, you must open Adobe Reader from your desktop rather than from within your web browser. The index name associated with the index_610.pdx file is Abaqus 6.10 PDF Documentation. A search of the Abaqus 6.10 PDF Documentation index produces a results list with links to the occurrences in the individual books. By default, when you open the Search window, the basic search options are displayed and you can search the current PDF document or search a folder containing the entire PDF collection. To search an index, you must use the advanced search options. To display the advanced search options, click Use Advanced Search Options or reset your preferences by selecting Edit→Preferences from the main menu bar, selecting Search from the list of Categories, and toggling on Always use advanced search options. 6.1.1 Conducting a search of the Abaqus compiled search index Use the following procedure to conduct a search of a PDF index: 1. Display the Search window in one of two ways: 6–1 Abaqus ID: Printed on: SEARCHING THE PDF DOCUMENTATION • • Select Edit→Search from the main menu bar Click the arrow in the Find toolbar, and select Open Full Reader Search. The Search window appears. 2. In the search field labeled What word or phrase would you like to search for?, enter the word or phrase that you want to find. 3. Click the arrow to the right of the Return results containing field, and select one of the following options: Match Exact word or phrase This search option finds the exact form and the plural form of each word that you type in the search field. The option searches for the entire string of characters, including spaces, in the order in which they were typed. For example, searching for element will find element, elements Element, Elements ELEMENT, ELEMENTS Words that are formed from “element”—such as “elemental” or “elementary”—are not found by the search. Match Any of the words This search option finds any of the words that you type in the search field as well as different forms of each word. For example, searching for metal plasticity will find • • • • metal plasticity, Metal Plasticity metal, Metal plasticity, Plasticity viscoplasticity, Viscoplasticity 4. Click the arrow to the right of the Look In field, and select Select Index. The Index selection dialog box appears. 5. In the Index selection dialog box: a. Select the Abaqus 6.10 PDF Documentation index. Once the index has been selected, Adobe Reader saves the selection. b. If the index is not listed, click Add, locate the index_610.pdx file, and click Open. c. Verify that no other indexes are selected. d. Click OK to close the Index selection dialog box. 6. Select any of the additional search criteria: 6–2 Abaqus ID: Printed on: SEARCHING THE PDF DOCUMENTATION Note: Some of the search characteristics available in Adobe Reader to refine a search are not appropriate for Abaqus documentation searches. Whole words only This search option matches the exact form of each word that you type in the search pane. For example, searching for element will find element Element ELEMENT Without this option, you might also find words such as “elements,” “elemental,” and “elementary.” Proximity This option finds search terms that are within 900 words of each other. This option is available only for multiple document searches or index definition files and if Match All of the words is selected. Case-Sensitive This option finds only occurrences of the words that are in the same case as the word or words you type in the search field. Stemming This option finds words that contain part (the stem) of the specified search word or phrase when searching in the current file or Acrobat indexes. For example, stemming will find instances of the search word that end in “ing,” “ed,” “x,” “ion,” and so on. Note: An exception is the ending “er.” Words ending in “er” are excluded from the search results. For example, searching for any form of execut will find • • • • • execute, executes executed executing executable, executables execution 7. Click Search. The search pane displays a list of the results nested under the document names and paths. 8. Sort the search results as desired by clicking the arrow to the right of the Sort by field and selecting the option of your choice. 9. To expand a list of results for a document, click the plus (+) sign next to a document name. 6–3 Abaqus ID: Printed on: SEARCHING THE PDF DOCUMENTATION 10. Click an item from the results list to display the PDF page. Continue clicking items in the results list, or select Edit→Search Results→Next Result to see the next occurrence. 6.2 Conducting a search of a single PDF book or the entire PDF collection This section explains how to conduct a basic or advanced search of a single PDF book or the entire PDF collection. Use these procedures if indexed searching is not available or if you want to limit your search to a single book or to a subsection of the collection. The following topics are covered: • • “Conducting a basic or advanced search of a single PDF book,” Section 6.2.1 “Conducting a search of the entire PDF collection,” Section 6.2.2 6.2.1 Conducting a basic or advanced search of a single PDF book This section explains how to conduct a basic search of a single PDF book and how to narrow the search results by conducting an advanced search of a single PDF book. The following procedure explains how to conduct a basic search of a single PDF book. 1. Enter the word or phrase that you want to find in the Find toolbar, and press Enter. The search term is highlighted. 2. To see another occurrence of the search term, click Find Next or Find Previous. The following procedure explains how to conduct an advanced search of a single PDF book. 1. Display the Search window in one of two ways: • • Select Edit→Search from the main menu bar Click the arrow in the Find toolbar, and select Open Full Reader Search. The Search window appears (see Figure 6–1). 2. In the search field labeled What word or phrase would you like to search for?, enter the word or phrase that you want to find. 3. Click the arrow to the right of the Return results containing field, and select one of the following options: Match Exact word or phrase This search option finds the exact form and the plural form of each word that you type in the search field. The option searches for the entire string of characters, including spaces, in the order in which they were typed. For example, searching for element will find 6–4 Abaqus ID: Printed on: SEARCHING THE PDF DOCUMENTATION Figure 6–1 The Search window. element, elements Element, Elements ELEMENT, ELEMENTS Words that are formed from “element”—such as “elemental” or “elementary”—are not found by the search. Match Any of the words This search option finds any of the words that you type in the search field as well as different forms of each word. For example, searching for metal plasticity will find • • metal plasticity, Metal Plasticity metal, Metal 6–5 Abaqus ID: Printed on: SEARCHING THE PDF DOCUMENTATION • • plasticity, Plasticity viscoplasticity, Viscoplasticity 4. Click the arrow to the right of the Look In field, and select The Current PDF Document. 5. Select any of the additional search criteria: Note: Some of the search characteristics available in Adobe Reader to refine a search are not appropriate for Abaqus documentation searches. Whole words only This search option matches the exact form of each word that you type in the search pane. For example, searching for element will find element Element ELEMENT Without this option, you might also find words such as “elements,” “elemental,” and “elementary.” Proximity This option finds search terms that are within 900 words of each other. This option is available only for multiple document searches or index definition files and if Match All of the words is selected. Case-Sensitive This option finds only occurrences of the words that are in the same case as the word or words you type in the search field. Stemming This option finds words that contain part (the stem) of the specified search word or phrase when searching in the current file or Acrobat indexes. For example, stemming will find instances of the search word that end in “ing,” “ed,” “x,” “ion,” and so on. Note: An exception is the ending “er.” Words ending in “er” are excluded from the search results. For example, searching for any form of execut will find • • • • • execute, executes executed executing executable, executables execution 6–6 Abaqus ID: Printed on: SEARCHING THE PDF DOCUMENTATION 6. Click Search. The search pane displays a list of the results. 7. Click an item from the results list to display the PDF page. Continue clicking items in the results list, or click Find Next or Find Previous to see the next occurrence. 6.2.2 Conducting a search of the entire PDF collection This section explains how to conduct a search of the entire PDF collection. 1. Display the Search window in one of two ways: • • Select Edit→Search from the main menu bar. Click the arrow in the Find toolbar, and select Open Full Reader Search. The Search window appears. 2. In the search field labeled What word or phrase would you like to search for?, enter the word or phrase that you want to find. 3. In the field labeled Look in, select the directory containing the PDF collection. 4. Click the arrow to the right of the Return results containing field, and select one of the following options: Match Exact word or phrase This search option finds the exact form and the plural form of each word that you type in the search field. The option searches for the entire string of characters, including spaces, in the order in which they were typed. For example, searching for element will find element, elements Element, Elements ELEMENT, ELEMENTS Words that are formed from “element”—such as “elemental” or “elementary”—are not found by the search. Match Any of the words This search option finds any of the words that you type in the search field as well as different forms of each word. For example, searching for metal plasticity will find • • • • metal plasticity, Metal Plasticity metal, Metal plasticity, Plasticity viscoplasticity, Viscoplasticity 6–7 Abaqus ID: Printed on: SEARCHING THE PDF DOCUMENTATION 5. Select any of the additional search criteria: Note: Some of the search characteristics available in Adobe Reader to refine a search are not appropriate for Abaqus documentation searches. Whole words only This search option matches the exact form of each word that you type in the search pane. For example, searching for element will find element Element ELEMENT Without this option, you might also find words such as “elements,” “elemental,” and “elementary.” Proximity This option finds search terms that are within 900 words of each other. This option is available only for multiple document searches or index definition files and if Match All of the words is selected. Case-Sensitive This option finds only occurrences of the words that are in the same case as the word or words you type in the search field. Stemming This option finds words that contain part (the stem) of the specified search word or phrase when searching in the current file or Acrobat indexes. For example, stemming will find instances of the search word that end in “ing,” “ed,” “x,” “ion,” and so on. Note: An exception is the ending “er.” Words ending in “er” are excluded from the search results. For example, searching for any form of execut will find • • • • • execute, executes executed executing executable, executables execution 6. Click Search. The search pane displays a list of the results. 6–8 Abaqus ID: Printed on: SEARCHING THE PDF DOCUMENTATION 7. Click an item from the results list to display the PDF page. Continue clicking items in the results list, or click Find Next or Find Previous to see the next occurrence. 6–9 Abaqus ID: Printed on: