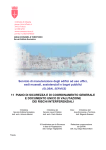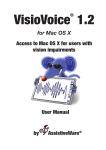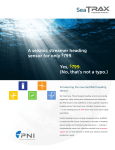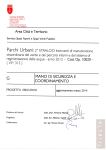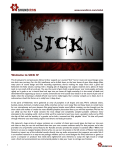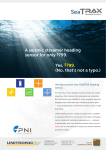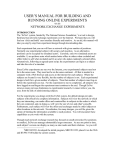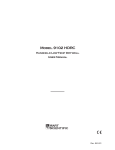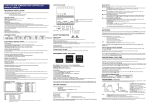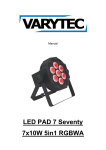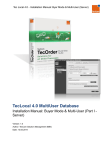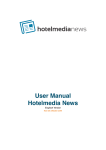Download User`s Manual
Transcript
NAPS Not Another Port Scanner User’s Manual About: NAPS was created by Nick Merizzi, Matt Picheca, Paul Paszynski, and Tim Tisdall as their final year project in the computer science program at McMaster University in 2003-2004. W.F.S. Poehlman was the faculty advisor for the project. Contents Quick Reference Guide . . . . . . . . . . . . . . 2 Main Toolbar . . . . . . . . . . . . . . . . . . . . . . . . . . . . . . . . . Interpretting the Screen . . . . . . . . . . . . . . . . . . . . . . . . Deleting Nodes . . . . . . . . . . . . . . . . . . . . . . . . . . . . . . . Adding Nodes . . . . . . . . . . . . . . . . . . . . . . . . . . . . . . . . 2 3 3 3 Requirements and Installation . . . . . . . . . 4 Requirements . . . . . . . . . . . . . . . . . . . . . . . . . . . . . . . . 4 Installation . . . . . . . . . . . . . . . . . . . . . . . . . . . . . . . . . . 4 Program User’s Guide . . . . . . . . . . . . . . . 5 Main Window . . . . . . . . . . . . . . . . . . . . . . . . . . . . . . . . 5 Add Node Window . . . . . . . . . . . . . . . . . . . . . . . . . . . . 6 Delete Node Window . . . . . . . . . . . . . . . . . . . . . . . . . . 7 Menu Items. . . . . . . . . . . . . . . . . . . . . . . . . . . . . . . . . . 8 Node Information Window . . . . . . . . . . . . . . . . . . . . . 10 Setting Preferences . . . . . . . . . . . . . . . . . . . . . . . . . . 11 Ping an Address . . . . . . . . . . . . . . . . . . . . . . . . . . . . . 13 MIB Browser . . . . . . . . . . . . . . . . . . . . . . . . . . . . . . . . 14 Keyboard Shortcut Reference . . . . . . . . 15 1 Adding Nodes Quick Reference Guide Clicking on the Add Node button , will bring up the window shown on the right. You can enter the IP of a machine you want to monitor or you can enter a range of IPs. (ex. 1.2.3.4-6 will add the nodes 1.2.3.4, 1.2.3.5, and 1.2.3.6) If you check off the “priority” box, by clicking on it, then you will be notified by email when something important happens to the machines you entered. Main Toolbar Add Node: This button will bring up a small dialog that will allow you to add nodes to the window by their IP address. Delete Node: After clicking this button, you’ll be shown a small window where you can delete nodes currently displayed in the main window. Polling On/Off: When the button displays then NAPS is actively getting information from every node added to the window. If you click on this button it changes to and then NAPS will no longer be getting new information. If you click on it again, then it will return to active polling. Exit: Exits the program, but will prompt you to save your mapping if you have not already done so. MIB Browser: Opens the MIB browser window so you can make SNMP queries on different computers. Save: Save your current mapping. (disabled if there are no nodes in the winodw) Help: Brings up the help window. Deleting Nodes Clicking on the Delete Node button , will bring up the window shown on the right. You can select the IPs of the machines you wish to stop monitoring on the left and then click the arrow to move them to the right. When you click “Delete” then all of the nodes listed on the right will be removed. Interpretting the Screen Node has been added to the screen but no information has been retrieved yet. The node is responding to pings, but doesn’t have an SNMP agent. The node is responding to both pings and to SNMP requests. This node is not responding to ping. 2 3 Requirements and Installation Requirements NAPS was deisgned entirely in Java and can operate on any machine running Sun OS, Linux, Windows (2000, NT, or XP), or most flavours of Unix. Also, in order for the program to work properly the user running the program must have sufficient access to be able to run the “ping” command. You can test if you meet this requirement by going to the command line and typing “ping 127.0.0.1”. If the message returned indicates that you don’t have access to ping then NAPS will not work properly for you. Talk to your system administrator to gain access to the ping command if you do not already have it. Installation If you do not already have the Java Virtual Machine(JVM) then you may install Java 1.4.2 which is found on the CD (it should be clearly indicated as to which file that is). Alternatively, you may download the latest version of Java from http://java.sun.com with your web browser. As mentioned in the requirements, you must have access to the ping command. If you don’t have access to ping then it’s most likely due to a security policy in effect on your computer that can only be changed by the system administrator. The installation of NAPS is fairly simple because the program is packaged into a JAR file. Simply copy the NAPS directory off of the CD to where you’d like to run the program. Make sure that after copying the files you change the permissions on all the files in the directory and the directory itself so that it is not read-only (ie has write access on). The reason for this is that NAPS will create log files and save network mappings to that directory. To run the program in Windows, most systems will be set up after installing the JVM to allow you to double-click on the “naps.jar” file to execute the program. Alternatively, you can run the program from the command line by first making the NAPS directory the current directory and typing “java -jar naps.jar”. If you’re running Sun OS, Linux, or some other Unix similar system, you can run the program by typing “java -jar naps.jar” at the command line when in the NAPS directory. 4 Program User’s Guide Main Window Thank you for using NAPS. We hope that you find the program easy to use and useful for monitoring your own computer network. The figure below will give you a brief general description of the different aspects of the main NAPS window. The specifics will be covered in subsequent sections with the exception of the toolbar which is covered in the “Quick Reference” section. Also, the meaning of the machine icons should be mostly self-explanatory, but are also explained in the “Quick Reference”. Title Bar: This changes depending on the operating system you’re using Main View: This is where all of the nodes are displayed and where new nodes are added to. Status Bar: Gives you information in some circumstances about the program’s activities. Menu Bar: Gives you access to almost all of NAPS’ functions Tool Bar: Quick way to access the main aspects of NAPS Scrollbar: When there are a lot of nodes in the window this will become active. 5 Add Node Window To monitor a machine over the network, you first need to add it to the main window with the Add Node window. To bring up this window, you can either click the Add Node button ( ), press CTRL-A on the keyboard, or select Add Node from the Monitoring menu item. If you click on the icon, press CTRL-D, or select Delete Node under the Monitoring menu item, you’ll see a window similar to the one in top figure. After clicking the Add Node button in the main toolbar you will see the Add Node Window shown here. Now that you have the window open, you can begin to add nodes by entering their IP addresses. When you’ve entered the IP address that you wish to be added, click the OK button. Additionally, if you’d like to be notified about events that occur involving this IP by email and also have the information logged in a special log file then you can check off the priority box before clicking OK. As well as simply entering a single IP address in the Add Node window, you can also enter a range of IP addresses. To enter a range, you specify the first three bytes of the IP address explicitly and then you may enter a hyphenated number range as the last byte. For example, lets say you’d like to add all of the computers in your local area network and you know that the computers range from 192.168.0.100 to 192.168.0.150. To enter all the computers between those two ranges you would enter 192.168.0.100-150 in the Add Node window. Please note that the last byte of the IP address is the only one that you’re allowed to specify a range on. 6 Delete Node Window When you first bring up the Delete Node window, you’ll see a list of all the nodes currently added on the left and another similar field to the right that says “Empty”. You delete nodes by selecting on the nodes you wish to delete on the left side and then clicking the arrow to move them into the field titled “Nodes to be Deleted”. If you accidentally add a node to the right box that you don’t want to delete, simply click on it and click on the button to move it back to the left box. When you’ve finished moving nodes into their appropriate boxes (ie the ones you want to keep are in the left box and the ones you want to delete are in the right box), click on Delete to commit your changes. When selecting items in the boxes, you can do it in multiple ways. If you’d like to select multiple items in the list, you can hold down the CTRL key and click on each of the items you wish to select. Also, if you wish to select a range of nodes, you click on the first node in the range, hold down Shift, and then click on the last item in the node. When you use the Shift method of selection then all nodes between the two you select will be selected as well. When you first bring up the Delete Node info you should see a screen like this. You can select multiple IPs by holding down the CTRL key and clicking on them. After selecting the nodes you want to delete, clicking the right arrow button moves those addresses to the right box. In this case, the two IPs on the left will be deleted when the Delete button is clicked. 7 Menu Items Ping Node brings up a dialog to allow you to ping any IP or hostname address. The address need not be one currently in the mapping. (see Ping an Address) Each menu item can be accessed by clicking on them. You can also use the keyboard by holding down Alt and typing the letter underlined in the name of the item you wish to select. There are also quick keys defined for some menu items which are listed just to the right of those items (also see Keyboard Shortcut Reference). New Mapping clears all the nodes in the current window so you can start with a blank screen Open Mapping brings up an open file dialog window so you can select a saved mapping and load it into the main window. (see MIB Browser) Add Node brings up the Add Node dialog to allow you to add a new node to the mapping (see Add Node Window) Delete Node brings up the Delete Node dialog which allows you to delete any nodes in the current mapping (see Delete Node Window) Stop Monitoring this tells NAPS that you want to stop all monitoring of the nodes. In other words, NAPS will stop getting SNMP information and stop pinging nodes and no new information will appear in NAPS. Save Mapping As... brings up a save file dialog and allows you to type in a file name to save this mapping Save Mapping will save to the current file, or if there is none then will bring up a save file dialog so you may type in a file name. (the current file name is displayed in the title Status Log brings up a window showing the contents of the status log. This window is updated as new information is found. bar in between the square brackets) Preferences brings up the preferences window (See “Setting Preferences”) MIB Browser brings up the MIB browser window Exit Exits NAPS Find node brings up a dialog that will allow you to search for an IP in the current mapping and then highlight the node if found. Network Alert Log similar to the Status Log, but only gives information on nodes marked as “priority” Trap Alert Log lists all the SNMP traps captured from nodes added to NAPS Toolbar turns the icon toolbar on/off Status Bar turns the status bar at the bottom of the window on/off Change Look & Feel allows you to alter the current look of NAPS by selecting an alternate application “skin” 8 Help Index brings up the help window which contains information on how to use NAPS About gives information on the creators of NAPS. To close this window, simply click on it. 9 Node Information Window Setting Preferences Set the ping interval in seconds. (the time to wait between successive pollings) Set the number of Threads the backend should use to update the nodes in the main window. Who should be notified about important events? Put their email address in here. The Node Information Window is shown in the figure above. Most of the information and buttons should be self-explanatory. However, the uer should be aware of the following facts about NAPS: A node may appear to go up and down if the response time to pinging varies between less than 1 second and greater than 1 second. This is due to the fact that the ping gives up waiting for a response after 1 second. If a machine is not responding to pings then it is automatically assumed that the machine will also not respond to SNMP requests. While this is not always the case, it is true in most cases. If you know specifically that a machine that is shown as “Down” is actually connected and will respond to SNMP, then you can get the SNMP information through the MIB browser (if you click on the MIB Browser button then you will see the MIB Browser with this machine’s address already entered). 10 Who should the emails sent appear to be from? Place an SMTP server address that’s accessable from this machine. 11 Ping an Address These two buttons will erase all the contents of their respective files. How many lines should be kept in the log file? When selecting Ping a Node from the Tools menu you will be shown a dialog box where you can enter a machine address. Unlike the Add Node window, you can enter either the IP address or the machine’s Hostname. When you click on the Ping Node: button on the left of the window, the program will try to ping that machine to see if it’s responding. The result of the ping will be shown just below the textfield where you entered the machine’s name (IP or hostname). If you see a then that machine has responded to the ping and if you see a then that means the machine didn’t respond to the ping. Please be aware that a machine that doesn’t respond to ping is not necessarily disconnected from the network. There is a possibility that the response from the ping is taking longer than 1 second which will show falsely as a because the ping gives up waiting for the response after 1 second. Also, due to network security concerns, some system administrators have set up their machines to not respond to ping to avoid “denial of service” attacks. After entering an address and clicking Ping Node: we get a positive response 12 13 MIB Browser Keyboard Shortcut Reference New Mapping Open Mapping Save Mapping As... Save Mapping Edit User Preferences Toolbar On/Off Status Bar On/Off Ping an address The MIB Browser window is probably the most complicated to use window in the NAPS program. For most casual users of NAPS you will not need to use this window, but more advanced users will find it useful to get additional information the Node Info window doesn’t have. Also, the MIB Browser will also allow you to set values if you have the authorization (ie. you have set the “Community” field to a community that has permission to write values on this particular machine). MIB browser Add Node(s) Delete Node(s) Delete Node(s) View Status Log View Network Alert Log NOTE: You will do no harm to your network or the machines on your network if you just use the “Get” buttons. However, setting values may cause problems on either particular machines or on the network in general. Essentially, setting values should be left to users who know what they’re doing. 14 User Help Menu Additionally, all of the standard shortcuts specified by your operating system for cuting, copying, and pasting text should work in text fields. Other shortcuts may work too, but are operating system dependent. 15