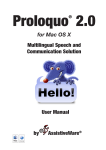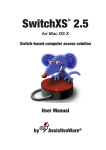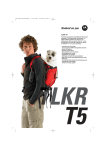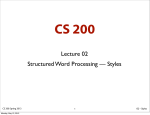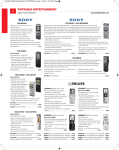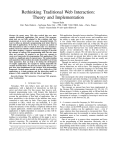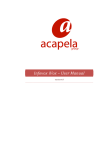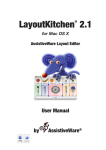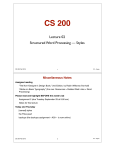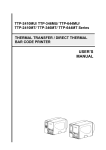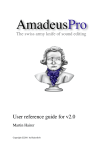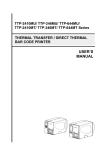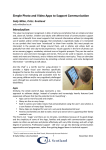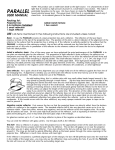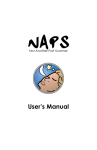Download VisioVoice Manual - Origin Instruments
Transcript
VisioVoice 1.2 ® for Mac OS X Access to Mac OS X for users with vision impairments User Manual by AssistiveWare® AssistiveWare Van Speijkstraat 73-D 1057 GN Amsterdam The Netherlands Europe fax: +31-20-6128266 http://www.assistiveware.com VisioVoice contact: [email protected] VisioVoice, the VisioVoice application icons, and the VisioVoice documentation are copyright David Niemeijer © 1996-2009. All rights reserved. The VisioVoice application icon (which also features on the cover of this manual) was designed by Giesbert Nijhuis using KeyStrokes®, a HeadMouse® and Photoshop®. This software was written by David Niemeijer. Special thanks are due to Rudo Niemeijer, Giesbert Nijhuis, Rosa Lehmann, François Bataille, Laurent Hubaut, David Descamps, Alexandre Bistes, Andrew Richards, Paolo Leva and the beta testers including, but not limited to: Joe Barnick, Ricky Buchanan, Scott Howell, Jean-François Joureau, Tim Kilburn, Stefan Krizic, David Poehlman, Anne Robertson, Gordon Smith. We would also like to thank Apple Computer for its technical support in solving the technical issues we faced when developing this application for Mac OS X. AssistiveWare is a trade name of AssistiveWare B.V. and registered trademark of Niemeijer Consult. SwitchXS, LayoutKitchen, VisioVoice, Proloquo, KeyStrokes and SmartTransparency are trademarks or registered trademarks of Niemeijer Consult. Macintosh, Power Macintosh, Mac, and Mac OS are trademarks of Apple Computer, Inc., registered in the U.S. and other countries. HeadMouse is a registered trademark of Origin Instruments Corporation. Photoshop is a registered trademark of Adobe Systems Incorporated. Infovox iVox is a trademark of the Acapela Group. Use of VisioVoice is subject to the license agreement located towards the end of this manual. Manual version 1.2 2 Table of Contents Introduction 5 QuickStart 5 Main features 6 System requirements 7 Installation 8 Activating download copies 8 Activating CD-ROM copies 8 Registration 9 Getting started: The different ways to use VisioVoice 10 Using VisioVoice as a Text Reader and audio file generator 10 Using VisioVoice as a vision support tool 12 Using VisioVoice with VoiceOver 14 Preference settings 15 Accessing the preferences 15 General preferences 15 Voice preferences 15 Text preferences 16 Cursor preferences 17 Reader preferences 17 Hot keys preferences 17 Tips and Tricks Working with multiple languages 19 19 3 Known issues 20 Compatibility with iWork 20 Compatibility with Microsoft Office 2004 20 Compatibility with VoiceOver 20 Support 21 Support steps 21 Local distributors 21 Software License Agreement 22 4 Introduction VisioVoice® is an application that enhances access to Mac OS X for blind and vision impaired users. It adds multilingual support to Apple's excellent VoiceOver screen reader technology for a number of languages, as well as providing several other speech and vision related features to enhance access to Mac OS X. VisioVoice comes bundled with Infovox iVox, which provides the best voices ever on the Mac in a wide range of languages. VisioVoice makes using the computer easier, more efficient and more fun, because of the high quality voices, its easy to use text reader, the powerful zoom functionality, the large cursors and its ability to convert text to audio files and iTunes tracks. QuickStart Basic configuration of VisioVoice is quite simple. You install it by dragging VisioVoice from the disk image or CD to your hard disk. You double click the VisioVoice application icon to launch VisioVoice. Next, a configuration wizard will appear that allows you to configure VisioVoice for your most common use. If you want to use VisioVoice for multiple purposes, Text Reader Text Enlarger Image Enlarger you can at any time access the configuration wizard from the VisioVoice menu to reconfigure VisioVoice for another use. Alternatively, you can make any further adjustments yourself in the VisioVoice Preferences. Blind users are highly recommended to use VoiceOver for navigating the computer and choose the VisioVoice configuration for blind users so that VisioVoice will disable its talking interface and typing echo. They can then still use the document and selection reader features of VisioVoice as well as the conversion to audio file features. Sighted users are highly recommended not to use VisioVoice and VoiceOver at the same time and choose either VoiceOver’s keyboard oriented navigation of the computer (and pick the “use with VoiceOver” option from the VisioVoice configuration wizard) or to use VisioVoice’s mouse-centered navigation support in the form of its talking interface, typing echo and zoom features by selecting the “use without VoiceOver” option from the configuration wizard and keep VoiceOver turned off. 5 To use VisioVoice with the Infovox iVox voices you should run the Infovox iVox installer (available for download or on CD/DVD) and install the voices for the languages you need. If you purchased the products, do not forget to enter your activation codes in both products. Main features Image Zoom: VisioVoice includes an Image Enlarger that makes it easier to see what is on the screen. Unlike the built-in zoom functionality of Mac OS X, which zooms the entire screen, the Image Enlarger window just zooms the area around the cursor, so that you do not loose sight of the “big picture”. Text Zoom: VisioVoice includes a Text Enlarger that shows the title of buttons, menus, text entry areas, and all other “accessible” text in large type in a separate window. Because the text itself is enlarged, rather than the image of the text, the enlarged text is crisp and easy to read. This feature works for all applications that support Apple's Accessibility API, including Safari, Mail, Finder, TextEdit, as well as many third-party applications. The text enlarger also show the text you are typing. Talking interface: VisioVoice's Talking Interface speaks the contents of buttons, menu items, text entry areas, and all other “accessible” text, as the user navigates across the screen using the mouse or full keyboard access. This feature works for all applications that support Apple's Accessibility API, including Safari, Mail, Finder, TextEdit, as well as many third-party applications. Typing echo: VisioVoice can speak as you type in virtually any application speaking each letter and/or word as it is typed. It can optionally also speak modifier keys (such as shift and command), punctuation and control and separator keys. Best results are obtained in applications that support Apple’s Accessibility API, but it also works in other applications. Large cursors: VisioVoice includes large, customizable cross-hair and target cursors that make using the Mac much easier for vision impaired users. Document Reader: VisioVoice includes an advanced document and selection reader with play, pause, stop, rewind and fast forward functions. As it speaks, it can highlight the spoken words or sentences. Use it to listen to the selection in any application or to Text, Word, HTML, PDF and RTF documents. Creation of audio and iTunes files: VisioVoice can convert Text, Word, HTML, PDF and RTF documents to audio files or iPod-ready iTunes tracks. Translated version of VoiceOver: VisioVoice includes translations of VoiceOver and VoiceOver Utility for French, Dutch and Japanese so that now also non-English users can make use of the built-in Mac OS X screen reader on Mac OS X 10.4 Tiger. For Mac OS X 10.5 Leopard this will no longer be necessary. Infovox iVox naturally-sounding, multilingual voices: VisioVoice comes bundled with Infovox iVox, which provides the best voices ever on the Mac. Infovox iVox is available for multiple languages, including: American English, British English, French, Canadian French, 6 German, Italian, Dutch, Flemish, Polosh, Russian, Czech, Turkish, Spanish, American Spanish, Portuguese, Norwegian, and Swedish. System-wide keyboard shortcuts: VisioVoice provides many user-configurable system-wide hot keys for easy access to its core functionality by blind and vision impaired users System requirements VisioVoice runs on Mac OS X 10.4 and higher. VisioVoice requires a minimal screen resolution of 800 x 600 pixels. For optimum performance and access to all features Mac OS X 10.5 or higher is recommended. 7 Installation VisioVoice is distributed on a Disk Image (a file with the extension .dmg) or a CD-ROM. VisioVoice can be installed by mounting the disk image or CD-ROM and dragging the VisioVoice Application to your hard disk. It is recommended that you install VisioVoice in the Applications folder. To use VisioVoice with the Infovox iVox voices you should run the Infovox iVox installer (available for download or on CD/DVD) and install the voices for the languages you need. If you purchased the products, do not forget to enter your activation codes in both products. Activating download copies In case you have downloaded VisioVoice from the Internet, the software will run in a full trial mode. Full trial mode expires after 15 days of use (these need not be consecutive). At that time VisioVoice will revert to restricted trial mode in which you will no longer be able to save panels, preferences settings will no longer be saved, and the software will refuse to run for more than 10 minutes at a time. You will need to activate VisioVoice to lift these restrictions. If, after your 15day full trial has expired, you still feel that you require more time to evaluate VisioVoice, you can send an e-mail to <[email protected]> to get an activation code that will allow you to extend your trial period for at least 7 consecutive days (counted from the moment your extended trial request is received). To lift all restrictions you should purchase a license of VisioVoice to obtain a permanent activation code. You should enter the activation code as well as your name, company name (if applicable), and e-mail address (if applicable) in the Activation window (select “Activation...” from the “VisioVoice” menu) and press the Add License button. Activating CD-ROM copies In case you obtained VisioVoice on a CD-ROM, the application may have been pre-registered for you. In this case, when you first launch VisioVoice, an Activation window will appear with your permanent activation code already pre-entered. Now you will only have to enter your name, company name (if applicable), and e-mail address (if applicable) in the Activation window and press the Add license button. Note that if the Activation window does not appear automatically, or a permanent activation code does not appear in the designated field, your copy may not have been pre-registered and you will have to enter the code you obtained from 8 your reseller manually (it may have been written on the disk, the sleeve, a separate piece of paper or may have been sent to you by e-mail). In this case, follow the instructions for activating download copies. If you do not activate your copy, VisioVoice will run in full trial mode for 15 non-consecutive days and after that revert to restricted trial mode. To remove all limitations you should activate your copy by going to the Activation window (select “Activation...” from the “VisioVoice” menu) and then follow the above instructions for activating download copies. Please store your permanent activation code and user information in a safe place in case you need to re-install the software at some point. Registration After activating your copy you are kindly requested to register VisioVoice online at http:// www.assistiveware.com/register.php so that we can keep you informed of updates and bug fixes. There are also a number of optional questions on this online form that help us to further improve VisioVoice. The information supplied will be kept confidential. 9 Getting started: The different ways to use VisioVoice VisioVoice® has two different base configurations: One for users with minor to medium vision impairment who do not use the Mac OS X built-in VoiceOver screen reader and want to make use of the zoom windows, talking interface, typing echo and large cursors offered by VisioVoice,. One for blind users who want to combine VisioVoice with Apple's VoiceOver, making use of VisioVoice Text Reader and audio export features. To quickly switch between different kinds of uses or to configure VisioVoice for the first time you can use the Configuration Wizard available in the VisioVoice menu. You can subsequently further finetune your configuration by accessing the VisioVoice preferences directly. Note that it is highly recommended that people who can and want to use the mouse use VisioVoice’s talking interface, typing echo and zoom windows for navigation of the computer and turn Apple’s VoiceOver off. Those people who cannot or do not want to use the mouse should turn these features off and use VoiceOver for navigation of the computer. Using VisioVoice’s navigation support at the same time as VoiceOver is confusing and only useful if you know very well what you are doing and want to make use of the fact that VisioVoice can offer support in some applications that VoiceOver cannot handle. The configuration wizard can help to switch between these kinds of uses. In this chapter each of the different ways to use VisioVoice is briefly discussed. Note that to prevent repetition some topics relevant to multiple uses are covered in great detail in one section and only touched upon in other sections. Thus to get a complete picture of what VisioVoice can do for you it is recommended to read the whole manual. Using VisioVoice as a Text Reader and audio file generator VisioVoice actually has two Text Readers, one for reading documents and one for reading the selection. Both readers are useful for everyone, irrespective of any visual impairment. Reading documents: You can open any Word, HTML, PDF, RTF or Text document by opening the file from the File menu. VisioVoice will extract the text from the document and present it in a Reader window. To listen to the text you can use the Play, Rewind and Fast Forward functions. You can also stop or pause speech. These functions are available as buttons, but also as menu items from the Speech menu and as system-wide hot keys (which you can configure in the Hot keys tab of the VisioVoice preferences). VisioVoice will highlight the words or sentences as they are spoken. You can change this behavior in the Reader tab of the VisioVoice preferences. In the Text tab of the preferences you can change the font, style and size of the text shown in the Reader window as well as change the Text, Background, and Highlight colors. The text in the Reader window is editable so you can make small pronunciation corrections there if you want. You can even open a New Reader window and enter or paste 10 in some text to speak. As this is a Text Reader and not a Text or Word processor, there is no save function. However, you can always select the text, copy it and then paste it into TextEdit, Word or another word processor to save it there. For reading, VisioVoice uses the Standard voice selected in the Voice tab of the VisioVoice preferences. The most recently used voices are also available from VisioVoice's Voice menu. Note for VoiceOver users: The standard Open dialog used by VisioVoice has some “unknown” interface elements due to a Mac OS X 10.4 Tiger bug. However, with a little exploration you should be able to locate and open the document you want to open. Exporting audio: At any time, you can export the contents of a Reader window to an audio file or iTunes track. These functions are available from the File menu. VisioVoice will then convert the text to speech and save the speech as respectively and uncompressed AIFF file or as an iTunes track. The export dialog will allow you to choose whether iTunes should import as AAC, MP3 or in another format. For AAC tracks you can also decide whether they should be bookmarkable. Bookmarkable track will resume playing wherever you left off the last time you played it. This works well with iTunes and iPods, but do not use it when you want to use the track in other software, such as GarageBand. The iTunes tracks will appear in your iTunes library and are ready to load onto your iPod. When you create an iTunes track you can also provide the name of the playlist it should be added to. If the playlist does not yet exist VisioVoice will automatically create it. During audio export VisioVoice will provide visual and spoken progress if an Infovox iVox voice is used (other voices may not support progress reporting during audio file creation). During the conversion to iTunes track stage no progress can be reported. For audio export the same Standard voice is used as for regular text reading. Note for VoiceOver users: The standard Save dialog used by VisioVoice has some “unknown” interface elements due to a Mac OS X 10.4 Tiger bug. However, with a little exploration you should be able to locate the place you want to save the document. Also note that, unless you use the Infovox iVox voices with VisioVoice, you should always wait until audio export is complete before continuing to work with VoiceOver, because due to a bug in Mac OS X 10.4 Tiger VoiceOver's speech interrupts audio exports. Reading the selection: For VisioVoice to be able to speak the selection “Enable access for assistive devices” must be turned on in the Universal Access panel of the System Preferences. VisioVoice should be able to speak the selection in any application with an active Edit menu. To trigger this function you use the control-shift-C hot key. You can change to another hot key in the Hot keys tab of the VisioVoice preferences. Once the hot key is pressed the selection will be loaded into a special Reader window that 11 floats above all applications and has the same functionality as the document Reader window discussed above. You can use either the buttons or the hot keys to stop, pause, play, rewind and fast forward through the text. You can close this window using the Close button, the Close Window hot key (default control-shift-W), or by clicking anywhere outside the Reader window. The reader window can be moved and resized by dragging at its edges. In the default VisioVoice configuration for VoiceOver users the selection Reader window is not displayed as VoiceOver users typically do not need to see the window to control speech with the hot keys. At any time you can change the visibility of the Selection Reader window in the Reader tab of the VisioVoice preferences. Using VisioVoice as a vision support tool VisioVoice has a number of features geared towards people with various degrees of vision impairments. This section focuses on the features for users with minor to medium vision impairments. The Image Enlarger: VisioVoice provides an Image Enlarger window that can be shown or hidden through the Window menu or the control-shift-I hot key (changeable in the Hot key tab of the VisioVoice preferences). The Image Enlarger provides a zoomed view of the area around the cursor. In the General tab of the VisioVoice preferences the magnification factor can be set as well as the color of the cross-hair located in the center of the Image Enlarger, which represents the location of the cursor. To view a larger or smaller area of the screen, simply drag the lower right corner of the Image Enlarger to change the dimension of the window. If you have a dual display setup you can put the Image Enlarger on the second display and use the main display as your workspace. The Text Enlarger: VisioVoice provides a Text Enlarger window that can be shown or hidden through the Window menu or the control-shift-T hot key (changeable in the Hot keys tab of the VisioVoice preferences). To use the Text Enlarger, “Enable access for assistive devices” must be turned on in the Universal Access panel of the System Preferences. The Text Enlarger shows a magnified view of the title or text of the interface element below the cursor or the focused interface element (when navigating with full keyboard access). This works for any application supporting Apple's Accessibility API. Because it displays the actual text the view is much crisper than the pixilated view of the Image Enlarger. When an interface element contains more text than can fit into the Text Enlarger window, which is resizable just like the Image Enlarger, it will show the text surrounding the selection or caret. If there is no selection or caret it will show the first part of the visible text of the interface element. The transparency of the Text Enlarger can be set in the General tab of the VisioVoice preferences. The text characteristics and colors can be set in the Text tab of the preferences and are the same as used for the Reader window. There are two tricks regarding the Text Enlarger worth noting. One is that using the (configurable) control-shift-H hot key the Text Enlarger will toggle between showing the visible text of an interface element versus it's help 12 tag. The other one is that if there is a large amount of text, causing a scrollbar to appear in the Text Enlarger window you can use the (configurable) control-shift-L hot key to lock the Text Enlarger on the text of the current interface element and then scroll up and down the text using the scrollbar. When done you use the same hot key to unlock the text again. The Talking Interface: VisioVoice provides a talking interface that can be turned on in the Voice tab of the VisioVoice Preferences. You can also toggle it on/off with the control-shift-A hot key (changeable in the Hot keys tab of the VisioVoice preferences). To use the Talking Interface, “Enable access for assistive devices” must be turned on in the Universal Access panel of the System Preferences. When Talking Interface is on VisioVoice will speak the text associated with the interface element below the cursor or the focused interface element in case full keyboard access is used. In the Voice tab of the VisioVoice preferences you can indicate whether the interface element type should be spoken, whether VisioVoice should only speak when one or modifier keys are down (handy when you do not need the speech feedback all the time) and set a delay before VisioVoice should speak (so that it won't speak if you just move over an element). You can also select the interface voice to use for the talking interface. The most recently used interface voices can also be accessed from the Voice menu or through hot keys. The typing echo: VisioVoice provides a typing echo that can be turned on in the Voice tab of the VisioVoice Preferences. You can also toggle it on/off with the control-shift-E hot key (changeable in the Hot keys tab of the VisioVoice preferences). To use the Echo Typing, “Enable access for assistive devices” must be turned on in the Universal Access panel of the System Preferences. When typing echo is on, VisioVoice can speak as you type in virtually any application speaking each letter and/or word as it is typed. In the Voice tab of the VisioVoice preferences you can indicate whether you want each letter and/or each word to be spoken. You can also choose to hear modifier keys (such as shift and control), punctuation, and finally, control and separator keys. Best results are obtained in applications that support Apple’s Accessibility API, but it also works in other applications. Note that VisioVoice will only speak letters and/or words, not full sentences. You can use the arrow keys to move backward or forward through your text and hear the character or word next to the cursor. Large cursors: VisioVoice provides a series of customizable large cursors that can help you navigate your computer or find the system cursor. In the Cursor tab of the VisioVoice preferences you can choose the cursor to use. You can choose between: None” (only the system cursor is used), “Enlargement Region” (which shows a rectangle around the area that will be shown in the Image Enlarger), “Target” (which shows a target around the system cursor), and “Crosshair” (which shows a cross-hair across the screen). The cursors work systemwide except in Exposé mode. For each of the large cursors you can set the cursor thickness, transparency, size and color to your liking. (Note that, of course, for the Enlargement Region cursor the size setting is ignored, as the size in this case is a function of the dimensions of the Image Enlarger window and its magnification factor. If you only occasionally need the large cursors offered by VisioVoice you can use the control-shift-K hotkey to toggle the visibility of the VisioVoice cursor. You can change the hot key combination in the Hotkeys tab of VisioVoice. When the cursor is not moved for more than 4 seconds, the large VisioVoice cursor will automatically be hidden so as not to obscure anything on screen. When you start typing it will be hidden immediately. 13 Using VisioVoice with VoiceOver VisioVoice was designed to work as well with VoiceOver as is currently technically possible. There are a few glitches caused by bugs in Mac OS X. The Text Reader and audio file generation features discussed above are also very handy for VoiceOver users as they provide features not available in VoiceOver itself. Additionally, VisioVoice currently adds support to VoiceOver (which is English only on Mac OS X 10.4) for French, Dutch and Japanese. When you want to use VisioVoice with VoiceOver please use the configuration wizard available from the VisioVoice menu to setup VisioVoice correctly for maximum compatibility with VoiceOver. However, once you have used the wizard, feel free to experiment with the VisioVoice preferences for further fine-tuning to your needs. When VisioVoice is used for the first time it will offer to add French, Dutch and Japanese support for VoiceOver on Mac OS X 10.4 (on Mac OS X 10.5 Leopard this is no longer necessary). The same option is also available from the VisioVoice menu if you want to access this feature later. The same menu also has an option to uninstall VisioVoice, including its foreign language support for VoiceOver. When installing foreign language support, VisioVoice will bring up an authentication dialog that requires you to provide an administration password. Please note that VoiceOver is sometimes a bit slow in recognizing that this dialog has appeared so be patient. For uninstall the same authentication dialog will appear. Regarding the Text Reader and audio export, please read the section “Using VisioVoice as a Text Reader and audio file generator” for basic information and some specific notes for VoiceOver users. The main things to remember about these features and their interaction with VoiceOver are: (1) all the relevant functions are available through system-wide hot keys that can be reconfigured in the hot keys tab of the VisioVoice preferences; (2) The standard Open and Save dialogs have some unknown items due to a bug in Mac OS X 10.4 so you will need to explore them a bit when you use them for the first time; (3) VoiceOver has a tendency to cut-off speech generated by third party applications. VisioVoice can workaround this issue if you use the Infovox iVox voices with VisioVoice. If you use other voices please keep in mind that you should not navigate around with VoiceOver at the same time that you want want VisioVoice to speak. Once you get the hang of these issues you will probably find that the document reader and selection reader functionality of VisioVoice can be really helpful and convenient. And, if you own an mp3 player, iPhone or iPod you will probably find the speech to audio file and iTunes track features very handy. 14 Preference settings Accessing the preferences The VisioVoice Preferences can be accessed through the Preferences command from the “VisioVoice” menu. In most cases the default preference settings will be fine, but once you gain more experience with VisioVoice, you will appreciate the ability to fine-tune VisioVoice' powerful features to your specific needs or preferences. Some settings are also available for quick access from the Dock menu. This is the menu that pops up when you hold down the cursor on top of the VisioVoice application icon in the Mac OS X Dock. General preferences Automatically launch VisioVoice after login. Use this option if you want to use VisioVoice each and every day and like it to automatically load after you login to your machine. Image Enlarger Magnification. Use this to change the magnification (zoom level) of the screen image shown in the Image Enlarger window. Cross-hair color. This allows you to change the color of the cross-hair shown in the center of the Image Enlarger window and represents the current location of the cursor. Text Enlarger transparency. This allows you to change the transparency level of the content of the Text Enlarger window. Voice preferences Standard voice. This is the voice that is used by the Reader window and for exporting to audio file or iTunes track. Interface voice. This voice is used for the Talking Interface features of VisioVoice. Rate. Enter a value between 1 and 100 to change the speed used for each of the voices. Note that the rate is currently expressed as a percentage deviation from the default rate of the voice. Volume. Enter a value between 1 and 100 to change the volume used for each of the voices. 15 Note that the most recently used standard and interface voices are available in the Voice menu for quick access at any time without having to go in to the Preferences. Talking interface. Use this check box to turn on or off all talking interface features at once. Say interface element type. Use this if you want VisioVoice to not just say the title of a button or menu item, but also that it is a button or menu item. Only speak when modifier key(s) are held down. Check one or more of the modifier keys if you only want VisioVoice to speak the item below the cursor when the selected modifier keys are held down at the same time. Use this option if you only want to hear what is below the cursor occasionally rather than all the time. Delay before speaking. Set the delay that VisioVoice should respect before speaking an interface element, so that it will only speak items that you really pause above. Echo typing. Check the items you want to be spoken while you type into any application: each letter, each word, modifier keys, punctuation, control and separator keys. Note that all the features in the Talking Interface panel require “Enable access for assistive devices” to be turned on in the Universal Access system preferences. Also note that this feature only works for those interface elements for which applications support Apple's Accessibility API. In some applications it will work for all elements and in others only for specific ones. It works very well in, for example, Apple's Safari, TextEdit, and iChat. Also Echo typing requires “Enable access for assistive devices” to be turned on in the Universal Access system preferences. Text preferences Preferred font. Select the font you would like VisioVoice to use for the Reader window and the Text Enlarger. Style. Choose plain or bold for the preferred font. Text size. Select the text size VisioVoice should use for the Reader window and Text Enlarger. 16 Colors. Choose the colors for the text, the background and the highlight used in the Reader window anmd the Text Enlarger. Cursor preferences Cursor. This menu allows you select a large cursor type or select none if you do not want a large cursor. Cursor thickness. Use this slider to change the VisioVoice large cursor thickness. Cursor transparency. Use this slider to set the transparency of the VisioVoice large cursor. Cursor size. Use this slider to set the size of the VisioVoice large cursor. Cursor color. This allows you to change the color of the large cursor. Reader preferences Display Reader window when speaking selection. Turn this on when you want VisioVoice to display a special reader window above all other windows when you use the speak selection hot key. VoiceOver users may want to turn this off. Highlight text in Reader window while speaking. Turn on if you want VisioVoice to highlight the text in the Reader window as the text is spoken. Choose between highlighting of words or of sentences. Hot keys preferences This preference panel consists of a table showing all the VisioVoice functions that have associated hot keys. Hot keys work system wide, not just in VisioVoice. When changing a hot key be careful to select a key combination not in use by other applications. 17 For each function you can set a hot key to trigger the function from the keyboard. If you also check the active check box for that function, the hot key will be active. To temporarily disable a hot key uncheck the Active checkbox. To edit a hot key click on the cell displaying the hot key and type a new key combination. Hot keys work system wide so if the hot key you are trying to assign is already in use by another running application you will trigger the function that application has assigned to it instead of assigning the key to the VisioVoice function. If that happens try another key combination. It is generally recommended to use at least two modifier keys (these are command, control, option, shift, caps lock) when you assign a hot key because then it is less likely that you use a combination that is already in use by other software you use. 18 Tips and Tricks This section describes a few tips and tricks when using VisioVoice. Working with multiple languages The Voice menu allows you to quickly switch between the five most recently used standard and interface voices. If you prefer to use the keyboard to switch voices you can use the command key shortcuts listed in that menu. The menu also allows you quick access to the Voice preferences panel of VisioVoice if you want to pick a voice not listed in the menu. 19 Known issues Compatibility with iWork iWork ’08 contains the first versions of Keynote and Pages that sufficiently support Apple's Accessibility API to make them workable, if not yet perfect, with VisioVoice's Talking Interface, Typing echo and Text Enlarger. Older versions of iWork are not recommended. iWork’s Numbers is not yet as compatible as the other iWork ’08 applications. Compatibility with Microsoft Office 2004 Neither Word nor Excel currently support Apple's Accessibility API. This makes these applications currently less ideal for VisioVoice Users relying on VisioVoice's Talking Interface or Text Enlarger.. You may want to consider Nisus Writer Express as an alternative to Word. Nisus Writer Express does fully support Apple's Accessibility API, making it a perfect partner for VisioVoice. Compatibility with VoiceOver Great efforts have been made to make VisioVoice as compatible as possible with VoiceOver. However, as often happens when working on the bleeding edge a number of issues were identified with the Mac OS X 10.4 version of VoiceOver. We have reported these issues to Apple and have good hopes they will be addressed in the future. Where possible we have tried to work around the issues, but there are a few things worth noting: • Mac OS X 10.4 only: When installing foreign language support for VoiceOver, VisioVoice will bring up an authentication dialog that requires you to provide an administration password. Please note that VoiceOver is sometimes a bit slow in recognizing that this dialog has appeared so be patient. For uninstall the same authentication dialog will appear. • Mac OS X 10.4 only: The standard Open and Save dialogs have some unknown items due to a bug in Mac OS X 10.4 so you will need to explore them a bit when you use them for the first time. . • VoiceOver has a tendency to cut-off speech generated by third party applications. VisioVoice works around this issue when you use the Infovox iVox voices, but if you use other voices, please keep in mind that when you want VisioVoice to speak, you should generally not at the same time navigate around with VoiceOver. 20 Support Support steps Step 1. Check this manual and/or consult the VisioVoice help function. This help function can be accessed through the “Help” menu when VisioVoice is the active (front-most) application. Step 2. Consult the dealer where you purchased VisioVoice. Step 3. Contact your local distributor (see below for details). Step 4. If none of the above help or if you purchased directly with AssistiveWare, send an email to [email protected] Local distributors Please find below a list of the current local distributors. Note that this may change over time and that the latest information on local distributors is always available at http://www. assistiveware.com/resellers.php Territory Distributor / Dealer Purchase online North America (USA, Canada, Mexico & Caribbean) Origin Instruments Corporation (full support) 854 Greenview Drive Grand Prairie Texas 75050-2438 USA Phone: 972-606-8740 FAX: 972-606-8741 Email: [email protected] Web: http://orin.com/access/visiovoice/ Origin Instruments Corporation (full support) http://orin.com/ec/visiovoice/ Everywhere else AssistiveWare (email only support in English, French or Dutch) Van Speijkstraat 73-D 1057 GN Amsterdam The Netherlands Europe FAX: +31-20-6128266 Email: [email protected] Web: http://www.assistiveware.com AssistiveWare (email only support in English, French or Dutch) http://www.assistiveware.com/purchase. php 21 Software License Agreement AssistiveWare / Niemeijer Consult Software License Agreement Single Use License PLEASE READ THIS SOFTWARE LICENSE AGREEMENT (“LICENSE”) CAREFULLY BEFORE USING THE SOFTWARE. BY USING THE SOFTWARE YOU ARE AGREEING TO BE BOUND BY THE TERMS OF THIS LICENSE. IF YOU DO NOT AGREE TO THE TERMS OF THIS LICENSE (IF APPLICABLE) RETURN THE NIEMEIJER CONSULT SOFTWARE TO THE DEALER WHERE YOU OBTAINED IT. DEPENDING ON THE TERMS OF DELIVERY OF YOUR DEALER YOU ARE ELIGIBLE FOR A (PARTIAL) REFUND. 1. General. The Software and documentation accompanying this License whether on disk, in read only memory, on any other media or in any other form (henceforth referred to collectively as the “Software”) are licensed, not sold, to you by Niemeijer Consult for use only under the terms of this License, and Niemeijer Consult reserves all rights not expressly granted to you. The rights granted herein are limited to the use rights of the Software and do not include any other rights. You own the media on which the Software is recorded but Niemeijer Consult and/or Niemeijer Consult's licensor(s) retain ownership of the Software itself. 2. Evaluation copies. This license also applies in full for so-called demo or evaluation copies of the Software for which use is solely permitted for a period of a few days up to (in case explicitly stated) a maximum of 3 weeks before purchase. If the Software is not purchased within the stated period the Software should be removed permanently and completely from the computer(s) on which it has been installed. 3. Permitted License Uses and Restrictions. This License allows you to install and use one copy of the Software on a single computer at a time. This License does not allow the Software to exist on more than one computer at a time except for home use by a single individual. It is not permitted to use the Software on more than one computer at a time or make the Software available over a network where it could be used by multiple computers at the same time. You may make one copy of the Software in machine-readable form for backup purposes only; provided that the backup copy must include all copyright or other proprietary notices contained on the original. Except as and only to the extent expressly permitted in this License or by applicable law, you may not copy, decompile, reverse engineer, disassemble, modify, or create derivative works of the Software or any part thereof. THE SOFTWARE IS NOT INTENDED FOR USE IN THE OPERATION OF NUCLEAR FACILITIES, AIRCRAFT NAVIGATION OR COMMUNICATION SYSTEMS, AIR TRAFFIC CONTROL SYSTEMS, LIFE SUPPORT MACHINES OR OTHER EQUIPMENT IN (OR, MORE IN GENERAL, CIRCUMSTANCES UNDER) WHICH THE FAILURE OF THE SOFTWARE COULD LEAD TO DEATH, PERSONAL INJURY, OR SEVERE PHYSICAL OR ENVIRONMENTAL DAMAGE. 4. Transfer. You may not rent, lease, lend or sublicense the Software. You may, however, make a one-time permanent transfer of all of your license rights to the Software to another party, provided that: (a) the transfer must include all of the Software, including all its component parts, original media, printed materials and this License; (b) you do not retain any copies of the Software, full or partial, including copies stored on a computer or other storage device; and (c) the party receiving the Software reads and agrees to accept the terms and conditions of this License. 5. Termination. This License is effective until terminated. Your rights under this License will terminate automatically without notice from Niemeijer Consult or a Niemeijer Consult authorized representative if you fail to comply with any term(s) of this License. Upon the termination of this License, you shall cease all use of the Software and destroy all copies, full or partial, of the Software. 6. Limited Warranty on Media. Niemeijer Consult warrants the media on which the Software is recorded and delivered by Niemeijer Consult to be free from defects in materials and workmanship under normal use for a period of thirty (30) days from the date of original retail purchase. Your exclusive remedy under this Section shall be, at Niemeijer Consult's option, a refund of the purchase price of the Software or replacement of the Software, which is returned to Niemeijer Consult or a Niemeijer Consult authorized representative with a copy of the receipt. This limited warranty and any implied warranties on the media including, but not limited to, the implied warranties of merchantability, of satisfactory quality, and of fitness for a particular purpose, are limited in duration to thirty (30) days from the date of original retail purchase. Some jurisdictions do not allow limitations on how long an implied warranty lasts, so the above limitation may not apply to you. The limited warranty set forth herein is the only warranty made to you and is provided in lieu of any other warranties (if any) created by any documentation or packaging. This limited warranty gives you specific legal rights, and you may also have other rights, which vary by jurisdiction. 7. Disclaimer of Warranties. YOU EXPRESSLY ACKNOWLEDGE AND AGREE THAT USE OF THE SOFTWARE 22 IS AT YOUR SOLE RISK AND THAT THE ENTIRE RISK AS TO SATISFACTORY QUALITY, PERFORMANCE, ACCURACY AND EFFORT IS WITH YOU. Except for the limited warranty on media set forth above and to the maximum extent permitted by applicable law, the Software is provided “as is”, with all faults and without warranty of any kind, and Niemeijer Consult and Niemeijer Consult's licensors (collectively referred to as “Niemeijer Consult” for the purposes of sections 7 and 8) hereby disclaim all warranties and conditions with respect to the Software, either express, implied or statutory, including, but not limited to, the implied warranties and/or conditions of merchantability, of satisfactory quality, of fitness for a particular purpose, of accuracy, of quiet enjoyment, and non-infringement of third party rights. Niemeijer Consult does not warrant against interference with your enjoyment of the Software, that the functions contained in the Software will meet your requirements, that the operation of the Software will be uninterrupted or error-free, or that defects in the Software will be corrected. No oral or written information or advice given by Niemeijer Consult or a Niemeijer Consult authorized representative shall create a warranty. Should the Software prove defective, you assume the entire cost of all necessary servicing, repair or correction. Some jurisdictions do not allow the exclusion of implied warranties or limitations on applicable statutory rights of a consumer, so the above exclusion and limitations may not apply to you. 8. Limitation of Liability. TO THE EXTENT NOT PROHIBITED BY LAW, IN NO EVENT SHALL NIEMEIJER CONSULT BE LIABLE FOR PERSONAL INJURY, OR ANY INCIDENTAL, SPECIAL, INDIRECT OR CONSEQUENTIAL DAMAGES WHATSOEVER, INCLUDING, WITHOUT LIMITATION, DAMAGES FOR LOSS OF PROFITS, LOSS OF DATA, BUSINESS INTERRUPTION OR ANY OTHER COMMERCIAL DAMAGES OR LOSSES, ARISING OUT OF OR RELATED TO YOUR USE OR INABILITY TO USE THE SOFTWARE, HOWEVER CAUSED, REGARDLESS OF THE THEORY OF LIABILITY (CONTRACT, TORT OR OTHERWISE) AND EVEN IF NIEMEIJER CONSULT HAS BEEN ADVISED OF THE POSSIBILITY OF SUCH DAMAGES. Some jurisdictions do not allow the limitation of liability for personal injury, or of incidental or consequential damages, so this limitation may not apply to you. In no event shall Niemeijer Consult's total liability to you for all damages (other than as may be required by applicable law in cases involving personal injury) exceed the amount of fifty euro (euro 50.00). The foregoing limitations will apply even if the above stated remedy fails of its essential purpose. 9. Controlling Law and Severability. This License is established in the Dutch language, which will be regarded as the authentic language for this License. Any translation of this License is done for local requirements. In the event of a dispute between the Dutch and any non-Dutch versions, the Dutch version of this License shall govern. The agreement that will be entered in will be governed exclusively by Dutch law and disputes shall be exclusively brought in front of Dutch judges and courts in the Netherlands, unless prevailing International Treaties enforce a different regulation. In those cases where the choice of forum (court or judge) is not up to Niemeijer Consult but to the user of the Software the user obliges himself/herself to select a Dutch judge in The Netherlands. If for any reason a court of competent jurisdiction finds any provision, or portion thereof, to be unenforceable, the remainder of this License shall continue in full force and effect. 10. Complete Agreement. This License constitutes the entire agreement between the parties with respect to the use of the Software licensed hereunder and supersedes all prior or contemporaneous understandings regarding such subject matter. No amendment to or modification of this License will be binding unless in writing and signed by Niemeijer Consult or Niemeijer Consult's authorized representatives. 23 Your Dealer: Your Distributor: