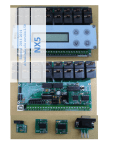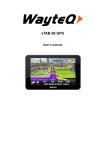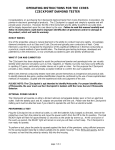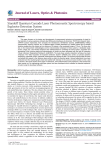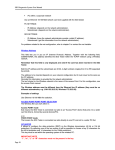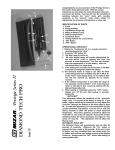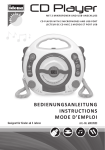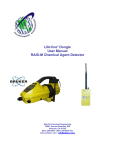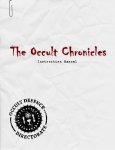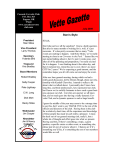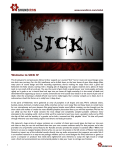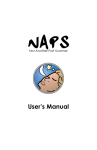Download USER`S MANUAL FOR BUILDING AND RUNNING ONLINE
Transcript
USER’S MANUAL FOR BUILDING AND RUNNING ONLINE EXPERIMENTS 9/1/03 NETWORK EXCHANGE EXPERIMENTS INTRODUCTION The ‘ExNet’ system, funded by The National Science Foundation,1 is a tool to design, build and run network exchange experiments over the Internet. We hope that you will find our ‘click and build’ user interface friendly and intuitive. As an aid, this manual will take you step by step from experiment design through downloading data. Each experiment that you run will have a network with given number of positions. Normally one experimental subject will occupy each position. As an alternative, positions can be occupied by simulated actors. Currently, only two simulated actors are available: 1) an up/down actor which makes better offers to others when excluded and offers better to self when included and 2) an actor who makes randomly selected offers. Alternatively, following an agreed upon script, the experimenter can login as a subject and take the role of a simulant. Since ExNet experiments are run over the Internet, your experimental subjects need not be in the same room. They need not be on the same continent. All that is needed is a computer with a Web browser and access to the Internet for each subject. Where the subjects are located is very flexible, but the number of subjects is not. Each experimental design is built for a given number of subjects. Then that number of subjects must log on before the experiment can run. For the experiment to run to completion, all subjects who have logged on and begun the experiment must continue to the end. Though ExNet removes many previous limitations to experimental research, it cannot relieve you, the user, from the task of administrating subjects. For the experiments you design with this ExNet system, the default design provides subjects with effectively complete information. Subjects will view the network in which they are interacting, can make offers and counteroffers to subjects in the nodes to which they are connected, and, in doing so, will view the size of own and other’s payoffs. Furthermore, each subject will view the offers and exchanges made by other subjects at other locations in the network. Nevertheless, for many designs, you will be given the option of limiting the information available to each position. You will encounter these capabilities as you work with the system. Though much network exchange research has focused on small networks (five positions or smaller), ExNet can manage substantially larger structures. At any one point in time, each subject’s screen can display as many as nine nodes and their relations. As you will 1 SBR 9423231 developed the initial program, SBR 9811323 placed it on the Web and IIS 9817518 builds the current system. discover, however, subjects can move the display such that distal parts of the network can be viewed. As a result, ExNet can display very large networks and it can manage the large numbers of subjects who are interacting in them. Nevertheless, it has been our experience that the practical limit of network size is determined by the number of subjects we can administer and the number we can afford to pay. There are two important exceptions to these size limitations, however. When ExNet is employed for pedagogical purposes, it may prove useful to place the whole of a class in one network. Finally, when simulants are mixed with subjects, the practical limits of subject management and payment no longer restricts total network size. . Network configuration and network connection are important network conditions. Research has shown that configuration and connection jointly affect power exercise -- as measured by resource pool divisions and exchange ratios. ExNet’s Network Builder is a ‘click and build’ system that gives you the freedom to construct networks of any configuration. Furthermore, using the Network Builder, you will set the type of ‘network connection’ for each node. For example, a node is exclusively connected when it can exchange with some but not all of the nodes to which it is connected. To connect a node exclusively, the experimenter will allocate fewer exchanges to the node than the number of its relations to other nodes.2 ExNet’s networks provide a useful setting for the investigation of an array of conditions such as equity, justice and status that affect the processes and outcomes of social relations. Of course those motives are not built into the networks but are instead introduced as initial conditions by the experimenter. For example, to find the impact of status on an exchange relation, one subject would be led to believe that she is higher status than her partner and the other that she is lower status. These ‘treatments’ are like those used in Status Characteristics experiments, but in this case there are actually two experimental subjects to convince. Then the effect of the status difference is measured by the deviation of exchange ratios from what they would have been had status differences not been introduced. The body of this User’s Manual begins just below and consists of pairs of pages. The first of each pair is a picture of the screen you will view while the second is an explanation of the functions of that screen. For example, just below is a picture of a screen labeled MAIN MENU. The page following, also labeled MAIN MENU, explains each function. Then the pair of pages after that are the screen and explanation for the BASE ACTION CONSTRUCTOR -- and similarly to the end of the manual. After downloading, you may wish to set up you manual with pairs of pages facing each other. 2 A brief introduction to types of connection is found in David Willer. 1992. “Predicting Power in Exchange Networks: A Brief History and Introduction to the Issues.” Social Networks 14:187-212 and connection is more extensively discussed in David Willer (ed.). 1999. Network Exchange Theory. Westport CT: Praeger THE MAIN MENU The Main Menu Start - Click here start and run experiments that have been created in ExNet. Construct - Click here to create one or more ‘Base Actions’ Base actions include networks, tutorial pages, simulants, or experiments. Data - Click here to access the directory of all experiments run in the ExNet system. Help - Calls up the Help System, displaying the help file for the Main Menu. Back - Takes you back to the Web-Lab. Construction Menu Construction Menu Action - Click here to access the interface called the ‘Base Action Constructor Window’ where Base Actions such as tutorial pages and networks are constructed. Simulant - Clicking on ‘Simulant’ will bring up the Simulant Actor Constructor Window where you can select a simulant actor to participate in experiments. As of 9/03 there are only two primitive actors to select. In the future a builder will be developed for users to develop their own simulants. Experiment - Clicking on the ‘Experiment’ button will bring up the Experiment Constructor window where you will build experiments. Before clicking here you will need to have already constructed networks and tutorials using the Action button above. Help - Calls up the help system, displaying the help file for the ‘Construct” menu Back - Returns to the Main Menu screen Base Action Constructor Base Action Constructor Menu Options -----------File: Create - Highlight one of the options on the Base Action list. Then, click on the file heading to build a Base Action. Exit - Clicking exit will exit out of the Base Action Constructor. Help: Calls up this page. Available Actions ----------------Network - To build a network, highlight the word ‘Network’ in the Base Action List. Then, click on the File menu and choose Create. The Network Builder Applet will appear. TutorialPage - To build a tutorial page, highlight the words ‘TutorialPage’ on the Base Action List, then click File and select Create. BaseQuestion - To build a questionnaire, highlight ‘BaseQuestion on the Base Action List, then click File and select Create. *Important Note: To remove any window from the screen, click on File and select Exit. This is the only way to go "back". The x-out button will not work, and no window can be closed if a following window is still open. For example: if the Tutorial Page Types window is on the screen, you will not be able to close the Base Action Constructor. Here and elsewhere each window can only be exited in the reverse order that they were called up. Network Builder Window Network Builder Window As suggested by its name, this is the interface used to to build a network of nodes and relations. These connected nodes give the shape of the network to be investigated; it is the skeleton to which further properties are assigned using subsequent windows. Tools: First click ‘File’ and ‘New’ then.... ----Add Node - To add a node, click on the button labeled ‘Add Node’ and then click on the dot on the grid where you wish to place the node. The Add Node Window will appear. Type in a letter that will be the label of the node. (The default letter is ‘A.’) Click “OK” and the letter designating the node appears on the Grid. (The node’s subscript number is added automatically. During experiments, the subscript will appear on the experimenter’s window, but not on any subject’s window.) Add Edge - To add an edge linking any two nodes, click on the button labeled ‘Add Edge.’ Then, click on one and then the other of the two nodes you intend to connect. The edge will appear, linking the two. Delete Node - To delete a node already placed on the grid, click on the button labeled ‘Delete Node,’ and then click on the node on the grid that you wish to remove. The node will be erased. NOTE: deleting a node will also delete any edges to which it is connected. Delete Edge - To delete an edge connecting two nodes, click on the button labeled ‘Delete Edge’ and then click on the small circle at the midpoint of the edge that you wish to remove. The edge will be erased. File Menu --------New - Click to create a new network. Open - used to load (that is to say ‘Open’) saved networks. See - Load Base Action Window Save - used to save networks that have been constructed. See - Save Base Action Window Delete - removes saved network files that are no longer needed. NOTE: Deleted networks can not be un-deleted. Exit - Exits out of the Network Builder Window and returns to the Base Action Constructor Window. Save Base Action Window Save Base Action Window To save a file, type the file name in the available space, and then click ‘OK.’ Files - List of files to already saved. Description - Gives a description of the saved file. OK - Saves the selected file. Cancel - Exits out without saving a file. Load Base Action Window Load Base Action Window Clicking ‘Open’ at the Network Builder pops up this window. To load a file is to open it. Select the desired filename from the list, and then click "OK". Files - List of available files to open. Description - Gives a description of the saved file. OK - Loads the selected file and exits. Cancel - Exits out without loading a file. Delete Base Action Window Delete Base Action Window To delete a file, select the file from the available space, and then click ‘OK.’ NOTE: This operation can not be undone. Files - List of saved files. Description - Gives a description of the selected saved file. OK - Deletes the selected file. Done - Exits out without deleting any further files. Help - Help System Window The Help System Window can be reached from virtually any menu in the system. By selecting Help from a drop down menu, you can bring up the help listing for that page. Although the page displayed will correspond to the window from which it was brought up, an index is available that you can use to view the help information for any page that you wish by simply clicking on the desired topic on the index window on the right side of the Help System Window. Simulant Actor Constructor Window Simulant Actor Constructor Window Actor List - Lists the possible simulant actor models for use in experiments. Description - Highlighting one of the simulants in the actor list will bring up a description of that list in the lower window. File Menu ---------1. Create - after highlighting one of the choices of actors below, click on create to begin the creation process. 2. Exit - closes window Help Menu --------Help - Brings up this window. Format BE UD Simulant Actor Window Format BE UD Simulant Actor Window BEUDSimActor - this actor begins by offering to split the resource pool evenly. If he is excluded, the following round he will increase his offer by 1. If included, he will reduce his offer by 1. Description - A description of the actor can be typed in here for the BE UD Simulant Actor. File Menu --------Open - used to load saved BEUDSimActors. See - Load Base Action Window Save - used to save BEUDSimActors that have been constructed. See - Save Base Action Window Exit - Exits out of the BE Format UD Simulant Actor Window and returns to the Simulant Actor Constructor Window. Help Menu --------Help - Brings up this window. NOTE: There are no variables to adjust for the BEUDSimActor. Therefore, once one actor of this type has been created, it can be used in any experiment. There is no need to create more than one. ` Save Simulant Actor Window Save Simulant Actor Window Help Menu --------Help Main Area --------Files - List of available files. Description - Gives a description of the saved file. Buttons ------Ok Cancel - Exits out without saving a file. Load Simulant Actor Window Load Simulant Actor Window Help Menu --------Help Main Area --------Files - List of available files. Description - Gives a description of the saved file. Access Group List - Lists all the access groups that you are either the controller of or a member of within the Web-Lab. These groups are termed Software Applications within the Web-Lab, a sub-group of the Application access system. By selecting a specific access group, a list of Actions of a specific type saved under that group will be displayed in the Saved Files List. The "<NONE>" group refers to files that only you can access. The Descriptions - The Description under the Simulant Actor Files gives a description of the selected saved file. The Description under the Access Group List gives a description of the selected Access Group. *Note: The "<NONE>" access group does not have a description, other Access Groups may not as well. Buttons ------Ok - . Cancel - Exits out without saving a file. Experiment Constructor Window Experiment Constructor Window File Menu --------New - <Not yet enabled> Open - Calls up a window so that you can load a previously saved Experiment. Save - Calls up a window so that you can save the Experiment you are working on. Delete - Calls up a window so that you can delete Experiments you no longer want. (This operation can not be undone.) Exit - Closes the Experiment Constructor window and returns you to the Construction Menu. Edit Menu --------Add Action - Calls up the Add Action Window allowing you to add an Experiment Action to the experiment. Import Action Delete Action - Used to delete an Experiment Action from Experiment Actions. Highlight the Experiment Action you wish to delete, then select this menu option. NOTE: It is not possible to undo a Delete Action. Format Action - This option allows you to change a variety of details about an Experiment Action in the experiment Help: Help - Calls up the Help System, displaying this help file. Main Area --------Experiment Actions - List the Experiment Actions in the order in which they will occur during the experiment. Change Order - Used to switch the order of any two Experiment Actions in the Experiment Actions List. Select one Experiment Action, check the box marked "Change order", and then click the other Experiment Action that you wish to switch. Experiment Description - Allows you to write a description for the experiment. Action Details - Gives the description for the selected Experiment Action. Number of Users - Where you decide how many users will participate in the experiment. Type in the number of users in the text field to the right of the "Set" button. Then click the "Set" button to update the allowed number of participate. (Note: Some Experiment Actions do not allow the number of users to change and will have to be removed before you can change the number of users.) Import Action Window Import Action Window To import an Experiment Action select the desired action from the "Actions" list, and then click "Import". *Note: The user requirements (how many are needed) must match those of the Experiment you are adding the action to. Help Menu: Help - Calls up this help file. Main Area --------Access Group - Lists all the access groups of which you are either the controller or a member within the Web-Lab. These groups are termed Software Applications within the Web-Lab, a sub-group of the Application access system. By selecting a specific access group, the list of Experiments saved under that group will be displayed in the Experiments List. The "<NONE>" group refers to files that only you can access. Experiments - The files under the selected access group that are already saved. Actions - Lists all the Experiment Actions for an Experiment. The list is generated when you double click on an Experiment in the Experiment list. Descriptions - The Description under ‘Access Group’ describes the selected Access Group. The Description under ‘Experiments’ describes the selected saved file. The Description under ‘Actions’ describes the selected action file. Note: Not all files have descriptions. # Users - Shows the number of users required for the selected Experiment. Fixed - If ‘yes’ then your Experiment must have exactly number of users shown by the # Users for the selected action. If ‘no’ then the number of users need not be the same. Action - Where the name of the file you have selected to import is displayed. Buttons ------Import - Attempts to import the selected file and (if successful) exits. Cancel - Exits out without importing a file. Add Action Window Add Action Window Select the type of Experiment Action you want for your experiment and click "OK". Additional steps may be needed depending on the Experiment Action added. Possible Actions - Gives a list of the available types of experiment actions you can create. Descriptions - Located on the right portion of the winodw. Highlighting an action will bring up a detailed description of it. OK - Once you have highlighted the experiment action you wish to add to your experiment, you can click "OK" to try and add this action to your experiment. Some experiment actions may require additional steps before they are added. Cancel - Click cancel to return to the Experiment Constructor window without adding an experiment action. Help - Shows this help window. Add BE Network Add BE Network Links a Network (created using the Network Builder Window) to the BENetworkAction. Select the filename of the Network you wish to use, and then click "OK". Important Note: Be sure that you have set the "Number of Users" at the bottom right of the Experiment Constructor Window to the number matching the number of actors in the Network you plan to use. Network Files - This is a list of all of the networks you have created using the Network Builder. You must choose one to pair with the action you have selected. (Note: The number of nodes in the network must match the number of users in the experiment.) Description - A description of the network (which is written when the network is created) will appear at the bottom portion of the window as it is highlighted, which tells the number of positions for that particular network. OK - Highlight the name of the network you wish to use and click ?OK? to create a BE Network Action with this network. Cancel - Click to return to the experiment constructor without adding a BE Network Action. Help - Returns to this help file. Related Help Files - Construction Menu, Base Action Constructor, and Network Builder Window. Add CC Network Window Add CC Network Window Links a Network (created using the Network Builder Window) to the BENetworkAction. Select the filename of the Network you wish to use, and then click "OK". NOTE: Be sure that you have set the "Number of Users" at the bottom right of the Experiment Constructor Window to the number matching the number of actors in the Network you plan to use. Network Files - This is a list of all of the networks you have created using the Network Builder. You must choose one to pair with the action you have selected. (Note: The number of nodes in the network must match the number of users in the experiment.) Description - A description of the network (which is written when the network is created) will appear at the bottom portion of the window as it is highlighted, which tells the number of positions for that particular network. OK - Highlight the name of the network you wish to use and click ?OK? to create a CC Network Action with this network. Cancel - Click to return to the experiment constructor without adding a CC Network Action. Help - Returns to this help file. Related Help Files - Construction Menu, Base Action Constructor, and Network Builder Window. Load Experiment Window Load Experiment Window To load a file select the desired filename from the list, and then click "OK". Help-Shows this window. Main Area --------Files - List of available files to open. Description - Describes the saved file. Buttons ------OK - Loads the selected file and exits. Cancel - Exits without loading a file. Save Experiment Window Save Experiment Window Help - Displays this window Main Area --------Files - List of available files. Description - Gives a description of the saved file. Buttons ------OK - . Cancel - Exits out without saving a file. Delete Experiments Window Delete Experiments Window To delete a file, select the file from the available space, and then click "Delete". NOTE: This operation can not be undone. Help Menu --------Help Main Area --------Files - List of saved files. Description - Gives a description of the selected saved file. Buttons ------Delete - Deletes the selected file. Done - Exits out without deleting anymore files. Edit BE Network Action Edit BE Network Action This option allows you to change a variety of details about the network in the experiment. File Menu --------1. Done Edit Menu --------1. Description - Allows the Action Details for this Experiment Action to be edited. This allows you to add an explanation of that part of the experiment for you or anyone else who needs to edit the experiment. Format Menu ----------The Format item allows you to add the specific details of the trading, restrict trades, and opt to pay the participants or not. 1. Periods - Allows the selection for number of rounds per period, time per round, and position of a subject in the network. 2. Pay - Allows experimenter to set payment due to subject (per point earned). 3. Resources - Allows experimenter to adjust resource pool between each set of connected positions. 4. Subnetworks - Enables the creation of sub-groups within the network. Help Menu --------1. Help Main Area --------- BE Network Period Window BE Network Period Window A BENetworkAction can be divided up into multiple periods. Each period can have a different number of rounds assigned to it as well as how long each round is allowed to run. In addition, a user's position within the network can be changed. Time and Rounds Area (Top Left) -------------------Time - The number of ticks each round will take can be set here. Depending on the speed of your computer network a tick can take as little as a second to multiple seconds in actual time. Rounds - Allows you to set how many rounds there will be in period you are editting. User Location Area (Top Right) ----------------------------Main List - The area at the top tells you what user is in what node postion. To change the position of the users: 1. Highlight one of the users. 2. Click on "Change Order". 3. Then, click on the user you want to change places with. 4. The positions will be changed automatically. Switching Between Periods - Use the "<<" button to edit the previous period. If you are at the first period (period 1) then nothing will happen. Use the ">>" button to edit the next period. If you are at the last period, then nothing will happen. Bottom Area ----------Delete - Deletes the period presently being editted. Delete will not work if there is only 1 period. New - Creates a new period and cycles to it for editting. Done - Will save the changes you have made and exit back to the Edit BE Network Action Window. Help - Set BE Pay Amounts Window Set BE Pay Amounts Window Allows the experimenter to set payment due to subjects (per point earned). To set a pay rate, select a subject, then adjust the number in the pay field at the bottom to the number of dollars per point earned you wish to give that subject. Then, click "Set". By clicking "Set All", you can issue the same rate to all subjects simultaneously. Help Menu --------1. Help Main Area --------1. Pay List - Lists the users and their pay rates (per point). 2. Set - Sets the pay amount listed to the selected user. 3. Set All - Sets the pay amount listed to all users. 4. Done - Exits out of the pay window saving the changes. Edit BE Edge Resources Window Edit BE Edge Resources Window Allows experimenter to adjust resource pool between each set of connected positions. To edit the resources for a given connection, highlight the edge listed in the window, then adjust the available resources in the box below (default is 24). Click "Set Resource" to change the amount File Menu --------1. Exit Help Menu --------1. Help Main Area --------Display Resource Info - toggle between yes or no, depending on whether or not you wish each actor to be able to see the resource pools nodes. Edge List Resource - Define Subnetworks Window Define Subnetworks Window Enables the creation of sub-groups within the network. Main Area --------Information Window - Allows you to select whether or not the subnetwork information window will be visible to subjects during the experiment. Main Node List - Shows all nodes in the network for the BE Network Action. Min and Max Values - The "Max" value lists the maximum number of subnetworks that can be exchanged with. The "Min" value lists the minimume number of subnetworks that must be exchanged with to keep all points earned. Subnetworks List - Lists the actors belonging to a given subnetwork. Available Node List - Shows nodes available to place in a subnetwork (for the first subnetwork, all nodes in the experiment are potentially available; for subnetworks within subnetworks, the only available nodes will be those included in the previous level.) Buttons ------Regroup - To create a new set of subnetworks click ?regroup.? All the available nodes will appear in the ?Available Nodes? list. Back - Used with ?Expand? to scroll up and down through levels of subnetworks. Expand - Used with ?Back? to scroll up and down through levels of subnetworks. Group - Once nodes have been selected (highlighted) in the 'Available Nodes' list, click ?Group? to designate them as a subnetwork. OK - Once you have completed building subnetworks, click ?OK? to return to the Edit Network Action window. Cancel - Returns to the Edit Network Action without forming subnetworks . Help - Brings up this help file. BE Network Settings Window BE Network Settings Window Used to set the timing of exchanges and the level of information shown. The level of information shown is set on a node by node basis. File Menu --------Done - Used to close the window when finished. Help Menu - Help - Calls up this help file. Main Area --------Exchange Method - If set to 'Non-Simultaneous' then actors are allowed to complete exchanges during the course of a round. If set to ‘Simultaneous’ then exchanges are completed at the end of the round using the following random selection method: -All actors are randomly placed into a list. -The program goes down the list in order, for each actor it finds the best agreement reached and completes that exchange. All other relations are then updated based on that exchange occuring before moving on to the next actor. -When the program reaches the bottom of the list it starts back at the top again. -When there are now more possible exchanges the program stops and informs the subjects, experimenter, and any observers. Node ID Level - Matches nodes with level of network information each node sees. The default starting value is 10. Detail information on what each level of information means is provided at the bottom of the window. Information Level - Allows you to change the level of network information a node can view by selecting it in the "Node ID Level" List and then selecting a new level of information for it. Glossary -------Structure - The physical structure of the network (i.e. The edges and nodes). Network Information - The interactions that go on (i.e. Offers being made). Local - Only the node's neighbors. Intermediate - The node's neighbors and their neighbors. Full - The whole network. Edit CC Network Action Window Edit CC Network Action Window This option allows you to change a variety of details about the network in the experiment. File Menu --------1. Done Edit Menu --------1. Description - Allows the action details for this experiment to be edited. This allows you to add an explanation of that part of the experiment for you or anyone else who needs to edit the experiment. Format Menu ----------The format item allows you to add the specific details of the trading, restrict trades, and opt to pay the participants or not. 1. Periods - Allows the selection for number of rounds per period, time per round, and position of a subject in each network. 2. Pay - allows experimenter to set payment due to subject (per point earned). 3. Resources - allows experimenter to adjust resource pool between each set of connected positions, the bank account of any positions desired, as well as assign the ability to give tokens to other players for potential rewards or punishments. Help Menu 1. Help - Edit CC Period Window Edit CC Period Window A CCNetworkAction consists of only one period. However, the experimenter can alter the number of rounds assigned to it as well as how long each round is allowed to run. In addition, a user's position within the network can be changed. Time and Rounds Area (Left) --------------------------Time - The number of ticks each round will take can be set here. Depending on the speed of your computer network a tick can take as little as a second to multiple seconds in actual time. Rounds - Allows you to set how many rounds there will be in period you are editing. User Location Area (Right) -------------------------Main List - The area at the top tells you what user is in what node postion. To change the position of the users: 1. Highlight one of the users. 2. Click on "Change Order". 3. Then, click on the user you want to change places with. 4. The positions will be changed automatically. Bottom Area ----------Done - Will save the changes you have made and exit back to the Edit BE Network Action Window. Help - Set CC Pay Amounts Set CC Pay Amounts Allows the experimenter to set payment due to subjects (per point earned). To set a pay rate, select a subject, then adjust the number in the pay field at the bottom to the number of dollars per point earned you wish to give that subject. Then, press enter. Help Menu --------1. Help Main Area --------1. Pay List - Lists the users and their pay rates (per point). Edit CC Node Resources Window Edit CC Node Resources Window Allows experimenter to adjust resources both in point pools between connections as well as in the bank accounts of certain positions. Top Frame --------The top of the window is used to set bank accounts and point pool values. To set an amount for the account, highlight the desired node under the "Nodes" list on the left side. Adjust the amount under "Bank Account" to the desired amount. 1. Nodes & Adj. Nodes - highlight a node in the top left box, and a list of all positions to which it is connected will appear in the top right box 2. Bank Account - adjusts the starting account of the highlighted node in Node window (left) 3. Point Pool - adjusts the resource pool between highlighted node (left) and selected adjacent node (right) Bottom Frame -----------1. Can offer points - for a node to be able to make an offer to each of its adjacent positions, this box must be checked for each 2. Token - if the box enabling a node to send tokens is enabled, that actor will have the chance to send a token to one of the adjacent nodes after each round. The token increases the receiver?s chance of receiving either a reward or fine at the end of the experiment. 3. Reward amount/Fine amount - amount at stake if the actor receiving tokens does in fact receive the sufficient number of tokens Start Experiment Start Experiment This application is used to start and run experiments that have been created in ExNet Main Area --------1. Allow Observers - this option is used to toggle between whether or not the experimenter wishes to allow observers to look on during the experiment. If so, a password can be assigned. 2. Experiments List - Lists all the experiments that have been constructed using the Construct Experiment application. After highlighting an experiment name, a description of it is displayed in the description window. Buttons ------1. Start - Brings up the Set User Window. 2. Back - Takes you back to the Main Menu page. 3. Help - Set User Window Set User Window Allows expermenter to set the passwords for the user positions or to set a user position to be controlled by a simulant actor. File Menu --------1. Start - Once all positions have been set, start proceeds to the Experimenter station. 2. Cancel - Returns you back to the Start Experiment page. Help Menu --------1. Help Main Area --------1. User List - Lists how many user positions there are, whether that position is to be occupied by a Human or a Simulant and what the password is to connect to that position. 2. User/Password - If a human actor is selected, then that position will have to submit a password (on his or her console) in order to enter the experiment. The required password can be changed by highlighting the desired position, typing the new password beside "Password:", and then clicking "Update". 2. Human/Computer option - the positions in the "User List" must each be set to either a Human or "Computer" (simulant) actor. 3. Action/Simulant List - For every action, a simulant actor describing the desired behavior must be submitted. After highlighting the desired computer position, click on one of the actions in the lower right list. A list of the available simulant actors (that have been created under the Construct Simulant application) will appear in the lower left list. Select a simulant that you have created. Buttons ------1. Update - Updates the selected user's password to the one in the password field. *Note: Before beginning, all computer actors must have simulant actors assigned for each action in an experiment. Set Users: Access Groups Window Set Users: Access Groups Window (See help for Set Users window.) Experimenter Station Window Experimenter Station Window File Menu --------1. Exit - Returns you to the Main Menu. Experiment Menu ----------------2. Start - gives the option of starting the experiment Help Menu --------1. Help Main Area --------Observers List - Shows the experimenter who is observing the experiment. User List - Lists each actor participating in the experiment, and shows whether or not they have submitted the correct password. *Note: Before beginning, for all users, "Registered" must read "true". Computer actors will be true by default. Human actors will become true after each participant has connected using the appropriate password. View Data View Data Used to view data from experiments that have been run. To view a data file, first select the Action Type for which you wish to view data run by. Then click the top "Retrieve" button. If you have run any experiments with this Action Type a list of files should now be displayed in the File/Date List. To view a specific file simply select it then click the bottom "Retrieve" Button. Main Area --------Action Types List - A list of all the Experiment Actions that can be run in experiments under the ExNet3 system. Action Description - A description of the presently selected Experiment Action. File/Date List - Displays a list of all the files saved from experiments run in a specific Experiment Action Type. Buttons ------Retrieve(Top) - Loads the list of saved files for the selected Experiment Action Type. Retrieve(Bottom) - Loads the actual data saved for the selected file for viewing. Back - Takes you back to the Main Menu. Help - Calls up the Help System with this help page being displayed. Edit End Experiment Window Settings Edit End Experiment Window Settings Allows you to customize the last window shown to subjects for an experiment. You can set the text of the window, the size of the Font, the Location of the window, and whether the experimenter or the subjects can click past the window. Help Menu: Help - Calls up this help page. Main Area --------Activate - If set to "Yes" then the subjects will see this window after the last action for the experiment is finished. If set to "No", then the subjects will be returned to the "Join Experiment" web page after the last action is finished. Message - Write here the message to display to the subjects. Font Size - How large to make the font for the message. Location - Where to position the initial window on the subject's screens. Continue From: - If set to "Client" then the subjects are able to click past the window. If set to "Experimenter" then only the experimenter can click past the window. For the ‘experimenter option, A ‘click past’ window will appear at the experimenter's station. Buttons ------Update - Updates any changes you have made. Will display the Edit End Experiment Window Settings window in the location given by the values in "Location". OK - Click when done to save any changes. Cancel - Click when done to not save any changes. BE Edit Initial Window Settings BE Edit Initial Window Settings Allows you to customize the intial window shown to subjects when a BE Network Action starts. You can set the text of the window, the size of the Font, the Location of the window, and whether the experimenter or the subjects can click past the window. Help Menu: Help - Calls up this help page. Main Area --------Message - The message displayed to subjects. Font Size - How large to make the font of the message. Location - Where to position the initial window on the subject's screens. Continue From - If set to "Client" then the subjects are able to click past the window on their own. If set to "Experimenter" then only the experimenter can click past the window. A ‘click past’ window appears at the experimenter's station if this option is chosen. Buttons ------Update - Updates any changes you have made. Will display the BE Edit Initial Window Settings window in the location given by the values in "Location". OK - Click when done to save changes. Cancel Click when done not to save changes. QA Edit “Initial Window Settings” Window QA Edit “Initial Window Settings” Window Allows you to customize the intial window shown to subjects when a Questionnaire Action starts. You can set the text of the window, the size of the Font, the Location of the window, and whether the experimenter or the subjects can click past the window. Help Menu: Help Calls up this help page. Main Area --------Activate - If set to "Yes" then the window specified here will appear before the subjects take the questionnaire. If set to "No", then the subjects will go directly into the questionnaire. Message - The message to display to the subjects. Font Size - How large to make the font for the message. Location - Where to position the initial window on the subject's screens. Continue From - If set to "Client" then the subjects are able to click past the window on their own. If set to "Experimenter" then the experimenter clicks past the window. If the experimenter option is chosen a “click past” window appears at the experimenter's station. Buttons ------Update - Updates any changes you have made. Will display the QA Edit Initial Window Settings window in the location given by the values in "Location". OK - Click when done -- saves any changes. Cancel - Click when done -- does not save any changes. Tutorial Page Builder Tutorial Page Builder Allows you to build various types of tutorial pages. At the moment there is only one tutorial page type available. File Menu --------New - Allows you to build a completely new tutorial page of a specific type by selecting one of the possible tutorial page types from the Tutorial Page Types List and choosing this option. Open - Allows you to load a previously built tutorial page of a specific type by selecting one of the possible tutorial page types from the Tutorial Page Types List and choosing this option. Calls up the "Load Base Action Window", see its help file for additional information. Delete - Allows you to delete a previously built tutorial page of a specific type by selecting one of the possible tutorial page types from the Tutorial Page Types List and choosing this option. Calls up the "Delete Base Action Window", see its help file for additional information. Exit - Allows you to ext out of this window and return control back to the Base Action Constructor Window. Help Menu Help - Calls up this help page. Main Area --------Tutorial Page Types - List all the available types of tutorial pages that you can edit, build, or delete. Description - Shows a description of the selected tutorial page type. Available Tutorial Pages -----------------------1. Generic Tutorial Page - The Generic Tutorial Page consists of an area of text where the instructions are displayed and an area with an image may be displayed as well. The interface for building the Generic Tutorial Page is the "Format Generic Tutorial Page" window; see its help file for additional information.