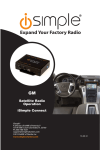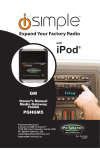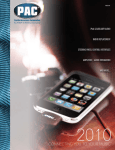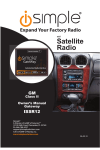Download (PGHGM1 Harness) instruction manual
Transcript
Expand Your Factory Radio add iPod ® Harness Connection Port 1 Port 2 Dip Switches (See Manual) USB GM Owner’s Manual Media Gateway PXAMG PGHGM1 iSimple® A Division of AAMP of America™ 13190 56th Court Clearwater, FL 33760 Ph. 866-788-4237 [email protected] ©2009 AAMP of Florida, Inc. www.isimplesolutions.com 09-08-09 Table of Contents 1. 2. 3. 4. 5. Pages Introduction 2 Precautions 2 Compatibility 3 Dipswitch Settings 3 Installation Non-Navigation Radios 4 6. iPod Operation 5-6 7. HD Radio Operation (if equipped) 6-7 8. Selecting Sirius Input 8 (if equipped) 9. Selecting AUX Input 10. Selecting Factory Satellite 8 9 (if equipped) Navigation Radios 11. iPod Operation 9-10 12. HD Radio Operation (if equipped) 10-11 13. Selecting Sirius Input 11-12 (if equipped) 14. Selecting Aux Input 15. Selecting Factory Satellite (if equipped) 16. Troubleshooting 17. Warranty Info 12 12 13 14 Media Gateway & Optional Add-ons *The Media Gateway will only support 2 inputs. a Media Gateway Harness Part #: PGHGM1 a ess Conn USB ectio n a Dip Swi tch (See Man es ual) Harn Port 2 a Media Gateway Part #: PXAMG 1 a Harness Connection Port iPod Not Included Factory Radio Not Included Port 1 Port 2 Dip Switches (See Manual) USB PXAMGSR Cable (sold separately) 11Ft. iPod Cable 3Ft. HD Radio Cable Antenna Adapter (sold separately) Part #: BAA20 HD RadioTM Tuner (sold separately) Part #: HDRT 1 1. Introduction Thank you for purchasing the iSimple® Media Gateway. The Media Gateway is designed to provide endless hours of listening pleasure from your factory radio. To ensure that your iPod performs correctly with your radio, we recommend that you read this entire manual before attempting installation of the Media Gateway. The Media Gateway allows connectivity for iPod , Sirius Satellite Radio tuner (SCC1 sold seperately) and the HD Radio tuner (HDRT sold separately), enabling full control of these devices from the factory installed radio. It also retains original system features such as satellite radio and rear seat entertainment (if equipped). 2. Precautions UPDATING iPod FIRMWARE For proper operation of the Media Gateway, your iPod must be updated with the most recent version of firmware from Apple. This is done on your computer. To update the software on the iPod go to: http://www.apple.com/ipod/download/. Follow the directions on the website to complete the download. There is no charge for this update. PREVENTING DAMAGE TO YOUR VEHICLE OR iPod. Some installations require you to make wiring connections. To eliminate the risk of an electrical short, we recommend disconnecting the vehicle’s battery prior to installation. If you do not feel comfortable making these connections, we suggest you seek professional installation. We recommend that the iPod be disconnected from the interface when the vehicle is not in use. PROPER MOUNTING LOCATION Securely install the interface in a location free from; heat, humidity, moving parts, sharp metal edges or direct sunlight. We recommend securing the interface to a suitable location using; double sided tape, VelcroTM or zip-ties. 2 3. Compatibility Your vehicle MUST either be equipped with, or have the ability to support Satellite Radio. Please visit www.isimplesolutions.com for the most up to date application information and to verify your vehicle’s compatibility. 4. Dipswitch Settings All 4 dipswitches MUST be set in the OFF (up) position for proper operation. ALL VEHICLES 3 5. Installation 1. When making electrical connections it is always recommended that the vehicle’s battery be disconnected from the electrical system before performing the installation. 2. Carefully remove the trim panels covering the 7mm bolts that secure the radio into the dash cavity. Remove these bolts, and carefully pull the radio from the dash of the vehicle. This will provide access to the factory radio connectors where you will connect the Media Gateway harness. 3. Disconnect the factory 16-Pin harness and 14-Pin harness from the back of the radio. Disconnect the antenna from the radio. 4. Connect the 8-Pin iPod docking cable into the first port on the Media Gateway (farthest away from dipswitches). Carefully run the 11 foot iPod cable behind the dash to the location where the iPod will be mounted or stored (for example the glove box or center console). This location will vary based on the vehicle, and the customer’s prefrence. When running this cable through the dash be sure to secure it away from moving parts or sharp metal edges that may damage the cable. 5. If connecting the HD Radio Tuner (HDRT sold separartely), make the folllowing connections before connecting the PXAMG to the vehicle. Plug the 3 foot HD Radio Cable (8-Pin mini-din to 8-Pin mini-din) into the second port (closest to the dipswitches) on the Media Gateway. Connect the other end of this cable into the HD Radio tuner. Connect the factory antenna cable into the antenna connection on the HD Radio tuner (HDRT) using a Best Kits BAA20 antenna adaptor if needed to make this connection. 6. If connecting the Satellite Radio tuner (SCC1 sold separartely), make the folllowing connections before connecting the PXAMG to the vehicle. Plug the black end of the 3 foot PXAMGSR (8-Pin mini-din to 8-Pin mini-din; sold seperately) into the second port (closest to the dipswitches) on the Media Gateway. If you are installing the Satellite Radio Tuner with the HDRT, connect the PXAMGSR cable to the port farthest from the dipswitches. Connect the gray end of this cable into the Satellite Radio tuner. 7. Plug in the male connectors on the PGHGM1 harness into the 16-pin port and 14-pin port on the back of the radio. Next, connect the factory 16-pin and 14-pin harness into the female connectors on the PGHGM1 harness. Be sure to make a firm connection but do not force it. Plug the Black micro-fit 24-pin connector on the PGHGM1 harness into the PXAMG Media Gateway box. 8. To complete the installation secure the Media Gateway (PXAMG) and HD Radio tuner (HDRT) or Satellite Radio tuner (SCC1) into the cavity in the dash behind the radio. Be sure that the cables and interface modules are not near moving parts or sharp metal edges as they may damage the cables. To prevent rattling noises inside the dash, use zip ties, tape, or other fasteners to mount the interfaces securely. 9. With all connections made, reconnect the vehicle’s battery, insert the key into the ignition, and turn the vehicle on. Check for proper operation of the Media Gateway and HD Radio tuner before reinstalling the factory dash panels. 4 10. Note: The first time you access the Gateway, your radio may display “DEV INIT” while the device is initializing. If this is displayed, please wait one minute then cycle the ignition off and on. Then access SAT mode again to begin normal Gateway operation. Non-Navigation Radios 6. iPod Operation Entering Mode Select Menu Press the “BAND” button a few times until XM is displayed on the screen. Immediately turn the rotary TUNE KNOB in the top right hand corner to scroll through available sources. Once “IPOD” is displayed, press the “FWD>>” button to select the displayed mode. PLEASE NOTE: When entering the Mode Select menu for the first time the radio will display “Busy” until the TUNE KNOB is turned. Next Track Turn the rotary TUNE KNOB clockwise one notch to advance to the next track. Previous Track Turn the rotary TUNE KNOB counter-clockwise one notch to move back to the previous track. Fast Forward Press “►I SEEK” to fast forward the song that is playing. Press “►I SEEK” again to resume play. Rewind Press “I◄ SEEK” to rewind the song that is playing. Press “I◄ SEEK” again to resume play. Entering Browse Menu / Select Press the “FWD>>” button to enter the browse menu or to make a selection while in the browse menu. Menu UP Press the “<<REV” button to move back one step in the browse menu. Exit Browse menu After 10 seconds on inactivity, the browse menu will exit automatically. Steering Wheel Controls Press the “▲” button to advance to the next track. Press the “▼” button to return to the previous track. Press the “►I” button to enter into the browse menu and to make a selection while in the browse menu.. Press the “▲” or “▼” buttons while in the browse menu to scroll through the menus. 5 Browse by Artist Please Note: Ipods with large amounts of music on them require time to synchronize with the Media Gateway. While this process is taking place neither the Browse Menu or Mode Select Menu will be available. This process takes place every time you enter the iPod mode and can last up to one minute. Press “FWD>>” to enter the browse menu. ”PL:LIST” will appear on your display. Turn the rotary TUNE KNOB until “AR:ARTIST” is displayed. Press “FWD>>” to select browse by Artist. The list of Artists on your Pod will be displayed one at a time in alphabetical order. “AR” will be displayed in front of the artist’s name to indicate that you are searching for an artist. Turn the rotary TUNE KNOB to cycle through the artists. When the desired artist is displayed on the radio, Press the “FWD>>” button to select the artist and display the albums by that artist. The Albums from the selected Artist will be displayed one at a time in alphabetical order. “AL” will be displayed in front of the name of the album to indicate you are searching for an album. Turn the rotary TUNE KNOB to cycle through the albums. Once the desired album is displayed, Press the “FWD>>” button to select the desired Album. The first song in the album will be displayed. “TR” will be displayed in front of the song title to indicate that a “track” or song title is being displayed. Turn the rotary TUNE KNOB to cycle through the songs in the selected album. Songs are listed in the order in which they appear in the album, not alphabetically. Once the radio displays the name of the desired song Press the “FWD>>” button to select and play the desired song. The display will automatically update to display and scroll the title of the chosen song. 7. HD Radio Operation Entering Mode Select Menu Press the “BAND” button a few times until XM is displayed on the screen. Immediately turn the rotary TUNE KNOB in the top right hand corner to scroll through available sources. Once “HD RADIO” is displayed, press the “FWD>>” button to select the displayed mode. Tune Up Turn the rotary TUNE KNOB clockwise to manually tune up. Seek Up Press the “►I SEEK” button to seek up to next available station. Tune Down Turn the rotary TUNE KNOB counter-clockwise to manually tune down. 6 Seek Down Press the “I◄SEEK” button to seek down to next available station. Changing Bands Press the “CAT” button until AM or FM is displayed on the screen. Press one of the two buttons under the text to select the desired band. Store Presets Tune to the desired station. Press the “FWD>>” button to enter the preset menu. Turn the rotary TUNE KNOB to select the preset location (1-18) where you wish to store the preset. Once the preset location is displayed (for example PRE1) press “I◄SEEK” to store the preset into memory. The screen will display “PR SAVED” and your preset has been stored into memory. Recall Presets Press the “FWD>>” button to enter the preset menu. Turn the rotary TUNE KNOB to scroll through the stored preset stations. When the desired preset is displayed, press the “►I SEEK” button to select it. Exit menus Press the “<<REV” button to exit the preset menu and continue playing the current station. “EXIT” will be displayed when button is pressed. You can also wait the allotted 10 seconds and the menu will exit automatically. Changing Display: Press the “i” button to display artist and track information if the current HD Radio station is transmitting that information. Steering Wheel Controls Press the “▲” button to cycle up through presets. Press the “▼” button to cycle down through presets. Press the “►I” button to seek up to the next available station. 8. Sirius Satellite Radio Operation Entering Mode Select Menu Press the “BAND” button a few times until XM is displayed on the screen. Immediately turn the rotary TUNE KNOB in the top right hand corner to scroll through available sources. Once “SIRIUS” is displayed, press the “FWD>>” button to select the displayed mode. Channel Up Turn the rotary TUNE KNOB clockwise to move up through the channels Channel Down Turn the rotary TUNE KNOB counter-clockwise to move down through the channels Category Selection Press the “CAT” button then press the button that corresponds with the Category you wish to select. 7 Store Presets Press and hold the preset button on which you want to store the channel. Please Note: If you are using the Media Gateway to add Sirius but still have factory XM installed, it is important to keep the presets in seperate banks. Recall Presets Press the preset button that corresponds with the channel you want to recall. Changing Display: Press the “i” button to display artist and track information Steering Wheel Controls Press the “▲” button to cycle up through the categories. Press the “▼” button to cycle down through the categories. Press the “►I” button to move up through the channels. 9. Selecting AUX Input Entering Mode Select Menu Press the “BAND” button a few times until “XM” is displayed on the screen. Immediately turn the rotary TUNE KNOB in the top right hand corner to scroll through available sources. Once “AUX 1” or “AUX 2” is displayed, press the “FWD>>” button to select the displayed mode. 10. Selecting Factory Installed Sat (if equipped) Entering Mode Select Menu Press the “BAND” button a few times until “XM” is displayed on the screen. Immediately turn the rotary TUNE KNOB in the top right hand corner to scroll through available sources. Once “SAT” is displayed, press the “FWD>>” button to select the displayed mode. Factory Sat Operation Refer to the owners’ manual that came with your vehicle. Navigation Radios 11. iPod Operation Entering Mode Select Menu Press the “XM” icon on the navigation screen. Immediately turn the rotary TUNE KNOB in the top right hand corner to scroll through available sources. Once “IPOD” is displayed, press the “►” icon on the screen to select the displayed mode. PLEASE NOTE: When entering the Mode Select menu for the first time the radio will display “Busy” until the TUNE KNOB is turned. Next Track 8Turn the rotary TUNE KNOB clockwise one notch to advance to the next track. Previous Track Turn the rotary TUNE KNOB counter-clockwise one notch to move back to the previous track. Fast Forward Press “►I SEEK” to fast forward the song that is playing. Press “►I SEEK” again to resume play. Rewind Press “I◄ SEEK” to rewind the song that is playing. Press “I◄ SEEK” again to resume play. Entering the Browse Menu / Select Press the “►” icon on the screen to enter the browse menu or to make a selection while in the browse menu. Menu Up Press the “◄” icon on the screen to move back one step in the browse menu Steering Wheel Controls Press the “▲” button to advance to the next track. Press the “▼” button to return to the previous track. Press the “►I” button to enter the browse menu or to make a selection while in the browse menu Press the “▲” or “▼” buttons while in the browse menu to scroll through the menus. 9 Browse by Artist Please Note: Ipods with large amounts of music on them require time to synchronize with the Media Gateway. While this process is taking place neither the Browse Menu or Mode Select Menu will be available. This process takes place every time you enter the iPod mode and can last up to one minute. Press “►” on the screen to enter the browse menu. ”PL:LIST” will appear on your display. Turn the rotary TUNE KNOB until AR: ARTIST is displayed. Press “►” to select browse by Artist. The list of Artists on your iPod will be displayed one at a time in alphabetical order. “AR” will be displayed in front of the artist’s name to indicate that you are searching for an artist. Turn the rotary TUNE KNOB to cycle through the artists. When the desired artist is displayed on the radio, Press “►” to select the artist and display the albums by that artist. The Albums from the selected Artist will be displayed one at a time in alphabetical order. “AL” will be displayed in front of the name of the album to indicate you are searching for an album. Turn the rotary TUNE KNOB to cycle through the albums. Once the desired album is displayed, Press “►” to select the desired Album. The first song in the album will be displayed. “TR” will be displayed in front of the song title to indicate that a “track” or song title is being displayed. Turn the rotary TUNE KNOB to cycle through the songs in the selected album. Songs are listed in the order in which they appear in the album, not alphabetically. Once the radio displays the name of the desired song, Press “►” to select and play the desired song. The display will automatically change to display and scroll the title of the chosen song. 12. HD Radio Operation Entering Mode Select Menu Press the “XM” icon on the navigation screen. Immediately turn the rotary TUNE KNOB in the top right hand corner to scroll through available sources. Once “HD RADIO” is displayed, press the “►” icon on the screen to select the displayed mode. Tune Up Turn the rotary TUNE KNOB clockwise to manually tune up. Seek Up Press the ►I SEEK button to advance to seek to next station. Tune Down Turn the rotary knob counter-clockwise to manually tune down. Seek Down Press the I◄ SEEK button to seek down to the next station. 10 Changing Bands Press and hold the “I◄ SEEK” button until a beep is heard. Store Presets Tune to the desired station. Press the “►” icon on the screen to enter the Preset menu. Turn the rotary TUNE KNOB to select the preset location (1-18) where you wish to store the preset. Once the preset location is displayed (for example PRE1) press “I◄ SEEK” to store the preset into memory. The screen will display “PR SAVED” and your preset has been stored into memory. Recall Presets Press the “►” icon on the screen to enter the Preset menu. Turn the rotary TUNE KNOB until the desired station is displayed. Press the “►I” button to recall the preset. Exit menus Press the “◄” icon to exit the preset menu and continue playing the current station. “EXIT” will be displayed when button is pressed. You can also wait the allotted 10 seconds and the menu will exit automatically. Steering Wheel Controls Press the “▲” button to advance to cycle up through presets. Press the “▼” button to return to cycle down through presets. Press the “►I” button to seek up to the next available station. 13. Sirius Satellite Radio Operation Entering Mode Select Menu Press the “XM” icon on the navigation screen. Immediately turn the rotary TUNE KNOB in the top right hand corner to scroll through available sources. Once “SIRIUS” is displayed, press the “►” icon on the screen to select the displayed mode. Channel Up Turn the rotary TUNE KNOB clockwise to move up through the channels. Channel Down Turn the rotary TUNE KNOB counter-clockwise to move down through the channels. Category Selection Press the “Browse” icon then press the icon that corresponds with the Category you wish to select. Store Presets Press and hold the preset button on which you want to store the channel. Please Note: If you are using the Media Gateway to add Sirius but still have factory XM installed, it is important to keep the presets in seperate banks. Recall Presets Press the preset button that corresponds with the channel you want to recall. 11 Changing Display: Press the “i” button to display artist and track information Steering Wheel Controls Press the “▲” button to cycle up through the categories. Press the “▼” button to cycle down through the categories. Press the “►I” button to move up to through the channels. 14. Selecting AUX Input Entering Mode Select Menu Press the “XM” icon on the navigation screen. Immediately turn the rotary TUNE KNOB to scroll through available sources. Once “AUX 1” or “AUX 2” is displayed, press the “►” icon on the screen to select the displayed mode. 15. Selecting Factory Installed Sat (if equipped) Entering Mode Select Menu Press the “XM” icon on the navigation screen. Immediately turn the rotary TUNE KNOB in the top right hand corner to scroll through available sources. Once “SAT” is displayed, press the “►” icon on the screen to select the displayed mode. Factory Sat Operation Refer to the owners’ manual that came with your vehicle. 12 16. Troubleshooting Symptom Cause Remedy Radio shows iPod not connected iPod cable is not Verify the docking cable is connected connected to iPod or to the Media Gateway, and the iPod Gateway. I can not correctly control the iPod through the radio. The iPod firmware may be out of date. Update iPod firmware for free at http:// www.apple.com/ipod/download I have updated my iPod’s firmware and still have control issues Sometimes the iPods needs to be reset Press and hold the click wheel (center button) and the menu button for 10 seconds. This will reboot the iPod. YOU WILL NOT LOSE MUSIC on the iPod by doing this reset I don’t see iPod artist or song information on the screen The radio is Press the Text / Scan button to see displaying a different text text field I can’t use my iPod’s click wheel to select music The iPod is in external control mode. This allows text to be displayed on the radio screen Press the Aux / Sat button and select AUX 2 source to control the iPod manually using the click wheel The Media Gateway does not recognize the HD Radio tuner (HDRT) The HD tuner was not properly connected when the PXAMG was first connected and initialized. HDRT must be connected before the PXAMG is powered on. Disconnect the PXAMG from the vehicles harness for 5 minutes. Verify the 8 pin DIN HDRT cable is securely connected at both ends before reconnecting the vehicle harness. Radio shows “DEV INIT” Gateway device is initializing This only occurs the first time the PXAMG is powered on. Wait a few minutes, cycle ignition off and on then enter SAT Mode. When I listen to the factory AM or FM radio there is only static, no audio. Factory antenna cable is connected to the HD Radio tuner. Use Gateway to access HD Radio source. This will provide all AM and FM reception for your vehicle. No AM or FM Factory antenna reception using the cable is not HD Radio source connected to the HD Radio tuner (HDRT) Remove from factory radio, connect into HDRT module. Note* some vehicles need to use the supplied antenna adaptor to make this connection. HD Radio station quality fluctuates or is lost randomly This is expected performance. The Digital HD Radio playback will resume in areas of higher broadcast signal strength. The HD Tuner is temporarily losing reception of the Digital HD Radio broadcast signal 13 17. Warranty One Year Limited Warranty The quality controls used in the manufacture of this product will ensure your satisfaction. This warranty applies only to the original purchaser of this product from an authorized iSimple® dealer. This warranty covers any supplied or manufactured parts of this product that, upon inspection by iSimple® authorized personnel, is found to have failed in normal use due to defects in material or workmanship. This warranty does not apply to installation expenses. Attempting to service or modify this unit, operating this unit under conditions other than the recommended voltage will render this WARRANTY VOID. Unless otherwise prescribed by law, iSimple ® shall not be liable for any personal injury, property damage and or any incidental or consequential damages of any kind (including water damage) resulting from malfunctions, defects, misuse, improper installation or alteration of this product. All parts of this iSimple® product are guaranteed for a period of 1 year as follows: Within the first 12 months from date of purchase, subject to the conditions above, iSimple® will repair or replace the product at their discretion, if it is defective in material or workmanship providing it is returned to an Authorized iSimple ® dealer, with PROOF OF PURCHASE from an authorized iSimple® dealer. Warning: This equipment may be reset by unintentional electrostatic discharge during operation. Exposure to direct sunlight or extreme heat may cause damage or malfunction. FCC Class B Radio Frequency Interference Statement This equipment has been tested and found to comply with the limits for a Class B digital device, pursuant to Part 15 of FCC rules. These limits are designed to provide reasonable protection against harmful interference in a residential installation. This equipment generates, uses, and can radiate radio frequency energy and, if not installed and used in accordance with the instructions, may cause harmful interference to radio communications. However, there is no guarantee that interference will not occur in a particular installation. If this equipment does cause harmful interference to radio or television reception, which can be determined by turning the equipment off and on, the user is encouraged to try to correct the interference by one or more of the following measures: 1. Re-orientate or relocate the receiving antenna. 2. Increase the separation between the equipment and receiver. 3. Connect the equipment into an outlet on a circuit different from that of which the receiver is connected. 4. Consult the dealer or an experienced radio / television technical for help. Notice : The changes or modifications not expressly approved by the party responsible for compliance could void the user authority to operate the equipment. 14 www.isimplesolutions.com For Best Performance Have It Professionally Installed. 15