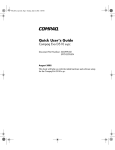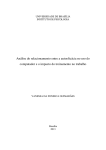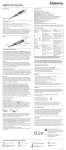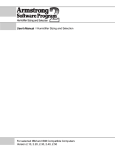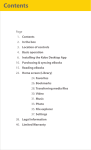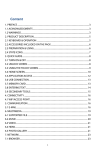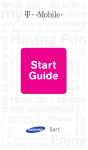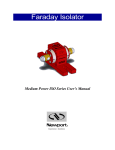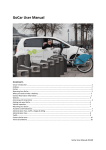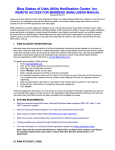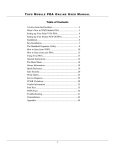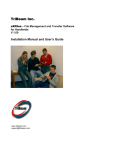Download MobileForms
Transcript
MobileForms
User Manual
900-0024-000
11/01
MobileForms User Manual
900-0024-000
October 2001, Version 1.0
At Road, Inc. Headquarters
47200 Bayside Parkway
Fremont, CA 94538
Tel: 510.668.1638
Fax: 510.353.6021
Toll Free: 1.877.4AtRoad
Find @RoadSM on the World Wide Web at: www.road.com
Written and assembled by Pilar Miranda, Steve Carpenter, Steve Eachus, and Dondi Dismer. Design and page layout by Brian Careway. Printed
and bound in the United States of America.
Colophon
This book was created with QuarkXPress 4.0 with Compaq Deskpro computers. The primary fonts used are Helvetica Neue Condensed 3 for
Windows from Adobe Systems Inc.
Notice of Rights
All rights reserved. No part of this book may be reproduced or transmitted in any form by any means, electronic, mechanical, photocopying,
recording, or otherwise, without the prior written permission of At Road, Inc. For information on getting permission for reprints, contact Pilar
Miranda at At Road, Inc. Headquarters.
Notice of Liability
The information in this book is distributed on an “As Is” basis, without warranty and was current at the time of printing. While every precaution
has been taken in the preparation of the manual, @Road will not have any liability to any person or entity with respect to any loss or damage
caused or alleged to be caused directly or indirectly by the instructions contained in this manual or by the software and hardware products
described in it.
Copyright © 2001 by At Road, Inc. @Road, the @Road logo, www.atroad.com, www.road.com, LocationSmart, FleetASAP, Internet Location
Manager, Internet Trailer Manager, Internet Data Terminal, iLM, iTM, iDT, GarNet, Integrated Differential, StatASAP, TempASAP, DirectionsASAP
and Vectorlink are trademarks and/or service marks of At Road, Inc. All other trademarks and/or service marks used are the property of their
respective owners.
@Road reserves the right to make changes, at any time, in order to improve the reliability, function or design of its devices, products or services and to supply the best devices,
products and services possible. @Road devices, products and services are protected under one or more of the following U.S. Patents: 5,477,228; 5,694,594; 5,959,577;
5,990,827; and numerous patents pending. @Road does not represent that the devices, products or services shown or described herein are free from patent infringement or
from any other third party right. @Road assumes no obligation to correct any errors contained herein or to advise any user of liability for the accuracy or correctness of any
engineering software support or assistance provided to a user.
The @Road devices, products and services are dependent on the coverage and calling areas of Cellular Digital Packet Data networks and the Integrated Digital Enhanced network owned and operated by third parties. Coverage and calling areas are approximate and do not cover significant portions of the United States. Actual coverage and operation of the devices, products and services depend on a variety of factors, including without limitation, system availability and capacity; system and equipment upgrades, repairs,
maintenance, modifications and relocation; user's equipment; terrain; signal strength; structural conditions; weather and atmospheric conditions; availability of power; governmental regulations; suspected fraudulent activities; acts of God and other conditions beyond the reasonable control of @Road. @Road will not be responsible for limits in coverage or performance degradation due to any such conditions. The user acknowledges that coverage and calling areas may be interrupted, halted, or curtailed or the quality of
the transmission may be diminished at any time. The devices, products and services are dependent upon the availability of the Internet, which is owned and operated by and
accessed through third parties. @Road assumes no responsibility for improper storage of data or information or delivery of messages. The user assumes the entire risk in
downloading or otherwise accessing any data, information, files or other materials obtained from the @Road website, even if the user has paid for or otherwise been provided
virus protection services from @Road.
The @Road devices, products and services and any modifications, alterations, additions or changes to the devices, products or services, are not fault tolerant and are not
designed, manufactured or intended for use in life support, emergency, mission critical or other ultra-hazardous activities ("High Risk Activities"). @Road specifically disclaims
any express or implied warranty of fitness for such High Risk Activities. Use of an @Road device, product or services in any application without the written consent of @Road is
prohibited.
All customer information is governed by the @Road Privacy Policy located on the @Road website at www.atroad.com.
TABLE OF CONTENTS
INTRODUCTION . . . . . . . . . . . . . . . . . . . . . . . . . . . . . . . . . . . . . . . . . . . . . . . . . . . . . . . . . . . . . . . . 5
HARDWARE COMPONENTS . . . . . . . . . . . . . . . . . . . . . . . . . . . . . . . . . . . . . . . . . . . . . . . . . . . . . 5
ICON LIST AND DESCRIPTIONS . . . . . . . . . . . . . . . . . . . . . . . . . . . . . . . . . . . . . . . . . . . . . . . . . . 6
LAUNCHING THE MOBILEFORMS APPLICATION . . . . . . . . . . . . . . . . . . . . . . . . . . . . . . . . . . . . . 8
MESSAGING . . . . . . . . . . . . . . . . . . . . . . . . . . . . . . . . . . . . . . . . . . . . . . . . . . . . . . . . . . . . . . . . . . 9
UPLOADING WORK ORDER AND PROOF OF DELIVERY DATA
INTO A DATABASE APPLICATION . . . . . . . . . . . . . . . . . . . . . . . . . . . . . . . . . . . . . . . . . . . . . . .36
HOTSYNC FILE FORMAT . . . . . . . . . . . . . . . . . . . . . . . . . . . . . . . . . . . . . . . . . . . . . . . . . . . . . . . .36
IMPORTING FIELD COLLECTED DATA INTO A DATABASE APPLICATION . . . . . . . . . . . . . . . . .36
IMPORTING AND USING CUSTOMER REFERENCE FILES . . . . . . . . . . . . . . . . . . . . . . . . . . . . .36
MobileForms User Manual
Page 3
TABLE OF CONTENTS
Reading Inbox Messages . . . . . . . . . . . . . . . . . . . . . . . . . . . . . . . . . . . . . . . . . . . . . . . . . . . . . 9
Sending Messages . . . . . . . . . . . . . . . . . . . . . . . . . . . . . . . . . . . . . . . . . . . . . . . . . . . . . . . . . .12
SPT 1700 AND iLM® CONNECTIVITY . . . . . . . . . . . . . . . . . . . . . . . . . . . . . . . . . . . . . . . . . . . . . .14
Connectivity Status Icons . . . . . . . . . . . . . . . . . . . . . . . . . . . . . . . . . . . . . . . . . . . . . . . . . . . . .14
Functionality Variation . . . . . . . . . . . . . . . . . . . . . . . . . . . . . . . . . . . . . . . . . . . . . . . . . . . . . . . .15
Receiving Messages . . . . . . . . . . . . . . . . . . . . . . . . . . . . . . . . . . . . . . . . . . . . . . . . . . . . . . . . .15
FORMS . . . . . . . . . . . . . . . . . . . . . . . . . . . . . . . . . . . . . . . . . . . . . . . . . . . . . . . . . . . . . . . . . . . . . .16
Accessing and Using Forms . . . . . . . . . . . . . . . . . . . . . . . . . . . . . . . . . . . . . . . . . . . . . . . . . . .16
Viewing Forms In the Outbox . . . . . . . . . . . . . . . . . . . . . . . . . . . . . . . . . . . . . . . . . . . . . . . . . . .18
WORK ORDER FORM . . . . . . . . . . . . . . . . . . . . . . . . . . . . . . . . . . . . . . . . . . . . . . . . . . . . . . . . . . .20
Accessing and Using the Work Order Form . . . . . . . . . . . . . . . . . . . . . . . . . . . . . . . . . . . . . . . . .20
PROOF OF DELIVERY FORM . . . . . . . . . . . . . . . . . . . . . . . . . . . . . . . . . . . . . . . . . . . . . . . . . . . . .30
Accessing and Using the Proof Of Delivery Form . . . . . . . . . . . . . . . . . . . . . . . . . . . . . . . . . . . . .30
WORK ORDER AND PROOF OF DELIVERY FORM SUMMARIES . . . . . . . . . . . . . . . . . . . . . . . .36
HOTSYNC . . . . . . . . . . . . . . . . . . . . . . . . . . . . . . . . . . . . . . . . . . . . . . . . . . . . . . . . . . . . . . . . . . . .36
Page 4
MobileForms User Manual
MOBILEFORMS
Introduction
MobileForms is a Palm OS® software application that runs on Symbol® SPT 1700. The application enables two
distinct functions, two-way messaging and field data collection. The MobileForms application is applicable to customers with a need to collect and transmit critical field data upon request, while minimizing wireless airtime charges.
This MobileForms User Manual is intended to provide the user with basic knowledge to utilize the MobileForms
application.
Hardware Components
Symbol SPT 1700
Vehicle Cradle
Serial Cable
Power Cable
Mounting Hardware
MOBILEFORMS
MobileForms User Manual
Page 5
Icon List and Descriptions
Indicates the handheld is in the vehicle cradle and a communication link has been established with the
iLM.
Indicates the handheld is not in the vehicle cradle and/or no communication link has been established
with the iLM.
Send a Message or Form. Indicates a communication link has been established with the iLM.
Send a Message or Form. Indicates a communication link has not been established with the iLM and
the Message or Form will be sent at a later time when a communication link has been established.
Store a Message or Form in the appropriate folder.
Cancel a Message or Form and return to the previous screen.
Access the predefined Messages screen.
MOBILEFORMS
Access predefined Forms.
Complete a task. Confirm and accept entered data and proceed to the next data entry field.
Delete a Message or Form.
View the previous Message.
View the next Message.
View a Form definition.
Reply to a message sender.
Access a numeric pop-up keypad.
Access an alpha pop-up keypad.
Complete a task. Confirm and accept entered data and proceed to the next data entry field.
Cancel the current task and return to the previous field.
Delete an entire entry within a field.
Access various Notes fields. Enter customer contact info, item notes and signer's name.
Page 6
MobileForms User Manual
Begin a new Form of the same type.
Facilitates entry of the next or subsequent bar code.
Advance to the next data entry field.
Return to the previous data entry field.
Accept entered data and advance to the next entry field or signify Form completion.
Initiate a bar code scan.
Accept entered data and advance to the next entry field.
Access a numeric pop-up keypad.
View a summary of entered data.
View a detailed summary of entered data.
MOBILEFORMS
Access predefined Forms list.
Access the Forms Outbox.
Indicates a Message has been read.
Indicates a Message is new and unread.
Enables review of a Form template definition.
Indicates a new or unread Message in the Inbox.
MobileForms User Manual
Page 7
Launching the MobileForms Application
1.
Turn on the handheld by pressing the red power
button on the lower left hand corner of the unit
(see Figure 1).
Figure 1: Symbol SPT 1700 Handheld
MOBILEFORMS
2.
Tap the MobileForms icon in the application
menu screen to launch the MobileForms application (see Figure 2).
Figure 2: Application Menu Screen
3.
The first screen to appear will be the Messaging
Inbox screen noted by ‘Msg’ in the top left hand
corner of the screen and by ‘Inbox’ in the top
right hand corner of the screen (see Figure 3).
Figure 3: Messaging Inbox Screen
Page 8
MobileForms User Manual
Messaging
Messaging is the primary user interface. The ‘Msg’
screen (Messaging Inbox) is the primary default
screen. All other application modules can be
accessed from within the Messaging screen.
Reading Inbox Messages
1. Tap the stylus on the message to be read from
the ‘Msg’ screen (see Figure 4).
Figure 4: Message Selected Screen
2.
Figure 5: Read Message Display Screen
MobileForms User Manual
Page 9
MOBILEFORMS
The message will be displayed in its entirety on
a separate screen (up to 480 characters). The
‘Read Msg’ screen illustrates that the message
displayed is one of seven messages. The message indicates who it was sent from, followed by
a “>” sign and then the message (i.e. this message was sent from Dispatcher) (see Figure 5).
After reading Inbox messages, several options are
available using the icons at the bottom of the ‘Read
Msg’ screen:
Tap on the “DONE” icon to return to the ‘Msg’
screen (see Figure 6). The ‘Msg’ screen will
indicate the total of 7 messages, the total of
messages read (indicated by the open envelope
icon) and total of unread or new messages (as
indicated by the closed envelope icons)
(see Figure 7).
MOBILEFORMS
Figure 6: Read Message Display Screen
Tap on the “SAVE” icon to save a message (see
Figure 6). The saved message will be stored in
the Saved folder. To access and read saved messages, select “Saved” from the pull-down folder
list (see Figure 8). A listing of saved messages
will appear (see Figure 9). Select Inbox from the
pull-down list, to return to the Messaging Inbox
screen.
Tap on the “RPLY” icon to reply to a message.
Figure 7: Message Screen
Note: The SAVE icon is only available
when the handheld is in the vehicle
cradle and communicating with the
iLM.
Figure 8: Saved Folder Option Screen
Page 10
MobileForms User Manual
Figure 9: Saved Messages Screen
Tap on the “DEL” icon to delete current messages
and return to the ‘Msg’ screen (see Figure 6).
Figure 10: Confirm Delete Screen
Tap on the “Yes” button in the ‘Confirm delete’
pop-up window to delete the message. Tap on
the “No” button to return to the message screen
without deleting the message (see Figure 10).
Tap on the “PREV” and “NEXT” icons to read the
previous or next message in a folder from within
the message-viewing screen (see Figure 6).
MobileForms User Manual
Page 11
MOBILEFORMS
Note: The RPLY, Save and DEL icons are
only available when the handheld is in
the vehicle cradle and communicating
with the iLM.
Sending Messages
The FleetASAP administrator defines messages from
the Messaging Administration section of the
FleetASAP application. For information on setting up
and defining messages, refer to the Configuring
Messaging Details of the FleetASAP User Manual. Up
to 30 messages can be created and stored on the
handheld.
Note: Messages are stored in the
Outbox folder until the handheld is
placed in the vehicle cradle and then
automatically sent.
MOBILEFORMS
1.
Figure 11: Saved Messages Screen
From the ‘Msg’ screen, tap on the “MSG” icon at
the bottom of the screen (see Figure 11). The
‘Predefined messages’ screen will appear and
display up to 30 predefined messages. The
messages can be accessed by moving the scroll
bar up or down (see Figure 12).
Figure 12: Predefined Messages Screen
2.
3.
Tap on the desired message to open and view
the message.
The predefined message will appear on the ‘New
Message’ screen (see Figure 13).
Figure 13: New Message Screen
Page 12
MobileForms User Manual
4.
5.
Up to 20 characters can be added to a predefined message. Characters are added utilizing
pop-up alpha or numeric keypads (by tapping on
the “abc” or “123” buttons on the handheld data
entry box) or by writing letters and numbers in
the designated areas using a stylus on the handheld.
Tap on the “SEND” icon to store the message in
the Outbox folder (see Figure 14). Tap on the
“CNCL” icon to cancel the message and return to
the ‘Msg’ screen.
Figure 14: Appended New Message Screen
MOBILEFORMS
MobileForms User Manual
Page 13
SPT 1700 and iLM Connectivity
When the handheld is placed in the vehicle cradle, a
communication link is initiated between the handheld
and iLM. The handheld screen will first show the
‘Service Connection Progress’ pop-up screen indicating the handheld is signing on (see Figure 15).
Figure 15: Service Connection Progress Screen
MOBILEFORMS
Once the handheld has established a connection and
signed on, any inbox messages will be sent (see
Figure 16).
Figure 16: Message Sync Progress Screen
Connectivity Status Icons
When the handheld is in the vehicle cradle and the
vehicle cradle is connected to and communicating
with the iLM, the ‘ON’ connectivity status icon is
displayed in the lower left corner of the handheld (see
Figure 17).
Figure 17: On Connectivity Message Screen
Page 14
MobileForms User Manual
When the handheld is removed from the vehicle
cradle or is in the vehicle cradle but has not yet
established a communication link with the iLM, the
‘OFF’ connectivity status icon is displayed in the lower
left corner of the handheld (see Figure 18).
Figure 19: Handheld In Vehicle Cradle
Send Icon
Figure 20: Handheld Not In Vehicle Cradle
Send Icon
Figure 21: New Message icon
Figure 18: Off Connectivity Message Screen
Receiving Messages
The Fleet Manager or Dispatcher sends messages to
the iLM in the vehicle. If the handheld is in the vehicle cradle and a communication link is established
with the iLM, an audio beep and pop-up message will
signal that a new message has arrived on the handheld (see Figure 22). The new message appears as
the first message in the Inbox. The new message
icon will continuously flash and the hand held will
continuously beep if new or unread messages are in
the messaging inbox (see Figure 21).
The continuous beep can be enabled or disabled.
Click on the New Message Icon to disable. Click again
to enable.
Figure 23: Disable Beep for Unread Messages
MobileForms User Manual
Page 15
MOBILEFORMS
Figure 22: Message Sync Progress Screen
Functionality Variation
Application functionality is dependent upon connectivity status. A Message or Form cannot be sent unless
the handheld is in the vehicle cradle, a communication link is established with the iLM, and the vehicle is
in a wireless coverage area. In Figure 19 above, the
“SEND” icon shown indicates the handheld is in the
vehicle cradle and a communication link is established with the iLM. In Figure 20, the “SEND” icon
shown is different than the previous “SEND” icon indicating that the handheld is not in the vehicle cradle
and/or a communication link is not established with
the iLM. All other application modules follow this
same basic logic.
Forms
This section discusses the access and use of predefined Forms that the FleetASAP administrator has previously configured. Up to 8 forms can be defined and
stored on the handheld (not including predefined Work
Order and Proof of Delivery application Forms). Forms
can include up to 10 fields. Each field can be up to
20 characters in length.
Figure 24: Messaging Screen
MOBILEFORMS
Accessing and Using Forms
1. From the ‘Msg’ screen, tap on the “FORM” icon
(see Figure 24). A list of predefined forms will
appear (see Figure 25)
Figure 25: Forms Types Screen
2.
Tap on the desired form name to access the
form and display its fields (see Figure 26).
Figure 26: Job Form Screen
Page 16
MobileForms User Manual
3.
Tap the blank field to the right of the field
description and a blinking cursor will appear (see
Figure 27).
4.
Tap on the “abc” or “123” buttons on the handheld
data entry box to display the alpha or numeric keypad. Tap on the desired letter(s) or number(s) to
complete entry into the chosen field. Repeat to
enter data into the remaining form fields. A
highlighted field description indicates field entry
is enabled (see Figure 28).
Figure 27: Job Form Screen
Figure 28: Filled Out Job Form Screen
Figure 29: Form Definition Screen
MobileForms User Manual
When filling out a form, the definition of each field in
a form can be accessed by tapping on the “DEF” icon
at the bottom of the screen. The following are the
field descriptions and definitions (see Figure 29):
Field Title Title of the field.
T
Type of entry. The type of entry enabled
is ”An” or alphanumeric for each of the
four form fields. Other options include
“n”- numeric only, “a” - Alpha only, “c” currency only, “Y” or “N” - Yes or No only.
R
Required field. If entry into each field is
required before proceeding to the next
field a “y” will appear. If entry into each
field is not required an “n” will appear.
L
Length of form. Entry length can be up to
20 characters, as indicated by the 20.
Min
Minimum amount. This value is unlimited.
Max
Maximum amount. This value is unlimited.
Page 17
MOBILEFORMS
Note: The FleetASAP administrator
defines Form details.
5.
To cancel all current form field entries and return
to the forms screen, tap on the “CNCL” icon (see
Figure 28). To store a form to send later, tap on
the “SEND” icon (see Figure 28). Once a form is
filled out, it is stored in the ‘Forms Outbox’ until
the handheld is placed back into the vehicle cradle and communicating with the iLM. A pop-up
message will appear indicating the message will
be sent when the handheld is placed in the vehicle cradle and establishes a communication link
with the iLM (see Figure 30).
Figure 30: Send Form Later Screen
Tap on the “DONE” icon to return to the Forms
List Screen (see Figure 31).
MOBILEFORMS
6.
Note: Forms are stored in the Outbox
until the handheld is placed in the
vehicle cradle and communicating with
the iLM.
Figure 31: Forms Screen
Viewing Forms in the Outbox
Forms can be viewed in the Outbox before being sent.
1.
To view the Forms stored, tap on the Outbox
selection at the bottom of the screen (see Figure
32). To choose a specific Outbox to view from,
tap on the down arrow at the top right hand corner of the screen. A drop-down list will appear
with all available forms (see Figure 32).
Figure 32: Outbox Drop-Down Screen
Page 18
MobileForms User Manual
2.
A form can be viewed from its specific Outbox
(see Figure 32) or from the Outbox_All folder
(see Figure 33).
3.
Tap on the “DONE” icon to return to the
Messaging Inbox.
Figure 33: Outbox Job Form Screen
MOBILEFORMS
MobileForms User Manual
Page 19
Work Order Form
The Work Order Form is an integrated application that
can be used to create invoices.
Accessing and Using the Work Order Form
1. From the forms screen, tap on the “Work Order”
listing to access the ‘Work Order’ Form (see
Figure 34).
Figure 34: Forms Screen
MOBILEFORMS
2.
3.
When the ‘Work Order’ application is accessed
for the first time and/or for the first time after a
HotSync is performed, the application prompts
the user for their ‘User ID’ (see Figure 35). The
User ID can be entered via bar code scanner or
by tapping on the “#” icon and using the pop-up
keypad.
After entering the User ID, tap on the right arrow
button at the bottom of the screen to go to the
next screen. Tap on the “Cancel” button to exit
the screen and return to the ‘Forms’ screen.
Figure 35: Work Order User ID Screen
4.
The first entry field is ‘Customer #’ (see Figure
36). Tap on the “#” icon to pop-up the numeric
keypad. Tap on the “End” button to exit the
screen.
Note: A customer reference file can be
used to pre-fill customer contact
details. Refer to the section about
importing and using customer reference
files for details.
Figure 36: Work Order Customer # Screen
Page 20
MobileForms User Manual
5.
Tap on the desired numbers to enter the customer number data (see Figure 37). Tap on the
left arrow button to backspace. Tap on the
“Clear” button to clear the entire entry. Tap on
the “Cancel” button to cancel the entry and
return to the main Work Order screen. Tap on
the “Done” to accept the entry and return to the
current Work Order screen. Tap on the “abc”
button to access the pop-up alpha keypad.
6.
Tap on the “DONE” button to accept the entry
and go to the next data entry field (see Figure
37).
Enter the ‘Job #’ data the same way the
‘Customer #’ data was entered (see Figure 38).
Figure 37: Work Order Customer # Screen
7.
8.
Enter the ‘Invoice #’ data the same way as the
‘Customer #’ and ‘Job #’ data was entered (see
Figure 39).
Figure 39: Work Order Invoice # Screen
MobileForms User Manual
Page 21
MOBILEFORMS
Figure 38: Work Order Job # Screen
9.
Once the invoice number has been entered, tap
on the dotted line to the right of the ‘Note’ field
to open the ‘Notes Entry’ customer contact information screen (see Figure 40).
10. Tap on the dotted line to the right of the ‘Name’
field to activate the field (see Figure 40). Tap on
the “#” icon to enter numeric data. Tap on the
“abc” icon to enter alpha characters.
Figure 40: Work Order Notes Area Screen
MOBILEFORMS
11. Tap on the “Done” button in the Alpha or
Numeric Keypad screen to access the‘Address’
field (see Figure 41).
Note: Note: A customer reference file
can be used to pre-fill customer
address details. Refer to the section
about importing and using customer
reference files for details.
Figure 41: Work Order Name Screen
12. Enter the ‘Address’ and ‘Zip’ fields the same way
the ‘Name’ field data was entered (see Figure 42).
13. Tap on the “OK” button to accept the data and
access the next screen. Tap on the “Cancel”
button to cancel the entry and return to the previous screen. Tap on the “Clear” button to clear
the information on the screen.
Figure 42: Work Order Address Screen
Page 22
MobileForms User Manual
14. Tap on the “SKU #” button to enable bar code
scanner entry (see Figure 43).
Figure 43: Work Order Notes Entered Screen
Note: Do not allow the bar code laser
beam to be viewed. It can cause
serious eye injury.
Figure 44: Scan Entry SKU # Screen
16. The SKU # entry field will refresh with the SKU #
once there is a successful decode (see Figure
45). Tap the right arrow button to access the
item quantity field.
Figure 45: Work Order SKU # Entered Screen
MobileForms User Manual
Page 23
MOBILEFORMS
15. Once the ‘Scan Entry SKU #’ screen appears on
the handheld (see Figure 44), press any one of
the three yellow buttons on the handheld (left,
right or center) to activate the bar code scanner.
Make sure the red scan beam covers the entire
bar code. The green scan LED lights and a beep
sounds to indicate a successful decode.
17. In the ‘Quantity’ field, tap on the “+1” or “-1”
boxes to the right to increase or decrease item
quantity (see Figure 46). The ‘Quantity’ can also
be entered using the ‘Quantity Field Entry Option’
screen (see Figure 47).
18. To enter the item price, tap on the “#” icon to
the right of the ‘Price’ field to pop-up the ‘Select
Price’ keypad.
MOBILEFORMS
Figure 46: Work Order Quantity Screen
Figure 47: Quantity Field Entry Option
19. Tap on the appropriate numbers to enter item
price (see Figure 48). Tap on the “OK” button to
accept item price. Tap on the “Cancel” button to
return to the previous screen. Tap on the “Clear”
button to clear the entire price entered.
Figure 48: Select Price Keypad Screen
Page 24
MobileForms User Manual
20. Tap on the dotted line to the right of the ‘Note’
field to enter any required item notes (see Figure
49).
Figure 49: Work Order Screen
Figure 50: Work Order Notes Entry Screen
22. Tap on the “OK” button to accept the notes entry.
Figure 51: Notes Entry Keyboard Screen
MobileForms User Manual
Page 25
MOBILEFORMS
21. From the “Notes Entry” screen (see Figure 50),
tap on the “abc” or “123” buttons on the handheld data entry box to pop-up an alpha or
numeric keypad (see Figure 51). ‘Notes’ can
also be entered using the graffiti character entry
fields.
23. To enter subsequent SKU #’s, tap on the
“Add/Next” button to access the 2nd SKU #
entry field (see Figure 52)..
MOBILEFORMS
Figure 52: Work Order Note Added Screen
24. At the ‘SKU #’ entry screen, repeat the same
process used for entering the previous SKU #
and tap on the “End” button to access the next
entry field (see Figure 53).
25. Enter the ‘Quantity’, ‘Price’ and ‘Note’ sections
using the same process used before.
Figure 53: Work Order SKU # Entry Screen
26. When the SKU entries are complete, tap on the
“Done” button (see Figure 54).
Figure 54: Work Order Complete Screen
Page 26
MobileForms User Manual
27. Tap on the “End” button to access the
‘Signature’ screen (see Figure 55).
Figure 55: Select Line Item Screen
28. At the ‘Signature’ screen, have the customer
enter their signature into the designated box
using the stylus (see Figure 56).
MOBILEFORMS
Note: Modifications to entered data
cannot be made after a signature is
obtained.
Figure 56: Work Order Signature Screen
29. Tap on the the “Done” button to accept the entry
(see Figure 57).
Figure 57: Work Order Signature Complete Screen
MobileForms User Manual
Page 27
30. A pop-up screen will appear after the signature
is captured stating entries can not be edited.
Click on the “OK” button to proceed to the next
screen (see Figure 58).
MOBILEFORMS
Figure 58: No Edit After Signature Screen
30. At the ‘Work Order Signed By’ screen, use the
pop-up alpha keypad to type in the signer’s
name (see Figure 59).
31. Tap on the “Done” button to accept the entry and
complete data entry (see Figure 59).
Figure 59: Work Order Signed By Screen
32. From the ‘Select Line Item’ screen, tap on the
“End” button (see Figure 60).
Figure 60: Work Order Select Line Item Screen
Page 28
MobileForms User Manual
33. The last screen is a summary of a completed
Work Order Form (see Figure 61). Tap on the
“OK” button after reviewing the information and
to close the Work Order application to return to
the ‘Forms’ screen.
Figure 61: Zoom Work Order Detail Screen
MOBILEFORMS
MobileForms User Manual
Page 29
Proof of Delivery Form
Data entry into the Proof of Delivery Form is very
similar to the Work Order Form.
Accessing the Proof of Delivery Form
1. From the ‘Messaging Inbox’ screen, tap on the
“FORM” icon (see Figure 62).
Figure 62: Messaging Inbox Screen
From the ‘Forms’ screen, tap on the “Proof of
Delivery” listing to access the ‘Proof of Delivery
Form’ (see Figure 63).
MOBILEFORMS
2.
Figure 63: Forms Screen
3.
4.
When the ‘Proof of Delivery’ application is
accessed for the first time and/or for the first
time after a HotSync is performed, the application prompts the user for their user identification. The User ID can be entered via bar code
scanner or by tapping on the # icon and using
the pop-up keypad (see Figure 64). The ‘User
ID’ can also be entered using the graffiti character entry fields.
After entering the User ID, tap on the right
arrow button at the bottom of the screen to go
to the next screen. Tap on the “Cancel” button
to exit the screen and return to the ‘Forms’
screen (see Figure 64).
Page 30
Figure 64: Proof of Delivery Start Application Screen
MobileForms User Manual
5.
The first entry field is ‘Customer #’ (see Figure
65). Tap on the “#” icon to pop-up the numeric
keypad. Tap on the “End” button to exit the
screen.
Figure 65a: Proof of Delivery Route #
Screen
Figure 65: Proof of Delivery Customer # Screen
Tap on the desired numbers to enter the customer number data (see Figure 66). Tap on the
left arrow button to backspace. Tap on the
“Clear” button to clear the entire entry. Tap on
the “Cancel” button to cancel the entry and
return to the main ‘Proof of Delivery’ screen. Tap
on the “Done” to accept the entry and return to
the current ‘Proof of Delivery’ screen. Tap on the
“abc” button to access the pop-up alpha keypad.
7.
Tap on the “DONE” button to accept the entry
and go to the next data entry field (see Figure
67).
Figure 66: Proof of Delivery Customer # Screen
Note: To enter ‘Route #’, follow the
same process shown above for
‘Customer #’.
(see Figures 65, 65a, 66, & 67)
Figure 67: Proof of Delivery Customer # Entered
Screen
MobileForms User Manual
Page 31
MOBILEFORMS
6.
8.
9.
Tap on the dotted line to the right of the ‘Name’
field to activate the field (see Figure 68). Tap on
the “#” button to enter numeric data. Tap on the
“abc” button to enter alpha characters.
Tap on the “Done” button to access the
‘Address’ field.
MOBILEFORMS
Figure 68: Proof of Delivery Name Entry Screen
10. Enter the ‘Address’ and ‘Zip’ fields the same way
the ‘Name’ field data was entered (see Figure
69).
11. Tap on the “OK” button to accept the data and
access the next screen. Tap on the “Cancel”
button to cancel the entry and return to the previous screen. Tap on the “Clear” button to clear
the information on the screen (see Figure 69).
Figure 69: Proof of Delivery Address Entry Screen
12. Tap on the “SKU #” button to enable bar code
scanner entry (see Figure 70).
Figure 70: Proof of Delivery Notes Entered Screen
Page 32
MobileForms User Manual
13. Once the ‘Scan Entry SKU #’ screen appears on
the handheld, press any one of the three yellow
buttons on the handheld (left, right or center) to
activate the bar code scanner. Make sure the
red scan beam covers the entire bar code. The
green scan LED lights and a beep sounds to
indicate a successful decode.
14. The SKU # entry field will refresh with the SKU #
once there is a successful decode (see Figure
71). Tap the right arrow button to access the
item quantity field.
Figure 71: Proof of Delivery SKU # Screen
Note: Do not allow the bar code laser
beam to be viewed. It can cause serious eye injury.
Figure 72: Proof of Delivery Quantity Screen
Figure 73: Quantity Field Entry Option
MobileForms User Manual
Page 33
MOBILEFORMS
15. In the ‘Quantity’ field, tap on the “+1” or “-1”
boxes to the right to increase or decrease item
quantity (see Figure 72). The ‘Quantity’ can also
be entered using the ‘Quantity Field Entry Option’
screen (see Figure 73).
16. To enter subsequent SKU #’s, tap on the
“ADD/NEXT” button to access the 2nd SKU#
Entry Field (see Figure 72).
16. Tap on the “End” button to access the
‘Signature’ screen (see Figure 74).
Figure 74: Proof of Delivery Select Line Item Screen
MOBILEFORMS
17. At the ‘Signature’ screen, have the customer
enter their signature into the designated box
using the stylus (see Figure 75).
Note: Modifications to entered data
cannot be made after a signature is
obtained.
Figure 75: Proof of Delivery Signature Screen
18. Tap on the the “Done” button to accept the entry
(see Figure 76).
Figure 76: Proof of Delivery Signature Complete
Screen
Page 34
MobileForms User Manual
19. A pop-up screen will appear after the signature
is captured stating entries can not be edited,
Click on the “OK” button to proceed to the next
screen (see Figure 77).
Figure 77: No Edit After Signature Screen
20 At the ‘Proof of Delivery Signed By’ screen, use
the pop-up alpha keypad to type in the signer’s
name (see Figure 78).
21. Tap on the “Done” button to accept the entry and
complete data entry.
MOBILEFORMS
Figure 78: Proof of Delivery Signed By Screen
MobileForms User Manual
Page 35
Work Order and Proof of Delivery Form Summaries
Upon completing, storing or sending a Work Order or Proof of Delivery Form, a Form summary is automatically created and stored on the handheld. When the handheld is placed in the vehicle cradle and a communication link is
established with the iLM, the Form summary is sent to @Road. Work Order and POD form summaries are accessed
and viewed by utilizing FleetASAP form reports. Refer to the FleetASAP User Manual for detailed instructions on generating form reports.
Figure 79: Sample Form Report Summary Screens
MOBILEFORMS
HotSync
HotSync is a synchronization tool utilized to upload Work Order and POD field collected data onto a PC. Connect a
single or four slot serial cradle to the PC that will be used for synchronization.
Uploading Work Order and POD Field Collected Data
Place the handheld in the single or four slot serial cradle connected to the PC. Press the HotSync button on the serial cradle. Field collected data will be uploaded to the PC in comma separated value (CSV) format.
HotSync File Format
Refer to the PDF document, located at the following URL: http://www.mariettasystems.com/pde/download.html
This document describes how and where Comma Separated Value (.CSV) files are stored on the PC. It also
describes their format and consolidation of information collected from different Symbol units.
Importing Field Collected Data Into a Database Application
Refer to the PDF document, located at the following URL: http://www.mariettasystems.com/pde/download.html
This document describes how to import Work Order and Proof of Delivery field collected data into a Microsoft®
Access database.
Importing and Using Customer Reference Files
Refer to the document. Located at the following URL: http://www.mariettasystems.com/pde/download.html
Customer reference files can be loaded onto the handheld. These files include a customer number associated with
customer contact information. The handheld queries the reference file and matches the customer number entered
(into the Work Order or Proof of Delivery Forms) with the associated customer contact information. The handheld utilizes the reference file information to populate customer contact information fields within the Work Order and POD
forms. Using reference files will reduce data entry and increase accuracy.
Page 36
MobileForms User Manual