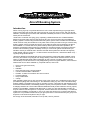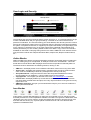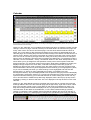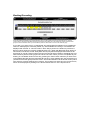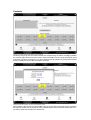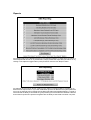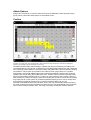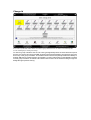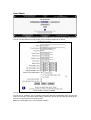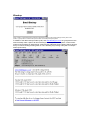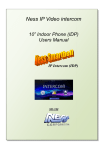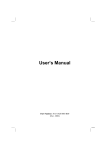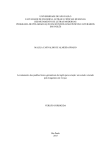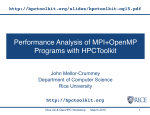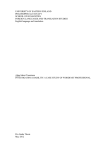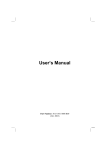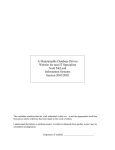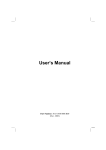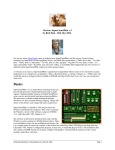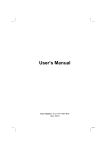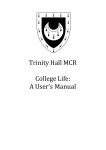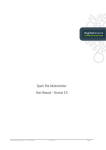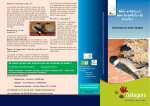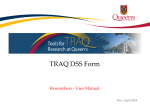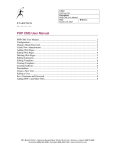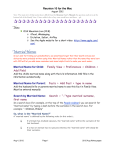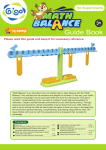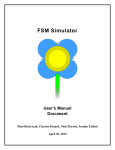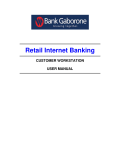Download View the manual (PDF format)
Transcript
Aircraft Booking System (Version 1.4b) Introduction When running a group or syndicate aircraft one of the most important things to get right is the method of booking the aircraft. Get it wrong and it can cost your group money, with low aircraft utilisation, frustrate group members with restrictive availability and even in some cases lower the share price of the aircraft. I have been a member of a flying group, operating a PA28 Cherokee out of White Waltham airfield for several years and over that period of time our group has tried using the traditional booking systems. Those being the allocated slot system, (where each member was allocated a certain amount of day and weekend “hourly slots” each month) and also running a “manual” diary booking system (which involved phoning the group diary secretary and requesting if the plane was available on a certain date for a period of time). Both systems had there problems, for example, the allocated slots proved very inflexible for members wishing to arrange longer trips and the manual booking system invariably meant you could never get the aircraft when you wanted it unless you booked well in advance and with both systems the aircraft was regularly under utilised, with the comment “...if I had know the aircraft was free, I would have taken it up...” regularly being banded about. I therefore decided to investigate the various online booking options that were available, which are many and varied. They ranged from simply utilising a free online calendar service such as Yahoo, to websites that were written specifically for the purpose of making online bookings. Unfortunately I found them all to be very disappointing, some had good features, some had bad features but none of them satisfied my complete wish list, which was: • Easy to use (point and click). • Secure. • Reliable. • Easy (internal) group communications. • Use of email for instant notifications. • Flexible - to allow for members who are not online. • Fast and efficient. • Easy to administer. • Cheap. After evaluating what was on offer and even trying a few of them out, I decided that none of them provided everything that I was looking for. So I set about writing my own online “Aircraft Booking System” (ABS). Fortunately being a pilot, a member of group, a programmer and already running an aviation based website, I was ideally placed to quickly come up with a solution. I decided that a webpage interface to a server side relational database would provide maximum security, speed, efficiency and flexibility. “What does all that mean?” I hear you ask, well basically it means all anyone needs to use this system is a computer, web access and a web browser (i.e. no software needs to be installed or configured). In fact, if you have web access you could say that with this system it is now possible to book/cancel your group aircraft or communicate with your group from anywhere in the world at anytime of day or night. So enough of the small talk, what did I come up with, see for yourself.... User Login and Security Above: ABS login screen with “demo instructions” and “password request” icons for the more forgetful amongst you. The first thing that must be ensured is that the system is secure, i.e. no unwanted visitors can get in there and fiddle about with your group’s bookings. I decided on the usual username and password combination. The username being your email address, after all everyone who is online has one and it should be easier for them to remember than an ambiguous username supplied by the system. The password however, is supplied by the system but should you forget it simply click on the “What is my password” icon on the login page and the password is automatically and instantly emailed to you, thus enabling instant access to the ABS. A copy of this user manual is available for download on this page along with a link to visit the ABS user forum where there are many discussion boards with subjects like Whats New, Helpful Hints, Request a New Feature, etc. Active Border Within the ABS I have tried to give all the webpages maximum functionality without crowding the screen or making things too complicated, an example of this is the “Active Border”. This is the border that surrounds all the ABS webpages which has some important functionality behind it. The active border is divided into the following sections, clicking on the: • • • • • • ABS icon - will display all the current software information used in the running of the ABS. Version Info - will display the software history, indicating where and when enhancements were made and additionally indicate any developments currently under way. Group/Aircraft Info – this gives users access to the Group/Aircraft details form where aircraft details can be updated e.g. Hours to Next Check can be updated. Copyright Info - will navigate your browser to the main www.TheHangar.co.uk website. License Info - will display detailed up to date license information, that is, the date license was purchased, the date that it will expire, how many days it has been running and how many days it has to run. ABSadmin email link - will open your email software ready for you to send an email to the ABS system administrator. Icon Navbar At the bottom of all the ABS webpages you will find a set of Navbar icons for switching quickly and easily between the various operations available in the ABS. Throughout the ABS I have used “Windows” type icons for two reasons, people are familiar with this type of look and feel of point and click and also as they say “a picture paints a thousand words”. All of the different ABS operations are detailed below. Checklist Above: The Personal checklist page for the demo user (Joe Bloggs) showing he has group mail and listing his currency (Note his night rating has expired and the system tells him he must not fly at night). The checklist webpage is the default entry page after a successful login to the system or clicking on the “Checklist” icon on the Navbar will also access it. The Checklist page displays at a glance whether or not there are any messages on the system for either the group or the individual member together with a quick click link to view these messages. The Currency section displays the members currency information, details of when their medical, PPL revalidation and if applicable additional ratings are due. These are displayed in both date and number of days to run format. If the user is out of currency a warning message is displayed in BOLD RED TEXT so there is no excuse for them saying they were unaware! These dates can be entered in by the member using the webform on the Contacts webpage (see Contacts) or by clicking on the “Update Details” link adjacent to each field on the Checklist page. For reference the date and number of days lapsed since the user made their last booking are also displayed. The Aircraft Details section shows the aircrafts currency details so users can easily see if they are able to fly or if the aircraft is coming up for a maintenance check. These details can be modified only by the Group Admin, the exception to this is the “Hours To Next Check” which can be updated by all users after each flight. To update the aircraft details click on the adjacent link or by clicking on the aircraft registration in the top right hand corner of the active border (see screenshot below). If you make any changes you will need to click on the “Refresh” button to update this page and reflect your changes. Finally, there is a link to “Visit the ABS Users Forum” where there are many discussion boards with subjects like Whats New, Helpful Hints, Request a New Feature, etc. Calendar Above: The main calendar page showing the greyed out dates in the past, free, provisional and confirmed bookings and also bookings by another member (Keith Tallent). Your bookings (Joe Bloggs) are highlighted in yellow. Also you can see someone has left a note for Sunday. Clicking on the “Calendar” icon in the Navbar will display this page. As implied by the title, it is like viewing a “week on a page” calendar, with days of the week shown as rows down the page and hourly “slots” shown as columns across the page. The slots times start at 08:00 and finish at 20:00. The current date (or date selected) will always be the central row date displayed on the calendar page, thus enabling the previous and next three days to be viewed. The last column is a “Notes” column allowing “day notes” to be written and viewed. These day notes could be things such as hours to next check, post fight notes etc. Filling out the day notes is done in exactly the same manner as writing the group/member messages (see Messages). To navigate around the calendar, use the “Prev Week”, “Today”, “Next Week” buttons or the “Goto” date pull down menu which allows you to go straight to a date specified. It really could not be simpler but that was always foremost in my mind when laying out the system. Slots that are available for booking are displayed empty except for the word “Free”, slots that are already booked are greyed out displaying a clipboard icon (with or without a tick, see Admin Options) and the members name who has booked the aircraft. Any slots displayed that are booked by you are highlighted in yellow, so you can immediately see when you have bookings. These highlighted and free slots are actually active, i.e. clicking on them will display the booking, cancellation form (see Booking/Cancellation). Any slots displayed that are in the past are also greyed out but still display any past booking information. Clicking on a greyed out slot booked by another member will popup and email screen allowing you to send that member an email. Holding the mouse over any icon or slot will result in additional help text being displayed, there is also a pop-up help screen available by clicking on the blue and white “Info” icon displayed in the top left hand corner of the calendar. Clicking on the “Show Month Overview” will refresh the screen with an overview of this months bookings added to the foot of the Calendar page (see image below). Again this is colour coded days in the past are greyed out, the current date you are viewing is highlighted in yellow. Any days with bookings have the date text displayed in red, any days that are free have date texts coloured black. All the dates are clickable links, i.e. if the date contains bookings (red text) clicking on it will set the main calandar view to that date and display the slot info for that day, if the date is free clicking on it will display the bookings form (see Booking/Canceling) for that day. Booking/Canceling Above: Making a booking or cancellation could not be easier, click on the slot you wish to book on the calendar page then the above Booking/cancellation form will be displayed. Click on a Book button to book the associated slot or click on a cancel button to cancel the associated slot that you had previously booked. Any slots booked by another member will be greyed out and unavailable. When you have finished, press the Save button to return to the Calendar page. If you click on an active “Free” or “Highlighted” slot, the Booking/Cancellation form is displayed. This form will display the whole day’s slots, any slots available for booking or cancellation are displayed with a “Book” or “Cancel” button in them. Simply click on the buttons to perform the Book or Cancel action as required. Additional buttons (e.g. Book AM, Book PM, Book All Day or Cancel AM, Cancel PM, Cancel All My Slots Above) may also be displayed these buttons will block book or cancel a series of slots removing the need to select a series of individual slots. Any slots booked by others will be greyed out and are not active. When you have completed all your booking or cancellation actions for this day, pressing the “Save” button transfers you back to the now updated calendar page and automatically sends an email, detailing the new slot bookings to yourself and the other group members. Note - This email notification can be turned on/off by each user under his contacts settings (see Contacts). The booking form also has a pop up help screen, which can be displayed by clicking on the blue and white info icon in the top left corner. Block Booking (multiple day bookings) Any days which are available for block booking (i.e. the days following it are free of bookings) the date displayed in the main calendar view page are a clickable links to the Block Booking form (see screenshot on the left). Clicking on the date link will take you to the Block Booking form. The Block Booking form (see screenshot below) displays all the days that are available to be booked starting with the date you selected. The ABS system looks through the database from the date chosen and offers the days that are available for block booking up until it finds a day in the future with a booking or the maximum block booking period (specified by the ABS admin) is reached. Click on the toggle button (the circle below the date) for the date on which you want the block booking to end and press “Continue” button and the system will block book all the days selected for you and return you to the Calendar view page showing the block booking you have just made. The system sends out an email notifying users of the block booking. Pressing the “Cancel button” will return you to the Calendar view page without making a block booking. Messages Above: In important part of running any group, member communications, the above screen shot shows the message screen with a group message displayed. Individual members pigeonholes are show below, the icons indicate whether or not you have mail. The main Navbar icons are clearly visible on all pages. One of the most important features of a well-run group is good internal communications. I have therefore incorporated a message board facility where group members can leave not only a group message but also messages for individuals in their own pigeonholes. Letterbox icons show whether you have mail or not, once again it is a simple a point and click to read or post a message. To write or edit a message simply “type and wipe” on the message board and pressing the “Save” button stores the message. Above: clicking on a members pigeonhole brings up his messages, this can then be edited. Contacts Above: Continuing the group communications theme, group emails can easily be sent by typing in the message once and clicking on the Send Group Email button on Contacts page. Continuing the group communications theme and complimenting the above messaging facilities the contacts page has three major functions. First is the ability to send a group email (to all group members), type in the message once on the message board provided, then press the send button and the message is sent to all the members via email. Above: To view another group member’s contact details simply click on his business card icon and up they pop. The member’s email link is active, click on it to send them an email. Second there is the members contact details, click on any members name (other than yourself) in the member’s table and up pops their contact details together with and active email link should you wish to send that member an instant email. Above: To modify your own contact details, click on your business card (highlighted) on the contacts page and up pops your details ready for modification. You also can control here whether or not the ABS send you email notification of booking changes on the days that you have the aircraft booked. Lastly clicking on your highlighted name in the member’s table will show a window, which enables you to maintain your own personal contact details. You control exactly what details are displayed to the other members. Also on this window you have the ability specify whether or not the system sends you email notifications when any slot changes are made on days that you have made a booking. Note – Admin users can use this window to reset group members passwords. Reports An important part of any database system is the reporting features, we have setup a number of useful reports that can be run by all members, simply choose the report that you wish to run by clicking on the adjacent toggle button (circle) and then click the “Run Report” button. An example report is shown above, clicking on the “Return To Reports Menu” will take you to back the main reports menu. If you wish a standard report to be added to the system please let me know an example of this request was the Microsoft Outlook Compatible Report, a couple of users wanted the ability to download the groups bookings into their Microsoft Outlook Calendar and so these reports were produced together with the ability to download to another computer. Logout No magic here, clicking on the logout icon simply logs you out of the ABS and returns you to a webpage URL of your choice (the default being www.thehangar.co.uk of course). Utilities Other utilities that come free with the system are: ABS Reminder Emails If you set the currency dates on the checklist page (applies to both aircraft and personal), the system automatically checks these dates each day for validity. It will send out an email reminder to users when there are 30 days remaining. This is repeated when there are 7 days remaining and finally it will send out an email on the day that it expires. Email Gateway You do not need internet access to check up on the availability of your aircraft. Send an email to [email protected] and put your aircraft registration in the Subject line (see example below) and ABS will email the requesting email address with the details of that aircrafts bookings within 5 minutes. This is useful as people outside your group such as the people who move your aircraft in and out of the hangar can quickly and easily see when your aircraft is going to be required. Admin Options Groups can nominate any number of their members to be ABS admin users (at least one per group). Admin users have extra options on their Navbar menu. Confirm Above: Admin booking confirmation screen only highlights all bookings that require confirmation, to confirm the booking the admin user simply clicks on the highlighted slots. Note bookings that have already been confirmed are displayed in white and any bookings in the past are greyed out as normal. The ABS has been written with the ability to operate with logic of provisional (or tentative) and confirmed bookings if so required. A clipboard icon indicates provisional bookings and a clipboard icon containing a tick indicates a confirmed booking. Only ABS admin users can perform booking confirmations. This is option is included for two reasons, some groups like to run a parallel manual diary, therefore all ABS bookings are considered provisional bookings until confirmed (added to the manual diary) by the ABS admin user. Another reason for this functionality is that some groups operate bookings rules (e.g. users may only be able to book a certain number of slots in advance), rather than stopping users from booking the aircraft once there limit is reached they simply remain on the system as provisional (tentative) bookings which can be clearly seen by all users as provisional bookings only. These provisional bookings can only be overridden/cancelled/confirmed by and admin user or the user who actually made the booking. An email confirming the users slot bookings is sent out to the user automatically when an admin user confirms the slot bookings. Note - the usage of booking confirmation mode is optional. Change Id Above: shows the admin Change User Id screen where the admin user can assume another group members identity to book, cancel or update their contact details. This caters for group members that are not online or a nominated operator such as “airfield flight ops” handling all bookings. To cater for group members who are not online (yes apparently there are some still around) and as such do not have access to the ABS, all admin users have the ability to change their login id to that of any of the group members. This enables admin users to temporarily assume the identity of another ABS user to make bookings, cancellations, or even change their contact details on behalf of other group members. Therefore users without web access can do all their booking through the designated group admin user(s). User Admin This simple and easy to use interface allows group admins to add, modify and delete ABS users. You can use this feature to modify all the group members details shown below You can set other users up as group admins by ticking the “Group Administrator” box. You can set up “readonly” user by creating a user who does not have Booking Form access, this means he can log in and look at the bookings, reports etc. but he cannot make any bookings as he does not have access to the booking form. Note: As a safety feature you cannot delete yourself ! Ebackup Above: Clicking on the Ebackup button instantly emails details of all the groups future bookings currently held on the system, a pop-up alert box confirms the report has been successfully sent by the system. In addition to the data backup’s made by ISP, and www.thehangar.co.uk, the group admins also have the ability make copies of all future bookings currently held on the system. This three-tier system ensures maximum data integrity. It also has the added benefit of enabling admins to keep an eye on future bookings making sure no one is breaking any booking rules (see an example email report below). Summary I am very pleased with the result, so much so that I have decided to make it generally available as one of the many resources on my aviation website (see below for full details). The cost is just £45, which gives your group one years unlimited access to the ABS with, full support but more importantly, all ABS users have a say on how the system is developed. If your group thinks something can be improved or they see the need for something new to be added, just drop me an email and I will endeavour to incorporate it where possible. So ask yourself, is it time for your group to get online, can you afford not to? www.aircraftbooking.co.uk - Aircraft Booking System Contact: Keith Tallent 37 Foxbridge Drive Hunston Chichester West Sussex PO20 1NQ Email: [email protected] Tel: 07956 248897 Fax: 07092 183262 Online Demo - http://www.aircraftbooking.co.uk