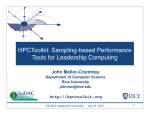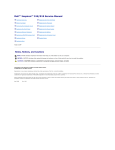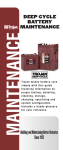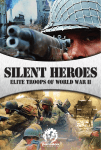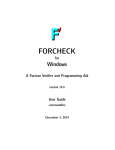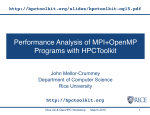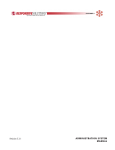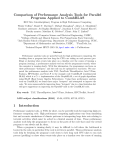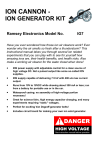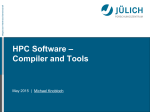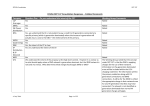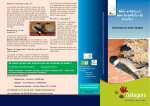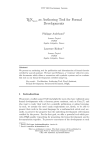Download HPCToolkit User`s Manual
Transcript
HPCToolkit User’s Manual
John Mellor-Crummey
Laksono Adhianto, Mike Fagan, Mark Krentel, Nathan Tallent
Rice University
For HPCToolkit 5.3.2 (Revision : 4673)
April 1, 2015
Contents
1 Introduction
1
2 HPCToolkit Overview
2.1 Asynchronous Sampling . . . . . . . .
2.2 Call Path Profiling . . . . . . . . . . .
2.3 Recovering Static Program Structure .
2.4 Presenting Performance Measurements
.
.
.
.
.
.
.
.
.
.
.
.
.
.
.
.
5
5
6
7
8
3 Quick Start
3.1 Guided Tour . . . . . . . . . . . . . . . . . . . . . . . . . . . . . . . .
3.1.1 Compiling an Application . . . . . . . . . . . . . . . . . . . . .
3.1.2 Measuring Application Performance . . . . . . . . . . . . . . .
3.1.3 Recovering Program Structure . . . . . . . . . . . . . . . . . .
3.1.4 Analyzing Measurements & Attributing them to Source Code .
3.1.5 Presenting Performance Measurements for Interactive Analysis
3.1.6 Effective Performance Analysis Techniques . . . . . . . . . . .
3.2 Additional Guidance . . . . . . . . . . . . . . . . . . . . . . . . . . . .
.
.
.
.
.
.
.
.
.
.
.
.
.
.
.
.
.
.
.
.
.
.
.
.
9
9
9
10
11
11
12
12
13
.
.
.
.
.
14
14
14
17
19
21
.
.
.
.
.
.
.
.
.
25
25
26
26
26
28
29
29
30
31
.
.
.
.
.
.
.
.
.
.
.
.
.
.
.
.
.
.
.
.
.
.
.
.
.
.
.
.
.
.
.
.
.
.
.
.
.
.
.
.
.
.
.
.
.
.
.
.
4 Effective Strategies for Analyzing Program Performance
4.1 Monitoring High-Latency Penalty Events . . . . . . . . . .
4.2 Computing Derived Metrics . . . . . . . . . . . . . . . . . .
4.3 Pinpointing and Quantifying Inefficiencies . . . . . . . . . .
4.4 Pinpointing and Quantifying Scalability Bottlenecks . . . .
4.4.1 Scalability Analysis Using Expectations . . . . . . .
5 Running Applications with hpcrun and hpclink
5.1 Using hpcrun . . . . . . . . . . . . . . . . . . . .
5.2 Using hpclink . . . . . . . . . . . . . . . . . . .
5.3 Sample Sources . . . . . . . . . . . . . . . . . . .
5.3.1 PAPI . . . . . . . . . . . . . . . . . . . .
5.3.2 Wallclock, Realtime and Cputime . . . . .
5.3.3 IO . . . . . . . . . . . . . . . . . . . . . .
5.3.4 Memleak . . . . . . . . . . . . . . . . . .
5.4 Process Fraction . . . . . . . . . . . . . . . . . .
5.5 Starting and Stopping Sampling . . . . . . . . .
i
.
.
.
.
.
.
.
.
.
.
.
.
.
.
.
.
.
.
.
.
.
.
.
.
.
.
.
.
.
.
.
.
.
.
.
.
.
.
.
.
.
.
.
.
.
.
.
.
.
.
.
.
.
.
.
.
.
.
.
.
.
.
.
.
.
.
.
.
.
.
.
.
.
.
.
.
.
.
.
.
.
.
.
.
.
.
.
.
.
.
.
.
.
.
.
.
.
.
.
.
.
.
.
.
.
.
.
.
.
.
.
.
.
.
.
.
.
.
.
.
.
.
.
.
.
.
.
.
.
.
.
.
.
.
.
.
.
.
.
.
.
.
.
.
.
.
.
.
.
.
.
.
.
.
.
.
.
.
.
.
.
.
.
.
.
.
.
.
.
.
.
.
.
.
.
.
.
.
.
.
.
.
.
.
.
.
5.6
5.7
Environment Variables for hpcrun . . . . . . . . . . . . . . . . . . . . . . .
Platform-Specific Notes . . . . . . . . . . . . . . . . . . . . . . . . . . . . .
5.7.1 Cray XE6 and XK6 . . . . . . . . . . . . . . . . . . . . . . . . . . .
32
33
33
6 hpcviewer’s User Interface
6.1 Launching . . . . . . . . . . . . . . . . . . . . .
6.2 Views . . . . . . . . . . . . . . . . . . . . . . .
6.3 Panes . . . . . . . . . . . . . . . . . . . . . . .
6.3.1 Source pane . . . . . . . . . . . . . . . .
6.3.2 Navigation pane . . . . . . . . . . . . .
6.3.3 Metric pane . . . . . . . . . . . . . . . .
6.4 Understanding Metrics . . . . . . . . . . . . . .
6.4.1 How metrics are computed? . . . . . . .
6.4.2 Example . . . . . . . . . . . . . . . . . .
6.5 Derived Metrics . . . . . . . . . . . . . . . . . .
6.5.1 Formulae . . . . . . . . . . . . . . . . .
6.5.2 Examples . . . . . . . . . . . . . . . . .
6.5.3 Derived metric dialog box . . . . . . . .
6.6 Plotting Graphs of Thread-level Metric Values
6.7 For Convenience Sake . . . . . . . . . . . . . .
6.7.1 Editor pane . . . . . . . . . . . . . . . .
6.7.2 Metric pane . . . . . . . . . . . . . . . .
6.8 Menus . . . . . . . . . . . . . . . . . . . . . . .
6.8.1 File . . . . . . . . . . . . . . . . . . . .
6.8.2 View . . . . . . . . . . . . . . . . . . . .
6.8.3 Help . . . . . . . . . . . . . . . . . . . .
6.9 Limitations . . . . . . . . . . . . . . . . . . . .
.
.
.
.
.
.
.
.
.
.
.
.
.
.
.
.
.
.
.
.
.
.
.
.
.
.
.
.
.
.
.
.
.
.
.
.
.
.
.
.
.
.
.
.
.
.
.
.
.
.
.
.
.
.
.
.
.
.
.
.
.
.
.
.
.
.
.
.
.
.
.
.
.
.
.
.
.
.
.
.
.
.
.
.
.
.
.
.
.
.
.
.
.
.
.
.
.
.
.
.
.
.
.
.
.
.
.
.
.
.
.
.
.
.
.
.
.
.
.
.
.
.
.
.
.
.
.
.
.
.
.
.
.
.
.
.
.
.
.
.
.
.
.
.
.
.
.
.
.
.
.
.
.
.
.
.
.
.
.
.
.
.
.
.
.
.
.
.
.
.
.
.
.
.
.
.
.
.
.
.
.
.
.
.
.
.
.
.
.
.
.
.
.
.
.
.
.
.
.
.
.
.
.
.
.
.
.
.
.
.
.
.
.
.
.
.
.
.
.
.
.
.
.
.
.
.
.
.
.
.
.
.
.
.
.
.
.
.
.
.
.
.
.
.
.
.
.
.
.
.
.
.
.
.
.
.
.
.
.
.
.
.
.
.
.
.
.
.
.
.
.
.
.
.
.
.
.
.
.
.
.
.
.
.
.
.
.
.
.
.
.
.
.
.
.
.
.
.
.
.
.
.
.
.
.
.
.
.
.
.
.
.
.
.
.
.
.
.
.
.
.
.
.
.
.
.
.
.
.
.
.
.
.
.
.
.
.
.
.
.
.
.
.
.
.
.
.
.
.
.
.
.
35
35
35
37
37
37
40
40
41
41
43
43
43
43
46
46
46
47
48
49
49
50
50
7 hpctraceviewer’s User Interface
7.1 hpctraceviewer overview . . .
7.2 Launching . . . . . . . . . . . .
7.3 Views . . . . . . . . . . . . . .
7.3.1 Trace view . . . . . . .
7.3.2 Depth view . . . . . . .
7.3.3 Summary view . . . . .
7.3.4 Call path view . . . . .
7.3.5 Mini map view . . . . .
7.4 Menus . . . . . . . . . . . . . .
7.5 Limitations . . . . . . . . . . .
.
.
.
.
.
.
.
.
.
.
.
.
.
.
.
.
.
.
.
.
.
.
.
.
.
.
.
.
.
.
.
.
.
.
.
.
.
.
.
.
.
.
.
.
.
.
.
.
.
.
.
.
.
.
.
.
.
.
.
.
.
.
.
.
.
.
.
.
.
.
.
.
.
.
.
.
.
.
.
.
.
.
.
.
.
.
.
.
.
.
.
.
.
.
.
.
.
.
.
.
.
.
.
.
.
.
.
.
.
.
.
.
.
.
.
.
.
.
.
.
.
.
.
.
.
.
.
.
.
.
.
.
.
.
.
.
.
.
.
.
.
.
.
.
.
.
.
.
.
.
.
.
.
.
.
.
.
.
.
.
51
51
52
52
54
55
55
56
56
56
58
8 Monitoring MPI Applications
8.1 Introduction . . . . . . . . . . . . . . . . . . . . . . . . . . . . . . . . . . . .
8.2 Running and Analyzing MPI Programs . . . . . . . . . . . . . . . . . . . .
8.3 Building and Installing HPCToolkit . . . . . . . . . . . . . . . . . . . . .
59
59
59
61
.
.
.
.
.
.
.
.
.
.
.
.
.
.
.
.
.
.
.
.
.
.
.
.
.
.
.
.
.
.
.
.
.
.
.
.
.
.
.
.
.
.
.
.
.
.
.
.
.
.
.
.
.
.
.
.
.
.
.
.
.
.
.
.
.
.
.
.
.
.
.
.
.
.
.
.
.
.
.
.
.
.
.
.
.
.
.
.
.
.
9 Monitoring Statically Linked Applications
9.1 Introduction . . . . . . . . . . . . . . . . . .
9.2 Linking with hpclink . . . . . . . . . . . .
9.3 Running a Statically Linked Binary . . . . .
9.4 Troubleshooting . . . . . . . . . . . . . . . .
.
.
.
.
.
.
.
.
.
.
.
.
.
.
.
.
.
.
.
.
.
.
.
.
.
.
.
.
.
.
.
.
.
.
.
.
.
.
.
.
.
.
.
.
.
.
.
.
.
.
.
.
.
.
.
.
.
.
.
.
.
.
.
.
.
.
.
.
.
.
.
.
10 FAQ and Troubleshooting
10.1 How do I choose hpcrun sampling periods? . . . . . . . . . . . . . . . . . .
10.2 hpcrun incurs high overhead! Why? . . . . . . . . . . . . . . . . . . . . . .
10.3 Fail to run hpcviewer: executable launcher was unable to locate its companion shared library . . . . . . . . . . . . . . . . . . . . . . . . . . . . . . . . .
10.4 When executing hpcviewer, it complains cannot create “Java Virtual Machine”
10.5 hpcviewer fails to launch due to java.lang.NoSuchMethodError exception. .
10.6 hpcviewer attributes performance information only to functions and not to
source code loops and lines! Why? . . . . . . . . . . . . . . . . . . . . . . .
10.7 hpcviewer hangs trying to open a large database! Why? . . . . . . . . . . .
10.8 hpcviewer runs glacially slowly! Why? . . . . . . . . . . . . . . . . . . . . .
10.9 hpcviewer does not show my source code! Why? . . . . . . . . . . . . . . .
10.9.1 Follow ‘Best Practices’ . . . . . . . . . . . . . . . . . . . . . . . . . .
10.9.2 Additional Background . . . . . . . . . . . . . . . . . . . . . . . . .
10.10hpcviewer’s reported line numbers do not exactly correspond to what I see
in my source code! Why? . . . . . . . . . . . . . . . . . . . . . . . . . . . .
10.11hpcviewer claims that there are several calls to a function within a particular
source code scope, but my source code only has one! Why? . . . . . . . . .
10.12hpctraceviewer shows lots of white space on the left. Why? . . . . . . . .
10.13I get a message about “Unable to find HPCTOOLKIT root directory” . . .
10.14Some of my syscalls return EINTR when run under hpcrun . . . . . . . . .
10.15How do I debug hpcrun? . . . . . . . . . . . . . . . . . . . . . . . . . . . . .
10.15.1 Tracing libmonitor . . . . . . . . . . . . . . . . . . . . . . . . . . .
10.15.2 Tracing hpcrun . . . . . . . . . . . . . . . . . . . . . . . . . . . . . .
10.15.3 Using hpcrun with a debugger . . . . . . . . . . . . . . . . . . . . .
10.15.4 Using hpclink with cmake . . . . . . . . . . . . . . . . . . . . . . .
iii
62
62
62
63
64
65
65
65
66
66
67
67
68
68
68
69
69
70
70
71
71
72
72
72
72
73
73
Chapter 1
Introduction
HPCToolkit [1, 6] is an integrated suite of tools for measurement and analysis of program performance on computers ranging from multicore desktop systems to the nation’s
largest supercomputers. HPCToolkit provides accurate measurements of a program’s
work, resource consumption, and inefficiency, correlates these metrics with the program’s
source code, works with multilingual, fully optimized binaries, has very low measurement
overhead, and scales to large parallel systems. HPCToolkit’s measurements provide support for analyzing a program execution cost, inefficiency, and scaling characteristics both
within and across nodes of a parallel system.
HPCToolkit works by sampling an execution of a multithreaded and/or multiprocess
program using hardware performance counters, unwinding thread call stacks, and attributing the metric value associated with a sample event in a thread to the calling context of
the thread/process in which the event occurred. Sampling has several advantages over instrumentation for measuring program performance: it requires no modification of source
code, it avoids potential blind spots (such as code available in only binary form), and it has
lower overhead. HPCToolkit typically adds only 1% to 3% measurement overhead to an
execution for reasonable sampling rates [10]. Sampling using performance counters enables
fine-grain measurement and attribution of detailed costs including metrics such as operation counts, pipeline stalls, cache misses, and inter-cache communication in multicore and
multisocket configurations. Such detailed measurements are essential for understanding the
performance characteristics of applications on modern multicore microprocessors that employ instruction-level parallelism, out-of-order execution, and complex memory hierarchies.
HPCToolkit also supports computing derived metrics such as cycles per instruction,
waste, and relative efficiency to provide insight into a program’s shortcomings.
A unique capability of HPCToolkit is its ability to unwind the call stack of a thread
executing highly optimized code to attribute time or hardware counter metrics to a full
calling context. Call stack unwinding is often a difficult and error-prone task with highly
optimized code [10].
HPCToolkit assembles performance measurements into a call path profile that associates the costs of each function call with its full calling context. In addition, HPCToolkit
uses binary analysis to attribute program performance metrics with uniquely detailed precision – full dynamic calling contexts augmented with information about call sites, source
lines, loops and inlined code. Measurements can be analyzed in a variety of ways: top-
1
Figure 1.1: A code-centric view of an execution of the University of Chicago’s FLASH
code executing on 8192 cores of a Blue Gene/P. This bottom-up view shows that 16% of the
execution time was spent in IBM’s DCMF messaging layer. By tracking these costs up the
call chain, we can see that most of this time was spent on behalf of calls to pmpi allreduce
on line 419 of amr comm setup.
down in a calling context tree, which associates costs with the full calling context in which
they are incurred; bottom-up in a view that apportions costs associated with a function to
each of the contexts in which the function is called; and in a flat view that aggregates all
costs associated with a function independent of calling context. This multiplicity of codecentric perspectives is essential to understanding a program’s performance for tuning under
various circumstances. HPCToolkit also supports a thread-centric perspective, which
enables one to see how a performance metric for a calling context differs across threads, and
a time-centric perspective, which enables a user to see how an execution unfolds over time.
Figures 1.1–1.3 show samples of the code-centric, thread-centric, and time-centric views.
By working at the machine-code level, HPCToolkit accurately measures and attributes costs in executions of multilingual programs, even if they are linked with libraries
available only in binary form. HPCToolkit supports performance analysis of fully optimized code – the only form of a program worth measuring; it even measures and attributes
performance metrics to shared libraries that are dynamically loaded at run time. The
low overhead of HPCToolkit’s sampling-based measurement is particularly important
for parallel programs because measurement overhead can distort program behavior.
HPCToolkit is also especially good at pinpointing scaling losses in parallel codes, both
within multicore nodes and across the nodes in a parallel system. Using differential analysis
of call path profiles collected on different numbers of threads or processes enables one to
quantify scalability losses and pinpoint their causes to individual lines of code executed
2
Figure 1.2: A thread-centric view of the performance of a parallel radix sort application
executing on 960 cores of a Cray XE6. The bottom pane shows a calling context for usort
in the execution. The top pane shows a graph of how much time each thread spent executing
calls to usort from the highlighted context. On a Cray XE6, there is one MPI helper thread
for each compute node in the system; these helper threads spent no time executing usort.
The graph shows that some of the MPI ranks spent twice as much time in usort as others.
This happens because the radix sort divides up the work into 1024 buckets. In an execution
on 960 cores, 896 cores work on one bucket and 64 cores work on two. The middle pane
shows an alternate view of the thread-centric data as a histogram.
in particular calling contexts [3]. We have used this technique to quantify scaling losses
in leading science applications across thousands of processor cores on Cray XT and IBM
Blue Gene/P systems and associate them with individual lines of source code in full calling
context [8, 11], as well as to quantify scaling losses in science applications within nodes at
the loop nest level due to competition for memory bandwidth in multicore processors [7].
We have also developed techniques for efficiently attributing the idleness in one thread to
its cause in another thread [9, 13].
HPCToolkit is deployed on several DOE leadership class machines, including Blue
Gene/P (Intrepid) at Argonne’s Leadership Computing Facility and Cray XT systems at
ORNL and NERSC (Jaguar, JaguarPF, and Franklin). It is also deployed on the NSF
TeraGrid system at TACC (Ranger) and other supercomputer centers around the world. In
3
Figure 1.3: A time-centric view of part of an execution of the University of Chicago’s
FLASH code on 256 cores of a Blue Gene/P. The figure shows a detail from the end of the
initialization phase and part of the first iteration of the solve phase. The largest pane in
the figure shows the activity of cores 2–95 in the execution during a time interval ranging
from 69.376s–85.58s during the execution. Time lines for threads are arranged from top
to bottom and time flows from left to right. The color at any point in time for a thread
indicates the procedure that the thread is executing at that time. The right pane shows
the full call stack of thread 85 at 84.82s into the execution, corresponding to the selection
shown by the white crosshair; the outermost procedure frame of the call stack is shown at
the top of the pane and the innermost frame is shown at the bottom. This view highlights
that even though FLASH is an SPMD program, the behavior of threads over time can be
quite different. The purple region highlighted by the cursor, which represents a call by
all processors to mpi allreduce, shows that the time spent in this call varies across the
processors. The variation in time spent waiting in mpi allreduce is readily explained by an
imbalance in the time processes spend a prior prolongation step, shown in yellow. Further
left in the figure, one can see differences between main and slave cores awaiting completion
of an mpi allreduce. The main cores wait in DCMF Messager advance (which appears as
blue stripes); the slave cores wait in a helper function (shown in green). These cores await
the late arrival of a few processes that have extra work to do inside simulation initblock.
addition, Bull Extreme Computing distributes HPCToolkit as part of its bullx SuperComputer Suite development environment.
4
Chapter 2
HPCToolkit Overview
HPCToolkit’s work flow is organized around four principal capabilities, as shown in
Figure 2.1:
1. measurement of context-sensitive performance metrics while an application executes;
2. binary analysis to recover program structure from application binaries;
3. attribution of performance metrics by correlating dynamic performance metrics with
static program structure; and
4. presentation of performance metrics and associated source code.
To use HPCToolkit to measure and analyze an application’s performance, one first
compiles and links the application for a production run, using full optimization and including debugging symbols.1 Second, one launches an application with HPCToolkit’s
measurement tool, hpcrun, which uses statistical sampling to collect a performance profile.
Third, one invokes hpcstruct, HPCToolkit’s tool for analyzing an application binary
to recover information about files, procedures, loops, and inlined code. Fourth, one uses
hpcprof to combine information about an application’s structure with dynamic performance
measurements to produce a performance database. Finally, one explores a performance
database with HPCToolkit’s hpcviewer graphical presentation tool.
The rest of this chapter briefly discusses unique aspects of HPCToolkit’s measurement, analysis and presentation capabilities.
2.1
Asynchronous Sampling
Without accurate measurement, performance analysis results may be of questionable
value. As a result, a principal focus of work on HPCToolkit has been the design and
1
For the most detailed attribution of application performance data using HPCToolkit, one should
ensure that the compiler includes line map information in the object code it generates. While HPCToolkit
does not need this information to function, it can be helpful to users trying to interpret the results. Since
compilers can usually provide line map information for fully optimized code, this requirement need not
require a special build process. For instance, with the Intel compiler we recommend using -g -debug
inline debug info.
5
profile
execution
compile & link
[hpcrun]
source
code
optimized
binary
binary
analysis
[hpcstruct]
presentation
[hpcviewer/
hpctraceviewer]
database
call path
profile
program
structure
interpret profile
correlate w/ source
[hpcprof/hpcprof-mpi]
Figure 2.1: Overview of HPCToolkit’s tool work flow.
implementation of techniques for providing accurate fine-grain measurements of production
7
applications running at scale. For tools to be useful on production applications
on largescale parallel systems, large measurement overhead is unacceptable. For measurements to
be accurate, performance tools must avoid introducing measurement error. Both sourcelevel and binary instrumentation can distort application performance through a variety
of mechanisms. In addition, source-level instrumentation can distort application performance by interfering with inlining and template optimization. To avoid these effects, many
instrumentation-based tools intentionally refrain from instrumenting certain procedures.
Ironically, the more this approach reduces overhead, the more it introduces blind spots,
i.e., portions of unmonitored execution. For example, a common selective instrumentation
technique is to ignore small frequently executed procedures — but these may be just the
thread synchronization library routines that are critical. Sometimes, a tool unintentionally
introduces a blind spot. A typical example is that source code instrumentation necessarily
introduces blind spots when source code is unavailable, a common condition for math and
communication libraries.
To avoid these problems, HPCToolkit eschews instrumentation and favors the use of
asynchronous sampling to measure and attribute performance metrics. During a program
execution, sample events are triggered by periodic interrupts induced by an interval timer or
overflow of hardware performance counters. One can sample metrics that reflect work (e.g.,
instructions, floating-point operations), consumption of resources (e.g., cycles, memory bus
transactions), or inefficiency (e.g., stall cycles). For reasonable sampling frequencies, the
overhead and distortion introduced by sampling-based measurement is typically much lower
than that introduced by instrumentation [4].
2.2
Call Path Profiling
For all but the most trivially structured programs, it is important to associate the costs
incurred by each procedure with the contexts in which the procedure is called. Knowing the context in which each cost is incurred is essential for understanding why the code
performs as it does. This is particularly important for code based on application frame6
works and libraries. For instance, costs incurred for calls to communication primitives (e.g.,
MPI_Wait) or code that results from instantiating C++ templates for data structures can
vary widely depending how they are used in a particular context. Because there are often
layered implementations within applications and libraries, it is insufficient either to insert
instrumentation at any one level or to distinguish costs based only upon the immediate
caller. For this reason, HPCToolkit uses call path profiling to attribute costs to the full
calling contexts in which they are incurred.
HPCToolkit’s hpcrun call path profiler uses call stack unwinding to attribute execution costs of optimized executables to the full calling context in which they occur. Unlike
other tools, to support asynchronous call stack unwinding during execution of optimized
code, hpcrun uses on-line binary analysis to locate procedure bounds and compute an unwind recipe for each code range within each procedure [10]. These analyses enable hpcrun
to unwind call stacks for optimized code with little or no information other than an application’s machine code.
2.3
Recovering Static Program Structure
To enable effective analysis, call path profiles for executions of optimized programs must
be correlated with important source code abstractions. Since measurements refer only to
instruction addresses within an executable, it is necessary to map measurements back to
the program source. To associate measurement data with the static structure of fullyoptimized executables, we need a mapping between object code and its associated source
code structure.2 HPCToolkit constructs this mapping using binary analysis; we call this
process recovering program structure [10].
HPCToolkit focuses its efforts on recovering procedures and loop nests, the most
important elements of source code structure. To recover program structure, HPCToolkit’s
hpcstruct utility parses a load module’s machine instructions, reconstructs a control flow
graph, combines line map information with interval analysis on the control flow graph in a
way that enables it to identify transformations to procedures such as inlining and account
for loop transformations [10].
Two important benefits naturally accrue from this approach. First, HPCToolkit can
expose the structure of and assign metrics to what is actually executed, even if source code
is unavailable. For example, hpcstruct’s program structure naturally reveals transformations such as loop fusion and scalarization loops that arise from compilation of Fortran 90
array notation. Similarly, it exposes calls to compiler support routines and wait loops in
communication libraries of which one would otherwise be unaware. Second, we combine
(post-mortem) the recovered static program structure with dynamic call paths to expose
inlined frames and loop nests. This enables us to attribute the performance of samples in
their full static and dynamic context and correlate it with source code.
2
This object to source code mapping should be contrasted with the binary’s line map, which (if present)
is typically fundamentally line based.
7
2.4
Presenting Performance Measurements
To enable an analyst to rapidly pinpoint and quantify performance bottlenecks, tools
must present the performance measurements in a way that engages the analyst, focuses
attention on what is important, and automates common analysis subtasks to reduce the
mental effort and frustration of sifting through a sea of measurement details.
To enable rapid analysis of an execution’s performance bottlenecks, we have carefully
designed the hpcviewer presentation tool [2]. hpcviewer combines a relatively small set
of complementary presentation techniques that, taken together, rapidly focus an analyst’s
attention on performance bottlenecks rather than on unimportant information.
To facilitate the goal of rapidly focusing an analyst’s attention on performance bottlenecks hpcviewer extends several existing presentation techniques. In particular, hpcviewer
(1) synthesizes and presents three complementary views of calling-context-sensitive metrics;
(2) treats a procedure’s static structure as first-class information with respect to both performance metrics and constructing views; (3) enables a large variety of user-defined metrics
to describe performance inefficiency; and (4) automatically expands hot paths based on arbitrary performance metrics — through calling contexts and static structure — to rapidly
highlight important performance data.
8
Chapter 3
Quick Start
This chapter provides a rapid overview of analyzing the performance of an application
using HPCToolkit. It assumes an operational installation of HPCToolkit.
3.1
Guided Tour
HPCToolkit’s work flow is summarized in Figure 3.1 (on page 10) and is organized
around four principal capabilities:
1. measurement of context-sensitive performance metrics while an application executes;
2. binary analysis to recover program structure from application binaries;
3. attribution of performance metrics by correlating dynamic performance metrics with
static program structure; and
4. presentation of performance metrics and associated source code.
To use HPCToolkit to measure and analyze an application’s performance, one first
compiles and links the application for a production run, using full optimization. Second, one launches an application with HPCToolkit’s measurement tool, hpcrun, which
uses statistical sampling to collect a performance profile. Third, one invokes hpcstruct,
HPCToolkit’s tool for analyzing an application binary to recover information about files,
procedures, loops, and inlined code. Fourth, one uses hpcprof to combine information
about an application’s structure with dynamic performance measurements to produce a
performance database. Finally, one explores a performance database with HPCToolkit’s
hpcviewer graphical presentation tool.
The following subsections explain HPCToolkit’s work flow in more detail.
3.1.1
Compiling an Application
For the most detailed attribution of application performance data using HPCToolkit,
one should compile so as to include with line map information in the generated object code.
This usually means compiling with options similar to ‘-g -O3’ or ‘-g -fast’; for Portland
Group (PGI) compilers, use -gopt in place of -g.
9
compile & link
profile
execution
call path
profile
[hpcrun]
source
code
optimized
binary
binary
analysis
program
structure
[hpcstruct]
presentation
[hpcviewer/
hpctraceviewer]
database
interpret profile
correlate w/ source
[hpcprof/hpcprof-mpi]
Figure 3.1: Overview of HPCToolkit tool’s work flow.
While HPCToolkit does not need this information to function, it can be helpful to
7
users trying to interpret the results. Since compilers can usually provide line map
information for fully optimized code, this requirement need not require a special build process.
3.1.2
Measuring Application Performance
Measurement of application performance takes two different forms depending on whether
your application is dynamically or statically linked. To monitor a dynamically linked application, simply use hpcrun to launch the application. To monitor a statically linked
application (e.g., when using Compute Node Linux or BlueGene/P), link your application
using hpclink. In either case, the application may be sequential, multithreaded or based
on MPI. The commands below give examples for an application named app.
• Dynamically linked applications:
Simply launch your application with hpcrun:
[<mpi-launcher>] hpcrun [hpcrun-options] app [app-arguments]
Of course, <mpi-launcher> is only needed for MPI programs and is usually a program
like mpiexec or mpirun.
• Statically linked applications:
First, link hpcrun’s monitoring code into app, using hpclink:
hpclink <linker> -o app <linker-arguments>
Then monitor app by passing hpcrun options through environment variables. For
instance:
export HPCRUN_EVENT_LIST="PAPI_TOT_CYC@4000001"
[<mpi-launcher>] app [app-arguments]
hpclink’s --help option gives a list of environment variables that affect monitoring.
See Chapter 9 for more information.
10
Any of these commands will produce a measurements database that contains separate measurement information for each MPI rank and thread in the application. The database is
named according the form:
hpctoolkit-app-measurements[-<jobid>]
If the application app is run under control of a recognized batch job scheduler (such as PBS
or GridEngine), the name of the measurements directory will contain the corresponding
job identifier <jobid>. Currently, the database contains measurements files for each thread
that are named using the following template:
app-<mpi-rank>-<thread-id>-<host-id>-<process-id>.<generation-id>.hpcrun
Specifying Sample Sources
HPCToolkit primarily monitors an application using asynchronous sampling. Consequently, the most common option to hpcrun is a list of sample sources that define how
samples are generated. A sample source takes the form of an event name e and period p
and is specified as e@p, e.g., PAPI_TOT_CYC@4000001. For a sample source with event e and
period p, after every p instances of e, a sample is generated that causes hpcrun to inspect
the and record information about the monitored application.
To configure hpcrun with two samples sources, e1 @p1 and e2 @p2 , use the following options:
--event e1 @p1 --event e2 @p2
To use the same sample sources with an hpclink-ed application, use a command similar to:
export HPCRUN EVENT LIST="e1 @p1 ;e2 @p2 "
3.1.3
Recovering Program Structure
To recover static program structure for the application app, use the command:
hpcstruct app
This command analyzes app’s binary and computes a representation of its static source
code structure, including its loop nesting structure. The command saves this information
in a file named app.hpcstruct that should be passed to hpcprof with the -S/--structure
argument.
Typically, hpcstruct is launched without any options.
3.1.4
Analyzing Measurements & Attributing them to Source Code
To analyze HPCToolkit’s measurements and attribute them to the application’s
source code, use either hpcprof or hpcprof-mpi. In most respects, hpcprof and hpcprof-mpi
are semantically idential. Both generate the same set of summary metrics over all threads
and processes in an execution. The difference between the two is that the latter is designed
to process (in parallel) measurements from large-scale executions. Consequently, while the
11
former can optionally generate separate metrics for each thread (see the --metric/-M option), the latter only generates summary metrics. However, the latter can also generate
additional information for plotting thread-level metric values (see Section 6.6).
hpcprof is typically used as follows:
hpcprof -S app.hpcstruct -I <app-src>/’*’ \
hpctoolkit-app-measurements1 [hpctoolkit-app-measurements2 ...]
and hpcprof-mpi is analogous:
<mpi-launcher> hpcprof-mpi \
-S app.hpcstruct -I <app-src>/’*’ \
hpctoolkit-app-measurements1 [hpctoolkit-app-measurements2 ...]
Either command will produce an HPCToolkit performance database with the name
hpctoolkit-app-database. If this database directory already exists, hpcprof/mpi will
form a unique name using a numerical qualifier.
Both hpcprof/mpi can collate multiple measurement databases, as long as they are
gathered against the same binary. This capability is useful for (a) combining event sets
gathered over multiple executions and (b) performing scalability studies (see Section 4.4).
The above commands use two important options. The -S/--structure option takes a
program structure file. The -I/--include option takes a directory <app-src> to application source code; the optional ’*’ suffix requests that the directory be searched recursively
for source code. (Note that the ‘*’ is quoted to protect it from shell expansion.) Either
option can be passed multiple times.
Another potentially important option, especially for machines that require executing
from special file systems, is the -R/--replace-path option for substituting instances of
old-path with new-path: -R ’old-path=new-path’.
A possibly important detail about the above command is that source code should be
considered an hpcprof/mpi input. This is critical when using a machine that restricts executions to a scratch parallel file system. In such cases, not only must you copy hpcprof-mpi
into the scratch file system, but also all source code that you want hpcprof-mpi to find
and copy into the resulting Experiment database.
3.1.5
Presenting Performance Measurements for Interactive Analysis
To interactively view and analyze an HPCToolkit performance database, use hpcviewer.
hpcviewer may be launched from the command line or from a windowing system. The following is an example of launching from a command line:
hpcviewer hpctoolkit-app-database
Additional help for hpcviewer can be found in a help pane available from hpcviewer’s Help
menu.
3.1.6
Effective Performance Analysis Techniques
To effectively analyze application performance, consider using one of the following strategies, which are described in more detail in Chapter 4.
12
• A waste metric, which represents the difference between achieved performance and
potential peak performance is a good way of understanding the potential for tuning the node performance of codes (Section 4.3). hpcviewer supports synthesis of
derived metrics to aid analysis. Derived metrics are specified within hpcviewer using spreadsheet-like formula. See the hpcviewer help pane for details about how to
specify derived metrics.
• Scalability bottlenecks in parallel codes can be pinpointed by differential analysis of
two profiles with different degrees of parallelism (Section 4.4).
The following sketches the mechanics of performing a simple scalability study between
executions x and y of an application app:
hpcrun [options-x] app [app-arguments-x]
(execution x)
hpcrun [options-y] app [app-arguments-y]
(execution y)
hpcstruct app
hpcprof/mpi -S ... -I ... measurements-x measurements-y
hpcviewer hpctoolkit-database
(compute a scaling-loss metric)
3.2
Additional Guidance
For additional information, consult the rest of this manual and other documentation:
First, we summarize the available documentation and command-line help:
Command-line help.
Each of HPCToolkit’s command-line tools will generate a help message summarizing the tool’s usage, arguments and options. To generate this help message, invoke
the tool with -h or --help.
Man pages.
Man pages are available either via the Internet (http://hpctoolkit.org/documentation.
html) or from a local HPCToolkit installation (<hpctoolkit-installation>/share/
man).
Manuals.
Manuals are available either via the Internet (http://hpctoolkit.org/documentation.
html) or from a local HPCToolkit installation (<hpctoolkit-installation>/share/
doc/hpctoolkit/documentation.html).
Articles and Papers.
There are a number of articles and papers that describe various aspects of HPCToolkit’s measurement, analysis, attribution and presentation technology. They
can be found at http://hpctoolkit.org/publications.html.
13
Chapter 4
Effective Strategies for Analyzing
Program Performance
This chapter describes some proven strategies for using performance measurements to
identify performance bottlenecks in both serial and parallel codes.
4.1
Monitoring High-Latency Penalty Events
A very simple and often effective methodology is to profile with respect to cycles and
high-latency penalty events. If HPCToolkit attributes a large number of penalty events
with a particular source-code statement, there is an extremely high likelihood of significant
exposed stalling. This is true even though (1) modern out-of-order processors can overlap
the stall latency of one instruction with nearby independent instructions and (2) some
penalty events “over count”.1 If a source-code statement incurs a large number of penalty
events and it also consumes a non-trivial amount of cycles, then this region of code is an
opportunity for optimization. Examples of good penalty events are last-level cache misses
and TLB misses.
4.2
Computing Derived Metrics
Modern computer systems provide access to a rich set of hardware performance counters
that can directly measure various aspects of a program’s performance. Counters in the
processor core and memory hierarchy enable one to collect measures of work (e.g., operations
performed), resource consumption (e.g., cycles), and inefficiency (e.g., stall cycles). One can
also measure time using system timers.
Values of individual metrics are of limited use by themselves. For instance, knowing the
count of cache misses for a loop or routine is of little value by itself; only when combined with
other information such as the number of instructions executed or the total number of cache
accesses does the data become informative. While a developer might not mind using mental
arithmetic to evaluate the relationship between a pair of metrics for a particular program
scope (e.g., a loop or a procedure), doing this for many program scopes is exhausting.
1
For example, performance monitoring units often categorize a prefetch as a cache miss.
14
Figure 4.1: Computing a derived metric (cycles per instruction) in hpcviewer.
To address this problem, hpcviewer supports calculation of derived metrics. hpcviewer
provides an interface that enables a user to specify spreadsheet-like formula that can be
used to calculate a derived metric for every program scope.
Figure 4.1 shows how to use hpcviewer to compute a cycles/instruction derived metric from measured metrics PAPI_TOT_CYC and PAPI_TOT_INS; these metrics correspond to
cycles and total instructions executed measured with the PAPI hardware counter interface.
To compute a derived metric, one first depresses the button marked f (x) above the metric
pane; that will cause the pane for computing a derived metric to appear. Next, one types
in the formula for the metric of interest. When specifying a formula, existing columns of
metric data are referred to using a positional name $n to refer to the nth column, where the
first column is written as $0. The metric pane shows the formula $1/$3. Here, $1 refers to
the column of data representing the exclusive value for PAPI_TOT_CYC and $3 refers to the
column of data representing the exclusive value for PAPI_TOT_INS.2 Positional names for
2
An exclusive metric for a scope refers to the quantity of the metric measured for that scope alone;
an inclusive metric for a scope represents the value measured for that scope as well as costs incurred by
15
Figure 4.2: Displaying the new cycles/ instruction derived metric in hpcviewer.
metrics you use in your formula can be determined using the Metric pull-down menu in the
pane. If you select your metric of choice using the pull-down, you can insert its positional
name into the formula using the insert metric button, or you can simply type the positional
name directly into the formula.
At the bottom of the derived metric pane, one can specify a name for the new metric.
One also has the option to indicate that the derived metric column should report for each
scope what percent of the total its quantity represents; for a metric that is a ratio, computing
a percent of the total is not meaningful, so we leave the box unchecked. After clicking the
OK button, the derived metric pane will disappear and the new metric will appear as the
rightmost column in the metric pane. If the metric pane is already filled with other columns
of metric, you may need to scroll right in the pane to see the new metric. Alternatively, you
can use the metric check-box pane (selected by depressing the button to the right of f (x)
above the metric pane) to hide some of the existing metrics so that there will be enough
any functions it calls. In hpcviewer, inclusive metric columns are marked with “(I)” and exclusive metric
columns are marked with “(E).”
16
room on the screen to display the new metric. Figure 4.2 shows the resulting hpcviewer
display after clicking OK to add the derived metric.
The following sections describe several types of derived metrics that are of particular
use to gain insight into performance bottlenecks and opportunities for tuning.
4.3
Pinpointing and Quantifying Inefficiencies
While knowing where a program spends most of its time or executes most of its floating
point operations may be interesting, such information may not suffice to identify the biggest
targets of opportunity for improving program performance. For program tuning, it is less
important to know how much resources (e.g., time, instructions) were consumed in each
program context than knowing where resources were consumed inefficiently.
To identify performance problems, it might initially seem appealing to compute ratios
to see how many events per cycle occur in each program context. For instance, one might
compute ratios such as FLOPs/cycle, instructions/cycle, or cache miss ratios. However,
using such ratios as a sorting key to identify inefficient program contexts can misdirect
a user’s attention. There may be program contexts (e.g., loops) in which computation is
terribly inefficient (e.g., with low operation counts per cycle); however, some or all of the
least efficient contexts may not account for a significant amount of execution time. Just
because a loop is inefficient doesn’t mean that it is important for tuning.
The best opportunities for tuning are where the aggregate performance losses are greatest. For instance, consider a program with two loops. The first loop might account for 90%
of the execution time and run at 50% of peak performance. The second loop might account
for 10% of the execution time, but only achieve 12% of peak performance. In this case, the
total performance loss in the first loop accounts for 50% of the first loop’s execution time,
which corresponds to 45% of the total program execution time. The 88% performance loss
in the second loop would account for only 8.8% of the program’s execution time. In this
case, tuning the first loop has a greater potential for improving the program performance
even though the second loop is less efficient.
A good way to focus on inefficiency directly is with a derived waste metric. Fortunately,
it is easy to compute such useful metrics. However, there is no one right measure of waste
for all codes. Depending upon what one expects as the rate-limiting resource (e.g., floatingpoint computation, memory bandwidth, etc.), one can define an appropriate waste metric
(e.g., FLOP opportunities missed, bandwidth not consumed) and sort by that.
For instance, in a floating-point intensive code, one might consider keeping the floating
point pipeline full as a metric of success. One can directly quantify and pinpoint losses
from failing to keep the floating point pipeline full regardless of why this occurs. One
can pinpoint and quantify losses of this nature by computing a floating-point waste metric
that is calculated as the difference between the potential number of calculations that could
have been performed if the computation was running at its peak rate minus the actual
number that were performed. To compute the number of calculations that could have been
completed in each scope, multiply the total number of cycles spent in the scope by the
peak rate of operations per cycle. Using hpcviewer, one can specify a formula to compute
such a derived metric and it will compute the value of the derived metric for every scope.
Figure 4.3 shows the specification of this floating-point waste metric for a code.
17
Figure 4.3: Computing a floating point waste metric in hpcviewer.
Sorting by a waste metric will rank order scopes to show the scopes with the greatest
waste. Such scopes correspond directly to those that contain the greatest opportunities for
improving overall program performance. A waste metric will typically highlight loops where
• a lot of time is spent computing efficiently, but the aggregate inefficiencies accumulate,
• less time is spent computing, but the computation is rather inefficient, and
• scopes such as copy loops that contain no computation at all, which represent a
complete waste according to a metric such as floating point waste.
Beyond identifying and quantifying opportunities for tuning with a waste metric, one
can compute a companion derived metric relative efficiency metric to help understand how
easy it might be to improve performance. A scope running at very high efficiency will
typically be much harder to tune than running at low efficiency. For our floating-point
waste metric, we one can compute the floating point efficiency metric by dividing measured
FLOPs by potential peak FLOPS and multiplying the quantity by 100. Figure 4.4 shows
the specification of this floating-point efficiency metric for a code.
Scopes that rank high according to a waste metric and low according to a companion
relative efficiency metric often make the best targets for optimization. Figure 4.5 shows
18
Figure 4.4: Computing floating point efficiency in percent using hpcviewer.
the specification of this floating-point efficiency metric for a code. Figure 4.5 shows an
hpcviewer display that shows the top two routines that collectively account for 32.2%
of the floating point waste in a reactive turbulent combustion code. The second routine
(ratt) is expanded to show the loops and statements within. While the overall floating
point efficiency for ratt is at 6.6% of peak (shown in scientific notation in the hpcviewer
display), the most costly loop in ratt that accounts for 7.3% of the floating point waste is
executing at only 0.114%. Identifying such sources of inefficiency is the first step towards
improving performance via tuning.
4.4
Pinpointing and Quantifying Scalability Bottlenecks
On large-scale parallel systems, identifying impediments to scalability is of paramount
importance. On today’s systems fashioned out of multicore processors, two kinds of scalability are of particular interest:
• scaling within nodes, and
• scaling across the entire system.
19
Figure 4.5: Using floating point waste and the percent of floating point efficiency to
evaluate opportunities for optimization.
HPCToolkit can be used to readily pinpoint both kinds of bottlenecks. Using call path
profiles collected by hpcrun, it is possible to quantify and pinpoint scalability bottlenecks
of any kind, regardless of cause.
To pinpoint scalability bottlenecks in parallel programs, we use differential profiling —
mathematically combining corresponding buckets of two or more execution profiles. Differential profiling was first described by McKenney [5]; he used differential profiling to compare
two flat execution profiles. Differencing of flat profiles is useful for identifying what parts
of a program incur different costs in two executions. Building upon McKenney’s idea of
differential profiling, we compare call path profiles of parallel executions at different scales
to pinpoint scalability bottlenecks. Differential analysis of call path profiles pinpoints not
only differences between two executions (in this case scalability losses), but the contexts
in which those differences occur. Associating changes in cost with full calling contexts is
particularly important for pinpointing context-dependent behavior. Context-dependent behavior is common in parallel programs. For instance, in message passing programs, the time
spent by a call to MPI_Wait depends upon the context in which it is called. Similarly, how
20
the performance of a communication event scales as the number of processors in a parallel
execution increases depends upon a variety of factors such as whether the size of the data
transferred increases and whether the communication is collective or not.
4.4.1
Scalability Analysis Using Expectations
Application developers have expectations about how the performance of their code
should scale as the number of processors in a parallel execution increases. Namely,
• when different numbers of processors are used to solve the same problem (strong
scaling), one expects an execution’s speedup to increase linearly with the number of
processors employed;
• when different numbers of processors are used but the amount of computation per
processor is held constant (weak scaling), one expects the execution time on a different
number of processors to be the same.
In both of these situations, a code developer can express their expectations for how
performance will scale as a formula that can be used to predict execution performance
on a different number of processors. One’s expectations about how overall application
performance should scale can be applied to each context in a program to pinpoint and
quantify deviations from expected scaling. Specifically, one can scale and difference the
performance of an application on different numbers of processors to pinpoint contexts that
are not scaling ideally.
To pinpoint and quantify scalability bottlenecks in a parallel application, we first use
hpcrun to a collect call path profile for an application on two different numbers of processors.
Let Ep be an execution on p processors and Eq be an execution on q processors. Without
loss of generality, assume that q > p.
In our analysis, we consider both inclusive and exclusive costs for CCT nodes. The
inclusive cost at n represents the sum of all costs attributed to n and any of its descendants
in the CCT, and is denoted by I(n). The exclusive cost at n represents the sum of all costs
attributed strictly to n, and we denote it by E(n). If n is an interior node in a CCT, it
represents an invocation of a procedure. If n is a leaf in a CCT, it represents a statement
inside some procedure. For leaves, their inclusive and exclusive costs are equal.
It is useful to perform scalability analysis for both inclusive and exclusive costs; if the
loss of scalability attributed to the inclusive costs of a function invocation is roughly equal
to the loss of scalability due to its exclusive costs, then we know that the computation
in that function invocation does not scale. However, if the loss of scalability attributed
to a function invocation’s inclusive costs outweighs the loss of scalability accounted for by
exclusive costs, we need to explore the scalability of the function’s callees.
Given CCTs for an ensemble of executions, the next step to analyzing the scalability
of their performance is to clearly define our expectations. Next, we describe performance
expectations for weak scaling and intuitive metrics that represent how much performance
deviates from our expectations. More information about our scalability analysis technique
can be found elsewhere [3, 11].
21
Figure 4.6: Computing the scaling loss when weak scaling a white dwarf detonation
simulation with FLASH3 from 256 to 8192 cores. For weak scaling, the time on an MPI rank
in each of the simulations will be the same. In the figure, column 0 represents the inclusive
cost for one MPI rank in a 256-core simulation; column 2 represents the inclusive cost
for one MPI rank in an 8192-core simulation. The difference between these two columns,
computed as $2-$0, represents the excess work present in the larger simulation for each
unique program context in the calling context tree. Dividing that by the total time in
the 8192-core execution @2 gives the fraction of wasted time. Multiplying through by 100
gives the percent of the time wasted in the 8192-core execution, which corresponds to the
% scalability loss.
Weak Scaling
Consider two weak scaling experiments executed on p and q processors, respectively,
p < q. In Figure 4.6 shows how we can use a derived metric to compute and attribute
scalability losses. Here, we compute the difference in inclusive cycles spent on one core of a
8192-core run and one core in a 256-core run in a weak scaling experiment. If the code had
perfect weak scaling, the time for an MPI rank in each of the executions would be identical.
In this case, they are not. We compute the excess work by computing the difference for
each scope between the time on the 8192-core run and the time on the 256-core core run.
We normalize the differences of the time spent in the two runs by dividing then by the total
time spent on the 8192-core run. This yields the fraction of wasted effort for each scope
when scaling from 256 to 8192 cores. Finally, we multiply these resuls by 100 to compute
the % scalability loss. This example shows how one can compute a derived metric to that
pinpoints and quantifies scaling losses across different node counts of a Blue Gene/P system.
22
Figure 4.7: Using the fraction the scalability loss metric of Figure 4.6 to rank order loop
nests by their scaling loss.
A similar analysis can be applied to compute scaling losses between jobs that use different
numbers of core counts on individual processors. Figure 4.7 shows the result of computing
the scaling loss for each loop nest when scaling from one to eight cores on a multicore node
and rank order loop nests by their scaling loss metric. Here, we simply compute the scaling
loss as the difference between the cycle counts of the eight-core and the one-core runs,
divided through by the aggregate cost of the process executing on eight cores. This figure
shows the scaling lost written in scientific notation as a fraction rather than multiplying
through by 100 to yield a percent. In this figure, we examine scaling losses in the flat view,
showing them for each loop nest. The source pane shows the loop nest responsible for the
greatest scaling loss when scaling from one to eight cores. Unsurprisingly, the loop with the
worst scaling loss is very memory intensive. Memory bandwidth is a precious commodity
on multicore processors.
While we have shown how to compute and attribute the fraction of excess work in a weak
scaling experiment, one can compute a similar quantity for experiments with strong scaling.
When differencing the costs summed across all of the threads in a pair of strong-scaling
experiments, one uses exactly the same approach as shown in Figure 4.6. If comparing
weak scaling costs summed across all ranks in p and q core executions, one can simply scale
the aggregate costs by 1/p and 1/q respectively before differencing them.
23
Exploring Scaling Losses
Scaling losses can be explored in hpcviewer using any of its three views.
• Calling context view. This top-down view represents the dynamic calling contexts
(call paths) in which costs were incurred.
• Callers view. This bottom up view enables one to look upward along call paths. This
view is particularly useful for understanding the performance of software components
or procedures that are used in more than one context, such as communication library
routines.
• Flat view. This view organizes performance measurement data according to the static
structure of an application. All costs incurred in any calling context by a procedure
are aggregated together in the flat view.
hpcviewer enables developers to explore top-down, bottom-up, and flat views of CCTs
annotated with costs, helping to quickly pinpoint performance bottlenecks. Typically, one
begins analyzing an application’s scalability and performance using the top-down calling
context tree view. Using this view, one can readily see how costs and scalability losses are
associated with different calling contexts. If costs or scalability losses are associated with
only a few calling contexts, then this view suffices for identifying the bottlenecks. When
scalability losses are spread among many calling contexts, e.g., among different invocations
of MPI_Wait, often it is useful to switch to the bottom-up caller’s view of the data to see
if many losses are due to the same underlying cause. In the bottom-up view, one can sort
routines by their exclusive scalability losses and then look upward to see how these losses
accumulate from the different calling contexts in which the routine was invoked.
Scaling loss based on excess work is intuitive; perfect scaling corresponds to a excess work
value of 0, sublinear scaling yields positive values, and superlinear scaling yields negative
values. Typically, CCTs for SPMD programs have similar structure. If CCTs for different
executions diverge, using hpcviewer to compute and report excess work will highlight these
program regions.
Inclusive excess work and exclusive excess work serve as useful measures of scalability
associated with nodes in a calling context tree (CCT). By computing both metrics, one can
determine whether the application scales well or not at a CCT node and also pinpoint the
cause of any lack of scaling. If a node for a function in the CCT has comparable positive
values for both inclusive excess work and exclusive excess work, then the loss of scaling
is due to computation in the function itself. However, if the inclusive excess work for the
function outweighs that accounted for by its exclusive costs, then one should explore the
scalability of its callees. To isolate code that is an impediment to scalable performance, one
can use the hot path button in hpcviewer to trace a path down through the CCT to see
where the cost is incurred.
24
Chapter 5
Running Applications with hpcrun
and hpclink
This chapter describes the mechanics of using hpcrun and hpclink to profile an application and collect performance data. For advice on choosing sampling events, scaling studies,
etc, see Chapter 4 on Effective Strategies for Analyzing Program Performance.
5.1
Using hpcrun
The hpcrun launch script is used to run an application and collect performance data for
dynamically linked binaries. For dynamically linked programs, this requires no change to the
program source and no change to the build procedure. You should build your application
natively at full optimization. hpcrun inserts its profiling code into the application at runtime
via LD_PRELOAD.
The basic options for hpcrun are -e (or --event) to specify a sampling source and rate
and -t (or --trace) to turn on tracing. Sample sources are specified as ‘event@period’
where event is the name of the source and period is the period (threshold) for that event,
and this option may be used multiple times. Note that a higher period implies a lower rate
of sampling. The basic syntax for profiling an application with hpcrun is:
hpcrun -t -e event@period ... app arg ...
For example, to profile an application and sample every 15,000,000 total cycles and
every 400,000 L2 cache misses you would use:
hpcrun -e PAPI_TOT_CYC@15000000 -e PAPI_L2_TCM@400000 app arg ...
The units for the WALLCLOCK sample source are in microseconds, so to sample an application with tracing every 5,000 microseconds (200 times/second), you would use:
hpcrun -t -e WALLCLOCK@5000 app arg ...
hpcrun stores its raw performance data in a measurements directory with the program
name in the directory name. On systems with a batch job scheduler (eg, PBS) the name of
the job is appended to the directory name.
25
hpctoolkit-app-measurements[-jobid]
It is best to use a different measurements directory for each run. So, if you’re using
hpcrun on a local workstation without a job launcher, you can use the ‘-o dirname’ option
to specify an alternate directory name.
For programs that use their own launch script (eg, mpirun or mpiexec for MPI), put
the application’s run script on the outside (first) and hpcrun on the inside (second) on the
command line. For example,
mpirun -n 4 hpcrun -e PAPI_TOT_CYC@15000000 mpiapp arg ...
Note that hpcrun is intended for profiling dynamically linked binaries. It will not work
well if used to launch a shell script. At best, you would be profiling the shell interpreter,
not the script commands, and sometimes this will fail outright.
It is possible to use hpcrun to launch a statically linked binary, but there are two problems with this. First, it is still necessary to build the binary with hpclink. Second, static
binaries are commonly used on parallel clusters that require running the binary directly
and do not accept a launch script. However, if your system allows it, and if the binary
was produced with hpclink, then hpcrun will set the correct environment variables for
profiling statically or dynamically linked binaries. All that hpcrun really does is set some
environment variables (including LD_PRELOAD) and exec the binary.
5.2
Using hpclink
For now, see Chapter 9 on Monitoring Statically Linked Applications.
5.3
Sample Sources
This section covers the details of some individual sample sources. To see a list of the
available sample sources and events that hpcrun supports, use ‘hpcrun -L’ (dynamic) or set
‘HPCRUN_EVENT_LIST=LIST’ (static). Note that on systems with separate compute nodes,
you will likely need to run this on one of the compute nodes.
5.3.1
PAPI
PAPI, the Performance API, is a library for providing access to the hardware performance counters. This is an attempt to provide a consistent, high-level interface to the
low-level performance counters. PAPI is available from the University of Tennessee at:
http://icl.cs.utk.edu/papi/
PAPI focuses mostly on in-core CPU events: cycles, cache misses, floating point operations, mispredicted branches, etc. For example, the following command samples total cycles
and L2 cache misses.
hpcrun -e PAPI_TOT_CYC@15000000 -e PAPI_L2_TCM@400000 app arg ...
26
PAPI_BR_INS
PAPI_BR_MSP
PAPI_FP_INS
PAPI_FP_OPS
PAPI_L1_DCA
PAPI_L1_DCM
PAPI_L1_ICH
PAPI_L1_ICM
PAPI_L2_DCA
PAPI_L2_ICM
PAPI_L2_TCM
PAPI_LD_INS
PAPI_SR_INS
PAPI_TLB_DM
PAPI_TOT_CYC
PAPI_TOT_IIS
PAPI_TOT_INS
Branch instructions
Conditional branch instructions mispredicted
Floating point instructions
Floating point operations
Level 1 data cache accesses
Level 1 data cache misses
Level 1 instruction cache hits
Level 1 instruction cache misses
Level 2 data cache accesses
Level 2 instruction cache misses
Level 2 cache misses
Load instructions
Store instructions
Data translation lookaside buffer misses
Total cycles
Instructions issued
Instructions completed
Table 5.1: Some commonly available PAPI events. The exact set of available events is
system dependent.
The precise set of PAPI preset and native events is highly system dependent. Commonly,
there are events for machine cycles, cache misses, floating point operations and other more
system specific events. However, there are restrictions both on how many events can be
sampled at one time and on what events may be sampled together and both restrictions are
system dependent. Table 5.1 contains a list of commonly available PAPI events.
To see what PAPI events are available on your system, use the papi_avail command
from the bin directory in your PAPI installation. The event must be both available and
not derived to be usable for sampling. The command papi_native_avail displays the
machine’s native events. Note that on systems with separate compute nodes, you normally
need to run papi_avail on one of the compute nodes.
When selecting the period for PAPI events, aim for a rate of approximately a few
hundred samples per second. So, roughly several million or tens of million for total cycles
or a few hundred thousand for cache misses. PAPI and hpcrun will tolerate sampling rates
as high as 1,000 or even 10,000 samples per second (or more). But rates higher than a few
thousand samples per second will only drive up the overhead and distort the running of
your program. It won’t give more accurate results.
Earlier versions of PAPI required a separate patch (perfmon or perfctr) for the Linux
kernel. But beginning with kernel 2.6.32, support for accessing the performance counters
(perf events) is now built in to the standard Linux kernel. This means that on kernels 2.6.32
or later, PAPI can be compiled and run entirely in user land without patching the kernel.
PAPI is highly recommended and well worth building if it is not already installed on your
system.
27
Proxy Sampling HPCToolkit now supports proxy sampling for derived PAPI events.
Normally, for HPCToolkit to use a PAPI event, the event must not be derived and must
support hardware interrupts. However, for events that cannot trigger interrupts directly,
it is still possible to sample on another event and then read the counters for the derived
events and this is how proxy sampling works. The native events serve as a proxy for the
derived events.
To use proxy sampling, specify the hpcrun command line as usual and be sure to include
at least one non-derived PAPI event. The derived events will be counted automatically
during the native samples. Normally, you would use PAPI_TOT_CYC as the native event,
but really this works as long as the event set contains at least one non-derived PAPI event.
Proxy sampling only applies to PAPI events, you can’t use itimer as the native event.
For example, on newer Intel CPUs, often the floating point events are all derived and
cannot be sampled directly. In that case, you could count flops by using cycles a proxy
event with a command line such as the following. The period for derived events is ignored
and may be omitted.
hpcrun -e PAPI_TOT_CYC@6000000 -e PAPI_FP_OPS app arg ...
Attribution of proxy samples is not as accurate as regular samples. The problem, of
course, is that the event that triggered the sample may not be related to the derived counter.
The total count of events should be accurate, but their location at the leaves in the Calling
Context tree may not be very accurate. However, the higher up the CCT, the more accurate
the attribution becomes. For example, suppose you profile a loop of mixed integer and
floating point operations and sample on PAPI_TOT_CYC directly and count PAPI_FP_OPS via
proxy sampling. The attribution of flops to individual statements within the loop is likely
to be off. But as long as the loop is long enough, the count for the loop as a whole (and up
the tree) should be accurate.
5.3.2
Wallclock, Realtime and Cputime
HPCToolkit supports three timer sample sources: WALLCLOCK, REALTIME and CPUTIME.
The WALLCLOCK sample source is based on the ITIMER_PROF interval timer. Normally,
PAPI_TOT_CYC is just as good as WALLCLOCK and often better, but WALLCLOCK can be used
on systems where PAPI is not available. The units are in microseconds, so the following
example will sample app approximately 200 times per second.
hpcrun -e WALLCLOCK@5000 app arg ...
Note that the maximum interrupt rate from itimer is limited by the system’s Hz rate,
commonly 1,000 cycles per second, but may be lower. That is, WALLCLOCK@10 will not
generate any higher sampling rate than WALLCLOCK@1000. However, on IBM Blue Gene,
itimer is not bound by the Hz rate and so sampling rates faster than 1,000 per second are
possible.
Also, the WALLCLOCK (itimer) signal is not thread-specific and may not work well in
threaded programs. In particular, the number of samples per thread may vary wildly,
although this is very system dependent. We recommend not using WALLCLOCK in threaded
programs, except possibly on Blue Gene. Use REALTIME, CPUTIME or PAPI_TOT_CYC instead.
28
The REALTIME and CPUTIME sources are based on the POSIX timers CLOCK_REALTIME
and CLOCK_THREAD_CPUTIME_ID with the Linux SIGEV_THREAD_ID extension. REALTIME
counts real (wall clock) time, whether the process is running or not, and CPUTIME only
counts time when the CPU is running. Both units are in microseconds.
REALTIME and CPUTIME are not available on all systems (in particular, not on Blue Gene),
but they have important advantages over itimer. These timers are thread-specific and will
give a much more consistent number of samples in a threaded process. Also, compared to
itimer, REALTIME includes time when the process is not running and so can identify times
when the process is blocked waiting on a syscall. However, REALTIME could also break
some applications that don’t handle interrupted syscalls well. In that case, consider using
CPUTIME instead.
Note: do not use more than one timer event in the same run. Also, we recommend not
using both PAPI and a timer event together. Technically, this is now possible and hpcrun
won’t fall over. However, PAPI samples would be interrupted by timer signals and vice
versa, and this would lead to many dropped samples and possibly distorted results.
5.3.3
IO
The IO sample source counts the number of bytes read and written. This displays two
metrics in the viewer: “IO Bytes Read” and “IO Bytes Written.” The IO source is a
synchronous sample source. That is, it does not generate asynchronous interrupts. Instead,
it overrides the functions read, write, fread and fwrite and records the number of bytes
read or written along with their dynamic context.
To include this source, use the IO event (no period). In the static case, two steps are
needed. Use the --io option for hpclink to link in the IO library and use the IO event to
activate the IO source at runtime. For example,
(dynamic)
(static)
hpcrun -e IO app arg ...
hpclink --io gcc -g -O -static -o app file.c ...
export HPCRUN_EVENT_LIST=IO
app arg ...
The IO source is mainly used to find where your program reads or writes large amounts
of data. However, it is also useful for tracing a program that spends much time in read
and write. The hardware performance counters (PAPI) do not advance while running in
the kernel, so the trace viewer may misrepresent the amount of time spent in syscalls such
as read and write. By adding the IO source, hpcrun overrides read and write and thus
is able to more accurately count the time spent in these functions.
5.3.4
Memleak
The MEMLEAK sample source counts the number of bytes allocated and freed. Like IO,
MEMLEAK is a synchronous sample source and does not generate asynchronous interrupts.
Instead, it overrides the malloc family of functions (malloc, calloc, realloc and free
plus memalign, posix_memalign and valloc) and records the number of bytes allocated
and freed along with their dynamic context.
29
MEMLEAK allows you to find locations in your program that allocate memory that is
never freed. But note that failure to free a memory location does not necessarily imply
that location has leaked (missing a pointer to the memory). It is common for programs to
allocate memory that is used throughout the lifetime of the process and not explicitly free
it.
To include this source, use the MEMLEAK event (no period). Again, two steps are needed
in the static case. Use the --memleak option for hpclink to link in the MEMLEAK library
and use the MEMLEAK event to activate it at runtime. For example,
(dynamic)
(static)
hpcrun -e MEMLEAK app arg ...
hpclink --memleak gcc -g -O -static -o app file.c ...
export HPCRUN_EVENT_LIST=MEMLEAK
app arg ...
If a program allocates and frees many small regions, the MEMLEAK source may result in a
high overhead. In this case, you may reduce the overhead by using the memleak probability
option to record only a fraction of the mallocs. For example, to monitor 10% of the mallocs,
use:
(dynamic)
(static)
hpcrun -e MEMLEAK --memleak-prob 0.10 app arg ...
export HPCRUN_EVENT_LIST=MEMLEAK
export HPCRUN_MEMLEAK_PROB=0.10
app arg ...
It might appear that if you monitor only 10% of the program’s mallocs, then you would
have only a 10% chance of finding the leak. But if a program leaks memory, then it’s likely
that it does so many times, all from the same source location. And you only have to find
that location once. So, this option can be a useful tool if the overhead of recording all
mallocs is prohibitive.
Rarely, for some programs with complicated memory usage patterns, the MEMLEAK source
can interfere with the application’s memory allocation causing the program to segfault. If
this happens, use the hpcrun debug (dd) variable MEMLEAK_NO_HEADER as a workaround.
(dynamic)
(static)
hpcrun -e MEMLEAK -dd MEMLEAK_NO_HEADER app arg ...
export HPCRUN_EVENT_LIST=MEMLEAK
export HPCRUN_DEBUG_FLAGS=MEMLEAK_NO_HEADER
app arg ...
The MEMLEAK source works by attaching a header or a footer to the application’s malloc’d
regions. Headers are faster but have a greater potential for interfering with an application.
Footers have higher overhead (require an external lookup) but have almost no chance of
interfering with an application. The MEMLEAK_NO_HEADER variable disables headers and uses
only footers.
5.4
Process Fraction
Although hpcrun can profile parallel jobs with thousands or tens of thousands of processes, there are two scaling problems that become prohibitive beyond a few thousand cores.
30
First, hpcrun writes the measurement data for all of the processes into a single directory.
This results in one file per process plus one file per thread (two files per thread if using tracing). Unix file systems are not equipped to handle directories with many tens or hundreds
of thousands of files. Second, the sheer volume of data can overwhelm the viewer when the
size of the database far exceeds the amount of memory on the machine.
The solution is to sample only a fraction of the processes. That is, you can run an
application on many thousands of cores but record data for only a few hundred processes.
The other processes run the application but do not record any measurement data. This
is what the process fraction option (-f or --process-fraction) does. For example, to
monitor 10% of the processes, use:
(dynamic)
(dynamic)
(static)
hpcrun -f 0.10 -e event@period app arg ...
hpcrun -f 1/10 -e event@period app arg ...
export HPCRUN_EVENT_LIST=’event@period’
export HPCRUN_PROCESS_FRACTION=0.10
app arg ...
With this option, each process generates a random number and records its measurement
data with the given probability. The process fraction (probability) may be written as a
decimal number (0.10) or as a fraction (1/10) between 0 and 1. So, in the above example,
all three cases would record data for approximately 10% of the processes. Aim for a number
of processes in the hundreds.
5.5
Starting and Stopping Sampling
HPCToolkit supports an API for the application to start and stop sampling. This
is useful if you want to profile only a subset of a program and ignore the rest. The API
supports the following functions.
void hpctoolkit_sampling_start(void);
void hpctoolkit_sampling_stop(void);
For example, suppose that your program has three major phases: it reads input from
a file, performs some numerical computation on the data and then writes the output to
another file. And suppose that you want to profile only the compute phase and skip the
read and write phases. In that case, you could stop sampling at the beginning of the
program, restart it before the compute phase and stop it again at the end of the compute
phase.
This interface is process wide, not thread specific. That is, it affects all threads of a
process. Note that when you turn sampling on or off, you should do so uniformly across all
processes, normally at the same point in the program. Enabling sampling in only a subset
of the processes would likely produce skewed and misleading results.
And for technical reasons, when sampling is turned off in a threaded process, interrupts
are disabled only for the current thread. Other threads continue to receive interrupts, but
they don’t unwind the call stack or record samples. So, another use for this interface is
to protect syscalls that are sensitive to being interrupted with signals. For example, some
31
Gemini interconnect (GNI) functions called from inside gasnet_init() or MPI_Init() on
Cray XE systems will fail if they are interrupted by a signal. As a workaround, you could
turn sampling off around those functions.
Also, you should use this interface only at the top level for major phases of your program.
That is, the granularity of turning sampling on and off should be much larger than the time
between samples. Turning sampling on and off down inside an inner loop will likely produce
skewed and misleading results.
To use this interface, put the above function calls into your program where you want
sampling to start and stop. Remember, starting and stopping apply process wide. For
C/C++, include the following header file from the HPCToolkit include directory.
#include <hpctoolkit.h>
Compile your application with libhpctoolkit with -I and -L options for the include
and library paths. For example,
gcc -I /path/to/hpctoolkit/include app.c ... \
-L /path/to/hpctoolkit/lib/hpctoolkit -lhpctoolkit ...
The libhpctoolkit library provides weak symbol no-op definitions for the start and
stop functions. For dynamically linked programs, be sure to include -lhpctoolkit on the
link line (otherwise your program won’t link). For statically linked programs, hpclink
adds strong symbol definitions for these functions. So, -lhpctoolkit is not necessary in
the static case, but it doesn’t hurt.
To run the program, set the LD_LIBRARY_PATH environment variable to include the
HPCToolkit lib/hpctoolkit directory. This step is only needed for dynamically linked
programs.
export LD_LIBRARY_PATH=/path/to/hpctoolkit/lib/hpctoolkit
Note that sampling is initially turned on until the program turns it off. If you want it
initially turned off, then use the -ds (or --delay-sampling) option for hpcrun (dynamic)
or set the HPCRUN_DELAY_SAMPLING environment variable (static).
(dynamic)
(static)
5.6
hpcrun -ds -e event@period app arg ...
export HPCRUN_EVENT_LIST=’event@period’
export HPCRUN_DELAY_SAMPLING=1
app arg ...
Environment Variables for hpcrun
For most systems, hpcrun requires no special environment variable settings. There are
two situations, however, where hpcrun, to function correctly, must refer to environment
variables. These environment variables, and corresponding situations are:
32
HPCTOOLKIT To function correctly, hpcrun must know the location of the HPCToolkit
top-level installation directory. The hpcrun script uses elements of the installation
lib and libexec subdirectories. On most systems, the hpcrun can find the requisite
components relative to its own location in the file system. However, some parallel job
launchers copy the hpcrun script to a different location as they launch a job. If your
system does this, you must set the HPCTOOLKIT environment variable to the location
of the HPCToolkit top-level installation directory before launching a job.
Note to system administrators: if your system provides a module system for configuring software packages, then constructing a module for HPCToolkit to initialize these
environment variables to appropriate settings would be convenient for users.
5.7
Platform-Specific Notes
5.7.1
Cray XE6 and XK6
The ALPS job launcher used on Cray XE6 and XK6 systems copies programs to a special
staging area before launching them, as described in Section 5.6. Consequently, when using
hpcrun to monitor dynamically linked binaries on Cray XE6 and XK6 systems, you should
add the HPCTOOLKIT environment variable to your launch script. Set HPCTOOLKIT to the
top-level HPCToolkit installation directory (the directory containing the bin, lib and
libexec subdirectories) and export it to the environment. (If launching statically-linked
binaries created using hpclink, this step is unnecessary, but harmless.) Below we show
a skeletal job script that sets the HPCTOOLKIT environment variable before monitoring a
dynamically-linked executable with hpcrun:
#!/bin/sh
#PBS -l mppwidth=#nodes
#PBS -l walltime=00:30:00
#PBS -V
export HPCTOOLKIT=/path/to/hpctoolkit/install/directory
export CRAY_ROOTFS=DSL
cd $PBS_O_WORKDIR
aprun -n #nodes hpcrun -e event@period dynamic-app arg ...
If HPCTOOLKIT is not set, you may see errors such as the following in your job’s error
log.
/var/spool/alps/103526/hpcrun: Unable to find HPCTOOLKIT root directory.
Please set HPCTOOLKIT to the install prefix, either in this script,
or in your environment, and try again.
The problem is that the Cray job launcher copies the hpcrun script to a directory
somewhere below /var/spool/alps/ and runs it from there. By moving hpcrun to a
different directory, this breaks hpcrun’s method for finding its own install directory. The
33
solution is to add HPCTOOLKIT to your environment so that hpcrun can find its install
directory.
Your system may have a module installed for hpctoolkit with the correct settings for
PATH, HPCTOOLKIT, etc. In that case, the easiest solution is to load the hpctoolkit module.
Try “module show hpctoolkit” to see if it sets HPCTOOLKIT.
34
Chapter 6
hpcviewer’s User Interface
HPCToolkit provides the hpcviewer [2] performance presentation tool for interactive
examination of performance databases. hpcviewer interactively presents context-sensitive
performance metrics correlated to program structure and mapped to a program’s source
code, if available. It can present an arbitrary collection of performance metrics gathered
during one or more runs or compute derived metrics.
6.1
Launching
hpcviewer can either be launched from a command line (Linux/Unix platform) or by
clicking the hpcviewer icon (for Windows, Mac OS X and Linux/Unix platform). The
command line syntax is as follows:
hpcviewer [options] [<hpctoolkit-database>]
Here, <hpctoolkit-database> is an optional argument to load a database automatically.
Without this argument, hpcviewer will prompt for the location of a database.
The possible options are as follows:
• -n: Do not display the Callers View. (Saves memory and time.)
• -consolelog: Send log entries to a console in addition to a log file. (To get a console
window, be sure to use java as the VM instead of javaw.)
• -debug: Log additional information about plug-in dependency problems.
6.2
Views
Figure 6.1 shows an annotated screenshot of hpcviewer’s user interface presenting a
call path profile. The annotations highlight hpcviewer’s principal window panes and key
controls. The browser window is divided into three panes. The Source pane (top) displays
program source code. The Navigation and Metric panes (bottom) associate a table of
performance metrics with static or dynamic program structure. These panes are discussed
in more detail in Section 6.3.
35
Figure 6.1: An annotated screenshot of hpcviewer’s interface.
hpcviewer displays calling-context-sensitive performance data in three different views:
a top-down Calling Context View, a bottom-up Callers View, and a Flat View. One selects
the desired view by clicking on the corresponding view control tab. We briefly describe the
three views and their corresponding purposes.
• Calling Context View. This top-down view represents the dynamic calling contexts
(call paths) in which costs were incurred. Using this view, one can explore performance
measurements of an application in a top-down fashion to understand the costs incurred
by calls to a procedure in a particular calling context. We use the term cost rather than
simply time since hpcviewer can present a multiplicity of measured such as cycles, or
cache misses) or derived metrics (e.g. cache miss rates or bandwidth consumed) that
that are other indicators of execution cost.
A calling context for a procedure f consists of the stack of procedure frames active
when the call was made to f. Using this view, one can readily see how much of the application’s cost was incurred by f when called from a particular calling context. If finer
detail is of interest, one can explore how the costs incurred by a call to f in a particular context are divided between f itself and the procedures it calls. HPCToolkit’s
36
call path profiler hpcrun and the hpcviewer user interface distinguish calling context
precisely by individual call sites; this means that if a procedure g contains calls to
procedure f in different places, these represent separate calling contexts.
• Callers View. This bottom-up view enables one to look upward along call paths.
The view apportions a procedure’s costs to its caller and, more generally, its calling
contexts. This view is particularly useful for understanding the performance of software components or procedures that are used in more than one context. For instance,
a message-passing program may call MPI_Wait in many different calling contexts.
The cost of any particular call will depend upon the structure of the parallelization
in which the call is made. Serialization or load imbalance may cause long waits in
some calling contexts while other parts of the program may have short waits because
computation is balanced and communication is overlapped with computation.
When several levels of the Callers View are expanded, saying that the Callers View
apportions metrics of a callee on behalf of its caller can be confusing: what is the
caller and what is the callee? In this situation, we can say that the Callers View apportions the metrics of a particular procedure in its various calling contexts on behalf
of that context’s caller. Alternatively but equivalently, the Callers View apportions
the metrics of a particular procedure on behalf of its various calling contexts.
• Flat View. This view organizes performance measurement data according to the
static structure of an application. All costs incurred in any calling context by a
procedure are aggregated together in the Flat View. This complements the Calling
Context View, in which the costs incurred by a particular procedure are represented
separately for each call to the procedure from a different calling context.
6.3
Panes
hpcviewer’s browser window is divided into three panes: the Navigation pane, Source
pane, and the Metrics pane. We briefly describe the role of each pane.
6.3.1
Source pane
The source pane displays the source code associated with the current entity selected
in the navigation pane. When a performance database is first opened with hpcviewer,
the source pane is initially blank because no entity has been selected in the navigation
pane. Selecting any entity in the navigation pane will cause the source pane to load the
corresponding file, scroll to and highlight the line corresponding to the selection. Switching
the source pane to view to a different source file is accomplished by making another selection
in the navigation pane.
6.3.2
Navigation pane
The navigation pane presents a hierarchical tree-based structure that is used to organize
the presentation of an applications’s performance data. Entities that occur in the navigation
pane’s tree include load modules, files, procedures, procedure activations, inlined code,
37
loops, and source lines. Selecting any of these entities will cause its corresponding source
code (if any) to be displayed in the source pane. One can reveal or conceal children in this
hierarchy by ‘opening’ or ‘closing’ any non-leaf (i.e., individual source line) entry in this
view.
The nature of the entities in the navigation pane’s tree structure depends upon whether
one is exploring the Calling Context View, the Callers View, or the Flat View of the
performance data.
• In the Calling Context View, entities in the navigation tree represent procedure
activations, inlined code, loops, and source lines. While most entities link to a single
location in source code, procedure activations link to two: the call site from which a
procedure was called and the procedure itself.
• In the Callers View, entities in the navigation tree are procedure activations. Unlike
procedure activations in the calling context tree view in which call sites are paired
with the called procedure, in the caller’s view, call sites are paired with the calling
procedure to facilitate attribution of costs for a called procedure to multiple different
call sites and callers.
• In the Flat View, entities in the navigation tree correspond to source files, procedure
call sites (which are rendered the same way as procedure activations), loops, and
source lines.
Navigation control
The header above the navigation pane contains some controls for the navigation and
metric view. In Figure 6.1, they are labeled as “navigation/metric control.”
• Flatten
/ Unflatten
(available for the Flat View):
Enabling to flatten and unflatten the navigation hierarchy. Clicking on the flatten
button (the icon that shows a tree node with a slash through it) will replace each
top-level scope shown with its children. If a scope has no children (i.e., it is a leaf ),
the node will remain in the view. This flattening operation is useful for relaxing the
strict hierarchical view so that peers at the same level in the tree can be viewed and
ranked together. For instance, this can be used to hide procedures in the Flat View
so that outer loops can be ranked and compared to one another. The inverse of the
flatten operation is the unflatten operation, which causes an elided node in the tree
to be made visible once again.
• Zoom-in
/ Zoom-out
:
Depressing the up arrow button will zoom in to show only information for the selected
line and its descendants. One can zoom out (reversing a prior zoom operation) by
depressing the down arrow button.
• Hot call path
:
This button is used to automatically find hot call paths with respect to the currently
selected metric column. The hot path is computed by comparing parent and child
38
Figure 6.2: Context menu in the navigation pane: activated by clicking the right-button
of the mouse.
metric values, and showing the chain where the difference is greater than a threshold
(by default is 50%). It is also possible to change the threshold value by clicking the
menu File—Preference.
• Derived metric
:
Creating a new metric based on mathematical formula. See Section 6.5 for more
details.
• Hide/show metrics
:
Showing and hiding metric columns. A dialog box will appear, and user can select
which columns to show or hide. See Section 6.7.2 section for more details.
• Export into a CSV format file
:
Exporting the current metric table into a comma separated value (CSV) format file.
This feature only exports all metrics that are currently shown. Metrics that are not
shown in the view (whose scopes are not expanded) will not be exported (we assume
these metrics are not significant).
• Increase font size
/ Decrease font size
:
Increasing or decreasing the size of the navigation and metric panes.
• Showing graph of metric values
:
Showing the graph (plot, sorted plot or histogram) of metric values of the selected
node in CCT for all processes or threads (Section 6.6). This menu is only available if
the database is generated by hpcprof-mpi instead of hpcprof.
Context menus
Navigation control also provides several context menus by clicking the right-button of
the mouse. As shown in Figure 6.2, the menus are:
• Zoom-in/out: Carrying out exactly the same as action as the Zoom-in/out in the
navigation control.
39
• Copy: Copying into clipboard the selected line in navigation pane which includes the
name of the node in the tree, and the values of visible metrics in metric pane (Section
6.3.3). The values of hidden metrics will not be copied.
• Show ...: Showing the source code file and highlighting the specified line in (Section
Source pane 6.3.1). If the file doesn’t exist, the menu is disabled.
• Callsite ...: Showing the source code file and highlighting the specified line of the
call site. This menu only available in Calling Context View. If the file doesn’t exist,
the menu is disabled.
• Graph ...: Showing the graph (plot, sorted plot or histogram) of metric values of the
selected node in CCT for all processes or threads (Section 6.6). This menu is only
available if the database is generated by hpcprof-mpi instead of hpcprof.
6.3.3
Metric pane
The metric pane displays one or more performance metrics associated with entities to
the left in the navigation pane. Entities in the tree view of the navigation pane are sorted
at each level of the hierarchy by the metric in the selected column. When hpcviewer is
launched, the leftmost metric column is the default selection and the navigation pane is
sorted according to the values of that metric in descending order. One can change the
selected metric by clicking on a column header. Clicking on the header of the selected
column toggles the sort order between descending and ascending.
During analysis, one often wants to consider the relationship between two metrics. This
is easier when the metrics of interest are in adjacent columns of the metric pane. One can
change the order of columns in the metric pane by selecting the column header for a metric
and then dragging it left or right to its desired position. The metric pane also includes
scroll bars for horizontal scrolling (to reveal other metrics) and vertical scrolling (to reveal
other scopes). Vertical scrolling of the metric and navigation panes is synchronized.
6.4
Understanding Metrics
hpcviewer can present an arbitrary collection of performance metrics gathered during
one or more runs, or compute derived metrics expressed as formulae with existing metrics
as terms.
For any given scope in hpcviewer’s three views, hpcviewer computes both inclusive
and exclusive metric values. For the moment, consider the Calling Context View. Inclusive
metrics reflect costs for the entire subtree rooted at that scope. Exclusive metrics are of two
flavors, depending on the scope. For a procedure, exclusive metrics reflect all costs within
that procedure but excluding callees. In other words, for a procedure, costs are exclusive
with respect to dynamic call chains. For all other scopes, exclusive metrics reflect costs for
the scope itself; i.e., costs are exclusive with respect to static structure. The Callers and
Flat Views contain inclusive and exclusive metric values that are relative to the Calling
Context View. This means, e.g., that inclusive metrics for a particular scope in the Callers
or Flat View are with respect to that scope’s subtree in the Calling Context View.
40
file1.c
file2.c
f () {
g ();
}
// g
g ()
if
if
}
// m is the main routine
m () {
f ();
g ();
}
can be a recursive function
{
( . . ) g ();
( . . ) h ();
h () {
}
Figure 6.3: A sample program divided into two source files.
6.4.1
How metrics are computed?
Call path profile measurements collected by hpcrun correspond directly to the Calling
Context View. hpcviewer derives all other views from exclusive metric costs in the Calling
Context View. For the Caller View, hpcviewer collects the cost of all samples in each
function and attribute that to a top-level entry in the Caller View. Under each top-level
function, hpcviewer can look up the call chain at all of the context in which the function is
called. For each function, hpcviewer apportions its costs among each of the calling contexts
in which they were incurred. hpcviewer computes the Flat View by traversing the calling
context tree and attributing all costs for a scope to the scope within its static source code
structure. The Flat View presents a hierarchy of nested scopes for load modules, files,
procedures, loops, inlined code and statements.
6.4.2
Example
Figure 6.3 shows an example of a recursive program separated into two files, file1.c
and file2.c. In this figure, we use numerical subscripts to distinguish between different instances of the same procedure. In the other parts of this figure, we use alphabetic
subscripts. We use different labels because there is no natural one-to-one correspondence
between the instances in the different views.
Routine g can behave as a recursive function depending on the value of the condition
branch (lines 3–4). Figure 6.4 shows an example of the call chain execution of the program
annotated with both inclusive and exclusive costs. Computation of inclusive costs from
exclusive costs in the Calling Context View involves simply summing up all of the costs in
the subtree below.
In this figure, we can see that on the right path of the routine m, routine g (instantiated
in the diagram as g1 ) performed a recursive call (g2 ) before calling routine h. Although
g1 , g2 and g3 are all instances from the same routine (i.e., g), we attribute a different cost
for each instance. This separation of cost can be critical to identify which instance has a
performance problem.
41
Figure 6.4: Calling Context View. Each node of the tree has three boxes: the left-most
is the name of the node (or in this case the name of the routine, the center is the inclusive
value, and on the right is the exclusive value.
Figure 6.5: Caller View
Figure 6.5 shows the corresponding scope structure for the Caller View and the costs
we compute for this recursive program. The procedure g noted as ga (which is a root node
in the diagram), has different cost to g as a callsite as noted as gb , gc and gd . For instance,
on the first tree of this figure, the inclusive cost of ga is 9, which is the sum of the highest
cost for each branch in calling context tree (Figure 6.4): the inclusive cost of g3 (which is
Figure 6.6: Flat View
42
3) and g1 (which is 6). We do not attribute the cost of g2 here since it is a descendant of
g1 (in other term, the cost of g2 is included in g1 ).
Inclusive costs need to be computed similarly in the Flat View. The inclusive cost of a
recursive routine is the sum of the highest cost for each branch in calling context tree. For
instance, in Figure 6.6, The inclusive cost of gx , defined as the total cost of all instances
of g, is 9, and this is consistently the same as the cost in caller tree. The advantage of
attributing different costs for each instance of g is that it enables a user to identify which
instance of the call to g is responsible for performance losses.
6.5
Derived Metrics
Frequently, the data become useful only when combined with other information such
as the number of instructions executed or the total number of cache accesses. While users
don’t mind a bit of mental arithmetic and frequently compare values in different columns
to see how they relate for a scope, doing this for many scopes is exhausting. To address
this problem, hpcviewer provides a mechanism for defining metrics. A user-defined metric
is called a “derived metric.” A derived metric is defined by specifying a spreadsheet-like
mathematical formula that refers to data in other columns in the metric table by using $n
to refer to the value in the nth column.
6.5.1
Formulae
The formula syntax supported by hpcviewer is inspired by spreadsheet-like in-fix mathematical formulae. Operators have standard algebraic precedence.
6.5.2
Examples
Suppose the database contains information about 5 processes, each with two metrics:
1. Metric 0, 2, 4, 6 and 8: total number of cycles
2. Metric 1, 3, 5, 7 and 9: total number of floating point operations
To compute the average number of cycles per floating point operation across all of the
processes, we can define a formula as follows:
avg($0, $2, $4. $6. $8) / avg($1, $3, $5, $7, $9)
6.5.3
Derived metric dialog box
A derived metric can be created by clicking the Derived metric tool item in the
navigation/control pane. A derived metric window will then appear as shown in Figure 6.7.
The window has two main parts:
• Derived metric definition, which consists of:
– New name for the derived metric. Supply a string that will be used as the column
header for the derived metric. If you don’t supply one, the metric will have no
name.
43
Figure 6.7: Derived metric dialog box
– Formula definition field. In this field the user can define a formula with spreadsheetlike mathematical formula. This field is required to be filled.
– Metric help. This is used to help the user to find the ID of a metric. For
instance, in this snapshot, the metric PAPI TOT CYC has the ID 44. By clicking
the button Insert metric, the metric ID will be inserted in formula definition
field.
– Function help. This help is to guide the user to insert functions in the formula
definition field. Some functions require only one metric as the argument, but
some can have two or more arguments. For instance, the function avg() which
computes the average of some metrics, need to have two arguments.
• Advanced options:
– Augment metric value display with a percentage relative to column total. When
this box is checked, each scope’s derived metric value will be augmented with a
percentage value, which for scope s is computed as the 100 * (s’s derived metric
value) / (the derived metric value computed by applying the metric formula to the
aggregate values of the input metrics) the entire execution). Such a computation
44
Figure 6.8: Plot graph view of main procedure in a Coarray Fortran application.
can lead to nonsensical results for some derived metric formulae. For instance, if
the derived metric is computed as a ratio of two other metrics, the aforementioned
computation that compares the scope’s ratio with the ratio for the entire program
won’t yield a meaningful result. To avoid a confusing metric display, think before
you use this button to annotate a metric with its percent of total.
– Default format. This option will set the metric value with a scientific notation
format which is the default format.
– Display metric value as percent. This option will set the metric value with percent
format. For instance, if the metric has a value 12.345678, with this option, it’s
displayed as 12.34%.
– Custom format. This option will set the metric value with your customized
format. The format is equivalent to Java’s Formatter class, or similar to C’s
printf format. For example, the format ”%6.2f” will display 6 digit floatingpoints with 2 digit precision.
Note that the entered formula and the metric name will be stored automatically. One
can then review again the formula (or metric name) by clicking the small triangle of the
combo box (marked with a red circle).
45
6.6
Plotting Graphs of Thread-level Metric Values
HPCToolkit Experiment databases that have been generated by hpcprof-mpi (in
contrast to hpcprof) can be used by hpcviewer to plot graphs of thread-level metric values.
This is particularly useful for quickly assessing load imbalance in context across the several
threads or processes of an execution. Figure 6.8 shows hpcviewer rendering such a plot.
The horizontal axis shows application processes, ordered by MPI rank. The vertical axis
shows metric values for each process. Because hpcviewer can generate scatter plots for any
node in the Calling Context View, these graphs are calling-context sensitive.
To create a graph, first select a scope in the Calling Context View; in the Figure, the toplevel procedure main is selected. Then, right-click the selected scope to show the associated
context menu. (The menu begins with entries labeled ‘Zoom-in’ and ‘Zoom-out.’) At the
bottom of the context menu is a list of metrics that hpcviewer can graph. Each metric
contains a sub-menu that lists the three different types of graphs hpcviewer can plot:
• Plot graph. This standard graph plots metric values by their MPI rank (if available)
and thread id (where ids are assigned by thread creation).
• Sorted plot graph. This graph plots metric values in ascending order.
• Histogram graph. This graph is a histogram of metric values. It divides the range
of metric values into a small number of sub-ranges. The graph plots the frequency
that a metric value falls into a particular sub-range.
Note that the viewers have the following notation for the ranks:
<process_id> . <thread_id>
Hence, if the ranks are 0.0, 0.1, . . . 31.0, 31.1 it means MPI process 0 has two threads:
thread 0 and thread 1 (similarly with MPI process 31).
Currently, it is only possible to generate scatter plots for metrics directly collected by
hpcrun, which excludes derived metrics created within hpcviewer.
6.7
For Convenience Sake
In this section we describe some features of hpcviewer that help improve productivity.
6.7.1
Editor pane
The editor pane is used to display a copy of your program’s source code or HPCToolkit’s performance data in XML format; for this reason, it does not support editing of
the pane’s contents. To edit your program, you should use your favorite editor to edit your
original copy of the source, not the one stored in HPCToolkit’s performance database.
Thanks to built-in capabilities in Eclipse, hpcviewer supports some useful shortcuts and
customization:
• Go to line. To scroll the current source pane to a specific line number, <ctrl>-l
(on Linux and Windows) or <command>-l (Mac) will bring up a dialog that enables
you to enter the target line number.
46
• Find. To search for a string in the current source pane, <ctrl>-f (Linux and
Windows) or <command>-f (Mac) will bring up a find dialog that enables you to
enter the target string.
• Font. You can change the font used by hpcviewer for the metric table using the
Preferences dialog from the File menu. Once you’ve opened the Preferences dialog,
select hpcviewer preferences (the item at the bottom of the list in the column on the
left side of the pane). The new font will take effect when you next launch hpcviewer.
• Minimize/Maximize window. Icons in the upper right corner of the window enable
you to minimize (
6.7.2
) or maximize (
) the hpcviewer window.
Metric pane
For the metric pane, hpcviewer has some convenient features:
• Maximizing a view. To expand the source or metric pane to fill the window, one
can double click on the tab with the view name. Double clicking again on the view
name will restore the view back to its original size.
• Sorting the metric pane contents by a column’s values. First, select the column
on which you wish to sort. If no triangle appears next to the metric, click again. A
downward pointing triangle means that the rows in the metric pane are sorted in
descending order according to the column’s value. Additional clicks on the header of
the selected column will toggle back and forth between ascending and descending.
• Changing column width. To increase or decrease the width of a column, first put
the cursor over the right or left border of the column’s header field. The cursor will
change into a vertical bar between a left and right arrow. Depress the mouse and drag
the column border to the desired position.
• Changing column order. If it would be more convenient to have columns displayed
in a different order, they can be permuted as you wish. Depress and hold the mouse
button over the header of column that you wish to move and drag the column right
or left to its new position.
• Copying selected metrics into clipboard. In order to copy selected lines of
scopes/metrics, one can right click on the metric pane or navigation pane then select
the menu Copy. The copied metrics can then be pasted into any text editor.
• Hiding or showing metric columns. Sometimes, it may be more convenient to
suppress the display of metrics that are not of current interest. When there are too
many metrics to fit on the screen at once, it is often useful to suppress the display of
some. The icon
above the metric pane will bring up the column selection dialog
shown in Figure 6.9.
The dialog box contains a list of metric columns sorted according to their order in
HPCToolkit’s performance database for the application. Each metric column is
prefixed by a check box to indicate if the metric should be displayed (if checked)
47
Figure 6.9: Hide/Show columns dialog box
or hidden (unchecked). To display all metric columns, one can click the Check all
button. A click to Uncheck all will hide all the metric columns.
Finally, an option Apply to all views will set the configuration into all views when
checked. Otherwise, the configuration will be applied only on the current view.
6.8
Menus
hpcviewer provides three main menus:
48
6.8.1
File
This menu includes several menu items for controlling basic viewer operations.
• New window Open a new hpcviewer window that is independent from the existing
one.
• Open database... Load a performance database into the current hpcviewer window.
Currently hpcviewer restricts maximum of five database open at a time. If you want
to display more than five, you need to close an existing open database first.
• Close database... Unloading one of more open performance database.
• Merge database CCT.../Merge database flat tree... Merging two database
that are currently in the viewer. If hpcviewer has more than two open database,
then you need to choose which database you want to merge. Currently hpcviewer
doesn’t support storing a merged database into a file.
• Preferences... Display the settings dialog box.
• Close window Closing the current window. If there is only one window, then this
menu will also exit hpcviewer application.
• Exit Quit the hpcviewer application.
6.8.2
View
This menu is only visible if at least one database is loaded. All actions in this menu are
intended primarily for tool developer use. By default, the menu is hidden. Once you open
a database, the menu is then shown.
• Show views Display all the list of views (calling context views, callers view and flat
view) for each database. If a view was closed, it will be suffixed by a ”*closed*” sign.
• Show metric properties Display a list of metrics in a window. From this window,
you can modify the name of the metric and in case of derived metrics, modify the
formula as well as the format.
• Debug A special set of menus for advanced users. These menus are useful to debug
HPCToolkit and hpcviewer. The menu consists of:
– Show database raw’s XML Enable one to request display of HPCToolkit’s
raw XML representation for performance data.
– Show CCT label Display calling context ID for each node in the tree.
– Show flat label Display static ID for each node in the tree.
49
6.8.3
Help
This menu displays information about the viewer. The menu contains two items:
• About. Displays brief information about the viewer, including used plug-ins and
error log.
• hpcviewer help. This document.
6.9
Limitations
Some important hpcviewer limitations are listed below:
• Limited number of metrics. With a large number of metric columns, hpcviewer’s
response time may become sluggish as this requires a large amount of memory.
50
Chapter 7
hpctraceviewer’s User Interface
7.1
hpctraceviewer overview
HPCToolkit provides two applications to visualize performance data: hpcviewer [2]
for performance profile presentation tool, and hpctraceviewer [12] of performance presentation tool for interactive examination of performance-trace databases. Here, we describe
hpctraceviewer which interactively presents a large-scale trace without concern for the
scale of parallelism it represents.
In order to generate a trace data, the user has to run hpcrun with -t flag to enable
the tracing. It is preferable to sample with regular time-based events like WALLCLOCK or
PAPI TOT CYC instead of irregular time-based events such as PAPI FP OPS and PAPI L3 DCM.
As shown in Figure 7.1, trace call path data generated by hpcprof comprises samples
from three dimensions: process rank (or thread rank if the application is multithreaded),
time and call path depth. Therefore, a crosshair in hpctraceviewer is defined by a triplet
(p, t, d) where p is the selected process rank, t is the selected time, and d is the selected call
path depth.
hpctraceviewer visualizes the samples for process and time dimension with Trace view
(Section 7.3.1), call path depth and time dimension with Depth view (Section 7.3.2) and a
call path of a specific process and time with Call path view (Section 7.3.4). Each view has
its own use to pinpoint performance problem which will be described in the next sections.
In hpctraceviewer, each procedure is assigned specific color based on labeled nodes in
hpcviewer. Figure 7.1 shows that the top level (level 1) in the call path is assigned the same
color: blue, which is the main entry program in all process and all time. The next depth
(level 2), all processes have the same node color, i.e. green, which is another procedure. In
the following depth (level 3), all processes in the first time step have light yellow node and
on the time steps, they have purple. This means that in the same depth and time, not all
processes are in the same procedure. This color assignment is important to visually identify
load imbalance in a program.
51
Figure 7.1: Logical view of trace call path samples on three dimensions: time, process
rank and call path depth.
7.2
Launching
hpctraceviewer can either be launched from a command line (Linux/Unix platform) or
by clicking the hpctraceviewer icon (for Windows, Mac OS X and Linux/Unix platform).
The command line syntax is as follows:
hpctraceviewer [options] [<hpctoolkit-database>]
Here, <hpctoolkit-database> is an optional argument to load a database automatically.
Without this argument, hpctraceviewer will prompt for the location of a database.
The possible options are as follows:
• -consolelog: Send log entries to a console in addition to a log file. (To get a console
window, be sure to use java as the VM instead of javaw.)
• -debug: Log additional information about plug-in dependency problems.
7.3
Views
Figure 7.2 shows an annotated screenshot of hpctraceviewer’s user interface presenting
a call path profile. The annotations highlight hpctraceviewer’s four principal window
panes: Trace view, Depth view, Call path view and Mini map view.
• Trace view (left, top): This is hpctraceviewer’s primary view. This view, which
is similar to a conventional process/time (or space/time) view, shows time on the
horizontal axis and process (or thread) rank on the vertical axis; time moves from
left to right. Compared to typical process/time views, there is one key difference.
To show call path hierarchy, the view is actually a user-controllable slice of the
52
Figure 7.2: An annotated screenshot of hpctraceviewer’s interface.
process/time/call-path space. Given a call path depth, the view shows the color
of the currently active procedure at a given time and process rank. (If the requested
depth is deeper than a particular call path, then hpctraceviewer simply displays the
deepest procedure frame and, space permitting, overlays an annotation indicating the
fact that this frame represents a shallower depth.)
hpctraceviewer assigns colors to procedures based on (static) source code procedures.
Although the color assignment is currently random, it is consistent across the different
views. Thus, the same color within the Trace and Depth Views refers to the same
procedure.
The Trace View has a white crosshair that represents a selected point in time and
process space. For this selected point, the Call Path View shows the corresponding
call path. The Depth View shows the selected process.
• Depth view (left, bottom): This is a call-path/time view for the process rank selected
by the Trace view’s crosshair. Given a process rank, the view shows for each virtual
time along the horizontal axis a stylized call path along the vertical axis, where ‘main’
is at the top and leaves (samples) are at the bottom. In other words, this view shows
53
for the whole time range, in qualitative fashion, what the Call Path View shows for a
selected point. The horizontal time axis is exactly aligned with the Trace View’s time
axis; and the colors are consistent across both views. This view has its own crosshair
that corresponds to the currently selected time and call path depth.
• Summary view (left, bottom): The view shows for the whole time range dislayed,
the proportion of each subroutine in a certain time. Similar to Depth view, the time
range in Summary reflects to the time range in the Trace view.
• Call path view (right, top): This view shows two things: (1) the current call path
depth that defines the hierarchical slice shown in the Trace View; and (2) the actual
call path for the point selected by the Trace View’s crosshair. (To easily coordinate
the call path depth value with the call path, the Call Path View currently suppresses
details such as loop structure and call sites; we may use indentation or other techniques
to display this in the future.)
• Mini map view (right, bottom): The Mini Map shows, relative to the process/time
dimensions, the portion of the execution shown by the Trace View. The Mini Map
enables one to zoom and to move from one close-up to another quickly.
7.3.1
Trace view
Trace view is divided into two parts: the top part which contains action pane and the
information pane, and the main view which displays the traces.
The buttons in the action pane are the following:
• Home : Resetting the view configuration into the original view, i.e., viewing traces
for all times and processes.
• Horiontal zoom in
• Vertical zoom in
/ out
/ out
: Zooming in/out the time dimension of the traces.
: Zooming in/out the process dimension of the traces.
• Navigation buttons , , ,
: Navigating the trace view to the left, right, up
and bottom, respectively. It is also possible to navigate with the arrow keys in the
keyboard. Since Trace view does not support scrool bars, the only way to navigate is
through navigation buttons (or arrow keys).
• Undo
: Canceling the action of zoom or navigation and returning back to the
previous view configuration.
• Redo
: Redoing of previously undo change of view configuration.
• save / Open
a view configuration : Saving/loading a saved view configuration.
A view configuration file contains the information of the current dimension of time and
process, the depth and the position of the crosshair. It is recommended to store the
view configuration file in the same directory as the database to ensure that the view
configuration file matches well with the database since the file does not store which
database it is associated with. Although it is possible to open a view configuration
54
file which is associated from different database, it is highly not recommended since
each database has different time/process dimensions and depth.
The information pane contains some information concerning the range status of the
current displayed data.
• Time Range. The information of current time-range (horizontal) dimension.
• Process Range. The information of current process-range (vertical) dimension. The
ranks are formatted in the following notation:
<process_id> . <thread_id>
Hence, if the ranks are 0.0, 0.1, . . . 31.0, 31.1 it means MPI process 0 has two threads:
thread 0 and thread 1 (similarly with MPI process 31).
• Cross Hair. The information of current crosshair position in time and process dimensions.
7.3.2
Depth view
Depth view shows all the call path for a certain time range [t1 , t2 ] = {t|t1 ≤ t ≤ t2 } in a
specified process rank p. The content of Depth view is always consistent with the position of
the crosshair in Trace view. For instance once the user clicks in process p and time t, while
the current depth of call path is d, then the Depth view’s content is updated to display all
the call path of process p and shows its crosshair on the time t and the call path depth d.
On the other hand, any user action such as crosshair and time range selection in Depth
view will update the content within Trace view. Similarly, the selection of new call path
depth in Call path view invokes a new position in Depth view.
In Depth view a user can specify a new crosshair time and a new time range.
Specifying a new crosshair time. Selecting a new crosshair time t can be performed
by clicking a pixel within Depth view. This will update the crosshair in Trace view and the
call path in Call path view.
Selecting a new time range. Selecting a new time range [tm , tn ] = {t|tm ≤ t ≤ tn } is
performed by first clicking the position of tm and drag the cursor to the position of tn . A
new content in Depth view and Trace view is then updated. Note that this action will not
update the call path in Call path view since it does not change the position of the crosshair.
7.3.3
Summary view
Summary view presents the proportion of number of calls of time t across the current
displayed rank of proces p. Similar to Depth view, the time range in Summary view is
always consistent with the time range in Trace view.
55
Figure 7.3: An annotated screenshot of hpctraceviewer’s Call path view.
7.3.4
Call path view
This view lists the call path of process p and time t specified in Trace view and Depth
view. Figure 7.3 shows a call path from depth 0 to depth 14, and the current depth is 9 as
shown in the depth editor (located on the top part of the view).
In this view, the user can select the depth dimension of Trace view by either typing the
depth in the depth editor or selecting a procedure in the table of call path.
7.3.5
Mini map view
The Mini map view shows, relative to the process/time dimensions, the portion of
the execution shown by the Trace view. In Mini map view, the user can select a new
process/time (pa , ta ), (pb , tb ) dimensions by clicking the first process/time position (pa , ta )
and then drag the cursor to the second position (pb , tb ). The user can also moving the
current selected region to another region by clicking the white rectangle and drag it to the
new place.
7.4
Menus
hpctraceviewer provides three main menus:
• File menu which contains two sub menus:
56
Figure 7.4: Procedure-color mapping dialog box. This window shows that any procedure
names that match with ”MPI*” pattern are assigned with red, while procedures that match
with ”PMPI*” pattern are assigned with color black.
Figure 7.5: Rank filter dialog box. This window shows that all rank IDs that match with
the list of patterns will be hidden from the display. For example, ranks 1.1, 2.1, 1.22, 1.3
will be hidden.
– Open database: to load a database experiment directory. The directory has
to contain experiment.xml (CCT and metric information) or callpath.xml
(uniquely CCT information), and *.hpctrace or experiment.mt files which provide trace information.
– Exit: to quit the application.
• View menu to enhance appearance which contains two sub menus:
57
– Show debug info: to enable/disabe the display of debugging information in
the form of ‘a(b)’ where a is the maximum depth (this number is shown if the
current depth reaches the maximum depth) and b is the number of records on the
trace view. The number of records can be useful to identify blocking procedures
(such as I/O operations). Note: the numbers are displayed only if there’s enough
space in the process time line.
– Using midpoint painting: if checked, the trace painting will use midpoint
painting algorithm. By using the later, for every samples S1 at time T1 , S2 at
2
time T2 and S3 at time T3 , hpctraceviewer renders a block from T1 to T 1+T
to
2
T 1+T 2
T 2+T 3
sample S1 , and a block from from
to
for
sample
S
,
and
so
forth.
2
2
2
If the menu is not checked, then a simpler rightmost algorithm is used: it will
render a block from T1 to T2 for sample S1 , and a block from T2 to T 3 for sample
S2 , and so forth.
– Show procedure-color mapping: to open a window which shows customized
mapping between a procedure pattern and a color (Figure 7.4). hpctraceviewer
allows users to customize assignment of a pattern of procedure names with a
specific color.
– Filter ranks: to open a window for selecting which ranks should be displayed
(Figure 7.5). Recall that a rank can be a process (e.g. MPI applications), a
thread (OpenMP applications) or both (hybrid MPI and OpenMP applications).
hpctraceviewer allows two types of filtering: either you specify which ranks
to show or to hide (default is to hide). To add a pattern to filter, you need to
click ”add” button and type the pattern in the dialog box. To remove a pattern,
you have to select the pattern to remove, and click ”Remove” button. Finally,
clicking to ”Remove all” button will clear the list of patterns.
• Window menu to manage the layout of the application. The menu only provide one
sub menu:
– Reset layout: to reset the layout to the original one.
7.5
Limitations
Some important hpctraceviewer limitations are listed below:
• Handling hybrid MPI and OpenMP applications are not fully supported.
Although it is possible to display trace data from mixed programming models such as
MPI and OpenMP, the callpath between threads and processes are not fully consistent;
thus it may confuse the user. Note: some MPI runtime spawns helper-threads which
makes the trace appears to have more threads than it should be.
• No image save or print. At the moment hpctraceviewer does not support saving
and printing images of the traces.
• Not scalable on IBM Power7 and BGQ platforms for large database. Displaying a large database (more than 2 GB of experiment.mt file on IBM Power7 and
BGQ is very slow. This is a known issue, and we are working on this.
58
Chapter 8
Monitoring MPI Applications
This chapter describes how to use HPCToolkit with MPI programs.
8.1
Introduction
HPCToolkit’s measurement tools collect data on each process and thread of an MPI
program. HPCToolkit can be used with pure MPI programs as well as hybrid programs
that use OpenMP or Pthreads for multithreaded parallelism.
HPCToolkit supports C, C++ and Fortran MPI programs. It has been successfully
tested with MPICH, MVAPICH and OpenMPI and should work with almost all MPI implementations.
8.2
Running and Analyzing MPI Programs
Q: How do I launch an MPI program with hpcrun?
A: For a dynamically linked application binary app, use a command line similar to the
following example:
<mpi-launcher> hpcrun -e <event>:<period> ... app [app-arguments]
Observe that the MPI launcher (mpirun, mpiexec, etc.) is used to launch hpcrun, which is
then used to launch the application program.
Q: How do I compile and run a statically linked MPI program?
A: On systems such as Cray’s Compute Node Linux and IBM’s BlueGene/P microkernel
that are designed to run statically linked binaries, use hpclink to build a statically linked
version of your application that includes HPCToolkit’s monitoring library. For example,
to link your application binary app:
hpclink <linker> -o app <linker-arguments>
Then, set the HPCRUN_EVENT_LIST environment variable in the launch script before running
the application:
59
export HPCRUN_EVENT_LIST="PAPI_TOT_CYC@4000001"
<mpi-launcher> app [app-arguments]
See the Chapter 9 for more information.
Q: What files does hpcrun produce for an MPI program?
A: In this example, s3d_f90.x is the Fortran S3D program compiled with OpenMPI and
run with the command line
mpiexec -n 4 hpcrun -e PAPI_TOT_CYC:2500000 ./s3d_f90.x
This produced 12 files in the following abbreviated ls listing:
krentel
krentel
krentel
krentel
krentel
krentel
krentel
krentel
krentel
krentel
krentel
krentel
1889240
9848
1914680
9848
1908030
7974
1912220
9848
147635
142777
161266
143335
Feb
Feb
Feb
Feb
Feb
Feb
Feb
Feb
Feb
Feb
Feb
Feb
18
18
18
18
18
18
18
18
18
18
18
18
s3d_f90.x-000000-000-72815673-21063.hpcrun
s3d_f90.x-000000-001-72815673-21063.hpcrun
s3d_f90.x-000001-000-72815673-21064.hpcrun
s3d_f90.x-000001-001-72815673-21064.hpcrun
s3d_f90.x-000002-000-72815673-21065.hpcrun
s3d_f90.x-000002-001-72815673-21065.hpcrun
s3d_f90.x-000003-000-72815673-21066.hpcrun
s3d_f90.x-000003-001-72815673-21066.hpcrun
s3d_f90.x-72815673-21063.log
s3d_f90.x-72815673-21064.log
s3d_f90.x-72815673-21065.log
s3d_f90.x-72815673-21066.log
Here, there are four processes and two threads per process. Looking at the file names,
s3d_f90.x is the name of the program binary, 000000-000 through 000003-001 are the
MPI rank and thread numbers, and 21063 through 21066 are the process IDs.
We see from the file sizes that OpenMPI is spawning one helper thread per process.
Technically, the smaller .hpcrun files imply only a smaller calling-context tree (CCT), not
necessarily fewer samples. But in this case, the helper threads are not doing much work.
Q: Do I need to include anything special in the source code?
A: Just one thing. Early in the program, preferably right after MPI_Init(), the program
should call MPI_Comm_rank() with communicator MPI_COMM_WORLD. Nearly all MPI programs already do this, so this is rarely a problem. For example, in C, the program might
begin with:
int main(int argc, char **argv)
{
int size, rank;
MPI_Init(&argc, &argv);
MPI_Comm_size(MPI_COMM_WORLD, &size);
MPI_Comm_rank(MPI_COMM_WORLD, &rank);
...
}
60
Note: The first call to MPI_Comm_rank() should use MPI_COMM_WORLD. This sets the
process’s MPI rank in the eyes of hpcrun. Other communicators are allowed, but the first
call should use MPI_COMM_WORLD.
Also, the call to MPI_Comm_rank() should be unconditional, that is all processes should
make this call. Actually, the call to MPI_Comm_size() is not necessary (for hpcrun), although most MPI programs normally call both MPI_Comm_size() and MPI_Comm_rank().
Q: What MPI implementations are supported?
A: Although the matrix of all possible MPI variants, versions, compilers, architectures and
systems is very large, HPCToolkit has been tested successfully with MPICH, MVAPICH
and OpenMPI and should work with most MPI implementations.
Q: What languages are supported?
A: C, C++ and Fortran are supported.
8.3
Building and Installing HPCToolkit
Q: Do I need to compile HPCToolkit with any special options for MPI support?
A: No, HPCToolkit is designed to work with multiple MPI implementations at the same
time. That is, you don’t need to provide an mpi.h include path, and you don’t need to
compile multiple versions of HPCToolkit, one for each MPI implementation.
The technically-minded reader will note that each MPI implementation uses a different value for MPI_COMM_WORLD and may wonder how this is possible. hpcrun (actually
libmonitor) waits for the application to call MPI_Comm_rank() and uses the same communicator value that the application uses. This is why we need the application to call
MPI_Comm_rank() with communicator MPI_COMM_WORLD.
61
Chapter 9
Monitoring Statically Linked
Applications
This chapter describes how to use HPCToolkit to monitor a statically linked application.
9.1
Introduction
On modern Linux systems, dynamically linked executables are the default. With dynamically linked executables, HPCToolkit’s hpcrun script uses library preloading to inject
HPCToolkit’s monitoring code into an application’s address space. However, in some
cases, one wants or needs to build a statically linked executable.
• One might want to build a statically linked executable because they are generally faster
if the executable spends a significant amount of time calling functions in libraries.
• On scalable parallel systems such as a Blue Gene/P or a Cray XT, at present the
compute node kernels don’t support using dynamically linked executables; for these
systems, one needs to build a statically linked executable.
For statically linked executables, preloading HPCToolkit’s monitoring code into an
application’s address space at program launch is not an option. Instead, monitoring code
must be added at link time; HPCToolkit’s hpclink script is used for this purpose.
9.2
Linking with hpclink
Adding HPCToolkit’s monitoring code into a statically linked application is easy.
This does not require any source-code modifications, but it does involve a small change to
your build procedure. You continue to compile all of your object (.o) files exactly as before,
but you will need to modify your final link step to use hpclink to add HPCToolkit’s
monitoring code to your executable.
In your build scripts, locate the last step in the build, namely, the command that
produces the final statically linked binary. Edit that command line to add the hpclink
command at the front.
62
For example, suppose that the name of your application binary is app and the last step
in your Makefile links various object files and libraries as follows into a statically linked
executable:
mpicc -o app -static file.o ... -l<lib> ...
To build a version of your executable with HPCToolkit’s monitoring code linked in, you
would use the following command line:
hpclink mpicc -o app -static file.o ... -l<lib> ...
In practice, you may want to edit your Makefile to always build two versions of your
program, perhaps naming them app and app.hpc.
9.3
Running a Statically Linked Binary
For dynamically linked executables, the hpcrun script sets environment variables to
pass information to the HPCToolkit monitoring library. On standard Linux systems,
statically linked hpclink-ed executables can still be launched with hpcrun.
On Cray XT and Blue Gene/P systems, the hpcrun script is not applicable because
of differences in application launch procedures. On these systems, you will need to use
the HPCRUN_EVENT_LIST environment variable to pass a list of events to HPCToolkit’s
monitoring code, which was linked into your executable using hpclink. Typically, you
would set HPCRUN_EVENT_LIST in your launch script.
The HPCRUN_EVENT_LIST environment variable should be set to a space-separated list of
EVENT@COUNT pairs. For example, in a PBS script for a Cray XT system, you might write
the following in Bourne shell or bash syntax:
#!/bin/sh
#PBS -l size=64
#PBS -l walltime=01:00:00
cd $PBS_O_WORKDIR
export HPCRUN_EVENT_LIST="PAPI_TOT_CYC@4000000 PAPI_L2_TCM@400000"
aprun -n 64 ./app arg ...
Using the Cobalt job launcher on Argonne National Laboratory’s Blue Gene/P system,
you would use the --env option to pass environment variables. For example, you might
submit a job with:
qsub -t 60 -n 64 --env HPCRUN_EVENT_LIST="WALLCLOCK@1000" \
/path/to/app <app arguments> ...
To collect sample traces of an execution of a statically linked binary (for visualization
with hpctraceviewer), one needs to set the environment variable HPCRUN_TRACE=1 in the
execution environment.
63
9.4
Troubleshooting
With some compilers you need to disable interprocedural optimization to use hpclink.
To instrument your statically linked executable at link time, hpclink uses the ld option
--wrap (see the ld(1) man page) to interpose monitoring code between your application
and various process, thread, and signal control operations, e.g., fork, pthread_create, and
sigprocmask to name a few. For some compilers, e.g., IBM’s XL compilers and Pathscale’s
compilers, interprocedural optimization interferes with the --wrap option and prevents
hpclink from working properly. If this is the case, hpclink will emit error messages and
fail. If you want to use hpclink with such compilers, sadly, you must turn off interprocedural
optimization.
Note that interprocedural optimization may not be explicitly enabled during your compiles; it might be implicitly enabled when using a compiler optimization option such as
-fast. In cases such as this, you can often specify -fast along with an option such as
-no-ipa; this option combination will provide the benefit of all of -fast’s optimizations
except interprocedural optimization.
64
Chapter 10
FAQ and Troubleshooting
10.1
How do I choose hpcrun sampling periods?
Statisticians use samples sizes of approximately 3500 to make accurate projections about
the voting preferences of millions of people. In an analogous way, rather than collect unnecessary large amounts of performance information, sampling-based performance measurement collects “just enough” representative performance data. You can control hpcrun’s
sampling periods to collect “just enough” representative data even for very long executions
and, to a lesser degree, for very short executions.
For reasonable accuracy (±5%), there should be at least 20 samples in each context
that is important with respect to performance. Since unimportant contexts are irrelevant
to performance, as long as this condition is met (and as long as samples are not correlated,
etc.), HPCToolkit’s performance data should be accurate.
We typically recommend targeting a frequency of hundreds of samples per second. For
very short runs, you may need to try thousands of samples per second. For very long runs,
tens of samples per second can be quite reasonable.
Choosing sampling periods for some events, such as wallclock, cycles and instructions,
is easy given a target sampling frequency. Choosing sampling periods for other events such
as cache misses is harder. In principle, an architectural expert can easily derive reasonable
sampling periods by working backwards from (a) a maximum target sampling frequency
and (b) hardware resource saturation points. In practice, this may require some experimentation.
See also the hpcrun man page.
10.2
hpcrun incurs high overhead! Why?
For reasonable sampling periods, we expect hpcrun’s overhead percentage to be in the
low single digits, e.g., less than 5%. The most common causes for unusually high overhead
are the following:
• Your sampling frequency is too high. Recall that the goal is to obtain a representative
set of performance data. For this, we typically recommend targeting a frequency of
hundreds of samples per second. For very short runs, you may need to try thousands
65
of samples per second. For very long runs, tens of samples per second can be quite
reasonable. See also Section 10.1.
• hpcrun has a problem unwinding. This causes overhead in two forms. First, hpcrun
will resort to more expensive unwind heuristics and possibly have to recover from
self-generated segmentation faults. Second, when these exceptional behaviors occur,
hpcrun writes some information to a log file. In the context of a parallel application
and overloaded parallel file system, this can perturb the execution significantly. To
diagnose this, execute the following command and look for “Errant Samples”:
hpcsummary --all <hpctoolkit-measurements>
Please let us know if there are problems.
• You have very long call paths where long is in the hundreds or thousands. On x86based architectures, try additionally using hpcrun’s RETCNT event. This has two
effects: It causes hpcrun to collect function return counts and to memoize common
unwind prefixes between samples.
• Currently, on very large runs the process of writing profile data can take a long
time. However, because this occurs after the application has finished executing, it is
relatively benign overhead. (We plan to address this issue in a future release.)
10.3
Fail to run hpcviewer: executable launcher was unable
to locate its companion shared library
Although this error mostly incurrs on Windows platform, but it can happen in other
environment. The cause of this issue is that the permission of one of Eclipse launcher
libary (org.eclipse.equinox.launcher.*) is too restricted. To fix this, set the permission of
the library to 0755, and launch again the viewer.
10.4
When executing hpcviewer, it complains cannot create
“Java Virtual Machine”
The error message indicates that your machine cannot instantiate the JVM with the
default size specified for the Java heap. If you encounter this problem, we recommend that
you edit the hpcviewer.ini file which is located in HPCToolkit installation directory to
reduce the Java heap size. By default, the content of the file is as follows:
-consoleLog
-vmargs
-Dosgi.requiredJavaVersion=1.5
-XX:MaxPermSize=256m
-Xms40m
-Xmx1812m
66
You can decrease the maximum size of the Java heap from 1812MB to 1GB by changing
the Xmx specification in the hpcviewer.ini file as follows:
-Xmx1024m
10.5
hpcviewer fails to launch due to java.lang.NoSuchMethodError
exception.
The root cause of the error is due to a mix of old new hpcviewer binaries. To solve this
problem, you need to remove your hpcviewer workspace (usually in $HOME/.hpctoolkit/hpcviewer
directory, and run hpcviewer again.
10.6
hpcviewer attributes performance information only to
functions and not to source code loops and lines! Why?
Most likely, your application’s binary either lacks debugging information or is stripped.
A binary’s (optional) debugging information includes a line map that is used by profilers
and debuggers to map object code to source code. HPCToolkit can profile binaries
without debugging information, but without such debugging information it can only map
performance information (at best) to functions instead of source code loops and lines.
For this reason, we recommend that you always compile your production applications
with optimization and with debugging information. The options for doing this vary by
compiler. We suggest the following options:
• GNU compilers (gcc, g++, gfortran): -g
• Intel compilers (icc, icpc, ifort): -g -debug inline debug info
• Pathscale compilers (pathcc, pathCC, pathf95): -g1
• PGI compilers (pgcc, pgCC, pgf95): -gopt.
We generally recommend adding optimization options after debugging options — e.g., ‘-g
-O2’ — to minimize any potential effects of adding debugging information.1 Also, be careful
not to strip the binary as that would remove the debugging information. (Adding debugging
information to a binary does not make a program run slower; likewise, stripping a binary
does not make a program run faster.)
Please note that at high optimization levels, a compiler may make significant program
transformations that do not cleanly map to line numbers in the original source code. Even
so, the performance attribution is usually very informative.
1
In general, debugging information is compatible with compiler optimization. However, in a few cases,
compiling with debugging information will disable some optimization. We recommend placing optimization
options after debugging options because compilers usually resolve option incompatibilities in favor of the
last option.
67
10.7
hpcviewer hangs trying to open a large database! Why?
The most likely problem is that the Java virtual machine is low on memory and thrashing. There are three ways to address this problem.
First, make sure you are not using hpcprof’s --force-metric option to create a very
large number of metrics.
Second, increase the resources available to Java. hpcviewer uses the initialization file
hpcviewer.ini to determine how much memory is allocated to the Java virtual machine. To
increase this allocation, locate the hpcviewer.ini file within your hpcviewer installation.
The default maximum sizes for the Java stack and heap, respectively, are given by -Xms400m
and -Xmx1024m. You should be able to increase these values to -Xms800m and -Xmx1800m.
Third, you can disable hpcviewer’s Callers View by using the -n option as follows:
hpcviewer -n hpctoolkit-database
10.8
hpcviewer runs glacially slowly! Why?
There are three likely reasons why hpcviewer might run slowly. First, you may be
running hpcviewer on a remote system with low bandwidth, high latency or an otherwise
unsatisfactory network connection to your desktop. If any of these conditions are true,
hpcviewer’s otherwise snappy GUI can become sluggish if not downright unresponsive.
The solution is to install hpcviewer on your local system, copy the database onto your
local system, and run hpcviewer locally. We almost always run hpcviewer on our local
workstations or laptops for this reason.
Second, HPCToolkit’s database may contain too many metrics. This can happen if
you use hpcprof to build a database for several threads with several metrics each, resulting
in too many metrics total. You can check the number of columns in your database by
running
grep -e "<Metric" experiment.xml | wc -l
If that command yields a number greater than 30 or so, hpcviewer is likely slow because
you are working with too many columns of metrics. In this case, either use hpcprof-mpi
or run hpcprof to build a database based on fewer profiles.
Third, HPCToolkit’s database may be too large. If the experiment.xml file within
your database is tens of megabytes or more, the total database size might be the problem.
10.9
hpcviewer does not show my source code! Why?
Assuming you compiled your application with debugging information (see Issue 10.6),
the most common reason that hpcviewer does not show source code is that hpcprof/mpi
could not find it and therefore could not copy it into the HPCToolkit performance
database.
68
10.9.1
Follow ‘Best Practices’
When running hpcprof/mpi, we recommend using an -I/--include option to specify
a search directory for each distinct top-level source directory (or build directory, if it is
separate from the source directory). Assume the paths to your top-level source directories
are <dir1> through <dirN>. Then, pass the the following options to hpcprof/mpi:
-I <dir1>/+ -I <dir2>/+ ... -I <dirN>/+
These options instruct hpcprof/mpi to search for source files that live within any of the
source directories <dir1> through <dirN>. Each directory argument can be either absolute
or relative to the current working directory.
It will be instructive to unpack the rationale behind this recommendation. hpcprof/mpi
obtains source file names from your application binary’s debugging information. These
source file paths may be either absolute or relative. Without any -I/--include options,
hpcprof/mpi can find source files that either (1) have absolute paths (and that still exist on
the file system) or (2) are relative to the current working directory. However, because the
nature of these paths depends on your compiler and the way you built your application, it
is not wise to depend on either of these default path resolution techniques. For this reason,
we always recommend supplying at least one -I/--include option.
There are two basic forms in which the search directory can be specified: non-recursive
and recursive. In most cases, the most useful form is the recursive search directory, which
means that the directory should be searched along with all of its descendants. A nonrecursive search directory dir is simply specified as dir. A recursive search directory dir is
specified as the base search directory followed by the special suffix ‘/+’: dir/+. The paths
above use the recursive form.
10.9.2
Additional Background
hpcprof/mpi obtains source file names from your application binary’s debugging information. If debugging information is unavailable, such as is often the case for system or math
libraries, then source files are unknown. Two things immediately follow from this. First, in
most normal situations, there will always be some functions for which source code cannot
be found, such as those within system libraries. Second, to ensure that hpcprof/mpi has
file names for which to search, make sure as much of your application as possible (including
libraries) contains debugging information.
If debugging information is available, source files can come in two forms: absolute and
relative. hpcprof/mpi can find source files under the following conditions:
• If a source file path is absolute and the source file can be found on the file system,
then hpcprof/mpi will find it.
• If a source file path is relative, hpcprof/mpi can only find it if the source file can be
found from the current working directory or within a search directory (specified with
the -I/--include option).
• Finally, if a source file path is absolute and cannot be found by its absolute path,
hpcprof/mpi uses a special search mode. Let the source file path be p/f . If the
69
path’s base file name f is found within a search directory, then that is considered
a match. This special search mode accomodates common complexities such as: (1)
source file paths that are relative not to your source code tree but to the directory
where the source was compiled; (2) source file paths to source code that is later moved;
and (3) source file paths that are relative to file system that is no longer mounted.
Note that given a source file path p/f (where p may be relative or absolute), it may be the
case that there are multiple instances of a file’s base name f within one search directory,
e.g., p1 /f through pn /f , where pi refers to the ith path to f . Similarly, with multiple searchdirectory arguments, f may exist within more than one search directory. If this is the case,
the source file p/f is resolved to the first instance p0 /f such that p0 best corresponds to p,
where instances are ordered by the order of search directories on the command line.
For any functions whose source code is not found (such as functions within system
libraries), hpcviewer will generate a synopsis that shows the presence of the function and
its line extents (if known).
10.10
hpcviewer’s reported line numbers do not exactly correspond to what I see in my source code! Why?
To use a cliché, “garbage in, garbage out”. HPCToolkit depends on information
recorded in the symbol table by the compiler. Line numbers for procedures and loops
are inferred by looking at the symbol table information recorded for machine instructions
identified as being inside the procedure or loop.
For procedures, often no machine instructions are associated with a procedure’s declarations. Thus, the first line in the procedure that has an associated machine instruction is
the first line of executable code.
Inlined functions may occasionally lead to confusing data for a procedure. Machine
instructions mapped to source lines from the inlined function appear in the context of other
functions. While hpcprof’s methods for handling incline functions are good, some codes
can confuse the system.
For loops, the process of identifying what source lines are in a loop is similar to the
procedure process: what source lines map to machine instructions inside a loop defined by
a backward branch to a loop head. Sometimes compilers do not properly record the line
number mapping.
When the compiler line mapping information is wrong, there is little you can do about
it other than to ignore its imperfections, or hand-edit the XML program structure file
produced by hpcstruct. This technique is used only when truly desperate.
10.11
hpcviewer claims that there are several calls to a function within a particular source code scope, but my
source code only has one! Why?
In the course of code optimization, compilers often replicate code blocks. For instance,
as it generates code, a compiler may peel iterations from a loop or split the iteration space of
70
a loop into two or more loops. In such cases, one call in the source code may be transformed
into multiple distinct calls that reside at different code addresses in the executable.
When analyzing applications at the binary level, it is difficult to determine whether two
distinct calls to the same function that appear in the machine code were derived from the
same call in the source code. Even if both calls map to the same source line, it may be
wrong to coalesce them; the source code might contain multiple calls to the same function on
the same line. By design, HPCToolkit does not attempt to coalesce distinct calls to the
same function because it might be incorrect to do so; instead, it independently reports each
call site that appears in the machine code. If the compiler duplicated calls as it replicated
code during optimization, multiple call sites may be reported by hpcviewer when only one
appeared in the source code.
10.12
hpctraceviewer shows lots of white space on the left.
Why?
At startup, hpctraceviewer renders traces for the time interval between the minimum
and maximum times recorded for any process or thread in the execution. The minimum
time for each process or thread is recorded when its trace file is opened as HPCToolkit’s
monitoring facilities are initialized at the beginning of its execution. The maximum time
for a process or thread is recorded when the process or thread is finalized and its trace file is
closed. When an application uses the hpctoolkit_start and hpctoolkit_stop primitives,
the minimum and maximum time recorded for a process/thread are at the beginning and
end of its execution, which may be distant from the start/stop interval. This can cause
significant white space to appear in hpctraceviewer’s display to the left and right of the
region (or regions) of interest demarcated in an execution by start/stop calls.
10.13
I get a message about “Unable to find HPCTOOLKIT
root directory”
On some systems, you might see a message like this:
/path/to/copy/of/hpcrun: Unable to find HPCTOOLKIT root directory.
Please set HPCTOOLKIT to the install prefix, either in this script,
or in your environment, and try again.
The problem is that the system job launcher copies the hpcrun script from its install
directory to a launch directory and runs it from there. When the system launcher moves
hpcrun to a different directory, this breaks hpcrun’s method for finding its own install
directory. The solution is to add HPCTOOLKIT to your environment so that hpcrun can find
its install directory. See section 5.6 for general notes on environment variables for hpcrun.
Also, see section 5.7.1, as this problem occurs on Cray XE and XK systems.
Note: Your system may have a module installed for hpctoolkit with the correct settings
for PATH, HPCTOOLKIT, etc. In that case, the easiest solution is to load the hpctoolkit module. If there is such a module, Try “module show hpctoolkit” to see if it sets HPCTOOLKIT.
71
10.14
Some of my syscalls return EINTR when run under
hpcrun
When profiling a threaded program, there are times when it is necessary for hpcrun to
signal another thread to take some action. When this happens, if the thread receiving the
signal is blocked in a syscall, the kernel may return EINTR from the syscall. This would
happen only in a threaded program and mainly with “slow” syscalls such as select(),
poll() or sem wait().
10.15
How do I debug hpcrun?
Assume you want to debug hpcrun when collecting measurements for an application
named app.
10.15.1
Tracing libmonitor
hpcrun uses libmonitor for process/thread control. To collect a debug trace of libmonitor,
use either monitor-run or monitor-link, which are located within:
<externals-install>/libmonitor/bin
Launch your application as follows:
• Dynamically linked applications:
[<mpi-launcher>] monitor-run --debug app [app-arguments]
• Statically linked applications:
Link libmonitor into app:
monitor-link <linker> -o app <linker-arguments>
Then execute app under special environment variables:
export MONITOR_DEBUG=1
[<mpi-launcher>] app [app-arguments]
10.15.2
Tracing hpcrun
Broadly speaking, there are two levels at which a user can test hpcrun. The first level
is tracing hpcrun’s application control, that is, running hpcrun without an asynchronous
sample source. The second level is tracing hpcrun with a sample source. The key difference
between the two is that the former uses the --event NONE or HPCRUN_EVENT_LIST="NONE"
option (shown below) whereas the latter does not (which enables the default WALLCLOCK
sample source). With this in mind, to collect a debug trace for either of these levels, use
commands similar to the following:
• Dynamically linked applications:
72
[<mpi-launcher>] \
hpcrun --monitor-debug --dynamic-debug ALL --event NONE \
app [app-arguments]
• Statically linked applications:
Link hpcrun into app (see Section 3.1.2). Then execute app under special environment
variables:
export MONITOR_DEBUG=1
export HPCRUN_EVENT_LIST="NONE"
export HPCRUN_DEBUG_FLAGS="ALL"
[<mpi-launcher>] app [app-arguments]
Note that the *debug* flags are optional. The --monitor-debug/MONITOR_DEBUG flag
enables libmonitor tracing. The --dynamic-debug/HPCRUN_DEBUG_FLAGS flag enables
hpcrun tracing.
10.15.3
Using hpcrun with a debugger
To debug hpcrun within a debugger use the following instructions. Note that hpcrun is
easiest to debug if you configure and build HPCToolkit with configure’s --enable-develop
option. (It is not necessary to rebuild HPCToolkit’s Externals.)
1. Launch your application. To debug hpcrun without controlling sampling signals,
launch normally. To debug hpcrun with controlled sampling signals, launch as follows:
hpcrun --debug --event WALLCLOCK@0 app [app-arguments]
or
export HPCRUN_WAIT=1
export HPCRUN_EVENT_LIST="WALLCLOCK@0"
app [app-arguments]
2. Attach a debugger. The debugger should be spinning in a loop whose exit is conditioned by the DEBUGGER_WAIT variable.
3. Set any desired breakpoints. To send a sampling signal at a particular point, make
sure to stop at that point with a one-time or temporary breakpoint (tbreak in GDB).
4. Set the DEBUGGER_WAIT variable to 0 and continue.
5. To raise a controlled sampling signal, raise a SIGPROF, e.g., using GDB’s command
signal SIGPROF.
10.15.4
Using hpclink with cmake
When creating a statically-linked executable with cmake, it is not obvious how to add
hpclink as a prefix to a link command. Unless it is overridden somewhere along the way,
the following rule found in Modules/CMakeCXXInformation.cmake is used to create the link
command line for a C++ executable:
73
if(NOT CMAKE_CXX_LINK_EXECUTABLE)
set(CMAKE_CXX_LINK_EXECUTABLE
"<CMAKE_CXX_COMPILER> <FLAGS> <CMAKE_CXX_LINK_FLAGS> <LINK_FLAGS>
<OBJECTS> -o <TARGET> <LINK_LIBRARIES>")
endif()
As the rule shows, by default, the C++ compiler is used to link C++ executables. One way
to change this is to override the definition for CMAKE_CXX_LINK_EXECUTABLE on the cmake
command line so that it includes the necessary hpclink prefix, as shown below:
cmake srcdir ... \
-DCMAKE_CXX_LINK_EXECUTABLE="hpclink <CMAKE_CXX_COMPILER> \
<FLAGS> <CMAKE_CXX_LINK_FLAGS> <LINK_FLAGS> <OBJECTS> -o <TARGET> \
<LINK_LIBRARIES>" ...
If your project has executables linked with a C or Fortran compiler, you will need analogous
redefinitions for CMAKE_C_LINK_EXECUTABLE or CMAKE_Fortran_LINK_EXECUTABLE as well.
Rather than adding the redefinitions of these linker rules to the cmake command line,
you may find it more convenient to add definitions of these rules to your CMakeLists.cmake
file.
74
Bibliography
[1] L. Adhianto, S. Banerjee, M. Fagan, M. Krentel, G. Marin, J. Mellor-Crummey, and
N. R. Tallent. HPCToolkit: Tools for performance analysis of optimized parallel programs. Concurrency and Computation: Practice and Experience, 22(6):685–701, 2010.
[2] L. Adhianto, J. Mellor-Crummey, and N. R. Tallent. Effectively presenting call path
profiles of application performance. In PSTI 2010: Workshop on Parallel Software
Tools and Tool Infrastructures, in conjuction with the 2010 International Conference
on Parallel Processing, 2010.
[3] C. Coarfa, J. Mellor-Crummey, N. Froyd, and Y. Dotsenko. Scalability analysis of
SPMD codes using expectations. In ICS ’07: Proc. of the 21st International Conference
on Supercomputing, pages 13–22, New York, NY, USA, 2007. ACM.
[4] N. Froyd, J. Mellor-Crummey, and R. Fowler. Low-overhead call path profiling of
unmodified, optimized code. In Proc. of the 19th International Conference on Supercomputing, pages 81–90, New York, NY, USA, 2005. ACM.
[5] P. E. McKenney. Differential profiling. Software: Practice and Experience, 29(3):219–
234, 1999.
[6] Rice University. HPCToolkit performance tools. http://hpctoolkit.org.
[7] N. Tallent, J. Mellor-Crummey, L. Adhianto, M. Fagan, and M. Krentel. HPCToolkit:
Performance tools for scientific computing. Journal of Physics: Conference Series,
125:012088 (5pp), 2008.
[8] N. R. Tallent, L. Adhianto, and J. M. Mellor-Crummey. Scalable identification of load
imbalance in parallel executions using call path profiles. In SC ’10: Proc. of the 2010
ACM/IEEE Conference on Supercomputing, pages 1–11, Washington, DC, USA, 2010.
IEEE Computer Society.
[9] N. R. Tallent and J. Mellor-Crummey. Effective performance measurement and analysis
of multithreaded applications. In PPoPP ’09: Proc. of the 14th ACM SIGPLAN
Symposium on Principles and Practice of Parallel Programming, pages 229–240, New
York, NY, USA, 2009. ACM.
[10] N. R. Tallent, J. Mellor-Crummey, and M. W. Fagan. Binary analysis for measurement and attribution of program performance. In PLDI ’09: Proc. of the 2009 ACM
SIGPLAN Conference on Programming Language Design and Implementation, pages
441–452, New York, NY, USA, 2009. ACM. Distinguished Paper.
75
[11] N. R. Tallent, J. M. Mellor-Crummey, L. Adhianto, M. W. Fagan, and M. Krentel.
Diagnosing performance bottlenecks in emerging petascale applications. In SC ’09:
Proc. of the 2009 ACM/IEEE Conference on Supercomputing, pages 1–11, New York,
NY, USA, 2009. ACM.
[12] N. R. Tallent, J. M. Mellor-Crummey, M. Franco, R. Landrum, and L. Adhianto.
Scalable fine-grained call path tracing. In ICS ’11: Proc. of the 25th International
Conference on Supercomputing, pages 63–74, New York, NY, USA, 2011. ACM.
[13] N. R. Tallent, J. M. Mellor-Crummey, and A. Porterfield. Analyzing lock contention
in multithreaded applications. In PPoPP ’10: Proc. of the 15th ACM SIGPLAN
Symposium on Principles and Practice of Parallel Programming, pages 269–280, New
York, NY, USA, 2010. ACM.
76