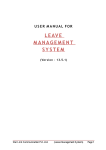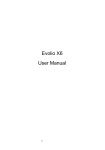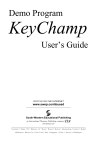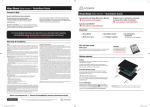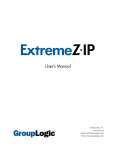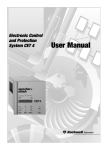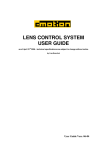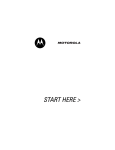Download here. - Inspiration
Transcript
V e r s i o n 7.6 Volume License Installation Instructions Don’t forget about Teach e Home r Take Privile ges! Your Inspiration® volume license can be set up in either a local or network configuration. LOCAL CONFIGURATION This configuration places the complete Inspiration® application on each licensed workstation. The advantages of this approach are that it requires no network bandwidth and provides maximum control for users. To install Inspiration on a single workstation, please refer to the installation instructions included in the Inspiration Getting Started Guide. You will find your serial number on your volume license agreement. Tip: If you choose local configuration, you might consider installing and personalizing Inspiration on a single workstation and then using your network to distribute the application to all licensed workstations. All items required for distribution are contained in the Inspiration 7.x folder created during a single-user install. Windows®: All workstations, except those running Windows 2000, require an additional installation to add text-to-speech capabilities. Workstations running Windows 95 or NT also require an additional installation to allow for the creation of personal symbol libraries. To install relevant support items, on each workstation insert the Inspiration CD. Use the Browse button to locate the Net Support folder, then run Workstation Support.exe from within that folder. Macintosh®: All workstations, except those running Mac OS 9 or higher, require an additional installation to add text-to-speech capabilities. On each workstation, run the Installer located in the English Text-to-Speech 1.5 folder on your Inspiration CD. All workstations running OS X require version 10.1.5 or higher. NETWORK CONFIGURATION This configuration places the Inspiration application on a network server. The advantages to this approach are that the application is easily managed and centrally controlled. For this configuration to work properly, network users must be able to run software from the Inspiration folder on the server. The administrator must also create appropriate shortcuts, Start menu listings or aliases on each workstation licensed to run Inspiration. When Inspiration is run from a server, users are not able to modify the shared common libraries, templates, examples or dictionaries stored on the server. However, they do have the ability to create their own custom libraries, templates and dictionaries. They can also alter application preferences to meet their own needs. • Symbol Libraries When users create new symbol libraries, the libraries become "personal libraries" which are saved in a user-specific folder. On a Macintosh, this folder is typically the user's Documents folder. On Windows computers, this folder is usually the My Documents folder. • Templates Inspiration 7 introduced the ability to save templates to any location. However, this excludes the write-protected Inspiration Templates folder on the server. Templates here are available to all users, but users are not able to save to this directory. • User Dictionaries Each user can create a personal spelling dictionary. Personal user dictionaries are found in the following location: Inspiration Software\Inspiration\. The Inspiration Software folder can be found in the user's local Settings or Preferences folder; the exact path is dependent on the specific operating system. If the users do not have write access to the local hard drive, the folder can be found in the user profile's Settings or Preferences folder. Page 1 IS76-US-C019.G • User Preferences Users can modify Inspiration preferences to meet their requirements. These include Application Properties, choice of default template and list of available fonts. User preferences are stored in the following location: Inspiration Software\Inspiration\76. The Inspiration Software folder can be found in the user's Application Data or Preferences folder; the exact path is dependent on the specific operating system. Once the installation is complete, network users are able to access Inspiration documents stored on the server in the folders for which they have permission. Users must have read, write and delete permission for the folder(s) in which they save files on the server. Inspiration 7.x documents saved on the server are available to multiple users—if a file is already open by a user, subsequent users may open untitled copies of that file. Inspiration templates always open as untitled documents. Network/Operating System Support Inspiration supports both Windows and Macintosh workstations in a network configuration. However, a separate installation and configuration is required for each platform. In particular, if installing on a server, please install each OS-specific version into a separate folder. • • • Networks supported include: Windows NT 4, Windows 2000, Windows 2003, Novell 5, Novell 6, AppleShare and Mac OS X Server version 10.1.5 and higher. Please note that using Inspiration via the Prosoft Novell clients for Macintosh is not supported. Instead, Native File Access is recommended for Macintosh clients. Netware 5 Services for AppleShare is not supported. Workstation operating systems supported include: Windows 95, 98, ME, NT 4, 2000 and XP; Mac OS 7.1 and higher, including OS X version 10.1.5 and higher. Windows: The Inspiration installation supports the Universal Naming Convention (UNC), so mapped drives are not required. Note to Novell users who use NDS: If you plan to use a UNC path to your server, please use the following format: \\tree\.server_volume.context\<yourfoldername>. Do not add a backslash to the end of the UNC path, as this can result in operating system errors. Server Installation Windows 1. 2. 3. 4. 5. 6. 7. 8. At a workstation, insert the CD. In the window that appears, click the Install button. For a server installation, choose Custom Install, and then click Next. On the Select Components screen, click Details. On the Details screen, choose your installation options, and then click OK. Click Next to go to the Directory screen. On the Directory screen, enter a path to (or browse for) the folder on the server in which you’d like to install Inspiration. Click Next. Inspiration installs automatically. If necessary, the installer will ask to add the required text-to-speech software to your computer. Click OK to install. After updating the computer’s system software, you can choose to restart your computer now or later. Note: You must restart your computer for the text-to-speech software to work with Inspiration. When installation is complete, Inspiration starts automatically. The Personalize Inspiration dialog appears. • Click in the School/Organization box, then enter the name of your school or organization. • Click in the Serial Number box, then enter your serial number (found on your volume license agreement). 10. Exit Inspiration and set permissions for the Inspiration 7.x folder to be read only, read and execute or read and filescan (depending on the server operating system) for all users. This restricted permission level is required for multiple users to run a shared copy of Inspiration at the same time; if users are allowed to write to the Inspiration folder, all users after the first will be prevented from starting Inspiration. 9. Note: The "Everyone" group, which is available as a default group to which you can assign permissions on most server operating systems, can cause Inspiration to behave as though the first user has write access to the Inspiration folder. Avoiding the "Everyone" group and instead, using other, more specific groups, such as "Users" or "Domain Users," will avoid this problem. Page 2 Macintosh Note: Please use the installer that corresponds to your workstations’ operating system. If you have both Mac OS X workstations and workstations with older versions of the Mac OS, please perform two separate installs, one for each platform. It may be necessary to install the Classic and OS X versions on separate volumes to ensure users don’t inadvertently launch the version that is incompatible with their workstation. For Mac OS X: 1. 2. 3. 4. At a workstation, insert the CD. Drag the Inspiration 7.x folder to the folder on the server in which you would like to install Inspiration. Launch Inspiration by double-clicking the Inspiration 7.x icon. The Personalize Inspiration dialog appears. • Click in the School/Organization box, then enter the name of your school or organization. • Click in the Serial Number box, then enter your serial number (found on your volume license agreement). 5. Exit Inspiration and set permissions for the Inspiration 7.x folder to be read only, read and execute or read and filescan (depending on the server operating system) for all users. This restricted permission level is required for multiple users to run a shared copy of Inspiration at the same time; if users are allowed to write to the install folder, all users after the first will be prevented from starting Inspiration. Note: The "Everyone" group, which is available as a default group to which you can assign permissions on most server operating systems, can cause Inspiration to behave as though the first user has write access to the Inspiration folder. Avoiding the "Everyone" group and instead, using other, more specific groups, such as "Users" or "Domain Users," will avoid this problem. For Mac OS 7.1 – 9.x: 1. Double-click the Inspiration 7.x Install icon that appears on the CD. If necessary, the installer will ask to add the required text-to-speech software to your computer. Click OK to install. After updating the computer’s system software, your computer will restart and automatically continue the Inspiration installation. 2. Read the Welcome dialog box, and then click Continue. 3. Read and accept the terms of the license agreement. 4. On the drop-down menu, choose Easy Install or Custom Install. • Choose Easy Install to install the full Inspiration application, including symbols, templates, examples and Help. • Choose Custom Install to selectively install the application, symbols, templates, examples and Help. 5. Choose the Install location by selecting the drive and folder in which you wish to install Inspiration. 6. Click Install. 7. When installation is complete, Inspiration starts automatically. The Personalize Inspiration dialog appears. • Click in the School/Organization box, then enter the name of your school or organization. • Click in the Serial Number box, then enter your serial number (found on your volume license agreement). 8. Exit Inspiration and set permissions for the Inspiration 7.x folder to be read only, read and execute or read and filescan (depending on the server operating system) for all users. This restricted permission level is required for multiple users to run a shared copy of Inspiration at the same time; if users are allowed to write to the install folder, all users after the first will be prevented from starting Inspiration. Note: The "Everyone" group, which is available as a default group to which you can assign permissions on most server operating systems, can cause Inspiration to behave as though the first user has write access to the Inspiration folder. Avoiding the "Everyone" group and instead, using other, more specific groups, such as "Users" or "Domain Users," will avoid this problem. Page 3 Workstation Setup Windows 1. Copy the Inspiration 7.x Start menu item from the first workstation (the one you installed from) to all licensed workstations. The exact path to this shortcut is dependent on the specific operating system. For example, on Windows 95 and Windows 98, the path is \Windows\Start Menu\Programs\Inspiration 7.x. Note: If the path to the install folder is referenced differently on other workstations—different drive mappings or UNC paths, for example—then you may need to edit the copied Start menu listings to reflect those different paths. Alternatively, you could just create the Start menu listings from scratch on each workstation. 2. If you also made a desktop shortcut on the installed workstation, copy it to the other workstations. The shortcut’s target should point to the file insp7.exe, located in the server install folder. 3. All workstations, except those running Windows 2000, require an additional installation to add text-to-speech capabilities. Workstations running Windows 95 or NT also require an additional installation to allow for the creation of personal symbol libraries. To install relevant support items, on each workstation insert the Inspiration CD. Use the Browse button to locate the Net Support folder, then run Workstation Support.exe from within that folder. Macintosh 1. On one workstation, create an alias to the Inspiration 7.x application file on the server. 2. Copy the alias from the first workstation to all other workstations that are licensed to run Inspiration. 3. All workstations, except those running Mac OS 9 or higher, require an additional installation to add text-to-speech capabilities. On each workstation, run the Installer located in the English Text-to-Speech 1.5 folder on your Inspiration CD. Inspiration 7.x Network Install Notes • The Inspiration 7.x installer does not automatically replace a previously installed version of Inspiration. If you no longer need to support earlier versions of Inspiration, you will need to uninstall or manually delete these earlier releases from the server(s) or workstations. Note: Versions 7 and 7.x are fully compatible; documents created and saved in one version can be opened by the other version. • The file format used by Inspiration, versions 7 and higher, differs from that used in previous versions. However, Inspiration 7 and 7.x include the option to save as an Inspiration 6 document. • If you’ve modified symbol libraries or templates in Inspiration 5, 6 or 7, you can copy them into the corresponding Inspiration 7.x folders and continue to use them. If Inspiration is running when you copy the files, restart it before attempting to use those copied files. • If your current Inspiration configuration includes Windows 3.1 or Windows For Workgroups 3.11 workstations, you must continue to use a previous version of Inspiration to support those systems. • Prior to Inspiration 6, there were separate 68K and PPC versions of Inspiration for the Macintosh. With Inspiration 7.x, there’s a single, “fat” binary application installed. This single application will run on Macintosh models based on either of those processors. • The Inspiration User’s Manual and other written documentation is available in the form of PDF files which may be distributed to users. Adobe® Acrobat® Reader is required to view or print this information. These documents can be found in the Documentation folder on the Inspiration CD. They are also included in the Inspiration 7.x directory created when the software is fully installed. Customer Service Inspiration Software®, Inc. provides customer service and technical support for registered users. Please return your license agreement to take advantage of our support services. Our support services are available Monday through Friday from 8 a.m. to 5 p.m. Pacific Standard Time. Telephone: Fax: Email: 503-297-3004 503-297-4676 [email protected] ©2005 Inspiration Software, Inc. All rights reserved. Inspiration® and Inspiration Software® are registered trademarks of Inspiration Software, Inc. All other brands and trademarks are property of their respective owners. Page 4