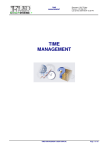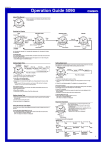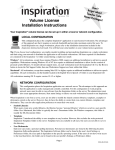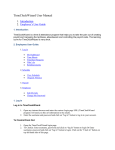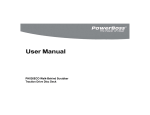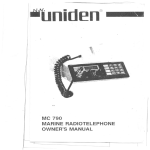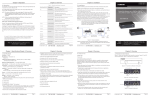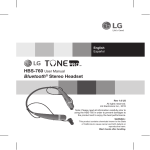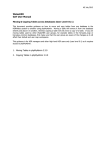Download LEAVE MANAGEMENT SYSTEM
Transcript
U S E R M A NU A L FOR L E AV E MANAGEMENT SYSTEM (Ver sion – 13.5.1) Star Link Communication Pvt. Ltd. (Leave Management System) Page 1 INDEX 1. I N T R O D U C T I O N 2. U S E R • • • • • • • • Public Holiday Leave Application O D Gate Pass Leave Approval status Leave Balance Employee Attendance Change Password Logout 3. S U P E R U S E R • • • • • • • • • • Public Holiday Leave Application O D Gate Pass Leave Approval status Leave Balance Employee Attendance Change Password Approve Leave Employee Reports Logout (Not in User) (Not in User) 4. G AT E U S E R • • Half Day Leave Status O D Gate Pass Status 5. A D M I N • • Approve Leave Create/Delete/Update User 6.FO R G O T PA S S W O R D Star Link Communication Pvt. Ltd. (Leave Management System) Page 2 I N T R O D U C T I O N: Leave Management S ystem enables you to get the status of the leave, view daily attendance record, and to apply for leave. It facilitates you to : • S ubmit the online request for leave application. • Check the applied leave status and the Leave Balance. • View the list of holidays offered by the company. • View Attendance Record. This application allows the following different types of user with different privileges: • S U P E R U S E R (REP O RTING U S E R) • USER • GAT E U S E R • AD MIN S U P E R U S E R has the authority to approve/reject leaves and check monthly reports of the users who report to him/her. U S E R is created by AD MIN. A user can: o Apply leave online to his/her super user(reporting user) o Check his/her attendance. o View holidays defined by the company G AT E U S E R is created by AD MIN. Gate users check gate pass of all employees and half day O D leave status of Employees along with their approval or rejection. A D M I N is a system defined user and has the following rights: o Can Approve/reject leave of any user. o Can create/delete/update users’ account that access leave management system. o Can create user accounts through excel sheet dynamically. o Wor kin g of Online L e ave M a n a g e m ent S y s t e m • • • • • • • Initially, Admin will create the users according to the hierarchy, who will then have access to the Leave Management S ystem. All the users will be U S E R s, a few will have S U P E R U S E R rights and a very few of them will have the GAT E U S E R rights depending upon the hierarchy. Super Users can view Employee details of the Users who report to him/her. Users can apply leaves online. They can view holidays of the current calendar year. They can check status of the applied leave, whether it has been approved or not. They can check their attendance record in calendar or grid view. Option to change the password. Star Link Communication Pvt. Ltd. (Leave Management System) Page 3 U R L for L o gin of U S E R/ S U P E R U S E R/G AT E U S E R : Run the browser (for e.g., internet explorer) http://<I PofP C> */lm s/Default.a s p x in the address bar and type U RL for Login of AD MIN: R u n the browser (for e.g., internet explorer) and type http://<I PofP C> */lm s/A D M I N/Default.a s p x in the address bar * <I P of P C > i s the I P on w hi ch L M S i s in st alled. E g: http:\\192.168.0.98/L M S Star Link Communication Pvt. Ltd. (Leave Management System) Page 4 USER When the User logs in to the Online Leave Management System, the following home page will open. <NOT E: The image shown below is only for reference.> Users Page of Online Leave Management System Pu bli c H olid ay When you click on the link ‘Public Holiday’, the list of Holidays, which is saved in StarTimeOffice software will appear as per assigned by the company. <NOT E: Different holidays can be set for different locations or departments or their combinations.> Public Holiday List Page of Online Leave Management S ystem Star Link Communication Pvt. Ltd. (Leave Management System) Page 5 Le ave A p pli c ation To apply Leave, click on Leave Application menu. In this page, the user has to fill the application for the leave. S elect the ‘from date’, ‘to date’ and the leave type that you want to apply for, for e.g., EL, CL etc. Now select the leave duration for e.g., full day/half day and then mention the reason. You can also provide Contact no. during leave and finally submit the leave application. After leave submission is done successfully, a message will appear on the screen indicating that your leave application has been submitted. Leave Application of online Leave Management system If leave is pending to be approved then it will appear besides the “Leave Type/Code” Stating the leave type and no of leaves pending (If more no of leave is pending to be approved). O D G ate Pa s s S elect ‘OD Gate Pass’ option and the gate pass home page will open. You can enter the ‘out time’ and ‘in time’ for your gate pass, select the purpose (official/personal) and give reason. Star Link Communication Pvt. Ltd. (Leave Management System) Page 6 O D Gate Pass of Online Leave Management system Le ave A p pli c ation S t atu s To see the status of the leave application, click on Leave Application Status menu. S elect the type of leave (All/Cancel/Voucher No). For Voucher No, type the number and press View button to see the status of your leave Application. For other cases, it will be displayed when the option is selected. Here the value of the ‘approval’ column indicates whether the leave has been approved or not. ‘Y’ indicates that the leave has been approved; ‘N’ indicates that the application has been rejected and a blank value indicates that the super user has not seen the application till that time. To see the status of approval/rejection of gate pass, then click on “OD Gate Pass status. Star Link Communication Pvt. Ltd. (Leave Management System) Page 7 Leave/OD Approval status Page of online Leave Management System Le ave B a l an c e To see the statistics of the annual leaves, click on Leave Balance menu. Leave Balance page of the Online Leave Management System Star Link Communication Pvt. Ltd. (Leave Management System) Page 8 Leave Name indicates the type of the leave; Opening Balance indicates the leaves carried forward from the previous financial year or the leaves credited from the current financial year; Consumed Leaves indicates the number of leaves already availed and Balance Leaves indicates the number of leaves left to avail. E m ployee Attend an c e To see the status of your attendance, click on Employee Attendance menu. Select the “from date” and the “to date” for the period you wish to see the attendance of and press the go button. It can be seen in G RID VIEW O R CAL EN D E R VIEW In calendar view user can view the attendance for full month or till current date. < NOT E: (in snapshot) indicates the selected link > C alender Vi e w Star Link Communication Pvt. Ltd. (Leave Management System) Page 9 Grid Vi e w Star Link Communication Pvt. Ltd. (Leave Management System) Page 10 C h a n g e Pa s s w ord To change your password, click on the ‘Change Password’ menu. Change Password page of Online Leave Management System L o g o ut Press Logout option of the StarTimeOffice menu to logout from the Online Leave Management System. Star Link Communication Pvt. Ltd. (Leave Management System) Page 11 SUPER USER For S u p er U s er two a ddition al privile g e s h a s been provided in a d dition to all option s pre s ent in U S E R lo g in. When the Super User logs in to the Application, the following home page will appear Home Page for Super Users in Online Leave Management System A p prove Le ave This menu allows the Super User to approve the leaves for his/her subordinates. <NOT E: (in snapshot) indicates the link to be selected> Selection of Leave for Approval Star Link Communication Pvt. Ltd. (Leave Management System) Page 12 There is an option for searching employees who have applied for leave. The S uper User can search for the employee with wither the name or the pay code. C lick on s ele ct link in Grid to open the Leave approval page of the selected employee. Leave Approval page of Selected leave ID Super User can reduce the applied leave duration by changing the ‘from date’, and ‘to date’ of applied leave. Super User has the right to approve/disapprove leave. If the leave is approved then select Ye s else N o and with Remarks and press O K button. Thereafter A mail will be sent to the user with reason. Star Link Communication Pvt. Ltd. (Leave Management System) Page 13 E m ployee R e p ort s This menu allows the S uper User to check Employee Reports like: 1. Employee Detail 2. Absenteeism 3. Monthly Performance Register 4. Attendance 5. Late Arrival E m ployee D et ail In this report the S uper User can check the details of employees of his/her company. The format of employee details is given below: Star Link Communication Pvt. Ltd. (Leave Management System) Page 14 A b s enteei s m In absenteeism report the Super User can see the reports of those employees who were absent in the selected period by selecting the ‘from date’ and the ‘to date’. An example of absenteeism report is given below: M o nthly Perform an c e R e gi ster In monthly performance register the Super User can check the performance of employees like shift, in time, out time etc. The format of monthly performance register is given below: Star Link Communication Pvt. Ltd. (Leave Management System) Page 15 Attend an c e In attendance report, the Super User can check the attendance of employees by selecting the ‘from date’ and the ‘to date’. Its report format is given below. Star Link Communication Pvt. Ltd. (Leave Management System) Page 16 L ate A rrival In late arrival report the S uper User can check the reports of those employees who have come late in the company. Its report format is given below: L o g o ut Press Logout option of the StarTimeOffice menu to logout from the Online Leave Management System. Star Link Communication Pvt. Ltd. (Leave Management System) Page 17 G AT E U S E R When the Gate User logs in this software the Home page will look like as follows: Gate Users Page of Online Leave Management System E m ployee' s H alf D a y Le ave S t atu s : Click Half Day Leave Status button to open ‘Half Day Leave Status ’ home page. In this page a gate user can see details of those employees who are going on Half Day Leave . E m ployee' s O D G ate Pa s s : Click O D gate pass button to open ‘Gate Pass Status’ home page. In this page a gate user can see details of those employees who go for Out Duty for usually 1-3 hours. A gate user can check the status of gate pass whether it is approved or not approved and allow/deny the employee to leave Star Link Communication Pvt. Ltd. (Leave Management System) Page 18 C h a n g e Pa s s w ord The Gate User can change his password. Click on “Change Password” button to change the password. Change Password Page for Gate User L o g o ut Click on Logout menu option of the StarTimeOffice menu to Log-out from the LM S application. Star Link Communication Pvt. Ltd. (Leave Management System) Page 19 ADMIN Admin is a system defined user. When the Admin logs in to the Online Leave Management S oftware, the following home page will open. Admin Page of Online Leave Management System A p prove Le ave Click on Approve Leave menu of the Online Leave Management system to approve the leaves. When a user applies for leave then his/her leave is visible to his/her super user as well as admin. After selecting the Leave ID, Leave Approval page of selected leave ID would be open. Selection of Leave for Approval Star Link Communication Pvt. Ltd. (Leave Management System) Page 20 Leave Approval page of Selected leave ID Cre ate U s er Press Create User button to open the create user page of Online leave management system. An admin can create, update and delete account of User/Super User/Gate User User Creation Page in Leave Management S ystem Star Link Communication Pvt. Ltd. (Leave Management System) Page 21 To Cre ate U s er in L M S 1-Select “Unregistered User” from drop-down list. There are many options for searching user in LM S, so Search Unregistered user for Creation LM S user. 2- Click on New link in Grid view, Select Unregistered User 3- S elect Reporting User from click on select link, there is also an option for search Reporting user. After Clicking on New Link Star Link Communication Pvt. Ltd. (Leave Management System) Page 22 After clicking on select link 3-After filling User ID password, the Admin can the rearrange order of reporting users with the help of M o ve U p and M ove D o w n button. 4-After filling all the required fields and checking validation, click on the Submit Button to Create User. To E dit E xi stin g L M S U s er 1-To edit a user; select the user for editing by clicking on the Edit link. Select user for Edit Star Link Communication Pvt. Ltd. (Leave Management System) Page 23 After clicking on edit link Update all fields then click on S ubmit button to save. H o w to D elete L M S U S E R Star Link Communication Pvt. Ltd. (Leave Management System) Page 24 I mp ort U s er Click on the Import User button to open import user page. If you want to create users from excel sheet then you can import excel sheet from this page and this option can create only the user and super user. Create User from Excel Sheet L o g o ut Press Logout option to escape from the Online Leave Management S ystem. F O R G O T PA S S W O R D If a User, Superuser or Gateuser has forgotten his/her LM S password, then he/she can click on the link “Forgot Password” displayed on the Login Page to retrieve the password. Star Link Communication Pvt. Ltd. (Leave Management System) Page 25 When any of the above mentioned users clicks on the “Forgot Password” Link then the following screen will appear. Forgot Password screen of online Leave Management system User can type their Employee Login ID and the Email ID associated with it. As soon he/she clicks on the Submit button then an email will be sent to the respective Email ID with the Existing Password. -*-* T H E E N D *-*- Star Link Communication Pvt. Ltd. (Leave Management System) Page 26