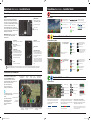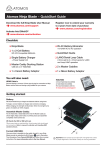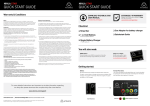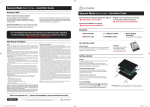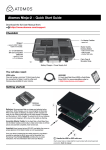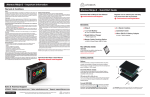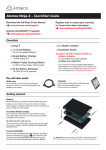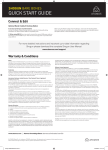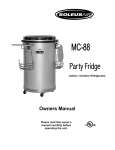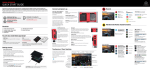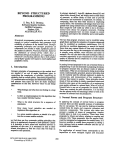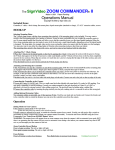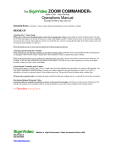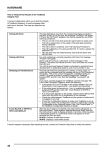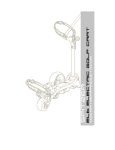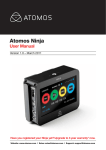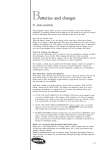Download Ninja Blade Bare bones ~ QuickStart Guide Ninja Blade
Transcript
Ninja Blade Bare bones ~ QuickStart Guide Connect & Edit Master Caddy Docking Station (optional) To access and edit your recorded material: Connect the Master Caddy Docking Station to a Mac® or Windows® computer via USB 2.0 and/or USB 3.0 compatible port/s. Ninja Blade Bare bones ~ QuickStart Guide Next, eject the Master Caddy from the Ninja Blade and insert it into the Docking Station. After a short wait your recorded video will become accessible as a standard external disk (Native exFAT / FAT32 formatted drive(s) also supported). When using USB 2.0, you may need to connect the second USB power cable on the dock to a second USB 2.0 port. This will ensure enough power for the drive when using USB 2.0. Download the full Ninja Blade User Manual www.atomos.com/support Activate Avid DNxHD® www.atomos.com/activation Register now to extend your warranty to 3 years from date of purchase www.atomos.com/registration Checklist: Ready toFor edit:more detailed instructions and important up-to-date information regarding the Ninja Blade please download the complete Ninja Blade User Manual www.atomos.com/support ❏ Ninja Blade ❏ QuickStart Guide ❏ Soft carry case ❏ 1 x Master Caddies ❏ 9V AC Battery Eliminator 110-240V AC for AC operation Warranty & Conditions Notice Copyright © 2013 ATOMOS Global Pty Ltd (‘referred to as ATOMOS’). All rights reserved. All information in this document is subject to change without notice. No part of the document may be reproduced or transmitted in any form, or by any means, electronic or mechanical, including photocopying or recording, without the express written permission of ATOMOS. A reference to ATOMOS includes its related entities, subsidiaries and parent company. Trademarks Ninja Blade / ATOMOS are registered trademarks of ATOMOS Pty Ltd. Apple, the Apple logo, AppleShare, AppleTalk, FireWire, iPod, iPod Touch, Mac, and Macintosh are registered trademarks of Apple Inc. Final Cut Pro, QuickTime and the QuickTime Logo are trademarks of Apple Inc. All other trademarks are the property of their respective holders. International Hardware Limited Warranty (1 Year Standard/3 Years if registered) ATOMOS warrants that: • the main product, not including the IPS screen, or any external accessories, will be free from defects in materials and workmanship for a period of 1 year from the date of purchase; or 3 years upon completion of product registration at www.atomos.com • the TFT/LCD, batteries, battery charger, HDD/SSD docking station, case and master caddies will be free from defects in materials and workmanship for a period of 1 year from the date of purchase regardless of registration. This warranty is exclusively for the benefit of the original purchaser and is not assignable or transferable. If during the warranty period the product is shown to be defective ATOMOS may at its option: a) replace the goods or supply equivalent ones, b) repair the goods, c) pay the cost of replacing the goods or of acquiring equivalent ones and d)paying the cost of having the goods repaired; The customer must notify ATOMOS of any defect in the goods in writing prior to the expiry of the warranty periods set out above. The customer will be solely responsible for returning the goods to ATOMOS or its authorized distributor. Upon acceptance of a warranty claim by ATOMOS, where ATOMOS repairs or replaces the goods, it will be responsible for reasonable shipping costs incurred in sending the goods to the Customer, provided that customer is located in a country in which ATOMOS has an authorized distributor or repair centre or agent. Warranty Exclusions This warranty applies only to defects in workmanship and does not cover defects caused by: • A failure to comply with the then current operating instructions issued by ATOMOS; • Neglect; • Improper or negligent acts or omissions; • Unauthorised repairs or attempted repairs; • Tampering with or modification of the goods; • Connection to incompatible equipment or power sources; • Exposure to water or weather; • Exposure to magnetic fields or corrosive liquids or substances; Software License Agreement IMPORTANT, PLEASE READ CAREFULLY. THIS IS A LICENSE AGREEMENT. This ATOMOS software, related documentation, any included sample images and other files (the “Software”), is protected by copyright laws and international copyright treaties, as well as other intellectual property laws and treaties. The Software is licensed, not sold. This End User License Agreement (“EULA”) is a legal agreement between you (either an individual or a single entity) and ATOMOS with regard to the copyrighted Software provided with this EULA. Use of the Software provided to you by ATOMOS in whatever form or media, will constitute your acceptance of these terms, unless separate terms are provided by the software supplier, in which case certain additional or different terms may apply. If you do not agree with the terms of this EULA, do not download, install copy or use the Software. By installing, copying or otherwise using the Software, you agree to be bound to the terms of this EULA. If you do not agree to the terms of this EULA, ATOMOS is unwilling to license the Software to you. 1.Eligible licensees. This Software is available for license solely to purchasers of the ATOMOS Ninja Blade, who have purchased a unit manufactured by ATOMOS Ninja Blade and purchased through an ATOMOS authorized reseller, with no right of duplication or further distribution, licensing or sub-licensing. 2.License Grant. ATOMOS grants you a personal, non-transferable and non-exclusive right to use the copy of the Software provided with this EULA. You agree you will not copy the Software except as necessary to use it with the ATOMOS Ninja Blade. You agree that you may not copy the written materials accompanying the Software. Modifying, reverse engineering, translating, renting, copying, transferring or assigning all or part of the Software or any rights granted hereunder, to any other persons or reverse engineering the hardware on which the Software runs, is strictly prohibited. The software is license, not sold. You acknowledge that no title to intellectual property in the Software is transferable to you. You further acknowledge that title and full ownership rights to the Software will remain the exclusive property of ATOMOS and/or its suppliers, and you will not acquire any rights to the Software, except as expressly set forth above. All copies of the software will contain the same proprietary notices as contained in or on the Software. All title and copyrights in and to the Software (including but not limited to any images, animations, video, audio, text incorporated), the accompanying printed materials, and any copies of the Software are owned by ATOMOS or its suppliers. 3. Reverse engineering. You agree that you will not attempt, and if you are a corporation, you will use your best efforts to prevent your employees and contractors from attempting to reverse compile, derive circuits, modify, translate or disassemble the Software and/or the ATOMOS Ninja Blade in whole or in part. Any failure to comply with the above or any other terms and conditions contained herein will result in the automatic termination of this license and the reversion of the rights granted hereunder by ATOMOS. ATOMOS reserves the right to terminate this license without prejudice to any additional recourse ATOMOS may have against you if you violate any of its terms and conditions. EXCEPT AS STATED IN THIS WARRANTY, ATOMOS, IT’S VENDORS, AGENTS, RESELLERS AND DISTRIBUTORS DISCLAIM IN THEIR ENTIRETY ALL OTHER WARRANTIES, EXPRESS OR IMPLIED, INCLUDING WITHOUT LIMITATION ALL WARRANTIES OF MERCHANTABILITY OR FITNESS FOR A PARTICULAR PURPOSE. THE REMEDIES OUTLINED IN THIS WARRANTY ARE THE EXCLUSIVE REMEDY A CUSTOMER HAS ARISING FROM DEFECTIVE GOODS WHICH ARE SUBJECT TO THE WARRANTY. You will also need: HDMI Cable/s One end having a common 13.9mm type A plug for connection to Ninja Blade, and the other end having a plug suitable for your camera. HDD/SSD 2.5 inch Hard Disk Drive [HDD] or Solid State Drive [SSD]. For recommendations refer to: > www.atomos.com/drives Getting started: Battery: We recommend that you use the provided power supply or charge new batteries before using them. To begin, connect optional battery to charger and commence charging. While charging, the red light will illuminate. When the red light turns green, the battery is 100% charged. 1 Assemble Master Caddy: Fix the Hard Disk or Solid State Drive into the Master Caddy as shown (right). Align screw holes on all three pieces and assemble completely. Insert screws last. Handle the HDD or SSD with care Touch screw holes or metal shell first. Avoid contact with circuit board and connectors. Refer to manual if unfamiliar with handling ESD sensitive devices. Format HDD/SSD: Once your drive is inserted into the caddy, format it in your Ninja Blade recorder by selecting the BLUE arrow next to Recording Time Remaining, Press Format HDD/SSD and follow the on-screen instructions. For more information refer to the User Manual. 2 Important: Insert screws last and DO NOT over-tighten the screws or proper alignment of the Master Caddy can not be guaranteed. ATOMOS DOES NOT WARRANT THAT THE GOODS WILL OPERATE IN A MANNER WHICH IS ERROR FREE, OR UNINTERRUPTED. THE GOODS ARE NOT INTENDED TO BE THE PRIMARY OR ONLY DATA STORAGE DEVICE FOR DATA – CUSTOMERS ARE SOLELY RESPONSIBLE FOR BACK UP AND PROTECTION OF DATA. Online: www.atomos.com | Atomos KnowledgeBase: atomos.activehosted.com/kb AT OMOS.COM Ninja Blade Barebones QSG.indd 1 © ATOMOS Global Pty. Ltd. trading as ATOMOS under license. All trademarks are the property of their respective owners. Atomos reserves the right to change or alter any product specifications without notice. 21/05/2015 5:02 pm Ninja Blade Bare bones ~ QuickStart Guide Ninja Blade Bare bones ~ QuickStart Guide Connect & power-up Record Power: Main Interface: Battery number 1 Attach the optional battery to the Ninja Blade. Make sure to use the battery slot marked with the number “1” as this is the primary battery. If you purchase an additional battery, it should be connected to the other, secondary slot. Record: Press to start/stop recording (requires video input) Gently slide down into battery slot(s) and lock into position. Push latch to release battery The Ninja Blade utilises only one battery at a time. This way a battery can be removed, charged and replaced during operation. Refer to the User Manual for more information. MENU Power up using battery slot 1 ONLY OR 04:08:01:23 Play: Enter playback mode Waveform Monitoring Audio Level Menu: Device settings / options Monitor Assist Audio Metering Cut and Tag IMPORTANT Ninja Blade can only power up / turn on from the primary battery position. [Battery Slot #1] Waveform & Monitor Assist Functions Video Input Tally Light Connect to a camera using a HDMI cable Flashes red when recording. Waveform Monitoring Menu: Touch the Waveform Monitoring icon to reveal WFM functions Video Output Connect external device via the HDMI cable Battery Latch LANC Remote On/Off & Screen lock Optionally control the Ninja Blade using LANC remote control connected here (use a 2.5mm TRS / 3-pin plug ) Briefly press the circular button on the side of the Ninja Blade to powerup the unit. To shut down, depress button for at least 4 seconds (until unit turns off) Share remote control with other devices (loop thru) by connecting them to the second LANC connector cable When in operation, a single press of the power on / off button will lock the display and controls. A second press will enable the display and controls again. Audio Stereo Line In or Headphones TIP: Touch the centre of the screen to remove all overlays Monitor Assist Menu: Touch the Monitor Assist icon to reveal the Monistor Assist functions CAUTION: The Ninja Blade is constructed from aluminium which acts as the unit’s heat sink. In high or extreme temperatures / climates, the metal chassis may feel slightly warm / hot to touch. This is completely normal and does not in any way effect the overall functionality of the Ninja Blade. TIP: Each touch of an icon toggles the controls on/off Touchscreen / User Interface The Ninja Blade is controlled by a simple user-friendly touchscreen interface. Pictured left are the main controls seen when the Ninja Blade is first powered up and there is a video input connection. Video Input Format and Pulldown Status Recording Format Recording Quality Time Remaining Continuous Power Battery Indicator Edit For example, touching the Video Input Format or blue arrow at right will cycle through all available input formats. Waveform Monitoring Settings: Touch to reveal Position/Dynamic Range/Opacity controls RGB Parade Return to main page Vectorscope While waveforms or vectorscopes are active, touch the bottom right hand side to toggle between 1/4 view, 1/3 view and full screen mode. Vectorscope Zoom Focus Assist Monitor Assist Settings: Touch to reveal Focus Assist Options (Color/ Mono/Outline) and Zebra (%) Zebra Pattern Return to main page False Color Note: Tagging available while recording and monitoring Blue Only Exposure Safe Areas/Grid Lines Playback Interface: Waveform Monitoring Play: Press to play clip Loop: Loop playback Jump to beginning / end Set Loop In / Out point Frame by frame RWD/FFWD Previous / Next Clip Super RWD/Super FFWD Clear Tagging Favorite Tag for Favorite: Touch once to set the IN point. Touch again to set OUT point. Reject Tag for Reject: Touch once to set the IN point. Touch again to set OUT point. Monitor Assist Functions Cut and Tag Favorite/Reject Headphone Line Out Volume Ninja Blade Barebones QSG.indd 2 Luma Parade Playback & Edit: One-touch Review Pay special attention to any items on screen which are marked by a small blue arrow. Touch these items to access or cycle through the available options. Record Trigger: Set by supported camera/or rolling timecode trigger Audio Channels and Levels Rec / Play / Menu Timecode and Record Trigger Vectorscope Use transport controls or touch anywhere on the timeline to scrub to a section for review. Check recorded shots during playback using WFM and Monitor Assist tools. Move frame by frame to select cut and tag In and Out Points, marking them as favorite or reject. Once cut and tag is complete, export an XML project for instant timeline assembly and editing. Playback & Review on large monitor/s: Recorded footage can also be played from the Ninja Blade’s HDMI Out. This is ideal for large screen client viewing, feedback and editing on location. Timeline / scrub bar Timeline showing tagged footage TIP: Touch the center of the Ninja Blade screen to remove all overlays. Touch the screen again to restore previous screen/ overlays and playback controls. 21/05/2015 5:02 pm