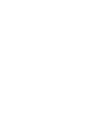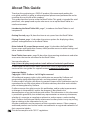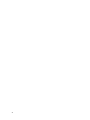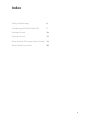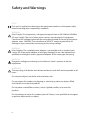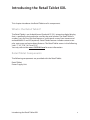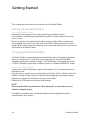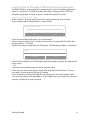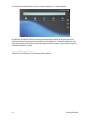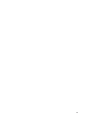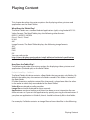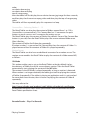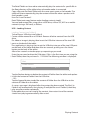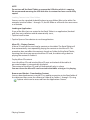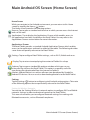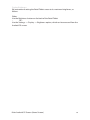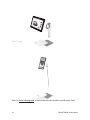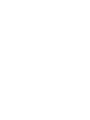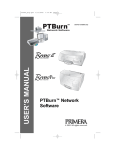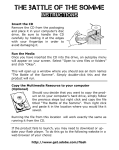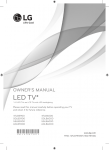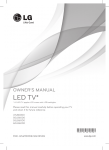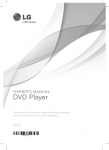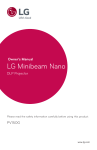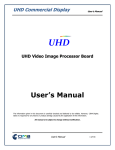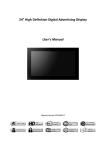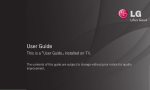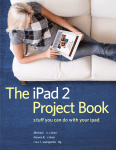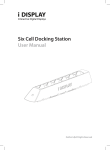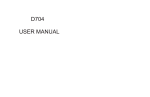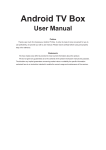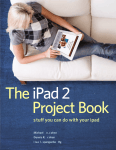Download Retail Tablet XXL 3G User Manual ( 1.75 MB )
Transcript
Retail Tablet User Manual About This Guide Thank you for purchasing an i DISPLAY product. We recommend reading this user guide carefully in order to achieve optimal pleasure and performance and to maximize the service life of this product. This guide describes how to setup the Retail Tablet. This guide is intended for retail personnel, sales people and anyone who wants to set up the Retail Tablet in a retail environment. Introducing the Retail Tablet XXL, page 7, introduces the Retail Tablet its and components Getting Started, page 10, describes how to set up and start the Retail Tablet. • Playing Content, page 14, describes the various options for displaying videos, pictures and applications on the Retail Tablet. • Main Android OS screen (Home screen), page 18, describes the Retail Tablet Home screen and Application Drawer, which provides access to tablet settings and other standard Android tools. • Retail Tablet Accessories, page 20, describes the mounting attachments and other accessories that can be connected to the Retail Tablet. You may also refer to http://www.i-display.com/products/retail-tablet-xxl-technical-specification to download the latest Retail Tablet specification sheet to download the latest version of this user guide. For support contact: [email protected]. Important Notice Copyright © 2012 Outform Ltd. All rights reserved. All intellectual property rights in this publication are owned by Outform and protected by applicable copyright laws and international treaty provisions. Outform retains all rights not expressly granted. No part of this publication may be reproduced in any form whatsoever or used to make any derivative work without prior written approval by Outform. Outform reserves the right to revise this publication, and/or make improvements or changes in the product(s) and/or the program(s) described in this documentation at any time without prior notice. The information in this document is provided in good faith, but without any representation or warranty whatsoever, whether it is accurate, or complete or otherwise, and on express understanding that i Outform shall have no liability whatsoever to other parties in any way arising from or relating to the information or its use. All other trademarks are the property of their respective owners. Other company and brand products and service names are trademarks or registered trademarks of their respective holders. This device complies with CE/FCC regulations. 4 Index Safety and Warnings6 Introducing the Retail Tablet XXL7 Getting Started10 Playing Content14 Main Android OS Screen (Home Screen) 18 Retail Tablet Accessories 20 5 Safety and Warnings NOTE This mark is applied to indicate that the equipment conforms to European safety and electro-magnetic compatibility standards. WARNING! Main Supply: This equipment is designed to operate from a 100-240 Volt, 50/60Hz AC main supply. The use of other power sources may damage this equipment. Check that the voltage marked on the rating plate located at the rear of the power adaptor states 100-240V. The manufacturer will NOT accept responsibility for damage or injury caused by connecting to the wrong voltage. WARNING! Main Adaptor: The supplied power adaptor is compatible with a standard main socket. NB. If the power adaptor or lead gets damaged, it must be replaced by a qualified service agent with an approved adaptor of the same type and rating. WARNING! Dangerous voltage constituting a risk of electric shock is present inside this equipment. WARNINGS! The main plug shall be the main disconnect device and shall remain operable at all times. Do not push objects into holes and ventilation slots. Do not expose this product to dripping or splashing or place any objects filled with liquids on or near the product. Do not place a naked flame source, such as lighted candles, on or near this product. Do not attempt to repair this product yourself. Always use a qualified service agent to perform adjustments or repairs. 6 Introducing the Retail Tablet XXL This chapter introduces the Retail Tablet and its components. What is the Retail Tablet? The Retail Tablet is an Android-based (Android OS 2.3), interactive digital display that is specifically designed to be used by the retail market. The Retail Tablet is a robust, yet slim line unit that features a multi-touch screen, front camera and embedded Wi-Fi and 3G (optional). Retail Tablet features include content autoplay, auto-copy and auto-detect features. The Retail Tablet comes in the following sizes: 7”, 10” 15.6”, 18.5” and 21.5”. You may refer to the www.i-DISPLAY.com for more information. Retail Tablet Components The following components are provided with the Retail Tablet: Retail Tablet Power Supply Unit Introducing the Retail Tablet XXL 7 1 3 2 8 Introducing the Retail Tablet XXL 5 6 7 8 9 4 10 11 16 12 13 15 14 No. Description 1. Multi-Touch Screen with embedded Wi-Fi and 3G (optional) 2. Power Indicator 3. Bracket Screws for Attaching Multiple VESA Options 4. Home Button (Back) 5. USB Port 6. Micro SD port for playing content 7. USB Port 8. PB-Molex connector for Connect Box. A Connect box has up to 12 buttons (push or touch) and one motion sensor. 9. DC In – Power Input 10. HDMI port for connecting the tablet to a larger screen 11. 3G SIM Card Port (optional) 12. Headphones 13. RS232 Connector 14. Volume Control 15. Brightness Control 16. On/Off Button Introducing the Retail Tablet XXL 9 Getting Started This chapter describes how to set up and start the Retail Tablet. Setting Up the Retail Tablet To set up the Retail Tablet: 1. Remove the transparent cover sheet protecting the tablet’s screen. 2. Use the fleece side of the provided cleaning cloth to clean off any dust on the touch screen. 3. Mount or position the tablet on the table, counter, shelf or floor according to the provided accessories. You may refer to the Retail Tablet Accessories section (page 20) for a description of mounting accessories and other devices that can be connected to the Retail Tablet Turning On the Retail Tablet The Retail Tablet is preconfigured to automatically start its Autoplay application when it is turned on. You may refer to the Logging Out of the Retail Tablet Autoplay Application section on page 11 for instructions on logging out of the i DISPLAY Autoplay application in order to access a standard Android OS screen To turn on the Retail Tablet: 1. Connect one side of the power supply to the tablet’s DC In socket located on its back lower side. 2. Plug the power supply into a standard electrical outlet. If this is the first time the tablet is turned on, then wait two minutes after plugging in the power supply before pressing the On/Off button to turn on the tablet. 3. Slide the On/Off button on the back of the tablet. NOTE Each time the tablet is powered on (after being off), it may take up to two minutes to begin to play. 4. The tablet is provided with a preloaded demonstration application that it automatically starts to play. 10 Getting Started Logging Out of the Retail Tablet Autoplay Application The Retail Tablet is preconfigured to automatically start its Autoplay application when it is turned on. The following describes how to log out of the i DISPLAY Autoplay application in order to go to a standard Android OS screen. To access the Android OS screen: 1. While content is playing, quickly press the Home button (for one second). A password window is displayed, as shown below: Please input password OK Cancel 2. Tap in the white field to display a virtual keyboard. 3. Type in the password. If this is the first time you are using the Retail Tablet, then the password is: 11223344. 4. Tap the Done button and then the OK button. The following window is displayed Hint Please select set password or exit. Set Password Exit 5. Tap the Exit button to exit the Autoplay application and to display the Android OS main screen. – OR – Tap the Set password button to enter a new password. 6. Enter the password twice (once in each field) and tap the OK button. A success message is then displayed. Tap the OK button. Starts to play the content of Folder 0.If you change the password, please make sure to write it down and remember it. If you forget your password, then you must contact i Display for a new password. Getting Started 11 A standard Android Home screen is then displayed, as shown below: By default, the Retail Tablet is password protected in order to ensure that only authorized retail personnel can modify and configure it, as described below. You have the option to disable/enable the requirement to enter a password using the Enable/Disable Password. To turn off the Retail Tablet: Slide the On/Off button on the back of the tablet. 12 Getting Started 13 Playing Content This chapter describes the various options for displaying videos, pictures and applications on the Retail Tablet. What Does the Tablet Play? The Retail Tablet runs standard Android applications (apk) using Android OS 2.3. Video Formats: The Retail Tablet plays the following video formats: • MPEG1 / MPEG2 / MPEG4 • Divx4 / Divx5 / Divx6 • H.264 • AVI Image Formats: The Retail Tablet displays the following image formats: • JPG • BMP • PNG • GIF You may refer to the http://www.i-display.com/products/retail-tablet-xxl-technical-specification to download the latest Retail Tablet specification sheet. How Does the Tablet Play? The following describes the various options for displaying videos, pictures and applications (Android apk) on the Retail Tablet. Default AutoPlay – Folder 0 The Retail Tablet disk drive contains a Root folder that can contain sub-folders. By default, the tablet plays the content of a folder named 0. This folder is located in the Root folder. If Folder 0 contains multiple content files, then each is played one after the other in the order in which they were added to the Retail Tablet. • Video files are played one after another. • Image files are each displayed for three seconds. • Applications continue running until there has been no user interaction for over three minutes or if you exit the application by quickly pressing the Home button. If you place an application in Folder 0, then it should be the only file in that folder. For example, if a folder contains an image file and two video files in the following 14 Playing Content order: car-choice-banner.jpg • car-choice-banner.mpeg • top-of-range.mpeg • then the tablet will first display the car-choice-banner.jpg image for three seconds, and then play the discount-car.mpeg video and then play the top-of-range.mpeg video. The tablet will then repeatedly play this sequence in a loop. Connect Box – Selecting Folders 1 – 12 The Retail Tablet can also play the content of folders named from 1 to 12 if a Connect Box is connected to it. This Connect Box has 12 connectors for push buttons or touch sensors and 1 connector for motion sensor. The Retail Tablet plays the content of Folder 0 by default. If one of the Connect Box buttons is pressed, then the Retail Tablet plays the same numbered folder once. After it finishes: The content of Folder 0 will then play repeatedly. • If button number 1 is pressed on the Connect Box, then the content of Folder 1 is • played once and then the content of Folder 0 is played repeatedly. Motion Sensor The Retail Tablet can also have an additional connector for a motion sensor. The motion sensor enables the Retail Tablet to play the content of a folder named MS, as follows: ON Mode This option enables you to set up the Retail Tablet so that by default it plays the contents of Folder 0 until the sensor detects motion. Then the Retail Tablet automatically starts playing the content of the MS folder. The content in the MS folder is played repeatedly as long as motion is detected. When motion is no longer detected, the tablet goes back to playing the content of Folder 0 repeatedly. If the tablet is playing an application and it is not touched for more than three minutes, then it returns to playing the content of Folder 0 repeatedly. You may refer to the http://www.i-display.com/products/retail-tablet-xxl-technical-specification to download the latest Retail Tablet specification sheet to download the latest Retail Tablet specification sheet. Barcode Reader – Plays Per Barcode Playing Content 15 The Retail Tablet can be used to automatically play the content of a specific file in the Root directory of the tablet when a barcode reader is connected. Copy a file onto the Retail Tablet with the same exact name as the barcode. The tablet will then automatically play the content of that file when a product with that barcode is read. How Do I Load Content? Retail Tablet auto copy feature makes loading content simple! You can load content files using either a USB drive, a Micro SD, Wi-Fi or a mobile network (using a SIM card), as follows. USB – Loading Content Loading Content into Folder 0 To load from a USB drive into Folder 0: 1. Create a folder named 0 on a USB disk. Remove all other content from the USB drive. If a video or image is playing, then insert the USB drive into one of the two USB 2. ports on the back of the tablet. If an application is playing, then insert the USB drive into one of the two USB ports on the back of the tablet and then after ten seconds, quickly press the Home button on the back of the tablet. After a few seconds a window pops up requesting a password. Enter the password and tap the OK button. If this is the first time you are using the 3. Retail Tablet, then the password is: 11223344. The following window is displayed: Hint Folder 0 exists. Replace Append Tap the Replace button to delete the content of Folder 0 on the tablet and replace 4. it with the content of Folder 0 on the USB drive. – OR – Tap the Append button to add the content of Folder 0 on the USB drive to the content of Folder 0 on the tablet. A success message is displayed after the content has been copied. The file(s) in Folder 0 will automatically start playing. If multiple files are in Folder 0, then they 5. play one after another repeatedly. If the tablet does not start to play the content, then restart it and the content should start playing automatically after restart. 16 Playing Content NOTE Do not turn off the Retail Tablet or remove the USB drive while it is copying. We recommend removing the USB disk after its content has been successfully copied. Loading Content into Other Folders You can use the standard Android Explorer to copy folders/files to the tablet. For example, into the Folders 1 through 12, the MS folder or a file with the same name as a barcode. Loading an Application If one of the files that was copied to the Retail Tablet is an application (Android apk) then an installation wizard automatically starts, 1. Tap the Install button 2. Tap the Open or Done button to run the application. Micro SD – Playing Content A Micro SD card can be used to play content on the tablet. The Retail Tablet will then automatically start repeatedly playing the content on the Micro SD. This procedure does not affect the contents already on Folder 0 of the Retail Tablet, meaning that when you remove the Micro SD card, the tablet will go back to playing the content in Folder 0. To play Micro SD content: Insert the Micro SD card into the Micro SD port on the back of the tablet. A password window is automatically displayed. The content of the Micro SD card will automatically play in a loop. You must leave the Micro SD card inserted in the tablet as long as it is playing. Browser and Market – Downloading Content You can download content using Wi–Fi or mobile connection to the Root folder of the tablet and then move the content to Folder 0 (or Folders 1 through 12) using Explorer which can be accessed from the Applications Drawer. Playing Content 17 Main Android OS Screen (Home Screen) Home Screen While you navigate in the Android environment, you can return to this Home screen by tapping the Home button. The Home screen provides the following options: Browser: Tap to open a standard web browser in which you can access the Internet and surf the web. Applications: Tap to display the Applications Drawer which enables access to the applications and tools installed on the Retail Tablet. You may refer to the Applications Drawer section below for more information. Applications Drawer The Retail Tablet provides a standard Android Application Drawer which enables access to the applications and tools installed on the tablet. The following describes some that are especially relevant to the Retail Tablet. Settings: Tap to configure Retail Tablet settings, such as Wi-Fi, Mobile and so on. i Display: Tap to return to autoplaying the content of Folder 0 in a loop. Explorer: Tap to open a standard file explorer window which you can use to transfer files to/from the Retail Tablet. This option is especially useful for transferring files downloaded from the Internet to Folder 0. Market: Android Market is an online software store developed by Google for Android OS devices. You can use it to download applications to the Retail Tablet. Settings Tap the Settings button to configure typical Android setting options. Take note of the following options that are particularly relevant for the Retail Tablet. Setting Up Wireless Networks You can tap the Settings Wireless & networks option to configure Wi-Fi and Mobile networks settings in order to download content to the Retail Tablet. This menu also enables you to configure Bluetooth settings for working with Bluetooth accessories, such as Bluetooth earphones. 18 Main Android OS Screen (Home Screen) Display Brightness We recommend setting the Retail Tablet screen to its maximum brightness, as follows. Either: Use the Brightness button on the back of the Retail Tablet – OR – Use the Settings --> Display --> Brightness option, which can be accessed from the Android OS screen. Main Android OS Screen (Home Screen) 19 Retail Tablet Accessories This chapter describes the mounting attachments and other accessories that can be connected to the Retail Tablet. Printer The Retail Tablet supports standard Android OS 2.3 printer drivers. This enables the connection of a printer that can be used by the applications (apks) that you load, such as coupon printer. Barcode Reader The Retail Tablet can be used to automatically play the content of a specific folder by connecting a barcode reader. You can copy a folder onto the Retail Tablet that has the same name as the barcode. The tablet will then automatically play the content of that folder when a product with that barcode is read. For example, If the barcode of a product is 12345678, then a file named 12345678 can be placed in the Root folder of the Retail Tablet. The Retail Tablet will then play the file named 12345678 when the barcode reader scans the product barcode 12345678. Connect Box The Retail Tablet can be connected to a Connect Box that has 12 push buttons or touch sensors. The Retail Tablet will then play the relevant folder according to which button is pressed, as described in the Connect Box – Selecting Folders 1 – 12 section on page 15. This Connect Box can also have one motion sensor which enables the display of a folder named MS when motion is detected, as described on page 15. 20 Retail Tablet Accessories Mounting Options The following are some of the mounting options available from i-DISPLAY. Fixed Shelf or Table Bracket Rotating Shelf or Table Bracket Counter Display Retail Tablet Accessories 21 Floor Display Refer to www.i-display.com to download the latest product specification sheet 22 Retail Tablet Accessories For further information or support, please contact: [email protected]