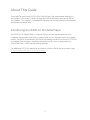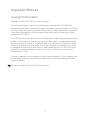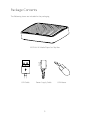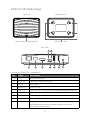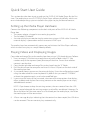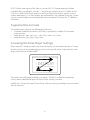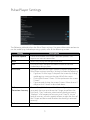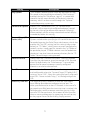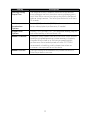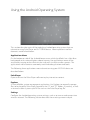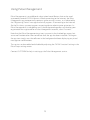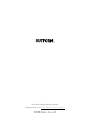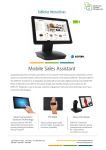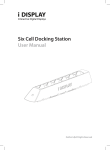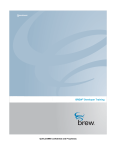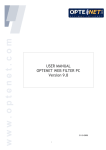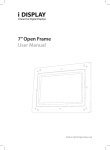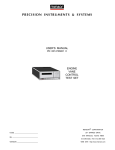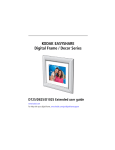Download - Outform
Transcript
iDISPLAY 4K Media Player User Manual Table of Contents About This Guide 2 Introducing the iDISPLAY 4K Media Player Important Notices 2 3 Copyright Information 3 Safety and Warning Information 4 Package Contents 5 Quick Start User Guide 7 Setting up the Media Player Hardware 7 Playing Videos and Displaying Images 7 Supported File Formats 8 Accessing the Pulse Player Settings 8 Pulse Player Settings 9 Using the Android Operating System 13 Configuring the Android Operating System Settings 14 Using Pulse Management 15 Troubleshooting 16 1 About This Guide Thank you for purchasing iDISPLAY 4K Media Player. We recommend reading this user guide in its entirety in order to maximize the performance and service life of this product. This product is intended for commercial use and should be installed by authorized personnel only. Introducing the iDISPLAY 4K Media Player The iDISPLAY 4K Media Player is a digital display set-top box designed to incite customer engagement with select products and services through interactive digital media. The player is powered by the Pulse technology platform, exclusive OUTFORM technology that integrates hardware and software to create a comprehensive “out-of-the-box” visual merchandising solution. For additional iDISPLAY mounting accessories, please refer to the accessories page: http://outform.com/idisplay/all-accessories/ 2 Important Notices Copyright Information Copyright © 2015 OUTFORM. All rights reserved. All intellectual property rights in this publication are owned by OUTFORM and protected by applicable copyright laws and international treaty provisions. OUTFORM retains all rights not expressly granted. No part of this publication may be reproduced in any form whatsoever or used to make any derivative work without prior written approval by OUTFORM. OUTFORM reserves the right to revise this publication, and/or make improvements or changes in the product(s) and/or the program(s) described in this documentation at any time without prior notice. The information in this document is provided in good faith, but without any representation or warranty whatsoever, whether it is accurate, or complete or otherwise, and on express understanding that OUTFORM shall have no liability whatsoever to other parties in any way arising from or relating to the information or its use. All other trademarks are the property of their respective owners. Other company and brand products and service names are trademarks or registered trademarks of their respective holders. This device complies with CE and FCC regulations. 3 Safety and Warning Information NOTE This mark is applied to indicate that the equipment conforms to European safety and electro-magnetic compatibility standards. WARNING! Main Supply: This equipment is designed to operate from a 100-240 Volt, 50/60Hz AC mains supply. The use of other power sources may damage this equipment. Check that the voltage marked on the rating plate located at the rear of the power adaptor states 100-240V. The manufacturer will NOT accept responsibility or damage or injury caused by connecting to the wrong voltage. WARNING! Main Adaptor: The supplied power adaptor is compatible with a standard main socket. If the power adaptor or lead gets damaged, it must be replaced by a qualified service agent with an approved adaptor of the same type and rating. WARNING! Dangerous voltage constituting a risk of electric shock is present inside this equipment. WARNINGS! The main plug shall be the main disconnect device and shall remain operable at all times. Do not push objects into holes and ventilation slots. Do not expose this product to dripping or splashing or place any objects filled with liquids on or near the product. Do not place a naked flame source, such as lighted candles, on or near this product. Do not attempt to repair this product yourself. Always use a qualified service agent to perform adjustments or repairs. 4 Package Contents The following items are included in the packaging: iDISPLAY 4K Media Player Set-Top Box USB Cable Power Supply Cable 5 USB Mouse iDISPLAY 4K Media Player Top View Bottom View Power Supply Indication LED Wall Hook Slots Rear View 8 9 1 2 3 4 5 6 7 Description of Rear View Components No. Label Description 1 LAN RJ45/Ethernet port 2 OPTICAL Fiber optic digital sound port 3 HDMI HDMI port 4 Micro SD Micro SD slot 5 USB OTG USB “On-The-Go” port, can be used for debugging purposes 6 USB USB port 7 DC 5V Power supply cable port 8 AV AV sound output port 9 RECOVERY Button to display device recovery and boot options. Press and hold before connecting the power cable to initiate the on-screen recovery menu. 6 Quick Start User Guide This section describes how to set up and use the iDISPLAY 4K Media Player for the first time. The media player runs OUTFORM’s Pulse Player software by default, which runs on an Android operating system installed in the player to play the desired content. Setting up the Media Player Hardware Connect the following components to the back side ports of the iDISPLAY 4K Media Player box: • The power adapter, plugged in to a nearby plug outlet. • The included USB mouse. • An external display or monitor to play content on using an HDMI cable. Ensure the external display is powered on and set to receive HDMI input. The media player box automatically powers on and initiates the Pulse Player software, which in most cases plays a sample video by default. Playing Videos and Displaying Images Copy video and image files to the media player box using a USB thumb drive as follows: 1. Insert an empty USB drive into a computer and create a folder titled “0” (the number zero) at the topmost (root) directory of the drive. Ensure that no other content is on the drive. 2. Copy the desired video and image files to be played into the “0” folder. 3. Eject the drive from the computer and insert it into a USB port on the back side of the media player box. 4. A password prompt appears on the external display. Enter the configured password using the mouse and on-screen keyboard. By default this password is “11223344” without the quotation marks, and can be modified later. 5. Upon successful entry of the password, select one of the two options that display, either to delete and replace the existing content on the media player or to simply add additional content. NOTE: If you choose to keep the existing content, the new content from the USB drive is copied alongside the existing content, and no files are deleted. However, if a file on the drive has the same name as a file already on the media player, the file on the media player will be overwritten. 6. After a message displays indicating that the content has been copied, the USB drive can be removed. The new content plays automatically. 7 NOTE: When auto-copying files from a Linux or MAC OS-based computer, hidden metadata files, preceded by a period “.”, may also get copied into the “0” folder on the USB drive. When Pulse Player attempts to play or display these files, a black screen is shown momentarily. Use the Explorer app mentioned in the Android Operating System Settings section below to manually delete these metadata files from the “0” folder on the device. Supported File Formats The media player supports the following file formats: • Standard Android applications (APK files) supported by Android 4.0 and more recent versions • Video formats: 3gp / mp4 / avi / mkv / flv / mov / rm / rmvb • Image formats: jpg / jpeg / png / bmp Accessing the Pulse Player Settings When content is being played on the external display, use the mouse to draw a Z shape on the screen by clicking and dragging. Start at the top left of the screen and click and drag in the direction shown below. Then enter the configured or default password (“11223344” without the quotation marks) when prompted to open the Pulse Player settings interface. Modify the “Change Password” Pulse Player software setting to configure the password for this function. 8 Pulse Player Settings The following table describes the Pulse Player settings. For more information on how to use the underlying Android operating system, refer to the following section. Setting Description Software Update Check for available Pulse Player software updates. This requires an Internet connection. Back Return to playing the configured content. Exit Exit Pulse Player and open the home screen of the base Android operating system. Exit Event Configure how the user stops content playback to open the Pulse Player settings interface. Settings include the following: • Z gesture: Draw a large Z shape on the screen by clicking and dragging, starting at the top left of the screen. • Clicking the screen 5 times: Click anywhere on the screen 5 times. • Z gesture and clicking the screen 5 times: Either draw a Z shape or click 5 times as described above. Z Gesture Detection Accuracy Choose “Easy”, “Medium, or “Hard” to configure how accurately the user must draw the Z shape to perform the Exit Event. “Easy” indicates a low level of drawing accuracy, “Medium” a fair amount of accuracy, and “Hard” a stricter level of accuracy, all with regards to how straight the lines of the Z shape are drawn and whether the drawing is oriented correctly. Reboot Reboot the media player. 9 Setting Description Status Bar Options Show and hide the Android operating system quick launch status and tool bar that appears at the bottom of the screen after exiting Pulse Player. “ON” shows the status bar, while “OFF” hides it. Volume Adjustment Options Enable and disable volume adjustment buttons on the exterior of the Pulse Player device. “ON” means the buttons are enabled, while “OFF” indicates that the buttons are disabled. Note that this option only works for iDISPLAY tablets, and does not affect the use of the media player settop box. Auto Start Pulse Player Enable and disable running Pulse Player automatically when the device powers on. “ON” indicates to automatically run Pulse Player, whereas “OFF” does not, instead configuring the device to load the Android operating system home page when the system powers on. MDM Function Enable and disable the Pulse Management software to remote control iDISPLAY devices. Pulse Management is explained in-depth on page 15 of this user guide. Change Password Select this setting to modify the configured password used to perform administrative tasks related to Pulse Player. Default Password Visibility Options Show (“ON”) or hide (“OFF”) the configured default password in the password entry field. Password Validation Feature Options Enable (“ON”) or disable (“OFF”) option to password restrict administrative tasks related to Pulse Player. Image Interval Time Adjust the length of time (in seconds) an image or picture is displayed before displaying the next image or video. The configured time value can be within the range of 2 – 200 seconds. Video Ratio Options “ON” indicates keeping the original video and image size ratio when being played or displayed, whereas “OFF” indicates resizing content to fit the screen. Player Orientation Options “ON” enables automatic screen orientation recognition based on how the device is positioned, enabling the portrait display orientation. “OFF” keeps the screen oriented in the default landscape display orientation. Note that this option only works for iDISPLAY tablets, and does not affect the use of the media player set-top box. 10 Setting Description Log Options “ON” enables recording Pulse Player log messages to a log file stored in the internal device memory. If this setting is enabled, the log file “PulsePlayer_Log.txt” is created and stored in the top-most directory of the device’s internal memory, which can be accessed through the “Explorer” Android operating system app. Forward To Options Enable (“ON”) and disable (“OFF”) a “forward event” initiation, such as opening a configured webpage (caused by the user clicking the mouse when content is playing). When enabled, specific settings related to the event display immediately below this setting. Forward Target(TP Folder/URL) Shown when the “Forward To Options” setting is enabled. Options include either specifying a URL to which the user is forwarded, opening the Pulse Player web browser, which also enables the “Set URL” setting (see this setting’s description below), or “TP Folder”, which causes an event configured by content, such as a web page file, stored in the “tp” folder to be opened or played. TP folder content must be loaded into the device’s top-level internal memory directory for the “TP Folder” forward target setting to work. Default Browser Shown when the “Forward To Options” setting is enabled. Specifies the web browser to use to manage a URL forward event. By default only the “Pulse browser” is an available option, but for some customers specially configured browsers can also be selected here. Set URL Shown when the “Forward To Options” setting is enabled and configurable when the “Forward Target(TP Folder/URL)” setting is set to “URL”. Select this setting to specify a forward event URL. Do not include “http://” at the beginning of the URL. Inactivity Time-out The length of time (in seconds) it takes for a password input field or forward event webpage to time-out. The value specified must be at least 15 seconds. In the case of a password input field, once the inactivity time is reached, the field disappears and the content continues playing. In the case of a URL forward event, this amount of time specifies when a warning dialog pops up prompting the user to stay on the page or return to the initially playing content. 11 Setting Description Warning Dialog Expire Time The length of time (in seconds) from which the forward event webpage inactivity time-out warning dialog appears until Pulse Player returns to playing the initially configured video or image content. The value specified must be at least 10 seconds. Hardware Acceleration Options Enable (“ON”) or disable (“OFF”) hardware acceleration for better video playback performance, if needed. Progress Box Options Display (“ON”) or hide (“OFF”) an animated loading progress icon when loading a forward event URL. Reboot Scheduler Configure a daily reboot time to ensure Pulse Player and the underlying Android operating system memory is regularly cleared and refreshed so as to maintain good playback performance for extended periods of time. OUTFORM recommends scheduling a daily reboot time when no customers are expected to use the device. Reboot On Error Turn this setting on to automatically reboot the device if Pulse Player detects an error. 12 Using the Android Operating System This section describes parts of the underlying Android operating system that are relevant to using Pulse Player on OUTFORM devices. More important interface elements are described below: Applications Menu On the bottom or side of the Android home screen, which by default has a light blue background with scattered lighter colored squares, the applications menu can be accessed by tapping on the white circular icon with six white smaller squares. The applications menu contains commonly used Android applications and tools. The following three applications most relevant to using your iDISPLAY device are described below: PulsePlayer Opens and runs the Pulse Player software to play interactive content. Explorer A file and folder system management application. Use Explorer to manually manage files to be played by Pulse Player (located in the “0” and “TP” folders, if present), as well as to access other system-specific files such as the Pulse Player log file. Settings Configure the Android operating system settings, such as to turn on and connect to a wireless network. The following section describes these settings more in-depth. 13 Configuring the Android Operating System Settings Click on the “Settings” icon to configure the following three relevant Android system settings: Connecting to a Wireless Network The preselected item on the left hand settings menu is “Wi-Fi”. To enable wireless connections, drag the “Wi-Fi” menu item slider to the right to display “ON”. After a few seconds available wireless networks appear on the right side of the screen. Select a network to configure and connect to it. Connecting to a Wired Network Select “More…” on the Android settings left hand menu. On the menu to the right, select “Ethernet” and ensure “Use Ethernet” is checked. Immediately below the “Use Ethernet” option, open “Static IP Settings” to configure your network’s wired connection settings. Enable USB Debugging This setting allows developers to debug their applications. Select “Developer options” on the left hand menu and then ensure “USB debugging” on the right is checked. Under the “Device” section on the left side menu, “USB” and then “Connect to PC” also needs to be enabled. 14 Using Pulse Management Pulse Management is an additional subscription-based feature that can be used to remotely control iDISPLAY devices. When connecting to the Internet, the Pulse Management app automatically connects to the service’s servers, as is indicated by the “Registering Device” message that briefly appears. If connecting to the Internet for the first time, a prompt appears requesting device administrator activation. As Pulse Management is intended to run in the background regardless of whether your organization has registered for a Pulse Management account, select “Activate”. Note that the Pulse Management app icon is present in the Android app menu, but serves no function other than to indicate that the app has been installed. Clicking on the app icon simply runs the software in the background without displaying any visual messages or confirmations. The service can be enabled and disabled by adjusting the “MDM Function” setting in the Pulse Player settings menu. Contact OUTFORM for help in setting up the Pulse Management service. 15 Troubleshooting The following section lists common questions and troubleshooting scenarios. When the Pulse Player forward to URL option is enabled, why does the configured website not appear when I click the mouse? Two possible reasons are explained below: • The device is not connected to the Internet. Refer to “Configuring the Android Operating System Settings” above. • Ensure the configured URL is correct in the Pulse Player settings. Also, do not include “http://” at the beginning of the URL. When I insert a USB drive into my iDISPLAY device, the system does not automatically prompt me to load my content onto the device. Check the following: • Ensure Pulse Player is running. • Unplug and reinsert the USB drive to ensure the drive is connected properly. • Ensure content to be played on the device is stored in a folder named “0” (the number zero), and that this folder is located at the top-most (root) directory of the USB drive. • Use your computer to check if the USB drive contains an error. View your computer’s operating system documentation to troubleshoot any problems related to the USB drive. • The USB drive was inserted into the “USB OTG (On-The-Go)” port of the iDISPLAY device with the Android system “Developer options” setting “USB debugging” enabled. The “USB OTG” port can also be used for developer debugging purposes. If the “USB debugging” setting is enabled, only the “USB” port can be used to load content onto the device. To use the “USB OTG” port, disable “USB debugging”. What is the default Pulse Player password? The default password is “11223344” without the quotation marks. Why does my device reboot multiple times when I auto-copy data from my USB drive? This happens when an unsupported/corrupt file is copied to the device. Pulse Player has a built-in auto recovery program that reboots the device a minimum of 5 times to protect the software configuration. After rebooting a number of times, a prompt appears requesting to delete the currently loaded content. Select “Yes” and enter your password. The content stored in the “0” folder on the device is deleted. Doublecheck the files on your computer to fix any problems related to the files, recopy the desired content to the USB drive from your computer, and then perform the auto-copy procedure a second time. 16 For further information or support, please contact us at http://outform.com/support/