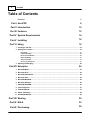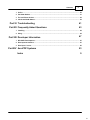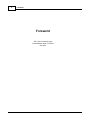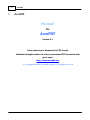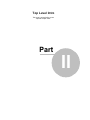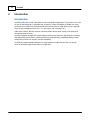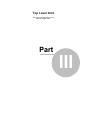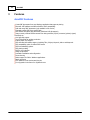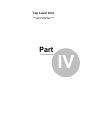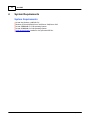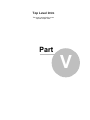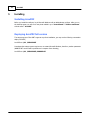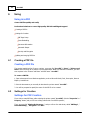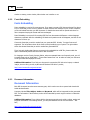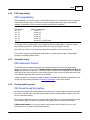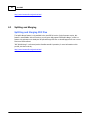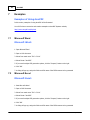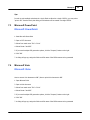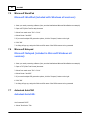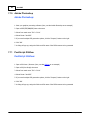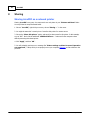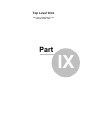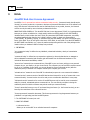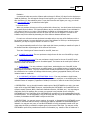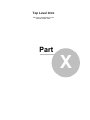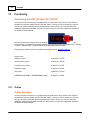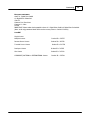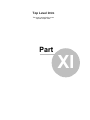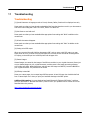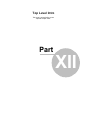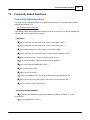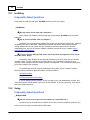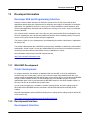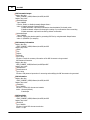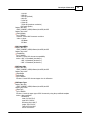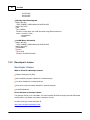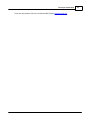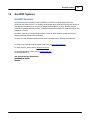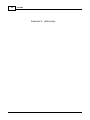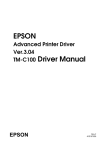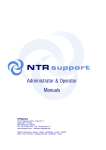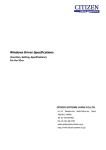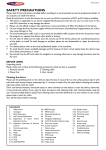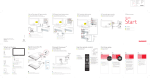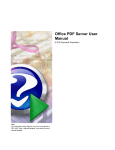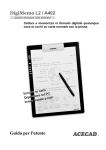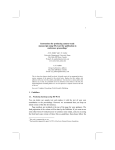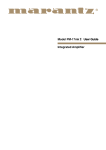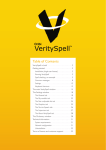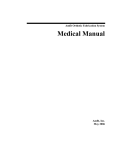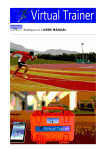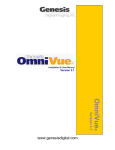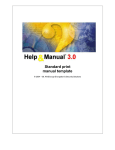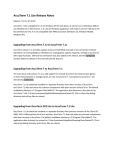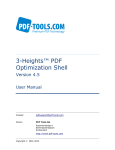Download - AcroPDF
Transcript
AcroPDF 6.1
© 2003-2012 AcroPDF Systems, Inc.
Title page 1
Use this page to introduce the product
by AcroPDF Systems, Inc.
This is "Title Page 1" - you may use this page to introduce
your product, show title, author, copyright, company logos,
etc.
This page intentionally starts on an odd page, so that it is on
the right half of an open book from the readers point of view.
This is the reason why the previous page was blank (the
previous page is the back side of the cover)
AcroPDF
© 2003-2012 AcroPDF Systems, Inc.
All rights reserved. No parts of this work may be reproduced in any form or by any means - graphic, electronic, or
mechanical, including photocopying, recording, taping, or information storage and retrieval systems - without the
written permission of the publisher.
Products that are referred to in this document may be either trademarks and/or registered trademarks of the
respective owners. The publisher and the author make no claim to these trademarks.
While every precaution has been taken in the preparation of this document, the publisher and the author assume no
responsibility for errors or omissions, or for damages resulting from the use of information contained in this
document or from the use of programs and source code that may accompany it. In no event shall the publisher and
the author be liable for any loss of profit or any other commercial damage caused or alleged to have been caused
directly or indirectly by this document.
Printed: January 2012 in (whereever you are located)
Publisher
...enter name...
Managing Editor
...enter name...
Technical Editors
...enter name...
...enter name...
Cover Designer
...enter name...
Team Coordinator
...enter name...
Production
...enter name...
Special thanks to:
All the people who contributed to this document, to mum and dad
and grandpa, to my sisters and brothers and mothers in law, to our
secretary Kathrin, to the graphic artist who created this great product
logo on the cover page (sorry, don't remember your name at the
moment but you did a great work ), to the pizza service down the
street (your daily Capricciosas saved our lives), to the copy shop
where this document will be duplicated, and and and...
Last not least, we want to thank EC Software who wrote this great
help tool called HELP & MANUAL which printed this document.
4
AcroPDF
Table of Contents
Foreword
Part I AcroPDF
6
8
Part II Introduction
10
Part III Features
12
Part IV System Requirements
14
Part V Installing
16
Part VI Using
18
1 Creating
...................................................................................................................................
a PDF file
18
2 Settings
...................................................................................................................................
for Creation
18
Page Setup .......................................................................................................................................................... 19
Fonts Em bedding
.......................................................................................................................................................... 20
Docum ent Inform
..........................................................................................................................................................
ation
20
PDF Com patibility
.......................................................................................................................................................... 21
Autom atic Output
.......................................................................................................................................................... 21
Security and Encryption
.......................................................................................................................................................... 21
3 Splitting
...................................................................................................................................
and Merging
22
Part VII Examples
24
1 Microsoft
...................................................................................................................................
Word
24
2 Microsoft
...................................................................................................................................
Excel
24
3 Microsoft
...................................................................................................................................
PowerPoint
25
4 Microsoft
...................................................................................................................................
Visio
25
5 Microsoft
...................................................................................................................................
WordPad
26
6 Microsoft
...................................................................................................................................
Notepad
26
7 Autodesk
...................................................................................................................................
AutoCAD
26
8 Internet
...................................................................................................................................
Explorer
27
9 Outlook
...................................................................................................................................
Express
27
10 Adobe...................................................................................................................................
Photoshop
28
11 PostScript
...................................................................................................................................
GSView
28
Part VIII Sharing
30
Part IX EULA
32
Part X Purchasing
36
© 2003-2012 AcroPDF Systems, Inc.
Contents
5
1 Online
................................................................................................................................... 36
2 Purchase
...................................................................................................................................
Orders
37
3 Fax and
...................................................................................................................................
Phone Orders
38
4 Check...................................................................................................................................
and Cash Orders
38
Part XI Troubleshooting
41
Part XII Frequently Asked Questions
43
1 Installing
................................................................................................................................... 44
2 Using................................................................................................................................... 44
Part XIII Developer Information
47
1 Win32API
...................................................................................................................................
Development
47
2 Development
...................................................................................................................................
Interface
47
3 Developer
...................................................................................................................................
License
50
Part XIV AcroPDF Systems
Index
53
0
© 2003-2012 AcroPDF Systems, Inc.
5
6
Foreword
Foreword
This is just another title page
placed between table of contents
and topics
© 2003-2012 AcroPDF Systems, Inc.
Top Level Intro
This page is printed before a new
top-level chapter starts
Part
I
8
1
AcroPDF
AcroPDF
Manual
for
AcroPDF
Version 6.1
Easily convert your documents to PDF format!
Industrial strength solution to create professional PDF documents with
great ease!
http://www.acropdf.com
(C) Copyright 2003-2012 AcroPDF Systems Inc. All Rights Reserved
© 2003-2012 AcroPDF Systems, Inc.
Top Level Intro
This page is printed before a new
top-level chapter starts
Part
II
10
2
AcroPDF
Introduction
Introduction
AcroPDF provides print-to-PDF functionality in almost any Windows application. The program is free, with
no pop-up advertisements or registration pop-up window, or feature limitations. It installs as a virtual
printer and is accessible from any program that offers a Print option. AcroPDF allows you to create PDF
files from any printable document (.doc, .xls, .ppt, images, text, web pages etc.)
Unlike other solutions, this PDF converter impressed people with its speed: Usually a 100-page Word
document took half a minute.
AcroPDF is industrial strength PDF creation software offering such features as high resolution, summary
information, PDF security options, password protection, page stretching, compatibility settings, image
compression, PDF file size reduction, and font embedding.
AcroPDF also enables software developers to easily integrate this pdf writer into their own project,
where an automatic output-to-PDF feature is sought after.
© 2003-2012 AcroPDF Systems, Inc.
Top Level Intro
This page is printed before a new
top-level chapter starts
Part
III
12
3
AcroPDF
Features
AcroPDF Features
Create PDF documents from any Windows application that supports printing
Microsoft .NET platform and Microsoft Office 2012 compatibility
Split and merge PDF documents (only available in full version)
Automatic output PDF file to specific path
PDF content encryption with passwords (48-bit and 128-bit support)
Usage control prevents PDF documents from being modified, copied, converted, printed, signed,
converted, etc.
Live hyperlink support
Up to 2540x2540 dpi printing resolution
Custom paper size support
PDF document information support, including Title, Subject, Keyword, Author and Keywords
PDF compatibility option for Abode PDF format
PDF font embedding options
PDF printing scaling
PDF file size reduction
Image compression
Automatic installation and configuration
Printer sharing
Native support for 2900+ Windows applications
Batch conversion
Live update for new versions and plug-ins
Free upgrades in the future for registered users
© 2003-2012 AcroPDF Systems, Inc.
Top Level Intro
This page is printed before a new
top-level chapter starts
Part
IV
14
4
AcroPDF
System Requirements
System Requirements
At least Intel Pentium or AMD K6 CPU
Windows 8/7/Vista/XP/2000/Server 2003/Server 2008/Server 2012
At least 256MB RAM for 32-bit operating systems
At least 512MB RAM for 64-bit operating systems
Abode Acrobat Reader installed to view generated PDF files
© 2003-2012 AcroPDF Systems, Inc.
Top Level Intro
This page is printed before a new
top-level chapter starts
Part
V
16
5
AcroPDF
Installing
Installing AcroPDF
Before you install the software, log in Microsoft Windows with an Administrator privilege. After you run
the install program, you will see a new printer added in your "Control Panel"->"Printers and Faxes "
with the name " AcroPDF".
Deploying AcroPDF full version
The setup program of "AcroPDF" supports very silent installation, you may use the following command to
deploy "AcroPDF",
AcroPDF.exe /SP- /VERYSILENT
Sometimes the setup program requires user to restart Microsoft Windows, therefore, another parameter
/NORESTART can be used to prohibit user's computer from rebooting,
AcroPDF.exe /SP- /VERYSILENT /NORESTART
© 2003-2012 AcroPDF Systems, Inc.
Top Level Intro
This page is printed before a new
top-level chapter starts
Part
VI
18
6
AcroPDF
Using
Using AcroPDF
Create PDF files quickly and easily!
Professional solutions to create high-quality PDF with multilingual support!
Creating a PDF file
Settings for Creation
PDF Page Setup
Fonts Embedding
Document Information
Automatic Output
Security and Encryption
Splitting and merging PDF files
6.1
Creating a PDF file
Creating a PDF file
The product installs itself as if it were a printer, users may find "AcroPDF" in "Start"->"Printers and
Faxes" and in the drop list of printers from any applications. Make sure that after installation, you have
seen a printer in the "Printers and Faxes" with the name " AcroPDF ".
To create a PDF file:
1. Open a document from a Windows application, such as Microsoft Word, Excel, Powerpoint, Internet
Explorer, AutoCAD etc.
2. Print the document as you normally do but select the printer named " AcroPDF ".
3. You will be prompted to specify the name of the PDF file to be created.
6.2
Settings for Creation
Settings for PDF Creation
If you wish to setup PDF Page, after selecting the printer named " AcroPDF", click the "Properties" or "
Property" button, and you will see a dialog with the title "AcroPDF Properties",
Then, you may click "Printing Preferences...", and you will see four tab sheets, called "PDF Page", "
Fonts Embedding", " Encryption" and "Misc".
© 2003-2012 AcroPDF Systems, Inc.
Using
19
Here is the area where you can set up options for your PDF files to be created.
6.2.1
Page Setup
PDF Page Setup
It is important to setup up PDF page properties before you create a PDF. The default PDF paper size is
A4, however, sometimes you are required to generate Letter size, Legal size, A3 size, A5 size PDF
document, so you should set the correct paper size. You can even define custom paper size and adjust
paper orientation for your PDF documents.
Paper Size: Define the actual paper size. You may also define custom paper size.
Unit: The unit of measurement, including inches, millimeters and points.
Orientation/Order: Portrait or Landscape.
Resolution: the dpi(dot per inch) level.
Scaling: how PDF document is scaled.
Compress Graphics in PDF: AcroPDF provides several image compression algorithms to compress all
images/pictures that are to be included in PDF files. Image compression makes it possible to reduce the
actual size of the output PDF files greatly.
Convert bitmap images to EPS format first: EPS format will enhance the quality of images in PDF
document greatly. Therefore, if bitmap images in the original document could be converted into EPS
format, and then inserted into PDF document, you will get a better PDF.
Defined Paper Size:
Letter 215.9"x279.4"
Legal 215.9"x355.6"
Executive 184.1"x266.7"
Ledger 355.6"x215.9"
Tabloid 279.4"x431.8"
Screen 254"x190.5"
A3 297"x420"
A4 210"x297"
A5 148"x210"
Other Paper Size can be defined in such measuring units as inch, millimeter or point in
"Custom Paper Size"
Additional Information: If you wish to specify the startup option of a PDF file, i.e. the layout of a PDF
file, you may consider Bureausoft PDF Layout,
http://www.bureausoft.com/products.html
It will provide such features as whether to hide toolbar and menubar, display document title, resize
© 2003-2012 AcroPDF Systems, Inc.
20
AcroPDF
window on startup, center window, hide window user interface or not.
6.2.2
Fonts Embedding
Fonts Embedding
Fonts embedding is required for many purpose. If you want to create a PDF document that will be shown
to your clients and you are not sure whether a certain font has been installed on your clients' computers,
you should embed fonts into your PDF document. So that the document will be opened and shown on
other computers keeping the format and fonts unchanged.
Fonts Embedding is most useful for creating PDF files from documents with Eastern or Asian language
characters presented. After the embedding, all blanks and question marks will disappear, and the correct
characters will show up.
Choose the fonts that you wish to embed into your generated PDF. Unicode, True type fonts are all
supported. The left window shows all the fonts currently installed on your system. The right window
shows the selected fonts that you wish to embed into generated PDF.
If you just can't decide what fonts are necessary to be embedded into a PDF file, please enable the
option "Automatically detect and send fonts to PDF document".
For languages such as French, German, Italian, where accentuated letters are frequently used, you will
to embed fonts such as "Arial Italino", "Timers New Roman Gras" etc. to make sure that your document
will be generated and displayed correctly.
Additional Information: If you find your document is converted to PDF with weird output, or slanted
images, incorrect font, you may try Bureausoft "Business PDF Writer" product,
http://www.bureausoft.com/products.html
6.2.3
Document Information
Document Information
Each PDF document has a document summary part, which can be seen when opened and viewed with
Adobe Acrobat Reader.
Summary includes Title, Subject, Author and Keywords, which will be integrated into the generated
PDF. The information in the Summary section will be extracted by search engine crawlers to index their
databases.
Additional Information: If you wish to edit the document properties such as title, subject, author and
keywords information of an existing PDF file, you may download and use the 100% freeware - "PDF
Info",
http://www.bureausoft.com/products.html
© 2003-2012 AcroPDF Systems, Inc.
Using
6.2.4
21
PDF Compatibility
PDF Compatibility
PDF Compatibility is key to PDF creation, which decides whether your created PDF file can be opened by
Adobe Acrobat Reader software. Different versions of Adobe Acrobat Reader support different PDF
standard. Compatibility is often stressed by publisher and publishing institutions.
PDF Standard
Ver 1.2
Ver 1.3
Ver 1.4
Ver 1.5
Ver 1.6
Ver 1.7
Adobe Acrobat Reader
Version 3.x
Version 4.x
Version 5.x
Version 6.x
Version 7.x
Version 8.x, 9.x, ISO 32000
For example, PDF v1.4 standard PDF can be handled by Adobe Acrobat Reader 5.x and 6.x, however,
there might be problems for Adobe Acrobat Reader 4.x to open and display it correctly.
Either PDF v1.4 or PDF v1.3 can be selected. Other PDF standards are less commonly used.
If you wish to support the latest Adobe Acrobat Reader 9.x, please check the option "Output Adobe
Acrobat 9.x compatible PDF document".
6.2.5
Automatic Output
PDF Automatic Output
AcroPDF offers the Automatic Output feature for software developers to export their data, report,
document to PDF files. You may check "Enable automatic output feature and disable the Save As
dialog " and specify the output path i.e. the folder name. The name of the created PDF file is always the
same with the title of the printing job. If the printing job has no title, then the file name will be the name
of the Windows application which sent the job to AcroPDF.
Software developers or programmers might probably be interested with Automatic Output feature, they
will get more programming information in Developer Information section of this manual.
6.2.6
Security and Encryption
PDF Security and Encryption
PDF Encryption enables PDF content protection with passwords. The Key Length of encryption can either
be 40-bits or 128-bits. Owner can read and write PDF document, including making changes, while user
can only read PDF document.
PDF Security enables PDF content to be accessed with predefined rules. You may permit PDF document
to be modified, copied, converted, commented, printed, signed, filled, accessed and assembled.
Additional Information: If you wish to edit the security options of an existing PDF file, you may
download and use the product "PDF Encrypt & Decrypt",
© 2003-2012 AcroPDF Systems, Inc.
22
AcroPDF
http://www.bureausoft.com/products.html
6.3
Splitting and Merging
Splitting and Merging PDF files
The Split & Merge feature is only available in the AcroPDF full version. In the freeware version, this
feature is not available. In the full version, you will get a utility named "PDF Split & Merge", which is a
feature-rich and easy-to-use handy tool to split and merge PDF files or selected pages from one or more
files into a PDF document.
"PDF Split & Merge" is a licensed product from Bureausoft Corporation, for more information on this
product, visit their web site,
http://www.bureausoft.com/products.html
© 2003-2012 AcroPDF Systems, Inc.
Top Level Intro
This page is printed before a new
top-level chapter starts
Part
VII
24
7
AcroPDF
Examples
Examples of Using AcroPDF
In this section, examples of using AcroPDF will be illustrated.
You will find more conversion and creation examples on AcroPDF Systems website,
http://www.acropdf.com/faq.html
7.1
Microsoft Word
Microsoft Word:
1. Open Microsoft Excel
2. Open a .XLS document
3. Select from main menu "File"->"Print"
4. Select Printer "AcroPDF"
5. If you need to adjust PDF generation options, click the "Property" button on the right
6. Click "OK"
7. A dialog will pop up, assign the folder and file name of the PDF document to be generated
7.2
Microsoft Excel
Microsoft Excel:
1. Start Microsoft Word
2. Open a .DOC document
3. Select from main menu "File"->"Print"
4. Select Printer "AcroPDF"
5. If you need to adjust PDF generation options, click the "Property" button on the right
6. Click "OK"
7. A dialog will pop up, assign the folder and file name of the PDF document to be generated
© 2003-2012 AcroPDF Systems, Inc.
Examples
25
Tips:
In order to print multiple worksheets in a single Excel workbook to a single .PDF file, you may select
"print to file" from the Excel print dialog, all worksheets will be created in a single PDF file.
7.3
Microsoft PowerPoint
Microsoft PowerPoint:
1. Start Microsoft PowerPoint
2. Open a .PPT document
3. Select from main menu "File"->"Print"
4. Select Printer "AcroPDF"
5. If you need to adjust PDF generation options, click the "Property" button on the right
6. Click "OK"
7. A dialog will pop up, assign the folder and file name of the PDF document to be generated
7.4
Microsoft Visio
Microsoft Visio:
How to convert Visio document to PDF / How to print Visio document to PDF
1. Open Microsoft Visio
2. Open a Visio document
3. Select from main menu "File"->"Print"
4. Select Printer "AcroPDF"
5. If you need to adjust PDF generation options, click the "Property" button on the right
6. Click "OK"
7. A dialog will pop up, assign the folder and file name of the PDF document to be generated
© 2003-2012 AcroPDF Systems, Inc.
26
7.5
AcroPDF
Microsoft WordPad
Microsoft WordPad (included with Windows all versions):
1. Start your word processing software (Here, we take NotePad and Microsoft WordPad as an example)
2. Open a RTF (Plain Text Format) document
3. Select from main menu "File"->"Print"
4. Select Printer "AcroPDF"
5. If you need to adjust PDF generation options, click the "Property" button on the right
6. Click "OK"
7. A dialog will pop up, assign the folder and file name of the PDF document to be generated
7.6
Microsoft Notepad
Microsoft Notepad (included in Microsoft Windows all
versions):
1. Start your word processing software (Here, we take NotePad and Microsoft WordPad as an example)
2. Open a TXT (Plain Text Format) document
3. Select from main menu "File"->"Print"
4. Select Printer "AcroPDF"
5. If you need to adjust PDF generation options, click the "Property" button on the right
6. Click "OK"
7. A dialog will pop up, assign the folder and file name of the PDF document to be generated
7.7
Autodesk AutoCAD
Autodesk AutoCAD:
Use Command "PLOT".
1. Select "Plot Device" Tab.
© 2003-2012 AcroPDF Systems, Inc.
Examples
27
2. Download a supporting tool from AcroPDF website, http://www.acropdf.com/autocad-support.exe
3. Set the Height and Width in inch, or in millimeter, or in point/pixel
4. Click the "Apply Settings" button. Close the supporting tool.
5. Back to AutoCAD. In the frame "Drawing Orientation", select "Portrait" or "Landscape".
6. Finally, click "OK" to plot to a PDF file.
7.8
Internet Explorer
Internet Explorer:
1. Start your web browser (Here, we take Microsoft Internet Explorer as an example)
2. Open a website or stay on a web page
3. Select from main menu "File"->"Print"
4. Select Printer "AcroPDF"
5. If you need to adjust PDF generation options, click the "Property" button on the right
6. Click "OK"
7. A dialog will pop up, assign the folder and file name of the PDF document to be generated
7.9
Outlook Express
Outlook Express:
1. Start your Email client software (Here, we take Outlook Express as an example)
2. Open an E-mail by clicking its title
3. Select from main menu "File"->"Print"
4. Select Printer "AcroPDF"
5. If you need to adjust PDF generation options, click the "Property" button on the right
6. Click "OK"
7. A dialog will pop up, assign the folder and file name of the PDF document to be generated
© 2003-2012 AcroPDF Systems, Inc.
28
7.10
AcroPDF
Adobe Photoshop
Adobe Photoshop:
1. Start your graphics processing software (Here, we take Adobe Photoshop as an example)
2. Open a JPEG/TIFF/BMP/GIF picture document
3. Select from main menu "File"->"Print"
4. Select Printer "AcroPDF"
5. If you need to adjust PDF generation options, click the "Property" button on the right
6. Click "OK"
7. A dialog will pop up, assign the folder and file name of the PDF document to be generated
7.11
PostScript GSView
PostScript GSView:
1. Open a PS Viewer / Browser (Here, we take GSView as an example)
2. Open a PS (Post Script) document
3. Select from main menu "File"->"Print"
4. Select Printer "AcroPDF"
5. If you need to adjust PDF generation options, click the "Property" button on the right
6. Click "OK"
7. A dialog will pop up, assign the folder and file name of the PDF document to be generated
© 2003-2012 AcroPDF Systems, Inc.
Top Level Intro
This page is printed before a new
top-level chapter starts
Part
VIII
30
8
AcroPDF
Sharing
Sharing AcroPDF as a network printer
Sharing AcroPDF is very easy. You may treat it as a real printer in your "Printers and Faxes" folder.
You may follow the steps illustrated below.
1. Choose " AcroPDF", right-click your mouse, choose "Sharing ... " in the menu.
2. You might be warned of a security issue. Just allow this printer for remote access.
3. Choose the "Share this printer" option, and specify a share name for this printer. In this example,
we use "PDF". Don't click the additional "Additional Drivers... " button until other computers have
difficulty accessing this shared printer.
4. Click "Apply", and then "OK ".
5. You will probably receive an error message like "Printer settings could not be saved. Operation
not supported ", if Group Policy is not properly set on your computer.Click here to find solutions to the
problem.
© 2003-2012 AcroPDF Systems, Inc.
Top Level Intro
This page is printed before a new
top-level chapter starts
Part
IX
32
9
AcroPDF
EULA
AcroPDF End-User License Agreement
AcroPDF is free for personal use and non-commercial entity use only . Commercial entity should acquire
license(s) to use the product in a corporate or business environment. Educational use of the software will
enjoy 50% discount. Unlicensed version can be distributed freely on any media, however, the licensed
version can only be used by users who have purchased the license.
IMPORTANT-READ CAREFULLY: This AcroPDF End-User License Agreement ("EULA") is a legal agreement
between you (either an individual or a single entity) and the AcroPDF Systems for the SOFTWARE(s)
identified above, which includes the User's Guide, any associated SOFTWARE components, any media,
any printed materials other than the User's Guide, and any "online" or electronic documentation
("SOFTWARE"). By installing, copying, or otherwise using the SOFTWARE, you agree to be bound by the
terms of this EULA. If you do not agree to the terms of this EULA, do not install or use the SOFTWARE. If
the SOFTWARE was mailed to you, return the media envelope along with the rest of the package to the
location where you obtained it within 30 days from purchase.
1. DEFINITIONS
"non-commercial entity" is defined as any individual, educational institution, charity or humanitarian
organization.
"commercial entity" is defined as any corporation registered or otherwise that derives or attempts to
derive substantial commercial and monetary gain and benefit from its efforts and endeavors. This
includes all Government and Military entities.
"personal use" means the non-commercial use of AcroPDF in your own home, with your own personal
computer by you, your family or by your close friends. The computer you use AcroPDF in must be owned
by you or by a member of your family, you are not allowed to use an unlicensed version (after the
evaluation period) of AcroPDF in a computer owned by the company you work for.
"educational use" means the use of AcroPDF for educational purposes in a non-commercial institution.
"Licensed version" means a version of AcroPDF that has been licensed for use by a "commercial or noncommercial entity". Licensed version is not free and you are not allowed to distribute it in any ways.
"Unlicensed version" means the free version of AcroPDF that can only be used by a non-commercial
entity for personal, educational and non-commercial use. The one and only exception is during the
evaluation period in which the Software may also be used by a commercial entity.
"license" means the license you own. If you haven't bought a license (i.e. the licensed version) you are
bound by the restrictions of the unlicensed version.
"license agreement" means this document. This license agreement is a legal agreement between you
(individual or a legal entity) and the AcroPDF Systems.
2. The SOFTWARE is licensed, not sold.
3. GRANT OF LICENSE.
1. Unlicensed version
Allows you to use AcroPDF in an unlimited amount of computers.
© 2003-2012 AcroPDF Systems, Inc.
EULA
33
Evaluation
A commercial entity may use the Software without charge for fifteen (15) days from the day that you
install the Software. You must pay the license fee and register your copy to continue to use the Software
after the fifteen (15) day evaluation period. To pay the license fee and register your copy, you should
visit www.AcroPDF.com or an authorized sales agent.
2. Licensed version
When you purchase a license you will be provided with a license key. You should enter the license key
as prompted by the Software. The licensed Software may be used by the number of users indicated in
your license key and on our invoice. If the Software is installed on a terminal/network server or other
storage device, you must purchase a license for each user who use the Software. A license for the
Software may not be shared by alternating use of the Software between different users.
For each user a license has been purchased can make and use one copy of the Software on his or
her portable computer. You may also make one copy of the Software for back-up or archival purposes.
Otherwise, you may not copy the Software in whole or in part.
You may permanently transfer all of your rights under this license provided you transfer all copies of
the Software and the recipient agrees to the terms of this license.
There are 4 basic types of licenses issued for AcroPDF, these are:
a. A SINGLE user license. The user purchases a single license for the use of AcroPDF by a single
user.
b. A MULTIPLE user license. The user purchases a single license for the use of AcroPDF, by the
purchaser, the purchaser's employees or accredited agents. The license can be used by the number of
users the license was issued to.
c. A SITE license. The user purchases a single license, authorizing the use of AcroPDF, by the
purchaser, the purchaser's employees or accredited agents, on an unlimited number of computers at the
same physical SITE location. This SITE location would normally be defined as a single building, but could
be considered to be a number of buildings within the same, general, geographical location, such as an
industrial estate or small town.
d. A CORPORATE, NATIONAL or INTERNATIONAL license. The user purchases a single license,
authorizing the use of AcroPDF, by the purchaser, the purchaser's employees or accredited agents, on an
unlimited number of computers, regardless of location, but owned or under the control of the purchaser.
4. DISTRIBUTION. You are hereby licensed to make copies of the SOFTWARE as you wish; give exact
copies of the original SOFTWARE to anyone; and distribute the SOFTWARE in its unmodified form via
electronic means (Internet, BBS's, Shareware distribution libraries, CD-ROMs, etc.). You may charge a
distribution fee for the package, but you must not represent in any way that you are selling the
SOFTWARE itself. Your distribution of the SOFTWARE will not entitle you to any compensation from the
AcroPDF Systems. You must distribute a copy of this EULA with any copy of the SOFTWARE and anyone
to whom you distribute the SOFTWARE is subject to this EULA.
5. RESTRICTIONS. You may not reverse engineer, de-compile, or disassemble the SOFTWARE, except
and only to the extent that such activity is expressly permitted by applicable law notwithstanding this
limitation. You may not rent, lease, or lend the SOFTWARE. You may permanently transfer all of your
rights under this EULA, provided the recipient agrees to the terms of this EULA. You may not use the
SOFTWARE to perform any unauthorized transfer of information (e.g. transfer of files in violation of a
© 2003-2012 AcroPDF Systems, Inc.
34
AcroPDF
copyright) or for any illegal purpose.
6. SUPPORT SERVICES. The AcroPDF Systems may provide you with support services related to the
SOFTWARE. Use of Support Services is governed by the AcroPDF Group polices and programs described
in the user manual, in online documentation, and/or other materials provided by the AcroPDF Systems,
as they may be modified from time to time. Any supplemental SOFTWARE code provided to you as part
of the Support Services shall be considered part of the SOFTWARE and subject to the terms and
conditions of this EULA. With respect to technical information you provide to AcroPDF Systems as part of
the Support Services, the AcroPDF Systems may use such information for its business purposes,
including for product support and development. The AcroPDF Systems will not utilize such technical
information in a form that personally identifies you.
7. TERMINATION. Without prejudice to any other rights, the AcroPDF Systems may terminate this EULA if
you fail to comply with the terms and conditions of this EULA. In such event, you must destroy all copies
of the SOFTWARE.
8. COPYRIGHT. The SOFTWARE is protected by copyright laws and international treaty provisions. You
acknowledge that no title to the intellectual property in the SOFTWARE is transferred to you. You further
acknowledge that title and full ownership rights to the SOFTWARE will remain the exclusive property of
the AcroPDF Systems and you will not acquire any rights to the SOFTWARE except as expressly set forth
in this license. You agree that any copies of the SOFTWARE will contain the same proprietary notices
which appear on and in the SOFTWARE.
9. NO WARRANTIES. The AcroPDF Systems expressly disclaims any warranty for the SOFTWARE. THE
SOFTWARE AND ANY RELATED DOCUMENTATION IS PROVIDED "AS IS" WITHOUT WARRANTY OF ANY
KIND, EITHER EXPRESS OR IMPLIED, INCLUDING, WITHOUT LIMITATION, THE IMPLIED WARRANTIES OR
MERCHANTABILITY, FITNESS FOR A PARTICULAR PURPOSE, OR NON INFRINGEMENT. THE ENTIRE RISK
ARISING OUT OF USE OR PERFORMANCE OF THE SOFTWARE REMAINS WITH YOU.
10. LIMITATION OF LIABILITY. IN NO EVENT SHALL THE ACROPDF SYSTEMS OR ITS SUPPLIERS BE
LIABLE TO YOU FOR ANY CONSEQUENTIAL, SPECIAL, INCIDENTAL, OR INDIRECT DAMAGES OF ANY KIND
ARISING OUT OF THE DELIVERY, PERFORMANCE, OR USE OF THE SOFTWARE, EVEN IF THE ACROPDF
SYSTEMS HAS BEEN ADVISED OF THE POSSIBILITY OF SUCH DAMAGES. IN ANY EVENT, THE ACROPDF
SYSTEMS' LIABILITY FOR ANY CLAIM, WHETHER IN CONTRACT, TORT, OR ANY OTHER THEORY OF
LIABILITY WILL NOT EXCEED THE GREATER OF U.S.$1.00 OR LICENSE FEE PAID BY YOU.
11. MISCELLANEOUS. Should you have any questions concerning this EULA, or if you desire to contact the
ACROPDF SYSTEMS for any reason, please contact by electronic mail at: [email protected].
.
© 2003-2012 AcroPDF Systems, Inc.
Top Level Intro
This page is printed before a new
top-level chapter starts
Part
X
36
10
AcroPDF
Purchasing
Purchasing AcroPDF (Product ID 215757)
You may order the full version of our products online by credit card or by US check. If you choose to
purchase by credit card, please click the "Buy Now" button . Once your order is verified, you will soon
receive your license information and the download link to the full version. You will also receive the
installation guide and an automatic removal tool, which helps you remove the registration reminder at
the bottom of PDF documents.
Our Secure Order Processing service is provided by
, who
accepts checks, wire transfers, payment by telephone, and purchase orders, and handles over 7 different
currencies. Payment in Euro is also welcomed as an alternative payment method.
If you have any question, feel free to contact us by sending email to [email protected]
10.1
Single License
Multiple Licenses
Product ID = 215757
Intranet Server License
Product ID = 215758
Terminal Server License
Product ID = 215759
Developer License
Product ID = 215762
Site License
Product ID = 215760
CORPORATE, NATIONAL or INTERNATIONAL License
Product ID = 215761
Online
Online Purchase
You may order the full version of our products online by credit card or by US check. If you choose to
purchase by credit card, please click the "Buy Now" button . Once your order is verified, you will soon
receive your license information and the download link to the full version. You will also receive the
installation guide and an automatic removal tool, which helps you remove the registration reminder at
the bottom of PDF documents.
© 2003-2012 AcroPDF Systems, Inc.
Purchasing
37
Our Secure Order Processing service is provided by
, who
accepts checks, wire transfers, payment by telephone, and purchase orders, and handles over 7 different
currencies. Payment in Euro is also welcomed as an alternative payment method.
Click here to place your order online,
http://www.acropdf.com/order.html
If you have any question, feel free to contact us by sending email to [email protected]
10.2
Purchase Orders
Purchase Orders (Product ID 215757)
US and Canadian customers:
You can fax a Purchase Order to us at (952) 646-4552, or send it to:
share-it!, c/o Digital River Inc.
9625 West 76th Street, Suite 150,
Eden Prairie, MN 55343, USA
Phone: +1 952 646-5747 (for calls from outside the U.S.) or +1 800 903-4152 (for calls within the U.S.)
European customers:
You can fax a Purchase Order to us at +49 (0) 221-31088-29, or send it to:
share-it! - Digital River GmbH
c/o Digital River Ireland Ltd.
Unit 153
Shannon Free Zone West
Shannon Co. Clare, Ireland
Phone: +49 221 31088-20
Languages: German/English/French/Italian/Spanish/Portuguese
© 2003-2012 AcroPDF Systems, Inc.
38
AcroPDF
IMPORTANT! We accept orders on account only from established companies that have faxed us a signed
Purchase Order on their company letterhead. We allow an established customer a payment deadline of
30 days from purchase.
10.3
Fax and Phone Orders
Fax and Phone Orders (Product ID 215757)
US and Canadian customers:
You can place an order by calling our toll-free order number 1-800-903-4152 (available weekdays from
9am to 5pm EST).
Orders may also be sent by fax to +1 952 646-4552.
European customers: You can fax your order to us at +49 (0) 221-31088-29, or call us at +49 (0) 22131088-20.
To order by phone you should provide product's name and Product ID:
AcroPDF
Single License
Multiple Licenses
Product ID = 215757
Intranet Server License
Product ID = 215758
Terminal Server License
10.4
Product ID = 215759
Developer License
Product ID = 215762
Site License
Product ID = 215760
CORPORATE, NATIONAL or INTERNATIONAL License
Product ID = 215761
Check and Cash Orders
Check and Cash Orders (Product ID 215757)
If you prefer to pay by cash or check, please send payment to:
US and Canadian customers:
Digital River GmbH
88259 Expedite Way
Chicago, IL 60695-0001
USA
IMPORTANT! Please make U.S. checks payable to 'Digital River GmbH'. (Note: Canadian checks are not
accepted unless they are drawn on a US-Dollar account)
© 2003-2012 AcroPDF Systems, Inc.
Purchasing
39
European customers:
share-it! - Digital River GmbH
c/o Digital River Ireland Ltd.
Unit 153
Shannon Free Zone West
Shannon Co. Clare
Ireland
IMPORTANT! Please make checks payable to share-it! - Digital River GmbH c/o Digital River Ireland Ltd.
(Note: send only guaranteed bank checks such as money orders or Cashier's Checks)
AcroPDF
Single License
Multiple Licenses
Product ID = 215757
Intranet Server License
Product ID = 215758
Terminal Server License
Product ID = 215759
Developer License
Product ID = 215762
Site License
Product ID = 215760
CORPORATE, NATIONAL or INTERNATIONAL License
Product ID = 215761
© 2003-2012 AcroPDF Systems, Inc.
Top Level Intro
This page is printed before a new
top-level chapter starts
Part
XI
Troubleshooting
11
41
Troubleshooting
Troubleshooting
[1] Special characters in languages such as French, German, Italian, Dutch can't be displayed correctly
Please make sure that you have already embedded all the fonts that have been used in your document as
well as the fonts ending with "Gras" for French, "Italino" for Italian etc.
[2] Bold fonts are not bold at all
Please make sure that you have embedded the appropriate fonts ending with "Bold" in addition to the
normal fonts.
[3] All italic characters disappear
Please make sure that you have embedded the appropriate fonts ending with "Italic" in addition to the
normal fonts.
[4] Getting weird PDF output
When you convert a Microsoft Publisher document to PDF, and you got a weird PDF output, you may
simply check to see if you have set up the PDF paper size correctly. Some documents are designed for
A3 output, you shouldn't put it to AcroPDF printer with A4 paper size.
[5] Slanted images
Slanted images are caused by the images of insufficient resolution in your original document. Please just
cut your slanted images in your original document, and then paste it into image processing software,
such as Microsoft Paint, Adobe Photoshop, and then save the image to a BMP file, insert this BMP file to
your original document. The problem will be solved.
[6] Difficulty in AutoCAD
Please use custom paper size to output large PDF documents. A1 and A2 paper size should be defined
from "Custom Paper Size" when you print your AutoCAD drawings to AcroPDF printer.
Additional Information: You may download and install Bureausoft "Business PDF Writer", and then
print your document to "Business PDF Writer" printer to see if your problems can be solved. Here is the
download link to the product,
http://www.bureausoft.com/products.html
© 2003-2012 AcroPDF Systems, Inc.
Top Level Intro
This page is printed before a new
top-level chapter starts
Part
XII
Frequently Asked Questions
12
43
Frequently Asked Questions
Frequently Asked Questions
The latest version of FAQ has been put on AcroPDF Systems web site, you will always get the latest
questions and solutions on it,
http://www.acropdf.com/faq.html
The following is the most frequently asked questions in terms of conversion. For FAQ on installing and
using AcroPDF can be found in the sub sections.
Conversion
How to create PDF from Microsoft Word / How to convert DOC to PDF ?
How to create PDF from Microsoft Excel / How to convert XLS to PDF ?
How to output PowerPoint to PDF / How to convert PPT to PDF ?
How to create PDF from AutoCAD / How to convert AutoCAD drawings to PDF ?
How to print Email to PDF / How to save Email in PDF format ?
How to save web pages to PDF from Microsoft Internet Explorer ?
How to convert JPEG/TIFF/BMP/GIF to PDF ?
How to convert RTF to PDF ?
How to convert TXT to PDF ?
How to convert MDB to PDF / How to output Microsoft Access database to PDF ?
How to convert Visio document to PDF / How to print Visio document to PDF ?
How to convert PS (Post Script) to PDF ?
Developers and Programmers
Do you offer API (Application Programming Interface) or SDK for VB, Delphi, C, Foxpro
programmers ?
Do you sell Developer's License ?
© 2003-2012 AcroPDF Systems, Inc.
44
12.1
AcroPDF
Installing
Frequently Asked Questions
Please make sure that you have seen AcroPDF in the drop list of your Printers.
Installation
Why my printer cannot work after installation ?
Please reboot your computer, and then both your printer and the AcroPDF will work without
confliction.
How to remove AcroPDF from my computer ?
Sometimes users may delete the software files directly from their Program Files folder, instead of
uninstalling from their Control Panel->Add/Remove Programs and this will cause problems such as
leaving unwanted files in your system. We have released an automatic removal tool for AcroPDF.
Download this tool, and you will have the software completely removed from your computer. http://
www.acropdf.com/uninstal.exe
I received "Printer settings could not be saved. Operation not supported" when I try to
share the printer. Whys?
On Windows 2000, Windows XP and especially Windows Server 2003, when users try to share
"AcroPDF" printer for other computers in the same network, you will probably encounter the error
message "Printer settings could not be saved. Operation not supported". This is caused by inappropriate
group policy setting of your computer.
The problem can easily be solved by modifying the Group Policy of your computer. Read the
following articles published on Microsoft website, and you will make it.
Solving the problem
Technical aspect behind the problem
If you still cannot solve the problem, verify if you have in your login administrator privilege. Also,
look if the computer with the printer is the server of your Network . If all was set properly, you'll need to
know your Domain Properties.
12.2
Using
Frequently Asked Questions
Using AcroPDF
How can I remove the extra line at the bottom of a created PDF file ?
AcroPDF is free for personal and non-commercial use, but you must purchase the product, if you
wish to remove the extra line at the bottom of PDF pages.
© 2003-2012 AcroPDF Systems, Inc.
Frequently Asked Questions
45
Why certain fonts in my PDF document are missing or distorted into another type of
fonts ?
Make sure that you have embedded all the fonts that have been used in your original document.
The problem often happens when Eastern European or Asian characters are presented in your original
document or web pages.
Can I output PDF file to a specific path and specify the filename without prompting ?
AcroPDF features Automatic Output for PDF files. You may check "Enable PDF Automatic Output"
and specify the path i.e. the folder name. The name of the created PDF file is always the same with the
title of the printing job. If the printing job has no title, then the file name will be the name of the
Windows application which sent the job to the "AcroPDF" printer.
How to define customer paper size ?
When you are to confirm a printing job, please click the button "Property", and then click the
button "Printing Preferences" of AcroPDF, you will be able to switch from "Defined Paper Size" to "
Custom Paper Size". You may enter the height and width of your custom paper in inch, in millimeter
and in point/pixel.
Does AcroPDF support compression? I wish to reduce PDF file size.
The compression is automatically performed when generating PDF files. However, if you wish to
reduce PDF file size more, please lower the resolution of your document to 300 dpi or even less.
Can I use the software on a web server ?
AcroPDF supports Intranet Print Server, Terminal Server and Farm Environment. The
recommended operating systems for servers are Microsoft Windows Server 2008, Microsoft Windows
Server 2008 R2, Microsoft Windows Server 2003, Microsoft Windows Terminal Server, Microsoft
Windows Server Hyper-V.
Does AcroPDF supports Unicode, Eastern European and Asian languages ?
Certainly yes. However, you should embed fonts that are required in your original document
appropriately into your PDF document. If not, all you will get is blank or a series of question marks.
Does AcroPDF supports Press quality standard PDF ?
Please set resolution of your document to 600 dpi or 1200 dpi. According to certain standards,
1200 dpi with images of 300+ dpi should be Press Quality.
© 2003-2012 AcroPDF Systems, Inc.
Top Level Intro
This page is printed before a new
top-level chapter starts
Part
XIII
Developer Information
13
47
Developer Information
Developer SDK and Programming Interface
Developer License enables developers to distribute a special version of their product with all their
applications without paying any royalties and is for integration and royalty-free distribution of developers'
applications. The applications can be for in-house use or external distribution without limitations. Web
servers based applications developed with AcroPDF drivers running on one server require one developer
license of AcroPDF.
Here "special version" means the entire set of the core drivers that presents all the functionalities of the
full driver excluding any user interface and installs itself and then works completely silently. This special
version will only work with the licensed developer's application.
This license is given on a per company basis, non-withstanding the number of developers or applications
the licensee has.
The product is distributed as DLL and EXE files working silently. Installation is handled by a silent installer
automatically. All that is need is to copy the redistributable DLLs as well as the silent installer program in
any directory and then load the silent installer from your applications or scripts.
More information will be found on AcroPDF Systems web site,
http://www.acropdf.com/developer.html
13.1
Win32API Development
Printer Development
For software developer who develops an application that uses AcroPDF, it should be clarified that
AcroPDF works as a normal printer, and you may control the output using standard Win32 API. if you
want to specify the destination file path and file name, all you need to do is to use the Microsoft DOCINFO
structure and the StartDoc function. Set the lpszOutput field of the DOCINFO structure to the fully
qualified path name of the file, and then pass the DOCINFO structure to the Win32 StartDoc function. In
this way, each file can be created using a unique name.
You can control the paper size, orientation, resolution, printing job title, and other settings using the
Win32 API and the DEVMODE structure as defined in the Microsoft SDK and Microsoft DDK (Printer
Chapter).
Microsoft Knowledgebase article Q167345 describing how to change printer settings using the Win32 API
will be useful to you,
http://support.microsoft.com/default.aspx?scid=kb;EN-US;Q167345
13.2
Development Interface
Development Interface
© 2003-2012 AcroPDF Systems, Inc.
48
AcroPDF
PDF Automatic Output
Registry Hive Key:
HKEY_CURRENT_USER\Software\AcroPDF\AcroPDF
Registry Key Value:
AutomaticOutput
Type: DWORD
Function: Enable or disable Automatic Output feature
Value: 0 Disable Automatic Output (Default)
1 Enable automatic output with confirmation when destination file already exists
2 Disable automatic output while keeping the setting of no confirmation when overwriting
3 Enable automatic output with overwriting without confirmation
AutomaticOutput
Type: DWORD
Function: Specify the absolute path for generating PDF files by using Automatic Output feature
Value: C:\DOC2PDF (for example)
PDF Summery Information
Registry Hive Key:
HKEY_CURRENT_USER\Software\AcroPDF\AcroPDF
Registry Key Value:
Author
Title
Subject
Keywords
Type: String
Function: Control the summery information of the PDF document to be generated
PDF Password Protection
Registry Hive Key:
HKEY_CURRENT_USER\Software\AcroPDF\AcroPDF
Registry Key Value:
UserPassword
OwnerPassword
Type: String
Function: Add password protection for accessing and modifying the PDF document to be generated
PDF Orientation
Registry Hive Key:
HKEY_CURRENT_USER\Software\AcroPDF\AcroPDF
Registry Key Value:
Orientation
Type: DWORD
Function: Control PDF document orientation
Value: 1 Portrait (Default)
2 Landscape
PDF Resolution
Registry Hive Key:
HKEY_CURRENT_USER\Software\AcroPDF\AcroPDF
Registry Key Value:
Resolution
Type: DWORD
Function: Control PDF document resolution
Value: 0 72 dpi
© 2003-2012 AcroPDF Systems, Inc.
Developer Information
1 144 dpi
2 288 dpi
3 300 dpi (Default)
4 600 dpi
5 1200 dpi
6 2400 dpi
7 2540 dpi (maximum resolution)
PDF Image Quality
Registry Hive Key:
HKEY_CURRENT_USER\Software\AcroPDF\AcroPDF
Registry Key Value:
PrintingQuality
Type: DWORD
Function: Control PDF document resolution
Value: 1 Worst
128 Better
255 Best
PDF Compatibility
Registry Hive Key:
HKEY_CURRENT_USER\Software\AcroPDF\AcroPDF
Registry Key Value:
Compatibility
Type: DWORD
Function: Control PDF document compatibility
Value: 0 PDF 1.3 Standard (Acrobat 4.x)
1 PDF 1.4 Standard (Acrobat 5.x)
2 PDF 1.5 Standard (Acrobat 6.x)
PDF Paper Size
Registry Hive Key:
HKEY_CURRENT_USER\Software\AcroPDF\AcroPDF
Registry Key Value:
PaperHeight
PaperWidth
Type: DWORD
Function: Control PDF document paper size in millimeters
PDF Paper Type
Registry Hive Key:
HKEY_CURRENT_USER\Software\AcroPDF\AcroPDF
Registry Key Value:
PaperType
Type: DWORD
Function: Control the paper type of PDF document by using the predefined template
Value: 0 Not predefined
1 Predefined
Letter 215.9"x279.4"
Legal 215.9"x355.6"
Executive 184.1"x266.7"
Ledger 355.6"x215.9"
Tabloid 279.4"x431.8"
Screen 254"x190.5"
© 2003-2012 AcroPDF Systems, Inc.
49
50
AcroPDF
A3 297"x420"
A4 210"x297"
A5 148"x210"
PDF Paper Size Measuring Unit
Registry Hive Key:
HKEY_CURRENT_USER\Software\AcroPDF\AcroPDF
Registry Key Value:
Unit
Type: DWORD
Function: Set the paper size of PDF document using different measures
Value: 0 In Pixels / Points
1 In Millimeters
2 In Inch
AcroPDF Driver Information
Registry Hive Key:
HKEY_CURRENT_USER\Software\AcroPDF\AcroPDF
Registry Key Value:
ProductName
Version
Type: String
Function: AcroPDF Information
13.3
Developer License
Developer License
What is offered in a Developer License?
Software Developer's Kit (SDK)
Silent installation program Available for licensed developer
Core driver Available for licensed developer
Printer driver universal installer Available for licensed developer
AcroPDF SDK Manual
How to Purchase a Developer License
The developer license is non-refundable. You should evaluate AcroPDF thoroughly and read SDK Manual
carefully before you decides to purchase a developer's license.
Purchase Developer License with Share-It!
http://www.acropdf.com/developer.html
© 2003-2012 AcroPDF Systems, Inc.
Developer Information
If you have any question, feel free to contact AcroPDF Systems [email protected] .
© 2003-2012 AcroPDF Systems, Inc.
51
Top Level Intro
This page is printed before a new
top-level chapter starts
Part
XIV
AcroPDF Systems
14
53
AcroPDF Systems
AcroPDF Systems
AcroPDF Systems was founded in 1995 by Michael Duc and Pierre Gilles devoting itself in the
development of printer drivers. The company has developed laser printer and ink-jet printer drivers for
international corporations such as Lexmark, Hewlett-Packard, IBM etc. In 2001, AcroPDF Systems
marched into desktop publishing industry, jointly developed custom systems for small and medium-size
companies in France.
AcroPDF is short for Acro-People-Design-Fashion. Today, AcroPDF Systems provides solutions for
desktop publishing and paperless automation.
Our goal is to help individuals and businesses deliver information more efficiently and effectively.
For help on our products technical support, send e-mail to [email protected]
For sales inquiries, send e-mail to [email protected]
For general information, send e-mail to [email protected]
Our mailing address is:
401 Avenue Georges Clemenceau,
NANTERRE, NA 92024
FRANCE
© 2003-2012 AcroPDF Systems, Inc.
54
AcroPDF
Endnotes 2... (after index)
© 2003-2012 AcroPDF Systems, Inc.
Back Cover