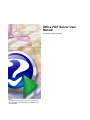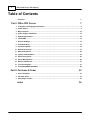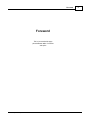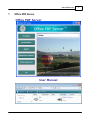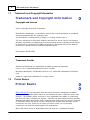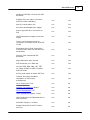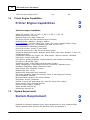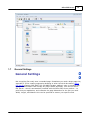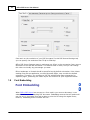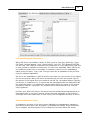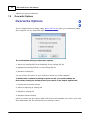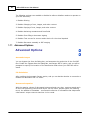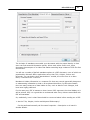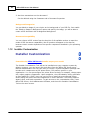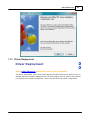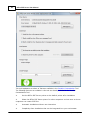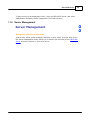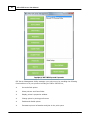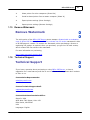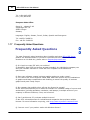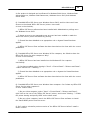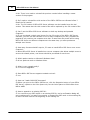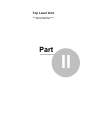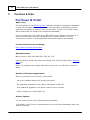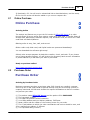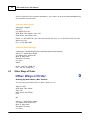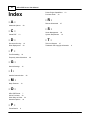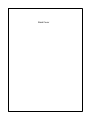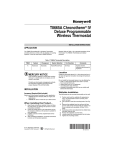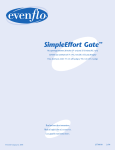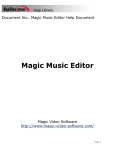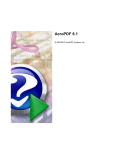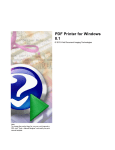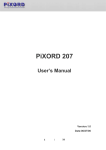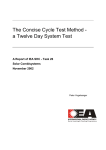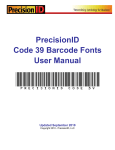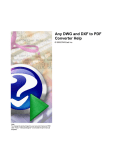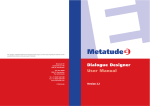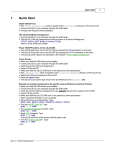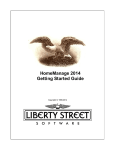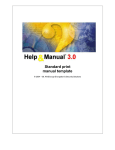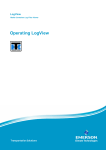Download Office PDF Server User Manual
Transcript
Office PDF Server User Manual © 2010 Roycesoft Corporation Note: To change the product logo for your ow n print manual or PDF, click "Tools > Manual Designer" and modify the print manual template. Title page 1 Use this page to introduce the product by Roycesoft Corporation This is "Title Page 1" - you may use this page to introduce your product, show title, author, copyright, company logos, etc. This page intentionally starts on an odd page, so that it is on the right half of an open book from the readers point of view. This is the reason why the previous page was blank (the previous page is the back side of the cover) Office PDF Server User Manual © 2010 Roycesoft Corporation All rights reserved. No parts of this work may be reproduced in any form or by any means - graphic, electronic, or mechanical, including photocopying, recording, taping, or information storage and retrieval systems - without the written permission of the publisher. Products that are referred to in this document may be either trademarks and/or registered trademarks of the respective owners. The publisher and the author make no claim to these trademarks. While every precaution has been taken in the preparation of this document, the publisher and the author assume no responsibility for errors or omissions, or for damages resulting from the use of information contained in this document or from the use of programs and source code that may accompany it. In no event shall the publisher and the author be liable for any loss of profit or any other commercial damage caused or alleged to have been caused directly or indirectly by this document. Printed: December 2010 in (whereever you are located) Publisher ...enter name... Managing Editor ...enter name... Technical Editors ...enter name... ...enter name... Cover Designer ...enter name... Team Coordinator ...enter name... Production ...enter name... Special thanks to: All the people who contributed to this document, to mum and dad and grandpa, to my sisters and brothers and mothers in law, to our secretary Kathrin, to the graphic artist who created this great product logo on the cover page (sorry, don't remember your name at the moment but you did a great work ), to the pizza service down the street (your daily Capricciosas saved our lives), to the copy shop where this document will be duplicated, and and and... Last not least, we want to thank EC Software who wrote this great help tool called HELP & MANUAL which printed this document. 4 Office PDF Server User Manual Table of Contents Foreword Part I Office PDF Server 5 7 1 Trademark ................................................................................................................................... and Copyright Information 8 2 Printer................................................................................................................................... Basics 8 3 Major................................................................................................................................... Features 10 4 Printer ................................................................................................................................... Engine Capabilities 12 5 System ................................................................................................................................... Requirement 12 6 Create ................................................................................................................................... PDF 13 7 General ................................................................................................................................... Settings 15 8 Font Embedding ................................................................................................................................... 16 9 Overwrite ................................................................................................................................... Options 18 10 Document ................................................................................................................................... Security 19 11 Advanced ................................................................................................................................... Options 20 12 Installer ................................................................................................................................... Customization 22 13 Driver................................................................................................................................... Deployment 23 14 Server ................................................................................................................................... Management 25 15 Remove ................................................................................................................................... Watermark 27 16 Technical ................................................................................................................................... Support 27 17 Frequently ................................................................................................................................... Asked Questions 28 Part II Purchase & Order 32 1 Online ................................................................................................................................... Purchase 33 2 Purchase ................................................................................................................................... Order 33 3 Other................................................................................................................................... Ways of Order 34 Index 36 © 2010 Roycesoft Corporation Foreword Foreword This is just another title page placed between table of contents and topics © 2010 Roycesoft Corporation 5 Top Level Intro This page is printed before a new top-level chapter starts Part I Office PDF Server 1 Office PDF Server Office PDF Server User Manual © 2010 Roycesoft Corporation 7 8 1.1 Office PDF Server User Manual Trademark and Copyright Information Trademark and Copyright Information Copyright and License © 2011 Copyright Roycesoft Corporation. Reproduction, adaptation, or translation without prior written permission is prohibited, except as allowed under the copyright laws. The information contained herein is subject to change without notice. The only warranties for Roycesoft products and services are set forth in the express warranty statements accompanying such products and services. Nothing herein should be construed as constituting an additional warranty. Roycesoft shall not be liable for technical or editorial errors or omissions contained herein. Part number: OPS20-2562 Trademark Credits Adobe® and PostScript are trademarks of Adobe Systems Incorporated. Linux is a U.S. registered trademark of Linus Torvalds. Microsoft® Windows®, and Windows NT® are U.S. registered trademarks of Microsoft Corp. UNIX® is a registered trademark of The Open Group. 1.2 Printer Basics Printer Basics Office PDF Server is an enterprise-wide electronic document management software solution, which simplifies PDF creation in one flexible and ease-to-maintain server-side process. The software offers everyone in your organization the ability to create and edit their PDF files on demand, at anytime. PDF files can be created from any printable Windows application and can be easily viewed and securely shared by anyone, internally or externally. Office PDF Server se per is designed for multiple users and high volume conversions. As such, there are no limits, per server license, as to how many conversions can be achieved throughout the organization. Office PDF Server saves IT department time and effort by centralizing complete © 2010 Roycesoft Corporation Office PDF Server 9 administrative control over how PDF documents are created within the organization. Thus, it dramatically simplifies the electronic document management process. The software can be deployed only once. Maintenance and updates are centralized. IT administrator has total control, such as to set permissions, specify the default document properties and security in accordance with the organization¡¯s document retention policies. Office PDF Server allows your client users to quickly turn your graphics and electronic documents into Adobe PDF with professional quality. Useful features, such as encryption, compression, font embedding, RGB, sRGB, CMYK color space conversion, automation options, PDF attachment, merge, append, overwrite options, active hyperlink, custom paper size, terminal server compatibility, and premium technical support are ALL included. Office PDF Server enables you to create and optimize PDF output for its intended use. You can make PDF documents small for Web display or high resolution for printing with Office PDF Server's powerful Compression features. You can also embed fonts, if needed, in the PDF document to ensure correct document display. A few simple clicks will convert almost any of your existing documents to a high quality PDF File. Office PDF Server installs itself as a virtual printer driver. After a successful installation, a Office PDF Server will appear in your Printers and Faxes folder/list. To create PDF files, all you have to do is to print your documents (from Microsoft Word, WordPad, NotePad or any other software) to this Office PDF Server. © 2010 Roycesoft Corporation 10 Office PDF Server User Manual Open a document , select Print and choose Office PDF Server. Confirm your Print. It will ask you where to save the PDF file and when finished, the PDF file will be automatically opened. 1.3 Major Features Major Features The following matrix shows the feature of the latest Office PDF Printer 3.0 (build 368) as compared with Office PDF Server 3.0 (build 368), Product Features Office PDF Server 5.0 (build 530) Office PDF Printer 3.0 (build 319) Create Adobe PDF by printing from any Windows application that can print Yes Yes Quickly convert Microsoft Word, Excel, PowerPoint, Visio, Access documents to PDF Yes Yes Embed fonts into PDF automatically Yes Yes Produce full-text searchable PDF documents Yes Yes Archive web pages as Adobe PDF files Yes Yes Optimize Adobe PDF output by compression Yes Yes Archive web pages to PDF with all images and background Yes Yes Windows 7 and Vista compatible Yes Yes Secure PDF document with Password (128-bit RC4 encryption) Yes Yes Protect PDF file with Access, Print, Modify, Annotation, Form Filling-in permissions Yes Yes Restrict viewing, printing, editing, or copying of documents Yes Yes Combine multiple PDF documents into one PDF File Yes Yes Embed TrueType, OpenType, Type1, Yes Yes © 2010 Roycesoft Corporation Office PDF Server Windows FNT/FON, CID font with PDF document Support CIE color space conversion and ICC profile embedding Yes Yes Specify custom paper size Yes Yes Accurate downsampling for images Yes Yes Active hyperlink after conversion to PDF Yes Yes JPEG 2000 powered image conversion engine Yes Yes Totally vector-based output for conversion from DWG to PDF, and DXF to PDF Yes Yes Integrated Word, Excel, PowerPoint, Visio document with PDF document as Attachment Yes Yes Produce ultra compressed PDF document Yes Yes Page Orientation with preview Yes Yes PDF Resolution up to 4800 dpi Yes Yes Convert JPEG, BMP, PNG, GIF, TIFF etc image formats to PDF in lossless and loss mode Yes Yes Archive web pages as Adobe PDF files Yes Yes Transfer document metadata information to PDF output automatically Yes Yes Driver Deployment Tool Yes No Installer Customization Wizard Yes No Server Management Tool Yes No Client Installation Support Toolkit Yes No Ultra Compression and Optimization for PDF Document Yes No Automatic Output to a folder Yes No Support Microsoft & Citrix Terminal Services Yes No © 2010 Roycesoft Corporation 11 12 Office PDF Server User Manual PDF Print Driver Sharing Tool 1.4 Yes No Printer Engine Capabilities Printer Engine Capabilities PDF Printer Engine Capabilities: Adobe PDF Version: PDF 1.4, PDF 1.5, PDF 1.6, PDF 1.7, PDF 1.8 Maximum Resolution: 2540 dpi Maximum Paper Size: 9600 X 9600 inch PDF Engine Speed: 920 PPM (Maximum Page Per Minute) Rendering Intent: Absolute, Saturate, Relative Font Embedding: TrueType, OpenType, Type1, CID-Type1, Multiple Masters Type1, OpenType/CFF, pure CFF, CEF Windows FNT/FON, X11 PCF font Font Manipulation: Embedding, Subsetting Print Driver Version: Version-3 (User Mode) Print Driver Architecture: x86 (32-bit) and x64 (64-bit) Supported Operating Systems: Windows Server 2008, 2003, 2000, Windows 7, Vista, XP, and Windows 2000 Compression Method: Run Length, ZIP, JPEG lossless, JPEG non-lossless, JPEG2000 Color Space: CMYK, sRGB, RGB Print Quality: Desktop publishing, Digital Publishing, and Commercial Publishing Encryption: 128-bit RC4 (high) Supported Format: 2,600 graphics and document formats Server Compatibility: Citrix/terminal services environment, Windows Server Metadata: Embedding, Adding, Removing, Editing Paper Sheets Size: Standard, Custom Maximum PDF Size: 10 GB Maximum PDF Attachment Size: 4096 MB PDF Merge Capability: Append to existing, Insert at the begining of existing Device Emulation: Enabled Business Graphics Support: ICC Profile enabled Orientation: Portrait, Landscape Preview: Preview PDF paper/page size, View PDF result after creation Printer sharing: Point-and-Print support Network printer support: Enabled Adobe Acrobat required: No GhostScript required: No 1.5 System Requirement System Requirement Designed for Microsoft Windows Server 2008, Windows Server 2003, Windows 2000 Server, Windows 2000, Windows XP, Windows Vista, and Windows 7. © 2010 Roycesoft Corporation Office PDF Server Basic Requirement CPU: Pentium III 500MHZ or AMD Athlon 2200+ RAM: 64MB Free Space: 20 MB Recommended Requirement CPU: Pentium IV 1.2GHZ or AMD Athlon 2800+ RAM: 256MB Free Space: 60 MB Server OS Requirement: Windows Server 2008 R2 Windows Server 2008 Windows Server 2003 R2 Windows Server 2003 Windows 2000 Server Windows Terminal Server Citrix MetaFrame XP Citrix Presentation Server Compatible with: Windows Windows Windows Windows Windows 7 Vista XP MCE 2000 Professional Client OS Requirement: Windows Windows Windows Windows Windows 1.6 7 Vista XP MCE 2000 Professional Create PDF Create PDF To create PDF files, all you have to do is to follow the 1-2-3 steps: 1. Open a document, choose Print. 2. Select the 'Office PDF Server' printer, usually it's in the name of OPDF on a print server. 3. Confirm your Print. © 2010 Roycesoft Corporation 13 14 Office PDF Server User Manual Office PDF Server will ask you where to save the PDF file and when finished, the PDF file will be automatically opened in your PDF viewer, usually in Adobe Reader. © 2010 Roycesoft Corporation Office PDF Server 1.7 15 General Settings General Settings Not everything fits neatly onto a standard page. Sometimes you need a larger page size, especially if you're creating engineering drawings or other technical documents. Office PDF Server supports ISO, ANSI, JSI, and ARCH formats, making it easy to produce highquality PDF documents from virtually any large-format document. Just use the Office PDF Server - which is automatically installed with the Office PDF Server product - to print from your application, and customize the page dimensions for the size you need. Width, Length, and Measure Unit can be specified to answer your specific need. © 2010 Roycesoft Corporation 16 Office PDF Server User Manual Care much on the resolution of your PDF document? In this PDF General Settings tab, you can specify the resolution from 72 dpi to 2540 dpi. Office PDF Server features zoom-in and zoom-out effect in the conversion from a source document to the final PDF document. The default scale is 100%, and you can change this value to virtually any percentage you want. Either Landscape or Portrait should be specified as the default orientation. Print tickets sending from with an application, such as Microsoft Office, may override the default orientation. Therefore, you could get a PDF file with different page orientation for separate pages, preserving the exact layout and contents of your original document. 1.8 Font Embedding Font Embedding When Office PDF Server has access to a font used in your source document, it can embed that font in the resulting PDF document. Embedding ensures that all readers will see the text in its original font and be able to print the file using the original fonts; however, embedding fonts increases file size. © 2010 Roycesoft Corporation Office PDF Server 17 Font Embedding and Substitution: Office PDF Server can embed a variety of fonts, such as TrueType, OpenType, Type1, CID-Type1, Multiple Masters Type1, OpenType/CFF, pure CFF, CEF Windows FNT/FON, X11 PCF font, into a PDF file to prevent font substitution if a user doesn't have that font on their system or available to their printer. For each font embedded, Office PDF Server can embed the entire font or the subset of characters used in the file. Embedding a subset saves file space. Type 1 and TrueType fonts can be embedded if they are sent from your Windows application. If a font is not embedded in a PDF file and the user does not have access to the original font on their system, Office PDF Server substitutes the font with the nearest type. If the metrics of the original font are included in the PDF file, the Multiple Master typeface can stretch or condense to fit, to ensure that line and page breaks are maintained from the original document. The substitution cannot always match the shape of the original characters, however, especially if the characters are unconventional ones, such as script typefaces. For Asian text, Office PDF Server uses fonts from the installed Asian language packs or from similar fonts on the user's system. Fonts from some languages or with unknown encodings cannot be substituted; in these cases, the text appears as bullets in the file. Subset All Embedded Fonts: To embed only a subset of the fonts, select 'Optimize font embedding by subsetting fonts when used no more than' and specify a threshold percentage. If the threshold is 45, for example, and less than 45% of the characters are used, Office PDF Server © 2010 Roycesoft Corporation 18 Office PDF Server User Manual embeds only those characters. 1.9 Overwrite Options Overwrite Options If not in "Bypass Save As Dialog" mode, Office PDF Server pops up a confirmation dialog after it figures out the destination PDF file already exists. The confirmation dialog provides three options, 1. Insert the resulting PDF file at beginning of the existing PDF file 2. Append the resulting PDF file to the existing PDF file 3. Overwrite existing file You can choose the option of your preference when the conflict happens. To disable this confirmation dialog for good and all, you would probably be interested in letting the software know your choice in the Output Options tab, 1. Confirm with overwrite options 2. Insert at beginning of existing file 3. Append to existing file 4. Overwrite without asking Unless you select the first option, Office PDF Server will remember your choice each time when destination PDF file is detected to be already in place. © 2010 Roycesoft Corporation Office PDF Server 1.10 19 Document Security Document Security If any security features are turned on by the creator of a PDF document, the PDF file will be encrypted with the combinations of all the powerful features of our most advanced PDF security technology. Password Protection: To help prevent security problems, you can set a password on a PDF document before you send or share it. The password identifies the reader or owner of the PDF document and helps warn anyone who views it if the document was modified after it was password-protected. You can also determine whether the document can be modified or printed by applying PDF permissions before sharing the document. To secure your PDF document with password(s), the owner password is mandatory. When the user password is not set, the reader will not be prompted for a password to view this PDF, however, all the permission settings are still in effect. To set, modify, and remove the permission settings, you are required to specify or enter the owner password. This password identifies the owner of the PDF document. Permission Settings: © 2010 Roycesoft Corporation 20 Office PDF Server User Manual The following settings can enabled or disabled to allow or disallow readers to operate on your PDF document, 1. Disallow Printing 2. Disallow Changing of text, images, and other content 3. Disallow Copying of text, images, and other content 4. Disallow Authoring comments and form fields 5. Disallow Form filling or document signing 6. Disallow Text access for screen reader device for the visual impaired 7. Disallow Document assembly or PDF merging 1.11 Advanced Options Advanced Options Automatic Output You can bypass the Save As Dialog box, and automate the production of the final PDF files. Enable the "Bypass Save As Dialog Box, and Output PDF's" option, and you will be prompted to specify the location of the destination folder where your PDF files will be saved. File Exist Rules After enabling the Automatic Output option, and you can decide whether to overwrite or rename the destination file if it exists. Document Properties With the massive volume of documents being produced every day, creators spend much of their time perfecting content and layout. Far too often, authors ignore the finishing touch, the addition of metadata - an essential collection of information that helps make a document's unique content stand out in the crowd. © 2010 Roycesoft Corporation Office PDF Server 21 The inclusion of metadata can enable your documents with the proper identity so that users can find essential information quickly. When used with a search tool, these documents become part of an index that makes searching large numbers of PDF files fast and efficient. You will see a number of default metadata options in a PDF document, none of which are populated by Microsoft Office applications other than Title, Subject, Author and Keywords. You can delete these placeholders if needed, but since there is no data there, it should not be a concern. Metadata is hidden information in a computer file that may contain potentially dangerous or embarrassing information or lead to an accidental disclosure. In Office documents, there are many instances of data hidden in files, such as Word's Track Changes, that have been highly publicized. For the most part, PDF is immune to these issues. PDFs represent the visual display as it will be printed. Still, it is a good idea to understand what if any risks are associated with PDF and metadata. So, realistically, here is what firms should be concerned about before sending out a PDF: 1. Are the Title, Subject, Author and Keyword fields empty? Can be performed manually via Document Properties-->Description or in batch in Acrobat Reader. © 2010 Roycesoft Corporation 22 Office PDF Server User Manual 2. Are there annotations on the document? Can be deleted using the Comments tab in Document Properties. Background Integration You can blend an image of your choice as the background of your PDF file. Just enable the "Blend an Image to Background" option and specify the image, you will be able to create a PDF document with a designated background. Document Compatibility You can choose a PDF version from the drop list of all available versions to meet the needs of PDF document compatibility. Not all versions will appear in the drop list, because certain version depends on the specific components installed in your operating systems. 1.12 Installer Customization Installer Customization Customize the Office PDF Server installer as per your needs! The Installer Customization Tool will not be installed onto your computer system by default. However, you can launch this tool direct from the Office PDF Server menu. Network administrators can use this utility to create a custom installation package that includes such components as PDF printer driver, ICC profiles, specific to your organization. You can preconfigure the printer driver settings, for example, change paper size, adjust graphics compression. Upon completion, the customization utility generates an executable file (*.EXE). User can use the file to install the preconfigured printer drivers along with other selected components on client machines. This utility supports wizard, silent, and batch operations. To gain access to the customization utility, start Office PDF Server, click Administrator Software, and then click Installer Customization Tool on the menu screen. © 2010 Roycesoft Corporation Office PDF Server 1.13 23 Driver Deployment Driver Deployment Deploy Office PDF Server printer driver across your organization! The Driver Deployment Tool is a tool that deploys the Office PDF Server printer driver on multiple machines. Network administrators can preconfigure this PDF printer driver before it is deployed on multiple workstations. All of them will share the same configuration. © 2010 Roycesoft Corporation 24 Office PDF Server User Manual This tool implements a subset of features available in the Installer Customization Tool. The following features as available in this tool are already included in the Installer Customization Tool. ¡¤ Set the Office PDF Server printer as the default printer after installation ¡¤ Share the Office PDF Server printer for other computers so that users on those computers can create PDF files. ¡¤ Automatic installation without user interaction ¡¤ Completely silent installation that can be integrated into your environment. © 2010 Roycesoft Corporation Office PDF Server 25 To gain access to the deployment utility, start the Office PDF Server, and select Administrator Software=>Driver Deployment Tool from the menu. 1.14 Server Management Server Management Manage PDF Print Server with ease! A server with a PDF printer installed is deemed, in most cases, as a PDF print server. PDF Server Management Utility allows you to monitor the activities of the Office PDF Server and other printers on your print server. © 2010 Roycesoft Corporation 26 Office PDF Server User Manual PDF Server Management Utility manages your print server by providing the following functionalities to all your printers including the Office PDF Server, ¡¤ Set as default printer ¡¤ Show printers and faxes folder ¡¤ Display printer's properties window ¡¤ Change printer's printing preferences ¡¤ Enable and disable printer ¡¤ Enumerate printer information and jobs in the print queue © 2010 Roycesoft Corporation Office PDF Server 1.15 ¡¤ Share printer for other computers (Share Out) ¡¤ Install a shared printer from a remote computer (Share In) ¡¤ Export printer settings (Save Settings) ¡¤ Import printer settings (Restore Settings) 27 Remove Watermark Remove Watermark The trial version of the Office PDF Server printer stamps a Created with an evaluation copy of Office PDF Server software. Click to purchase the full version watermark in blue on all PDF pages it creates. To remove the watermark, either purchasing a license or registering the product is required. After you purchase, you get the full retail version, which creates PDF files without this watermark. For more information on purchasing, http://www.roycesoft.com/reg.html 1.16 Technical Support Technical Support If you have a question about purchasing or using Office PDF Server, or have a suggestion for a new feature you'd like to see in a future release, please don't hesitate to write to us. Contact Sales Representative: [email protected] Contact Technical Support Staff: [email protected] Contact North American Sales Office: Share-It! USA 9625 West 76th Street, Suite 150 Eden Prairie, MN 55344 USA Languages: English © 2010 Roycesoft Corporation 28 Office PDF Server User Manual Tel: 1-800-903-4152 Fax: (724) 850-8187 European Sales Office: Share-it! - element 5 AG Vogelsanger Str. 78 50823 Cologne Germany Languages: English, German, French, Italian, Spanish and Portuguese Tel: +49.221.31088.20 Fax: +49.221.31088.29 1.17 Frequently Asked Questions Frequently Asked Questions The most frequently-asked questions about installing and using Office PDF Server product are answered below. If you have a question that isn't answered here or elsewhere on this Web site, please write to [email protected]. Q: Is it legal to create PDF with your solution? A: Absolutely legal. PDF has become an open standard. Any individual or company can write PDF creation software to create PDF files compliant to the Adobe PDF specification. Q: Does your software support business graphics and press-ready output? A: Yes. Office PDF Server supports CMYK, RGB, sRGB color spaces and 16 combinations of graphics and image compressions and rendering to assure the quality of business graphics and press-ready output. Q: Our company has multiple sites, will one site license be enough? A: Our Site License allows you to install the software on unlimited number of servers and workstations (including portables, notebooks, and laptops) in multiple offices of your company in different locations, cities, and countries. Q: Can I get discount if I purchase multiple licences? A: We offer volume discounts for individuals and companies that purchase multiple licenses. For more information on pricing, visit http://www.roycesoft.com/store.html Q: I am not sure if your product works with Windows Server? © 2010 Roycesoft Corporation Office PDF Server 29 A: Our product is designed and certificated for Windows 2000 Server, Windows 2000 Advanced Server, Windows 2000 Datacenter, Windows Server 2003, and Windows Server 2008. Q: I installed Office PDF Server on a Windows Server 2003, and the client can't have access to the shared 'Office PDF Server' printer. How come? A: Here is the checklist, 1) Office PDF Server software has been installed with Administrative privilege onto the Windows Server 2003. 2) Guest account or an appropriate user account has been enabled to make the 'Office PDF Server' printer accessible by printing. 3) Firewall has been disabled or an appropriate rule to bypass firewall has been applied. 4) Office PDF Server Client software has been launched on the client with the correct parameters. Q: I installed Office PDF Server on a Windows XP Pro computer, but failed to share the Office PDF Server for other computers. Why? A: Here is the checklist, 1) Office PDF Server has been installed on the Windows XP Pro computer successfully. 2) You have enabled printer sharing in "Start"->"Control Panel"->"Printers and Faxes">"Office PDF Server"->"Sharing...". 3) Firewall has been disabled or an appropriate rule to bypass the firewall has been applied. 4) Office PDF Server Client software has been launched on the client with the correct parameters. Q: I installed Office PDF Server on a Windows Vista computer. Can I share my Office PDF Server for the other computers? A: Sure. Please follow, 1) On your Vista computer, select "Start"->"Control Panel"->"Printers and Faxes", right-click on the icon of the "Office PDF Server" printer, and choose "Sharing...". Enable the printer sharing and specify OPDF as the share name. 2) On your client computer, launch the Office PDF Server Client software to install the shared OPDF printer from the server. Q: Do I need to uninstall a previous version of the Office PDF Server before I install a newer version? © 2010 Roycesoft Corporation 30 Office PDF Server User Manual A: No. There is no need to uninstall the previous version before installing a newer version of the program. Q: Do I need to uninstall the trial version of the Office PDF Server software before I install the full version? A: No. The full version of Office PDF Server software can be installed over the trial version. This means that the trial version's files will be replaced by the full version's files. Q: Can I use the Office PDF Server software on both my desktop and portable computer? A: If you purchased a single-user license for the full version of the Office PDF Server software, you can use the software on one or more computers you own, provided the program is only used on one computer at a time. If more than one person will be using Office PDF Server on different computers at the same time, you must purchase a multiple-user license. Q: How many licenses should I acquire, if I want to install Office PDF Server on a server computer? A: When Office PDF Server is installed on a server computer that allows multiple users to access the shared printer, one license should be purchased for each user. Q: Which product works on Microsoft Windows Vista? A: All our products work on Windows Vista. Q: What is your upgrade policy? A: 3-Year Free Upgrades. Q: Does Office PDF Server supports terminal services? A: Yes. Q: How can I make CMYK PDF document? A: Before you print to the Office PDF Server, click the Properties button of your Office PDF Server, explore to the Color Space tab, set the Color Space to CMYK rather than RGB or sRGB. Q: How to append to an existing PDF file? A: You can save your PDF output to an existing PDF file, and a confirmation dialog will pop up asking you if you want to overwrite, or append the PDF result to this existing file, or insert the PDF result at the beginning of the existing file. © 2010 Roycesoft Corporation Top Level Intro This page is printed before a new top-level chapter starts Part II 32 2 Office PDF Server User Manual Purchase & Order Purchase & Order Why to buy? The trial versions of the Office PDF Server software stamps an Unregistered watermark in red on all PDF pages it creates. To remove the watermark, purchasing a license or registering the product is required. After you purchase, you get the full retail version, which creates PDF files without the Unregistered watermark. You can purchase the full version of the Office PDF Server software from Share-It, a leader in secure online order processing and online software delivery. For your convenience, a variety of ordering methods and payment options are available. For more information on purchasing, http://www.roycesoft.com/reg.html Billing & Payment: Billing currency: USD, EUR, GBP, AUD, CAD, JPY, CHF. Payment options: Credit card, Debt card, PayPal, Wire Transfer, Bank Check, Purchase Order etc. NOTE: The simplest and cheapest and fastest way to buy our software is to order it Online. Benefits of Purchase & Registration: When you purchase the full version, you'll receive: - Use of the software beyond the 90-day trial period - No registration reminders or trial version watermarks on PDF files - Free updates & upgrades to the latest version & future versions. - Product support by e-mail totally free. Delivery Options: You can choose either of the following delivery methods: 1) Download: You will receive a download link to the full version immediately after your order is processed. © 2010 Roycesoft Corporation Purchase & Order 33 2) Download + CD: You will receive a download link as described above, and the setup file for the full version will also be mailed to you on one compact disc. 2.1 Online Purchase Online Purchase Ordering Online The easiest and fastest way to get the full version of Office PDF Server is to order through Share-It secure online store using a credit card, debit card, or PayPal. Share-It accepts Visa, MasterCard, American Express, JCB, and Diners Club, as well as U.K. debit cards Solo and Switch/Maestro. Ordering online is easy, fast, safe, and secure! Online credit-card, debit-card, and PayPal orders are processed immediately! You can download the software right away! Softonic also accepts payment by bank/wire transfer, check, and cash. If you choose one of these payment options, you will receive the necessary bank account information or postal address by e-mail after your order is processed. Ready to purchase online? http://www.roycesoft.com/reg.html 2.2 Purchase Order Purchase Order Ordering by Purchase Order Business customers can place a purchase order (PO) through our resellers' customer service by fax or mail. POs should be printed directly from your accounting system on company letterhead. All POs must include the required information so that our resellers can process your order. (*) The product name Office PDF Server and the product ID is 300312458 (*) The requested quantity (*) The name the product will be licensed to (*) Your billing address and your delivery address, if different (*) Name, phone and fax number of the contact person for your order (*) The e-mail address to which the order confirmation and invoice should be sent, and your e-mail delivery address, if different (*) The requested billing currency © 2010 Roycesoft Corporation 34 Office PDF Server User Manual If you include all of the required information, your order can be processed immediately by our customer service team. Customer Service USA (Language: English) share-it! c/o Digital River Inc. 9625 West 76th Street, Suite 150 Eden Prairie, MN 55344, USA Phone: +1 952 646-5747 (for calls from outside the U.S.) or +1 800 903-4152 (for calls within the U.S.) Fax: +1 952 646-4552 Customer Service Europe (Languages: German/English/French/Italian/Spanish/Portuguese) share-it! - Digital River GmbH c/o Digital River Ireland Ltd. Block 4, West Park Shannon Free Zone Co. Clare Irland Phone: +49 221 31088-20 Fax: +49 221 31088-29 2.3 Other Ways of Order Other Ways of Order Ordering by Bank Check / Wire Transfer You can send your Bank Check or Wire Transfer to us, share-it! USA 9625 West 76th Street Suite 150 Eden Prairie, MN 55344 USA OR share-it! - Digital River GmbH c/o Digital River Ireland Ltd. Block 4, West Park Shannon Free Zone Co. Clare © 2010 Roycesoft Corporation Purchase & Order Irland Ordering by Phone Call us and place your order, Toll-free: 1-800-903-4152 (U.S.) Phone: 1-952-646-5747 (Int'l) Ordering by FAX You can FAX your order to us, Fax: 1-952-646-4552 OR Fax: +49 221 31088-29 If you choose to mail or fax your order to share-it!, be sure to include your name, postal-mail address, and e-mail address, and to specify the product, quantity, and payment option you desire. © 2010 Roycesoft Corporation 35 36 Office PDF Server User Manual Printer Engine Capabilities Purchase Order 33 Index -R- -A- Remove Watermark Advanced Options 27 20 -S- -CCreate PDF 12 Server Management System Requirement 13 -D- 25 12 -T- Document Security Driver Deployment Technical Support 27 Trademark and Copyright Information 19 23 8 -FFont Embedding 16 Frequently Asked Questions 28 -GGeneral Settings 15 -IInstaller Customization 22 -MMajor Features 10 -OOffice PDF Server 7 Online Purchase 33 Other Ways of Order 34 Overwrite Options 18 -PPrinter Basics 8 © 2010 Roycesoft Corporation 37 Endnotes 2... (after index) © 2010 Roycesoft Corporation Back Cover