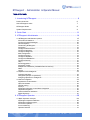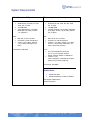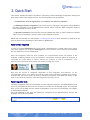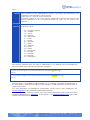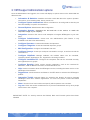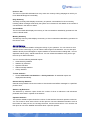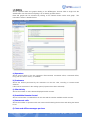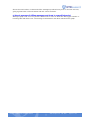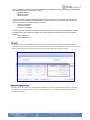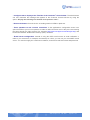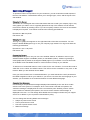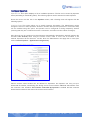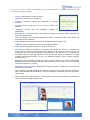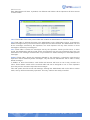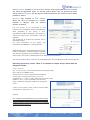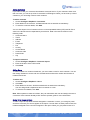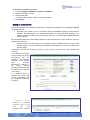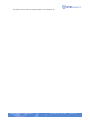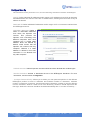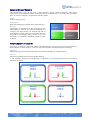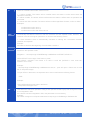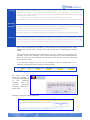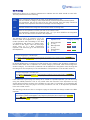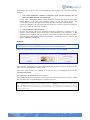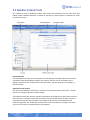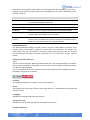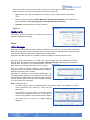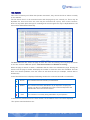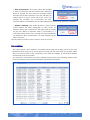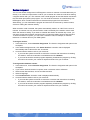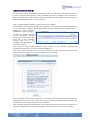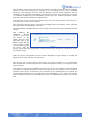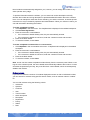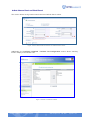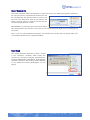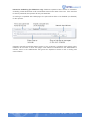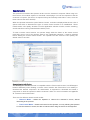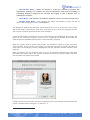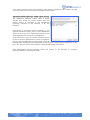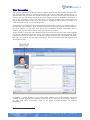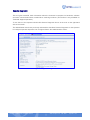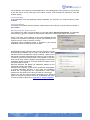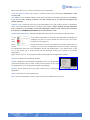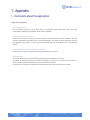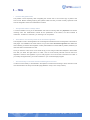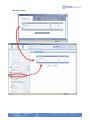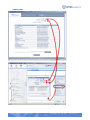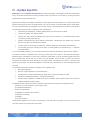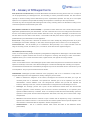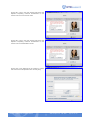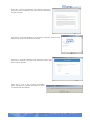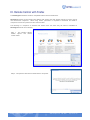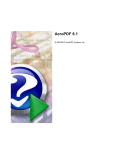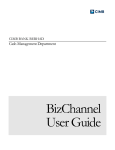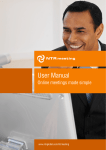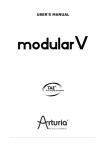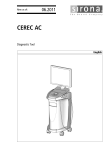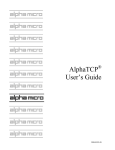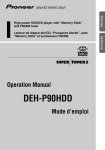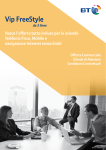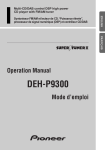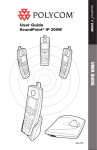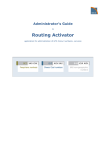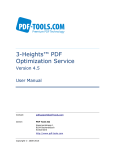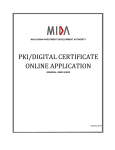Download NTRsupport - Administrators & Operators Manual
Transcript
Administrator & Operator Manuals NTRglobal Torres Diagonal Litoral · Josep Pla, 2 Edificio B3, 1ª Planta 08019 Barcelona (Spain) Tel. +34 93 445 07 00 Fax +34 93 445 07 01 www.ntrsupport.com 109Hwww.ntrglobal.com Offices in Barcelona - Boston - Dallas - Heidelberg - London - Madrid Milan - Paris - Poznan - Santiago de Chile - Stockholm - Tokyo This document is an Online Support System User Guide for NTRsupport service administrators and operators, and it contains information which is the property of Net Transmit & Receive, S.L. (hereinafter referred to as “NTR”), a Spanish company with Tax Identification Number B-62.173.737, corporate registered address in Josep Pla, 2 – Edificio B3, 1ª Planta, Barcelona, and registered in the Barcelona Mercantile Registry, Volume 32.317, Sheet 83, Page B 206.573, First Entry 1ª. The contents of this guide are property of NTR or its suppliers, having been, in this last case, licensed or transferred, and protected by both national and international intellectual and industrial property laws. By virtue of the previously mentioned, the content of this guide cannot be copied, distributed, photocopied, reproduced, translated or summarized, completely or partially, by no means without the previous written authorization of NTR. The information contained in this manual has been elaborated and reviewed as carefully and precisely as possible, however, in spite of the diligence put into its preparation, it could contain inaccuracies, typographical errors, or it could possibly not be updated to the access date of the service administrator or operator. NTR reserves the right to modify the contents of this guide to its discretion, at any time, unilaterally and without previous notice. All NTR trademarks, distinguishing signs and logos that appear in this guide are ownership of NTR and are properly registered. Similarly, NTR informs you that the denominations of other products, services and companies appearing in this document might also be registered trademarks of their respective and legitimate proprietors. © 2008 Net Transmit & Receive, S.L. NTRsupport –Administrator & Operator Manuals www.ntrsupport.com May 2008 Page 2 of 125 NTRsupport - Administrator & Operator Manual Table of Contents 1. Introducing NTRsupport ............................................................. 6 Product Overview 6 How NTRsupport works 7 NTRsupport Roles 8 System Requirements 9 2. Quick Start ............................................................................11 3. NTRsupport Administrator ..........................................................14 15 3.1 NTRsupport Administrator options: Information & Statistics....................................................................................................... 16 Configure System Messages ............................................................................................. 26 General Options ................................................................................................................. 27 Customizing NTRsupport ................................................................................................... 31 Integration........................................................................................................................... 34 Configure Administrators.................................................................................................... 34 Configure Operators........................................................................................................... 35 Configure Categories ......................................................................................................... 40 Mail Configuration .............................................................................................................. 41 Configure Surveys.............................................................................................................. 43 Configure HelpDesk ........................................................................................................... 45 Configure Installable RC .................................................................................................... 49 Configure Security.............................................................................................................. 51 Help .................................................................................................................................... 52 Send Suggestions .............................................................................................................. 52 Integration Toolkit............................................................................................................... 52 Multiple IRC Installation (Installable Remote Control) ....................................................... 52 News................................................................................................................................... 52 Logout................................................................................................................................. 52 3.2 Operators and Categories 53 Creating Operators............................................................................................................. 53 Categories (Groups of Operators)...................................................................................... 54 Assigning Operators to Categories .................................................................................... 54 3.3 Service Integration 55 Appearance Customization ................................................................................................ 56 Open Parameters ............................................................................................................... 59 Call Re-routing ................................................................................................................... 60 Surveys............................................................................................................................... 61 NTRsupport Remote Control Mode Integration.................................................................. 61 HelpDesk Integration.......................................................................................................... 62 CustomerSession Interfaces .............................................................................................. 64 Digital Signature ................................................................................................................. 67 4. NTRsupport Operator ...............................................................69 69 4.1 Basic Operator concepts NTRsupport Operator Definition......................................................................................... 69 NTRsupport Operator types ............................................................................................... 69 Connect as Operator: ......................................................................................................... 70 Account blocking: ............................................................................................................... 70 Operator features ............................................................................................................... 70 NTRsupport –Administrator & Operator Manuals www.ntrsupport.com May 2008 Page 3 of 125 71 4.2 Operator Console Tools Modify Profile...................................................................................................................... 73 Offline Messages................................................................................................................ 73 Site Activity ......................................................................................................................... 74 Conversations .................................................................................................................... 75 Session Assignment........................................................................................................... 76 Installable Remote Control ................................................................................................. 77 Working with HelpDesk ...................................................................................................... 79 4.3 Conversation Tools 85 Pre-recorded Answers........................................................................................................ 85 Send / Receive File ............................................................................................................ 86 User Block .......................................................................................................................... 86 Co-surfing ........................................................................................................................... 87 Remote Control .................................................................................................................. 89 Transferring Calls to other operators ................................................................................. 95 Conversation Notes............................................................................................................ 95 Video Conversation ............................................................................................................ 96 Voice over IP ...................................................................................................................... 97 HelpDesk (during a conversation)...................................................................................... 97 Remote Diagnostic ............................................................................................................. 98 5. NTRsupport Customer ............................................................ 100 6. Direct Application Support (DSA)................................................ 103 7. Appendix ............................................................................ 106 106 I - Comments about the application II. – FAQs 107 How do I…? 108 III. - Plug-in Installation 110 IV. – Moving from the Classic to Standard Console 111 V- Security 116 VI. - Rijndael Algorithm 117 VII – Glossary of NTRsupport terms 118 VIII – Examples of Text customization 120 IX. Remote Control with Firefox 124 NTRsupport –Administrator & Operator Manuals www.ntrsupport.com May 2008 Page 4 of 125 Introducing NTRsupport NTRsupport –Administrator & Operator Manuals www.ntrsupport.com May 2008 Page 5 of 125 1. Introducing NTRsupport Product Overview NTRsupport is an online Customer Support platform. It does not require any previous installation or configuration in the computers of the service’s customers, Operators or administrators. The application is used via the web and can be accessed by any user with an Internet browser and Internet connection. The use of the HTTP protocol allows NTRsupport to be independent of the operating system, and to be integrated in any platform. The communication between Operators and users is always encrypted, including when it is stored in the database—being decrypted in the moment when it is requested. Only the system administrator can see the conversations maintained by its Operators. NTRsupport is aimed at two main types of Support: • • Technical support, provided remotely and instantly. Online support to users of a website. In the first case, the tools offered for technical support are based on Remote Control functionality. It offers several function modes that can be selected depending on the user’s needs (Demonstrator mode to show the computer to the customer, Total Control to allow interaction with the customer’s computer, etc.). The function is complemented by others such functions as file transfer. For online support, NTRsupport offers also powerful tools which give a high degree of interaction between customers and users. Features such as Co-Surfing and Pro-activity bring a new perspective to online support, differentiating it from static systems in which the Operator is just passively waiting. NTRsupport allows the Operator to take the first step in helping website visitors when they are in trouble in real time. The NTRsupport modular architecture enables the download of powerful tools such as video or voice over IP in real-time, humanizing and enriching the quality of the online support experience. NTRsupport –Administrator & Operator Manuals www.ntrsupport.com May 2008 Page 6 of 125 How NTRsupport works After a straightforward integration process, which is briefly described in chapter 2–Quick Start and in more detail in chapter 3–Administrator Manual, the system is ready to attend to customers. The most usual way to start an NTRsupport conversation between the customer and Operator occurs when that visitor clicks on a web support button or on a desktop application support button. However, the Operator can also initiate the conversation with one of the website visitors. When the user clicks the button, new browser windows are opened in both the visitor’s computer and in the NTRsupport Operator’s PC. Using these windows, a multimedia chat is established. The chat established is completely private and safe. The full conversation is transmitted in encrypted form, via the NTRsupport server, recorded and routed to the receiver. The visitor does not need to download any software in order to start the conversation with the Operator. Depending on the integration mode used by the NTRsupport button which the user has pressed, the appropriate Operator will be selected. Additional information about the customer, the webpage being visited, login, and much more can be shown in the Operator’s window if previously configured. Figure 1.2-1. NTRsupport conversation flow. The Operator can instantly send multimedia content to the customer from their conversation window without forcing the customer to download any software. Images, sound, web pages, and other files can be transferred without downloading. The Operator can also attend several customers concurrently. In order to give technical support or to share desktops, the Operator can also launch the NTRSUPPORT REMOTE CONTROL module, activating a small plug-in (less than 200 KB). In a few seconds, and after customer confirmation, the Operator can remotely take control of the customer’s machine. All is done without any kind of previous configuration on the customer’s or Operator’s sides. NTRsupport does everything transparently. The interactive signature, by entering a code in e-mails, establishes a direct connection between the Operator and the e-mail sender. DSA (Direct Support for Applications) is another component which can be integrated in NTRsupport. Directly implemented in the customer’s computer, a button can be added to the applications to be supported. If the user needs help, with a simple click, a normal NTRsupport conversation can be automatically started. This support can be added to the application without the need to modify the application. NTRsupport –Administrator & Operator Manuals www.ntrsupport.com May 2008 Page 7 of 125 NTRsupport Roles NTRsupport has three different user profiles, with different permissions and responsibilities. The profiles are matched to the corresponding roles that are typical in an online customer support service. NTRsupport Administrator The Administrator is responsible for controlling and configuring the NTRsupport service, setting up the system and administering the Operators. The main functions of the Administrator profile are: service account creation, Operator account creation and maintenance, and, in short, all the operations related to maintaining and controlling the service. NTRsupport Operators Operators are in charge of attending the online requests from the web site users or from the application users. (In the case of the applications, they are defined by the Administrator. For more information on this point, see chapter 6– DSA – (Direct Support for applications). The connected Operator uses a powerful console as a work tool. This console allows Operators to remain waiting for customers to contact them. In addition the console offers a range of pro-active tools, allowing Operators to establish the first contact with the website visitors rather than waiting for them to ask for help. Operators detect an incoming call by a sound signal on their computers. At the same time, a communication window is opened in the Operator console. Using this window, Operators can maintain a chat conversation, or alternatively a voice or video conversation, with the customer. The console also offers many tools to make the Operator’s task easier. Operators can send customers text, images, and sounds. They can also take notes about the current conversation, transfer the call to another Operator, and use predefined answers. All the conversations between Customers and Operators are encrypted and registered in the database. This allows the Administrator to review those conversations later if needed. Customers (NTRsupport Users) They are the website visitors or the application users (application in which NTRsupport has been integrated). As will be discussed later, in order for the service to be integrated into the web page, a short HTML code needs to be pasted in the source code of the webpage. Once this has been done, the customer will see the service button. This button will indicate whether there are available Operators online at that moment in order to solve their requests. When customers press the Online Assistance button, a communication window is opened. If the button shows the online status, a conversation with the Operator can be established. If the button shows the offline status, a message can be sent to the Operator. This message will be answered by the Operator via e-mail. In the following sections of this manual, we will see the features available for each type of NTRsupport users: Administrators, Operators and Customers. NTRsupport –Administrator & Operator Manuals www.ntrsupport.com May 2008 Page 8 of 125 System Requirements Administrators & Operators Clients Microsoft Windows • Windows 95, 98, 2000, NT, Me, 2003, XP, or Vista • 128 MB RAM • Internet Explorer 5.5 (or later), Netscape 6 (or later), Firefox 1.0, Opera 8.0 Microsoft Windows • Windows 95, 98, 2000, NT, Me, 2003, XP, or Vista • 128 MB RAM • Internet Explorer 5.5 (or later), Netscape 6 (or later), Firefox 1.0 (or later), Opera 9.0 (or later). Mac • • • Mac • • • Mac OS X 10.3.9 or later PowerPC or Intel architecture Firefox 1.0 (or later), Camino 1.0 (or later), Netscape 6 (or later) Connection: 256 Kbps Mac OS X 10.3.9 or later PowerPC or Intel architecture Firefox 1.0 (or later), Safari 1.0 or later, Camino 1.0 (or later), Netscape 6 (or later), Opera 9.0 (or later). Linux: • Any Linux distribution of Kernel 2.4 or 2.6, for example, Ubuntu, SUSE, Fedora, Debian, or Mandriva. • Firefox 1.0 (or later), Konqueror, Netscape 6 (or later), Opera 9.0 (or later), Epiphany. Connection: 256 Kbps Mobile Users • • Pocket PC 2003 Windows Mobile 5 Pocket PC Edition 256 Kbytes of disk space GPRS connection NTRsupport –Administrator & Operator Manuals www.ntrsupport.com May 2008 Page 9 of 125 Quick Start NTRsupport –Administrator & Operator Manuals www.ntrsupport.com May 2008 Page 10 of 125 2. Quick Start This section explains the steps to be taken in performing a basic NTRsupport integration, allowing the quick setup of the online support service. The following steps must be followed: 1) Administrator account registration (and creation of at least one operator). 2) NTRsupport button integration. This can be done by copying the integration code available in the option Integration from the Administrator Console. See the section: Basic Integration Code for more information on how to do this. 3) Operator connection. The Operator must be enabled and online in order to attend to customer calls. For more information, see the section on the Operator Console NOTE: We recommend you read chapter 3–Administrator Manual, which describes in detail all of the ways in which to take advantage of the features of NTRsupport. Basic Service Integration In order to integrate NTRsupport into a site, paste a standard piece of HTML code into the pages from which support is to be given. NTRsupport is not an intrusive service and can be integrated into any platform as it is OS independent. Once the integration code has been included, the communication button will appear in the webpage, indicating whether there are Operators connected at that time. When an Operator is connected, the online button is shown, allowing the customer to start a conversation. If no Operators are connected, the customer can send a message via e-mail. Note that the service is completely dependent on this integration and therefore, on the communication button. If you wish to pro-actively follow up the customers navigating your website, all pages that you want to ‘audit’ will have to include the integration code within the <body> of the page. If not, when the customer visits other pages the trace may be lost. Basic Integration Code: The basic integration code can be obtained from the Integration section in the Administration area. Just copy and paste the text from the TextArea on screen into the desired pages. This code will allow you to use the basic service, without customization of any kind. For information, see chapter 3 –Administrator Manual. The code obtained on this page will already be customized for the Administrator’s account and language. The code is as follows: <script language="JavaScript" src="http://www.ntrsupport.com/inquiero/web/an/ann4.asp?login=LOGIN&lang=LANG"> </script> NTRsupport –Administrator & Operator Manuals www.ntrsupport.com May 2008 Page 11 of 125 Where: LOGIN Unique identifier of the administrator’s account. Use either the numerical or the encrypted ID. This information can be found in: General Options – General Data: Customer ID. The number marked in red is the customer identification number code and the text between parentheses is the encrypted customer ID. Both can be used in the integration. LANG Language in which the administrator wishes to display the service button. It can take the following values: “br” = Portugués (Brasil) “ca” = Catalan “ch” = Czech “es” = Spanish “en” = UK English “fi” = Finish “fr” = French “ge” = German “it” = Italian “jp” = Japanese “nl” = Dutch “pl” = Polish “pr” = Portuguese “ru” = Russian “sv” = Swedish “st” = Estonian “us” = US English The following examples show the code for administrator 111 in Spanish. The first example has the unencrypted login, whilst the second has it encrypted: <script language="JavaScript" src="http://www.ntrsupport.com/inquiero/web/an/ann4.asp?login=111&lang=es"> </script> <script language="JavaScript" src="http://www.ntrsupport.com/inquiero/web/an/ann4.asp?login=h6E5559&lang=es"> </script> From this point, it is possible to add parameters to, for example, customize the appearance of the chat window, route calls according to their category, or add references to calls in order to improve call control. For more information on NTRsupport customization and the use of open parameters, see Service Integration in the NTRsupport Administrator Manual. You can also find a summary of some of the most common questions that people have when integrating NTRsupport in Appendix II of this manual, or at www.ntrsupport.com (in the FAQ section of the Help Centre). NTRsupport –Administrator & Operator Manuals www.ntrsupport.com May 2008 Page 12 of 125 NTRsupport Administrator Manual NTRsupport –Administrator & Operator Manuals www.ntrsupport.com May 2008 Page 13 of 125 3. NTRsupport Administrator The Administrator console gives Administrators full control over the service, and allows them to configure the different parameters in order to ensure that the service is defined to best suit the company’s needs. It also gives access to useful data and statistics about the service itself. The NTRsupport Administrator never interacts with their customers. They can access the service and carry out the necessary maintenance from the web without having to download or install additional software. The Administrators zone is accessed by entering the user ID and password in NTRsupport web login screen, http://www.ntrsupport.com. Once the Administrator is connected, a menu is displayed on the left-hand side of the screen. The Administration Options are described in detail in the following pages. . NTRsupport –Administrator & Operator Manuals www.ntrsupport.com May 2008 Page 14 of 125 3.1 NTRsupport Administrator options: Once the Administrator has logged in, the screen will display an options menu on the left divided into different areas: • Information & Statistics: Statistics and other useful data about the system. Operator connections, Conversations held, Survey results, etc. • Configure System notifications: allows e-mail alerts to be configured so that they are sent automatically in specific circumstances. • General Options: Administrator data configuration. • Customize Aspects: Customize the feel and look of the service, to match the corporative image of your company. • Integration: Access to the source code examples to integrate NTRsupport in your web page. • Configure Administrators: Create new site administrators (this feature is only available to the site's first administrator). • Configure Operators: Create and maintain site Operators. • Configure Categories: Create and maintain Operator groups. • Mail Configuration: Configure and maintain site mail. • Configure Surveys: Create pre- and post-conversation surveys, as well as consult the results stored. • Configure HelpDesk: Manage incidents; the incident status can be consulted, registering clients, departments, etc. Organize the incoming incidents. • Configure Installable RC: Configure the computers that can be accessed remotely and organize them in groups. • Configure Security: Define various security parameters, such as the restricted IP addresses, valid IP address connection, activate interfaces, etc. • Help: Useful information about the NTRsupport service, including the latest version of the NTRsupport User Manual. • Suggestions: Send comments and ideas to the NTR team to enhance the NTRsupport product. • Integration Toolkit: Optional feature for accessing the libraries kit used to integrate NTRsupport with other software applications. For more info please contact NTR Sales Department. • News: View the list of news articles and specify which operators can see them. • Log out: Finish the session and disconnect to prevent unauthorized use by other people with access to the computer. IMPORTANT NOTE: for security reasons the Refresh, Back and Forward options have been disabled. NTRsupport –Administrator & Operator Manuals www.ntrsupport.com May 2008 Page 15 of 125 Information & Statistics You can view statistics and information about many aspects of your NTRsupport account including operators, conversations, and surveys. You can also view live statistics that are updated at frequent intervals. Control Panel The control panel allows you to view the current status of all operators of your NTRsupport account. You can view a summary of all activity on a daily, weekly, and monthly basis. You can also disconnect an operator directly. Availability The Availability table displays the current status of operators and indicates if they are available to attend calls. Operators that are not enabled appear in the table, but are dimmed. You can filter the list of operators to view just one availability status, for example, only operators that are online. You can also filter the list to view only enabled operators. The following table describes the status indicators used to specify availability. Symbol [none] Colour Description Green The operator is online and available to attend calls. Orange The operator is online and attending the maximum number of calls. Red The operator is offline. The operator is not logged in, but is enabled. The operator is not logged in and is not enabled. NTRsupport –Administrator & Operator Manuals www.ntrsupport.com May 2008 Page 16 of 125 Users on Site The Users on Site table indicates how many users are currently visiting webpages on which you have added NTRsupport functionality. Daily Summary The Daily Summary table displays a summary of operator conversations for the current day, including offline messages received by the system and a forecast of calls based on the number of conversations in the last four weeks. Current Week The Current Week table displays a summary of chat conversations attended by operators for the current calendar week. Monthly Summary The Monthly Summary table displays a summary of chat conversations attended by operators for the current month. Activity Statistics You can view statistics related to all support activity of your operators. You can choose to view statistics for the current day or you can select a date range for the statistics. You can also print statistics directly from NTRsupport or export statistics to several formats including XML, comma separated values (CSV), and Microsoft Excel. You can refresh the statistics at any time to get the most up-to-date information. You can view the following statistical reports: • General activity statistics • Statistics by reference • Operator activities • Offline message statistics • Activity statistics To view statistics Choose Information and Statistics > Activity Statistics. All statistical reports are displayed automatically. General Activity Statistics General activity statistics show the number of chat sessions and offline messages in a specified period of time. Statistics by Reference The statistics by reference report shows the number of times a reference1 and reference2 parameter were used in operator chat sessions. Operator Statistics The operator statistics report shows the number of chat sessions that each operator worked on. You can choose to show extra columns in this report to view more detailed information such as the number of chats per hour, the average chat time, and the total chat time. You can also use this report to view more detailed information about a specific operator. NTRsupport –Administrator & Operator Manuals www.ntrsupport.com May 2008 Page 17 of 125 To show or hide table columns 1. In the Operator Statistics table, choose Set Columns. A list of the available columns and a list of the currently selected columns appears. 2. To show another column, select an available column and click the Move To Right (>>) button. 3. Choose OK to save your settings. Offline Message Statistics The offline message statistics report shows the total number of offline messages sent to each operator. Activity Statistics The activity statistics report shows statistics related to the number of graphical buttons displayed on your website and the number of buttons clicked by customers. Printing and Exporting Statistics You can print statistics directly from NTRsupport or you can export statistics to another format such as XML, Microsoft Excel, or comma separated values (CSV) in order to work with the data in another program. To print statistics Click Print in the table header of the report you want to print. To export statistics 1. Choose Information and Statistics > Activity Statistics. All statistical reports are displayed automatically. 2. Click any of the following export formats: • XML • Comma separated values (CSV) • Microsoft Excel 3. Save the file to a folder on your computer. Comparing Statistics for Multiple Operators As well as viewing statistics for a single operator, you can compare statistics between one operator and another operator, a group of operators, or all operators. If you compare statistics between an operator and a group of operators, the figure displayed for the group of operators represents the average of all operators in the group. NTRsupport –Administrator & Operator Manuals www.ntrsupport.com May 2008 Page 18 of 125 You can view the following statistical reports when comparing operators: • Number of chat sessions • Offline messages • Usage by operator To compare operator statistics 1. Choose Information and Statistics > Activity Statistics. 2. In the Operator Statistics table, click the View Operator Statistics button of the operator you want to see. 3. Select another operator from the list of operators. 4. Select a start and end date for the comparison. 5. Choose Send. NTRsupport –Administrator & Operator Manuals www.ntrsupport.com May 2008 Page 19 of 125 Live Statistics Shows important data and graphs relating to the NTRsupport account. With a single look the administrator can check that everything is ok or identify possible issues. Data and graphs can be refreshed by clicking on the Refresh button under each graph. The information shown is detailed below: a) Operators Shows current status of the site operators: Disconnected, connected online, connected offline, busy (with one chat or more), or available. b) Customers Shows the actions performed by the customers on the site: chat, cosurfing or remote-control sessions. It also shows customers in the waiting queue (if queues have been activated) c) Site Activity Shows the number of online buttons displayed at this moment. d) Installable Remote Control Shows total number of installed IRCs for this site and the number available at this moment. e) Concurrent calls Shows the number of operators with max concurrent-hits during the last hour and during the last 24 hours. f) Chats and offline messages per hour NTRsupport –Administrator & Operator Manuals www.ntrsupport.com May 2008 Page 20 of 125 Shows the total number of chats and offline messages produced every hour for the last 24 hours, giving a global vision of the site status and call- volume evolution. g) Hourly average of Offline messages and chats in a specified period Averages graph over one hour periods. Allows user to know at what time the biggest number of incoming calls and chats occur. The average is calculated for the dates selected in the graph. NTRsupport –Administrator & Operator Manuals www.ntrsupport.com May 2008 Page 21 of 125 Conversation Details: Displays a complete list of the Operators’ daily conversations. It stores conversations for approximately 6 months. It is possible to select the date or date range in which the conversations have taken place. A report of the conversations can be generated by using the Report Generation option. The time and Operator name are shown, and if during the conversation a remote control session took place or a remote diagnostic was performed, an icon appears on the right. Figure 3.1.1-7. Information & Statistics: Conversation Details Survey Results Shows the answers for the selected survey for the selected period of time. The list of answers is grouped by question and displayed in descending order. Answers can be grouped by Operator. HelpDesk Information Shows a daily, weekly and monthly summary of the HelpDesk incidents grouped by priority and status. HelpDesk Statistics While the previous option shows individual incidents, this option displays statistical parameters which can be used to track the performance of the HelpDesk service. The Administrator can select a range of dates, and apply filters to the search, limiting it to a specific Customer, Operator, User and/or Incidents of a specific priority. Figure 3.1.1-8. HelpDesk statistics information. NTRsupport –Administrator & Operator Manuals www.ntrsupport.com May 2008 Page 22 of 125 Report Generation Creates a file of data chosen by the Administrator. Each consultation is stored in a file that the Administrator can open and save. The files are generated in the background and are guaranteed to be stored within 12 hours. The file can be generated in XML format, or in plain text format, separated by semicolons. When the Administrator generates a report, it will appear in the available report list, shown as Pending in the Status column. The report can be cancelled by using the Erase option that will appear in the Options column. When the report has been generated, the Status will change to Processed and the Options column will show Save. Figure 3.1.1-9. Report Generation Panel. Incident Report: Generates a report in plain text or XML format showing all the incidents that have been created during the month selected. Remote Control Report: Generates a report in plain text or XML format showing all the remote control sessions that have been established during the selected period. Security events: Shows a log of all the security events (for example blocked accounts, overwritten sessions and defined positions) that have occurred. Figure 3.1.1-10. Security Events Panel. NTRsupport –Administrator & Operator Manuals www.ntrsupport.com May 2008 Page 23 of 125 Remote Controls Shows the remote control connections made, sorted by day. Selecting a particular day, it shows the list of remote controls made that day, together with the corresponding details (for example duration and possible connection errors). Remote Control Log Remote control supports the generation of a text file (log) that records all events that occur during a session. This allows you to audit an operator's behaviour and review any problems that may have occurred during the session. IMPORTANT: Activation of this feature must be requested by mail at [email protected] or by calling Support at 902 885 415. To see the log of a specific remote-control session you need to select the Information and Statistics / Remote Controls option from the administrator menu, select the date on which the remote control took place, and click on the RC Log link that corresponds to the remote control that you're interested in. This link will appear within a table of all of the remote controls that took place on the selected date. If the operator left notes during a remote control session that was started with the session assignment tool, they also appear in the table of remote control sessions. To edit the notes, click the View Conversation link to view the conversation details, edit the notes, and click Save. The following events are registered in the log: Level 1 (Mouse control): Mouse clicks and movements are monitored (the information returned is the position in which it occurred (in pixels)). Events: button 1 pressed button 1 released button 1 double clicked button 2 pressed button 2 released button 2 double clicked button 3 (central) pressed button 3 (central) released button 3 (central) double clicked Scroll wheel up Scroll wheel down NTRsupport –Administrator & Operator Manuals www.ntrsupport.com May 2008 Page 24 of 125 Level 2 (Window control): The opening and closing of windows (of both new programs and programs that are already open) is monitored. Events: Window opened Window focused Window closed Level 3 (Desktop control): Desktop changes (changes of resolution) are monitored. A change of resolution is accompanied by the application of a new resolution. Changes are desktop are only monitored in cases of multiple desktops. Events: Change of resolution Change of desktop Change of workstation Level 4 (Process control): The computer's active processes are monitored, including their creation and destruction. Each process normally has a PID (process ID) and its own name (if possible). Events: Process creation Process destruction IRC audit Shows a list of all of the installable remote control connections made between the selected dates. A new column showing the last remote control undertaken has been added to the IRC tool, beside the existing column that shows the last time the IRC was reported to the server as online. Concurrent operator Audit Shows a list of all of the times in which the maximum concurrency of operators has been reached. This allows the administrator to know if it is necessary to increase the maximum number of concurrent operators. NTRsupport –Administrator & Operator Manuals www.ntrsupport.com May 2008 Page 25 of 125 Configure System Messages NTRsupport allows you to receive automatic system messages when a certain condition is met, such as a low rating in a support satisfaction survey, a support session exceeding a certain duration, or an operator exceeding a maximum logged in time. Messages are sent every day at 03:00. You can choose to receive the following messages: • Operator’s time logged • Duration of support session • Duration of remote-control session • Post-survey score • Content of the remote control log • Duration of support session by operator and date To configure system messages 1. Choose Configure System Messages > System Messages. 2. Select the messages you want to receive and enter the conditions for the messages. 3. To save your settings, choose Save. To view system messages Choose Configure System Messages > View System Messages. NTRsupport –Administrator & Operator Manuals www.ntrsupport.com May 2008 Page 26 of 125 General Options General Data This option displays the Administrator account data, and allows it to be changed at any time. Administrator Profile This option shows the Administrator login details and allows the password to be changed. Application Configuration This option shows a window in which several options can be configured. Offline Messages Reception mode: This option sets up the mode in which offline messages will be received. There are four possible options: o Do not forward Message, o Forward to the Administrator, o Forward to the Operator, and o Forward to All. If the selected option implies a forward to the Operator, the Operator (whether they have been selected by the ACD or specified in the button definition) must have an account configured, as, if they don’t, the system will not be able to forward them the messages. - Waiting Queue: This enables waiting queues to be defined. When activated, if users cannot be assigned to any Operator they will be queued. The maximum waiting time is 300 seconds (5 minutes). When the maximum time is reached, the customer is asked to either stay in the queue or leave an offline message. - Use ActiveX: You can configure that the users should download an ActiveX (by marking the checkbox Use ActiveX) when they are about to use the remote control, video or voice over IP modules. If the checkbox is not marked, an .exe will directly appear to the users. Note: If can also be configured for Operators (See section Configure Operators – Operator list – Configure data). - Privacy Policy: enables the selection of whether the privacy policy should be shown in full, as a URL, or as a document. The text should be customized from the option customizing user texts. If the "Activate the Privacy Policy on the chat window." box is checked, a "Privacy Policy" link will appear in the lower part of the chat window. Administrators can configure the type of privacy policy to use (for example, default text, customized text, or a URL linking to a privacy policy page). NTRsupport –Administrator & Operator Manuals www.ntrsupport.com May 2008 Page 27 of 125 - Configure text to display at the Title Bar of the Customer’s chat window: The administrator can now customise the message that appears in the Customer Console title bar by using the option “Display the following text instead of the operator name”. - Direct mail format: offers the choice of sending emails in HTML or plain text. - Force operators to use a secure connection: In the application's configuration menu is an option that allows you to force operators to make an SSL connection even if they are not accessing the page through the https protocol (for example http://www.ntrsupport.com/web/logins.asp) and haven't checked the "Enable extra security (SSL)" checkbox. - E-mail server configuration: Instead of using the NTR e-mail servers to send notification emails to your customers, for example, the transcript of a chat, you can use your own SMTP e-mail server. You need to supply the e-mail server address, as well as a valid user name and password. NTRsupport –Administrator & Operator Manuals www.ntrsupport.com May 2008 Page 28 of 125 DSA Configuration If the Site Administrator has the DSA tool (Direct Support for Applications 1) enabled, the DSA configuration options can be set in this section. This window also includes a link to download the DSA tool. This tool enables the inclusion of a help button in the Administrator’s applications. Once installed and executed, DSA will add a help button next to the buttons on the title bar in the application chosen by the administrator. To choose an application, just enter the window name and indicate to which Operator or Category the calls sent from that application should be rerouted. The entire name of the application window does not need to be entered since a search will made for all names that match the entered text. For example, to search for an application window called “Text processor”, you could just enter “Text” in the Application Name box. From then on, when a user with DSA installedand-running clicks on the help button, a conversation will be established between the user and the Operator assigned by the Administrator. Downloads Here you can download other applications associated with NTRsupport. These include DSA, the executable file of the NTRglobal console and the NTR plug-in installer. NTRglobal console This is an executable file for the NTRsupport operator console. It allows the operators to automatically login without entering a username and password. If one computer is being use by several people, they can share an NTRsupport operator, using the same username and password. How it works The NTRsupport administrator downloads the exe file from the menu on the left of the screen (using the General Options / Downloads option). They can then send the file by e-mail to their operators and the operators can install it on their own computers. From then on, they can login simply by clicking on the icon on their desktop, or can set the file to be launched automatically every time that the computer is started. 1 See section Direct Support for Applications (DSA) NTRsupport –Administrator & Operator Manuals www.ntrsupport.com May 2008 Page 29 of 125 Pending Payments Shows all pending payments for this NTRsupport account. Figure. Pending Payments. NTRsupport –Administrator & Operator Manuals www.ntrsupport.com May 2008 Page 30 of 125 . Customizing NTRsupport To provide a better user experience for your customers, you can customize several aspects of the user chat window. Customization allows you to change logos, colors, and the layout of the chat window. Changing the Banner The banner is a rectangular area of the chat window that can contain your company logo or any other graphic you want to use. It is typically placed at the top of the window, but can also be moved to the bottom by creating a skin. If you do not specify a banner, the name of the website is displayed in its place. Your banner must have the following specifications. Dimensions: 468 x 60 pixels File format: GIF Changing the Logo The logo is a graphic that appears on the right-hand side of the chat conversation. You can keep the default NTRsupport logo or use your company logo instead. Your logo must have the following specifications. Dimensions: 122 x 132 pixels File format: GIF Customizing Buttons NTRsupport allows you to use your own set of website “buttons” to indicate to users of your website whether support is available (online) or unavailable (offline). A button is generally a small graphic that is placed on the support-related pages of your website. You must have both an “available” and “unavailable” button to use this feature correctly on your website. To add a set of customized buttons, enter a name for the set of buttons. You must also enter a valid URL for the online and offline buttons. The URL must be accessible to any user on the Internet. When you are finished, choose Save. Once you have created a set of customized buttons, you must include the “name” parameter in the HTML integration code on your website. If you want to use more than one language on your website, you must add a set of customized buttons for each different language. Changing User Messages User messages are predefined messages displayed automatically to the user when certain events occur in the system. For example, when a user starts a chat with an operator, the “welcome message” is displayed in the user’s conversation pane. Similarly, when a remote control session is started by the operator, the “remote control session start message” is displayed to the user. You can change these default user messages to better suit your support service or to adhere to your corporate communications policy. You can change the following default user messages. • Subject of portal access e-mail • Text of portal access e-mail • Link text of portal access e-mail • Welcome message NTRsupport –Administrator & Operator Manuals www.ntrsupport.com May 2008 Page 31 of 125 • • • • • • • • • • • • • • • • • • Observer mode remote control session start message Demo mode remote control session start message Desktop sharing mode remote control session start message Remote control session initiation message in administrator mode Session transferred Text for privacy policy link Privacy policy Subject of the conversation delivery e-mail Body of the conversation delivery message Goodbye message Remote control session end message Remote control session start message Remote control terms of use Offline window text Pre-conversation survey initial text Proactive conversation message text Message in queue Surveys initial text To further customize user messages, you can use one or several constants in the message. The constants that can be used in each message are displayed below the message when you select it. A description of each constant is given in the following table. Constant Description <$OPERATOR$> Displays the operator’s name, if entered by the operator. If the operator did not enter a name when logging in, the operator’s ID is displayed. <$MODE$> Displays the remote control mode used by the operator. <$TERM$> Displays a “See Conditions” link. <$DATE$> Displays the date of the conversation. <$START$> Displays the start time of the conversation. <$END$> Displays the end time of the conversation. Working with Skins In NTRsupport, a skin is a combination of graphical images, text and background colors, and layout that can be applied to a chat window to customize its look and feel. To create a skin, go to Customize Skins and click the New button. Enter a name for the skin and rearrange the layout of the chat window to suit your needs. When you are finished, choose Save. To change text and background colors, go to Customize Skins and choose Change Text Style in the Options column of the skin you want to change. Select the type of text style you want to use. If you want to use the default style, choose Use default. If you want to use an external style sheet, choose Use external css, and enter a valid URL of the style sheet and the class NTRsupport –Administrator & Operator Manuals www.ntrsupport.com May 2008 Page 32 of 125 names for each kind of text. If you want to define text styles manually, choose Define styles manually, and select the font, color, and background color you want to use. To save your selections, choose Save. To use a skin, select the Default Skin checkbox of the skin you want to use for the chat window of your website. To stop using a skin, unselect the checkbox. You can only use one skin at a time. To change the layout of a skin, choose Modify in the Options column of the skin you want to change. To change the banner or logo of a skin, choose either Customize Banner or Customize Logo in the Options column of the skin you want to change. NTRsupport –Administrator & Operator Manuals www.ntrsupport.com May 2008 Page 33 of 125 Integration This section provides different integration codes available for each type of web page programming language. HTML, XML, SSL, and Flash. • HTML: HTML code necessary to integrate the NTRsupport service • XML: Code needed to integrate the NTRsupport service using XML. • SSL: Code needed to integrate the NTRsupport service using SSL • FLASH: HTML code necessary and the steps to follow in order to integrate the NTRsupport service into HTML pages containing flash objects. • Interactive signature: HTML code needed to integrate the NTRsupport service into e-mail signatures. • RC: HTML code to start a remote control session by clicking the Assistance button. • NTRsupport + HelpDesk: HTML code needed to integrate the Incident management module into the NTRsupport service. Configure Administrators This option allows you to create additional site administrators. • Create An Administrator: Specify the login, password and language that are necessary to define a new administrator. • Administrator List: Show the list of the site's secondary administrators, which is a list of all of the site's administrators minus its primary (first-created) administrator. By placing the mouse cursor over the title of the "Options" column, you will see the "Configure data" floating menu option, and by clicking on this you can edit the login, password and language of the secondary administrators. It is possible to restrict the options available when creating a new Administrator. NTRsupport –Administrator & Operator Manuals www.ntrsupport.com May 2008 Page 34 of 125 Configure Operators Operator List: This option displays a list of available Operators. The list can be sorted by Operator name (ascending or descending order). The following options can be executed for each Operator: Hover the cursor over the icon in the Options column, and a floating menu will appear with the following options: Configure Data: This option allows you to modify Operator information. The Administrator cannot change the user ID of their Operators. However, all other data (such as password or concurrent calls) can be modified using this option. An Operator can be configured as being temporarily inactive (meaning that they are not allowed to make a connection, and will not receive offline messages). Also this point can be configured so that Operators automatically download the ActiveX (marking the checkbox Use ActiveX) when using the remote control, video or voice over IP modules. If not marked, Operators will be shown an .exe file. Note: the Administrator can apply this to users (See section General Options – Application Configuration). Various remote control modes can be defined for Operators. An Operator can carry out preauthorized file transfer, transferring files during remote control without additional authorization from the customer if the checkbox File Transfer controlled by Operator is marked and the customer authorizes file transfer at the start of the remote control session. NTRsupport –Administrator & Operator Manuals www.ntrsupport.com May 2008 Page 35 of 125 For WebCare operators, the "visitor footprints" tool is also included in this list of configurable options. This tool allows the operator to view the pages that the web visitor has viewed as long as these pages contain a button that points at the operator. NTRsupport –Administrator & Operator Manuals www.ntrsupport.com May 2008 Page 36 of 125 Configure Categories: This option shows the categories to which Operators are or can be assigned. To assign a category, select an Operator and then indicate the necessary group and priority. Conversation List: Displays a list with the Operator’s daily conversations. A range of days can be selected. Click each item to see more details and the full conversation. Statistics: Daily Operator Activity Statistics. Shows, for example, the Operator’s connection and disconnection times, conversations held and messages sent). NTRsupport –Administrator & Operator Manuals www.ntrsupport.com May 2008 Page 37 of 125 Create New Operator: Add a new Operator, if the maximum number of allowed Operators for the contract has not been reached. o Login: Unique identifier for the Operator. o Password: Password for the Operator. o Confirm Password: Repeat the password for security purposes. o Contact E-mail: E-mail that can be used to contact the Operator. o Language: Choose NTRsupport. o Maximum No. Concurrent Calls: The maximum number of customers that an operator can attend to simultaneously. from the languages available in Note: An operator can exceed the maximum number of concurrent calls if they take a call manually from the call queue. o Type: Indicates whether the Operator is for Technical Support or Web Care. o HelpDesk: Gives the Operator access to the HelpDesk module. o Video: Gives the Operator access to use video conference. o Use ActiveX: When this checkbox is selected, the Operator will first try to download the ActiveX control for those special functions that require it, such as remote control. If the box is unchecked, this step will be skipped and NTRsupport will directly try to download the executable version of the ActiveX library. Uncheck this box only if the Operator is having problems with ActiveX controls, i.e. due to a restrictive firewall or other security programs blocking ActiveX. o Expiration Date: Specifies the date the operator account expires. The system automatically disables the account and denies access to the operator. This is useful if you want to provide temporary access to an operator. o Maximum calls in the queue: Specifies the maximum number of calls that can be placed in the operator’s call queue. If the operator is already attending the maximum number of concurrent calls and chooses to take a call manually from the call queue, they can exceed the “maximum number of concurrent calls” setting. o Photo Configuration: Upload a photo of the Operator. This photo will appear in the customer’s chat screen when talking to the Operator. NTRsupport –Administrator & Operator Manuals www.ntrsupport.com May 2008 Page 38 of 125 Frequent Answers: This option allows you to store answers to frequently-asked questions. Answer Groups: Frequent answers can be grouped by categories and subcategories for better use. NTRsupport –Administrator & Operator Manuals www.ntrsupport.com May 2008 Page 39 of 125 Configure Categories Operators can be assigned to different categories according to their knowledge. This allows for a better service, as incoming calls can be assigned a category, and then only Operators assigned to that category will attend that call. Each category has a relative weight or priority. Higher priorities will take precedence in qualifying a call and in the process assigning them to a specific Operator. Categories List: Displays a list of the site categories. Allows various options for each category: Modify: Changes category data: category name, description of which calls to address to that category, and the category’s relative weight. Delete: Deletes the category. Operators assigned: Displays the Operators assigned to the group. From this point, both categories and/or Operators can be modified by clicking on them. • Create New Category: Allows create new categories. The information required is identical to that described in Modify category. • Operators by Category: Sorted list of categories and assigned Operators. Here the Operators can be assigned to one or more categories, each one with its own categories. An Operator will only receive incoming calls from categories to which the Operator belongs. Operators with higher priority will receive calls from that category before Operators with lower priority. This can be used for example to add technical support Operators to the sales category with a very low priority, which means that they will only receive sales calls when all the sales Operators (with higher priorities in that category) are busy. It can be sorted by category name and priority. NTRsupport –Administrator & Operator Manuals www.ntrsupport.com May 2008 Page 40 of 125 Mail Configuration The service administrator has POP3 mail accounts at their disposal. When a new account is created, the Administrator will automatically have a new mail folder with the name of the account. Mail stored in the server will be downloaded into that folder. The Administrator can assign folders of their POP3 accounts to the Operators so that they are the ones who answer mails. This is an ideal option for sites that have various assistance accounts, since NTRsupport gives complete support without having to exit the application. Mail Accounts: This option displays the list of the Administrator’s POP3 accounts and allows access to the Add/Modify Accounts window. To add a POP3 account you need the following data: account name, user name in the mail server, password, and e-mail address to be downloaded, incoming and outgoing mail servers, read only. Note: You should configure POP3 accounts in write mode. If done in read mode, the process will be slow, and there is no guarantee that the incoming mails that have been deleted will not reappear. Likewise, the service administrator should periodically clean the in-tray, out-tray, and sent tray to speed up the query of pending mails by the Operators. NTRsupport –Administrator & Operator Manuals www.ntrsupport.com May 2008 Page 41 of 125 Mail Accounts: Each Administrator will have, by default, four different mail folders. All the Operators will have access to these folders: Inbox: Fixed folder. This is the parent folder that contains the Administrator’s different in-trays. Site: Fixed folder. It will bear the name of the administrator’s site. Child folder of Inbox. It contains the Offline messages sent by the users when the Operators are disconnected. The Administrator can see all the messages received by the Operators, but each Operator will only have access to those messages to which they are assigned. Sent: Fixed folder. Contains the messages sent by the Operators. Works just like Inbox, in other words, the Administrator will have total access, but Operators can only see messages they have sent themselves. The messages contained are not just answers to Offline messages, it stores all Operator messages. Deleted: Fixed folder. Stores the messages deleted by the Operators. It should be noted that the Operators cannot definitively delete messages; only the service administrator will be able to totally delete messages. In addition to these fixed folders, each POP3 mail account will have its own in-tray, stored in the Inbox. These folders contain all the received mails and can be assigned to one or more Operators since they are the ones who respond to the messages. This mail system acts like a web mail manager, although the Administrator will not be able to answer mails, as they will be answered by Operators. This way, mail lists are totally controlled. NTRsupport –Administrator & Operator Manuals www.ntrsupport.com May 2008 Page 42 of 125 Configure Surveys This area allows the Administrator to define and edit surveys that will be presented to customers before or after the conversation with the Operator (depending on the survey type) in order to obtain information on customer requirements. These surveys will help you to learn about your customers, and are a powerful tool in improving your service. Survey Management: Shows the surveys defined and allows surveys to be added, modified or removed. To define a survey, indicate the name of the survey (which will later be used in the script) and survey type (PRE will present the survey before the conversation with the Operator and POST will present the survey after the conversation). Furthermore, if the survey is PRE, indicate whether it is to be displayed if Operators are available, not available or both. Once the survey has been added, it will appear in the defined survey list and questions can be configured. To configure questions, click on the Questions option of the desired survey. Enter the text of the question (Text field). Depending on the type of survey, various types of questions can be added: Text: Available in PRE and POST surveys. A text field is generated in which the customer can enter a reply to the question asked. NTRsupport –Administrator & Operator Manuals www.ntrsupport.com May 2008 Page 43 of 125 Multiple Choice: Available in PRE and POST surveys. A list is generated where the customer can select the appropriate option. To add the various options once the question has been saved, select See Answers. On this page the options displayed to the customer can be added, modified or erased Decision: Only available on PRE surveys. Allows the call to be assigned to a specific Operator or category. Only one decision question is allowed. For the survey to be presented to end customers, the integration code must include the SUR parameter (if the survey is postconversation) and/or SURPRE if the survey is carried out before the conversation with the Operator. The results list is grouped by question and in descending order. For more information on the option, see Information and Statistics – Survey Results. Administrators may set determined post-survey fields as mandatory, ensuring a higher response rate and thus gathering more feedback. For this same reason, there are no default answers to multiple choice questions. The survey window allows a full view of the questionnaire, thus avoiding the need to scroll up/down. Exporting post-survey results: There is an interface to export survey results with the Integration Toolkit. owner = owner ID type = ID for the type of report (according to the exportqueries table) date = date in YYYYMMDD format OwnerPassword = owner’s IntegrationToolkit password SecurityType = encrypted password (1 yes, 0 = no) OutputFormat= (1 = XML , 2=CSV), optional (if not entered, XML) DEBUG = ( 0=no, 1=yes) if activated, it also shows the string of parameters utilized by NTRIDTS to generate the report. If there is an error (XML or CSV), it will be returned in XML (header with the parameters, etc.) Example: http://NTRSUPPORTSERVER/Inquiero/Interfaces/Integrati onToolkit/Reports/getReport.asp?owner=1001461&type=4 &DEBUG=0&date=20060501&OwnerPassword=jorgeit&Se curityType=0&outputformat=1 NTRsupport –Administrator & Operator Manuals www.ntrsupport.com May 2008 Page 44 of 125 Configure HelpDesk HelpDesk is a powerful and very useful tool aimed to help Operators give a better customer support. The NTRsupport Administrator can configure the HelpDesk system with the following options of the Administration console: Customers Allows the registration of a new customer in the HelpDesk system. Please, note that customers must be registered in HelpDesk before they can be associated with incidents. Incident list configuration Allows the administrator to select the fields to include in the incident lists. Customer Import Allows the importing of customer information from an external file to the HelpDesk system, and includes an example of the registry format required and the country codes list. Operator permissions Allows the setting of which operators can manage each customer’s incidents. Department Manage departments assigned to each customer registered in HelpDesk. Create a department to which a customer is assigned. To create a department first you must assign it to an existing customer, registered in the previous step. A department may be a sub-department of another (which would be the parent department) e.g. payroll could be a sub-department of Finance. Users Create, modify the data of, or delete any helpdesk user. Incident Types Manage incident categories that can be used for incident sorting. Find Incidents This option allows the incident management (search, delete, modification, and also displaying notes and conversations of every incident. By clicking on the "Print list" button, you will open up a new window in whose upper part you will see three options: "Print", "Close" and "Excel". The "Excel" option allows you to export the incident list as an Excel spreadsheet. Add HelpDesk Fields The aim is to allow the Administrator to add additional fields which can be used in Incidents. The fields can be one of three different types: Text - allowing the Operator to enter text, Drop down list - select one option from a list, or Linked drop down list. Example: we can add two types for Branch No. and OS. The Branch No. is Text, allowing the Operator to enter text or a number of the branch (office of a bank) to be associated with the incident. While OS is a Drop down list, allowing the Administrator to define Values. By clicking the option Values, the Admin can define the values to be used in the drop down list, in this case the types of Operating System. NTRsupport –Administrator & Operator Manuals www.ntrsupport.com May 2008 Page 45 of 125 The option Linked Drop Down list allows the Administrator to link the field to another Drop down field. Where Dynamic Fields are used When the operator creates an incident, these fields appear in the Registration form. Similarly, any fields defined in this way can be used to search for Incidents in the option Incident Search. E-mail Customization Customize the automatic e-mails received by users, informing them that incidents have been opened, closed or modified. Configuration Allows the selection of the profiles for e-mail HelpDesk notifications. The body of the e-mail contains important info about each event. Setting Up Customer Timesheets HelpDesk in NTRsupport allows you to track customer support incidents and view a report of the incidents in a customer timesheet. A customer timesheet shows the number of help desk incidents that have been assigned to a customer or user, including information about the duration of chat sessions and remote control sessions, the start and end time of conversations, and the operators who have worked on the incident. You can use this information to bill your customers. Incidents are grouped in a hierarchical manner in the following order: Customer > User > Incident > Conversation. You can assign multiple users to each customer. You can also assign multiple incidents to a user and add multiple conversations to an incident. To set up HelpDesk, you must: • Create customers • Add users and assign them to customers • Give portal access to users NTRsupport –Administrator & Operator Manuals www.ntrsupport.com May 2008 Page 46 of 125 Adding Customers If you want to view your customer timesheets at customer level or if your customers have more than one user, you can set up a list of customers in NTRsupport. When you have set up a list of customers, you can assign users to each customer. To add a customer 1. Choose Configure HelpDesk > Customers. 2. Enter details for the customer. All fields marked with an asterisk are mandatory. 3. To save the customer details, click Add. You can also import a list of customers from a comma separated values (CSV) text file. Each value in the text file must be separated by a semicolon. Data in the text file must be in the following order: • Customer Name • Tax ID • Address • E-mail • Telephone • Fax • Country • Contact Name • Customer Code • Postal Code • City To import customers 1. Choose Configure HelpDesk > Customer Import. 2. Enter the location of the CSV text file. 3. Click Send. Adding Users To view incidents in a customer timesheet, you must create a user for each customer. You can then assign incidents to a user and view a timesheet that shows the number and duration of incidents and chats. To add a user 1. Choose Configure HelpDesk > Users. 2. Click Add. 3. Enter details for the user. All fields marked with an asterisk are mandatory. You can assign both a department and a customer to a user. 4. To save the user details, click Add. Note: When operators create an incident, they can also add a new user and assign the user to a customer if the customer already exists. See the operator guide for more information. Giving Portal Access to Users To view a report of help desk incidents assigned to customers or users, you must give portal access to each user you want to appear in the report. If a user does not have portal access, the incidents assigned to the user will not appear in the report. When you give portal access to a NTRsupport –Administrator & Operator Manuals www.ntrsupport.com May 2008 Page 47 of 125 user, the system automatically sends an e-mail to the user with instructions for accessing the portal. To give portal access to a user 1. Choose Configure HelpDesk > Users. 2. Select the Customer portal checkbox for each user you want to appear in customer timesheet reports. An e-mail is automatically sent to the user’s e-mail address with instructions to access the customer portal. Working with Customer Timesheets Customer timesheets allow you to track the amount of time you have spent working with customers or users in NTRsupport. You can view reports showing the total time spent per customer as well as more detailed information by drilling down through the report hierarchy. You start by selecting a customer and drilling down to the user level. When you are at the user level, you can view the incidents opened by the user; each incident shows the total time spent by the operator handling the incident. You can also view the individual conversations for each incident. To work with the data from the customer timesheet report in another application, you can export the report to several different formats including XML, Microsoft Excel, and a comma separated values (CSV) text file. You can also print the report directly from NTRsupport. If you only need to print or export a selection of data from the report, you can select and deselect specific customers, users, incidents, or conversations. To export a timesheet 1. Choose Configure HelpDesk > Customer Timesheet. 2. Select the customers or users you want to view in the exported timesheet. 3. Select an export format. You can export to any of the following formats: • XML • CSV • Microsoft Excel 4. Save the file to a folder on your computer. If you are working with a large number of customers, you can search for a particular customer or user. You can also enter a date range in which to search for records, for example, if you only want to view incidents for the month of January. NTRsupport –Administrator & Operator Manuals www.ntrsupport.com May 2008 Page 48 of 125 To search for customers or users 1. Choose Configure HelpDesk > Customer Timesheet. 2. Select a customer or a user. 3. Select a start date. To search within a range of dates, select an end date. 4. Click Search. Configure Installable RC This option manages the computers and groups of computers installed with the Installable REMOTE CONTROL service. • Computer List: Shows a list of computers with the Installable Remote Control service installed. The Administrator can manage permissions for each individual Operator on a specific computer, modify the PC name shown on the list, or uninstall the Installable Remote Control service. The permissions that can be individually assigned to each computer are: Control, Observer only, File Transfer and Uninstall. • Groups: Define and manage groups of computers with the Installable Remote Control. After creating a group, it can be modified and assigned to individual PCs. You can also delete PCs from the group. Permissions can also be assigned to groups of PCs: Control, Observer Only, File Transfer and Uninstall. If the Operator accesses a PC via the group, group permissions will be applied. If the Operator accesses a PC directly (with personal permissions, defined in the Group section) personal permissions will be applied, and not those of the group. If a computer group is deleted, the service will not be uninstalled from the computers making up the group. o Computer Search: Search for a particular computer from all the ones that have Installable RC installed. NTRsupport –Administrator & Operator Manuals www.ntrsupport.com May 2008 Page 49 of 125 The search can be done by computer name or by computer IP. NTRsupport –Administrator & Operator Manuals www.ntrsupport.com May 2008 Page 50 of 125 Configure Security This area defines security measures for IPs, account unblocking, and interface activation in NTRsupport. Valid IP: Define individual IP addresses and/or ranges of IP addresses from which an Operator and Administrator can connect. There are no default values, meaning that connection to any IP address is allowed. Restricted IP: Define individual IP addresses and/or ranges of IPs of customers restricted from the NTRsupport service. Valid MAC addresses: Define a series of valid MAC addresses from which the Operator can connect. This prevents the Operator from connecting from different computers since each computer has a unique MAC address. None are defined by default, which means that the Operator can connect from any computer. However if a MAC address is defined in this field, connection is not allowed from any other computer. Unblock accounts: Unblock Operator accounts which have been blocked after 3 failed logins. Interface Activation: Activate or deactivate the use of the NTRsupport Interfaces. For more information, see the section on Integration. - Configure Password Policy: Allows you to define your own password policies for the different NTRsupport profiles in terms of maximum and minimum number of characters, minimum number of uppercase, lowercase, special and numeric characters, whether it must be different from the username, whether it must not be in the dictionary, whether it should expire after the first login, whether the account should be blocked automatically after "n" months of inactivity, … NTRsupport –Administrator & Operator Manuals www.ntrsupport.com May 2008 Page 51 of 125 Help The option Help gives the first steps to carry out when starting to use NTRsupport and the Video and HelpDesk tools. It contains the following sections: o o How to start: Shows the basic steps to take in order to start using the service quickly and easily. Manuals: Shows a list of the manuals which can be downloaded from the web. Send Suggestions This option allows the Administrator to send suggestions for improvement, new options etc. to the NTRsupport development team. Integration Toolkit This option gives you access to a set of libraries that allow you to integrate NTRsupport into other applications. This functionality must be purchased separately. Multiple IRC Installation (Installable Remote Control) It is possible through NTRsupport's Integration Toolkit to use group or general authorisation of computers so that all the operators can all use the same IRC key code. The syntax is as follows: Installablerc_setup.exe /oKEY:XXXXX /oPWD:YYYYY /oEXTRA:ZZZZZ /oCOMMENTS:WWWW /s Where: 1. XXXXX is the name of the computer to which you are installing 2. YYYYY is the password of the computer to which you are installing 3. ZZZZZZ is the string “Auto=1|Operator=AAAA|Group=BBBB” where AAAA is the operator to which the computer is being installed and BBBB is the group to which the computer belongs. It’s important to put the quotes as otherwise it will not function correctly. a. AAAA can be the name of an operator, a list of operator names or an operator name and the optional parameter 'SCOPE=ALL'. b. Examples of the 'AAAA' parameter: i. “operatorname1,operatorname2,operatorname3” ii. “operatorname2,scope=all” iii. “operatorname1” 4. WWWW is the comment. This parameter also requires quotes, otherwise only the first word of the comment will be used. 5. /s activates the silent mode. Example: installablerc_setup /oKEY:VMWARENETVIC /oPWD:password /oEXTRA:"Auto=1|Operator=vgonzalezfunc|Group=Grupo1v" /oCOMMENTS:prueba /s News View the list of news articles and specify which operators can see them. Logout This option disconnects the Administrator from the service. You can also disconnect by closing the window. NTRsupport –Administrator & Operator Manuals www.ntrsupport.com May 2008 Page 52 of 125 3.2 Operators and Categories Creating Operators As the volume of concurrent users and site queries grows, NTRsupport allows you to add Operators to the service. The information required to create an Operator is as follows: Login: Unique Operator identification. There cannot be two Operators with the same login. Password: Operators must enter a password in order to connect. Concurrent Calls: Maximum number of conversations that an Operator can handle at one time. If the Operator is already handling their maximum number of calls, they will not receive any more. List of Operators Tools: List of special tools assigned to the Operator. Port: Port which has been assigned to the Operator for remote control use (NTRsupport Remote Control). The diagram on the left shows a list of Operators in a site. As we can see, the Operators have areas and all of them have a maximum reasonable number of concurrent calls. NTRsupport –Administrator & Operator Manuals www.ntrsupport.com Marketing (2 calls) Reception (2 calls) Sales Operator (3 calls) May 2008 Page 53 of 125 Categories (Groups of Operators) The Administrator may, at any time, create Operator groups, called Categories. This allows Operators to be grouped by subject areas and permits a redistribution of incoming calls by subject area. To create a category, complete the following fields: Name: Unique category name. Description: Brief text indicating the subject area of the category. Priority: The degree of importance of the categories in the Administrator’s account. An Operator assigned to a category with high priority (for example 90) will be more likely to receive calls from customers than one assigned to the category with a priority of 50. This information is essential in distributing calls by order of priority. Sales Category Reception Marketing Technicians Assigning Operators to Categories Once a list of categories has been created, the Administrator may choose the level of knowledge of each Operator in each category. To do so, select the Operator and then assign the following: Category: Subject area group in which the Operator has certain knowledge, for example Sales. Priority: Operator knowledge-level for the selected category. In the following example, the assignment of Operators in the categories used in the previous examples is shown: Reception Category Priority 90 Priority 80 Priority 70 Marketing Category Priority 60 Priority 65 NTRsupport –Administrator & Operator Manuals Priority 40 Sales Category Priority 80 Priority 90 Priority 50 Technicians Category Priority 40 Priority 80 www.ntrsupport.com May 2008 Page 54 of 125 3.3 Service Integration To integrate the NTRsupport service into a site, include the HTML code in the pages on which you want to display a communication button. With this method of integration, NTRsupport is unobtrusive, and, as it is totally separate from the operating system, it can be integrated into any platform. Once the code has been included, the communication button will be displayed, showing whether any Operators are connected. When there is an Operator connected, the button will read Online, allowing site users to start a conversation. If there are no Operators connected, the users will be able to send a message that will be answered by e-mail. The service is based entirely on integration and, hence, on the communication button. If you wish to proactively monitor customers on your website, all the pages you wish to audit must have the code integrated. Otherwise, when the customer changes pages, the track will be lost. The Quick Start section describes the easiest way to integrate this service, and gives the basic integration code. Please refer to that section for examples. The next section describes more advanced options, which completely cover all of the integration and customization possibilities offered by NTRsupport. NTRsupport –Administrator & Operator Manuals www.ntrsupport.com May 2008 Page 55 of 125 Appearance Customization By modifying the integration code, you can customize the appearance of the status button displayed on the website’s pages and the chat window shown to the customer. Two parameters modify the screen and text colours, so that the chat window has the same appearance as the Administrator’s website. Likewise, two additional parameters show the button to be displayed and the style in which it will be displayed: The code is as follows: <script language="JavaScript" src="http://www.ntrsupport.com/inquiero/web/an/ann4.asp? login=LOGIN&lang=LANG&bgcolor=BGCOLOR&txtcolor=TXTCOLOR&button=BUTTON&mode=MODE"> </script> Where: bgcolor Shows the background colour of the chat window in HTML format. txtcolor Shows the colour of the chat text. Also requires HTML colour format. button Shows the button to be displayed. This can be indicated in two different ways: 1.- HTTP Address: Location of the button image. This type of integration will not modify the image of the button according to the Operator status. The image will remain the same. 2.-Button Name: Identifier of the button that has previously been configured by the Account Administrator 2. In this case, the image will be dynamic, changing according to Operator status. Examples: HTTP: &button=http://www.myweb.com/img/btn.gif Name: &button=mybutton mode Mode in which the button will be displayed in the Administrator’s website. There are various kinds of display, which need the following data: 1 = Normal: Displays a normal image. 2,X,Y = Floating: Displays the button in the position indicated by the values X, Y. If the page scrolls, the button will continue to be visible in that position. 3,X,Y = Floating and semitransparent: Creates a floating and transparent button, displaying the page background (Available for Internet Explorer versions 5.5 and above). Examples: Normal: &mode=1 Floating: &mode=2,200,50 Transparent: &mode=3,200,50 2 See section Administration options – Customize button NTRsupport –Administrator & Operator Manuals www.ntrsupport.com May 2008 Page 56 of 125 inv Visible or invisible button mode. Values can be: 1 = Online invisible. The button will be invisible when the status is online when there are Operators connected. 2 = Offline invisible. The button will be invisible when the status is offline when no Operators are connected. 3 = Online and offline invisible. The button will be invisible regardless of status, online or offline. Examples: Invisible when online: &inv=1 Invisible when offline: &inv=2 Invisible when online and offline: &inv=3 video Automatically activates the video on both the customer and the Operator sides. However, the customer must have first given permission. It can have the following values: 1 = Video activated. Video is automatically activated on starting the conversation between customer and Operator. Example: Set video as active at the beginning of conversation: &video=1 tframe Generates a new frame in the upper part of the customer window. A URL can be opened in this frame from the Operator’s side. Integration: ...ann4.asp?login=OWNER&lang=LANG&tframe=HEIGHT,SCROLL&... where HEIGHT is the height of the frame in pixels, and SCROLL indicates if the frame is to have a scroll bar (SCROLL=1 with scroll bar, SCROLL=0 no scroll) Example: ...ann4.asp?login=OWNER&lang=LANG&tframe=150,1&... (this will open a frame with a scroll bar of 150 pixels height) To open URLs in that frame, the Operator has to send a mail with the following format: /tURL Example: Open NTRsupport’s home page in the frame. /thttp://www.ntrsupport.com SSL This allows the chat to be opened in using a SSL (Secure Socket Layer) even though the button is not integrated in SSL. If the button has been integrated in SSL, this parameter is not necessary Example: http://www.ntrsupport.com/inquiero/web/an/ann4.asp?login=LOGIN&lang=LANG&ssl=ON NTRsupport –Administrator & Operator Manuals www.ntrsupport.com May 2008 Page 57 of 125 inactivity time Site-visitor inactivity: Specify that after a specified period of inactivity, a chat window will automatically open on the customer's computer and offer them the chance to connect to an operator. The length of the period is set through a new button-parameter called "inactivity" and is measured in milliseconds. Example: show the window after 5 seconds (5000 milliseconds) of inactivity: http://www.ntrsupport.com/inquiero/web/an/ann4.asp?login=LOGIN&lang=LANG&inactivity=5000 Allows you to specify that, after a specified period, a chat window will open on the customer's computer, offering them the chance to talk to the operator. The length of the period is controlled through a new button parameter called inactivity (measured in milliseconds). Example: to show the window after 5 seconds (5000 milliseconds): http://www.ntrsupport.com/inquiero/web/an/ann4.asp?login=LOGIN&lang=LANG&time=5000 urlbusy This parameter allows you to reroute the customer to an external url (as opposed to the offline message window) when the operator has reached the maximum number of calls. To use this feature just edit the button and add the urlbusy parameter followed by the target url. None of these parameters is mandatory; if not entered, the service default buttons will be displayed in normal mode, and the user chat window will use NTRsupport’s default colors. The parameters BGCOLOR and TXTCOLOR will be in HTML format, without the # character in front. For example, for the screen background in white: BGCOLOR=ffffff. Ensure that the two colors (background and text) do not coincide, since the text would then become invisible. In the following example, we can see the integration code for administrator 111 in Spanish, showing their button (button1) in floating mode: <script language="JavaScript" src="http://www.ntrsupport.com/inquiero/web/an/ann4.asp? login=111&lang=en&bgcolor=ffff00&txtcolor=000000&button=button1&mode=2,150,30"> </script> The figure to the right shows an example of the window that appears on the customer's computer when the "inactivity" (site-visitor inactivity) parameter is being used. Example of using the urlbusy parameter NTRsupport –Administrator & Operator Manuals www.ntrsupport.com May 2008 Page 58 of 125 Open Parameters NTRsupport allows you to send two completely open parameters in order to further customize the conversation record. These two parameters allow endless possibilities, from the URL from which the call has been made, to the ID of the customer connected to the Operator. The parameters are as follows: REF First reference to the conversation REF2 Second customizable reference value These two values will be received by the Operator at the start of the conversation, giving them some knowledge of the whereabouts of the user. In the case where there is a value for the clientid parameter in this session, it will also be transmitted to the Operator the same way as the ref and ref2 parameters, and registered in the conversation list. The above image shows how the first messages in the conversation are the URL from which the user has established the conversation, and the user code on that page. If the server in which the service is integrated allows dynamic pages, these parameters can be configured by using, for example, system values, variables and user IDs. The following examples show the dynamic configuration of the parameters ref and ref2 using ASP (Active Server Pages) and JSP (Java Server Pages) code: <script language="JavaScript" src=http://www.ntrsupport.com/inquiero/web/an/ann4.asp?login=LOGIN &lang=LANG&ref=From:<%=request.servervariables(“URL”)%>&ref2=UserId:<%=Use rID%>></script> <script language="JavaScript" src=http://www.ntrsupport.com/inquiero/web/an/ann4.asp?login=LOGIN&lang=LANG&ref=F rom:<%=request.getHeader(“referer”)%>&ref2=UserId:<%=UserID%>></script> The parameters ref and ref2 allow two special commands that open URL addresses in the Operator’s console when the Operator receives a call. /o1 /o2 Opens a new window within the Operator console with the specified URL. Opens a URL in the remote CoSurfing/session area. <script language=”JavaScript” src=http://www.ntrsupport.com/inquiero/web/an/ann4.asp?login=LOGIN&la ng=LANG&ref=/o1<%=request.servervariables(“URL”)%>&ref2=/o2http:/ /www.ntrsupport.com</script> These special instructions only work when the advanced console (NTRsupport v4 & above) is used. Important Note: Parameters ref and ref2 admit all types of information; however since they are contained within a URL address, the special characters may disappear. These characters must be replaced so that the ASP handling the data receives them correctly. For example, the space character must be replaced with %20 and the & character will be replaced with %26. If the integration code is within an ASP page, you can use the escape () function, like in the following example: …&ref=<%=escape(request.servervariables(“URL”))%>&ref2 =… NTRsupport –Administrator & Operator Manuals www.ntrsupport.com May 2008 Page 59 of 125 Call Re-routing NTRsupport allows you to add two parameters to indicate how the ACD should re-route calls. The two parameters are the following: CAT List of categories assigned to the page of the Administrator’s site. The list consists of category name separated by commas and without blank spaces. This parameter will tell the ACD that the calls received from that page should be rerouted to the Operators who have knowledge of those categories. COB Indicates whether the categories are exclusive when receiving calls. OPER Name of the Operator to whom you wish to re-route the call. This parameter overrides the parameter CAT, i.e. if you enter OPER in the integration code, all the calls will be rerouted to that Operator The following code is an example of how the service could be integrated in a page that needs Operators with knowledge in the Red (i.e. Marketing) and Green (i.e. Sales) areas. As shown in the figure, calls from that page would never go to a Blue (Technician) Operator, and could only go to the Green and Red Operators. Category / Priority Operators List 80 Green Operator (2 calls) Blue Operator (2 calls) Red Operator (3 calls) 65 50 80 70 90 40 <script language="JavaScript" src=http://www.ntrsupport.com/inquiero/web/an/ann4.asp?login=LOGIN&lan g=LANG&cat=red,green></script> By default NTRsupport is configured so that the best use is made of the Operators available for the site. When there are no Operators of a certain category connected, calls will be assigned to another category. If not desired, a parameter can be added to the integration code, showing that the categories are compulsory for the call distributor. The parameter is cob and the value is 1. <script language="JavaScript" src=http://www.ntrsupport.com/inquiero/web/an/ann4.asp?login=LOGIN&l ang=LANG&cat=red&cob=1></script> If the calls from a given page are always to be routed to a specific Operator, you can do so by using the OPER parameter. This is very useful when the functions of the Operators are very clearly defined, and the sections of the website are very clear. For example, we could assign the calls received from the price page of a service provided on our site, to an Operator specialized in the sale of that service. The following code shows how to configure a page so that calls are always routed to the Blue Operator: <script language="JavaScript" src=http://www.ntrsupport.com/inquiero/web/an/ann4.asp?login=LOGIN &lang=LANG &oper=blue></script> NTRsupport –Administrator & Operator Manuals www.ntrsupport.com May 2008 Page 60 of 125 “Urloffline” Parameter NTRsupport can be configured so that, if there are no operators online, customers can be directed to a pre-determined URL. The “urloffline” parameter containing this URL is utilized to redirect the user. Use “&AND&” instead of “&” to ensure parameters are sent successfully. Example 1: <script language="JavaScript" src="http://192.168.0.204/inquiero/web/an/ann4.asp?login=I21AQ8F28138&lang=es&oper=jesu s_&urloffline=http://192.168.0.204/develop/jesus/pruebas/pruebas.asp?sName=RRB$AND$sSt ate=activo$AND$dia=16031977000000"></script> <a href="http://192.168.0.204"><img src="http://192.168.0.204/inquiero/images/monitor.gif" border="0"></a> Surveys There are two parameters that you can send to NTRsupport in order to specify that you want to implement pre- and/or post-conversation surveys. Using the SUR parameter, a predefined survey will be shown to the customer once the conversation has finished. With the SURPRE parameter, the predefined survey will be shown before starting the conversation with the Operator. The parameter value will be the survey name as defined in the Survey section of the Administration area. The surveys are linked to the integration language. If a survey has been defined in one language while another language appears in the script code in the LANG parameter, the survey will not be shown. <script language="JavaScript" src=http://www.ntrsupport.com/inquiero/web/an/ann4.asp?login= LOGIN&lang=LANG&surpre=ENCUESTAPRE&sur=ENCUESTAP OST></script> The PRE survey results are included in the message body of offline messages that the Operator receives. NTRsupport Remote Control Mode Integration The Remote Control Mode Integration enables you to directly open remote control. If you have an Operator with NTRsupport Remote Control tool assigned, you can integrate NTRsupport in Remote Control mode. This mode displays a support button which is only active when Online. When the user clicks on the button, a new pop-up window will be opened, displaying immediately the acceptance of Remote Control window. A new window will also appear for the Operator in which they can select the remote control mode they wish to use (Total control, Observer, Demo, Desktop Sharing). The integration code is as follows: <script language=”JavaScript” src=http://www.ntrsupport.com/inquiero/web/an/ann5.asp?login=LOGIN&lang=LAN G&oper=blue></script> NTRsupport –Administrator & Operator Manuals www.ntrsupport.com May 2008 Page 61 of 125 HelpDesk Integration If you have the HelpDesk option activated with at least one Operator, the clients can arrive to the Operator or incident area when they click on the Help button shown on the webpage. HD Indicates whether the Help button has the HelpDesk activated: HD=0 HelpDesk deactivated HD=1 HelpDesk activated only for the online button HD=2 HelpDesk activated only for the offline button HD=3 HelpDesk activated for both buttons HD=5 HelpDesk activated for both buttons, without chat HD=6 HelpDesk activated for both buttons, without offline messages HD=7 HelpDesk activated for both buttons, without chat and without offline messages HDuser Indicates the customer code that the incident will be created with. That customer code is defined by the Administrator in the HelpDesk – users area, and the value must be the e-mail of the user. <script language=”JavaScript” src=http://www.ntrsupport.com/inquiero/web/an/ann4.asp?login=L OGIN&lang=LANG&hd=HD></script> There are several possible scenarios: When &HD=0 : Only Operators can register incidents. In this scenario NTRsupport HelpDesk is totally transparent to end-users, and they will not be affected by any changes in the way you use NTRsupport. When &HD=1 : The Operators can register incidents, and, in addition: • If Operators are available to attend a call (Online), the users can either start a conversation with an Operator or consult the status of any incident that they have reported. If they consult the status, they can add notes about the incident, but cannot register new ones. • If there are no Operators available to attend the call (Offline), the users can only leave a message. In this case, the users will not be affected by any change in the way NTRsupport currently operates. When &HD=2 : The Operators can register incidents, and, in addition: • If there are Operators available to attend a call (Online), the users will contact the Operator directly. Under these circumstances, they will not be affected by any change. • If there are no Operators to attend a call (Offline), the interested parties can either leave a message (as now), consult a previously entered incident or create a new incident. When &HD=3 : The Operators can register incidents and, in addition: NTRsupport –Administrator & Operator Manuals www.ntrsupport.com May 2008 Page 62 of 125 • • If there are Operators available to attend a call (Online), the users can either start a conversation with the Operator, register a new incident or consult the status of any of their open incidents. If they consult the status, they can add notes to the incident, but cannot register new ones. If there are no Operators available to attend the call (Offline), the users can either leave a message (as now), consult a previously entered incident or enter a new incident. When &HD=5 : Online help is not allowed. Operators and users can register incidents. However, users will not be able to contact an Operator for a live Chat even if they are Online. In addition: • If there are Operators available to attend a call (Online), a window will appear, offering the choice to register a new incident, or to browse an existing one. The option to contact an Online Operator will not appear. • If there are no Operators available to attend the call (Offline), the users will be able to create a new incident, browse an existing one, or send a message to the Operator. When &HD=6 : Operators and user will be able to register new incidents. In addition: • • If there are Operators available to attend a call (Online), a window will allow the user to create a new incident or browse an exiting one. It will also allow the user to contact an online Operator by chat. If there are no Operators available to attend the call (Offline), the users will only be allowed to create new incidents and browse existing ones. When &HD=7 : Users are not allowed to contact an Operator, either Online or Offline. Users can only create new incidents and browse existing incidents. Check the following table to ensure that you have chosen the option that best suits your requirements: Button shown Online Button shown Offline Browse Incidents Create Incidents Get Online Help Browse Incidents Create Incidents Get Offline Help HD=0 No No Yes No No Yes HD=1 Yes No Yes No No Yes HD=2 No No Yes Yes Yes Yes HD=3 Yes Yes Yes Yes Yes Yes HD=5 Yes Yes No Yes Yes Yes HD=6 Yes Yes Yes Yes Yes No HD=7 Yes Yes No Yes Yes No Parameter NTRsupport –Administrator & Operator Manuals www.ntrsupport.com May 2008 Page 63 of 125 CustomerSession Interfaces These customer interfaces are associated to the Operator’s Session Assignment tool. At any time, an Operator can create a temporary session for a specific customer. The customer then introduces the code into the interface or an .exe file and will be automatically assigned to the Operator who generated the session code. In this way the client can speak directly to the Operator they need. The sessions have a maximum default length of 15 minutes. A: NewSession Interface: This interface allows a customer to use a session previously assigned by an Operator. This ensures the conversation with a specific Operator. The interface can act in two different ways: a) The customer introduces the session code. They are assigned the Operator chosen for the session entered. b) The customer code arrives as a parameter to the interface. The session opened for this customer is automatically searched for, and is assigned to the Operator. IMPORTANT: To make the operation easier for the user, there is an executable version of this interface. It can be downloaded by the Operator and then sent to the user for execution. On running the .exe file, the user should enter the session code given to them by the Operator into the small window shown, and if the code is correct and the session time has not expired, a remote control session will be established between Operator and user. 1.- Loading the interface: http:// NTRSUPPORTSERVER/inquiero/interfaces/web/customer/newsession.asp The interface can be integrated in the site in various ways (for example, by including the interface URL address in an iframe, frame or layer). 2. Starting a session: The interface is responsible for showing the NTRsupport button to the customer, depending on the parameters entered. If the session has expired, an error message will be shown. NTRsupport –Administrator & Operator Manuals www.ntrsupport.com May 2008 Page 64 of 125 The entry parameters are: Name Type Description owner Numeric Numeric code which identifies the website. String Code which identifies the customer. OPTIONAL auto Numeric Numeric code which indicates if the conversation will be automatically opened or not: auto=1 Æ Automatic (by default if empty) auto=0 Æ Manual OPTIONAL isd Numeric Activates the NTRsupport Remote Control integration mode isd=1 Æ Remote Control mode activated isd=0 Æ Remote Control mode not activated OPTIONAL cat String Category assigned to the button OPTIONAL lang String Shows the language of the button OPTIONAL css String URL address of the style page used by the interface. OPTIONAL cb String Class assigned to the forms button generated by the interface. OPTIONAL ct String Style of text shown on the page. OPTIONAL cbg String Background colour of the page OPTIONAL txtcolor String txtcolor parameter of the integration button. OPTIONAL bgcolor String bgcolor parameter of the integration button OPTIONAL ref String ref parameter of the integration button OPTIONAL ref2 String codcli COMPULSORY ref2 Parameter of the integration button OPTIONAL surpre String surpre Parameter of the integration button OPTIONAL sur String sur Parameter of the integration button OPTIONAL Integer Indicates if the conversation will be opened automatically in the same window from which it has been called: open=0 -> The conversation will not be launched automatically (by default, if the parameter is empty) open=1 -> The conversation will be launched automatically in the same window. The help button is not shown in this way. Open OPTIONAL NTRsupport –Administrator & Operator Manuals www.ntrsupport.com May 2008 Page 65 of 125 Depending on the value of the codcli parameter, the interface will act in the following manner: • The codcli parameter contains a customer code and the session has not been activated and has not expired yet. In this case a configured button will be displayed showing the optional parameters stated above. If we have not specified auto=0 or set the value auto=1, the conversation between the customer and the Operator is launched automatically. If auto=0 is defined, only the help button will be shown, and the customer will have to click on it in order to start a conversation. • The parameter codcli is blank. A form will appear where the assigned customer password is required for the session. This password should have been communicated to the customer. If the session has not expired and has not been previously activated, the Operator will be given a button with which to start a conversation. Otherwise an error message will appear “Session not found”. Example: http://NTRSUPPORTSERVER/inquiero/interfaces/web/customer/newsession.asp?owner =1&lang=en&css=http://MYWEB/include/mystyle.css&ct=text&cb=button Enter the session code previously supplied by the Operator and click Send. If the session not timed out, a personalized NTRsupport button is shown, pointing to the Operator who generated the session code. Otherwise, if the session has expired or is incorrect, an error message will be shown, “Session not found”. The following is an Open parameter example: The window that calls the interface should have the following features in order to match the size and name of the NTRsupport’s customer window: window.open('http://NTRSUPPORTSERVER/inquiero/interfaces/web/custo mer/newsession.asp?action=SHOW&owner='+OWNERID+'&sesion='+KEY+'&la ng=’+LANG+’&auto=0&open=1','anonymous','toolbar=0,location=0,statu sbar=0,menubar=0,scrollbars=0,resizable=0,width=468,height=286,top =150,left=200'); NTRsupport –Administrator & Operator Manuals www.ntrsupport.com May 2008 Page 66 of 125 Digital Signature NTRsupport allows you to sign e-mails using the support button. To do this, you only need to insert a special integration code that can be used with any HTML mail manager. When a user reads the mail and clicks on the button, they will be taken to an NTRsupport page that will launch a conversation. The code is the following: <a href="http://www.ntrsupport.com/inquiero/web/digisign/digisign.asp?login=LOGIN&lang=LA NG&ref=REF& ref2=REF2&bgcolor=BGCOLOR&txtcolor=TXTCOLOR&cat=CAT&oper=OPER"><img border="0 src="http://www.ntrsupport.com/inquiero/web/an/annds.asp?login=LOGIN&lang=LANG&cat=CAT &oper=OPER &ref=REF&ref2=REF2"></a> The parameters are identical to those in the previous sections: LOGIN LANG REF REF2 CAT OPER BUTTON NTRsupport –Administrator & Operator Manuals Administrator ID Number Customer Language First Conversation Reference Second, Customizable Reference value Categories of the assigned Operator Login of the assigned Operator Name of the personalized button www.ntrsupport.com May 2008 Page 67 of 125 NTRsupport Operator Manual NTRsupport –Administrator & Operator Manuals www.ntrsupport.com May 2008 Page 68 of 125 4. NTRsupport Operator 4.1 Basic Operator concepts NTRsupport Operator Definition The Operator is responsible for handling the calls from the sites users. When a user asks for assistance from the Administrator’s site, they will establish a conversation with the Operator. The Operator has all the tools needed to speed up the assistance process. NTRsupport Operator types According to the needs and service type to be given to the site users, two types of NTRsupport Operator can be used: • Webcare Operator: has the tools needed to do Co-surfing (observe the users browsing) and Pro-activity (allows Operators to take the first step in communicating with site users). • Technical Support Operator: has all the tools of the Webcare Operator in addition to tools intended to establish remote control sessions. Both types of Operator can be assigned additional tools such as HelpDesk (Incident management system). It is possible to download an Operator Manual from the Help option of the operator Console. (Operator Console / Help) The Administrators and Operators manual is still available from the Help option of the Administrator Console. (Administrator Console / Help/ Manuals) NTRsupport –Administrator & Operator Manuals www.ntrsupport.com May 2008 Page 69 of 125 Connect as Operator: The Operator does not need to download or install any software. In order to give assistance, they can connect from any computer with a web browser and an Internet connection. To connect as an Operator, access the web page http://www.ntrsupport.com and select the option Login. Next a login screen will appear for Administrators and Operators. In the upper part, Operator login, the Operator should enter their login id, password and optionally the Operator’s name. When a customer establishes a conversation with an Operator pressing the Online assistance button, the first message that the customer will see is the name of the Operator attending them. If the Operator has not entered their name when logging on, the Operator login id will be shown. Account blocking: Where an incorrect password is entered three times in a row, the Operator’s account will be automatically blocked. Accounts blocked due to incorrect password are automatically unblocked some minutes later. They can also be manually unblocked by the Administrator using the option Configure Security – Unblock accounts. (See Administrator section). Operator features The following are the tools and features of the NTRsupport Operator. They have been divided into two groups: - Console functions – All those NTRsupport functions available to the Operator while not in chat with customers. - Conversation functions – All those NTRsupport features used during a conversation with the customer. They only appear onscreen when the Operator starts a conversation with the customer. NTRsupport –Administrator & Operator Manuals www.ntrsupport.com May 2008 Page 70 of 125 4.2 Operator Console Tools The operator console is divided into three main areas: the information bar, the video pane and toolbar, and the tabbed workspace. It allows an operator to provide support to customers in a fast and efficient manner. Information Bar The information bar at the top of the operator console displays information about the operator’s connection status and language settings. The operator can also use the information bar to quickly close the console, change their connection status, view the call queue (if enabled), or edit their profile. Video Pane and Toolbar The video pane displays a video when a customer or an operator starts a video chat. If a video chat is not in progress the pane remains empty. The toolbar provides the operator with all the information and support tools they need to interact with customers. It includes online help information such as tutorials, FAQs, and tips and tricks. It provides the operator with information and support tools such as conversation lists and session assignment. The toolbar also contains a list of all other operators working in the same service, which can be contacted directly by the operator. NTRsupport –Administrator & Operator Manuals www.ntrsupport.com May 2008 Page 71 of 125 A description of each support tool is given in the following table. The availability of some tools depends on the operator’s profile, which can be changed at any time by an administrator of the operator’s account. Tool Description Offline Messages Allows the operator to view messages left by users when the operator is not online and available to take calls. Site Activity Allows the operator to use the pro-activity tools. Conversation List Displays a list of the operator’s conversations for the last 30 days. HelpDesk Allows you to view, register, and follow up on help desk incidents. Session Assignment Allows the operator to generate a session code that a customer can use to start a direct chat session with the operator. Installable Remote Control Shows a list of computers on which the Installable Remote Control (IRC) service has been installed. An operator can start an unattended remote session on computers that have the service installed. Tabbed Workspace The tabbed workspace displays console content in a series of tabs. When a customer or the operator starts a conversation, it appears in a new tab in the workspace. The operator can easily switch from one conversation to another by simply clicking the tab name. A new tab is also opened when the operator chooses a help item or a tool, or selects an operator, from the toolbar. Information Bar Options Status This is not only an indicator. When the Operator clicks on it, the status will change. If the button shows Online, the Operator will be able to receive calls. If it shows Offline, the Operator will act as if they were disconnected. It is a very practical tool to prevent disconnections at those times when the Operators are not physically in front of their computers. In Queue This indicates calls that are waiting in queue for the Operator. Close The Operator can disconnect from the service using this icon, or alternatively by closing the web browser window. Language: Indicates the language defined for the Operator. Connection since Indicates the time at which the Operator connected to the service. Toolbar Options NTRsupport –Administrator & Operator Manuals www.ntrsupport.com May 2008 Page 72 of 125 Press on the menu options on the left side of the screen to drop down a list of further options within each option. The options are grouped into three main groups: • Help: Shows help options available to the operator, such as FAQs, tutorials, and release notes. • Tools: Contains the options Offline Messages, Site Activity, HelpDesk (if the module has been undertaken), Session Assignment and Installable Remote Control. • Operators: Shows/hides a list of site Operators. Options Modify Profile This option allows the Operator to change their account password and default language. Tools Offline Messages This option acts as a webmail system. When the Operator opens this tool, the mail folders will appear. Within the Inbox folder, Offline messages (with the name of the site administrator) are stored as well as the POP3 folders that have been assigned by the Administrator. Operators can read the mails in the folders, answer and delete, as well as write new ones... This figure shows the contents of a folder. For each message, there are indications for: Read, Subject, Date, Attachments and Options (Answer / Resend message). Messages may be deleted, and will then be moved to the Deleted folder: Only the Administrator can entirely delete them from the system. To write, re-send or answer messages, the procedure is always the same. The Operator must complete the Subject, Recipient and body of the message. Whenever a message is sent through NTRsupport, the customized digital signature of the Operator who sent it will automatically be added. When the customer opens the mail, they will see the signature at the bottom, indicating whether or not the Operator is connected. Notes: Remember that: o The folder with the name of the Administrator’s site will store offline user messages in e-mail format. Operators may answer by e-mail and can attach files. o An Operator can never delete a message entirely, since only the Administrator can do so; otherwise, it would not be possible to keep proper control statistics. o All e-mails sent out will have a digital signature attached. NTRsupport –Administrator & Operator Manuals www.ntrsupport.com May 2008 Page 73 of 125 Site Activity This is the Pro-activity tool. When the Operator executes it, they can see the list of visitors currently on the website. The list shows the IP of all connected users and the page they are currently on. There may be duplicate IPs, since more than one user may be connected via a proxy. User control, however, does not only taken place through IP; meaning that even though there may be duplicated IPs, the users will be differentiated internally. The Site Users list also shows the page in which the visitor is browsing, how long they have been on the site, and two additional options: Start Conversation and Enable Co-surfing. When the page is shown in amber, it indicates that the visitor has reloaded the page. Moving the mouse over the page in amber will display the number of times the visitor has reloaded. This can allow us to detect problems, from the visitor as well from the site (for example, unclear data or bottlenecks). In the User field an icon is displayed indicating whether the customer has held a conversation: Green The customer has not held any conversations. Amber The customer has been attended to by an Operator. Keeping the mouse over the icon will display the name of the first Operator that attended the call in the current session. Red The customer is currently being attended to by an Operator. If the mouse is positioned over the User number, the IP address of the user will be displayed. The options mentioned above are: NTRsupport –Administrator & Operator Manuals www.ntrsupport.com May 2008 Page 74 of 125 • Start Conversation: This option allows the Operator to start a conversation with the selected user. When this button is pressed, the user will see a message window that tells them that the Operator of the site that they are visiting wishes to get in touch with them. If the user accepts the message, the conversation will start. Proactive calls are recorded as such and the Administrator will see them listed in the statistics. • Enable CoSurfing: This option launches a joint browsing session without the user’s knowledge. In other words, an Operator will be able to monitor the site pages that are visited by the user. When an Operator starts a conversation or a CoSurfing session with a user, the said user will automatically be assigned to them, and therefore, no other Operator will be able to intervene. Next and Previous buttons make it easier to view the records. Conversations This option shows a list of Operator conversations during the past 30 days, sorted by the open parameters ref and ref2, by IP, and by date. By pressing on the report links, the Operator will be able to see the contents of the conversation: user data (for example, IP and browser details) and the body of the conversation. On revising the conversation, the Time, Operator name and an icon indicating whether there have been remote control sessions during the conversation are shown. NTRsupport –Administrator & Operator Manuals www.ntrsupport.com May 2008 Page 75 of 125 Session Assignment You can use session assignment in NTRsupport to ensure a customer communicates with you directly. You create a unique session code for your customer who uses the code when starting a support session with you. The customer uses a small program to start the session and enters the code when prompted by the program. You can send the customer an e-mail directly from NTRsupport, which contains instructions to download the program from the Internet. Alternatively, you can download the program and send it to the customer by another means, such as e-mailing the customer directly. When a session code is created, the system automatically marks it as “valid” for the next 15 minutes. A customer can only use the session code successfully if the session code is used within the interval of validity. If you want to schedule the session for another day or time, you can select a start date, end date, and time when you want the validity period to start and end. To track the session in reports, you can enter a customer code, for example, a customer reference or customer ID from your CRM system. To assign a session 1. In the tools menu, choose Session Assignment. The Session Assignment tab opens in the workspace. 2. In the session assignment tab, click Create Session. A session code is displayed automatically that is valid for the next 15 minutes. 3. Communicate the session code to your customer. • If you want the system to send an e-mail to the customer with instructions for starting the session, enter the customers e-mail address and click Submit. • If you want to send the session program separately, download the program by clicking the link for the version your customer requires and send it to your customer. To assign and schedule a session 1. In the tools menu, choose Session Assignment. The Session Assignment tab opens in the workspace. 2. If you want to track the session in reports, enter a customer code or reference. 3. Select a start date and time, and an end date and time. 4. Select a language. 5. Click Create Session. A session code is displayed automatically. 6. Communicate the session code to your customer. • If you want the system to send an e-mail to the customer with instructions for starting the session, enter the customers e-mail address and click Submit. • If you want to send the session program separately, download the program by clicking the link for the version your customer requires and send it to your customer. NTRsupport –Administrator & Operator Manuals www.ntrsupport.com May 2008 Page 76 of 125 Installable Remote Control This tool allows remote, unattended access (without the user authorizing the remote connection) to those computers that have the service installed and that the Operator has permission to access (assigned by the Administrator when the Operator has not registered the service. See the section Administrators for more information). How to install Installable Remote Control on a remote computer: The installation should always be done by an Operator, who will then be assigned permissions for that particular computer. These permissions can be changed by the Administrator or assigned to other Operators (individually or within a group). To install the service click the section Installable Remote Control, in the menu on the lefthand side of the Operators console (this tool is only available in the NTRsupport v4 and above console). Next, select the option Install Computer. Enter a name for the computer. Download the installation file and save it for this and further installations. After entering the computer name, the system generates a code. This code should be used when running the installer in the remote computer to be controlled. Run the installer in the remote computer from a session with local Administrator permissions (not domain permissions). If the user session does not have local Administrator permission, the Installable Remote Control service cannot be installed. After selecting language and destination, the previously generated code will be requested, as well as a password for accessing this equipment. The password is chosen by the Operator. NTRsupport –Administrator & Operator Manuals www.ntrsupport.com May 2008 Page 77 of 125 Once installed, the Operator can access the computer from their console by clicking Installable Remote Control and selecting the computer to be controlled from the list of available computers. The Operator must then enter the password chosen during installation (not the installation code generated automatically). The Operator will see a list of computers or groups of computers assigned by the Administrator which they have installed personally (unless permission has been revoked by the Administrator). If the Operator only has Observer permissions, they will not be able to perform File Transfer or to use the <Ctrl>+<Alt>+<Del> function. The connection with the remote computer uses Rijndael 256 bit encryption, unless manually deselected when establishing the connection. Once established, Installable Remote Control works in the same way as the traditional Remote Control. Alter installing the Installable Remote Control, a service icon will appear in the systray and the lower right-hand side of the desktop. Right click the icon to display a range of options allowing stop the service, start the service, specify the proxy configuration, change the password, change the configuration, see a File transfer log etc. Select the option Configuration from the options displayed on right clicking. A window will appear with two tabs: Security and Connection. The Security tab contains settings which allow the remote computer to be automatically disconnected after a few minutes and to be blocked after disconnection (on ending the remote control session). If the Operator removes the Installable Remote Control service, the computer will be eliminated from the list of available computers, as well as the group (if it is included in one) or the list of computers that can be controlled by other Operators (if the Administrator has granted the corresponding permissions to other Operators, be it individually or via a group, if assigned). Other Operators that have been granted permission by the Administrator can also carry out this task. NTRsupport –Administrator & Operator Manuals www.ntrsupport.com May 2008 Page 78 of 125 Working with HelpDesk HelpDesk allows you to create, follow up, and resolve customer issues by creating helpdesk incidents. When you are in conversation with a customer, you can add helpdesk incidents directly, or you can add an incident first and assign conversations at a later date. You can quickly view all incidents, incidents assigned to you, or incidents that you created. You can also search for incidents using various search criteria such as the incident ID number, customer name, or incident description. Incidents have several levels of priority and different statuses, both of which you can change at any time. Creating Incidents You can create an incident in HelpDesk to track and follow up on customer issues. If you are already in a conversation with a customer, the system automatically assigns the conversation to the incident. You can also create an incident separately if you are not in a conversation. When you enter the e-mail address of a customer, the system automatically checks if the e-mail address already exists. If it exists, the name, company, and contact details of the customer are automatically filled in. If the e-mail address does not exist, you must enter all contact details for the customer. NTRsupport –Administrator & Operator Manuals www.ntrsupport.com May 2008 Page 79 of 125 New incidents are automatically assigned to you, however, you can assign the incident to any other operator at any stage. To provide information about the incident, you can enter both a short description to briefly describe the incident and a long description to provide detailed information about the customer issue. You can add public notes that can be viewed by you and the customer, as well as private notes that can only be viewed by operators and administrators. When you close an incident, you can add information describing the solution. To create a helpdesk incident 1. Click HelpDesk in the tools menu. The HelpDesk tab is displayed in the tabbed workspace. 2. Click Incident Registration. 3. Enter the customer’s e-mail address. • If the customer’s details already exist, they are automatically entered. • If the customer’s details are not found, enter the customer’s name and surname. 4. Enter the incident details. 5. To save the incident, choose Save. To create a helpdesk incident whilst in a conversation 1. Click HelpDesk in the conversation tools menu. A HelpDesk tab is displayed in the tabbed workspace. 2. Enter the customer’s e-mail address. • If the customer’s details already exist, they are automatically entered. • If the customer’s details are not found, enter the customer’s name and surname. 3. Enter the incident details. 4. To save the incident, choose Save. Note: A user can also create a helpdesk incident directly from the customer portal. When a user logs in to the customer portal, the user’s details are automatically added to the incident. If a user accesses the portal anonymously, they must fill in their contact details, which are subsequently added to the incident. Finding Incidents If you need to reduce the number of incidents displayed onscreen or find an individual incident, you can search for incidents using specific search criteria, such as customer name or incident ID. You can find incidents using the following criteria: • Incident ID • Operator • Customer • User • Tax ID number • Quick description • Description • Department • Priority • Status • Date NTRsupport –Administrator & Operator Manuals www.ntrsupport.com May 2008 Page 80 of 125 To find incidents 1. In the list of helpdesk incidents, click Advanced Search. 2. Enter your search criteria. 3. Click Search. Attaching Files to Incidents NTRsupport allows you to attach files to incidents. Attached files are can be viewed by both operators and customers To attach files to an incident 1. In the list of helpdesk incidents, find the incident to which you want to attach a file and click Add. 2. Enter the location of the file you want to attach. 3. Choose Send. Adding Conversations to Incidents When you create an incident in NTRsupport, you may want to add previous conversations that are related to the incident and that you had with the same customer. You can only add conversations that you created; you cannot add conversations from other operators. However, you can add the same conversation to more than one incident. If your NTRsupport administrator has enabled customer timesheets, it is important to assign the correct conversations to each incident so that customer timesheets can be calculated correctly by the system. To assign a conversation to an incident 1. In the list of helpdesk incidents, find the incident to which you want to add a conversation and click Assign. 2. In the list of conversations, find the conversation you want to assign to the incident and click Assign. To view a conversation before you assign it, click View. NTRsupport –Administrator & Operator Manuals www.ntrsupport.com May 2008 Page 81 of 125 E-mail Notification Configuration With the new Configuration section (Configure HelpDesk/Configuration), administrators are able to select which recipients to notify of certain incident events. For example, customers, administrators and operators could be notified when incidents are closed. The incident notification e-mail contains information about each event. For example, if there has been a change of status, the e-mail will include information about the new status, the name of the operator who made the change, and a public note (if one has been entered). Figure. Notification Configuration menu NTRsupport –Administrator & Operator Manuals www.ntrsupport.com May 2008 Page 82 of 125 Incident Advanced Search and Default Search This section allows saving certain search criteria as Default Search values. Figure. Save as Default Search based on the selected search criteria Additionally, the Configure HelpDesk / Incident List Configuration section allows selecting fields to display in the Incident List: Figure. Selection of Incident List fields NTRsupport –Administrator & Operator Manuals www.ntrsupport.com May 2008 Page 83 of 125 The resulting Incident List can be reorganized by clicking on the headings in the columns that show an icon with an arrow. The incidents shown by default are those assigned to the operator. The Incident List shows an icon that indicates if the incident is new or modified. All incidents are new until modified. Figure. The resulting Incident List can be reorganized by clicking on the headings in the columns that show an icon with an arrow. NTRsupport –Administrator & Operator Manuals www.ntrsupport.com May 2008 Page 84 of 125 4.3 Conversation Tools The Operator’s conversation window has several functions of its own, which facilitates their work and expands their possibilities: These tools are divided into two groups: Tools and Chat. (NOTE: This section describes the Technical Support Operator console) In the upper right hand side of the conversation window, Tools contains powerful tools which are integrated into NTRsupport and which can only be used when communicating with a client. The options are: Remote Control( 3), Voice, Video and Co-surfing. The lower right hand side shows another group of tools Chat tools which can only be used in the Chat window: Answers, Notes, HelpDesk, Co-surfing, Send file, Receive file, Transfer and Block. The below image shows the chat window. The Operator enters the texts to be sent in the input window on the lower left-hand side of the screen (Messages) and can see the record of the conversation in the upper box (Conversation). To send a message, enter the text in the message space and press <Return> or Send. The Close button ends the conversation, both for the user and the Operator. The conversation tabs located on the upper side the operator console chats are editable; allowing operators to enter information to better identify conversations with customers. The new text will not be saved unless you click on “Enter”. Pre-recorded Answers This section gives a list of frequent answers which have been previously configured by the administrator. The responses may be text or multimedia. There are 4 different kind of answers predefined: Responses: Text responses. When pressed, the message will automatically be sent to the user. Send Image: Opens an image in the user conversation. Send Sound: Opens a sound file in the customer’s browser. Send URL: Opens a new browser window with the URL chosen by the Operator. To change the content of a predefined answer, click on the checkbox “Edit before sending”. 3 This tool is only available for Technical Support Operators. NTRsupport –Administrator & Operator Manuals www.ntrsupport.com May 2008 Page 85 of 125 Send / Receive File The option Send file allows the Operator to send a file to the user. When the Operator sends the file, the user will see a small screen with a link to the file. The Operator also has the option to receive a file from the user. When they click on the Receive File button, the user will see a send file window and the process will take place in reverse. IMPORTANT: for security reasons, these links expire after being used for the first time. If the user tries to use the same link again an error message will be shown. Note: If you are using Netscape Navigator, this send/receive window will not appear within the conversation window, but in a separate window. User Block This option allows the Operator to place a cookie in the customer’s computer which blocks the access to the service for the time specified by the technical administrator (techadmin). By default the duration is 24 hours. This function is only available in the advanced console (NTRsupport v4 and above). NTRsupport –Administrator & Operator Manuals www.ntrsupport.com May 2008 Page 86 of 125 Co-surfing This is the joint-browsing tool. It allows the Operator to see what the user is doing on the Administrator’s site. Not only will the Operator be able to see the page in which the user is currently located, but also the mouse movements and the contents of the inputs in the pages visited by the user, as long as they are within HTML forms. Co-surfing permits a certain degree of interactivity, since it has the option of showing pop-ups in the user’s page, showing conflictive points or highlighting important information. To display a popup in the user’s window, enter the text in PopUp Text and press Display. To hide the popup, press Hide. When users are monitored using this function, the pages they are browsing and the data being entered can be viewed, but as soon as the audited user accesses a page in which the service is not integrated, the Operator will lose track either momentarily or definitively, depending on whether the user returns to administrator’s pages or not. When the user has definitely been lost, the Co-surfing tool will notify the Operator, although it will take a little time to do so. This is a non-intrusive tool: the information sent is the same as the user is viewing. No page reloading system is used, meaning there is no danger of data reloading (by the user or the Operator). NTRsupport –Administrator & Operator Manuals www.ntrsupport.com May 2008 Page 87 of 125 Interactive CoSurfing (for WebCare only): WebCare operators have access to Interactive CoSurfing, which allows them to fill in and submit forms in the name of the user. If the user has to enter a password, the operator will only see asterisks. Co-surfing is compatible with CSS2 pages. An option allows links to be disabled (un-clickable) for the operator. Operators can take permission-based control of the customer’s computer and actively solve incidents, fill-out forms or show web pages. This feature is controlled from the Administrator’s console, and it is the Administrator that grants the Operators access to this co-surfing and control feature. NTRsupport –Administrator & Operator Manuals www.ntrsupport.com May 2008 Page 88 of 125 Remote Control This powerful tool enables the Operator to take over the Customer’s computer. When using it for the first time, this module requires to download a small plug-in for both the Operator‘s and the Customer’s computer, (but this is not required if they have already used video or voice, since the three tools use the same ActiveX). When the Operator selects the option Remote Control, a window is displayed that shows a list of options with which to determine the type of remote control session to be established. These include mode, color quality, whether to use the Application selection function, session recording, and file transfers control (preauthorized transfers) tools. To start a remote control session, an operator simply clicks the button of the remote control mode they want to use. If the operator wants to use “application selection”, it must be selected before starting the remote control session. The operator can also select the color quality; the default value is 16 colors. Remote Control with Firefox: The NTRsupport standard console is compatible with the Firefox web browser, but NTRsupport behaves differently when initiating a remote control session with Firefox due to its inability to download the ActiveX component. An authorization is requested to download and install a component on both the operator’s and the customer’s side. For more information see Appendix IX. “Remote control with Firefox”. There are five different remote-control modes: o Observer Mode – Allows the Operator to observe the customer’s screen, without interacting in the process. o Total Control Mode – Grants total control to the Operator, not only allowing the Operator to view the customer’s screen, but also to interact with it using the mouse or the keyboard. NTRsupport –Administrator & Operator Manuals www.ntrsupport.com May 2008 Page 89 of 125 o Administrator Mode – Allows an operator to control the customer’s computer with administrator privileges. An operator can perform administrator tasks such as installing or uninstalling programs, logging off the computer and logging on with a different user, or restarting the computer. o Demo Mode – The customer can watch the Operator’s screen, but cannot interact with it. o Desktop Share Mode – The customer can watch the Operator’s screen, as well as interact with it using the mouse or the keyboard. The Operator’s window has autoscroll, which allows them to move around the user’s screen without the need for pressing the scroll bars. This option is very useful when taking over units with a screen resolution greater than that of the Operator’s. If Total Control mode is selected, as soon as communications are established, the Operator will take over the customer’s computer. From here on, everything the Operator does within the window will have immediate repercussions on the customer’s computer. When an operator clicks a remote control button, the customer is asked to accept the remote control session. As soon as the user accepts, the connection process is started. The status of each step in the connection process is displayed in both the operator’s and the customer’s chat windows. Both the operator and the customer have a list of all connection attempts that keep them informed of the status 4. When the optimum connection has been found, the session will start. This operation may take a few seconds. During a remote control session, text can be copied from the local computer and pasted into the remote computer window using Ctrl + C and Ctrl + V. 4 See Appendix – Plugin installation NTRsupport –Administrator & Operator Manuals www.ntrsupport.com May 2008 Page 90 of 125 If the remote control session was started by using session assignment, the operator can add notes about the session in the session assignment notes pane . Application Selection (during a remote control session) The application selection feature adds a higher security level during the remote control, since the remote access is restricted to the applications previously selected by the customer or by the Operator. This feature is activated before connection. If the Operator selects this option, a list of open applications will be shown to the user, requesting that they choose which applications to be shown to the Operator. On the Operator’s side, the remote computer will not be shown until the applications to share are selected. Only the selected applications will be shown, although the application selection can be called again at any moment to add or delete applications on the list. It also gives an option which allows the desktop and toolbar to be shown. (The Administrator should previously define this feature for the Operator in Configure Operators/Operator List/Configure Data) NTRsupport –Administrator & Operator Manuals www.ntrsupport.com May 2008 Page 91 of 125 Reboot & Reconnect (during remote control) This feature in the remote control toolbar allows the Operator to reboot the customer’s computer and then automatically restart the remote control session once again when the customer has logged on to the computer. The Administrator must have previously activated this feature for the Operator by activating the checkbox Reboot and Reconnect in the Operator configuration page, (Configure Operators / Operator List / Configure Data). When you are connected to a remote computer in administrator mode and both you, the operator, and your customer are using ActiveX, you can restart the remote computer without losing the session information. When the remote computer restarts, the original session is reestablished including the content of the chat conversation. Figure. Configuration window for Tech Support Operator data. NTRsupport –Administrator & Operator Manuals www.ntrsupport.com May 2008 Page 92 of 125 File Transfer When using the remote control tool, files can be directly transferred between the Operator and customer computers and perform a directory synchronization. When starting a file transfer, a window will appear showing the structures of the two file systems (customer and Operator). To transfer files, just drag and drop the selected files from one computer to the other. The directories can be displayed by double clicking on the folder. Figure. File transfer between customer and Operator computers Pre-authorized File Transfer The Administrator can give Operators complete control over File transfer if the Customer has authorized a Remote Control session in Total Control mode. Once the customer authorizes the Total Control remote control, no further authorization will be requested in order to transfer files. To activate this feature, the Administrator should activate the checkbox File Transfer controlled by Operator in the Operator configuration page. Note for Linux users: “Reboot & Reconnect” and “File Transfer” options are not displayed in the control bar for Linux. Remote control configuration options (port 80 or HTTP) License mode users can choose among the following configuration options for remote control: • activate ports only • activate ports and HTTP • activate HTTP only (port 80 is activated but only using HTTP). SaaS mode users: if problems are experienced when running the remote control, please contact NTR (Global Support department) to request changing the remote control connection to use any of the above options. NTRsupport –Administrator & Operator Manuals www.ntrsupport.com May 2008 Page 93 of 125 Remote control Drawing Tools During a remote control session the operator can use various drawing tools to highlight parts of the screen for the customer. The tools available are Pointer (arrows), Brush (paintbrush) and Label (textboxes), and they are available from the Tools / Drawing option, from the floating menu that appears during remote control (see image below). - When selecting Brush, you can choose the thickness and colour of the brush with which you want to draw freehand on the desktop of the remote computer. - When selecting Label, you can choose the background colour of the textbox and type the text that you want to display inside it. Afterwards simply click in the part or parts of the desktop in which you want to display the textbox. - When selecting Pointer, you can choose its colour and whether to use an arrow or a laser pointer. Afterwards simply click on the part of the desktop that you want it to point to. Always at the right of the floating toolbar is an icon of an eraser and you can use this to remove any drawings, arrows or textboxes that you've just added in order to leave the screen clean. NTRsupport –Administrator & Operator Manuals www.ntrsupport.com May 2008 Page 94 of 125 Transferring Calls to other operators This function is accessed using the Transfer button in the communications window. It allows the Operator to transfer the call to another Operator who is more qualified to answer that query or less busy at that time. When Transfer is clicked, a small window is displayed containing the list of available operators for that site. If an Operator has not entered any name login is displayed instead. The Operator must select a name from the list and click on the link to the desired Operator. Once the future recipient of the conversation has been selected, the call will be rerouted. The Operator who transferred the call will receive a message, and the new Operator will be notified of the source of the call. Conversation Notes During a conversation with a user, the Operator may, at any time, insert and modify notes regarding that conversation. This tool is extremely useful to make good use of information given by the customers and to remember conversation details. NTRsupport –Administrator & Operator Manuals www.ntrsupport.com May 2008 Page 95 of 125 Video Conversation This feature establishes a videoconference session between the user and the Operator. The first time that this feature is used, the Operator will need to download a small plug-in 5 of approximately 100 Kb. When the Operator clicks Video, and if the user accepts the Operator’s request, the user will need to download the same plug-in in order to establish a connection (if this is the first time). Once both sides have the plug-in installed and if they have the appropriated multimedia system, they will be able to establish a videoconference session or a session by video/voice, as it is explained below. A Video/Voice conversation is the conversation that takes place if only one of the two sides, i.e. the Operator, has a webcam, while the other only has a sound card, microphone and speakers, but not a webcam. In that case, both will be able to establish a voice conversation and, in addition, the customer will be able to watch the Operator on screen. As shown below, above the video window (which is located in the top left corner of the Operator console) an identification number is shown. This code is related to the code that appears in the conversation tab for the same user. It helps the Operator to identify the conversation and match the video conversation with the chat conversation. This is very useful when the Operator has several active calls. In addition, a graph appears in the conversation window once a conversation has been established. This graph shows information about the input, output and the connection status of the video and voice conversation. Click on the graph to rotate between the different parameters. 5 See Appendix –Plugins NTRsupport –Administrator & Operator Manuals www.ntrsupport.com May 2008 Page 96 of 125 If any of the users (Operator or customer) does not have a webcam, or if the Operator has the video feature option disabled by its administrator, a Voice-only conversation can still be established once both ends have the appropriate multimedia equipment, (a full duplex sound card, microphone and speakers). Voice over IP This function allows you to establish a voice over IP session between the user and the Operator. As with the video feature, the first time this option is run, the Operator needs to download a small plug-in of approximately 100 Kb, which will allow them to talk to the users 6. When the Operator presses Voice, the user will download the same plug-in and they will be able to establish a voice conversation. Remember that during the conversation, both users can continue to write in the chat window. To show that a voice link has been established, a graph will be shown in the conversation window providing input and output information, and the status of the voice conversation. Click the graph to change and display information on the various parameters. HelpDesk (during a conversation) This function permits the Operator to register an incident and automatically assigning it to the incoming call. Clicking this option takes the Operator directly to the incident registration screen, previously described in the Operator’s Console Functions | HelpDesk section. 6 See Appendix – Plug-in installation NTRsupport –Administrator & Operator Manuals www.ntrsupport.com May 2008 Page 97 of 125 Remote Diagnostic This tool gives essential, basic information about the Customer’s computer; its hardware, software and other communication data, needed when resolving incidents. (This feature is only available for Technical Support Operators). To use this tool, the Operator should click Remote Diagnostic shown in the tools on the right-hand side of the screen. The Administrator must have previously activated the checkbox Remote Diagnostic for the Operator in Configure Operator/ Operator List/ Configure Data in the Administration Center. Figure. Showing Remote Diagnostic result NTRsupport –Administrator & Operator Manuals www.ntrsupport.com May 2008 Page 98 of 125 NTRsupport Customer Manual NTRsupport –Administrator & Operator Manuals www.ntrsupport.com May 2008 Page 99 of 125 5. NTRsupport Customer The NTRsupport user is a customer of or visitor to the administrator’s site, who does or does not establish a conversation with the Operator. The users have no tools, and can only establish communication with the Operator. It is possible that they may never launch a conversation, but the Operators will be able to supervise their activity thanks to the proactive tools. Contacting an Operator The connection takes place when the user accesses one of the pages of the administrator’s site that has integrated the service. The user may establish a pro-active relation with the Operator if the latter uses the Site Activity tool. In this case, it is possible that the user may never realize that the Operator has been monitoring their actions. Talking to an Operator The other type of relation may be a direct communication which will be established as soon as the user presses the service button. In that moment, a communications window will open for both the user and the Operator, allowing them to have a conversation. The customers can resize the chat window during a conversation with the NTRsupport operator, and increase or decrease the text font by selecting the “Text size” options in the upper right part of the window. Sending and receiving files During the conversation with the Operator, the client can use a tool to send and receive files (for example, text documents, images and sound). Accepting a remote control session The customer and the Operator may need to begin a remote control session, but in order to do so the customer must press Accept when text appears on-screen informing them that the Operator wishes to start a remote control session. The first time a remote control session is started, both sides will have to download a small plug-in of approximately 100Kbs in order establish the conversation. It does not need to be downloaded if the customer has used the video or voice over IP tools as the same component serves for the three tools. When a remote control session is running, a message displayed in the chat window allows the customer to close the remote control but keep on using the chat window. * Please, refer to Appendix IX for a de tailed description of the Remote control with Firefox. Starting a Video or Voice over IP session If the customer and Operator wish and both have the necessary hardware (soundcard, speakers and microphone, and in the case of video, a webcam) both can start a Chat session via video or voice over IP. For both video and voice over IP, the customer should press Accept when a message appears on-screen asking whether they wish to establish a video/voice over IP session with the Operator. The first time a video/voice over IP session is established both sides must download a small plug-in (100Kbs) in order to establish the connection. If a remote control session has been previously established between the two parties, the plug-in does not need to be re-downloaded as it serves for remote control, video and voice over IP sessions. Offline Messages If the Customer Assistance button appears Offline, this means that there are no Operators available at the present time. However, the customer can leave a message for the Operator which can be answered when the Operator becomes available. NTRsupport –Administrator & Operator Manuals www.ntrsupport.com May 2008 Page 100 of 125 The customers can include the remote diagnostic in the message sent to the operator, just by clicking on the link shown on the lower part of the offline console. This will help the operator to solve the incident quicker. Incident tracking If the Operators have the HelpDesk module integrated, the customer can view the status of their incidents. Closing a Session To close a conversation with the Operator (close session) the customer can just close the window or press Close. Starting a Remote control session The customer can start a remote session by using the feature Session Assignment. The Operator must previously give the customer a valid session code as the codes expire after a few minutes. NOTE: The Video, Voice, Remote Control and Installable Remote Control tools included in NTRsupport require the installation of an ActiveX control in order to function correctly. Information about installation steps is included in the ActiveX installation window to make the process easier. Figure 5-3.The NTRactiveX component must be installed before using some tools. All NTRsupport tools install the same control, therefore a single download and installation can be used for all three tools. This is the same both for the Operator and the customer. When one of these tools is started, NTRsupport will search for the component. If it finds it, the tool will start normally. If the Operator or the user does not have the control installed, the NTRsupport component installation window will open. Once the window is loaded, one of two options will be shown: Microsoft Windows will display an installation window for the component. Simply click Install. Windows has a security control which controls the downloading of ActiveX (Windows XP-SP2). In this case, the installation window will not appear,until the user/Operator clicks Install ActiveX from the options in the tool bar at the top of the page. There is an .exe file of the Remote Control that can be installed when the ActiveX component cannot be installed/the user does not wish to install it. More info in Appendix III. Plugin installation. NTRsupport –Administrator & Operator Manuals www.ntrsupport.com May 2008 Page 101 of 125 DSA (Direct Support for Applications) NTRsupport –Administrator & Operator Manuals www.ntrsupport.com May 2008 Page 102 of 125 6. Direct Application Support (DSA) This is a powerful tool that allows the user to obtain help from within a series of applications that is determined beforehand by the administrator. The tool runs in the background until it detects that one of the programs on the list has been executed. When this occurs, the program will display a new button in the title bar. When a user clicks on the button, a conversation can take place with the expert or group of experts that the administrator has assigned to give help on the application. 16:28 You are being assisted by Mery 16:29 Hello, Can I help you? 16:29 Hi. I would like to print a spreadsheet, but don’t know how to do it 16:30 If you wish, I may take Remote Control of your computer and show you how it is done Only the site administrator can obtain the installable application and, therefore they will be the one to distribute it among the users. NTRsupport –Administrator & Operator Manuals www.ntrsupport.com May 2008 Page 103 of 125 When the DSA is first run, some information will be requested: Customer Name or Code: user name or customer code on the site allowing identification of the incoming call. URL Address: IP or website address of the service provider. Information provided by the supplier. If you are an ASP (renting) customer, the URL always has to be http://www.ntrsupport.com (default address). Supplier Code: numerical code of the site administrator who will provide service to application users. This information will also be provided by the supplier. When installing the DSA application to the customers, it is necessary to enter the NTRsupport customer code, which is the red number that appears in See/Modify Information in the administrators’ area. Update DSA automatically: Updates the application list twice a month without user intervention. If any error close of the above information is incorrect, the application will display an message, and the icon on the status bar will turn red. In this case, the DSA and reconfigure it. When all the information is correct, the status bar icon will change color, as shown in figure X. In this case, the application will start running, monitoring the applications that have been established by the site administrator. If you double click on the icon in the status bar, a small window will be displayed showing the number of monitored applications. Right click on the icon, and a popup list will be displayed with the application options: Restore. Re-opens the information window. Update. Updates the administrator’s application list. It is a good idea to execute this option every so often, as the list may expand. In any case, the application can be configured to update automatically. Options. Shown when first running DSA, allows you to configure the application. About. Information on DSA development. Exit. Closes the application, and no longer monitors the applications on the list. NTRsupport –Administrator & Operator Manuals www.ntrsupport.com May 2008 Page 104 of 125 Appendixes NTRsupport –Administrator & Operator Manuals www.ntrsupport.com May 2008 Page 105 of 125 7. Appendix I - Comments about the application Please note the following: Conversation Tools The conversation tools can only be used when a conversation is being held with a user. When the conversation is between two Operators these tools are disabled. Proactivity and Remote Control These tools can only work when there is an Operator connected who has the tools enabled. If the user arrives to the website when there are no connected Operators, and clicks the button later when some of the Operators have logged in. In this case, the Proactivity tools will be disabled in the communication window. CoSurfing, Remote Control, Proactivity and Voice These tools can only be used with Microsoft Internet Explorer 4.0 or above. Remote Control The autoscroll function can only be used with Microsoft Internet Explorer 6.0 or above. By default, the Operator will see the customer’s desktop in 16 colours. This value has been chosen to achieve a better speed and performance in the information transmission. If the customer’s computer is restarted or becomes blocked, the remote control will stop working. NTRsupport –Administrator & Operator Manuals www.ntrsupport.com May 2008 Page 106 of 125 II. – FAQs • Incorrect Integration Code The problem occurs frequently when integrating the service due to an incorrect copy & paste of the source code. Before checking anything else, please make sure that you have correctly copied the code from the Integration area in the Administrator console. • The Operator button is always offline A common mistake is to log in as administrator and wait for incoming calls. Only Operators can receive incoming calls. The administrator controls all the parameters of the service, but cannot attend to customers. To attend to customers, you must log in as an Operator. • The button is not correctly shown in the interactive signature The integration code to be integrated in the e-mail signature is different from the integration code used for web pages. It is available in the same section, but you must select Interactive signature first. Make sure when selecting it, because the integration code is personalized for normal HTML by default, therefore you need the version customized for e-mail. Once you have the code, save it to an HTML file (if you are using an editor like Notepad or Word make sure that you select the right format i.e. HTML, and not a text format) This file must be used as a template to create a new signature in your e-mail program. You must set the e-mail format to HTML. If you modify the signature file, you need to refresh it in your e-mail manager program. • The site activity is not shown and the CoSurfing does not work In order for Users activity to be reflected in the Operator console and CoSurfing to work, the button code must be included in the body of the HTML page (Between <body> and </body> labels). NTRsupport –Administrator & Operator Manuals www.ntrsupport.com May 2008 Page 107 of 125 How do I…? • How do I change the logon or password of the Administrator? The administration data can be modified in the administration area using the option Administrator Profile within the option General Data/General options. • How do I create an Operator? Operators are created by the administrator using the option Create Operator in the section Configure Operators in the Administrators menu. • How do I define my Operators’ categories? The Operator categories are defined in the option Configure Operators found in the option Create Operators in the main Administrator menu. • How do I define mail accounts? The service administrator can configure POP3 mail accounts using the option Configure Mail. Each time a new account is automatically created, the administrator will be given a new mail folder with the name of the account. The e-mails stored in the server will be downloaded and stored in this new folder. • How can I customize the chat section? Both the integration button and the Chat window can be customized using the Administrators area, in the option Customize Aspect. • How can I generate an XML form? The administrator can create reports in text and XML formats by pressing Generate Report in the list of available reports. A report will be shown in pending status. Once the report has been generated, its status will change to processed and the option Save will appear in the column Options. • How do I change the logo or the color of the help button? Both the integration button and the Chat window can be customized using the Administrators area, in the option Customize Aspect NTRsupport –Administrator & Operator Manuals www.ntrsupport.com May 2008 Page 108 of 125 • How do I customize the language and the default texts? The different messages that NTRsupport shows automatically (for example, welcome, in queue or Operators not available) can be customized in Customize Aspect/User texts. Each message is associated with the language in which it has been defined. • How do I define a list of frequent answers? Typical answers used in conversations can be defined in Answers found in the Configure Operators option of the Administrators menu. • How can I obtain a record of conversations? All conversations are recorded and can be viewed from the Administrators account in Conversation Details, in Control Panel. They can also be exported as reports in text or XML format using the Report Generation or Control Panel options. • How can I identify the customer? If the customer has been identified on your web (in other words, they have entered their login and password) the customer will be identified for the Operator. If not, only the IP address will be shown, which is stored in NTRsupport however it is not considered to be an error-free identification. The values of the customer login or their name should be passed using the Ref or Ref2 parameters. Both parameters are open and accept any type of code (for example, ASP, PHP, JSP or JavaScript). Another option is to create a PRE type survey (run before talking to the Operator) asking for the customer’s name and company. • How is DSA (Direct Support for Applications) configured? After installation, the DSA needs three parameters: a customer name or identifier code which allows you to identify the customer when making a Query, the URL of the Server (if using NTRsupport in ASP mode, the address is http://www.ntrsupport.com ) and the supplier code, which is the red number which appears in the section See/Modify. Administrator data. • What happens when there are no Operators available? Where there are no Operators available, the button will change automatically and will invite the visitor to leave an e-mail message which the Operator can answer when they connect. NTRsupport –Administrator & Operator Manuals www.ntrsupport.com May 2008 Page 109 of 125 III. - Plug-in Installation The Video, Voice, Remote Control and Installable Remote Control tools included in NTRsupport require the installation of an ActiveX control in order to be function correctly. All of them install the same control, therefore a single download and installation can be used for all three tools. This is the same for both the Operator and the customer. When one of these tools is started, NTRsupport will search for the component. If it finds it, the tool will start normally. If the Operator or the user does not have the control installed, the NTRsupport component installation window will open. Once the window is loaded, one of two options will be shown: Microsoft Windows will display an installation window for the component. Simply click Install to install the component. Windows has a security control which controls the downloading of ActiveX (Windows XP-SP2). In this case, the installation window will not appear, until the user/Operator clicks Install ActiveX from the options in the tool bar at the top of the page. IMPORTANT: There is an .exe file of the Remote Control that can be installed when the ActiveX component cannot be installed/the user does not wish to install it. In those cases, Remote Control can be executed as an application, which is safe and only valid for that particular session. The Remote Control exe is customized on downloading, embedding in it all the information relative to that particular remote control session. In doing so, the user is not asked any information. When the remote control session ends, everything—including the exe file, is automatically erased, since the executable file is only valid for one session. Figure AIII.- The ActiveX installation window show info to make the installation easier. NTRsupport –Administrator & Operator Manuals www.ntrsupport.com May 2008 Page 110 of 125 IV. – Moving from the Classic to Standard Console This section details the features of the Classic console, and explains where to find the corresponding features in the Standard Console. It does not provide a detailed description of each feature; for this information, please refer to the Classic Console Manual. Operator Window NTRsupport –Administrator & Operator Manuals www.ntrsupport.com May 2008 Page 111 of 125 Chat Window NTRsupport –Administrator & Operator Manuals www.ntrsupport.com May 2008 Page 112 of 125 Message window NTRsupport –Administrator & Operator Manuals www.ntrsupport.com May 2008 Page 113 of 125 Personal Information and settings: NTRsupport –Administrator & Operator Manuals www.ntrsupport.com May 2008 Page 114 of 125 FAQs window: NTRsupport –Administrator & Operator Manuals www.ntrsupport.com May 2008 Page 115 of 125 V- Security The security offered by NTRsupport is very advanced, both when applying standard secure connection mechanisms (SSL) and when not. The main points identified and on which this conclusion has been based are the following: - Login security: The auditors have checked that passwords never travel via the internet when connecting with or without SSL, meaning the risk of interception is practically nil, even without using SSL. This fact has been verified by the auditors using traffic observation tools (network sniffers), and by observing the JavaScript code in the login form. - Data Transfer Security: The auditors have checked that when conversation data or links to sent or received files are transmitted, the data is encoded using the MD5 function with the user’s password, and that the option to use SSL for both the Operator and Customer adds an additional coded layer which guarantees absolute confidentiality. Secure Data Storage: The auditors have confirmed that conversation data is saved in encrypted form in the database and that neither the database or server administrator nor possible intruders can see the contents, since the history stored in the server can only be decrypted by connecting to the application with the password. NTRsupport –Administrator & Operator Manuals www.ntrsupport.com May 2008 Page 116 of 125 VI. - Rijndael Algorithm NTRsupport uses the Rijndael 256 algorithm for encoding messages. This algorithm meets the requirements set by the Federal Information Processing Standard (FIPS.197) and thus can be used by the US government organizations to protect sensitive data. Rijndael was created by the Belgian researchers Vincent Rjimen and Joan Daemen. It is a block encoder that operates using blocks and keys of variable length; 128, 192 or 256 bits. The intermediate result is called State, and can be represented as a rectangular four-row array of bytes. The transformation is made in each iteration of the encoding process, and is composed by four sub-iterations: • Non-lineal byte replacement; operating independently over each byte of the State. • Cyclical row shifting, with different offsets. • Columns mix; this is done by multiplying the State columns module x4+1, considered as polynomials in GF(28) by a fixed polynomial c(x) • Addition of the iteration key; this is applied to the State by a simple XOR. The iteration key is derived from the encryption key using the key schema. • The key schema is formed by two operations: initial key expansion and selection of iteration key. • The encoding process is formed by three steps: An initial addition of the iteration key, n-1 iterations and a last iteration. For a more detailed description you can check the document created by the authors; AES Proposal: Rijndael'' The National Institute of Standards and Technology, (NIST) did the first steps for the Advanced Encryption Standard (AES) consolidation. Its goal was to develop a specification to find an encoding algorithm that was able to replace DES (which was only 56 bits). The new algorithm had to be able to protect the sensitive information, information from either the citizens or the government, until well into 21st century. It would be used by the US government and would be available for the private sector. By extension it would be adopted by third countries. The evaluation criteria and minimum requisites for its acceptation were: • Be a public algorithm. • Be an encryption algorithm in symmetrical block. • Be designed in a way that allowed the key length to be increased according to needs. • Be able to be implemented either in software and hardware. • Be either freely available or available under terms consistent with the patents policy of the American National Standards Institute (ANSI) The algorithms that matched the previous requisites were evaluated according to the following factors: a) Security (i.e. effort needed to crypto analyze them) b) Computational efficiency. c) Memory requirements. d) Adaptation to hardware and software. e) Simplicity and design. f) Flexibility. g) License requisites. The proposed algorithms had to have a block length of 128 bits and a key length of 128, 192 and 256, and could also support any other length if the wished. NTRsupport –Administrator & Operator Manuals www.ntrsupport.com May 2008 Page 117 of 125 VII – Glossary of NTRsupport terms ACD (Automatic Call Distributor): The ACD differentiates and allocates incoming service calls. It is a script that can be programmed by an NTRsupport user, and according to various parameters entered. The ACD has the capacity to reroute incoming service calls based upon the requirements specified. This may be to unoccupied Operators or to Operators with specialist knowledge and experience or based upon other requirements. The ACD may also be integrated with NTRsupport PRE surveys, allowing calls to be allocated according to how customized questions are answered by the users. DSA (DIRECT SUPPORT for APPLICATIONS): A powerful tool which allows the user to obtain help from within applications predetermined by the administrator. The tool is activated and runs in the background until it detects that one of the listed programs has been started. When this occurs, the program will display a new button in the title bar. When the user clicks on that button, a conversation will take place with the expert or group of experts predetermined by the administrator for that application. Direct mode – Using this mode, a direct link is created on the user’s desktop. By clicking this button at any time an NTRsupport conversation will begin. In this mode, the DSA program does not have to run in the background. Customization Kit – This kit enables you to customize the DSA post-setup. It is a script executed in the last stage of the setup process, and allows you to, for instance, enter data into the register dialog box. HELPDESK (Incident Tracking) This is an incident tracking module developed by NTRglobal and integrated into NTRsupport. This module allows the Operator to register incidents that can then be assigned to incoming calls during an active conversation. HelpDesk allows you to consult the incident status, register clients, and organize incoming incidents. NTRSUPPORT.EXE This is an executable version of the NTRsupport product which allows the password to be stored and ensure that Operators are always connected. It also allows NTRsupport to restart automatically after rebooting the computer. The administrator downloads the executable file (ntrsupport.exe) from the downloads section and sends it by mail to the Operators. They may then install and execute the file. INTERFACES: NTRsupport provides advanced users (integrators) with a set of interfaces to help them to integrate NTRsupport into other applications, thereby making the process easier. • Data: To facilitate the integration of the service, NTRsupport has interfaces that allow you to get the necessary data from a webmaster. The Operator list interface gets a list of Operators from the site administrator’s numeric affiliation code. The categories list interface acts just like the Operator list interface, obtaining in this case, a list of the administrator’s categories from the NTRsupport account. • Autologin: The autologin process has 2 parts: the first determines whether there are disconnected Operators (Operator control interface), and the second connects automatically to an Operator (Free Operator available interface). In addition, there is a JavaScript include file which automatically opens the Operator’s control panel. All this makes the Operators’ task easier, since they do not need to enter a login and password. • Sessions: This interface allows a customer to open a session with an Operator by using a code that the Operator has created in advance. This ensures that the customer speaks with that specific Operator. This client interface is associated with the Operator’s Session Assignment tool. • GetButtonStatus – This is a customer interface which shows the status of the assistance button (online/offline) NTRsupport –Administrator & Operator Manuals www.ntrsupport.com May 2008 Page 118 of 125 Chat Integration: NTR offers the facility to integrate NTRsupport with other tools based on a chat with a customer, receiving the content of the previous conversation. For example, an interactive assistant that answers the customer’s basic questions can transfer more complex ones to an NTRsupport Operator, checking the availability of the Operator before transferring the call. This integration is extremely useful for customers who need to provide 24 hours of online assistance without requiring a team of technicians to be available full-time. ACD Interface: This feature allows the customer an optimal configuration of the NTRsupport ACD. Once implemented, a connection between the ACD and the customer’s database will be established, re-routing the incoming calls according to the customer’s details contained in the database. PLUG-IN INSTALLER: This installer is only used when the user’s configuration does not allow the required ActiveX control to be installed. ActiveX is required when using the voice, Remote Control and Installable Remote Control tools. Each tool uses the same control; therefore with a single download and installation all three tools could be used. When either one of these tools is started, NTRsupport will search for the component. If it finds it, the tool will start normally. If the Operator or the user does not have the control installed, the NTRsupport component installation window will be shown. REMOTE DEPLOYMENT: The remote deployment allows installing multiple NTRsupport remote controls in an unattended way, avoiding the need to install the application in every computer, and thus reducing expenses and time. With this utility the Companies can reduce expenses, since technicians are not required in order to install the application in every computer. SURVEYS: NTRsupport allows of the administrator to add some optional parameters that allow pre- and/or postconversation surveys to be performed in order to obtain information on quality of service. The answers can be defined to appear as text, multiple choice or decision type. The surveys are linked to the integration language. The survey types are the following: • PRE – (Pre-conversation): Surveys presented to the customer before the conversation with the Operator. PRE surveys have decision questions, in order to define a set of answers which will reroute the call to a specific category or Operator. This allows the integration with the ACD (Automated Call Distributor) described at the beginning of this document. • POST – (Post-conversation): Surveys carried out after the conversation with the Operator. VIDEO & VOICE: The Video Conference tool included in NTRsupport allows Operators and users to establish a voice and video session over IP. The first time this option is executed, the Operator needs to download a small plug-in, which will allow them to talk to the users. WEB INTEGRATION: Integrating the NTRsupport service with a sites is as easy as adding some HTML code to the required web pages. This procedure means that NTRsupport is not an intrusive system and can be integrated into any platform since it is completely independent of the operating system. Integration can be made using HTML, XML, SSL (128 bits encryption) or Macromedia Flash code. In addition the support button can be integrated into e-mail signatures using HTML code. NTRsupport –Administrator & Operator Manuals www.ntrsupport.com May 2008 Page 119 of 125 VIII – Examples of Text customization This section shows some examples of how NTRsupport texts can be customized. The texts are customized using the process described in section 3.1.1 User Texts of the Administrators Manual. Figure A8-1: Text in the user window showing the Operator requesting customer authorization to use remote control in Observer mode. Figure A8-2: Text in the user window showing the Operator requesting customer permission to use remote control in Desktop Sharing mode. Figure A8-3: Text in the user window which informs the customer that all Operators are currently occupied and that their call is in a queue. NTRsupport –Administrator & Operator Manuals www.ntrsupport.com May 2008 Page 120 of 125 Figure A8-4: Text in the user window that shows the Operator requesting customer authorization to use remote control in Total control mode. Figure A8-5: Text in the user window that shows the Operator requesting customer authorization to use remote control in Master/Demo mode. Figure A8-6: Text displayed in the window to inform the customer that all Operators are currently busy. NTRsupport –Administrator & Operator Manuals www.ntrsupport.com May 2008 Page 121 of 125 Figure A8-7: Welcome greeting to the customer Figure A8-8: Text that’s displayed in customers’ windows to inform them that the current call is being transferred to another Operator. NTRsupport –Administrator & Operator Manuals www.ntrsupport.com May 2008 Page 122 of 125 Figure A8-9: Text that’s displayed in the customers’ windows to inform them of the conditions of use of the remote control before they start a session. Figure A8-10: Text that’s displayed in the customers’ windows in order to inform them that the remote control session has ended. Figure A8-11: Text that’s displayed in the customers’ windows and asks them to complete a Pre type survey before they start a chat session with an Operator. Figure A8-12: Text in the pro-active conversation window that asks for customer authorization to start a conversation with the Operator. NTRsupport –Administrator & Operator Manuals www.ntrsupport.com May 2008 Page 123 of 125 IX. Remote Control with Firefox The NTRsupport standard console is compatible with the Firefox web browser. NTRsupport remote control sessions are different with Firefox than with Internet Explorer as Firefox cannot use the ActiveX component. When using Firefox, permission is requested to download and install a component on both the operator and the customer sides. The following is a sequence of windows that Firefox users see when they are about to establish an NTRsupport remote control session: Step 1: The operator selects session options and remote control modes. Step 2: The operator clicks here to download the component. NTRsupport –Administrator & Operator Manuals www.ntrsupport.com May 2008 Page 124 of 125 Step 3: The operator chooses the component download location. Step 4: Once downloaded, the component must be launched. Step 5: For security reasons, the operator is asked to confirm the launch before it is executed. Step 6: The remote control is shown in a new window and not in the operator console as would be the case with Internet Explorer. NTRsupport –Administrator & Operator Manuals www.ntrsupport.com May 2008 Page 125 of 125