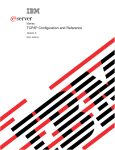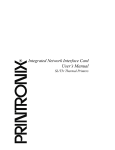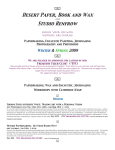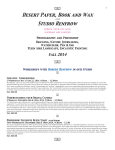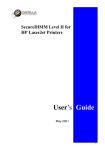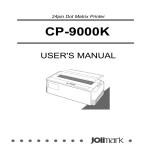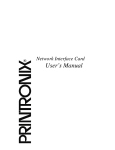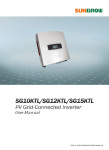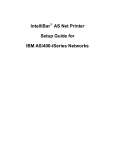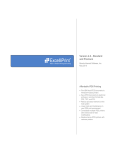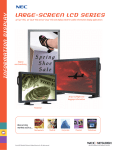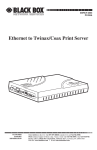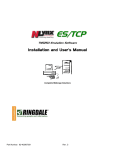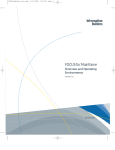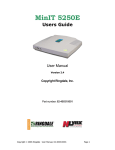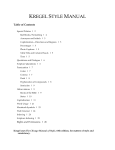Download MHP-IPDS Manual
Transcript
Multi-Host Printing User’s Guide Preface Table of Contents Preface.................................................................................................................. 7 User Manual Overview...................................................................................... 7 Special Acknowledgment .................................................................................. 8 Multi-Host Print License Agreement ................................................................. 9 Chapter 1: Introduction to MHP ....................................................................... 11 Unpacking ....................................................................................................... 11 MHP Components........................................................................................... 12 SCS Printer Emulation Component ............................................................ 12 FormPort Flash ........................................................................................... 12 IPDS............................................................................................................ 12 Utilities............................................................................................................. 13 CX Player .................................................................................................... 13 IPDS Player ................................................................................................ 13 CapSpool Print Spool Utility........................................................................ 13 Supported Printers .......................................................................................... 14 Installation Overview ....................................................................................... 14 Chapter 2: Installation....................................................................................... 15 Hardware Installation ...................................................................................... 15 Chapter 3: SCS Printer Emulation Setup ........................................................ 19 5250 SCS Setup ............................................................................................. 19 eServer i5, iSeries and AS/400 Setup ........................................................ 19 3270 SCS Setup ............................................................................................. 21 zSeries / S390 Mainframe Host Setup........................................................ 21 LaserJet SCS Printer Emulation Session Setup............................................. 23 Sample Data Files (optional)........................................................................... 27 Chapter 4: SCS Printer Customization............................................................ 29 Web Page Configuration ................................................................................. 29 Front Panel Configuration ............................................................................... 31 5250 Host Download Commands ................................................................... 31 3270 Host Download Commands ................................................................... 33 Chapter 5: SCS Printer Emulation Operation ................................................. 35 5250 Printer Emulation Operation................................................................... 35 Running a 5250 SCS Printer Session......................................................... 35 Vary off the Device ................................................................................. 36 End the Telnet session: .......................................................................... 36 Capella Technologies, Inc. 3 Preface 3270 Printer Emulation Operation................................................................... 37 Chapter 6: FormPort Flash Configuration ...................................................... 39 Web Configuration .......................................................................................... 40 Installing Sample Forms (optional) ................................................................. 42 Using Web Configuration to Install Sample Forms..................................... 42 Using CapSpool to Install the Sample Forms ............................................. 43 Chapter 7: FormPort Flash Operation ............................................................. 45 Understanding FormPort Flash....................................................................... 45 FormPort Job Triggers .................................................................................... 45 Using a Default Form ...................................................................................... 46 Printing the FormPort Job/Form Definitions.................................................... 47 Chapter 8: IPDS Setup ...................................................................................... 49 IBM Mainframe Configuration ......................................................................... 49 Requirements.............................................................................................. 50 Define the Communications Control Unit to MVS....................................... 50 Modify the TCP/IP Profile in MVS ............................................................... 51 Verify the Printer Connection ...................................................................... 52 Ping the Printer....................................................................................... 52 Handling MVS Connectivity Problems ........................................................ 53 Ping is not Successful ............................................................................ 53 Ping is Successful .................................................................................. 54 Define the Printer to JES ............................................................................ 54 Define the Printer to PSF/MVS ................................................................... 55 Using the Laser Printer with IPDS .............................................................. 56 Starting a Laser Printer with IPDS.......................................................... 57 Stopping a Laser Printer with IPDS........................................................ 57 eServer i5, iSeries or AS/400 Configuration ................................................... 58 Requirements.............................................................................................. 58 Creating a Line Description on the eServer i5, iSeries or AS/400.............. 59 Configuring a TCP/IP Host Table Entry ...................................................... 59 Configuring V3R1 or V3R6 ......................................................................... 59 PSF/400 for V3R1 or V3R6 .................................................................... 59 AFP for V3R1 or V3R6 ........................................................................... 60 Configuring V3R2........................................................................................ 61 PSF/400 for V3R2 .................................................................................. 61 AFP for V3R2 ......................................................................................... 62 Configuring V3R7 or V4R1 ......................................................................... 63 AFP for V3R7 or V4R1 ........................................................................... 63 4 PSF/400 for V3R7 or V4R1 .................................................................... 64 Capella Technologies, Inc. Preface Configuring V4R2 and Above ..................................................................... 65 AFP for V4R2 and Above ....................................................................... 65 PSF/400 for V4R2 and Above ................................................................ 66 Verifying the IPDS Configuration on the eServer i5, iSeries or AS/400 ..... 68 Chapter 9: Configuring IPDS on the MHP Printer .......................................... 69 Front Panel Configuration ........................................................................... 69 Web Page Configuration............................................................................. 69 Host Download Commands ........................................................................ 72 IPDS Options .............................................................................................. 74 Sample Data Files (optional)........................................................................... 75 Chapter 10: Troubleshooting ........................................................................... 77 Software Updates............................................................................................ 77 IPDS Information............................................................................................. 77 IPDS Information Page ............................................................................... 77 Printer Configuration Page.......................................................................... 77 Printer Menu Map ....................................................................................... 78 Command & ASCII Dumps ............................................................................. 78 Command Dump......................................................................................... 78 ASCII Dump ................................................................................................ 79 FormPort Flash Error Messages..................................................................... 80 Printer Front Panel Errors ........................................................................... 80 Additional FormPort Flash Printed Error Messages ................................... 81 IPDS Troubleshooting ..................................................................................... 82 5250 Trouble Shooting.................................................................................... 85 5250 SCS Connection Status Message.......................................................... 87 3270 SCS Connection Status Messages........................................................ 90 Appendix A: IPDS Advanced Features............................................................ 93 600 DPI GRAPHICS............................................................................... 93 ASCII DUMP........................................................................................... 93 CODE PAGE .......................................................................................... 94 CODE PAGE VER.................................................................................. 95 COMMAND DUMP ................................................................................. 95 COMPRESS RATIO ............................................................................... 95 DEFAULT FONT .................................................................................... 96 EDGE-TO-EDGE.................................................................................... 96 EMULATION........................................................................................... 97 ENVELOPE TRAY.................................................................................. 97 FONT MAP ............................................................................................. 98 HORIZONTAL OFFSET ......................................................................... 98 Capella Technologies, Inc. 5 Preface INPUT TRAY MAPPING – IBM Drawer ................................................. 99 INPUT TRAY MAPPING – PCL Command............................................ 99 INPUT TRAY MAPPING – Paper Size................................................. 100 INPUT TRAY 1 or 2 .............................................................................. 100 IPDS MODE ......................................................................................... 101 MANUAL TRAY .................................................................................... 101 OUTPUT TRAY .................................................................................... 101 OVERLAYS .......................................................................................... 102 PRINT IPDS OPTIONS CONFIGURATION PAGE.............................. 102 RESTORE DEFAULTS ........................................................................ 103 SAVE CURRENT SETTINGS .............................................................. 103 TEXT COMPRESSION ........................................................................ 104 VERTICAL OFFSET............................................................................. 104 Appendix B: IPDS Fonts ................................................................................. 105 Appendix C: Paper Source PCL Tray Reference.......................................... 111 6 Capella Technologies, Inc. Preface Preface This user’s guide provides detailed explanations and procedures for installing, configuring and utilizing Multi-Host Printing (MHP) from Capella Technologies. User Manual Overview This user manual is organized into the following sections: Chapter 1: Introduction to MHP – Provides an overview of the components and functions of the MHP. Chapter 2: Installation – Instructions to install and test the hardware and software components of MHP. Chapter 3: SCS Printer Emulation Setup – Setting up SCS (SNA Character Stream) Printer Emulation. Chapter 4: SCS Printer Customization – How to customize the SCS Printer Emulation to your particular work environment. Chapter 5: SCS Printer Emulation Operation – Instructions on how to use SCS Printer Emulation. Chapter 6: FormPort Flash Configuration – Directions and procedures for configuring FormPort Flash. Chapter 7: FormPort Flash Operation – Using FormPort Flash. Chapter 8: IPDS Setup – How to set up IPDS (Intelligent Printer Data Stream). Chapter 9: Configuring IPDS – Detailed instructions for how to configure IPDS. Chapter 10: Troubleshooting – Some common problems and their solution. Capella Technologies, Inc. 7 Preface In addition, the following appendixes containing handy reference material are included in the back of this user guide: Appendix A: IPDS Advanced Features – Complete listing of all the IPDS configuration options in alphabetic order. Appendix B: IPDS Fonts – Includes a table that shows how IPDS fonts are mapped to PCL fonts when the “Font Mapping” parameter is active. Appendix C: Paper Source PCL Tray Reference – Convenient list of codes to indicate the paper source on several supported printers. Throughout this user guide, the following icons are used to denote important sections of text: Highlights procedures that if not heeded, could damage the product or adversely affect the functionality. Provides useful information relevant to the described feature or procedure. Offers a tip, shortcut or useful information. Special Acknowledgment The SCS and IPDS printer emulation software is written by I-O Corporation. For further information regarding I-O Corporation’s products and services, refer to www.iocorp.com. 8 Capella Technologies, Inc. Preface Multi-Host Print License Agreement IMPORTANT: Please read this License carefully before using the included “Multi-Host Print Software, CapSpool, CX Player, IPDS Player, or the Windows Configuration Manager,” hereinafter referred to as “SOFTWARE.” The right to use this SOFTWARE is granted only if you agree to the terms of the license. USE OF THIS SOFTWARE INDICATES YOUR ACCEPTANCE OF THE TERMS AND CONDITIONS OF THE LICENSE AGREEMENT. In return for the payment of a one time license fee which was included in the purchase price of the Capella Technologies “Multi-Host Print” product, you are granted a nonexclusive right to use the SOFTWARE subject to the following terms and conditions. No title or ownership of the SOFTWARE is conferred with the license. 1. The SOFTWARE may be used without time limit to enable other software products to access the Capella Technologies Multi-Host Print features. The SOFTWARE must be used only with Capella Technologies Multi-Host Print products. 2. The SOFTWARE may not be disassembled, decompiled, decrypted, or reverse engineered unless prior written consent is either obtained or not required by law. Upon request, the user will provide reasonably detailed information regarding any disassembly, decompilation, decryption, or reverse engineering. 3. This license will automatically terminate upon any transfer of the SOFTWARE or the Capella Technologies product. Upon transfer, you must deliver both the DIMM product, if applicable, and the SOFTWARE, including any copies and all related documentation, to the transferee. The transferee must accept these license terms as a condition to the transfer. 4. We reserve the right to terminate this license upon breach. In the event of termination, all copies of the SOFTWARE must be returned or, with prior written consent, a certificate of destruction of all copies may be provided. Capella Technologies, Inc. 2099 S. State College Blvd. Suite 500 Anaheim, CA 92806 USA Phone: 714-385-4900 Fax: 714-385-7936 http://www.capellatech.com [email protected] Capella Technologies, Inc. 9 Chapter 1: Introduction to MHP Chapter 1: Introduction to MHP The Multi Host Printing (MHP) solution from Capella Technologies is an in-printer solution that gives HP LaserJet printers and LaserJet MultiFunction Printers (MFPs) the ability to automatically process IPDS and SCS data streams and optionally convert SCS data streams to “enhanced” SCS-FormPort documents. These enhanced SCS documents can contain formatted text, barcodes, logos, images... everything one needs to output checks, invoices, statements, estimates and other graphically oriented business documents. In short, enhanced SCS documents provide a viable alternative to IPDS without the need for IPDS equipped server hardware. Unpacking Check the packaging for water or physical damage, and notify the carrier immediately if any damage is evident. Keep the original packaging just in case anything needs to be moved or shipped. The following items are included in the package: • A Capella Technologies DIMM or CompactFlash Card. This hardware component must be installed into the HP LaserJet printer or MFP. • A CD-ROM containing all the required software and documentation and samples. o Getting Started Guide o Quick Installation Guides o CapSpool Print Spool Utility o FormPort Configuration Tool o Sample SCS Data Files and CX Player print utility o Sample FormPort Flash Forms and associated Data Files o Sample IPDS Data Files and IPDS Player and print utility Capella Technologies, Inc. 11 Chapter 1: Introduction to MHP MHP Components MHP consists of three primary components: SCS, FormPort Flash and IPDS. The following pages describe each of these components in detail. SCS Printer Emulation Component The SCS (SNA Character Stream) Printer Emulation component provides a means of connecting to an IBM host system to print SCS jobs. The SCS component converts SCS data streams from IBM’s proprietary EBCDIC character set and SCS command structure to the ASCII character and PCL command language. This feature frees the host of the oftenheavy overhead associated with this task. FormPort Flash FormPort Flash (FPF) is a complete document formatting solution that gives users the ability to automatically convert raw plain-text data streams into professional, graphics-rich documents, without modifying the host applications or data streams. The MHP solution includes printer resident storage that FormPort Flash uses to store user-defined Job Definition files (Forms) within the printer. These job definitions position the text fields output by enterprise applications and format it in a variety of fonts and sizes. Forms can also include photos, logos and other graphics, providing a completely customizable document formatting solution. For organizations that rely upon numerous forms with substantial graphics, MHP can also utilize the printer’s internal hard drive, if one is available. IPDS The IPDS (Intelligent Printer Data Stream) component of MHP provides a means of connecting to an IBM host system and then printing native host IPDS jobs. The IPDS Printer Emulation component converts native IBM IPDS print jobs from IBM’s proprietary EBCDIC character and IPDS command structure toa LaserJet compatible format. This feature frees the host of the often-heavy overhead associated with this task. 12 Capella Technologies, Inc. Chapter 1: Introduction to MHP Utilities CX Player The CX Player is a demonstration and diagnostic tool to show how a HP LaserJet printer with the MHP solution installed will print native IBM SCS print jobs. ONLY SCS DEMONSTRATION FILES PROVIDED ON THE CD CAN BE USED WITH CX PLAYER. IPDS Player The IPDS Player is a demonstration and diagnostic tool to show how a HP LaserJet printer with the MHP solution installed will print native IBM IPDS print jobs. ONLY IPDS DEMONSTRATION FILES PROVIDED ON THE CD CAN BE USED WITH IPDS PLAYER. CapSpool Print Spool Utility CapSpool (shown in the figure below) is a convenient Windows utility that can be used to send the Multi-Host Print Test files and Firmware Update Files to the printer without typing commands from a command prompt. The LaserJet Embedded Web Server’s Print function may also be used from a browser to send the test files to the MHP printer. Capella Technologies, Inc. 13 Chapter 1: Introduction to MHP Supported Printers MHP is currently available for numerous HP printers. To see a list of currently supported printers, refer to the README.TXT file located on the installation disc. Installation Overview The installation of MHP onto an HP printer is accomplished by performing the following steps: 1. Installing the hardware component of MHP onto a LaserJet DIMM, CompactFlash card, or Hard Disk. 2. Setup and Configuration of SCS, FormPort Flash or IPDS. See the component specific Configuration Sections for specialized instructions. 3. Validation of the Installation. 14 Capella Technologies, Inc. Chapter 2: Installation Chapter 2: Installation This section describes the procedures required to install and perform a basic configuration of the MHP. Hardware Installation Installing the hardware component of MHP into the HP LaserJet must be done in accordance with HP’s written instructions for each printer model. It is important that the DIMM or CompactFlash be installed in an appropriate slot. On some printers, there is a reserved slot. Placing the DIMM or CompactFlash card in the reserved slot may prevent the printer from initializing. The following steps will guide you through the installation of the MHP CompactFlash in the LaserJet. It is suggested that you refer to your LaserJet’s User’s Guide for specific steps of installing optional CompactFlash cards. 1. Turn the printer on and print a LaserJet Configuration Page. Keep the Configuration page(s) until you have successfully installed the MHP solution. 2. Power off the printer. 3. Open the LaserJet’s access door or if applicable, remove the formatter board. 4. Install the DIMM or CompactFlash: a. For DIMMs, hold the DIMM by the edges (don’t touch the connector edge) and insert the DIMM into an available slot. Make sure that the retaining clips on each side are securely locked into place. b. For CompactFlash cards, hold the CompactFlash card by its edges and line up the groove in the side of the card with the tabs in the CompactFlash slot. Slide the CompactFlash into place. Capella Technologies, Inc. 15 Chapter 2: Installation Do not put the DIMM or CompactFlash into a slot reserved for printer system firmware. 5. Close the access door or re-install the printer's formatter board. 6. Power on the printer. 7. After the printer has completely booted and is once again ready, verify the installation was successful by printing a Hewlett-Packard configuration page. The “Installed Personalities and Options” section on the Configuration page should contain the following new entries: IOF 4(-): SCS(active) . . . IOF 15(-): FPF MHP Mgr(active) . . IOF 20(-): FormPort SCS(active). . . If these entries are not present on the HP configuration page, then the installation was not successful. This could be due to one or more of the following reasons: • The CompactFlash or DIMM was installed incorrectly. Power down the device and assure proper installation of the CompactFlash or DIMM. • The CompactFlash or DIMM does not support the HP LaserJet model in which it was installed. 8. Set the following LaserJet printer options from the printers Control Panel or by using the printers Embedded Web Server: • “Default Personality” set to “Auto.” • I/O time out value set to 30 (this is a LaserJet setting not an IPDS or SCS menu setting) The JetDirect network interface must also be re-configured to significantly reduce the time that is required to print IPDS jobs. Though making this change is not difficult, it is suggested that a knowledgeable printer specialist execute this change. 16 Capella Technologies, Inc. Chapter 2: Installation The following steps will guide you through the process to enable the JetDirect interface’s Buffer Packing option: 1. Start a Telnet session with the JetDirect card. 2. Type: menu, press ENTER. 3. Select option 2. TCP/IP Menu, press ENTER. 4. Select option 2. TCP/IP Print Options, press ENTER. 5. Select Y to change settings, press ENTER. 6. Set Buffer Packing to 1 = Enabled, press ENTER. 7. Select 0 to return to the Main Menu, press ENTER. 8. Select 0 to Exit Telnet, press ENTER. 9. Select Y to Save Settings, press ENTER. 9. After completing these steps, you will still need to perform additional configuration of the LaserJet printer and IBM host by following the detailed steps described later in this User’s Guide. Capella Technologies, Inc. 17 Chapter 3: SCS Printer Emulation Setup Chapter 3: SCS Printer Emulation Setup The SCS Printer Emulation enables the HP LaserJet printer to print eServer i5, iSeries, AS/400, or zSeries / S390 Mainframe Host native SCS print jobs. Setup of the SCS Printer Emulation involves the following steps: • Setup the IBM host. If the IBM host is an eServer i5, iSeries or AS/400, see the 5250 SCS Setup section below. If the IBM host is a zSeries / S390 Mainframe Host, see the SCS 3270 Setup section below. • Setup the SCS printer session on the HP LaserJet printer • Customization, as needed, SCS Printer Emulation at the LaserJet to adjust the final printing output. Instructions for the first two steps are found in this chapter. Customization instructions are found in the following chapter 5250 SCS Setup eServer i5, iSeries and AS/400 Setup 5250 SCS Printer Emulation communicates to the IBM host via TCP/IP using the TN5250e protocol. TN5250e is an extension of the Telnet display and printer protocol used in the IBM midrange systems. IBM has limited the types of printers that can be configured in TN5250e to one type, a 3812-1 page printer. To the IBM host, the LaserJet printer looks just like an IBM dedicated printer. Capella Technologies, Inc. 19 Chapter 3: SCS Printer Emulation Setup To configure your eServer, iSeries or AS/400 to support TN5250e printing, the IBM host must meet the following requirements: • Be running OS/400 V3R2 or newer, with the most recent applicable PTFs applied. • Have the most recent version of Client Access installed on the host. • Have the most recent version of the Telnet server installed on the host. • Have the host’s auto configuration function turned on. • Make certain that the host can create virtual devices and there are a sufficient number of devices available to be created. This is done using the host command: CHGSYSVAL SYSVAL(QAUTOVRT) + VALUE(?) The “?” is the maximum number of user-created virtual devices that can be created. • If the OS/400 version is earlier than V4R2, the Telnet server will need to be started using the host command: STRTCPSVR SERVER(*TELNET) V4R2 and newer versions will automatically start the Telnet server. After these requirements are met, the IBM host will automatically configure the a printer device the first time the 5250 SCS Printer Emulation session connects with the host. The IBM host will create a 3812 page printer device and assign the device name you enter when setting up the 5250 SCS Printer Emulation session on the LaserJet printer. 20 Capella Technologies, Inc. Chapter 3: SCS Printer Emulation Setup 3270 SCS Setup zSeries / S390 Mainframe Host Setup The 3270 SCS Printer Emulation communicates to the IBM mainframe via TCP/IP using the TN3270e protocol. TN3270e is an extension of the Telnet display protocol. IBM has limited to types of printers that can be configured in TN3270e to one type - a 3287. Connection to the IBM mainframe is accomplished through a TN3270e server. The TN3270e server can be either internal to the IBM mainframe or externally attached, such as a channel or LAN-attached gateway. The 3270 SCS Printer Emulation session then accepts SCS or DSC (LU1 or LU3) data from the IBM mainframe application through TCP/IP. Printer messages are returned through the same TN3270e link. In general, configuring the IBM mainframe to print to a LaserJet equipped with MHP is the same as configuring for a new TN3270e printer. The VTAM TCP/IP profiles are modified to indicate the Telnet device, the printer group name, the IP address group, and the printer map. JES is then modified to include the LaserJet destination id and description. Lastly the mainframes print application, such as JES23X or VPS, is configured for the remote printer. Capella Technologies, Inc. 21 Chapter 3: SCS Printer Emulation Setup Please refer to your IBM mainframe system administrator or other IT specialists for configuring the mainframe and Telnet server. Refer to the appropriate IBM mainframe and TN3270e server documentation for configuration instructions, such as OS/390 Communication Server - IP Configuration Guide # SC31-8725-001. While configuring the printer device on the 3270 host, it is recommended that the CKPTPAGE value be set to a value of “10” or lower. This configuration option controls how many pages are transmitted from the host to the 3270 SCS Printer Emulation session before the host sends the actual print instruction. If the value is too large, loss of data could occur. Once the mainframe and Telnet server are configured, the 3270 SCS Printer Emulation session must be configured in the LaserJet printer. 22 Capella Technologies, Inc. Chapter 3: SCS Printer Emulation Setup LaserJet SCS Printer Emulation Session Setup Setting up the LaserJet printer is done by entering the IBM host’s IP address and the name that the SCS Printer Emulation session will be identified as on the IBM host. THE IBM HOST INFORMATION CAN ONLY BE ENTERED THROUGH THE LASERJET’S WEB PAGE. The following are the required steps to establish a SCS Printer Emulation session with the IBM host so that it can send SCS jobs to the MHP printer: 1. Start your Web Browser. 2. In the URL field, enter the IP address of the LaserJet that contains the MHP product. 3. Click on the Settings tab, then on the SCS option in the left navigation bar and the following screen will appear. Capella Technologies, Inc. 23 Chapter 3: SCS Printer Emulation Setup Users may need to be logged in using the administrator’s password for the Settings tab to be visible. 4. Click on the Connect button to display the following screen. 24 Capella Technologies, Inc. Chapter 3: SCS Printer Emulation Setup Enter the following information on this screen: • Printer Name: Enter the name that the IBM host will use to identify this SCS Printer Emulation session. This is the name that will be used on the IBM host when sending print jobs to this printer. • Host IP Address: Enter the TCP/IP address of the IBM host that this SCS Printer Emulation Session will be connected to. • Host Port Number: Enter the IP port number that will be used to contact the IBM host. Generally this number will be 23. However, if there is a firewall that requires a different port number, use this field to enter that new port number. • Telnet Mode: Select from the drop down list TN5250 for connection to an eServer i5, iSeries or AS/400 host. Select from the drop down list TN3270 for connection to a zSeries / S390 Mainframe Host . • Enable Printer Status: Select from the drop down list whether to enable sending the status of the print job to the host. For hosts running OS/400 V4R3 or earlier versions that do not have the most recent PTFs applied, it may be necessary to disable sending paper out and printer offline messages to the host. Otherwise the print jobs for the TN5250e printer sessions may hang up on the Host and not get printed. On some mainframe hosts, it may be necessary to disable sending paper out and printer offline messages to the host. Otherwise the print jobs for the TN3270e printer sessions may hang up on the Host and not get printed • Enable Connection Status Report: Enables or disables the printing of a page showing the connection status between the SCS Printer Emulation session and the IBM host. This page will tell you if the SCS Printer Emulation session is communicating properly with the IBM host. It is suggested for at least the initial setup that this be enabled. Then once you are comfortable with the operation of the SCS Printer Emulation, you may turn off this feature. Capella Technologies, Inc. 25 Chapter 3: SCS Printer Emulation Setup After all values have been entered or selected, press the APPLY button. The following screen will appear. Additional printer sessions may be configured to different IBM hosts. The sessions can be a mixture of both TN5250e and TN3270e sessions. To add additional sessions, click on the ADD button. After printer session has been configured, the LaserJet will connect to the IBM host and a new printer session will automatically be created on the IBM host. If the connection status page function is enabled, a page will print showing the status of the connection between the SCS Printer Emulation session and the host. If the connection status indicates a good connection has been made, then the printer session is then ready to receive IBM host print jobs. If there is a need to customize the way the print jobs are being handled by the SCS Printer Emulation, refer to Chapter 4: SCS Printer Customization. 26 Capella Technologies, Inc. Chapter 3: SCS Printer Emulation Setup Sample Data Files (optional) The CD contains a set of data files. These data file can be used along with the CX player to demonstrate the SCS capabilities. Here is a description of the files contained with-in the SCS directory on the CD: README CXplayer.exe Instruction on how to use CX Player. The CX player executable. Check.dmp Sample Data file. Invoice.dmp Sample Data file. THE SCS SAMPLE DATA FILES CAN BE CONVERTED TO “enhanced” SCS FILES BY CONFIGURING FORMPORT FLASH WITH THE SAMPLE FORMS. PLEASE SEE THE FORMPORT CONFIGURATION CHAPTER FORM MORE DETAILS. Capella Technologies, Inc. 27 Chapter 4: SCS Printer Customization Chapter 4: SCS Printer Customization This chapter describes how to configure the SCS Printer Emulation. SCS Printer Emulation can be configured to change the way IBM host print jobs are actually printed. Options include the ability to set the final print quality (draft or near-letter quality), the characters per inch used, etc. Customization can be done in three different ways: • Using the HP LaserJet’s Web page • Using the HP LaserJet printer’s front panel • Using the robust and feature-rich Host Download Commands Web Page Configuration To configure the SCS Printer Emulation session via the printer’s internal Web server, using the Web browser on a PC navigate to the printer’s URL (the printer’s IP address). Generally you will find the SCS menu under the Settings section. However, because the Web pages differ from printer model to printer model, you may need to search around on the printer’s Web pages to locate the SCS menu. You can then customize the SCS Printer Emulation configuration values right on the PC’s screen. Not all LaserJet printers are capable of providing a web page. Generally, LaserJet printers introduced during 2004 and later are capable of serving up a web page. After all menu options have been selected, it is recommended that you print a copy of the Menu Map. This shows the current settings for all the printer’s various configuration options. Capella Technologies, Inc. 29 Chapter 4: SCS Printer Customization The following are samples of the Web pages for the HP 4350 LaserJet. 30 Capella Technologies, Inc. Chapter 4: SCS Printer Customization Front Panel Configuration To configure the SCS Printer Emulation via the front panel, press the main menu button until you reach the sections to configure the SCS option. Prior to changing any options via the front panel, it is recommended that you print a Menu Map. The Menu Map shows all menu settings and may be helpful if you decide to return to a previous setting. After you reach any of the SCS setup menu, you may step through the different settings by using the "item" button. Individual selections within each menu item can be addressed with the "value" button. Active menu selections are noted by an asterisk (*). To select a different setting than the active one, use the value button until your desired option is displayed and save it using the "select" button. After all front panel options have been selected, it is recommended that you print a copy of the Menu Map. Not all SCS configuration options can be accessed through the printer’s front panel. Refer to the table in each of the following sections to see what commands are available. 5250 Host Download Commands Host Download commands are basically strings of text that are sent from the IBM host to the 5250 SCS Printer Emulation session that will configure the print job. All configuration parameters pertaining to the IBM printer emulation can be modified using Host Download commands. The following table shows the available 5250 configuration options listed in alphabetical order. The middle column gives the Host Download Command number. The last column identifies if the configuration parameter also appears on the LaserJet’s front panel and Web page. Following the table is the detailed explanation of each configuration parameter in numeric order. Capella Technologies, Inc. 31 Chapter 4: SCS Printer Customization Host Download Command Number Web Page and Front Panel Option ASCII Dump 43 9 Automatic Page Orientation 08 9 Character Set 17 Command Pass-Thru Default 44 CPT End Delimiters 02 CPT Start Delimiters 01 Duplexing 33 EBCDIC Dump 42 Horizontal Margin 19 Host Language 05 9 IBM Drawer 1 13 9 IBM Drawer 2 14 9 IBM Drawer 3 15 9 IBM Drawer 4 30 9 IBM Drawer 5 31 9 Lines Per Inch 10 9 Orientation 07 9 Override Host Formatting 16 Paper Size 09 Process Left Margin Before/After Command Pass-Thru 35 Save Current Settings 99 User Defined Fonts 21 User Defined Strings 04 Vertical Margin 18 Configuration Parameter 9 9 For a complete description, syntax and examples of the 5250 Host Download Command Numbers, refer to the Multi-Host Printing Advanced Features Guide. 32 Capella Technologies, Inc. Chapter 4: SCS Printer Customization 3270 Host Download Commands Host Download commands are sent from the IBM 3270 mainframe to the 3270 SCS Printer Emulation session as part of a print job. All configuration parameters pertaining to the 3270 SCS Printer Emulation session can be modified using Host Download commands. The following table shows the available configuration options in alphabetical order. The middle column gives the Host Download Command number. The last column identifies if the configuration parameter also appears on the LaserJet’s front panel and Web page. Following the table is the detailed explanation of each configuration parameter in numeric order. Host Download Command Number Web Page and Front Panel Option Alternate Paper Tray Orientation 63 9 Auto Print Tray Orientation 61 9 Automatic Function at End of Job 20 Character Set Selection 65 Characters Per Inch 03 Command ID Character 41 CPT Ending Delimiter Characters 39 CPT Start Delimiter Characters 40 CR at MPP+1 15 Custom User Strings 55 FF after Timeout 27 FF Valid Location 19 FF after Local Screen Copy 13 FF before Local Screen Copy 12 FF Usage 25 Form Length 05 Intervention Required Timeout 34 Line Spacing 04 Lines Per Inch 02 9 LU1 Language 08 9 LU3 Print Image (Non-SCS Mode) 14 Manual Paper Tray Orientation 64 Configuration Parameter Capella Technologies, Inc. 9 9 9 33 Chapter 4: SCS Printer Customization Host Download Command Number Web Page and Front Panel Option Maximum Print Position 06 9 NL at MPP+1 16 Override Formatting Commands 30 Overwrite DSC (LU3) Translation Table 71 Overwrite EBCDIC (SCS/LU1) Translation Table 70 Paper Path 11 9 Paper Size 32 9 Primary Paper Tray Orientation 62 9 Print Case 07 Restore Defaults or Configuration 98 SCS TRN Translate 45 Start / Stop ASCII Hex Dump 42 9 Start / Stop EBCDIC Hex Dump 43 9 Store Configuration in Permanent Memory 99 Suppress Empty Forms 26 Suppress IBM Control Codes 36 9 True LPI Spacing 38 9 Truncate/Wrap Select 31 Valid FF at End of Print Buffer 18 Valid FF followed by Data 17 Vertical Channel Select (VCS) 37 Configuration Parameter 9 For a complete description, syntax and examples of the 3270 Host Download Command Numbers, refer to the Multi-Host Printing Advanced Features Guide. 34 Capella Technologies, Inc. Chapter 5: SCS Printer Emulation Operation Chapter 5: SCS Printer Emulation Operation This chapter describes in more detail the 5250 SCS printer operation. Also described are advanced printing features that are designed into the SCS Printer Emulation. 5250 Printer Emulation Operation The SCS Printer Emulation is designed be installed in an HP LaserJet equipped with a JetDirect interface for connection to an Ethernet LAN. Connection to the IBM host is done over Ethernet using the TCP/IP printing protocol of TN5250e. On the IBM host side, TN5250e is a self-configuring protocol that creates an IBM 3812-1 page printer device description and writer. Print jobs from the host are sent to printer in the EBCDIC character set and with SCS commands. The EBCDIC characters are converted into ASCII and the SCS commands are converted into PCL commands. The LaserJet then interprets the PCL generating the printed output. Running a 5250 SCS Printer Session The 5250 SCS Printer Emulation session will automatically connect to the IBM host when the following occurs: • The session is first configured on the LaserJet printer • The printer is powered up. To end the connection with the IBM host, do one of the following: • Use the printer’s Web interface to disconnect the session(s). Do this by starting a browser, navigate to the printer’s IP address, select the Settings tab and then the SCS menu. Click on the SCS session and click the Disconnect button. This method will cause the IBM host to immediately shut down the session. • Power down the printer. Capella Technologies, Inc. 35 Chapter 5: SCS Printer Emulation Operation When the LaserJet printer is powered off, the IBM host will not immediately end the connection. After a time-out period that varies from 15 minutes to several hours, the IBM host will eventually end the connection and allow reconnection. If the printer is powered up within this period, the IBM host will refuse to allow the 5250 SCS printer emulation session to reconnect. To cause the IBM host to immediately end the connection and allow reconnection, either of two processes may be used: Vary off the Device 1. End the writer. 2. Vary off the device. 3. Cycle the power on the printer. End the Telnet session: 1. End the Telnet session by using the eServer i5, iSeries AS/400’s TCPADM command. (You may also use the NETSTAT command, option 3 as an alternate.) 2. At the command line, type GO TCPADM, take selection “7”, then “3”. 3. Find the IP address for the LaserJet that runs the 5250 SCS Printer Emulation session, then execute option “4 - End of Session”. 4. Cycle the power at the printer. 36 Capella Technologies, Inc. Chapter 5: SCS Printer Emulation Operation 3270 Printer Emulation Operation The 3270 Printer Emulation module emulates a 3287, 3262, 3268, 3812-1, 4028, 4214 or 4224 SCS printer on your 3270-type host system. Refer to the appropriate IBM documentation and related reference material for instructions and processes to run the TN3270e printing functions. Capella Technologies, Inc. 37 Chapter 6: FormPort Flash Configuration Chapter 6: FormPort Flash Configuration This chapter contains information and instructions to configure FormPort Flash after installation. In general, configuration of the FormPort Flash component consists of loading Forms definition files and setting triggers for those forms. There are two methodologies for configuring FormPort Flash: • Web Configuration • Using CapSpool to copy installation files to the printer. Capella Technologies, Inc. 39 Chapter 6: FormPort Flash Configuration Web Configuration To configure the FormPort Flash via the printer’s internal Web server, use a Web browser on a PC to navigate to the printer’s URL (the printer’s IP address). Generally you will find the FormPort Flash menu under the Settings tab. However, because the Web pages differ from printer model to printer model, you may need to search around on the printer’s Web pages to locate the FormPort Flash configuration page. The following steps are required to install Form Definition Files: 1. Start your Web Browser. 2. In the URL field, enter the IP address of the LaserJet that contains the MHP product. 3. Click on the Settings tab, then on the FormPort option in the left navigation bar. Users may need to first log in using the administrator’s password for the Settings tab to be visible. 40 Capella Technologies, Inc. Chapter 6: FormPort Flash Configuration 4. Use the control buttons on the page to Upload Files, Delete Files, or add Form Triggers. Capella Technologies, Inc. 41 Chapter 6: FormPort Flash Configuration Installing Sample Forms (optional) The Sample Forms should never be installed or removed by “sending a file to the printer” if you are upgrading a previous version of FormPort Flash, or if you currently have forms installed in the printer. Doing so will cause any previous Form Definition settings to be lost. The CD contains a set of sample forms within the FormPort Flash directory. Here is a description of the files contained with-in the directory: Ins_FPD6_SampleForms_xx.rfu File to Install the Sample Forms and Triggers. Rem_FPD6_SampleForms.rfu File to Remove the Sample Forms and Triggers. check.fpf Sample CHECK Form. invoice.fpf Sample INVOICE Form. Check.txt Sample Data file for the CHECK Form. Invoice.txt Sample Data file for the INVOICE Form. Using Web Configuration to Install Sample Forms Follow “Web Configuration” steps outlined above to upload Sample Forms (.fpf files) and configure Triggers. Below are appropriate Trigger settings for the associated forms: 42 Form Name Row Column Trigger String check.fpf 3 91 Capella invoice.fpf 8 9 Attn: Capella Technologies, Inc. Chapter 6: FormPort Flash Configuration Using CapSpool to Install the Sample Forms Sample Forms can be installed in the printer by sending the Ins_MHP_SampleForms.rfu file to the printer. The printer data light will blink while the Forms are stored in the printer, and then a list of the installed Forms and their associated Triggers will be printed.. The Check.txt and Invoice.txt files are text-only files that will automatically trigger the previously-loaded Sample Forms. Verify the FormPort Flash installation by copying the Check.txt and the Invoice.txt files to the printer using CapSpool or through a command prompt. These files will produce a check or an invoice document. The Sample Form files may be removed from the printer by sending the Rem_MHP_SampleForms.rfu file to the printer. Once the sample forms and trigger have been configured on the device, the CapSpool can be used to send the Sample Data files (.txt) . Capella Technologies, Inc. 43 Chapter 7: FormPort Flash Operation Chapter 7: FormPort Flash Operation Understanding FormPort Flash A FormPort Job is defined as: “Any SCS or plain text job that contains information that is intended to be used with an existing Printer-Resident Job Definition (Form) to first Format and then Print a finished FormPort document.” The FormPort Flash component of MHP parses SCS and plain text jobs that are sent to the printer and looks for matches between the input printer data stream and the information contained in pre-defined Form and Job Triggers. The printer must be configured to PERSONALITY=AUTO mode or the job won’t be recognized by FormPort Flash. FormPort Job Triggers The FormPort Flash Job Triggers are listed in the Internal Form Definitions section of the Capella Technologies Configuration Page. The Job/Form Definitions are printed with the Highest-Order Definition First, and the Lowest-Order Definition Last. The Search Criteria for “Auto-Triggering” a FormPort Job/Form is as follows: Highest Priority Trigger Line Trigger Column Trigger String (upper/lower case, case sensitive) Form Name (upper/lower case, case sensitive) Lowest Priority Capella Technologies, Inc. 45 Chapter 7: FormPort Flash Operation This sort-order priority is used to insure that different printers with the same definitions in the FormPort Flash Configuration file—but entered in a different line-entry order—always use the same form when a FormPort Flash Job is printed. It’s possible that a Job/Form Definition is listed on the page but is never used to trigger a form. This situation occurs if there is more than one entry with the same line, column, and search-string, but different form names. In this case, the “tie” is always broken by the Form-Name that is the closest to the top of the FormPort Flash Internal Form Definitions list. Using a Default Form Normally the FormPort Flash “Trigger-Line” numbers range from 1-225 and the “Trigger-Column” numbers range from 1-512. A Form is only selected for printing if the input data at the Trigger-Line/Trigger-Column position exactly matches the text specified by the Trigger-String. In certain cases (such as printing reports), a Trigger-String can’t be uniquely specified even though the format for the printed document is always the same. The FormPort Flash provides a Default Form capability to cover these situations. By specifying the Trigger-Line and the TriggerColumn as position 0 (zero), the Form-Name is treated as a Default Form and the Trigger-String field is subsequently ignored. If a Default Form has been specified, and a job is determined to be a FormPort Job but the input data doesn’t match any of the pre-defined Trigger-String entries, then instead of ignoring the job the FormPort Flash formats the job using the Default Form. If there is more than one Default Form specified, only the Default Form at the top of the Definition List is used. 46 Capella Technologies, Inc. Chapter 7: FormPort Flash Operation Printing the FormPort Job/Form Definitions There are several ways that the Job/Form Definition information contained on the Capella Technologies Configuration Page may be printed: 1. From the printer Front Panel, select the “Print Capella Support Info” item in the “Capella Tech. Support Menu” 2. Connect to the printer’s Web Server and select the Settings Tab. Under Configure Device, select Capella Tech. Support Info. Check the box in the “Print Capella Support Info” Section and then click the Apply button to print the Cappella Configuration Page. 3. Manually send the following “Print Capella Configuration” command to the printer: <Esc>%-12345X@PJL @PJL ENTER LANGUAGE=PCL <Esc>%-20001X<Esc>%-12345X The Capella Configuration Page also contains contact information in the event you need to contact Capella Technologies. Capella Technologies, Inc. 47 Chapter 8: IPDS Setup Chapter 8: IPDS Setup In this chapter you will configure the IBM eServer i5, iSeries or AS/400 or mainframe – zSeries host as well as customize the MHP printer to obtain successful IPDS printing. IBM Mainframe Configuration The basic configuration of the printer’s Ethernet connection should already have been completed for TCP/IP Printing. The printer’s IP address is found on the printer’s configuration page. If you cannot find it, contact your System Administrator. Additional IPDS configuration options for the MHP printer can be set through either the printer’s front panel, the printer’s Web page or by using host download commands. These functions are described later in this chapter. Several steps are required to configure the MVS system to print AFP/IPDS files to an MHP printer installed via PPR/PPD (TCP/IP). These are: 1. Define the MVS communications control units to MVS. 2. Modify the TCP/IP profile on your MVS system. 3. Ping the printer. 4. Define the printer as a writer-controlled printer to JES. 5. Define the printer to PSF/MVS with PRINTDEV. This section does not provide all the information you need to install and configure TCP/IP on your MVS system. For more information, refer to IBM publications TCP/IP for MVS: Customization and Administration Guide, or PSF V3R1.0 for OS/390 Customization, or PSF/MVS: System Programming Guide. Capella Technologies, Inc. 49 Chapter 8: IPDS Setup Requirements Make sure that you have at least the following or newer, installed and configured on your system: • PSF/MVS Version 2.2.0 with APAR OW15599 • MVS Scheduler with APRA 0212236 • TCP/IP Version 3 Release 1 or higher, installed and configured on MVS To obtain the PTF’s associated with these APAR’s, contact the IBM Support Center. Define the Communications Control Unit to MVS If you have not already done so, define the communications control unit (such as a 3172) on the MVS system. Use either an MVS configuration program (MVSCP) or a hardware configuration definition (HCD), depending on the version of your MVS system: • When using a version earlier than MVS 4.1.0, use an MVSCP. • When using a version of MVS 4.1.0 or later, use an HCD or an MVSCP For more information about using these methods, refer to the IBM publications MVS/ESA Migration Planning: Dynamic I/O Configuration or MVS/ESA Hardware Configuration: Using the Dialog. 50 Capella Technologies, Inc. Chapter 8: IPDS Setup Modify the TCP/IP Profile in MVS The TCP/IP profile contains system configuration statements used to initialize the TCP/IP address space. Some statements require special considerations when you are printing from PSF/MVS. The following example shows the specific statements that require consideration shown in bold: ACBPOOLSIZE ADDRESSTRANSLATIONPOOLSIZE CCBPOOLSIZE DATABUFFERPOOLSIZE ENVELOPEPOOLSIZE IPROUTEPOOLSIZE LARGEENVELOPEPOOLSIZE RCBPOOLSIZE SCBPOOLSIZE SKCBPOOLSIZE SMALLDATABUFFERPOOLSIZE TCBPOOLSIZE TINYDATABUFFERPOOLSIZE UCBPOOLSIZE KEEPALIVEOPTIONS INTERVAL 10 1000 1500 150 160 750 300 50 50 256 256 256 512 256 100 32768 SENDGARBAGE FALSE ENDKEEPALIVEOPTIONS GATEWAY ; * Network First hop Linkname Packet Size Subnet mask Subnet value 9 = DEFAULTNET 9.99.12.254 BPCLAN BPCLAN 2000 2000 0.255.255.0 0.255.255.0 0.99.12.0 0 The following is a description of each statement that needs special consideration, the application and the changes they make necessary. Be aware that if you change any of the values in the TCP/IP profile, you will need to restart TCP/IP in order for the changes to take place. DATABUFFERPOOLSIZE - defines the number and size of the data buffers. It is recommended that you specify 160 data buffers and a buffer size of 32768. SMALLDATABUFFERPOOLSIZE - defines the number of small data buffers. It is recommended that you specify at least 256 small data buffers. TINYDATABUFFERPOOLSIZE - defines the number of tiny data buffers. It is recommended that you specify at least 256 tiny data buffers. Capella Technologies, Inc. 51 Chapter 8: IPDS Setup KEEPALIVEOPTIONS - PSF relies on TCP to detect when a connection with a printer is no longer usable. When no data has been exchanged between PSF/MVS and the printer, TCP periodically sends keep-alive probes to the printer. These periodic probes, called keep-alive transmissions, enable TCP to discover when a connection is no longer usable, even if the printer is abruptly powered off or is no longer accessible through the network. The frequency of keep-alive transmissions is controlled by the INTERVAL parameter on the KEEPALIVEOPTIONS statement. The frequency applies to all TCP applications that direct TCP to send keepalive transmissions. The default frequency is after about two hours of inactivity. When printing IPDS on an MHP printer, it is recommended that you specify a shorter interval than the default, such as 10 minutes, for the interval between keep-alive transmissions. Also, if any target host requires that the keep-alive packet contain data, include the statement SENDGARBAGETRUE. GATEWAY - The Packet_size parameter of the GATEWAY statement defines the maximum transmission unit (MTU) for the MVS host. For network printers, the MTU size is fixed at 1024 bytes. The value cannot be adjusted. Verify the Printer Connection Ping the Printer To verify that the IBM MVS system can establish a connection with the printer, ping the printer from the MVS system. • From a TSO session, enter the following: TSO Ping ip_address • In JES2, enter the following command from the System Display and Search Facility (SDSF) menu 6: ping ip_address The ip_address specifies the IP address of the NIC. The following shows examples of a successful ping and an unsuccessful ping. 52 Capella Technologies, Inc. Chapter 8: IPDS Setup Successful ping: EZA04581 Ping V3R1: Pinging host 9.99.12.33 (Use ATTN to interrupt.) EZA04631 PING: Ping #1 response took 0.084 seconds. Successes so far = 1. Unsuccessful ping: EZA04581 Ping V3R1: Pinging host 9.99.12.33 (Use ATTN to interrupt.) EZA04631 PING: Ping #1 timed out. Handling MVS Connectivity Problems If you encounter problems when pinging the printer from MVS, here is how to resolve them: Ping is not Successful If the ping is not successful, verify the following: • The printer is powered on. • The IP address is unique in the TCP/IP network. If the IP address of the MVS system is not unique, contact your system administrator. • The Maximum Transmission Unit (MTU) size of the IP packet for the MVS system is equal to the MTU size of the network printer that is fixed at 1024. To change the MTU size for the MVS system, change the GATEWAY statement in the MVS TCP/IP profile and restart TCP/IP to activate the changes. If these items are in order, consult your system administrator about a possible network problem. Capella Technologies, Inc. 53 Chapter 8: IPDS Setup Ping is Successful A successful ping usually indicates that the MVS system can communicate with the printer, however, you might receive a successful ping even though the IP address of the printer is a duplicate of another IP address. If PSF is unable to establish a network connection with the printer or if PSF output for the printer prints elsewhere, follow these steps to determine whether the IP address of the printer is unique: 1. Turn off the printer. 2. Wait at least 5 minutes for TCP/IP to clear the Address Resolution Protocol (ARP) tables. (If your installation specified a longer interval on the ARPAGE configuration statement in the TCP/IP profile, you may need to wait longer. For information about the ARPAGE statement, refer to the IBM TCP/IP MVS Customization and Administration Guide.) 3. Enter the ping command again from the MVS system. If you receive a successful response to the ping command, there is a duplicate IP address. Consult your system administrator. Define the Printer to JES When MHP is used with JES, it must be defined for deferred printing mode with JES. • The JES2 printer definition initialization member, located in the system PARMLIB is shown below: FSS (FSS1), PROC=PSFPROC,HASPFSSM=HASPFSSM PRT1 FSS=FSS1,MODE=FSS,PRMODE= (LINE,PAGE,SOSI1), CLASS=C, UCS=0, SEP, NOSPEPDS, CKPTPAGE=100 DRAIN, MARK, TRKCELL=YES The above example is correct for JES2 3.11 and above. For earlier versions of JES2, the statement is FSSDEF and would be stated as FSSDEF FSSNAME=FSS1. 54 Capella Technologies, Inc. Chapter 8: IPDS Setup The value specified for the PROC parameter must match the name on the PSF/MVS startup procedure. • The JES3 printer definition is shown below. This example is not executable, but is intended to help the JES3 systems programmer define the printer to the MVS host. FSSDEF, TYPE=WTR, FSSNAME=FSS1, PNAME=PSFPROC, SYSTEM=SYS1, TERM=NODEVICE, JNAME=PRT1, JUNIT=(,SYS1,,OFF), FSSNAME=FSS1, MODE=FSS, PM=(LINE,PAGE,SOSI1),CHARS=(YES,GT12), The value specified for the JNAME parameter must match the name of the printer in the PSF/MVS startup procedure. The value specified for the PNAME parameter must match the name on the PSF/MVS startup procedure. Define the Printer to PSF/MVS Each printer must be defined to PSF with a PRINTDEV statement in the PSF/MVS startup procedure. Currently, IBM does not supply a network printer-specific writer procedure. (Remember that the printer appears to the IBM mainframe as a network printer.) However, the APSWPROT sample from the APAR medium (noted above in Section 8.2.1) can be copied and modified for network printers. Make sure that you specify 300-pel font libraries even though the printer may support higher resolutions. The following is a sample procedure (PSFPROC) that can be modified to suit your installation. The following is a description of the statements to be used in the PSF Startup Proc: FAILURE – Specifies the action PFS/MVS to take after a printing failure or a TCP/IP network failure. If FAILURE=WCONNECT and the printer is connected to another host when PSF/MVS attempts to establish a connection on TCP/IP, PSF/MVS continuously retries (up to the limit Capella Technologies, Inc. 55 Chapter 8: IPDS Setup specified in CONNINTV) until the printer becomes available. FAILURE=STOP stops the attempt to connect the printer. TIMEOUT – Specifies the action that PSF/MVS takes after a timeout when on output is available on JES. The DISCINTV parameter specifies the timeout interval. TIMEOUT=REDRIVE requests that PSF/MVS redrive the printer FSA using the value of the MGMTMODE parameter. TIMEOUT=STOP requests that PSF/MSV stop the printer FSA, which can then be restarted only by an operator command. MGMTMODE – Set this parameter to OUTAVAIL. OUTAVAIL requests that PSF start a communications session with the printer only when output is available on the JES spool. DISCINTV – Specifies the disconnect interval in seconds. The value can range from zero to 86,400. It is suggested that the setting be 15. When no output is available from JES for this time period, PSF/MSV ends the session with the printer. If the value is set to zero, PSF/MSV does not end the session because there is no output. IPADDR – Specifies the IP address of the printer. Replace the xxx.xxx.xxx.xxx with the IP address of the printer’s Ethernet connection. PORTNO – Specifies the TCP/IP socket that is used for AFP/IPDS printing. This parameter must be 9100. For more information on the PRINTDEV statement, see the IBM publication PSF/MSV System Programming Guide. Using the Laser Printer with IPDS In normal operation, a session with the printer is maintained while there is output on the JES spool and the printer is available. When there is no more output on the spool and the disconnect interval expires, PSF/MVS ends the session with the printer. PSF/MVS attempts to restart the session when there is more work on the spool for the printer. After the session is restarted, PSF/MVS must reload the resources required for the print jobs. To use a laser printer with IPDS with your MVS system, you use the following JES operator commands 56 Capella Technologies, Inc. Chapter 8: IPDS Setup Starting a Laser Printer with IPDS To start the printer on MVS, do the following: 1. Start TCP/IP. 2. Power on the printer. 3. Start the printer FSA. • For JES2: $Sprinter-name • For JES3: VARY printer-name, ON Stopping a Laser Printer with IPDS You can stop the printer on MVS in the following ways: The preferred method is to first stop the PSF FSA for the printer by entering the following command from the MVS console: • For JES2: $Printer-name • For JES3: VARY printer-name, OFF CANCEL printer-name where printer-name specifies the name of the printer FSA. The printer can then be turned off. • To end the PSF FSA for the printer, use the JES commands. If you are unable to purge or cancel the printer using the JES commands, enter the following command: MODIFY FFSname, FORCE, printer-name Capella Technologies, Inc. 57 Chapter 8: IPDS Setup eServer i5, iSeries or AS/400 Configuration The basic configuration of the printer’s Ethernet connection should already have been completed for TCP/IP Printing. The printer’s IP address is found on the printer’s configuration page. If you cannot find it, contact your System Administrator. Configuration options for IPDS can be set through either the printer’s front panel, the printer’s Web page, or by using host download commands. These functions are described later in this chapter. Several steps are required to configure the IBM host system to enable IPDS printing to a laser printer with IPDS installed. These include ensuring that PSF/400 is installed, that your eServer i5, iSeries or AS/400 has the required PTF’s installed and configured properly to support TCP/IP printing, verifying that line descriptions and host TCP/IP table entries are made, configuring printer devices for use with PSF/400, and configuring the data area that is used by AFP. Requirements Make sure that the eServer i5, iSeries or AS/400 host is running a version of OS/400 that supports TCP/IP, has PSF/400 installed, and that you have the most recent PTF’s installed and configured. The PTF information presented below may have been superseded with more recent releases. For versions not shown below, check with IBM for the appropriate PTF information. Additional information about PTF’s to use can be obtained from IBM’s eServer i5, iSeries or AS/400 service Web site. http://as400service.rochester.ibm.com OS/400 V3R1 General Sockets WRKAFP2 PSF/400 C6198310 Cumulative tape or later SF35164 TCP/IP for PSF/400 (order cover letter only) SF24140 IPDS pass through (order cover letter only) SF30018 SF40039 APAR SA44304 OS/400 V3R2 PSF/400 APAR SA44304 OS/400 V3R6 General 58 C5346360 Cumulative tape or later SF45620 TCP/IP for PSF/400 (order cover letter only) Capella Technologies, Inc. Chapter 8: IPDS Setup Sockets WRKAFP2 PSF/400 SF45624 IPDS pass through SF30508 SF31461 APAR SA44304 OS/400 V3R7 PSF/400 APAR SA44304 Creating a Line Description on the eServer i5, iSeries or AS/400 If the laser printer with IPDS and the eServer i5, iSeries or AS/400 host are not on the same LAN segment, have the system administrator verify that there is a route defined in the TCP/IP route List. If there is not a route defined, use the eServer i5, iSeries or AS/400 ADDTCPRTE COMMAND to create a route definition. Also, verify if a line description has been created for the line to which the laser printer with IPDS will be attached. If there is not a line description, have the system administrator use the eServer i5, iSeries or AS/400 CRTLINETH to create an Ethernet line description. Configuring a TCP/IP Host Table Entry This step is optional – IBM suggests that a host entry may be created in the TCP/IP table. Have the system administrator use the eServer i5, iSeries or AS/400 CFGTCP command to add the host name and TCP/IP address of the printer’s Ethernet connection. Configuring V3R1 or V3R6 PSF/400 for V3R1 or V3R6 The following instructions are used to create a printer device description: 1. At the eServer i5, iSeries or AS/400 command line, enter the command CRTDEVPRT. 2. Press the F11 key to display the keywords. 3. In the “Device Description” (DEVD) field, enter the name of the printer. The name may comprise of the letters A-Z and numerals 0-9. It must begin with a letter, and a maximum of 10 characters is allowed. Capella Technologies, Inc. 59 Chapter 8: IPDS Setup 4. In the “Device Class” (DEVCLS) field, enter *RMT. 5. In the “Device Type” (TYPE) field, enter *IPDS. 6. In the “Device Model” (MODEL) field, enter 0. 7. In the “Advanced Function Printing” (AFP) field, enter *YES. 8. In the “AFP Attachment” (AFPATTACH) field, enter *APPC. 9. In the “Font” (FONT) field, enter an appropriate value such as 11. 10. In the “Form Feed” (FORMFEED) field, enter *AUTOCUT. 11. In the “Remote Location” (RMTLOCNAME) field, enter TCPIP. AFP for V3R1 or V3R6 The following instructions are used to create a data area that is used by PSF/400: 1. At the eServer i5, iSeries or AS/400 command line, enter the command WRKAFP2. 2. Press the F11 key to display the keywords, then press F10 to display additional values. 3. In the “Printer Device Name (DEVD) field, enter the name of the printer. This name must be identical to the name entered for the device name in the DEVD field in the CRTDEVPRT command. 4. In the “IPDS Pass Through” (IPDSPASTHR) field, enter *NO. You may to set this value to *YES if you have applications that generate SCS or IPDS data streams that are printed to an AFP printer if the following uses apply: 1) An application like Business Graphics Utilities, GDDM, or Virtual Print that does not support AFPDS is used; or 2) The SCS or IPDS application does not contain any reference to overlay page segments or host font character sets. Certain limitations and other configuration considerations are discussed in IBM’s Printer Device Programming Version 5 (SC41-5713-05) publication. 60 Capella Technologies, Inc. Chapter 8: IPDS Setup 5. In the “TCP/IP Support” (TCPIP) field, enter *YES. 6. In the “Remote System” (RMTSYS) field, enter the TCP/IP address of the printer. You may also enter the host name if you used the optional CFGTCP command to create a TCP/IP Host Table entry. 7. In the “Port” (PORT) field, enter 9100. 8. In the “Activation Timer” (ACTTMR) field, enter *NOMAX. This will cause PSF/400 to wait indefinitely for a response to an activation request. 9. In the “Inactivity Timer” (INACTTMR) field for V3R1, or “Release Timer” (RLSTMR) field for V3R6, enter *SEC15. This parameter should be set to a value less than the timeout value on the printer. This is the time PSF/400 will maintain a session with the IPDS Printer while there are no spooled files with a status of RDY. Configuring V3R2 PSF/400 for V3R2 The following instructions are used to create a printer device description: 1. At the eServer i5, iSeries or AS/400 command line, enter the command CRTDEVPRT. 2. Press the F11 key to display the keywords. 3. In the “Device Description” (DEVD) field, enter the name of the laser printer with IPDS. The name may comprise of the letters AZ and numerals 0-9. It must begin with a letter, and a maximum of 10 characters is allowed. 4. In the “Device Class” (DEVCLS) field, enter *RMT. 5. In the “Device Type” (TYPE) field, enter *IPDS. 6. In the “Device Model” (MODEL) field, enter 0. 7. In the “Advanced Function Printing” (AFP) field, enter *YES. 8. In the “AFP Attachment” (AFPATTACH) field, enter *APPC. Capella Technologies, Inc. 61 Chapter 8: IPDS Setup 9. In the “Font” (FONT) field, enter an appropriate value such as 11. 10. In the “Form Feed” (FORMFEED) field, enter *AUTOCUT. 11. In the “Remote Location” (RMTLOCNAME) field, enter TCPIP. AFP for V3R2 The following instructions are used to create a data area that is used by PSF/400: 1. At the eServer i5, iSeries or AS/400 command line, enter the command CRTPSFCFG. 2. Press F11 to display the keywords, then press F10 to display additional values. 3. In the “PSF Configuration” (PSFCFG) field, enter the name of the printer. 4. In the “Library” field, enter QGPL. 5. In the “IPDS Pass Through” (IPDSPASTHR) field, *NO. You may to set this value to *YES if you have applications that generate SCS or IPDS data streams that are printed to an AFP printer if the following uses apply: 1) An application like Business Graphics Utilities, GDDM, or Virtual Print that does not support AFPDS is used; or 2) The SCS or IPDS application does not contain any reference to overlay page segments or host font character sets. Certain limitations and other configuration considerations are discussed in IBM’s Printer Device Programming Version 5 (SC41-5713-05) publication. 6. In the “Activation Release Timer” (ACTRLSTMR) field, enter *NORDYF. This will cause PSF/400 to print all spooled files with a status of RDY before releasing the session (which does not terminate the writer). 7. In the “Release Timer” (RLSTMR) field, enter *SEC15. This parameter should be set to a value less than the timeout value on the 62 Capella Technologies, Inc. Chapter 8: IPDS Setup printer. This is the time PSF/400 will maintain a session with the printer while there are no spooled files with a status of RDY. 8. In the “Remote Location Name or Address” (RMTLOCNAME) field, enter the TCP/IP address of the printer. You may also enter the host name if you used the optional CFGTCP command to create a TCP/IP Host Table entry. 9. In the “Port” (PORT) field, enter 9100. 10. In the “TCP/IP Activation Timer” (ACTTMR) field, enter *NOMAX. This will cause PSF/400 to wait indefinitely for a response to an activation request. Configuring V3R7 or V4R1 AFP for V3R7 or V4R1 1. At the eServer i5, iSeries or AS/400 command line, enter the command CRTPSFCFG. 2. Press Enter or F4 to display the keywords. 3. In the “PSF Configuration” (PSFCFG) field, enter the name of the printer. Remember this name as it will also be entered in the UserDefined Object (USRDFNOBJ) field in the printer device description that will be created in the next section. 4. In the “IPDS Pass Through” (IPDSPASTHR) field, enter *NO. You may to set this value to *YES if you have applications that generate SCS or IPDS data streams that are printed to an AFP printer if the following uses apply: 1) An application like Business Graphics Utilities, GDDM, or Virtual Print that does not support AFPDS is used; or 2) The SCS or IPDS application does not contain any reference to overlay page segments or host font character sets. Certain limitations and other configuration considerations are discussed in IBM’s Printer Device Programming Version 5 (SC41-5713-05) publication. 5. In the “Activation Release Timer” (ACTRLSTMR) field, enter *NORDYF. This will cause PSF/400 to print all spooled files with a Capella Technologies, Inc. 63 Chapter 8: IPDS Setup status of RDY before releasing the session (which does not terminate the writer). 6. In the “Release Timer” (RLSTMR) field, enter *SEC15. This parameter should be set to a value less than the timeout value on the printer. This is the time PSF/400 will maintain a session with the printer while there are no spooled files with a status of RDY. PSF/400 for V3R7 or V4R1 The following instructions are used to create a printer device description: 1. At the eServer i5, iSeries or AS/400 command line, enter the command CRTDEVPRT. 2. Press the F4 key to display the keywords. 3. In the “Device Description” (DEVD) field, enter the name of the printer. The name may comprise of the letters A-Z and numerals 0-9, must begin with a letter, with a maximum of 10 characters allowed. 4. In the “Device Class” (DEVCLS) field, enter *LAN. 5. In the “Device Type” (TYPE) field, enter *IPDS. 6. In the “Device Model” (MODEL) field, enter 0. 7. In the “LAN Attachment” (LANATTACH) field, enter *IP. Then press F10. 8. In the “Advanced Function Printing” field, enter *YES. 9. In the “Port Number (PORT) field, enter 9100. 10. In the “Font” (FONT) field, enter an appropriate value such as 11. 11. In the “Form Feed” (FORMFEED) field, enter *AUTOCUT. 12. In the “Activation Timer” (ACTTMR) field, enter *NOMAX. This will cause the eServer i5, iSeries or AS/400 host to wait indefinitely for a response to an activation request. 64 Capella Technologies, Inc. Chapter 8: IPDS Setup 13. In the “Remote Location” (RMTLOCNAME) field, enter the TCP/IP address of the printer. You may also enter the host name if you used the optional CFGTCP command to create a TCP/IP Host Table entry. 14. In the “User-Defined Object” (USRDFNOBJ) field enter the printer name that you entered in the PSF Configuration (PSFCFG) field when setting up AFP (section 3.1.6.1, step 3 above). This is the PSF configuration object that is used internally by the eServer i5, iSeries or AS/400 when referring the IPDS Printer Emulation. Leave the “Library” blank unless you know its name. Enter *PSFCFG as the “Object Type”. Configuring V4R2 and Above AFP for V4R2 and Above 1. At the eServer i5, iSeries or AS/400 command line, enter the command CRTPSFCFG. 2. Press Enter or F4 to display the keywords. 3. In the “PSF Configuration” (PSFCFG) field, enter the name of the printer. Remember this name as it will also be entered in the UserDefined Object (USRDFNOBJ) field in the printer device description that will be created in the next section. 4. In the “IPDS Pass Through” (IPDSPASTHR) field, enter *NO. You may to set this value to *YES if you have applications that generate SCS or IPDS data streams that are printed to an AFP printer if the following uses apply: 1) An application like Business Graphics Utilities, GDDM, or Virtual Print that does not support AFPDS is used; or 2) The SCS or IPDS application does not contain any reference to overlay page segments or host font character sets. Certain limitations and other configuration considerations are discussed in IBM’s Printer Device Programming Version 5 (SC41-5713-05) publication. Capella Technologies, Inc. 65 Chapter 8: IPDS Setup 5. In the “Activation Release Timer” (ACTRLSTMR) field, enter *NORDYF. This will cause PSF/400 to print all spooled files with a status of RDY before releasing the session (which does not terminate the writer). 6. In the “Release Timer” (RLSTMR) field, enter *SEC15. This parameter should be set to a value less than the timeout value on the printer. This is the time PSF/400 will maintain a session with the printer while there are no spooled files with a status of RDY. 7. In the “Automatic Session Recovery” field, enter *YES. This causes the PSF/400 to automatically attempt to resume printing when a session has been unexpectedly ended. 8. In the “Acknowledgement Frequency” field, enter “10”. This value is the frequency, in number of pages, that the eServer i5, iSeries or AS/400 sends an acknowledgement request to the printer for status of pages printed. This value is used to determine where to restart printing after a connection has been lost and re-established. However, if acknowledgement frequency requests are made with great frequency, such as once per page, a performance degradation may be noticed. 9. Optional selection – In the “Page Size Control” field, enter *YES. This causes PSF/400 to set the page size (forms) in lieu of using the printer’s default size. Generally this parameter is used when a 4028 printer emulation is selected. 10. Optional Selection – In the “Edge Orien”, enter *YES. When the page rotation value of a spooled file is *COR or *AUTO and the system rotates the output, 90 degree rotation is normally used. When this parameter is *Yes, PSF/400 rotates the output 270 degrees instead of 90 degrees. PSF/400 for V4R2 and Above The following instructions are used to create a printer device description: 1. At the eServer i5, iSeries or AS/400 command line, enter the command CRTDEVPRT. 2. Press the F4 key to display the keywords. 66 Capella Technologies, Inc. Chapter 8: IPDS Setup 3. In the “Device Description” (DEVD) field, enter the name of the printer. The name may comprise of the letters A-Z and numerals 0-9, must begin with a letter, with a maximum of 10 characters allowed. 4. In the “Device Class” (DEVCLS) field, enter *LAN. 5. In the “Device Type” (TYPE) field, enter *IPDS. 6. In the “Device Model” (MODEL) field, enter 0. 7. In the “LAN Attachment” (LANATTACH) field, enter *IP. Then press F10. 8. In the “Advanced Function Printing” field, enter *YES. 9. In the “Port Number (PORT) field, enter 9100. 10. In the “Font” (FONT) field, enter an appropriate value such as 11. 11. In the “Form Feed” (FORMFEED) field, enter *AUTOCUT. 12. In the “Activation Timer” (ACTTMR) field, enter *NOMAX. This will cause the eServer i5, iSeries or AS/400 host to wait indefinitely for a response to an activation request. 13. In the “Remote Location” (RMTLOCNAME) field, enter the TCP/IP address of the printer. You may also enter the host name if you used the optional CFGTCP command to create a TCP/IP Host Table entry. 14. In the “User-Defined Object” (USRDFNOBJ) field, enter the printer name that you entered in the PSF Configuration (PSFCFG) field when setting up AFP (section 3.1.7.1, step 3 above). This is the PSF configuration object that is used internally by the eServer i5, iSeries or AS/400 when referring the IPDS Printer Emulation. Leave the “Library” blank unless you know its name. Enter *PSFCFG as the “Object Type”. Capella Technologies, Inc. 67 Chapter 8: IPDS Setup Verifying the IPDS Configuration on the eServer i5, iSeries or AS/400 To test that the eServer i5, iSeries or AS/400 and the printer are connected and communicating, ping the printer from an eServer i5, iSeries or AS/400 workstation with the following command: PING ‘TCP/IP ADDRESS’ or PING HOST NAME ‘TCP/IP Address’ is the address of the printer (be sure to include the single quote marks around the address). Host name is the optional name you may have defined for the printer if you created an optional TCP/IP Host Table entry. If the pings are successful, vary on the printer’s device description by typing this command (all on one line): VRYCFG(printer device name) CFGTYPE(*DEV) STATUS(*ON) To use PSF/400 to send IPDS files to the printer, start the writer by typing this command: STRPRTWTR DEV(printer device name) 68 Capella Technologies, Inc. Chapter 9: Configuring IPDS on the MHP Printer Chapter 9: Configuring IPDS on the MHP Printer You can change many configuration parameters that affect IPDS printing through the use of the printer’s front panel. On newer LaserJet printers, you may also use the printer’s Web interface to access the IPDS configuration parameters. In addition, the Host Download Command scripting can also be used. Front Panel Configuration After installation of the IPDS, additional selections become accessible on the printer’s front panel. Through the printer’s front panel you can select and control such functions as the type of IPDS emulation, page setup features such as text compression, paper handling support, initiating trouble shooting features such as EDCDIC and ASCII dumps, etc. To configure IPDS via the front panel, press the main menu button until you reach the sections to configure IPDS. There can be as many as three menu different options for IPDS. These may vary depending upon the LaserJet model. Prior to changing any options via the front panel, it is recommended that you print a Menu Map. The Menu Map shows all menu settings, including the sections for IPDS and the current settings. After you reach any of the IPDS setup menus, you may step through the different settings by using the "item" button. Individual selections within each menu item can be addressed with the "value" button. Active menu selections are noted by an asterisk (*). To select a different setting than the active one, use the value button until your desired option is displayed and save it using the "select" button. After all front panel options have been selected, it is recommended that you print a copy of the Menu Map of all front panel settings. This shows all front panel settings (for every front panel option, not just the IPDS). Web Page Configuration To configure the IPDS via the printer’s internal Web server, using the Web browser on a PC navigate to the printer’s URL (the printer’s IP address). Generally you will find the IPDS menus under the Settings Capella Technologies, Inc. 69 Chapter 9: Configuring IPDS on the MHP Printer section. However, because the Web pages differ from printer model to printer model, you may need to search around on the printer’s Web pages until you locate the area where all the printer’s menus are displayed. You can then customize the IPDS conversion values right on the PC’s screen. Since not all LaserJet printers are capable of providing a Web page, this method of configuration may not be available. Printers that do not support the Web page configuration option include the LaserJet 4050, 8000, 8100, 8150, 4100, 4100MFP, 9000 and 9000MFP. After all menu options have been selected, it is recommended that you print a copy of the Menu Map of all printer’s settings. This shows all of the printer’s options including the IPDS configuration settings. The following are samples of the Web pages for the HP 4300 LaserJet. 70 Capella Technologies, Inc. Chapter 9: Configuring IPDS on the MHP Printer Capella Technologies, Inc. 71 Chapter 9: Configuring IPDS on the MHP Printer Host Download Commands By sending download commands from the IBM host to the IPDS, you can change some of the configuration parameters. Host download commands are placed in a host document or on the screen. When the print job or screen print is sent to the printer, the download command is recognized as a configuration command. The configuration values are changed. Then the remainder of the print is processed. The command itself will not be printed if it was entered correctly. If any part of the command is printed, the IPDS did not recognize the command because of a problem in the format. Check the syntax of the command and send the command again. Most host download commands sent to the IPDS Printer Emulation take effect immediately but stay only in the printer’s active memory. To save the changed configuration beyond a power OFF, host download command &%I99,0 must be sent. 72 Capella Technologies, Inc. Chapter 9: Configuring IPDS on the MHP Printer Take the following steps to enter a host download command. 1. Type the Command Pass-Thru delimiter &% in the document at the point where the command is to take effect. 2. Type an upper case "I". 3. Type the command number for the configuration option to be used (see the configuration options in the next section). Always use two digits for the command number (i.e. &%I05,) 4. Type a comma. 5. Type the value representing the desired selection. No spaces are allowed. A space or invalid character in a command causes the IPDS to ignore the command and resume printing from the point the error occurred. 6. A space or control character (i.e., NL, FF, CR, LF) signals the end of the download command. 7. Multiple commands can be chained together by using a slash (/) or back slash (\) to separate the commands (no spaces allowed). For example, to set the Default Code Page (Command 30) to Canadian/French (Value 0260) and set the Code Page Version to version 0, type: &%I30,0260/31,0 Not all IPDS configuration options have Host Download Commands. Refer to the configuration options in the next section for a description of each configuration option and the appropriate Host Download Command syntax when applicable. Capella Technologies, Inc. 73 Chapter 9: Configuring IPDS on the MHP Printer IPDS Options The following table lists all the IPDS configuration options in alphabetic order. Please refer to the menu map to determine which IPDS options for your specific LaserJet model are available and on which menu the options are located. For additional instructions regarding the use of IPDS configuration options including proper syntax, refer to Appendix A: IPDS Advanced Features. Configuration Option Value 600 DPI GRAPHICS ASCII DUMP CODE PAGE CODE PAGE VER COMMAND DUMP COMPRESS RATIO DEFAULT FONT EDGE-TO-EDGE EMULATION ENVELOPE TRAY FONT MAP HORIZONTAL OFFSET INPUT TRAY MAPPING – IBM Drawer INPUT TRAY MAPPING – PCL Command INPUT TRAY MAPPING – Paper Size INPUT TRAY 1 or 2 IPDS MODE MANUAL TRAY OUTPUT TRAY OVERLAYS PRINT IPDS OPTIONS CONFIGURATION PAGE RESTORE DEFAULTS SAVE CURRENT SETTINGS TEXT COMPRESSION VERTICAL OFFSET 300*, 600 On, Off* 0037*, See Appendix A 0*, 1 On, Off* 0-99, 5* Refer to MHP Advanced Features Guide None*, Simulated 4028*, 3812/3816 0-99, 3* Use HDL Command #34 -127 to 127, 0* ---0 to 99, 1* or 4* Enabled*, Disabled 0 to 99, 2* 0 to 99, 1* Use HDL Command #24 Use HDL Command #98 Use HDL Command #98 Use HDL Command #99 Use HDL Command #40 Use HDL Command #43 *Default value 74 Capella Technologies, Inc. Chapter 9: Configuring IPDS on the MHP Printer Sample Data Files (optional) The CD contains a set of data files. These data file can be used along with the IPDS player to demonstrate the IPDS capabilities. Here is a description of the files contained with-in the IPDS directory on the CD: README IPDSplayer.exe Sun Seed Invoice.hex Capella Technologies, Inc. Instruction on how to use IPDS Player. IPDS Player executable. Sample Data file. 75 Chapter 10: Troubleshooting Chapter 10: Troubleshooting This chapter contains solutions for problems you may encounter while using the product. If a problem persists even after you implement the solutions provided here, or if you encounter a problem not listed here, please contact your dealer, or Capella Technologies Support Group by email at [email protected]. This chapter provides instructions for troubleshooting of printing problems you may encounter when operating IPDS. Software Updates Email Capella Technologies Support Group ([email protected]) to arrange for an update. IPDS Information There are several ways to generate printer pages to verify the installation and configuration of the IPDS. All of the printer tests regarding the IPDS are accessed from the printer's front panel. IPDS Information Page Step through the printer's main menu until you see the IPDS Information section. The first option is to Print the IPDS Information Page. The page will show the current software version of IPDS. Printer Configuration Page From the printer's main menu, step through the menu options until you see the Information Menu. Select the option to Print Configuration. Several pages will be printed. This will show all installed options in the printer. If MHP is properly installed, you will see the reference under the "Installed Personalities and Options" section. You will also see an IPDS configuration page that will show the current software version. Capella Technologies, Inc. 77 Chapter 10: Troubleshooting Printer Menu Map From the printer's main menu, step through the menu options until you see the Information Menu. Select the option to "Print Menu Map". The menu map will show all available options on IPDS and the current settings. Command & ASCII Dumps IPDS includes two different dump modes. These are helpful in diagnosing IPDS to PCL conversion problems. Command Dump An IPDS Command Dump can be useful to diagnosis problems with your IPDS print jobs. The IPDS Command Dump will print a listing of IPDS commands received from the host. A description of each command received along with the command number and numeric settings is printed. To activate the IPDS Command Dump Mode, wait until all printing is completed, then end the printer's writer at the host. 1. Step through the main menu until you come to the IPDS OPTION MENU. 2. Step through the IPDS OPTION MENU until you come to the COMMAND DUMP option. 3. Select COMMAND DUMP ON and save the option. 4. Restart the printer's writer at the host and resend the print job. The information contained in the IPDS Command Dump, will be best interpreted with the help of Capella Technologies Support Group ([email protected]). 78 Capella Technologies, Inc. Chapter 10: Troubleshooting ASCII Dump The ASCII Dump will print a listing of PCL commands and ASCII data after the IPDS data stream has been converted by the IPDS component. To activate the ASCII Command Dump Mode, wait until all printing is completed, then end the printer's writer at the host. 1. Step through the main menu until you come to the IDPS OPTION MENU. 2. Step through the IPDS OPTION MENU until you come to the ASCII DUMP option. 3. Select ASCII DUMP ON and save the option. 4. Restart the printer's writer at the host and resend the print job. The information contained in the ASCII Command Dump will be best interpreted with the help of Capella Technologies Support Group ([email protected]). Capella Technologies, Inc. 79 Chapter 10: Troubleshooting FormPort Flash Error Messages When using FormPort Flash, you may encounter one or more messages displayed on the printer’s front panel. It’s also possible you might encounter a printed error message that is not included here. If you are unable to resolve the problem from the printed or displayed information, then please write down the information from the Front Panel and (if possible) print a Capella Technologies Configuration Page before contacting Capella for assistance. Printer Front Panel Errors FPDM FPDM FPDM FPDM FPDM FPDM FPDM FPDM FPDM FPDM FPDM FPDM FPDM FPDM FPDM FPDM FPDM FPDM FPDM FPDM FPD FPD FPD FPD FPD FPD FPD 80 ERROR: 01 ERROR: 02 ERROR: 03 ERROR: 04 ERROR: 05 ERROR: 06 ERROR: 07 ERROR: 08 ERROR: 09 ERROR: 10 ERROR: 11 ERROR: 12 ERROR: 13 ERROR: 14 ERROR: 15 ERROR: 16 ERROR: 17 ERROR: 18 ERROR: 19 ERROR: 20 ERROR: ERROR: ERROR: ERROR: ERROR: ERROR: ABORT: 01 02 03 04 05 06 ## Couldn’t Open a Spool File Undefined Job/Form Sort String Couldn’t Allocate Memory FSA 0 Does Not Exist FSA 0 Not Hard Disk or Flash DIMM FSA 0 Write Protected Couldn’t Open the Form-Triggers file Couldn’t Find a Line Number Couldn’t Find a Column Number Couldn’t Find a Form-Name String FSA Write Error FSA Write Error Couldn’t Open a Spool File Requested Line-Length would Overflow Buffer Couldn’t Open FSA Spool File Software/Hardware Problem Incorrect Number of Entries Were Printed There are No FSA Devices Available There are No Usable FSA Devices Software/Hardware Problem FSA Write Error FSA Write Error Couldn’t Open a Spool File There are No FSA Devices Available There are No Usable FSA Devices Software/Hardware Problem Print Logic Engine Aborted with Error ‘##’ Capella Technologies, Inc. Chapter 10: Troubleshooting Additional FormPort Flash Printed Error Messages If the FormPort Flash detects an Error while reading a Form then it will reassign the Trigger Line and the Trigger Column numbers so that the Form will be unavailable for printing (any Entry that has a Line/Column number that is greater than or equal to 700 is ignored). This temporary “reassignment of numbers” does not change the Job/Form Trigger Entry that is contained in the printer’s “forms.cfg” file that is used by the EWS Configuration Tool.. The cause of the Error is indicated on the FormPort Flash Configuration Page in the “Printer-Resident Form Definitions” section. The FormPort Flash re-assignment of “Trigger Line” and “Trigger Column” numbers will correspond to one of the following Errors: *** INVALID PAGE-PARAMETER IN FORM FILE *** 701 Page 1 is Too Wide 702 Page 1 is Too Long 703 Double-Byte Not Supported Here 704 Page 1 Width is Less Than Page n Width 705 Page 1 Length is Less Than Page n Length *** BAD STRUCTURE IN FORM FILE *** Line/Column 801 Error Reading DOCUMENT Structure Line/Column 802 Error Reading AS400 Structure Line/Column 803 Error Reading PAGE Structure Line/Column 804 Error Reading TEXT Structure Line/Column 805 Error Reading GRAPH Structure Line/Column 806 Error Reading IMAGE Structure Line/Column 807 Error Reading BARCODE Structure Line/Column 808 Error Reading TEXTFIELD Structure Line/Column 809 Error Reading IMAGEFIELD Structure Line/Column 810 Error Reading BARCODEFIELD Structure Line/Column 811 Error Reading DELETESPDATA Structure Line/Column 812 Error Reading FONT Structure Line/Column 813 Error Reading IMAGEDATA Structure *** BAD OR MISSING FORM FILE *** Line/Column 901 Error Opening Form file Line/Column 902 Error Reading Form file Line/Column 903 Invalid Form Header Line/Column 904 Invalid Form Version Line/Column 905 Error Reading Structure Header Line/Column 906 Invalid Form Header Line/Column 907 Unrecognized Structure Line/Column 908 Invalid Structure Header Line/Column 909 Couldn’t Allocate Form Memory Line/Column Line/Column Line/Column Line/Column Line/Column Capella Technologies, Inc. 81 Chapter 10: Troubleshooting IPDS Troubleshooting Problem: The laser printer with the IPDS installed in it will not respond to a Ping. Possible Resolutions: If you have problems pinging the printer: • Verify the configuration of the eServer i5, iSeries or AS/400, including the printer’s correct TCP/IP address and any intervening devices such as routers and bridges. • Verify that the eServer i5, iSeries or AS/400 line description is varied on, the printer is turned on, and that the printer is also turned on and shows a status of READY. • Verify that the eServer i5, iSeries or AS/400 TCP/IP interface is active. Problem: PSF/400 terminates when initialized. Possible Resolutions: If PSF/400 terminates when you initialize, if for IPDS printing and issues a message PQT3603, check for the following error codes: “10” means an incorrect RMTSYS (V3R1 or V3R6) or RMTLOCNAME (V3R2, V3R7, or above) has been specified for the printer. “15” means that PSF/400 timed out waiting for the printer’s response. You should check the value you entered for Activation Timer when using WRKAFP2 (V3R1 or V3R6), CRTPSFCFG (V3R2), or CRTDEVPRT (V3R7 or above). Codes “20-39” indicate a general communications failure. Make sure all of the components in your network are operational, such as routers. Codes “40-59” indicate a logic error between PSF and the printer control unit. Contact IBM support. Problem: Spooled print file remains in PND status. Possible Resolutions: 82 Capella Technologies, Inc. Chapter 10: Troubleshooting • Check the output queue with the command WRKOUTQ OUTQ (queuename) • This typically indicates that PSF/400 is waiting for a response from the printer. This can be verified by displaying the QSPL subsystem. WRKACTJOB SBS(QSPL). If the status of the PDJ job for the printer is SELW, then PSF/400 is waiting for a response from the printer. Make sure that the printer is online and in READY status and that all network connections (for example, routers) between the eServer i5, iSeries or AS/400 and the printer are active. Problem: Spooled files disappear without printing. Possible Resolutions: To resolve this problem: • Check that the correct printer queue name and correct IP address have been used. • Ping the IP address. If the ping is successful, disconnect the network cable from the printer, and ping the address again. If the ping is still successful, there is another printer with that IP address on the network. Problem: Data is being clipped. Possible Resolution: To resolve this problem, you may want to set the PSC (Page Size Control) parameter to *YES in the WRKAFP2 (V3R1 and V3R6) command or in the CRTPSFCFG command (V3R2, V3R7 or above). Problem: Euro symbol is not printing. Possible Resolution: If you are not able to print the Euro symbol, check the following: • Make certain that your printer has resident in it, the most recent version of the Windows 3.1 Latin 1 character set that contains the Euro symbol. Capella Technologies, Inc. 83 Chapter 10: Troubleshooting • Make certain that your eServer i5, iSeries or AS/400 has the latest PTFs installed that support the Euro symbol. • Make certain that your eServer i5, iSeries or AS/400 is sending out one of the following Euro Country Extended Code Pages: Code Page 1140 1141 1142 1143 1144 1145 1146 1147 1148 Description USA, Canada Austria, Germany Denmark, Norway Finland, Sweden Italy Spain, Latin America UK France International When one of these code pages is sent by the eServer i5, iSeries or AS/400, IPDS will automatically convert the eServer i5, iSeries or AS/400’s Euro Country Extended Code Page into the Windows 3.1 Latin 1 (Euro version) character set and send the instruction to the laser printer to print the Euro symbol. Of course, the laser will only print the Euro symbol if the printer has the Windows 3.1 Latin 1 Euro enable character set resident in it. Problem: My LaserJet will either not boot, or does not show IPDS on the configuration page. Resolution: Upgrade the firmware of the printer to the most currently released version. Make sure that the “Default Personality” setting on the font panel is set to “Auto”. Problem: IPDS shows up on the configuration page and the IPDS menu appears in the menu map printout, but there is no IPDS printing. Resolution: Make sure that the “IPDS MODE” front panel menu option is set to active. Make sure that the “Default Personality” setting on the front panel is set to “Auto”. Problem: 84 IBM host pages get printed in with LAN pages. Capella Technologies, Inc. Chapter 10: Troubleshooting Resolution: The LaserJet’s 1/0 time out value must be set to a minimum of 15 seconds longer than the eServer i5, iSeries or AS/400’s PSF “Release Timer” setting. By default, the eServer i5, iSeries or AS/400 setting is for 15 seconds. Therefore the printer’s 1/0 time out value would be 30 seconds. 5250 Trouble Shooting Problem: The eServer i5, iSeries or AS/400 assigns a 3812 printer device with a name of QPADEVnnnn (where nnnn is a 4-digit number). Resolution: If the IBM Host Printer Name is left blank when configuring the 5250 SCS Printer Emulation session, the eServer i5, iSeries or AS/400 will create a 3812 device but will give the printer the name of QPADEVnnnn, with nnnn being a 4-digit number. However, each time the 5250 SCS Printer Emulation connects to the host, the nnnn number for the printer may be different. This may cause problems where specific printer name is used in specifying the location of printed output. It is not recommended that the eServer i5, iSeries or AS/400 be allowed to create the printer name. Problem: The eServer i5, iSeries or AS/400 assigns a VT100 display device with a name of QPADEVnnnn (where nnnn is a 4- digit number). Resolution: The eServer i5, iSeries or AS/400’s Telnet server is not up to the most current version and does not support TN5250e printing. Install the most recent PTFs. Also make certain to have installed the most recent version of Client Access on the IBM host. Problem: The writer is in a writing status, but no printing is occurring and there are no messages on the eServer i5, iSeries or AS/400. Resolution: This usually occurs when communication has been lost with the host. Re-establish the session by performing the following steps: 1. End the writer. 2. Vary off the device. 3. Cycle the power on the LaserJet. Problem: Capella Technologies, Inc. The printer device is in a Vary On pending state 85 Chapter 10: Troubleshooting Resolution: Restart the session by doing the following: 1. End the Telnet session by using the eServer i5, iSeries or AS/400’s TCPADM command. (You may also use the NETSTAT command, option 3 as an alternate.) a. At the command line, type GO TCPADM, take selection “7” and then “3.” b. Find the IP address for the 5250 SCS Printer Emulation session, then execute option “4 – End of Session.” c. Cycle the power on the LaserJet. 2. If the connection status message does not indicate a successful Telnet session has been established, you may need to change the name of the IBM Host Printer Name of the 5250 SCS Printer Emulation session. This occurs because the eServer i5, iSeries or AS/400 often does not allow the original printer device name to be used until an IPL is performed at the eServer i5, iSeries or AS/400. This may also occur when the original name objects have been deleted. Problem: The 5250 SCS Printer Emulation session loses connection with the eServer i5, iSeries or AS/400 host after a period of inactivity. Resolution: The eServer i5, iSeries or AS/400 has a timeout value that can be set to terminate any Telnet display or printer session. Setting this value to a longer timeout will allow the 5250 SCS Printer Emulation session to remain connected for a longer period. However, this longer timeout will also allow an unattended Telnet display session to remain open for a longer period as well, and may create a security issue. To change the Telnet inactivity timer, follow these steps: 1. Using the eServer i5, iSeries or AS/400’s CFGTCP command, select menu option 20, Configure TCP/IP Applications. 2. Select menu option 11, Configure Telnet. 3. On the next screen, select menu option 12, Inactive Job Time-out. 86 Capella Technologies, Inc. Chapter 10: Troubleshooting 4. Change the QINACTITV value to a longer value, or use *NONE to deactivate the inactivity timeout. 5250 SCS Connection Status Message The 5250 SCS Printer Emulation session reports the success or failure of an attempt to communicate with the host by printing a brief connection status message on the attached printer. The message will show whether the connection succeeded or not, the name of the host eServer i5, iSeries or AS/400 which this 5250 SCS Printer Emulation session is connected to, the host printer name, and the session status. (If there is no Host or printer name in the message it is because the host eServer i5, iSeries or AS/400 did not send that information with the status message.) The connection status message will look somewhat like: eServer i5, iSeries or AS/400 Host Communication Status: Connection attempt succeeded Host system S101256R Printer name TNPRT00 Status code I902 - Session successfully started The status code “I902” shown in the above example is the normal code indicating successful host communication. The possible values of the status code and suggested actions to take for that status code are as follows: Message: 0101 — Host not responding to pings. Solution: This message usually indicates one of the following: Capella Technologies, Inc. TCP/IP has not been started on the host. The host's IP address has not been correctly entered in the 5250 SCS Printer Emulation configuration page. The thin client has not been correctly connected to the LAN. 87 Chapter 10: Troubleshooting Message: 0102 — Host rejected connect to Telnet port. Solution: The host answers pings, but rejects a TCP/IP connect attempt, probably because its Telnet server has not been started. Message: 0111 — Host Telnet session lost. Solution: Usually means that the printer has been varied off at the host. Also if the host has gone down, or if there is a communication (e.g. router) failure. Message: 2777 — Damaged device description. Solution: Message: 8902 — Device not available. Solution: This code appears when the 5250 SCS Printer Emulation session attempts to start a session for a printer whose name duplicates the name of a printer already active on the host. In many cases, this status code means that the thin client with an 5250 SCS Printer Emulation session has been powered-off and then powered back on within a few minutes. When the thin client with an active 5250 SCS Printer Emulation session is turned off, it takes the eServer i5, iSeries or AS/400 about 10 minutes to determine that the TCP/IP sessions for the printers are no longer active. If the 5250 SCS Printer Emulation session is restarted while the host shows the old printer sessions is still active, requests for new sessions will be rejected with this code. You can recover by doing one of the following: 88 • Wait 10 minutes trying to establish another 5250 SCS Printer Emulation session. • At the eServer i5, iSeries or AS/400, manually terminate the old TCP/IP sessions. • Avoid the problem by allowing the 5250 SCS Printer Emulation session to end its TCP/IP connection gracefully before powering the thin client off. Do this by powering-off the attached Capella Technologies, Inc. Chapter 10: Troubleshooting printer 2 minutes or more before powering closing the 5250 SCS Printer Emulation session itself Message: 8906 — Session initiation failed. Solution: Message: 8907 — Session failure. Solution: Message: 8920 — Object partially damaged. Solution: Message: 8921 — Communications error. Solution: Message: 8922 — Negative response received. Solution: Message: 8925 — Creation of device failed. Solution: Message: 8928 — Change of device failed. Solution: Message: 8930 — Message queue does not exist. Solution: Message: 8935 — Session rejected. Solution: Message: 8940 — Automatic configuration failed or not allowed. Solution: Message: Capella Technologies, Inc. E001 — No Telnet printer support at host. 89 Chapter 10: Troubleshooting Solution: The operating system on the eServer i5, iSeries or AS/400 supports only display (not printer) devices in Telnet sessions. Update your eServer i5, iSeries or AS/400 to support TN5250e printer sessions. Message: I902 — Session successfully started. Solution: Message: I904 — Source system at incompatible release. Solution: 3270 SCS Connection Status Messages The 3270 SCS Printer Emulation session reports the success or failure of an attempt to communicate with the host by printing a brief connection status message on the printer. The connection status message will look somewhat like: TN3270 Host Connection Status Connection attempt succeeded Host address 128.03.254 Printer name TNETPRT2 Status code I002-Session successfully started The message will show whether the connection succeeded or not, the IP address of the host computer to which the 3270 SCS Printer Emulation session is connected, the host printer name, and the session status. The status code (I002) shown in the above example is the normal code indicating successful host communication. Possible values of the status code and suggested actions to take for each of those values are as follows: Message: 0102 — Host rejected connect to Telnet port. Solution: This code simply means that the print server’s attempt to start a Telnet session with the host failed. This message usually indicates one of the following: 90 • The host is down. • No Telnet server is active on the host. Capella Technologies, Inc. Chapter 10: Troubleshooting Message: • Communication hardware (e.g. router) required for this connection is down. • The host’s IP address is incorrectly configured on the SCS Printer Emulation setup page. • The LaserJet has not been correctly connected to the LAN 0111 — Host Telnet session lost Solution: Usually means that the printer has been stopped on the host. Also appears if the host goes down or if there is a communication (e.g. router) failure while a Telnet session with the host is active. Message: E001 — No Telnet printer support at host Solution: The operating system on the host computer supports only display (not printer) devices in Telnet sessions. Verify your operating system is at a release level that includes support for printing via Telnet sessions. Message: E003 — TN3270 session negotiation failed Solution: Usually means that there is no printer defined on the host with the printer name that appears in the connection status message. This code will also appear if there is a printer with the desired name, but that printer is already active and therefore not available for use over this new connection. Verify that a printer with the desired name is defined on the host, and that the printer is available for use by this print server. Message: I002 — Session successfully started. Solution: The printer session is ready for print jobs. Capella Technologies, Inc. 91 Appendix A: IPDS Advanced Features Appendix A: IPDS Advanced Features The following is a listing of all the IPDS configuration options in alphabetic order. Please refer to the menu map to determine which IPDS options for your specific LaserJet model are available and what menu the options are located on. The asterisks (*) by a value indicates the factory default setting. 600 DPI GRAPHICS Determines if 600 dpi graphics are passed on to the printer at 600 dpi or converted to 300 dpi. Most graphics will print properly at 300, but some high resolution graphics require 600 dpi. However, selecting the 600 dpi option will increase the amount of time to print a document as nearly eight times more information must be downloaded to the printer. VALUE Convert to 300* DESCRIPTION Causes the graphics to be converted and printed at 300 dpi Use 600 dpi Causes the graphics to be printed at 600 dpi ASCII DUMP Enables or disables the ASCII dump feature. Capella Technologies, Inc. VALUE Off* DESCRIPTION Disables the ASCII dump feature On Enables the ASCII dump feature 93 Appendix A: IPDS Advanced Features CODE PAGE This menu option lets you select the default Code Page for the translation tables. This option can also be set by using Host Download Command #30. VALUE HDL US/Canada* 0037* International 0500 Aust/German 0273 Belgian 0274 Brazilian 0275 Canada/Fren 0260 Danish/Norw 0277 Finn/Swedish 0278 French 0297 Italian 0280 Japan (Eng) 0281 Japanese 0290 Portuguese 0282 Spanish 0289 Span0284 Speaking English (UK) 0285 Aus/Ger Alt. 0286 Dan/Nor Alt. 0287 Fin/Swe Alt. 0288 DESCRIPTION US/Canada Code Page International Code Page Austrian/German Code Page Belgian Code Page Brazilian Code Page French Canadian Code Page Danish/Norwegian Code Page Finnish/Swedish Code Page French Code Page Italian Code Page English Character Japanese Code Page Katakana Japanese Code Page Portuguese Code Page Spanish Code Page Spanish Speaking Code Page English UK Code Page Alternate Austrian/German Code Page Alternate Danish/Norwegian Code Page Alternate Finish/Swedish Code Page Host Download Command syntax: &%I30,284 – sets the default code page to Spanish Speaking 94 Capella Technologies, Inc. Appendix A: IPDS Advanced Features CODE PAGE VER Selects which code page version will be used if more than one is available. This option can also be set by using Host Download Command #31. VALUE 0* 1 HDL 0* 1 DESCRIPTION Version 0 Version 1 Host Download Command syntax: &%I31,1 – selects version 1 COMMAND DUMP Enables or disables the command dump feature - consult Chapter 4, Troubleshooting, for further instructions on the Command Dump feature. VALUE Off* DESCRIPTION Disables the command dump feature On Enables the command dump feature COMPRESS RATIO Determines the percentage of compression of host text data to fit the logical page into the printable area of the physical page. This setting takes effect only if the front panel setting TEXT COMPRESSION is set to LPI Compress or LPI/CPI Comp. This option can also be set by using Host Download Command #41. VALUE 0 to 99 5* HDL 0 - 99 05* DESCRIPTION 0 to 99% Compression 5% (default) Host Download Command syntax: &%I41,50 – instructs IPDS to compress all text data by 50%. Capella Technologies, Inc. 95 Appendix A: IPDS Advanced Features DEFAULT FONT Selects which font will be loaded/mapped by the printer when the host requests the "default font". Only certain fonts are selectable from the front panel. A more complete listing of default font options are selectable from the host download option. Refer to Chapter 4: ¬Q 5250 Font References in the MHP Advanced Features Guide for a listing of the fonts and their associated FGID numbers. This option can also be set by using Host Download Command #32. VALUE HDL Cour 10 CPI Cour 12 CPI Cour 15 CPI Cour 17.1 CPI DESCRIPTION Courier 10 CPI Courier 12 CPI Courier 15 CPI Courier 17.1 CPI XXXXX The FGID number of the desired font (refer to the MHP Advanced Features Guide) Host Download Command syntax: &%I32,00019 – selects OCR-A (FGID#00019) to be the default font. EDGE-TO-EDGE Some printers have the capability of printing from one edge of the paper to the other edge. Non edge-to-edge printers have an unprintable area around the entire page. The printable area of an edge-to-edge printer is essentially the same as the page size. For a non edge-to-edge printer, the printable area is smaller than the page. For example, an HP 4050 printer has a printable area of 8" x 10.5" on a 8.5" x 11" page, while an HP 9000 (in edge to edge mode) has a printable area that is almost as large as the page (the 9000 can print to within 1.5 mm of the edge of the page). When a document that is designed to use the full page is printed on a non edge-to-edge printer, the document may not print correctly, i.e. the document may not be aligned correctly. There is a possibility that text on the right, top and bottom edges of the page will be cut off or overprinted. Choosing this edge-to-edge option when using a non edge-to-edge printer 96 Capella Technologies, Inc. Appendix A: IPDS Advanced Features may help improve the alignment. Using horizontal and vertical offsets may also improve the alignment of the document. VALUE None* DESCRIPTION Simulated Causes adjustments to be made that will simulate edge-to-edge printing No edge-to-edge adjustments are applied to the print job If the printer is has edge-to-edge capability such as the HP 9000 LaserJet, setting the printer’s front panel option (not the IPDS edge-to-edge option) will cause IPDS to automatically set itself to “true” edge-to-edge processing. EMULATION This purpose of this setting is to ensure the proper conversion of the native IBM printer DPI to the Hewlett-Packard printer. The IBM 4028 page printer is a 300 DPI printer and the 3812/3816 page printers are 240 DPI printers. VALUE 4028* DESCRIPTION 3812/3816 Converts any 240 DPI download fonts to 300 DPI download fonts to printer with no change ENVELOPE TRAY Selects the PCL input command to be sent to the printer when the host command for the envelope tray is selected. This option is necessary since printer models and host applications may have different input trays specified. Consult the printer's manual for the input tray assignments. Capella Technologies, Inc. VALUE DESCRIPTION 0 to 99 PCL input tray from 0 to 99 (most printers use 1 to 4) 3* Selects PCL input tray 3 97 Appendix A: IPDS Advanced Features FONT MAP Selects how IPDS font commands from the host are mapped to printer resident PCL fonts. Refer to Appendix B: IPDS Fonts for a detailed list of font mappings. "Best Fit" maps the IPDS font to a printer resident font that most closely resembles the original IPDS font. "4028/43XX Compatible" maps the IPDS font like an IBM 4028/43XX series printer would (i.e. including font substitutions). "3812/16 Compatible" maps the IPDS font like an IBM 3812/16 printer would. This option can also be set by using Host Download Command #34. VALUE HDL Best Fit 4028/43XX Comp* 3812/3816 Comp 0 1* 2 DESCRIPTION Selects the Best Fit option Selects the 4028/43XX Compatible option Selects the 3812/3816 Compatible option Host Download Command syntax: &%I34,2 – selects the 240 dpi 3812/16 font mapping HORIZONTAL OFFSET Selects the horizontal offset of the logical page on the physical page in 1/60 of an inch. If parts of the logical page containing data are moved off the physical page, this data will not print! The default values of the HORIZONTAL OFFSET and the VERTICAL OFFSET commands align the logical page with the top left-hand corner of the physical page. Since the host printers have a non-printable area of approx. / inch around the outside of the page, host data within the / inch area would be lost. To remedy this, adjust the margin offsets the value 15 (15/60 = /). This option can also be set by using Host Download Command #42. VALUE HDL DESCRIPTION -127 to 127 0* -127 to 127 0* -127/60 inch to 127/60 inch offset no offset selected Host Download Command syntax: &%I42,-30 – moves the logical page 30/60 or 1/2 inch to the left 98 Capella Technologies, Inc. Appendix A: IPDS Advanced Features INPUT TRAY MAPPING – IBM Drawer IPDS provides a method of mapping the IBM input drawer requests to the LaserJet’s input trays. This is done by identifying the IBM input drawer ID that will be coming from the IBM host, and associating it with the PCL command number for the appropriate input tray in the printer. You will also need to identify the type of paper in each of the LaserJet’s input trays. The following chart shows the generally used IBM input drawer IDs, and their associated physical drawer descriptions: IBM Drawer ID 1 IBM Printer Input Tray Paper Drawer 1 2 Paper Drawer 2 65 Envelope Feed 100 Manual Feed To associate the IBM input drawer ID with a LaserJet’s physical input tray, you will need to enter the IBM input drawer ID in the IPDS IBM Drawer option. Do this for Tray1 through Tray 5. For example, if you wanted a host print job that originally pulled paper from the IBM printer’s manual feed tray to use paper in the LaserJet’s manual feed tray, you would select “100” for Tray 1 IBM Command option in the LaserJet’s front panel or Web page drop down menu. INPUT TRAY MAPPING – PCL Command After you have identified the IBM’s input drawer ID for Tray 1, you will need to enter the LaserJet’s PCL Command number for the physical tray you want the print jobs to be pulled from. Since the PCL Command numbers often differ between LaserJet models, refer to your printer’s manual. To associate the LaserJet’s physical input tray with IBM input drawer ID, enter the PCL Command number in the IPDS PCL Command option. Do this for Tray 1 through Tray 5. For example, if you wanted a host print job that originally pulled paper from the IBM printer’s manual feed tray to use the LaserJet’s manual feed tray, you would select the appropriate PCL Command (refer to the Capella Technologies, Inc. 99 Appendix A: IPDS Advanced Features printer’s manual for the command number) for the LaserJet’s manual feed tray for the Tray 1 PCL Command option in the LaserJet’s front panel or Web page drop down menu. In the case of a LaserJet 9000, the PCL Command number for the manual tray would be “2”. INPUT TRAY MAPPING – Paper Size After you have identified the IBM’s input drawer ID and the associated PCL Command number for Tray 1, you will need to configure IPDS for the paper size that is in the physical input tray. This information will be sent to the IBM host along with the IBM input drawer ID to tell the host what physical trays different paper sizes can be pulled from. The available paper sizes include: letter, legal, A4, executive, ledger, A3, common number 10 envelope, monarch, C5 envelope, and DL envelope. To associate the LaserJet’s physical input tray with the paper size, select from the front panel or Web page drop down menu the paper size that is in Tray 1. Do this for Tray 1 through Tray 5. INPUT TRAY 1 or 2 Selects the PCL input command to be sent to the printer when the host command for paper drawer 1 or 2 is selected. This option is necessary since printer models and host applications may have different input trays specified. Consult your printer's manual for the PCL input tray assignments. Most printers use PCL command number 1 for the first input tray and PCL command number 4 for the second tray. These values are the default settings for the DIMM/FLASH. VALUE DESCRIPTION 0 to 99 Selects PCL input tray from 0 to 99 (most printers use 1 to 4) 1* or 4* Selects PCL input tray 1 or input tray 2 This option is only available on the 3235-010 DIMM. 100 Capella Technologies, Inc. Appendix A: IPDS Advanced Features IPDS MODE In order for the IPDS component to properly operate, it must allocate certain printer resources. The purpose for this setting is to allow the user to selectively disable the use of these resources when required to do other jobs (this would have a similar effect as removing the DIMM/FLASH). In order for the MHP to print host IPDS jobs, this setting must be enabled. VALUE DESCRIPTION Enabled* Enables the IPDS conversion software of the DIMM/FLASH Disabled Disables the IDPS conversion software of the DIMM/FLASH MANUAL TRAY Selects the PCL input command to be sent to the printer when the host command for the manual tray is selected. This option is necessary since printer models and host applications may have different input trays specified. Consult the printer's manual for input tray assignments. VALUE DESCRIPTION 0 to 99 Selects PCL input tray from 0 to 99 (most printers use 1 to 4) 2* Selects PCL input tray 2 This option is only available on the 3235-010 DIMM. OUTPUT TRAY Selects the PCL output command to be sent to the printer when the host command for an output tray is selected. This option is necessary since printer models and host applications may have different output trays specified. Consult the printer's manual for output tray assignments. Capella Technologies, Inc. VALUE DESCRIPTION 0 to 99 Selects PCL output tray from 0 to 99 1* Selects PCL output tray 1 101 Appendix A: IPDS Advanced Features The default PCL output tray for tray 1 is 1, for tray 2 is 2… for tray 15 is 15. There are 15 output trays in this menu that you may change. OVERLAYS Overlays downloaded to the printer can be stored in one of two ways, temporarily in RAM or as a macro. If the overlay is stored as a macro, it will print faster but it is possible that the macro will be deleted or replaced by a print job from another host (such as Windows). This option can also be set by using Host Download Command #24. VALUE HDL IPDS Memory* Printer Memory 0* 1 DESCRIPTION Stores the overlay in temporary memory as PCL commands Stores the overlay as a macro Host Download Command syntax: &%I24,1 – causes the overlay to be stored as a macro. PRINT IPDS OPTIONS CONFIGURATION PAGE Prints the current software version of the IPDS component of MHP. This option can only be set by using Host Download Command #98. VALUE Print IPDS Information Page HDL 1 DESCRIPTION Prints the IPDS information page Host Download Command syntax: &%I98,1 – prints out the active setup selections. This command is only available as a Host Download Command. 102 Capella Technologies, Inc. Appendix A: IPDS Advanced Features RESTORE DEFAULTS Restores the factory default configuration selections. Also prints out a copy of the active configuration selections, or restores the most recent permanently saved configuration selections. This option can only be set by using Host Download Command #98. VALUE HDL DESCRIPTION 0 1 Restores factory defaults Prints out a page showing the active configuration selections Restores most recent permanently saved configuration settings 2 Host Download Command syntax: &%I98,1 – prints out the active setup selections. This command is only available as a Host Download Command. SAVE CURRENT SETTINGS Saves all current settings specified through host download commands into the permanent memory of the printer. This option can only be set by using Host Download Command #99. VALUE HDL 0 DESCRIPTION Saves all current settings Host Download Command syntax: &%I99,0 – saves all current settings This command is only available as a Host Download Command. Capella Technologies, Inc. 103 Appendix A: IPDS Advanced Features TEXT COMPRESSION Determines the direction of compression of host text data to fit the logical page into the printable area of the physical page. The compression ratio is set through the "COMPRESSION RATIO" front panel command. Compressing AFP/IPDS documents containing images, graphics or bar codes in addition to text, may cause alignment problems, since only text is compressed. This option can also be set by using Host Download Command #40. VALUE HDL No Compress* LPI Compress LPI/CPI Comp 0* 1 2 DESCRIPTION Does not compress any AFP/IPDS text Compresses only the LPI of the AFP/IPDS text Compresses both the LPI and the CPI of the AFP/IPDS text Host Download Command syntax: &%I40,1 – compresses all text data coming from the host vertically (LPI) VERTICAL OFFSET Selects the vertical offset of the logical page on the physical page in 1/60 inch increments. If parts of the logical page containing data are moved off the physical page, this data will not print. This option can also be set by using Host Download Command #43. VALUE HDL DESCRIPTION -127 to 127 0* -127 to 127 0* -127/60 inch to 127/60 inch offset no offset selected Host Download Command syntax: &%I43,-30 – moves the logical page 30/60 or 1/2 inch up 104 Capella Technologies, Inc. Appendix B: IPDS Fonts Appendix B: IPDS Fonts The MHP IPDS code generally maps IPDS fonts requested from the host to PCL fonts resident in the printer. The following table shows how IPDS fonts are mapped to PCL fonts, depending on which “Font Mapping” parameter is active. When the pitch of the PCL font is not identical to the pitch of the original IPDS font, the MHP IPDS code causes the spacing between the characters to be adjusted to produce comparable print output. In some cases where the font in the printer differs drastically from that of the IBM host, the IBM font has been stored in the DIMM/FLASH. Fonts not included in this listing are downloaded form the IBM host. IBM Best Fit 4028/43xx Compatible 3812/16 Compatible CPI/pt PCL Font CPI/pt PCL Font CPI/pt FGID Name CPI/pt PCL Font 0003 OCR B 10 CPI Resident in MHP 0005 Rhetoric 10 CPI Letter Gothic 10 CPI Courier 10 CPI Letter Gothic 10 CPI 0011 Courier 10 CPI Courier 10 CPI Courier 10 CPI Courier 10 CPI 0012 Prestige Pica 10 CPI Courier 10 CPI Courier 10 CPI Courier 10 CPI 0013 Artisian 10 CPI Courier 10 CPI Courier 10 CPI Courier 10 CPI 0018 Courier italic 10 CPI Courier italic 10 CPI Courier italic 10 CPI Courier italic 10 CPI 0019 OCR A 10 CPI Resident in MHP 0020 Pica 10 CPI Courier 10 CPI Courier 10 CPI Courier 10 CPI 0026 Matrix Gothic 10 CPI Courier 10 CPI Courier 10 CPI Courier 10 CPI 0030 Math Symbol 10 CPI Courier 10 CPI Courier 10 CPI Courier 10 CPI 0031 Aviv 10 CPI Courier 10 CPI Courier 10 CPI Courier 10 CPI 0038 Orator bold 10 CPI Letter Gothic bold 10 CPI Courier bold 10 CPI Letter Gothic bold 10 CPI 0039 Gothic bold 10 CPI Letter Gothic bold 12 CPI Courier bold 10 CPI Letter Gothic bold 12 CPI 0040 Gothic 10 CPI Letter Gothic 12 CPI Courier 10 CPI Letter Gothic 12 CPI 0041 Roman 10 CPI Letter Gothic 12 CPI Courier 10 CPI Letter Gothic 12 CPI 0042 Serif Text 10 CPI Letter Gothic 12 CPI Courier 10 CPI Letter Gothic 12 CPI 0043 Serif italic 10 CPI Letter Gothic italic 12 CPI Courier italic 10 CPI Letter Gothic italic 12 CPI 0044 Katakana Gothic 10 CPI Letter Gothic 10 CPI Courier 10 CPI Letter Gothic 10 CPI 0046 Courier bold 10 CPI Courier bold 10 CPI Courier bold 10 CPI Courier bold 10 CPI 0049 Shalom 10 CPI Letter Gothic 10 CPI Courier 10 CPI Letter Gothic 10 CPI 0050 Shalom bold 10 CPI Courier 10 CPI Courier bold 10 CPI Courier 10 CPI 0051 Matrix Gothic 10 CPI Letter Gothic 10 CPI Courier 10 CPI Letter Gothic 10 CPI Capella Technologies, Inc. 105 IBM Best Fit 4028/43xx Compatible 3812/16 Compatible FGID Name CPI/pt PCL Font CPI/pt PCL Font CPI/pt PCL Font CPI/pt 0052 Courier 10 CPI Courier 10 CPI Courier 10 CPI Courier 10 CPI 0055 Aviv bold 10 CPI Courier 10 CPI Courier bold 10 CPI Courier bold 10 CPI 0066 Gothic 12 CPI Letter Gothic 14 CPI Courier 12 CPI Letter Gothic 14 CPI 0068 Gothic italic 12 CPI Letter Gothic italic 14 CPI Courier italic 12 CPI Letter Gothic italic 14 CPI 0069 Gothic bold 12 CPI Letter Gothic bold 14 CPI Courier bold 12 CPI Letter Gothic bold 14 CPI 0070 Serif Text 12 CPI Letter Gothic 12 CPI Courier 12 CPI Letter Gothic 12 CPI 0071 Serif italic 12 CPI Letter Gothic italic 12 CPI Courier italic 12 CPI Letter Gothic italic 12 CPI 0072 Serif bold 12 CPI Letter Gothic bold 12 CPI Courier bold 12 CPI Letter Gothic bold 12 CPI 0076 APL/TN 12 CPI Courier 12 CPI Courier 12 CPI Courier 12 CPI 0080 Math Symbol 12 CPI Courier 12 CPI Courier 12 CPI Courier 12 CPI 0084 Script 12 CPI Courier 12 CPI Courier 12 CPI Courier 12 CPI 0085 Courier 12 CPI Courier 12 CPI Courier 12 CPI Courier 12 CPI 0086 Prestige Elite 12 CPI Courier 12 CPI Courier 12 CPI Courier 12 CPI 0087 Letter Gothic 12 CPI Resident in MHP 0091 Light italic 12 CPI Letter Gothic italic 12 CPI Courier italic 12 CPI Courier italic 12 CPI 0092 Courier italic 12 CPI Courier italic 12 CPI Courier italic 12 CPI Courier 12 CPI 0098 Shalom 12 CPI Letter Gothic 12 CPI Courier 12 CPI Courier 12 CPI 0099 Aviv 12CPI Letter Gothic 12 CPI Courier 12 CPI Courier 12 CPI 0101 Shalom bold 12 CPI Courier bold 12 CPI Courier bold 12 CPI Courier bold 12 CPI 0102 Aviv bold 12 CPI Courier bold 12 CPI Courier bold 12 CPI Courier bold 12 CPI 0110 Letter Gothic bold 12 CPI Resident in MHP 0111 Prestige Elite bold 12 CPI Courier bold 12 CPI Courier bold 12 CPI IBM Best Fit Courier bold 4028/43xx Compatible 3812/16 Compatible 12 CPI FGID Name CPI/pt PCL Font CPI/pt PCL Font CPI/pt PCL Font CPI/pt 0112 Prestige Elite italic 12 CPI Courier italic 12 CPI Courier italic 12 CPI Courier italic 12 CPI 0155 Boldface italic 10 Pt Times New italic 10 Pt Times New 11 Pt Times New italic 10 Pt 0158 Modern 11 Pt Times New 11 Pt Times New 11 Pt 0159 Boldface 11 Pt Times New bold 11 Pt Times New 11 Pt Times New bold 11 Pt 0160 Essay 10 Pt Arial 11 Pt Courier 11 Pt Arial 11 Pt 0162 Essay italic 10 Pt Arial italic 11 Pt Courier 11 Pt Arial italic 11 Pt 0163 Essay bold 10 Pt Arial bold 11 Pt Times New 11 Pt Arial 11 Pt 0164 Prestige 12 Pt Courier 12 Pt Courier 11 Pt Arial 11 Pt 0167 Barak 10 Pt Times New 11 Pt Courier 11 Pt Times New 11 Pt 106 Capella Technologies, Inc. Appendix B: IPDS Fonts IBM Best Fit 4028/43xx Compatible 3812/16 Compatible PCL Font FGID Name CPI/pt PCL Font CPI/pt PCL Font CPI/pt 0168 Barak bold 10 Pt Times New bold 11 Pt Times New 11 Pt Times New bold 11 Pt 0173 Essay light 10 Pt Arial light 11 Pt Courier 11 Pt Courier 11 Pt 0175 Document 12 Pt Times New 11 Pt Courier 11 Pt Times New 11 Pt 0178 Barak 7 Pt Times New 7 Pt Letter Gothic 20 CPI Times New bold 11 Pt 0179 Barak bold 7 Pt Times New bold 7 Pt Letter Gothic 20 CPI Times New bold 11 Pt 0180 Barak 9 Pt Times New 9 Pt Courier 15 CPI Times New bold 11 Pt 0181 Barak bold 9 Pt Times New bold 9 Pt Courier 15 CPI Times New bold 11 Pt 0182 Barak 22 Pt Times New 22 Pt Courier 10 CPI Times New bold 11 Pt 0183 Barak bold 22 CPI Times New bold 22 CPI Courier bold 10 CPI Times New bold 11 CPI 0204 Gothic Text 13.3CPI Letter Gothic 13.3CPI Courier 15 CPI Letter Gothic 13.3CPI 0211 Shalom 15 CPI Letter Gothic 15 CPI Courier 15 CPI Letter Gothic 15 CPI 0212 Shalom bold 15 CPI Courier bold 15 CPI Courier 15 CPI Courier 15 CPI 0221 Prestige Elite italic 15 CPI Gothic 15 CPI Gothic 15 CPI Gothic 15 CPI 0222 Gothic 15 CPI Letter Gothic 15 CPI Courier 15 CPI Letter Gothic 16.7CPI 0223 Courier 15 CPI Courier 15 CPI Courier 15 CPI Courier 15 CPI 0225 Math Symbol 15 CPI Courier 12 CPI Courier 15 CPI Courier 12 CPI 0226 Shalom 15 CPI Letter Gothic 15 CPI Courier 15 CPI Letter Gothic 16.7CPI 0229 Serif Text 15 CPI Courier 15 CPI Courier 15 CPI Courier 15 CPI 0230 Gothic 15 CPI Letter Gothic 16.7CPI Courier 15 CPI Letter Gothic 16.7CPI 0234 Shalom bold 15 CPI Letter Gothic bold 16.7CPI Courier 15 CPI Letter Gothic bold 16.7CPI 0244 Courier 5 CPI Courier light 8 CPI Courier 10 CPI Courier light 8 CPI 0245 Courier bold 5 CPI Courier bold 8 CPI Courier bold 10 CPI Courier bold 8 CPI 0247 Shalom bold 17 CPI Courier bold 17 CPI Courier 17.1CPI Courier bold 17 CPI 0248 Shalom 17 CPI Courier 17 CPI Courier 17.1CPI Courier 17.1CPI 0252 Courier 17 CPI Courier 14 CPI Courier 17.1CPI Courier 14 CPI 0253 Courier bold 17.1CPI Courier bold 14 CPI Courier 17.1CPI Courier bold 14 CPI 0254 Courier 17.1CPI Courier 17.1CPI Courier 17.1CPI Courier 14 CPI 0256 Prestige 17.1CPI Courier 17.1CPI Courier 17.1CPI Courier 14 CPI 0281 Letter Gothic 20 CPI Letter Gothic 20 CPI Letter Gothic 20 CPI Letter Gothic 20 CPI 0282 Aviv 20 CPI Letter Gothic 20 CPI Letter Gothic 20 CPI Letter Gothic 20 CPI 0290 Letter Gothic 27 CPI Letter Gothic 27 CPI Letter Gothic 20 CPI Letter Gothic 20 CPI 0416 Courier Scalable Courier Scalable 0420 Courier bold Scalable Courier bold Scalable 0424 Courier italic Scalable Courier italic Scalable 0428 Courier italic bold Scalable Courier italic bold Scalable Capella Technologies, Inc. CPI/pt 107 IBM Best Fit 4028/43xx Compatible 3812/16 Compatible PCL Font FGID Name CPI/pt PCL Font CPI/pt PCL Font CPI/pt 0751 Sonoran Serif 8 Pt CG Times 8 Pt CG Times 8 Pt IBM Best Fit CG Times 4028/43xx Compatible 3812/16 Compatible CPI/pt 8 Pt FGID Name CPI/pt PCL Font CPI/pt PCL Font CPI/pt PCL Font CPI/pt 0752 Naseem 8 Pt CG Times 8 Pt Courier 12 CPI Letter Gothic 20 CPI 0753 Naseem bold 8 Pt CG Times bold 8 Pt Courier 12 CPI Letter Gothic 20 CPI 0754 Naseem bold 10 Pt CG Times 10 Pt Courier 12 CPI Courier 12 CPI 0755 Naseem bold 14 Pt CG Times 14 Pt Courier 12 CPI Courier 10 CPI 0756 Naseem italic 8 Pt CG Times italic 8 Pt Courier 12 CPI Letter Gothic 20 CPI 0757 Naseem italic bold 8 Pt CG Times italic bold 8 Pt Courier 12 CPI Letter Gothic 20 CPI 0758 Naseem italic bold 10 Pt CG Times italic bold 10 Pt Courier 12 CPI Courier 12 CPI 0759 Naseem italic bold 14 Pt CG Times italic bold 14 Pt Courier 12 CPI Courier 10 CPI 0760 Times Roman 6 Pt CG Times 6 Pt CG Times 6 Pt Letter Gothic 27 CPI 0761 Times Roman bold 12 Pt CG Times bold 12 Pt CG Times bold 12 Pt Letter Gothic 20 CPI 0762 Times Roman bold 14 Pt CG Times bold 14 Pt CG Times bold 14 Pt Letter Gothic 16.7CPI 0763 Times Roman italic 12 Pt CG Times italic 12 Pt CG Times italic 12 Pt Letter Gothic 20 CPI 0764 Times Roman italic bold 10 Pt CG Times bold italic 10 Pt Letter Gothic 10 Pt Letter Gothic 27 CPI 0765 Times Roman italic bold 12 Pt CG Times bold italic 12 Pt Letter Gothic 12 Pt Letter Gothic 20 CPI 1051 Sonoran Serif 10 Pt CG Times 10 Pt CG Times 10 Pt CG Times 11 Pt 1053 Sonoran Serif bold 10 Pt CG Times bold 10 Pt CG Times bold 10 Pt CG Times bold 11 Pt 1056 Sonoran Serif italic 10 Pt CG Times italic 10 Pt CG Times italic 10.5 Pt CG Times italic 11 Pt 1351 Sonoran Serif 12 Pt CG Times 12 Pt CG Times 12 Pt CG Times 13 Pt 1653 Sonoran Serif bold 16 Pt CG Times bold 16 Pt CG Times bold 16 Pt CG Times bold 16 Pt 1803 Sonoran Serif bold 18 Pt CG Times bold 18 Pt CG Times bold 18 Pt CG Times bold 12 CPI 2103 Sonoran Serif bold 24 Pt CG Times bold 24 Pt CG Times bold 24 Pt CG Times bold 22 Pt 2304 Helvetica Scalable Arial Scalable 2305 Helvetica bold Scalable Arial bold Scalable 2306 Helvetica italic Scalable Arial italic Scalable 2307 Helvetica italic bold Scalable Arial italic bold Scalable 2308 Times New Roman Scalable Times New Scalable 2309 Times New Roman bold Scalable Times New bold Scalable 2310 Times New Roman italic Scalable Times New italic Scalable 2311 Times New Roman italic bold Scalable Times New italic bold Scalable 4407 Sonoran Serif med. 6 Pt CG Times 6 Pt Sonoran Serif bold 9 Pt CG Times bold 9 Pt 4427 108 Capella Technologies, Inc. Appendix B: IPDS Fonts IBM Best Fit 4028/43xx Compatible 3812/16 Compatible PCL Font CPI/pt PCL Font FGID Name CPI/pt PCL Font CPI/pt 4535 Sonoran Serif italic 9 CPI CG Times italic 9 CPI 4555 Sonoran Serif italic bold 10 CPI CG Times italic bold 10 CPI 5067 Goudy bold italic 10 Pt CG Times bold 11 Pt CG Times bold 11 Pt 5687 Sonoran Serif med. 8 CPI CG Times 8 CPI CG Times bold 8 CPI 5707 Times Roman bold 12 CPI CG Times bold 15.75CPI CG Times bold 15.75CPI 5815 Times Roman italic 12 CPI CG Times italic 12 CPI CG Times italic 12 CPI 5835 Times Roman italic bold 10 CPI CG Times bold italic 10 CPI CG Times bold italic 10 CPI 16951 Sonoran Serif med. 12 CPI CG Times 12 CPI 16971 Sonoran Ser med bold 12 CPI CG Times bold 12 CPI 17079 Sonoran Serif med italic 12 CPI CG Times italic 12 CPI 17099 Sonoran Ser med ital bold 12 CPI CG Times italic bold 12 CPI Capella Technologies, Inc. CPI/pt CG Times bold 109 11 Pt Appendix C: Paper Source PCL Tray Reference Appendix C: Paper Source PCL Tray Reference Refer to the following table to determine the paper source of a particular model of printer. Model s Æ Paper Source È 4100, 4200, 4300, 4345MFP, 9055 9065 3700 4100 MFP 4600, 4650, 5500 9000 9000MFP, 9040MFP, 9050MFP 4 4 4 4 4 4 st 1 1 1 1 1 1 nd 5 5 5 5 5 5 rd Tray 4 – 3 Cassette 8 8 20 20 Tray 5 – 9 Envelope Feeder 6 6 Manual feed, paper 2 2 2 2 2 Manual feed, envelope 3 3 3 3 Auto Select 7 7 7 7 Tray 1 – Multi-Purpose Tray Tray 2 – 1 Cassette Tray 3 – 2 Cassette Capella Technologies, Inc. 6 2 7 7 111